Page 1
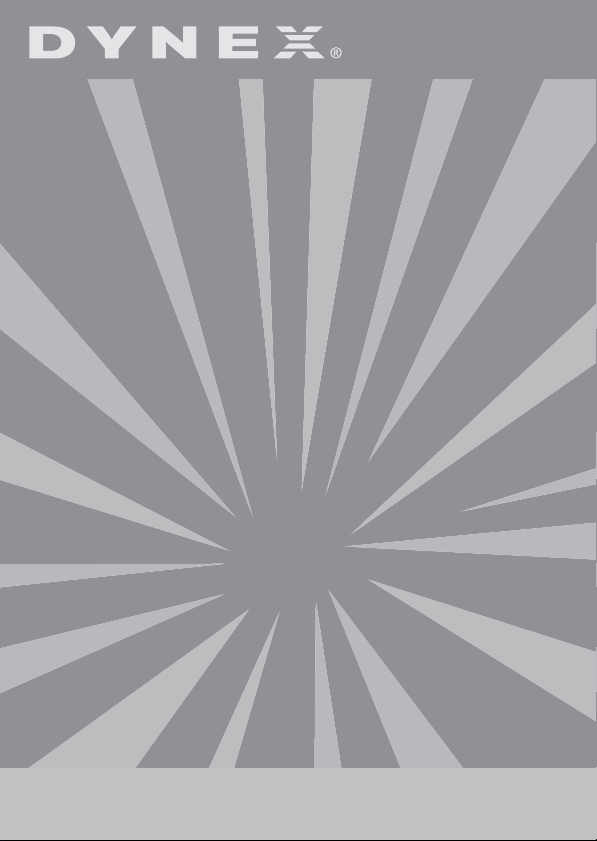
All-In-1 Memory Card
Reader/Writer
Lecteur de carte mémoire tout-en-un
Lector de tarjetas de memoria todo en 1
DX-CR121
USER GUIDE
GUIDE DE L’UTILISATEUR • GUÍA DEL USUARIO
Page 2
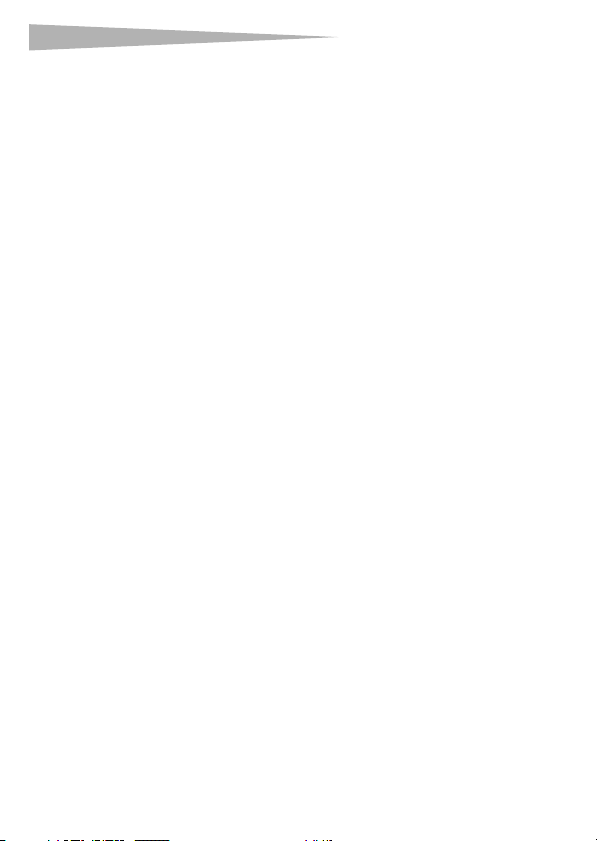
2
Dynex All-In-1 Memory Card
Reader Reader/Writer
DX-CR121
Contents
Introduction ..............................................................2
Important safety instructions....................................4
Card reader components............................................5
Connecting the card reader .......................................6
Using your card reader...............................................7
Troubleshooting ......................................................15
Specifications ..........................................................17
Legal notices ...........................................................18
Warranty.................................................................18
Français.......................................21
Español .......................................42
Introduction
Your card reader's five slots support up to 25 types of media cards and
provides the advantages of multiple card readers. Your card reader can be
connected to any external USB port. It accepts standard cards, such as
Secure Digital (SD), Multi Media (MMC), Compact Flash™ (CF), IBM®
Microdrive, Smart Media™ (SM), Memory stick (MS), Memory stick pro,
xD picture card, and other compatible flash memory cards. Your card
reader also accepts small form-factor flash cards without the need for
adapters, such as Mini-SD, RS-MMC, MS-DUO, and the mini-sized T-flash
(Micro SD) cards.
Contents
Page 3
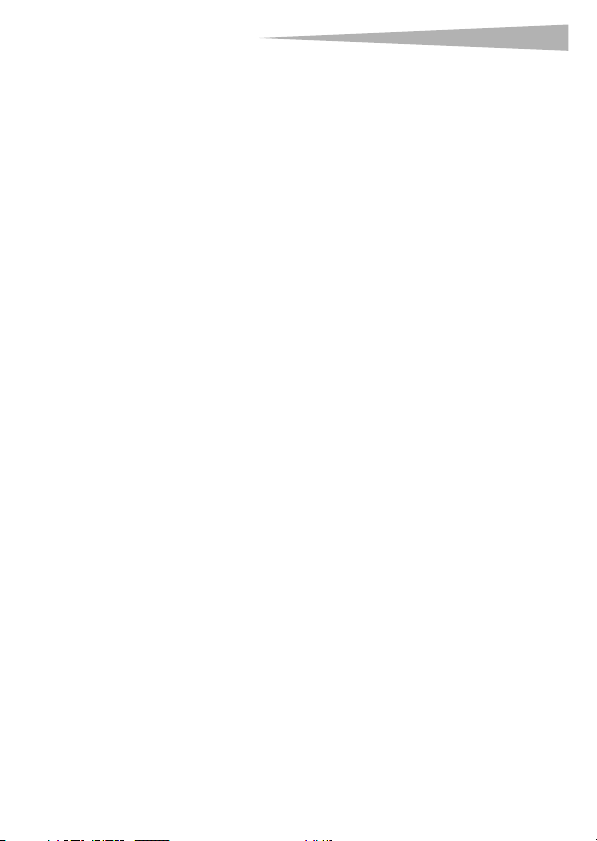
Introduction
Features
Your card reader features:
3
• Five flash card slots supporting up to 25 types of media
cards
• Small size for easy portablility
• USB-powered operation (an external power adapter is not
needed)
• Compliance with the USB (Universal Serial Bus) 2.0
specification
• Compliance with the USB mass storage device class
specification
• Support for the RS-MMC 4.0 8-bit specification
• Support for the new xD v1.2 specification
• Support for the SDHC specification
• Support for flash cards that typically require an adapter,
such as mini SD, RS-MMC, T-flash (Micro-SD), and MS-Duo
• Hot-swappable, Plug & Play capability
• Card slots can be used at the same time for data exchange
(except Micro-SD and SD slots)
• Four Media card icons make drive recognition easy
Page 4
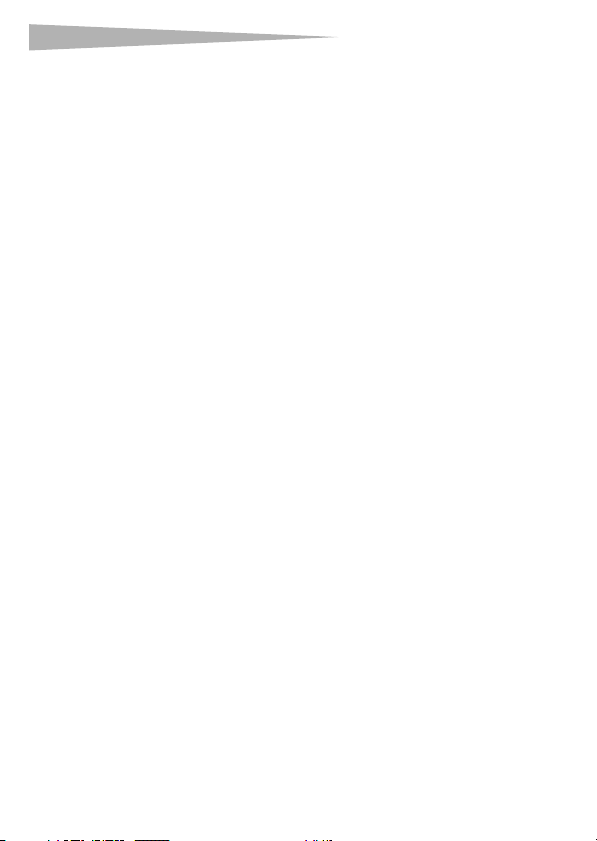
4
Important safety instructions
Important safety instructions
Before getting started, read these instructions and save them for later
reference.
• Do not install your card reader in a location that is subject
to strong vibrations.
• Do not disassemble or try to modify your card reader.
Disassembly or modification may void your warranty and
could damage your card reader leading to a fire or electric
shock.
• Do not store your card reader in a damp location. Do not
allow moisture or liquids to drip into your card reader.
Liquids can damage your card reader leading to a fire or
electric shock.
• Do not insert metal objects, such as coins or paper clips,
into your card reader.
• Do not remove a card when the LED indicator shows data
activity is in progress. You may damage the card or lose
data stored on the card.
• Your card reader is for general computer use. Do not use
your card reader in a computer that requires exceptional
reliability, especially if a breakdown or malfunction of your
card read might jeopardize life or health, such as aerospace
equipment, atomic power control systems, traffic-related
equipment, transportation equipment, industrial robotics,
combustion equipment, safety devices, and life-support
systems.
Page 5
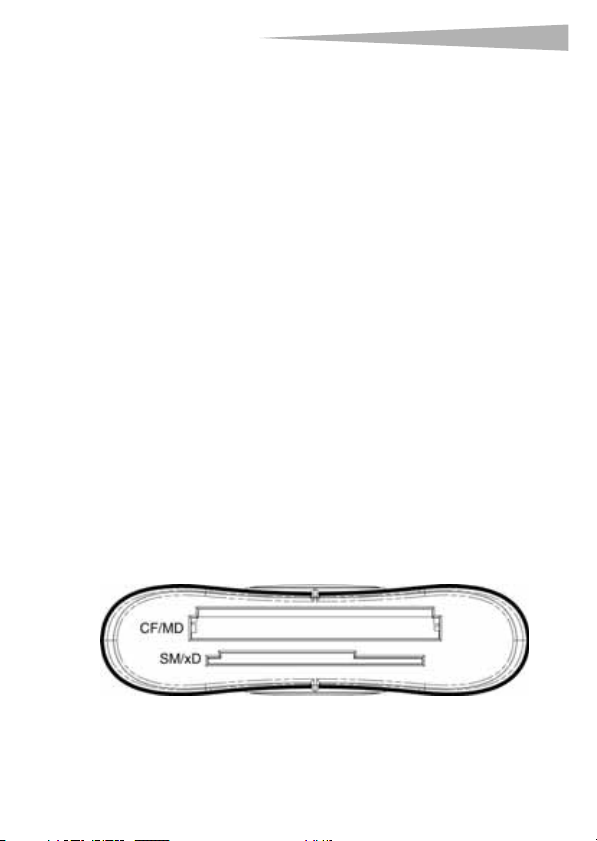
Card reader components
Card reader components
Package contents
Make sure that you received:
• External card reader (1)
• Mini-USB 5-pin cable (1)
• Utility CD (1)
•User guide (1)
Minimum system requirements
• IBM-compatible PC
• Pentium 133 MHz or higher processor
•CD drive
• 2 MB of hard drive space
• One available external USB port
•Windows
OS9
Card Slots
You can insert media cards into the appropriate slots on either side of
your media card reader. See “Using your card reader” on page 7 for an
explanation of each card slot.
® 2000, Windows® XP, or Windows® Vista™, Mac
5
Page 6
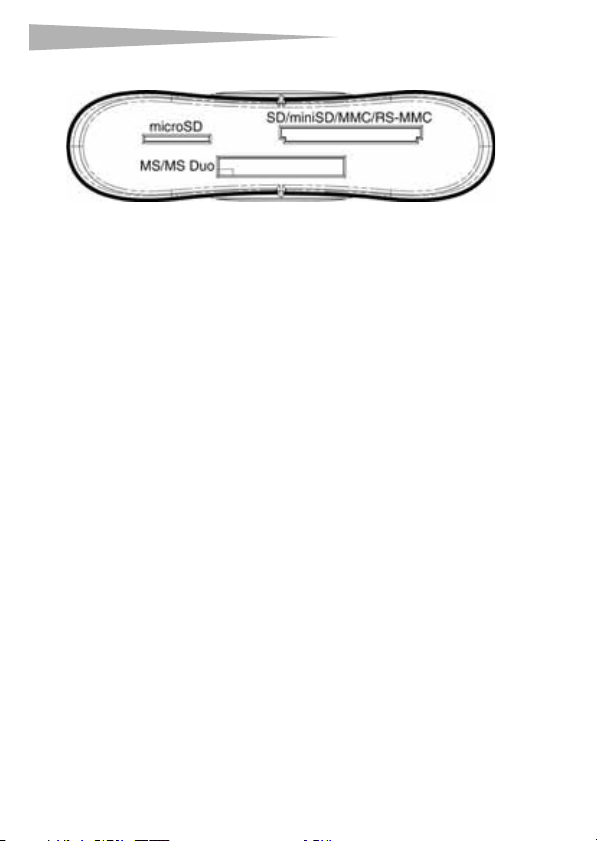
6
Caution: Cards must be inserted into the correct slot and in the correct direction.
Otherwise you may damage the card or the slot.
Connecting the card reader
Connecting the card reader
To connect your card reader, plug the small end of the included USB cable
into your card reader and the other end into an available external USB
port.
If your computer uses Windows XP, Windows 2000, Windows Vista or
Macintosh OS 10.1 or higher, your computer automatically installs the
correct driver, and four new drive icons appear in the My Computer and
Windows Explorer windows. If you want to customize the card reader
drive icons, see “Customizing drive icons” on page 10.
Installing the driver
Note: If your computer uses Macintosh OS 9.x, you need to install a driver.
To install the driver in Macintosh OS 9.x:
1 Save all files and close all programs.
2 Insert the utility CD into your CD drive.
3 Locate the AlcorCardReaderDriver.sit file from the Mac
driver folder and drag it onto the desktop.
4 Double-click the compressed file
AlcorCardReaderDriver.sit, then open the
AlcorCardReaderDriver folder.
Page 7
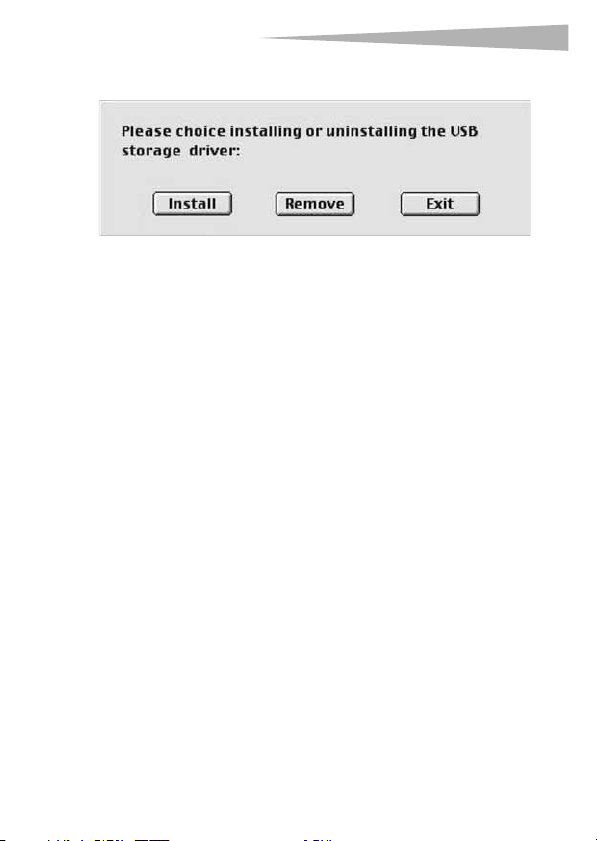
Using your card reader
5 Double-click the AlcorCardReaderDriverInstaller file.
6 Click Install to install the card reader driver.
7 After the driver installation is complete, restart your
computer.
Using your card reader
To u se a med ia c ard :
1 Insert a card into the appropriate slot, as shown in the table
on page 8.
Caution : Cards must be inserted into the correct slot and in the correct direction.
Otherwise you may damage the card or the slot.
2 Open the My Computer or Windows Explorer window, and
then double-click the drive icon for the slot you are using.
3 To access files and folders on the inserted card, use normal
Windows procedures for opening, copying, pasting, or
deleting files and folders .
7
Page 8
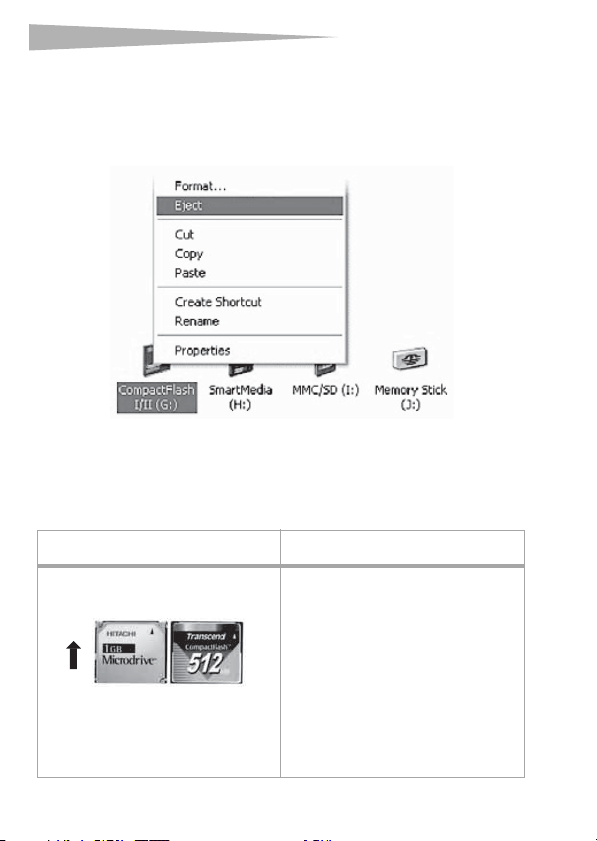
8
Using your card reader
4 When you have finished working with the files on a
memory card, right-click the memory card icon and select
Eject. The light on the memory card reader must be OFF
before the card is removed.
Caution: Do not inser t or remove memory cards while the light on the reader is
flashing. Doing so may cause loss of data on the card or may permanently
damage the card reader.
Feature Description
CF/MD slot
Insert Compact Flash (type I/II), IBM
Microdrive, or Magicstor cards into
this slot.
Note: The arrow shows the
direction you insert the card into
the slot.
Page 9
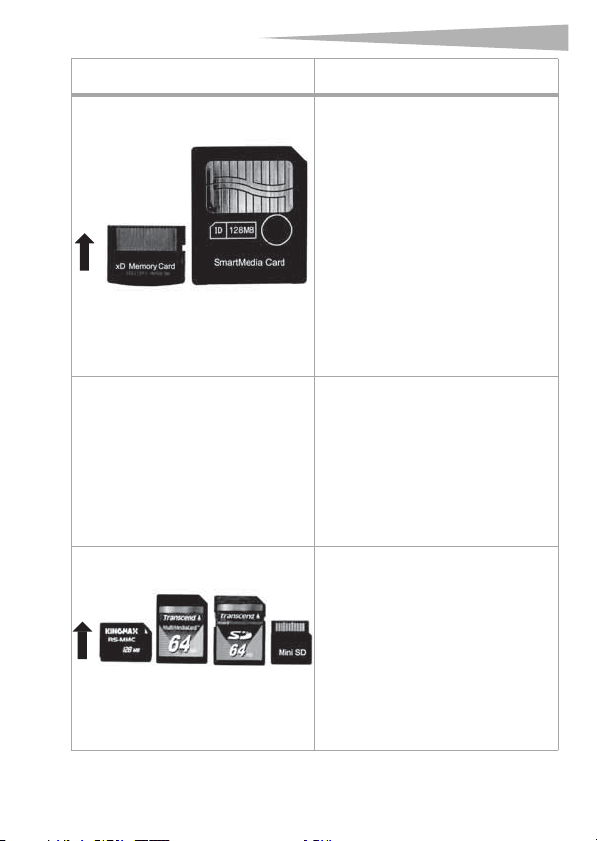
Using your card reader
Featu re Description
SM/xD slot
Note: The arrow shows the
direction you insert the card into
the slot.
LED Two indicators-
SD/mini SD/MMC/RS-MMC slot
Insert Smart Media™ memory cards
or xD picture cards into this slot.
Note: The card's gold contact area
must be facing up. Insert an xD
picture card into the top left side
of the slot.
When card reader has linked by USB
port, the green power indicator will
turn ON.
If a media memory card is detected,
the green data indicator will light up.
It will flash while data is transmitting
between PC and media memory card.
Insert Secure Digital (SD), Mini SD,
Multi Media (MMC), or RS-MMC cards
into this slot.
9
Note: The arrow shows the
direction you insert the card into
the slot.
Note: The Mini SD card's gold
contact area must be facing up.
Insert a Mini SD card into the left
side of the slot.
Page 10
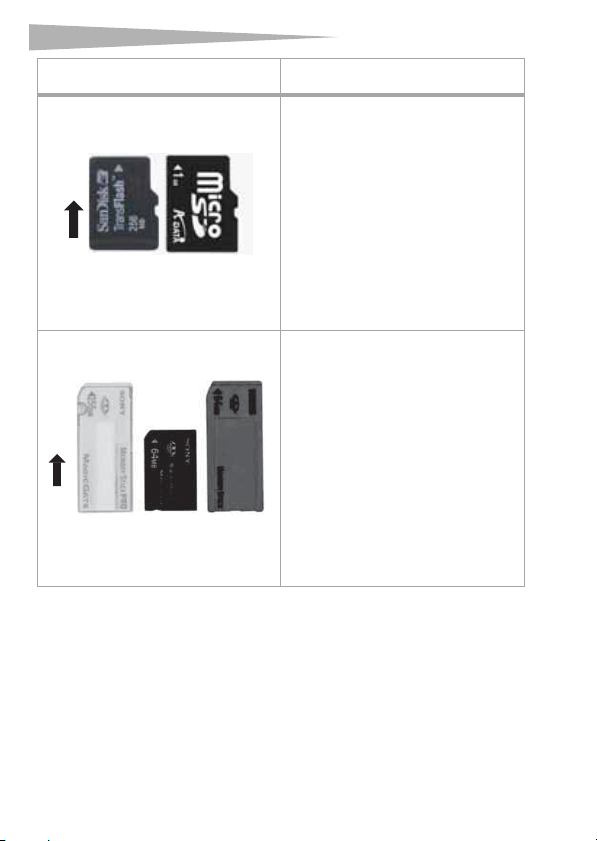
10
MicroSD
Feature Description
Insert Micro SD or T-Flash cards into
this slot.
Using your card reader
Note: The arrow shows the
direction you insert the card into
the slot.
MS/MS-DUO slot
Note: The arrow shows the
direction you insert the card into
the slot.
Insert Sony memory sticks, MS-Pro or
MS-DUO memory cards into this slot.
Customizing drive icons
Note: Connect the card reader to the computer before installing the driver.
To make the media card slots easier to recognize, you can customize the drive icons.
1 Save all files and close all programs.
2 Insert the included utility CD into your CD drive.
Page 11
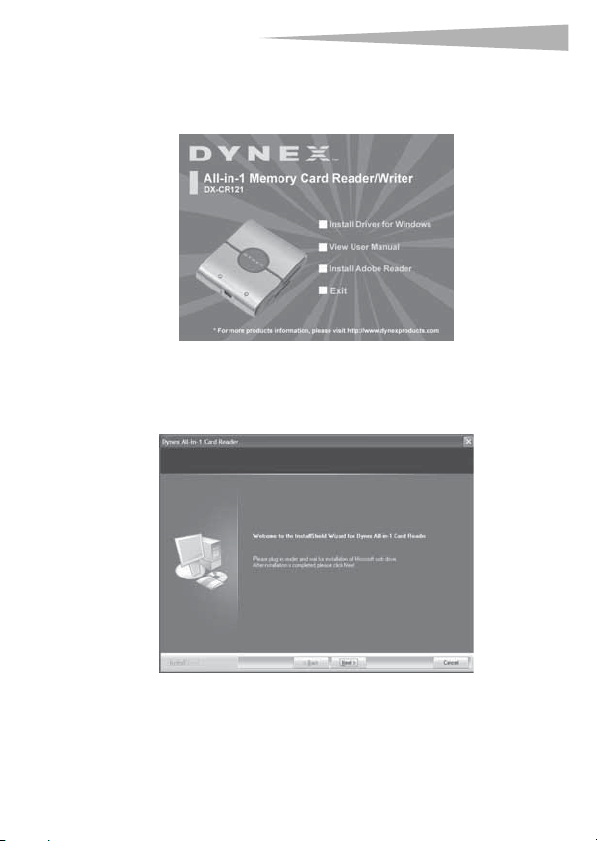
Using your card reader
3 Driver home page pops up automatically. Click Install
driver for Windows.
4 Click Next, then follow the on-screen instructions to install
the driver.
11
5 After the driver installation is complete, restart your
computer. Windows displays new drive icons for each of the
slots instead of the standard Windows drive icons.
Page 12
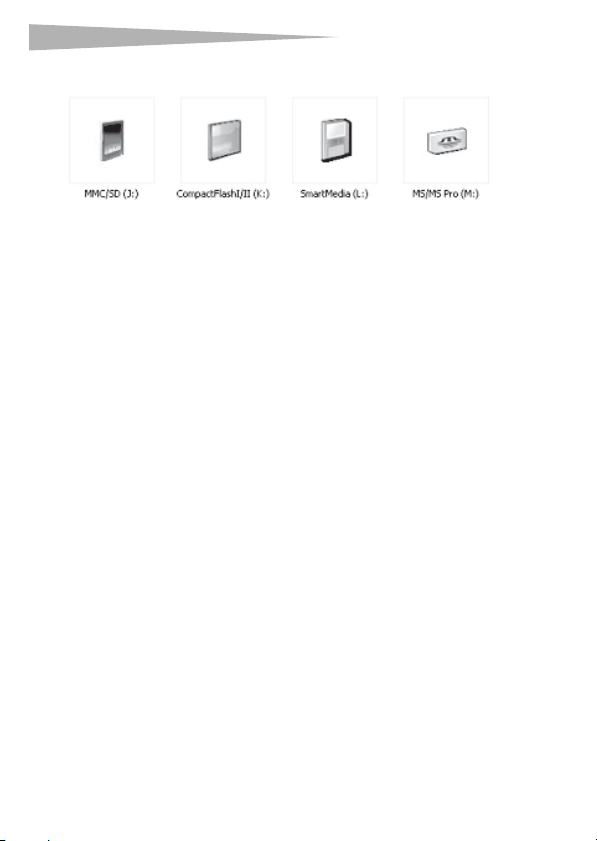
12
Using your card reader
6 When Windows detects a card in a slot, the corresponding
drive icon turns from grey to a color, indicating that the
card is recognized.
Note: The Micro SD slot of signal bus are shared with the SD/MMC slot, which
means that you cannot use both slots at the same time.
Uninstalling the software
To uninstall the software
1 Please click the start menu to find the control panel
2 Please click the control panel to find the Add or Remove
Program
3 Please click the Remove button to uninstall Dynex All-in-1
card reader driver from your computer.
Page 13
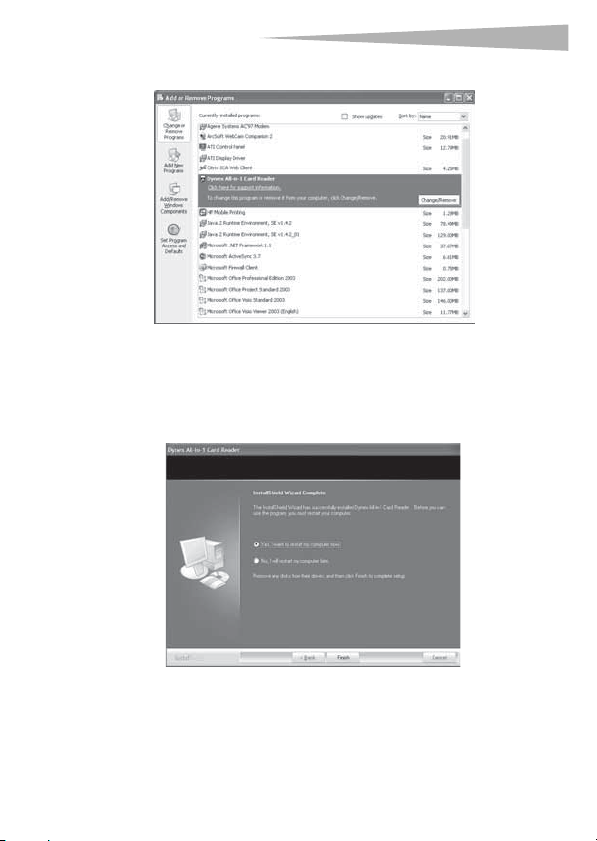
Using your card reader
4 Follow the on-screen instructions to remove the driver
completely from your computer. After the driver
uninstallation is complete, restart your computer.
13
Page 14
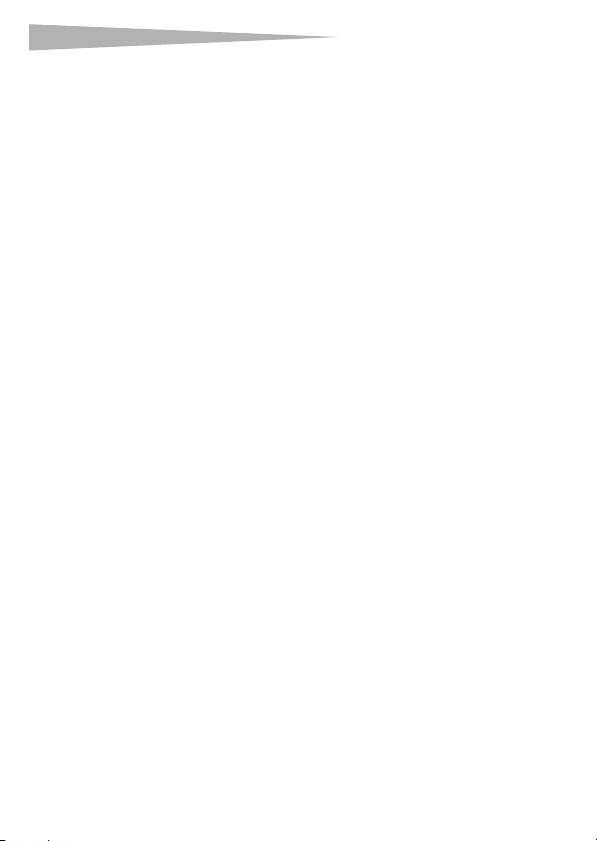
14
Using your card reader
Formatting a memory card
If your computer has trouble recognizing a new memory card, format the memory card in your camera or by using the following steps:
1 Click Start, and then click My Computer.
2 Under Removable Storage, right-click the appropriate
memory card icon.
3 Select Format.
4 Type in a name into the Volume Label box and the name
of your memory card appears next to the icon.
5 Click Start, and OK to the Warning dialog box.
6 Click OK on the Format Complete window.
7 Click Close to finish.
Page 15
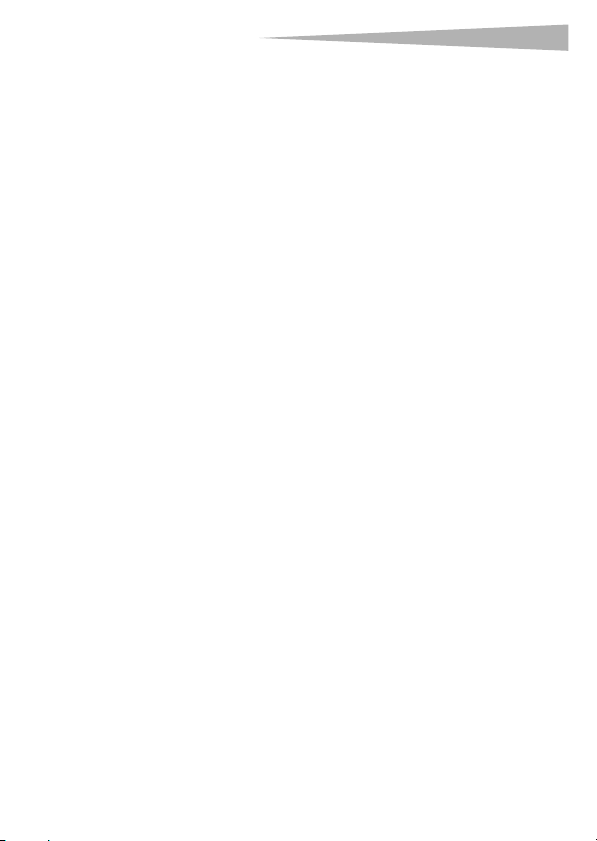
Troubleshooting
Troubleshooting
If memory cards do not appear in My Computer or Windows Explorer,
check the following:
• Make sure the card reader is fully connected into your card
reader. Unplug and reconnect your card reader.
• Try a different memory card of the same type in the same
slot. If a different memory card works, the original memory
card should be replaced.
• Disconnect the cable from your card reader and shine a
flashlight into the empty card slots. Look to see if any pin
inside is bent, and straighten bent pins with the tip of a
mechanical pencil. Replace your memory card reader if a
pin has bent so much that it touches another pin.
• If you can’t customize the drive icons after you install the
driver in your computer, if you have other card readers
connected to your PC, disconnet them and try to install the
driver again.
15
Page 16
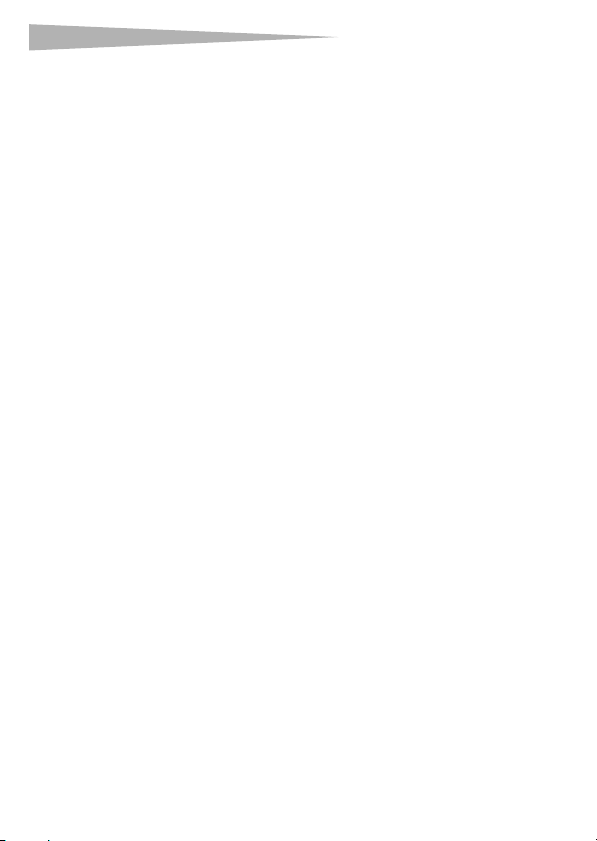
16
If memory cards appear in My Computer but errors occur when writing or
reading, check the following:
Troubleshooting
• Make sure that the memory card is fully inserted into the
slot.
• Try a different memory card of the same type in the same
slot. If the different memory card works, the original
memory card should be replaced.
• Some cards have a read/write security switch. Make sure
that the security switch is set to Write Enabled.
• Make sure that the amount of data you attempted to store
has not exceeded the capacity of the card.
• Inspect the ends of the memory cards for dirt or material
closing a hole. Clean the contacts with a lint-free cloth and
small amounts of isopropyl alcohol.
• If errors persist, replace the memory card.
Page 17
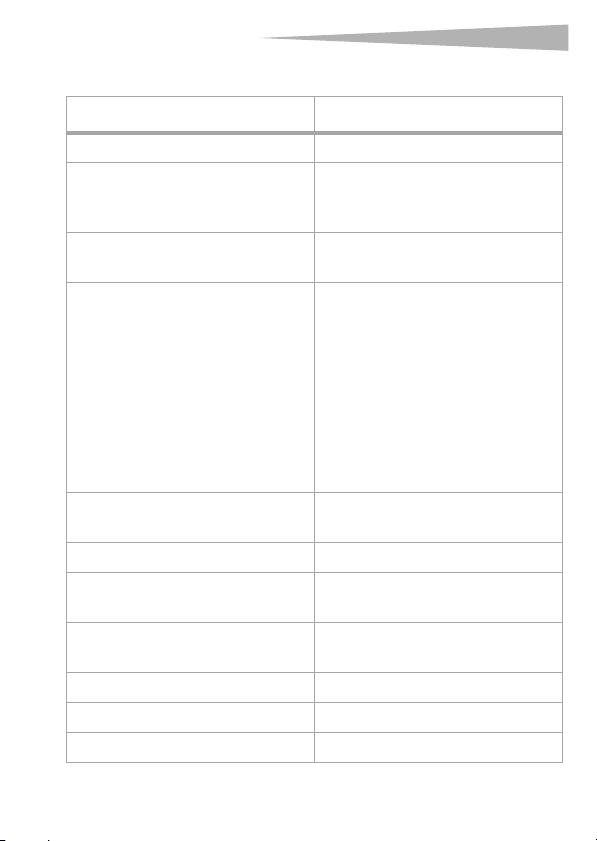
Specifications
Specifications
Chipset ALCOR
Supported file formats FAT 12/16/32, NTFS
Five memory slots CF/MD; SM/xD; SD/mini SD/MMC/
RS-MMC; MS/MS-Duo; Micro-SD
(T-Flash)
Four drive icons MMC/SD/(Micro-SD); Compact Flash I/
II; Smart Media/xD; MS/MS Pro
Media card supported CF Type I, CF Type II, CF Ultra II,
Microdrive, SM, SM ROM, xD, xD
M-series, xD-H-series, SD, SD Ultra II,
SDHC, mini SD, Micro-SD (TransFlash),
MMC-I, MMC-II, MMC Mobile, MMC
Plus, MMC Dual Voltage, RS-MMC,
RS-MMC Dual Voltage, MS, MS Select,
MS ROM, MS Magic Gate, MS-PRO
Magic Gate, MS-DUO Magic Gate, and
MS-PRO-DUO
Two Ind ica tor s On e Powe r / U SB l ink ,
One Card detect/data activity
USB Cable USB A-type plug to mini-USB plug
OS Support Windows 2000, Windows XP, Windows
Vista, Mac OS 9x
Dimensions (L×D×H) 2.91×2.36×0.75 inches (74×60×19
mm)
Operating temperature 32 F~104 F (0 C~40 C)
Storage temperature -4 F~140 F (-20 C~60 C)
Certification FCC Class B, ICES-003, RoHS compliant
17
Page 18
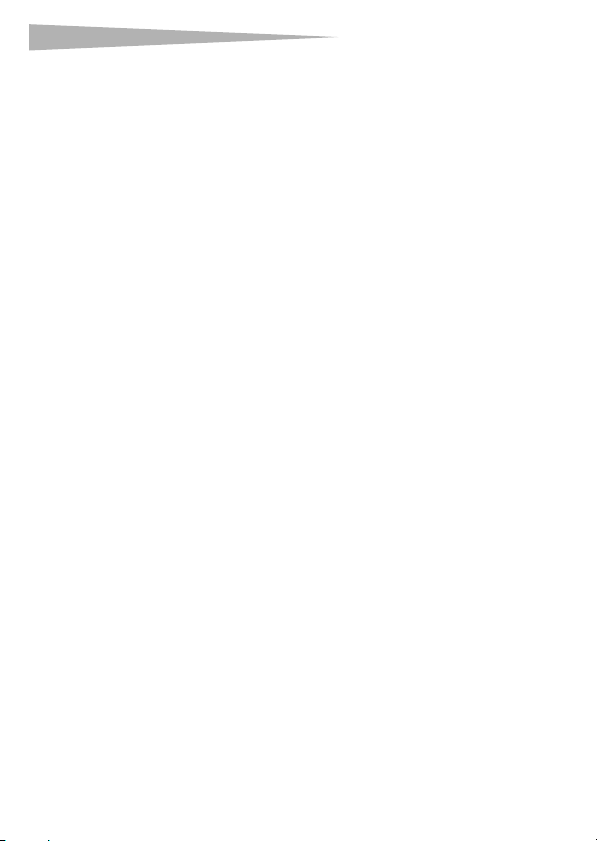
18
Legal notices
FCC statement
This equipment has been tested and found to comply with the limits for a
Class B digital device, pursuant to Part 15 of the FCC Rules. These limits
are designed to provide reasonable protection against harmful
interference in a residential installation. This equipment generates, uses
and can radiate radio frequency energy and, if not installed and used in
accordance with the instructions, may cause harmful interference to radio
communications. However, there is no guarantee that interference will
not occur in a particular installation. If this equipment does cause
harmful interference to radio or television reception, which can be
determined by turning the equipment off and on, the user is encouraged
to try to correct the interference by one or more of the following
measures:
• Reorient or relocate the receiving antenna.
• Increase the separation between the equipment and
receiver.
• Connect the equipment into an outlet on a circuit different
from that to which the receiver is connected.
• Consult the dealer or an experienced radio/TV technician
for help.
Copyright
© 2007 Dynex. DYNEX and the DYNEX logo
are trademarks of Best Buy Enterprise
Services, Inc. Other brands and product
names are trademarks or registered
trademarks of their respective holders.
Specifications and features are subject to
change without notice or obligation.
Legal notices
Page 19
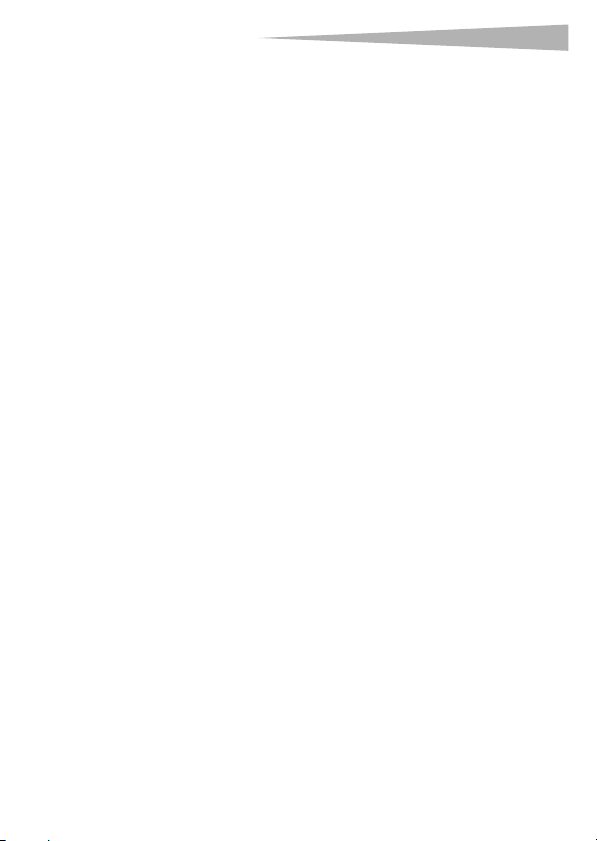
Legal notices
Warranty
One-Year Limited Warranty
Dynex Products (“Dynex”) warrants to you, the original purchaser of this new
DX-CR121 (“Product”), that the Product shall be free of defects in the original
manufacture of the material or workmanship for a period of one (1) year from the
date of your purchase of the Product (“Warranty Period”). This Product must be
purchased from an authorized dealer of Dynex brand products and packaged with
this warranty statement. This warranty does not cover refurbished Product. If you
notify Dynex during the Warranty Period of a defect covered by this warranty that
requires service, terms of this warranty apply.
How long does the coverage last?
The Warranty Period lasts for one year (365 days) from the date you purchased the
Product. The purchase date is printed on the receipt you received with the
product.
What does this warranty cover?
During the Warranty Period, if the original manufacture of the material or
workmanship of the Product is determined to be defective by an authorized
Dynex repair center or store personnel, Dynex will (at its sole option): (1) repair
the Product with new or rebuilt parts; or (2) replace the Product at no charge with
new or rebuilt comparable products or par ts. Products and parts replaced under
this warranty become the property of Dynex and are not returned to you. If service
of Products and parts are required after the Warranty Period expires, you must pay
all labor and parts charges. This warranty lasts as long as you own your Dynex
Product during the Warranty Period. Warranty coverage terminates if you sell or
otherwise transfer the Product.
How to obtain warranty service?
If you purchased the Product at a retail store location, take your original receipt
and the Product to the store you purchased it from. Make sure that you place the
Product in its original packaging or packaging that provides the same amount of
protection as the original packaging. If you purchased the Product from an online
web site, mail your original receipt and the Product to the address listed on the
web site. Make sure that you put the Product in its original packaging or
packaging that provides the same amount of protection as the original packaging.
Where is the warranty valid?
This warranty is valid only to the original purchaser of the Product in the United
States and Canada.
19
Page 20
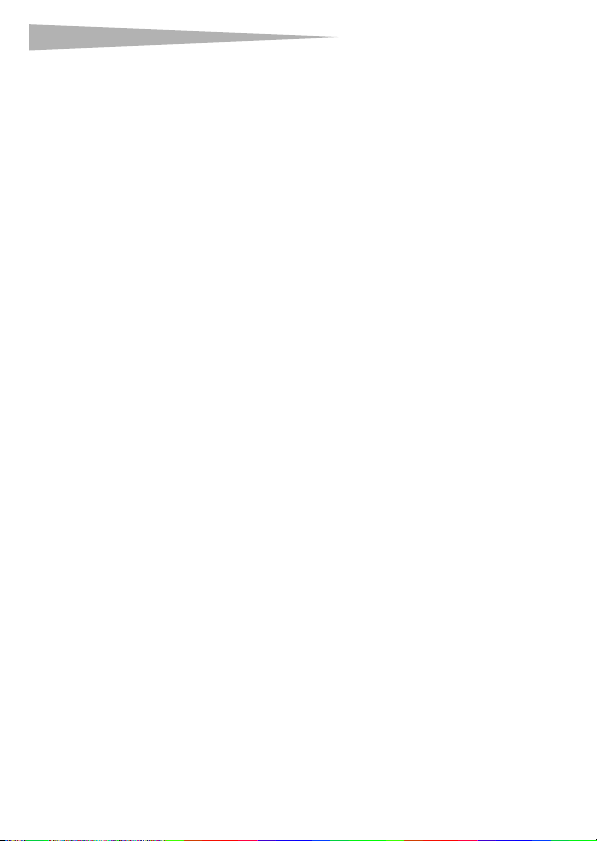
20
What does the warranty not cover?
This warranty does not cover:
•Customer instruction
•Installation
•Set up adjustments
•Cosmetic damage
•Damage due to acts of God, such as lightning strikes
•Accident
•Misuse
•Abuse
•Negligence
•Commercial use
•Modification of any part of the Product
This warranty also does not cover:
•Damage due to incorrect operation or maintenance
•Connection to an incorrect voltage supply
•Attempted repair by anyone other than a facility authorized by
Dynex to service the Product
•Products sold as is or with all faults
•Consumables, such as fuses or batteries
•Products where the factory ap plied serial number has been altered
or removed
REPAIR REPLACEMENT AS PROVIDED UNDER THIS WARRANTY IS YOUR EXCLUSIVE
REMEDY. DYNEX SHALL NOT BE LIABLE FOR ANY INCIDENTAL OR CONSEQUENTIAL
DAMAGES FOR THE BREACH OF ANY EXPRESS OR IMPLIED WARRANTY ON THIS
PRODUCT, INCLUDING, BUT NOT LIMITED TO, LOST DATA, LOSS OF USE OF YOUR
PRODUCT, LOST BUSINESS OR LOST PROFITS. DYNEX PRODUCTS MAKES NO OTHER
EXPRESS WARRANTIES WITH RESPECT TO THE PRODUCT, ALL EXPRESS AND
IMPLIED WARRANTIES FOR THE PRODUCT, INCLUDING, BUT NOT LIMITED TO, ANY
IMPLIED WARRANTIES OF AND CONDITIONS OF MERCHANTABILITY AND FITNESS
FOR A PARTICULAR PURPOSE, ARE LIMITED IN DURATION TO THE WARRANTY
PERIOD SET FORTH ABOVE AND NO WARRANTIES, WHETHER EXPRESS OR IMPLIED,
WILL APPLY AFTER THE WARRANTY PERIOD. SOME STATES, PROVINCES AND
JURISDICTIONS DO NOT ALLOW LIMITATIONS ON HOW LONG AN IMPLIED
WARRANTY LASTS, SO THE ABOVE LIMITATION MAY NOT APPLY TO YOU. THIS
WARRANTY GIVES YOU SPECIFIC LEGAL RIGHTS, AND YOU MAY ALSO HAVE OTHER
RIGHTS, WHICH VARY FROM STATE TO STATE OR PROVINCE TO PROVINCE.
Legal notices
Page 21
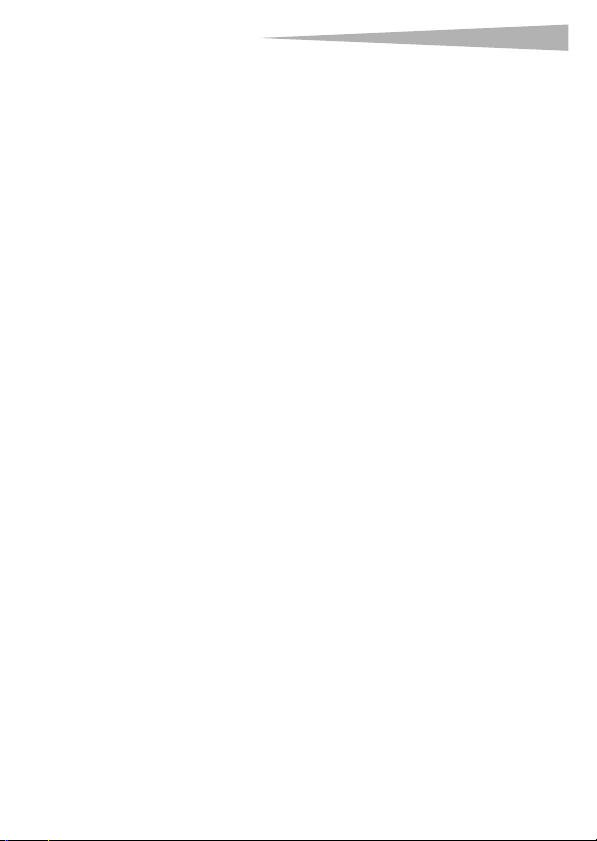
Table des matières
Lecteur de carte mémoire
tout-en-un Dynex
DX-CR121
Table des matières
Introduction ........................................................... 21
Instructions de sécurité importantes .......................23
Composants du lecteur de cartes.............................24
Connexion du lecteur de cartes ...............................25
Utilisation du lecteur de cartes................................26
Problèmes et solutions............................................35
Spécifications ..........................................................37
Avis juridiques.........................................................38
Garantie ..................................................................38
Introduction
Grâce à ses cinq fentes, ce lecteur de cartes prend en charge 25 types de
cartes multimédias et offre les avantages de plusieurs lecteurs de carte.
Ce lec teur de c artes peut êt re connec té à tout port USB exte rne. Ce lecteur
de cartes accepte les cartes standard, telles que Secure Digital (SD), Multi
Media (MMC), Compact Flash
(SM), Memory Stick (MS), Memory Stick pro, la carte xD picture et
d'autres cartes compatibles de mémoire flash. Il accepte également des
cartes flash de petites dimensions sans nécessiter d'adaptateur, telles que
les cartes Mini-SD, RS-MMC, MS-DUO et les mini-cartes T-flash (Micro
SD).
MC
(CF), IBMMD Microdrive, Smart Media
21
MC
Page 22

22
Fonctionnalités
Caractéristiques du lecteur de cartes :
• Cinq fentes pour cartes flash, permettant de prendre en
charge jusqu'à 25 types de cartes mémoires
• Petit format pour la portabilité
• Alimenté par le port USB (adaptateur externe non requis)
• En conformité avec la spécification d'interface USB (Bus
Série Universel) 2.0
• En conformité avec la spécification applicable aux
périphériques de stockage USB
• Prise en charge de la spécification 8 bits pour RS-MMC 4.0
• Prise en charge de la nouvelle spécification xD v1.2
• Prise en charge de la spécification SDHC
• Prise en charge de cartes flash qui exigent généralement
un adaptateur, telles que les cartes mini SD, RS-MMC,
T-flash (Micro SD) et MS-Duo.
• Remplacement à chaud et technologie Plug and Play
(brancher et utiliser)
• Les fentes peuvent être utilisées simultanément pour le
transfert de données (sauf pour les fentes des cartes
Micro-SD et SD)
• 4 icônes de carte multimédias pour identifier facilement le
lecteur
Introduction
Page 23

Instructions de sécurité importantes
Instructions de sécurité
importantes
Avant de commencer, lire ces instructions et les conserver pour toute
référence ultérieure.
• Ne pas installer le lecteur de cartes à un endroit soumis à de
fortes vibrations.
• Ne pas démonter ni essayer de modifier le lecteur de cartes.
Le démontage ou la modification peut annuler la garantie
et pourrait endommager le lecteur de cartes et provoquer
un incendie ou un choc électrique.
• Ne pas entreposer le lecteur de cartes dans un endroit
humide. Ne pas laisser de l'humidité ou des liquides
s'écouler dans le lecteur de cartes. Les liquides peuvent
endommager le lecteur de cartes et provoquer un incendie
ou un choc électrique.
• Ne pas insérer d'objets métalliques, tels que des pièces de
monnaie ou des trombones, dans le lecteur de cartes.
• Ne pas retirer une carte quand la DEL témoin indique qu'un
transfert de données est en cours. Cela pourrait
endommager la carte et occasionner la perte de données
enregistrées sur la carte.
• Le lecteur de cartes est conçu pour un usage
non-professionnel de l’ordinateur. Il ne doit pas être utilisé
dans un ordinateur requérant une fiabilité exceptionnelle,
surtout si une défaillance ou un fonctionnement
défectueux de la carte pourrait mettre en danger la vie ou
la santé, comme dans le cas des équipements
aéronautiques, des systèmes de contrôle de l’énergie
atomique, des équipements de régulation de la circulation,
des équipements de transport, de la robotique industrielle,
des équipements de combustion, des appareils de sécurité
et des systèmes de survie.
23
Page 24

24
Composants du lecteur de cartes
Composants du lecteur de cartes
Contenu de l’emballage
Vérifier que l'emballage contient :
• Lecteur de cartes externe (1)
• Câble USB à mini connecteur 5 broches (1)
• CD des utilitaires (1)
• Guide de l’utilisateur (1)
Configuration système minimale requise
•PC IBM ou compatible
• Processeur Pentium 133 MHz ou supérieur
•Lecteur de CD
• 2 Mo d’espace sur le disque dur
• Un port USB externe disponible
•Windows
Mac OS9
Fentes pour cartes
Il est possible d’insérer des cartes multimédias dans les fentes
appropriées, de chaque côté du lecteur de cartes. Voir « Utilisation du
lecteur de cartes » à la page 7 pour l’identification de chaque fente.
MD
2000, WindowsMD XP, or WindowsMD VistaMC,
Page 25

Connexion du lecteur de cartes
Attention : Les cartes doivent être insérées dans la fente correcte et dans le bon
sens. Sinon, la carte et la fente risquent d'être endommagées.
Connexion du lecteur de cartes
Pour connecter le lecteur de cartes, brancher la petite extrémité du câble
USB fourni sur le lecteur de cartes et l'autre extrémité sur un port USB
disponible externe.
Si l'ordinateur utilise Windows XP, Windows 2000, Windows Vista ou
Macintosh OS 10.1 ou supérieur, l'ordinateur installe automatiquement le
pilote adapté et les quatre nouvelles icônes du lecteur s'affichent dans la
fenêtre du Poste de travail (My Computer) et de l'explorateur Windows
(Windows Explorer). Pour personnaliser les icônes du lecteur de cartes,
voir « Personnalisation des icônes du lecteur» à la page 30.
Installation du pilote
Remarque : Si l'ordinateur utilise Macintosh OS 9.x, l'installation du pilote est
nécessaire.
Pour installer le pilote avec Macintosh OS 9.x :
1 Enregistrer tous les fichiers et fermer tous les programmes.
2 Insérer le CD d’utilitaires dans le lecteur de CD.
3 Rechercher le fichier AlcorCardReaderDriver.sit dans le
dossier du pilote pour Mac et le faire glisser sur le bureau.
25
Page 26

26
4 Double-cliquer sur le fichier compressé
AlcorCardReaderDriver.sit, puis ouvrir le dossier
AlcorCardReaderDriver.
5 Double-cliquer sur le fichier
AlcorCardReaderDriverInstaller.
6 Cliquer sur Install pour installer le pilote du lecteur de
cartes.
7 Quand l'installation du pilote est terminée, redémarrer
l'ordinateur.
Utilisation du lecteur de cartes
Utilisation du lecteur de cartes
Pour utiliser une carte multimédia :
1 Insérer une carte dans la fente appropriée, tel qu’illustré
dans le tableau de la page 28.
Attention : Les cartes doivent être insérées dans la fente appropriée et dans le
bon sens. Sinon, la carte et la fente risquent d'être endommagées.
2 Ouvrir la fenêtre My Computer (Poste de travail) ou
Windows Explorer (Explorateur Windows), puis
double-cliquer sur l'icône de lecteur correspondant à la
fente utilisée.
3 Pour accéder aux fichiers et dossiers de la carte insérée,
utiliser les procédures normales de Windows pour ouvrir,
copier, coller ou supprimer des fichiers et des dossiers.
Page 27

Utilisation du lecteur de cartes
4 Quand les travaux sur les fichiers de la carte mémoire sont
terminés, cliquer avec le bouton droit de la souris sur
l'icône de la carte mémoire et sélectionner Eject (Éjecter).
Le témoin lumineux du lecteur de cartes mémoires doit
être éteint (OFF) avant de retirer la carte.
Attention : Ne pas insérer ou retirer les cartes mémoires tant que le témoin
lumineux du lecteur clignote. Cela pourrait être source de perte de données sur la
carte ou endommager de façon permanente le lecteur de cartes.
27
Page 28

28
Fonctionnalités Description
Fente CF/MD
Remarque :La flèche indique le
sens dans lequel la carte doit être
insérée dans la fente.
Fente SM/xD
Remarque :La flèche indique le
sens dans lequel la carte doit être
insérée dans la fente.
Utilisation du lecteur de cartes
Insérer les cartes Compact Flash (type
I/II), IBM Microdrive ou Magicstor
dans cette fente.
Insérer les cartes mémoires Smart
MediaMC ou xD picture dans cette
fente.
Remarque : La zone de contact en or
de la carte doit être tournée vers le
haut. Insérer une carte xD picture
dans le côté supérieur gauche de la
fente.
Page 29

Utilisation du lecteur de cartes
Fonctionnalités Description
DEL Deux témoins –
Quand le lecteur de cartes est relié au
port USB, l’icône témoin
d’alimentation verte s’allume (ON).
Si une carte multimédia est détectée,
l’icône verte s’allume. Elle clignote
pendant la transmission de données
entre le PC et la carte mémoire
multimédia.
Fente SD/Mini SD/MMC/RS-MMC
Remarque :La flèche indique le
sens dans lequel la carte doit être
insérée dans la fente.
Insérer les cartes Secure Digital (SD),
Mini SD, Multi Media (MMC) ou
RS-MMC dans cette fente.
Remarque : La zone de contact en
or de la carte Mini SD doit être
tournée vers le haut. Insérer une carte
Mini SD dans le côté gauche de la
fente.
29
MicroSD
Remarque :La flèche indique le
sens dans lequel la carte doit être
insérée dans la fente.
Insérer les cartes Micro SD ou T-Flash
dans cette fente.
Page 30

30
Fonctionnalités Description
Fente MS/MS-DUO
Remarque :La flèche indique le
sens dans lequel la carte doit être
insérée dans la fente.
Utilisation du lecteur de cartes
Insérer les cartes Memory Stick,
MS-Pro ou MS-DUO de Sony dans
cette fente.
Personnalisation des icônes du lecteur
Remarque : Connecter le lecteur de cartes à l’ordinateur avant d’installer le
pilote.
Pour faciliter la reconnaissance des fentes des cartes multimédias, il est possible d’en personnaliser les icônes.
1 Enregistrer tous les fichiers et fermer tous les programmes.
2 Insérer le CD des utilitaires fourni dans le lecteur de CD.
3 La page d’accueil du pilote s’affiche automatiquement.
Cliquer sur Install Driver for Windows (Installer le pilote
pour Windows).
Page 31

Utilisation du lecteur de cartes
4 Cliquer sur Next (Suivant), puis suivre les instructions à
l'écran pour installer le pilote.
31
5 Quand l'installation du pilote est terminée, redémarrer
l'ordinateur. Windows affiche les nouvelles icônes du
lecteur pour les fentes au lieu des icônes de lecteur
standard sous Windows.
Page 32

32
Utilisation du lecteur de cartes
6 Lorsque Windows détecte une carte dans une fente, l'icône
du lecteur correspondante passe du gris à une couleur
indiquant que la carte a été reconnue.
Remarque : La fente Micro SD et le bus de signaux sont partagés avec la fente
SD/MMC, ce qui signifie qu'il n'est pas possible d'utiliser les deux fentes
simultanément.
Désinstallation du pilote
Pour désinstaller le pilote :
1 Cliquer sur le menu de démarrage (Start) pour trouver le
panneau de configuration (control panel)
2 Cliquer sur control panel pour accéder à Add or Remove
Program (Ajout/Suppression de programmes)
3 Cliquer sur le bouton Remove (Supprimer) pour désinstaller
le pilote du lecteur de cartes tout-en-un de Dynex de
l’ordinateur.
Page 33

Utilisation du lecteur de cartes
4 Suivre les instructions à l'écran pour désinstaller
complètement le pilote de l’ordinateur. Quand la
désinstallation du pilote est terminée, redémarrer
l'ordinateur.
33
Page 34

34
Utilisation du lecteur de cartes
Formatage de la carte mémoire
Si l'ordinateur ne reconnaît pas la nouvelle carte mémoire, formater celle-ci dans l'appareil de photo ou comme suit :
1 Cliquer sur Start (Démarrer), puis sur My Computer
(Poste de travail).
2 Dans Removable Storage (Stockage amovible), cliquer avec
le bouton droit de la souris sur l'icône de la carte mémoire
appropriée.
3 Sélectionner Format (Formater).
4 Saisir un nom dans la boîte de dialogue Volume Label
(Nom de volume) et le nom de la carte mémoire s'affiche à
côté de l'icône.
5 Cliquer sur Start et OK dans la boîte de dialogue
d’avertissement.
6 Cliquer sur OK dans la fenêtre Format Complete (Formatage
terminé).
7 Cliquer sur Close (Fermer) pour terminer.
Page 35

Problèmes et solutions
Problèmes et solutions
Si les cartes mémoire ne s'affichent pas dans le Poste de travail (My
Computer) ou dans l'Explorateur Windows (Windows Explorer), effectuer
les vérifications suivantes :
• Vérifier que le lecteur de cartes est bien connecté dans son
logement. Débrancher et reconnecter le lecteur de cartes.
• Essayer une carte mémoire différente du même type dans
la même fente. Si une carte mémoire différente fonctionne,
la carte mémoire originale doit être remplacée.
• Déconnecter le câble du lecteur de cartes et éclairer les
fentes pour cartes vides avec une lampe de poche. Vérifier
si les broches internes ne sont pas tordues et les redresser
avec la pointe d’un portemine. Remplacer le lecteur de
cartes si une broche est tordue à un point où elle est en
contact avec une autre broche.
• Si les icônes du lecteur ne peuvent pas être personnalisés
après l’installation du pilote dans l’ordinateur et si d’autres
lecteurs de cartes son connectés au PC, les déconnecter et
essayer d’installer de nouveau le pilote.
35
Page 36

36
Si les cartes mémoires s’affichent sur le Poste de travail (My Computer),
mais les erreurs persistent lors de l’écriture ou la lecture, vérifier ce qui
suit :
Problèmes et solutions
• Vérifier si la carte mémoire est insérée à fond dans la fente
• Essayer une carte mémoire différente du même type dans
la même fente. Si une carte mémoire différente fonctionne,
la carte mémoire originale doit être remplacée.
• Certaines cartes ont un commutateur de sécurité pour la
lecture/écriture. Vérifier si le commutateur de sécurité est
positionné sur Write Enabled (Écriture autorisée).
• Vérifier si la quantité de données à stocker n’excède pas la
capacité de la carte.
• Inspecter l’extrémité de la carte mémoire pour détecter si
de la poussière ou un autre objet ne bouche pas l’un des
trous. Nettoyer les contacts avec un chiffon non pelucheux
légèrement imbibé d’alcool isopropylique.
• Si l’erreur persiste, remplacer la carte mémoire.
Page 37

Spécifications
Spécifications
Jeu de puces ALCOR
Formats de fichiers compatibles FAT 12/16/32/NTFS
Cinq fentes de mémoire CF/MD; SM/xD; SD/mini SD/MMC/RS-MMC;
Quatre icônes d'unité MMC/SD/(Micro-SD); Compact Flash I/II;
Cartes multimédias compatibles CF Type I, CF Type II, CF Ultra II, Microdrive,
Deux témoins Un Alimentation/liaison USB,
Câble USB Connecteur USB type A vers connecteur USB
Systèmes d'exploitation pris en charge Windows 2000, Windows XP, Windows
Dimensions (L×P×H) 74 × 60 × 19 mm (2,91 × 2,36 × 0,75 po)
Température de fonctionnement 0 à 40 ° C (32 à 104 °F)
Température d'entreposage - 20 à 60 °C (- 4 à 140 °F)
Homologation Conformité FCC Classe B, NMB-003, RoHS
MS/MS-Duo; Micro-SD (T-Flash)
Smart Media/xD; MS/MS Pro
SM, SM ROM, xD, xD M-series, xD-H-series,
SD, SD Ultra II, SDHC, mini SD, Micro-SD
(TransFlash), MMC-I, MMC-II, MMC Mobile,
MMC Plus, MMC à deux tensions, RS-MMC,
RS-MMC à deux tensions, MS, MS Select,
MS ROM, MS Magic Gate, MS-PRO Magic
Gate, MS-DUO Magic Gate, and
MS-PRO-DUO
Un Détection de carte/activité de données
mini.
Vist a
, Mac OS 9x
37
Page 38

38
Avis juridiques
Déclaration de la FCC :
Cet équipement a été testé et déclaré conforme aux limitations prévues
dans le cadre de la catégorie B des appareils numériques, définies par
l’article 15 du règlement de la FCC. Ces limites ont été établies pour
fournir une protection raisonnable contre les interférences préjudiciables
lors d’une installation résidentielle. Cet équipement génère, utilise et
diffuse des ondes radio et s’il n’est pas installé ni utilisé en conformité
avec les instructions dont il fait l’objet, il peut provoquer des interférences
préjudiciables aux communications radio. Cependant, il n'est pas possible
de garantir qu’aucune interférence ne se produira pour une installation
particulière. Si cet équipement produit des interférences préjudiciables
lors de réceptions radio ou télévisées, qui peuvent être détectées en
éteignant puis en rallumant l’appareil, essayer de corriger l’interférence
au moyen de l’une ou de plusieurs des mesures suivantes :
• Réorienter ou déplacer l’antenne réceptrice.
• Augmenter la distance entre l’équipement et le récepteur.
• Brancher l’équipement sur la prise électrique d’un circuit
différent de celui auquel le récepteur est relié.
• Contacter le revendeur ou un technicien radio/télévision
qualifié pour toute assistance.
Droits d’auteurs
© 2007 Dynex. DYNEX et le logo de DYNEX
sont des marques de commerce de Best Buy
Enterprise Services, Inc. Les autres noms de
marques et de produits sont des marques
de commerce ou des marques déposées de
leurs propriétaires respectifs. Les
spécifications et caractéristiques sont
susceptibles d'être modifiées sans préavis.
Avis juridiques
Page 39
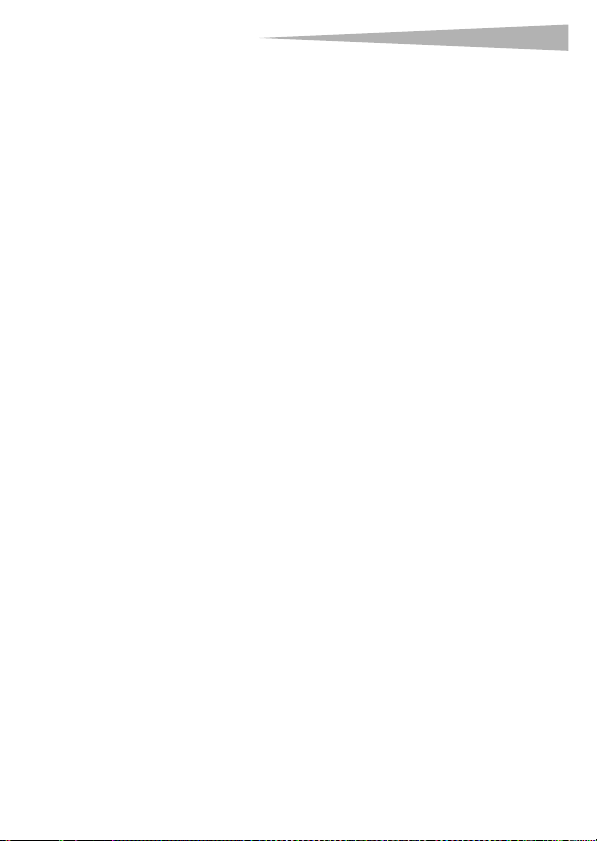
Avis juridiques
Garantie
Garantie limitée d’un an
Dynex Products (“Dynex”) garantit au premier acheteur de ce DX-CR121 neuf
(“Produit”), qu’il est exempt de vices de fabrication et de main-d’œuvre à l’origine,
pour une période d’un (1) an à partir de la date d’achat du Produit (“Période de
garantie”). Ce produit doit avoir été acheté chez un revendeur agréé des produits
de la marque Dynex et emballé avec cette déclaration de garantie. Cette garantie
ne couvre pas les Produits remis à neuf. Les conditions de la présente garantie
s’appliquent à tout Produit pour lequel Dynex est notifié, pendant la Période de
garantie, d’un vice couvert par cette garantie qui nécessite une réparation.
Quelle est la durée de la couverture ?
La Période de garantie dure 1 an (365 jours) à compter de la date d’achat de ce
Produit. La date d’achat est imprimée sur le reçu fourni avec le Produit.
Que couvre cette garantie ?
Penda nt la Pér iode de garant ie, si u n vice de matériau ou de main-d’œuvre
d'origine est détecté sur le Produit par un ser vice de réparation agréé par Dynex
ou le personnel du magasin, Dynex (à sa seule discrétion) : (1) réparera le Produit
en utilisant des pièces détachées neuves ou remises à neuf ; ou (2) remplacera le
Produit par un produit ou des pièces neuves ou remises à neuf de qualité
comparable. Les produits et pièces remplacés au titre de cette garantie
deviennent la propriété de Dynex et ne sont pas retournés à l’acheteur. Si les
Produits ou pièces nécessitent une réparation après l’expiration de la Période de
garantie, l’acheteur devra payer tous les frais de main-d’œuvre et les pièces. Cette
garantie reste en vigueur tant que l’acheteur reste propriétaire du Produit Dynex
pendant la Période de garantie. La garantie prend fin si le Produit est revendu ou
transféré d’une quelconque façon que ce soit à tout autre propriétai re.
Comment obtenir une réparation sous garantie ?
Si le Produit a été acheté chez un détaillant, le rapporter accompagné du reçu
original chez ce détaillant. S’assurer de remettre le Produit dans son emballage
d’origine ou dans un emballage qui procure la même qualité de protection que
celui d’origine. Si le Produit a été acheté en ligne, l’expédier accompagné du reçu
original à l’adresse indiquée sur le site Web. S’assurer de remettre le Produit dans
son emballage d’origine ou dans un emballage qui procure la même qualité de
protection que celui d’origine.
39
Page 40

40
Où cette garantie s’applique-t-elle ?
Cette garantie ne s’applique qu’à l’acheteur original du Produit aux États-Unis et
au Canada.
Ce qui n’est pas couvert par cette garantie limitée
La présente garantie ne couvre pas :
•la formation du client ;
•l'installation ;
•les réglages de configuration ;
•les dommages esthétiques ;
•les dommages résultants de catastrophes naturelles telles que la
foudre ;
•les accidents ;
•une utilisation inadaptée ;
•une manipulation abusive ;
•la négligence ;
•une utilisation commerciale ;
•la modification de tout ou partie du Produit
La présente garantie ne couvre pas non plus :
•les dommages ayant pour origine une utilisation ou une
maintenance défectueuse ;
•la connexion à une source électrique dont la tension est inadéquate
;
•toute réparation effectuée par quiconque autre qu’un service de
réparation agréé par Dynex pour la réparation du Produit ;
•les Produits vendus en l’état ou hors service ;
•les consommables tels que les fusibles ou les piles ;
•les produits dont le numéro de série usine a été altéré ou enlevé du
Produit.
Avis juridiques
Page 41

Avis juridiques
LA RÉPARATION OU LE REMPLACEMENT, TELS QU’OFFERTS PAR LA PRÉSENTE
GARANTIE, CONSTITUENT LE SEUL RECOURS DE L’ACHETEUR. DYNEX NE SAURAIT
ÊTRE TENU POUR RESPONSABLE DE DOMMAGES ACCESSOIRES OU CONSÉCUTIFS,
RÉSULTANT DE L’INEXÉCUTION D'UNE GARANTIE EXPRESSE OU IMPLICITE SUR CE
PRODUIT, Y COMPRIS, SANS S’Y LIMITER, LA PERTE DE DONNÉES, L’IMPOSSIBILITÉ
D’UTILISER LE PRODUIT, L’INTERRUPTION D’ACTIVITÉ OU LA PERTE DE PROFITS.
DYNEX PRODUCTS N’OCTROIE AUCUNE AUTRE GARANTIE EXPRESSE RELATIVE À CE
PRODUIT ; TOUTES LES GARANTIES EXPRESSES OU IMPLICITES POUR CE PRODUIT, Y
COMPRIS MAIS SANS LIMITATION, TOUTE GARANTIE DE QUALITÉ MARCHANDE,
D'ADÉQUATION À UN BUT PARTICULIER, SONT LIMITÉES À LA PÉRIODE DE
GARANTIE APPLICABLE TELLE QUE DÉCRITE CI-DESSUS ET AUCUNE GARANTIE
EXPRESSE OU IMPLICITE, NE S’APPLIQUERONT APRÈS LA PÉRIODE DE GARANTIE.
CERTAINS ÉTATS ET PROVINCES NE RECONNAISSENT PAS LES LIMITATIONS DE LA
DURÉE DE VALIDITÉ DES GARANTIES IMPLICITES. PAR CONSÉQUENT, LES
LIMITATIONS SUSMENTIONNÉES PEUVENT NE PAS S'APPLIQUER À L’ACHETEUR
ORIGINAL. LA PRÉSENTE GARANTIE DONNE À L'ACHETEUR DES GARANTIES
JURIDIQUES SPÉCIFIQUES ; IL PEUT AUSSI BÉNÉFICIER D'AUTRES GARANTIES QUI
VARIENT D'UN ÉTAT OU D'UNE PROVINCE À L'AUTRE.
41
Page 42
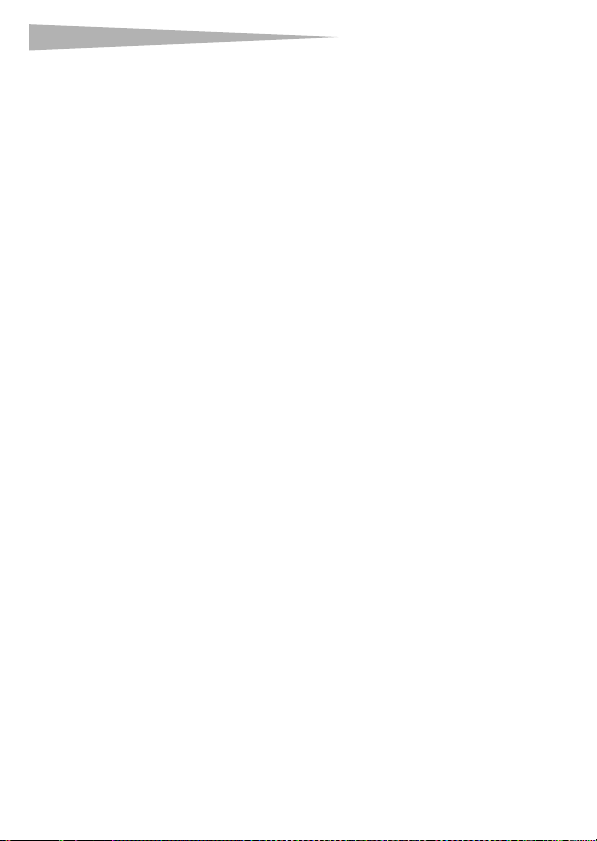
42
Contenido
Lector de tarjetas de
memoria todo en 1 Dynex
DX-CR121
Contenido
Introducción............................................................42
Instrucciones importantes de seguridad..................44
Componentes del lector de tarjetas.........................45
Conexión del lector de tarjetas ................................46
Uso de su lector de tarjetas......................................47
Localización y corrección de fallas ...........................56
Especificaciones.......................................................58
Avisos legales..........................................................59
Garantía ..................................................................61
Introducción
Las cinco ranuras de su lector de tarjetas son compatibles con hasta 25
tipos de tarjetas de memoria y proveen las ventajas de múltiples lectores
de tarjetas. Su lector de tarjetas se puede conectar a cualquier puerto USB
externo. Éste acepta tarjetas estándar, tal cómo Secure Digital (SD), Multi
Media (MMC), Compact Flash™ (CF), IBM® Microdrive, Smart Media™
(SM), Memory stick (MS), Memory stick pro, tarjeta xD-Picture y otras
tarjetas de memoria flash compatibles. Su lector de tarjetas también
acepta tarjetas flash de tamaño pequeño sin necesidad de usar
adaptadores, tal cómo Mini-SD, RS-MMC, MS-DUO, y las tarjetas T-flash
de tamaño pequeño (Micro SD).
Page 43

Introducción
Características
Su lector de tarjetas cuenta con:
• Cinco ranuras para tarjetas flash que soportan hasta 25
tipos de tarjetas de memoria
• Tamaño pequeño para mejor transportabilidad
• Alimentado por USB (no se necesita un adaptador de
alimentación externo)
• Se adhiere a la especificación de USB (Bus Serial Universal)
2.0
• Se adhiere a la especificación de la clase de dispositivo de
almacenamiento masivo USB
• Soporta la especificación RS-MMC 4.0 de 8 bits
• Soporta la nueva especificación xD v1.2
• Soporta la especificación SDHC
• Soporta tarjetas flash que normalmente requieren un
adaptador, tal como mini SD, RS-MMC, T-flash (Micro SD) y
MS-Duo.
• Capacidad de intercambio en caliente y Plug & Play
• Las ranuras de tarjetas pueden ser usadas al mismo tiempo
para intercambiar datos (con excepción de las ranuras
Micro SD y SD )
• Cuatro iconos de medios de tarjetas facilitan el
reconocimiento de la unidad
43
Page 44
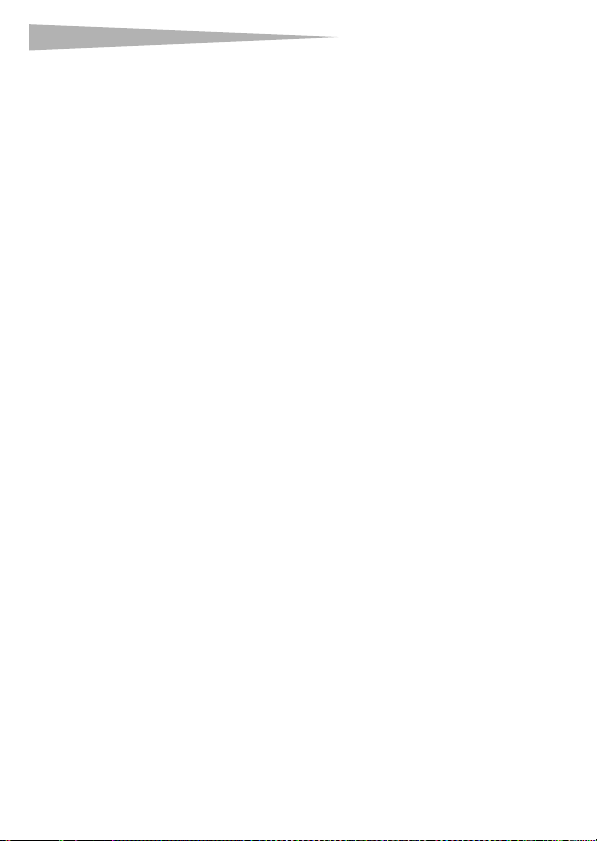
44
Instrucciones importantes de segu-
Instrucciones importantes de seguridad
Antes de comenzar, lea estas instrucciones y guárdelas para referencia
futura.
• No instale su lector de tarjetas en un lugar que esté
expuesto a vibraciones fuertes.
• No desarme o trate de modificar su lector de tarjetas. El
desarme o la modificación pueden anular su garantía y
pueden dañar su lector de tarjetas ocasionando un
incendio o choque eléctrico.
• No guarde su lector de tarjetas en una ubicación húmeda.
No permita que la humedad o líquidos goteen dentro de su
lector de tarjetas. Los líquidos pueden dañar su lector de
tarjetas ocasionando un incendio o choque eléctrico.
• No inserte objetos metálicos tal como monedas o clips de
papel en su lector de tarjetas.
• No saque una tarjeta cuando el indicador LED muestre que
se lleva acabo actividad de datos. Podría dañar la tarjeta y
perder información almacenada en la tarjeta.
• Su lector de tarjetas está diseñado para uso general de
computadora. No use su lector de tarjetas en una
computadora que requiere confiabilidad excepcional,
especialmente si una falla o mal funcionamiento de su
lector de tarjetas pueda poner en riesgo la vida o la salud,
tal cómo en equipo aeroespacial, sistema de control de
energía atómica, equipo relacionado con tráfico, equipo de
transporte, robots industriales, equipo de combustión,
equipos de seguridad y sistemas de mantenimiento de
vida.
Page 45

Componentes del lector de tarjetas
45
Componentes del lector de tarjetas
Contenido de la caja
Asegúrese de que recibió lo siguiente:
• Lector de tarjetas externo (1)
• Cable Mini USB de 5 terminales (1)
• CD de aplicaciones (1)
• Guía del usuario (1)
Requisitos mínimos de sistema
• PC compatible con IBM
• Procesador Pentium de 133MHz o mejor
• Unidad de CD
• 2 MB de espacio de disco duro
• Un puerto USB externo disponible
•Windows
OS9
Ranuras de tarjetas
Puede insertar tarjetas de memoria en las ranuras apropiadas en ambos
lados del lector de tarjetas. Refiérase a “Uso de su lector de tarjetas” en la
página 7 para obtener una explicación de cada ranura.
® 2000, Windows® XP, o Windows® Vista™, Mac
Page 46

46
Cuidado: Las tarjetas se deben insertar en la ranura correcta y en la dirección
correcta. De otra forma podría dañar la tarjeta o la ranura.
Conexión del lector de tarjetas
Conexión del lector de tarjetas
Para conectar su lector de tarjetas, conecte el extremo del cable USB
incluido en su lector de tarjetas y el otro extremo en un puerto USB
externo disponible.
Si su computadora usa Windows XP, Windows 2000, Windows Vista o
Macintosh OS 10.1 o más reciente, su computadora instalará
automáticamente el controlador correcto y aparecerán cuatro iconos de
unidad en las ventanas de Mi PC y del Explorador de Windows. Si desea
personalizar los iconos de unidad del lector de tarjetas, refiérase a
“Personalización de los iconos de unidad” en la página 51.
Instalación del controlador
Nota: Si su computadora usa el Macintosh OS 9.x, necesitará instalar un
controlad or.
Para instalar el controlador en el Macintosh OS 9.x:
1 Guarde todos los archivos y cierre todos los programas.
2 Inserte el CD de aplicaciones en su unidad de CD.
3 Ubique el archivo AlcorCardReaderDriver.sit en la
carpeta "Mac driver” y arrástrelo al escritorio.
Page 47

Uso de su lector de tarjetas
4 Haga doble clic en el archivo comprimido
AlcorCardReaderDriver.sit, y luego abra la carpeta
AlcorCardReaderDriver.
5 Haga doble clic en el archivo
AlcorCardReaderDriverInstaller.
6 Haga clic en Install (Instalar) para instalar el controlador
del lector de tarjetas.
7 Después de finalizar la instalación del controlador, reinicie
su computadora.
Uso de su lector de tarjetas
Para usar una tarjeta de memoria:
1 Inserte una tarjeta en la ranura apropiada, como se
muestra en la tabla en la página 49.
Cuidado : Las tarjetas se deben insertar en la ranura correcta y en la dirección
correcta. De otra forma podría dañar la tarjeta o la ranura.
2 Abra la ventana de Mi PC o el Explorador de Windows y haga
doble clic en el icono de unidad de la ranura que está
usando.
3 Para tener acceso a los archivos y las carpetas en la tarjeta
insertada, use los procedimientos normales de Windows
para abrir, copiar, pegar o eliminar archivos y carpetas.
47
Page 48

48
Uso de su lector de tarjetas
4 Cuando termine de trabajar con los archivos en la tarjeta de
memoria, haga clic con el botón secundario en el icono de
la tarjeta de memoria y seleccione Eject (Expulsar). La luz
en el lector de tarjetas de memoria debe estar apagada
antes de sacar la tarjeta.
Cuidado: No inserte o saque las tarjetas de memoria mientras la luz en el lector
está parpadeando. Esto podría causar la pérdida de información en la tarjeta o
dañar permanentemente el lector.
Page 49

Uso de su lector de tarjetas
Función Descripción
Ranura para CF/MD
Nota: La flecha indica la dirección
en la que debe insertar la tarjeta
en la ranura.
Ranura para SM/xD
Nota: La flecha indica la dirección
en la que debe insertar la tarjeta
en la ranura.
49
Inserte tarjetas Compact Flash (tipo I/
II), IBM Microdrive o Magicstor en esta
ranura.
Inserte tarjetas de memoria Smart
Media™ o tarjetas xD-picture en esta
ranura.
Nota: El área de contacto dorada de
la tarjeta debe estar hacia arriba.
Inserte una tarjeta xD-picture en el
lado superior izquierdo de la ranura.
Page 50

50
Función Descripción
Indicador LED Dos indicadores -
Ranura para SD/Mini SD/MMC/
RS-MMC
Nota: La fle cha indica la dirección
en la que debe insertar la tarjeta
en la ranura.
MicroSD
Uso de su lector de tarjetas
Cuando un lector de tarjetas se
conecta a un puerto USB, el indicador
de alimentación verde se encenderá.
Si se detecta una tarjeta de memoria,
el indicador verde se iluminará. Éste
parpadeará mientras se transmite
información entre la PC y la tarjeta de
memoria.
Inserte tarjetas Secure Digital (SD),
Mini SD, Multi Media (MMC), o
RS-MMC en esta ranura.
Nota: El área de contacto dorada de
la tarjeta Mini SD debe ver hacia
arriba. Inserte una tarjeta Mini SD en
el lado izquierdo de la ranura.
Inserte las tarjetas Micro SD o T-Flash
en esta ranura.
Nota: La fle cha indica la dirección
en la que debe insertar la tarjeta
en la ranura.
Page 51

Uso de su lector de tarjetas
Función Descripción
Ranura para MS/MS-DUO
Nota: La flecha indica la dirección
en la que debe insertar la tarjeta
en la ranura.
Inserte tarjetas de memoria Sony
memory sticks, MS-Pro o MS-DUO en
esta ranura.
Personalización de los iconos de unidad
Nota: Conecte el lector de tarjetas a la computadora antes de instalar el
controlad or.
Para hacer las ranuras de tarjetas más fáciles de reconocer, puede personalizar los iconos de unidad.
1 Guarde todos los archivos y cierre todos los programas.
2 Colo que el CD de a plica cione s sumi nistr ado en su uni dad de
CD.
3 La página de inicio del controlador aparecerá
automáticamente. Haga clic en Install driver for
Windows (Instalar el controlador para Windows).
51
Page 52

52
Uso de su lector de tarjetas
4 Haga clic en Next (Siguiente) y siga las instrucciones de
pantalla para instalar el controlador.
5 Después de finalizar la instalación del controlador, reinicie
su computadora. Windows mostrará los iconos de unidad
nuevos para cada una de las ranuras en lugar de los iconos
de unidad estándar de Windows.
Page 53

Uso de su lector de tarjetas
6 Cuando Windows detecta una tarjeta en una ranura, el
icono de unidad correspondiente cambiará de color gris a
un color, lo que indica que se reconoció la tarjeta.
Nota: El bus de señales se comparte entre la ranura para Micro SD y la ranura
para SD/MMC lo que significa que no puede usarlas simultáneamente.
Desinstalación del software
Para desinstalar el software
1 Favor haga clic en el menú de inicio (Start) para encontrar
el panel de control (Control panel)
2 Favor haga clic en el panel de control para encontrar Add or
Remove Program (Agregar o Quitar Programas)
3 Favor hacer clic en el botón Quitar (Remove) para
desinstalar de su computadora el controlador del lector de
tarjetas todo en 1.
53
Page 54

54
Uso de su lector de tarjetas
4 Siga las instrucciones en pantalla para desinstalar
completamente el controlador de su computadora.
Después de finalizar la desinstalación del controlador,
reinicie su computadora.
Page 55

Uso de su lector de tarjetas
Formateo de una tarjeta de memoria
Si su computadora tiene problemas reconociendo una tarjeta de memoria nueva, formatee la tarjeta en su cámara o siguiendo los pasos a continuación:
1 Haga clic en Start (Inicio) y después haga clic en My
Computer (Mi PC).
2 Bajo Removable Storage (Almacenamiento extraíble), haga
clic con el botón secundario en el icono de la tarjeta de
memoria apropiado.
3 Seleccione Format (Formatear).
4 Ingrese un nombre en el cuadro Volume Label (Etiqueta
de volumen) y el nombre de su tarjeta de memoria
aparecerá junto al icono.
5 Haga clic en Start (Inicio) y en OK (Aceptar) en el cuadro de
dialogo de advertencia.
6 Haga clic en OK (Aceptar) en la ventana Format Complete
(Formato completo).
7 Haga clic en Close (Cerrar) para finalizar.
55
Page 56

56
Localización y corrección de fallas
Localización y corrección de fallas
Si las tarjetas de memoria no aparecen en Mi PC (My Computer) o en el
Explorador de Windows (Windows Explorer), verifique lo siguiente:
• Asegúrese de que la tarjeta de memoria está insertada
completamente en su lector de tarjetas. Desconecte y
reconecte su lector de tarjetas.
• Pruebe con otra tarjeta de memoria del mismo tipo en la
misma ranura. Si la otra tarjeta de memoria funciona bien,
la tarjeta original se tiene que reemplazar.
• Desconecte el cable de su lector de tarjetas e ilumine con
una linterna para ver las ranuras de tarjetas que están
vacías. Intente ver si algún terminal adentro se encuentra
doblado y enderece los terminales doblados con la punta
de un portaminas. Reemplace su lector de tarjetas de
memoria si un terminal se ha doblado tanto que toca otro
terminal.
• Si los iconos de la unidad no se pueden personalizar
después de la instalación del controlador en la
computadora y si hay otros lectores de tarjeta conectados a
la PC, desconectarlos y tratar de instalar de nuevo el
controlador.
Page 57

Localización y corrección de fallas
Si las tarjetas do memoria aparencen en Mi PC (My Computer) pero
ocurren errores cuando se graba o lee, revise lo siguente:
• Si las Asegúrese de que la tarjeta de memoria esté
completamente insertada en la ranura.
• Pruebe con otra tarjeta de memoria del mismo tipo en la
misma ranura. Si la otra tarjeta de memoria funciona bien,
la tarjeta original se tiene que reemplazar.
• Algunas tarjetas cuentan con un interruptor de seguridad
de lectura/escritura. Asegúrese de que el interruptor de
seguridad se encuentra en la posición Write Enabled
(Escritura habilitada).
• Asegúrese de que la cantidad de información que intenta
guardar no sobrepase la capacidad de la tarjeta.
• Inspeccione los extremos de las tarjetas de memoria para
encontrar sucio o materiales que obstruyan el agujero.
Limpie los contactos con un paño sin pelusa y pequeñas
cantidades de alcohol isopropílico.
• Si el error continua, reemplace la tarjeta de memoria.
57
Page 58

58
Especificaciones
Especificaciones
Conjunto de chips ALCOR
Formatos de archivos compatibles FAT 12/16/32, NTFS
Cinco ranuras de memoria CF/MD; SM/xD; SD/mini SD/MMC/RS-MMC;
Cuatro iconos de unidad MMC/SD/(Micro-SD); Compact Flash I/II;
Tarjetas de memoria compatibles CF Type I, CF Type II, CF Ultra II, Microdrive,
Dos indicadores Uno de alimentación/enlace USB,
Cable USB Conector USB de tipo A a conector mini USB
Sistemas operativos compatibles Windows 2000, Windows XP, Windows
Dimensiones (Largo × Profundidad × Alto) 2.91 × 2.36 × 0.75 pulgadas (74 × 60 × 19
Temperatura de operación 32 °F ~ 104 °F (0 °C ~ 40 °C)
Temperatura de almacenamiento -4 °F ~ 140 °F (-20 °C ~ 60 °C)
Certificación FCC Clase B, ICES-003, cumple con RoHS
MS/MS-Duo; Micro-SD (T-Flash)
Smart Media/xD; MS/MS Pro
SM, SM ROM, xD, xD M-series, xD-H-series,
SD, SD Ultra II, SDHC, mini SD, Micro-SD
(TransFlash), MMC-I, MMC-II, MMC Mobile,
MMC Plus, MMC de voltaje doble, RS-MMC,
RS-MMC de voltaje doble, MS, MS Select, MS
ROM, MS Magic Gate, MS-PRO Magic Gate,
MS-DUO Magic Gate, and MS-PRO-DUO
Uno de detección de tarjeta/actividad de
datos
Vist a,
Mac OS 9x
mm)
Page 59

Avisos legales
Avisos legales
Declaración de la FCC
Este equipo ha sido sometido a pruebas y se ha determinado que satisface
los límites establecidos para clasificarlo como dispositivo digital de Clase
B de acuerdo con la Parte 15 del reglamento FCC. Estos límites están
diseñados para proporcionar una protección razonable contra
interferencias dañinas en un ambiente residencial. Este equipo genera,
utiliza y puede irradiar energía de radiofrecuencia y, si no es instalado y
utilizado de acuerdo a las instrucciones, puede causar interferencias
perjudiciales en las comunicaciones de radio. Sin embargo, no se
garantiza que no ocurrirá inter ferencia en una instalación particular. Si
este equipo causa interferencias perjudiciales en la recepción de la señal
de radio o televisión, lo cual puede comprobarse encendiendo y
apagando el reproductor alternativamente, se recomienda al usuario
corregir la interferencia mediante uno de los siguientes procedimientos:
• Cambie la orientación o la ubicación de la antena receptora.
• Aumente la distancia entre el equipo y el receptor.
• Conecte el equipo a un tomacorriente de un circuito
distinto de aquel al que está conectado el receptor.
• Solicite consejo al distribuidor o a un técnico experto en
radio/TV para obtener ayuda.
Derechos de reproducción
© 2007 Dynex. DYNEX y el logotipo de
DYNEX son marcas comerciales de Best Buy
Enterprise Services, Inc. Otras marcas y
nombres de productos son marcas
comerciales o marcas registradas de sus
respectivos dueños. Las especificaciones y
características están sujetas a cambio sin
aviso previo u obligación.
59
Page 60

60
Avisos legales
Page 61

Garantía
Garantía Limitada de 1 Año
Dynex Products (“Dynex”) le garantiza a usted, el comprador original de este
nuevo DX-CR121 (“Producto”), que éste se encontrará libre de defectos de
material o de mano de obra en su fabricación original por un periodo de un (1)
año a partir de la fecha de compra del Producto (“Período de Garantía”). Este
Producto debe ser comprado en un distribuidor autorizado de productos de la
marca Dynex y empacado con esta declaración de garantía. Esta garantía no cubre
Productos reacondicionados. Si notifica a Dynex durante el Período de Garantía
sobre un defecto cubierto por esta garantía que requiere reparación, lo s términos
de esta garantía se aplican.
¿Cuánto dura la garantía?
El Período de Garantía dura por 1 año (365 días) a partir de la fecha en que compró
el Producto. La fecha de compra se encuentra impresa en el recibo que recibió con
el producto.
¿Qué es lo que cubre esta garantía?
Durante el Período de Garantía, si un centro de reparación autorizado de Dynex
concluye que la fabricación original del material o la mano de obra del Producto se
encuentran defectuosos Dynex (cómo su opción exclusiva): (1) reparará el
Producto con repuestos nuevos o reacondicionados; o (2) reemplazará el Producto
con uno nuevo o con uno reacondicionado con repuestos equivalentes. Los
productos y repuestos reemplazados bajo esta garantía se volverán propiedad de
Dynex y no se le regresarán a usted. Si se requiere la reparación de Productos y
partes después de que se vence el Período de Garantía, usted deberá pagar todos
los costos de mano de obra y de repuestos. Esta estará vigente con tal que usted
sea el dueño de su Producto Dynex durante el Periodo de Garantía. El alcance de la
garantía se termina si usted vende o transfiere el Producto.
¿Cómo se obtiene la reparación de garantía?
Si ha comprado el Producto en una tienda de ventas, lleve su recibo original y el
Producto a la tienda en donde lo compró. Asegúrese de que vuelva a colocar el
Producto en su empaque original o en un empaque que provea la misma
protección que el original. Si compró el Producto en un sitio Web, envíe por correo
su recibo original y el Producto a la dirección postal listada en el sitio Web.
Asegúrese de colocar el Producto en su empaque original o en un empaque que
provea la misma protección que el original.
Page 62

62
¿En dónde es válida la garantía?
Esta garantía sólo es válida al comprador original del Producto en los Estados
Unidos y en Canadá.
¿Qué es lo que no cubre la garantía?
Esta garantía no cubre:
•Formación del cliente
•Instalación
•Ajuste de configuración
•Daños cosméticos
•Daños debido a actos de la naturaleza, tal cómo rayos
•Accidentes
•Mal uso
•Abuso
•Negligencia
•Uso comercial
•Modificación de cualquier par te del Producto
Esta garantía tampoco cubre:
•Daño debido al uso o mantenimiento incorrecto
•La conexión a una fuente de voltaje incorrecta
•El intento de reparación por alguien que no sea una compañía
autorizada por Dynex para reparar el Producto
•Productos vendidos tal cual (en el estado en que se encuentran) o
con todas sus fallas
•Productos consumibles, tal cómo fusibles o baterías
•Produ ctos en lo s cuales el número de s erie asign ado en la f ábrica ha
sido alterado o removido.
Avisos legales
Page 63
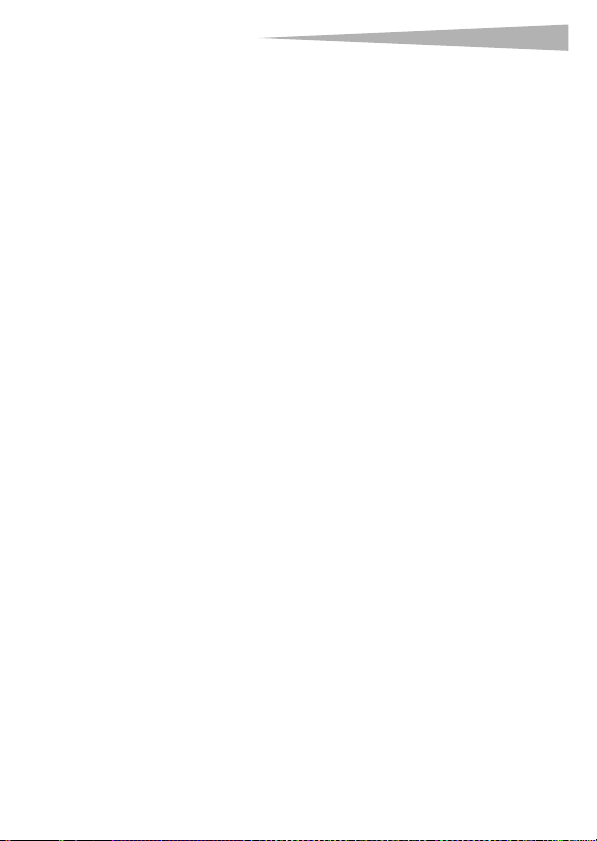
Avisos legales
LA REPARACIÓN O REEMPLAZO SEGÚN LO PROVISTO BAJO ESTA GARANTÍA ES SU
ÚNICO RECURSO. DYNEX NO SERÁ RESPONSABLE POR DAÑOS INCIDENTALES O
CONSECUENTES DEBIDO AL INCUMPLIMIENTO DE CUALQUIER GARANTÍA EXPRESA
O IMPLÍCITA RELACIONADA CON ESTE PRODUCTO, INCLUYENDO, PERO SIN
LIMITARSE A ELLO, PÉRDIDA DE DATOS, IMPOSIBILIDAD DE USO DE SU PRODUCTO,
PÉRDIDA DE NEGOCIO O LUCRO CESANTE. DYNEX NO CONCEDE NINGUNA OTRA
GARANTÍA EXPRESA CON RESPECTO AL PRODUCTO; TODAS LAS GARANTÍAS
EXPRESAS E IMPLÍCITAS DE ESTE PRODUCTO, INCLUYENDO PERO SIN LIMITARSE A,
CUALQUIER GARANTÍA IMPLÍCITA DE O CONDICIONES DE COMERCIALIZACIÓN O
IDONEIDAD PARA UN USO PARTICULAR, ESTÁN LIMITADAS EN DURACIÓN AL
PERÍODO DE GARANTÍA DECLARADO ANTERIORMENTE Y NINGUNA GARANTÍA YA
SEA EXPRESA O IMPLÍCITA SE APLICARÁ DESPUÉS DEL PERÍODO DE GARANTÍA.
ALGUNOS ESTADOS, PROVINCIAS Y JURISDICCIONES NO PERMITEN RESTRICCIONES
EN CUANTO A LA DURACIÓN DE UNA GARANTÍA IMPLÍCITA, ASÍ QUE LA
RESTRICCIÓN ANTERIOR PUEDE NO APLICARSE EN SU CASO. ESTA GARANTÍA LE DA
DERECHOS LEGALES ESPECÍFICOS, Y USTED PUEDE POSEER OTROS DERECHOS QUE
VARÍAN DE ESTADO A ESTADO, O PROVINCIA A PROVINCIA.
63
Page 64

64
Avisos legales
Page 65

Avisos legales
65
Page 66

07-193
www.dynexproducts.com (800) 305-2204
DYNEX is a registered trademark of Best Buy Enterprise Services, Inc. All other products and
DYNEX est une marque déposée de Best Buy Enterprise Services, Inc. Tous les autres produits
ou noms de marques sont des marques de commerce qui appartiennent à leurs propriétaires
DYNEX es una marca registrada de Best Buy Enterprise Services, Inc. Todos los demás
© 2007 Best Buy Enterprise Ser vices, Inc. All rights reserved.
brand names are trademarks of their respective owners.
Distributed by Best Buy Purchasing, LLC
7601 Penn Ave. South, Richfield, MN 55423 U.S.A.
© 2007 Best Buy Enterprise Services, Inc. Tous droits réservés.
Distribué par Best Buy Purchasing, LLC
© 2007 Best Buy Enterprise Services, Inc. Todos los derechos reservados.
productos y marcas son marcas comerciales de sus respectivos dueños.
7601 Penn Ave. South, Richfield, MN 55423 É.-U.
Distribuido por Best Buy Purchasing, LLC
7601 Penn Ave. South, Richfield, MN 55423 U.S.A.
respectifs.
 Loading...
Loading...