Dukane ITP65A User Manual
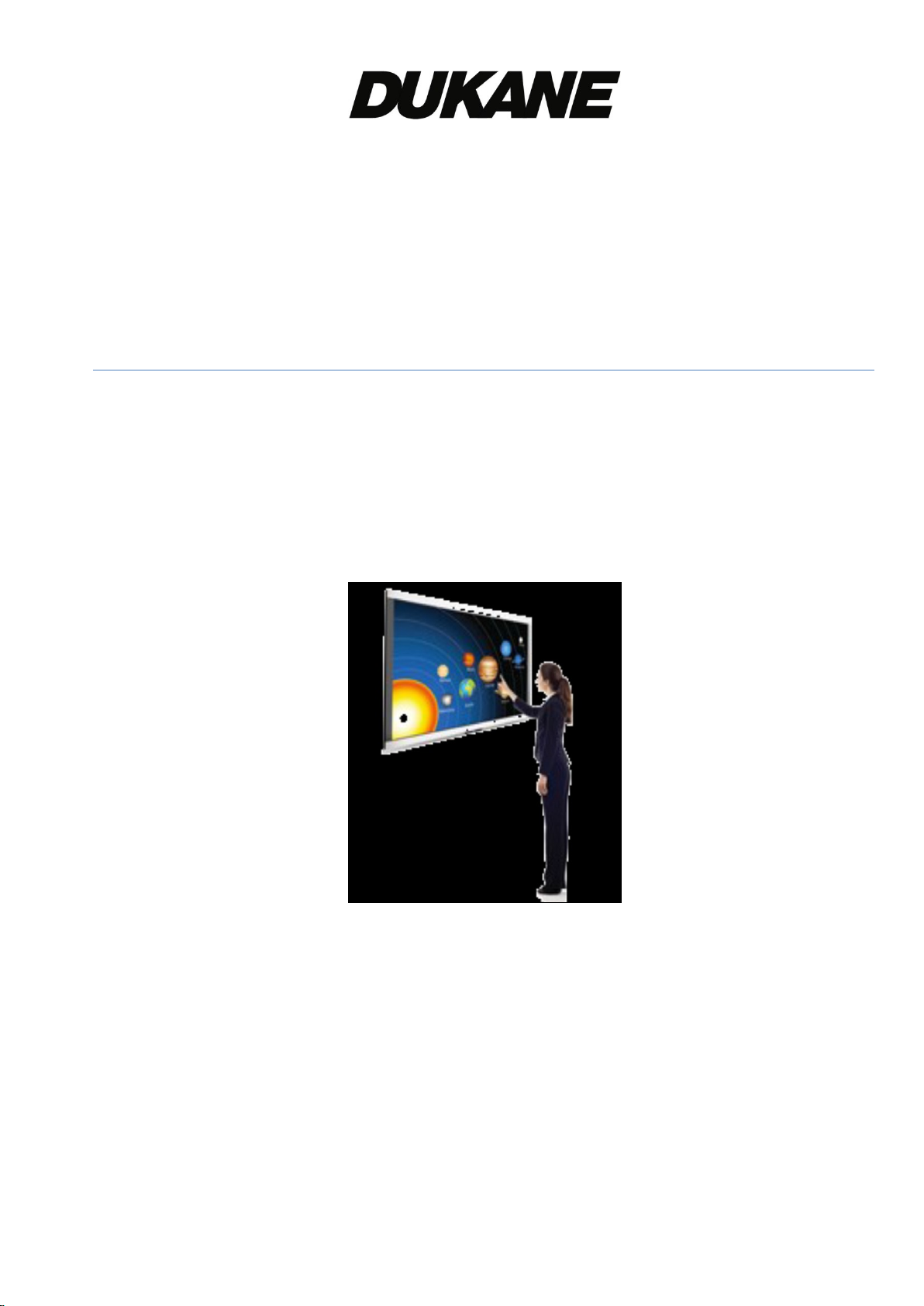
ITP65A
Interactive Touch Panel
User Guide for Windows and Mac
ITP65A_UserGuide _Win_or_ Mac-v00
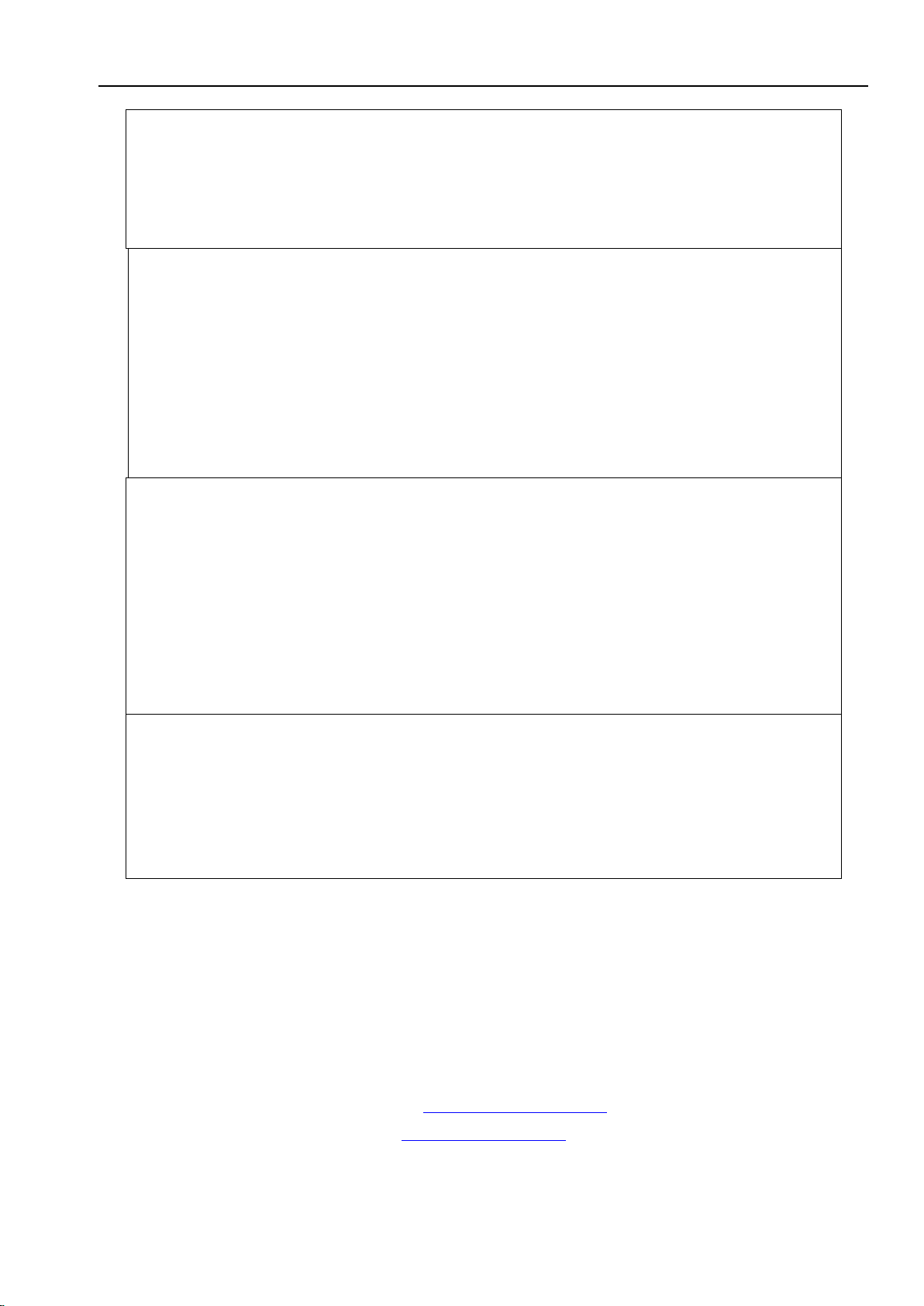
Notes
Warning
This product contains high voltage; the user should not open the cabinet. Non-professional
maintenance personnel should not try to repair this product.
For safety, this product should be connected to an electrical outlet with a protective earth ground
connection ( 3 prong plug) .
Important Note
Clean with a soft cloth and avoid rubbing any hard object on the surface. Do not place any
object or tape on the panel screen.
This product should be placed where it cannot be splashed by water or where it may be subject to
rainfall. If the panel is accidentally exposed to water, immediately disconnect the power plug, dry
the surfaces, and if necessary contact your dealer.
If possible during a thunderstorm, disconnect the power plug. Also if possible, disconnect the TV
antenna feed if it is being used.
General Note
Always activate a screen saver during operation. Do not display still images with high contrast for
extended periods of time, like over 2 hours. If a still image remains on the screen for a long period
an after image or ghost image may be present. This is a well known phenomenon with LCD
technology. In most cases the after image will disappear gradually over time after the power has
been switched off.
Also note that when using a 4:3 display format, the sides or edges of the display may have a
residual image trace. Please try to avoid this mode of operation for a long time.
Warning
To prevent injury, the equipment must be firmly attached to a stand or the wall.
If an antenna is connected to the panel it must be isolated from grounding, otherwise it may
cause fire hazard during electrical storms (use an antenna isolator between the antenna and the
antenna interface of the product).
DUKANE CORP
Audio Visual Products Division
2900 Dukane Drive,
St. Charles, Illinois 60174
Toll-free: 888-245-1966
Fax: 630-584-5156
E-mail: avsales@dukane.com
www.dukaneav.com
2
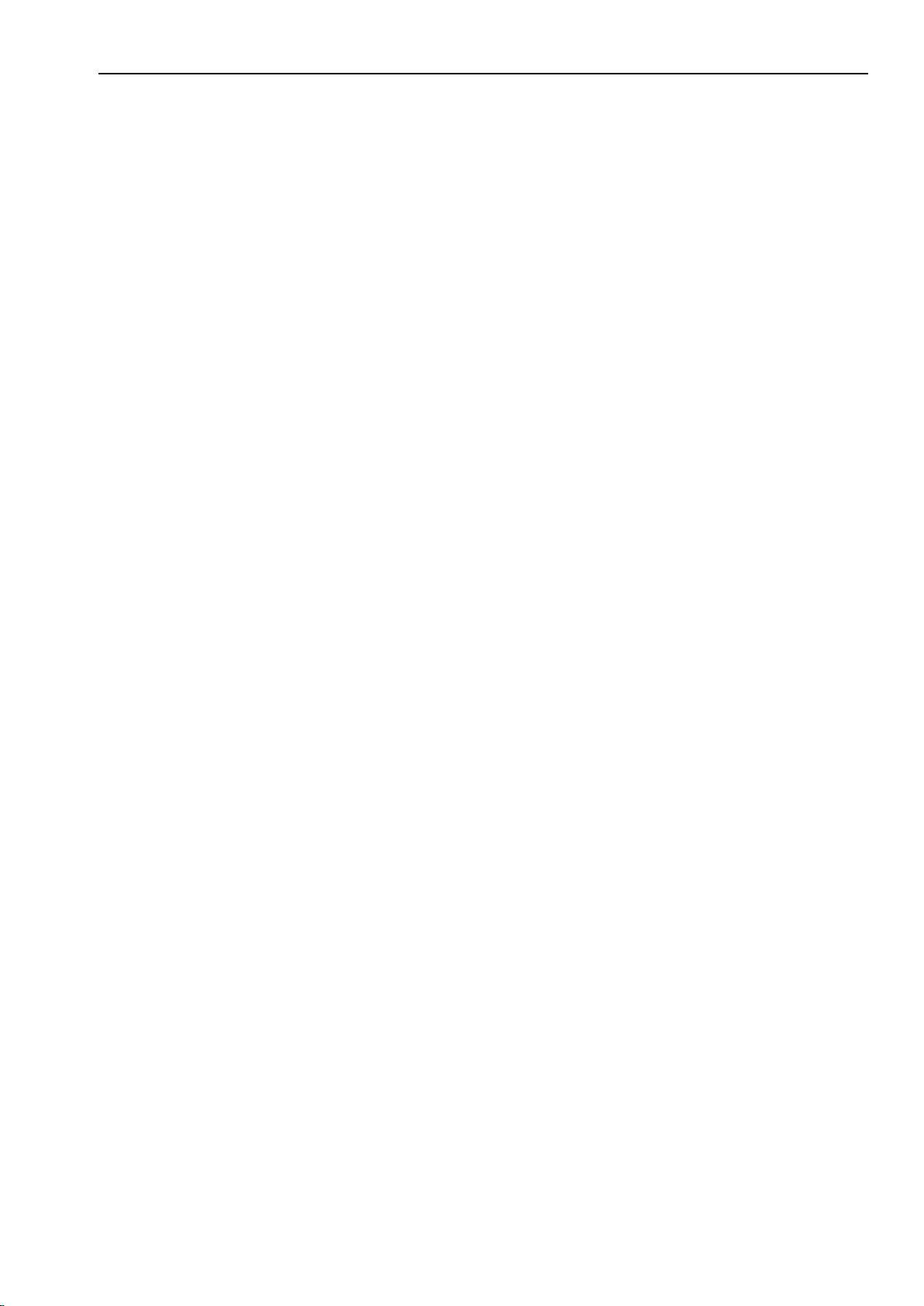
Contents
NOTES ............................................................................................................................................................................. 2
CONTENTS ....................................................................................................................................................................... 3
STARTUP WITH A WINDOWS OR MAC COMPUTER .......................................................................................................... 4
GENERAL INFORMATION ................................................................................................................................................. 6
INTRODUCTION .................................................................................................................................................................... 6
FEATURES ........................................................................................................................................................................... 7
ACCESSORIES ..................................................................................................................................................................... 9
GENERAL PREPARATION ................................................................................................................................................ 10
USING THE REMOTE CONTROL ......................................................................................................................................... 10
INSTALLING THE BATTERIES .............................................................................................................................................. 10
POWER CONNECTION ....................................................................................................................................................... 10
IDENTIFICATION OF COMPONENTS ................................................................................................................................ 11
PANEL (FRONT VIEW) ..................................................................................................................................................... 11
PANEL (REAR VIEW) ....................................................................................................................................................... 14
IR REMOTE CONTROL UNIT .............................................................................................................................................. 16
SELECT PANEL INPUT SOURCE ........................................................................................................................................ 17
PANEL SETTINGS ............................................................................................................................................................ 18
USE DUKANE ANNOTATION SOFTWARE ......................................................................................................................... 19
ANDROID OS OPERATION .............................................................................................................................................. 20
TV TUNER ...................................................................................................................................................................... 21
TROUBLESHOOTING ...................................................................................................................................................... 22
REMOTE CONTROL ........................................................................................................................................................... 22
VIDEO AND AUDIO ............................................................................................................................................................. 22
GENERAL PROBLEM .......................................................................................................................................................... 23
SPECIFICATIONS ............................................................................................................................................................. 23
3

HOME SCREEN
Startup with a Windows or Mac computer
The Dukane model ITP65A can be a touch display for your PC or Mac. Access files and run the programs
on your computer just like you were using your mouse. Interact with your finger for intuitive control right
from the display.
1. The panel should be installed by an audio visual professional, in an upright landscape position.
2. Connect the AC power cord to the AC input on the back of the panel and connect the other end to an AC
outlet.
3. Connect your PC or Mac to the panel using an HDMI or VGA cable. Connect to the HDMI1 , HDMI2 or
VGA port on the back side of the panel.
4. For touch screen control connect the USB cable from the USB Type B port on the panel rear to the USB
Type A port on your PC or Mac.
5. Toggle the power switch in the back of the panel to the ON position and press the POWER button on the
front bezel of the panel or on the remote control.
6. First the Android screen appears. Wait for the home screen to appear.
7. Turn your computer on and be sure the image is being output to the display.
4
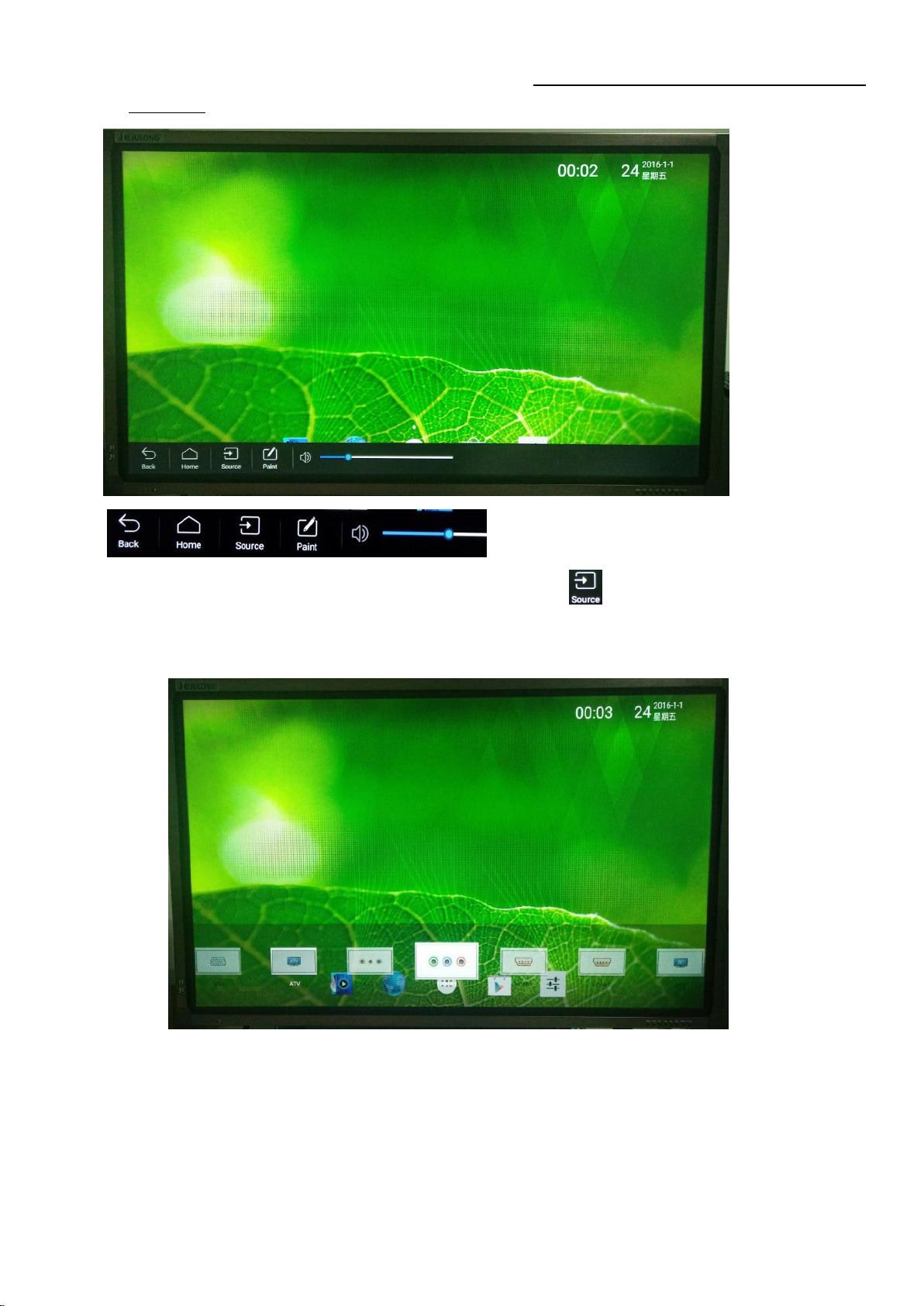
8. Choose your connected source (HDMI or VGA) by pressing the TV/AV button on the panel bezel, or by
pressing the INPUT button on the remote control, or by swiping up with your finger from the bottom of
the screen to get the Navigation menu as shown on the following image.
On the Navigation menu (shown above) select the Source icon by double tapping with your finger.
The Source row will appear.
The source icons appear as;
VGA, ATV, CVBS, YPBPR1, HDMI1, HDMI2, OPS, DTV
Next touch the appropriate source icon and pull it to the center to select the desired source. Double tap
5
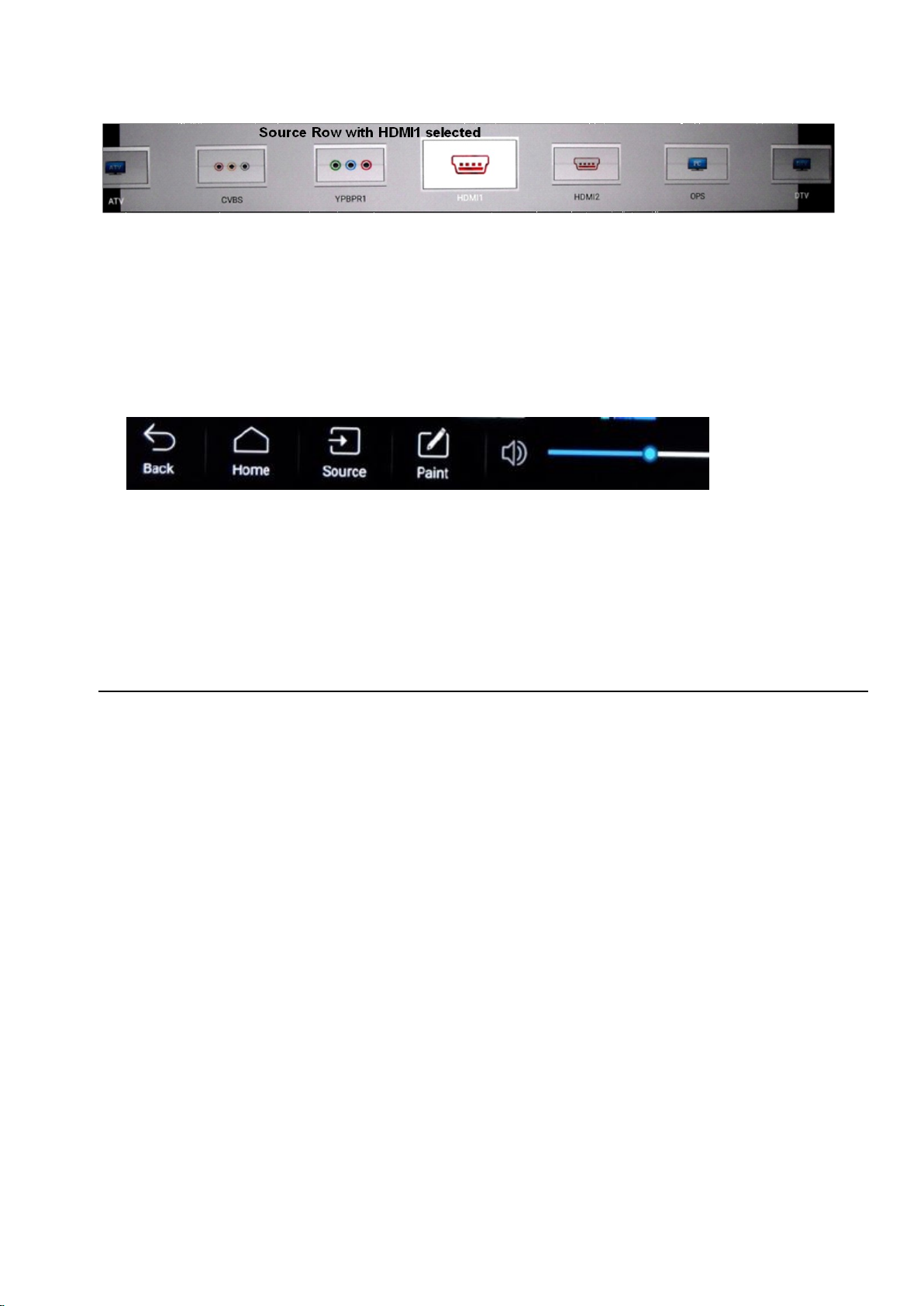
the source icon or press “OK” on the Remote.
Selection of the HDMI1 source is shown below. HDMI2 or VGA as the source are other options.
9. You should now see the selected source as the panel image. Operate your computer using the touch
panel as you would a mouse.
Tip; You can access the panel Navigation menu ( shown below) at any time by swiping up from the
bottom of the panel screen.
General Information
Introduction
Dukane large-size Interactive Touchable LCD panels combine bright display and interactive touch
technology. With this panel you can access files and run programs on your computer just like you were
using your mouse. Interaction is by using your finger or stylus for intuitive control right from the display.
This panel permits immediate finger touch control through the use of an internal Android operating
system. The touch sensing bezel uses an Infrared sensing system to locate multiple touch points. It does
not require any initial calibration.
The panel has a bright long lasting LED backlight as its illumination source and it has an extremely
rugged dark bezel.
This Interactive Touch Panel can be used in teaching, conferences, advertising, display, collaboration,
6
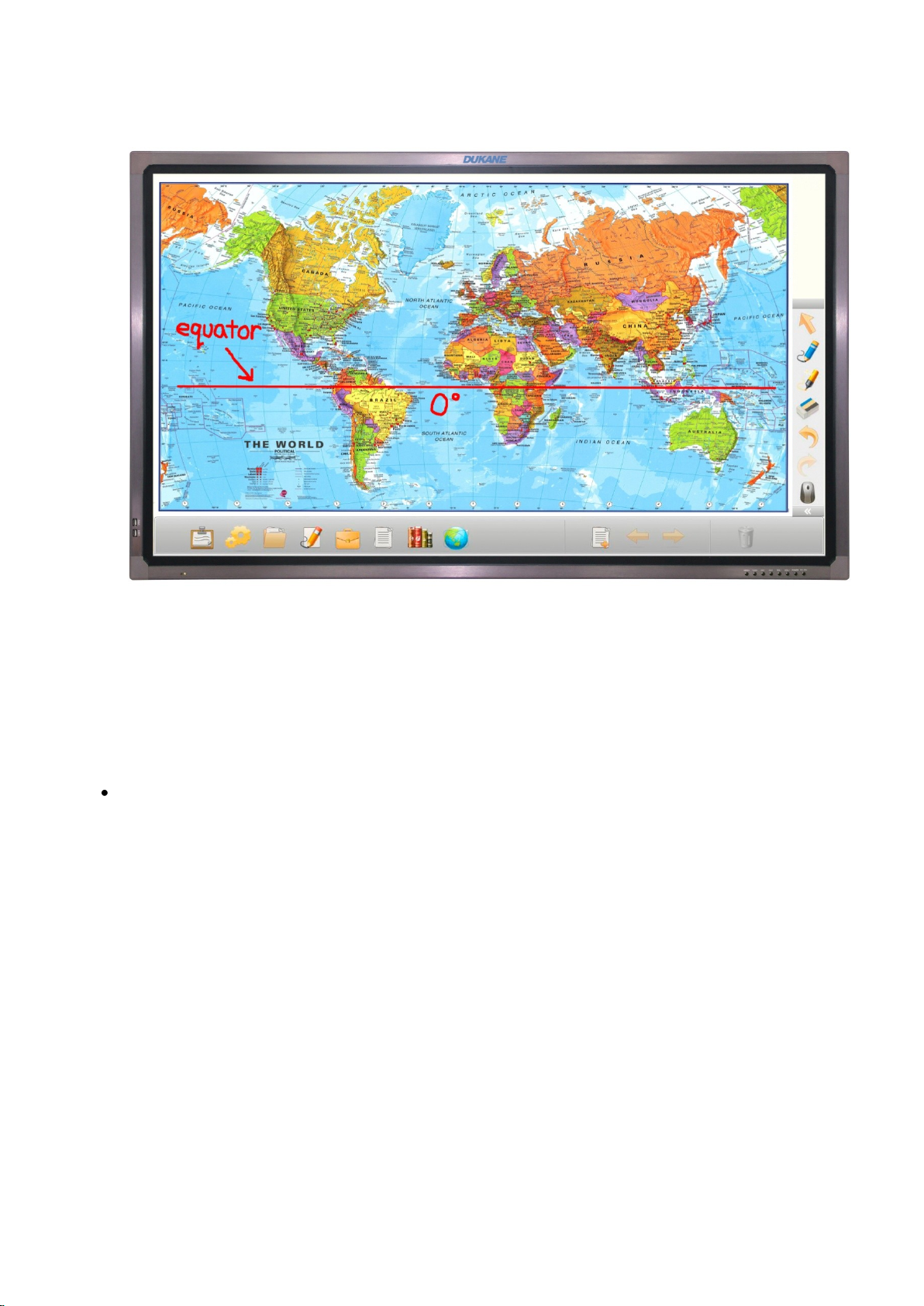
planning, and other applications. Dukane touch software is available for use with a Windows or Mac
computer. A view of the software showing a world map follows.
Features
Interactive touch function
The panel has an interactive 10 touch capability using an edge embedded high-speed infrared touch
detection system. When it is connected to a computer, it will control the computer providing interactive
operation.
Multi-touch function
The panel has a built-in touch system with a multi-touch function (10 points) under a Windows
Operating system. It enables the objects (in programs and pictures) to be zoomed, dragged, rotated,
and resized.
Free calibration function
The panel does not require any calibration. Users can plug and play without any delay for a program
boot up or down loading. The default factory settings are for the Windows multi-touch mode.
High-quality LED screen
For a perfect picture the panel features a high brightness, high contrast, accurately mapped, color
optimization, motion and still image compensated processor. The LED backlight provides consistent
brightness and long life.
Digital multimedia functions
Simple operation is by plugging in a USB 2.0 standard memory stick. A user can then look at the
7
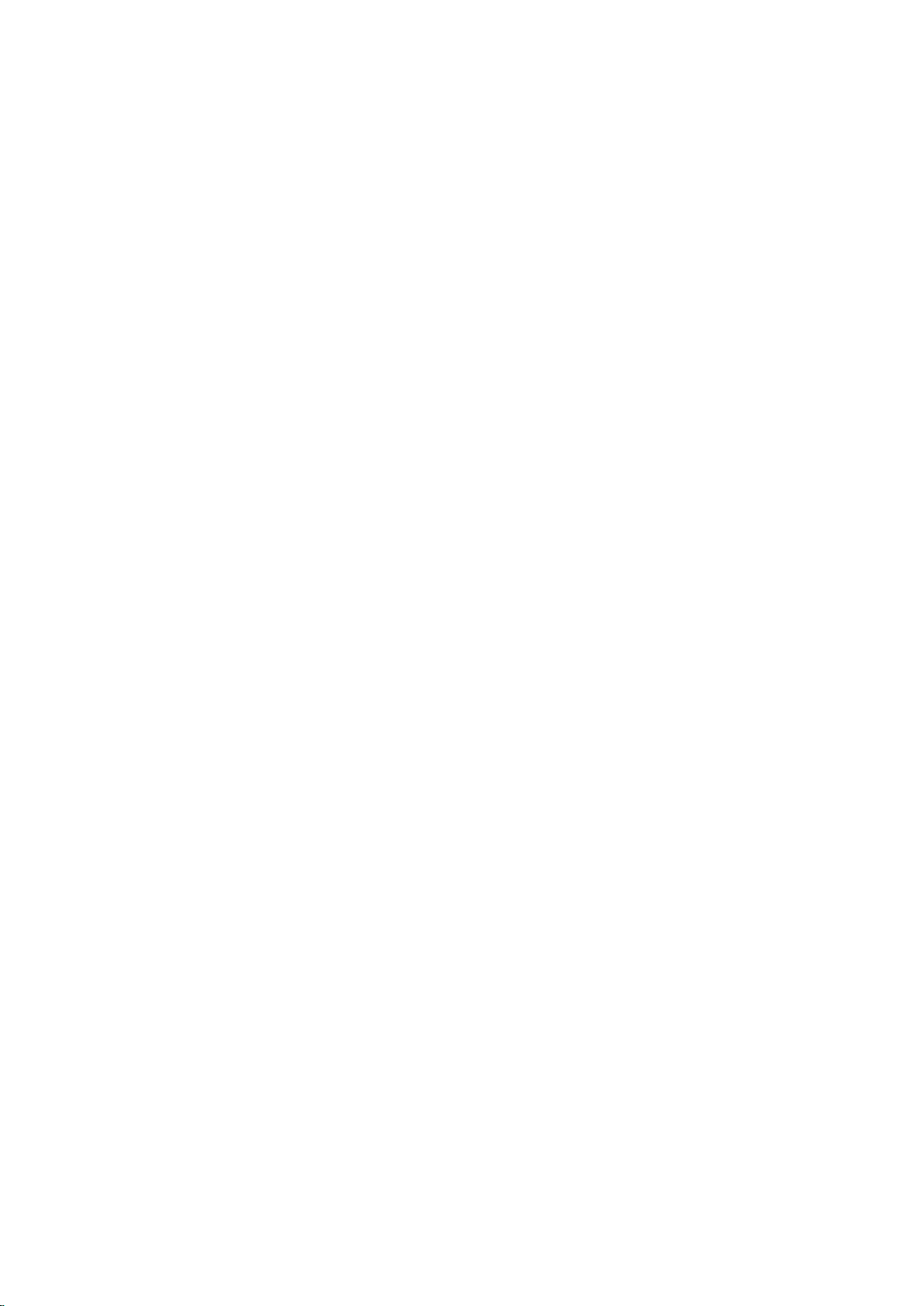
images, play movies, listen to music, etc. by accessing the files on the memory stick.
Multimedia function
The panel has HDMI and VGA ports, so it can be used as computer monitor. It also has, USB, and
composite video inputs, plus audio input / output for use with a variety of external devices. It has stereo
speakers to provide sound output.
Remote and mouse function
The panel can be used with an optional remote control or mouse for distant external control.
The touch response speed is up to 300 dots per sec.
The high-speed touch sensor permits perfect easy writing and fast control..
.
8
 Loading...
Loading...