DSC 3G2060, TL2603G, TL260 Installation Manual

3G2060
HSPA Cellular Alarm Communicator – International
TL2603G
Internet and HSPA Dual-path Alarm Communicator –
International
TL260
Internet Alarm Communicator – International
INSTALLATION MANUAL V3.0
Warning: This manual contains information on limitations regarding product use and func-
tion and information on the limitations as to liability of the manufacturer.
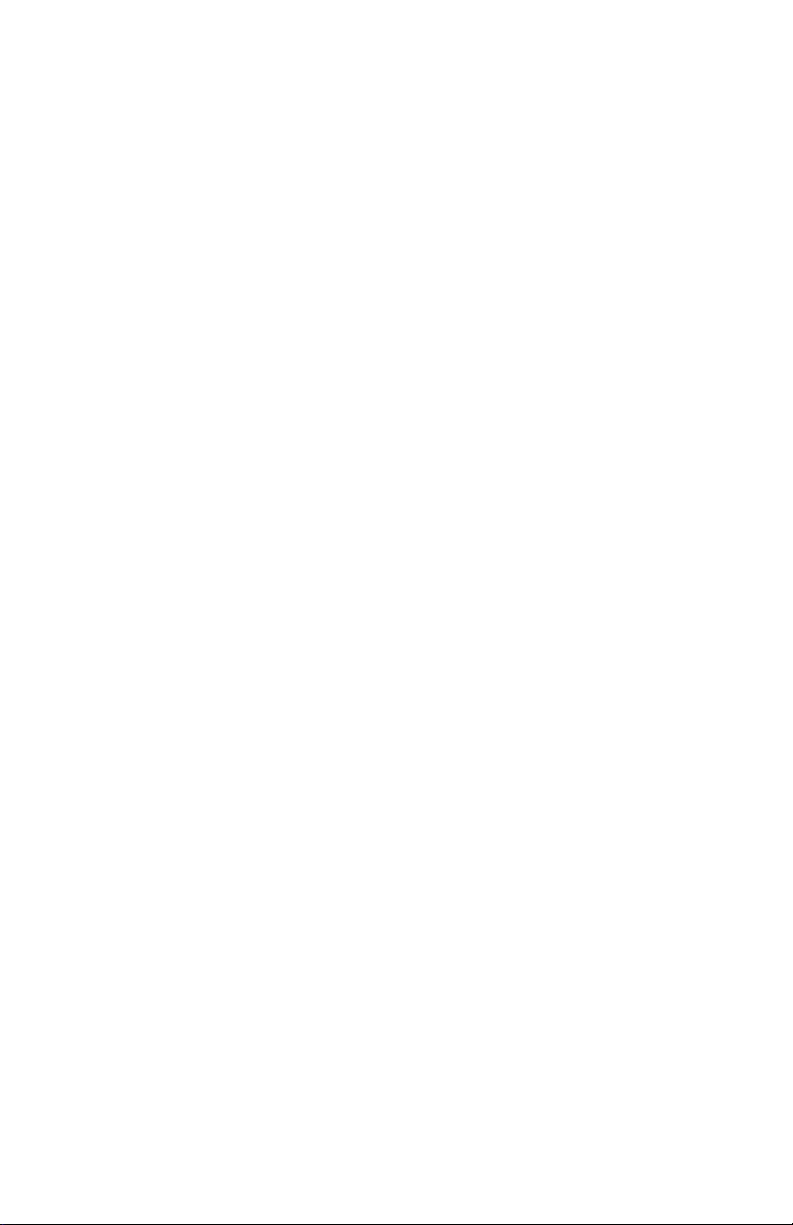
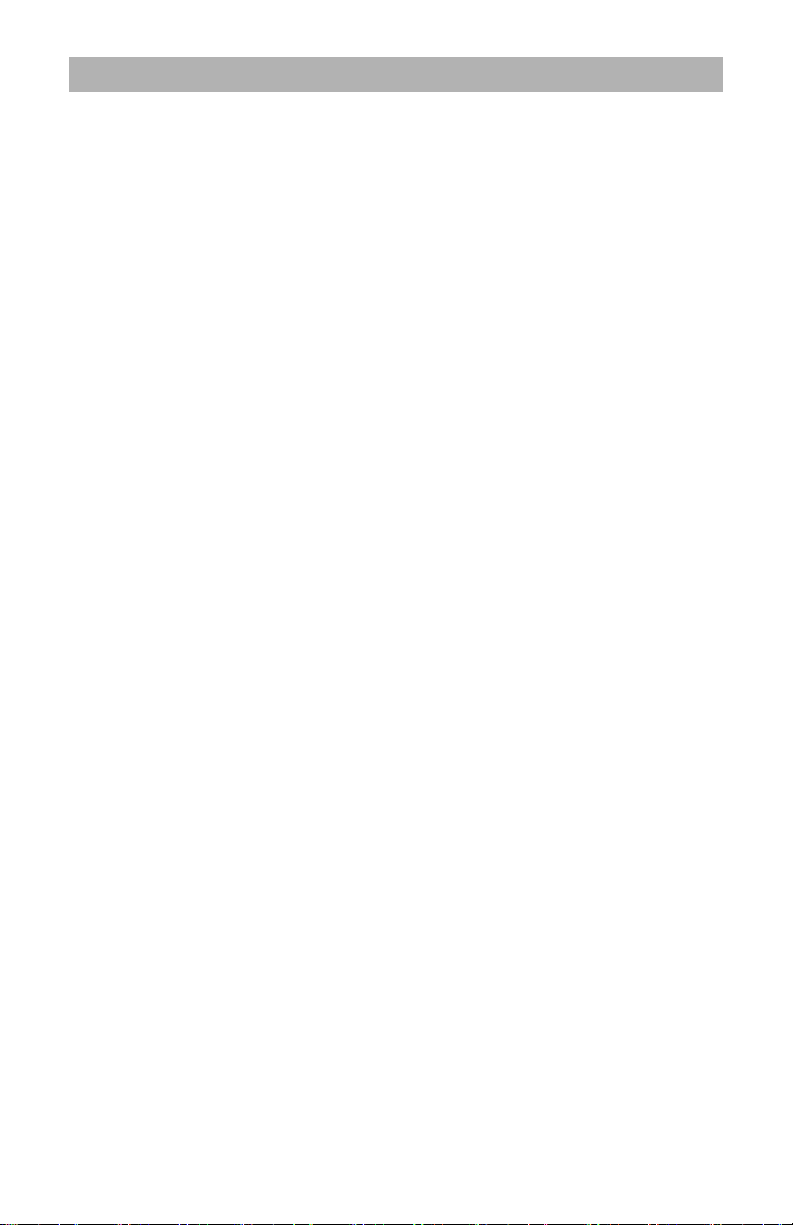
TABLE OF CONTENTS
General . . . . . . . . . . . . . . . . . . . . . . . . . . . . . . . . . . . . . . . . . . . . . . . . . . . . . . . 1
Communicator Frequency Bands by Market . . . . . . . . . . . . . . . . . . . . . . . . 2
Ratings Compatibility . . . . . . . . . . . . . . . . . . . . . . . . . . . . . . . . . . . . . . . . . . . 3
Pre Installation Configuration . . . . . . . . . . . . . . . . . . . . . . . . . . . . . . . . . . . . 3
Communicator Installation Configuration. . . . . . . . . . . . . . . . . . . . . . . . . . . 4
Installing the Ethernet Cable . . . . . . . . . . . . . . . . . . . . . . . . . . . . . . . . . . . . . 4
Inserting and Removing the SIM Card. . . . . . . . . . . . . . . . . . . . . . . . . . . . . . 4
Installing the Ethernet Cable . . . . . . . . . . . . . . . . . . . . . . . . . . . . . . . . . . . . . 4
Installing Cellular/Ethernet Communicator in Panel . . . . . . . . . . . . . . . . . . 5
Communicator Placement Test . . . . . . . . . . . . . . . . . . . . . . . . . . . . . . . . . . . 8
Initial Panel Programming . . . . . . . . . . . . . . . . . . . . . . . . . . . . . . . . . . . . . . . 8
Communicator Status Leds . . . . . . . . . . . . . . . . . . . . . . . . . . . . . . . . . . . . . 10
Communicator Reset / Update . . . . . . . . . . . . . . . . . . . . . . . . . . . . . . . . . . . 12
Programming Options Sections
Ethernet/Cellular Programming Options. . . . . . . . . . . . . . . . . . . . . . . . . . . 14
System Options . . . . . . . . . . . . . . . . . . . . . . . . . . . . . . . . . . . . . . . . . . . . . . . . 14
Programming Options . . . . . . . . . . . . . . . . . . . . . . . . . . . . . . . . . . . . . . . . . . . 16
Communications Reporting Codes . . . . . . . . . . . . . . . . . . . . . . . . . . . . . . . . . 17
Ethernet Receiver 1 Options . . . . . . . . . . . . . . . . . . . . . . . . . . . . . . . . . . . . . . 20
Ethernet Receiver 2 Options . . . . . . . . . . . . . . . . . . . . . . . . . . . . . . . . . . . . . . 21
Ethernet Options . . . . . . . . . . . . . . . . . . . . . . . . . . . . . . . . . . . . . . . . . . . . . . . 22
Cellular Receiver 1 Options. . . . . . . . . . . . . . . . . . . . . . . . . . . . . . . . . . . . . . . 22
Cellular Receiver 2 Options. . . . . . . . . . . . . . . . . . . . . . . . . . . . . . . . . . . . . . . 23
Cellular Options . . . . . . . . . . . . . . . . . . . . . . . . . . . . . . . . . . . . . . . . . . . . . . . . 24
System Information (Read Only) . . . . . . . . . . . . . . . . . . . . . . . . . . . . . . . . . . . 25
System Reset Defaults . . . . . . . . . . . . . . . . . . . . . . . . . . . . . . . . . . . . . . . . . . 26
Communicator Status, Initialization, Diagnostics and Troubleshooting. . . . . . 26
Programming Worksheets Sections
Ethernet/Cellular Programming Worksheets . . . . . . . . . . . . . . . . . . . . . . . 30
System Options . . . . . . . . . . . . . . . . . . . . . . . . . . . . . . . . . . . . . . . . . . . . . . . . 30
Ethernet Receiver 1 Options . . . . . . . . . . . . . . . . . . . . . . . . . . . . . . . . . . . . . . 31
Ethernet Receiver 2 Options . . . . . . . . . . . . . . . . . . . . . . . . . . . . . . . . . . . . . . 31
Ethernet Options . . . . . . . . . . . . . . . . . . . . . . . . . . . . . . . . . . . . . . . . . . . . . . . 31
Cellular Receiver 1 Options. . . . . . . . . . . . . . . . . . . . . . . . . . . . . . . . . . . . . . . 31
Cellular Receiver 2 Options. . . . . . . . . . . . . . . . . . . . . . . . . . . . . . . . . . . . . . . 32
Cellular Options . . . . . . . . . . . . . . . . . . . . . . . . . . . . . . . . . . . . . . . . . . . . . . . . 32
Event Notification/Interactive Options . . . . . . . . . . . . . . . . . . . . . . . . . . . . . . . 32
Area Label Programming. . . . . . . . . . . . . . . . . . . . . . . . . . . . . . . . . . . . . . . . . 33
User Label Programming. . . . . . . . . . . . . . . . . . . . . . . . . . . . . . . . . . . . . . . . . 34
Zone Label Programming . . . . . . . . . . . . . . . . . . . . . . . . . . . . . . . . . . . . . . . . 34
External Event Label Programming. . . . . . . . . . . . . . . . . . . . . . . . . . . . . . . . . 36
Internal Event Label Programming . . . . . . . . . . . . . . . . . . . . . . . . . . . . . . . . . 38
SMS Interactive Functions. . . . . . . . . . . . . . . . . . . . . . . . . . . . . . . . . . . . . . . . 38
System Information (Read Only) . . . . . . . . . . . . . . . . . . . . . . . . . . . . . . . . . . . 38
System Reset Defaults . . . . . . . . . . . . . . . . . . . . . . . . . . . . . . . . . . . . . . . . . . 39
Limited Warranty . . . . . . . . . . . . . . . . . . . . . . . . . . . . . . . . . . . . . . . . . . . . . . 41
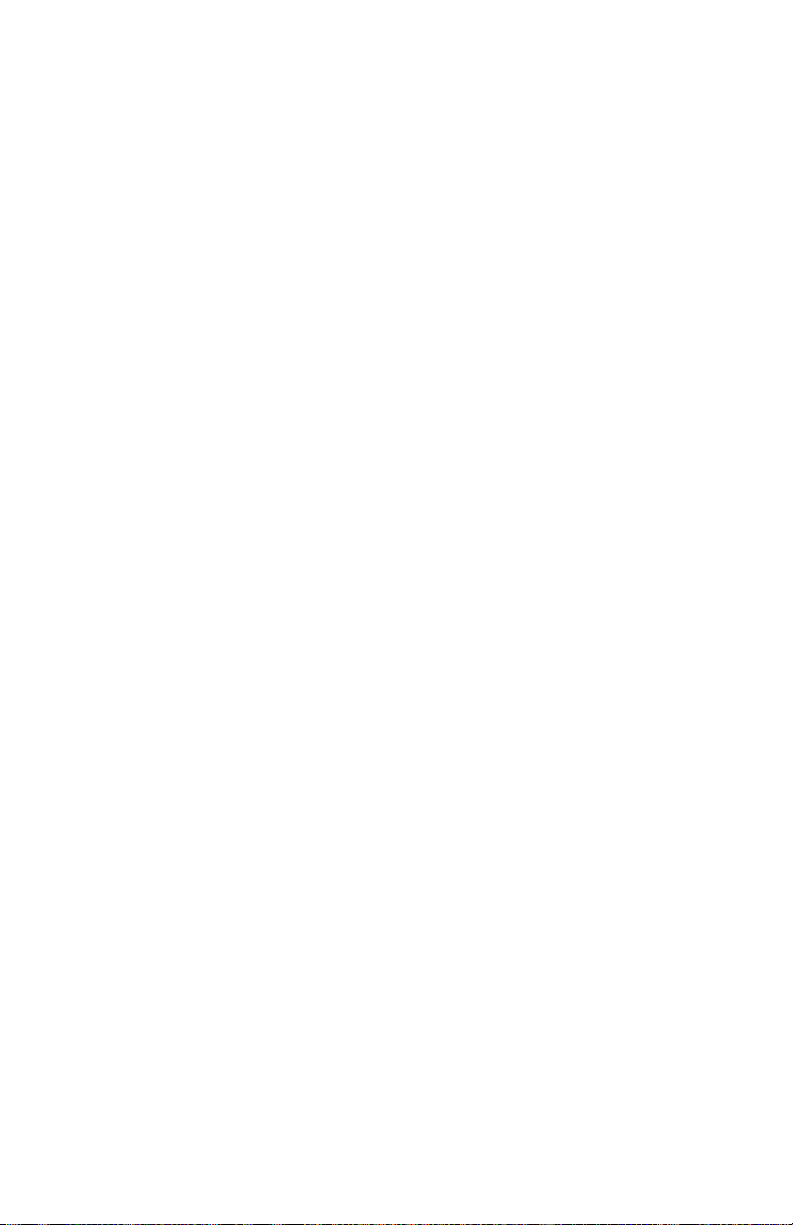
WARNING: INSTALLER PLEASE READ CAREFULLY
Note to Installers
The Warnings on this page contain vital information. As the only
individual in contact with system users, it is the installer’s responsibility to bring each item in this Warning to the attention of all users
of this system.
System Failures
This system has been carefully designed to be as effective as possible. There are circumstances, however, involving fire, burglary, or
other types of emergencies where it may not provide protection. Any
alarm system of any type may be compromised deliberately or may
fail to operate as expected for a variety of reasons. Some, but not all,
of the reasons may be:
Access by Intruders
Intruders may enter through an unprotected access point, circumvent
a sensing device, evade detection by moving through an area of
insufficient coverage, disconnect a warning device, or interfere with
or prevent the proper operation of the system.
Component Failure
Although every effort has been made to make this system as reliable
as possible, the system may fail to function as intended due to the
failure of a component.
Compromise of Radio Frequency (Wireless) Devices
Signals may not reach the receiver under all circumstances which
could include metal objects placed on or near the radio path or deliberate jamming or other inadvertent radio signal interference.
Criminal Knowledge
This system contains security features which were known to be
effective at the time of manufacture. It is possible for persons with
criminal intent to develop techniques which reduce the effectiveness
of these features. It is important that your security system be
reviewed periodically to ensure that its features remain effective and
that it is updated or replaced if it is found that it does not provide the
protection expected.
Failure of Replaceable Batteries
This system’s wireless transmitters have been designed to provide
several years of battery life under normal conditions. The expected
battery life is a function of the device environment, usage, and type.
Ambient conditions such as high humidity, high or low temperatures,
or large temperature fluctuations may reduce the expected battery
life. While each transmitting device has a low battery monitor which
identifies when the batteries need to be replaced, this monitor may
fail to operate as expected. Regular testing and maintenance will
keep the system in good operating condition.
Inadequate Installation
A security system must be installed properly in order to provide adequate protection. Every installation should be evaluated by a security
professional to ensure that all access points and areas are covered.
Locks and latches on windows and doors must be secure and operate
as intended. Windows, doors, walls, ceilings and other building
materials must be of sufficient strength and construction to provide
the level of protection expected. A reevaluation must be done during
and after any construction activity. An evaluation by the fire and/or
police department is highly recommended if this service is available.
Inadequate Testing
Most problems that would prevent an alarm system from operating as
intended can be found by regular testing and maintenance. The complete system should be tested weekly and immediately after a breakin, an attempted break-in, a fire, a storm, an earthquake, an accident,
or any kind of construction activity inside or outside the premises.
The testing should include all sensing devices, keypads, consoles,
alarm indicating devices, and any other operational devices that are
part of the system.
Insufficient Time
There may be circumstances when the system will operate as
intended, yet the occupants will not be protected from an emergency
due to their inability to respond to the warnings in a timely manner. If
the system is remotely monitored, the response may not occur in time
to protect the occupants or their belongings.
Motion Detectors
Motion detectors can only detect motion within the designated areas
as shown in their respective installation instructions. They cannot
discriminate between intruders and intended occupants. Motion
detectors do not provide volumetric area protection. They have multiple beams of detection and motion can only be detected in unobstructed areas covered by these beams. They cannot detect motion
which occurs behind walls, ceilings, floor, closed doors, glass partitions, glass doors or windows. Any type of tampering whether intentional or unintentional such as masking, painting, or spraying of any
material on the lenses, mirrors, windows or any other part of the
detection system will impair its proper operation.
Passive infrared motion detectors operate by sensing changes in temperature. However their effectiveness can be reduced when the ambient temperature rises near or above body temperature or if there are
intentional or unintentional sources of heat in or near the detection
area. Some of these heat sources could be heaters, radiators, stoves,
barbecues, fireplaces, sunlight, steam vents, lighting and so on.
Power Failure
Control units, intrusion detectors, smoke detectors and many other
security devices require an adequate power supply for proper operation. If a device operates from batteries, it is possible for the batteries
to fail. Even if the batteries have not failed, they must be charged, in
good condition and installed correctly. If a device operates only by
AC power, any interruption, however brief, will render that device
inoperative while it does not have power. Power interruptions of any
length are often accompanied by voltage fluctuations which may
damage electronic equipment such as a security system. After a
power interruption has occurred, immediately conduct a complete
system test to ensure that the system operates as intended.
Security and Insurance
Regardless of its capabilities, an alarm system is not a substitute for
property or life insurance. An alarm system also is not a substitute
for property owners, renters, or other occupants to act prudently to
prevent or minimize the harmful effects of an emergency situation.
Smoke Detectors
Smoke detectors that are a part of this system may not properly alert
occupants of a fire for a number of reasons, some of which follow.
The smoke detectors may have been improperly installed or positioned. Smoke may not be able to reach the smoke detectors, such as
when the fire is in a chimney, walls or roofs, or on the other side of
closed doors. Smoke detectors may not detect smoke from fires on
another level of the residence or building.
Every fire is different in the amount of smoke produced and the rate
of burning. Smoke detectors cannot sense all types of fires equally
well. Smoke detectors may not provide timely warning of fires
caused by carelessness or safety hazards such as smoking in bed, violent explosions, escaping gas, improper storage of flammable materials, overloaded electrical circuits, children playing with matches, or
arson.
Even if the smoke detector operates as intended, there may be circumstances when there is insufficient warning to allow all occupants
to escape in time to avoid injury or death.
Telephone Lines
If telephone lines are used to transmit alarms, they may be out of service or busy for certain periods of time. Also an intruder may cut the
telephone line or defeat its operation by more sophisticated means
which may be difficult to detect.
Warning Devices
Warning devices such as sirens, bells, horns, or strobes may not warn
people or waken someone sleeping if there is an intervening wall or
door. If warning devices are located on a different level of the residence or premise, then it is less likely that the occupants will be
alerted or awakened. Audible warning devices may be interfered
with by other noise sources such as stereos, radios, televisions, air
conditioners, other appliances, or passing traffic. Audible warning
devices, however loud, may not be heard by a hearing-impaired person.
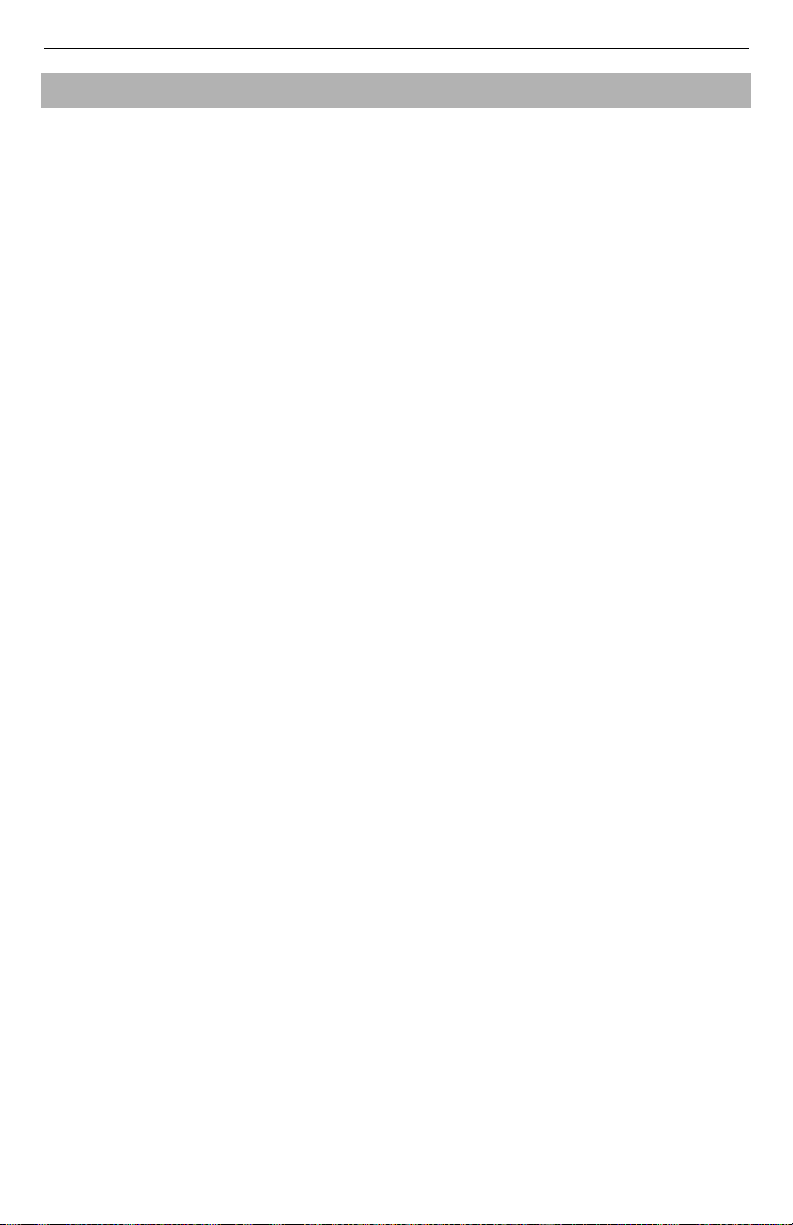
General 3G Alarm Communicator Installation Manual
GENERAL
IMPORTANT
This installation manual shall be used in conjunction with the PowerSeries control panel. All the
safety instructions specified within that manual shall be observed (or equivalent). The PowerSeries control panel is referenced as the “panel” throughout this document.
The Cellular/Internet Communicator is a fixed, wall-mounted unit, located inside the panel, and
shall be installed in the location specified in these instructions.The equipment enclosure must be
fully assembled and closed, with all the necessary screws/tabs, and secured to a wall before operation. Internal wiring must be routed in a manner that prevents:
• Excessive strain on wire and on terminal connections,
• Interference between power limited and non power limited wiring,
• Loosening of terminal connections, or
• Damage of conductor insulation.
WARNING: Never install this equipment during a lightning storm!
Safety Information
The Installer must instruct the System user on each of the following:
• Do not attempt to service this product. Opening or removing covers may expose the user to
dangerous voltages or other risks.
• Any servicing shall be referred to service persons only.
• Use authorized accessories only with this equipment.
• Do not stay close to the equipment during device operation.
• Do not touch the external antenna.
Model Information
3G2060: Is a HSPA (3G) Cellular Alarm Communicator that sends alarm communication to
Sur-Gard SG-System I, II, III (SG-DRL3IP), IV (SG-DRL4IP) and 5 (SG-DRL5IP) central station
receivers via a HSPA(3G)/GPRS digital cellular network.
TL2603G: Is a Dual-path HSPA(3G) Internet Alarm Communicator that sends alarm communication to SG-System I, II, III, IV and 5 central station receivers through Internet or a HSPA(3G)/
GPRS digital cellular network.
TL260: Is an Ethernet only alarm Communicator that sends alarm communication to SG-System
I, II, III, IV and 5 central station receivers through a wired Ethernet/Internet connection.
The communicator can be used as either a backup or primary communicator. The communicator
supports Internet Protocol (IP) transmission of panel and communicator events over Internet and/
or HSPA/GPRS.
The cellular performance of the 3G2060 or TL2603G Communicator depends greatly on
HSPA(3G)/GPRS network coverage in the local area. The unit should not be mounted in the final
location without first performing the Communicator Placement Test below to determine the best
location for radio reception (minimum of one green LED ON).
NOTE: Prior to installation of the 3G2060 or TL2603G Communicator, confirm with your local
service provider that the HSPA(3G)/GPRS network is available and active in the area where the
communicator will be installed, and that radio signal strength (CSQ) is adequate.
NOTE: For Mexico and South America (excluding Brazil) the following model names are available: TL2603G-LAT/3G2060-LAT. For the European market the following model name is available: TL2603G-EU/3G2060-EU. For Australia, New Zealand and Brazil the following model
name is available: TL2603G-AU/3G2060-AU. The Generic name "3G2060/TL2603G" used
throughout this manual is representative of all models unless otherwise indicated.
Panel Mounting
The following communicators are compatible with PC1616/PC1832/PC1864 panels:
• 3G2060 (HSPA(3G)/GPRS only)
• TL2603G (Internet + HSPA(3G)/GPRS dual-path)
• TL260 (Internet Only)
1
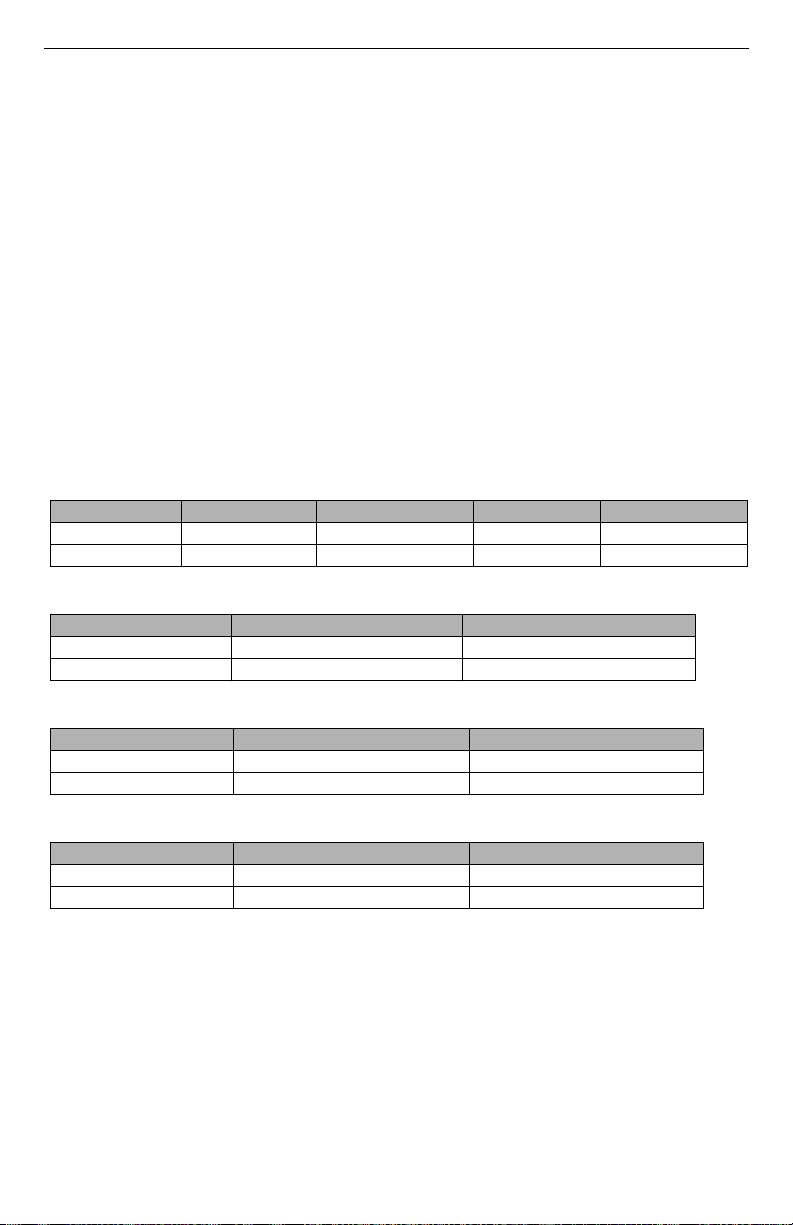
General 3G Alarm Communicator Installation Manual
Features
• 128-bit AES encryption via cellular and Internet (NIST Validation Certificate No. 2032).
• Back up or primary cellular alarm communication.
• Automatically switches to 2G (EDGE/GPRS) if HSPA(3G) service is not available.
• Ethernet LAN/WAN 10/100 BaseT (TL2603G/TL260 only).
• Full event reporting to central station.
• Fully redundant Internet and cellular Dual-path Alarm Communication (TL2603G only).
• Individual Ethernet and/or Cellular periodic test transmission.
• Integrated call routing.
• Remote firmware upgrade capability of the communicator and panel firmware via Ethernet and/
or cellular.
• Panel remote uploading/downloading support via cellular and Internet.
• PC-LINK connection.
• Programmable Labels.
• SIA and Contact ID (CID) formats supported.
• Signal strength and Trouble display LEDs.
• Supervision heartbeats sent via cellular and Internet.
Communicator Frequency Bands by Market
Table 1: 2G Frequency Bands - All Markets
Transmit Direction Cellular 900 DCS 1800 GSM-850 PCS 1900
Transmit Frequency 880 MHz to 915 MHz 1710 MHz to 1785 MHz 824MHz–849MHz 1850 MHz to 1909 MHz
Receive Frequency 925 MHz to 960 MHz 1805 MHz to 1880 MHz 869MHz–894MHz 1930MHz to 1989 MHz
Table 2: 3G Frequency Bands - Europe
Transmit Direction UMTS 900 UMTS 2100 (IMT)
Transmit Frequency 882.4 MHz to 912.6 MHz 1922.4 MHz to 1977.6 MHz
Receive Frequency 927.4 MHz to 957.6 MHz 2112.4 MHz to 2167.6 MHz
Table 3: 3G Frequency Bands - Australia, New Zealand and Brazil
Transmit Direction UMTS 850 (CLR) UMTS 2100 (IMT)
Transmit Frequency 826.4 MHz to 846.6 MHz 1922.4 MHz to 1977.6 MHz
Receive Frequency 871.4 MHz to 891.6 MHz 2112.4 MHz to 2167.6 MHz
Table 4: 3G Frequency Bands - Mexico and South America (excluding Brazil)
Transmit Direction Cellular 850 North America PCS 1900 North America
Transmit Frequency 824 MHz to 849MHz 1850 MHz to 1910 MHz
Receive Frequency 869 MHz to 894MHz 1930 MHz to 1990 MHz
2
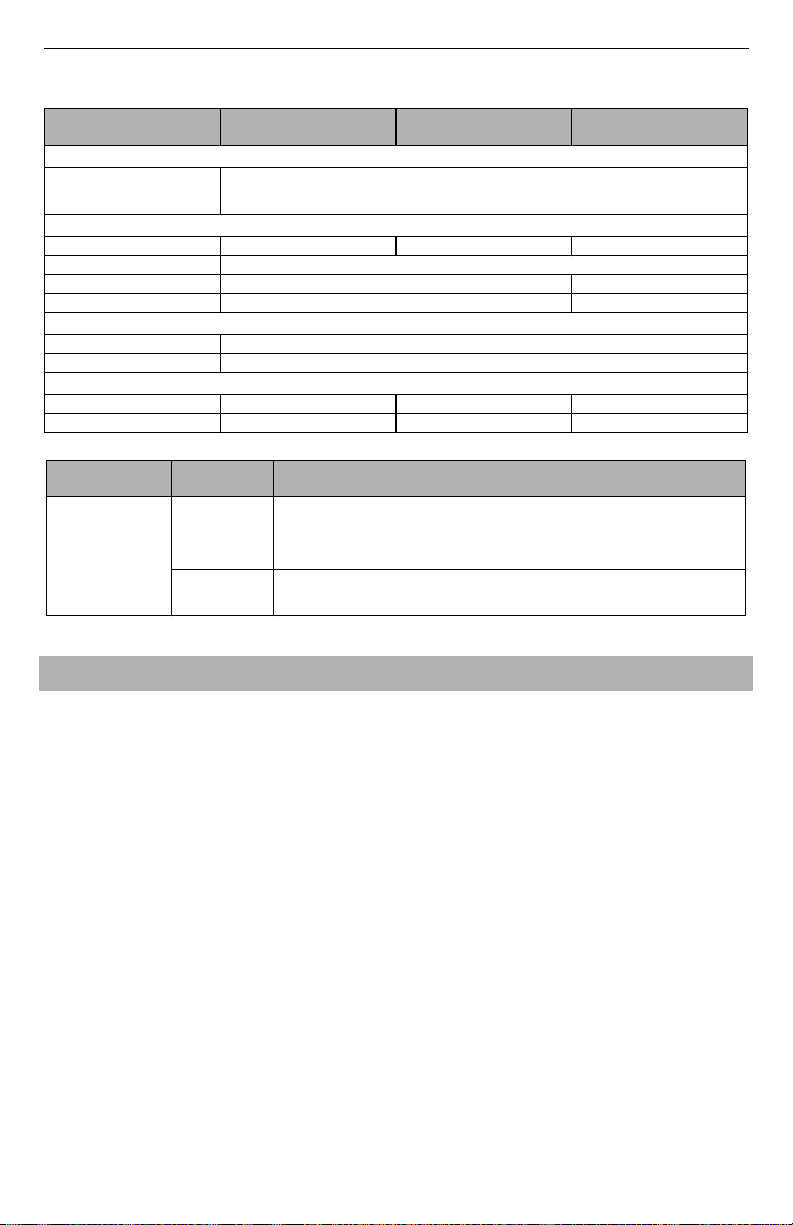
Pre Installation Configuration 3G Alarm Communicator Installation Manual
Ratings Compatibility
Table 5: Communicator Ratings
Model
3G2060
Cellular only
TL2603G
Ethernet and Cellular
TL260
Ethernet only
Power Supply Ratings
• Input Voltage
700mA - (Communicator mA) = (derated Bell output).
Nominal 12 VDC:
The panel Bell output shall be derated:
Current Consumption
• Standby Current
• Alarm (Transmitting) Current
• Operating Frequency
• Typical Antenna Gain
90mA @ 13.66V 120mA @ 13.66V 100mA @ 13.66V
400mA @ 12V
850MHz, 1900MHz N/A
2dBi N/A
Environmental Specifications
Operating Temperature 32°F - 120°F (0°C - 49°C)
Humidity 5% ~ 93% relative humidity, non-condensing
Mechanical Specifications
Board Dimensions (mm) 100 × 150 × 15 100 × 150 × 15 100 × 150 × 15
Weight (grams) with bracket 310 320 290
Table 6: Compatible Receivers, and Panels
Communicator
3G2060
TL2603G/TL260
Receiver/
Panel
Receiver
Panel
Description
• SG-System I Receiver, version 1.13+
• SG-System II Receiver, version 2.10+
• SG-DRL3-IP, version 2.30+ (for SG-System III Receiver)
• SG-DRL4-IP version 1.20+ (for SG-System IV Receiver)
• SG-DRL5-IP version 1.00+ (for SG-System 5 Receiver)
• Power Series PC1616, version 4.5+
• Power Series PC1832, version 4.5+
• Power Series PC1864, version 4.5+
NOTE: Enter [*][8][Installer Code][900] at keypad to view the Panel Version number.
PRE INSTALLATION CONFIGURATION
Remote Programming via DLS 5:
Before programming, you will require your network’s Public IP Address and Public listening port
for incoming DLS 5connections. You must send an SMS message to the unit, therefore, you must
know the phone number assigned to the SIM.
1. Run the DLS 5 software on your computer. If required, download the DLS 5 software from DSC:
http://www.dsc.com/index.php?n=library#self.
2. Create an account for the Panel/Communicator, select the Communicator type (e.g., SMS 3G2060) and enter all relevant information under SMS section, including the Communicator’s
cellular telephone number.
3. All available Communicator and panel options can be configured in the DLS 5 account. Refer
to Panel Installation Guide and Communicator Manual for detailed programming information.
Also, refer to your DLS 5 manual and Help file.
4. When you have finished programming the account, click Global Download and choose SMS as
Connection Type. Click OK.
5. DLS 5 will generate the required text for the SMS message. This message has the Public IP and
Port Number of the DLS Server to allow the Communicator to link up with your computer.
Type the SMS message in to your cell phone and send to the Communicator’s cellular phone
number. Then Click OK.
6. The SMS message will trigger the unit to establish a connection to your DLS 5 software. New
programming of the Communicator will be downloaded to the unit remotely via cellular or
3
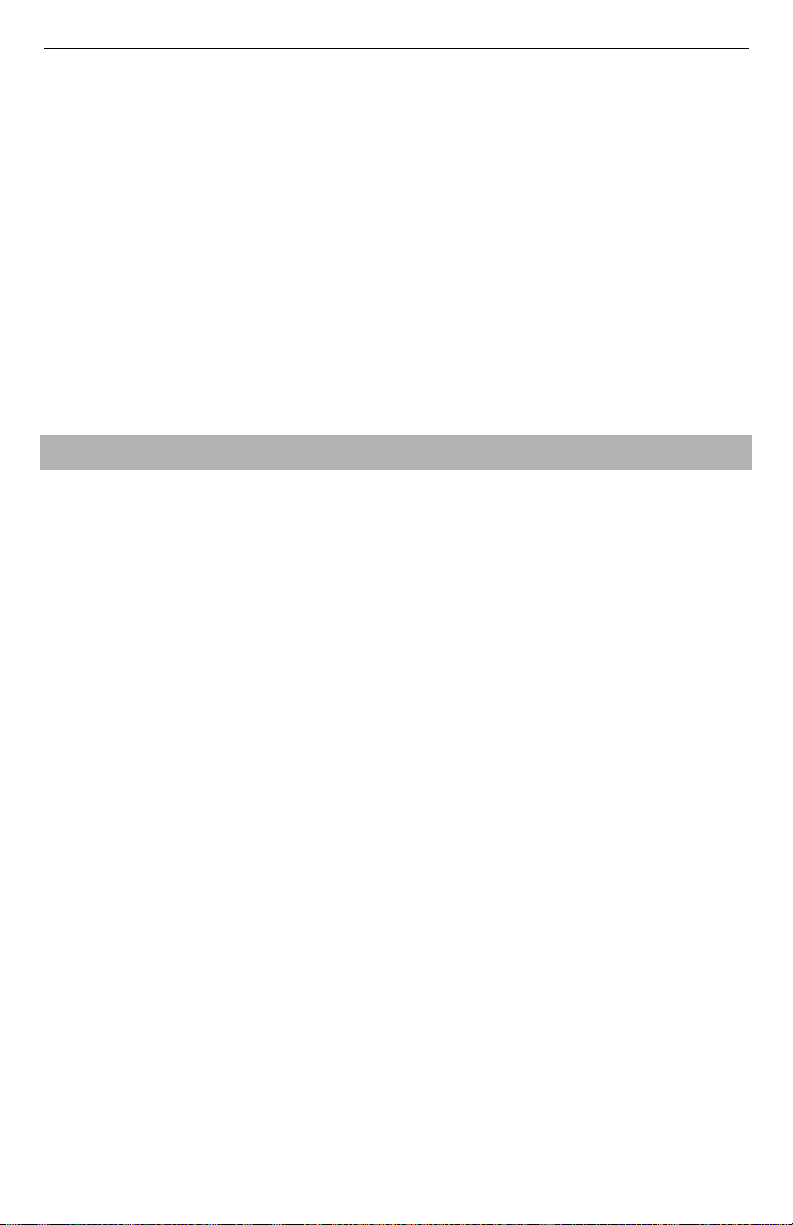
Communicator Installation Configuration 3G Alarm Communicator Installation Manual
Ethernet/Internet. The actual path for the downloading will be determined by the Communicator’s communication settings in Section [851][005], Toggle Option [4].
NOTE: You can disable DLS over cellular. Refer to Programming Worksheets Section [006] Toggle Option [7]. If you disable DLS over cellular, remote programming will not work on the
3G2060 Communicator, regardless of the path set in Programming Options Section [005] Toggle
Option [4].
Encryption
The Communicator uses 128 Bit AES Encryption. Encryption can only be enabled from the monitoring station receiver. Each receiver (Ethernet 1 and 2, cellular 1 and 2) can independently have
encryption enabled or disabled. When encryption is enabled, the central station will configure the
device to encrypt communications the next time the Communicator module performs a communication to that receiver.
NOTE: Packets will start being encrypted only after the next event is sent to that receiver, or if the
unit is restarted.
Before leaving the installation site, the Communicator TL2603G/TL260 Ethernet line shall be
connected via an APPROVED (acceptable to the local authorities) Network Interface Device
(NID). All wiring shall be performed according to the local electrical codes.
COMMUNICATOR INSTALLATION CONFIGURATION
This Cellular/Ethernet Communicator shall be installed by service persons only (service person is
defined as a person having the appropriate technical training and experience necessary to be aware
of hazards to which that person may be exposed to in performing a task and can also take measures
to minimize the risks to that person or other persons). The Communicator shall be installed and
used within an environment that provides the pollution degree max 2, overvoltages category II, in
non-hazardous, indoor locations only. This manual shall be used with the Installation Manual of
the panel which is connected to the Cellular/Ethernet Communicator. All instructions specified
within the panel manual must be observed.
All the local rules imposed by local electrical codes shall be observed and respected during installation.
Installing the Ethernet Cable
TL2603G/TL260 only
A Category 5 (CAT 5) Ethernet cable must be run from a source with Internet connectivity to the
Communicator module, inside the Panel. The Communicator end of the cable must be terminated
with an RJ45 plug, which will connect to the Communicator’s RJ45 jack after the Communicator
is installed. All requirements for installation of CAT5 Ethernet cable must be observed for correct
operation of the Communicator, including, but not limited to, the following:
• Do NOT strip off cable sheathing more than required for proper termination.
• Do NOT kink/knot cable.
• Do NOT crush cable with cable ties.
• Do NOT untwist CAT5 pairs more than ½ in. (1.2cm).
• Do NOT splice cable.
• Do NOT bend cable at right angles or make any other sharp bends.
NOTE: CAT5 specification requires that any cable bend must have a minimum 2 in. (5 cm) bend
radius. Maximum length of CAT 5 cable is 328 ft. (100 m).
Inserting and Removing the SIM Card
1. Remove the front cover of the panel to access SIM holder.
2. Remove power from the panel and disconnect the battery and telephone line.
3. On the SIM card holder push gently to slide the cover downwards to OPEN. This will unlatch
the SIM card holder on the top edge of the communicator PCB. (See Figure 3).
4. Tilt the top of the SIM card holder downwards to access the SIM card.
5. The SIM can be damaged by bending or scratching contacts. Use caution when handling SIM
cards.
4
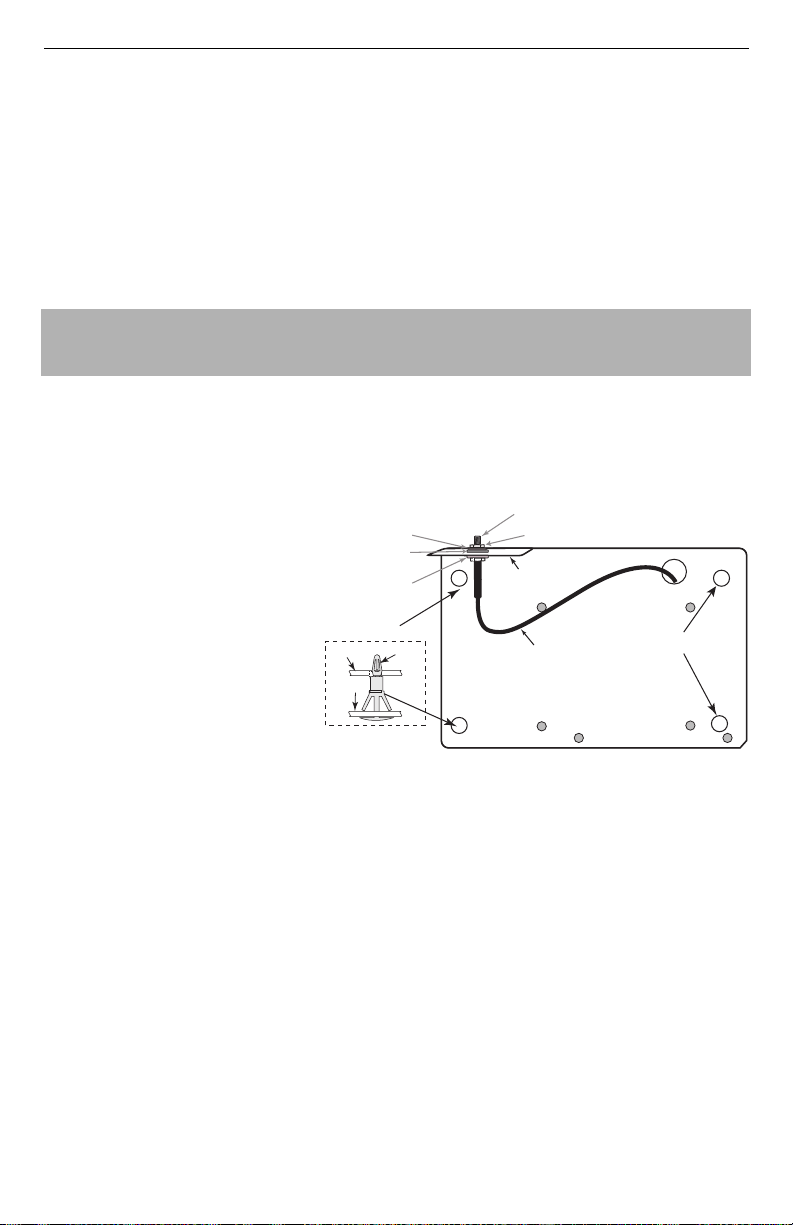
Installing Cellular/Ethernet Communicator in 3G Alarm Communicator Installation Manual
t
6. Insert or remove the SIM card, noting the orientation of the notches on the SIM card and the
SIM card holder.
7. When inserting a SIM card, insert the card in the proper orientation and gently push the SIM
card holder down and slide the holder as indicated by the arrow on SIM holder, to LOCK.
8. Reconnect the backup battery and telephone line, apply AC power to panel, and replace the
panel cover.
Hardware Reset
The Communicator can be hardware reset by installing a jumper between Pins 4 and 5 on the
AUDIO/DEFAULT connector and restarting the Communicator. Installing jumper during normal
operation has no effect.
INSTALLING CELLULAR/ETHERNET COMMUNICATOR IN
PANEL
Installing Communicator with PC1616/1832/1864 Panel
NOTE: Before installing Communicator or inserting/removing SIM, ensure that system power is
OFF and telephone line is disconnected.
1. To assemble supplied mounting bracket, perform the following: (See
a. Remove the 4 white plastic
standoffs from the bag provided with the Communicator kit.
b. Insert the 4 standoffs through
the back of the mounting
bracket, into the holes at each
corner. (The antenna mounting tab should be facing away
from you).
c. Place the bracket on a flat,
solid surface. Hold the Communicator component side up
Brass Washer
Nylon washer (flat)
Nylon Washer
with bushing
(thicker flat washer)
Mounting Holes
Communicator
Board
Mounting
Plate
Stand Off
Figure 1: Communicator Mounting Bracke
and orient the 4 holes on the
Communicator with the 4
standoffs protruding from the
DG0009744
bracket. Push the Communicator firmly and evenly onto the standoffs until it is securely attached to the mounting
bracket.
d. Remove the panel front cover.
e. Remove and discard the circular knockout located in the top-right section of the panel. (This
hole will be used for connection of the supplied radio antenna).
f. Connect the supplied 5” (12.7 cm) antenna cable to the radio, by passing the connector
through the hole on back of the mounting bracket to the communicator board. Push the
antenna connector firmly into the socket on the cellular radio. (See Figure 3).
2. Install the Communicator into the panel:
a. Attach one end of the PC-LINK cable to the panel PC-LINK header on the panel (red wire
goes on Pin 1 of the panel PC-LINK header).
b. Insert the assembled Communicator into the panel.
NOTE: Ensure that the threaded antenna connection point is visible through the knockout hole at
the top right of the panel.
c. Place the nylon washer with bushing (thick flat washer) onto the threaded section of the
antenna cable. Insert the threaded section through the antenna mounting knockout hole at top
right of panel.
Figure 1
External Antenna
Screw Thread
Brass nut
Antenna
Mounting Tab
Antenna
Cable
Mounting Plate
).
Mounting
Holes
5
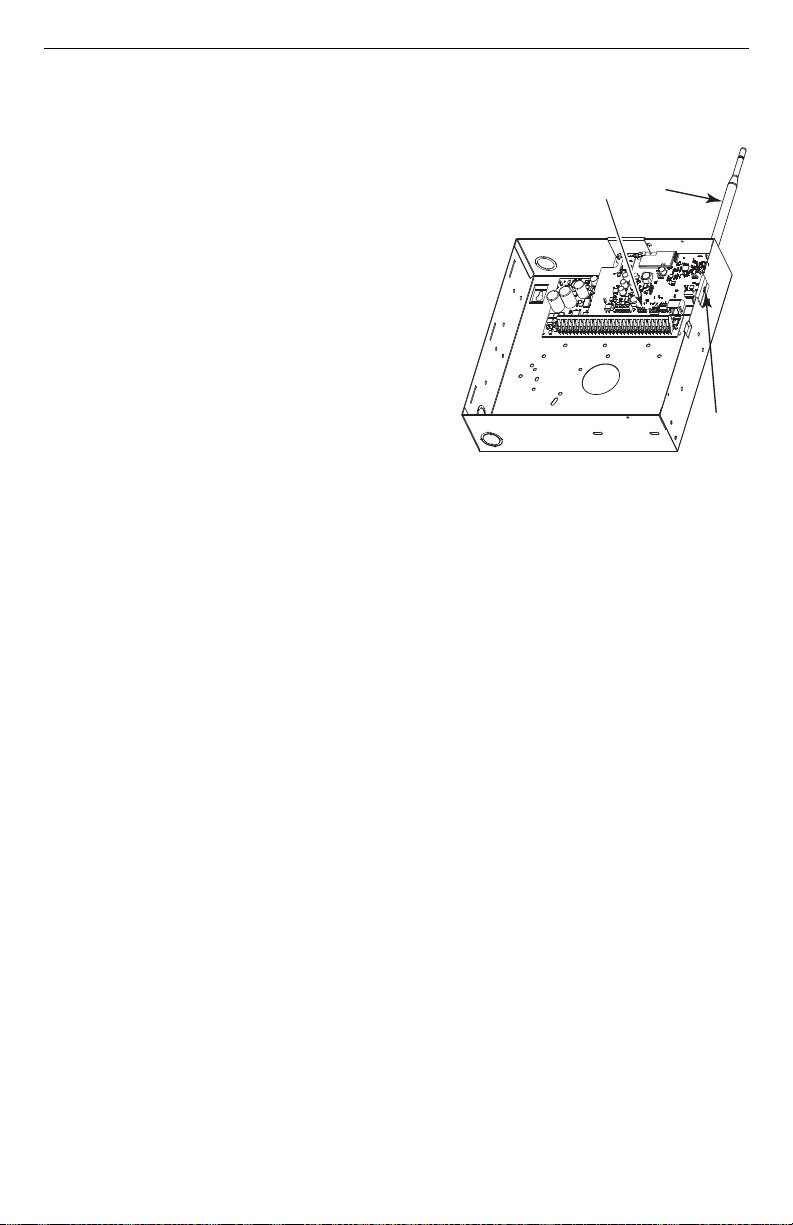
Installing Cellular/Ethernet Communicator in 3G Alarm Communicator Installation Manual
d. Place the second nylon washer (flat), followed by the brass washer and the brass nut, onto
the threaded section of the cable, outside the panel. Tighten the assembly by hand only.
(Finger tight only- Do not overtighten the antenna assembly).
e. Locate the screw hole on the right side wall of the
panel. See Figure 2 (screw). Line up the assem-
bled Communicator with the right side wall of the
panel and, using the screw provided, secure the
mounting bracket to the panel.
f. Attach the other end of the PC-LINK cable to the
Communicator (black wire goes on Pin 1 of the
Communicator).
g. Using light pressure (finger tight only), attach the
supplied white quad band whip antenna to the
threaded antenna connection point at top of the
Figure 2:PC1616/1832/1864 Control Panel
UA585
Quad band
Whip Antenna
Use light pressure
to attach antenna
Finger Tight
only.
GSM Radio
RJ-45
PC-Link
Cable Connector
panel.
WARNING! - 3G2060/TL2603G/TL260 modules are
power limited. Do not route any wiring over the
circuit board. Maintain at least 1in. (25.4mm) separation between circuit board and wiring. A minimum of ¼ in. (7mm) separation must be
maintained at all points between non-power limited wiring and power limited wiring.
3. To electrically connect the Communicator to the panel, perform the following steps
DG009545
PC1616/1832/1864
(screw)
(See Figure 3).
a. Disconnect both AC power and battery connections from the panel, and disconnect tele-
phone line.
Module Power Connection
b. Attach a wire from the Communicator’s left PWR terminal to the panel’s BELL+ terminal.
c. Attach a wire from the Communicator’s GND terminal (beside PWR) to the panel’s AUX -
terminal.
d. Attach a wire from the Communicator’s SHLD terminal to the panel’s EGND terminal.
(Protective earth ground).
(Optional) External Bell/Siren Connection
e. Attach a wire from the Communicator’s right PWR terminal to the positive (+) terminal on
the Bell/Siren.
f. Attach the panel’s BELL
-
terminal to the negative (-) terminal on the Bell/Siren.
NOTE: If an external Bell/Siren is not used, install the 1K ½W 5% resistor (Brown, Black, Red,
Gold) (supplied with the panel) between the panel’s Bell + and Bell
-
terminals, then only wire
the BELL + to the PWR terminal on the Communicator.
g. Confirm that the SIM card is inserted in the holder and locked.
6
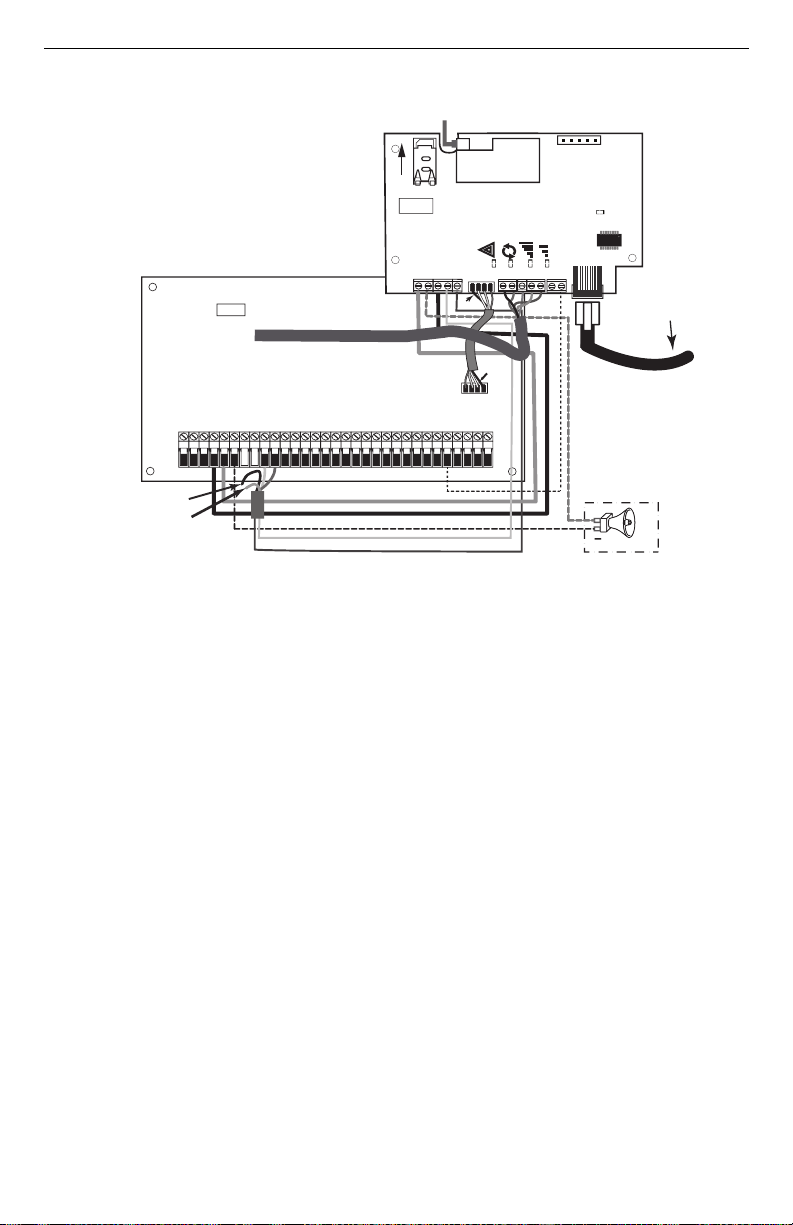
Installing Cellular/Ethernet Communicator in 3G Alarm Communicator Installation Manual
igure 3:Communicator Wiring Diagram
To external antenna
RX+
TX+
TX-
1
AUDIO/DEFAULT
Jumper pins 4 and 5
to reset.
Network Link
YELLOW
RJ-45
COM
SHLD
GND
RX-
Maximum cable length
+
-
External Bell/Siren
From NID
TL2603G(R)
Use only CAT5
Supervised
100 m (328 ft)
Input Ratings from Bell +:
+11.1V ~ +12.6 VDC
100mA standby; 400mA alarm
DSC Panel min. power requirements:
- 16 VAC 40 VA transformer;
- 12 VDC 7Ah battery
PC1616/1832/1864
UA503
(not used)
GRN
YEL
RED
AUX -
BLK
BELL +
BELL -
XX
AUX+
AC
AC
Do NOT
connect
Red or Black
Keybus wires!
PGM1 PGM3
Z1 COM Z2 Z3 COM Z4 Z5 COM Z6 Z7 COM Z8
PGM2 PGM4
Yellow
Green
L
SIM
o
c
k
DSC
UA601
PWR
PWR
COM
3G Radio
TL2603G(R)
TL260(R)
3G2060(R)
PC-LINK
GRN
YEL
Black
1
PC-LINK
EGND
RING
T-1
TIP
Black
R-1
Keybus Connection
4. Install the Keybus cable between Communicator and Panel as follows:
WARNING: DO NOT CONNECT KEYBUS RED OR BLK WIRES TO THE PANEL OR
a. Attach a wire from the Communicator YEL terminal to the panel YEL terminal.
THE COMMUNICATOR TERMINAL BLOCKS.
b. Attach a wire from the Communicator GRN terminal to the panel GRN terminal.
Install Network Cable (TL2603G/TL260 only)
5. Route the CAT 5 Ethernet cable through back of the panel and plug it into the Communicator’s
RJ45 jack.
NOTE: Before leaving the premises the Ethernet communication lines must first be connected to
an approved (acceptable to local authorities) type NID. All wiring shall be performed according to
the local electrical codes.
6. Perform the following steps for initial power on of the panel with Communicator installed:
a. Reconnect the AC power, telephone line, and battery + connector to the panel.
(The Communicator and Panel will power up together).
b. Observe that the Communicator’s red and yellow LEDs are flashing together while it initial-
izes. The red and yellow LEDs will continue to flash until the Communicator has successfully communicated to all programmed receivers.
NOTE: Initialization may take several minutes to complete. red and yellow LEDs will flash
together during initialization. Do not continue to next step until the red and yellow LEDs have
stopped flashing. (If only the yellow LED is flashing, there is a Communicator trouble and the
Green LEDs are not valid for Communicator Placement Test). Correct trouble indicated by flashes
on yellow LED before continuing. (See Table 9 for troubleshooting assistance).
7. Perform the Communicator Placement Test below.
8. Mount the Panel in final location indicated by placement test.
7
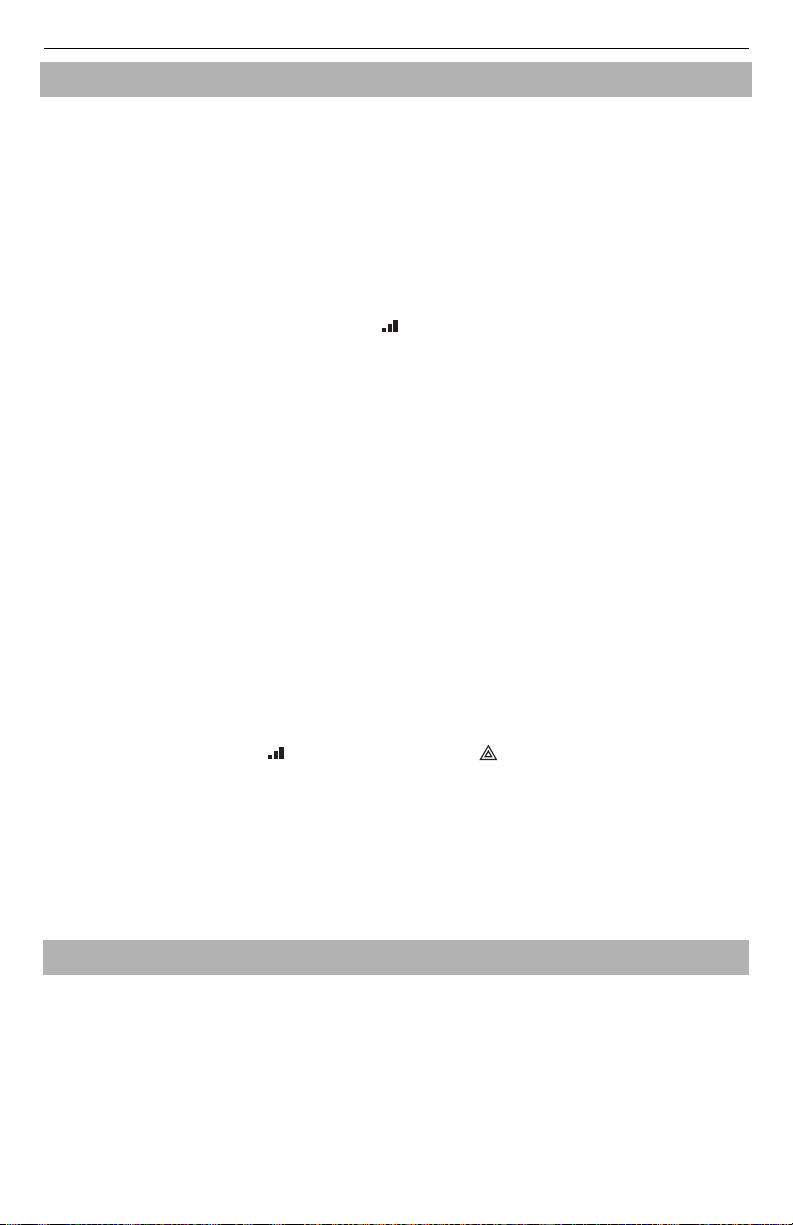
Communicator Placement Test 3G Alarm Communicator Installation Manual
COMMUNICATOR PLACEMENT TEST
3G2060 and TL2603G only
To confirm that the cellular antenna location is suitable for radio operation, perform the placement
test as follows:
NOTE: You may need to relocate the Panel or install an optional extension antenna during this
procedure, if radio signal strength is too low.
1. Confirm that the yellow LED on the Communicator is not flashing. A flashing yellow LED indi-
cates trouble on the Communicator. See Table 7 to troubleshoot and correct the cause of this
trouble before continuing to the next step.
2. Observe the strength of the radio signal on the yellow LED and the 2 green LEDs on the Com-
municator meet or exceed the minimum signal level requirement. Minimum Signal Level: The
yellow LED is OFF and the Green LED 1 (furthest from the yellow LED) is ON. (i.e., not
flashing) for the panel location to be acceptable. See table for “Radio Signal Strength” on
page 12 for interpretation of receiver signal strength on LEDs.
NOTE: If the required signal strength is too low with the panel in its current location, the panel
must be relocated or an external antenna is required.
a. If required, the following cellular extension antenna kits are available to the installer:
• GS-15ANTQ - 4.57m (15’) Internal Antenna Extension Kit (Suitable for interior mounting only).
• GS-25ANTQ - 7.62m (25’) External Antenna Extension Kit (Suitable for exterior mounting only).
• GS-50ANTQ - 15.24m (50’)External Antenna Extension Kit (Suitable for exterior mounting only).
Specific instructions for the installation of the extension antenna are included with the kit. Observe
all the electrical safety instructions regarding the installation of the antenna. All the wiring of the
equipment shall be fully compliant with the local rules and regulations.
3. If required, install the antenna extension and perform the following steps to determine the best
location for placement of the antenna :
a. Disconnect the white whip antenna from the panel.
b. Attach one end of the antenna extension cable to the threaded antenna connector on the
panel and the other end to the external antenna.
4. Move the extension antenna to various locations while observing the two Green LEDs on the
panel.
a. Continue to reposition the extension antenna until you receive an acceptable (minimum one
green LED ON solid) signal strength.
NOTE: Minimum strength is: green LED 1 flashing and yellow LED OFF. If green LED 1
is flashing, relocation should be considered.
b. Mount the supplied antenna extension bracket at the location that provides the best signal
strength.
5. Alternately, you can reposition the Panel to improve signal strength. Dismount the panel and
move it to another location to achieve the required signal strength. If the Panel is relocated to
improve signal strength, mount it in the new location.
6. When final Panel/antenna location is determined, continue at the Initial Panel Programming-
section.
INITIAL PANEL PROGRAMMING
Keypad Data Display
Programming locations are accessible via the keypad or DLS 5.
• Section-Toggle Options: The number is displayed when Toggle is ON, the number is not dis-
played when Toggle is OFF. (e.g., Toggle Options displays: [
ON, all others are OFF). Pressing keys 1 through 8 will alternately turn the Toggle ON and
OFF.
• HEX/Decimal Data: Values that are provided with two defaults, separated by a “/” character,
use the format: hexadecimal followed by decimal equivalent (e.g., Default [0BF5/3061]).
8
--3--6--
]. Options 3 and 6 are
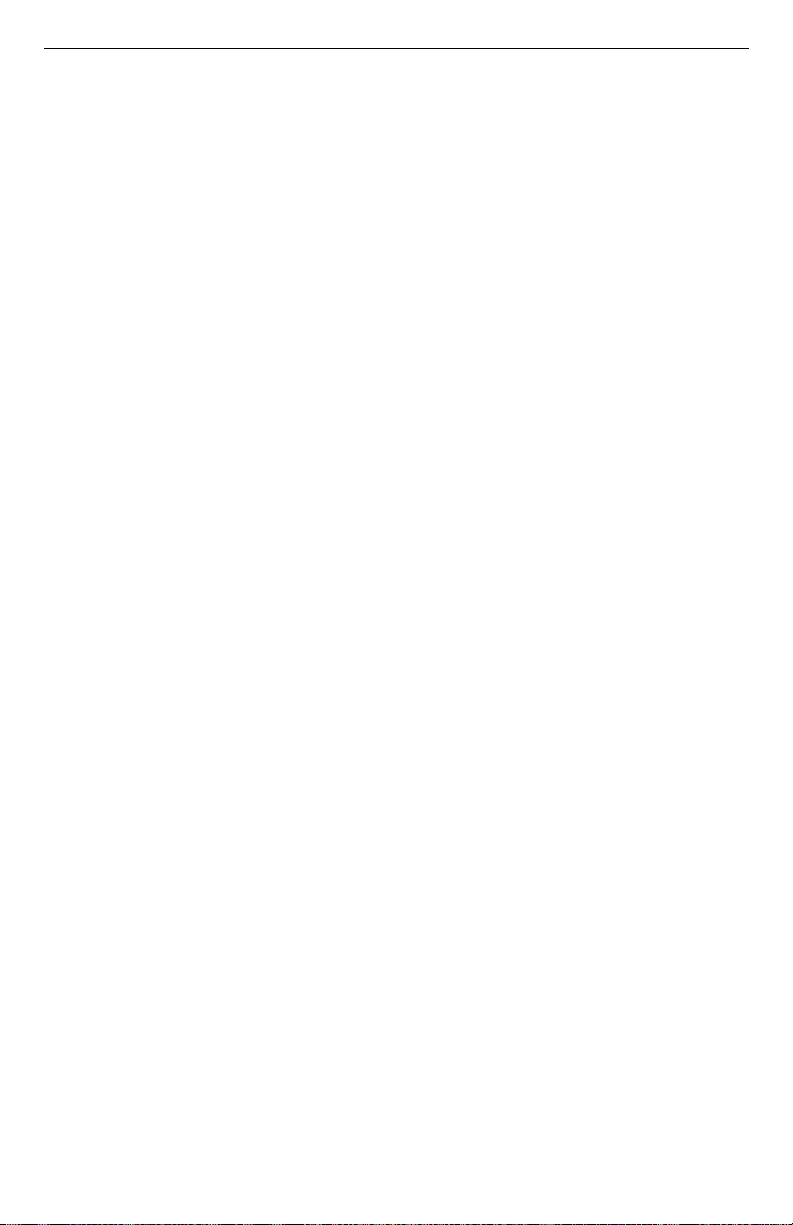
Initial Panel Programming 3G Alarm Communicator Installation Manual
Hexadecimal numbers are shown, with all leading zeroes, to the full field length defined for the
number.
Entering HEX values at keypad
To enter HEX values at the keypad, you must press the * key before entering the HEX value. (e.g.,
to enter “C” at the keypad, press [*][3].
Entering ASCII Characters at keypad
1. Press [*] and use scroll buttons [<] [>] to display “ASCII Entry” on the LCD screen.
2. Press [*] to select ASCII entry mode.
3. Use the [<] [>] scroll keys to display the character you want and press [*] to save and exit
ASCII.
4. Repeat the steps above to enter another ASCII character.
PC1616/1832/1864 Initial Programming
Perform the following steps to ensure that the Communicator and the Panel work together as
intended.
These Sections must be programmed at the panel keypad. Enter [*][8][Installer Code][Section
Number]. Record any values that are modified from their default, in the appropriate Worksheets
for the Panel or Communicator.
1. In Panel Section [167] program 060 (seconds).
2. In Panel Section [382] set Option [5] ON
NOTE: If this option is OFF, the yellow status LED on the Communicator will indicate ‘Panel
Supervision Trouble’ (2 flashes) and the unit can not be programmed via the PC-LINK cable.
NOTE: Account Number in Communicator Section [851][021] automatically syncs with Panel
Section [310] for Panel Versions 4.50 or newer
3. A valid Account Number must be entered in Communicator Section [851][021]. See Programming Section.
NOTE: DSC recommends using the same Account Number for Panel and Communicator.
4. In Panel Sections [301], [302], and [303], program the central station telephone number that
will be used for the cellular/Ethernet Communicator. Valid entries are:
a. A valid telephone number; signals will be routed to the central station using the PSTN.
b. DCAA (Receiver 0); signals will be routed to cellular/Ethernet Receivers 1 - 4 depending on
programming Toggle Options in Communicator Section [851][006].
c. Panel Section [301] sets the Primary communication path, and may be configured as either
PSTN or Communicator routing. Panel Section [302] is redundant, and Panel Section [303]
is the backup telephone number for Panel Section [301]. Refer to the Panel manual for additional information.
NOTE: The leading digit ‘D’ (dial tone detection) in the telephone number is pre-programmed.
5. In Panel Section [350], program the communication format as: CID (03) or SIA FSK (04).
6. In Panel Sections [351] - [376], program the Communicator call direction options. Refer to the
Panel Installation Manual for details on setting these options.
7. In Panel Section [401] set Toggle Option [2] ‘User Enable DLS’ to ON in order to perform
panel DLS session through cellular or Ethernet.
NOTE: Before leaving the premises, the installer should verify all programmed communications
paths. See Programming Options Section [851][901] to send immediate test transmissions.
NOTE: Sending Test Transmissions to Receivers that are Not Programmed will generate FTC
Trouble.
Communicator Troubles displayed on a PC1616/1832/1864
The General System trouble is the only trouble that will appear on the keypad Liquid Crystal Display (LCD) when encountered by a Communicator installed in a PC1616/1832/1864. For more
information about the trouble on the Communicator module refer to the panel event buffer. Log
entry will show Fault or Restore for each of the following events:
9
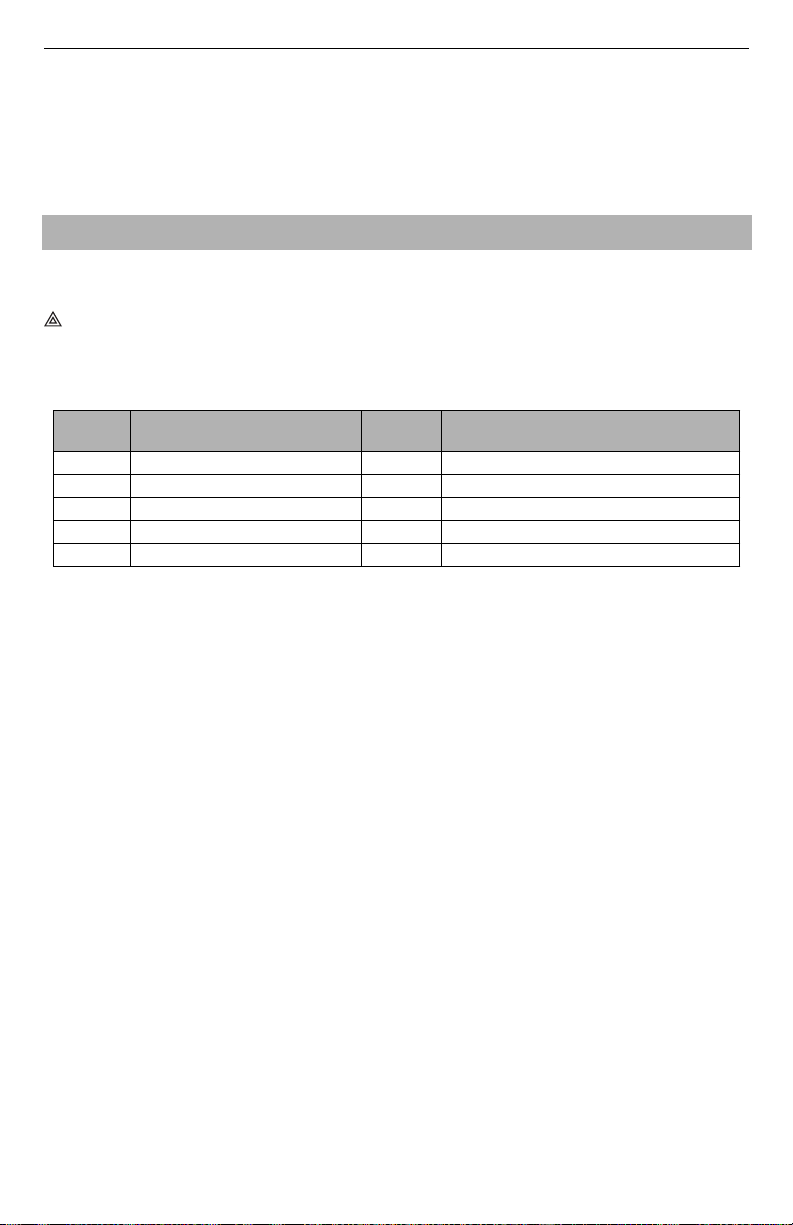
Communicator Status Leds 3G Alarm Communicator Installation Manual
• T-LINK Network Fault/Restore: This log will occur for the following trouble conditions:
SIM Lock Trouble, cellular Trouble, Ethernet Trouble, or Connect24 Configuration Trouble.
• T-LINK Receiver Trouble/Restore: This log will occur for the following trouble conditions:
Receiver Not Available Trouble, Receiver Supervision Trouble, or Failure to Communicate
(FTC) Trouble.
• T-LINK Comm. Fault/Restore: This log will occur when the panel loses communications
with the Communicator and will clear when communications is restored.
COMMUNICATOR STATUS LEDS
The Communicator has 4 on-board LED indicators. These include 1 yellow trouble LED, 1 red
Network Connection Status LED, and 2 green Signal Strength LEDs. The LED meaning is
described in this Section.
Yellow Trouble LED
This yellow LED will flash to indicate a trouble on the unit. The number of flashes indicates the
type of trouble. See the table below for the coded flashes and the conditions which will activate the
Trouble Status LED.
Table 7: Yellow Trouble Status LED
# of
Flashes
2 Panel Supervision Trouble 8 Receiver Supervision Trouble
4 SIM Lock Trouble 9 FTC Trouble
5 Cellular Trouble 11 Remote Programming
6 Ethernet Trouble 12 Module Configuration Trouble
7 Receiver Not Available Trouble
Trouble
NOTE: Only the highest priority trouble (2 Flashes is the highest priority trouble) is indicated.
When this trouble is restored, the next highest trouble will indicate, if present. This will continue
until all troubles have been cleared. (yellow LED is not flashing).
The following paragraphs describe the conditions associated with the trouble indicated:
Panel Supervision Trouble (2 Flashes)
This trouble will be indicated when communication between the Communicator module and the
Panel fails. If the module can not communicate with the Panel (e.g., loss of power to the panel) the
Communicator will send the ‘Panel Absent Trouble Event’ message to the central station receiver.
When communication returns, a ‘Panel Absent Restore Event’ is sent by the Communicator to the
central station receiver. The reporting codes are ET001 for Trouble and ER001 for Restore. The
panel absent event always uses the primary receiver account code when communicating to the central station.
NOTE: The Panel Supervision Trouble/Restore are internally generated events by the Communicator. Trouble is generated if the Communicator misses 6 Polls. Trouble is restored on receipt of
first Poll from the Panel.
# of
Flashes
Trouble
10
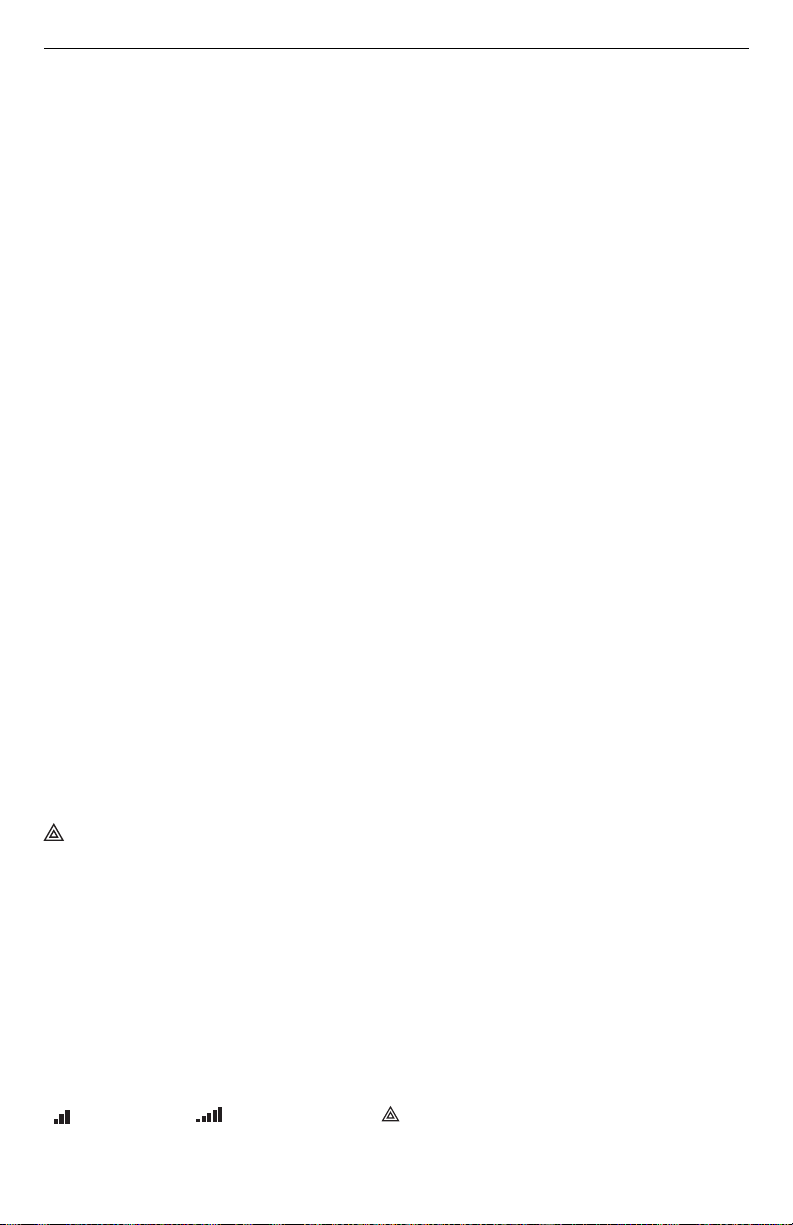
Communicator Status Leds 3G Alarm Communicator Installation Manual
SIM Lock Trouble (4 Flashes) (3G2060(R)/Tl2603G(R) only)
This trouble will signify that the SIM lock feature has been enabled and the unit has not been programmed with the correct PIN for the SIM card.
Cellular Trouble (5 Flashes) (3G2060(R)/Tl2603G(R) only)
This trouble is indicated for any of the following 4 conditions:
1. Radio Failure: Trouble is indicated after 8 failed attempts to communicate with the cellular
radio.
2. SIM Failure: Trouble is indicated after 10 failed attempts to communicate with the SIM.
3. Cellular Network Trouble: Trouble is indicated for loss of the registration to the network provider.
4. Insufficient Signal Strength: Trouble is indicated if calculated average signal strength is too
low. (Both green LEDs are OFF). Trouble will clear when the calculated average signal
strength is above minimum (i.e., > CSQ 5).
NOTE: If Option [851][006] Bit 8 is Off, CSQ ≥ 4 will not trigger Cellular Trouble
Ethernet Trouble (6 Flashes)
This trouble is indicated when Ethernet link between the transmitter and the local switch or router
is absent. This trouble will also be indicated if the unit fails to get Dynamic Host Control Protocol
(DHCP) settings from the DHCP server. (Not active if Ethernet Receivers are not programmed).
Receiver Not Available (7 Flashes)
This trouble is indicated if the unit is not able to successfully initialize with any of the programmed receivers. Un-programmed receivers are excluded. This trouble is also indicated if the
cellular receiver APNs have not been programmed in Sections [205] and [215].
Receiver Supervision Trouble (8 Flashes)
This trouble is indicated when receiver supervision is enabled and communication between the
Communicator module and the receiver fails. Trouble is indicated if Ethernet 1 and/or Cellular 1 is
supervised and does not receive a heartbeat from the receiver or if cellular is supervised and the
unit does not receive an acknowledgment to 4 heartbeats sent to the receiver.
FTC Trouble (9 Flashes)
This trouble is indicated when the unit fails to communicate module events to the central station.
Trouble is displayed after the unit has exhausted all communications attempts to all programmed
receivers for events generated by the Communicator.
Remote Programming (11 Flashes)
This trouble indicates that a remote firmware update is in progress over the cellular/Ethernet network. The Trouble will clear automatically when the update is completed successfully.
Module Configuration Trouble (12 Flashes)
This trouble is indicated when the System Account Code or the Receiver Account have not been
programmed. Disabled receivers are excluded.
Red Network Connection Status LED
TL2603G/TL260
BLINKING: Indicates communications in progress.
• Once quickly for outgoing Ethernet transmission.
• Twice quickly to indicate incoming Ethernet ACK/NACK.
OFF: This is the normal state of the Red Network Connection Status LED. There are no network
connection issues present.
ON: There is a problem with the Ethernet or the cellular network connection. LED will be ON if
any of the following occur:
• Ethernet cable is not connected,
• DHCP configuration times out,
• Unit fails to get an IP address from the cellular network, or
• Cellular connection has been reset.
(Green LED 1) (Green LED 2) and (Yellow LED) Signal Strength
11
 Loading...
Loading...