Page 1
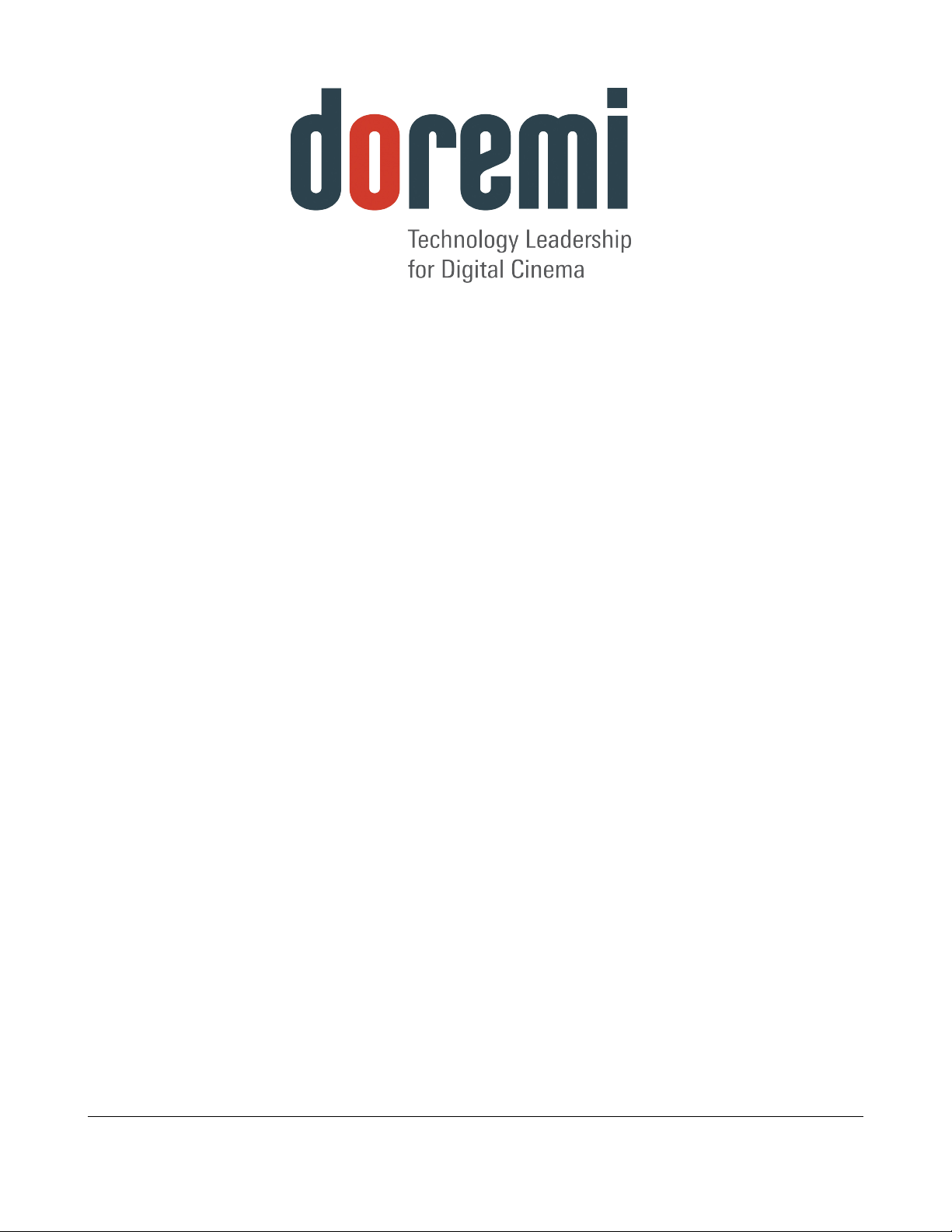
D C - P o s t
DIGITAL CINEMA SERVER
User Manual
Version 1.2
The English version of this document is the only legally binding version.
Translated versions are not legally binding and are for convenience only.
DPT.OM.001128.DRM Page 1 of 101 Version 1.2
Doremi Labs
Page 2

Table of Contents
1 INTRODUCTION................................................................................................................................ 6
1.1 PURPOSE........................................................................................................................................ 6
1.2 SOFTWARE VERSION........................................................................................................................6
1.3 CONTACT INFORMATION..................................................................................................................... 6
2 DC-POST PRESENTATION...............................................................................................................7
2.1 LAUNCHING DC-POST'S CINELISTER.................................................................................................. 8
2.2 PASSWORDS....................................................................................................................................9
2.3 SOFTWARE AND FIRMWARE UPGRADE...............................................................................................10
3 INGESTING CONTENT.................................................................................................................... 11
3.1 INGESTING CONTENT...................................................................................................................... 11
3.2 CONTENT TYPES............................................................................................................................11
4 INGEST PHASE...............................................................................................................................13
4.1 INGESTING CONTENT FORM A USB DRIVE.........................................................................................13
4.2 INGESTING CONTENT FROM A REMOTE DOREMI SERVER/LMS.............................................................14
4.3 INGEST PROGRESS.........................................................................................................................16
4.4 PNGEST........................................................................................................................................ 17
5 SHOW MANAGEMENT WITH CINELISTER...................................................................................20
5.1 CINELISTER EDITOR TAB................................................................................................................. 20
6 SHOW PLAYLISTS.......................................................................................................................... 22
6.1 AUDIO-VISUAL CONTENT.................................................................................................................22
6.2 SHOW PLAYLIST CREATION.............................................................................................................. 23
6.3 REFRESH BUTTON.........................................................................................................................26
6.4 SAVE BUTTON...............................................................................................................................26
6.5 EXPORT SHOW PLAYLIST................................................................................................................ 27
6.6 IMPORT SHOW PLAYLIST................................................................................................................. 28
7 ELEMENT PROPERTIES.................................................................................................................29
7.1 VIEWING THE “PROPERTIES” ELEMENTS............................................................................................29
7.2 UNENCRYPTED CPL'S.................................................................................................................... 30
7.3 ENCRYPTED CPL WITH KDM VALID FOR MORE THAN 48 HOURS.........................................................31
7.4 ENCRYPTED CPL WITH KDM VALID FOR LESS THAN 48 HOURS..........................................................32
7.5 HOW TO DELETE A CPL FROM THE SERVER........................................................................................ 33
8 PLAY 2D CONTENT IN 3D MODE................................................................................................... 34
8.1 3D MODE SET UP.........................................................................................................................34
9 ACCESSING A SHOW PLAYLIST................................................................................................... 36
9.1 EDITING AN EXISTING SHOW PLAYLIST.............................................................................................. 37
DPT.OM.001128.DRM Page 2 of 101 Version 1.2
Doremi Labs
Page 3
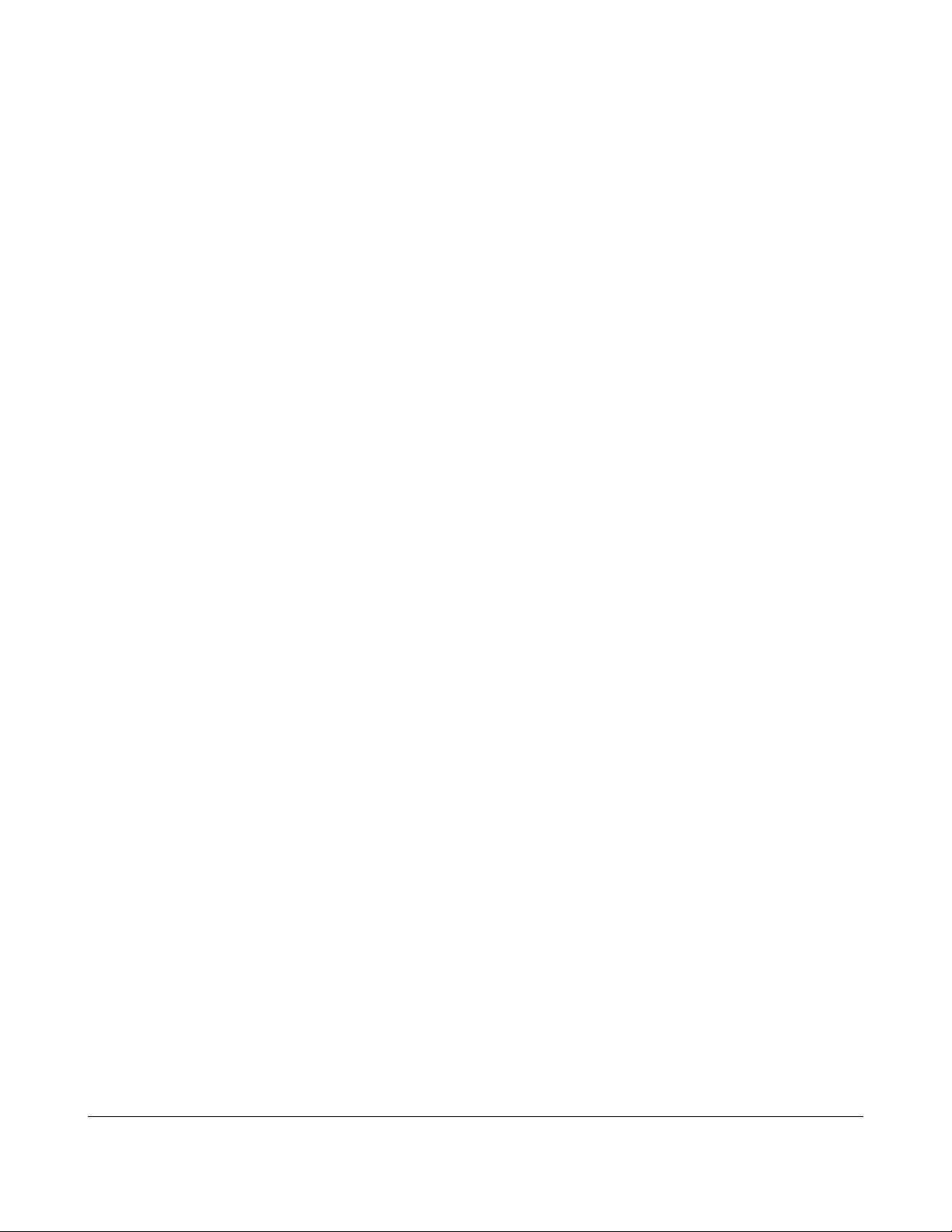
9.2 DELETING A SHOW PLAYLIST...........................................................................................................37
10 AUTOMATION CUES.....................................................................................................................38
10.1 MACRO CREATION USING “MACRO EDITOR”....................................................................................38
10.2 EDITING A MACRO AUTOMATION CUE..............................................................................................39
10.3 INSERTING ACTIONS INTO MACRO CUES..........................................................................................40
10.4 ACTIONS EXPLAINED..................................................................................................................... 41
10.5 ACTION SETTINGS........................................................................................................................41
10.6 AUTOMATION LIBRARY USAGE........................................................................................................44
11ADDING MACRO CUES TO A SHOW PLAYLIST..........................................................................46
11.1 HOW TO ADD A MACRO CUE TO AN SPL.......................................................................................... 46
11.2 EDITING THE ACTIONS...................................................................................................................48
11.3 MACRO SAVING........................................................................................................................... 48
12 TRIGGER CUE............................................................................................................................... 49
12.1 TRIGGER CUE TAB OVERVIEW....................................................................................................... 49
12.2 TRIGGER CUE CREATION.............................................................................................................. 50
12.3 HOW TO CREATE A NEW TRIGGER CUE............................................................................................50
12.4 CONNECTING A TRIGGER CUE TO AN EVENT.....................................................................................51
12.5 TRIGGER CUE SAVING..................................................................................................................54
13 ADDING A TRIGGER CUE TO A SHOW PLAYLIST......................................................................55
13.1 ADDING A TRIGGER CUE FOR ONE ELEMENT OF THE SHOW PLAYLIST..................................................57
13.2 CINELISTER'S PLAYBACK TAB........................................................................................................ 57
13.3 PLAYBACK PROGRESS.................................................................................................................. 58
13.4 PAUSE MODE.............................................................................................................................. 60
13.5 ADJUST THE VALUE OF THE FAST FORWARD AND REWIND FUNCTIONS.................................................61
13.6 PLAYBACK OF A LIVE EVENT..........................................................................................................63
13.7 ADDING A LIVE EVENT CPL...........................................................................................................63
13.8 CREATE AND PLAY AN SPL USING A LIVE EVENT CPL......................................................................63
13.9 PLAYBACK LOCK MODE................................................................................................................ 65
13.10 PLAYBACK ALERT MESSAGES.......................................................................................................66
14 CINELISTER'S SCHEDULE TAB................................................................................................... 67
14.1 SCHEDULE TAB OVERVIEW............................................................................................................67
14.2 SCHEDULE PLAYBACK MESSAGES.................................................................................................. 69
14.3 SHOW PLAYLIST REMOVAL............................................................................................................71
14.4 PLAYBACK RECOVERY DUE TO POWER FAILURE...............................................................................72
14.5 RECOVERING PLAYBACK................................................................................................................72
14.6 SHUTTING DOWN DURING A PLAYBACK...........................................................................................73
15 VIRTUAL KEYBOARD................................................................................................................... 74
DPT.OM.001128.DRM Page 3 of 101 Version 1.2
Doremi Labs
Page 4
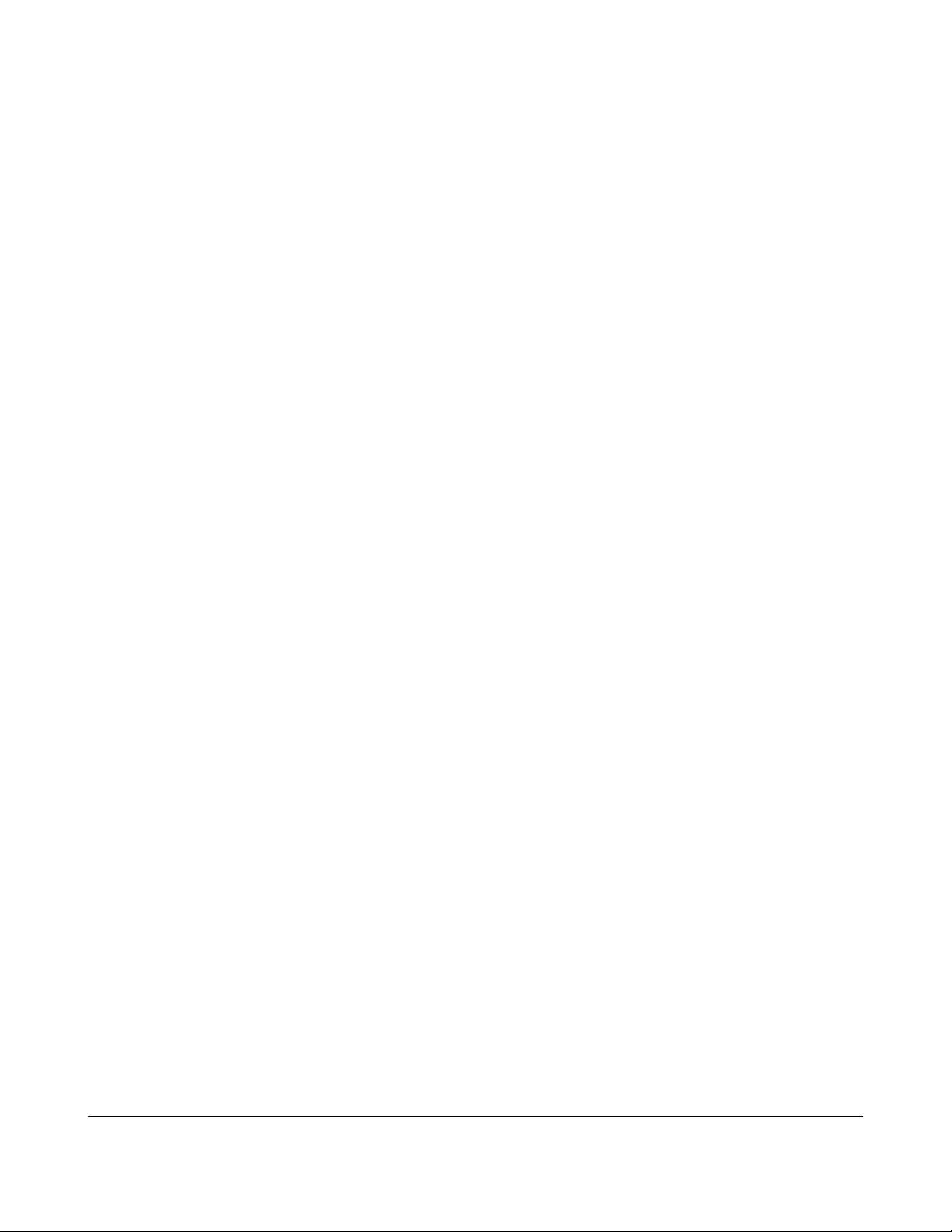
16 DEVICE MANAGER CONFIGURATION........................................................................................75
16.1 ADDING A PROJECTOR.................................................................................................................. 76
16.2 REMOVING A PROJECTOR..............................................................................................................77
16.3 DUAL PROJECTOR FOR 3D USAGE................................................................................................. 77
17 AUTOMATION LIBRARIES MANAGEMENT.................................................................................78
17.1 ECNA DEVICE ADDITION............................................................................................................... 78
17.2 ECNA DEVICE REMOVAL..............................................................................................................79
17.3 JNIOR DEVICE ADDITION............................................................................................................... 79
17.4 JNIOR DEVICE REMOVAL.............................................................................................................. 79
17.5 RAW DEVICE ADDITION................................................................................................................. 80
17.6 RAW DEVICE REMOVAL.................................................................................................................81
17.7 ISE1 DEVICE.............................................................................................................................. 81
17.8 CSS DEVICE.............................................................................................................................. 81
17.9 3D PROJECTOR CONFIGURATION...................................................................................................81
17.10 DOLBY 3D SUPPORT..................................................................................................................81
17.11 REALD 3D SUPPORT.................................................................................................................81
17.12 SENSIO 3D SUPPORT................................................................................................................. 81
17.13 CLOSED CAPTION SUPPORT........................................................................................................81
18 TIME ADJUSTMENT...................................................................................................................... 82
18.1 ADJUSTING THE SYSTEM TIME....................................................................................................... 82
19 USING THE RCV2 FOR VARIABLE SPEED PLAYBACK.............................................................84
20 AUTHORING..................................................................................................................................85
20.1 OVERVIEW.................................................................................................................................. 85
20.2 CPL AUTHORING USAGE..............................................................................................................86
20.3 NAVIGATION BUTTONS................................................................................................................... 89
20.4 SUBTITLE XML FILE AREA............................................................................................................ 90
21 ACRONYMS................................................................................................................................... 93
22 DOCUMENT REVISION HISTORY................................................................................................94
23 RCV2 REMOTE CONTROLLER....................................................................................................95
24 RCV2 CONNECTION.....................................................................................................................99
25 RCV2 OPERATION........................................................................................................................ 99
25.1 KEYPAD AREA.............................................................................................................................99
25.2 MENU CONTROLS AND JOG/SHUTTLE............................................................................................ 100
25.3 NAVIGATION BUTTONS................................................................................................................. 101
26 DISABLING THE RCV2 CONTROL CAPABILITY.......................................................................101
DPT.OM.001128.DRM Page 4 of 101 Version 1.2
Doremi Labs
Page 5
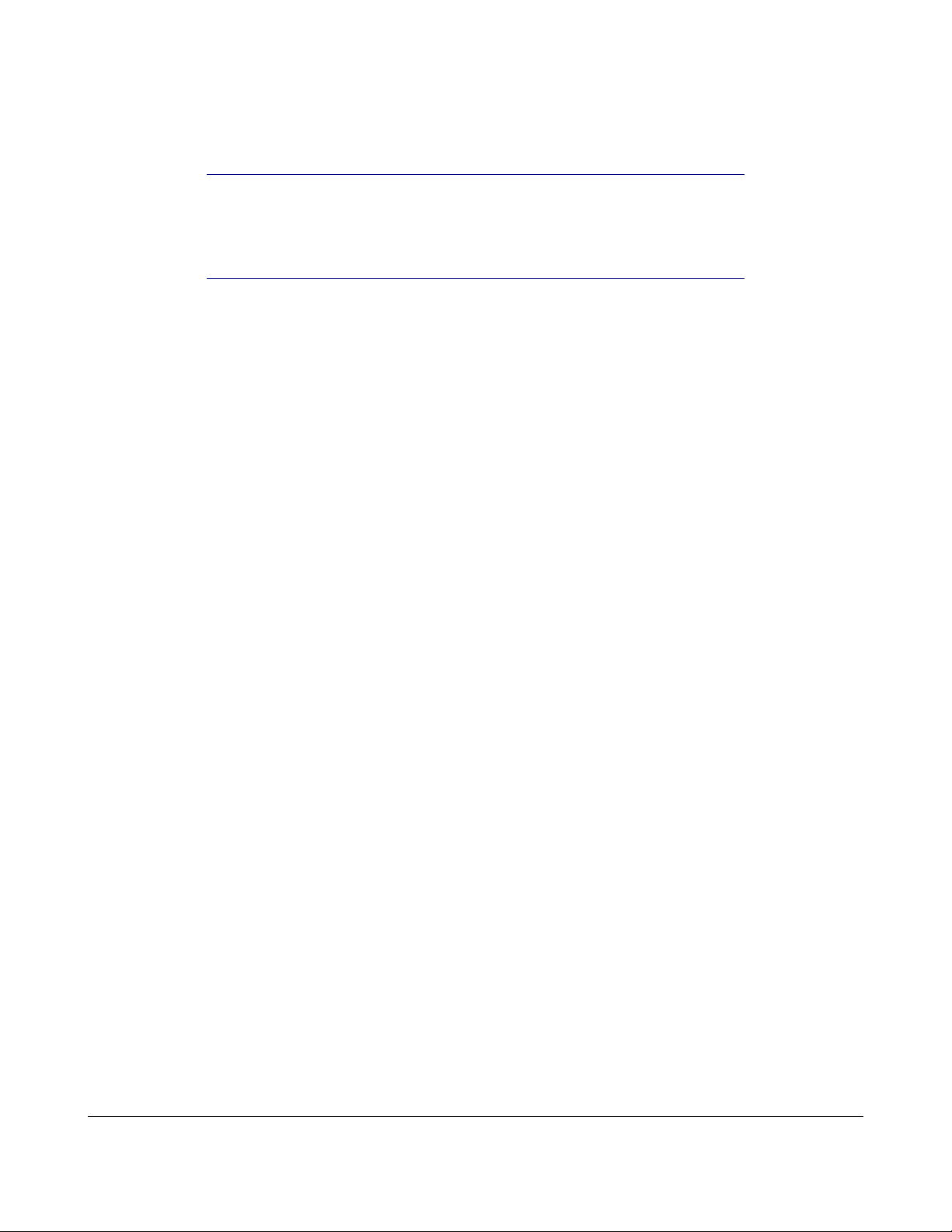
Software License Agreement
The software license agreement can be found at the following location:
http://www.doremilabs.com/support/cinema-support/cinema-warranties/
Hardware Warranty
The hardware warranty can be found at the following location:
http://www.doremilabs.com/support/cinema-support/cinema-warranties/
DPT.OM.001128.DRM Page 5 of 101 Version 1.2
Doremi Labs
Page 6
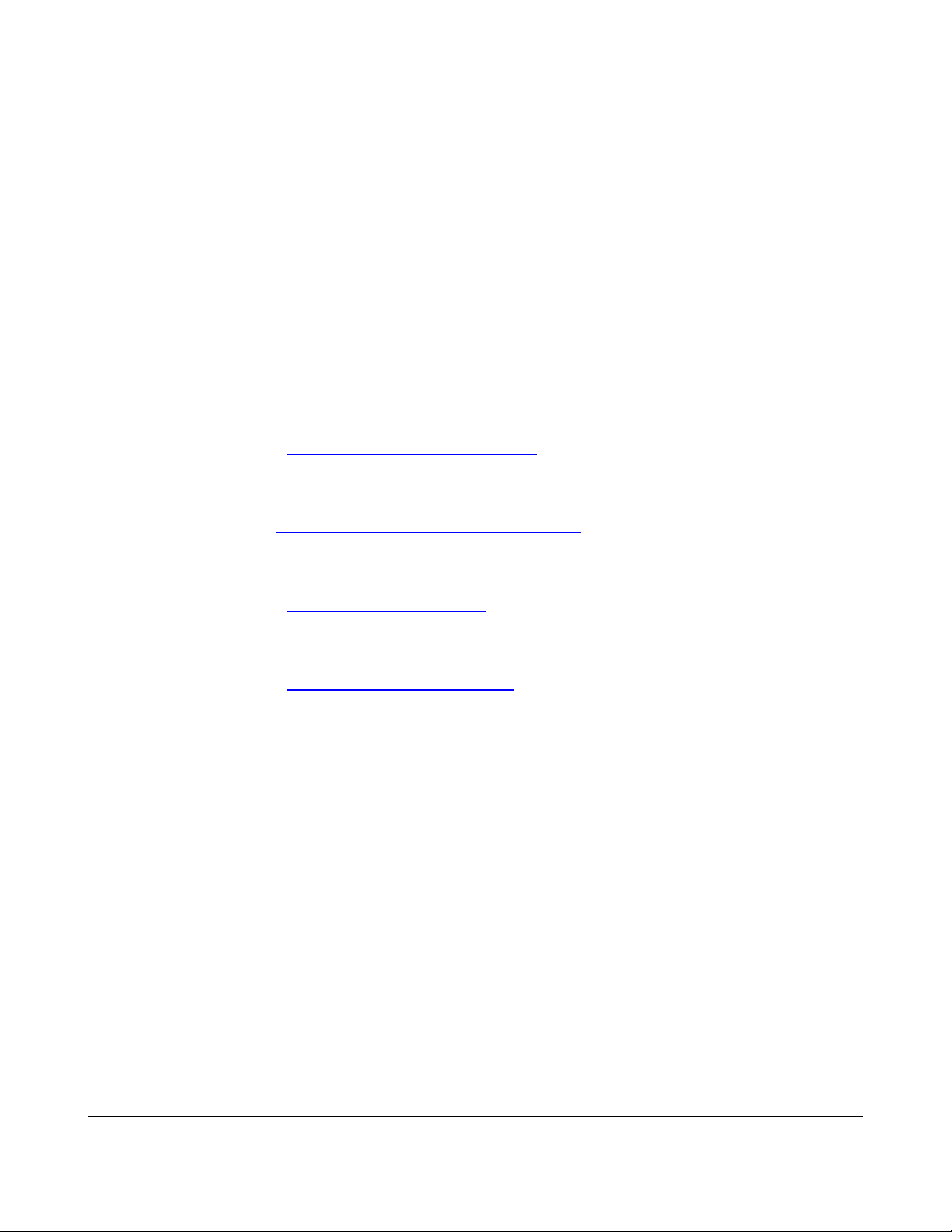
1 Introduction
1.1 Purpose
This manual is intended for use with the DC-Post. This manual will explain how to ingest content using
the CineLister software application. CineLister is software that allows you to control and manage items
that are ingested into the DC-Post. CineLister will automatically launch when you connect the DC-Post
to your computer.
1.2 Software Version
Use this manual with DC-Post software version 2.0 or higher.
1.3 Contact Information
If in need of help or assistance, please contact Doremi Labs Technical Services:
USA
24/7 Technical Services line: + 1-866-484-4004
Technical Services Email: cinemasupport@doremilabs.com
Europe
24/7 Technical Services line: + 33 (0) 492-952-847
Technical Services Link: http://support.doremitechno.org/ticketing
Japan
Technical Services line: + 044-966-4855
Technical Services Email: support@doremilabs.co.jp
Australia ~ China ~ India ~ Indonesia ~ Korea ~ Malaysia ~ New Zealand ~ Philippines ~
Singapore ~ Taiwan ~ Thailand
Technical Services Email: supportasia@doremilabs.com
DPT.OM.001128.DRM Page 6 of 101 Version 1.2
Doremi Labs
Page 7

2 DC-Post Presentation
The DC-Post is a high quality DCI JPEG-2000 server capable of playing movie and trailer packages in
MXF format.
The unit features a dual-link encrypted HD-SDI output capable of 12-bit 4:4:4 2048x1080p24, and two
single-link 10-bit 4:2:2 for 48fps, and 3D applications. Data storage is kept on an internal RAID5 disk
array.
The DC-Post is also capable of playing MPEG2 Interop movies, pre-show and alternative content
playback.
The DC-Post contains all the features of Doremi's standard digital cinema servers, but contains
additional functionality specifically suited for the post-production workflow including:
• Playback of high bit rate, visually lossless 500Mb/s digital cinema packages (DCP's)
• Unpackaged JPEG2000 playback
• Individual 3D DCP eye stream playback (while rendering its subtitling)
• Fixed Latency playback and external sync
• Variable Speed Playback using Shuttle and Jog video control
Figure 1: DC-Post
DPT.OM.001128.DRM Page 7 of 101 Version 1.2
Doremi Labs
Page 8
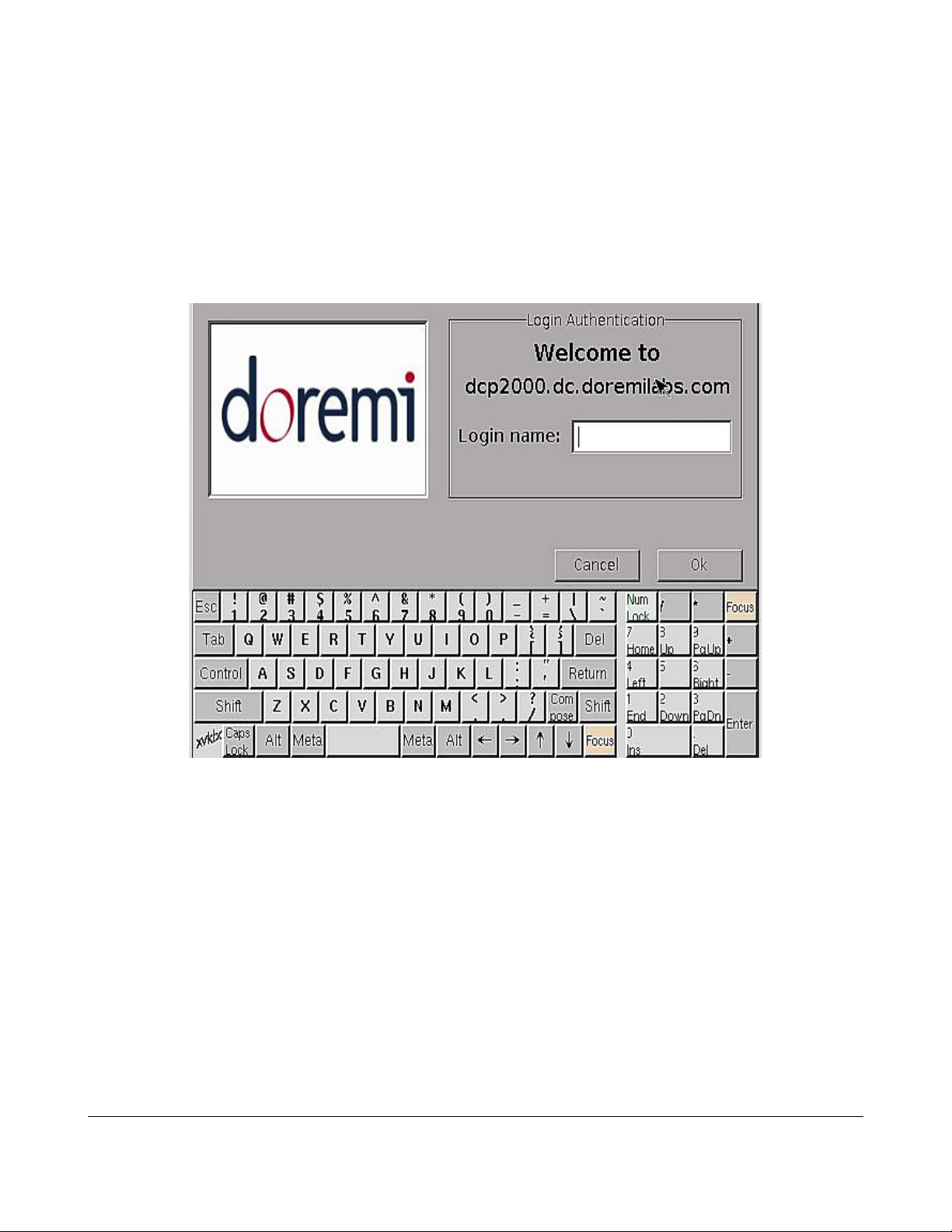
2.1 Launching DC-Post's CineLister
If you have not already installed a Hard Disk Drive to the DC-Post, please see the “Hard Disk Drive
Installation”document that is shipped with the DC-Post.
Every time you log out of CineLister and then login again, you will be prompted to a “Login
Authentication” window (see Figure 2).
The default Login name is “doremi” and the Password is also “doremi.” However, your administrator
may have changed and or added other login and passwords. Please contact your administrator for
passwords.
Figure 2: Login Authentication Window
DPT.OM.001128.DRM Page 8 of 101 Version 1.2
Doremi Labs
Page 9
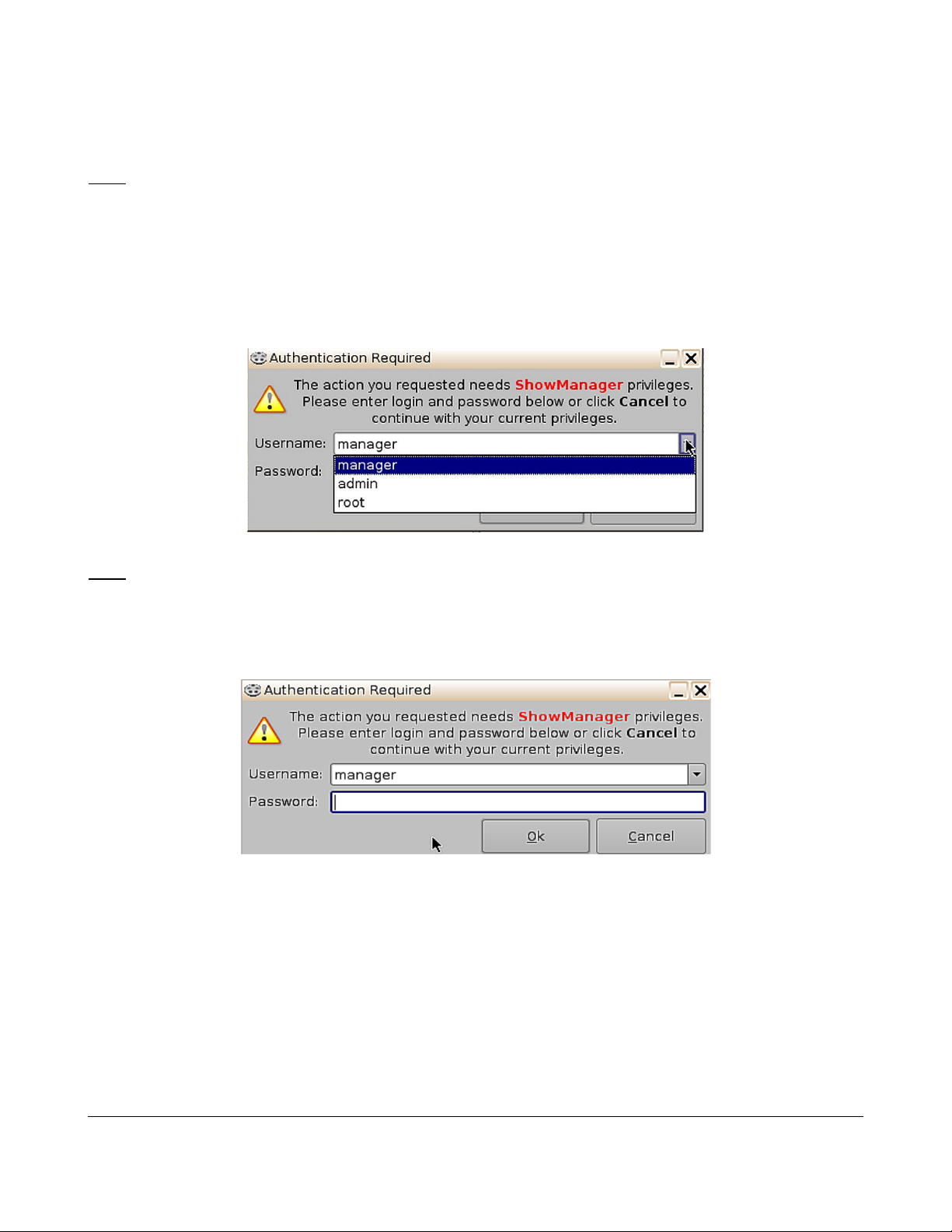
2.2 Passwords
You will be prompted to enter a password for various tasks when using CineLister. Your administrator
determines the level of security.
Note: Please contact your Administrator for passwords, not Doremi Labs.
The following are types of passwords you may be asked for:
• Admin (Administrator)
• Manager
• Root
Figure 3 below is what you will see whenever you are asked for a password:
Figure 3: Password Window
Note: The server will prompt you to the type of password that is needed for a certain task. For
example, the authentication required in the window below is “ShowManager” privileges, hence the
server will automatically prompt you to the “Manager” username. However, you can also select a
different username from the drop-down list as shown in Figure 3 above, depending on the level of
security that your administrator has provided to you.
Figure 4: Password Window-”Manager” Username
DPT.OM.001128.DRM Page 9 of 101 Version 1.2
Doremi Labs
Page 10
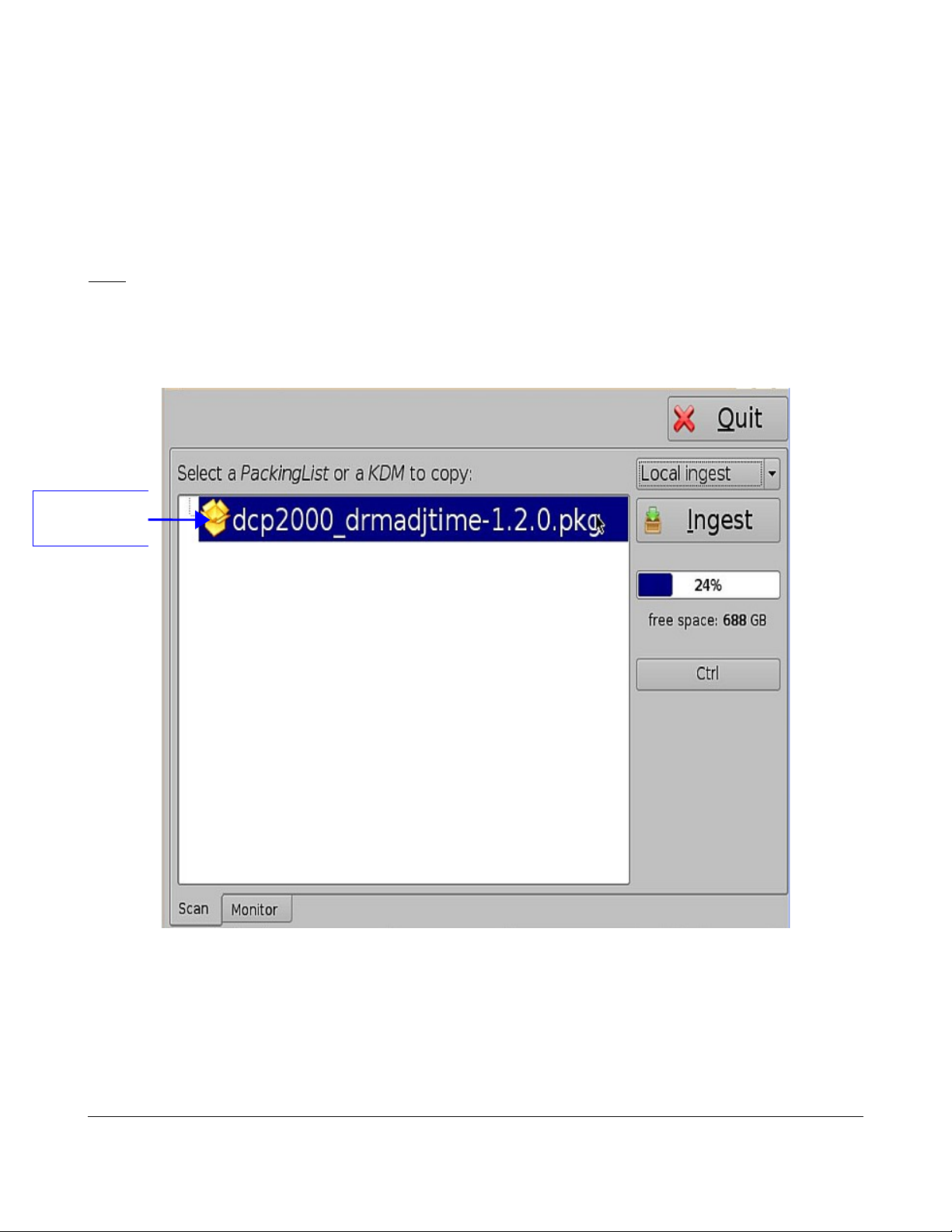
2.3 Software and Firmware Upgrade
Software and Firmware upgrades are provided by Doremi Labs. Doremi will provide you with the
necessary software and firmware version upgrade package(s). There are several ways that you can
perform the upgrade, which include, but are not limited to; USB, DVD, and FTP.
The most common way to upgrade the software version is from a USB. Doremi will provide you with a
link or a file that contains the software upgrade package, download the package onto a USB drive;
plug the USB drive into the USB port located on the DC-Post and DC-Post will automatically ingest the
package. Please see Section 4 below for instructions on how to ingest.
Note: You must reboot the server before the software and or firmware upgrade package begins to
ingest.
To view the current version of the software and firmware running on your server, go to “Menu” and
select “About.”
The following Figure is what you will see when you have a “Package” ready to be ingested:
“Upgrade
Package” Icon
Figure 5: Ingest GUI—Upgrade Package
DPT.OM.001128.DRM Page 10 of 101 Version 1.2
Doremi Labs
Page 11
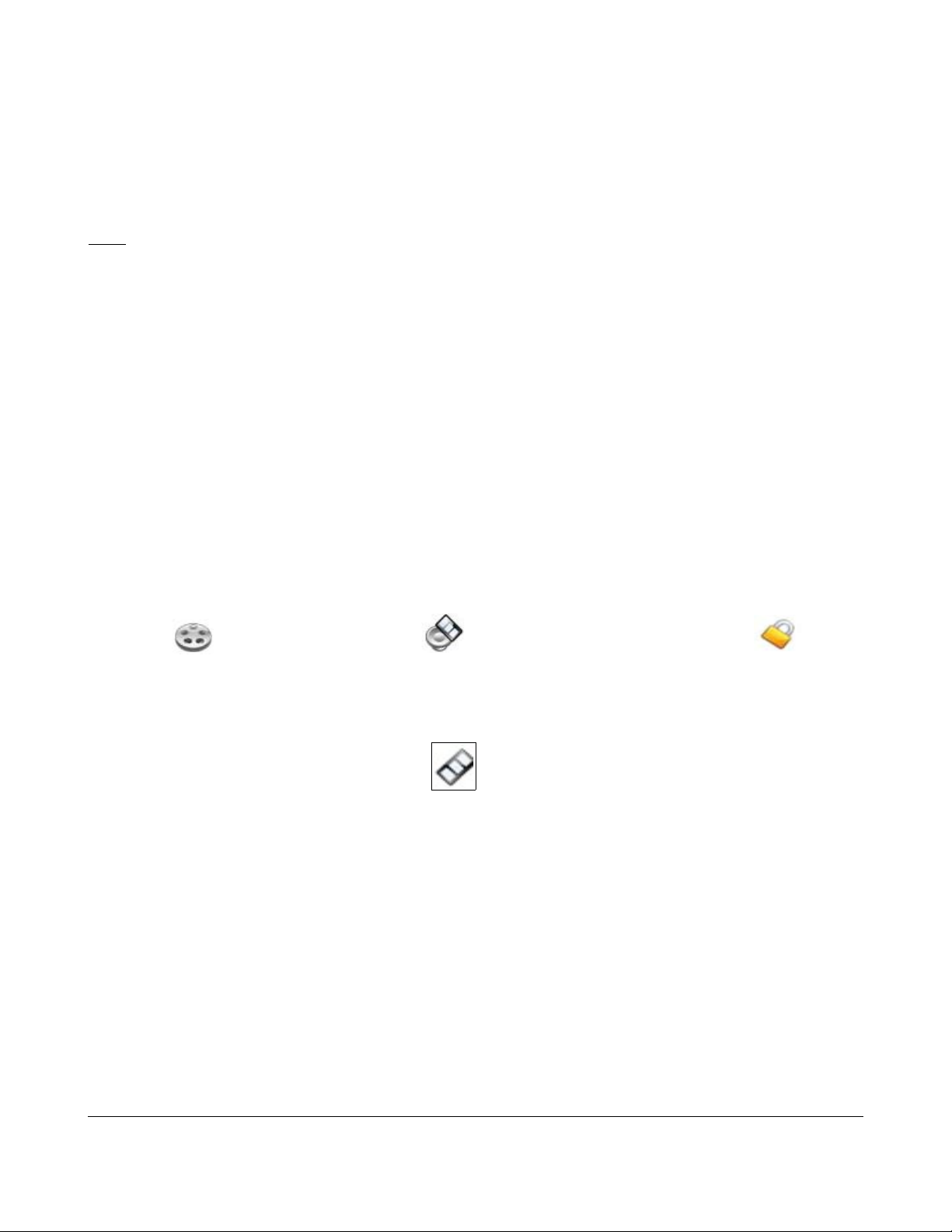
3 Ingesting Content
3.1 Ingesting Content
The ingest GUI will only show items that can be supported by DC-Post (e.g. text documents, pictures,
power-point presentations, etc. will not appear).
Note: Compositions (CPL's), Key Delivery Messages (KDM's), Doremi License File's (DLM's), and
Show Playlists (SPL's) can all be ingested.
3.2 Content Types
Different types of content can be displayed in the Ingest window (see Figure 12 below).
• “Reel” icons represent a Composition Package which contain audio-video content (e.g.
features, trailers, etc.). See Figure 6 below.
• “Speaker and Film” icons represent Individual compositions within a Composition package.
See Figure 7 below.
• “Film” icons represent Show PlayLists (SPL's), which contain the main feature and trailers.
Note: When the SPL is ingested, the ingest GUI will show all of the components that make up
the SPL. See Figure 9 below.
• “Lock” icons represent Key Delivery Messages (KDM's), which contain the required decryption
keys allowing playback of the corresponding CPL's. See Figure 8 below.
Figure 6: “Reel”Icon Figure 7: “Speaker and Film” Icon Figure 8: “Lock”Icon
Figure 9: “Film” Icon
DPT.OM.001128.DRM Page 11 of 101 Version 1.2
Doremi Labs
Page 12
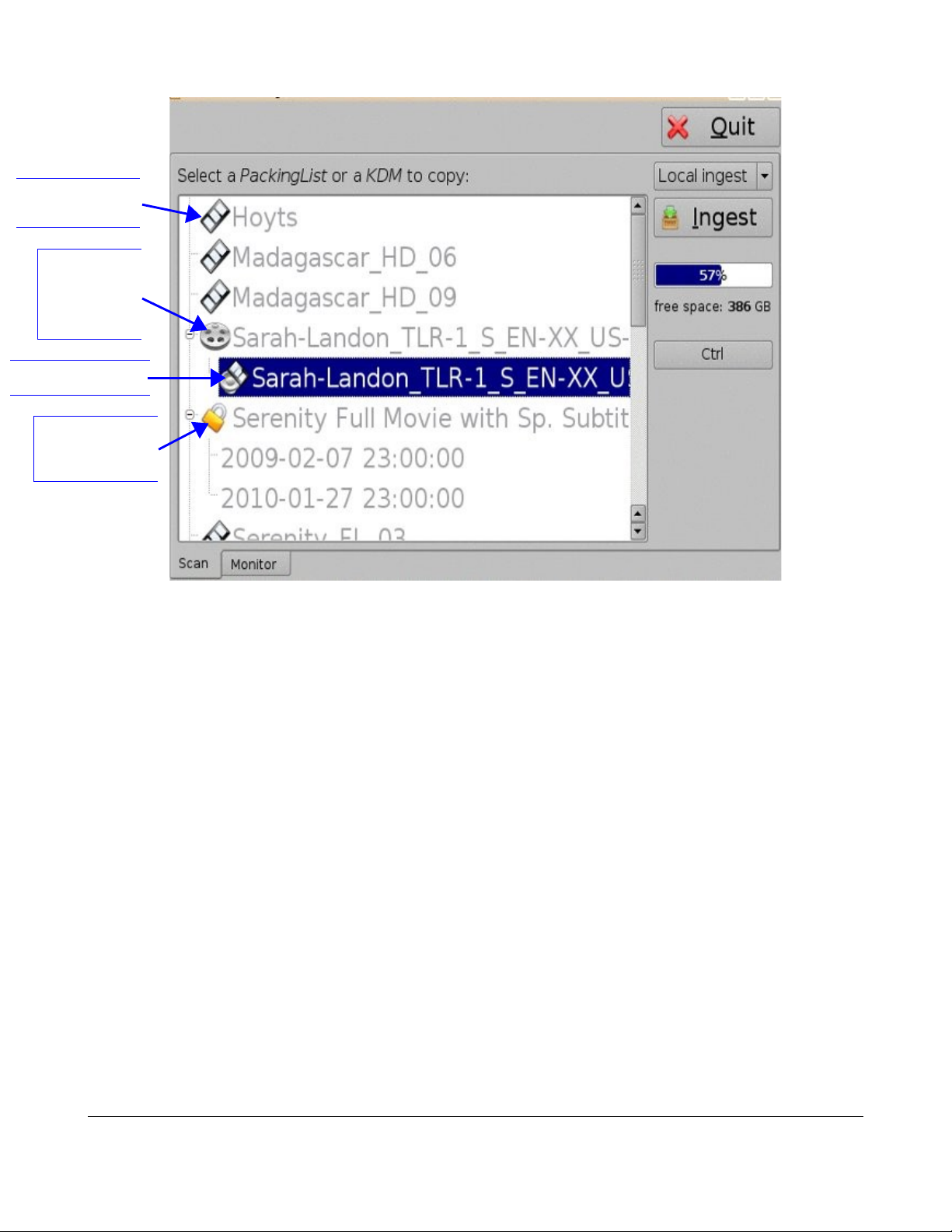
Show PlayList
(SPL)
Group of
audio-visual
content
(CPL)
Individual (CPL's)
Key Delivery
Message
(KDM)
Figure 10: Ingest Graphical User Interface (GUI)
DPT.OM.001128.DRM Page 12 of 101 Version 1.2
Doremi Labs
Page 13
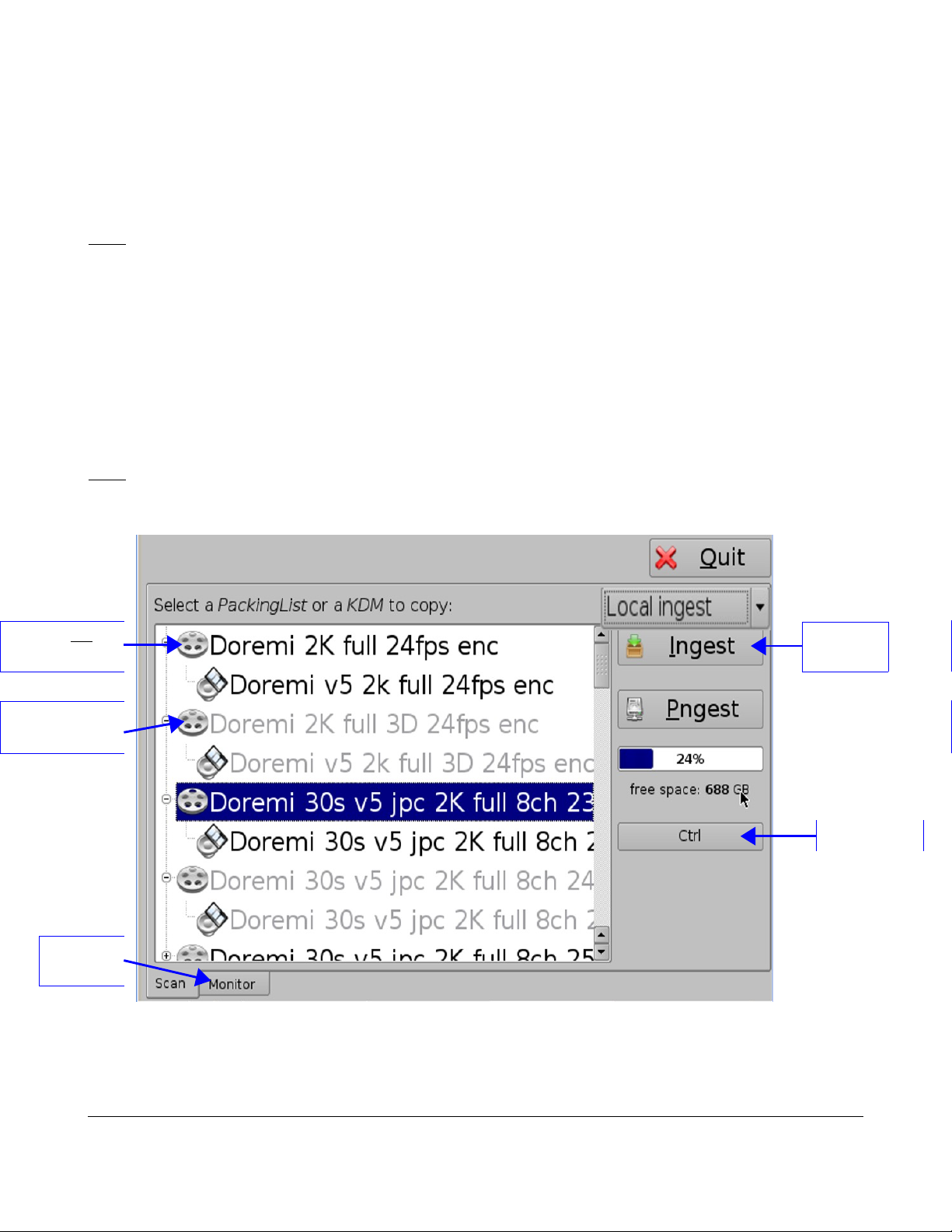
4 Ingest Phase
4.1 Ingesting content form a USB Drive
If the content to ingest is on a USB drive, plug the drive into the DC-Post's USB Port and wait for the
Ingest window to appear (see Figure 13).
Note: This assumes that the DC-Post has been installed according to the “Hard Disk Drive
Installation” Document that ships with the DC-Post.
• Select an item by clicking on it.
• Click on the “Ingest” button (see Figure 11).
• The ingest process will then start.
• If an item was already ingested, it will appear in gray as illustrated in Figure 11 below.
• To see the progress of items being ingested click on the “Monitor” tab. See Figure 11 below.
• You can also select multiple items by clicking the “Ctrl” button and then clicking on the “Ingest”
button.
Note: You can playback an already ingested content while ingesting other content. This is not the
same as the “Pngest” feature (discussed below), which allows for simultaneous ingest and playback of
the same content.
CPL has not yet
been Ingested
CPL has already
been Ingested
“Monitor”
Tab
“Ingest”
button
“Ctrl” button
Figure 11: Ingest Graphical User Interface (GUI)
DPT.OM.001128.DRM Page 13 of 101 Version 1.2
Doremi Labs
Page 14
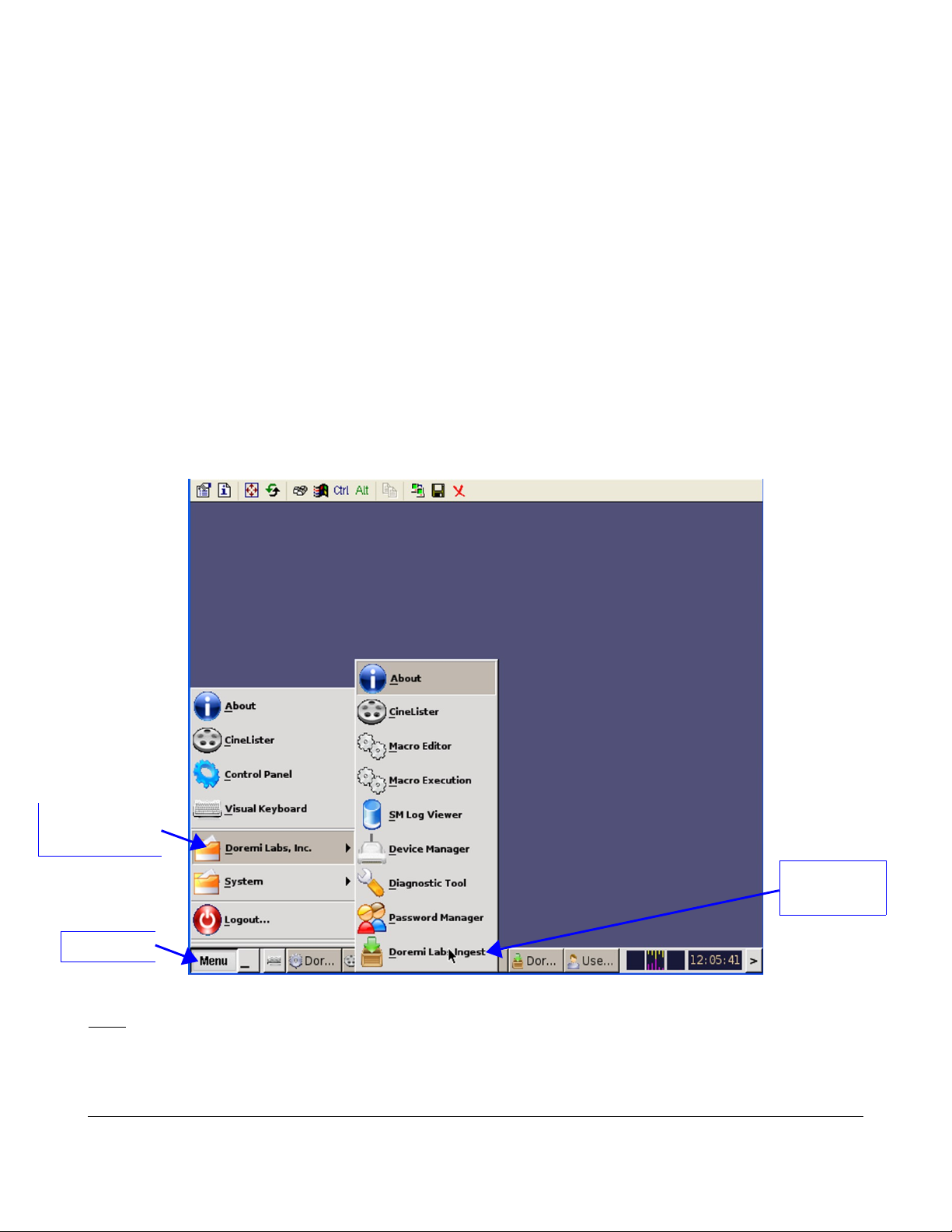
4.2 Ingesting Content from a Remote Doremi Server/LMS
4.2.1 File Transfer Protocol (FTP)
You must use a File Transfer Protocol connection to ingest an item from a central server or a cinema
server over a Network.
4.2.2 Ingest from a Doremi Remote Server or Library Management Server
• Go to “Menu” (see Figure 12).
• Select “Doremi Labs”.
• Select “Doremi Labs Ingest”.
• Click on the drop-down menu from the “local ingest” button (see Figure 13).
• Select the device from which you want to ingest.
• Its content will be displayed inside the GUI (see Figure 14).
• Select the item you want to ingest and click the “Ingest” button.
“Doremi Labs,
Inc.
“Menu”
Figure 12: CineLister GUI Main Menu
Note: To access the content from a Doremi Remote Server or LMS, use the “local ingest” drop-down
menu.
DPT.OM.001128.DRM Page 14 of 101 Version 1.2
Doremi Labs
“Doremi Lab
Ingest”
Page 15
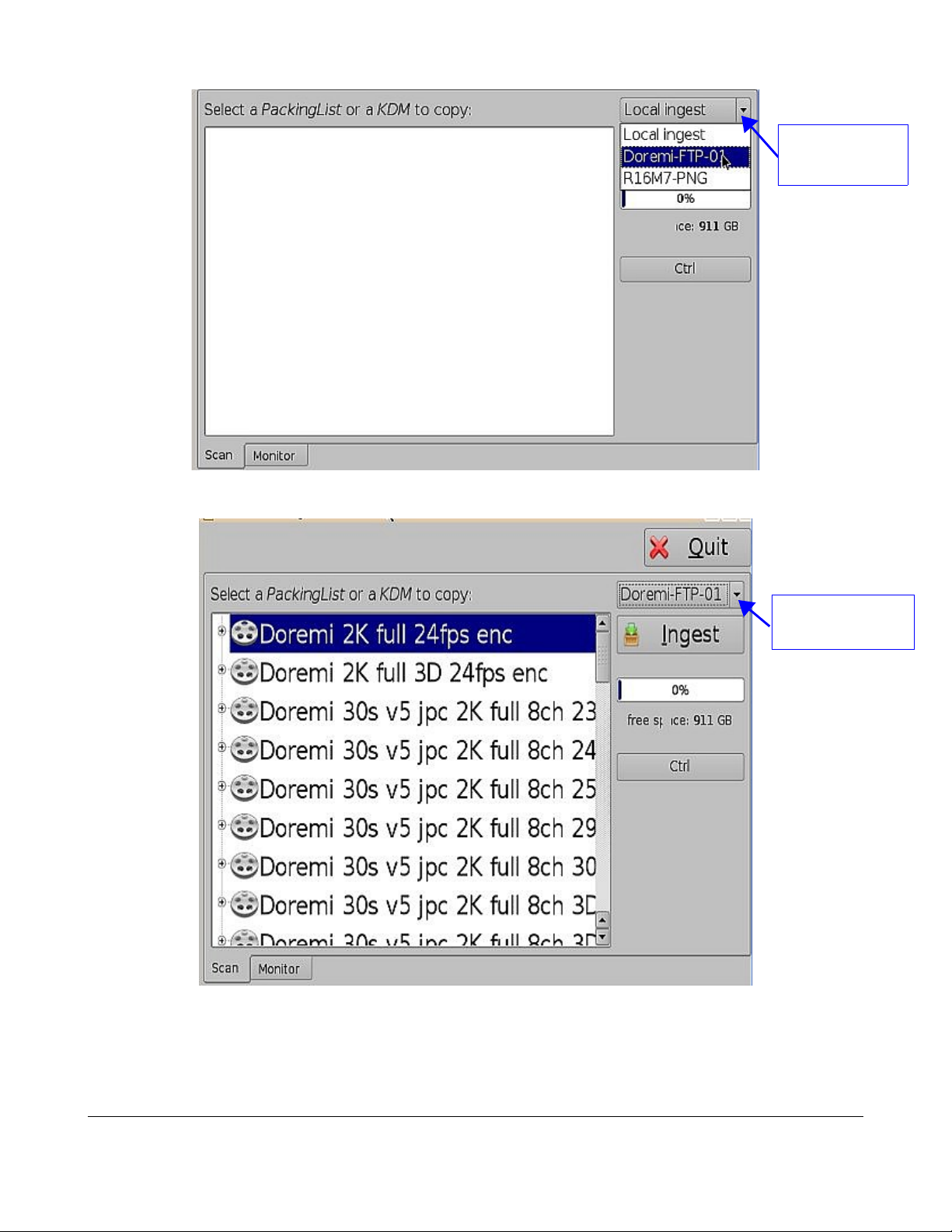
Figure 13: Ingest Graphical User Interface (GUI)
“Local Ingest”
drop-down menu
Figure 14: Ingest GUI-- Contents from Doremi Remote Server
Doremi Remote
Server Selected
DPT.OM.001128.DRM Page 15 of 101 Version 1.2
Doremi Labs
Page 16
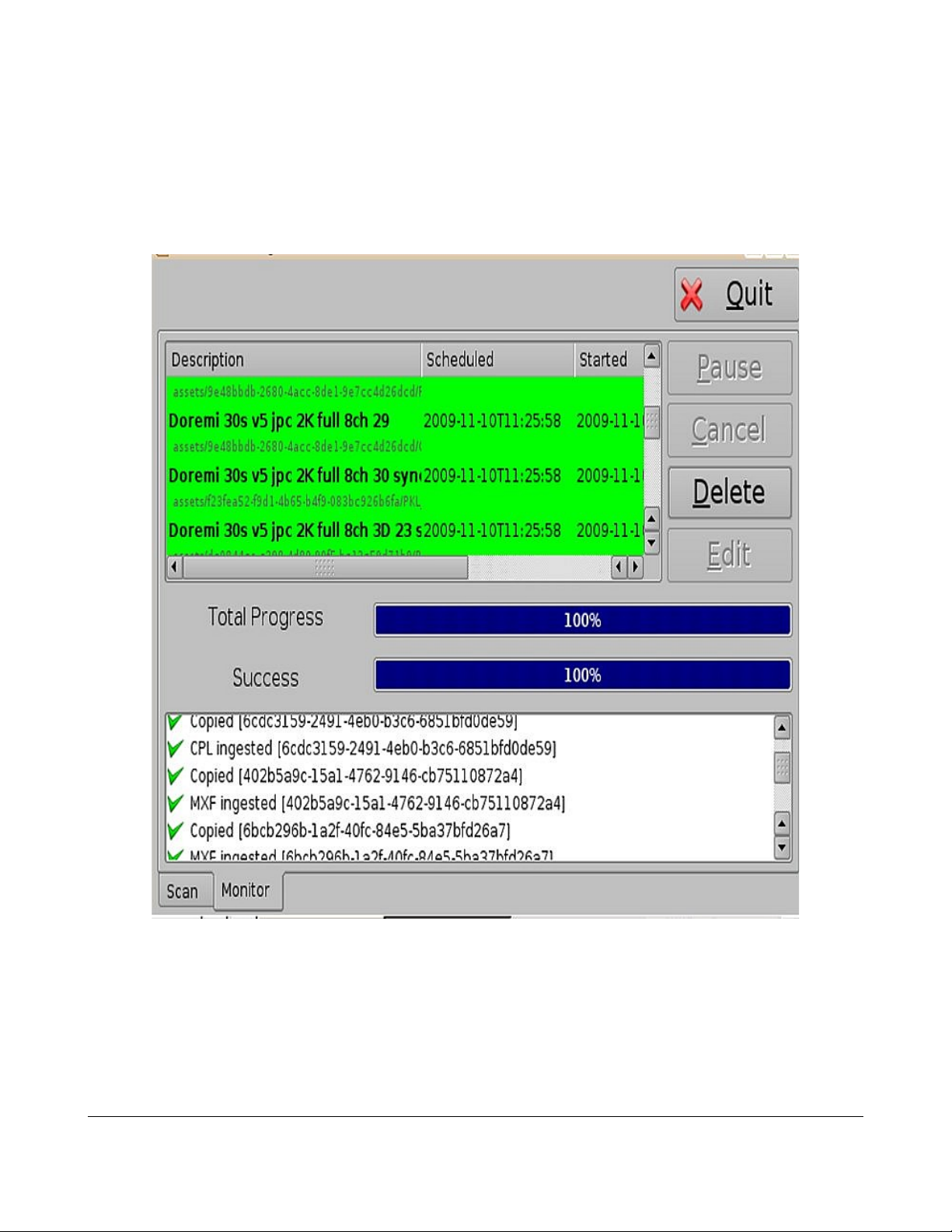
4.3 Ingest Progress
The DC-Post allows you to ingest content while the server is ingesting previously selected content.
Click on the “Monitor” tab to see the progress of all the ingested items.
• USB ingests are “Real Time.”
• “Sata” ingests are two-thirds of “Real Time.”
Figure 15: Ingest Progress Window
DPT.OM.001128.DRM Page 16 of 101 Version 1.2
Doremi Labs
Page 17
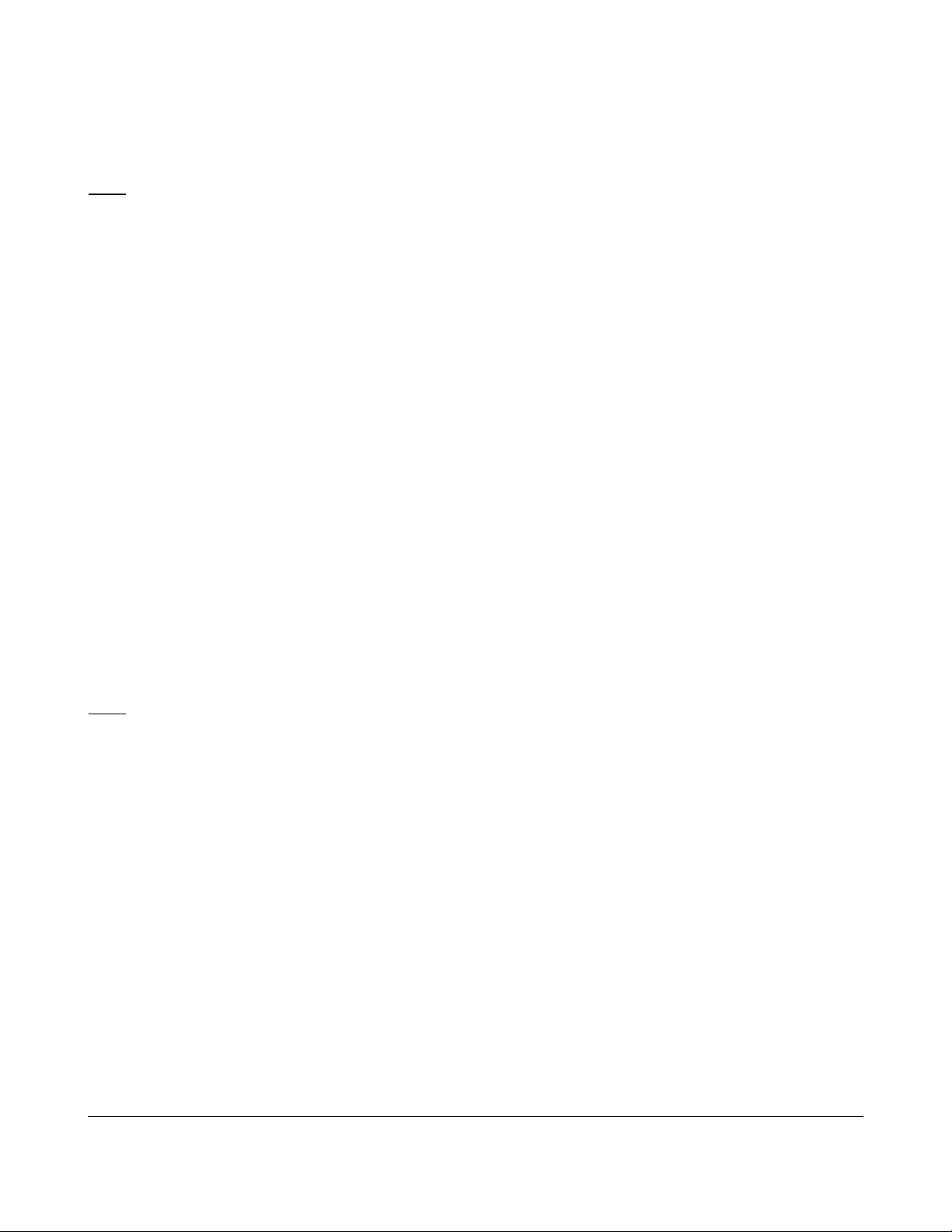
4.4 Pngest
The Pngest feature is available when you are ingesting content over a Doremi remote server or LMS.
Note: The Pgnest feature is available only when ingesting content over a Remote Doremi Server or a
LMS, not from a USB or Sata.
When you are ingesting a Composition, you can play it while it is being ingested rather than waiting
until the ingest is complete and then playing it. Give the CPL approximately 5-7 minutes to load. You
cannot rewind or fast forward during playback, if you want to rewind you have to start from the
beginning. You will be able to view the CPL at the rate that it is being ingested (i.e., like a streaming
video, hence, there is no need to refresh during playback).
4.4.1 How to Pngest a CPL
• If the content you are ingesting is encrypted, you must first ingest a KDM.
• Click on the CPL you want to Pngest and click the Pngest button (see Figure 16).
• You will be prompted to a window asking you if you really want to Pngest, click “yes” (see
Figure 16).
• You may be prompted to enter a password (remember if you don't know the password, contact
your Administrator and not Doremi Labs, see the Section “Passwords” above for more
information).
• You can monitor the progress of the Pgnest by clicking on the “Monitor” tab (see Figure 17).
• Wait approximately 5-7 minutes until the Pngest is complete.
• Go to “CineLister” from the server “Menu” and click on the “Refresh” button.
• The CPL will appear in the “Editor” tab.
• To begin playing the CPL, go to the “Playback” tab from the CineLister GUI and click play.
Note: The CineLister application, including the “Playback” feature is explained in full detail later in the
manual. For a complete overview of CineLister and its functions, including the “Editor, Playback, and
Schedule” tabs, see Section “Show Management Using CineLister” below.
DPT.OM.001128.DRM Page 17 of 101 Version 1.2
Doremi Labs
Page 18
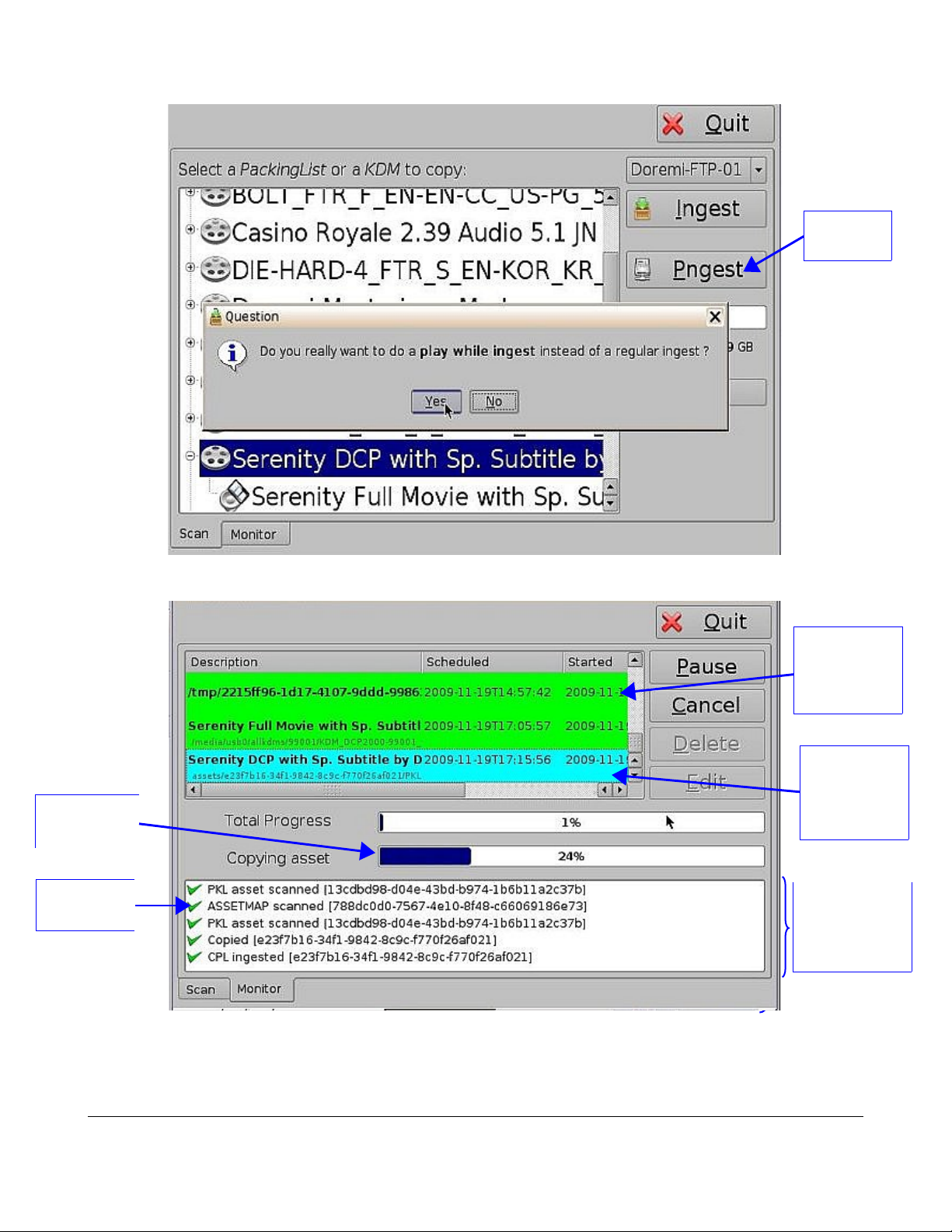
Figure 16: “Pgnest Prompt” Window
“Pngest”
button
Indicates that
content has
already been
Ingested
“Total
Progress” bar
“Copying
Asset” bar
DPT.OM.001128.DRM Page 18 of 101 Version 1.2
Indicates that
content is
being
Ingested
Lists the items
that have been
successfully
ingested
Figure 17: “Pngest Progress” Window
Doremi Labs
Page 19
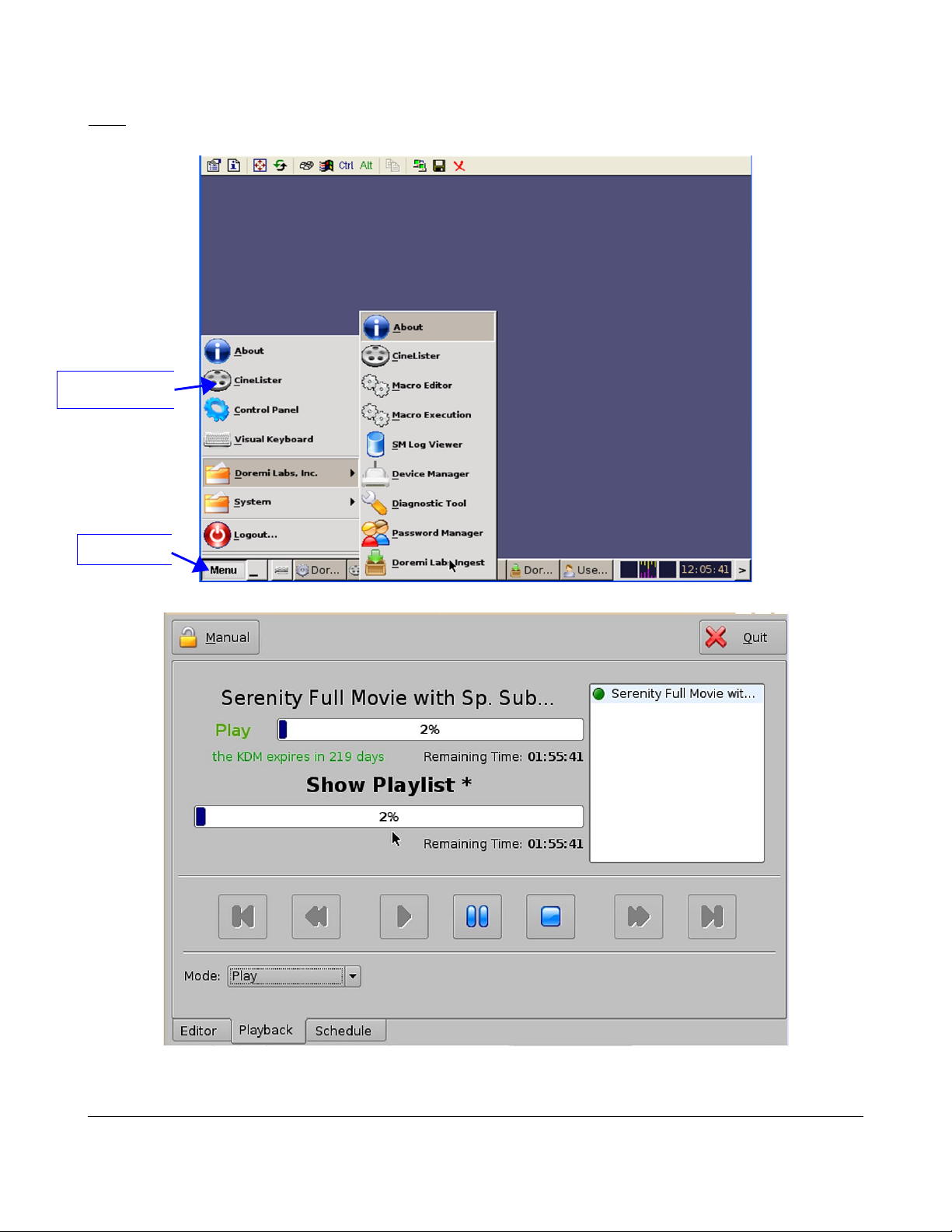
Note: The “Total Progress” bar indicates the progress of the CPL Ingest, while the “Copying Asset” bar
indicates the progress of the individual components of the CPL (see Figure 17).
“CineLister”
“Menu”
Figure 18: CineLister GUI Main Menu
Figure 19: CineLister Playback GUI
DPT.OM.001128.DRM Page 19 of 101 Version 1.2
Doremi Labs
Page 20
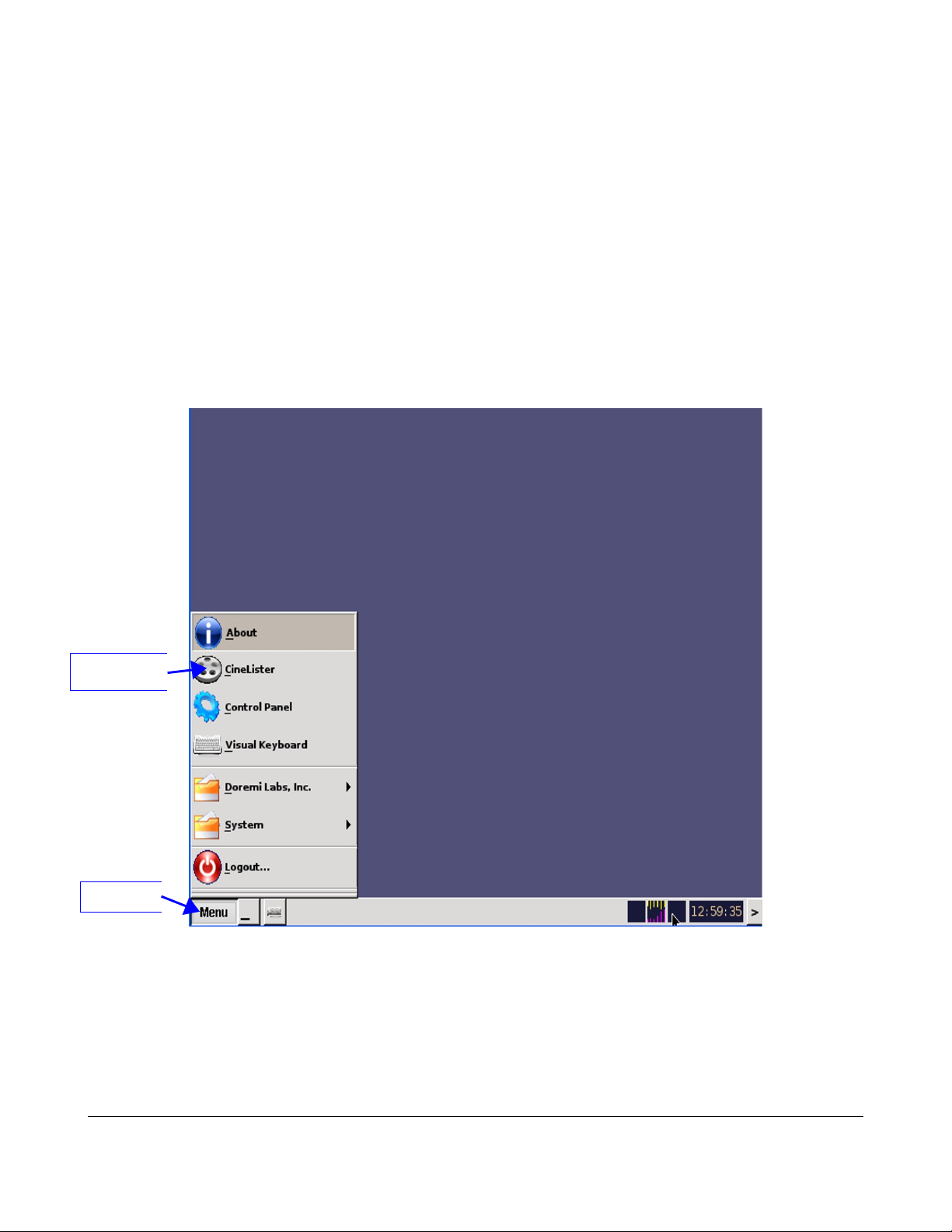
5 Show Management With CineLister
CineLister is software that manages the DC-Post and will automatically appear when the DC-Post is
connected.
CineLister is based on a Graphical User Interface (GUI) that allows the creation, management, editing,
and playback of SPL's and other ingested content. CineLister also has the capability to schedule
playbacks.
5.1 CineLister Editor Tab
• Click the “Menu” button (see Figure 20).
• Select “CineLister”.
• You will be prompted to CineLister's “Editor” Tab GUI, the “Editor” tab is the default tab that
CineLister displays (see Figure 21).
“CineLister”
“Menu”
Figure 20: Main Menu Window
DPT.OM.001128.DRM Page 20 of 101 Version 1.2
Doremi Labs
Page 21
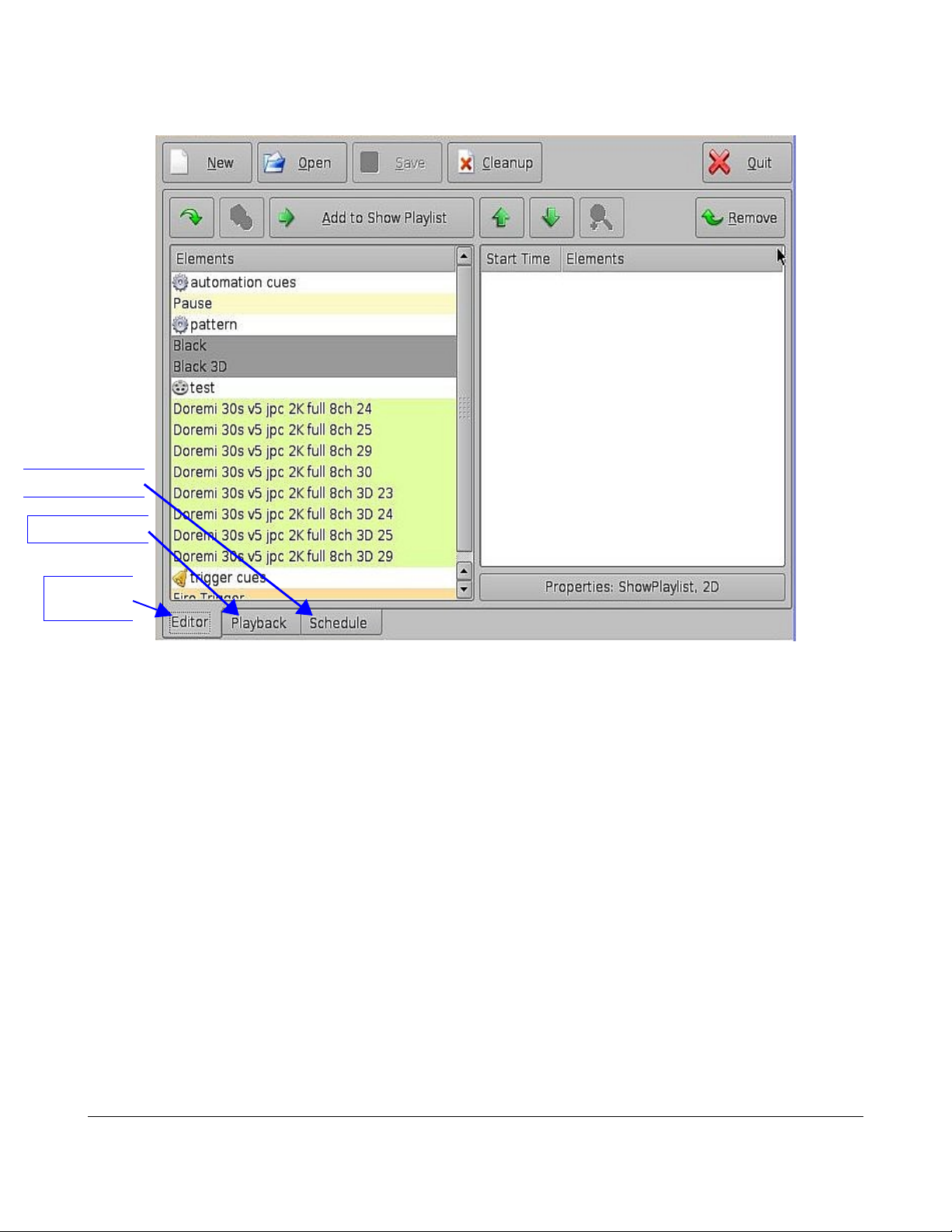
“Schedule” tab
“Playback” tab
“Editor”
tab
• The “Editor” tab is composed of two different parts:
• The “Playback” and “Schedule” tabs will be explained in the Sections “Show Playlist Playback
Figure 21: CineLister GUI – Editor Tab
◦ The left pane displays all of the content (e.g. features, trailers, advertisements) and
Automation and Trigger Cues.
◦ The right pane is used to display the contents of a given Show Playlist.
and “Scheduled Playback.”
DPT.OM.001128.DRM Page 21 of 101 Version 1.2
Doremi Labs
Page 22
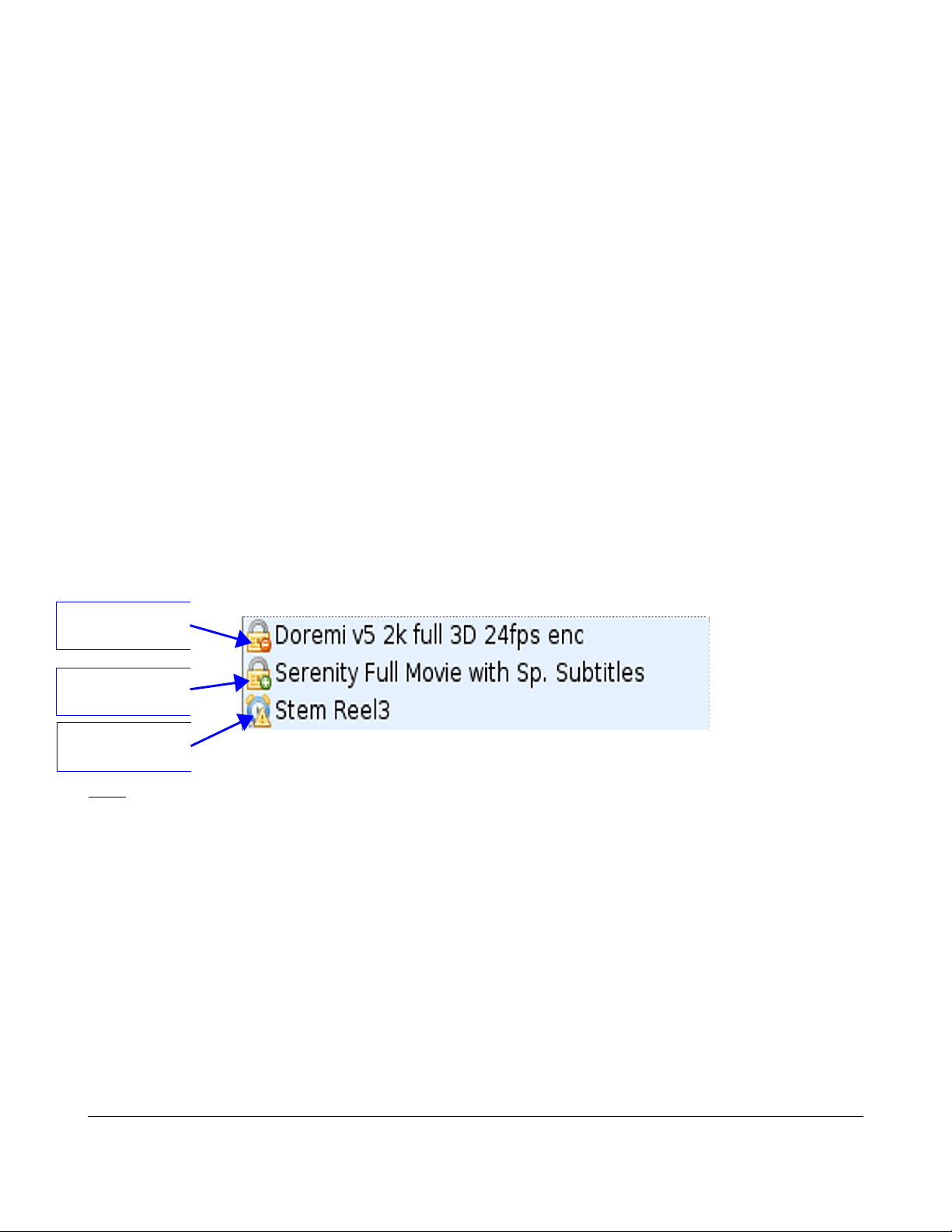
6 Show Playlists
A Show Playlist (SPL) is a succession of Compositions (CPL's), Automation Cues and Trigger Cues.
SPL's make up the chain of events that account for the playback of a Show. Using CineLister, you can
create and edit SPL's.
Types of elements that can be used when creating a SPL:
• Audio-visual content (e.g., features, test content, trailers, live, etc.) See Section “Audio-Video
Content” below.
• Automation cues (Macro automation events). See Section “Automation Cues” below
• Trigger cues (events upon which a Macro Automation Cue is executed). See Section “Trigger
Cues” below.
6.1 Audio-Visual Content
When an audio-visual content is encrypted, an icon is displayed with the content.
• Lock Icon with Red minus sign: The required KDM is not available. Thus, the content cannot
be played (see Figure 22).
• Lock Icon with Green plus sign: A valid KDM is available for that content. Then, this content
can be played.
• Timer Icon with Orange caution sign: The required KDM is present and will expire in less
than 48 hours. You are warned that you will not be able to play the content anymore after
expiration of the KDM.
Lock Icon with Red
minus sign
Lock Icon with
Green plus sign
Timer Icon with
Orange caution
Figure 22: Audio-Visual Icons
Note: See the Section Element Properties below on accessing KDM information associated with a
CPL – e.g., exact expiration date.
DPT.OM.001128.DRM Page 22 of 101 Version 1.2
Doremi Labs
Page 23
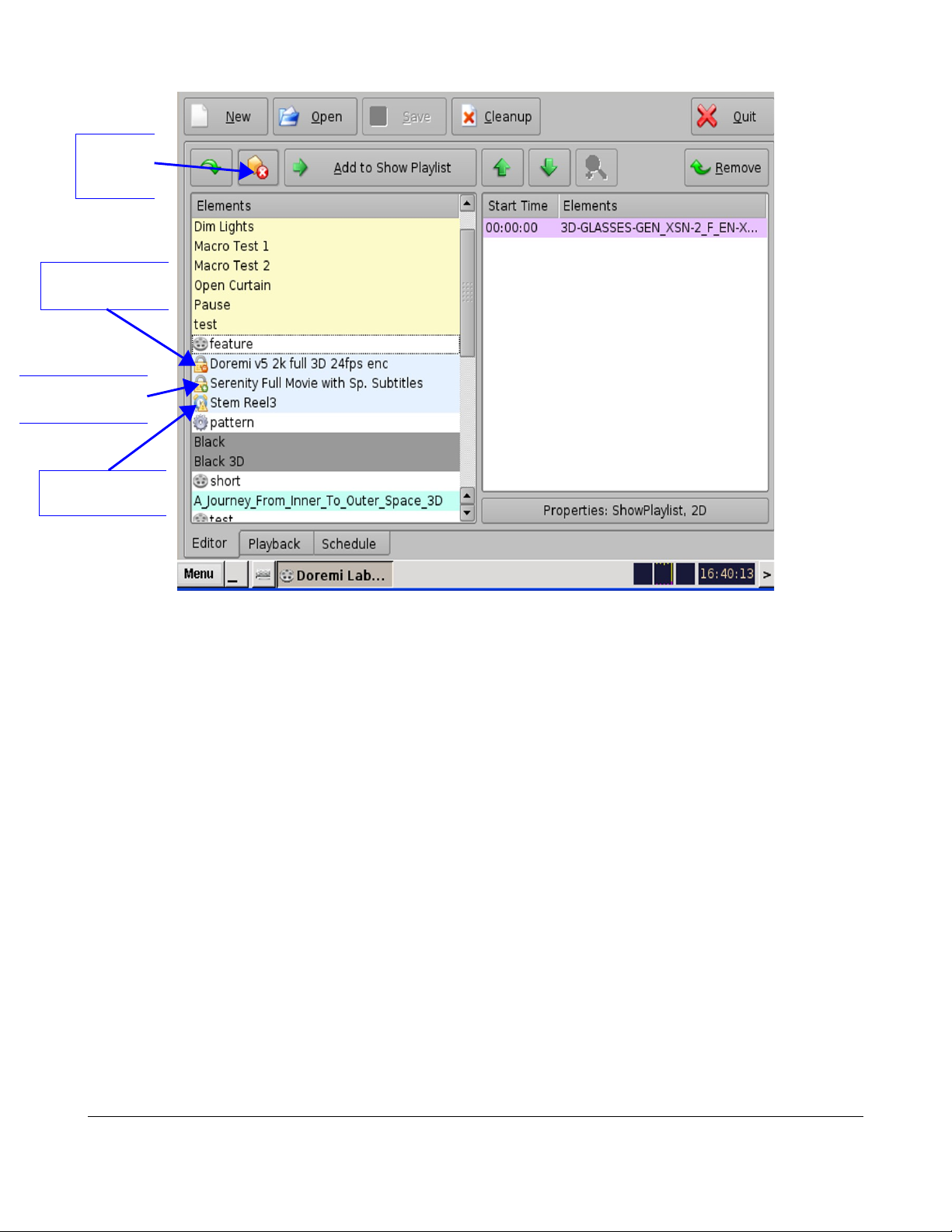
“Delete
content”
button
Lock Icon with
Red minus sign
Lock Icon with
Green plus sign
Timer Icon with
Orange caution
Figure 23: CineLister's Editor Tab - Audio/Video Icons
6.2 Show Playlist Creation
The CineLister user interface allows the user to create their own Show Playlist from the elements
listed in the left pane of the “Editor” tab.
6.2.1 Create a New Show Playlist
• Click on the “New” button from the CineLister “Editor” tab (see Figure 24).
• Click on the elements you wish to add to the SPL from the left pane of the GUI.
◦ Use the “ctrl” (PC) or “command” (Mac) button to select more than one element at a time.
• Click on the “Add to Show Playlist” button (see Figure 24).
• The element(s) will appear in the right pane.
• If you wish to remove an element in a Show Playlist, select it in the “Show Playlist” window and
click the “Remove” button (see Figure 24 and Figure 25).
• Click on the “Save” button and you will be prompted to a window asking you to name the newly
created SPL (see Figure 24).
• To save the Show Playlist on a USB, see Section “Export SPL to USB” below.
DPT.OM.001128.DRM Page 23 of 101 Version 1.2
Doremi Labs
Page 24
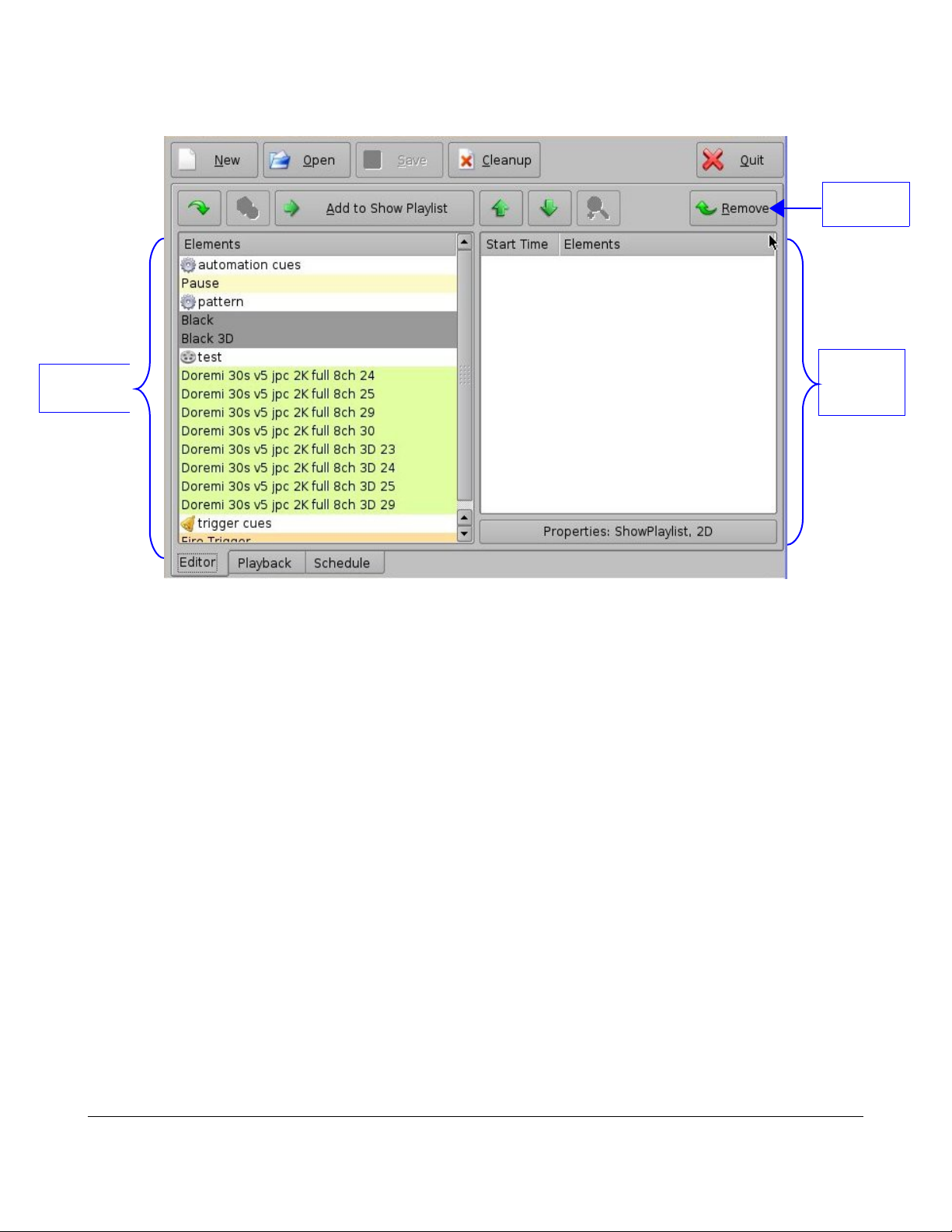
“Remove”
button
“Elements”
window
“Show
Playlist”
window
Figure 24: CineLister Graphical User Interface (GUI) – “Editor” Tab
DPT.OM.001128.DRM Page 24 of 101 Version 1.2
Doremi Labs
Page 25
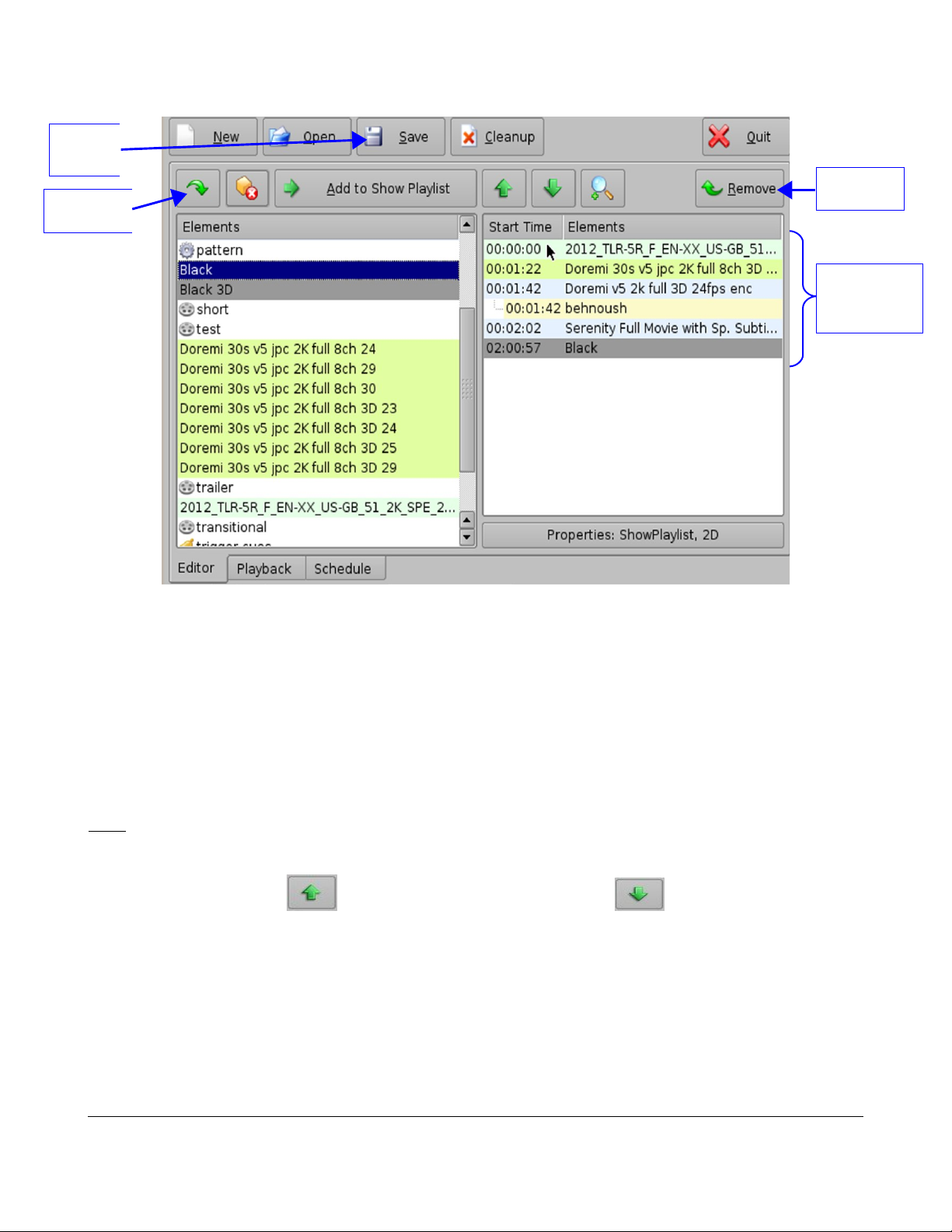
“Save”
“Remove”
button
“Refresh”
button
button
Elements
added to the
SPL window
Figure 25: CineLister GUI – Editor Tab
6.2.2 Re-Ordering Elements
Using the up and down arrows, each element can be moved to the top or to the bottom of the Show
Playlist:
• To move an element to the top of the Show Playlist, select it and click on the arrow pointing to
the top (see Figure 26).
• To move an element to the bottom, select it and click on the arrow pointing to the bottom (see
Figure 26).
• Repeat these steps until the desired order is obtained.
Note: When an element is associated with an automation or trigger cue, the cues will also be
reordered.
Arrow Pointing to the Top Arrow Pointing to the Bottom
Figure 26:
DPT.OM.001128.DRM Page 25 of 101 Version 1.2
Doremi Labs
Page 26
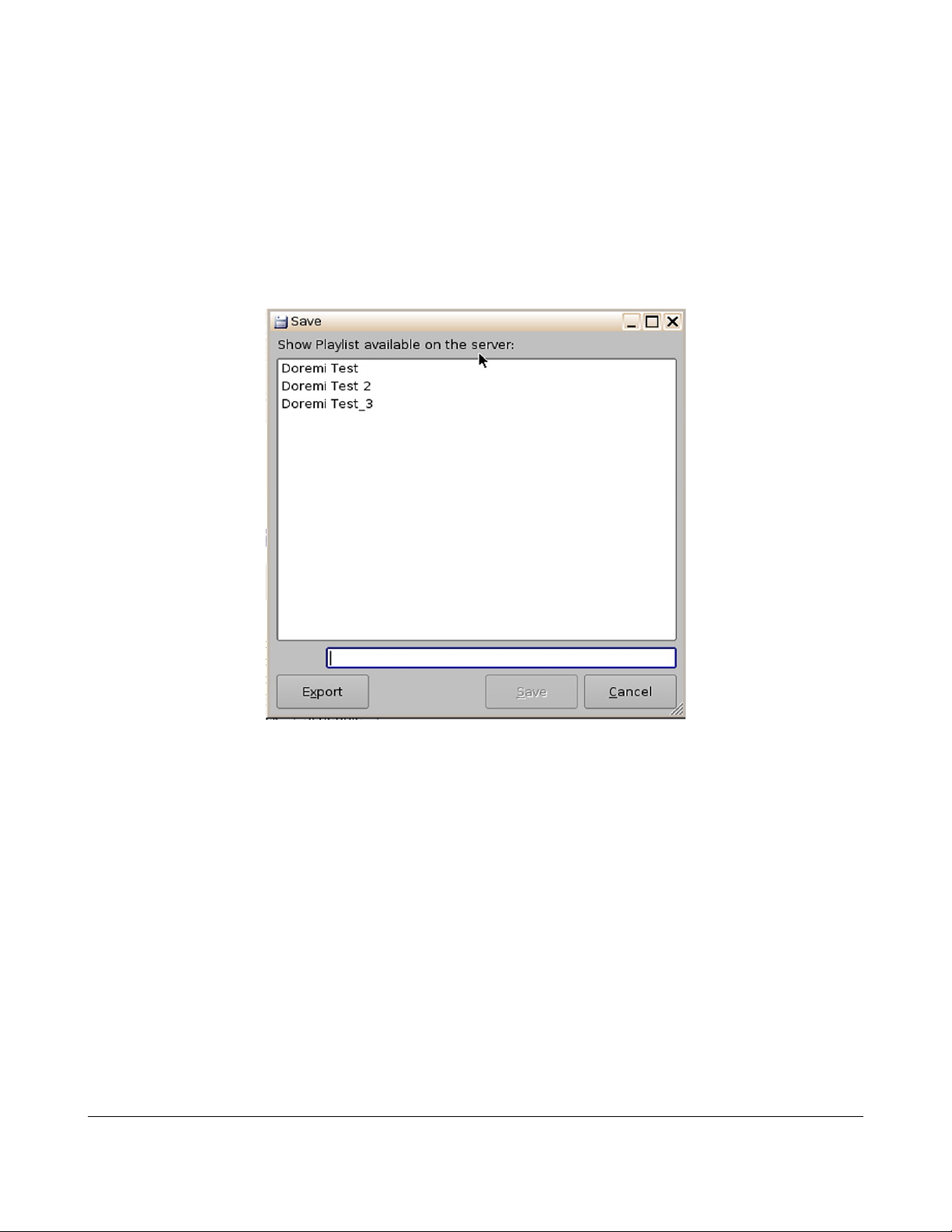
6.3 Refresh Button
Anytime a new content and or package is ingested into the server, these items will not be displayed
automatically in the CineLister GUI if CineLister was already running. Click on the Refresh button from
the Editor tab (see Figure 25),and you will see an updated version of all available items that have
been ingested.
6.4 Save Button
It is very important to click the Save button when you are done completing any task you wish to save,
especially a SPL. If you don't click the Save button, your changes will not be reflected.
Figure 27: Show Playlist Save Window
DPT.OM.001128.DRM Page 26 of 101 Version 1.2
Doremi Labs
Page 27
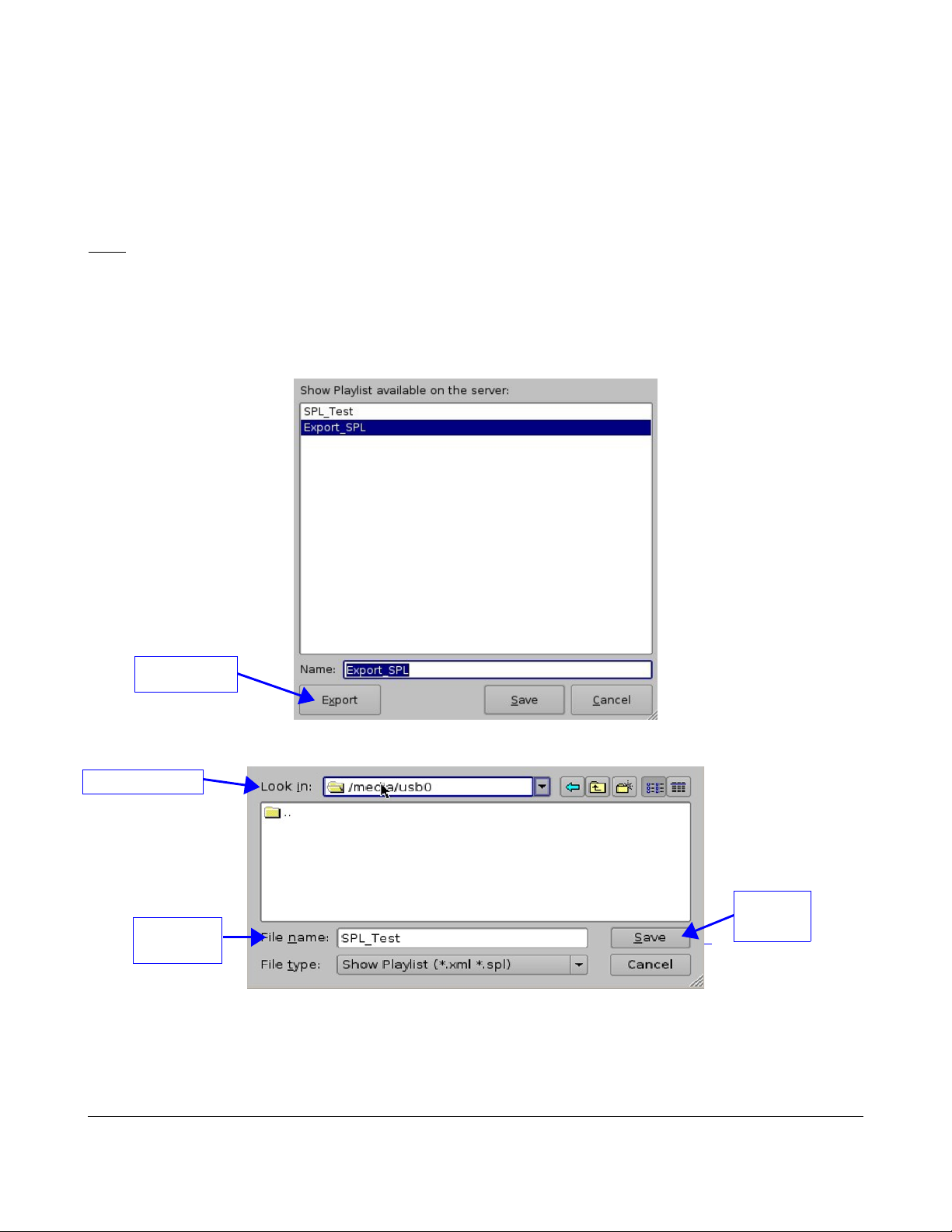
6.5 Export Show Playlist
You can save and export a Show Playlist to a USB drive or other drive that the server supports.
• Go to the CineLister Editor tab (see Figure 25).
• You can either open an existing SPL or create a new SPL to export.
• For an existing SPL, open it, make modifications to it and then click Save.
Note: You can only save and export an existing SPL if you make modifications to it.
• For a new SPL, click the Save button once you have created it.
• You will be promoted to the “SPL Saving” Window (see Figure 28).
• Click the Export button, you will be prompted to the “Browse Filepath” window (see Figure 29).
• Look in the appropriate “filepath” to locate your USB drive, and click Save (see Figure 29).
Export
Button
Drive filepath
File
Name
Figure 28: “Saving Show Playlist” Window
“Save”
button
Figure 29: “Browse Filepath” Window
DPT.OM.001128.DRM Page 27 of 101 Version 1.2
Doremi Labs
Page 28
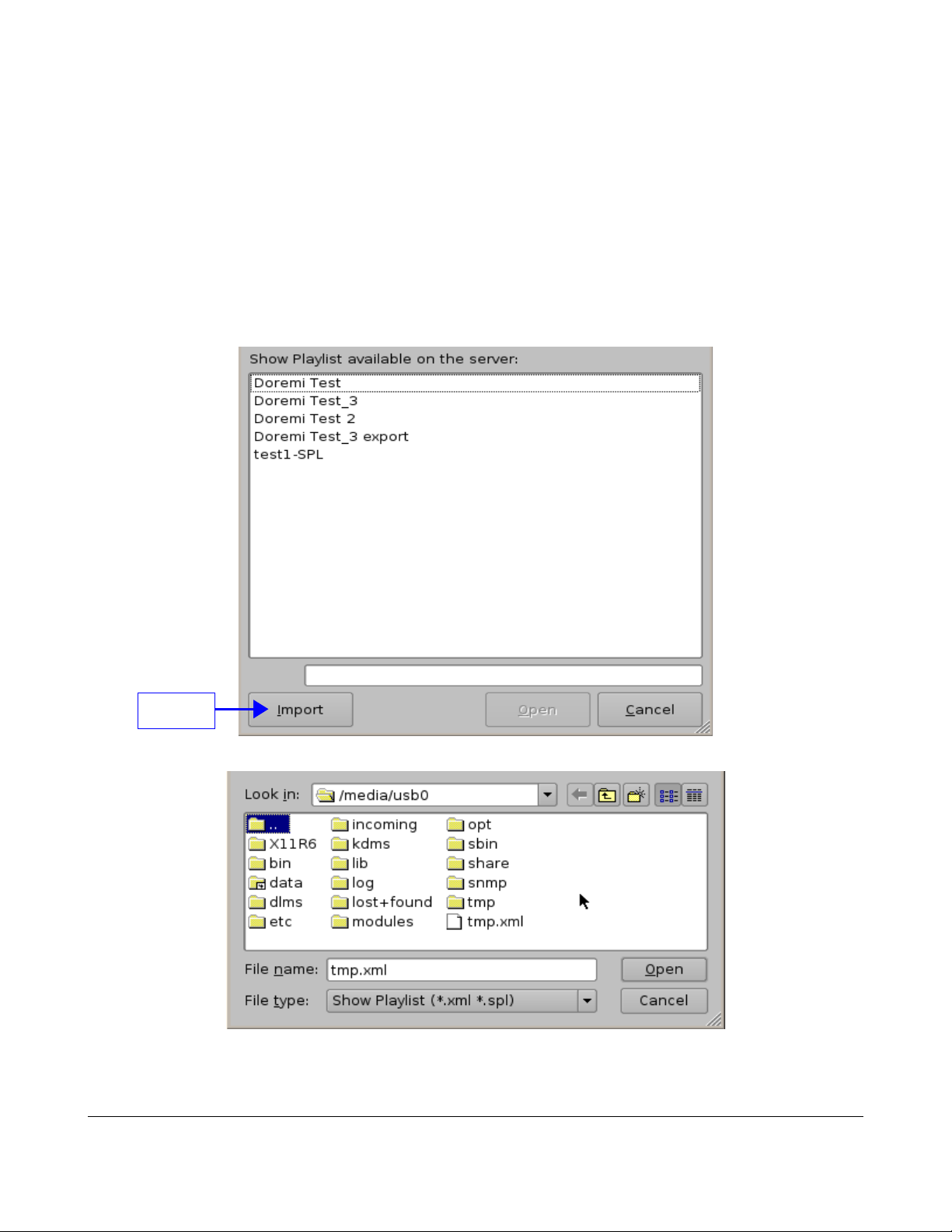
6.6 Import Show Playlist
You can import a Show Playlist from a USB drive or any other drive that the server supports.
• Go to the CineLister Editor tab (see Figure 25).
• Click the Open button.
• You will be prompted to a window that lists all the SPL's saved on the server.
• This window has an Import button at the bottom of it (see Figure 30).
• Click the Import button and you will be prompted to the “Browse Filepath” Window (see Figure
31).
• Choose the filepath you wish to import the SPL from and click Open.
Import
Button
Figure 30: “SPL's Available on Server” Window
Figure 31: “Browse Filepath” Window
DPT.OM.001128.DRM Page 28 of 101 Version 1.2
Doremi Labs
Page 29
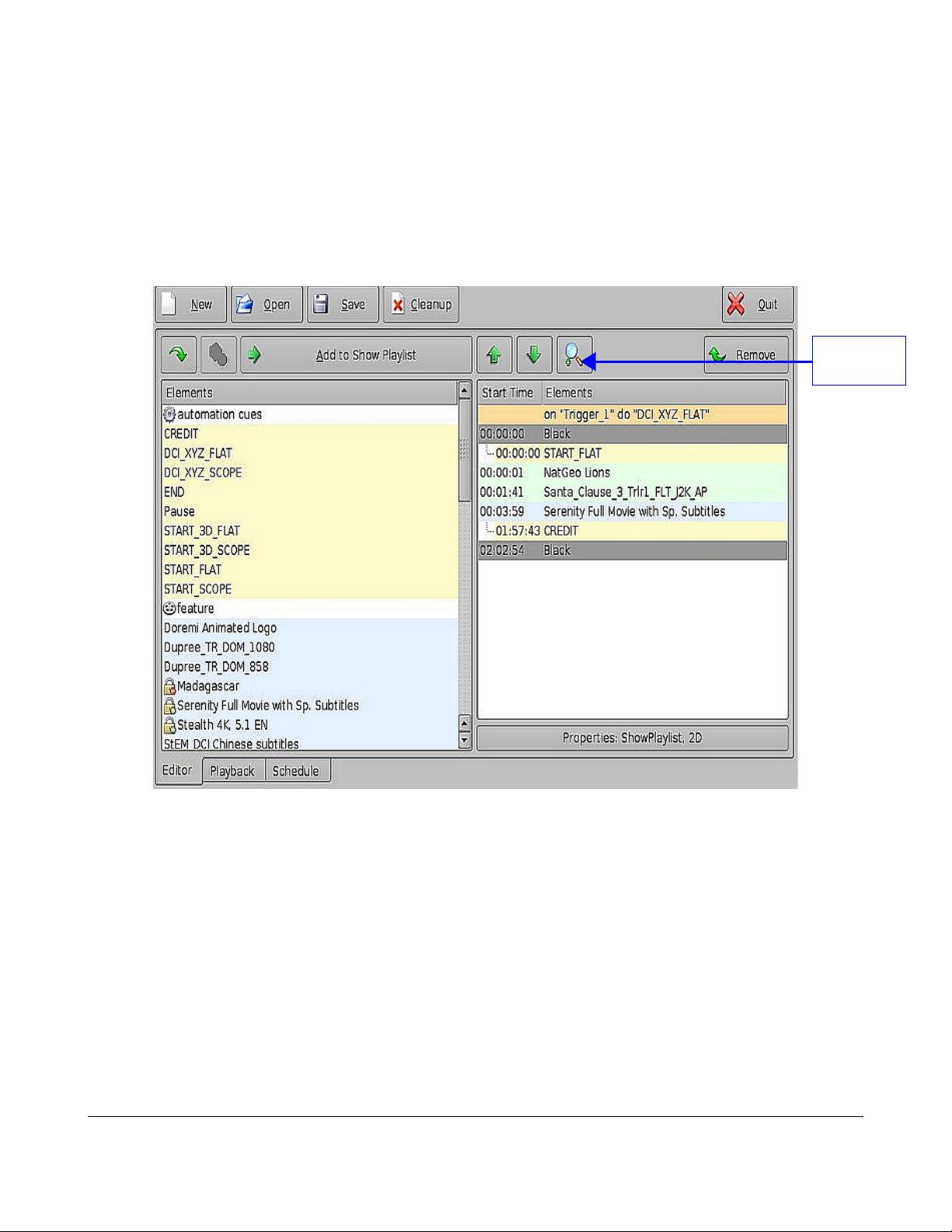
7 Element Properties
7.1 Viewing the “Properties” Elements
• Select the element from the right side of the GUI.
• Either “double click” on the selected item or click on the “Properties” button (see Figure 32).
• You will then be prompted to the “Composition Playlist Properties” Window (see Figure 33).
Properties
Button
Figure 32: CineLister Editor Tab
DPT.OM.001128.DRM Page 29 of 101 Version 1.2
Doremi Labs
Page 30
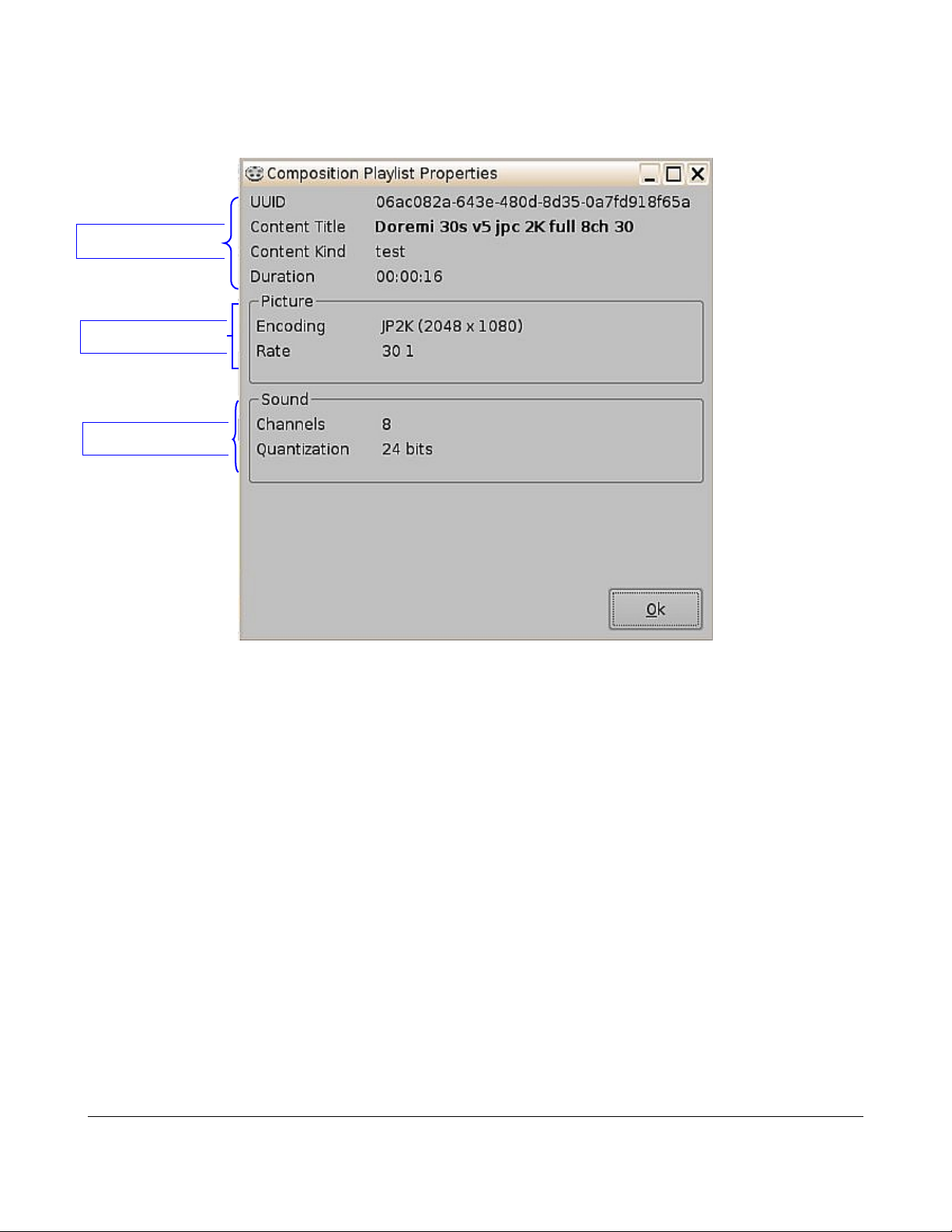
7.2 Unencrypted CPL's
If the element you have selected is an Unencrypted CPL, the following properties window will appear:
CPL information
Picture information
Sound information
Figure 33: “Composition Playlist Properties” Window
DPT.OM.001128.DRM Page 30 of 101 Version 1.2
Doremi Labs
Page 31
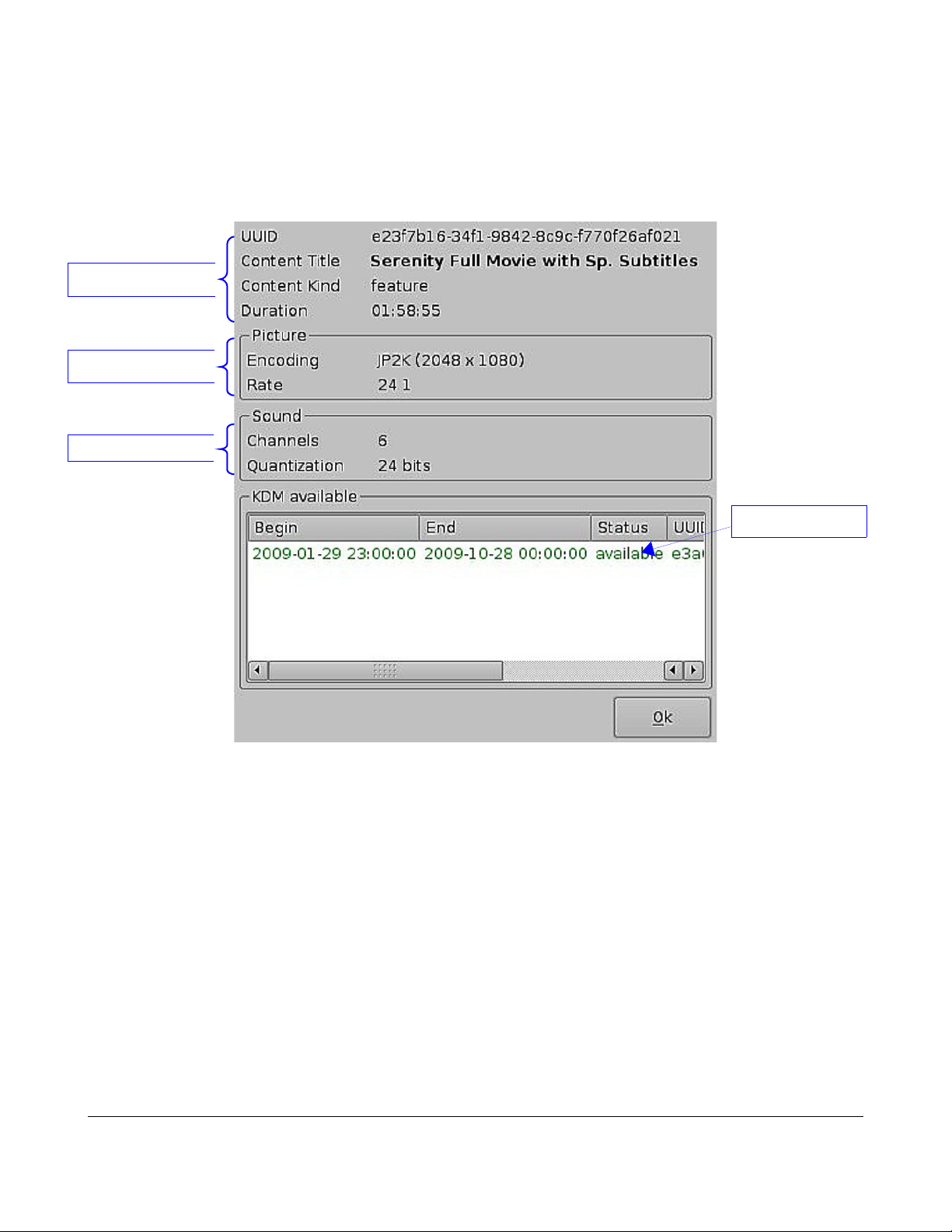
7.3 Encrypted CPL with KDM Valid for more than 48 Hours
If the element you have selected is an encrypted CPL, the following “Properties” window will appear
with the KDM information. If the text in the KDM information screen is green, this indicates that the
KDM is still available and is valid for more than 48 hours.
CPL information
Picture Information
Sound Information
KDM “Status”
Figure 34: “Composition Playlist Properties-- KDM Valid more than 48 hours” Window
DPT.OM.001128.DRM Page 31 of 101 Version 1.2
Doremi Labs
Page 32

7.4 Encrypted CPL with KDM Valid for Less than 48 Hours
If the element you have selected is encrypted and the KDM is available BUT will expire in less than 48
hours, the text in the KDM information screen will be be orange and its remaining time will be
displayed.
Note: All KDM's will automatically be removed from the server upon expiration.
CPL information
Picture Information
Sound Information
KDM “Status”
Figure 35: Edit Window Example with KDM Valid for less than 48 Hours
DPT.OM.001128.DRM Page 32 of 101 Version 1.2
Doremi Labs
Page 33

7.5 How to delete a CPL from the server
• Select the CPL on the left part of the Editor tab GUI.
• Click on the “Delete content” button.
Note: The “Delete Content” button will activate only when you select an item to be deleted.
• Check the box located at the bottom left corner of the window to delete all KDM related to the
selected Composition (See Figure 36).
• Click the Delete button to perform the deletion.
• For security purposes, you will be asked for a password to complete this operation.
Check box if you
wish to delete all
KDM related to the
listed CPL at the
same time as the
CPL itself
Figure 36: “CPL Deletion” Window
DPT.OM.001128.DRM Page 33 of 101 Version 1.2
Doremi Labs
Page 34

8 Play 2D Content in 3D Mode
8.1 3D Mode Set Up
You can play 2D content within 3D Shows without having to generate a stereoscopic version of the 2D
content. Changing the mode of the SPL to 3D does not automatically make the content 3D. The
content must be in 3D/48fps format to create a 3D SPL.
• Click the “Show Playlist Properties” button (see Figure 37).
• Select the 3D mode from the “display mode” drop-down window (see Figure 38).
• Click Close.
• The “Show Playlist Properties” button will reflect the name of the SPL and what mode it is set
to (see Figure 39).
Note: In 3D or 48fps mode, the DC-Post video output is in the YCxCz color space. The projector itself
needs to be properly configured to the YCxCz color space in 3D or 48fps mode for proper display.
Contact your projector vendor to know how to configure the projector properly or see the Section
“Device Manager Setup” in this manual below.
“Delete
Content”
button
Playlist
Properties”
Figure 37: CineLister GUI – Editor Tab
DPT.OM.001128.DRM Page 34 of 101 Version 1.2
Doremi Labs
“Show
button
Page 35

“Display
Mode” set to
2D
“Display
Mode” set to
3D
“Close”
button
Figure 38: “Show Playlist Properties- 2D/3D Mode drop-down” Window
“Show Playlist
Properties” button
reflects 3D mode
Figure 39: CineLister GUI – Editor Tab
DPT.OM.001128.DRM Page 35 of 101 Version 1.2
Doremi Labs
Page 36

9 Accessing a Show Playlist
• Click on the Open button from the CineLister Editor tab (see Figure 40).
• You will then be prompted to Figure 41 below. Select the SPL and click Open.
• The Show Playlist will be displayed on the right side of the GUI (see Figure 40).
“Open”
Button
“Cleanup”
Button
“Properties”
Button
Figure 40: CineLister GUI – Editor Tab
Figure 41: “SPL's Available on Server” Window
DPT.OM.001128.DRM Page 36 of 101 Version 1.2
Doremi Labs
Page 37

9.1 Editing an Existing Show Playlist
• Click on the Open button from the CineLister Editor tab (see Figure 40).
• You will be prompted to the“SPL's Available on Server” window (see Figure 41).
• Select the SPL you want to edit and click Open.
• The SPL's contents will be displayed on the right side of the GUI (see Figure 40).
• You can reorder the elements within the SPL by using the up and down arrows.
• You can remove elements by selecting them and then clicking the remove button.
• To edit the settings of an automation or trigger cue, double-click on it.
• To view the properties of a particular CPL, double click on the CPL or select it and click on the
“properties” button (see Figure 40).
9.2 Deleting a Show Playlist
• Open the SPL, unless it is already opened.
Note: See Section “Accessing a Show Playlist” above on how to Open an SPL.
• Once the SPL is opened, you can delete it by clicking on the “Cleanup” button (see Figure 40).
• You will be asked for a password to complete this operation.
• Next you will be prompted to the Delete window (see Figure 42).
• Select the SPL you wish to delete and click Delete.
Figure 42: Delete SPL Window
DPT.OM.001128.DRM Page 37 of 101 Version 1.2
Doremi Labs
Page 38

10 Automation Cues
An Automation Cue is an action/demand that is sent from the DC-Post to any external device
connected to the DC-Post for the purpose of being inserted into a Show Playlist. Upon installation of
the DC-Post, Automation Cues can be predefined by the operator, transferred from an “xml” file, or
added manually. Automation Cues can be added to CPL's and SPL's using CineLister.
A Macro Automation Cue consists of two parts, an automation cue and a trigger cue. Trigger Cues are
explained fully in Section “Trigger Cues” below. A trigger cue is an action that is sent to the DC-Post,
whereas an automation cue is sent from the DC-Post. Also, Macro Cues are are a sequence of
actions, whereas an Automation Cue is only one action.
10.1 Macro Creation Using “Macro Editor”
• Go to the CineLister Menu, click Doremi Labs and select “Macro Editor”.
• The “Macro Editor” GUI will appear (see Figure 43).
• Click on the “Plus” button to begin the creation process.
• You will be prompted to enter a name for the Marco Automation (see Figure 44).
• Click the “Ok” button when you are done and the “Macro Editor” GUI will appear.
• Click on Save after you are done creating the Macro Automation Cue.
• The new Macro will appear in the “Macro Editor” Window (see Figure 45).
• Click the Save button when you are done. It is very important to click the save button whenever
you have finished completing any task.
“Minus
Button
“Plus”
Button
“Macro”
Window
“Insert a new
Action” Button
Figure 43: “Macro Editor” Window
DPT.OM.001128.DRM Page 38 of 101 Version 1.2
Doremi Labs
Page 39

Macro Automation
Cue name
Figure 44: Macro Automation Cue Name
10.2 Editing a Macro Automation Cue
• To remove a Macro Automation Cue, select it in the “Macro Editor” window and click the Minus
button (see Figure 45).
• To edit the name of an existing Macro Automation Cue, click the Edit button or double click on
the Macro itself (see Figure 45).
• Use the up and down arrows to rearrange the Automation Cues.
• Click the “Save” button when you are done. It is very important to click the Save button
whenever you have finished completing any task.
• Selecting the “Reset” button is like closing a document without saving the changes. You will be
prompted to a window asking if you would like to save your changes. See Figure 46.
“Reset”
Button
“Edit”
Button
Use the up and
down arrows to
rearrange the
order of the
commands
“Remove”
Button
Figure 45: “Macro Editor” Window
DPT.OM.001128.DRM Page 39 of 101 Version 1.2
Doremi Labs
Page 40

Figure 46: “Save Changes” Window
10.3 Inserting Actions into Macro Cues
• Go to the CineLister “Menu,” click “Doremi Labs” and select “Macro Editor”.
• Click the “Insert a new Action” button from the “Macro Editor” window (see Figure 46).
• Click the “Insert a new Action” button (see Figure 46).
• You will be prompted to the “Action” window (see Figure 47).
• The “Action Window” provides a list of available actions to be used within a Macro Automation
Cue.
• To add an action to the Macro Automation Cue, click on its corresponding action button in the
“Action” Window and click “Add” (see Figure 47).
Figure 47: “Action” Window
DPT.OM.001128.DRM Page 40 of 101 Version 1.2
Doremi Labs
Page 41

10.4 Actions Explained
• Delay: delay the macro execution for a specific duration.
• General Purpose Output: change the position of a GPO line.
• Projector Dowser: open or close the projector dowser.
• Projector Lamp: turn the projector lamp ON or OFF.
• Projector Channel Switch: switch to a projector channel number from 1 to 16.
• Projector Macro: used to recall preset DLP projector macros by name (e.g., for Barco).
• Playback Actions: select an action between Play, Pause, Toggle Play/Pause or Recue Show.
• Video Output Action: choose between “Default Video Output,”“Play all clips at 48fps,” and
SDI in.
• Send Message: used for sending a text or a binary message to a device.
• Library: used for sending a predefined message to a specific device (e.g., eCNA, JNior, JNior
Expansion Module.
• Purge Pending Macro: used to purge/dismiss macros that are pending.
10.5 Action Settings
Click the “Delay” button in the “Action” window and define the delay parameters (see Figure
48).
Click the “Ok” button when the setting is done.
Button used to increase
or decrease the amount
of minutes
Button used to increase
or decrease the amount
of seconds
Figure 48: Delay Setup Window
10.5.1 General Purpose Output (GPO) Action insertion
Click the “General Purpose Output” button in the “Action” window (see Figure 47), you will be
prompted to the “GPO Setup” window (see Figure 49).
Set the GPO “line number” and “value” using the plus and minus buttons.
You can choose “On,” “Off,” or “Pulse” from the drop-down menu, click “ok” when you are
done.
DPT.OM.001128.DRM Page 41 of 101 Version 1.2
Doremi Labs
Page 42
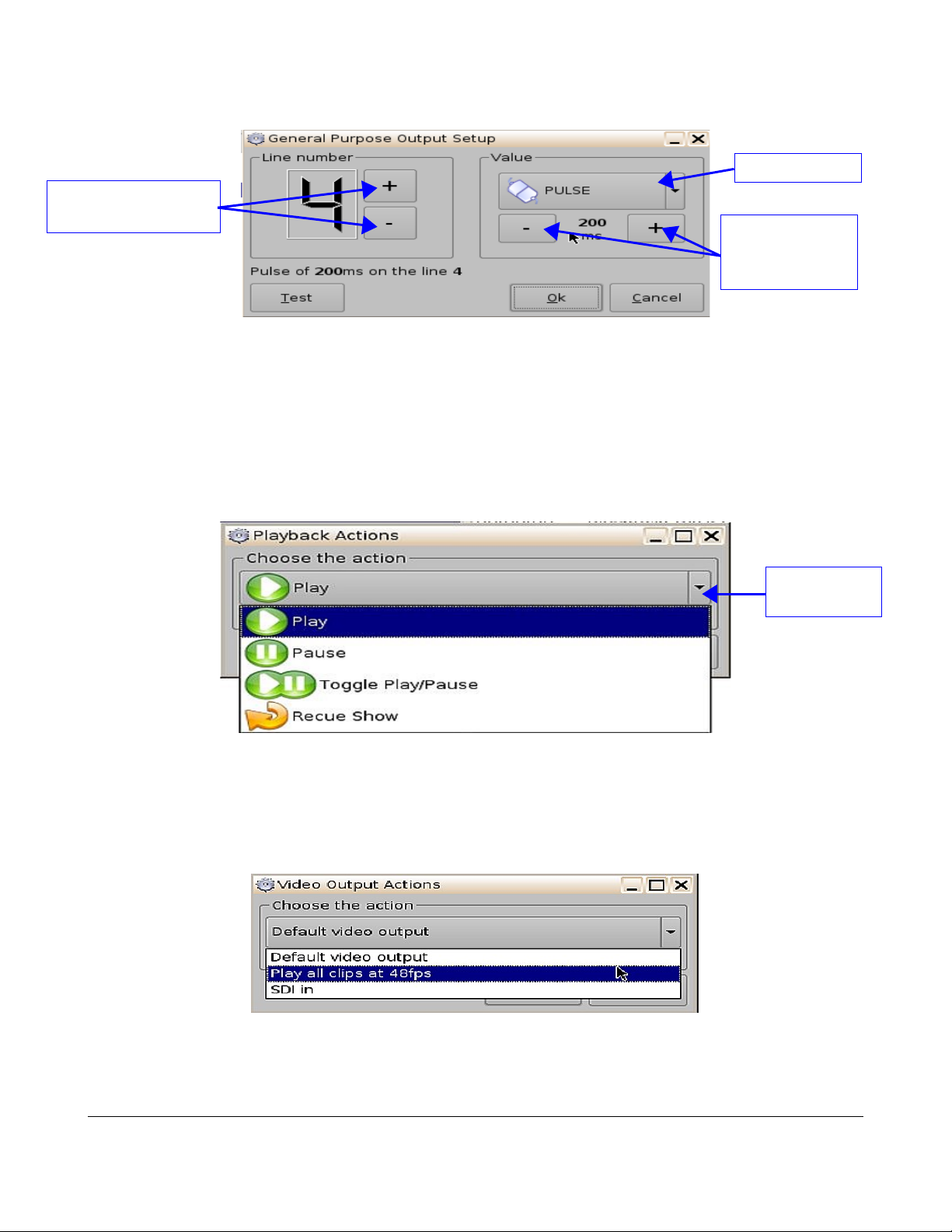
Button used to choose the
GPO line number
Figure 49: GPO Set Up Window
10.5.2 Playback Action Insertion
• Click the “Playback Actions” button in the “Action” window (see Figure 47).
• You will be prompted to the “Playback Actions Setup” window (see Figure 50).
• Choose form “Play”, “Pause”, “Toggle Play/Pause” or “Recue Show”.
• Click the “Ok” button.
GPO state button
Use the minus/plus
buttons to change
the value of the
pulse
Playback drop-
down menu
Figure 50: Playback Actions Set Up Window
10.5.3 Video Output Action Insertion
Choose the Video Output Actions setting from the “Action” window (see Figure 47), and choose
between the options from the drop-down list in Figure 51 below.
Figure 51: Video Output Drop-Down List
DPT.OM.001128.DRM Page 42 of 101 Version 1.2
Doremi Labs
Page 43
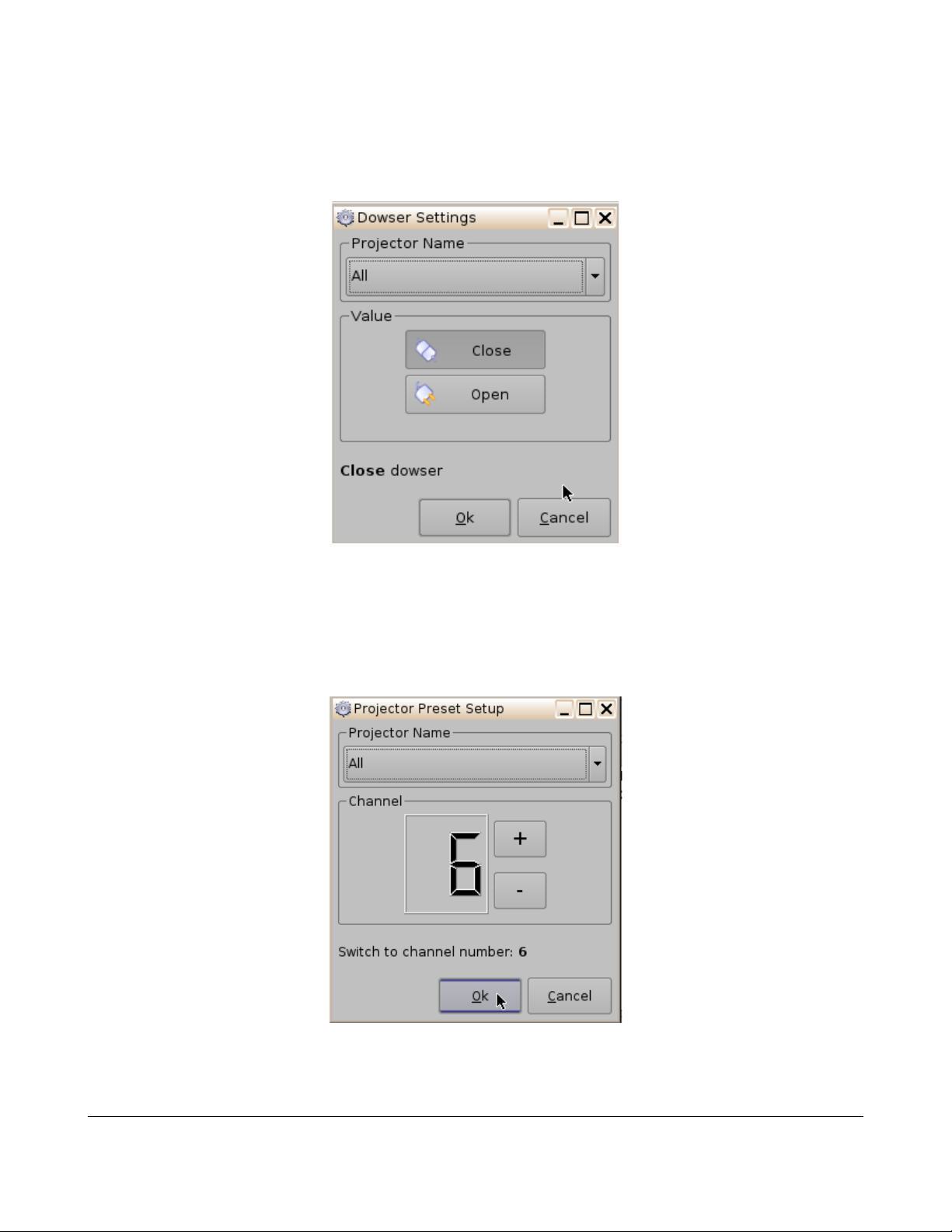
10.5.4 Dowser Action Insertion
From the “Action” window choose the “Projector” setting (see Figure 47). Next, choose the name of
the projector from the drop-down menu as seen in Figure 52, choose to have it “open” or “close” and
then click “ok.”
Figure 52: Close/Open Dowser
10.5.5 Projector Channel Switch Insertion
From the “Action” window choose the “Projector” setting (see Figure 47). Next, choose the name of
the projector from the drop-down menu in Figure 53. Use the plus/minus buttons to select the channel
you would like to send the command to.
Figure 53: Projector Channel Switch
DPT.OM.001128.DRM Page 43 of 101 Version 1.2
Doremi Labs
Page 44

10.6 Automation Library Usage
Support for theater automation control is provided.
Note: See Section “Automation Libraries Management” below for instructions on how to connect a
eCNA and or JNior device. See the section under “Raw Device” for instructions on how to install a
Raw device. Additionally, it is possible to have more than one of each device connected the DC-Post.
A pre-built library of supported automation commands is available for the eCNA and JNior devices.
These automation commands can then be added to Macro Cues.
When you are connected to one of the supported devices, the “Macro Editor” allows you to use the
corresponding commands for each device.
10.6.1 Adding Actions from the eCNA and JNior Libraries
• To use a library command, click on “Library” from the “Action” window (see Figure 54).
• Select one of the available devices (see Figure 54) and click Add.
• You will be prompted to a window displaying the actions in the library, choose the action you
wish to insert and click “ok” (see Figure 55).
• You will be prompted to the “send a message” window (see Figure 56).
• Click “ok” when you are done.
Note: Each device has a corresponding pre-built library with actions to choose from.
Figure 54: eCNA Automation Set Up Example
DPT.OM.001128.DRM Page 44 of 101 Version 1.2
Doremi Labs
Page 45

Example:
This message
is in a Binary
format
Figure 55: Library Containing Actions-eCNA
Select the device
from the drop -down
menu
The message can
be sent in a Text or
Binary format.
Choose the
message type
depending on the
format the device
accepts
Figure 56: “Send a Message” Window
DPT.OM.001128.DRM Page 45 of 101 Version 1.2
Doremi Labs
Page 46
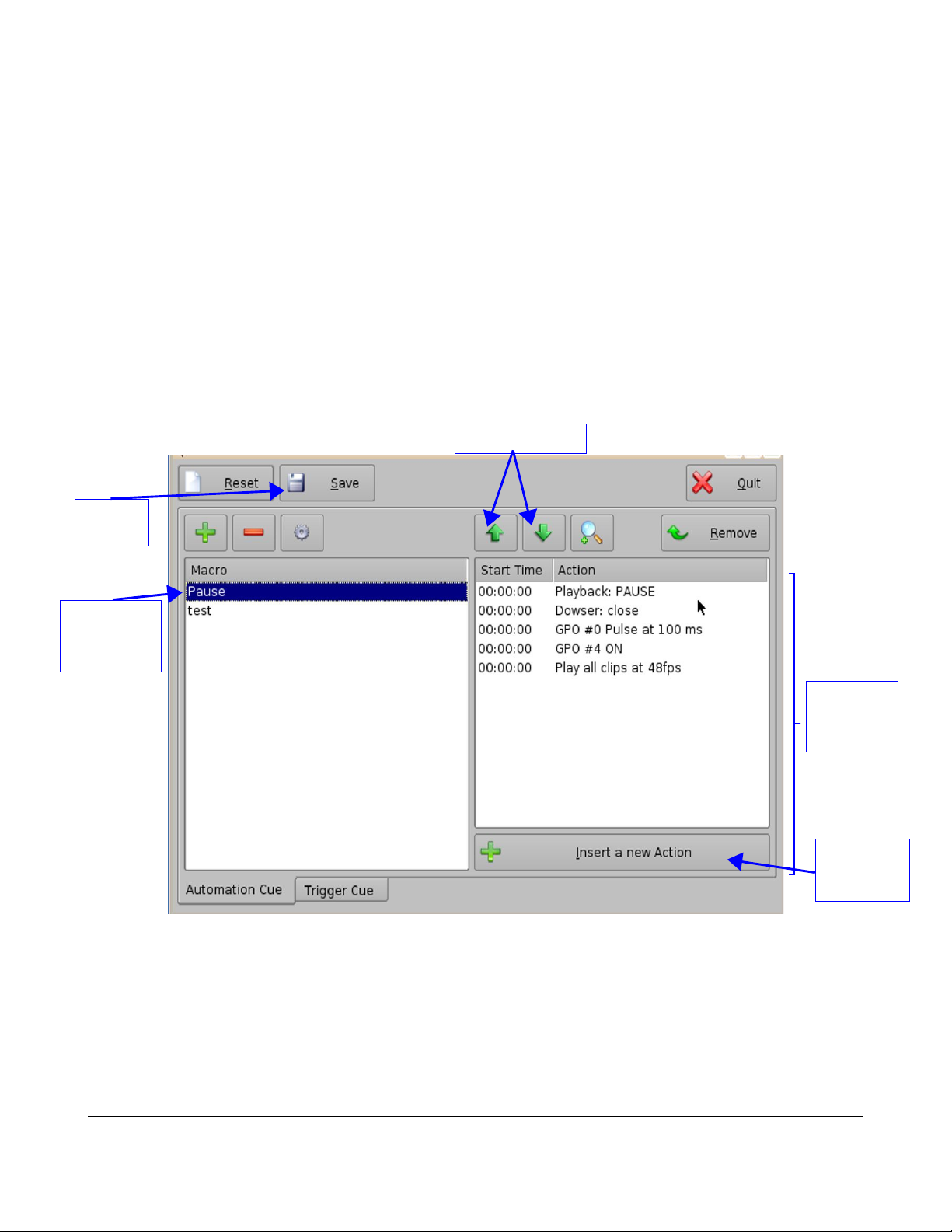
11 Adding Macro Cues to a Show Playlist
11.1 How to add a Macro Cue to an SPL
• If you have not already done so, please see the Section “Macro Creation using 'Macro Editor'”
above for instructions on how to create a Macro Cue.
• Figure 57 below is an example of the “Macro Editor” GUI. The left panel of the GUI lists the
names of the Macros, if you click on one of them, the right panel of the GUI lists the
corresponding actions for that the Macro.
• To add the Macro to a SPL, go to the CineLister Editor tab, a list of automation cues will be
available on the left panel of the GUI (see Figure 58).
• From the right panel of the GUI, select the element in the SPL for which the Macro Cue will be
executed.
• Click the “Add to Show Playlist” button.
• Remember to Save your work.
“Arrow” buttons
“Save”
button
Selected
Macro
automation
List of
“inserted
actions”
“Insert a New
Action”
button
Figure 57: Macro Editor GUI Window
DPT.OM.001128.DRM Page 46 of 101 Version 1.2
Doremi Labs
Page 47
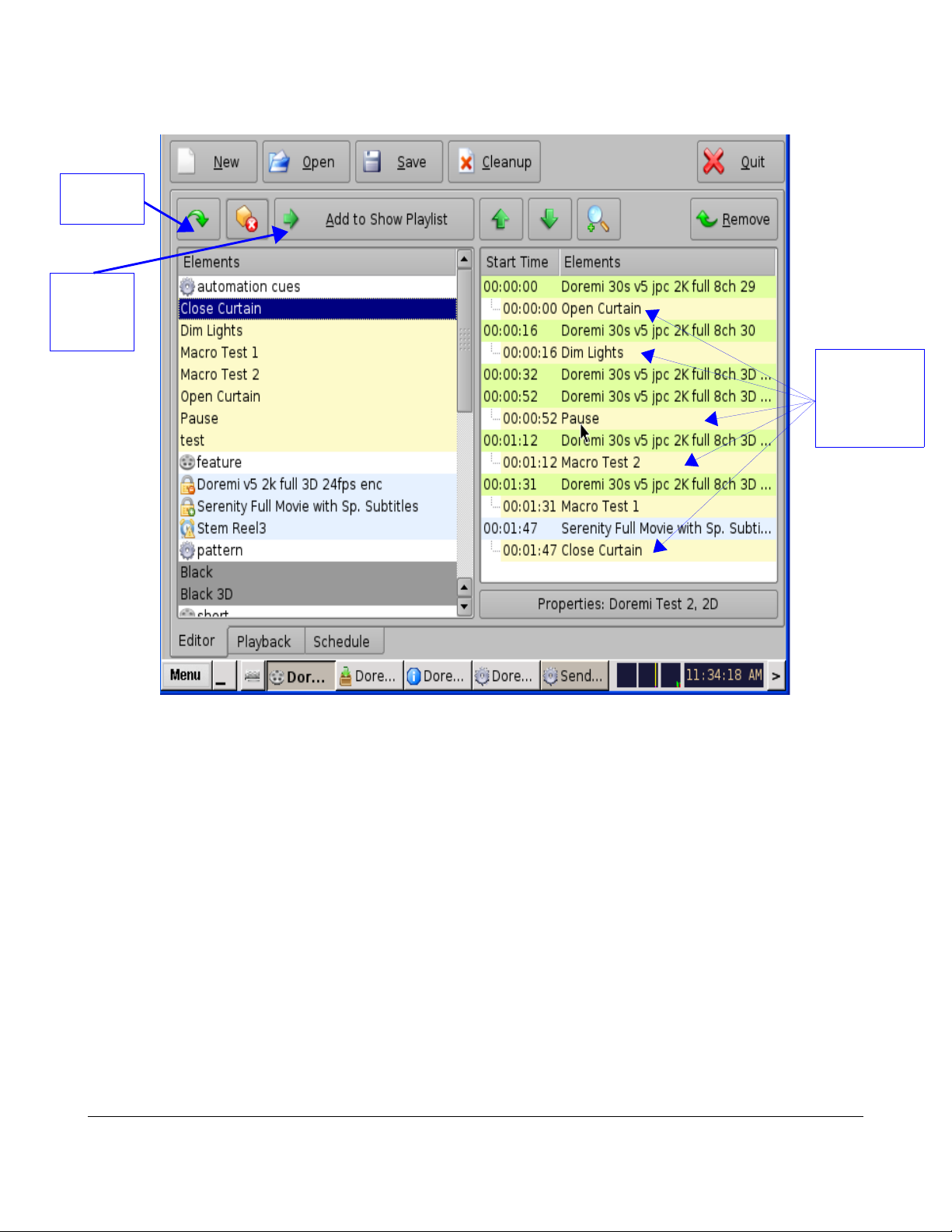
“Refresh”
button
“Add to
Show
Playlist”
button
Automation
Cues added to
several
elements of a
SPL
Figure 58: CineLister GUI – Editor Tab
DPT.OM.001128.DRM Page 47 of 101 Version 1.2
Doremi Labs
Page 48

11.2 Editing the Actions
11.2.1 To change the order of Actions
• Use the up and down arrows to change the order of the actions in the Macro Automation Cue –
see Figure 58 above. Using the arrows moves each action to the top or to the bottom of the
list.
11.2.2 To change the settings of an action
• Double click on the action you wish to edit in the “Action” window;
• You will be prompted to a window with the current settings for that action. You may change the
settings to your preference.
To remove an action:
• Click on the action you wish to remove in the “Action” window and click the “Remove” button.
Click the “Save” button when you are done. It is very important to click the save button
whenever you have finished completing any task.
Note: If you do not see the thing you created or edited on the left part of the CineLister GUI,
click the refresh button.
11.3 Macro Saving
When you click the “Save” button, you will be prompted to a window asking you for a password.
Enter the appropriate password and click the “Ok” button. These Macro Automation Cues will be
available in CineLister. Saving the Macro Automation Cues will save the Trigger Cues as well.
Figure 59: Password Window
DPT.OM.001128.DRM Page 48 of 101 Version 1.2
Doremi Labs
Page 49

12 Trigger Cue
A “Trigger Cue” allows for the execution of a Macro Automation Cue upon the occurrence of an event
from an external device using a “Signal” or “General Purpose Input”. When you select an event to
occur from the external device, the occurrence of that event “triggers” a Macro Automation Cue, the
Macro Automation Cue will then be executed. Both the event and the Marco Automation Cue are
defined during the “Trigger Cue” creation. For a full explanation of Macro Cues, see Section 10 above.
Note: The “Signal” comes from an external device connected over the Ethernet. The external device
options are: eCNA, JNior, and Raw.
Example: If a Trigger cue is based on the event “Wait for GPI #1 ON”, you can link a specific Macro
Automation Cue as presented above in order to be executed when GPI #1 is ON.
You have the choice to program Trigger Cues to be available during the whole Show Playlist or only
during a specific Show Playlist element. See Section “Adding a Trigger Cue to a Show Playlist” below.
12.1 Trigger Cue Tab Overview
Figure 60: “Macro Editor” GUI-Trigger Cue Tab
DPT.OM.001128.DRM Page 49 of 101 Version 1.2
Doremi Labs
Page 50

12.2 Trigger Cue Creation
12.3 How to create a new Trigger Cue
• From the “Macro Editor “ GUI, click on the “Trigger Cue” tab (see Figure 60).
• Click the “Plus” button to add a new “Trigger Cue”.
• You will be prompted a window asking you to define a name for the “Trigger Cue” (see Figure
61).
• Enter the name you wish to use, this will be the name used by CineLister when inserting this
Trigger Cue in a Show Playlist. Figure 62 below displays the name for the new trigger in the left
panel of the GUI.
• Next, you must define the trigger, click the “Connect to an event” button and you will be
prompted to Figure 62 below.
Figure 61:“Trigger Cue Name” Window
DPT.OM.001128.DRM Page 50 of 101 Version 1.2
Doremi Labs
Page 51

Delete
Button
New Trigger
Cue created
12.4 Connecting a Trigger Cue to an Event
12.4.1 Connecting a Trigger Cue to a GPI event
“Connect to an
event” button
Figure 62: Trigger Cue Defined
• Click the “Connect to an event” button.
• You will be prompted to the “Choose the event to add” window (see Figure 63).
• Click the “General Purpose Input” button.
• Define the “Line” number using the plus and minus buttons (see Figure 64).
• Define the “Value” by choosing On or Off.
• Click “Ok” when you are done and the connected GPI event will then appear in the right part of
the Editor Tab GUI.
DPT.OM.001128.DRM Page 51 of 101 Version 1.2
Doremi Labs
Page 52

Figure 63: “Events” Window
Figure 64: Connection to a GPI Event
• Click the “Save” button when you are done. It is very important to click the save button
whenever you have finished completing any task.
12.4.2 Connecting a Trigger Cue to a Signal event
• Click the “Connect to an event” button from Macro Editor's Trigger Cue tab.
• You will be prompted to the “Events” window (see Figure 63).
• Click the “Signal” button and you will be prompted to the “Signal Setup” window.
• Choose the device from the drop-down menu (see Figure 65).
• Choose the signal from the drop-down menu (see Figure 66).
• Click “Ok” when you are done and the connected Signal event will appear in the right part of
the Editor Tab GUI.
DPT.OM.001128.DRM Page 52 of 101 Version 1.2
Doremi Labs
Page 53

Note: The “...” button will prompt you to the “Signal Library” feature (see Figure 65). The “Signal
Library” has a list of additional signals that are not listed in the signal drop-down menu. Example: The
JNior device has a subsidiary device called the “JNior Expansion Module,” however, the “JNior
Expansion Module” does not appear in the source device drop-down menu. Use the “Signal Library”
button to access all possible signals.
“Signal
Library”
button
Figure 65: “Device Name” Window
“Signal
Library”
button
Figure 66: “Signal Name” Window
DPT.OM.001128.DRM Page 53 of 101 Version 1.2
Doremi Labs
Page 54

Figure 67: Signal Library GUI
12.5 Trigger Cue Saving
When you click the “Save” button, you will be prompted to a window asking you for a password.
Enter the appropriate password and click the “Ok” button. These Trigger Cues will be available in
CineLister.
Figure 68: Authentication Window
DPT.OM.001128.DRM Page 54 of 101 Version 1.2
Doremi Labs
Page 55

13 Adding a Trigger Cue to a Show Playlist
• Go to the CineLister GUI from the Menu.
• From the “Editor” tab select a Trigger Cue on the left part of the GUI and hit “Add to Show
Playlist”.
• You will be prompted to a window asking you to “select an automation cue to execute on
trigger” (see Figure 70).
• Select the Automation Cue to associate to the Trigger by clicking on it in the “Automation Cues”
window.
• The default setting is to add the Trigger Cue to all elements of the Show Playlist (see Figure
70).
• Click “Ok” when you are done (If you do not click “Ok” you will not have added the Trigger
Cue”).
Note: If you select to have the trigger cue available for only one element of the SPL, the server will
automatically apply the trigger cue to the last element in the SPL (see Figure 70).
Figure 69: “Execute Trigger Cue” Window
DPT.OM.001128.DRM Page 55 of 101 Version 1.2
Doremi Labs
Page 56

Figure 70: CineLister
DPT.OM.001128.DRM Page 56 of 101 Version 1.2
Doremi Labs
Page 57

13.1 Adding a Trigger Cue for One Element of the Show Playlist
How to Add a Trigger Cue for only one Element of the SPL:
Go to the CineLister GUI Editor Tab (see Figure 70).
From the right pane of the GUI, select the element you wish the Trigger Cue to be added to.
Then from the left pane of the GUI, select the Trigger Cue.
Click “the Add to Show Playlist” button.
You will be prompted to a window asking you to “select an automation cue to execute on
trigger.”
Select the automation cue from the list and then click “Ok”, if you do not click “Ok” you will not
have added the trigger cue to the element.
You must select
an automation
cue from the list
Select this to make
the trigger available
only for the specified
element
Figure 71: “Execute Trigger Cue” Window
13.2 CineLister's Playback Tab
13.2.1 To Playback an Existing SPL
• Click on the Open button from the CineLister Editor tab (see Figure 69).
• You will be prompted to the Show Playlist Open window.
• Select the SPL you want to play and click Open.
• Next, go to the Playback tab from the CineLister GUI (seeFigure 72).
• Click the Play button and the the Playlist will load, you can see its content in the “Progress List-
Box” (see Figure 74).
• If you do not have a SPL selected for playback you will get a message saying “The Show
Playlist is Empty”.
DPT.OM.001128.DRM Page 57 of 101 Version 1.2
Doremi Labs
Page 58
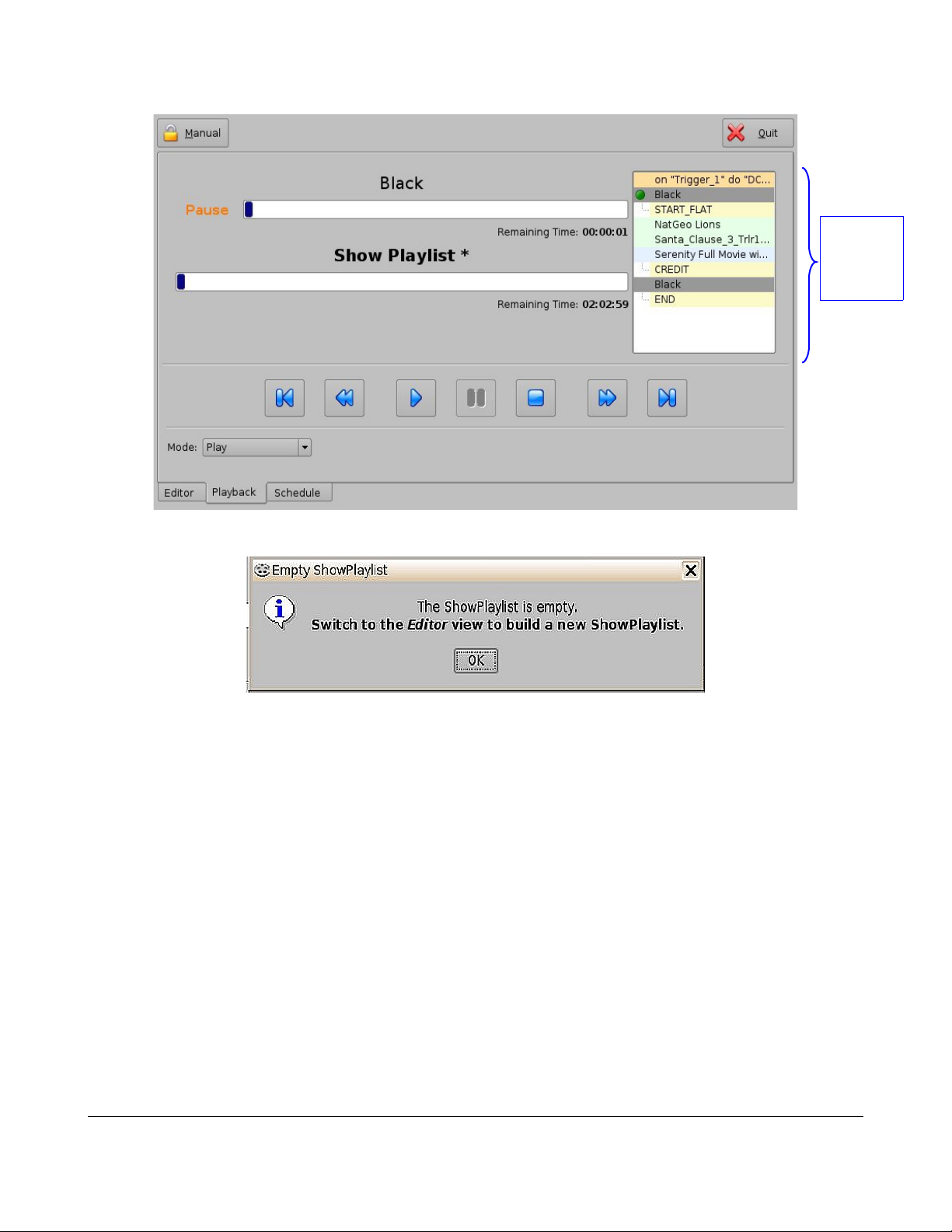
Figure 72: CineLister GUI – Playback Tab
Show
Playlist
progress
list-box
Figure 73: “Empty Show Playlist” Window
13.3 Playback Progress
The SPL progress list-box displays the order of the playback.
• The elements already played are flagged using a yellow mark (see Figure 74).
• The element currently being played are flagged using a green mark (see Figure 74).
• The elements that were not played due to an error are flagged using a red mark (see Figure
74).
• The elements that have not yet been played do not have any marks next to them (see Figure
74).
DPT.OM.001128.DRM Page 58 of 101 Version 1.2
Doremi Labs
Page 59
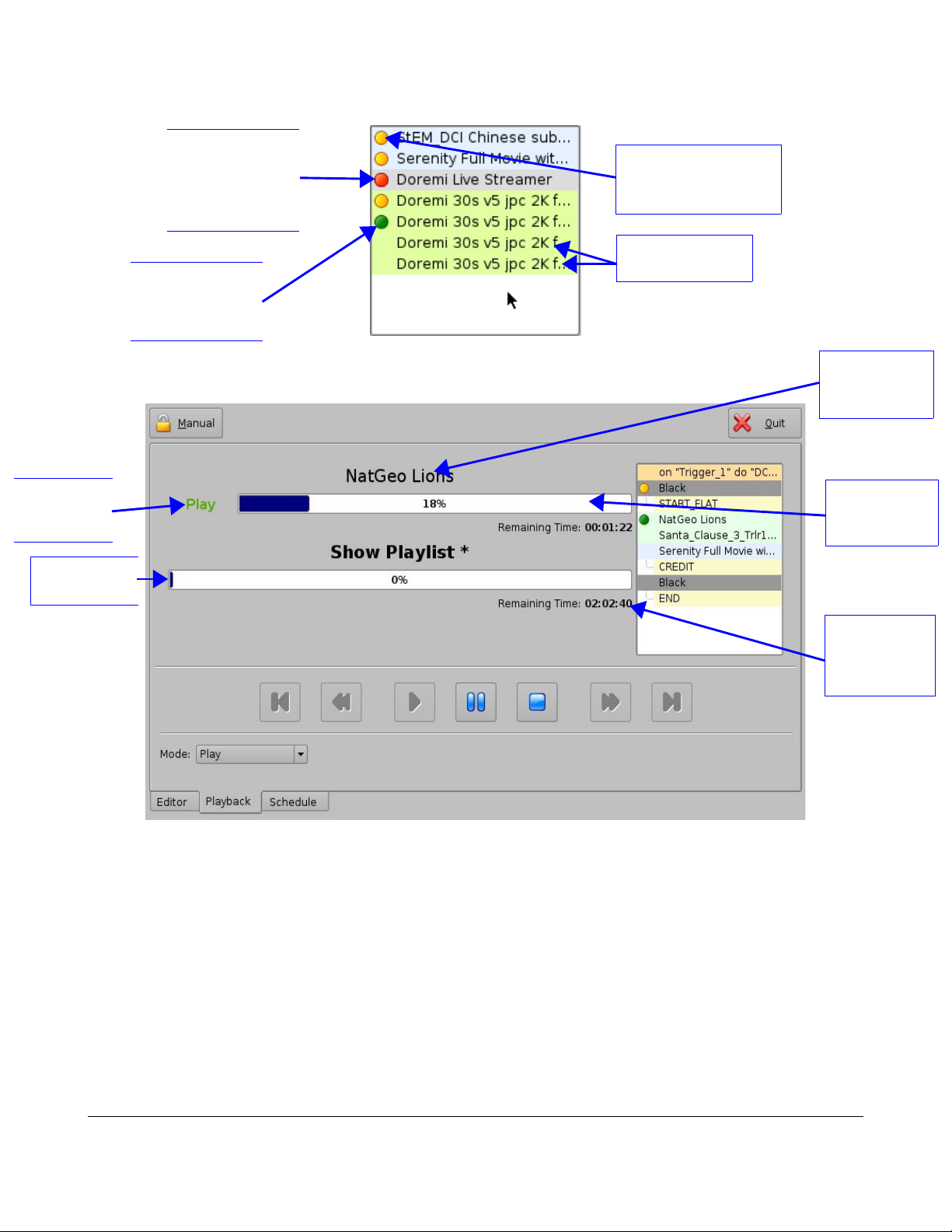
“Red flag”
indicating that the
CPL was not
played due to an
error
“Green flag”
indicating the CPL
is currently being
played back
“Yellow Flag” indicating
that this element was
already “played”
Elements awaiting
to be played
Figure 74: Show Playlist Progress List-Box
Name of the
current clip
being played
Green
playback
“Play” flag
Show Playlist
progress bar
Display of the
clip remaining
time
Display of the
Show Playlist
remaining time
Figure 75: CineLister GUI – Playback Tab
DPT.OM.001128.DRM Page 59 of 101 Version 1.2
Doremi Labs
Page 60
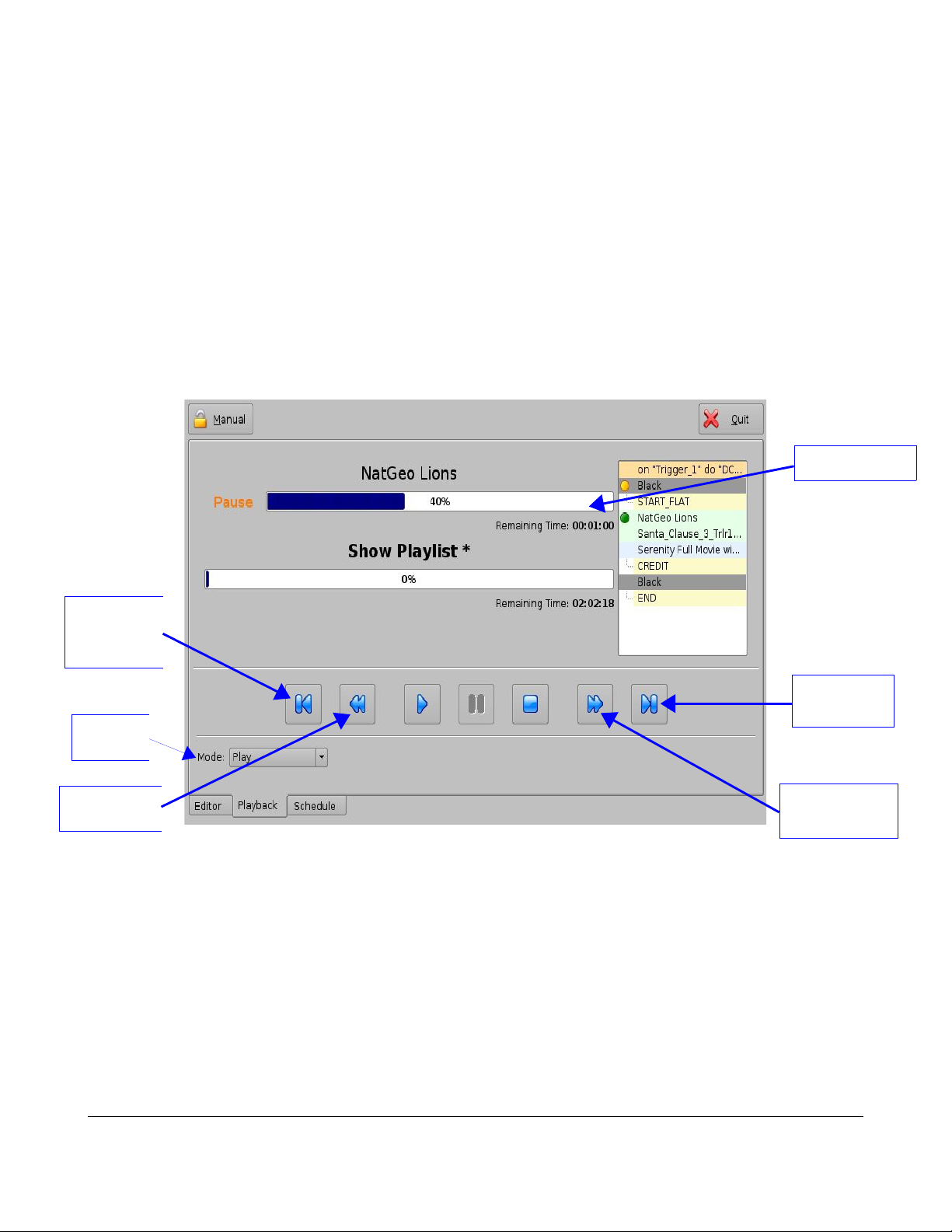
13.4 Pause Mode
13.4.1 Pause Mode Functions
• Use the Pause button to pause the playback. Note: Clicking the Stop button will eject the SPL.
• Use the Next and Previous buttons to go to the next or previous CPL in the Show Playlist.
• Use the Fast Forward and Rewind buttons to forward or rewind within a CPL. The default value
is set at 3 minutes, see below for instructions on how to adjust the value.
• Use the Play button in order to resume from where you paused.
• Select the playback mode from the “Mode” drop-down list: Play; Loop; Play then rewind; or
Play then eject. You will be prompted to a password window to confirm the mode, the default
mode is Play.
Clip progress bar
“Skip to
Previous
Clip” button
Mode list
box
Rewind 3
minutes
“Skip to Next
Clip” button
Fast Forward 3
minutes
Figure 76: Playback Tab During Pause
DPT.OM.001128.DRM Page 60 of 101 Version 1.2
Doremi Labs
Page 61
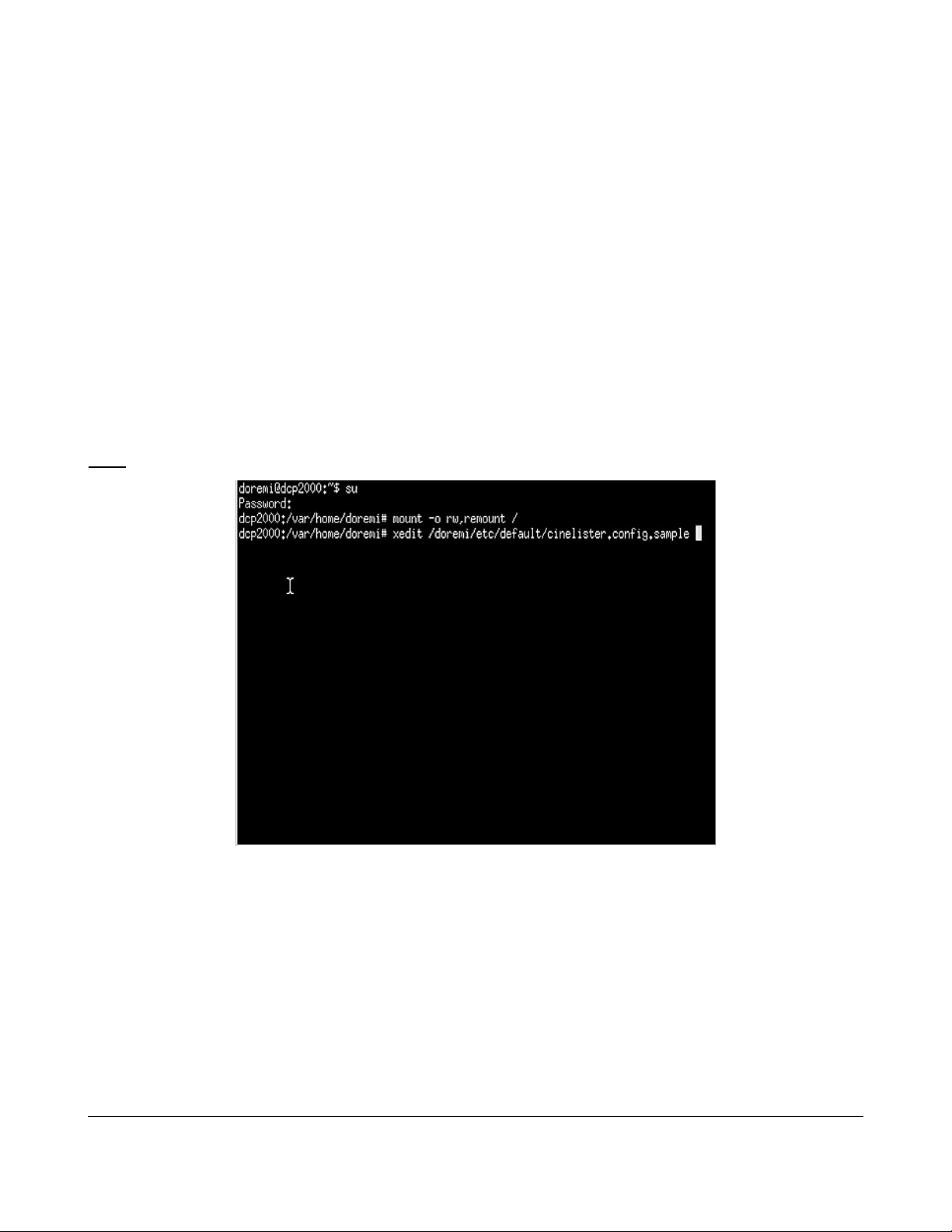
13.5 Adjust the Value of the Fast Forward and Rewind Functions
• From the Menu go to System, then to Terminal.
• You will be prompted to the Terminal window (see Figure 77).
• Type “su” and click enter.
• Enter the password (contact your administrator for the password).
• Then type: “mount -o rw,remount /” then press enter (note: the spaces in between the
characters must be respected).
• Then type: “xedit /doremi/etc/default/cinelister.config.sample” then press enter.
• You will be prompted to the “xedit' window (see Figure 78).
• Change the value to reflect your preference. Example: default setting is at 180 seconds, which
is three (3) minutes. If you wish to change it to one (1) minute, for example, type 60 instead.
• Make sure to click Save in the “xedit” window when done (see Figure 78).
Note: Use the up/down and left/right arrows on your keyboard to navigate in the “xedit” window.
Figure 77: Terminal Window
DPT.OM.001128.DRM Page 61 of 101 Version 1.2
Doremi Labs
Page 62
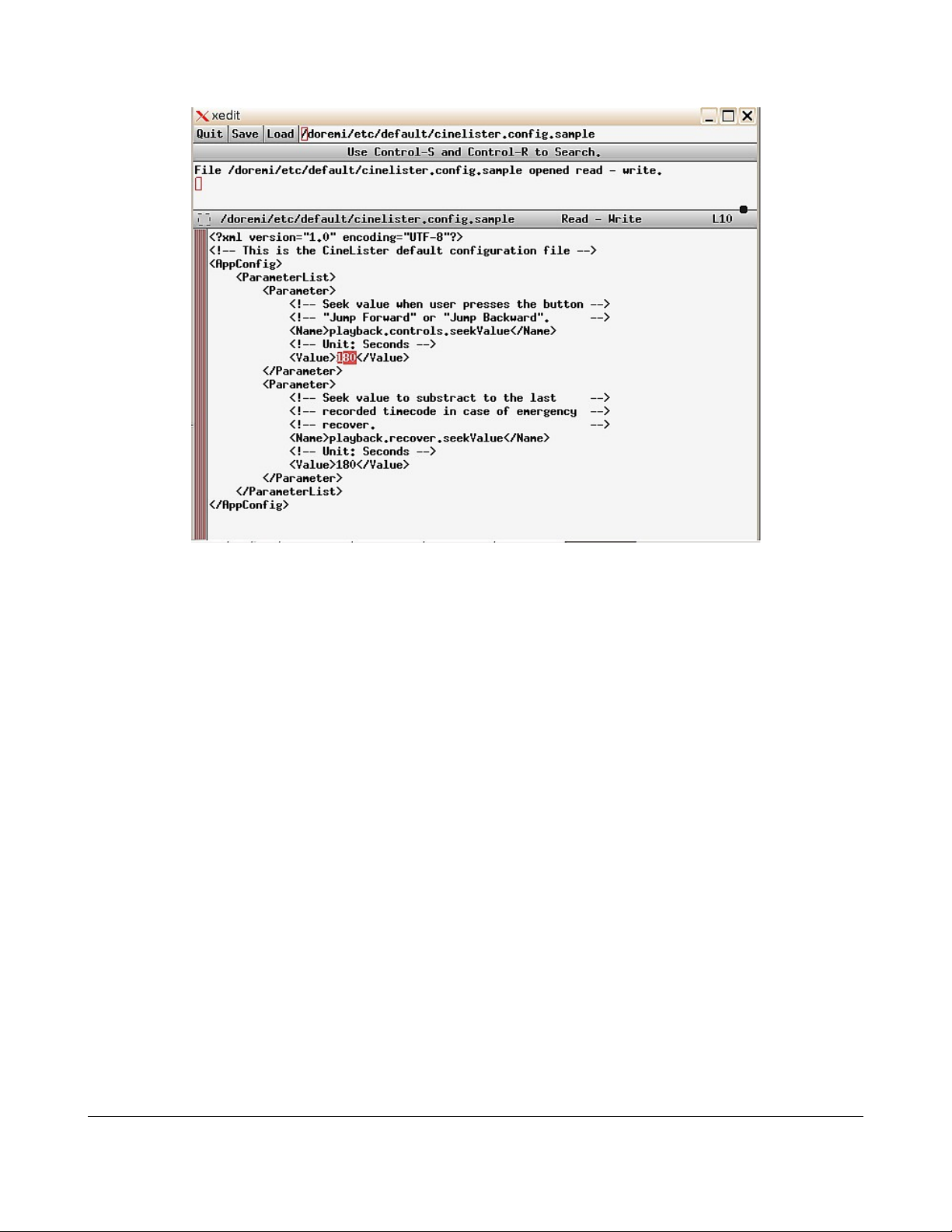
Figure 78: Xedit Window
DPT.OM.001128.DRM Page 62 of 101 Version 1.2
Doremi Labs
Page 63
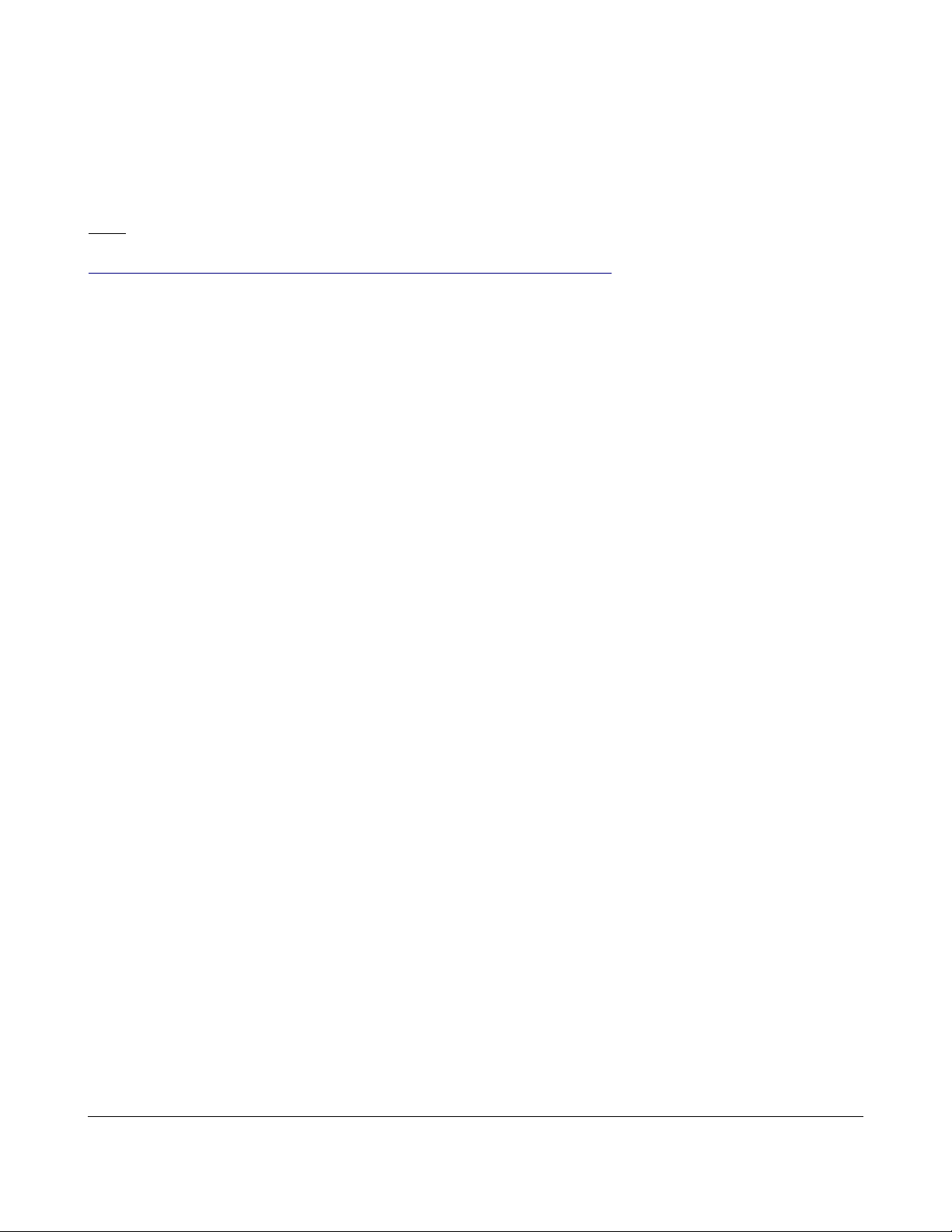
13.6 Playback of a Live Event
By connecting a Doremi MPEG Streamer to the DC-Post you can play a live event. You can create a
Show Playlist for the live event using theater effects such as closing and opening of curtains,
previews, trailers, and advertisements before the live event is scheduled to start. The live event is not
prerecorded and therefore cannot be rewound or fast forwarded.
Note: See the DCP-2000 and DCP-2K4 Field Installer Manual for instructions on how to setup the
Doremi MPEG Streamer in the “Live Manager” section. It can be found at the following location:
http://www.doremilabs.com/support/cinema-support/cinema-manuals/.
13.7 Adding a Live Event CPL
• If you have not already done so, connect a Doremi MPEG Streamer to the DC-Post.
• Go to the “Editor” tab on the CineLister GUI, you will see a reel icon that has “live” next to it.
◦ If you don't see the “live”icon, you might need to click the “Refresh” button. If you still don't
see it, this means the MPEG Streamer has not been added to the “Live Manager”.
• Select “Doremi Live Streamer” from the elements window in the left pane.
• Click the “Add to Show Playlist” button, it will appear in the right pane.
• Go to the “Playback” tab and press the “Play” button.
13.8 Create and Play an SPL Using a Live Event CPL
• Follow the steps described above to add a Live Event CPL (see “How to Add a Live Event
CPL”).
• Select the desired elements for your SPL from the elements list in the left pane.
◦ You can select one or several elements to be added at the same time using “ctrl”.
• click the “Add to Show Playlist” button, the elements will appear on the right pane.
• Make sure to click the “Save” button when you are done creating your SPL.
• You will be prompted to a password window; enter the appropriate password.
• Next, go to the “Playback” tab and click the “Play” button.
DPT.OM.001128.DRM Page 63 of 101 Version 1.2
Doremi Labs
Page 64

“Live
Event”
CPL
Live Event
CPL inserted
in the SPL
Figure 79: CineLister GUI – SPL with Live Event
DPT.OM.001128.DRM Page 64 of 101 Version 1.2
Doremi Labs
Page 65

13.9 Playback Lock Mode
The Mode button can be used to lock the playback of a CPL or SPL in order to avoid an accidental
interruption of the show. To lock the manual mode, just click on the “Mode” button that is located on
the top-left of the “Playback” tab. NOTE: Playback automatically changes to lock mode during a
scheduled playback (see Section “Scheduled Playback” below).
“Mode” button
changes the lock
mode of
playback.
“Manual”
means Unlocked
Unlocked Mode:
During the
Unlocked Mode,
Playback features
such as pause,
play, fast forward,
rewind, and stop
are available.
“Mode” button
changes the lock
mode of
playback.
“Schedule”
means Locked
Locked Mode:
During Locked
Playback mode,
features such as
pause, play, fast
forward, rewind,
and stop are NOT
available.
Figure 80: Playback Mode: Unlocked
Figure 81: Playback Mode: Locked
DPT.OM.001128.DRM Page 65 of 101 Version 1.2
Doremi Labs
Page 66

13.10 Playback Alert Messages
CineLister displays Alert messages in the Playback tab. There are currently two alerts available:
1. "Projector communication failure”.
2. "Storage is degraded".
“Projector Communication Failure:”: This message is displayed when there is no projector configured
or if the server is not connected to the primary configured projector. See the Section “Device Manager
Setup” to detect the possible reasons for this error.
"Storage is degraded:” This message is displayed if at least one of the available RAID storage is
degraded or faulty. For example, RAID-md0 or RAID-md1. To repair this error, see the Section
“Diagnostic Tool” in the “DCP-2000 Field Installer Manual.” The Field Installer Manual can be found at
the following location: http://www.doremilabs.com/support/cinema-support/cinema-manuals/.
“Projector
Communication
Failure” alert
Message
Figure 82: “Projector Communication Failure” Alert
“Storage is
Degraded” alert
message
Figure 83: “Storage Degradation” Alert
DPT.OM.001128.DRM Page 66 of 101 Version 1.2
Doremi Labs
Page 67

14 CineLister's Schedule Tab
14.1 Schedule Tab Overview
The “Schedule” tab allows you to schedule the playback of Show Playlists on a certain day and time.
The server will automatically begin the playback of the SPL's you have scheduled.
• Go to the Schedule tab from the CineLister GUI (see Figure 84).
• The Schedule tab automatically displays the current week (see Figure 85).
• Click the New button.
• You will be prompted to enter a password, enter your password.
• You will then be prompted to the “Schedule Settings Window” (see Figure 87).
• Select the SPL you wish to schedule for playback from the drop-down menu.
• Use the left and right Arrows to adjust the week you wish to schedule the playback.
• Select the day(s) you wish to schedule the playback by checking the corresponding boxes (see
Figure 85).
• Select the start time for the scheduled playback by using the up and down arrows.
• Click Save when you are done.
• The Schedule Tab will be updated to reflect the recently added schedule (see Figure 84).
Figure 84: CineLister GUI - Schedule Tab
DPT.OM.001128.DRM Page 67 of 101 Version 1.2
Doremi Labs
Page 68

Use the left and right
“Arrows” to adjust the
week
Choose the SPL you
wish to schedule f from
the drop-down menu
Select the day(s) by
checking the
corresponding box
Displays the time
playback is estimated
to end
Use the up and
down arrows to
adjust the
playback start time
Figure 85: Show Playlist Setting Window
Figure 86: Schedule Tab after Playlist Addition
DPT.OM.001128.DRM Page 68 of 101 Version 1.2
Doremi Labs
Page 69

14.2 Schedule Playback Messages
Scheduled Show will Start (Time Message)
If you are playing a show in the “Playback” tab and there is a time conflict with a scheduled show, you
will get an alert message. The message will tell you that you have a scheduled SPL that will start in
(example 00:40 seconds) and asks if you want to eject the current show and toggle playback in
scheduled mode.
• If you want to keep playing the current show, click No.
• If you want to stop playing the current show and allow the scheduled show to begin, click “Yes.”
The server will stop playback and your show will play as it was scheduled.
Figure 87: Scheduled Show will Start (Time Message)
Schedule Conflict
If you are trying to schedule a playback and one already exists for the same time and date, you will
receive a “Schedule Conflict” message (see Figure 88). The schedule conflict message displays the
time and date for which there is a conflict. You will also receive the conflict message if you try to
schedule a playback that interrupts the scheduled time of another playback.
Figure 88: Schedule Conflict Message
DPT.OM.001128.DRM Page 69 of 101 Version 1.2
Doremi Labs
Page 70

Scheduled Show did not start
If you get an error message saying “The scheduled Show below did not start as expected,” this can be
due to several reasons. Contact Doremi Labs. for technical support.
Figure 89: Scheduled Playback-- Error Message
Go to the following link for contact information: http://www.doremilabs.com/about.html.
DPT.OM.001128.DRM Page 70 of 101 Version 1.2
Doremi Labs
Page 71

14.3 Show Playlist Removal
To delete a Show Playlist from the schedule.
• Go to the CineLister Schedule tab.
• Click on the SPL you want to remove in the “Schedule” window (see Figure 90).
• It will be reverse highlighted, then click on the “Delete” button.
• You will be asked for a password.
Figure 90: Schedule Tab - Scheduled Playlist Deletion
DPT.OM.001128.DRM Page 71 of 101 Version 1.2
Doremi Labs
Page 72

14.4 Playback Recovery Due to Power Failure
If a power failure occurs during a scheduled playback, a playback recovery will be possible after
having powered the unit back ON.
14.5 Recovering Playback
• When powering the unit back ON after such unexpected power failure, you will get an “Invalid
Shutdown” window (see Figure 91).
• Click Ok, and CineLister will automatically be launched.
• You will be prompted to a “Recovery Information” window telling you that “your last CineLister
session closed unexpectedly” (see Figure 92).
• Click Ok and CineLister will resume the playback three minutes before the power failure
occurred.
Figure 91: Warning Window - Invalid Shutdown
Figure 92: Information Recovery Window
DPT.OM.001128.DRM Page 72 of 101 Version 1.2
Doremi Labs
Page 73
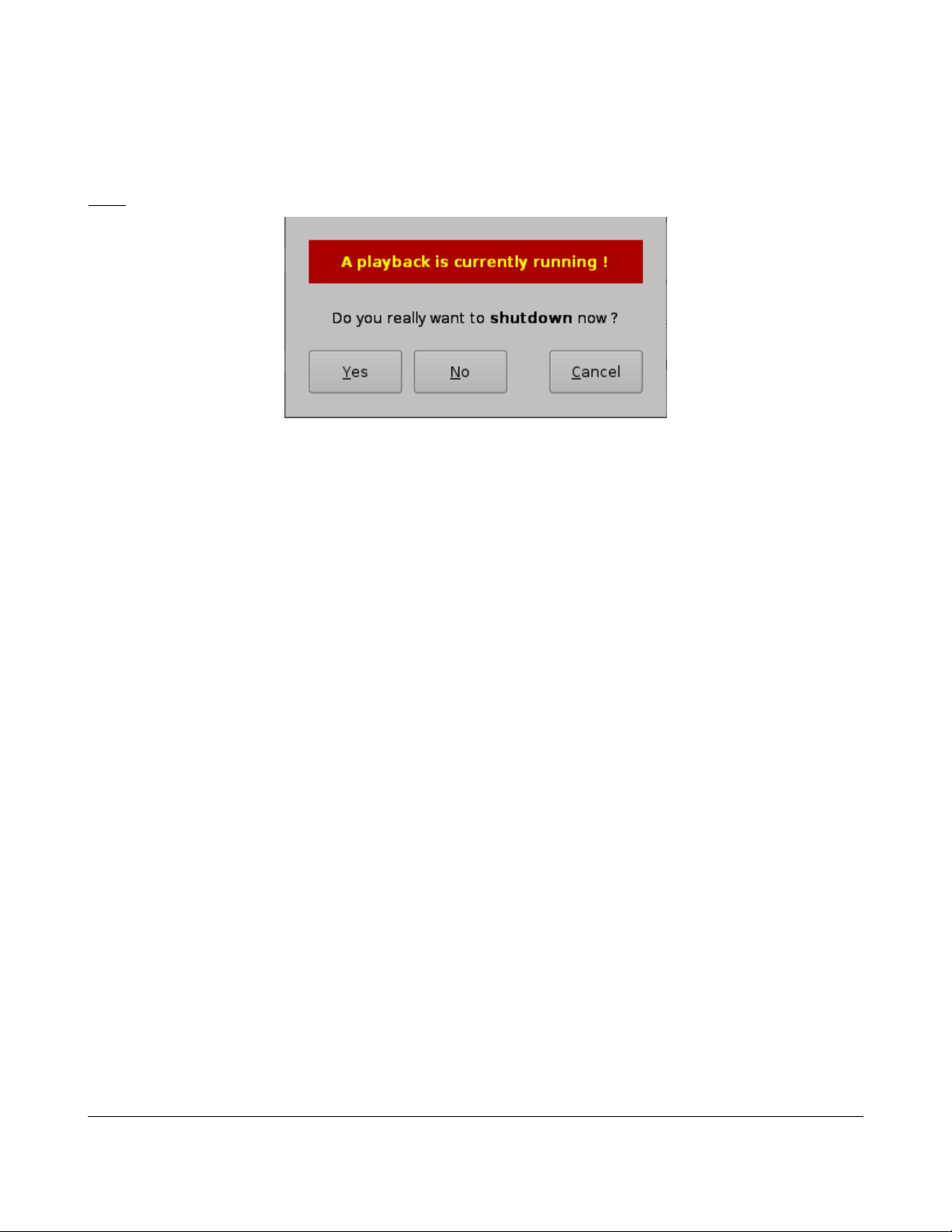
14.6 Shutting Down During a Playback
When you have a playback in progress and you try to “shutdown” the server, you will be prompted to a
confirmation window. If you select yes, the server will shut down and playback will stop.
Note: Playback will NOT resume when you turn the unit back on.
Figure 93: Shutdown Confirmation Window
DPT.OM.001128.DRM Page 73 of 101 Version 1.2
Doremi Labs
Page 74
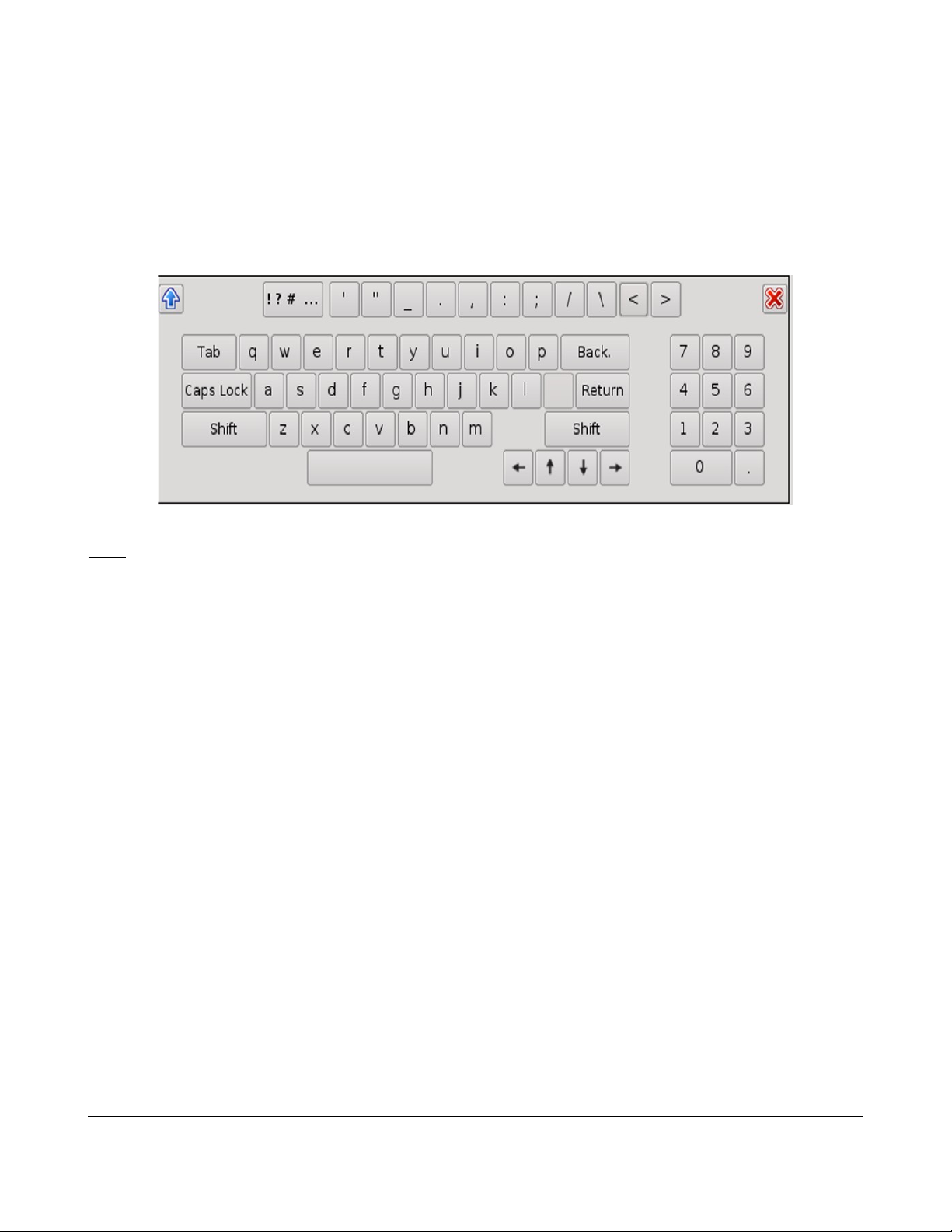
15 Virtual Keyboard
• Go to CineLister Menu.
• Select Virtual Keyboard.
• The keyboard will appear on the GUI.
• You can use the keyboard with a stylus pen or by connecting a mouse to the DC-Post.
Figure 94: Virtual Keyboard
Note: If you have an earlier version of the CineLister software, the virtual keyboard is available by
going to “Menu → System → Legacy Virtual Keyboard.”
DPT.OM.001128.DRM Page 74 of 101 Version 1.2
Doremi Labs
Page 75
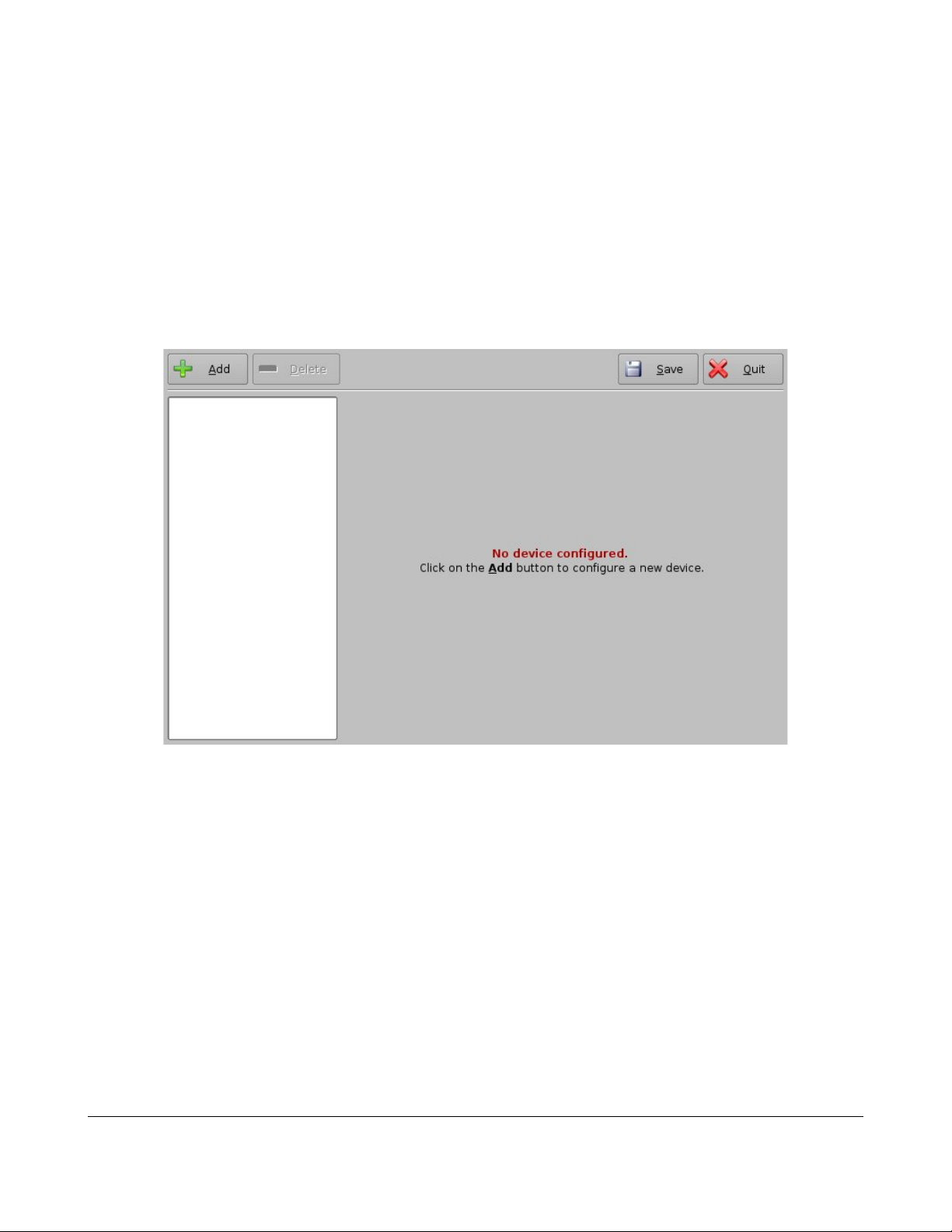
16 Device Manager Configuration
The Device Manager is a graphical user interface (GUI) used to setup the connection between the
DC-Post and cinema projector(s). It also provides for the use of Ethernet commands for the control of
theater automation devices.
How to run the Device Manager:
• Go to Menu.
• Select Doremi Labs.
• Click on Device Manager.
• You will be prompted to the Device Manager GUI (see Figure 95).
Figure 95: Device Manager GUI
DPT.OM.001128.DRM Page 75 of 101 Version 1.2
Doremi Labs
Page 76

16.1 Adding a Projector
• Click the “Add” button from Figure 95 above.
• You will be prompted to the “Device Selection” Window (see Figure 96).
• Select the “Projector” from the list and click Add.
• You will then be prompted to the main configuration window (see Figure 97).
• Make sure that the “Enabled” check box is checked at the top right corner of the GUI.
• Specify a projector identifier (i.e., projector name, screen #, 3D-left, 3D-right, etc.) in the first
field – especially if you are setting up several projectors (see Figure 97).
• Choose the correct projector model you want to connect to the DC-Post using the “Projector
model” field(s).
• Enter the DLP Head IP address, and then click the “test” button located at the right.
• Enter the Vendor IP value in the corresponding field (see Figure 97).
• Enable or disable subtitles if needed using the corresponding buttons (see Figure 97).
Note: If you enable subtitles without the DC-Post being connected to a projector, the server will not
operate properly.
• Specify if this is the primary projector by clicking yes or no.
Note: The DLP Username and Password are used for specific projectors only and cannot be changed.
• Click the “Save” button to record these settings – you will be asked for a password.
“Projector” item
selected
“Add” button
Figure 96: Device Selection Window – “Projector” Item Selected
DPT.OM.001128.DRM Page 76 of 101 Version 1.2
Doremi Labs
Page 77
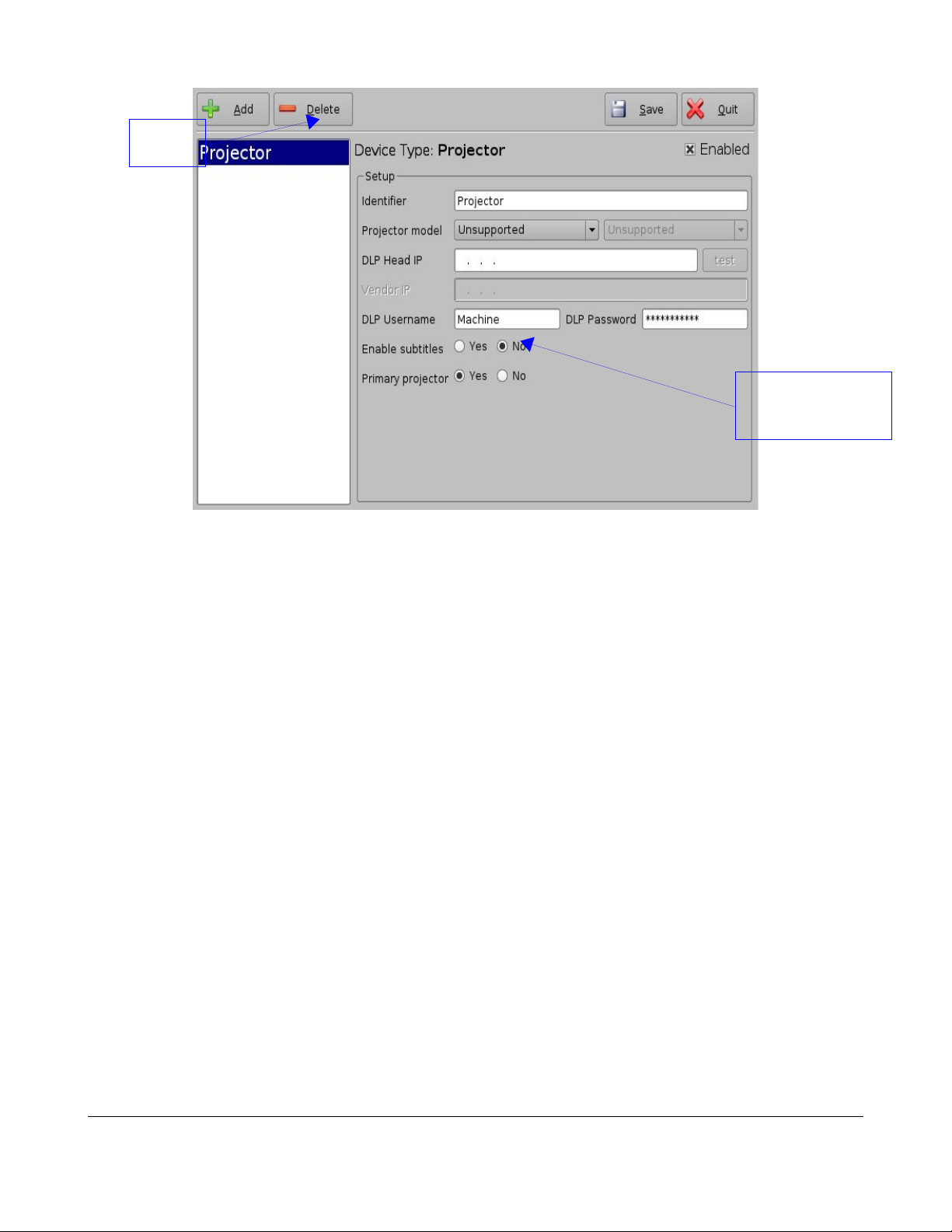
“Delete”
button
Figure 97: Device Manager GUI – Projector Fields
16.2 Removing a Projector
Enable or disable
subtitles according to
the required setup
To remove a projector, click on its name on the left part of the Device Manager GUI. Then click the
“Delete” button (see Figure 97).
16.3 Dual Projector for 3D Usage
When a dual projector configuration is used for stereoscopic content, simply add two projectors to the
Device Manager projector list according to the procedure presented in the Section “Adding a
Projector” above.
Connect the server HD-SDI “A” output to one projector for the left eye channel and connect the server
HD-SDI “B” output to the second projector for the right eye channel. The first projector in the Device
Manager list shall be the one linked to the left eye. Next, set its “Primary projector” property to “Yes” in
the setup window presented in Figure 97 above.
DPT.OM.001128.DRM Page 77 of 101 Version 1.2
Doremi Labs
Page 78
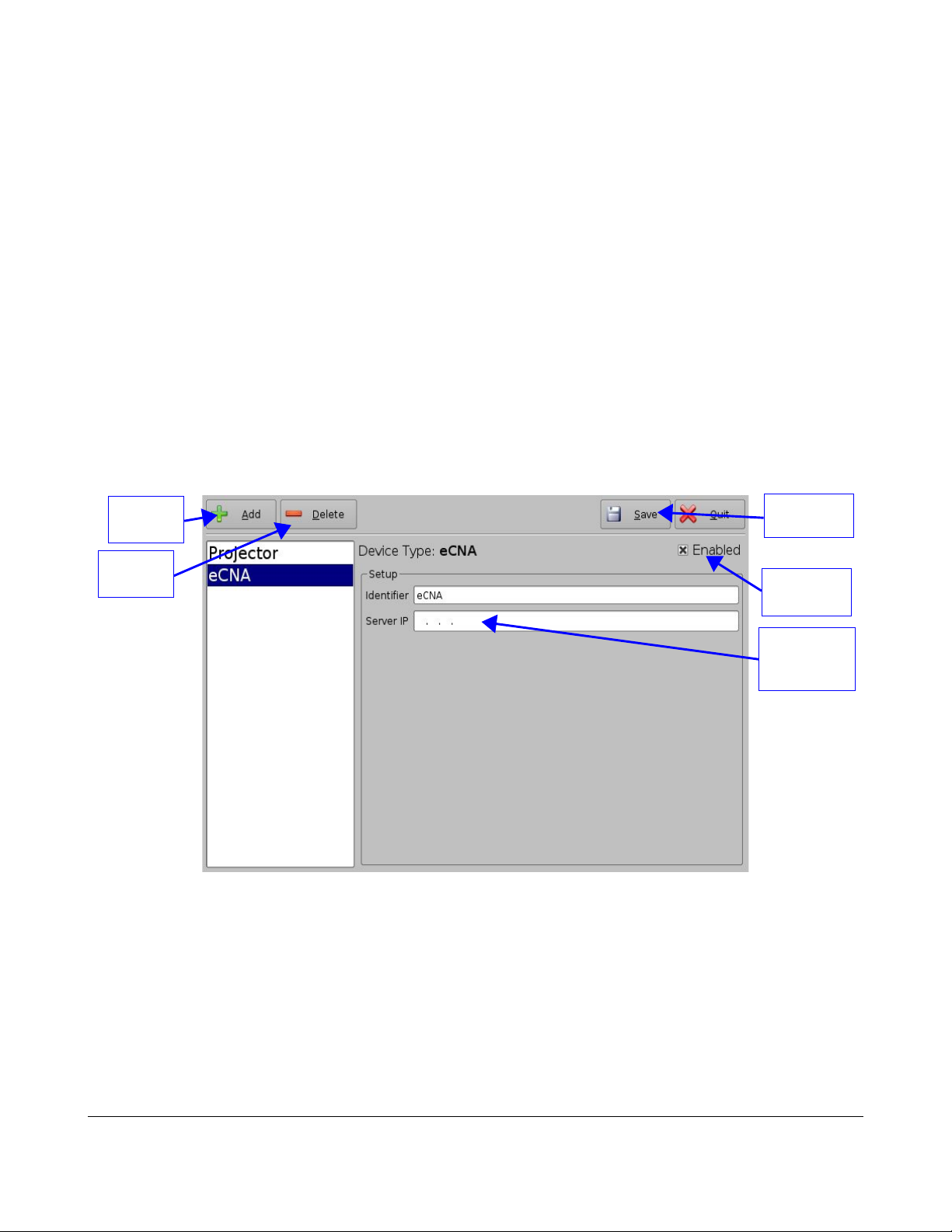
17 Automation Libraries Management
Support for theater automation control is also provided. The list of currently supported devices is the
following:
eCNA
JNior
A pre-built library of supported automation commands is available for each of these two devices.
These automation commands can then be added to Macro Cues as presented in Section “Automation
Cues” above.
17.1 eCNA Device Addition
• Click the Add button in the Device Manager GUI and select eCNA (see Figure 98).
• Then enter the eCNA device IP address in the appropriate field as presented below.
• Make sure the Enabled field is checked in the top-right corner of the GUI (see Figure 98).
• Click the Save button in order to record your settings. You will be asked for a password.
“Add”
button
“Delete”
button
“Save”
button
“Enabled”
checked
eCNA IP
address field
Figure 98: Device Manager GUI – eCNA Device Set Up
DPT.OM.001128.DRM Page 78 of 101 Version 1.2
Doremi Labs
Page 79
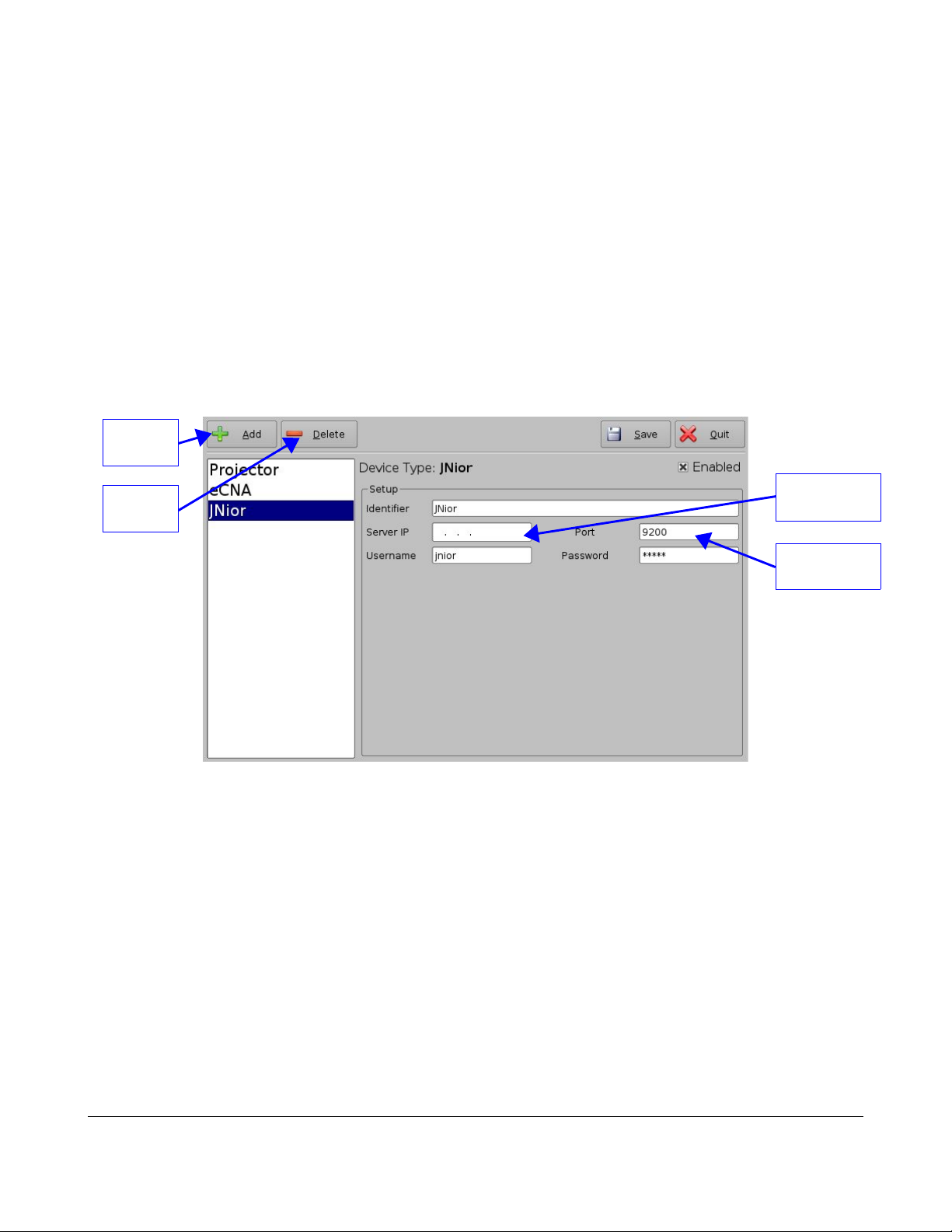
17.2 eCNA Device Removal
To remove the eCNA device, select it in the left pane of the Device Manager and click the “Delete”
button (see Figure 98).
17.3 JNior Device Addition
• Click the Add button and select JNior from the “Device Manager” window (see Figure 99).
• Enter the IP address of the JNior device in the “Server IP” field, the port number field should
already contain the appropriate value (factory default value). See Figure 99.
• The JNior device documentation will provide you the correct Username and Password values
(the factory default values).
• Click the Save button to save the settings, you will be asked for a password.
“Add”
button
“Delete”
button
JNior IP
address field
Default “Port”
number
Figure 99: Device Manager GUI – JNior Device Set Up
17.4 JNior Device Removal
To remove the JNior device, click on it in the left part of the Device Manager GUI and click the “Delete”
button (see Figure 99).
DPT.OM.001128.DRM Page 79 of 101 Version 1.2
Doremi Labs
Page 80

17.5 Raw Device Addition
A “Raw” device allows for easy communication with an external device across an Ethernet connection
using Raw data formatted as text or binary strings. However, the Raw device does not have a prebuilt library, with a set of supported automation commands. The raw device is intended only as a
means of communication between devices).
17.5.1 Adding a Raw Device
• Click the Add button and select Raw from the Device Manager window (see Figure 100).
• Enter the IP address of the Raw device in the “Device IP” field (see Figure 100).
• Chose the protocol to be used (TCP or UDP) and the proper Port number (see Figure 100).
• Click the “Save” button to save the settings, you will be asked for a password.
“Add”
button
“Delete”
button
Figure 100: Device Manager GUI – Raw Device Set Up
DPT.OM.001128.DRM Page 80 of 101 Version 1.2
Doremi Labs
Page 81

17.6 Raw Device Removal
To remove the Raw device, click on it in the left part of the Device Manager GUI and click the “Delete”
button (see Figure 100).
17.7 ISE1 Device
The ISE1 Device provides for communication with the IMAX Secure Enclosure. If more information is
needed, please contact Doremi Labs Technical Support.
17.8 CSS Device
The CSS Device provides for communication with the Sony Cavity Security System. If more
information is needed, please contact Doremi Labs Technical Support.
17.9 3D Projector Configuration
17.9.1 Projector Configuration for 3D or 48fps
In 3D or 48fps mode, the DC-Post video output is in the YCxCz color space. The projector itself needs
to be properly configured to the YCxCz color space in 3D or 48fps mode for proper display. Contact
your projector vendor to know how to configure the projector properly.
17.10 Dolby 3D Support
To enable the Dolby 3D support, please contact Doremi Labs to purchase the appropriate license and
set up instructions.
17.11 RealD 3D Support
To enable the RealD 3D support, please contact Doremi Labs to get the appropriate license and setup
instructions.
17.12 Sensio 3D Support
To enable the Sensio 3D support, please contact Doremi Labs to get the appropriate license and setup
instructions.
17.13 Closed Caption Support
To enable the Rear Window devices Closed Caption support, please contact Doremi Labs to get the
appropriate license and setup instructions.
DPT.OM.001128.DRM Page 81 of 101 Version 1.2
Doremi Labs
Page 82

18 Time Adjustment
CAUTION: The following hardware time adjustment feature is only available for Dolphin DCI-based
units. You can identify such unit by checking that the SDI card's bracket looks like follows on the rear
panel:
Figure 101: Dolphin DCI Card's Bracket
When the DCP- 2000 is booted, the time reflected on the server is the time it reads from Dolphin DCI
Card's Bracket. In other words, the Dolphin Clock is reflects the RTC (Real Time Clock).
In case of a discrepancy between the time displayed on your server (system time) and the RTC, which
should usually be only a discrepancy of a few minutes, you can adjust the time using the CineLister
application.
Note: Older software versions required you to ingest a package to adjust any time discrepancies, this
is no longer the case. The new software versions allow you to make time adjustments from the server
itself.
18.1 Adjusting the System Time
• From the Cinelister Menu go to Control Panel.
• You will be prompted to the "Control Panel" window (see Figure 102).
• Double Click on Time Adjustment. You will be asked for a password.
• Next, you will be prompted to the Time Setting window.
• Use the up and down arrows to change the time.
Note: You cannot adjust the time more than 30 minutes.
• Click Apply when you are done.
• You must reboot the server.
DPT.OM.001128.DRM Page 82 of 101 Version 1.2
Doremi Labs
Page 83

Figure 102: "Control Panel" Window
Figure 103: "Time Setting" Window
DPT.OM.001128.DRM Page 83 of 101 Version 1.2
Doremi Labs
Page 84

19 Using the RCV2 for Variable Speed Playback
Please see the attached document “RCV2 Controller” for installation procedures and general
information.
JOG/SHUTTLE WHEEL FUNCTIONS: Activates the following function when lit:
JOG: In Jog mode, the rotation of the Internal wheel will generate "Jog" steps in forward or reverse.
SHUTTLE: In Shuttle mode, the angle of the external wheel from its initial position will control the
shuttle speed with 7 different values in each direction: 10%, 20%, 48%, 100%, 200%, 500%, 1000% in
>> or <<. The value used and the direction (">>", "<<") is displayed on the bottom line of the LCD
during the shuttle operation.
SLO MO: Activates the external wheel for slow motion control. The slow motion is forward only with
predefined values of 0%, 3%, 10%, 15%, 20%, 26%, 30%, 39%, 48%, 60%, 65%, 75%, 81%, 87%,
93%, 100%.
STOP: Stop control button. The STOP key will cause the DC-Post to stop any transport control (Play,
record, rewind, fast forward).
PLAY: Play control button. If the active drive has recorded material, pressing the PLAY key will start
playback from the current location at normal speed and the green LED will go ON.
REW: Rewind control button with a speed of 20 times normal. When the rewind is close to the
beginning of the recording, the speed is slowed down to normal until it reaches the start. Pressing this
key again will increase the speed. There are three levels REW+REW+REW (i.e., -20, -40, -80)
FF: Fast forward control button with a speed of 20 times normal. When the fast forward is close to the
end of the recording, the speed is slowed down to normal until it reaches the end. Pressing this key
again will increase the speed. There are three levels FF+FF+FF (i.e., 20, 40, 80).
DPT.OM.001128.DRM Page 84 of 101 Version 1.2
Doremi Labs
Page 85

20 Authoring
20.1 Overview
CPL Authoring is a software based on a Graphical User Interface (GUI). This software allows the user
to edit the “Z Position” values of a Stereoscopic (3D) subtitle XML file that is used in a CPL.
In simple terms, the “Z Position” values refer to how close or far the subtitles will appear on picture
and to the audience.
20.1.1 Accessing the CPL Authoring GUI
• From the CineLister GUI, open a terminal, do this by going to Menu, click on System, and then
select Terminal.
• Next, type the following:
Type: su <enter> // to login as root
password // enter the root password – ask your system administrator for this password
Type: /doremi/X11R6/bin/cplauthoring.out <enter> // to run CPL Authoring GUI
Figure 104:
DPT.OM.001128.DRM Page 85 of 101 Version 1.2
Doremi Labs
Page 86

20.2 CPL Authoring Usage
In order to use the CPL Authoring feature, you must first ingest the CPL that contains the XML subtitle
file. Once the CPL is ingested you must then load it by using Cinelister's Show Playlist management
tool (see Figure 105).
Note: If you don't know how to ingest a CPL, see Section “Ingesting Content” above.
20.2.1 Adding a CPL to a Show Playlist
• If you don't already have the Cinelister GUI opened, go to Start, click Doremi Labs and select
CineLister.
• Select the CPL from the left part of the GUI and click the “Add to Show Playlist” button (see
Figure 105).
Note: If you don't see the CPL you have ingested, click the Refresh button.
“Refresh”
CPL to be added
to Show Playlist
Figure 105:
DPT.OM.001128.DRM Page 86 of 101 Version 1.2
Doremi Labs
Page 87

• Next, go to the “Playback” tab and press “Play” to load the CPL (see Figure 106).
• Once the CPL is loaded from the “Playback” tab, you will then see the contents in the CPL
Authoring GUI (see Figure 106).
Note: Make sure you load the CPL from the Playback tab before attempting to use the CPL Authoring
feature, or else nothing will be displayed.
Figure 106:
• If you don't already have the CPL Authoring GUI open, open up a terminal and enter the
commands as described above, see “How to Access the CPL Authoring GUI” above.
• If you have already accessed the CPL Authoring GUI, click on it to open.
• The content of the loaded CPL Stereoscopic Subtitle XML file should now be visible on the
CPL Authoring GUI as presented below:
DPT.OM.001128.DRM Page 87 of 101 Version 1.2
Doremi Labs
Page 88

Sequence of
spots from the
Subtitle XML
file
Figure 107:
DPT.OM.001128.DRM Page 88 of 101 Version 1.2
Doremi Labs
Page 89

20.3 Navigation Buttons
Next Clip”
button
“Skip 3mn After”
button
“Skip 3mn Before”
button
The navigation buttons allow control of the playback of the loaded CPL, like the CineLister Playback
tab does. To locate within the loaded Playlist, click the “Pause” button and use the buttons as follows:
• “Skip to Next Clip” button allows to locate on the next clip of the loaded Show Playlist.
• “Skip to Previous Clip” button allows to locate on the previous clip of the loaded Show
Playlist.
• “Skip 3mn Before” button allows to locate 3mn before the current point.
• “Skip 3mn After” button allows to locate 3mn after the current point.
• “+” button allows to locate on the next frame.
• “-” button allows to locate on the previous frame.
“Pause” button Elapsed time within the loaded CPL
“Skip to
Previous
Clip” button
Figure 108:
“-” button
“+” button
“Play” button
“Skip to
DPT.OM.001128.DRM Page 89 of 101 Version 1.2
Doremi Labs
Page 90
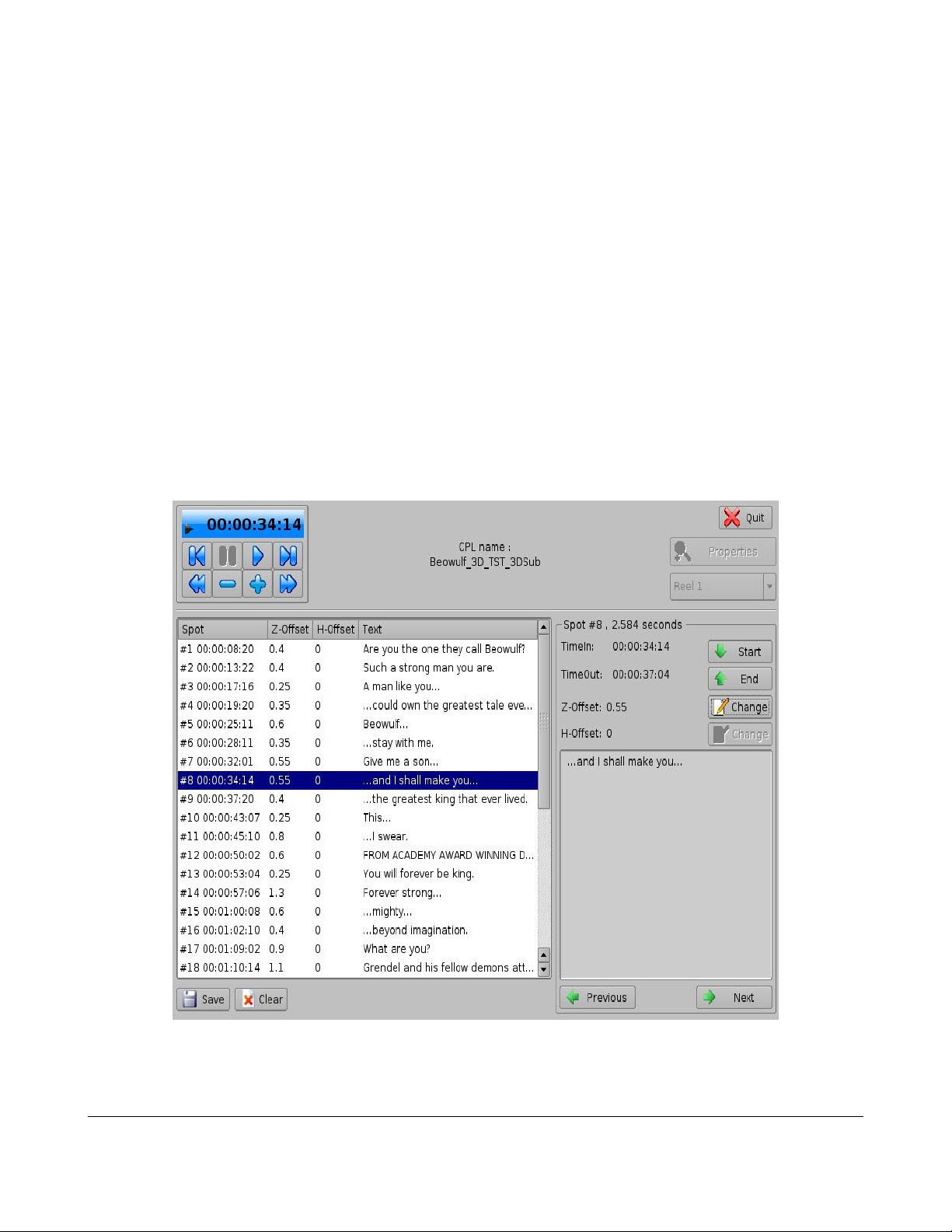
20.4 Subtitle XML File Area
The CPL Authoring GUI displays the XML Subtitle Spot on the left and its associated features on the
right.
• Double-clicking on a subtitle Spot will pause the playback and locate at the “Time-In” position
of the selected subtitle spot within the loaded clip.
• Clicking on a Spot once, will pause the playback and enable the “Start” and “End” buttons
located on the right side of the GUI.
• Then, clicking the “Start” button will locate at the “Time-In” position of the selected subtitle spot,
while clicking the “End” button will locate at the “Time-Out” position of the selected subtitle
spot.
• In Pause mode, click the “Previous” button to locate on the previous subtitle spot, and click the
“Next” button to locate on the next subtitle spot.
When in pause mode, the Z-Offset value of the selected subtitle spot can be changed as explained
below:
1. Select the subtitle spot to edit.
2. Click the “Change” button located on the right of the GUI.
Figure 109:
DPT.OM.001128.DRM Page 90 of 101 Version 1.2
Doremi Labs
Page 91
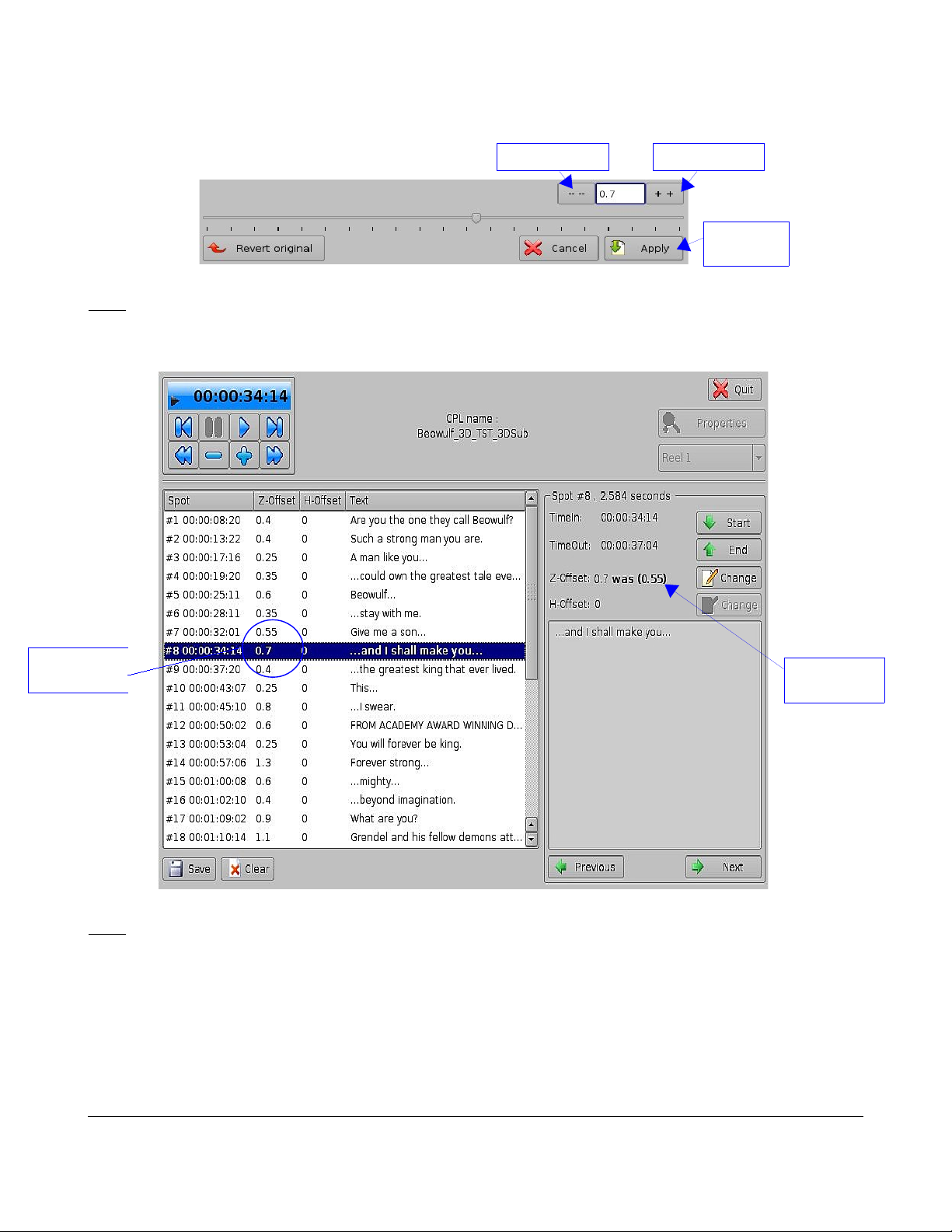
Adjust the Z-Offset value using the “- -” or “+ +” button in the window as presented below:
“+ +” button
“- -” button
button
Previous Z-
Offset value
Updated Z-
Offset value
“Apply”
Figure 110:
Note: To revert the Z-Offset value to its original value, click the “Revert original” button.
• Click “Apply” when you are done. The Z-Offset value should be updated in the Subtitle spot as
presented below:
Figure 111:
Note: The Subtitle spots that had their Z-Offset values changed will be reverse highlighted in orange
as presented below:
DPT.OM.001128.DRM Page 91 of 101 Version 1.2
Doremi Labs
Page 92

Figure 112:
• To save the Z-Offset changes made, click the “Save” button. Note that this will NOT modify the
original XML Subtitle file, it will create another layer of XML file that contains the adjusted ZOffset values, which will replace the original values at the time of playback.
• To cancel all Z-Offset values changes made, click the “Clear” button.
DPT.OM.001128.DRM Page 92 of 101 Version 1.2
Doremi Labs
Page 93
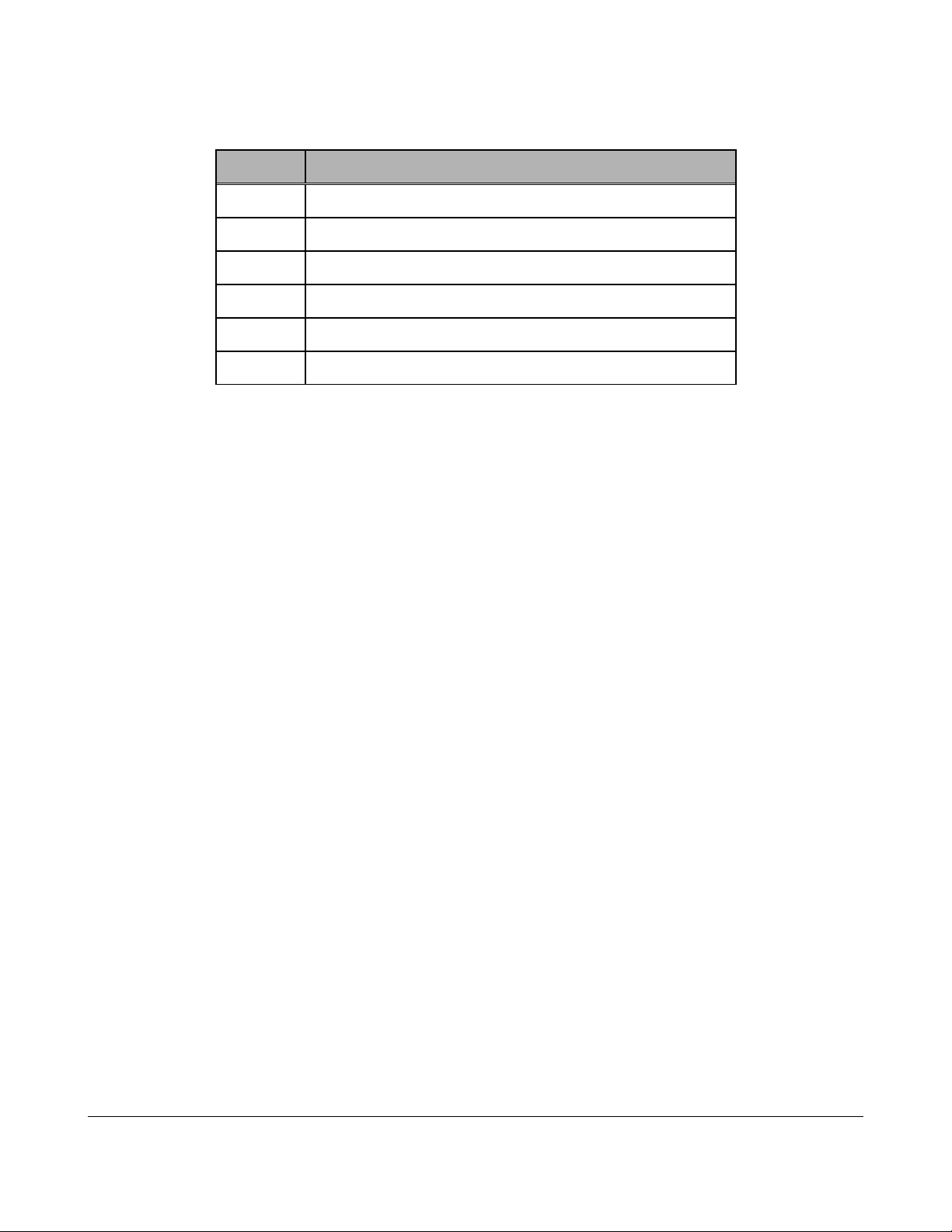
21 Acronyms
Term Definition
GPI General Purpose Input
GPO General Purpose Output
KDM Key Delivery Message
SPL Show Play List
2D Non-stereoscopic
3D Stereoscopic
DPT.OM.001128.DRM Page 93 of 101 Version 1.2
Doremi Labs
Page 94
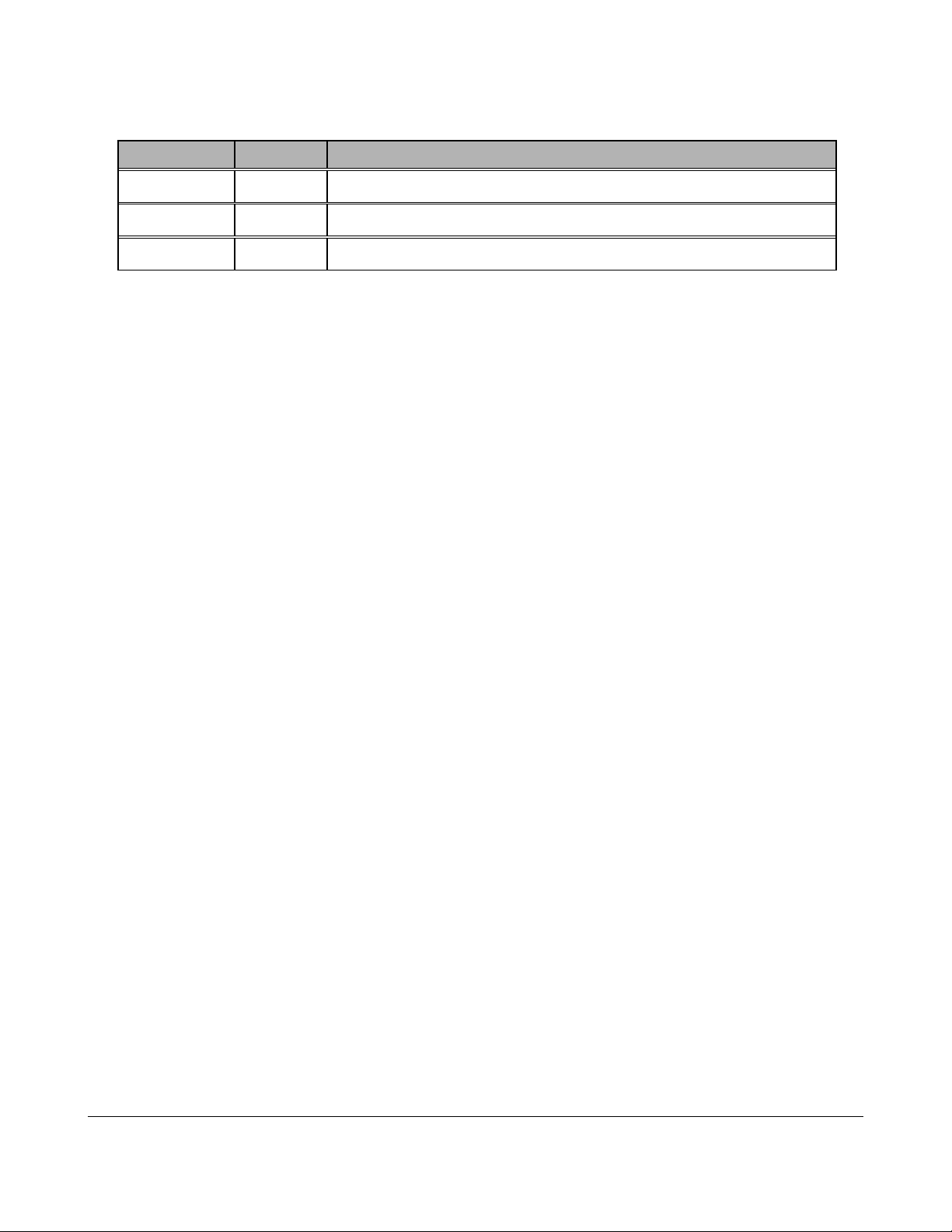
22 Document Revision History
Date Version Description
04/30/2010 1.0 First Version.
07/20/2012 1.1 Logo updated and contact information added.
05/13/2014 1.2 Minor editorial changes.
DPT.OM.001128.DRM Page 94 of 101 Version 1.2
Doremi Labs
Page 95

23 RCV2 Remote Controller
RCV2
Remote Controller
DPT.OM.001128.DRM Page 95 of 101 Version 1.2
Doremi Labs
Page 96

WARNING
THIS APPARATUS MUST BE EARTHED
IMPORTANT
WARNING
Power requirements for electrical equipment vary from area to area. Please ensure that your RCV2
meets the power requirements in your area. If in doubt, consult a qualified electrician or Doremi Labs,
Inc. dealer.
INPUT: 100 – 240V ~ 1.0A MAX 50-60Hz, 18-28VA
DPT.OM.001128.DRM Page 96 of 101 Version 1.2
Doremi Labs
Page 97

PROTECTING YOURSELF AND THE DC-POST
• Never touch the AC plug with wet hands.
• Always disconnect the RCV2 from the power supply by pulling on the plug, not the cord.
• Allow only a Doremi Labs, Inc. dealer or qualified professional engineer to repair or
reassemble the RCV2. Apart from voiding the warranty, unauthorized engineers might touch
live internal parts and receive a serious electric shock.
• Do not put, or allow anyone to put any object, especially metal objects into the RCV2.
• Use only an AC power supply. Never use a DC power supply.
• If water or any other liquid is spilled into or onto the RCV2, disconnect the power, and call your
dealer.
• Make sure the unit is well ventilated, and away from direct sunlight.
• To avoid damage to internal circuitry, as well as the external finish, keep the RCV2 away from
sources of direct heat (stoves, radiators, etc.).
• Avoid using aerosol insecticides, etc. near the RCV2. They may damage the surface, and may
ignite.
• Do not use denatured alcohol, thinner or similar chemicals to clean the RCV2. They will
damage the finish.
• Modification of this equipment is dangerous, and can result in the functions of the RCV2 being
impaired.
•
• Never attempt to modify the equipment in any way.
• In order to ensure optimum performance of your RCV2, select the setup location carefully, and
make sure the equipment is used properly. Avoid setting up the RCV2 in the following
locations:
◦ In a humid or dusty environment
◦ In a room with poor ventilation
◦ On a surface which is not horizontal
◦ Inside a vehicle such as a car, where it will be subject to vibration
◦ In an extremely hot or cold environment
DPT.OM.001128.DRM Page 97 of 101 Version 1.2
Doremi Labs
Page 98

C A U T I O N
R I S K O F E L E C T R I C S H O C K
D O N O T O P E N
!
C A U T I O N : T O R E D U C E T H E R I S K O F E L E C T R I C S H O C K ,
D O N O T R E M O V E C O V E R ( O R B A C K ) .
N O U S E R - S E R V I C E A B L E P A R T S I N S I D E .
R E F E R S E R V I C I N G T O Q U A L I F I E D S E R V I C E P E R S O N N E L .
T h e l i g h t n i n g f l a s h w i t h t h e a r r o w h e a d s y m b o l s u p e r i m p o s e d
a c r o s s a g r a p h i c a l r e p r e s e n t a t i o n o f a p e r s o n , w i t h i n a n e q u i l a t e r a l
t r i a n g l e , i s i n t e n d e d t o a l e r t t h e u s e r t o t h e p r e s e n c e o f u n i n s u l a t e d
“ d a n g e r o u s v o l t a g e ” w i t h i n t h e p r o d u c t ’ s e n c l o s u r e ; t h a t m a y b e
o f s u f f i c i e n t m a g n i t u d e t o c o n s t i t u t e a r i s k o f e l e c t r i c s h o c k .
!
T h e e x c l a m a t i o n p o i n t w i t h i n a n e q u i l a t e r a l t r i a n g l e i s i n t e n d e d t o
a l e r t t h e u s e r t o t h e p r e s e n c e o f i m p o r t a n t o p e r a t i n g a n d
m a i n t e n a n c e ( s e r v i c i n g ) i n s t r u c t i o n s i n t h e l i t e r a t u r e
a c c o m p a n y i n g t h e a p p l i a n c e .
W A R N I N G ! !
T o p r e v e n t f i r e o r s h o c k h a z a r d , d o n o t e x p o s e t h i s a p p l i a n c e t o r a i n o r m o i s t u r e
DPT.OM.001128.DRM Page 98 of 101 Version 1.2
Doremi Labs
Page 99

24 RCV2 Connection
Connect the AC receptacle to the back of the RCV2 and then connect to an AC outlet.
Connect the blue cable that ships with the RCV2 to the RS-422 (1-2) port connector on the back of
the RCV2 unit. Connect this cable to the RS-232 port connector on the back of your DC-Post unit.
If you have a second unit, connect the use the port labeled RS-422 (3-4) on the back of the RCV2.
25 RCV2 Operation
The RCV2 face features a keypad, menu controls, transport controls, and an LCD display.
25.1 Keypad Area
DPT.OM.001128.DRM Page 99 of 101 Version 1.2
Doremi Labs
Page 100

25.2 Menu Controls and Jog/Shuttle
IN: Select the In point for a video segment.
OUT: Select the Out point for the video segment.
GOTO: To locate to a specific frame enter the time code location numbers from
the numeric keypad and press GOTO.
--: Locates frame back from the current position. Make sure you are in
frame mode.
++: Move forward in the submenu modes. Also locates one field or frame
forward from the current position. Make sure you are in frame mode.
DPT.OM.001128.DRM Page 100 of 101 Version 1.2
Doremi Labs
 Loading...
Loading...