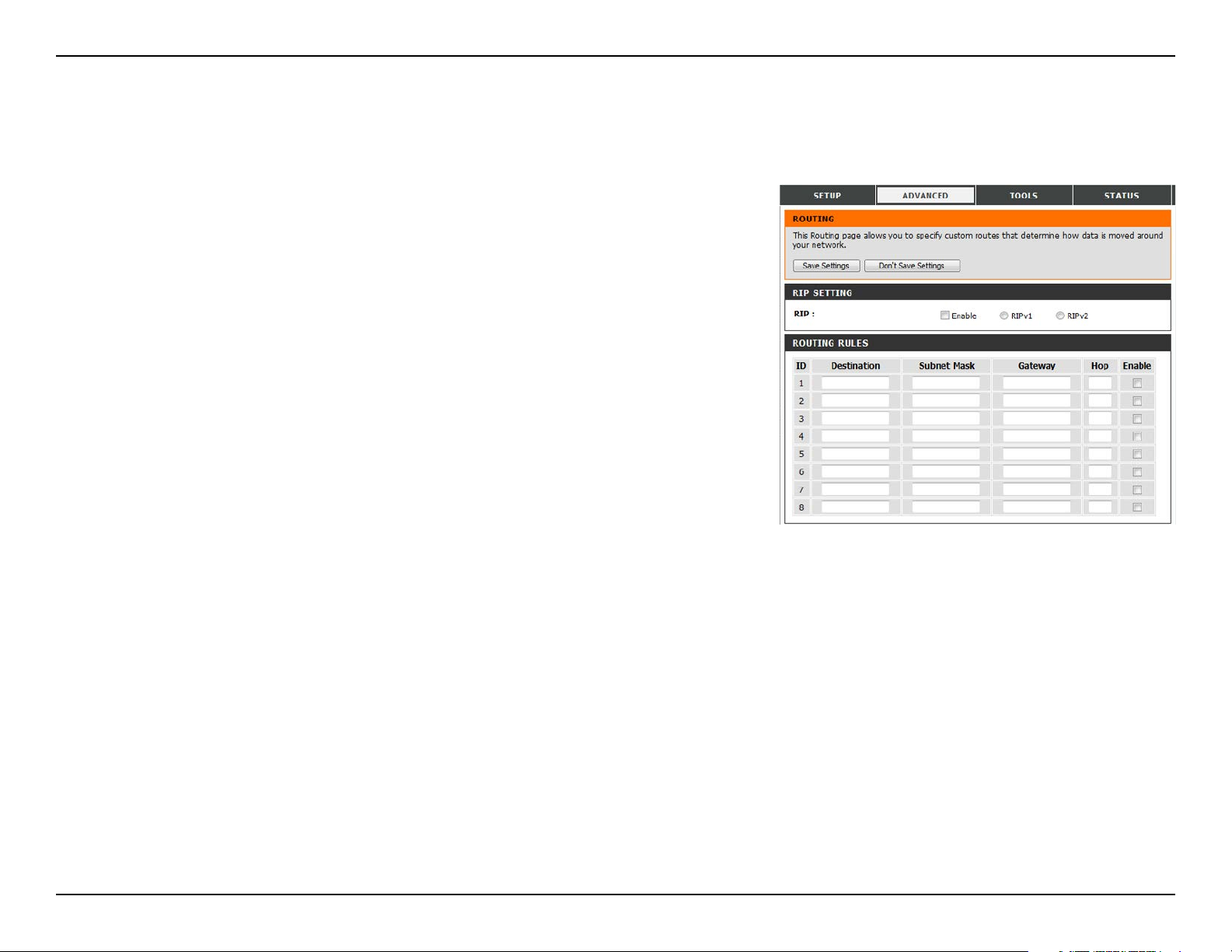
Section 3 - Conguration
The routing page allows you to specify custom routes that determine how data is moved around your network. After modifying any settings, click
Save Settings to save your changes.
Routing
RIP SETTING
RIP:
ID:
Destination:
Subnet Mask:
Gateway:
Hop:
Check the box to enable routing, then select which routing
protocol to use:
• RIPv1: Protocol in which the IP address is routed
through the internet.
• RIPv2: Enhanced version of RIPv1 with added
features such as authentication, routing domain,
next hop forwarding, and subnet-mask exchange.
ROUTING RULES
This identies the rule.
Enter in the IP of the specied network that you want to access
using the static route.
Enter in the subnet mask to be used for the specied network.
Enter in the gateway IP address for the specied network.
Enter in the amount of hops it will take to reach the specied
network.
Enable:
Note: In a transmission path, each link is terminated at a
network device such as a router or gateway. The number of
hops equals the number of routers or gateways that data must
pass through before reaching the destination.
Select this box to enable the rule.
61D-Link DWR-755 User Manual
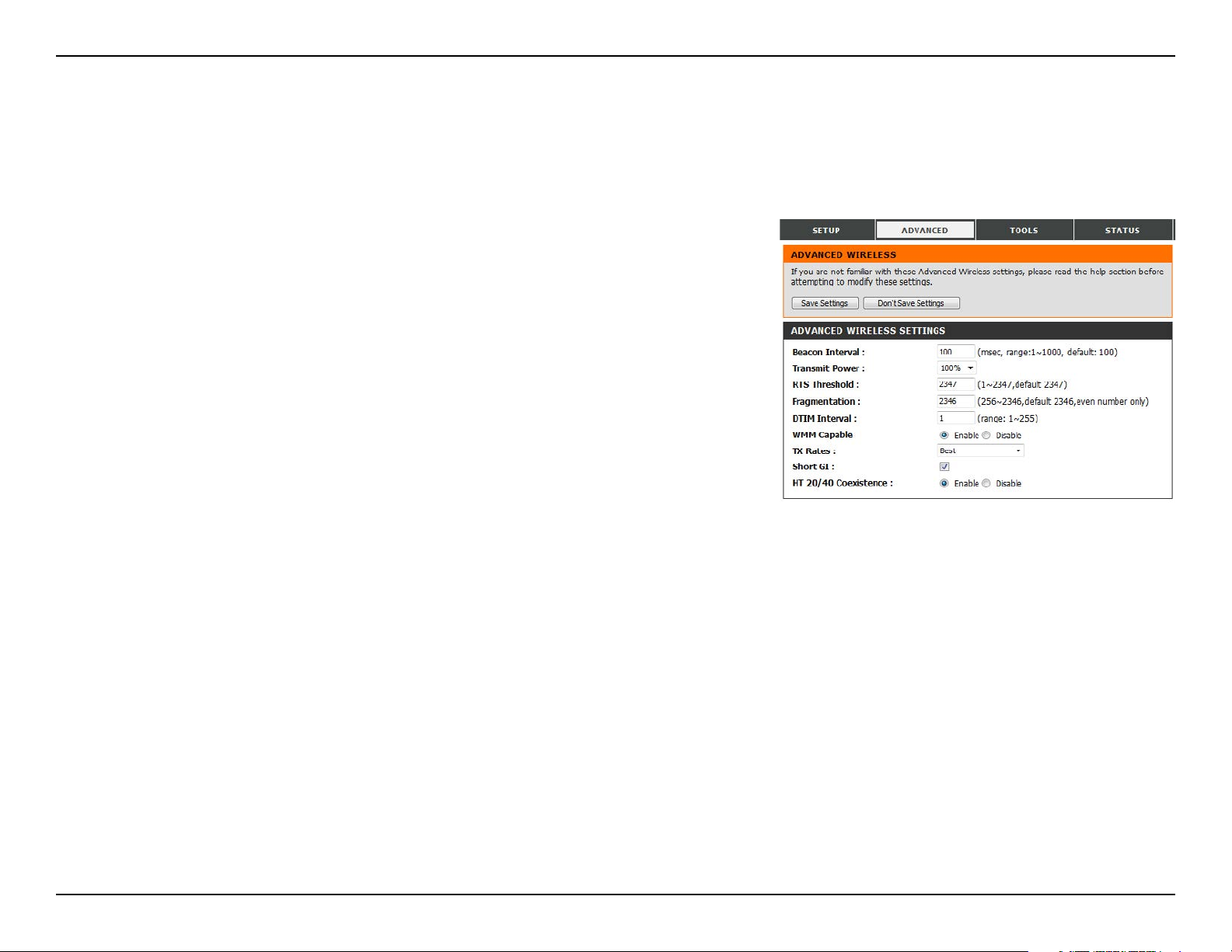
Section 3 - Conguration
Advanced wireless contains settings which can negatively aect the performance of your router if congured improperly. Do not change these
settings unless you are already familiar with them or have been instructed to make the change by one of our support personnel. After modifying
any settings, click Save Settings to save your changes.
Advanced Wireless
Beacon Interval:
Transmit Power:
RTS Threshold:
Fragmentation:
DTIM Interval:
WMM Capable:
TX Rates:
Specify a value for the beacon interval. Beacons are packets
sent by an access point to synchronize a wireless network. 100
is the default setting and is recommended.
Set the transmit power of the antennas.
This value should remain at its default setting of 2347. If
inconsistent data ow is a problem, only a minor modication
should be made.
The fragmentation threshold, which is specied in bytes,
determines whether packets will be fragmented. Packets
exceeding the 2346 byte setting will be fragmented before
transmission. 2346 is the default setting.
Set the interval for DTIM. A Delivery Trac Indication Message
(DTIM) is a countdown informing clients of the next window
for listening to broadcast and multicast messages. The default
interval is 3.
WMM (Wi-Fi Multimedia) is a QoS (Quality of Service) system
for your wireless network. Enable this option to improve
the quality of video and voice applications for your wireless
clients.
Select the basic transfer rates based on the speed of
wireless adapters on your wireless network. It is strongly
recommended to keep this setting to Auto.
62D-Link DWR-755 User Manual
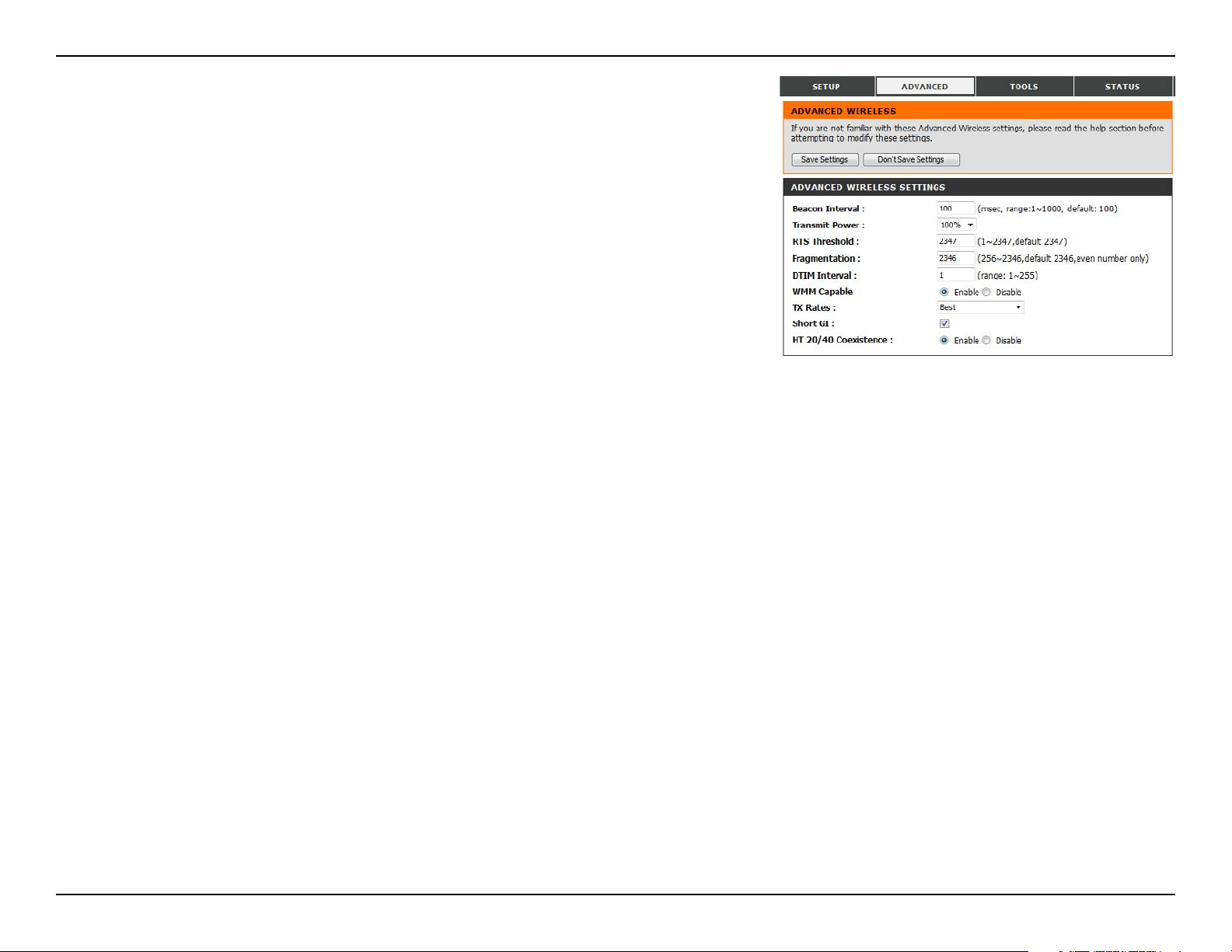
Section 3 - Conguration
Short GI:
Check this box to reduce the guard interval to 400 ns. This can
increase the throughput rate provided that the delay spread
of the connection is also low. However, it can also increase
error rate in some installations, due to increased sensitivity to
radio-frequency reections. Select the option that works best
for your installation.
HT 20/40 Coexistence:
Enable this option to reduce interference from other
wireless networks in your area. If the channel width
is operating at 40 MHz and there is another wireless
network’s channel over-lapping and causing interference,
the router will automatically change to 20 MHz.
63D-Link DWR-755 User Manual
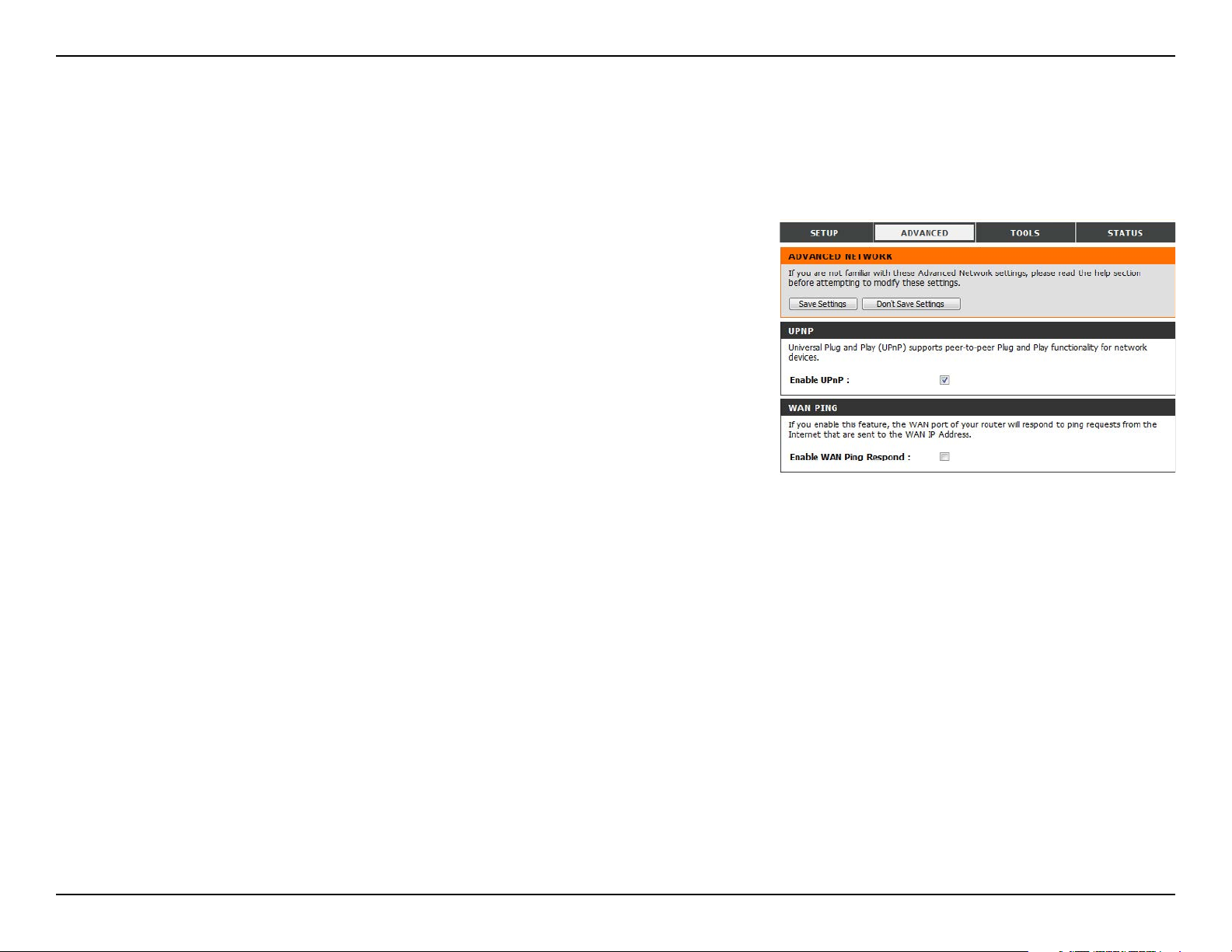
Section 3 - Conguration
Advanced network contains settings which can change the way the router handles certain types of trac. We recommend that you do not change
any of these settings unless you are already familiar with them or have been instructed to make the change by one of our support personnel. After
modifying any settings, click Save Settings to save your changes.
Advanced Network
Enable UPnP:
Enable WAN Ping
Respond:
Check the box to enable the Universal Plug and Play (UPnP™)
feature. UPnP provides compatibility with various networking
equipment, software, and peripherals.
Select the box to allow the WAN port to be “pinged.” Blocking
WAN pings may provide some extra security from hackers.
64D-Link DWR-755 User Manual
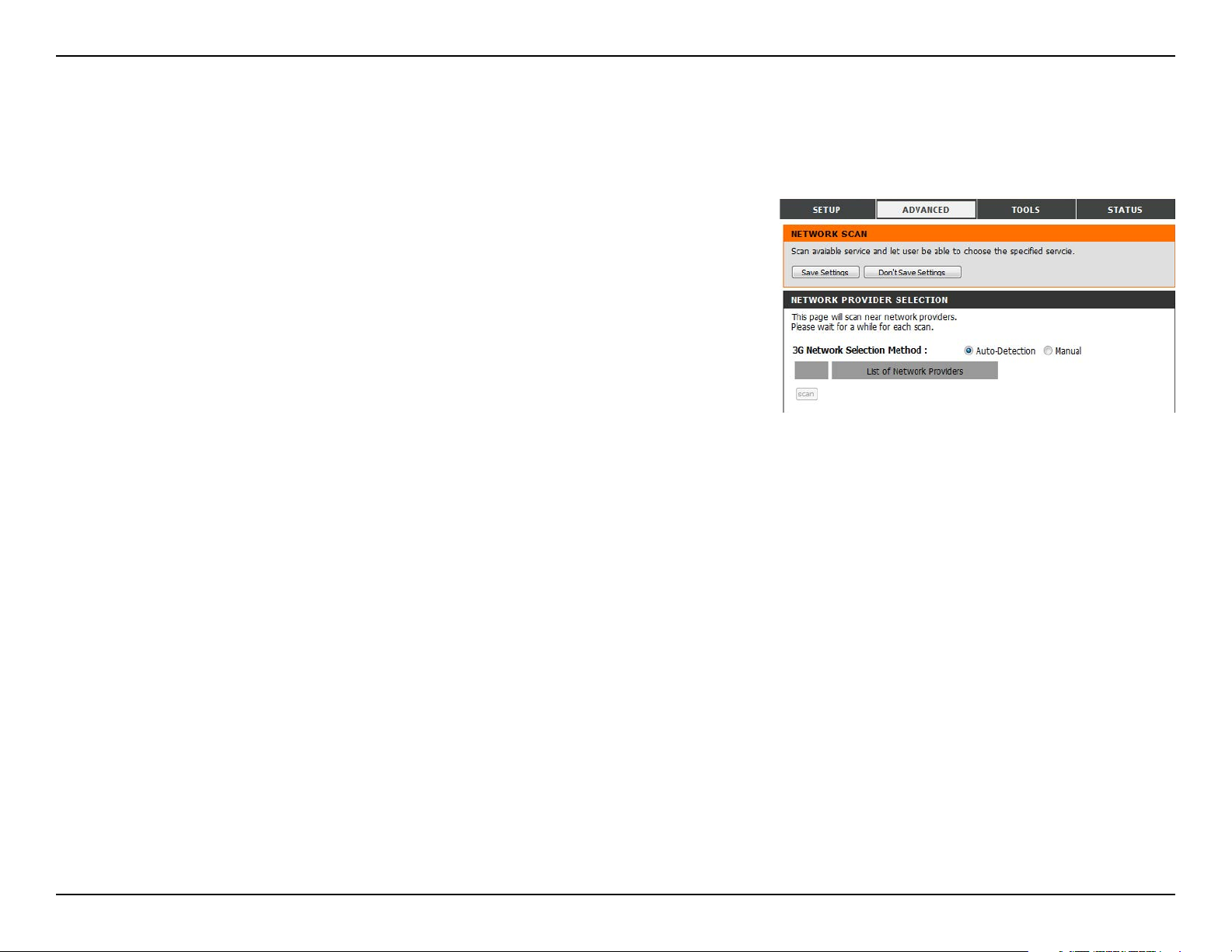
Section 3 - Conguration
This page lets you set whether to allow the DWR-755 to automatically select a 3G network based on the inserted SIM card, and allows you to manually
scan for networks and select one to connect to. After modifying any settings, click Save Settings to save your changes.
Network Scan
3G Network Selection
Method:
Leave this setting on Auto to allow the DWR-755 to
automatically select a cellular network to connect to. If you
need to select a network manually, select Manual, click the
Scan button, then select an available network to connect to.
Note: You will only be able to scan for networks if the
DWR-755 is not currently connected to a 3G network.
65D-Link DWR-755 User Manual
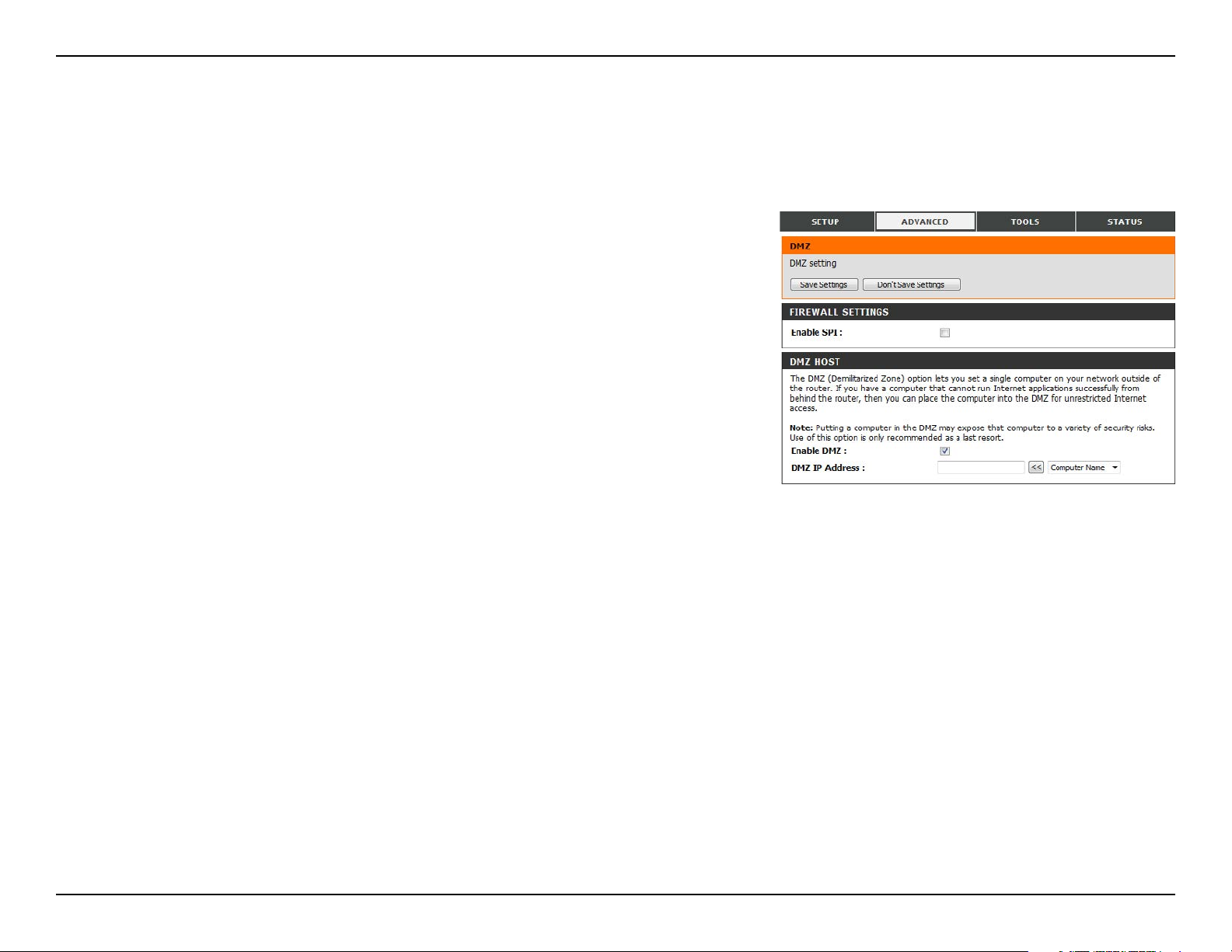
Section 3 - Conguration
The DMZ (Demilitarized Zone) option lets you set a single computer on your network outside of the router. If you have a computer that cannot
run Internet applications successfully from behind the router, then you can place the computer into the DMZ for unrestricted Internet access.
DMZ
Enable SPI:
Enable DMZ:
DMZ IP Address:
Check this box to enable SPI.
Check this box to enable a DMZ area that allows a specific
computer unrestricted access. This option is not recommended
and should be used with caution.
Specify an IP address for the DMZ zone and select the computer
to associate it with.
66D-Link DWR-755 User Manual
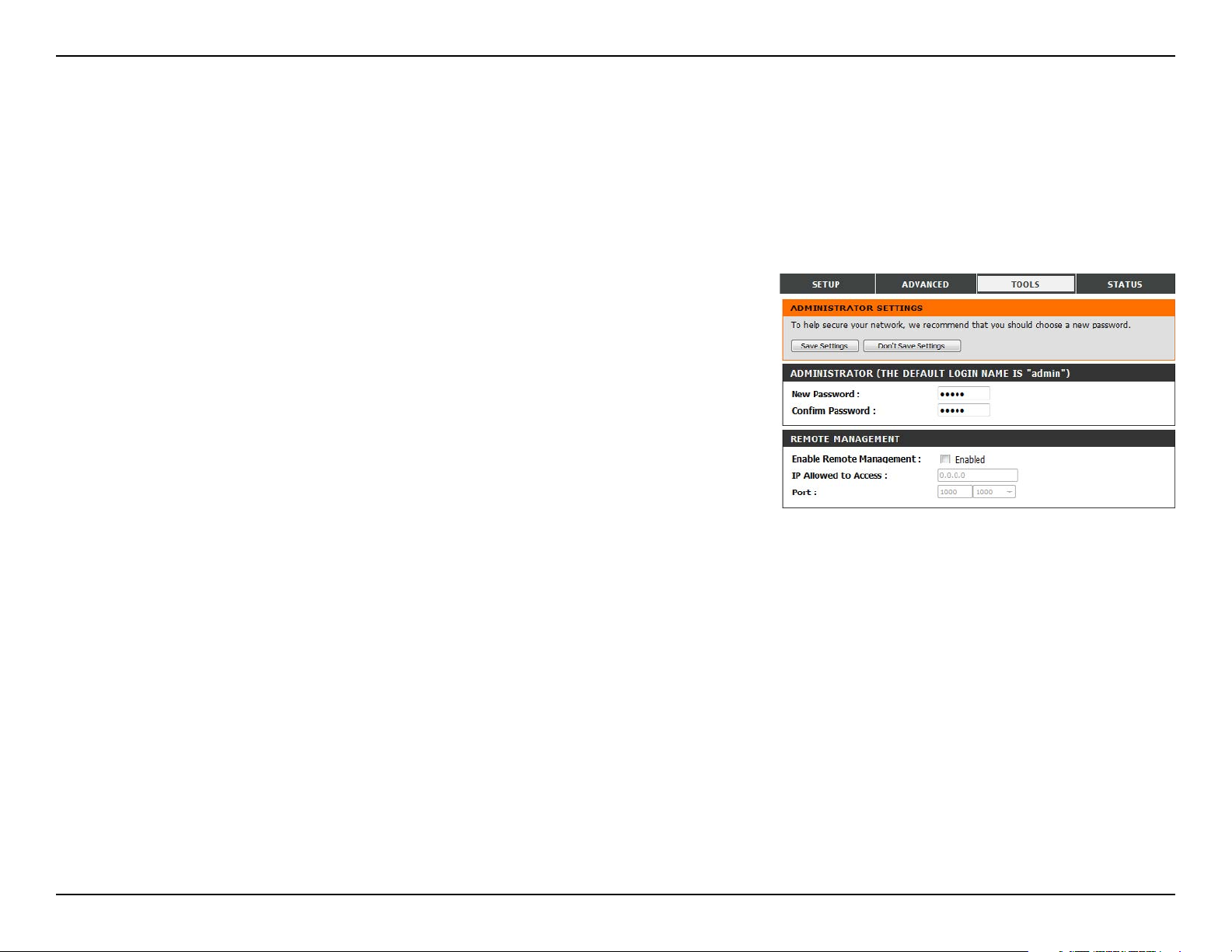
Section 3 - Conguration
The Admin page allows you to change the Administrator password and enable Remote Management. The admin has read/write access while users
only have read-only access. Only the admin has the ability to change both admin and user account passwords. After modifying any settings, click
Save Settings to save your changes.
Tools
Admin
ADMINISTRATOR
New/Conrm Password:
Enable Remote
Management:
IP Allowed to Access:
Port:
Enter and conrm the password that the admin account will
use to access the router’s management interface.
REMOTE MANAGEMENT
Tick this check box to enable remote management. Remote
management allows the DWR-755 to be congured over the
Internet through a web browser. A username and password
will still be required to access the web-management interface.
Enter the Internet IP address of the PC that has access to the
broadband router. If you enter an asterisk (*) in this eld, then
anyone will be able to access the router. Adding an asterisk
(*) into this eld could present a security risk and is not
recommended.
This is the port number used to access the router. 8080 is the
port usually used for the web-management interface.
67D-Link DWR-755 User Manual
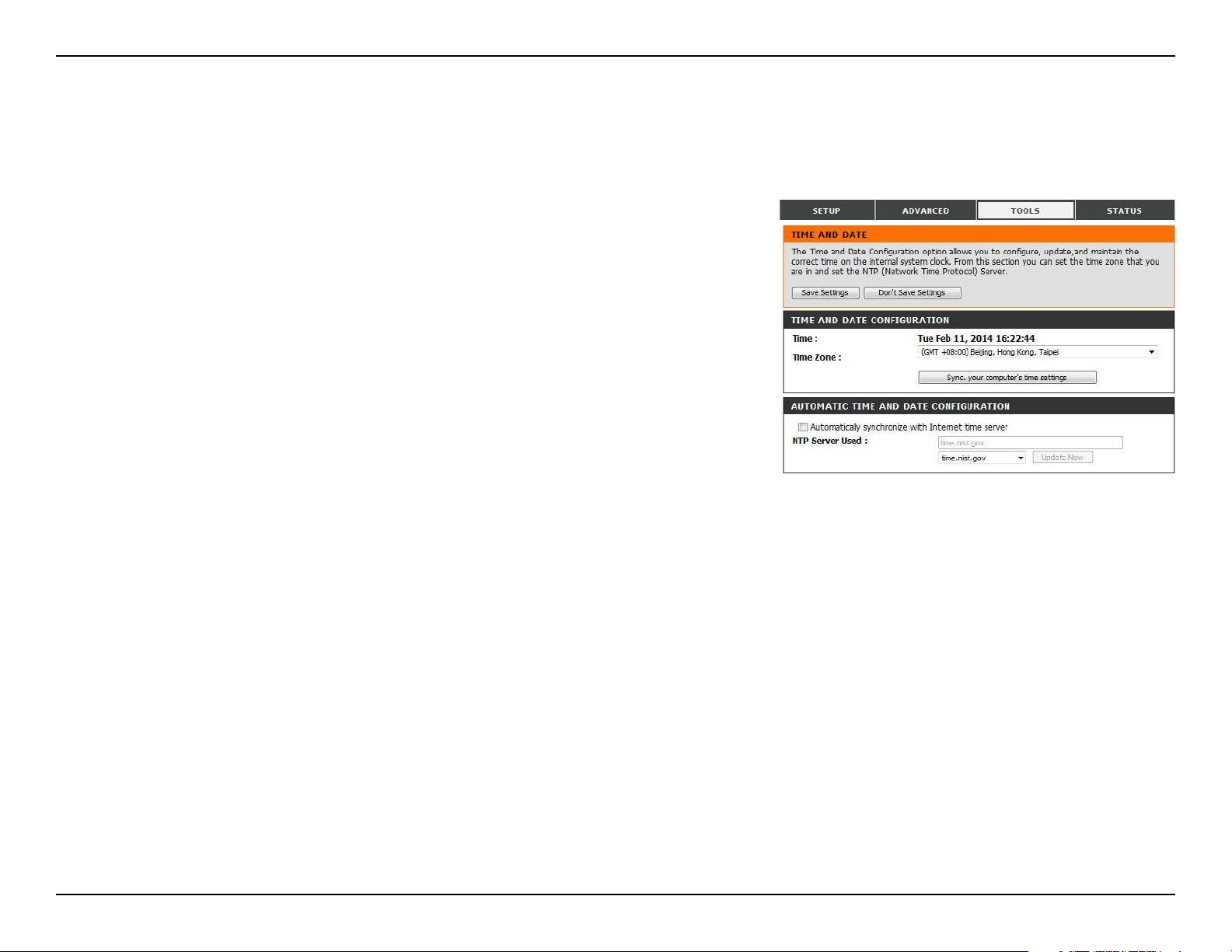
Section 3 - Conguration
This section will help you set the time zone that you are in and an NTP (Network Time Protocol) server to use. Daylight Saving can also be congured
to adjust the time when needed. After modifying any settings, click Save Settings to save your changes.
Time
TIME AND DATE CONFIGURATION
Time Zone:
NTP Server Used:
Select the appropriate Time Zone from the drop-down box.
Click Sync your computer’s time settings to sync the router
to your computer’s clock.
AUTOMATIC TIME AND DATE CONFIGURATION
Check the Automatically synchronize with Internet time
server box to allow the router to use an NTP server to update
the router’s internal clock.
Enter an NTP server to use for time synchronization, or use the
drop-down box to select one. Click the Update Now button to
synchronize the time with the NTP server.
68D-Link DWR-755 User Manual
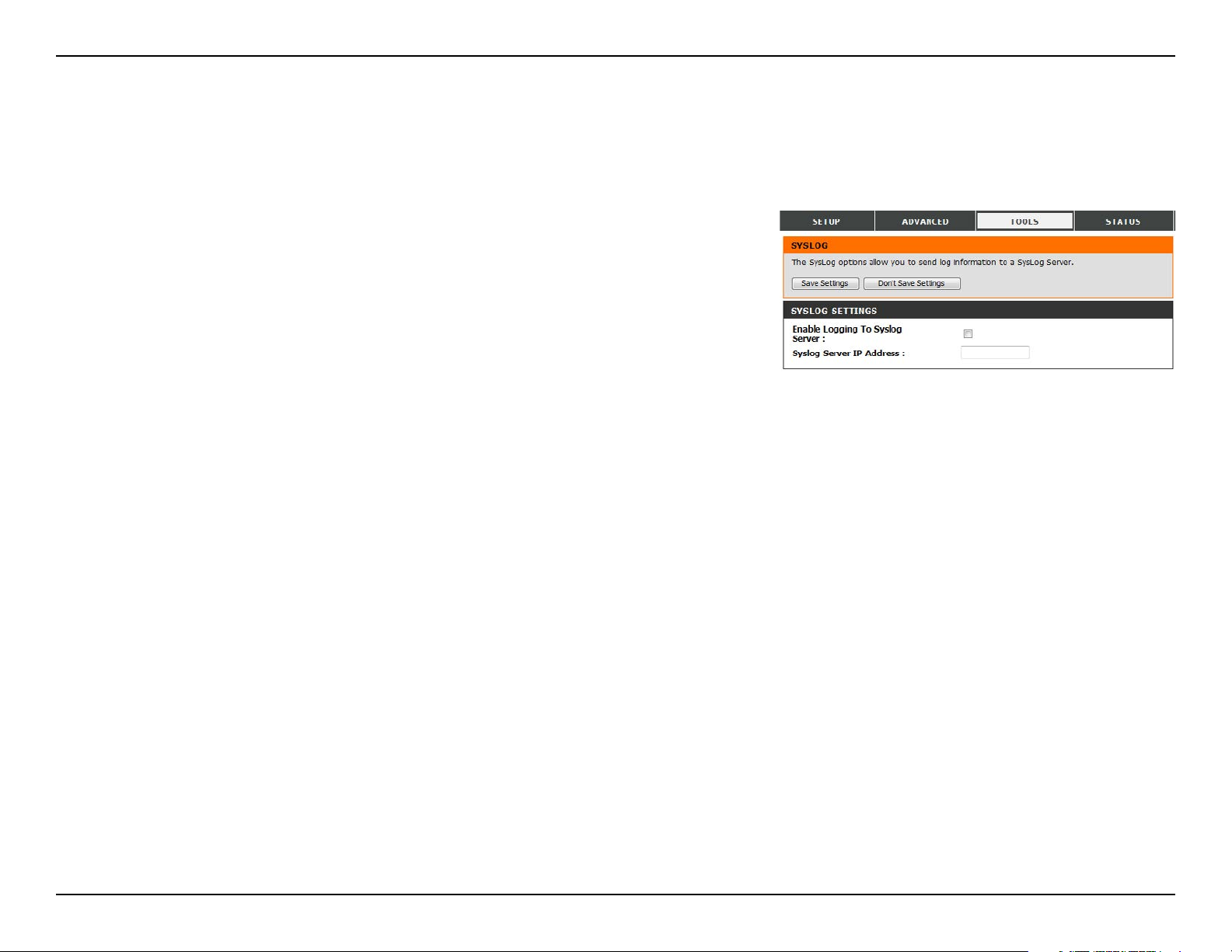
Section 3 - Conguration
The DWR-755 keeps a running log of events and activities occurring on the router. You may send these logs to a Syslog server on your network.
After modifying any settings, click Save Settings to save your changes.
Syslog
Enable Logging to
Syslog Server:
Syslog Server IP
Address:
Check the box to send the router logs to a Syslog server.
Enter the IP address of the Syslog server that the router will
send the logs to.
69D-Link DWR-755 User Manual
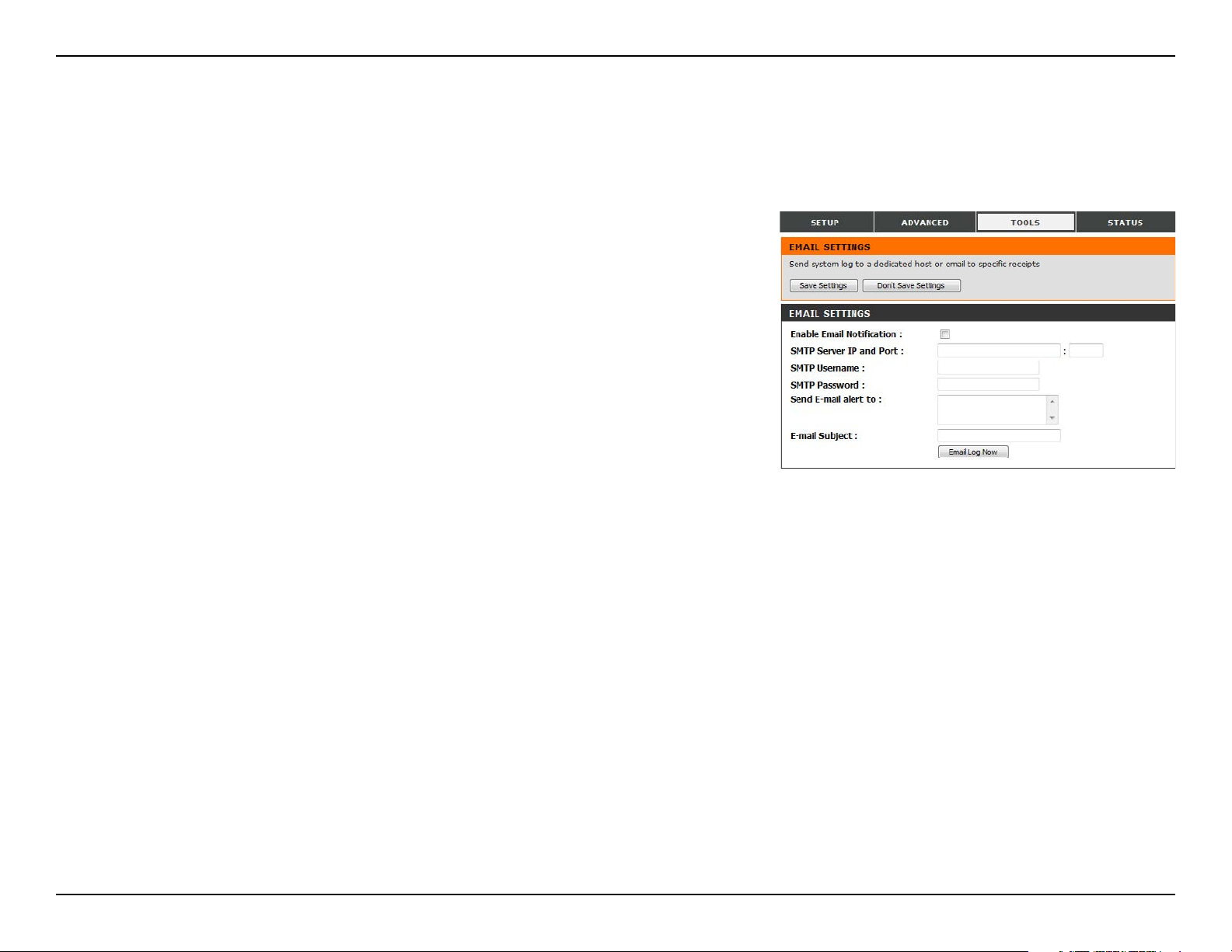
Section 3 - Conguration
Email settings allow you to send the system log les, router alert messages, and rmware update notications to an email address. After modifying
any settings, click Save Settings to save your changes.
Email Settings
Enable Email
Notication:
SMTP Sever IP and Port:
SMTP Username:
SMTP Password:
Send Email Alert to:
Email Subject:
Email Log Now:
When this option is enabled, router activity logs will be
emailed to the specied email address.
Enter the SMTP server IP address the router will use to send
emails. Enter the complete IP address followed by a colon(:)
and the port number. (e.g. 123.123.123.1:25).
Enter the username for the SMTP account.
Enter the password for the SMTP account.
Enter the email address where you would like the router to
send emails to.
Enter a subject for the email.
Click this button to send the current logs to the specied email
address.
70D-Link DWR-755 User Manual
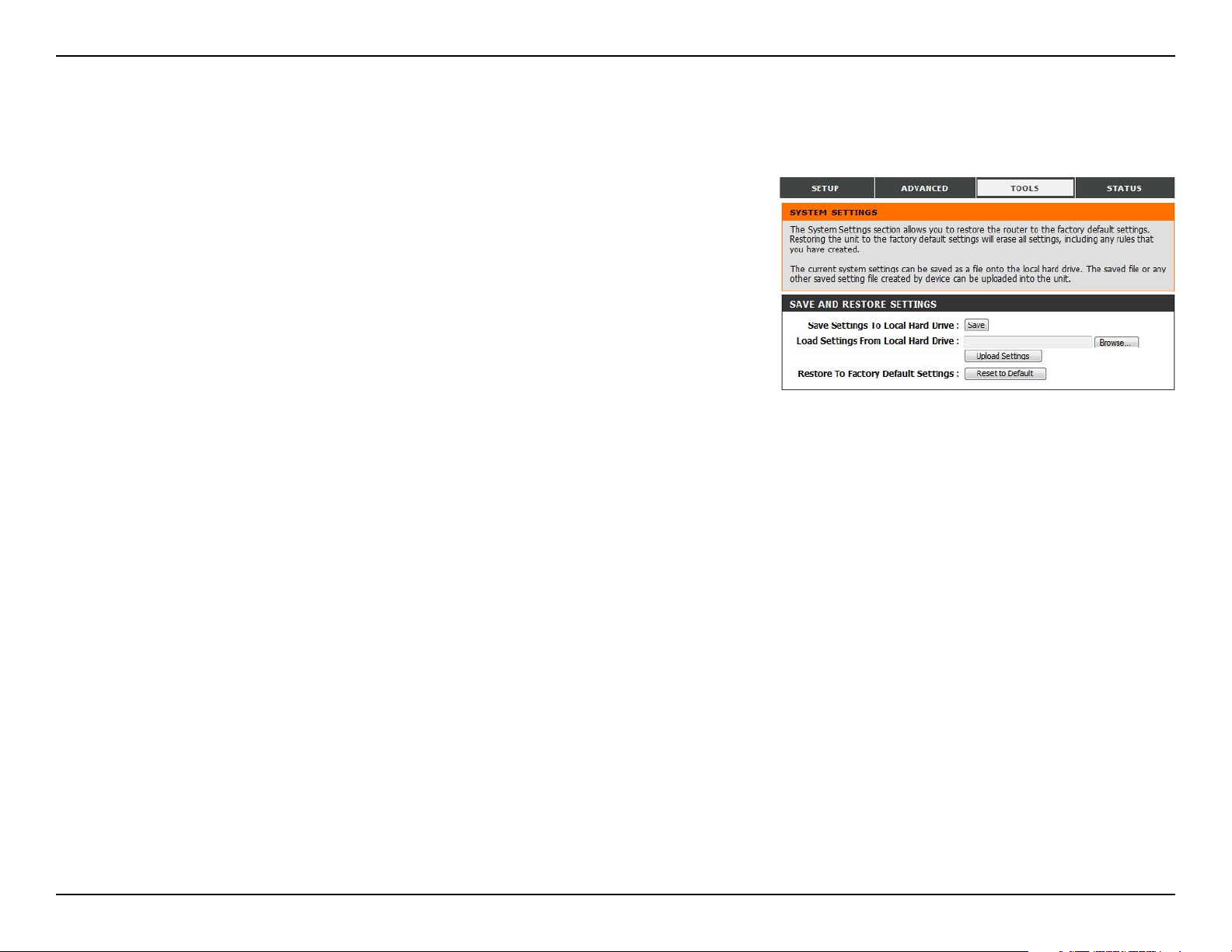
Section 3 - Conguration
Here, you can save the current system settings to a local hard drive. After modifying any settings, click Save Settings to save your changes.
System
Save Settings To Local
Hard Drive
Load Settings From
Local Hard Drive:
Restore To Factory
Default Settings:
Use this option to save your current router conguration
settings to a le. Click Save to open a le dialog, and then
select a location and le name for the settings.
Use this option to load previously saved router conguration
settings. Click Browse... and select the saved le and then
click the Upload Settings button to upload the settings to the
router.
This option will restore all settings back to their defaults. Any
settings that have not been backed up will be lost, including
any rules that you have created.
71D-Link DWR-755 User Manual
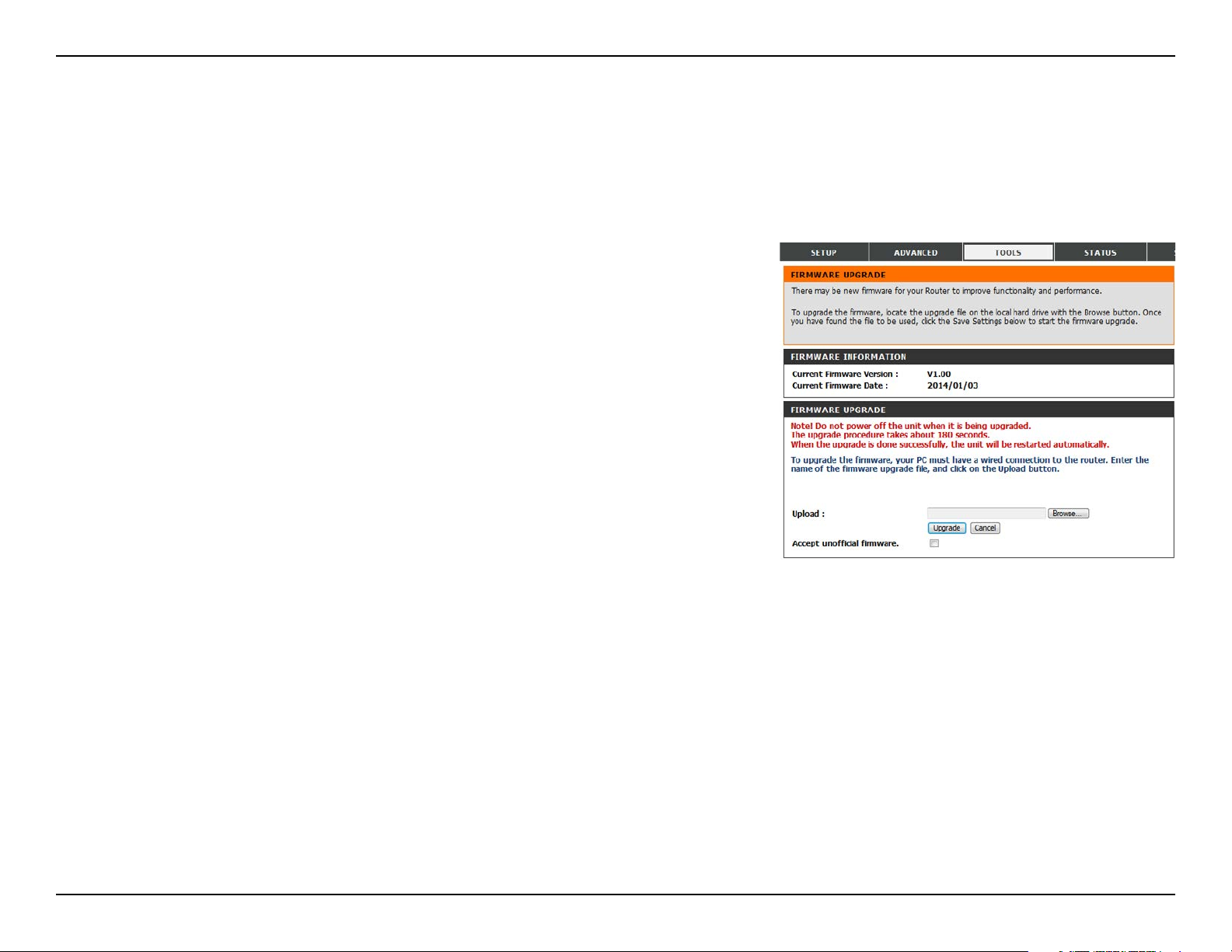
Section 3 - Conguration
Here, you can upgrade the firmware of your router. Make sure the firmware you want to use is on the local hard drive of the
computer and then click Browse to upload the file. You can check for and download firmware updates at the D-Link support site at
http://support.dlink.com. After modifying any settings, click Save Settings to save your changes.
Firmware
Current Firmware
Version:
Current Firmware Date:
Upload:
Accept Unocial
Firmware:
Displays your current rmware’s version.
Displays your current rmware’s release date.
After you have downloaded a new rmware, click Browse to
locate the rmware on your computer, then click Upload to
start the rmware upgrade.
Warning: You must use a wired connection to upload the
firmware file; do not use a wireless connection.
During the upgrade process, do not power o your
computer or router, and do not refresh the browser
window until the upgrade is complete.
If the rmware you want to install is not an ocial D-Link
release, you will need to check this box.
Warning: Unocial rmware is not supported, and may cause
damage to your device. Use of unocial rmware is
at your own risk.
72D-Link DWR-755 User Manual
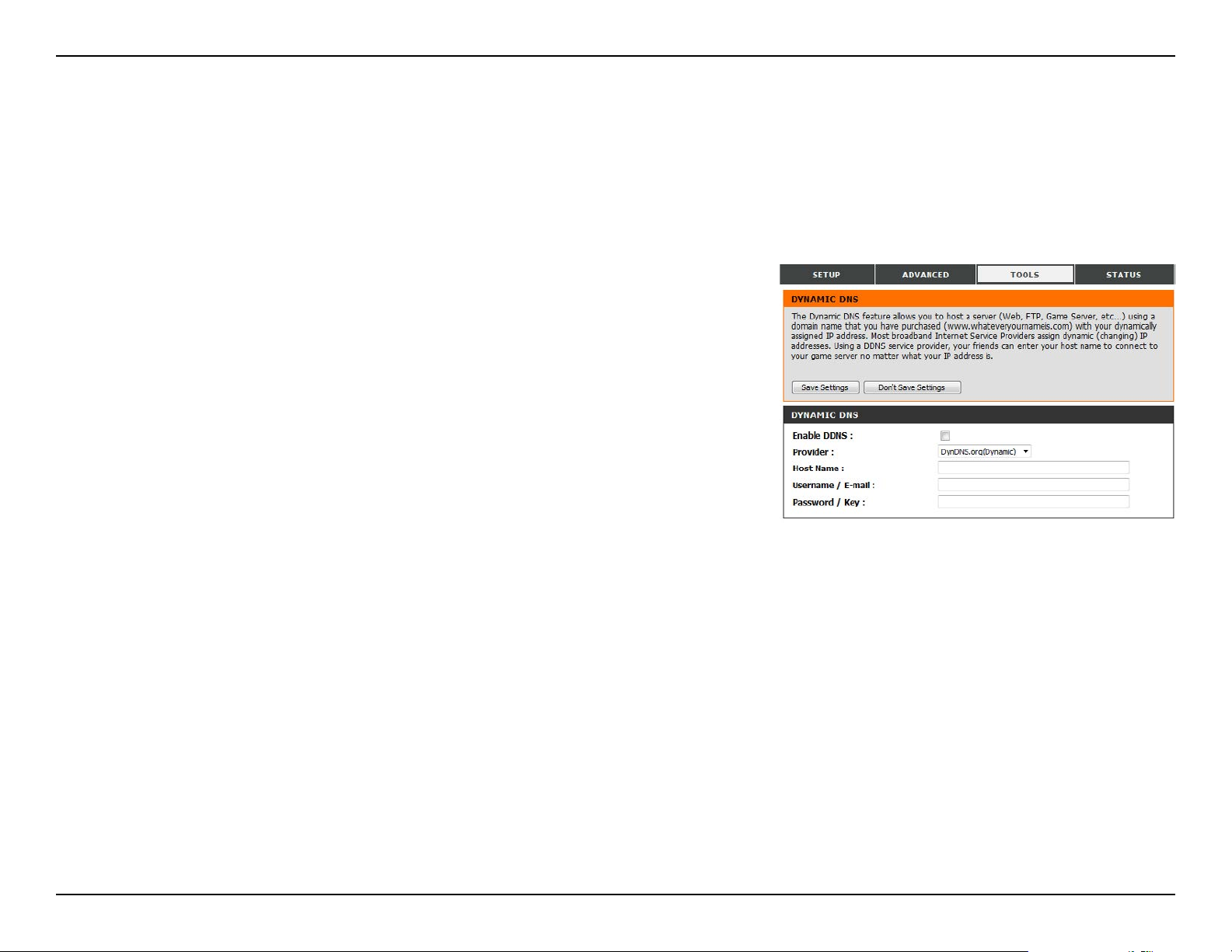
Section 3 - Conguration
The DDNS feature allows you to host a server (Web, FTP, or Game Server) using a domain name that you have purchased (such as
www.exampledomain.com) with your dynamically assigned IP address. You can use one of the listed DDNS service, or you can sign up for D-Link’s
free DDNS service at www.dlinkddns.com. After modifying any settings, click Save Settings to save your changes.
Dynamic DNS
Enable DDNS:
Provider:
Host Name:
Username / E-mail:
Password / Key:
Tick this checkbox to enable the DDNS feature.
Select a DDNS service provider to use.
Enter the host name that you registered with your DDNS
service provider.
Enter the username for your DDNS account.
Enter the password for your DDNS account.
73D-Link DWR-755 User Manual
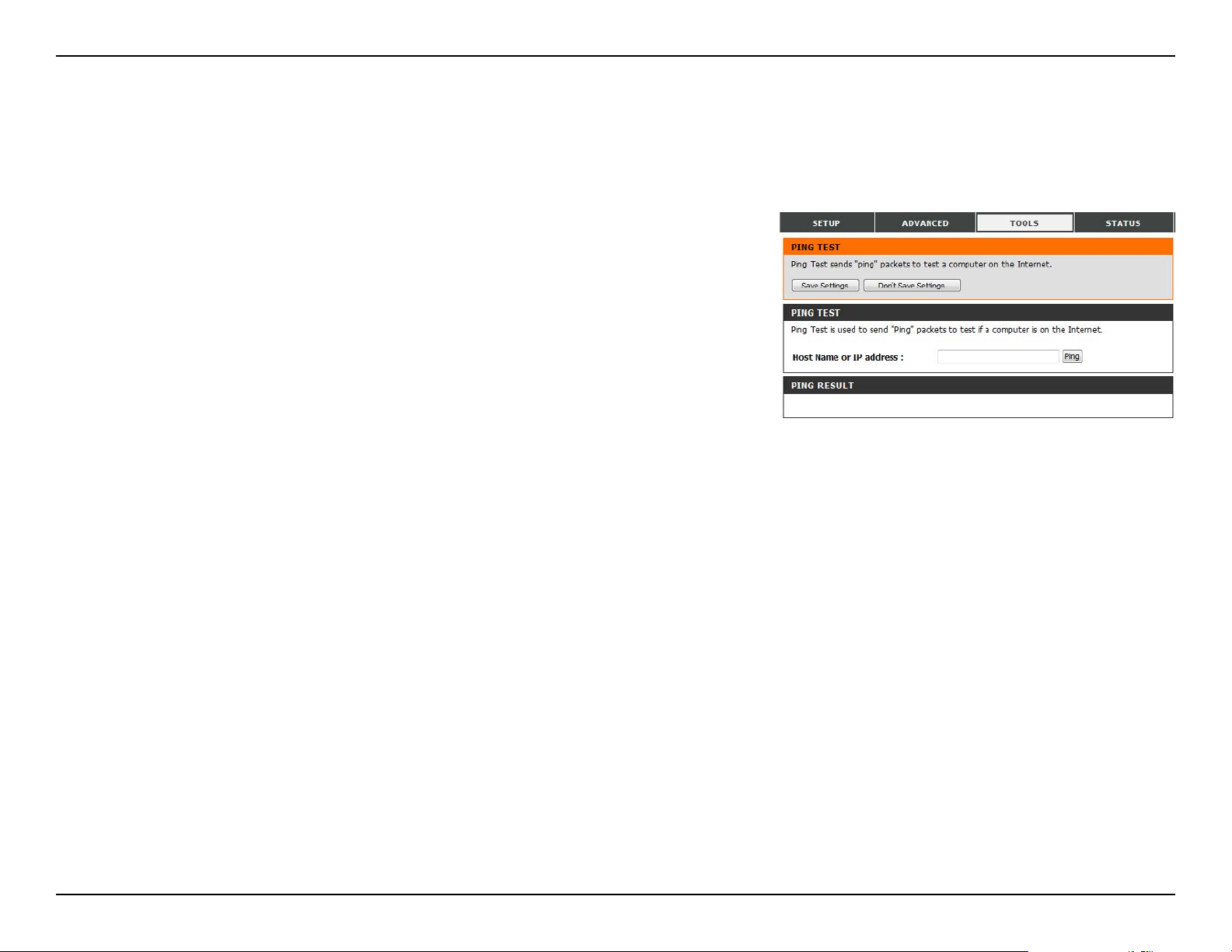
Section 3 - Conguration
This useful diagnostic utility can be used to check if a computer is connected to the network. It sends ping packets and listens for responses from
the specic host. After modifying any settings, click Save Settings to save your changes.
System Check
Host Name or IP
Address:
Enter a host name or the IP address that you want to ping and
click the Ping button. The results of the ping attempt will be
displayed in the PING RESULT section below.
74D-Link DWR-755 User Manual
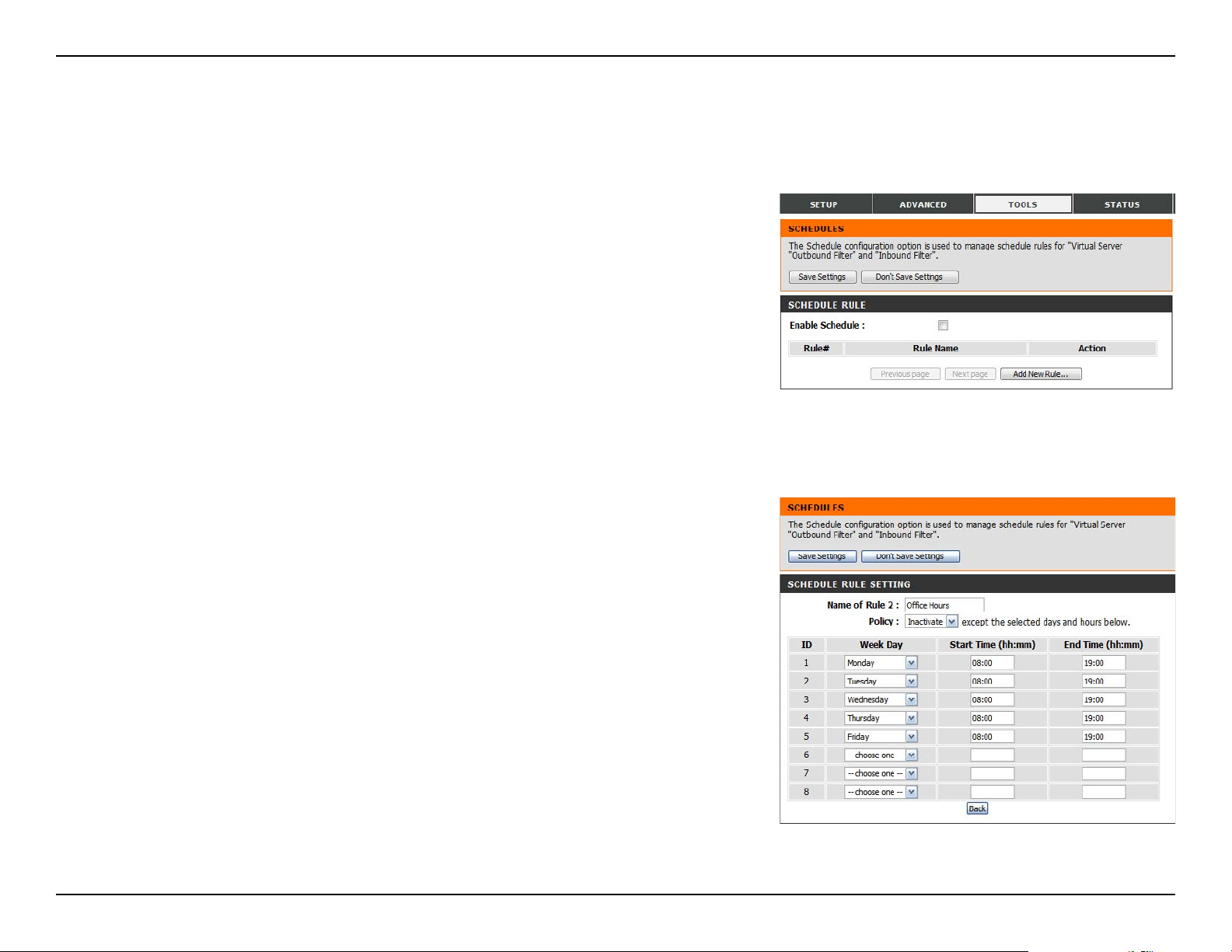
Section 3 - Conguration
This section allows you to manage schedule rules for various rewall and parental control features. After modifying any settings, click Save Settings
to save your changes.
Schedules
Enable Schedule:
Edit:
Delete:
Previous Page:
Next Page:
Add New Rule..:
Name of Rule #:
Policy:
Week Day:
Start Time (hh:mm):
End Time (hh:mm):
Check this box to enable schedules.
Click this icon to edit the selected rule. (see below)
Click this icon to delete the selected rule.
Click this button to go to the previous page of rules.
Click this button to go to the next page of rules.
Click this button to specify the start time, end time, and name
of the rule.
Click this button to create a new rule. (see below)
Enter a name for your new schedule.
Select Activate or Inactivate to decide whether features that
use the schedule should be active or inactive except during
the times specied.
Select a day of the week for the start time and end time.
Enter the time at which you would like the schedule to
become active.
Select the time at which you would like the schedule to
become inactive.
75D-Link DWR-755 User Manual
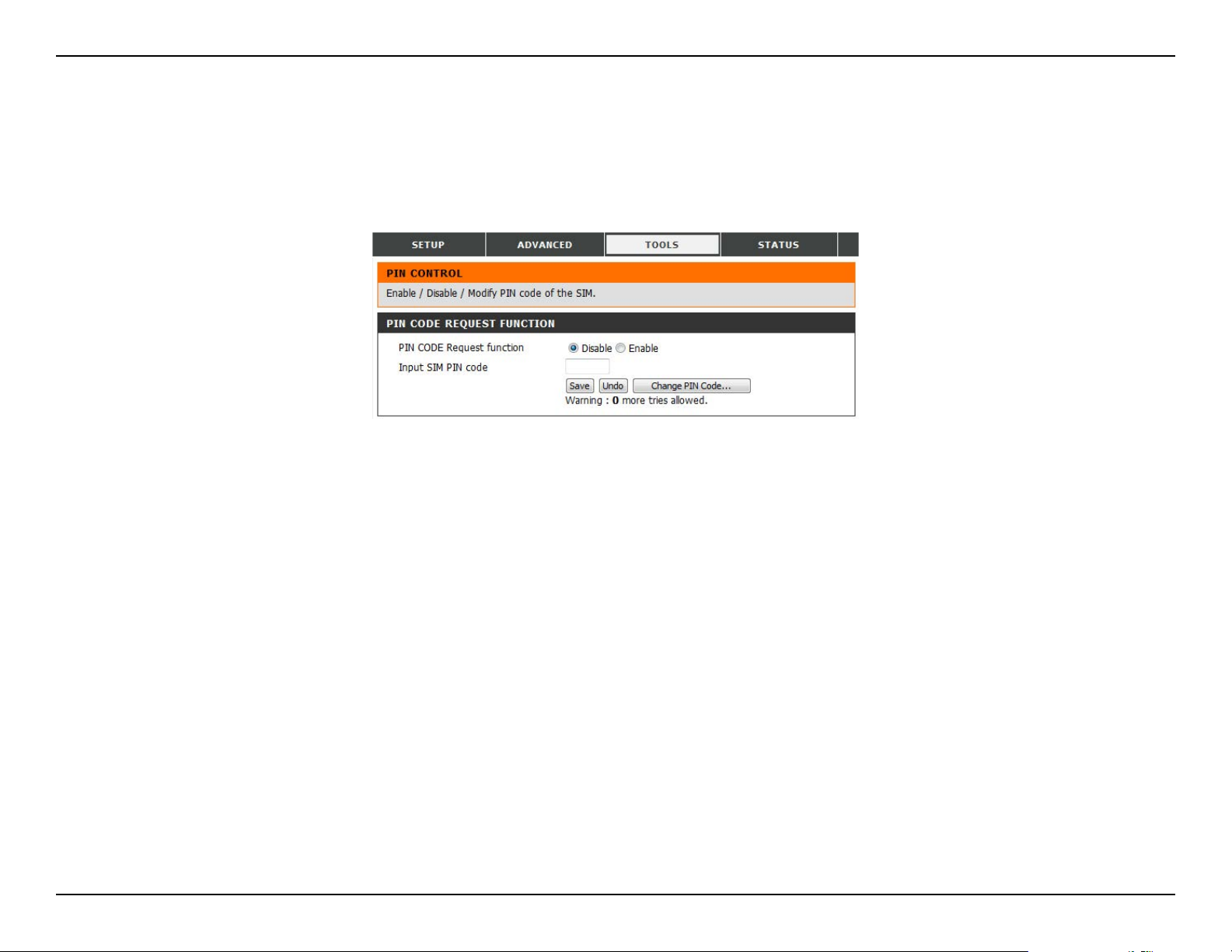
Section 3 - Conguration
This feature allows you to set up a pin code in order to activate/deactivate or modify an existing pin code. After querying your SIM card for an
existing PIN, you can Enable, Disable, or Modify the pin code. Click Save Settings to save any changes made.
PIN Control
76D-Link DWR-755 User Manual
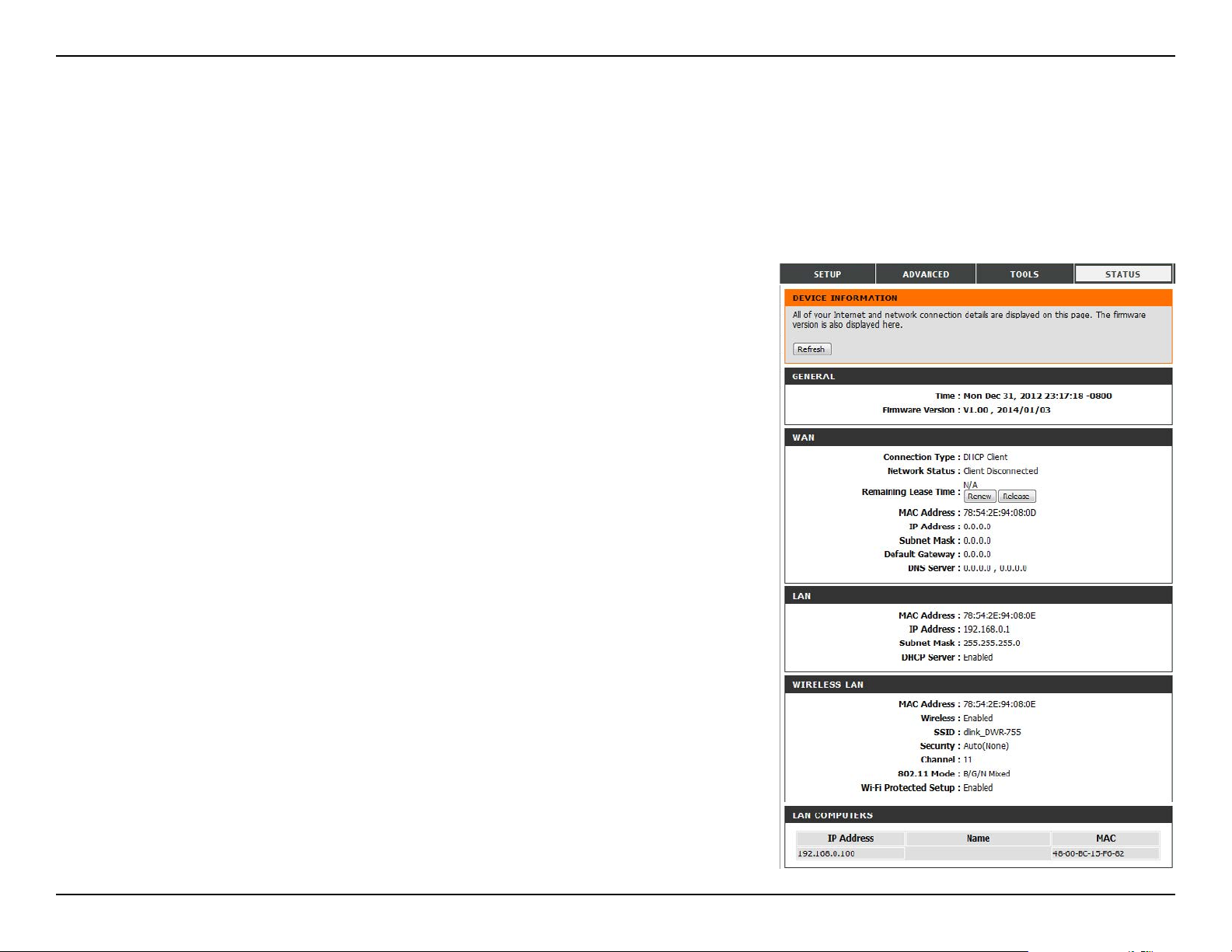
Section 3 - Conguration
All of your Internet and network connection details are displayed on this page. The rmware version is also displayed here. If your Internet connection
is set up for a Dynamic IP address then a Release button and a Renew button will be displayed. Use Release to disconnect from your ISP and use
Renew to connect to your ISP.
Status
Device Info
General:
WAN:
3G Card:
LAN:
Wireless LAN:
LAN Computers:
Displays the current time and rmware version.
Displays the WAN connection details of the router.
Displays the 3G connection details of the router.
Displays the LAN connection details of the router.
Displays the wireless LAN connection details of the router
Displays the list of clients connected to the router.
77D-Link DWR-755 User Manual
 Loading...
Loading...