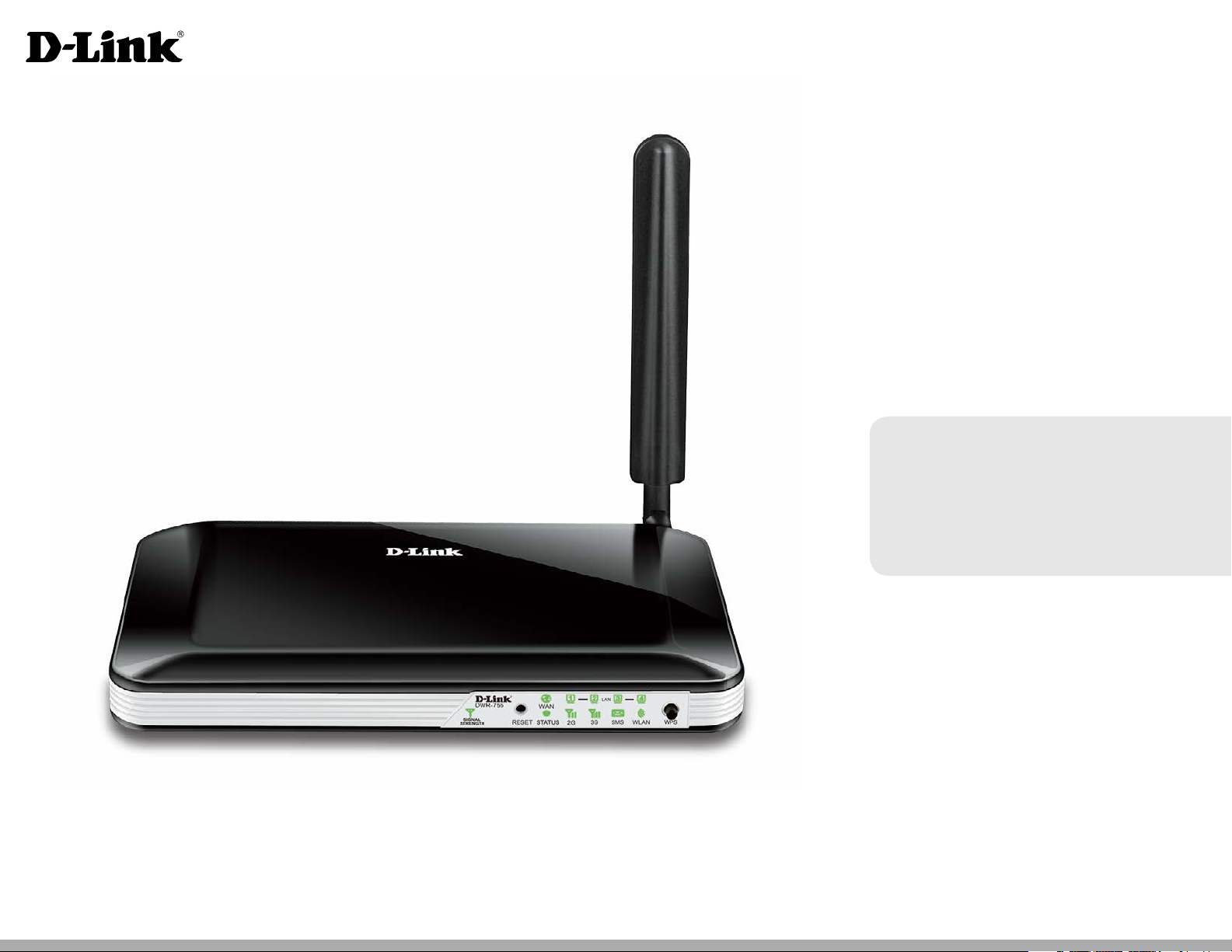
Version 1.0 | 02/21/2014
User Manual
HSPA+ 3G VPN Router
DWR-755
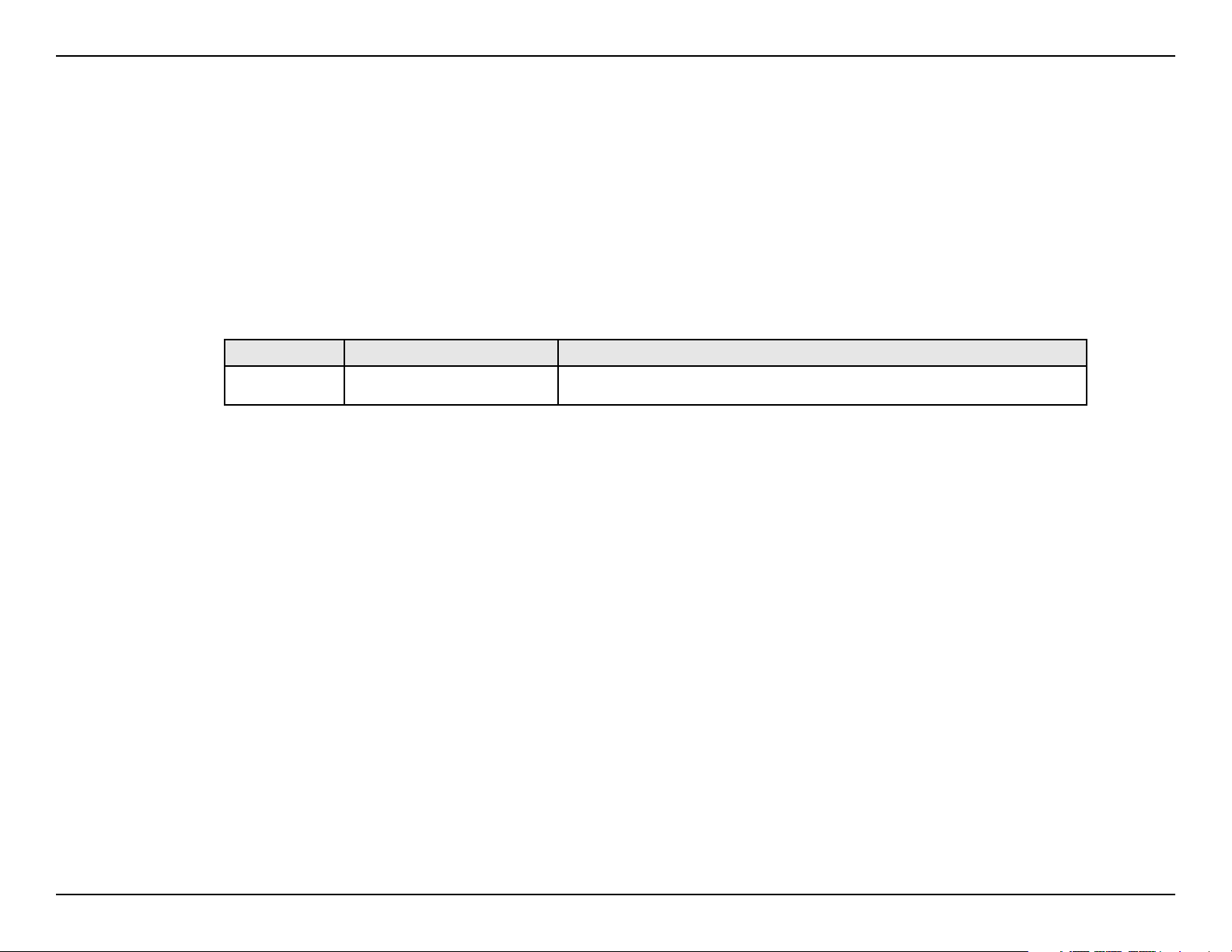
Preface
D-Link reserves the right to revise this publication and to make changes in the content hereof without obligation to notify any
person or organization of such revisions or changes.
Manual Revisions
Revision Date Description
1.0 February 21, 2014 • Initial release
Trademarks
D-Link and the D-Link logo are trademarks or registered trademarks of D-Link Corporation or its subsidiaries in the United States or other countries.
All other company or product names mentioned herein are trademarks or registered trademarks of their respective companies.
Apple®, Apple logo®, Safari®, iPhone®, iPad®, iPod touch® and Macintosh® are trademarks of Apple Inc., registered in the U.S. and other countries.
SM
App Store
Chrome™ browser, Google Play™ and Android™ are trademarks of Google Inc.
Internet Explorer®, Windows® and the Windows logo are trademarks of the Microsoft group of companies.
Copyright © 2014 by D-Link Corporation, Inc.
All rights reserved. This publication may not be reproduced, in whole or in part, without prior expressed written permission from D-Link Corporation,
Inc.
The purpose of this product is to create a constant network connection for your devices. As such, it does not have a standby mode or use a power
management mode. If you wish to power down this product, please simply unplug it from the power outlet.
is a service mark of Apple Inc.
iD-Link DWR-755 User Manual
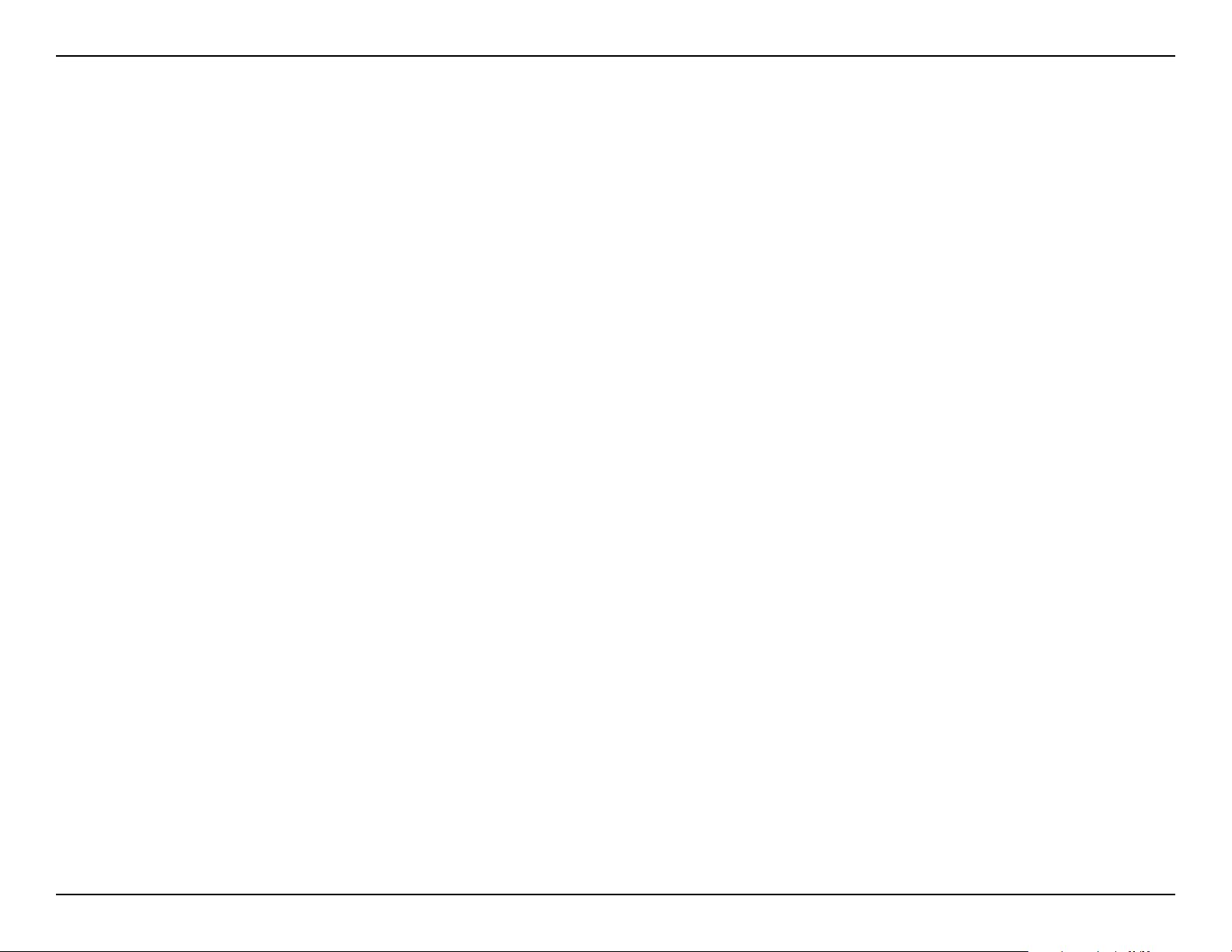
Table of Contents
Table of Contents
Preface ................................................................................. i
Manual Revisions ........................................................................... i
Trademarks ...................................................................................... i
Product Overview .............................................................. 1
Package Contents .........................................................................1
System Requirements ................................................................. 2
Introduction ................................................................................... 3
Features ............................................................................................4
Hardware Overview ..................................................................... 5
Rear Panel ................................................................................ 5
Front Panel .............................................................................. 6
LEDs ........................................................................................... 7
Installation ......................................................................... 8
Before you Begin ...........................................................................8
Wireless Installation Considerations ......................................9
Conguration ................................................................... 10
Web-based Conguration Utility ..........................................10
Setup ...............................................................................................11
Internet Connection Setup Wizard ............................... 12
Manual Internet Connection Setup .............................14
Static (assigned by ISP) ................................................14
Dynamic IP (DHCP) ........................................................15
PPPoE .................................................................................16
PPTP ....................................................................................17
L2TP ....................................................................................18
3G ........................................................................................19
GRE Settings .........................................................................21
Wireless Settings .................................................................22
Wireless Connection Setup Wizard..........................22
Manual Wireless Connection Setup ........................25
Network Settings ................................................................30
DHCP Server Settings ................................................... 31
IPv6 ..........................................................................................32
Static IPv6 .........................................................................33
LAN IPv6 Address Settings .........................................34
PPPoE .................................................................................35
LAN IPv6 Link-Local Address ......................................36
6 to 4 ...................................................................................37
6rd .......................................................................................38
Autoconguration .........................................................39
Message Service .................................................................. 40
SMS Inbox .........................................................................40
Create Message ..............................................................41
USSD ........................................................................................42
VPN Settings .........................................................................43
VPN Setup Wizard ..........................................................43
Manual VPN Setup ..............................................................45
VPN Dynamic IP ..............................................................46
Tunnel - IKE .......................................................................48
Tunnel - Manual ..............................................................51
iiD-Link DWR-755 User Manual
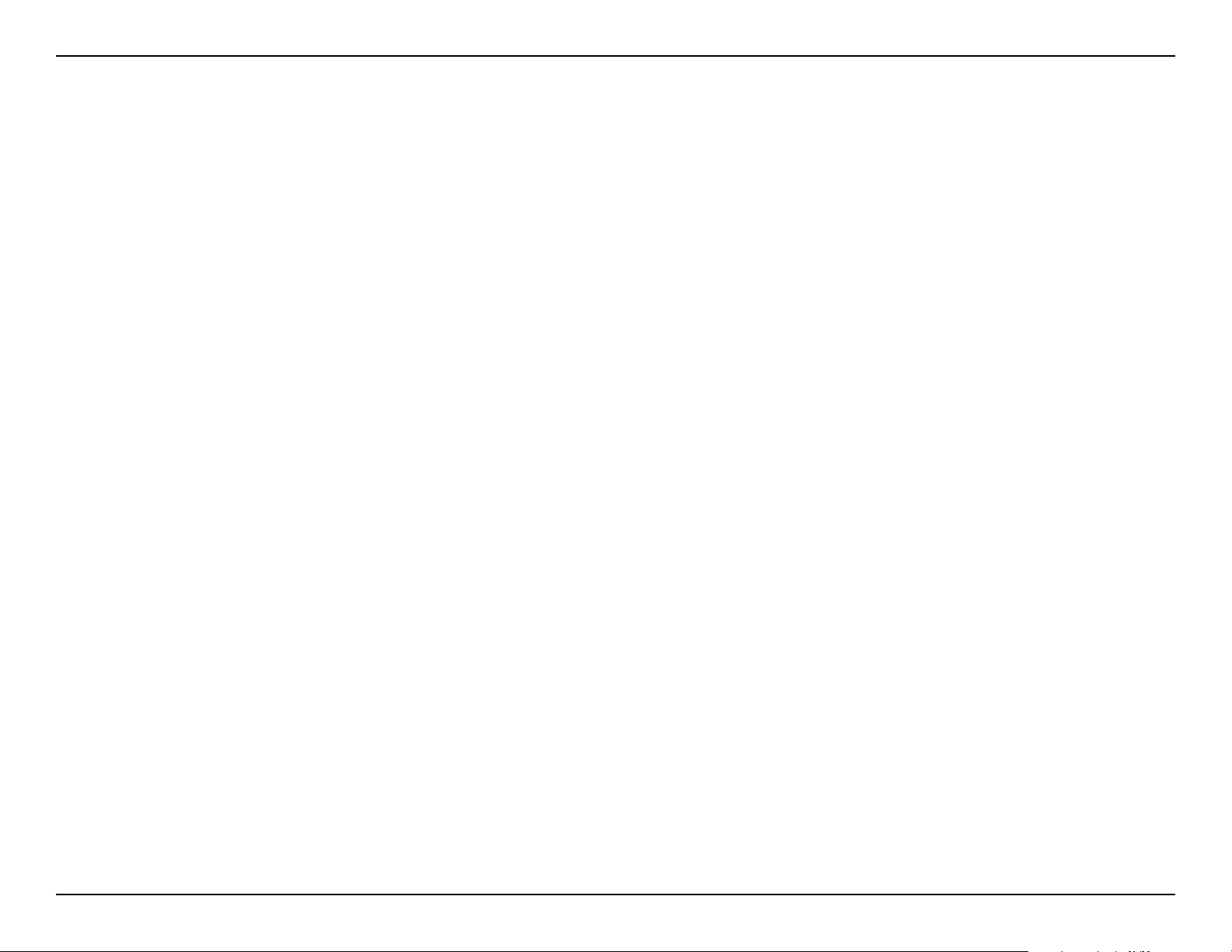
Table of Contents
Advanced ......................................................................................53
Virtual Server ........................................................................ 53
Statistics .................................................................................79
Wireless ..................................................................................80
Application Rules ................................................................54
QoS Engine............................................................................55
MAC Address Filter .............................................................56
URL Filter ................................................................................57
Outbound Filter ...................................................................58
Inbound Filter ......................................................................59
SNMP .......................................................................................60
Routing ...................................................................................61
Advanced Wireless .............................................................62
Advanced Network ............................................................64
Network Scan .......................................................................65
DMZ .........................................................................................66
Tools ................................................................................................67
Admin .....................................................................................67
Time .........................................................................................68
Syslog ......................................................................................69
Email Settings ......................................................................70
System ....................................................................................71
Firmware ................................................................................72
Dynamic DNS .......................................................................73
IPv6 Status .............................................................................81
Support ..........................................................................................82
Connecting a Wireless Client ..........................................83
WPS Button ...................................................................................83
Windows® 8 ...................................................................................84
WPA/WPA2 ............................................................................84
Windows® 7 ...................................................................................86
WPA/WPA2 ............................................................................86
WPS ..........................................................................................89
Windows Vista® ............................................................................93
WPA/WPA2 ............................................................................94
Windows® XP ................................................................................96
WPA/WPA2 ............................................................................97
Troubleshooting .............................................................. 99
Wireless Basics ...............................................................103
What is Wireless? ...................................................................... 104
Tips ................................................................................................ 106
Wireless Modes .........................................................................107
System Check .......................................................................74
Schedules ..............................................................................75
PIN Control ............................................................................76
Status ..............................................................................................77
Device Info ............................................................................77
Log ...........................................................................................78
Networking Basics .........................................................108
Check your IP address ............................................................ 108
Statically Assign an IP address ............................................ 109
Technical Specications ................................................110
iiiD-Link DWR-755 User Manual
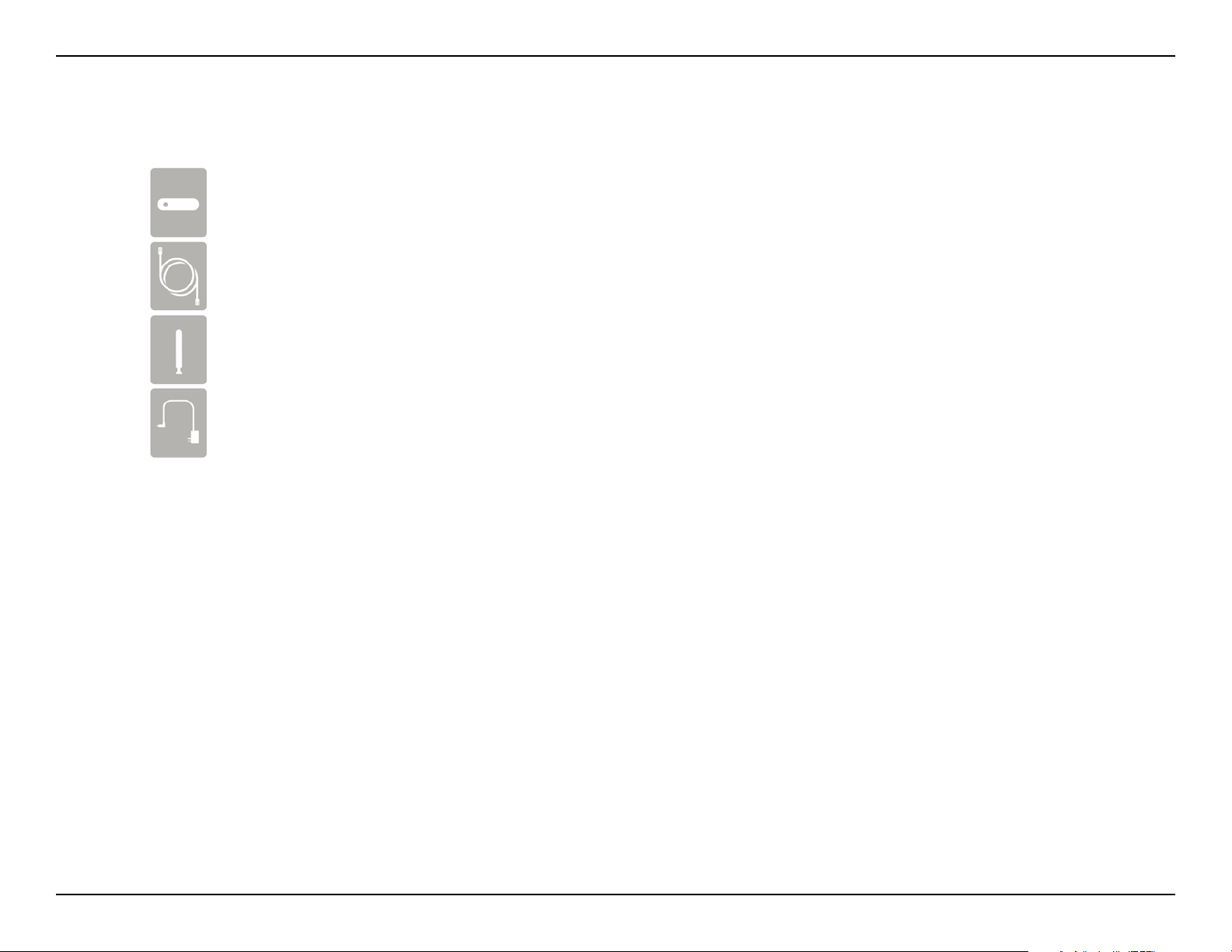
Section 1 - Product Overview
If any of the above items are missing, please contact your reseller.
Product Overview
Package Contents
DWR-755 HSPA+ 3G VPN Router
Ethernet Cable
Detachable Antenna
Power Adapter
Note: Using a power supply with a dierent voltage rating than the one included with the DWR-755 will cause damage and void the warranty
for this product.
1D-Link DWR-755 User Manual
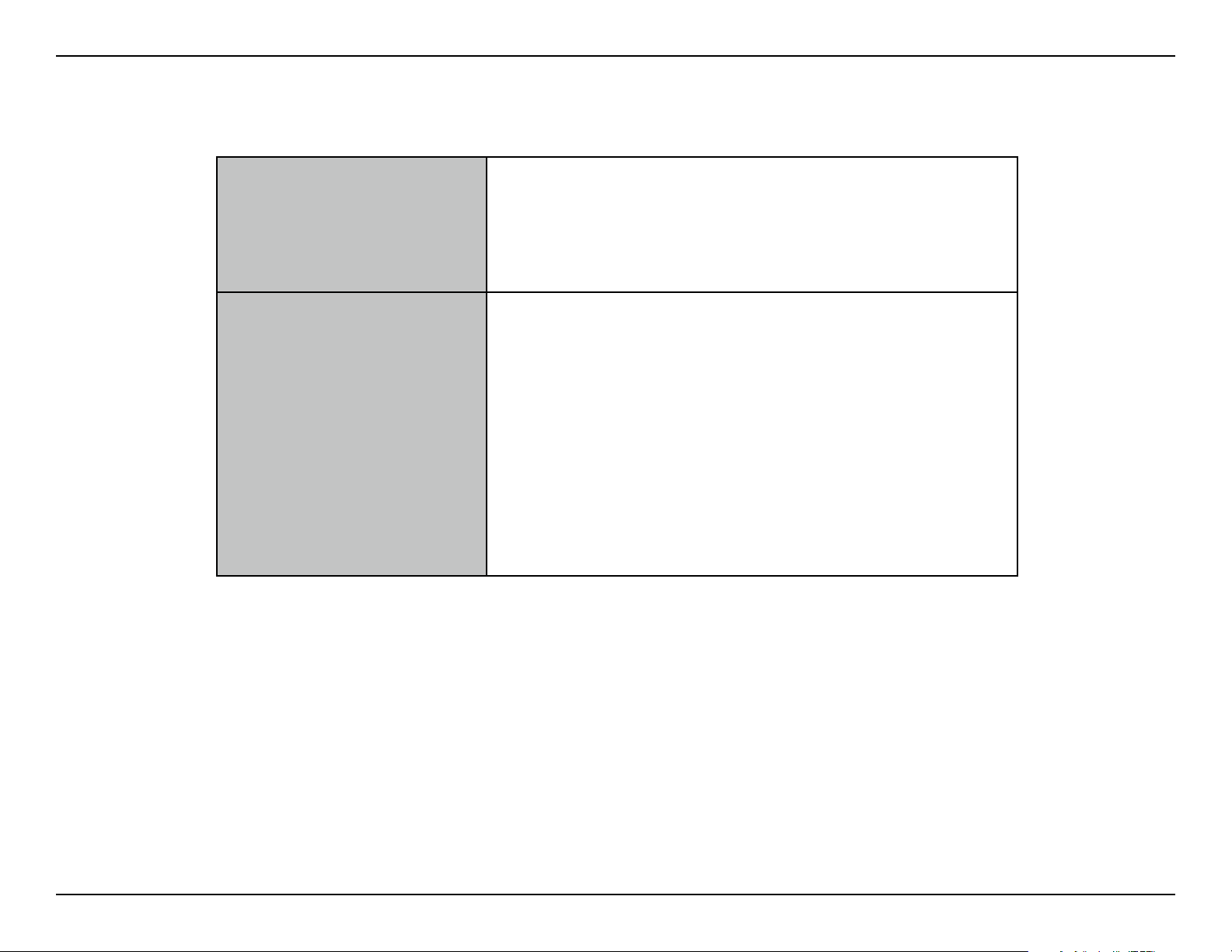
Section 1 - Product Overview
System Requirements
Network Requirements
Web-based Conguration
Utility Requirements
• An Ethernet-based cable or DSL modem
• IEEE 802.11n, 802.11g, or 802.11b wireless clients
• 10/100 Ethernet
• A compatible (U)SIM card with service.*
*Subject to services and service terms available from your carrier.
Computer with the following:
• Windows®, Macintosh, or Linux-based operating system
• An installed Ethernet adapter
Browser Requirements:
• Internet Explorer 6 or higher
• Firefox 3.0 or higher
• Safari 3.0 or higher
• Chrome 2.0 or higher
®
Windows
installed. Visit www.java.com to download the latest version.
Users: Make sure you have the latest version of Java
2D-Link DWR-755 User Manual
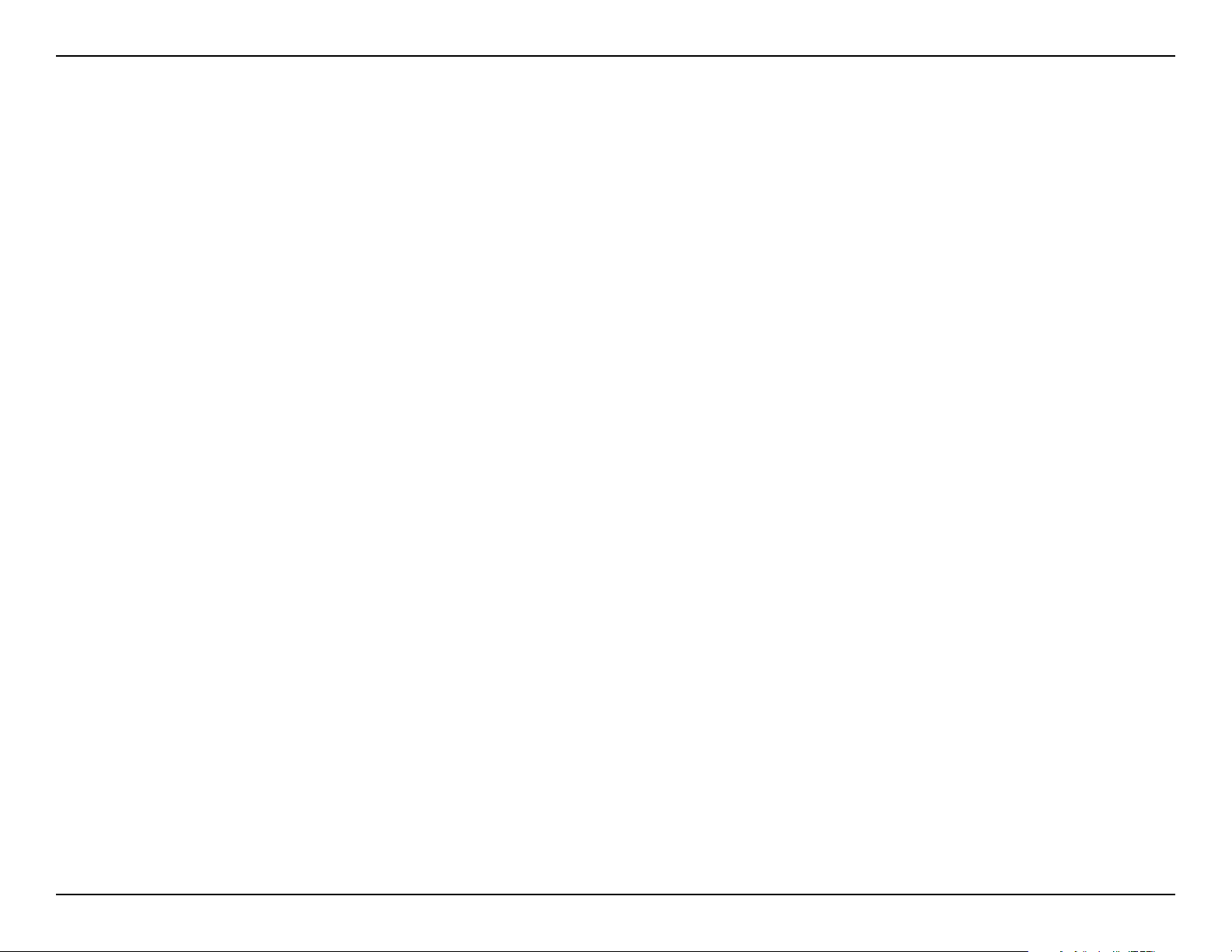
Section 1 - Product Overview
The D-Link DWR-755 is a 802.11n/g/b compliant device that delivers real world performance of up to 14x faster than an 802.11g wireless
connection (also faster than a 100 Mbps wired Ethernet connection). Create a secure wireless network to share photos, les, music, video,
printers, and network storage throughout your home. Connect the DWR-755 router to a cable or DSL modem and share your high-speed
Internet access with everyone on the network. In addition, this router includes a Quality of Service (QoS) engine that keeps digital phone
calls (VoIP) and online gaming smooth and responsive, providing a better Internet experience.
Introduction
3D-Link DWR-755 User Manual
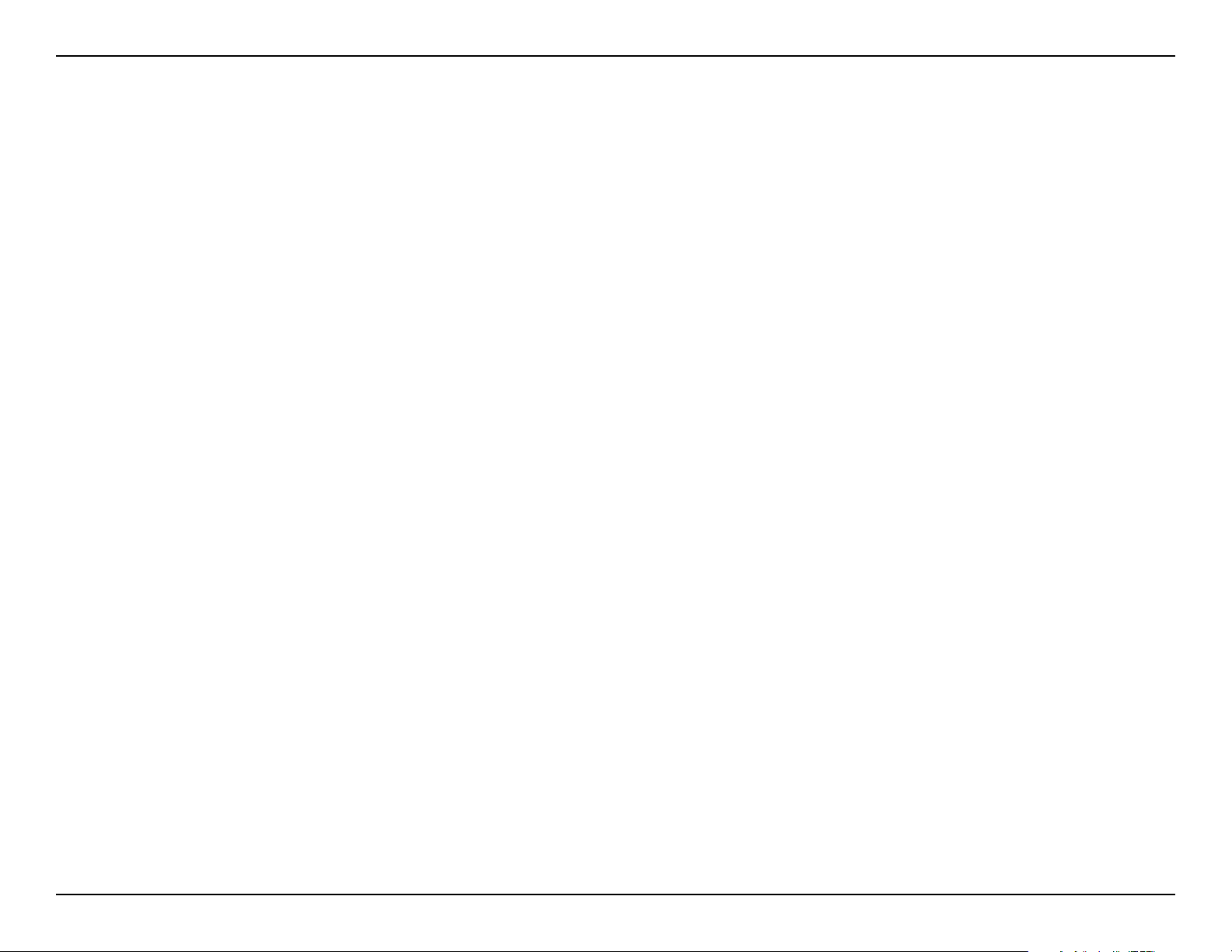
Section 1 - Product Overview
• Ultimate Performance - The D-Link DWR-755 delivers real world performance of up to 14x faster than an 802.11g
wireless connection so you can stream photos, music, and videos smoothly throughout your home.
• Extended Whole Home Coverage - Powered by Wireless N technology, this high performance router provides superior
Whole Home Coverage while reducing dead spots. The router is designed for use in bigger homes and for users who
demand higher performance networking. Add a Wireless N
network from virtually anywhere in your home.
• Total Network Security - The Wireless N router supports all of the latest wireless security features to prevent
unauthorized access, be it from over the wireless network or from the Internet. Support for WPA/WPA2 standards ensures
that you’ll be able to use the best possible encryption method, regardless of your client devices. In addition, this router
utilizes dual active rewalls (SPI and NAT) to prevent potential attacks from across the Internet.
• Quality of Service (QoS) - For smooth, uninterrupted streaming, this router includes a Quality of Service (QoS) engine
that prioritizes according to data type so your digital phone calls (VoIP) and online gaming stay smooth and responsive.
* Maximum wireless signal rate derived from IEEE Standard 802.11b, 802.11g and 802.11n specications. Actual data throughput will vary. Network conditions and environmental
factors, including volume of network trac, building materials and construction, and network overhead, lower actual data throughput rate. Environmental conditions will
adversely aect wireless signal range.
Features
notebook or desktop adapter and stay connected to your
4D-Link DWR-755 User Manual
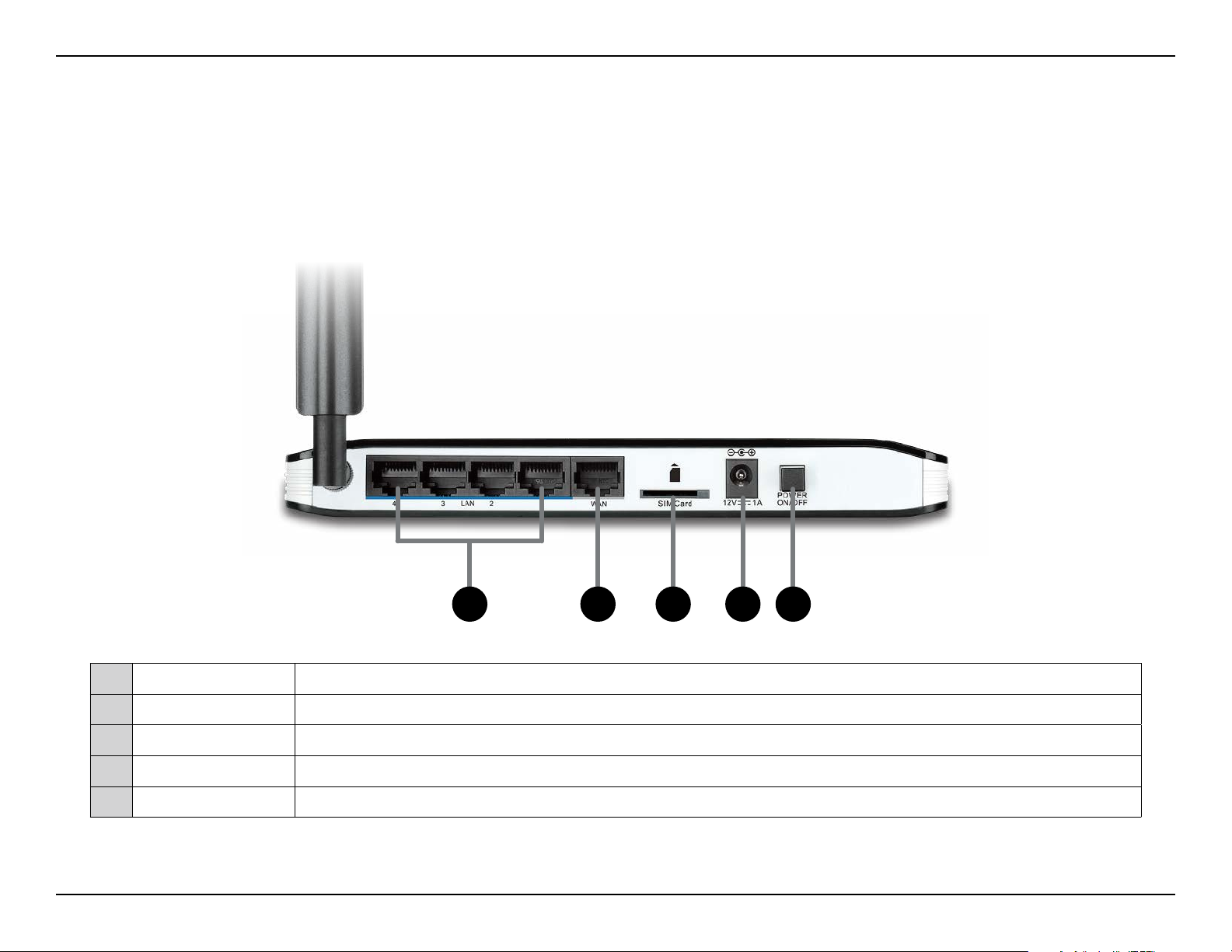
Section 1 - Product Overview
Hardware Overview
Rear Panel
21 43 5
1 LAN Ports (1-4) Connect Ethernet devices such as computers, switches, and NAS.
2 WAN Port The auto MDI/MDIX Internet port connects to your cable or DSL modem via an Ethernet cable.
3 SIM Accepts a standard (U)SIM card for 2G/3G connectivity.
4 Power Receptor Connects to the included power adapter.
5 Power Switch Turns the device on or o.
5D-Link DWR-755 User Manual
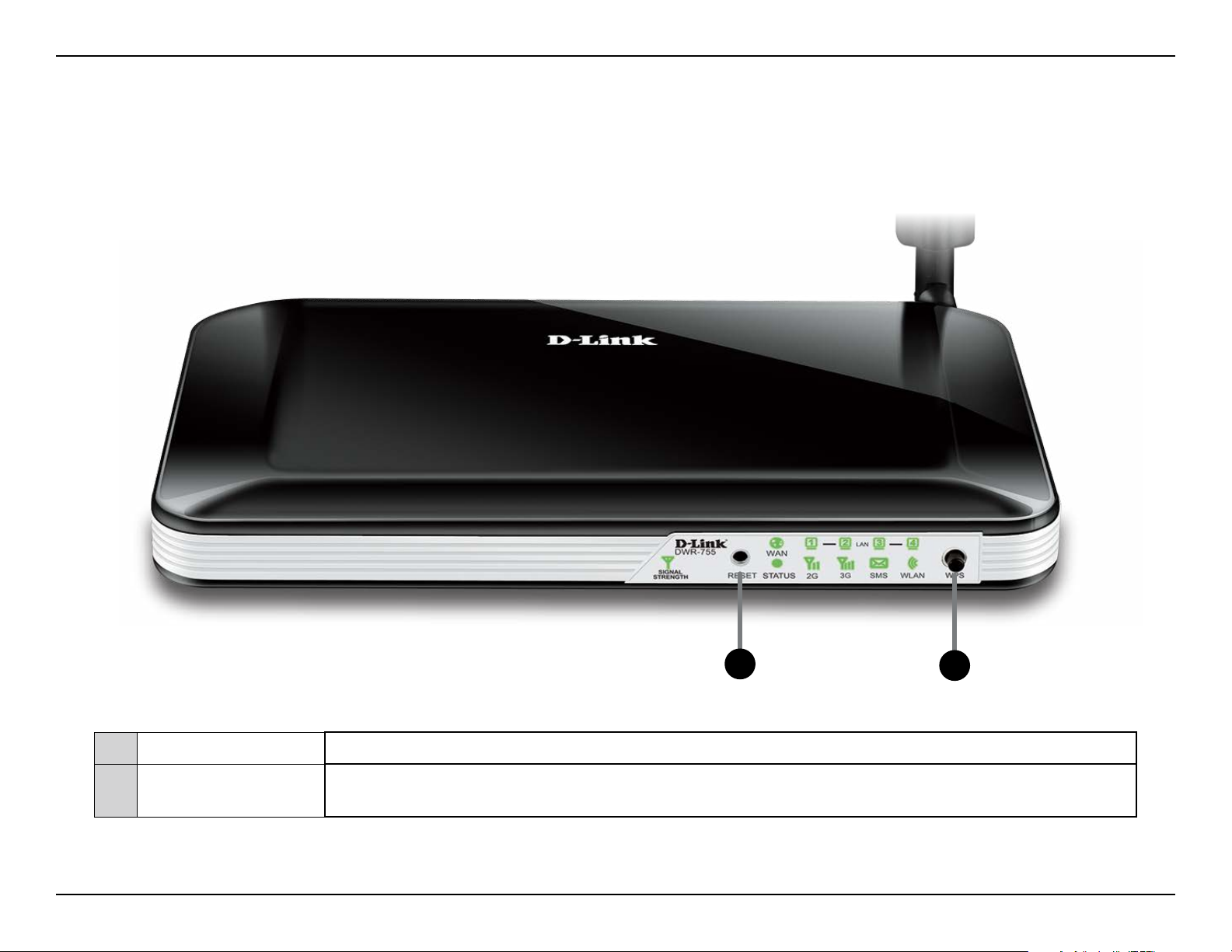
Section 1 - Product Overview
Hardware Overview
Front Panel
1
1 Reset Press this button for 10 seconds with an unfolded paperclip to reset the device.
2 WPS
Press this button to initiate a new WPS connection. Refer to “Add Wireless Device with WPS” on page 24
for more details.
2
6D-Link DWR-755 User Manual
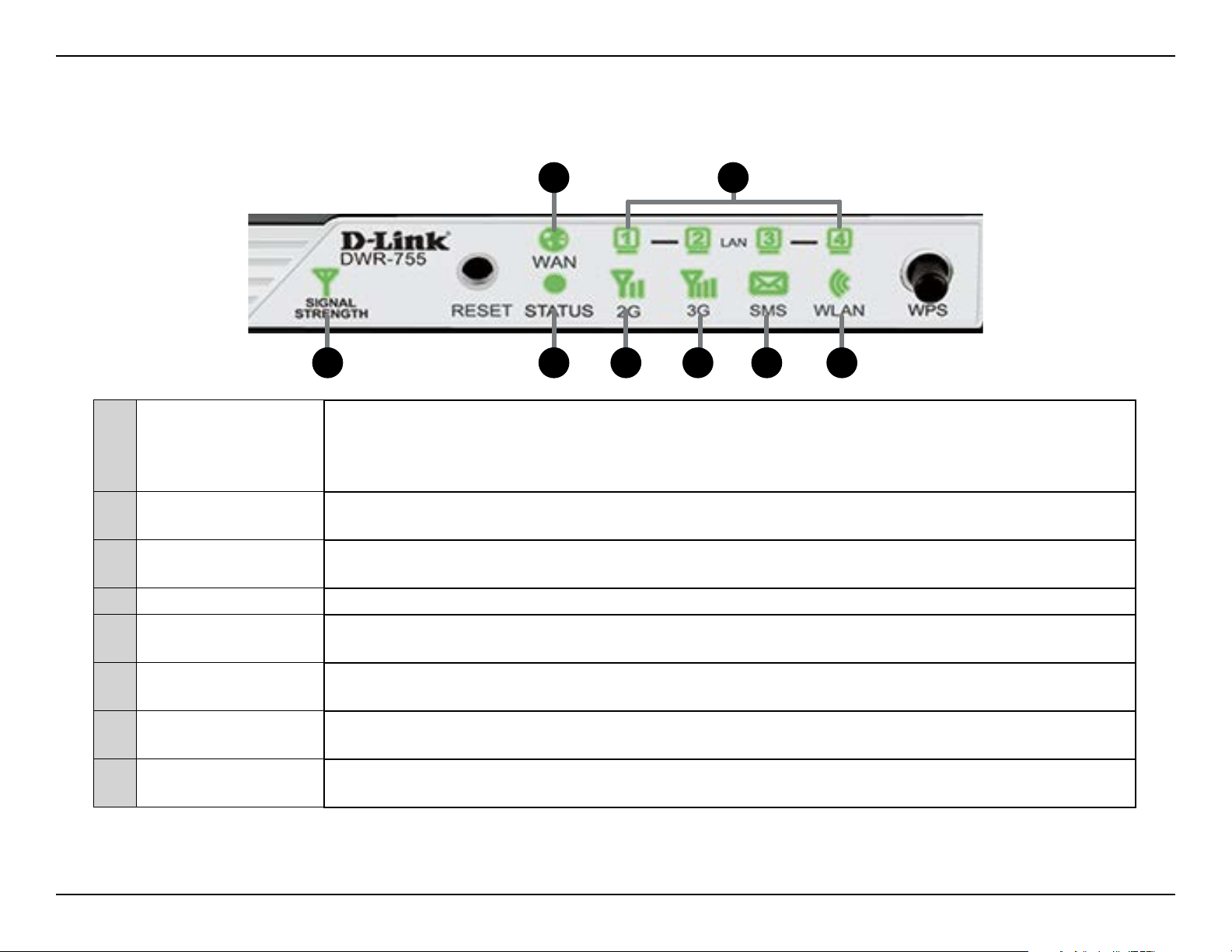
Section 1 - Product Overview
Hardware Overview
LEDs
2 3
1
Blinking Red: No SIM card / signal or unveried PIN code
1 Signal Strength
2 WAN
3 LAN (1-4)
4 Status Blinking Green: Device is working
5 2G
6 3G
7 SMS
8 WLAN
Solid Red: Signal strength is at level one (weak)
Solid Amber: Signal strength is at level two or three (medium)
Solid Green: Signal strength is at level four or ve (strong)
Solid Green: Ethernet connection has been established
Blinking Green: Data is being transferred
Solid Green: Ethernet connection has been established
Blinking Green: Data is being transferred
Solid Green: EDGE or GPRS connection has been established
Blinking Green: Data is being transferred via 2G
Solid Green: UMTS/HSDPA/HSUPA/HSPA+ connection is established
Blinking: Data is being transferred via 3G
Solid Green: SMS storage is full
Blinking Green: There is an unread SMS
Solid Green: WLAN is active and available
Blinking Green: Data is being transferred via WLAN
4 5 6 7 8
7D-Link DWR-755 User Manual
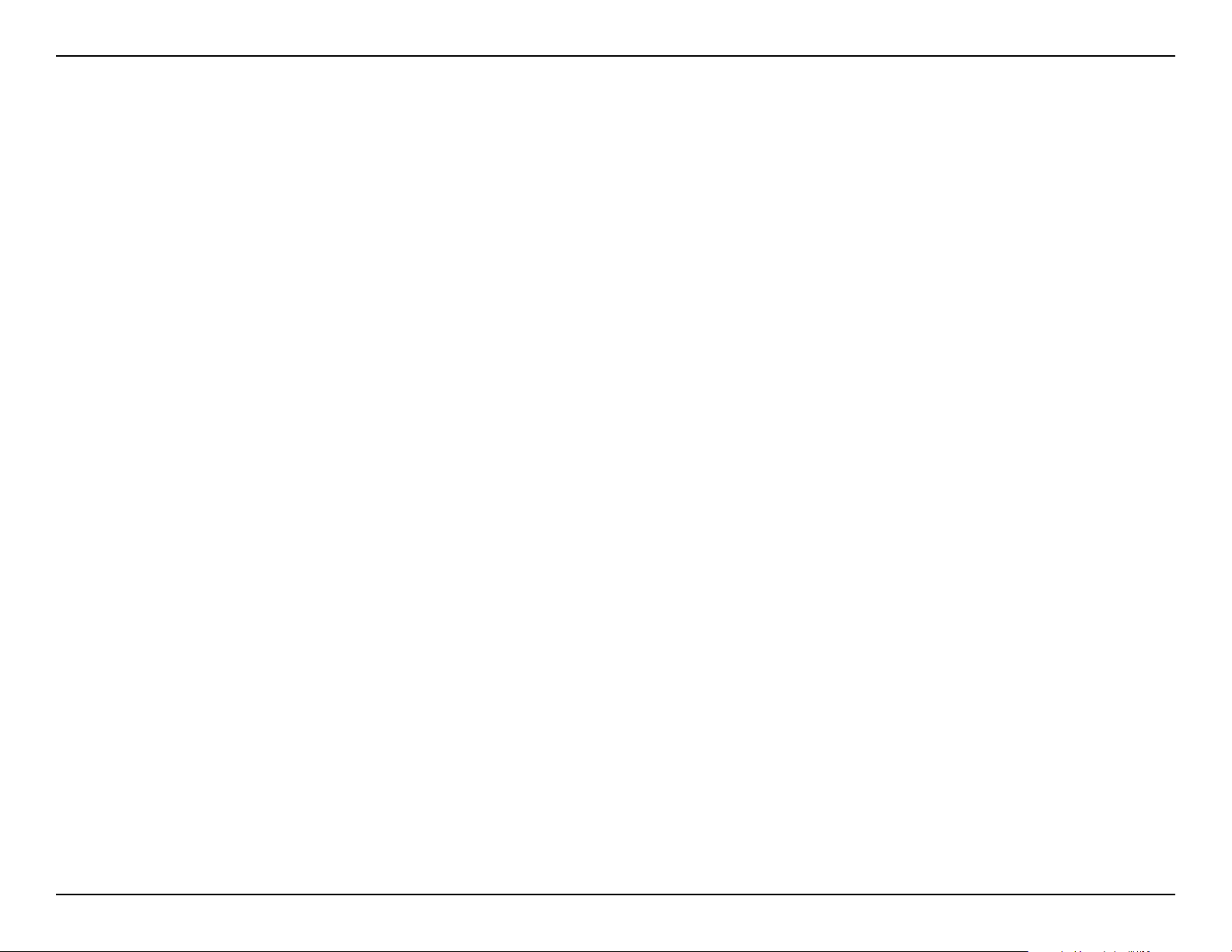
Section 2 - Installation
This section will guide you through the installation process. Placement of the router is very important. Do not place the router in an enclosed area
such as a closet, cabinet, or in an attic or garage.
1. Ensure that your DWR-755 is disconnected and powered o.
2. Insert a standard (U)SIM card into the SIM card slot on the back of the router as indicated by the SIM card logo next to the slot. The gold
contacts should face downwards.
Caution: Always unplug/power down the router before installing or removing the SIM card. Never insert or remove the SIM card while
the router is in use.
3. Connect the power adapter to the socket on the back panel of your DWR-755. Plug the other end of the power adapter into a wall
outlet or power strip and turn the device on.
a. The Status LED will light up to indicate that power has been supplied to the router.
Installation
Before you Begin
b. The LEDs on the front panel will ash on and o as the DWR-755 performs initialization and Internet connection processes.
8D-Link DWR-755 User Manual
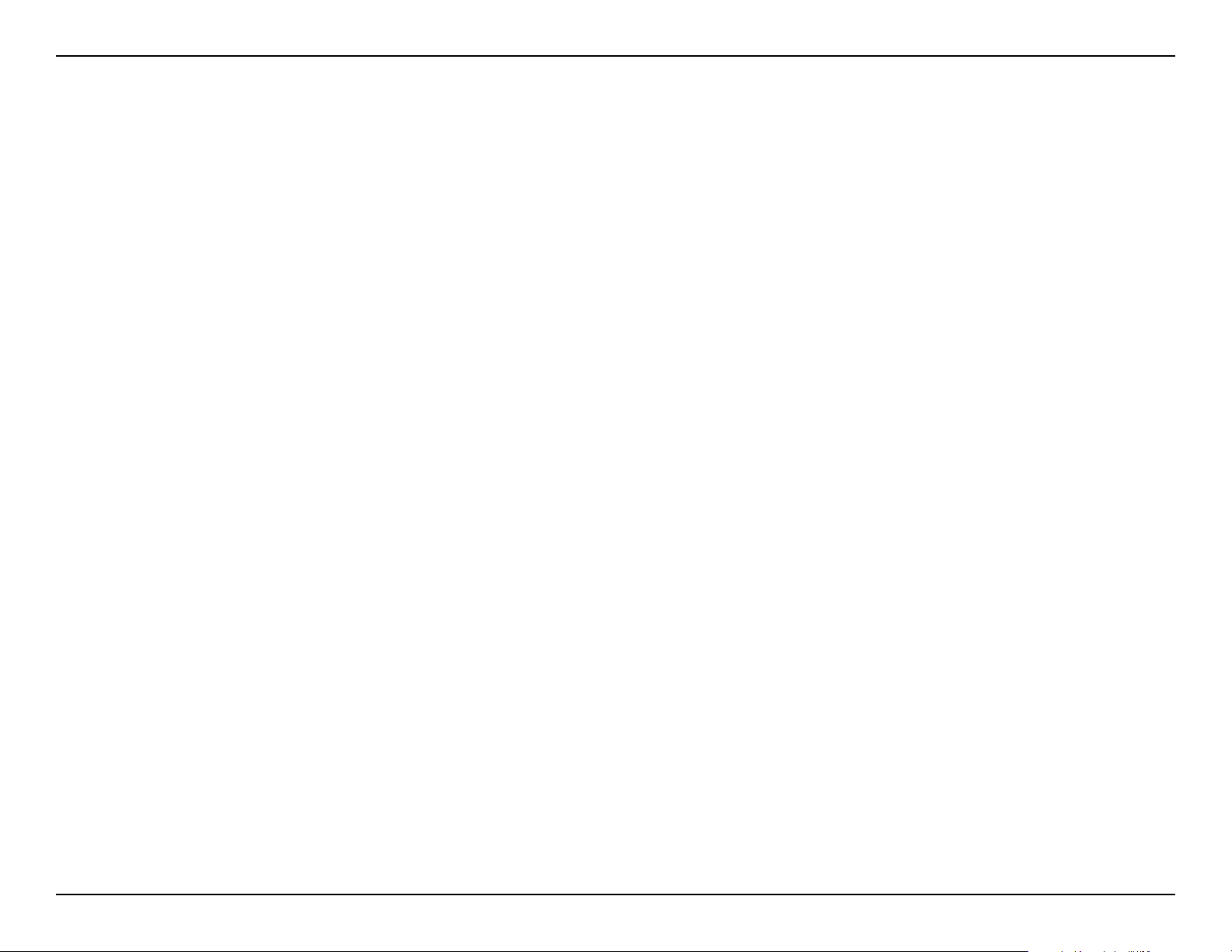
Section 2 - Installation
The D-Link wireless router lets you access your network using a wireless connection from virtually anywhere within the
operating range of your wireless network. Keep in mind, however, that the number, thickness and location of walls, ceilings,
or other objects that the wireless signals must pass through, may limit the range. Typical ranges vary depending on the types
of materials and background RF (radio frequency) noise in your home or business. The key to maximizing wireless range is to
follow these basic guidelines:
1. Keep the number of walls and ceilings between the D-Link router and other network devices to a minimum -
each wall or ceiling can reduce your adapter’s range from 3-90 feet (1-30 meters.) Position your devices so that
the number of walls or ceilings is minimized.
2. Be aware of the direct line between network devices. A wall that is 1.5 feet thick (.5 meters), at a 45-degree angle
appears to be almost 3 feet (1 meter) thick. At a 2-degree angle it looks over 42 feet (14 meters) thick! Position
devices so that the signal will travel straight through a wall or ceiling (instead of at an angle) for better reception.
3. Building materials make a dierence. A solid metal door or aluminum studs may have a negative eect on range.
Try to position access points, wireless routers, and computers so that the signal passes through drywall or open
doorways. Materials and objects such as glass, steel, metal, walls with insulation, water (sh tanks), mirrors, le
cabinets, brick, and concrete will degrade your wireless signal.
Wireless Installation Considerations
4. Keep your product away (at least 3-6 feet or 1-2 meters) from electrical devices or appliances that generate RF
noise.
5. If you are using 2.4 GHz cordless phones or X-10 (wireless products such as ceiling fans, lights, and home security
systems), your wireless connection may degrade dramatically or drop completely. Make sure your 2.4 GHz phone
base is as far away from your wireless devices as possible. The base transmits a signal even if the phone in not
in use.
9D-Link DWR-755 User Manual
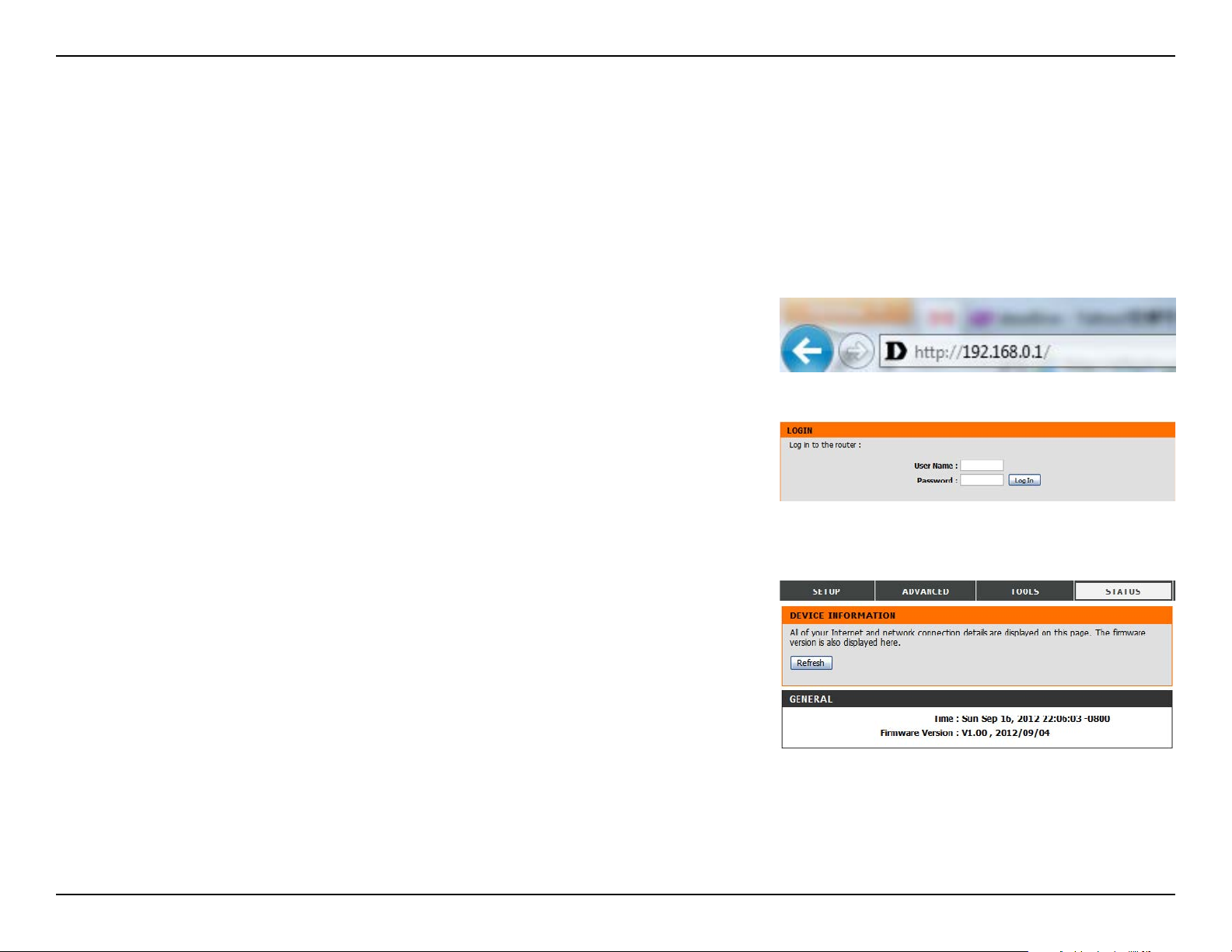
Section 3 - Conguration
This section will show you how to congure your new D-Link mobile router using the web-based conguration utility.
To access the conguration utility, open a web-browser such as Internet Explorer and enter
the IP address of the router (http://192.168.0.1).
Type Admin and then enter the password. By default, the password is blank.
If you get a Page Cannot be Displayed error, please refer to “Troubleshooting” on page 56
for assistance.
Conguration
Web-based Conguration Utility
The conguration utility will open to the STATUS > DEVICE INFO page. You can view dierent
conguration pages by clicking on the categories at the top of the screen (SETUP/ADVANCED/
TOOLS/STATUS/SUPPORT), and then selecting a conguration page from the bar on the left side.
The following pages will describe each section in detail, starting with the SETUP pages.
10D-Link DWR-755 User Manual
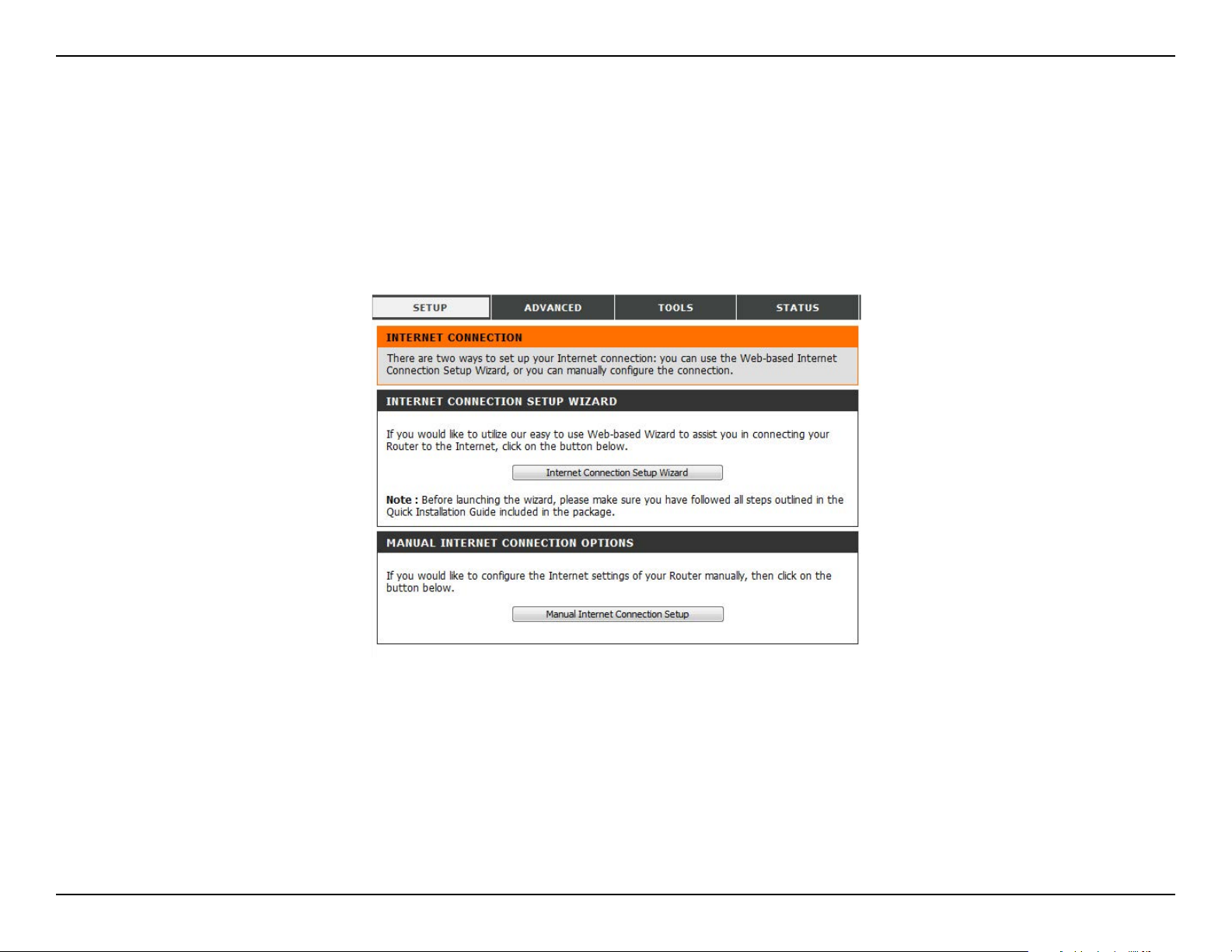
Section 3 - Conguration
The setup wizard guides you through the initial setup of your router. There are two ways to setup your Internet connection. You can use the
web-based Internet Connection Setup Wizard or you can manually congure using the Manual Internet Connection Setup wizard.
Click Internet Connection Setup Wizard to begin.
If you want to enter your settings without running the wizard, click Manual Internet Connection Setup and refer to “Manual Internet Connection
Setup” on page 14.
Setup
11D-Link DWR-755 User Manual
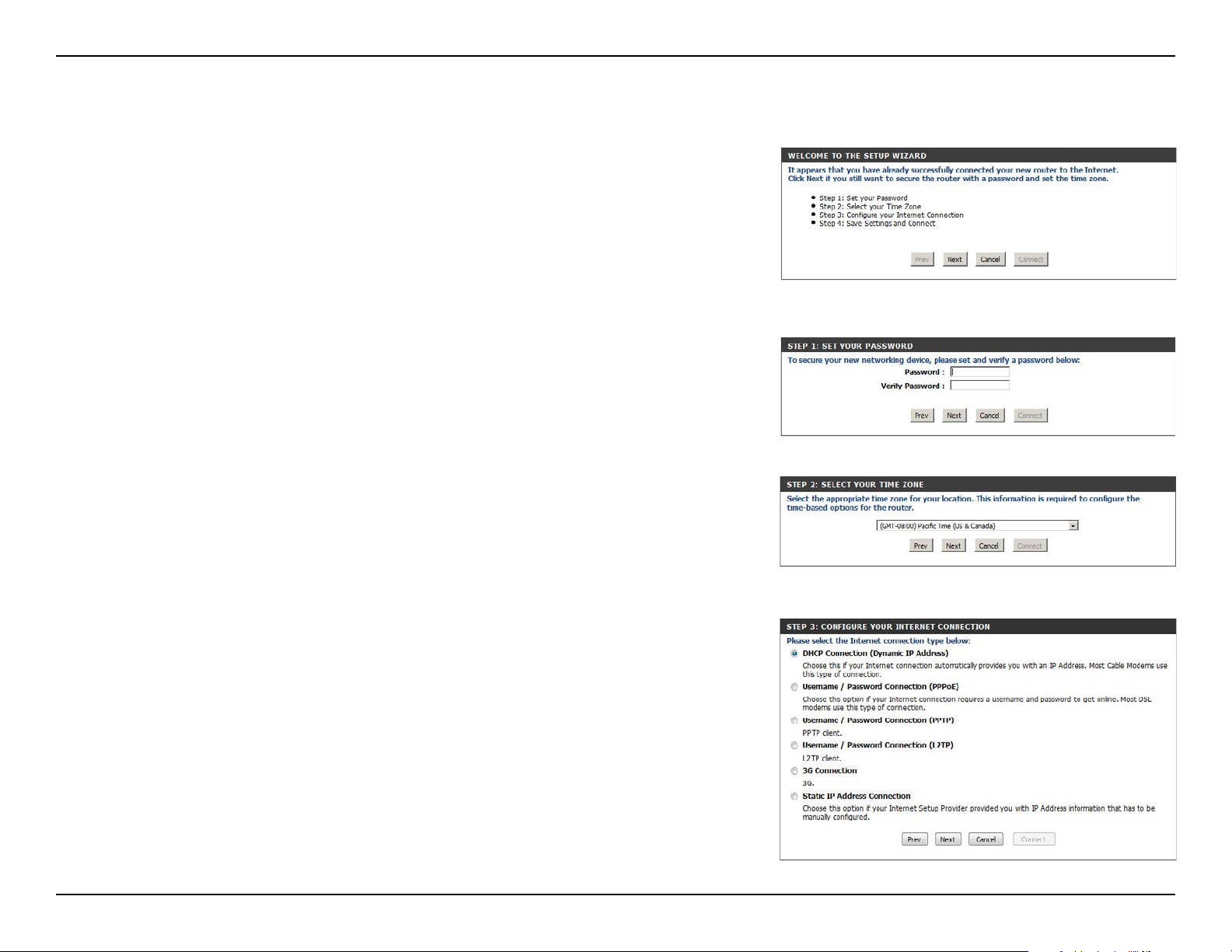
Section 3 - Conguration
This wizard will guide you through a step-by-step process to congure your router to connect
to the Internet.
Click Next to continue.
Note: While using the wizard, you can click Prev to go back to the previous step, or you can
click Cancel to close the wizard.
Create a new password and then click Next to continue.
Select your time zone from the drop-down box and then click Next to continue.
Internet Connection Setup Wizard
Select the Internet connection type you use. The connection types are explained on the
following page. If you are unsure which connection type you should use, contact your Internet
Service Provider (ISP).
Click Prev to go back to the previous page or click Cancel to close the wizard.
Note: The DWR-755 has a WAN failover feature that allows the router to switch to a 2G/3G
connection if the WAN connection is down or unavailable.
12D-Link DWR-755 User Manual
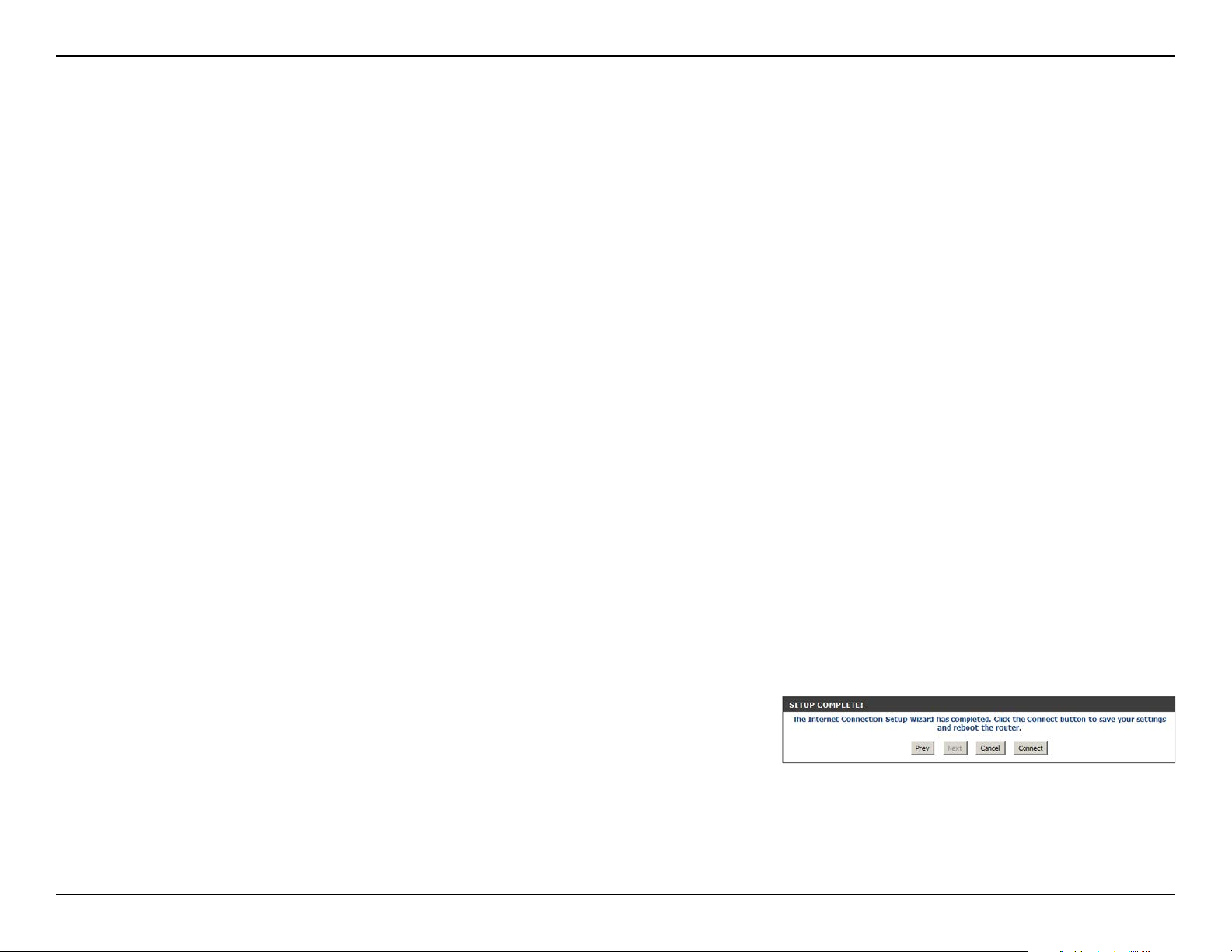
Section 3 - Conguration
The subsequent conguration pages will dier depending on the selection you make on this page.
DHCP Connection
(Dynamic IP Address):
Username / Password
Connection (PPPoE):
Username / Password
Connection (PPTP):
Username / Password
Connection (L2TP):
3G Connection:
Static IP Address
Connection:
Choose this if your Internet connection automatically provides you with an IP address. Most cable modems use
this type of connection. See “Dynamic IP (DHCP)” on page 15 for information about how to congure this type of
connection.
Choose this option if your Internet connection requires a username and password to connect. Most DSL modems
use this style of connection. See “PPPoE” on page 16 for information about how to congure this type of
connection.
Choose this option if your Internet connection requires Point-to-Point Tunneling Protocol (PPTP). See “PPTP” on
page 17 for information about how to congure this type of connection.
Choose this option if your Internet connection requires Layer 2 Tunneling Protocol (L2TP). See “L2TP” on page 18
for information about how to congure this type of connection.
Choose this connection if you have installed a SIM card into the DWR-755. See “3G” on page 19 for information
about how to congure this type of connection.
Choose this option if your Internet Service Provider provided you with IP address information that has to be
manually congured. See “Static (assigned by ISP)” on page 14 for information about how to congure this type
of connection.
After entering the requested information,click Next to continue.
Note: If you are not sure what connection type to use or what settings to enter, check with your Internet Service Provider.
This completes the Internet Connection Setup Wizard. Click Connect to save your changes
and reboot the router.
13D-Link DWR-755 User Manual
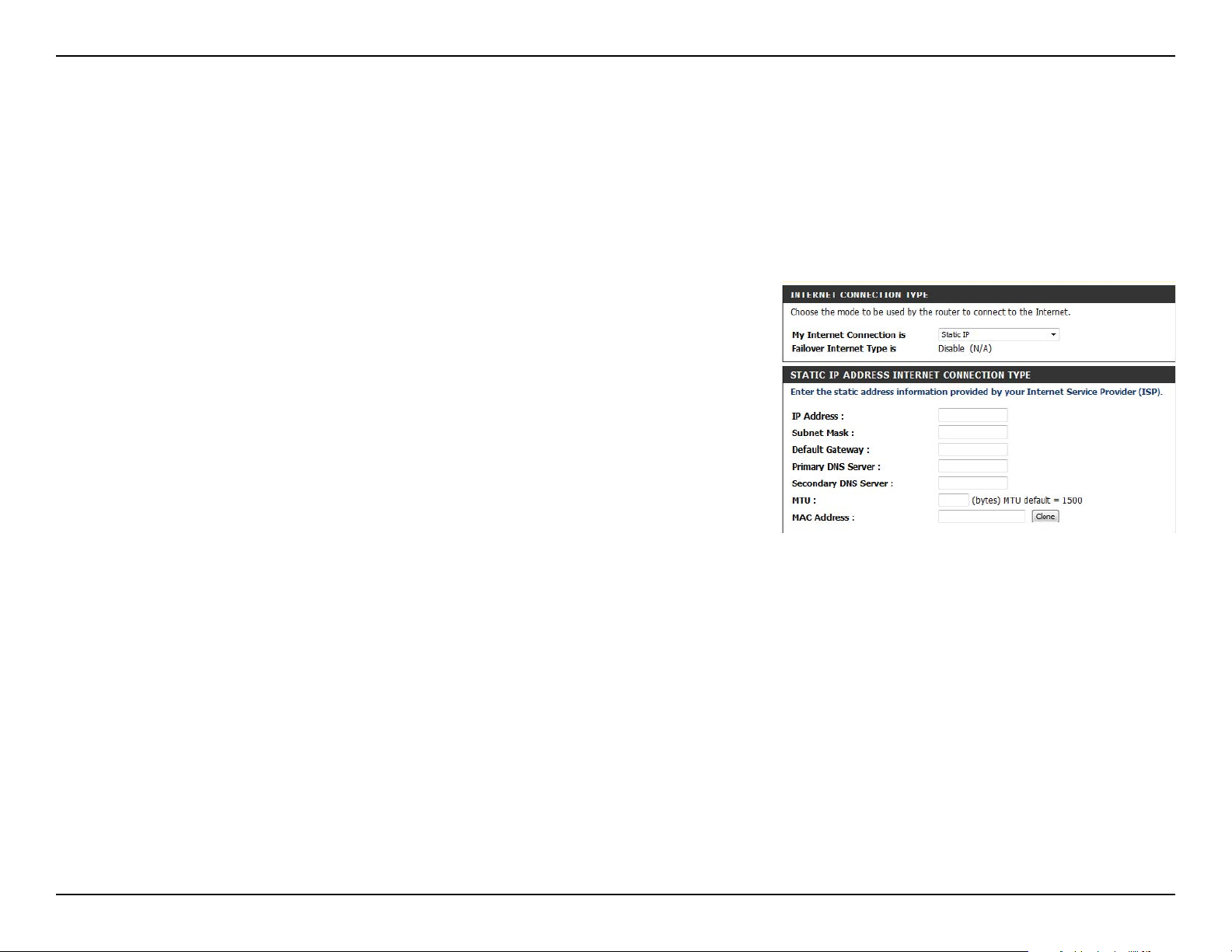
Section 3 - Conguration
Select Static IP Address if all the Internet port’s IP information is provided to you by your ISP. You will need to enter in the IP address, subnet mask,
gateway address, and DNS address(es) provided to you by your ISP. Each IP address entered in the elds must be in the appropriate IP form, which
are four octets separated by a dot (x.x.x.x). The router will not accept the IP address if it is not in this format. After modifying any settings, click Save
Settings to save your changes.
Manual Internet Connection Setup
Static (assigned by ISP)
Failover Internet Type Is:
IP Address:
Subnet Mask:
Default Gateway:
DNS Servers:
MTU:
MAC Address:
This will display the failover Internet type, if available.
Enter the IP address assigned by your ISP.
Enter the Subnet Mask assigned by your ISP.
Enter the Gateway assigned by your ISP.
The DNS server information will be supplied by your ISP (Internet
Service Provider.)
Maximum Transmission Unit - you may need to change the
MTU for optimal performance with your specic ISP. 1500 is the
default MTU.
The default MAC address is set to the Internet port’s physical
interface MAC address on the broadband router. It is not
recommended that you change the default MAC address unless
required by your ISP. You can use the Clone button to replace
the Internet port’s MAC address with the MAC address of your
Ethernet card.
14D-Link DWR-755 User Manual
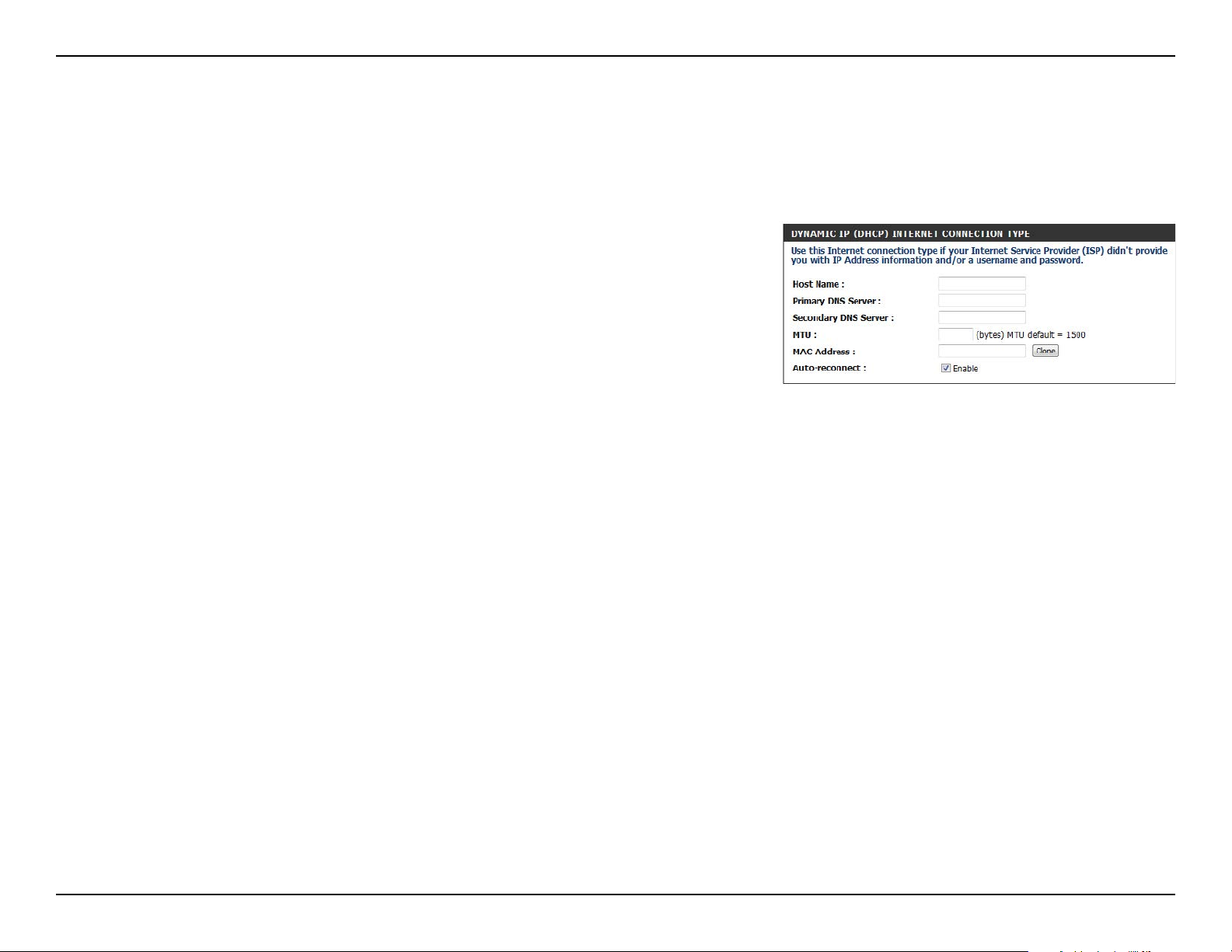
Section 3 - Conguration
This section will help you to obtain IP address information automatically from your ISP. Use this option if your ISP didn’t provide you with IP address
information and/or a username and password. After modifying any settings, click Save Settings to save your changes.
Dynamic IP (DHCP)
Host Name:
Primary DNS Server:
Secondary DNS Server:
MTU (Maximum
Transmission Unit):
MAC Address:
Auto-reconnect:
(Optional) Fill in the host name of your DNS server.
(Optional) Fill in with IP address of the primary DNS server.
(Optional) Fill in with IP address of the secondary DNS server.
You may need to change the Maximum Transmission Unit
(MTU) for optimal performance. The default value is 1500.
The default MAC address is set to the Internet port’s physical
interface MAC address on the broadband router. It is not
recommended that you change the default MAC address
unless required by your ISP. You can use the Clone button to
replace the Internet port’s MAC address with the MAC address
of your PC.
This feature enables this product to renew the WAN IP address
automatically when the lease time has expired.
15D-Link DWR-755 User Manual
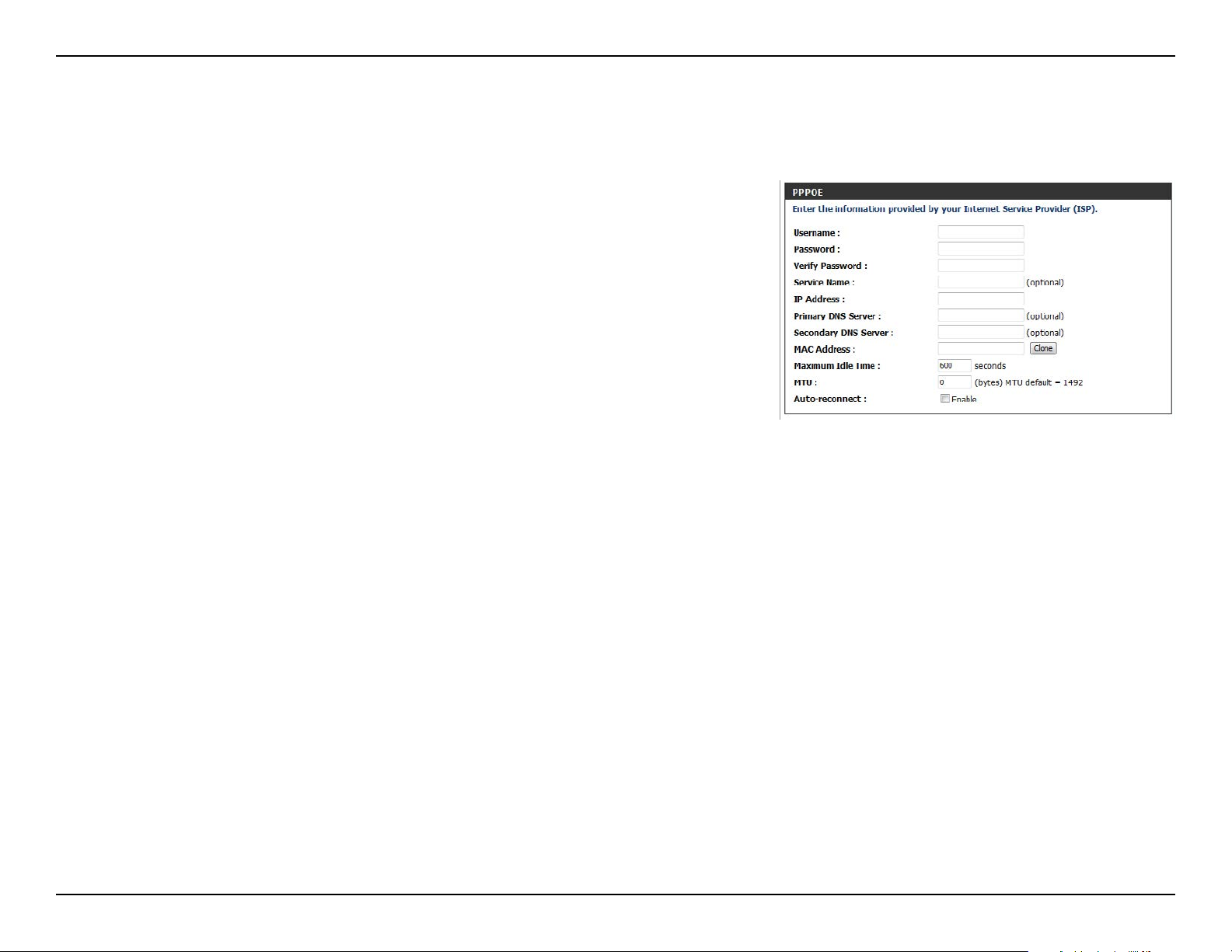
Section 3 - Conguration
Choose this Internet connection if your ISP provides you with a PPPoE account. After modifying any settings, click Save Settings to save your changes.
PPPoE
Username:
Password:
Verify Password:
Service Name:
IP Address:
Primary DNS Server:
Secondary DNS Server:
MAC Address:
Maximum Idle Time:
The username/account name that your ISP provides to you for
PPPoE dial-up.
Password that your ISP provides to you for PPPoE dial-up.
Re-type your password in this eld.
Fill in if provided by your ISP. (Optional)
Fill in if provided by your ISP. If not, keep the default value.
Fill in if provided by your ISP. If not, keep the default value
(optional).
Fill in if provided by your ISP. If not, keep the default value
(optional).
MAC address of WAN interface. You can also copy MAC address
of your PC to its WAN interface by clicking the Clone button.
The amount of time of inactivity before disconnecting an
established PPPoE session. Set it to zero or enable autoreconnect to disable this feature.
MTU:
Auto-reconnect:
Maximum Transmission Unit - you may need to change the
MTU for optimal performance with your specic ISP. 1492 is the
default MTU.
The device will automatically reconnect to your PPPoE
connection automatically.
16D-Link DWR-755 User Manual
 Loading...
Loading...