D Link WA542A1 User Manual

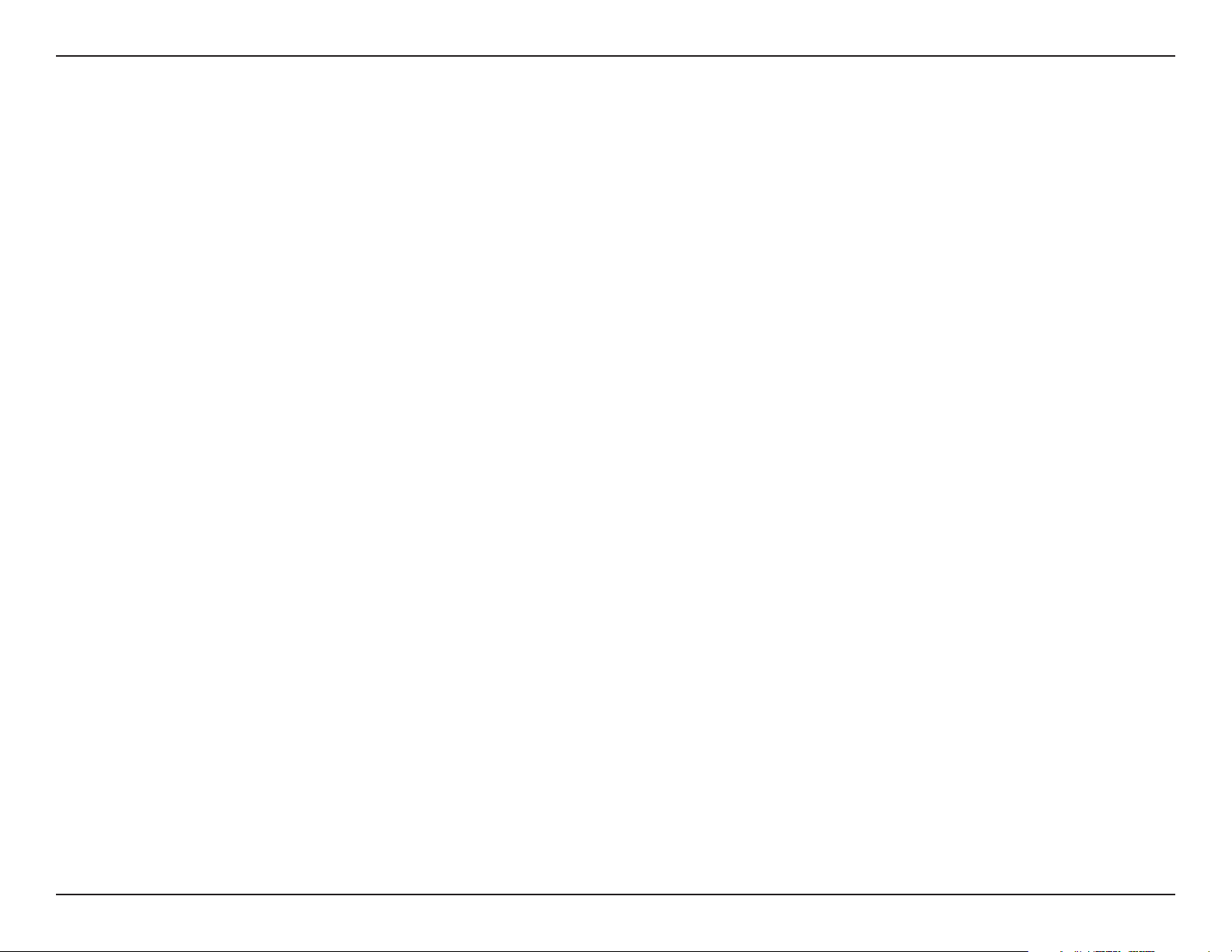
Table of Contents
Table of Contents
Product Overview ........................................................3
Package Contents ..................................................... 3
System Requirements ...............................................3
Introduction ...............................................................4
Features .................................................................... 5
Hardware Overview ...................................................6
Installation ....................................................................7
Getting Started .......................................................... 7
Remove Existing Installations ................................7
Disable Other Wireless Adapters ...........................8
Wireless Installation Considerations .......................10
Adapter Installation .................................................11
Configuration .............................................................15
D-Link Wireless Connection Manager .....................15
Wireless Networks ...............................................16
My Wireless Networks ..........................................17
Support................................................................. 20
Configure WEP........................................................27
Using the D-Link Wireless Connection Manager ..27
Using the Windows® XP Utility..............................29
Configure WPA/WPA2 Passphrase ......................... 31
Using the D-Link Wireless Connection Manager ..31
Using the Windows® XP Utility..............................33
Configure WPA/WPA2 ............................................. 35
Using the D-Link Wireless Connection Manager ..35
Troubleshooting .........................................................36
Wireless Basics .........................................................41
Networking Basics .................................................... 46
Check your IP address ............................................46
Statically Assign an IP address ...............................47
Technical Specifications ...........................................48
Contacting Technical Support ..................................49
About ....................................................................21
Windows® XP Configuration Utility .......................... 22
Disabling The Windows® XP Utility ....................... 23
Wireless Security .......................................................25
What is WEP? ......................................................... 25
What is WPA? ..........................................................26
Warranty .....................................................................50
Registration ................................................................ 56
2D-Link DWA-542 User Manual
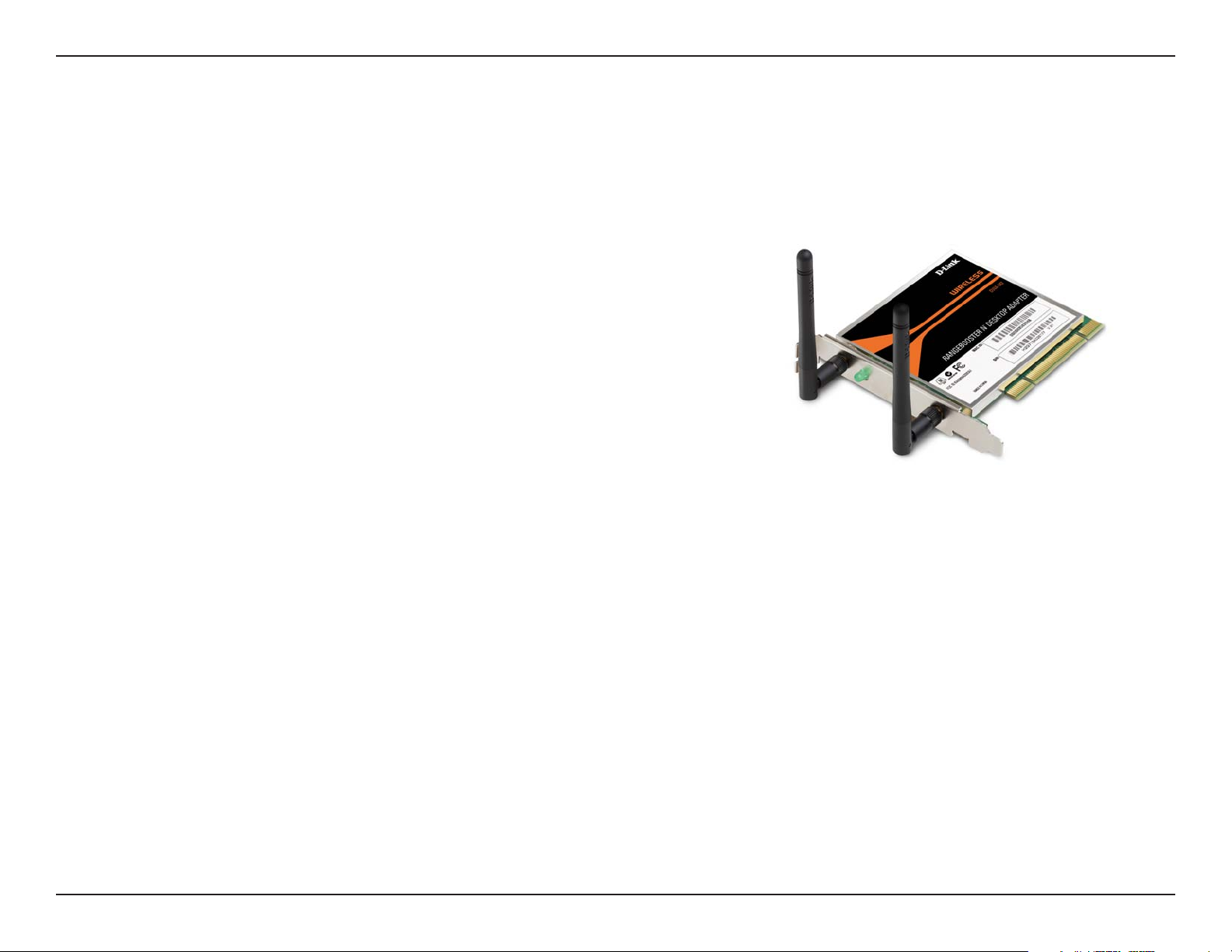
Section 1 - Product Overview
• D-Link DWA-542 RangeBooster N™ Desktop Adapter
• Manual and Warranty on CD
• D-Link Wireless Connection Manager on CD
Product Overview
Package Contents
System Requirements
• A desktop computer with an available PCI slot
• Windows® 2000 (Service Pack 4) or XP (Service Pack 2)
• 300MHz processor and at least 64MB of RAM
• An 802.11n or 802.11g access point (for Infrastructure mode), or another 802.11n or 802.11g wireless
adapter (for Ad-Hoc networking mode).
3D-Link DWA-542 User Manual
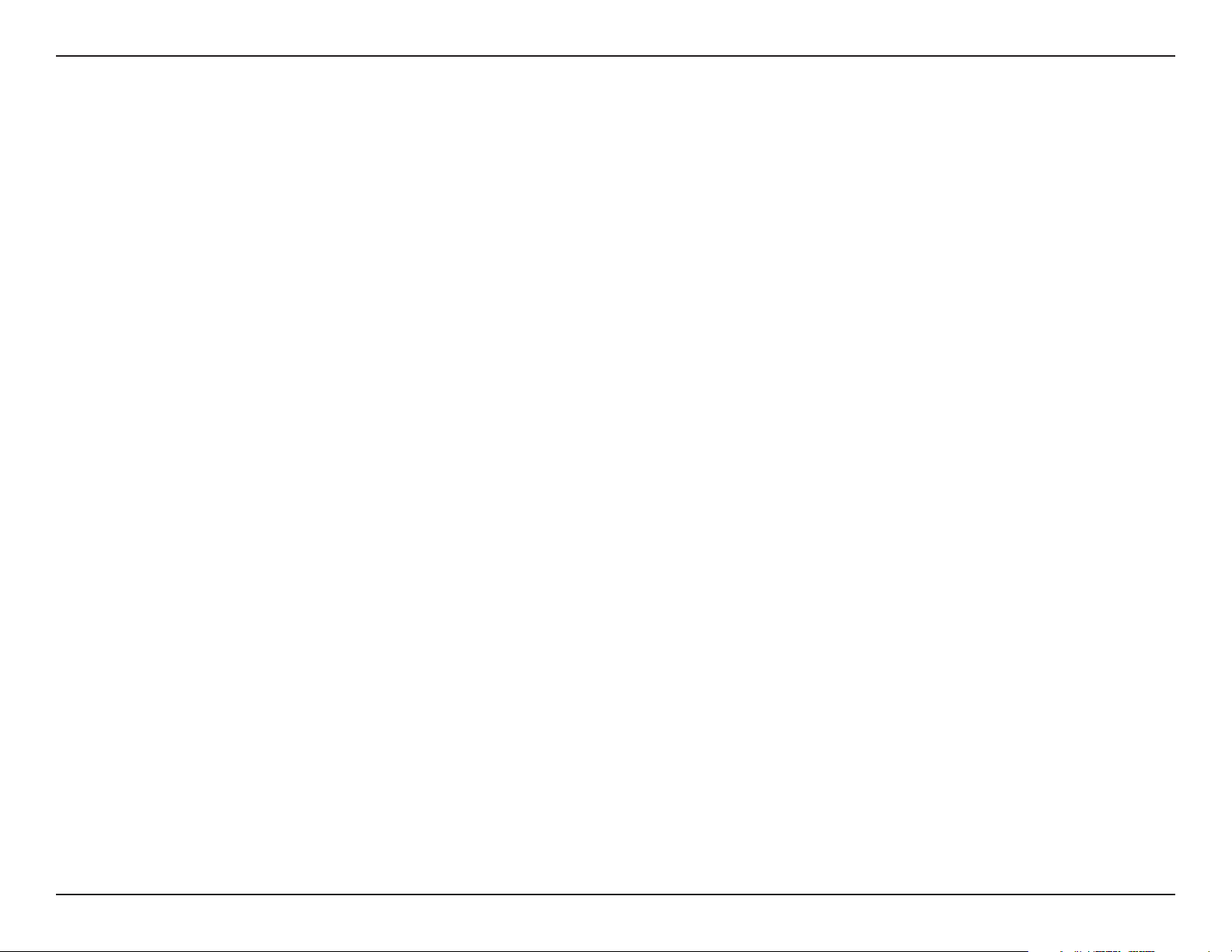
Section 1 - Product Overview
Introduction
The D-Link RangeBooster N™ Desktop Adapter (DWA-542) is a Draft 802.11n client device that delivers unrivaled
wireless performance for your desktop computer. With the DWA-542, you can add or upgrade your Desktop PC’s
wireless connectivity without having to purchase a new computer. Once connected, access your network’s high-speed
Internet connection while sharing photos, files, music, video, printers, and storage. Get a better Internet experience
with a faster wireless connection so you can enjoy digital phone calls, gaming, downloading, and video streaming.
Powered by RangeBooster N™ technology, the DWA-542 provides a faster wireless connection and superior reception
than 802.11g*. The DWA-542 is designed for use in bigger homes and for those that demand higher networking. Maximize
wireless performance by connecting this desktop adapter to a RangeBooster N™ Router and stay connected from
virtually anywhere in the home. This adapter supports WEP, WPA, and WPA2 encryption to prevent outside intrusion
and protect your personal information from being exposed.
The D-Link RangeBooster N™ DWA-542 is a powerful 32-bit desktop adapter that installs quickly and easily into desktop
computers. Like all D-Link wireless adapters, the DWA-542 can be used in ad-hoc mode to connect directly with other
cards for peer-to-peer file sharing or in infrastructure mode to connect with a wireless access point or router for access
to the Internet in your office or home network.
The DWA-542 features robust security to help protect the wireless network from intruders, complying with the latest
wireless networking security protocols, including WEP encryption and Wi-Fi Protected Access (WPA) support for
WPA2-PSK. The DWA-542 also includes a configuration utility to discover available wireless networks and create and
save detailed connectivity profiles for those networks most often accessed.
•
Maximum wireless signal rate derived from IEEE Standard 802.11g and draft 802.11n specifications. Actual data throughput will vary. Network conditions and
environmental factors, including volume of network traffic, building materials and construction, and network overhead, lower actual data throughput rate. Environmental
factors will adversely affect wireless signal range.
4D-Link DWA-542 User Manual
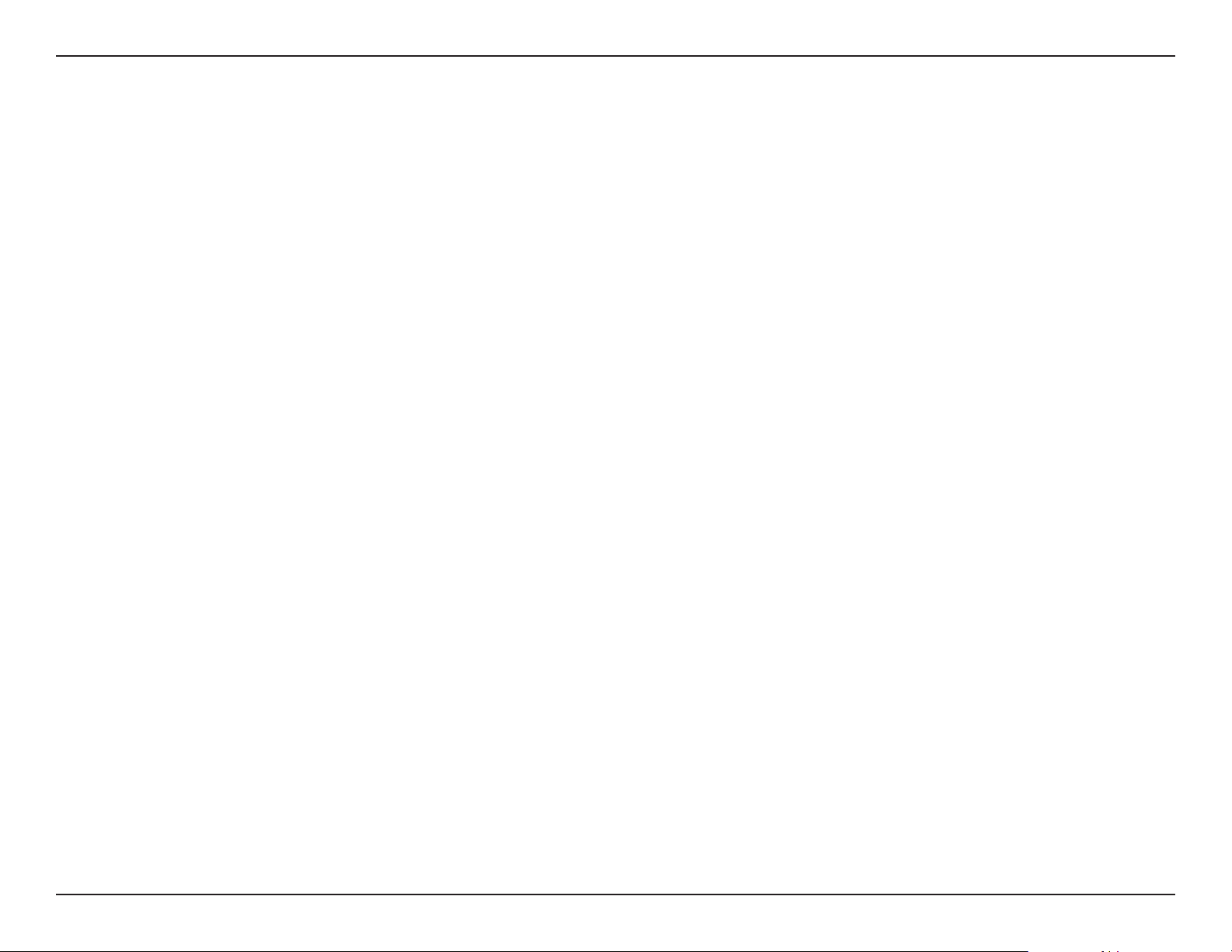
Section 1 - Product Overview
• Faster Wireless Networking* - Enable wireless connectivity on your Desktop PC computer with the
DWA-542. With the performance of D-Link’s RangeBooster N™ line of wireless products, the DWA-542
delivers an unsurpassed wireless experience. Perform multiple network tasks at once with the speed
provided by this Wireless Adapter.
• Compatible with 802.11b and 802.11g Devices - Fully compatible with the IEEE 802.11b and 802.11g
standards, the DWA-542 can connect with existing 802.11b or 802.11g compliant routers, access points
and cards. That means you can still communicate with colleagues and friends while you have the ability
to link to even more wireless networks.
• Better Security with 802.1x** and WPA - With the DWA-542 in your desktop PC you can securely connect
to a wireless network using 802.1x for wireless authentication, as well as WPA (Wi-Fi Protected Access)
providing you a much higher level of security for your data and communication than has previously been
available.
Features
• Total Performance - Upgrade your computer with the latest draft 802.11n technology.
• Total Wireless Protection - Connect to secure wireless networks using WEP and WPA.
• Total Connectionn - Get reception throughout your home by connecting to a Rangebooster N™ Router.
•
Maximum wireless signal rate derived from IEEE Standard 802.11g and draft 802.11n specifications. Actual data throughput will vary. Network conditions
and environmental factors, including volume of network traffic, building materials and construction, and network overhead, lower actual data throughput rate.
Environmental factors will adversely affect wireless signal range.
** Available as a driver upgrade in the near future from support.dlink.com.
5D-Link DWA-542 User Manual
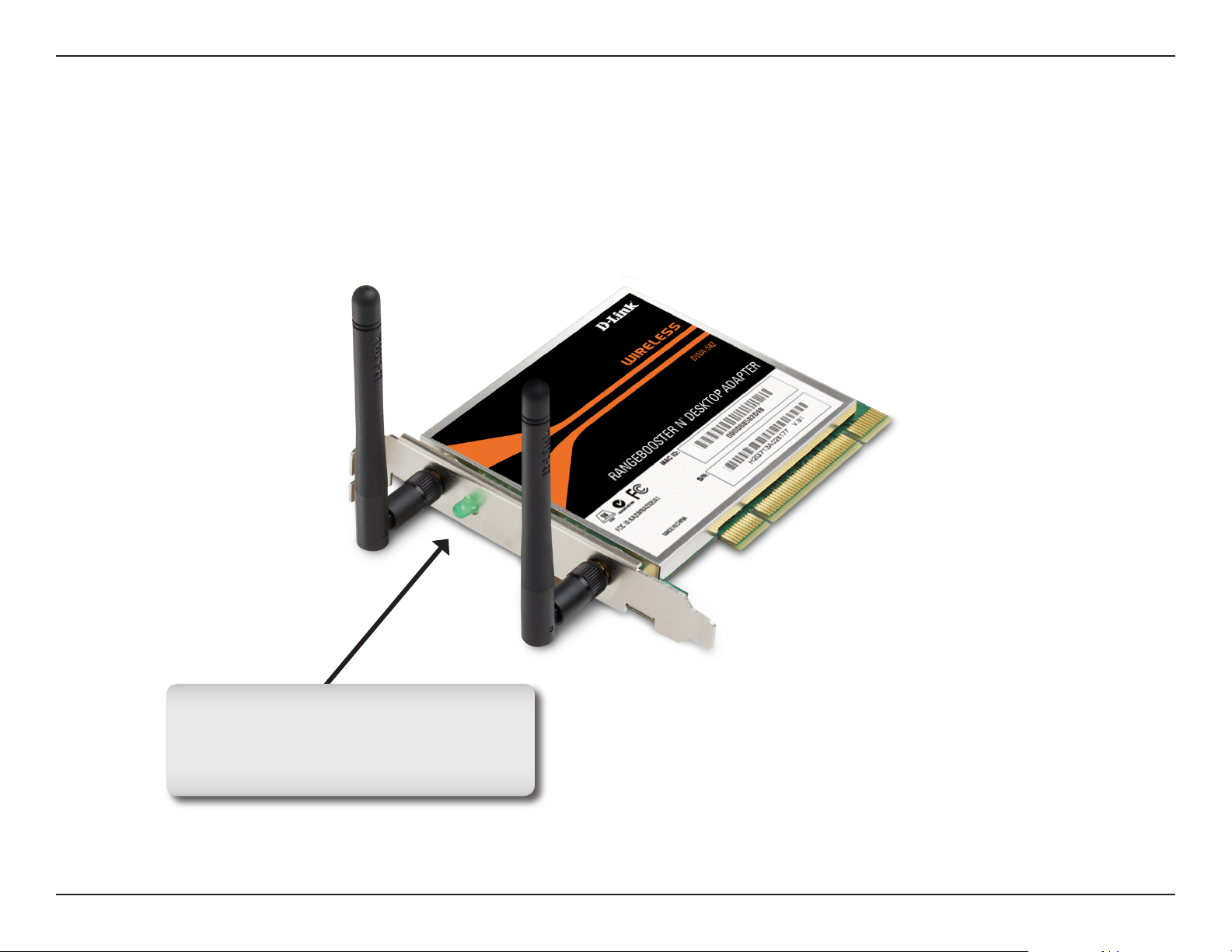
Section 1 - Product Overview
Hardware Overview
WLAN LED
A solid light indicates that wireless is
ready. This LED blinks during wireless
data transmission.
6D-Link DWA-542 User Manual
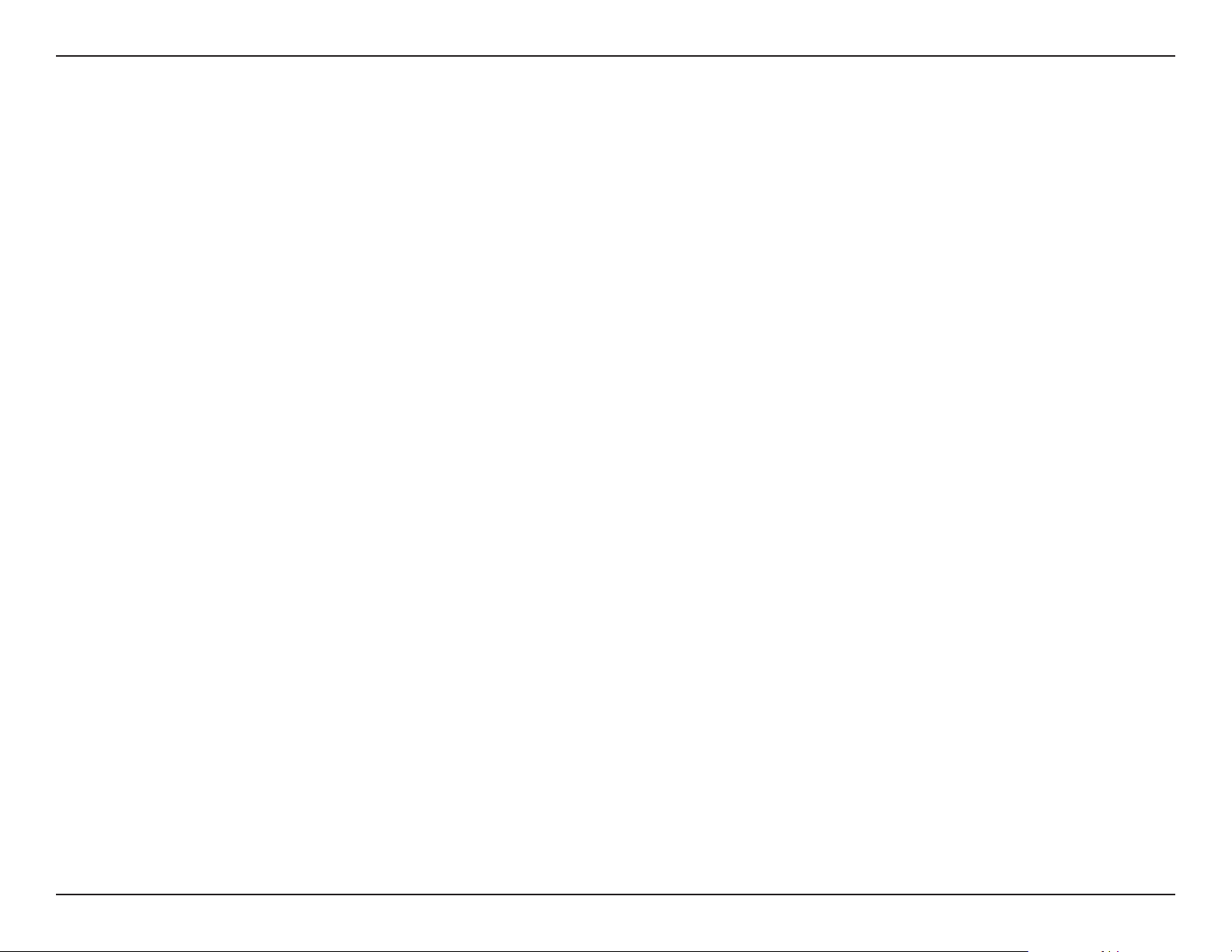
Section 2 - Installation
Installation
This section will walk you through the installation process. If you have a built-in wireless adapter, please disable it in
device manager before installing your D-Link adapter. Also, if you have previously installed another wireless adapter,
please make sure any software is uninstalled.
Getting Started
Before installing your new D-Link wireless adapter, please verify the following:
• Remove any previous installations of wireless adapters
• Disable any built-in wireless adapters
• Verify the settings such as the SSID and security settings of the network(s) you want to connect to
Remove Existing Installations
If you’ve installed a different manufacture’s adapter or a different model D-Link adapter, make sure the software is
uninstalled before installing the new software. Some utilities may cause a conflict with the new software. If you plan
to use multiple adapters at different times, make sure the utilities are not set to load when your computer boots up.
Windows® XP users may use the built-in wireless utility for all adapters.
To remove any old software:
Windows® XP users: Click Start > Control Panel > Add or Remove Programs.
Windows® 2000 users: Click Start > Settings > Control Panel > Add or Remove Programs.
7D-Link DWA-542 User Manual
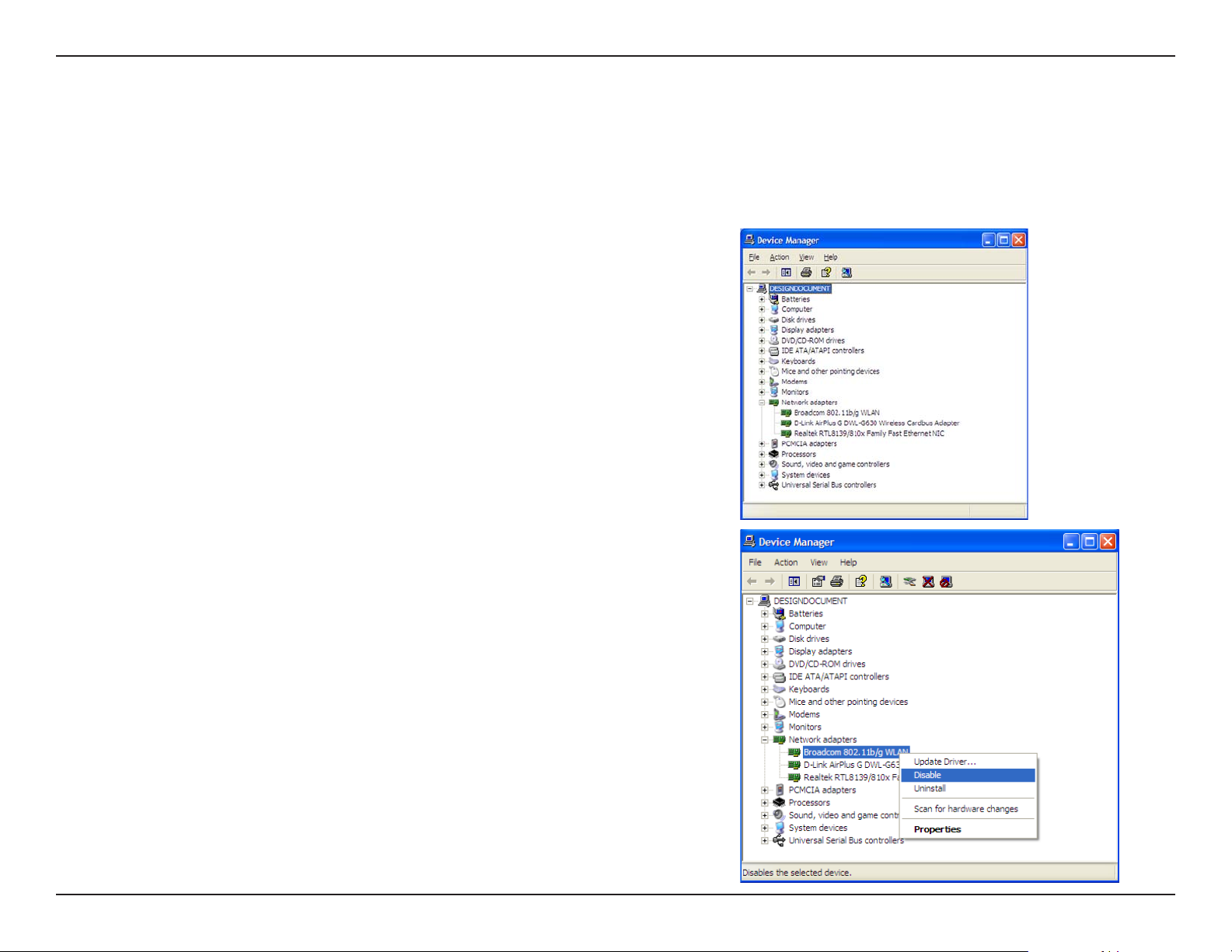
Section 2 - Installation
Disable Other Wireless Adapters
Most newer desktops may include a built-in wireless adapter. To prevent any conflicts with the D-Link wireless adapter,
it is recommended to disable the wireless adapter (as well as any unused Ethernet adapters).
From the desktop, right-click on the My Computer icon and select
Properties.
Click the Hardware tab and then click Device Manager. Scroll down
the list and click the + sign to the left of Network Adapters.
Right-click the adapter you would like to disable and select
Disable.
8D-Link DWA-542 User Manual
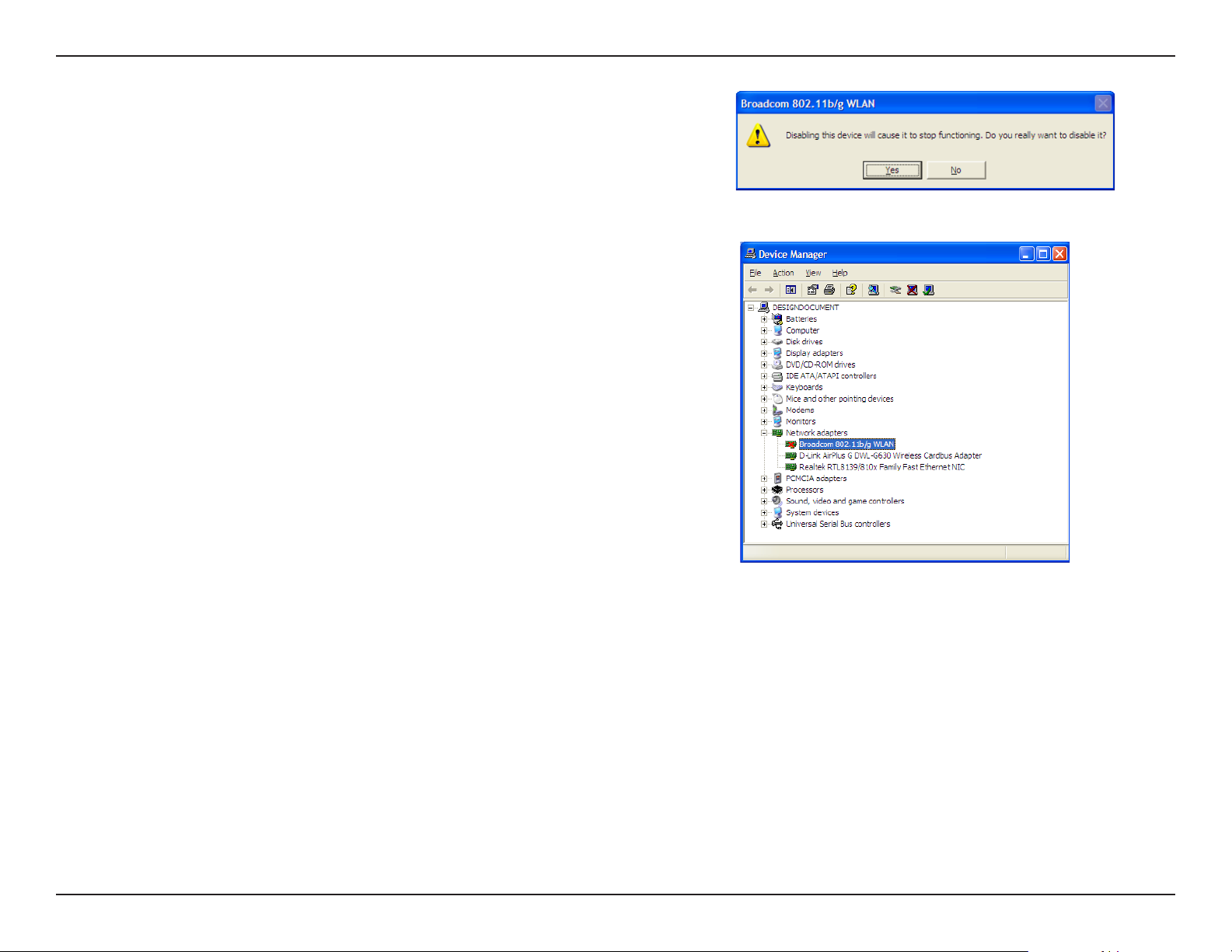
Section 2 - Installation
Click Yes to disable the adapter.
The adapter is now disabled. When disabled, a red X will be
displayed.
Disabling the adapter will not remove the drivers. If you would like
to use the adapter, simply right-click it and select Enable.
9D-Link DWA-542 User Manual
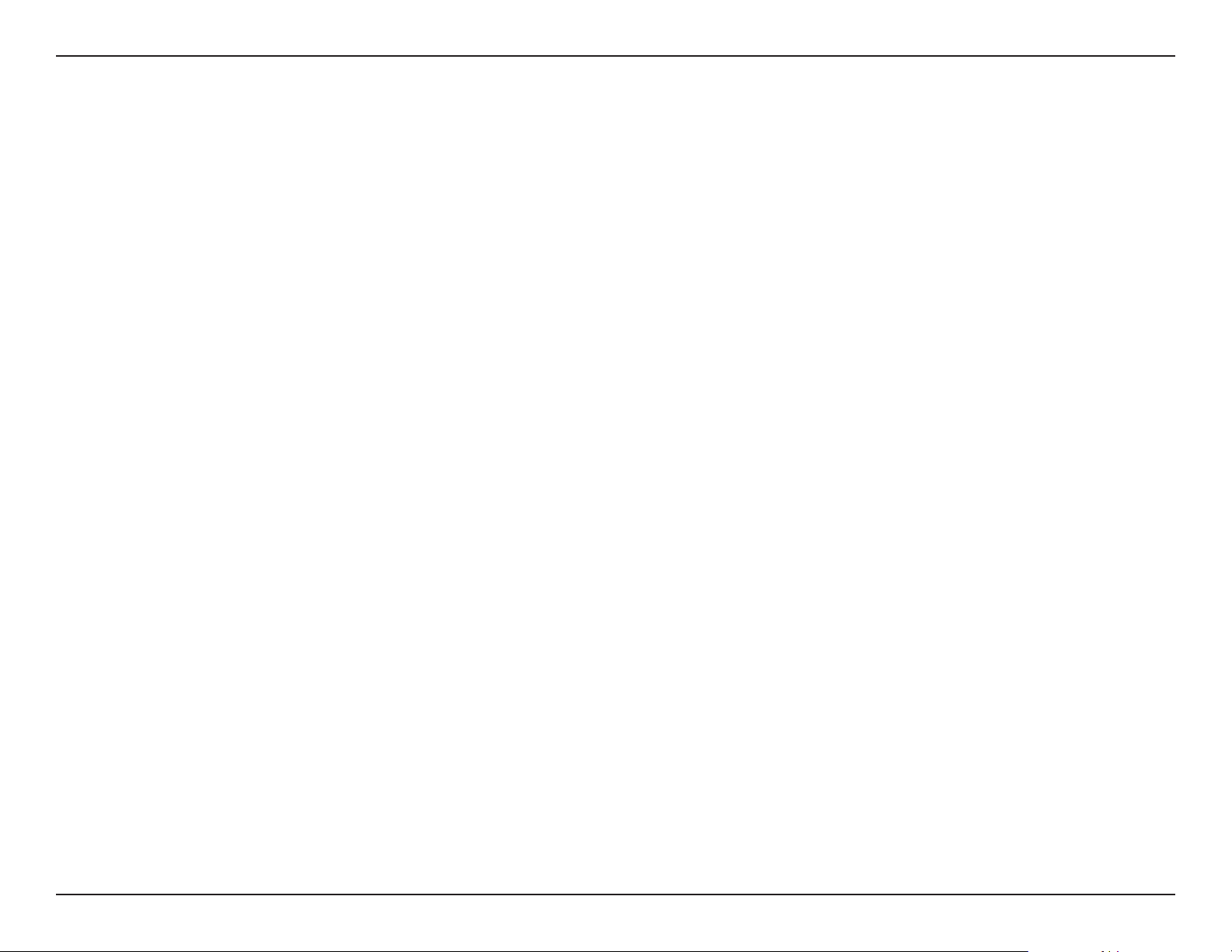
Section 2 - Installation
Wireless Installation Considerations
The D-Link wireless adapter lets you access your network using a wireless connection from virtually anywhere within
the operating range of your wireless network. Keep in mind, however, that the number, thickness and location of walls,
ceilings, or other objects that the wireless signals must pass through, may limit the range. Typical ranges vary depending
on the types of materials and background RF (radio frequency) noise in your home or business. The key to maximizing
wireless range is to follow these basic guidelines:
1. Keep the number of walls and ceilings between the D-Link adapter and other network devices to a
minimum - each wall or ceiling can reduce your adapter’s range from 3-90 feet (1-30 meters.) Position
your devices so that the number of walls or ceilings is minimized.
2. Be aware of the direct line between network devices. A wall that is 1.5 feet thick (.5 meters), at a
45-degree angle appears to be almost 3 feet (1 meter) thick. At a 2-degree angle it looks over 42 feet
(14 meters) thick! Position devices so that the signal will travel straight through a wall or ceiling (instead
of at an angle) for better reception.
3. Building Materials make a difference. A solid metal door or aluminum studs may have a negative effect on
range. Try to position access points, wireless routers, and computers so that the signal passes through
drywall or open doorways. Materials and objects such as glass, steel, metal, walls with insulation, water
(fish tanks), mirrors, file cabinets, brick, and concrete will degrade your wireless signal.
4. Keep your product away (at least 3-6 feet or 1-2 meters) from electrical devices or appliances that
generate RF noise.
5. If you are using 2.4GHz cordless phones or X-10 (wireless products such as ceiling fans, lights, and
home security systems), your wireless connection may degrade dramatically or drop completely. Make
sure your 2.4GHz phone base is as far away from your wireless devices as possible. The base transmits
a signal even if the phone in not in use.
10D-Link DWA-542 User Manual
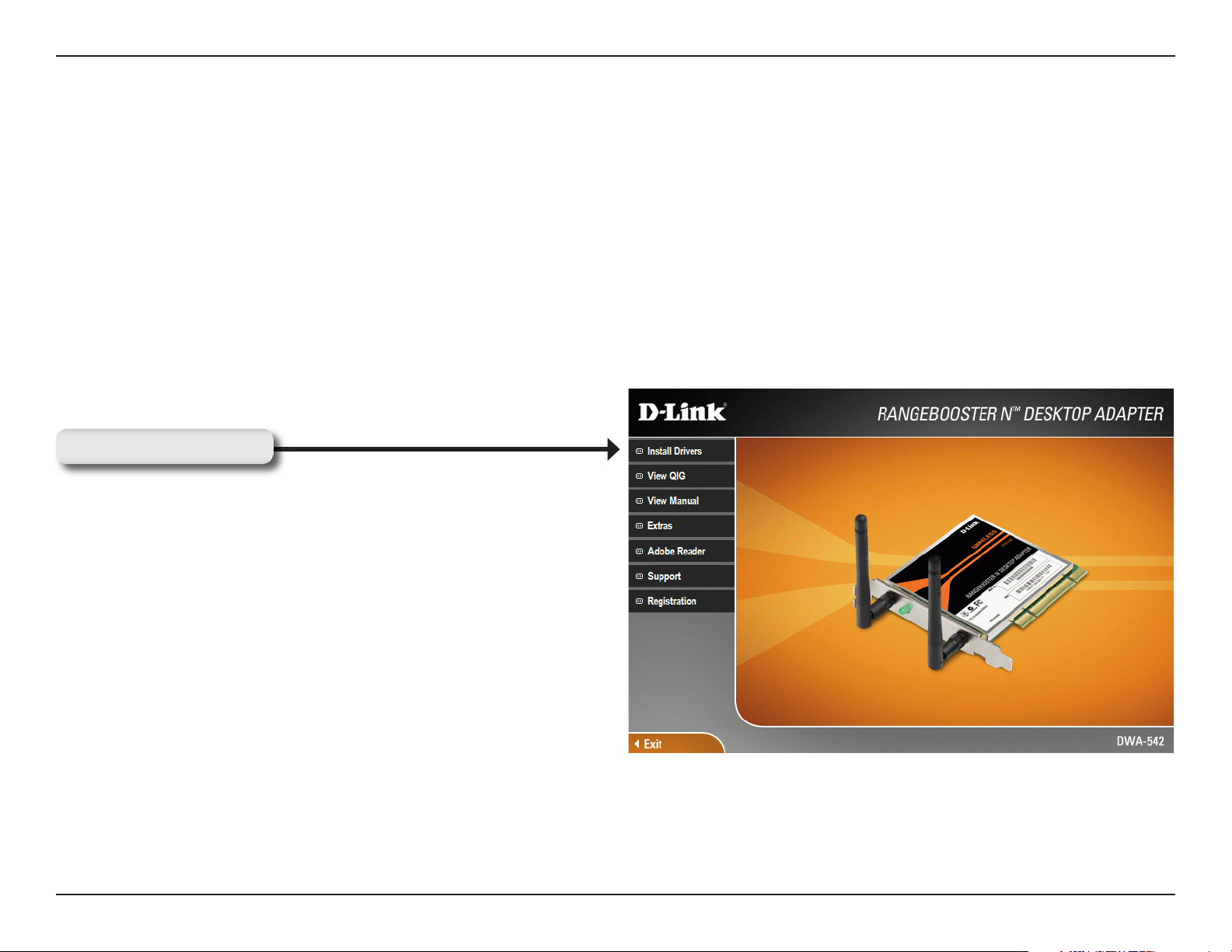
Section 2 - Installation
Adapter Installation
Note: Please install the DWA-542 Desktop Adapter into your computer before installing the driver software from the
D-Link CD.
Turn on the computer and Insert the D-Link DWA-542 Driver CD in the CD-ROM drive. The step-by-step instructions
that follow are shown in Windows XP. The steps and screens are similar for the other Windows operating systems.
If the CD Autorun function does not automatically start on your computer, go to Start > Run. In the run box type
“D:\DWA542.exe” (where D: represents the drive letter of your CD-ROM drive).
Click Install Drivers
11D-Link DWA-542 User Manual
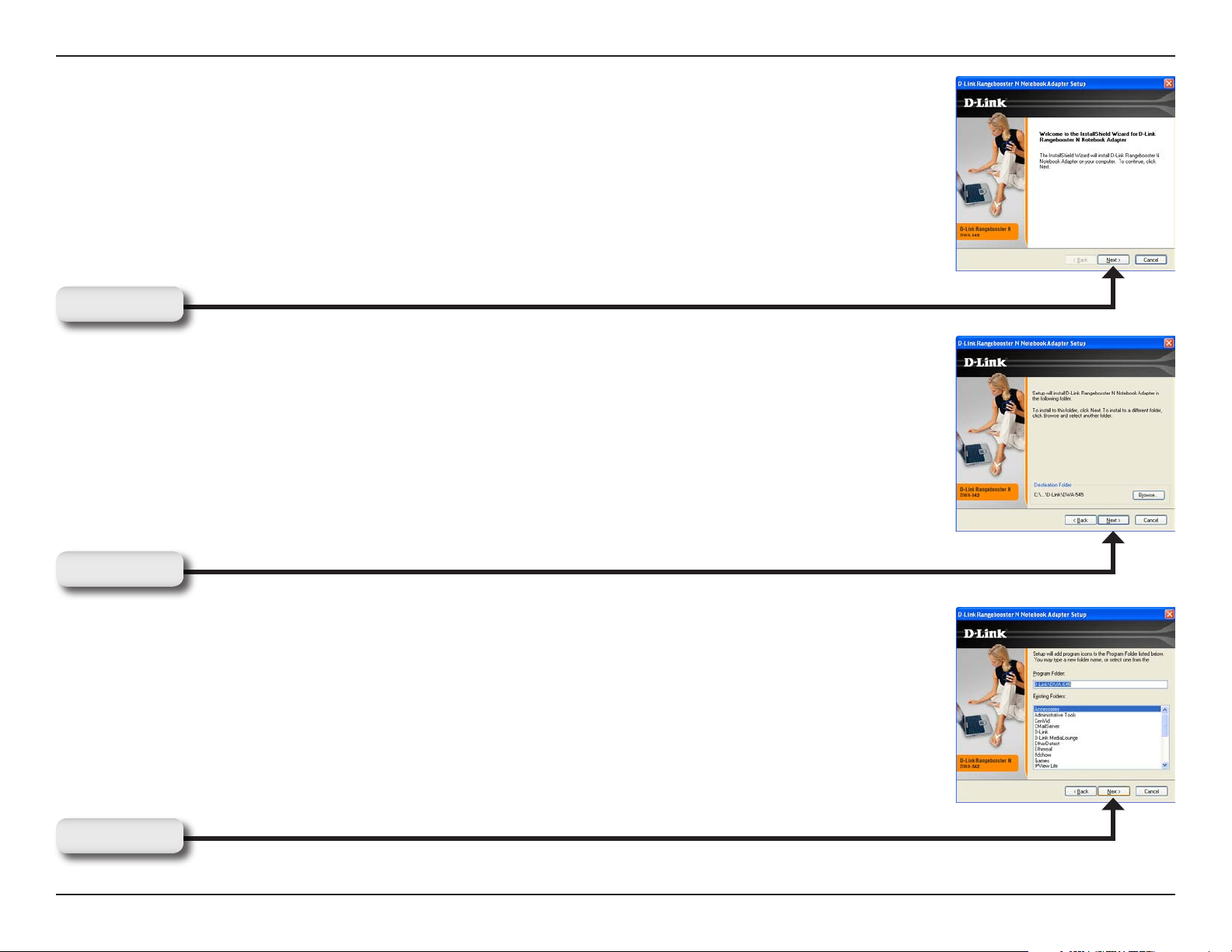
Section 2 - Installation
The InstallShield Wizard window will appear.
Click Next to continue.
Click Next
By default setup will install to the default location: C:\Program
Files\D-Link\DWA-542, where C: represents the drive letter of
your hard drive. To install to a different location click Browse
and specify the location. Click Next.
Click Next
Select the Program Files folder location.
Click Next
12D-Link DWA-542 User Manual
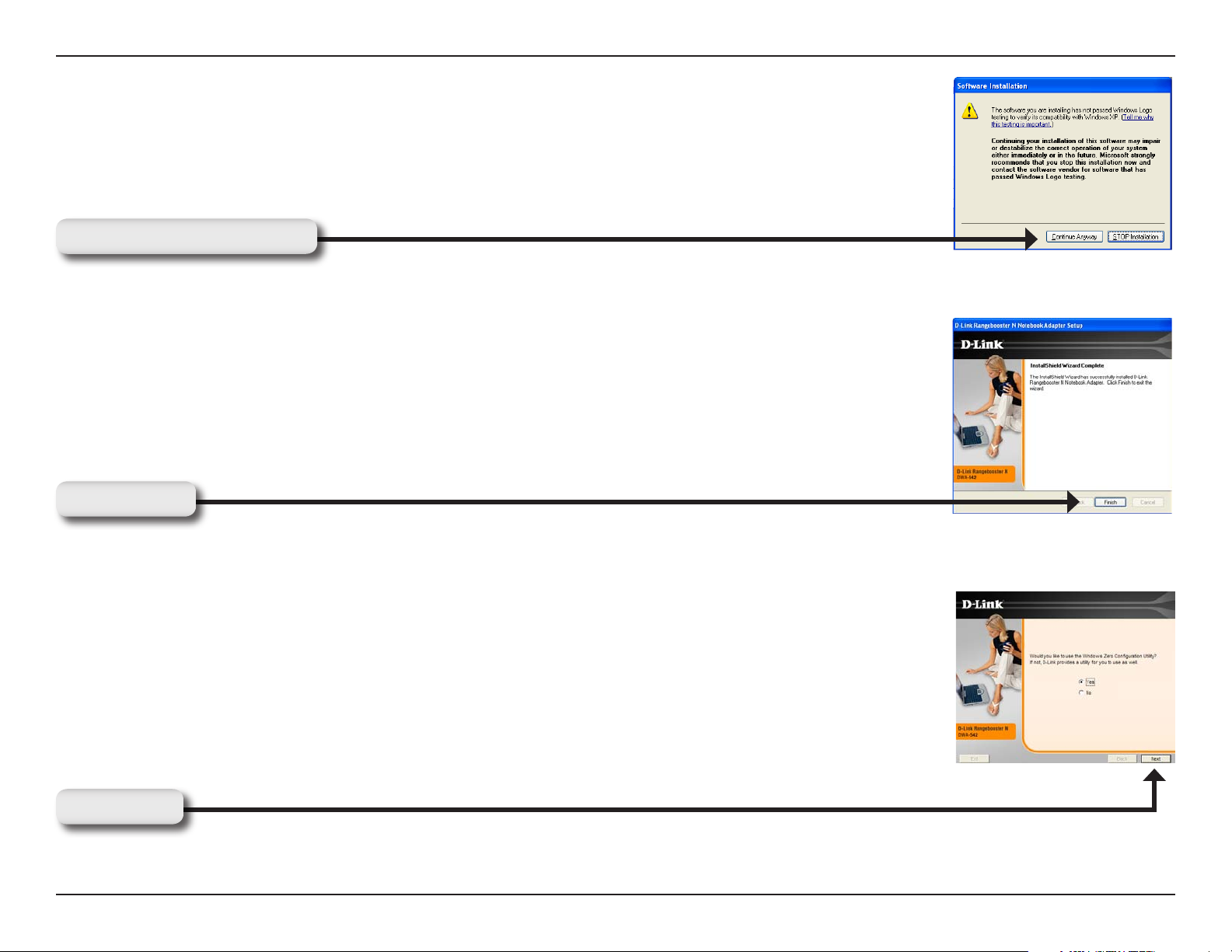
Section 2 - Installation
For Windows® XP: This Software Installation alert screen will appear.
Click Continue Anyway
Click Finish to continue.
Click Finish
The D-Link Configuration Wizard will now appear.
If you are using Windows® XP (SP2), you will have the option to use
either the D-Link utility or the built-in Windows® Wireless utility.
Click Next
13D-Link DWA-542 User Manual
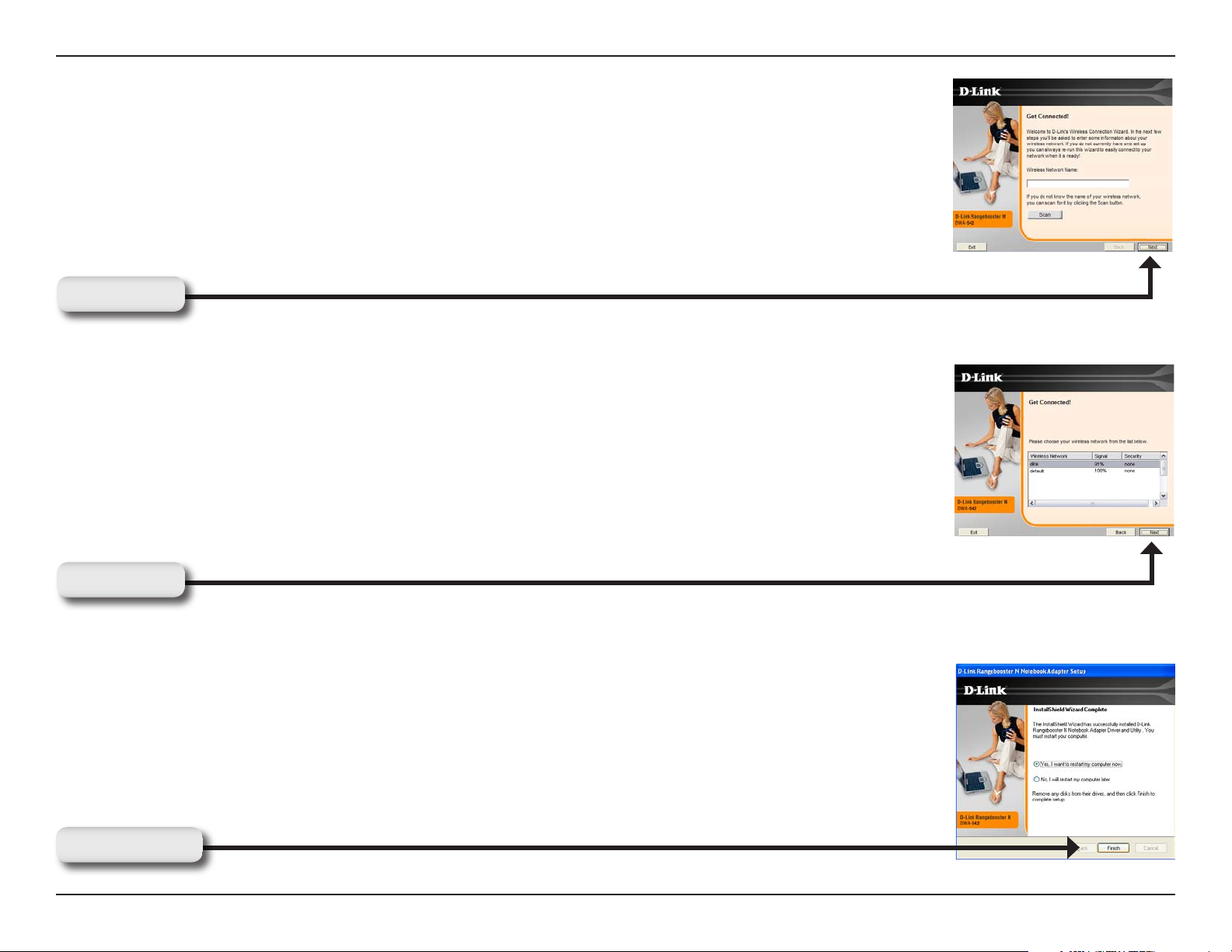
Section 2 - Installation
Enter the network name (SSID) manually. If you enter the SSID incorrectly,
you will automatically be brought to the site survey page. Click Scan to
display the site survey page.
Click Next
Click on the network name (SSID) and click Next.
Click Next
If you are prompted to reboot your computer, select Yes, I want to
restart my computer now.
Click Finish
14D-Link DWA-542 User Manual
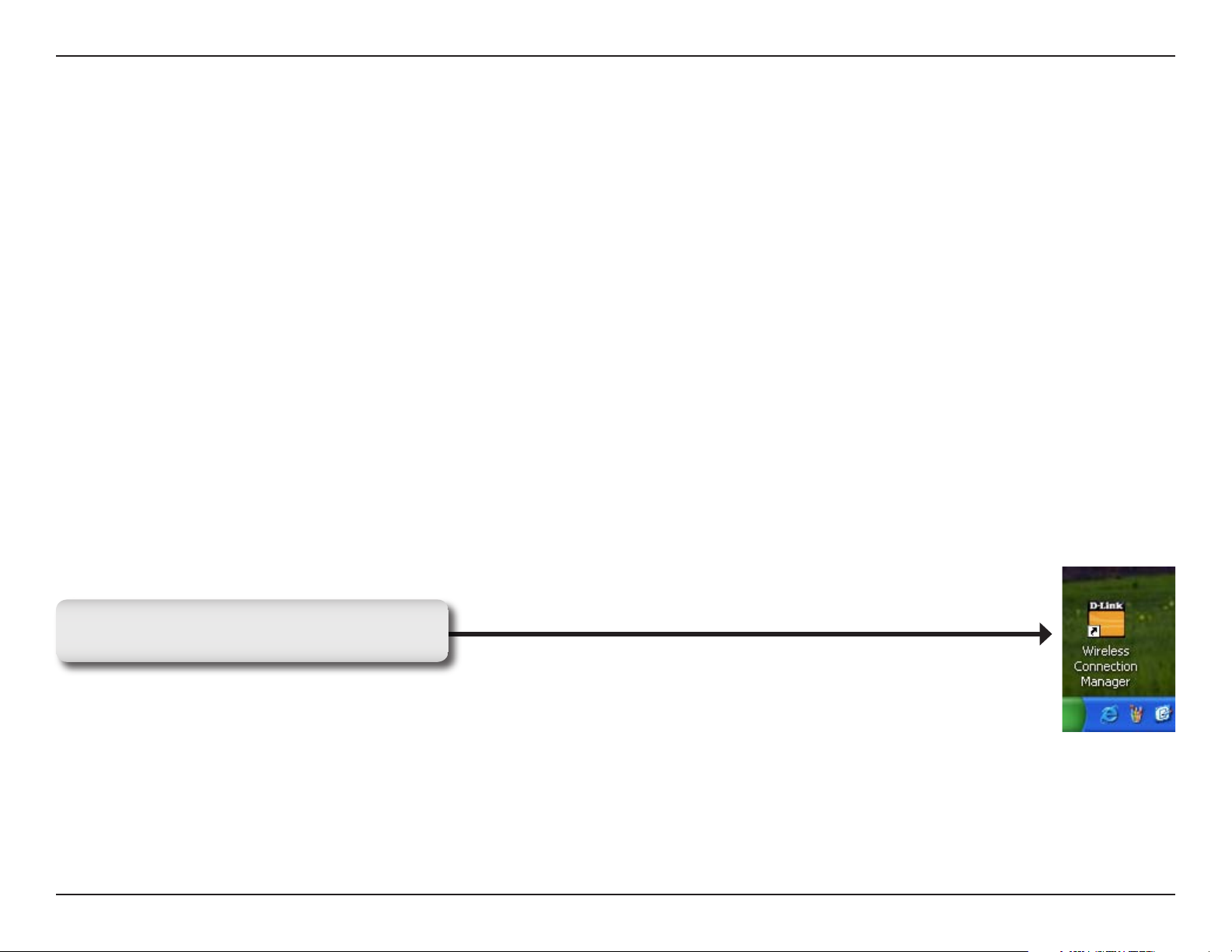
Section 3 - Configuration
Configuration
This section will show you how to configure your new D-Link wireless adapter using the D-Link Utility as well as the
Windows® XP Zero Configuration Utility.
D-Link Wireless Connection Manager
The D-Link DWA-542 uses the Wireless Connection Manager as the management software. The manager provides
the user an easy interface to change any settings related to the wireless adapter. Double-clicking on the Wireless
Connection Manager icon on your desktop will start the Configuration.
If you are using Windows® XP, please skip to page 22.
Double-click the Wireless Connection
Manager icon on your desktop.
15D-Link DWA-542 User Manual
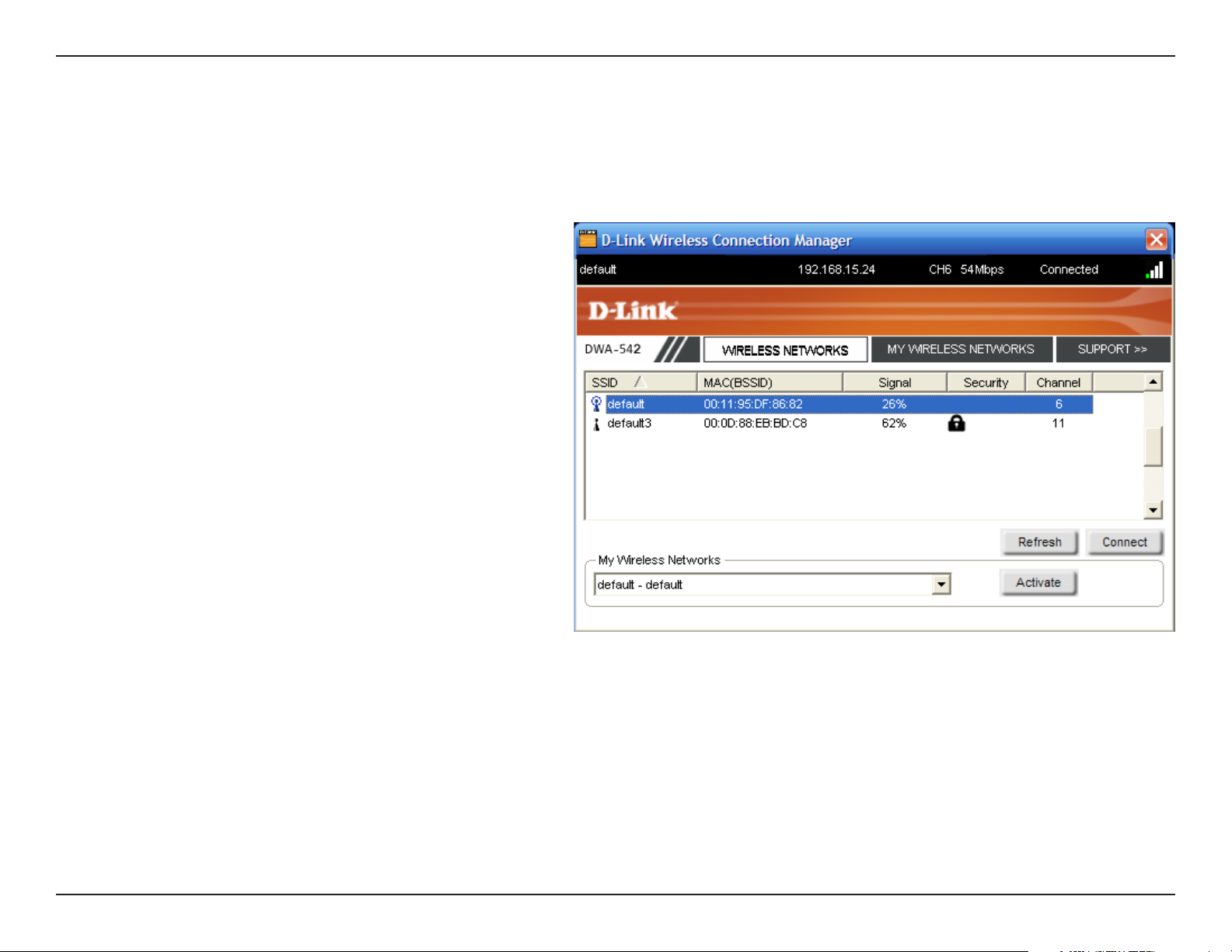
Section 3 - Configuration
Wireless Networks
The Wireless Networks (Site Survey) page will display all wireless networks that are available in your area. To connect
to a network, simply highlight the wireless network (SSID) and click Connect.
SSID:
MAC:
Signal:
Security:
Channel:
Refresh Button:
Connect Button:
The SSID (Service Set Identifier) is the name
of the wireless network.
Displays the MAC address of the wireless
device.
Displays the Link Quality of the wireless
connection.
If there is a “lock” icon, this means the wireless
network is secure. You must know the encryption
key/security settings to connect.
Displays the channel of the wireless network.
Rescans for available wireless networks in your
area.
Highlight a wireless network and click the
Connect button. If the network is secure, a
pop-up window will appear. Enter the security
information to connect (refer to the Wireless
Security section for more information).
Activate Button:
Select a wireless network profile from the
drop-down menu and click Activate to connect.
Allow up to 30 seconds to connect.
16D-Link DWA-542 User Manual
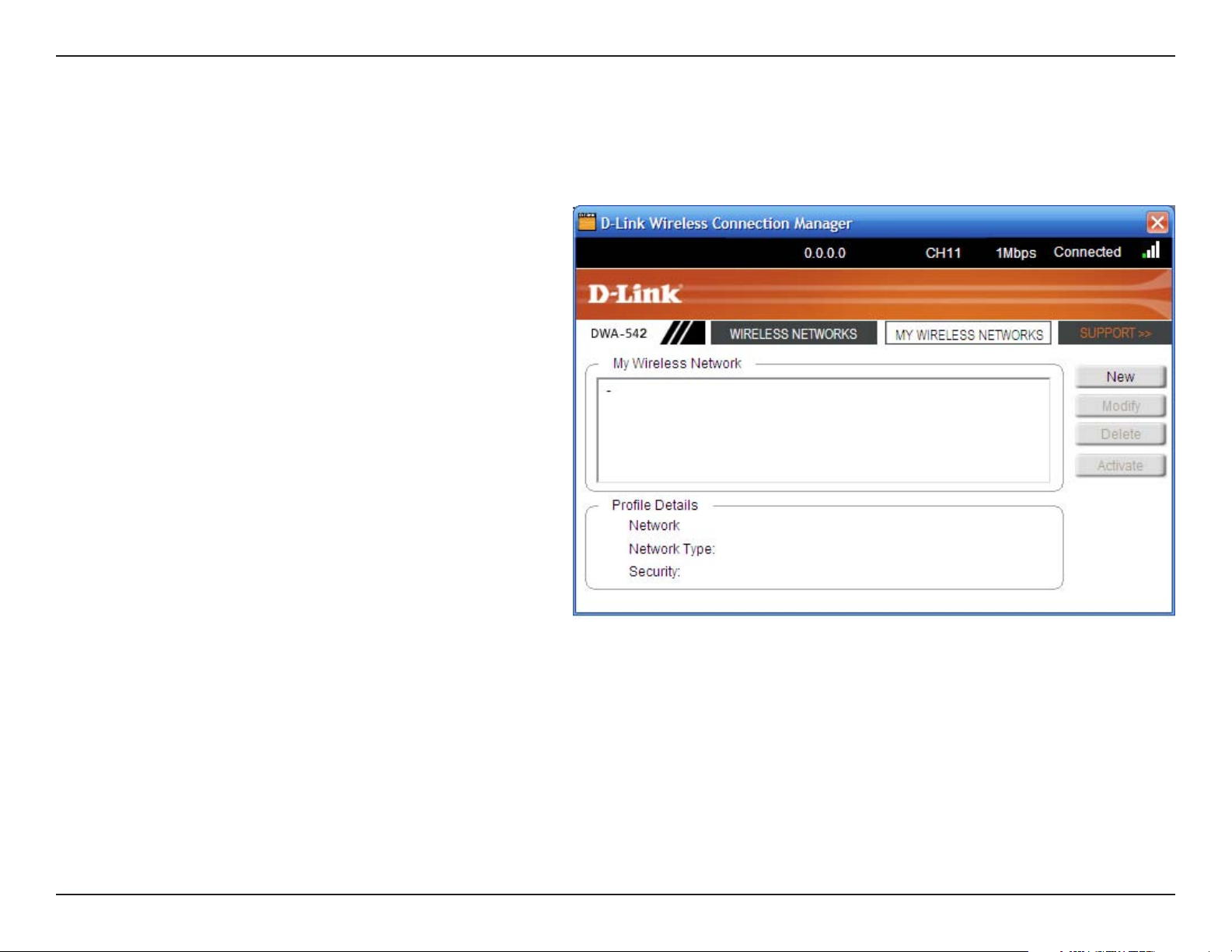
Section 3 - Configuration
My Wireless Networks
The My Wireless Networks page will allow you to create, edit, and delete wireless network profiles. Every time you
connect to a network using the Wireless Networks page, a profile will automatically be created.
New Button:
Modify:
Delete:
Active:
Profile Details:
Click New to create a new wireless network
profile (refer to page 18).
Click Modify to edit a current profile (refer to
page 19).
Click Delete to remove a profile.
Click Activate to use a profile. Allow up to 30
seconds to connect to the wireless network.
The Profile Details section will display information
about the wireless network such as the network
name (SSID), network type (Infrastructure or
Ad-Hoc), and if the network is secured.
17D-Link DWA-542 User Manual
 Loading...
Loading...