D Link WA520A1 User Manual
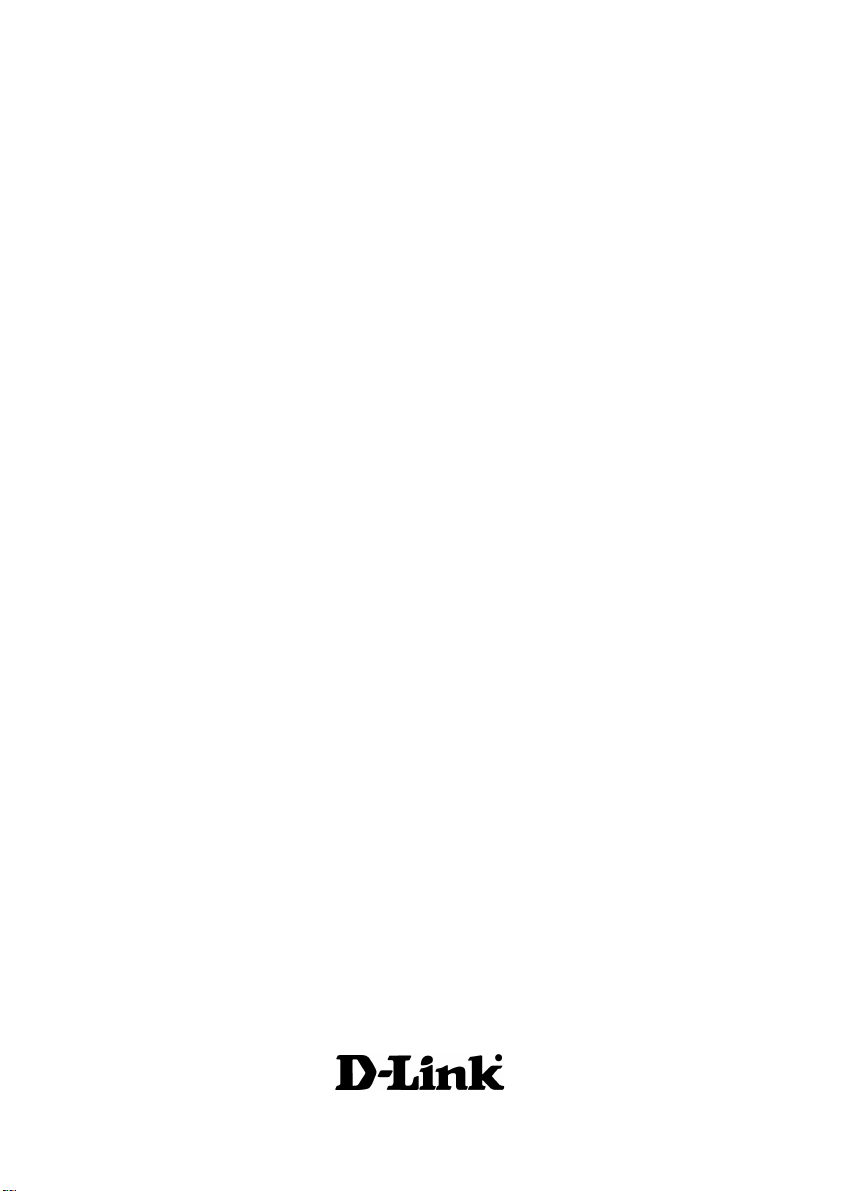
D-Link AirPlus Xtreme G
DWA-520
Wireless PCI Adapter
Manual
TM
Rev. A1
Building Networks for People
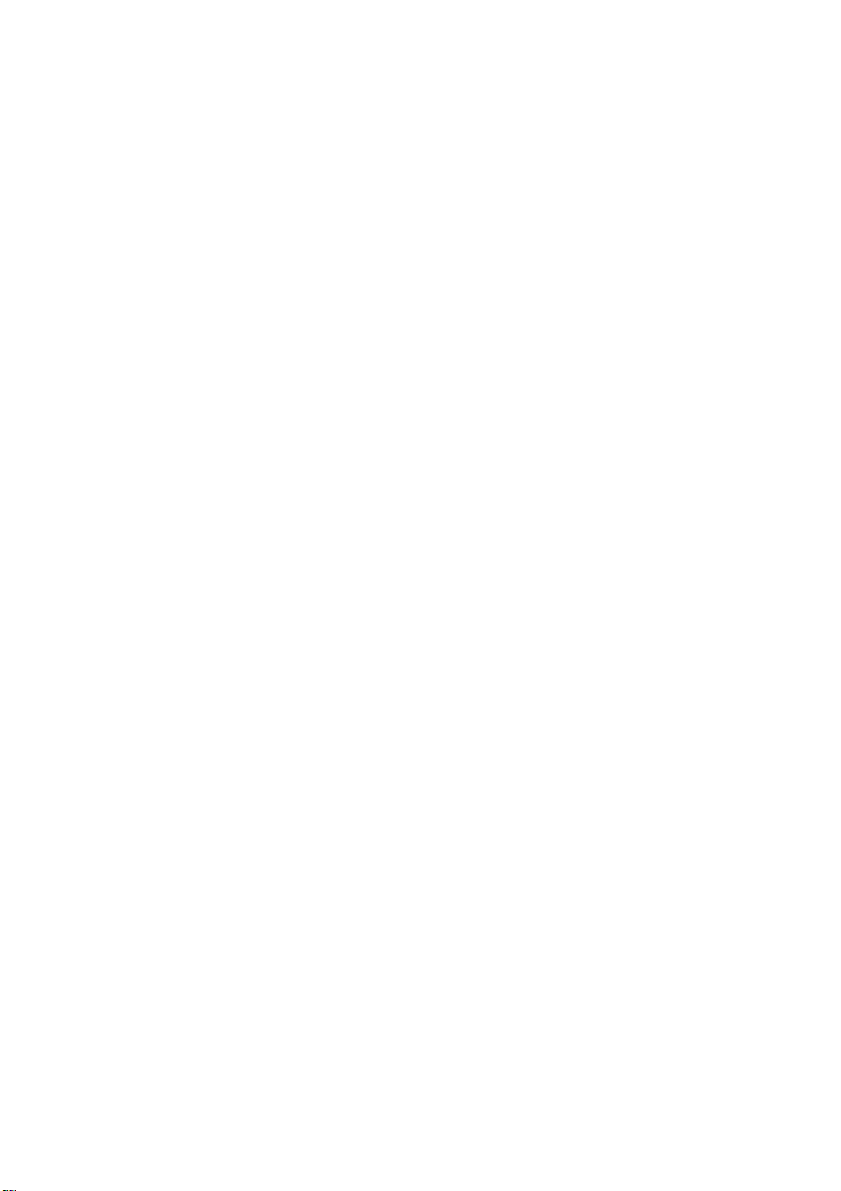
Content s
Package Contents ................................................................................3
Introduction............................................................................................4
Wireless Basics....................................................................................6
Getting Started......................................................................................9
Using the Configuration Utility..............................................................12
Networking Basics ..............................................................................26
Troubleshooting...................................................................................39
T echnical S pecifications ......................................................................44
Contacting T echnical Support ..............................................................46
Warranty and Registration ...................................................................47
2
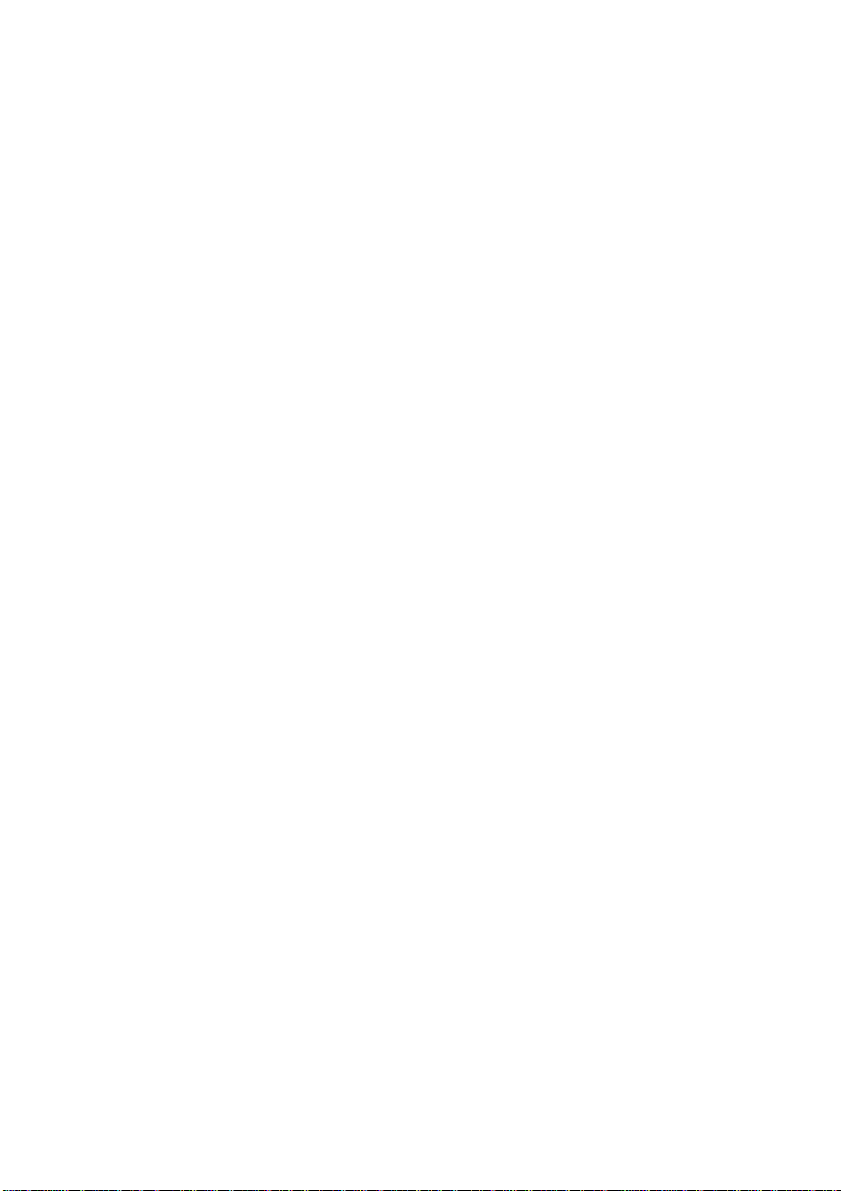
Package Contents
Contents of Package:
D-Link AirPlus Xtreme G DWA-520
!
Wireless PCI Adapter
Manual and Drivers on CD
!
Quick Installation Guide
!
TM
If any of the above items are missing, please contact your reseller.
System Requirements:
A computer or laptop with an available 32-bit PCI slot
!
Windows XP/2000/Me/98SE
!
At least 32 MB of memory and a 300 MHz processor
!
An 802.11g or 802.11b Access Point (for Infrastructure mode), or
!
another 802.11g or 802.11b wireless adapter (for Ad-Hoc, Peer-to-
Peer networking mode).
3
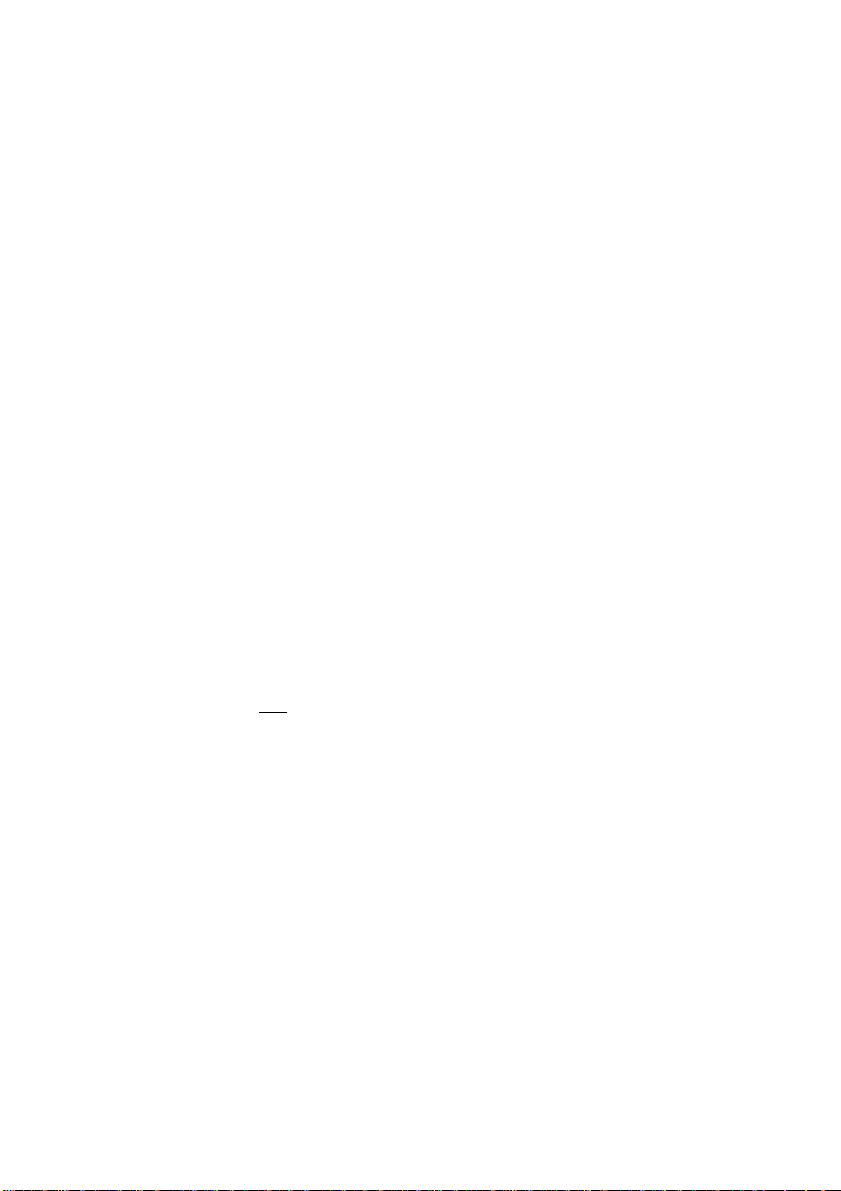
Introduction
The D-Link AirPlus Xtreme G DWA-520 Wireless PCI Adapter is an 802.11g highperformance, wireless adapter that supports high-speed wireless networking at home,
at work or in public places.
Unlike most network cards, the DWA-520 provides data transfers at up to 54 Mbps.
The 802.1 1g standard is backwards compatible with 802.1 1b products.
The DWA-520 has the newest, strongest, and most advanced security features available
today. When used with other 802.11 WPA/WPA2 (Wi-Fi Protected Access) and 802.1x
compatible products in a network with a RADIUS server, the security features include:
WPA/WPA2: Wi-Fi Protected Access which authorizes and identifies users based on a
secret key that changes automatically at regular intervals. WPA/WPA2 uses
TKIP to change the temporal key every 10,000 packets (a packet is a kind of
message transmitted over a network.) This ensures much greater security
than the standard WEP security. (By contrast, the older WEP encryption req-
uired the keys to be changed manually.)
802.1x: Authentication which is a first line of defense against intrusion. In the
authentication process, the Authentication Server* verifies the identity of the
client attempting to connect to the network. Unfamiliar clients would be denied
access.
For home users that will not incorporate a RADIUS server in their network, the security
for the DWA-520, used in conjunction with other WPA/WPA2-compatible 802.11 prod-
ucts still be much stronger than ever before. Utilizing the Pre Shared Key mode of
WPA/WAP2 the DWA-520 will obtain a new security key every time it connects to
the 802.11 network. You only need to input your encryption information once in the
configurationmenu. No longer will you have to manually input a new WEP key frequently to ensure security. With the DWA-520, you will automatically receive a new key
every time you connect, vastly increasing the safety of your communication.
TM
* Not all servers can provide Authentication.
4
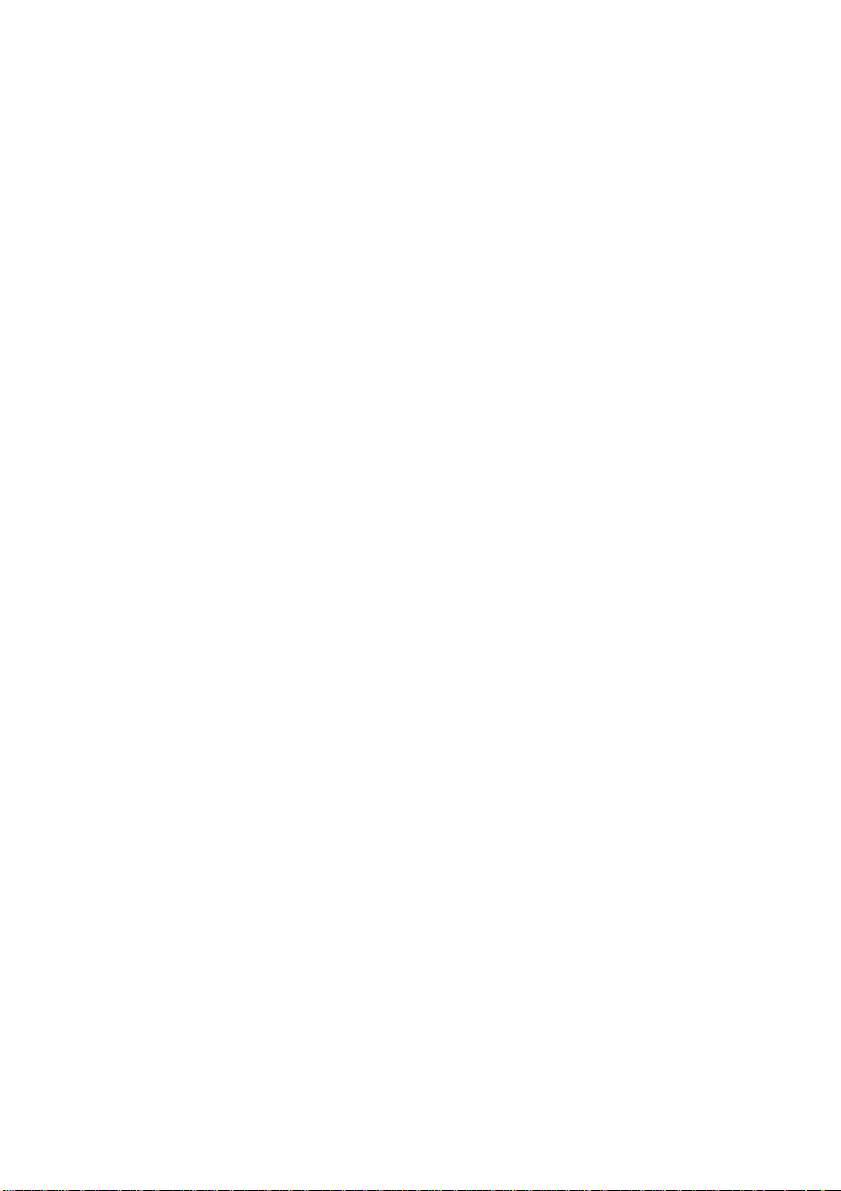
Features & Benefits
Five times faster - achieve data transfer speeds up to 54 Mbps; up to 5x
!
faster than conventional 802.1 1b networks, when used with other 802.1 1g
devices
Fully compliant with the 802.11b standard and interoperable with all
!
existing 802.1 1b-compliant and 802.11g compliant devices
Provides a simple and inexpensive way to connect your desktop com-
!
puter to a wireless network at home, at the office, or in public places
Quick and Easy Installation- The DWA-520 installs quickly and easily into a
!
standard PCI 2.2 slot in a desktop computer. By following the simple steps
outlined in the Quick Installation Guide, you can connect to an available wire-
less network in a matter of seconds
High Performance 32-bit PCI - The high capacity PCI interface utilized by the
!
DWA-520 ensures optimal performance in transmitting a wireless signal within
the desktop computer. By utilizing a standard PCI 2.2 interface, the DWA-520
ensures a wide range of compatibility with motherboards used by PC manufacturers
Operates in the 2.4GHz frequency range
!
Maximum reliability, throughput and connectivity with automatic data rate
!
switching
Supports Infrastructure networks via an access point and Peer-to-Peer
!
communication in Ad-Hoc mode
User-friendly configuration and diagnostic utilities
!
Provides a measure of security for the information transmitted over a
!
wireless network with high data encryption at 64-, 128-, and 152-bit WEP
Stronger Security than ever before with WPA/WPA2 - Wi-Fi Protected
!
Access authorizes and identifies users based on a secret key that changes
automatically at regular intervals, for example:
TKIP (Temporal Key Integrity Protocol), in conjunction with a RADIUS
!
server, changes the temporal key every 10,000 packet s, ensuring greater
security
Pre-Shared Key mode means that the home user, without a RADIUS
!
server, will obt ain a new security key every time he or she connect s to
the network, vastly improving the safety of communications on the network
Extra Protection - 802.1x Authentication in conjunction with the RADIUS
!
server verifies the identity of wireless clients wishing to gain access to the
WLAN
5
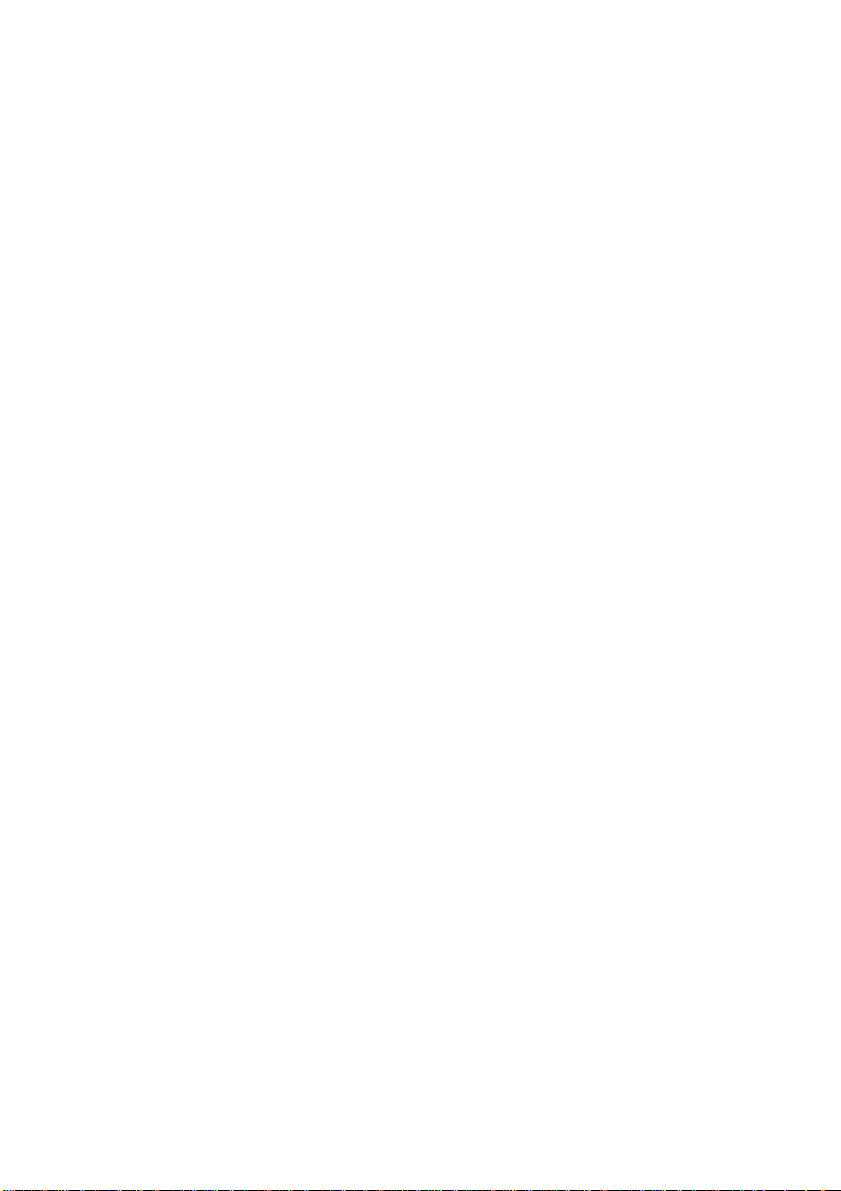
Wireless Basics
D-Link wireless products are based on industry standards to provide easy-to-use and
compatible high-speed wireless connectivity within your home, business or public access
wireless networks. D-Link wireless products will allow you access to the data you want,
when and where you want it. Y ou will be able to enjoy the freedom that wireless networking
brings.
A Wireless Local Area Network (WLAN) is a computer network that transmits and receives
data with radio signals instead of wires. WLANs are used increasingly in both home and
office environments, and public areas such as airports, coffee shops and universities.
Innovative ways to utilize WLAN technology are helping people to work and communicate
more efficiently. Increased mobility and the absence of cabling and other fixed
infrastructure have proven to be beneficial for many users.
Wireless users can use the same applications they use on a wired network. Wireless
adapter cards used on laptop and desktop systems support the same protocols as
Ethernet adapter cards.
People use WLAN technology for many different purposes:
Mobility - Productivity increases when people have access to data in any location
within the operating range of the WLAN. Management decisions based on real-time
information can significantly improve worker efficiency .
Low Implementation Costs – WLANs are easy to set up, manage, change and
relocate. Networks that frequently change can benefit from WLANs ease of implementation.
WLANs can operate in locations where installation of wiring may be impractical.
Installation and Network Expansion - Installing a WLAN system can be fast
and easy and can eliminate the need to pull cable through walls and ceilings. Wireless
technology allows the network to go where wires cannot go - even outside the home or
office.
Scalability – WLANs can be configured in a variety of ways to meet the needs of
specific applications and installations. Configurations are easily changed and range
from peer-to-peer networks suitable for a small number of users to larger infrastructure
networks to accommodate hundreds or thousands of users, depending on the number of
wireless devices deployed.
Inexpensive Solution - Wireless network devices are as competitively priced as
conventional Ethernet network devices.
6
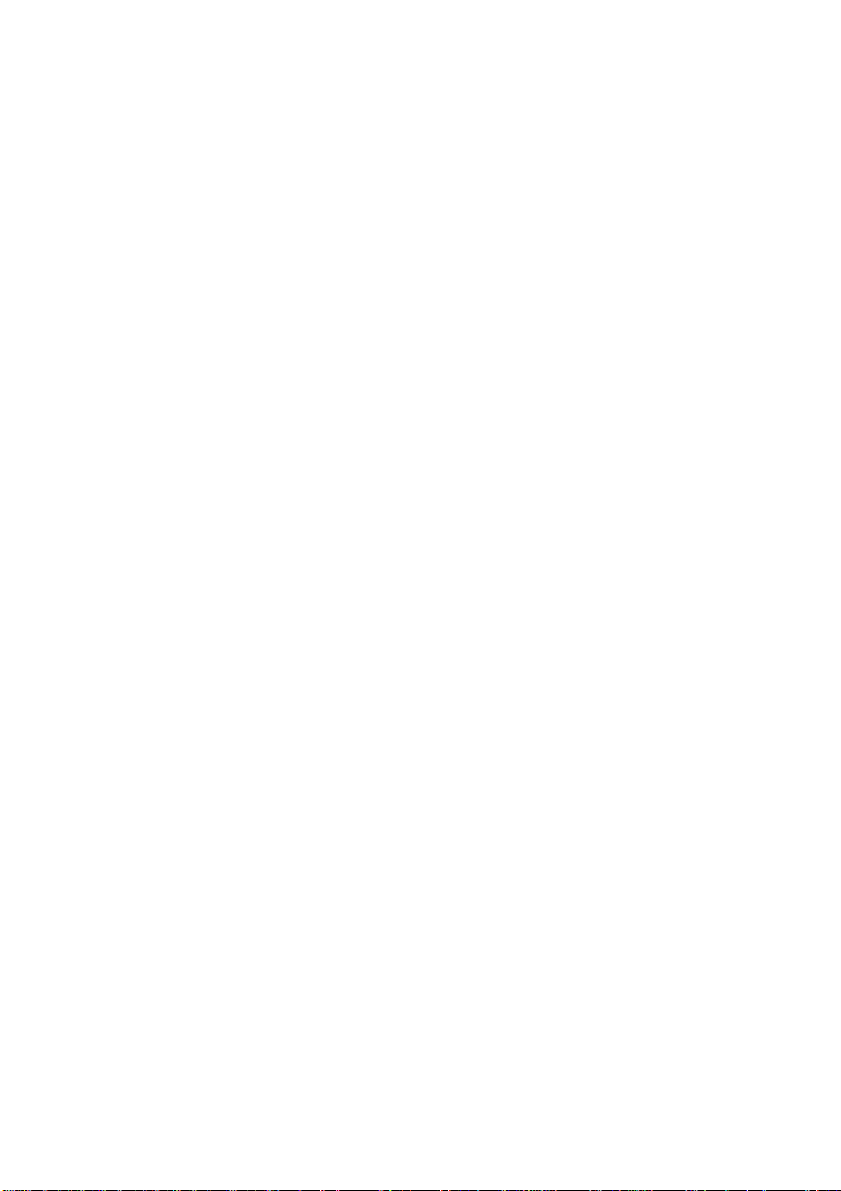
Wireless Basics (continued)
The DWA-520 is compatible with 802.11g and 802.11b wireless products, which include:
D-Link Air DWL-650,D-Link AirPlus DWL-650+,
!
D-Link AirPlus Xtreme G DWL-G650
2.4GHz Wireless Cardbus Adapter used with laptop computers
D-Link Air DWL-520, D-Link AirPlus DWL-520+
!
2.4GHz Wireless PCI cards used with desktop computers
D-Link AirPlus DWL-900AP+, D-Link AirPlus Xtreme G DWL-2000AP
!
2.4GHz Wireless Access Points
D-Link AirPlus DI-614+, DI-714P+
!
2.4GHz Wireless Routers
TM
TM
Standards-Based Technology
The DWA-520 Wireless PCI Adapter utilizes the new 802.11g standard.
The IEEE 802.11g standard is an extension of the 802.11b standard. It increases the
data rate up to 54 Mbps within the 2.4GHz band, utilizing OFDM technology .
This means that in most environments, within the specified range of this device, you will
be able to transfer large files quickly or even watch a movie in MPEG format over your
network without noticeable delays. This technology works by transmitting high-speed
digital data over a radio wave utilizing OFDM (Orthogonal Frequency Division Multiplexing)
technology. OFDM works by splitting the radio signal into multiple smaller sub-signals
that are then transmitted simultaneously at different frequencies to the receiver . OFDM
reduces the amount of crosstalk (interference) in signal transmissions. The D-Link DWLG520 will automatically sense the best possible connection speed to ensure the greatest
speed and range possible.
802.11g of fers the most advanced network security features available today , including:
WPA/WPA2,802.1x,TKIP,AES and Pre-Shared Key mode. These security feature
are explained in more detail in the Introduction and the Features section of this manual.
The DWA-520 is backwards compatible with 802.11b devices. This means that if you
have an existing 802.11b network, the devices in that network will be compatible with
802.1 1g devices at speeds up to 1 1Mbps in the 2.4GHz range.
7
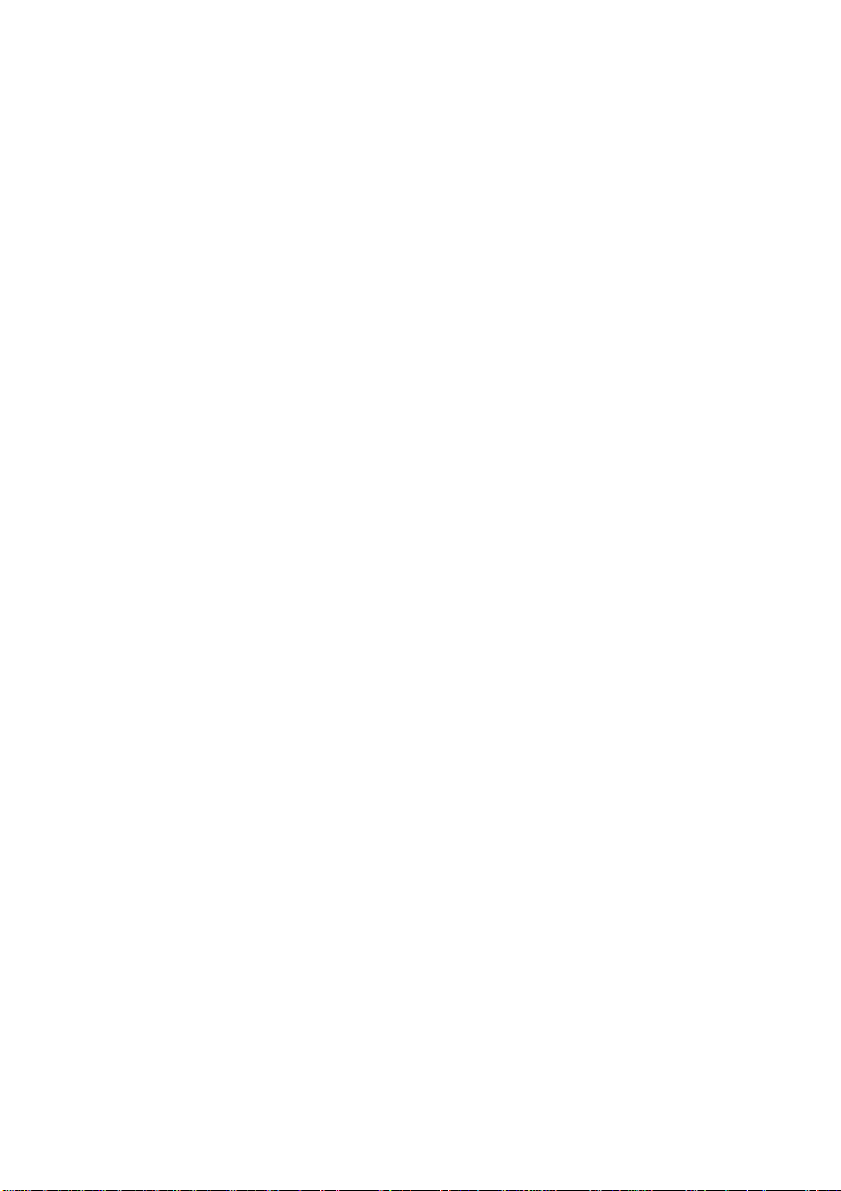
Wireless Basics (continued)
Installation Considerations
The D-Link AirPlus Xtreme G DWA-520 lets you access your network using a
wireless connection from virtually anywhere within its operating range. Keep in mind,
however, that the number , thickness and location of walls, ceilings, or other objects that
the wireless signals must pass through, may limit the range. T ypical ranges vary depending
on the types of materials and background RF (radio frequency) noise in your home or
business. The key to maximizing wireless range is to follow these basic guidelines:
Keep the number of walls and ceilings between the DWA-520 and other network
1
devices to a minimum - each wall or ceiling can reduce your DWA-520’s
range from 3-90 feet (1-30 meters.) Position your devices so that the number of
walls or ceilings is minimized.
Be aware of the direct line between network devices. A wall that is 1.5 feet thick
2
(.5 meters), at a 45-degree angle appears to be almost 3 feet (1 meter) thick. At
a 2-degree angle it looks over 42 feet (14 meters) thick! Position devices so
that the signal will travel straight through a wall or ceiling (instead of at an
angle) for better reception.
3
Building materials can impede the wireless signal - a solid metal door or aluminum
studs may have a negative effect on range. Try to position wireless devices and
computers with wireless adapters so that the signal passes through drywall or
open doorways and not other materials.
4
Keep your product away (at least 3-6 feet or 1-2 meters) from electrical
devices or appliances that generate RF noise.
TM
8

Getting Started
With its default settings, the DWA-520, when activated, will connect
with other D-Link AirPlus Xtreme G products, right out of the box.
There are basically two modes of networking:
Infrastructure – using an Access Point or Router , such as
!
the DI-624
Ad-Hoc – directly connecting to another computer, for peer-to-
!
peer communication, using wireless network adapters on
each computer, such as two or more DWA-520 wireless
network adapters
On the following pages we will show you an example of an Infrastructure Network
and an Ad-Hoc Network.
An Infrastructure network contains an Access Point or Router . The Infrastructure
Network example shown on the following page contains the following D-Link network
devices (your existing network may be comprised of other devices):
A wireless Router - D-Link AirPlus Xtreme G DI-624
!
A desktop computer with a wireless adapter -
!
D-Link AirPlus Xtreme G DWA-520, D-Link Air DWL-520,
TM
TM
TM
or D-Link AirPlus DWL-520+
(D-Link Air devices have speeds up to 11Mbps)
A Cable modem - D-Link DCM-201
!
LEDs
LED stands for
Light-Emitting
Diode.
Power: Solid green light indicates connection to the network
Network: Blinking green light indicates activity on the network
9
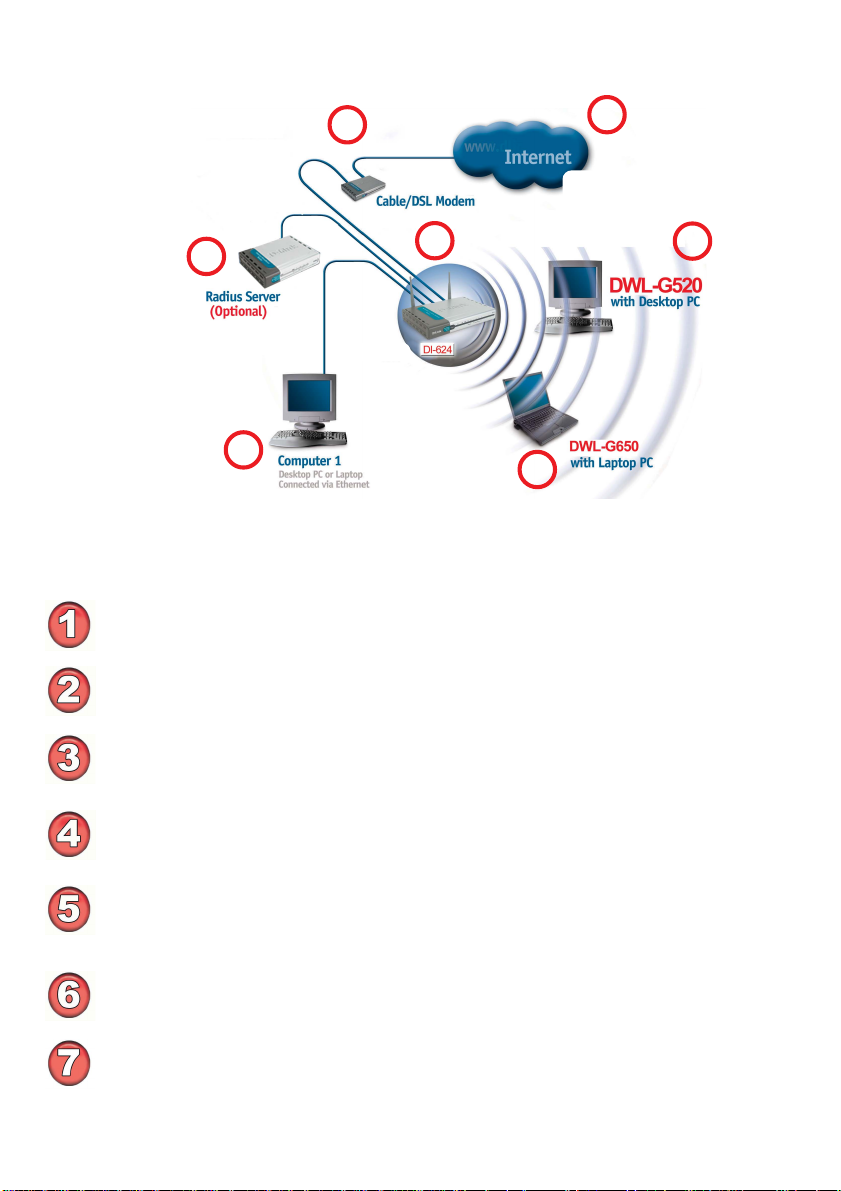
Getting Started (continued)
Setting up a Wireless Infrastructure Network
2
1
7
3
4
6
5
Please remember that D-Link AirPlus Xtreme G wireless devices are pre-
configured to connect together, right out of the box, with their default settings.
For a typical wireless setup at home (as shown above), please do the following:
You will need broadband Internet access (a Cable or DSL-subscriber line into
your home or office).
Consult with your Cable or DSL provider for proper installation of the modem.
Connect the Cable or DSL modem to your broadband router (see the Quick
Installation Guide included with your router.)
Install the D-Link DWA-520 Wireless PCI Adapter into an
available PCI slot on your desktop computer. (See the Quick Installation Guide
included with the DWA-520.)
Install the D-Link AirPlus Xtreme G DWL-G650 Wireless PC Card Adapter
into a laptop computer.
(See the Quick Installation Guide included with the DWL-G650.)
TM
TM
TM
If you wish, you may connect a computer that is equipped with an Ethernet
network adapter (such as a DFE-530TX+) to the router also.
A RADIUS Server is optional. Connect a RADIUS Server to your network to use
all the features of WPA/WPA2. (Without a RADIUS Server you can still use the
WPA/WPA2 Pre-Shared Key mode.) RADIUS Authentication can also be provided
by another service provider over the Internet and remote to your network site.
10
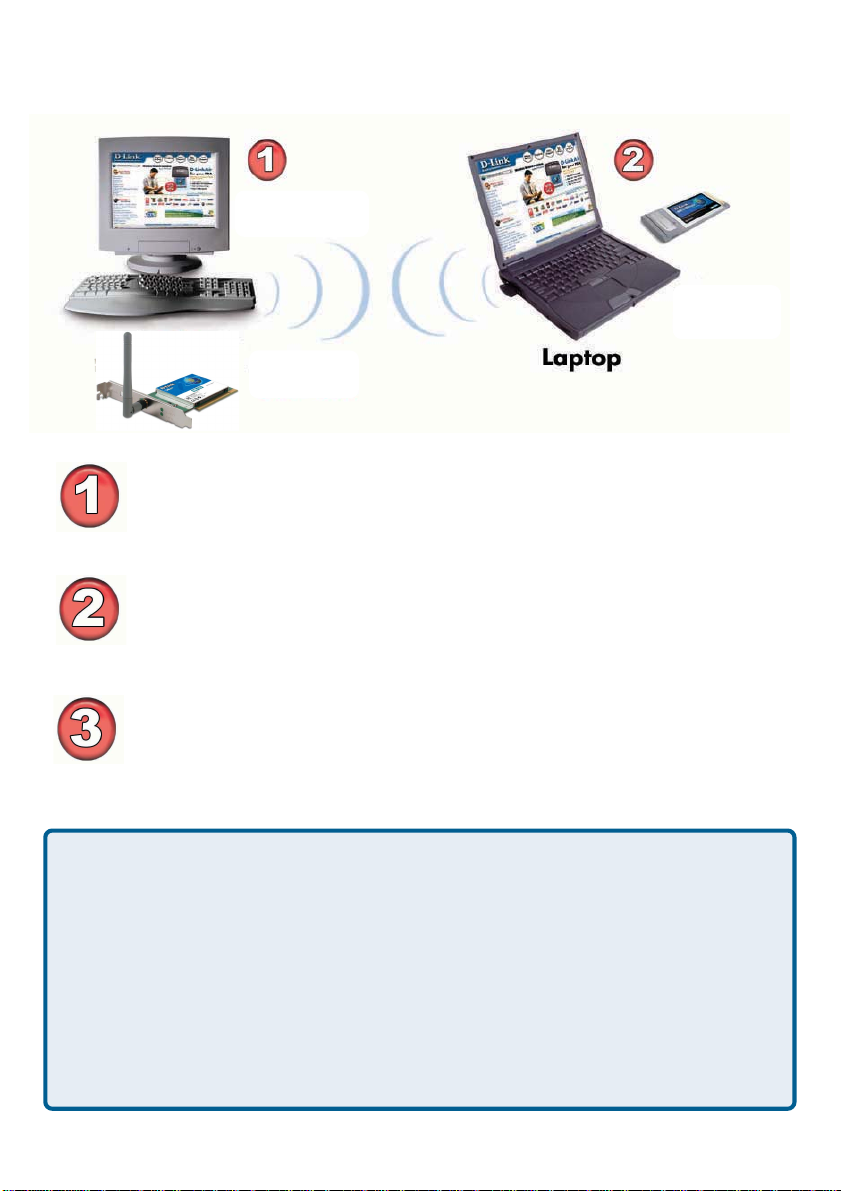
Getting Started (continued)
Setting up a Wireless Ad Hoc Network
Desktop
D-Link AirPlus Xtreme G
Install the DWA-520 into the desktop computer.
(See the Quick Installation Guide included with the product for
installation instructions.)
Install the DWL-G650 Wireless PC Card Adapter into a laptop computer .
(See the Quick Installation Guide included with the product.)
Set the wireless configuration for the adapters to Ad-Hoc mode, set the
adapters to the same channel, and assign an IP Address to each
computer on the Ad-Hoc network. (See Box below).
TM
D-Link AirPlus Xtreme G
DWL-G650
TM
IP Address
When assigning IP Addresses to the computers on the network, please remember
that the IP Address for each computer must be in the same IP Address range
as all the computers in the network, and the subnet mask must be exactly the
same for all the computers in the network.
For example: If the first computer is assigned an IP Address of 192.168.0.2 with a
Subnet Mask of 255.255.255.0, then the second computer can be assigned an IP
Address of 192.168.0.3 with a Subnet Mask of 255.255.255.0, etc.
IMPORT ANT : If computers or other devices are assigned the same IP Address,
one or more of the devices may not be visible on the network.
11
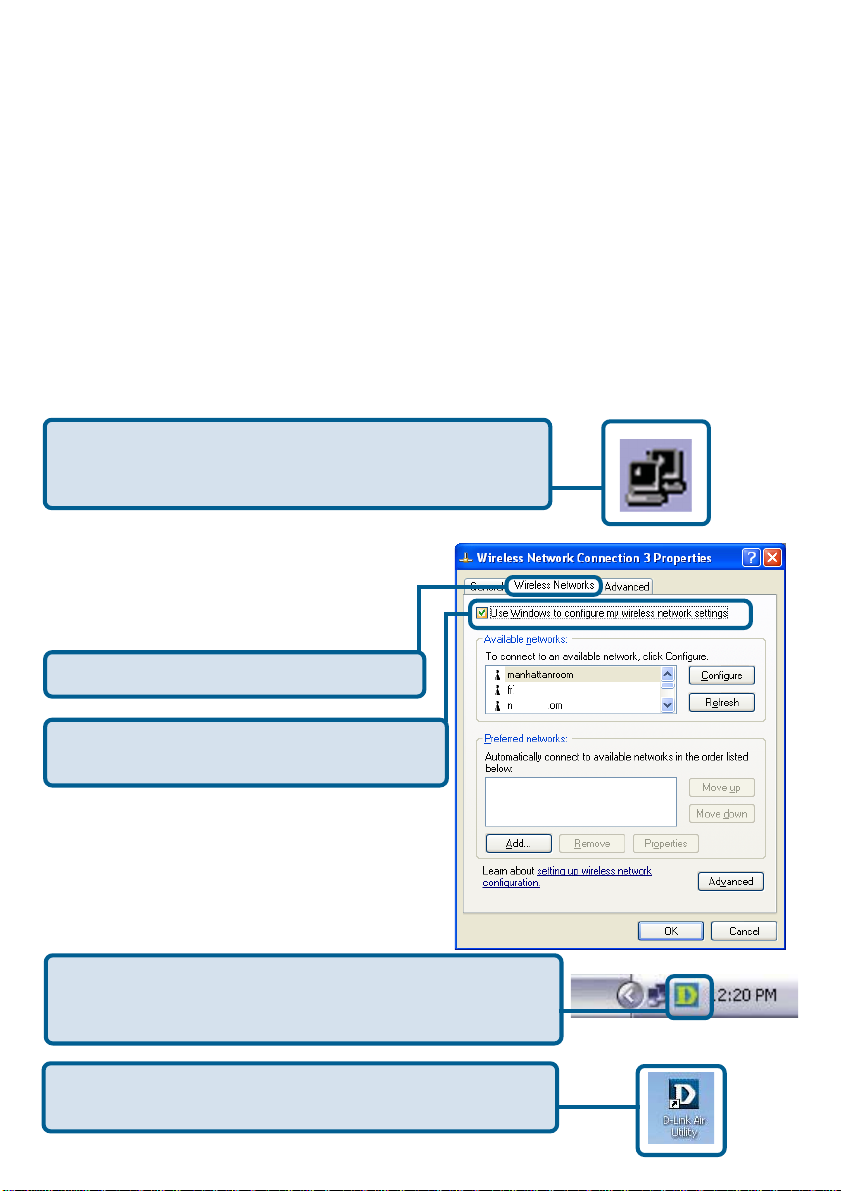
Using the Configuration Utility
D-Link DWA-520 uses the Configuration Utility as the
management software. The utility provides the user an easy interface to change any
settings related to the wireless adapter. After you have completed the inst allation of the
DWA-520 (refer to the Quick Installation Guide that came with your purchase) whenever
you start the computer , the Configuration Utility starts automatically and the system
tray icon is loaded in the toolbar (see illustration below*.) Clicking on the utility icon will
start the Configuration Utility. Another way to start the Configuration Utility is to
click on Start>Programs>D-Link AirPlus Xtreme G>D-Link AirPlus Xtreme G Utility .
If you are using Windows XP, you can use either the Zero Configuration Utility or the
D-Link Configuration Utility .
T o use the D-Link Configuration Utility with XP, right-click
on the Wireless network icon in the taskbar in the lower
right-hand corner of your computer screen.
In the window that appears, select View
Available Wireless Networks and click
the Advanced button. The screen at right
will appear.
Select the Wireless Networks tab.
TM
Uncheck the box in the properties window
that enables windows configuration.
After you have done this, you can then use the D-Link
Configuration Utility with XP by clicking on the D-Link
Configuration Utility icon.
If the icon does not display in the taskbar , then click on
this icon on your desktop to open.
*Configuration Utility icon
in the system tray
12
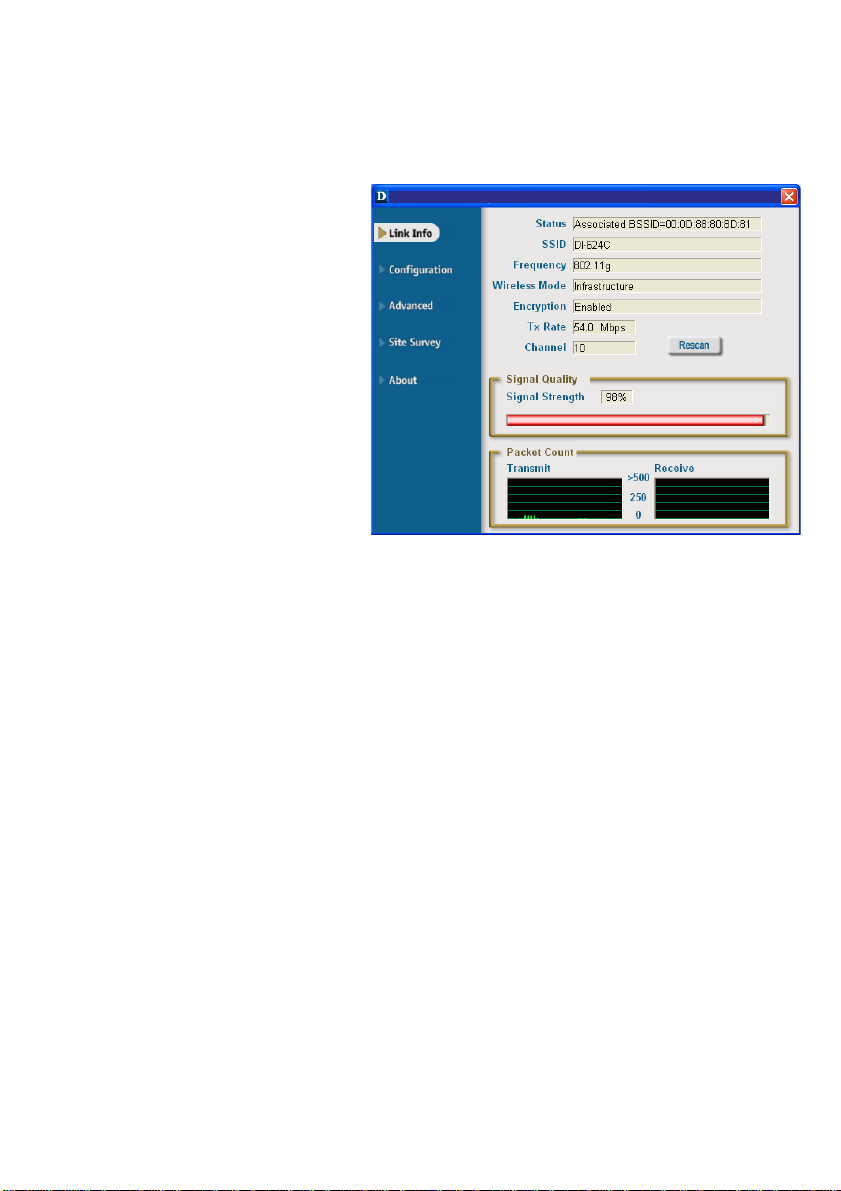
Using the Configuration Utility (continued)
After clicking on the Configuration Utility icon, the Link Info screen will display the
settings for the DWA-520:
Status:
Displays the MAC Address of the
Access Point or Router to which the
DWA-520 is associated
SSID:
The Service Set Identifier is the name
assigned to the wireless network.
The factory SSID setting is default.
Frequency:
802.11g indicates that the DWLG520 is communicating in the
2.4GHz band.
Wireless Mode:
Either Infrastructure or Ad-Hoc will be displayed here. (Please see the Getting
Started section in this manual for an explanation of these two modes.)
Encryption:
Y ou can see if WEP (Wired Equivalent Privacy) is Enabled or Disabled here.
Link Info
D-Link AirPlus Xtreme G Utility
D-Link AirPlus Xtreme G Utility
Tx Rate:
Tx Rate settings are automatically determined for an optimal speed up to a maximum
of 54Mbps.
Channel:
The channel selection is automatically determined by the DWA-520.
Signal Strength:
Displays the Link Quality for the DWA-520 wireless connection to the Access Point.
The Signal Strength represents the wireless signal between the Access Point and the
DWA-520. The percentage coincides with the graphical bar.
Packet Count:
Displays the statistics of the data packets that are transmitted and received.
Rescan Button:
Rescans for the strongest signal in your environment and associates with that Access
Point or Router.
13
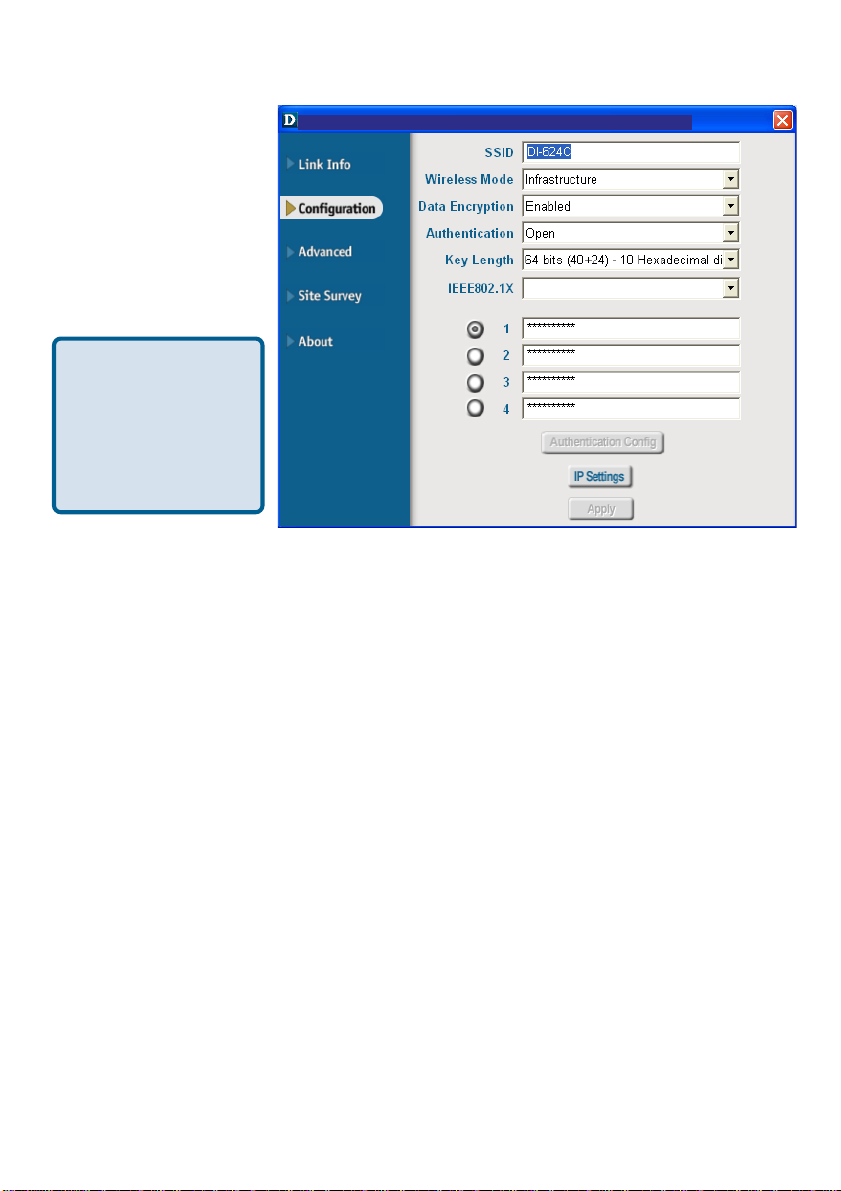
Using the Configuration Utility (continued)
Configuration
D-Link AirPlus Xtreme G Utility
After you have configured
the network through the
Site Survey section of
the D-Link AirPlus Utility ,
you can make minor
adjustments and check
on settings in this
Configuration screen.
For a complete
explanation of the
configuration of a
network, please refer
to the Site Survey
section in this
chapter.
SSID:
Service Set Identifier is a name that identifies a wireless network. Access Points and
wireless devices attempting to connect to a specific WLAN (Wireless Local Area Network)
must use the same SSID. The default setting is default.
Wireless Mode:
Click on the pull-down menu; select from the following options:
Infrastructure - connecting to the WLAN using an Access Point. (This is the default
setting).
Ad-Hoc – wireless mode used when connecting directly to a computer equipped
with a wireless adapter in a peer-to-peer environment.
Data Encryption:
Select Enabled or Disabled.
Authentication:
Choose one of the following modes:
Open Authentication – the DWA-520 is visible to all devices on the network
Shared Authentication – allows communication only with other devices with
identical WEP settings
WPA/WPA2 – Wi-Fi Protected Access which authorizes and identifies users
based on a secret key that changes automatically at a regular interval.(A RADIUS
Server is required for this mode.)
WPA/WPA2-PSK - WPA/WPA2 Pre-Shared Key mode ensures that the DWL
G520 will obtain a new security key every time it connects to the 802.11 network.
(A RADIUS Server is not required for this mode.)
14
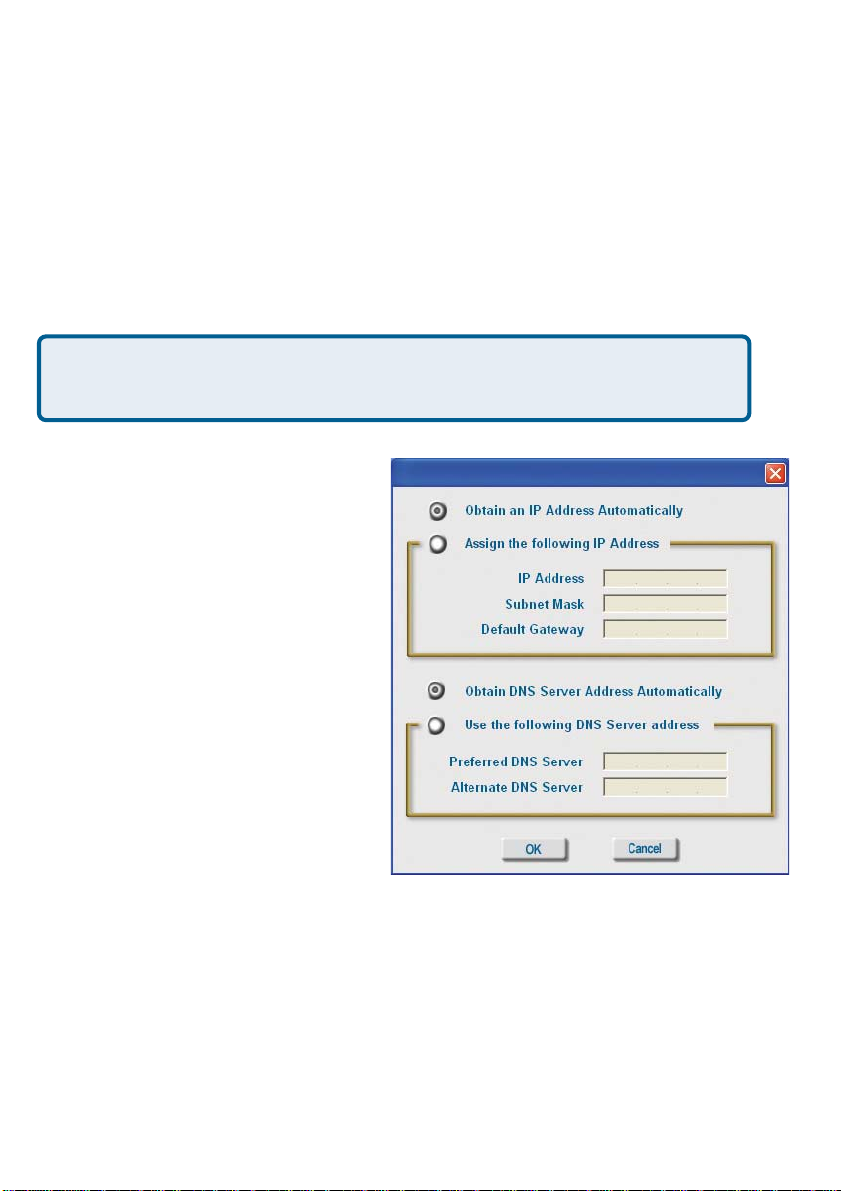
Using the Configuration Utility (continued)
Key Length:
Select the key length and either ASCII or hexadecimal format.
IEEE 802.1x:
Authentication which is a first line of defense against intrusion. In the Authentication
process the Authentication Server* verifies the identity of the client attempting to connect to the network. Unfamiliar clients are denied access.
Keys 1-4:
Select the default key
Hexadecimal digits consist of the numbers 0-9 and the letters A-F
ASCII (American Standard Code for Information Interchange) is a code for
representing English letters as numbers from 0-127
IP Settings
When you click IP Settings in the
Configuration window, this pop-up
screen will appear. Configure the IP
Settings in this window.
Click Apply to save changes.
*Not all servers can provide Authentication
15
 Loading...
Loading...