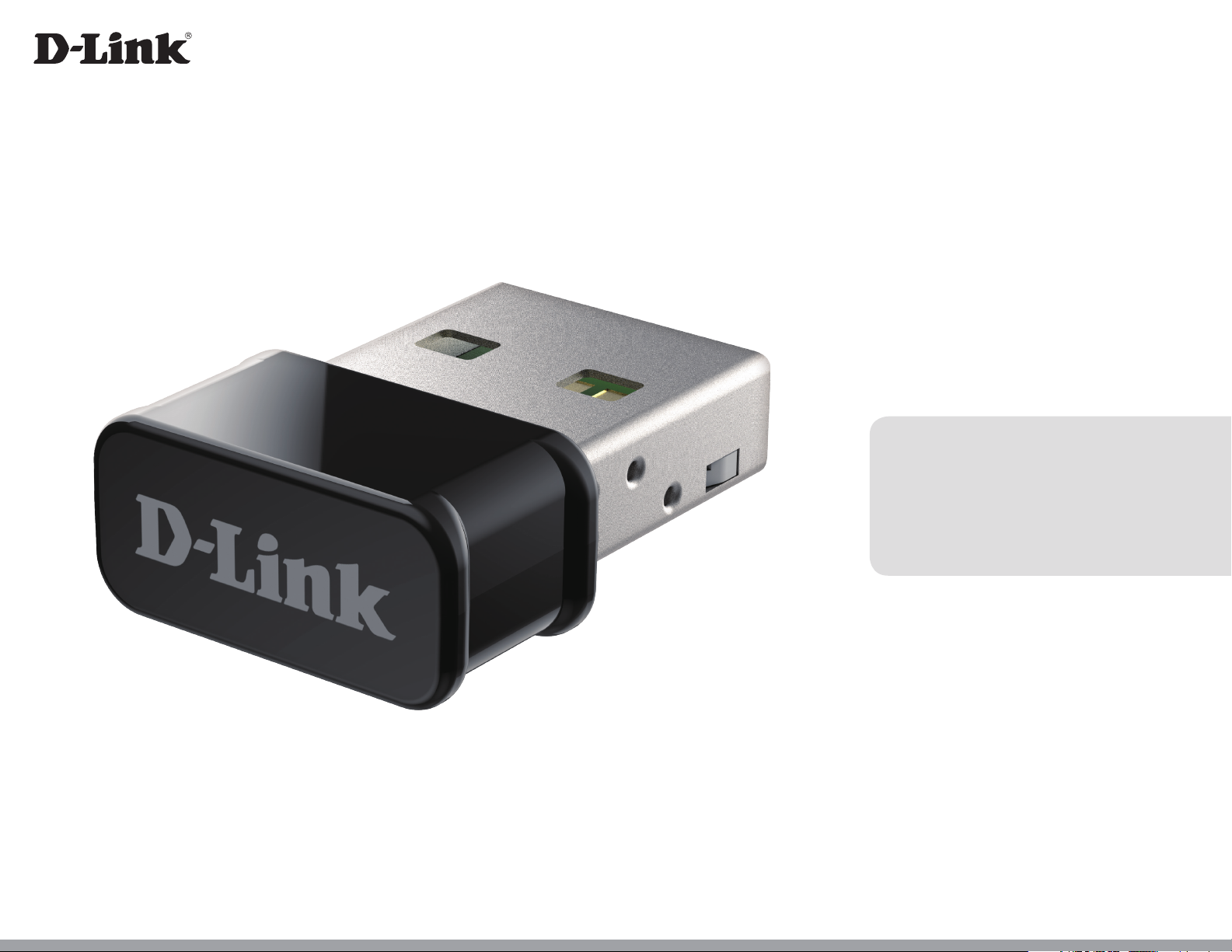
Version 1.00 | 03/13/2019
User Manual
AC1300 MU-MIMO Wi-Fi Nano USB Adapter
DWA-181
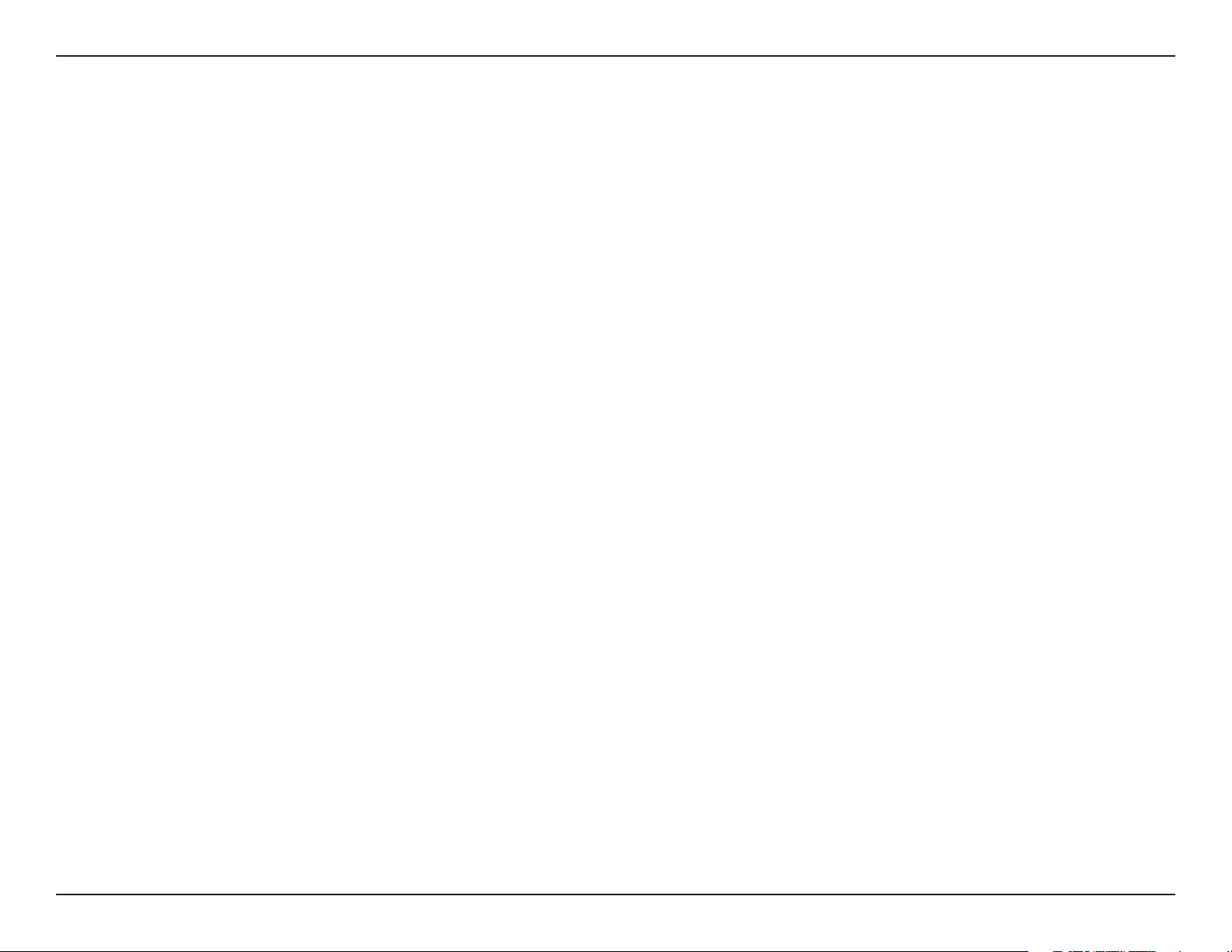
Table of Contents
Table of Contents
Product Overview ..............................................................3
Package Contents .........................................................................3
System Requirements ................................................................. 3
Introduction ................................................................................... 4
Features ............................................................................................5
Hardware Overview .....................................................................6
Installation ......................................................................... 7
Getting Started .............................................................................. 7
Remove Existing Installations ..........................................7
Disable Other Wireless Adapters ..................................... 8
Wireless Installation Considerations ....................................10
Adapter Installation ...................................................................11
Connect to a Wireless Network .............................................14
Windows® 10 ................................................................................14
Windows® 8.1/ Windows 8 ......................................................16
Windows® 7 ...................................................................................18
Technical Specications .................................................. 31
Warranty ...........................................................................32
Wireless Security .............................................................19
™
What is WPA
Troubleshooting .............................................................. 20
Wireless Basics .................................................................24
Wireless Modes ............................................................................28
Networking Basics ........................................................... 29
Check your IP address ...............................................................29
Statically Assign an IP address ...............................................30
? ..............................................................................19
2D-Link DWA-181 User Manual
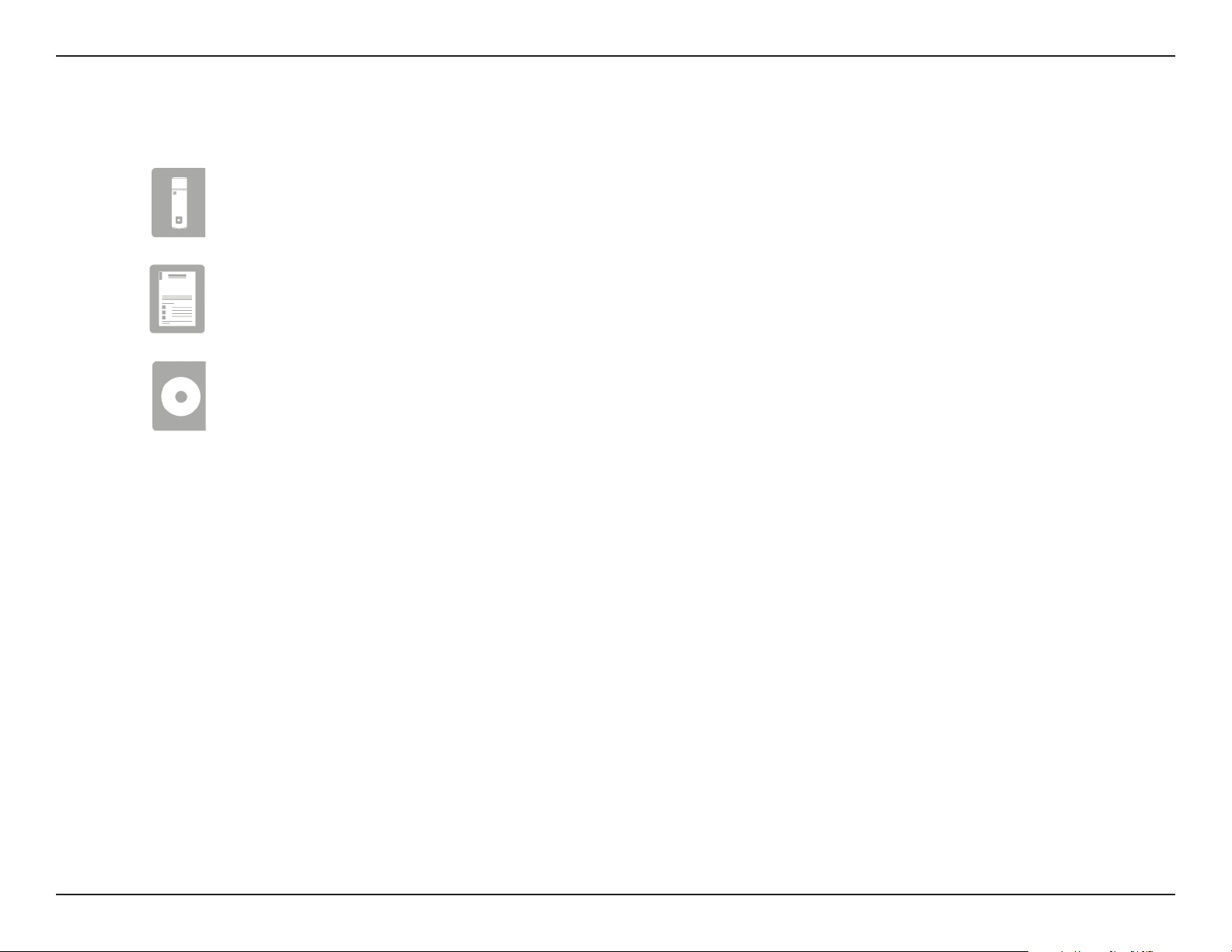
Section 1 - Product Overview
D-Link DWA-181 AC1300 MU-MIMO Wi-Fi Nano USB Adapter
Quick Installation Guide
CD with drivers and software
Product Overview
Package Contents
System Requirements
• A computer or laptop with an available USB 2.0 port
• Windows® 10/ 8.1/ 8/ 7
• CD-ROM Drive
• A 802.11ac, 802.11n, 802.11g or 802.11a access point or wireless router
3D-Link DWA-181 User Manual
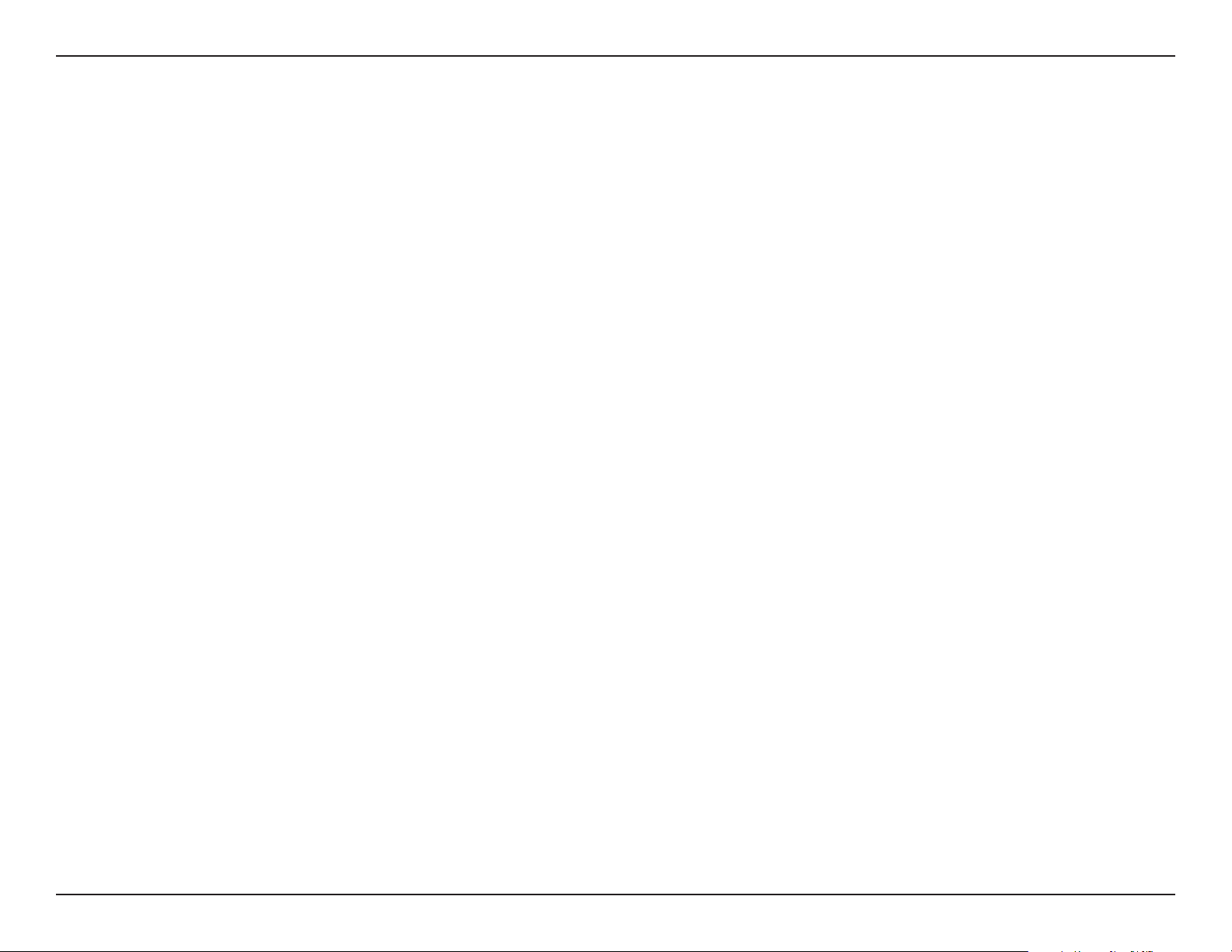
Section 1 - Product Overview
Introduction
The AC1300 MU-MIMO Wi-Fi Nano USB Adapter (DWA-181) delivers powerful wireless AC technology to your desktop or notebook computer.
Simply plug the adapter into an available USB port and connect to a wireless network to access a secure, high-speed internet connection – 2.4GHz
(400Mbps) or 5GHz (up to 867Mbps). And with integrated Dual Band technology, you’ll have reduced Wi-Fi interference to maximize throughput
for faster streaming, gaming, and Skype calls.
Interference-Free Bandwidth
The AC1300 MU-MIMO Wi-Fi Nano USB Adapter (DWA-181) delivers Dual Band technology to your home network for intelligent, versatile, interferencefree bandwidth. Check your email and surf the Internet on the 2.4GHz band; or game, make Skype calls and stream HD movies to multiple devices
using the cleaner, interference-free 5GHz band. Whatever you like to do online, Dual Band has you covered.
Compatible With All Your Wireless Products
While the AC1300 MU-MIMO Wi-Fi Nano USB Adapter delivers cutting-edge 802.11ac speed to your home network, it’s also backward compatible
with all of your current wireless products – no updates or adapters necessary.
What is wireless AC?
802.11ac is a new networking standard that produces high-throughput wireless speed on the 5GHz band. What does this mean for your home
network? Flawless HD video streaming, faster gaming, and lag-free Skype and Facetime calls, all with less Wi-Fi interference for smooth, lightningfast performance. And while your home gains all the cutting-edge bene ts of 11ac, D-Link’s AC1300 MU-MIMO Wi-Fi Nano USB Adapter is also
compatible with all of your current Wireless N products.
“Maximum wireless signal rate derived from IEEE 802.11ac specication and IEEE Standard 802.11n specication. D-Link makes no warranties as to forward compatibility with future standards or compatibility with 802.11ac
devices from other manufacturers. Actual data throughput will vary. Network conditions and environmental factors, including volume of network trac, building materials and construction, and network overhead,
lower actual data throughput rate. Environmental factors may adversely aect wireless signal range. Up to 867Mbps wireless speeds achieved when connecting to other 802.11ac devices. Data throughput may also be
limited by the product’s interface, less than 480 Mbps for a USB 2.0 interface. The inclusion of a specic product or manufacturer does not imply its endorsement of D-Link or the D-Link product. Computer must adhere
to Microsoft’s recommended System Requirements.”
4D-Link DWA-181 User Manual
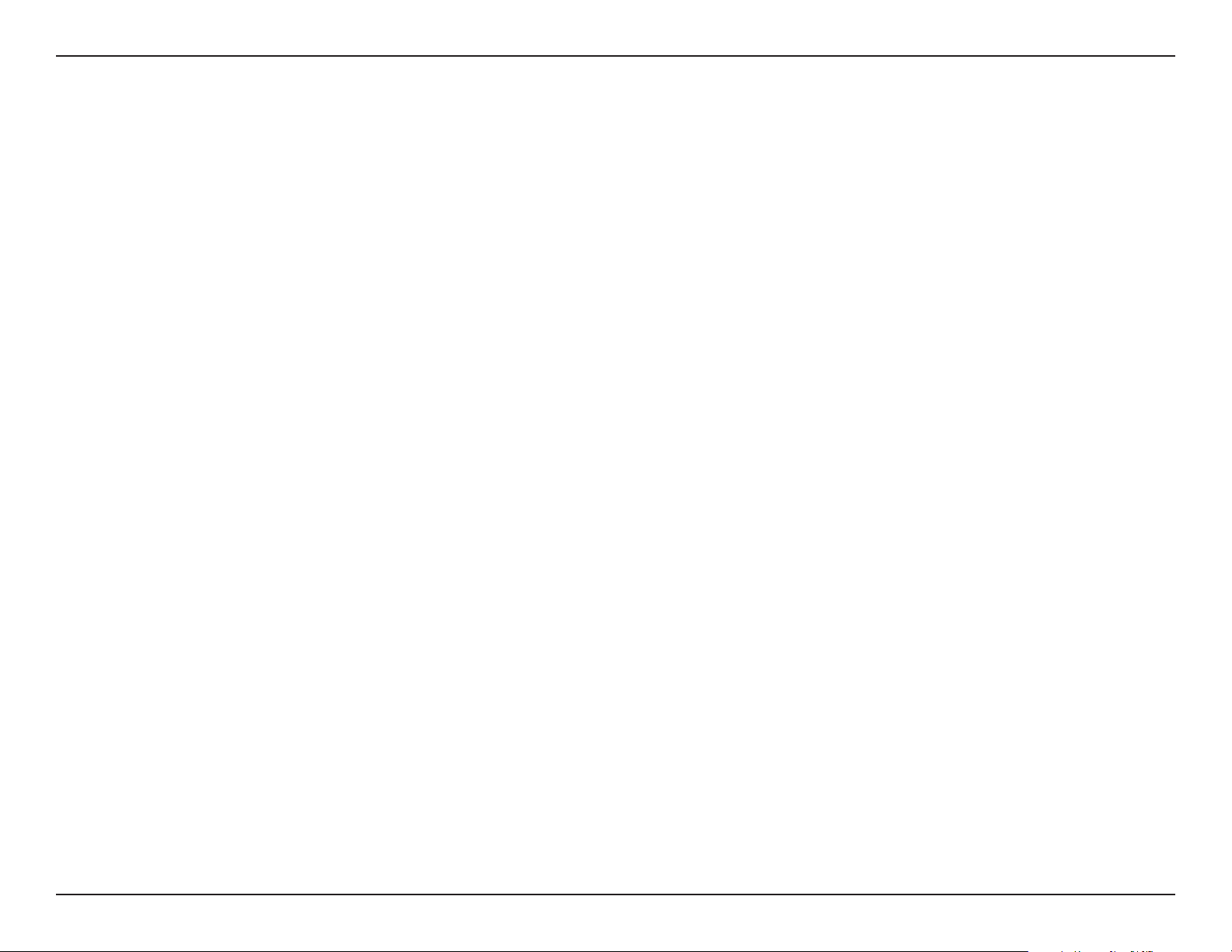
Section 1 - Product Overview
• IEEE 802.11ac, 802.11n, 802.11g, 802.11b, and 802.11a Compliant
• Dual Band N Technology for use in 2.4GHz or 5GHz Networks
• Wireless AC Wave 2 Technology for Superior Wireless Performance
• Access Secure Networks using WPA™ or WPA2™
• Small USB design
Features
* Using a USB 1.1 port will adversely aect throughput.
5D-Link DWA-181 User Manual
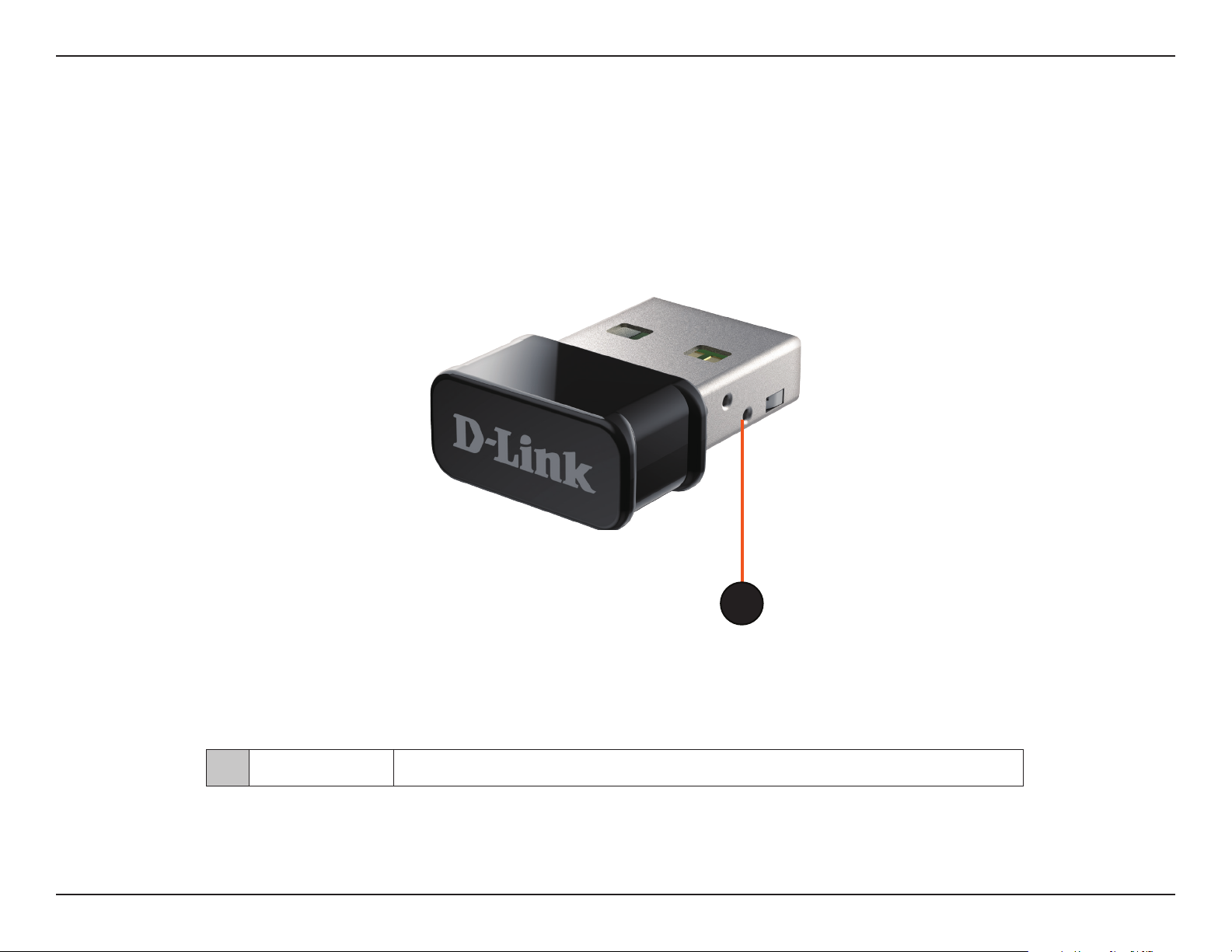
Section 1 - Product Overview
Hardware Overview
1
1 USB Connector Used to connect the DWA-181 to your computer.
6D-Link DWA-181 User Manual
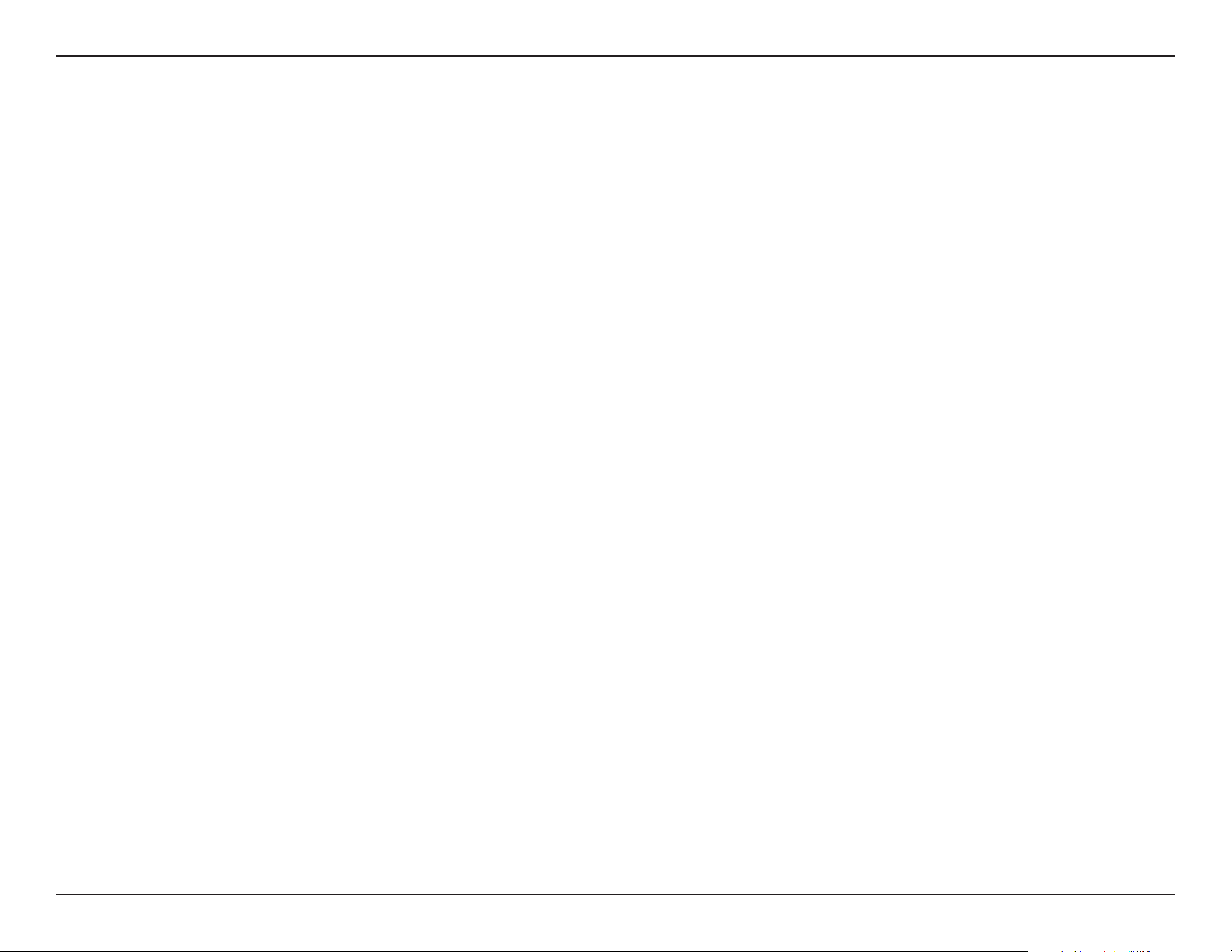
Section 2 - Installation
Installation
This section will walk you through the installation process. If you have a built-in wireless adapter, please disable it in device manager before installing
your D-Link adapter. Also, if you have previously installed another wireless adapter, please make sure any software is uninstalled.
Getting Started
Before installing your new D-Link wireless adapter, please verify the following:
• Remove any previous installations of wireless adapters
• Disable any built-in wireless adapters
• Verify the settings such as the SSID and security settings of the network(s) you want to connect to
Remove Existing Installations
If you’ve installed a dierent manufacture’s adapter or a dierent model D-Link adapter, make sure the software is uninstalled before installing
the new software. Some utilities may cause a conict with the new software. If you plan to use multiple adapters at dierent times, make sure the
utilities are not set to load when your computer boots up.
To remove any old software:
Windows 10 users: Click Start > All apps > Windows System > Control Panel > Programs > Uninstall a Program
Windows 7/8 users: Click Start > Control Panel > Uninstall Programs
7D-Link DWA-181 User Manual
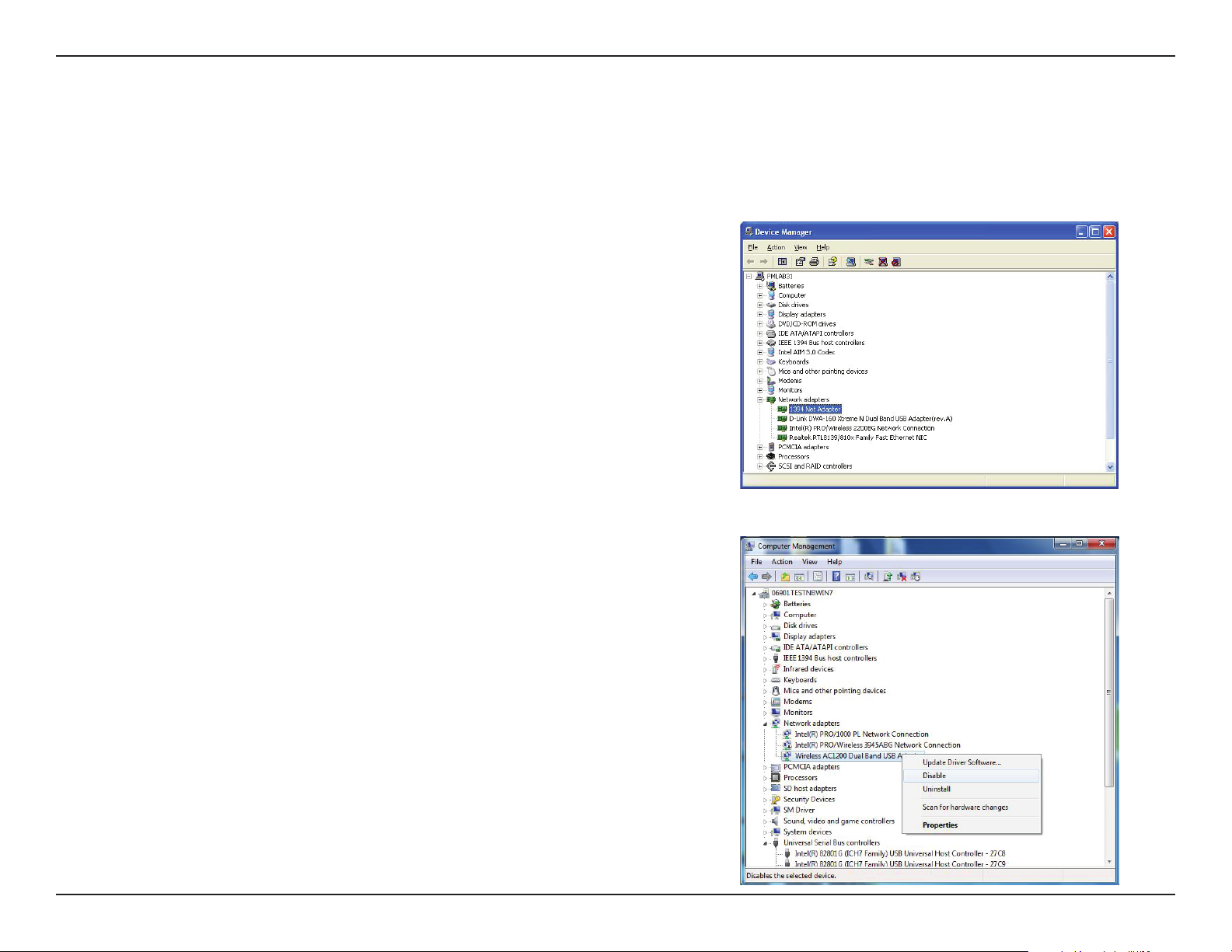
Section 2 - Installation
Disable Other Wireless Adapters
Most newer laptops may include a built-in wireless adapter. To prevent any conicts with the D-Link wireless adapter, it is recommended to disable
the wireless adapter (as well as any unused Ethernet adapters).
From the desktop, right-click on the My Computer icon and select Properties.
Click the Hardware tab and then click Device Manager. Scroll down the list and click the
+ sign to the left of Network Adapters.
Right-click the adapter you would like to disable and select Disable.
8D-Link DWA-181 User Manual
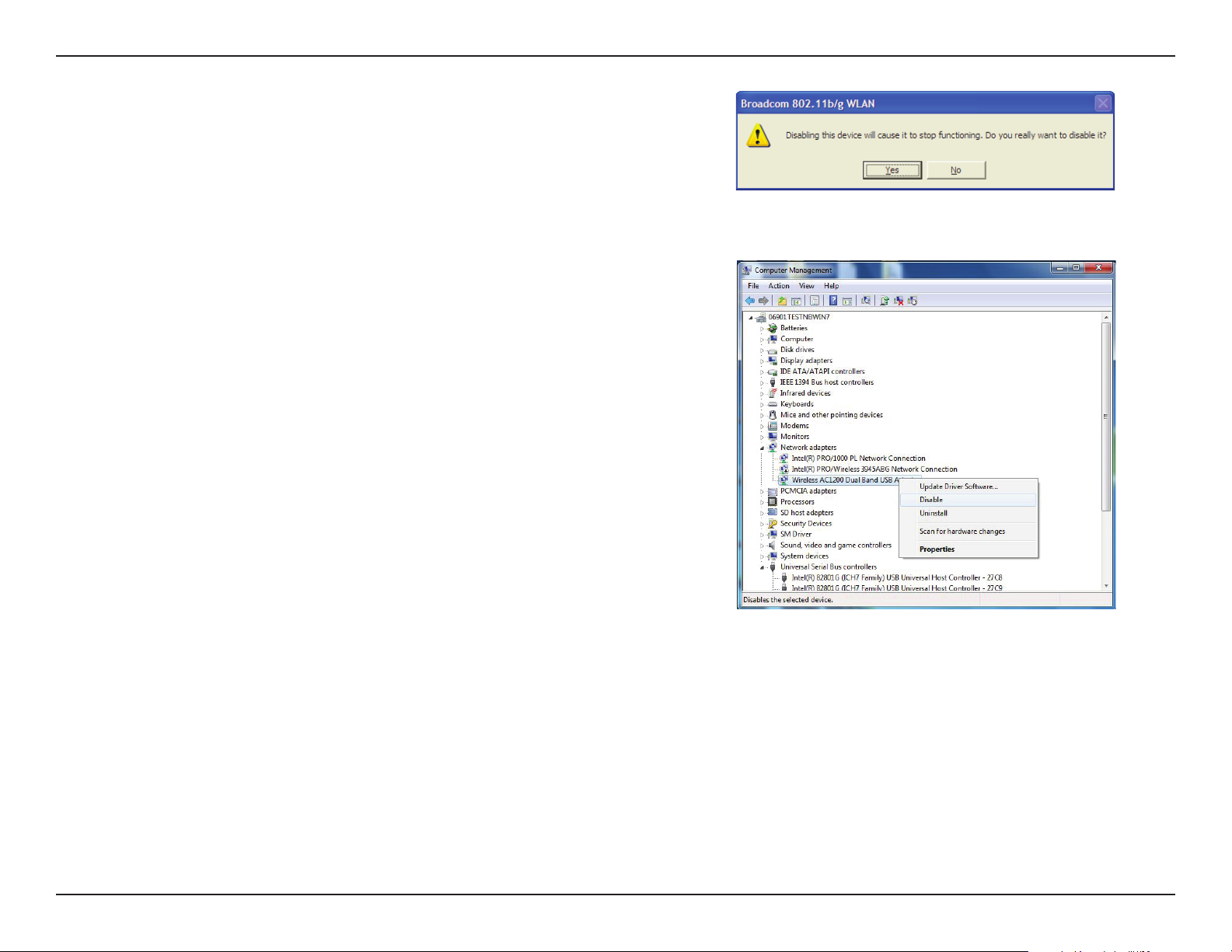
Section 2 - Installation
Click Yes to disable the adapter.
When the adapter is disabled, a down arrow or a grayed icon will be displayed.
Disabling the adapter will not remove the drivers. If you would like to use the
adapter, simply right-click it and select Enable.
9D-Link DWA-181 User Manual
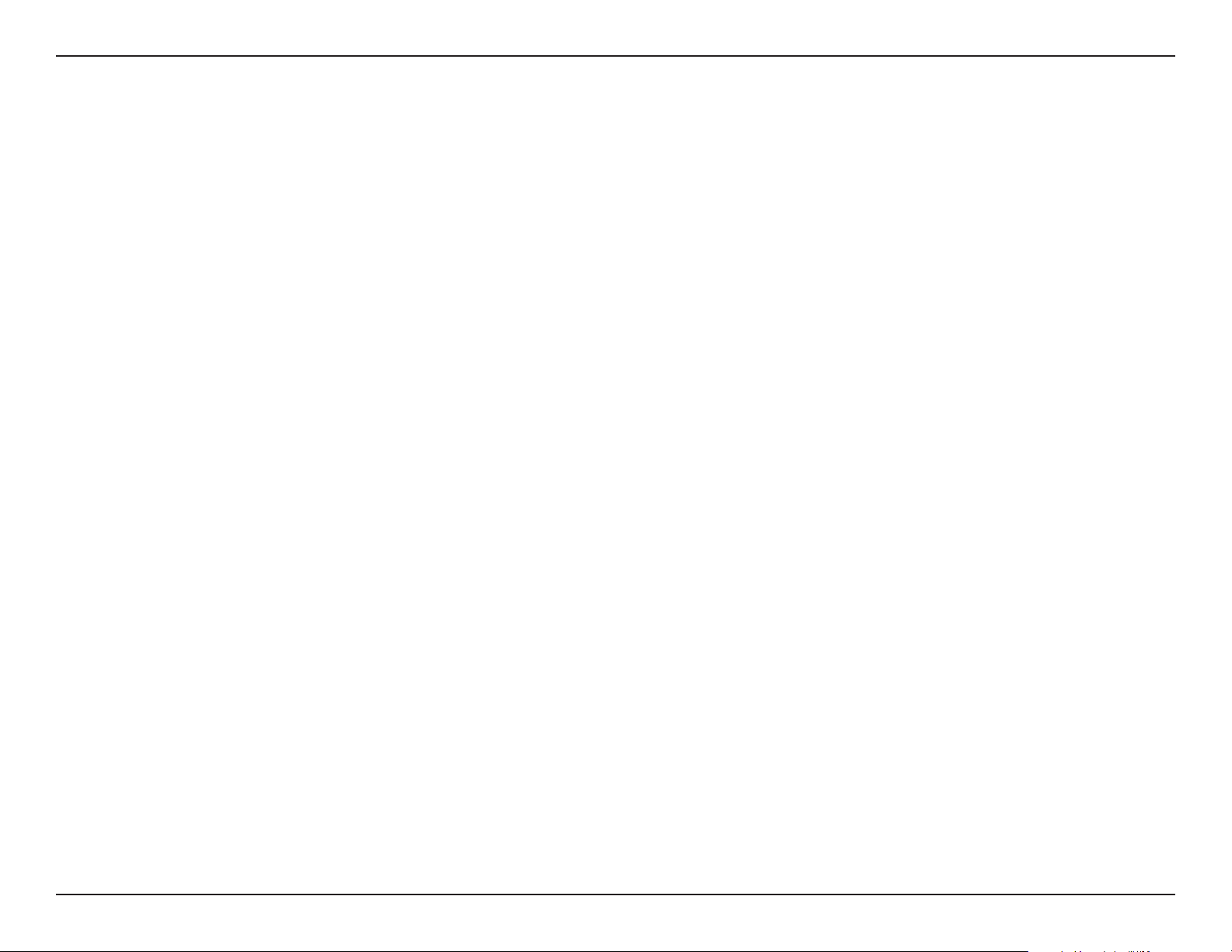
Section 2 - Installation
Wireless Installation Considerations
The D-Link wireless adapter lets you access your network using a wireless connection from virtually anywhere within the operating range of your
wireless network. Keep in mind, however, that the number, thickness and location of walls, ceilings, or other objects that the wireless signals must
pass through, may limit the range. Typical ranges vary depending on the types of materials and background RF (radio frequency) noise in your
home or business. The key to maximizing wireless range is to follow these basic guidelines:
1. Keep the number of walls and ceilings between the D-Link adapter and other network devices to a minimum - each wall or ceiling
can reduce your adapter’s range from 3-90 feet (1-30 meters.) Position your devices so that the number of walls or ceilings is
minimized.
2. Be aware of the direct line between network devices. A wall that is 1.5 feet thick (.5 meters), at a 45-degree angle appears to be
almost 3 feet (1 meter) thick. At a 2-degree angle it looks over 42 feet (14 meters) thick! Position devices so that the signal will
travel straight through a wall or ceiling (instead of at an angle) for better reception.
3. Building materials make a dierence. A solid metal door or aluminum studs may have a negative eect on range. Try to position
access points, wireless routers, and computers so that the signal passes through drywall or open doorways. Materials and objects
such as glass, steel, metal, walls with insulation, water (sh tanks), mirrors, le cabinets, brick, and concrete will degrade your
wireless signal.
4. Keep your product away (at least 3-6 feet or 1-2 meters) from electrical devices or appliances that generate RF noise.
5. If you are using 2.4GHz cordless phones or X-10 (wireless products such as ceiling fans, lights, and home security systems), your
wireless connection may degrade dramatically or drop completely. Make sure your 2.4GHz phone base is as far away from your
wireless devices as possible. The base transmits a signal even if the phone in not in use.
10D-Link DWA-181 User Manual
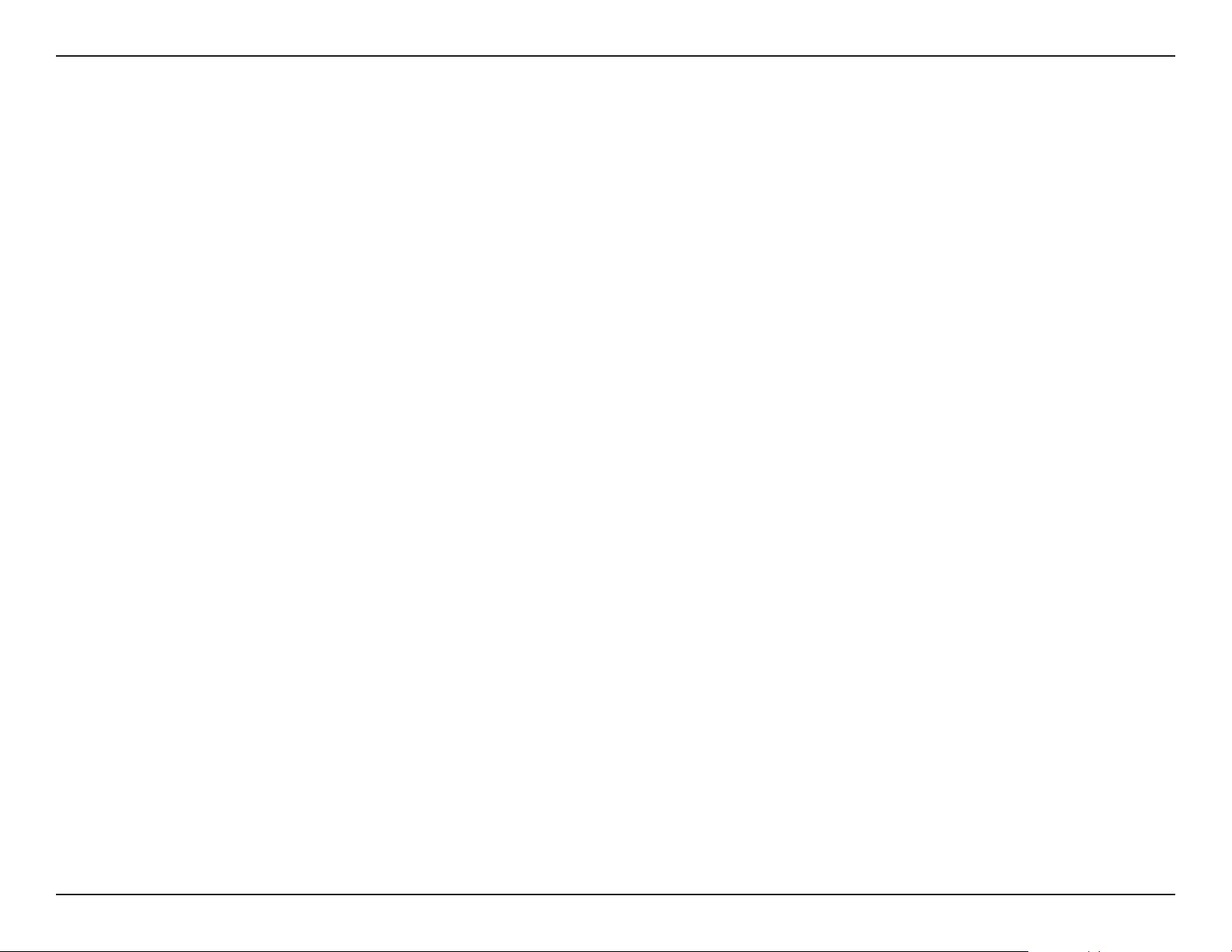
Section 2 - Installation
Adapter Installation
Warning: Do NOT install the DWA-181 adapter into your computer before installing the driver software from the D-Link CD.
Turn on the computer and Insert the D-Link DWA-181 Driver CD in the CD-ROM drive.
If the CD Autorun function does not automatically start on your computer, go to Start > Run. In the run box type “D:\autorun.exe” (where D:
represents the drive letter of your CD-ROM drive).
When the autorun screen appears, click Install.
11D-Link DWA-181 User Manual
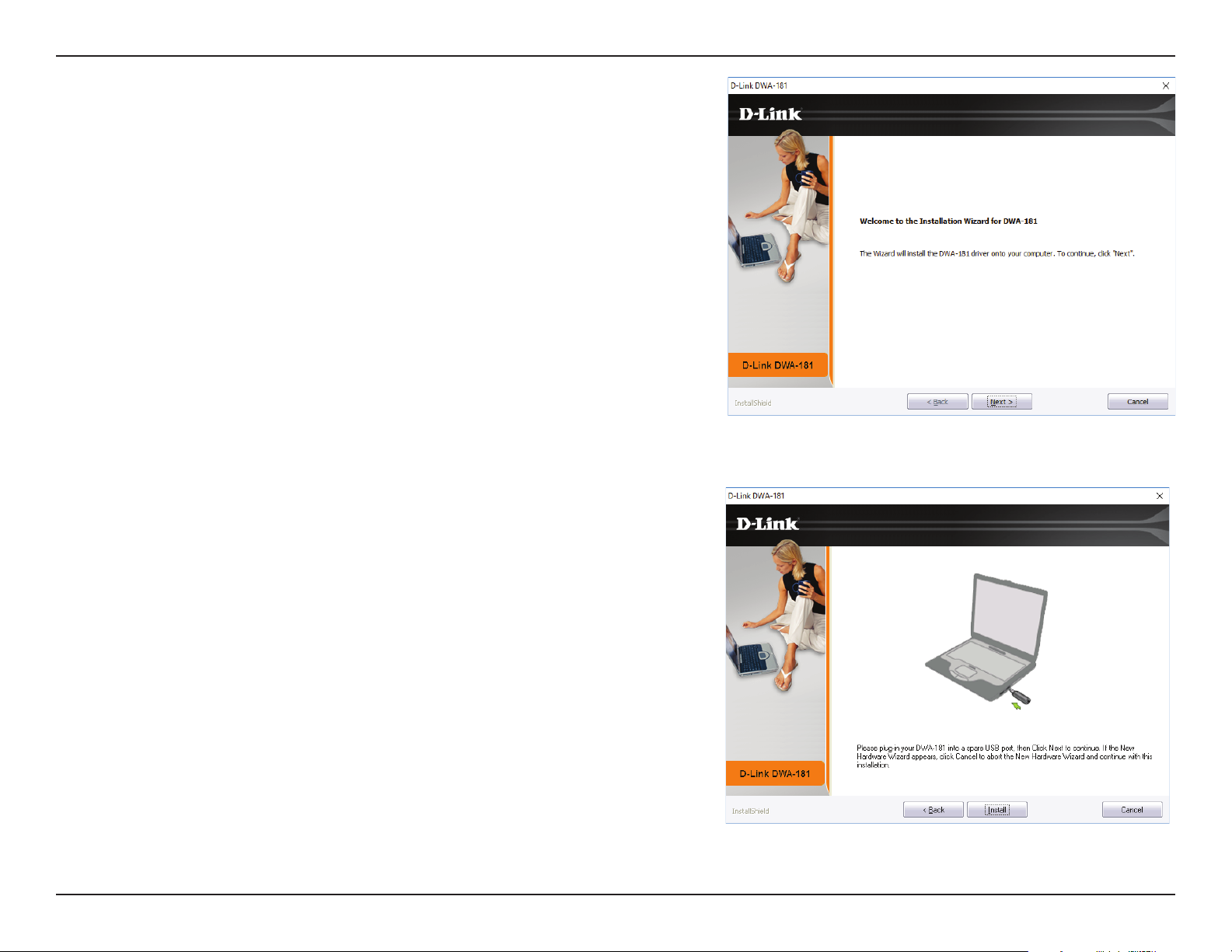
Section 2 - Installation
The welcome window will appear. Click Next to continue.
Insert the adapter into an available USB port on your computer. Click Install to
continue.
If the Found New Hardware Wizard pops up, click Cancel in that new window.
12D-Link DWA-181 User Manual
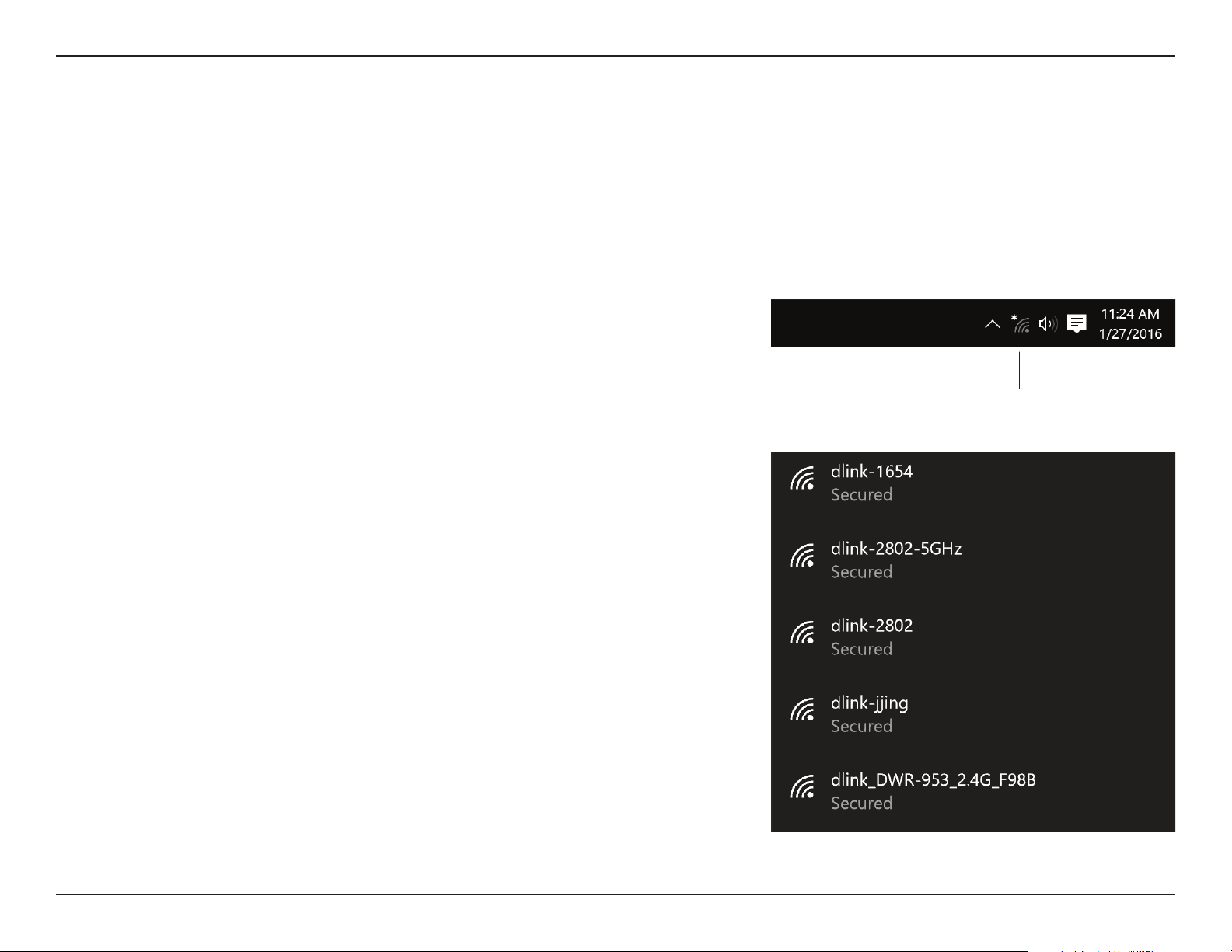
Section 4 - Connect to a Wireless Network
Connect to a Wireless Network
Windows® 10
To connect to a wireless network using Windows 10, you will need to know the wireless network name (SSID) and Wi-Fi password (security key) of
the device you are connecting to.
To join an existing network, locate the wireless network icon in the taskbar, next to the time
display and click on it.
Wireless Icon
Clicking on this icon will display a list of wireless networks which are within range of your
computer. Select the desired network by clicking on its SSID.
13D-Link DWA-181 User Manual
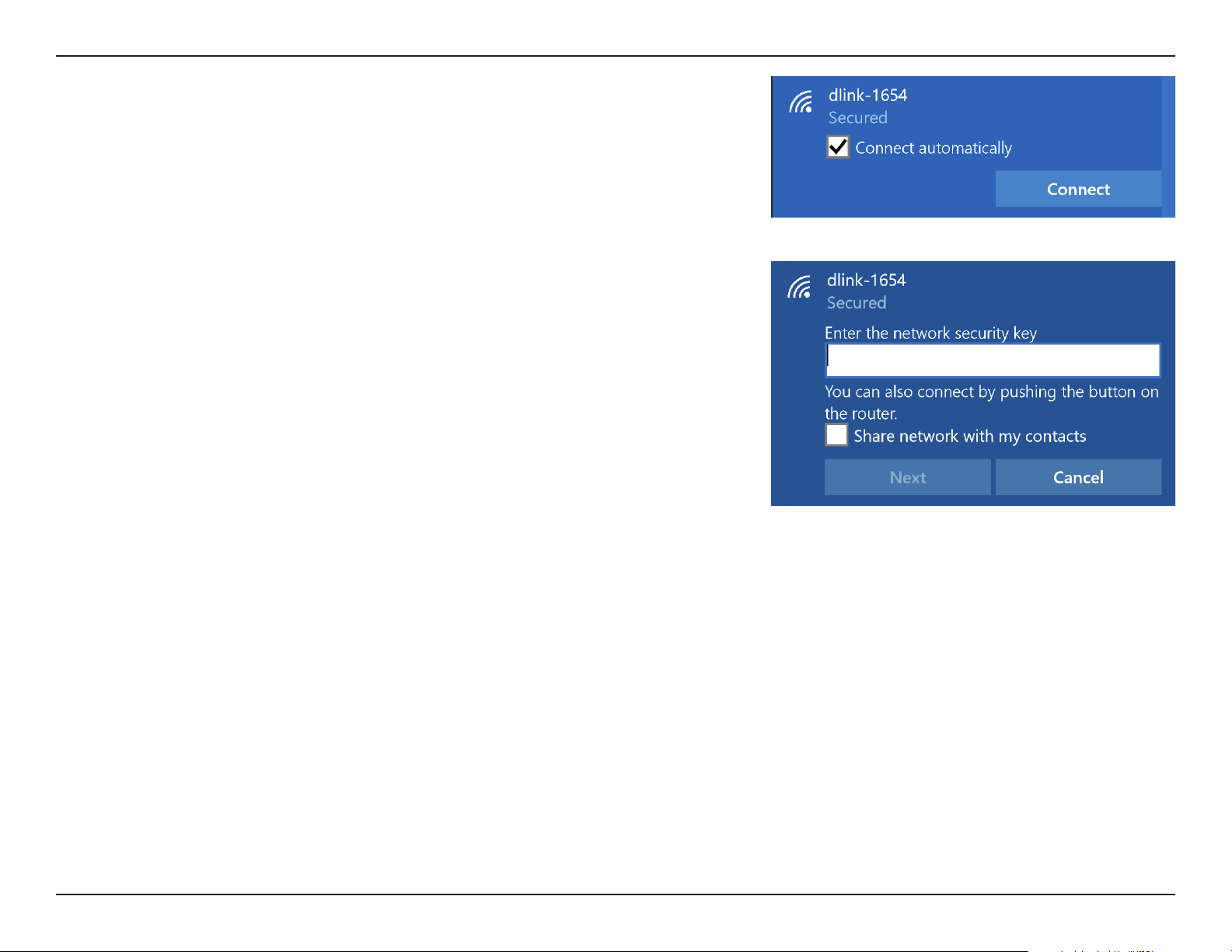
Section 4 - Connect to a Wireless Network
To connect to the network, click Connect.
To automatically connect when your device is in range, click the Connect Automatically
check box. Your computer will now automatically connect to this wireless network whenever
it is detected.
You will then be prompted to enter the Wi-Fi password (network security key) for the wireless
network. Enter the password into the box and click Next to connect to the network.
It may take 20-30 seconds to connect to the wireless network. If the connection fails, please
verify that the security settings are correct. The key or passphrase must be exactly the same
as the one on the wireless router.
14D-Link DWA-181 User Manual

Section 4 - Connect to a Wireless Network
Windows® 8.1/ Windows 8
1. Click on the wireless computer icon in your system tray (lower-right corner
next to the time).
2. A list of available wireless networks will appear.
3. Click the wireless network (SSID) you want to connect to and then click
Connect.
4. If the network is secure/encrypted, enter the Wi-Fi password (security key)
and click Next.
15D-Link DWA-181 User Manual
 Loading...
Loading...