D Link WA180A1 User Manual
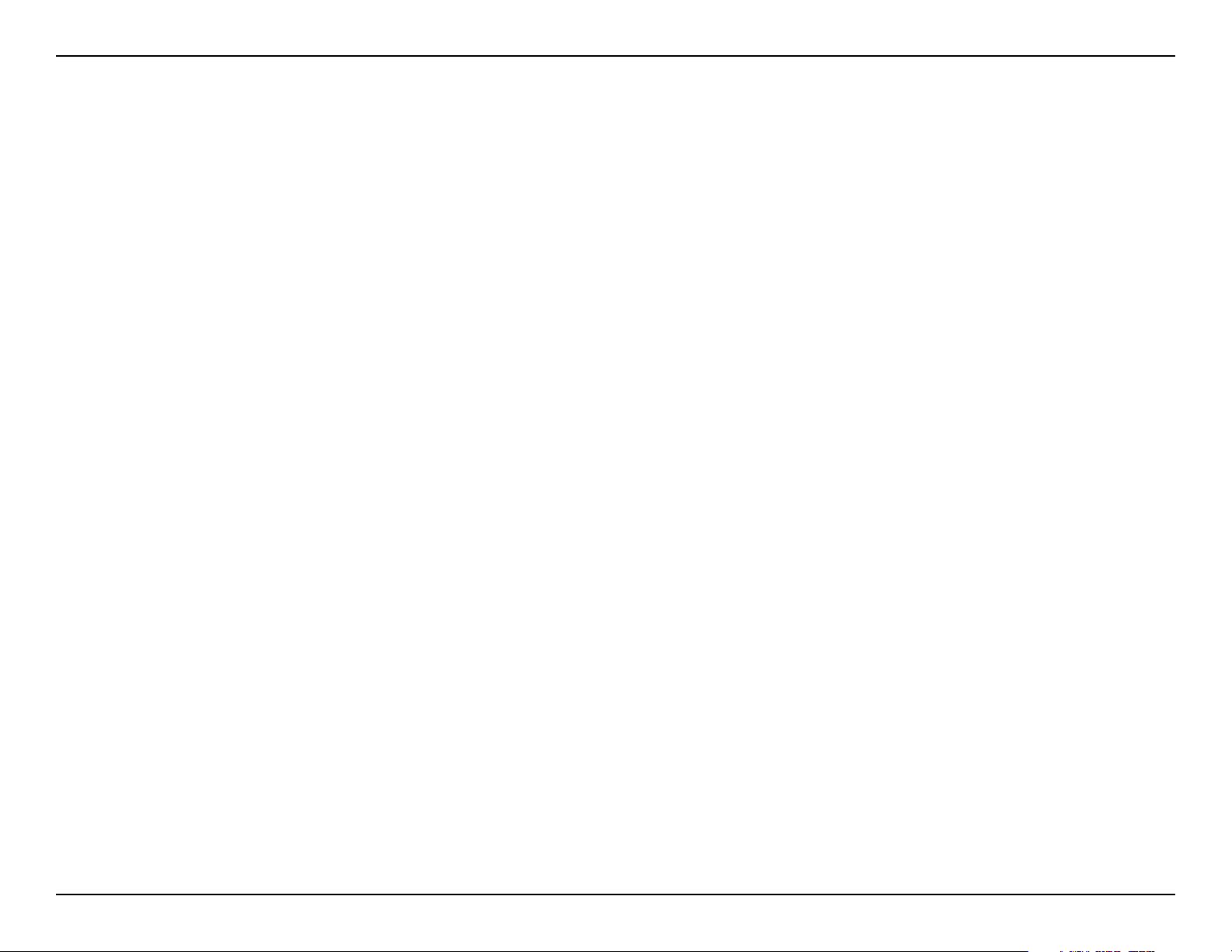
D-Link DWA-182 User Manual
Section 4 - Connect to a Wireless Network
If you receive the Wireless Networks Detected bubble, click on the center of
the bubble to access the utility.
or
Left-click the wireless icon in your system tray (lower-right corner next to
the time).
Windows® 7
The utility will display any available wireless networks in your area. Click on a
network (displayed using the SSID) and click the Connect button.
If you get a good signal but cannot access the Internet, check your TCP/IP
settings for your wireless adapter. Refer to the Networking Basics section in this
manual for more information.
30
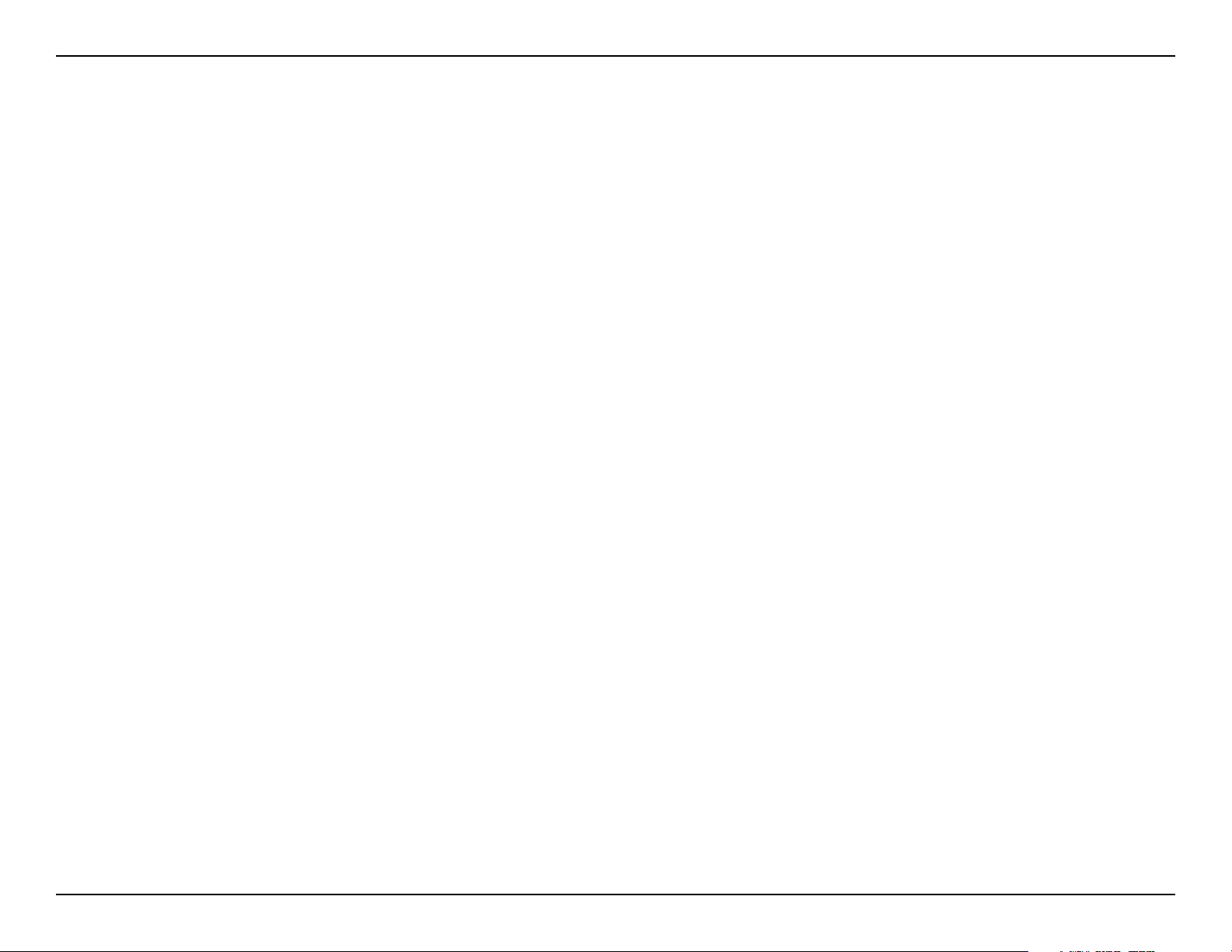
D-Link DWA-182 User Manual
Section 4 - Connect to a Wireless Network
If you receive the Wireless Networks Detected bubble, click on the center
of the bubble to access the utility.
or
Right-click on the wireless computer icon in your system tray (lower-right
corner next to the time). Select Connect to a network.
The utility will display any available wireless networks in your area. Click on a
network (displayed using the SSID) and click the Connect button.
If you get a good signal but cannot access the Internet, conrm the encryption
by reviewing the prole or check the TCP/IP settings for your wireless adapter.
Refer to the Networking Basics section in this manual for more information.
Windows Vista®
31
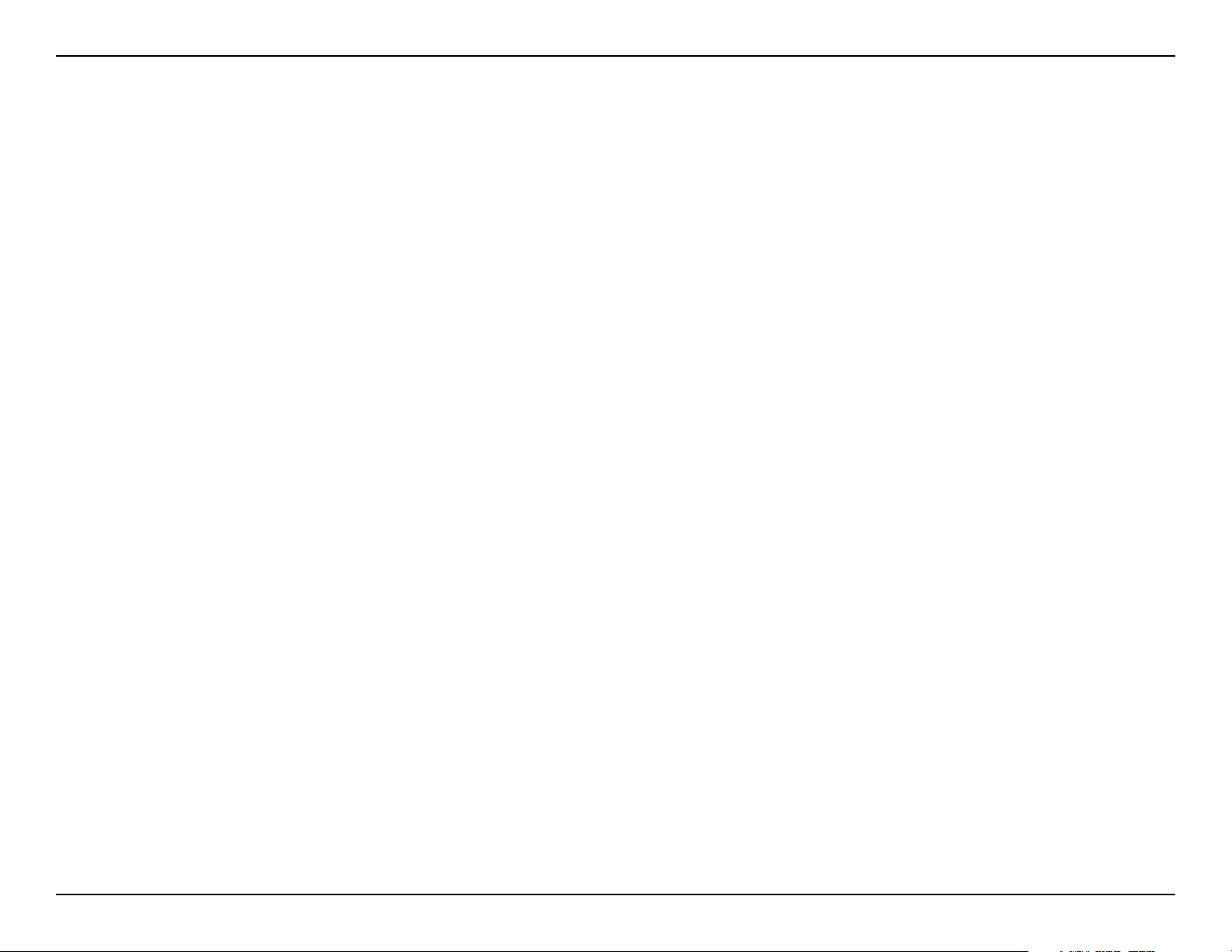
D-Link DWA-182 User Manual
Section 4 - Connect to a Wireless Network
If you receive the Wireless Networks Detected bubble, click on the center of
the bubble to access the utility.
or
Right-click on the wireless computer icon in your system tray (lower-right
corner next to the time). Select View Available Wireless Networks.
The utility will display any available wireless networks in your area. Click on a
network (displayed using the SSID) and click the Connect button.
Windows® XP
If you get a good signal but cannot access the Internet, check the TCP/IP settings
for your wireless adapter. Refer to the Networking Basics section in this manual
for more information.
32
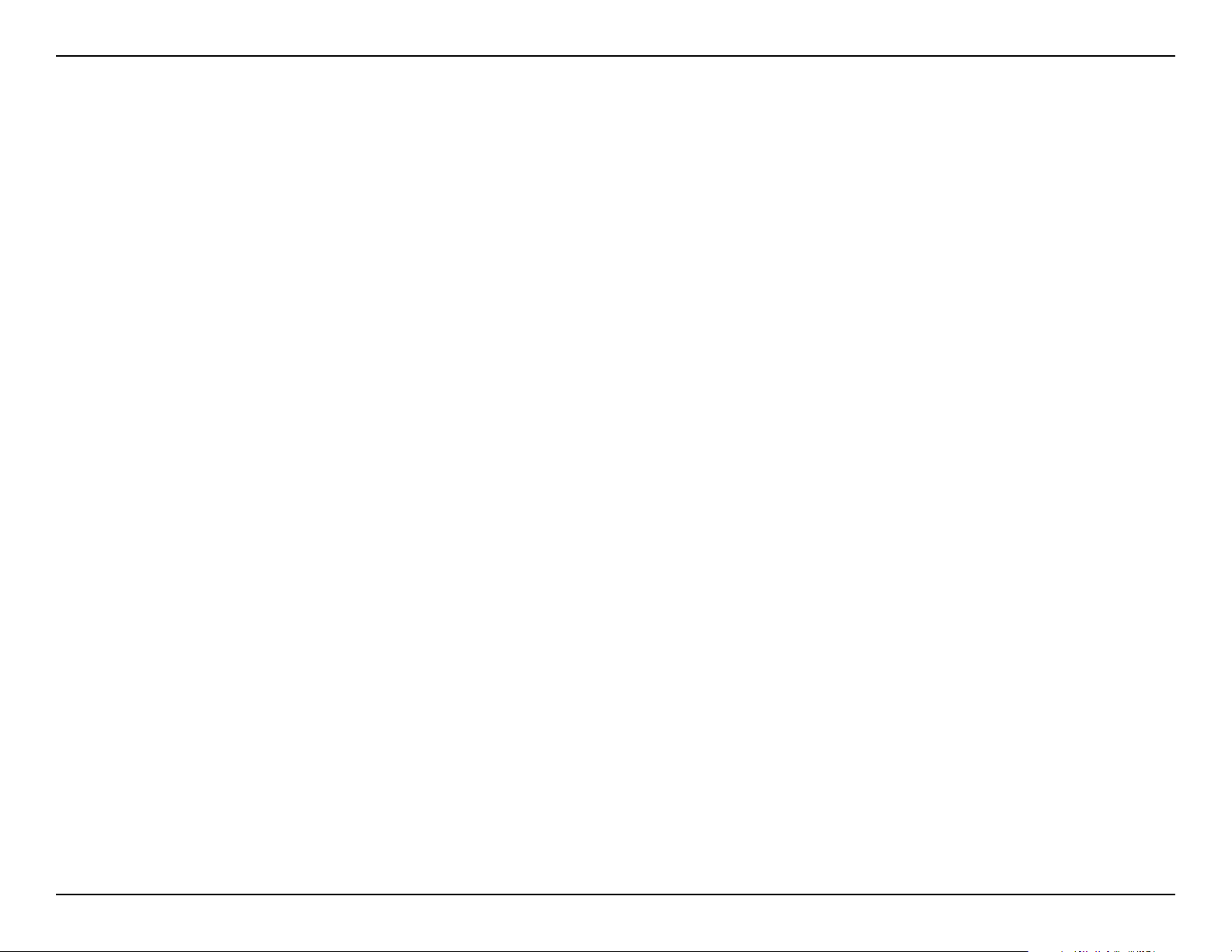
D-Link DWA-182 User Manual
Section 5 - Wireless Security
This section will show you the dierent levels of security you can use to protect your data from intruders. The DWA-182 oers the following types
of security:
• WPA/WPA2-Personal
• WPA/WPA2-Enterprise
WPA™, or Wi-Fi® Protected Access, is a Wi-Fi standard that was designed to improve the security features of WEP (Wired Equivalent Privacy).
The 2 major improvements over WEP:
• Improved data encryption through the Temporal Key Integrity Protocol (TKIP). TKIP scrambles the keys using a hashing algorithm
and, by adding an integrity-checking feature, ensures that the keys haven’t been tampered with. WPA2™ is based on 802.11i and
uses Advanced Encryption Standard instead of TKIP.
Wireless Security
What is WPA™?
• User authentication, which is generally missing in WEP, through the extensible authentication protocol (EAP). WEP regulates access
to a wireless network based on a computer’s hardware-specic MAC address, which is relatively simple to be snied out and stolen.
EAP is built on a more secure public-key encryption system to ensure that only authorized network users can access the network.
WPA/WPA2-Personal uses a passphrase or key to authenticate your wireless connection. The key is an alpha-numeric password between 8 and 63
characters long. The password can include symbols (!?*&_) and spaces. This key must be the exact same key entered on your wireless router or
access point.
WPA/WPA2-Enterprise incorporates user authentication through the Extensible Authentication Protocol (EAP). EAP is built on a more secure public
key encryption system to ensure that only authorized network users can access the network.
33
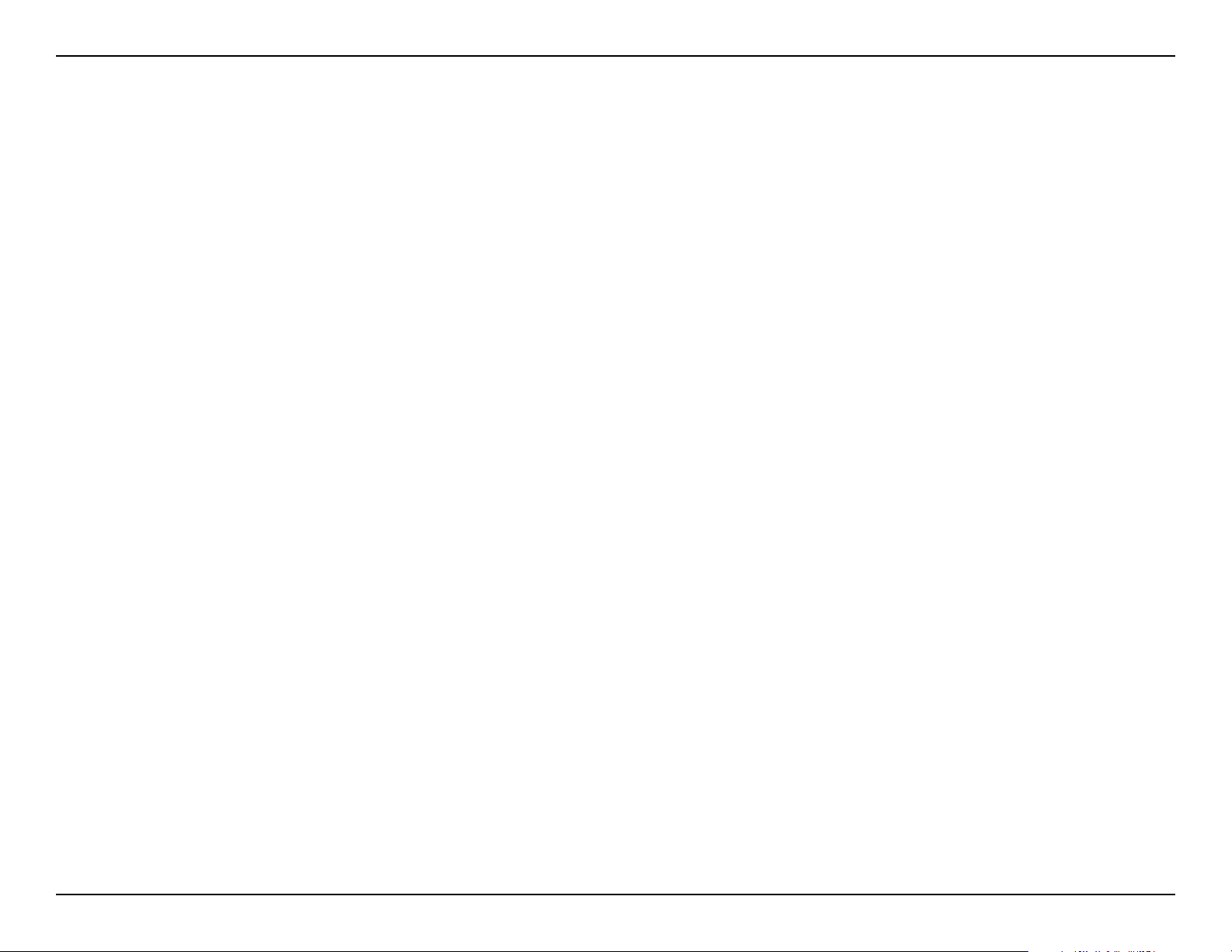
D-Link DWA-182 User Manual
Section 5 - Wireless Security
It is recommended to enable WPA/WPA2-Personal on your wireless router or access point before conguring your wireless adapter. If you are joining
an existing network, you will need to know the WPA/WPA2-Personal passphrase being used.
1. Open the Wireless Connection Manager by double-clicking on the D-Link icon on
your desktop.
2. Highlight the wireless network (SSID) you would like to connect to and click Connect.
If the network is using WPA/WPA2-Personal, the screen (as shown to the bottom-right)
will appear.
3. Enter the WPA/WPA2-Personal passphrase exactly as it is on your wireless router or
access point. Click the Show text in the password eld box to see the passphrase.
Unchecking it will hide it.
4. Click OK to connect to the network. Allow up to 30 seconds to connect.
Congure WPA/WPA2-Personal
Using the D-Link Wireless Connection Manager
If you would like to create a new network and enter the WPA/WPA2-Personal settings, refer
to the next page.
34
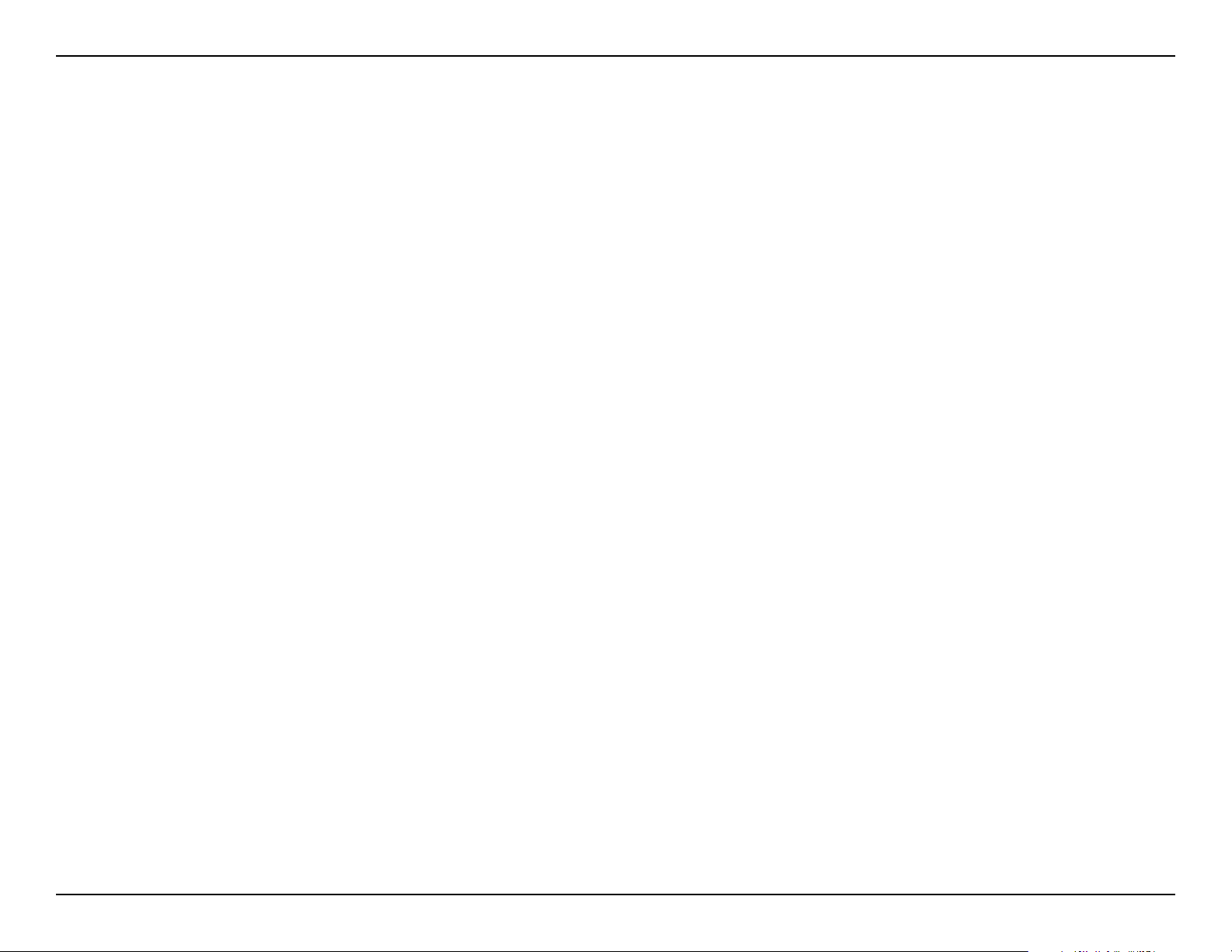
D-Link DWA-182 User Manual
Section 5 - Wireless Security
It is recommended to enable WPA/WPA2-Personal on your wireless router or access point before conguring your wireless adapter. Make sure you
enter the passphrase exactly the same on all wireless devices.
1. Open the Wireless Connection Manager by double-clicking on the D-Link
icon on your desktop. Click on New to create a new prole or highlight an
existing prole and click Modify.
2. Select WPA/WPA2-Personal under Set Security Option.
3. Select TKIP, AES, or Auto.
4. Enter the passphrase exactly as it is on your wireless router or access point.
5. Click OK to connect to the network. Allow up to 30 seconds to connect.
35
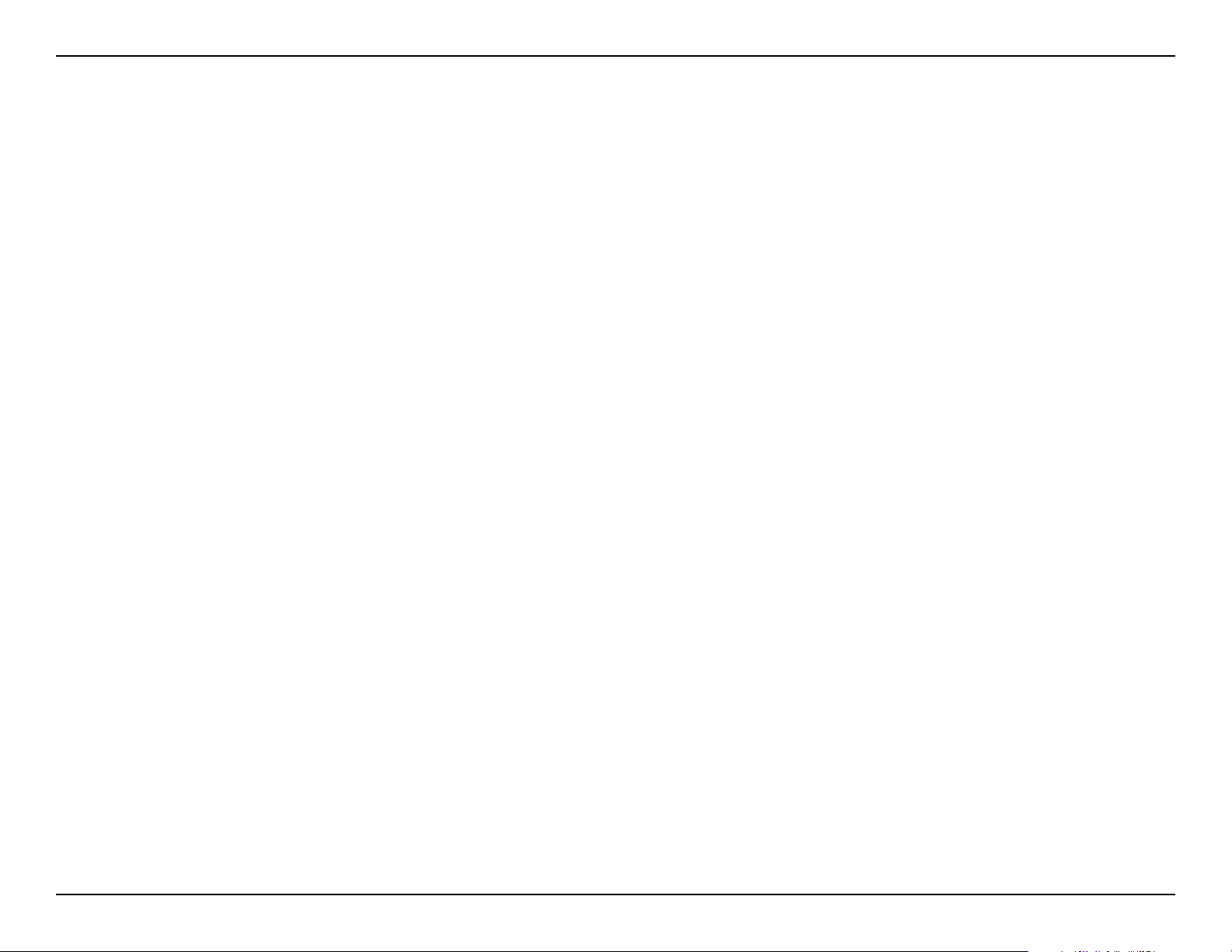
D-Link DWA-182 User Manual
Section 5 - Wireless Security
It is recommended to enable wireless security (WPA™/WPA2™) on your wireless router or access point before conguring your wireless adapter. If
you are joining an existing network, you will need to know the security key or passphrase being used.
1. Click on the wireless icon in your system tray (lower-right corner).
2. The utility will display any available wireless networks in your area.
Congure WPA/WPA2 Passphrase
Windows® 7
36
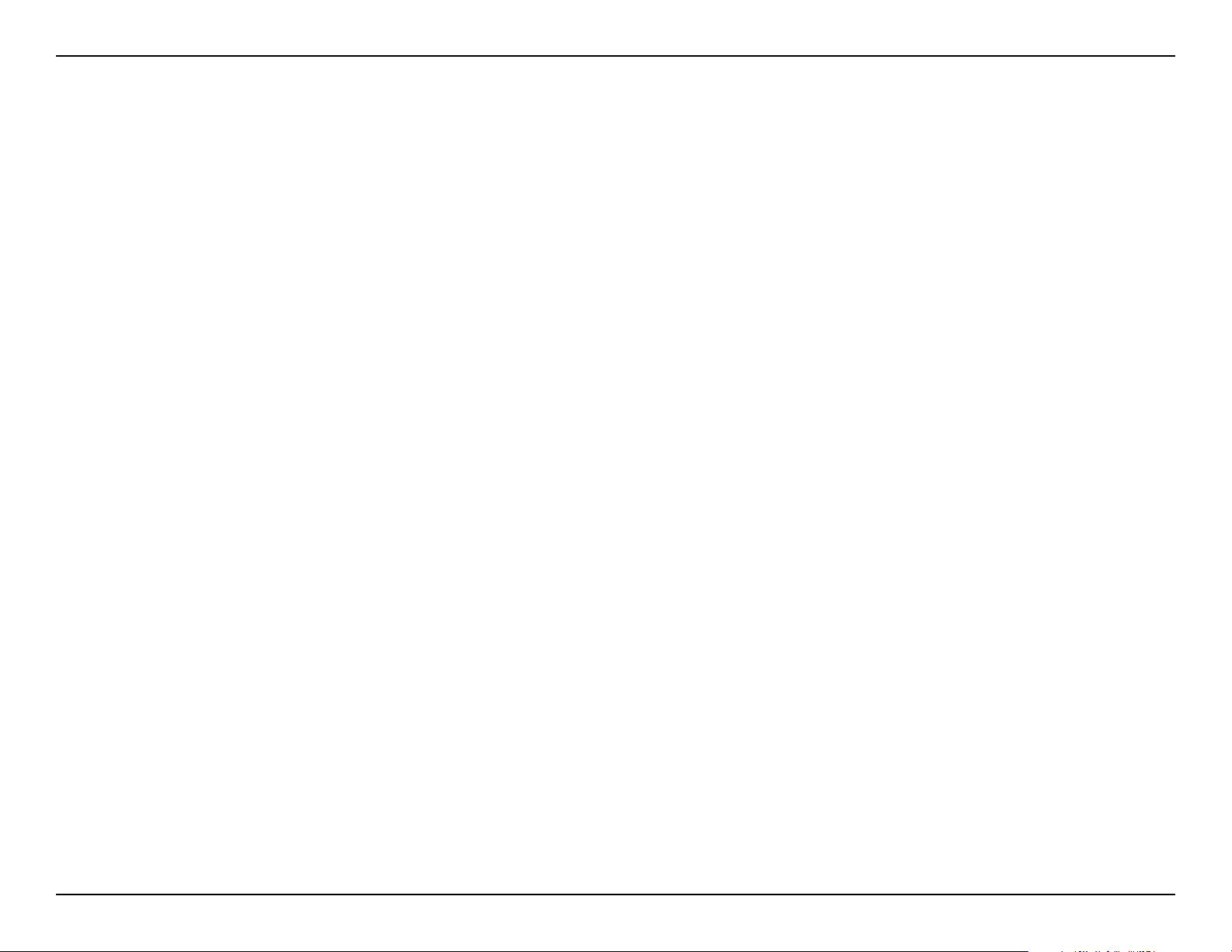
D-Link DWA-182 User Manual
Section 5 - Wireless Security
3. Highlight the wireless network (SSID) you would like to connect to and click
the Connect button.
If you get a good signal but cannot access the Internet, check your TCP/IP
settings for your wireless adapter. Refer to the Networking Basics section in
this manual for more information.
4. The following window appears while your computer tries to connect to the
router.
37
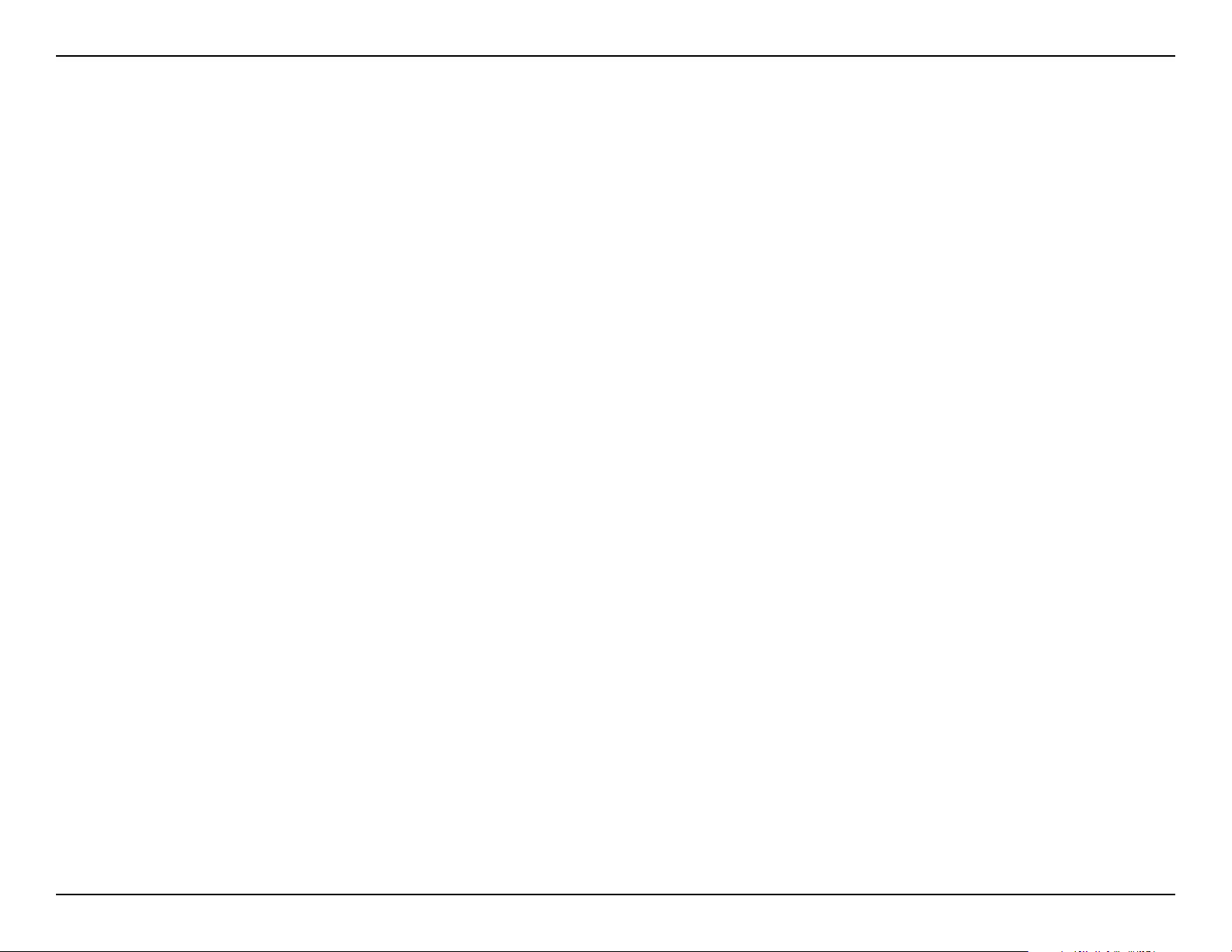
D-Link DWA-182 User Manual
Section 5 - Wireless Security
5. Enter the same security key or passphrase that is on your router and click
Connect. You can also connect by pushing the WPS button on the router.
It may take 20-30 seconds to connect to the wireless network. If the connection
fails, please verify that the security settings are correct. The key or passphrase
must be exactly the same as on the wireless router.
38
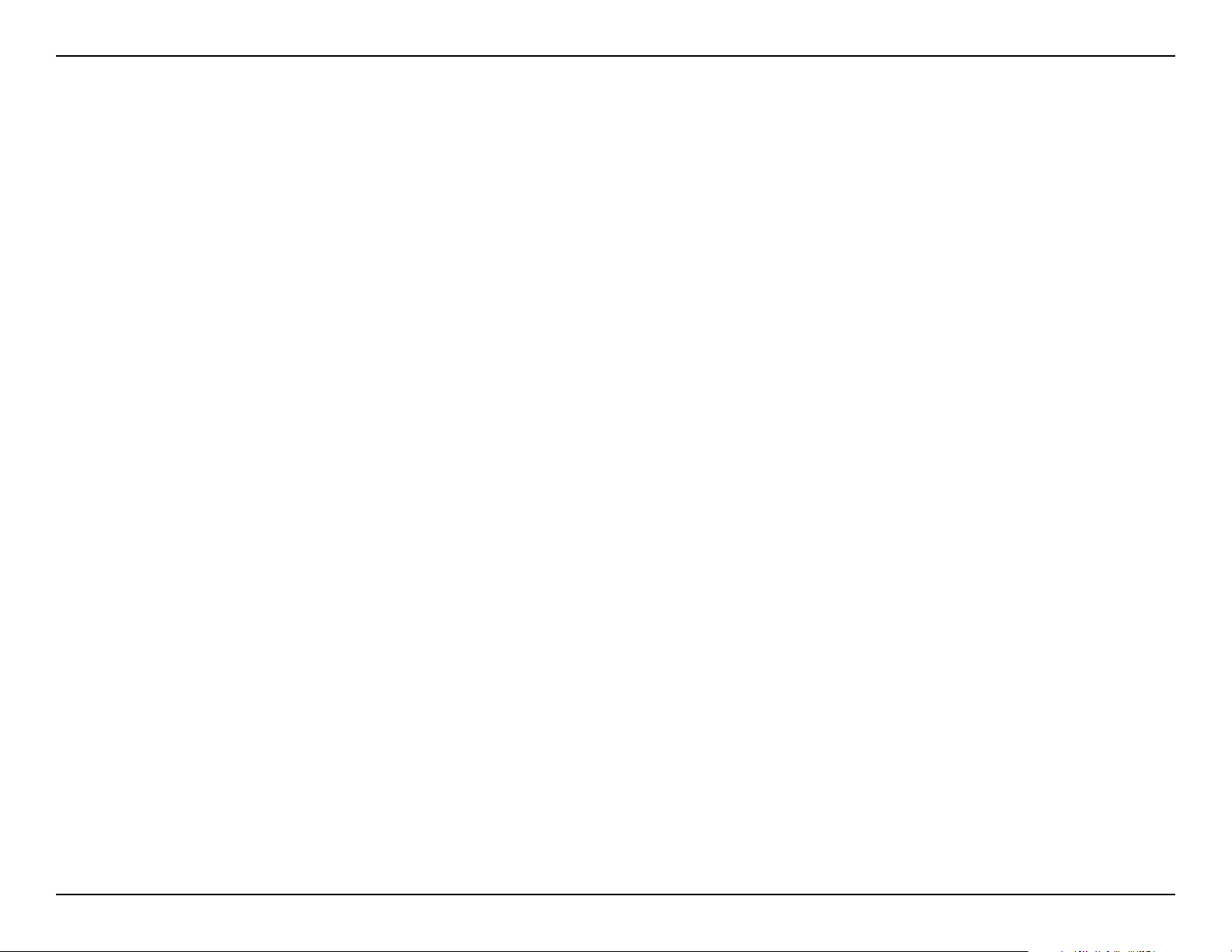
D-Link DWA-182 User Manual
Section 5 - Wireless Security
It is recommended to enable wireless security (WPA™/WPA2™) on your wireless router or access point before conguring your wireless adapter. If
you are joining an existing network, you will need to know the security key or passphrase being used.
1. Open the Windows Vista Wireless Utility by right-clicking on the wireless
computer icon in your system tray (lower right corner of screen). Select
Connect to a network.
Windows Vista®
2. Highlight the wireless network (SSID) you would like to connect to and
click Connect.
39
 Loading...
Loading...