Page 1
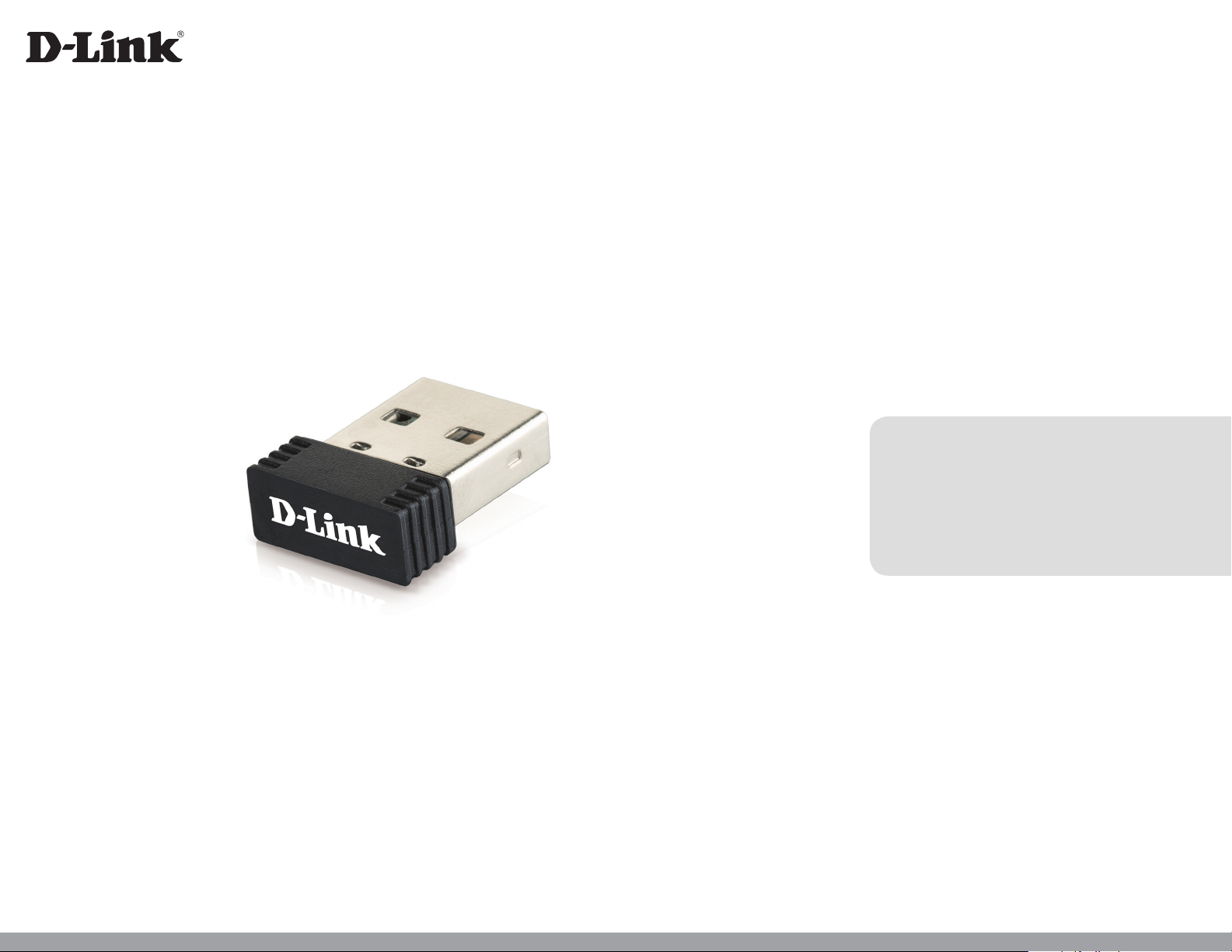
Version 2.00 | 02/08/2017
User Manual
Wireless N150 Pico USB Adapter
DWA-121
Page 2
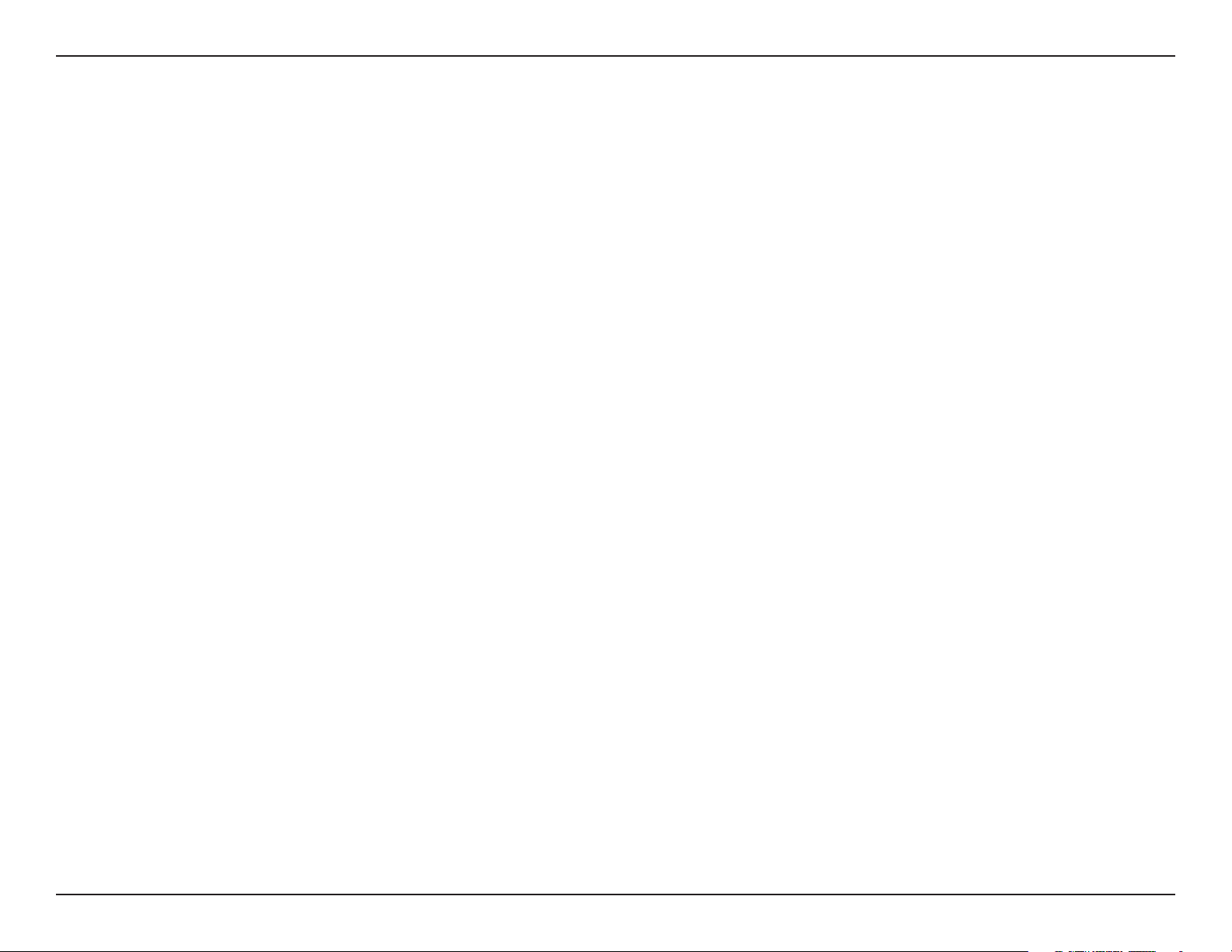
Table of Contents
Table of Contents
Product Overview ..............................................................3
Package Contents .........................................................................3
System Requirements ................................................................. 3
Introduction ................................................................................... 4
Features ............................................................................................5
Hardware Overview ..................................................................... 6
Installation ......................................................................... 7
Getting Started .............................................................................. 7
Remove Existing Installations .......................................... 7
Disable Other Wireless Adapters ..................................... 8
Driver Installation .......................................................................10
Wireless Installation Considerations ....................................13
Connecting to a Wireless Network .................................14
Using Windows 10 ......................................................................14
Using Windows 8.1/ Windows 8 ............................................16
Technical Specications .................................................. 34
Using Windows 7 .......................................................................18
Conguring Wireless Security ........................................20
Troubleshooting .............................................................. 23
Wireless Basics .................................................................27
Wireless Modes ............................................................................31
Networking Basics ........................................................... 32
Check your IP address ...............................................................32
Statically Assign an IP address ...............................................33
2D-Link DWA-121 User Manual
Page 3

Section 1 - Product Overview
• D-Link DWA-121 Wireless N150 Pico USB Adapter
• Manual and Warranty on CD
• Quick Installation Guide
Product Overview
Package Contents
System Requirements
• A computer or laptop with an available USB port
®
• Windows
• CD-ROM drive
• 1.3 GHz processor and at least 128 MB of RAM
• A 802.11n/g/b access point or wireless router
10/ 8.1/ 8/ 7
3D-Link DWA-121 User Manual
Page 4
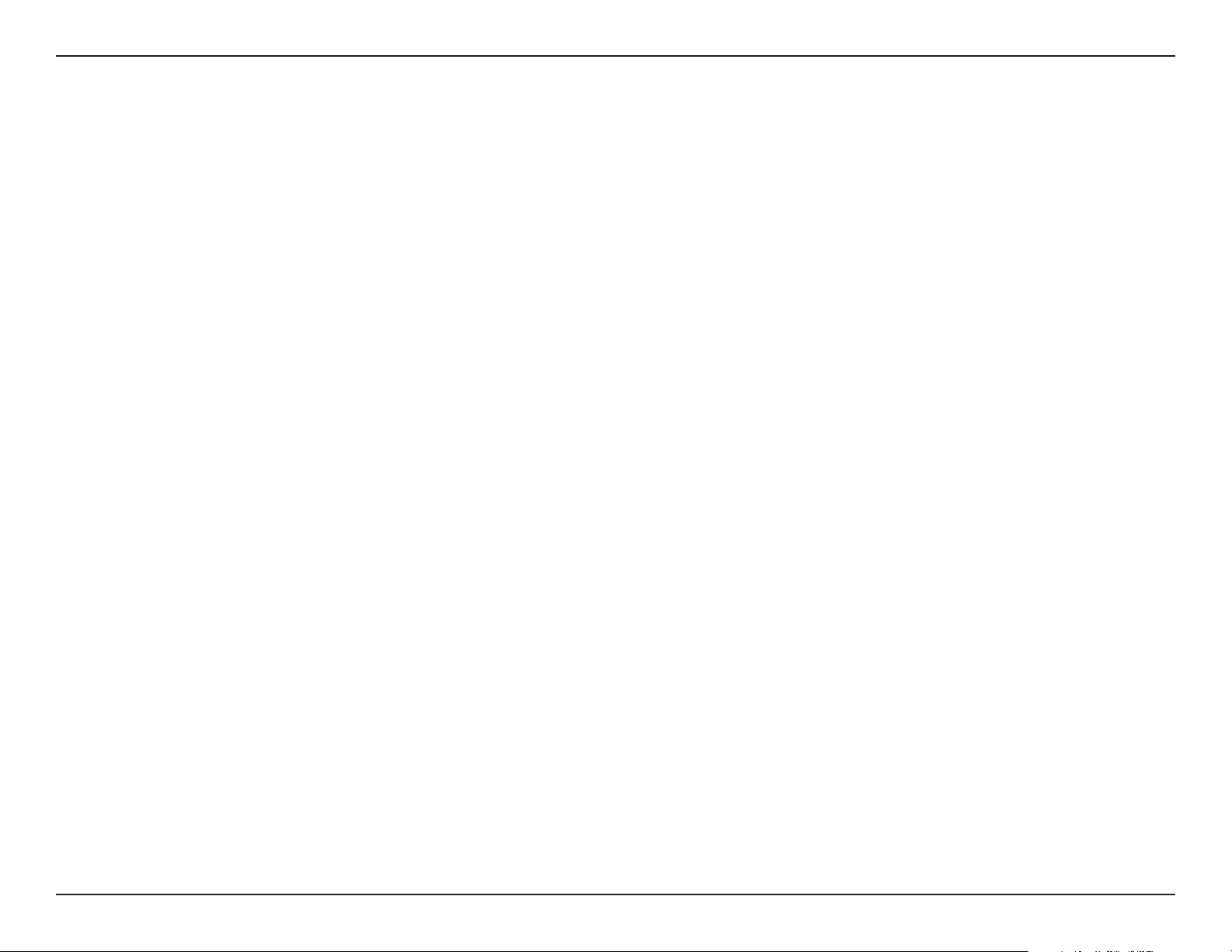
Section 1 - Product Overview
Introduction
The DWA-121 Wireless N 150 Pico USB Adapter is a convenient wireless connectivity solution for desktop or notebook PCs.
Instead of stringing Ethernet cables to your PC, simply utilize your desktop or notebook PC’s USB port and the adapter’s 802.11n
wireless connectivity.
Powered by Wireless N 150 technology, the DWA-121 provides a faster wireless connection than 802.11g*. The DWA-121 was
designed for use in bigger homes, and for users that require higher bandwidth networking. Maximize wireless performance
by connecting this USB Adapter to a Wireless N™ router, and stay connected from virtually anywhere in the home. This USB
Adapter supports WPA and WPA2 encryption to prevent outside intrusion and protect your personal information.
D-Link’s Quick Setup Wizard easily guides you step-by-step through the installation process. The D-Link Wireless Manager is
included with this product to help you keep track of your most frequently accessed networks.
Compact in size, robust in speed, the DWA-121 Wireless N 150 Pico USB Adapter conveniently provides you with highperformance wireless connectivity to your desktop or notebook PC when you are traveling. Enjoy the many benets of wireless
connectivity today!
* Maximum wireless signal rate derived from IEEE Standard 802.11g and 802.11n specications. Actual data throughput will vary. Network conditions and environmental
factors, including volume of network trac, building materials and construction, and network overhead, lower actual data throughput rate. Environmental conditions
will adversely aect wireless signal range.
4D-Link DWA-121 User Manual
Page 5
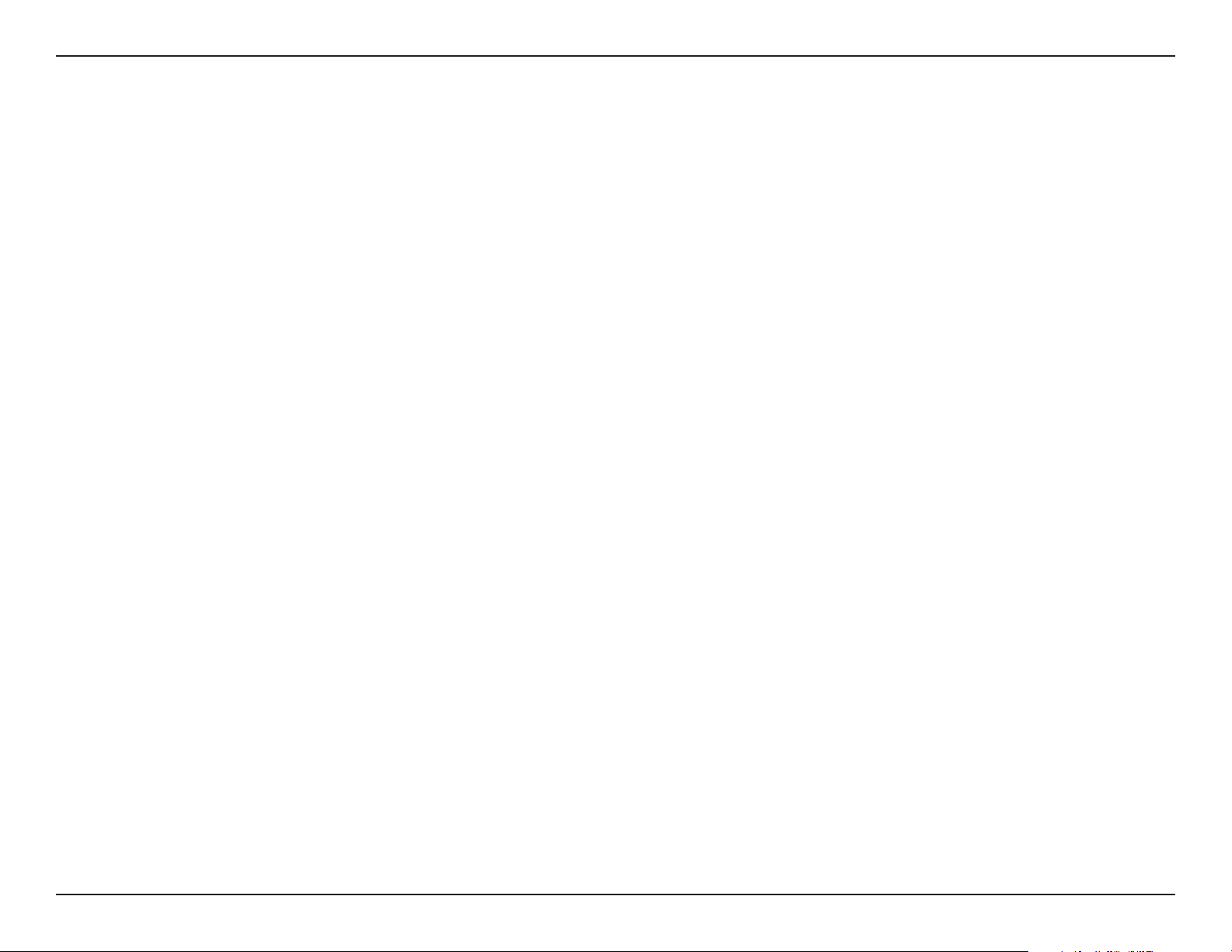
Section 1 - Product Overview
• Compact size for placement anywhere
• Convenience of Plug & Play installation
• Fully 802.11g compatible
• 802.11n compliant
• Powered by the USB port; no external power source required
• USB 2.0 standard
• You can securely connect to a wireless network using WPA/WPA2 (Wi-Fi Protected Access), providing you a much
higher level of security for your data and communication than has previously been available
Features
• Position the DWA-121 almost anywhere in your workspace to achieve the best reception possible
• Supports Infrastructure networks via an access point
5D-Link DWA-121 User Manual
Page 6
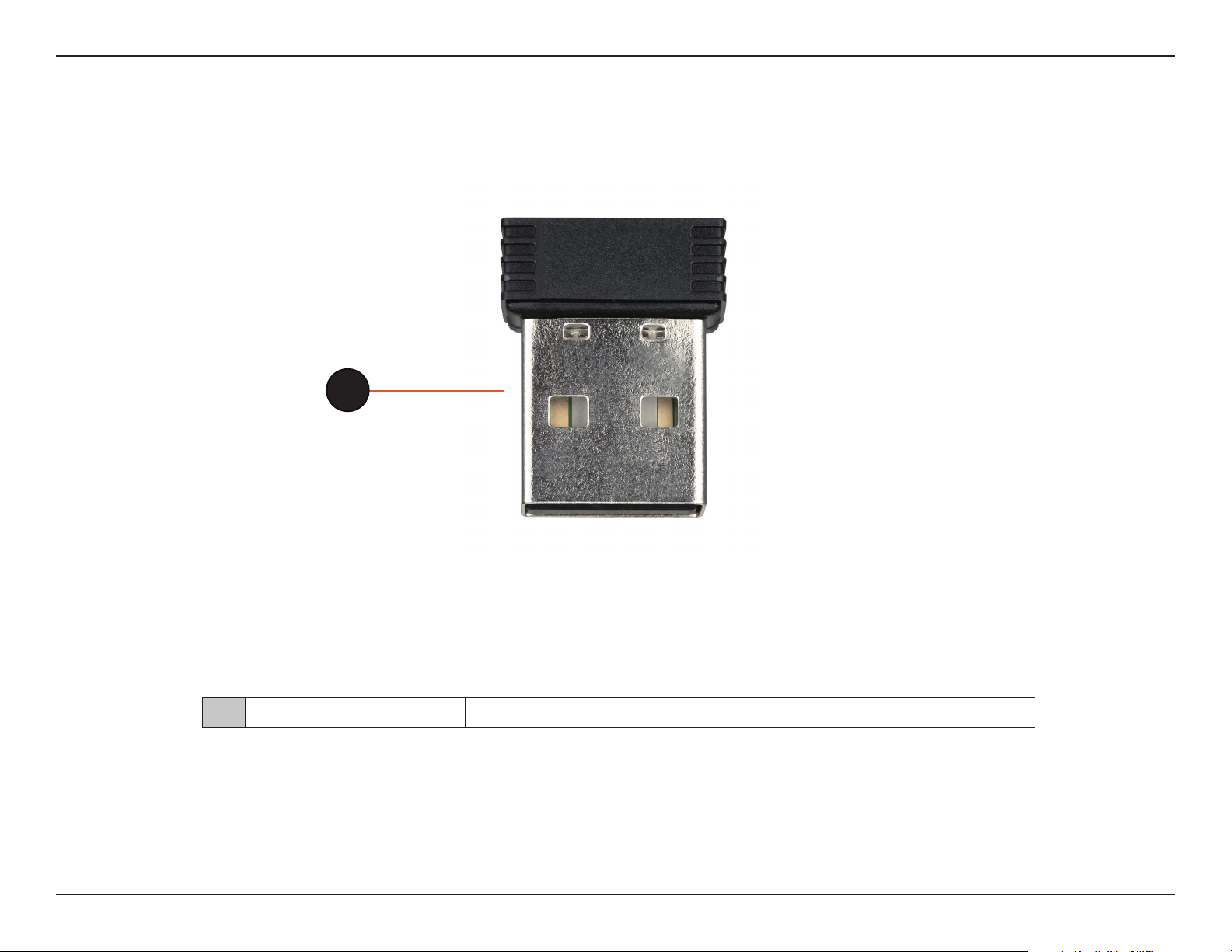
Section 1 - Product Overview
Hardware Overview
1
1 USB Connector Used to connect the DWA-121 to your computer.
6D-Link DWA-121 User Manual
Page 7
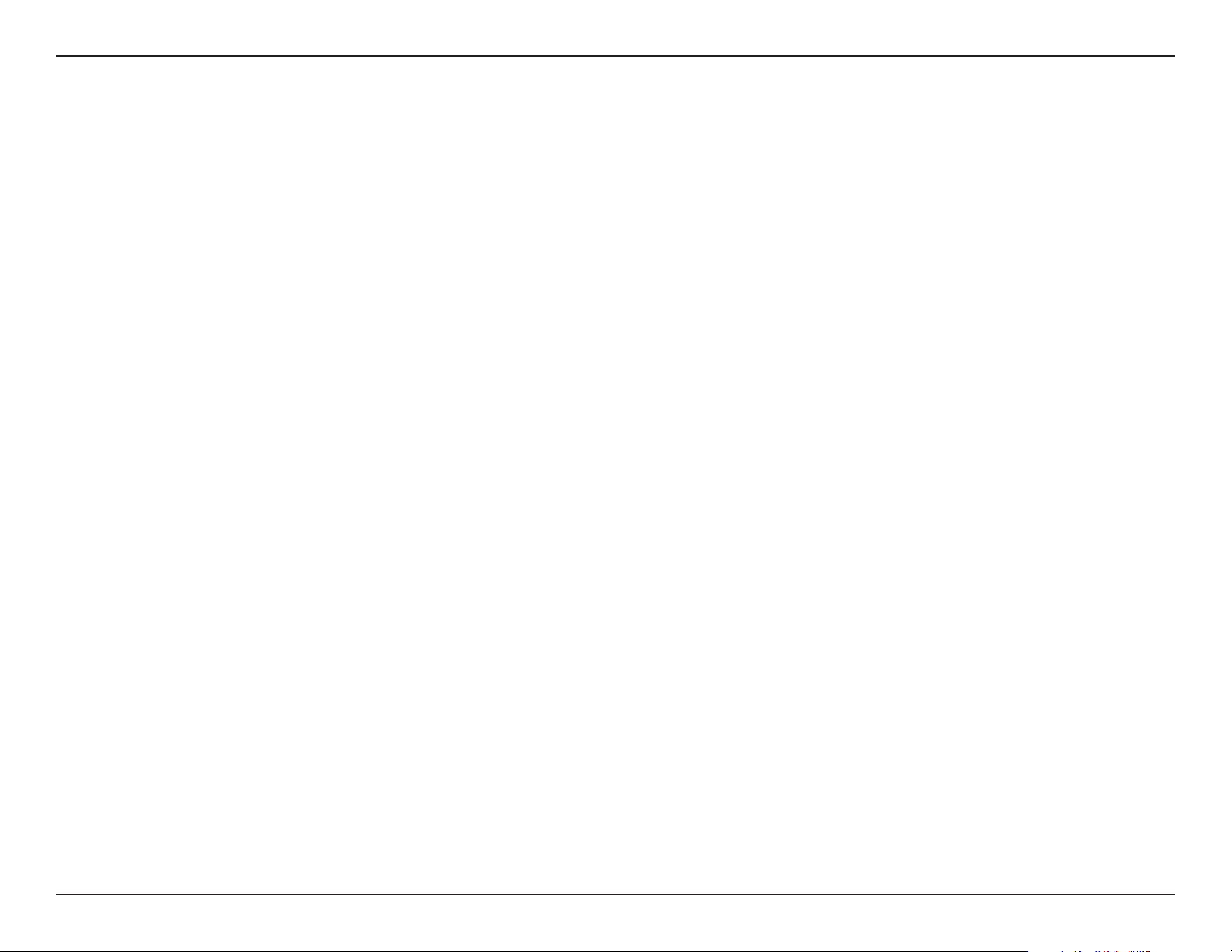
Section 2 - Installation
Installation
This section will walk you through the installation process. If you have a built-in wireless adapter, please disable it in device
manager before installing your D-Link adapter. Also, if you have previously installed another wireless adapter, please make
sure any software is uninstalled.
Getting Started
Before installing your new D-Link wireless adapter, please verify the following:
• Remove any previous installations of wireless adapters
• Disable any built-in wireless adapters
• Verify the settings such as the SSID and security settings of the network you want to connect to
Remove Existing Installations
If you’ve installed a dierent manufacturer’s adapter or a dierent model D-Link adapter, make sure the software is uninstalled
before installing the new software. Some utilities may cause a conict with the new software. If you plan to use multiple adapters
at dierent times, make sure the utilities are not set to load when your computer boots up.
To remove any old software:
Windows 10 users: Click Start > All apps > Windows System > Control Panel > Programs > Uninstall a Program
®
Windows
7/8 users: Click Start > Control Panel > Programs and Features
7D-Link DWA-121 User Manual
Page 8
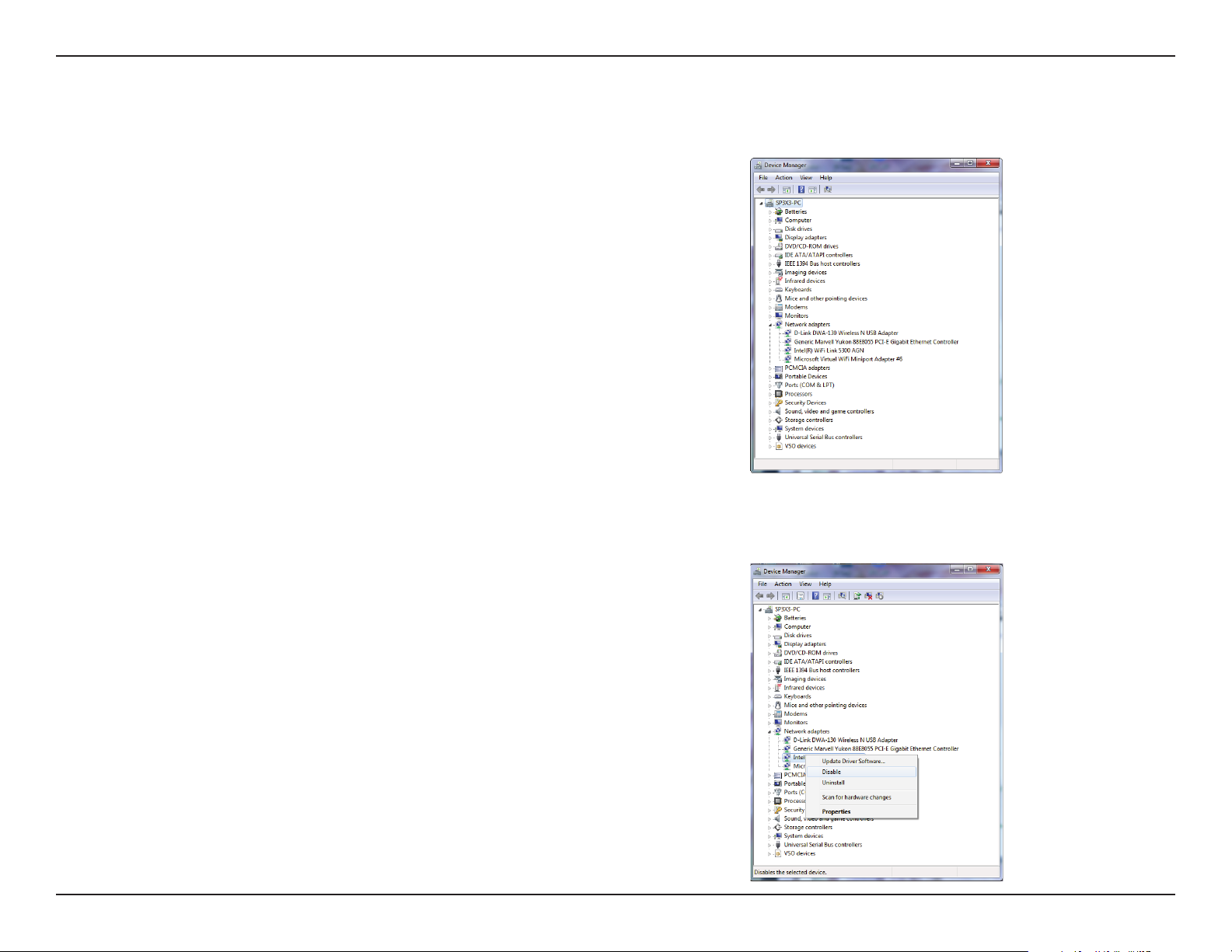
Section 2 - Installation
Disable Other Wireless Adapters
Most newer laptops may include a built-in wireless adapter. To prevent any
conicts with the D-Link wireless adapter, it is recommended to disable
the wireless adapter (as well as any unused Ethernet adapters).
From the desktop, right-click on the My Computer icon and select
Properties.
Click the Hardware tab and then click Device Manager. Scroll down the
list and click the + sign to the left of Network Adapters.
Right-click the adapter you would like to disable and select Disable.
8D-Link DWA-121 User Manual
Page 9
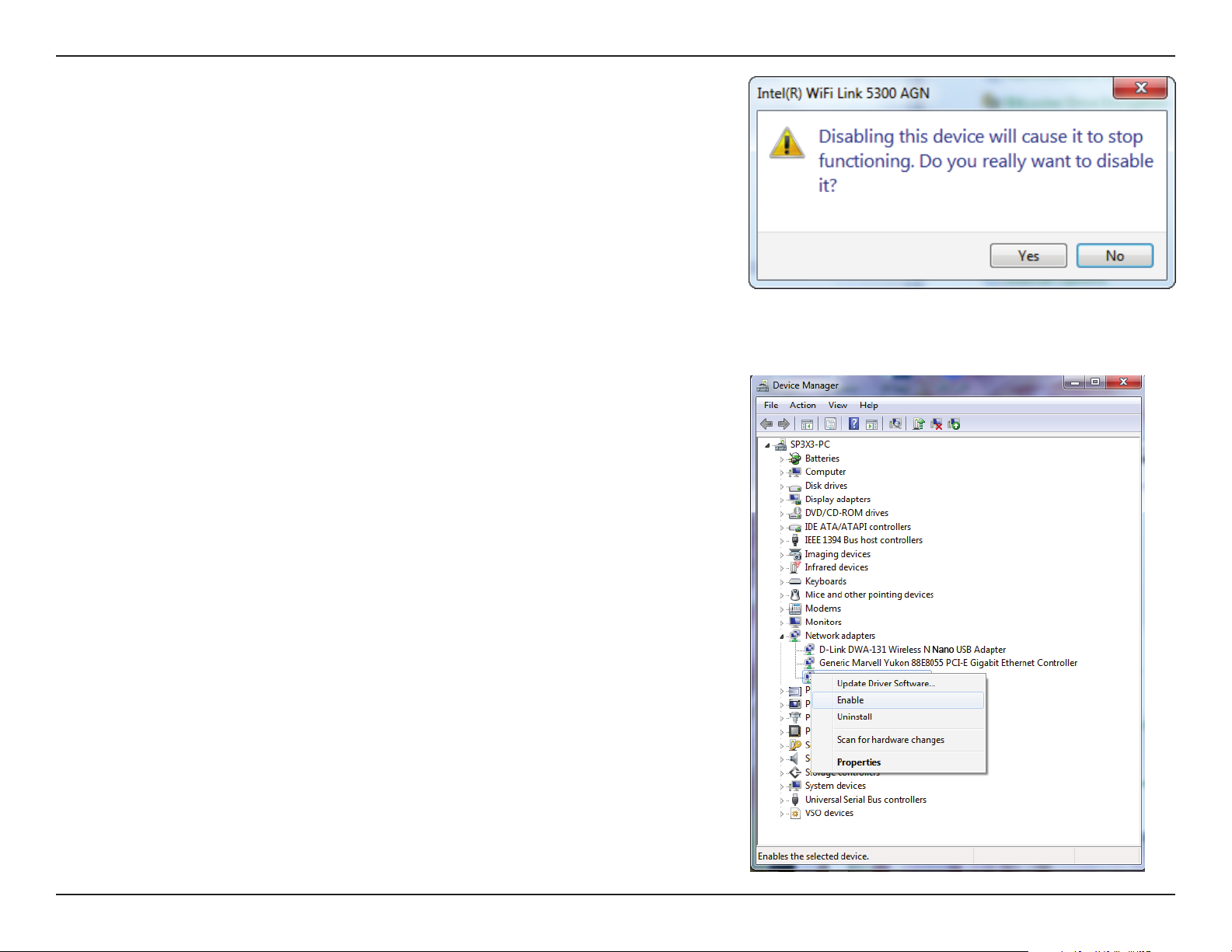
Section 2 - Installation
Click Yes to disable the adapter.
The adapter is now disabled. When disabled, a red X will be displayed.
Disabling the adapter will not remove the drivers. If you would like to use
the adapter, simply right-click it and select Enable.
9D-Link DWA-121 User Manual
Page 10
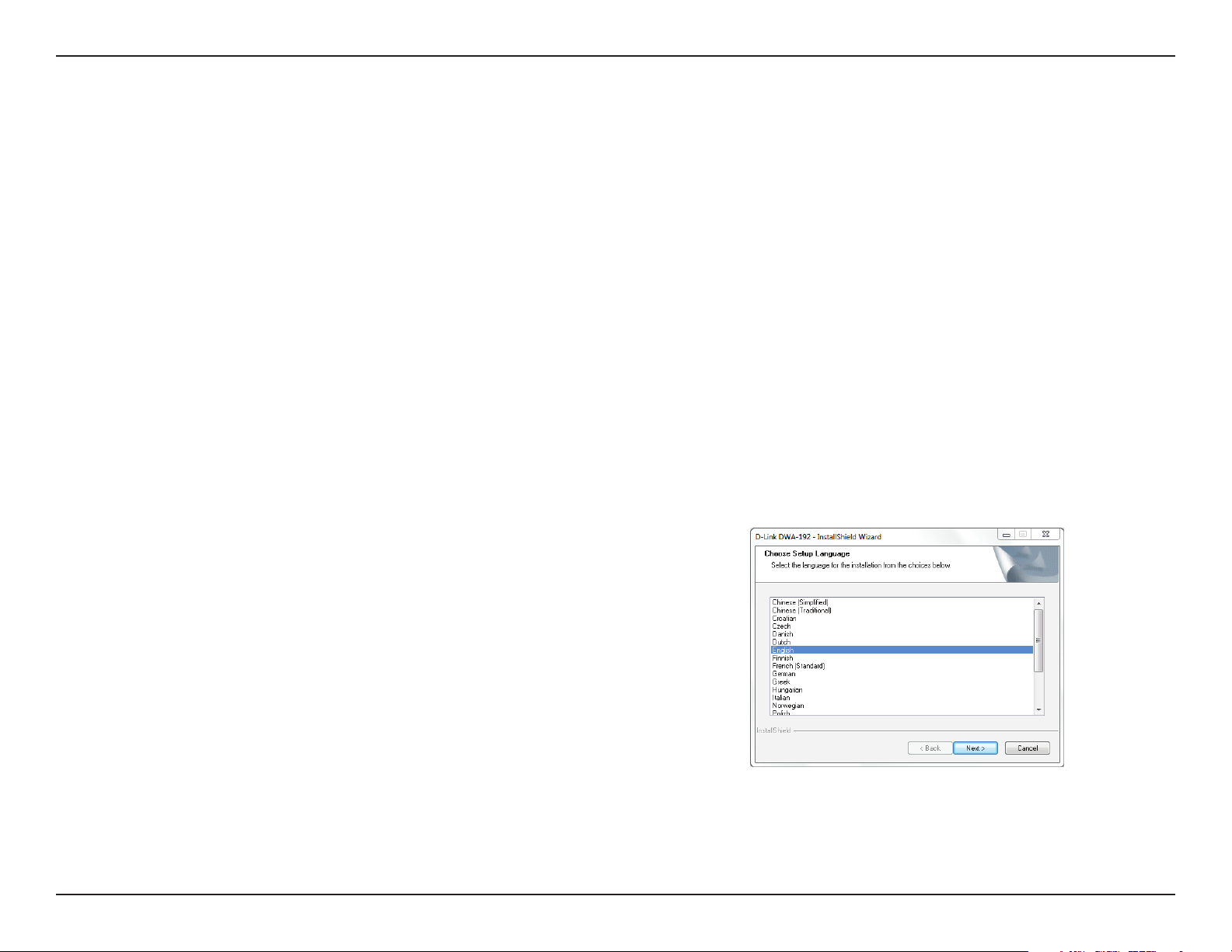
Section 2 - Installation
Driver Installation
Before using the DWA-121 Wireless N150 Pico USB Adapter, you must rst
install a device driver from the included D-Link CD.
Warning: Do NOT connect the DWA-121 Wireless N150 Pico USB Adapter to
your computer’s USB port before installing the driver software from the D-Link
CD.
Turn on the computer and insert the D-Link DWA-121 Driver CD in the
CD-ROM drive.
Note: If the CD Autorun function does not automatically start on your
computer, go to Start > Run. In the run box type “D:\autorun.exe” (where
D: represents the drive letter of your CD-ROM drive).
The D-Link DWA-121 InstallShield Wizard window will appear. Select the
setup language from the list and click Next.
10D-Link DWA-121 User Manual
Page 11
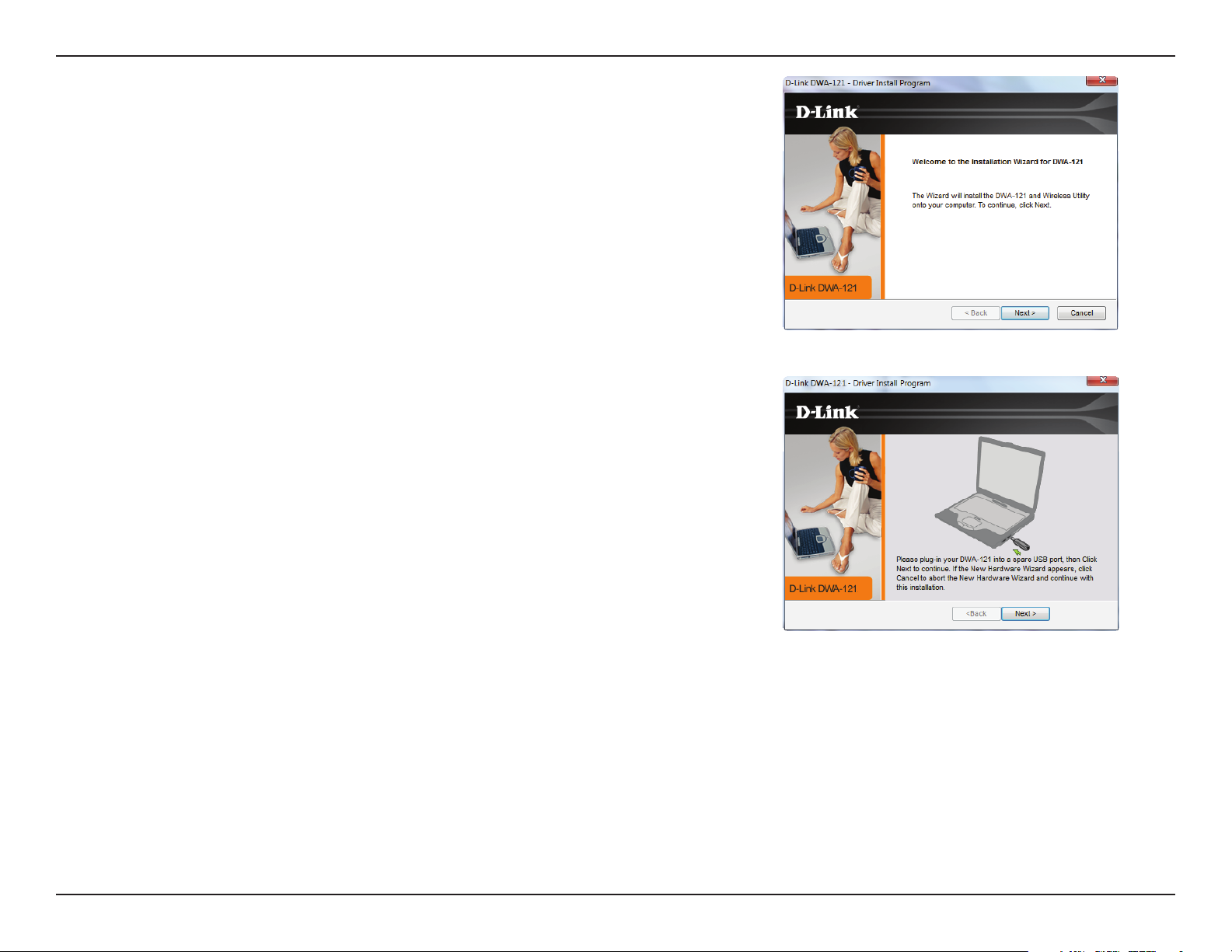
Section 2 - Installation
The welcome window will appear. Click Next to continue.
Insert the adapter into an available USB port on your computer. Click Next
to continue.
If the Found New Hardware Wizard appears, click Cancel.
11D-Link DWA-121 User Manual
Page 12
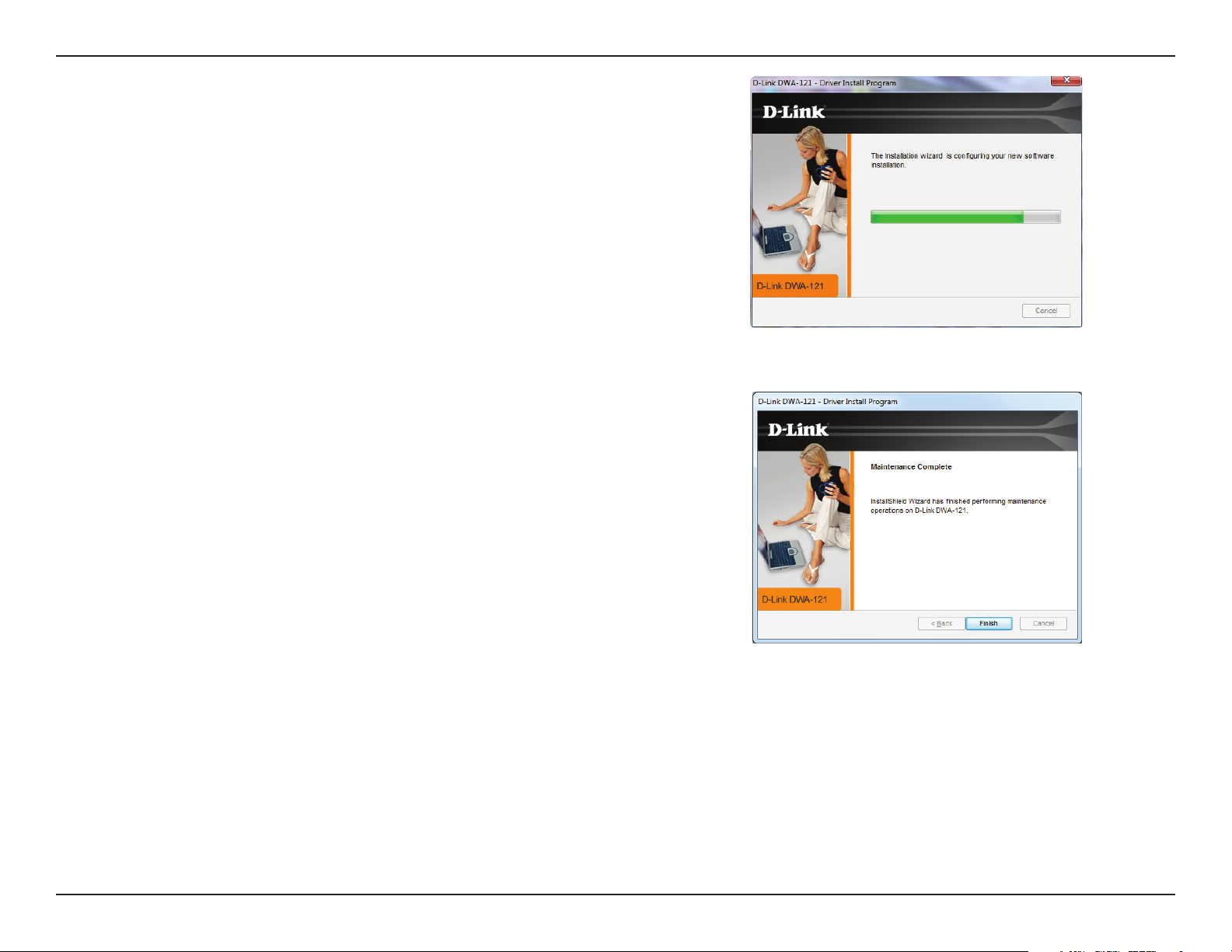
Section 2 - Installation
The drivers and software will now install. Please allow 1-2 minutes for this
process to nish.
The driver installation process is complete. Click Finish to exit setup.
To connect to your wireless network, see “Connecting to a Wireless
Network 14”. Once a connection is established, the Status LED
should be solid blue.
12D-Link DWA-121 User Manual
Page 13
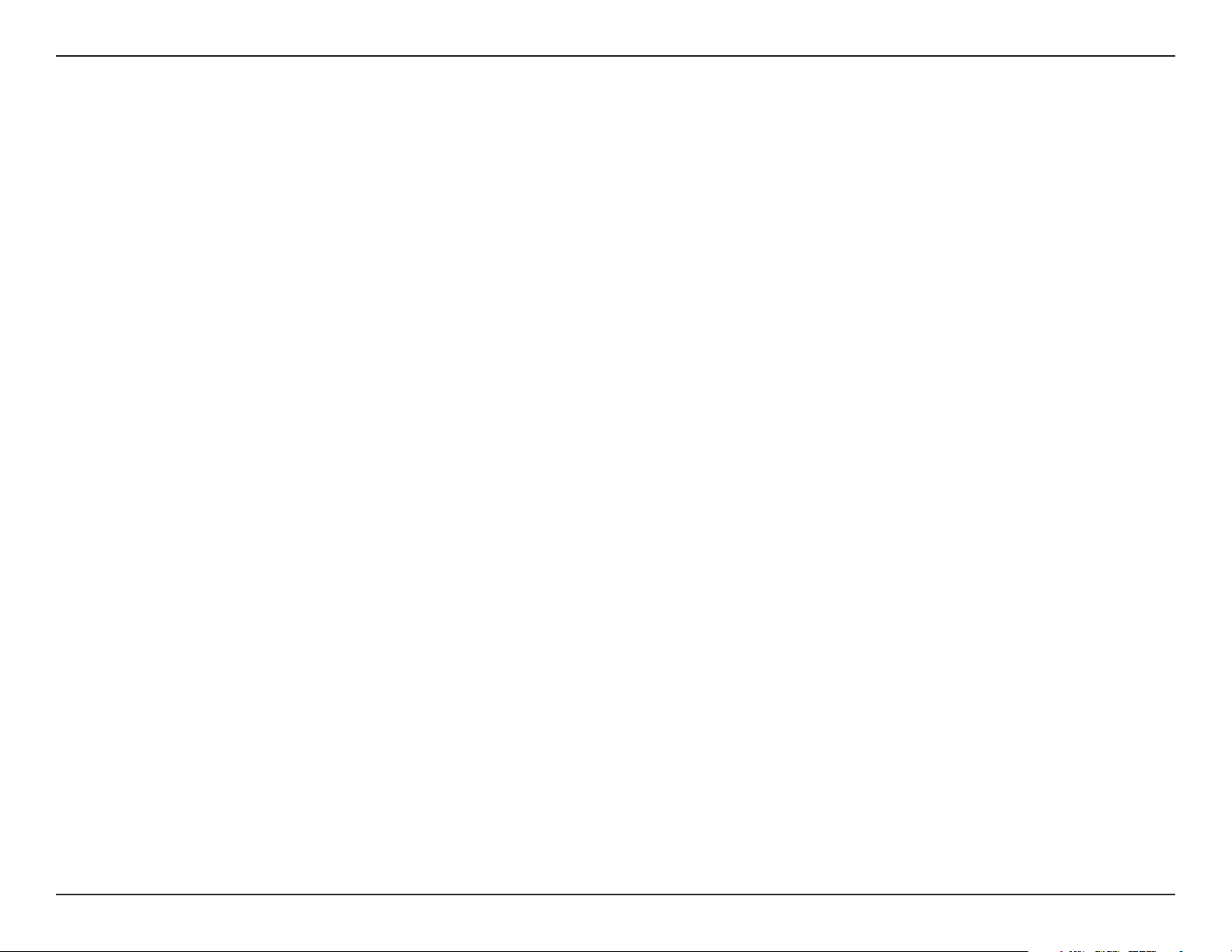
Section 2 - Installation
Wireless Installation Considerations
The D-Link wireless adapter lets you access your network using a wireless connection from virtually anywhere within the
operating range of your wireless network. Keep in mind that the number, thickness and location of walls, ceilings, or other
objects that the wireless signals must pass through, may limit the range. Typical ranges vary depending on the types of materials
and background RF (radio frequency) noise in your home or business. The key to maximizing wireless range is to follow these
basic guidelines:
1. Keep the number of walls and ceilings between the D-Link adapter and other network devices to a minimum
- each wall or ceiling can reduce your adapter’s range from 3-90 feet (1-30 meters.) Position your devices so
that the number of walls or ceilings is minimized.
2. Be aware of the direct line between network devices. A wall that is 1.5 feet thick (.5 meters), at a
45-degree angle appears to be almost 3 feet (1 meter) thick. At a 2-degree angle it looks over 42 feet (14 meters)
thick! Position devices so that the signal will travel straight through a wall or ceiling (instead of at an angle) for
better reception.
3. A solid metal door or aluminum studs may have a negative eect on range. Try to position access points, wireless
routers, and computers so that the signal passes through drywall or open doorways. Materials and objects
such as glass, steel, metal, walls with insulation, water (sh tanks), mirrors, le cabinets, brick, and concrete will
degrade your wireless signal.
4. Keep your product away (at least 3-6 feet or 1-2 meters) from electrical devices or appliances that generate RF
noise.
5. If you are using 2.4 GHz cordless phones or X-10 (wireless products such as ceiling fans, lights, and home
security systems), your wireless connection may degrade dramatically or drop completely. Make sure your 2.4
GHz phone base is as far away from your wireless devices as possible. The base transmits a signal even if the
phone in not in use.
13D-Link DWA-121 User Manual
Page 14

Section 3 - Connecting to a Wireless Network
Connecting to a Wireless Network
Using Windows 10
To connect to a wireless network using Windows 10, you will need to know the wireless network name (SSID) and Wi-Fi password
(security key) of the device you are connecting to.
To join an existing network, locate the wireless network icon in the taskbar,
next to the time display and click on it.
Wireless Icon
Clicking on this icon will display a list of wireless networks which are within
range of your computer. Select the desired network by clicking on its SSID.
14D-Link DWA-121 User Manual
Page 15

Section 3 - Connecting to a Wireless Network
To connect to the network, click Connect.
To automatically connect when your device is in range, click the Connect
Automatically check box. Your computer will now automatically connect to
this wireless network whenever it is detected.
You will then be prompted to enter the Wi-Fi password (network security key)
for the wireless network. Enter the password into the box and click Next to
connect to the network.
15D-Link DWA-121 User Manual
Page 16

Section 3 - Connecting to a Wireless Network
Using Windows 8.1/ Windows 8
It is recommended to enable wireless security (WPA/WPA2) on your wireless router or access point before conguring your
wireless adapter. If you are joining an existing network, you will need to know the security key (Wi-Fi password) being used.
To join an existing network, locate the wireless network icon in the taskbar, next to
the time display.
Wireless Icon
Clicking on this icon will display a list of wireless networks which are within connecting
proximity of your computer. Select the desired network by clicking on the network
name.
16D-Link DWA-121 User Manual
Page 17

Section 3 - Connecting to a Wireless Network
You will then be prompted to enter the network security key (Wi-Fi password) for the
wireless network. Enter the password into the box and click Next.
When you have established a successful connection to a wireless network, the word
Connected will appear next to the name of the network to which you are connected.
17D-Link DWA-121 User Manual
Page 18

Section 3 - Connecting to a Wireless Network
Using Windows 7
Windows 7 users may use the built-in wireless utility to connect to a wireless network. If you are using another company’s utility or Windows 2000,
please refer to the user manual of your wireless adapter for help with connecting to a wireless network. Most utilities will have a “site survey” option
similar to the Windows 7 utility as seen below.
If you receive the Wireless Networks Detected bubble, click on the center of the
bubble to access the utility. You can also click on the wireless icon in your system
tray (lower-right corner).
The utility will display any available wireless networks in your area.
Wireless
18D-Link DWA-121 User Manual
Page 19

Section 3 - Connecting to a Wireless Network
Highlight the wireless network (SSID) you would like to connect to and click the
Connect button.
If you get a good signal but cannot access the Internet, check your TCP/IP settings for
your wireless adapter. Refer to Networking Basics on page 32 for more information.
19D-Link DWA-121 User Manual
Page 20

Section 3 - Connecting to a Wireless Network
Conguring Wireless Security
It is recommended to enable wireless security (WPA/WPA2) on your wireless router or access point before conguring your wireless adapter. If you
are joining an existing network, you will need to know the security key or passphrase being used.
1. Click on the wireless icon in your system tray (lower-right corner).
2. The utility will display any available wireless networks in your area.
Wireless
20D-Link DWA-121 User Manual
Page 21

Section 3 - Connecting to a Wireless Network
3. Highlight the wireless network (SSID) you would like to connect to and click the
Connect button.
4. The following window appears while your computer tries to connect to the router.
21D-Link DWA-121 User Manual
Page 22

Section 3 - Connecting to a Wireless Network
5. Enter the same security key or passphrase that is on your router and click Connect.
It may take 20-30 seconds to connect to the wireless network. If the connection fails,
please verify that the security settings are correct. The key or passphrase must be
exactly the same as on the wireless router.
22D-Link DWA-121 User Manual
Page 23

Section 4 - Troubleshooting
Troubleshooting
This chapter provides solutions to problems that can occur during the installation and operation of the DWA-121. Read the
following descriptions if you are having problems. The examples below are illustrated in Windows® 7. If you have a dierent
operating system, the process on your computer will be similar.
1. How do I know if my adapter is installed properly?
Go to Start > Computer (right-click) > Properties.
This will bring up the System settings under the Windows Control Panel.
Click Device Manager.
23D-Link DWA-121 User Manual
Page 24

Section 4 - Troubleshooting
D-Link DWA-121
Wireless N 150 Pico USB Adapter
Click the + sign next to Network Adapters.
Right-click on D-Link DWA-121 USB Adapter.
Select Properties to check that the drivers are installed properly.
Look under Device Status to check that the device is working properly. Click
OK to continue.
D-Link DWA-121 USB Adapter
24D-Link DWA-121 User Manual
Page 25

Section 4 - Troubleshooting
2. The computer does not recognize the DWA-121 Wireless N150 Pico USB Adapter.
Make sure that the DWA-121 Wireless N150 Pico USB Adapter is properly seated in the computer’s USB port.
If Windows does not detect the hardware upon insertion of the adapter, make sure to completely remove drivers that were
previously loaded.
3. The computer with the DWA-121 installed is unable to connect to the wireless network and/or the Internet.
• Check that the LED indicators for the broadband modem are indicating normal activity. If not, there may be a
problem with the broadband connection.
• Check that the LED indicators on the wireless router are functioning properly. If not, check that the AC power
and Ethernet cables are rmly connected.
• Check that the IP address, subnet mask, gateway, and DNS settings are correctly entered for the network
25D-Link DWA-121 User Manual
Page 26

Section 4 - Troubleshooting
Check that the Network Connection for the wireless client is congured properly. Select AP (Infrastructure) when connecting
to an access point. Double-click on the WLAN icon in the taskbar > click on Conguration to change the settings for the
wireless adapter.
If Security is enabled, make sure that the correct encryption keys are entered on both the DWA-121 and the access point.
Double-click on the WLAN icon in the taskbar > click Encryption. Check to see that the key selected is set to the same key as
other devices on the network.
26D-Link DWA-121 User Manual
Page 27

Appendix A - Wireless Basics
Wireless Basics
D-Link wireless products are based on industry standards to provide easy-to-use and compatible high-speed wireless
connectivity within your home, business or public access wireless networks. Strictly adhering to the IEEE standard, the D-Link
wireless family of products will allow you to securely access the data you want, when and where you want it. You will be able
to enjoy the freedom that wireless networking delivers.
A wireless local area network (WLAN) is a cellular computer network that transmits and receives data with radio signals instead of
wires. Wireless LANs are used increasingly in both home and oce environments, and public areas such as airports, coee shops
and universities. Innovative ways to utilize WLAN technology are helping people to work and communicate more eciently.
Increased mobility and the absence of cabling and other xed infrastructure have proven to be benecial for many users.
Wireless users can use the same applications they use on a wired network. Wireless adapter cards used on laptop and desktop
systems support the same protocols as Ethernet adapter cards.
Under many circumstances, it may be desirable for mobile network devices to link to a conventional Ethernet LAN in order to
use servers, printers or an Internet connection supplied through the wired LAN. A wireless router is a device used to provide
this link.
27D-Link DWA-121 User Manual
Page 28

Appendix A - Wireless Basics
What is Wireless?
Wireless or Wi-Fi technology is another way of connecting your computer to the network without using wires.
Wi-Fi uses radio frequency to connect wirelessly, so you have the freedom to connect computers anywhere in
your home or oce network.
Why D-Link Wireless?
D-Link is the worldwide leader and award winning designer, developer, and manufacturer of networking
products. D-Link delivers the performance you need at a price you can aord. D-Link has all the products you
need to build your network.
How does wireless work?
Wireless works similar to how cordless phone work, through radio signals to transmit data from one point A
to point B. But wireless technology has restrictions as to how you can access the network. You must be within
the wireless network range area to be able to connect your computer. There are two dierent types of wireless
networks Wireless Local Area Network (WLAN), and Wireless Personal Area Network (WPAN).
Wireless Local Area Network (WLAN)
In a wireless local area network, a device called an Access Point (AP) connects computers to the network. The
access point has a small antenna attached to it, which allows it to transmit data back and forth over radio signals.
With an indoor access point as seen in the picture, the signal can travel up to 300 feet. With an outdoor access
point the signal can reach out up to 30 miles to serve places like manufacturing plants, industrial locations,
college and high school campuses, airports, golf courses, and many other outdoor venues.
28D-Link DWA-121 User Manual
Page 29

Appendix A - Wireless Basics
Wireless Personal Area Network (WPAN)
Bluetooth is the industry standard wireless technology used for WPAN. Bluetooth devices in WPAN operate in
a range up to 30 feet away.
Compared to WLAN, the speed and wireless operation range are both less than WLAN, but in return it doesn’t
use nearly as much power which makes it ideal for personal devices, such as mobile phones, PDAs, headphones,
laptops, speakers, and other devices that operate on batteries.
Who uses wireless?
Wireless technology as become so popular in recent years that almost everyone is using it, whether it’s for home,
oce, business, D-Link has a wireless solution for it.
Home
• Gives everyone at home broadband access
• Surf the web, check email, instant message, and etc.
• Gets rid of the cables around the house
• Simple and easy to use
Small Oce and Home Oce
• Stay on top of everything at home as you would at oce
• Remotely access your oce network from home
• Share Internet connection and printer with multiple computers
• No need to dedicate oce space
29D-Link DWA-121 User Manual
Page 30

Appendix A - Wireless Basics
Where is wireless used?
Wireless technology is expanding everywhere not just at home or oce. People like the freedom of mobility and it’s becoming
so popular that more and more public facilities now provide wireless access to attract people. The wireless connection in public
places is usually called “hotspots”.
Using a D-Link USB adapter with your laptop, you can access the hotspot to connect to Internet from remote
locations like: airports, hotels, coee shops, libraries, restaurants, and convention centers.
Wireless network is easy to setup, but if you’re installing it for the rst time it could be quite a task not knowing
where to start. That’s why we’ve put together a few setup steps and tips to help you through the process of
setting up a wireless network.
Tips
Here are a few things to keep in mind, when you install a wireless network.
Centralize your router or access point
Make sure you place the router/access point in a centralized location within your network for the best performance.
Try to place the router/access point as high as possible in the room, so the signal gets dispersed throughout
your home. If you have a two-story home, you may need a repeater to boost the signal to extend the range.
Eliminate Interference
Place home appliances such as cordless telephones, Nanowaves, and televisions as far away as possible from
the router/access point. This would signicantly reduce any interference that the appliances might cause since
they operate on same frequency.
Security
Don’t let your next-door neighbors or intruders connect to your wireless network. Secure your wireless network
by turning on the WPA or WEP security feature on the router. Refer to product manual for detail information on
how to set it up.
30D-Link DWA-121 User Manual
Page 31

Appendix A - Wireless Basics
Wireless Modes
There are basically two modes of networking:
• Infrastructure – All wireless clients will connect to an access point or wireless router.
• Ad hoc – Directly connecting to another computer, for peer-to-peer communication, using wireless network
adapters on each computer.
An Infrastructure network contains an access point or wireless router. All the wireless devices, or clients, will connect to the
wireless router or access point.
An ad hoc network contains only clients, such as laptops with wireless USB adapters. All the adapters must be in ad hoc
mode to communicate.
31D-Link DWA-121 User Manual
Page 32

Appendix B - Networking Basics
Networking Basics
Check your IP address
After you install your new D-Link wireless adapter and have established a wireless connection, by default, the TCP/IP settings
should be set to obtain an IP address from a DHCP server (i.e. router) automatically. To verify your IP address, please follow the
steps below.
• Click Start > All Programs > Accessories > Command Prompt. You may need
administrative access to run this application.
• For all additional prompt windows inquiring of running the command prompt
application, select Yes , OK, or Continue.
• At the prompt, type ipcong and press Enter.
• This will display the IP address, subnet mask, and default gateway of your adapter.
If the address is 0.0.0.0, check your adapter installation, security settings, and the settings on
your router. Some rewall software programs may block a DHCP request on newly installed
adapters.
32D-Link DWA-121 User Manual
Page 33

Appendix B - Networking Basics
Statically Assign an IP address
If you are not using a DHCP capable gateway/router, or you need to assign a static IP address, please follow the steps below:
• Click on Start > Control Panel (make sure you are in Classic View). Double-click
on the Network and Sharing Center icon and then click on Change adapter
settings.
• Right-click on the Local Area Connection which represents your D-Link wireless
network adapter which will be connected to your network.
• Highlight Internet Protocol Version 4 (TCP /IPv4) and click Properties.
• Click Use the following IP address and enter an IP address that is on the same
subnet as your network or LAN IP address on your router or network.
Example: If the router’s LAN IP address is 192.168.0.1, make your IP address
192.168.0.X where X is a number between 2 and 99. Make sure that the number
you choose is not in use on the network.
• Set Default Gateway the same as the LAN IP address of your router or gateway.
• Set Primary DNS the same as the LAN IP address of your router or gateway.
• The Secondary DNS is optional (you may enter a DNS server from your ISP).
• Click OK to save your settings.
33D-Link DWA-121 User Manual
Page 34

Appendix C - Technical Specications
Technical Specications
Standards
• IEEE 802.11n
• IEEE 802.11g
• IEEE 802.11b
Bus Type
• USB 2.0 (1.1 compatible)
Security
• Wi-Fi Protected Access (WPA™ & WPA2™)
• Wi-Fi Protected Setup – PBC
Frequency Range
• 2.4 GHz to 2.4835 GHz
Operating Voltage
• 5 V DC +/- 10%
Current Consumption
• 100 mA
Operating Temperature
• 0 °C to 40 °C (32 °F to 104 °F)
Operating Humidity
• 10% to 90% maximum (non-condensing)
Dimensions
• 19x15x6.2mm(0.75x0.59x0.24 inches)
Weight
• 2 grams (0.07 ounces)
Certications
• FCC Class B
• CE
34D-Link DWA-121 User Manual
Page 35

Appendix D - Regulatory Information
Disposing of and Recycling Your Product
ENGLISH EN
This symbol on the product or packaging means that according to local laws and regulations this product should be not be disposed
of in household waste but sent for recycling. Please take it to a collection point designated by your local authorities once it has
reached the end of its life, some will accept products for free. By recycling the product and its packaging in this manner you help to
conserve the environment and protect human health.
D-Link and the Environment
At D-Link, we understand and are committed to reducing any impact our operations and products may have on the environment. To minimise
this impact D-Link designs and builds its products to be as environmentally friendly as possible, by using recyclable, low toxic materials in both
products and packaging.
D-Link recommends that you always switch o or unplug your D-Link products when they are not in use. By doing so you will help to save energy
and reduce CO2 emissions.
To learn more about our environmentally responsible products and packaging please visit www.dlinkgreen.com.
DEUTSCH DE
Dieses Symbol auf dem Produkt oder der Verpackung weist darauf hin, dass dieses Produkt gemäß bestehender örtlicher Gesetze
und Vorschriften nicht über den normalen Hausmüll entsorgt werden sollte, sondern einer Wiederverwertung zuzuführen ist. Bringen
Sie es bitte zu einer von Ihrer Kommunalbehörde entsprechend amtlich ausgewiesenen Sammelstelle, sobald das Produkt das Ende
seiner Nutzungsdauer erreicht hat. Für die Annahme solcher Produkte erheben einige dieser Stellen keine Gebühren. Durch ein auf
diese Weise durchgeführtes Recycling des Produkts und seiner Verpackung helfen Sie, die Umwelt zu schonen und die menschliche
Gesundheit zu schützen.
35D-Link DAP-1720 User Manual
Page 36

Appendix D - Regulatory Information
D-Link und die Umwelt
D-Link ist sich den möglichen Auswirkungen seiner Geschäftstätigkeiten und seiner Produkte auf die Umwelt bewusst und fühlt sich verpichtet,
diese entsprechend zu mindern. Zu diesem Zweck entwickelt und stellt D-Link seine Produkte mit dem Ziel größtmöglicher Umweltfreundlichkeit
her und verwendet wiederverwertbare, schadstoarme Materialien bei Produktherstellung und Verpackung.
D-Link empehlt, Ihre Produkte von D-Link, wenn nicht in Gebrauch, immer auszuschalten oder vom Netz zu nehmen. Auf diese Weise helfen
Sie, Energie zu sparen und CO2-Emissionen zu reduzieren.
Wenn Sie mehr über unsere umweltgerechten Produkte und Verpackungen wissen möchten, nden Sie entsprechende Informationen im Internet
unter www.dlinkgreen.com.
FRANÇAIS FR
Ce symbole apposé sur le produit ou son emballage signie que, conformément aux lois et règlementations locales, ce produit ne
doit pas être éliminé avec les déchets domestiques mais recyclé. Veuillez le rapporter à un point de collecte prévu à cet eet par les
autorités locales; certains accepteront vos produits gratuitement. En recyclant le produit et son emballage de cette manière, vous
aidez à préserver l’environnement et à protéger la santé de l’homme.
D-Link et l’environnement
Chez D-Link, nous sommes conscients de l'impact de nos opérations et produits sur l'environnement et nous engageons à le réduire. Pour limiter
cet impact, D-Link conçoit et fabrique ses produits de manière aussi écologique que possible, en utilisant des matériaux recyclables et faiblement
toxiques, tant dans ses produits que ses emballages.
D-Link recommande de toujours éteindre ou débrancher vos produits D-Link lorsque vous ne les utilisez pas. Vous réaliserez ainsi des économies
d’énergie et réduirez vos émissions de CO2.
Pour en savoir plus sur les produits et emballages respectueux de l’environnement, veuillez consulter le www.dlinkgreen.com.
ESPAÑOL ES
36D-Link DAP-1720 User Manual
Page 37

Appendix D - Regulatory Information
Este símbolo en el producto o el embalaje signica que, de acuerdo con la legislación y la normativa local, este producto no se debe
desechar en la basura doméstica sino que se debe reciclar. Llévelo a un punto de recogida designado por las autoridades locales una
vez que ha llegado al n de su vida útil; algunos de ellos aceptan recogerlos de forma gratuita. Al reciclar el producto y su embalaje
de esta forma, contribuye a preservar el medio ambiente y a proteger la salud de los seres humanos.
D-Link y el medio ambiente
En D-Link, comprendemos y estamos comprometidos con la reducción del impacto que puedan tener nuestras actividades y nuestros productos
en el medio ambiente. Para reducir este impacto, D-Link diseña y fabrica sus productos para que sean lo más ecológicos posible, utilizando
materiales reciclables y de baja toxicidad tanto en los productos como en el embalaje.
D-Link recomienda apagar o desenchufar los productos D-Link cuando no se estén utilizando. Al hacerlo, contribuirá a ahorrar energía y a reducir
las emisiones de CO2.
Para obtener más información acerca de nuestros productos y embalajes ecológicos, visite el sitio www.dlinkgreen.com.
ITALIANO IT
La presenza di questo simbolo sul prodotto o sulla confezione del prodotto indica che, in conformità alle leggi e alle normative locali,
questo prodotto non deve essere smaltito nei riuti domestici, ma avviato al riciclo. Una volta terminato il ciclo di vita utile, portare il
prodotto presso un punto di raccolta indicato dalle autorità locali. Alcuni questi punti di raccolta accettano gratuitamente i prodotti
da riciclare. Scegliendo di riciclare il prodotto e il relativo imballaggio, si contribuirà a preservare l'ambiente e a salvaguardare la
salute umana.
D-Link e l'ambiente
D-Link cerca da sempre di ridurre l'impatto ambientale dei propri stabilimenti e dei propri prodotti. Allo scopo di ridurre al minimo tale impatto,
D-Link progetta e realizza i propri prodotti in modo che rispettino il più possibile l'ambiente, utilizzando materiali riciclabili a basso tasso di
tossicità sia per i prodotti che per gli imballaggi.
D-Link raccomanda di spegnere sempre i prodotti D-Link o di scollegarne la spina quando non vengono utilizzati. In questo modo si contribuirà
a risparmiare energia e a ridurre le emissioni di anidride carbonica.
Per ulteriori informazioni sui prodotti e sugli imballaggi D-Link a ridotto impatto ambientale, visitate il sito all'indirizzo www.dlinkgreen.com.
37D-Link DAP-1720 User Manual
Page 38

Appendix D - Regulatory Information
NEDERLANDS NL
Dit symbool op het product of de verpakking betekent dat dit product volgens de plaatselijke wetgeving niet mag worden weggegooid
met het huishoudelijk afval, maar voor recyclage moeten worden ingeleverd. Zodra het product het einde van de levensduur heeft
bereikt, dient u het naar een inzamelpunt te brengen dat hiertoe werd aangeduid door uw plaatselijke autoriteiten, sommige
autoriteiten accepteren producten zonder dat u hiervoor dient te betalen. Door het product en de verpakking op deze manier te
recyclen helpt u het milieu en de gezondheid van de mens te beschermen.
D-Link en het milieu
Bij D-Link spannen we ons in om de impact van onze handelingen en producten op het milieu te beperken. Om deze impact te beperken, ontwerpt
en bouwt D-Link zijn producten zo milieuvriendelijk mogelijk, door het gebruik van recycleerbare producten met lage toxiciteit in product en
verpakking.
D-Link raadt aan om steeds uw D-Link producten uit te schakelen of uit de stekker te halen wanneer u ze niet gebruikt. Door dit te doen bespaart
u energie en beperkt u de CO2-emissies.
Breng een bezoek aan www.dlinkgreen.com voor meer informatie over onze milieuverantwoorde producten en verpakkingen.
POLSKI PL
Ten symbol umieszczony na produkcie lub opakowaniu oznacza, że zgodnie z miejscowym prawem i lokalnymi przepisami
niniejszego produktu nie wolno wyrzucać jak odpady czy śmieci z gospodarstwa domowego, lecz należy go poddać procesowi
recyklingu. Po zakończeniu użytkowania produktu, niektóre odpowiednie do tego celu podmioty przyjmą takie produkty
nieodpłatnie, dlatego prosimy dostarczyć go do punktu zbiórki wskazanego przez lokalne władze. Poprzez proces recyklingu i
dzięki takiemu postępowaniu z produktem oraz jego opakowaniem, pomogą Państwo chronić środowisko naturalne i dbać o
ludzkie zdrowie.
38D-Link DAP-1720 User Manual
Page 39

Appendix D - Regulatory Information
D-Link i środowisko
D-Link podchodzimy w sposób świadomy do ochrony otoczenia oraz jesteśmy zaangażowani w zmniejszanie wpływu naszych działań i produktów
na środowisko naturalne. W celu zminimalizowania takiego wpływu rma D-Link konstruuje i wytwarza swoje produkty w taki sposób, aby były
one jak najbardziej przyjazne środowisku, stosując do tych celów materiały nadające się do powtórnego wykorzystania, charakteryzujące się
małą toksycznością zarówno w przypadku samych produktów jak i opakowań.
Firma D-Link zaleca, aby Państwo zawsze prawidłowo wyłączali z użytku swoje produkty D-Link, gdy nie są one wykorzystywane. Postępując w
ten sposób pozwalają Państwo oszczędzać energię i zmniejszać emisje CO2.
Aby dowiedzieć się więcej na temat produktów i opakowań mających wpływ na środowisko prosimy zapoznać się ze stroną Internetową www.
dlinkgreen.com.
ČESKY CZ
Tento symbol na výrobku nebo jeho obalu znamená, že podle místně platných předpisů se výrobek nesmí vyhazovat do komunálního
odpadu, ale odeslat k recyklaci. Až výrobek doslouží, odneste jej prosím na sběrné místo určené místními úřady k tomuto účelu.
Některá sběrná místa přijímají výrobky zdarma. Recyklací výrobku i obalu pomáháte chránit životní prostředí i lidské zdraví.
D-Link a životní prostředí
Ve společnosti D-Link jsme si vědomi vlivu našich provozů a výrobků na životní prostředí a snažíme se o minimalizaci těchto vlivů. Proto své
výrobky navrhujeme a vyrábíme tak, aby byly co nejekologičtější, a ve výrobcích i obalech používáme recyklovatelné a nízkotoxické materiály.
Společnost D-Link doporučuje, abyste své výrobky značky D-Link vypnuli nebo vytáhli ze zásuvky vždy, když je nepoužíváte. Pomůžete tak šetřit
energii a snížit emise CO2.
Více informací o našich ekologických výrobcích a obalech najdete na adrese www.dlinkgreen.com.
MAGYAR HU
39D-Link DAP-1720 User Manual
Page 40

Appendix D - Regulatory Information
Ez a szimbólum a terméken vagy a csomagoláson azt jelenti, hogy a helyi törvényeknek és szabályoknak megfelelően ez a termék
nem semmisíthető meg a háztartási hulladékkal együtt, hanem újrahasznosításra kell küldeni. Kérjük, hogy a termék élettartamának
elteltét követően vigye azt a helyi hatóság által kijelölt gyűjtőhelyre. A termékek egyes helyeken ingyen elhelyezhetők. A termék és
a csomagolás újrahasznosításával segíti védeni a környezetet és az emberek egészségét.
A D-Link és a környezet
A D-Linknél megértjük és elkötelezettek vagyunk a műveleteink és termékeink környezetre gyakorolt hatásainak csökkentésére. Az ezen hatás
csökkentése érdekében a D-Link a lehető leginkább környezetbarát termékeket tervez és gyárt azáltal, hogy újrahasznosítható, alacsony károsanyagtartalmú termékeket gyárt és csomagolásokat alkalmaz.
A D-Link azt javasolja, hogy mindig kapcsolja ki vagy húzza ki a D-Link termékeket a tápforrásból, ha nem használja azokat. Ezzel segít az energia
megtakarításában és a széndioxid kibocsátásának csökkentésében.
Környezetbarát termékeinkről és csomagolásainkról további információkat a www.dlinkgreen.com weboldalon tudhat meg.
NORSK NO
Dette symbolet på produktet eller forpakningen betyr at dette produktet ifølge lokale lover og forskrifter ikke skal kastes sammen
med husholdningsavfall, men leveres inn til gjenvinning. Vennligst ta det til et innsamlingssted anvist av lokale myndigheter når
det er kommet til slutten av levetiden. Noen steder aksepteres produkter uten avgift. Ved på denne måten å gjenvinne produktet
og forpakningen hjelper du å verne miljøet og beskytte folks helse.
D-Link og miljøet
Hos D-Link forstår vi oss på og er forpliktet til å minske innvirkningen som vår drift og våre produkter kan ha på miljøet. For å minimalisere denne
innvirkningen designer og lager D-Link produkter som er så miljøvennlig som mulig, ved å bruke resirkulerbare, lav-toksiske materialer både i
produktene og forpakningen.
D-Link anbefaler at du alltid slår av eller frakobler D-Link-produkter når de ikke er i bruk. Ved å gjøre dette hjelper du å spare energi og å redusere
CO2-utslipp.
For mer informasjon angående våre miljøansvarlige produkter og forpakninger kan du gå til www.dlinkgreen.com.
DANSK DK
40D-Link DAP-1720 User Manual
Page 41

Appendix D - Regulatory Information
Dette symbol på produktet eller emballagen betyder, at dette produkt i henhold til lokale love og regler ikke må bortskaes som
husholdningsaald, mens skal sendes til genbrug. Indlever produktet til et indsamlingssted som angivet af de lokale myndigheder,
når det er nået til slutningen af dets levetid. I nogle tilfælde vil produktet blive modtaget gratis. Ved at indlevere produktet og dets
emballage til genbrug på denne måde bidrager du til at beskytte miljøet og den menneskelige sundhed.
D-Link og miljøet
Hos D-Link forstår vi og bestræber os på at reducere enhver indvirkning, som vores aktiviteter og produkter kan have på miljøet. For at minimere
denne indvirkning designer og producerer D-Link sine produkter, så de er så miljøvenlige som muligt, ved at bruge genanvendelige materialer
med lavt giftighedsniveau i både produkter og emballage.
D-Link anbefaler, at du altid slukker eller frakobler dine D-Link-produkter, når de ikke er i brug. Ved at gøre det bidrager du til at spare energi og
reducere CO2-udledningerne.
Du kan nde ere oplysninger om vores miljømæssigt ansvarlige produkter og emballage på www.dlinkgreen.com.
SUOMI FI
Tämä symboli tuotteen pakkauksessa tarkoittaa, että paikallisten lakien ja säännösten mukaisesti tätä tuotetta ei pidä hävittää
yleisen kotitalousjätteen seassa vaan se tulee toimittaa kierrätettäväksi. Kun tuote on elinkaarensa päässä, toimita se lähimpään
viranomaisten hyväksymään kierrätyspisteeseen. Kierrättämällä käytetyn tuotteen ja sen pakkauksen autat tukemaan sekä ympäristön
että ihmisten terveyttä ja hyvinvointia.
41D-Link DAP-1720 User Manual
Page 42

Federal Communication Commission Interference Statement
This device complies with Part 15 of the FCC Rules. Operation is subject to the following two conditions: (1) This device may not cause
harmful interference, and (2) this device must accept any interference received, including interference that may cause undesired
operation.
This equipment has been tested and found to comply with the limits for a Class B digital device, pursuant to Part 15 of the FCC Rules.
These limits are designed to provide reasonable protection against harmful interference in a residential installation. This equipment
generates, uses and can radiate radio frequency energy and, if not installed and used in accordance with the instructions, may cause
harmful interference to radio communications. However, there is no guarantee that interference will not occur in a particular
installation. If this equipment does cause harmful interference to radio or television reception, which can be determined by turning
the equipment off and on, the user is encouraged to try to correct the interference by one of the following measures:
Reorient or relocate the receiving antenna.
Increase the separation between the equipment and receiver.
Connect the equipment into an outlet on a circuit different from that
to which the receiver is connected.
Consult the dealer or an experienced radio/TV technician for help.
FCC Caution:
Any changes or modifications not expressly approved by the party responsible for compliance could void the user's authority to
operate this equipment.
This transmitter must not be co-located or operating in conjunction with any other antenna or transmitter.
Page 43

Federal Communication Commission Interference Statement
Radiation Exposure Statement:
This device meets the government’s requirements for exposure to radio waves.
This device is designed and manufactured not to exceed the emission limits for exposure to radio frequency (RF) energy set by the
Federal Communications Commission of the U.S. Government.
The exposure standard for wireless device employs a unit of measurement known as the Specific Absorption Rate, or SAR. The SAR
limit set by the FCC is 1.6W/kg. *Tests for SAR are conducted using standard operating positions accepted by the FCC with the device
transmitting at its highest certified power level in all tested frequency bands.
For body worn operation, this device has been tested and meets the FCC RF exposure guidelines for use with an accessory that
contains no metal and be positioned a minimum of 0.5cm from the body.
Note: The country code selection is for non-US model only and is not available to all US model. Per FCC regulation, all WiFi product
marketed in US must fixed to US operation channels only.
 Loading...
Loading...