D Link SL2750ET1 User Manual

USER MANUAL
Router: D-Link DSL-2750E
1
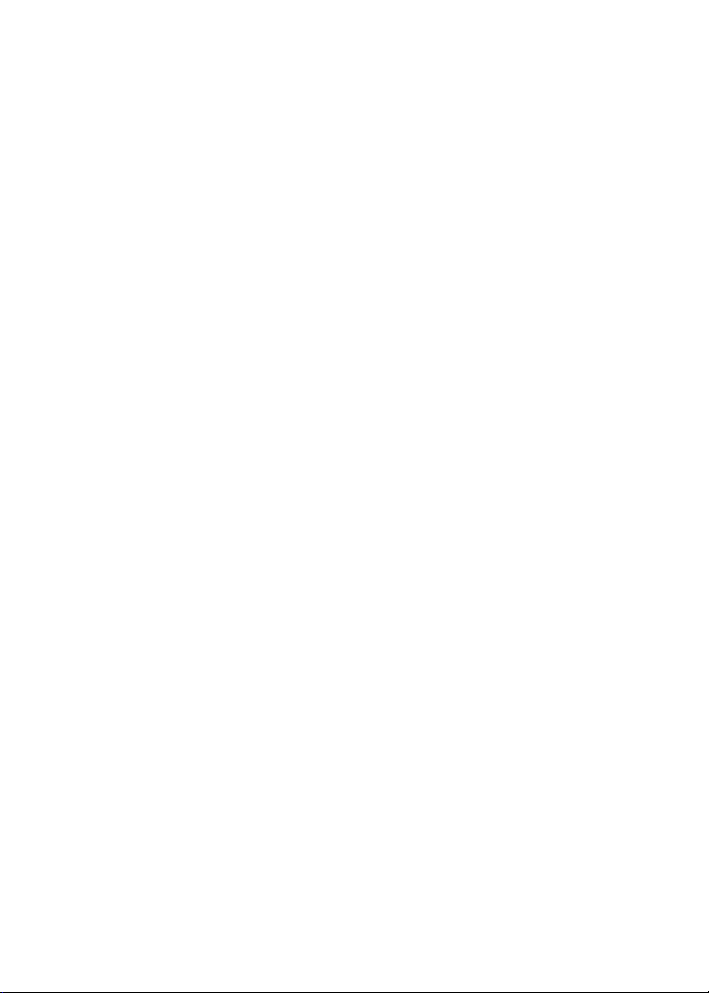
Table of Contents
Overview 3
Packing List 4
D-Link DSL-2750E Overview 4
Start with D-Link DSL-2750E 7
Connecting D-Link DSL-2750E 8
configuring Wireless Security Using WPS 16
Troubleshooting 17
Safety Concerns 26
FAQs 28
Tachnical Specification 31
2
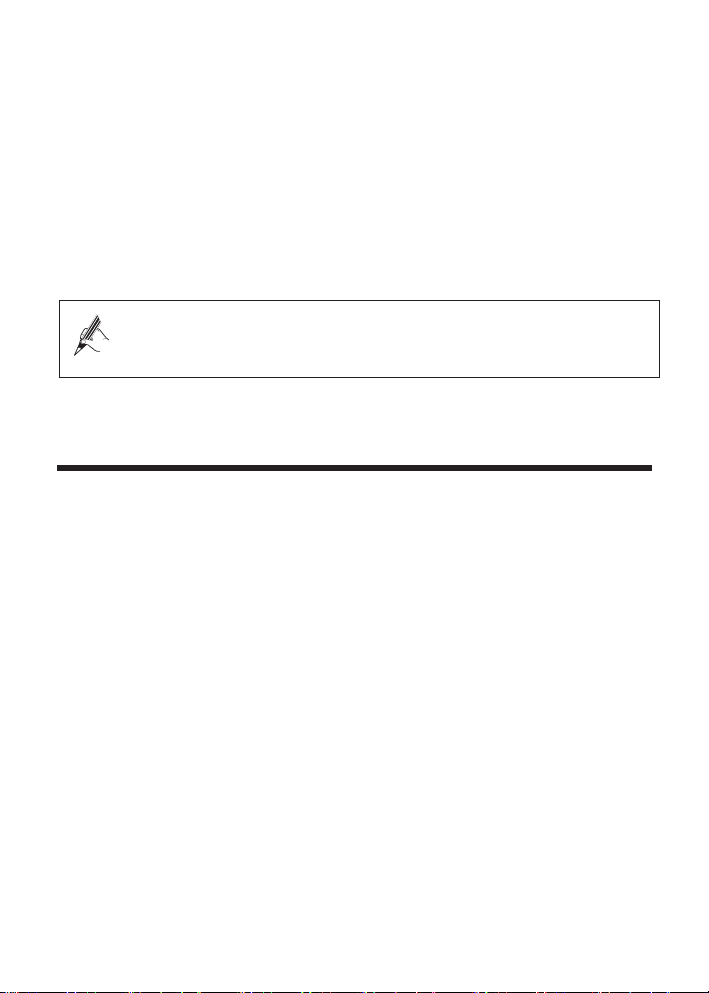
Router: D-Link DSL-2750E
Quick Start
Thank you for purchasing Router: D-Link DSL-2750E
With the D-Link DSL-2750E, you can access the Internet at a high speed while
making a phone call.
If there is a need to configure the device in your application, please
ask for necessary information and guidance from your ISP
Overview
The following summarizes useful information to install D-Link DSL-2750E.
z
Packing List
z
D-Link DSL-2750E Overview
z
Preparation
z
Connecting D-Link DSL-2750E
z
Quick Troubleshooting
z
Safety Concerns
z
FAQs (Frequently Ask Questions)
z
Tachnical Specifications
3
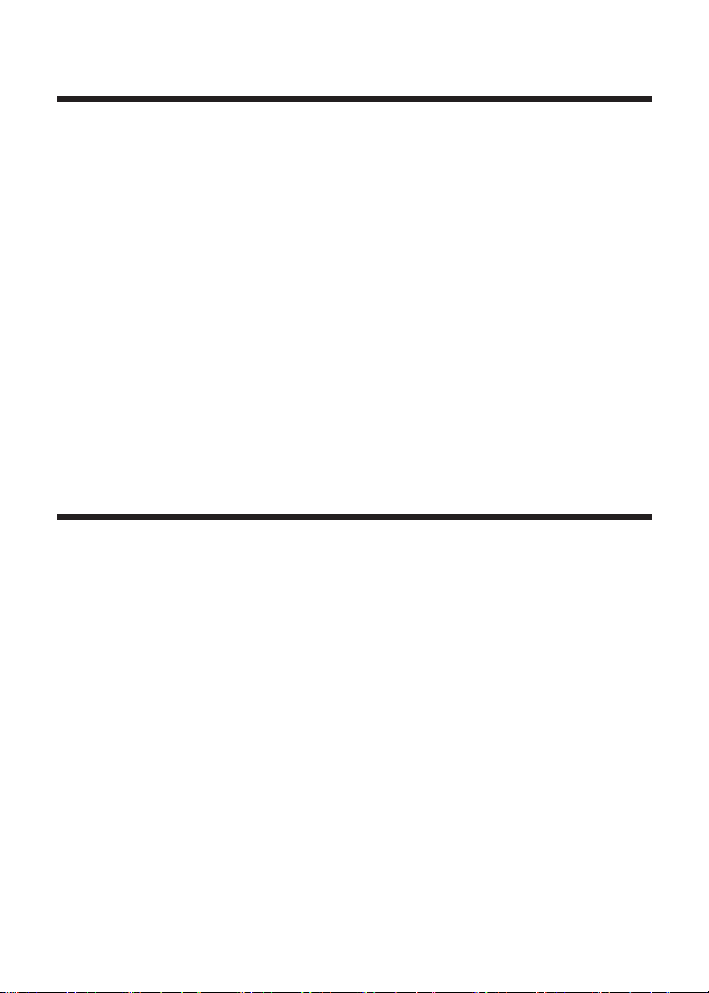
Packing List
Open the packet delivered to you with care. Make sure that you have the following
items.
z
One D-Link DSL-2750E
z
One Splitter
z
Two Micro Fillter
z
One Power Adapter
z
Two Telephone Cable
z
One ETHERNET Cale
z
Quick Guide
D-Link DSL-2750E
D-Link DSL-2750E gives full consideration to the household arrangements,
enabling horizontal or hanging on the wall. Picture below shows how it stands on
your table.
4

Figure 1-1 D-Link DSL-2750E Router Profile
Figure 1-2 D-Link DSL-2750E Router Front panel
5
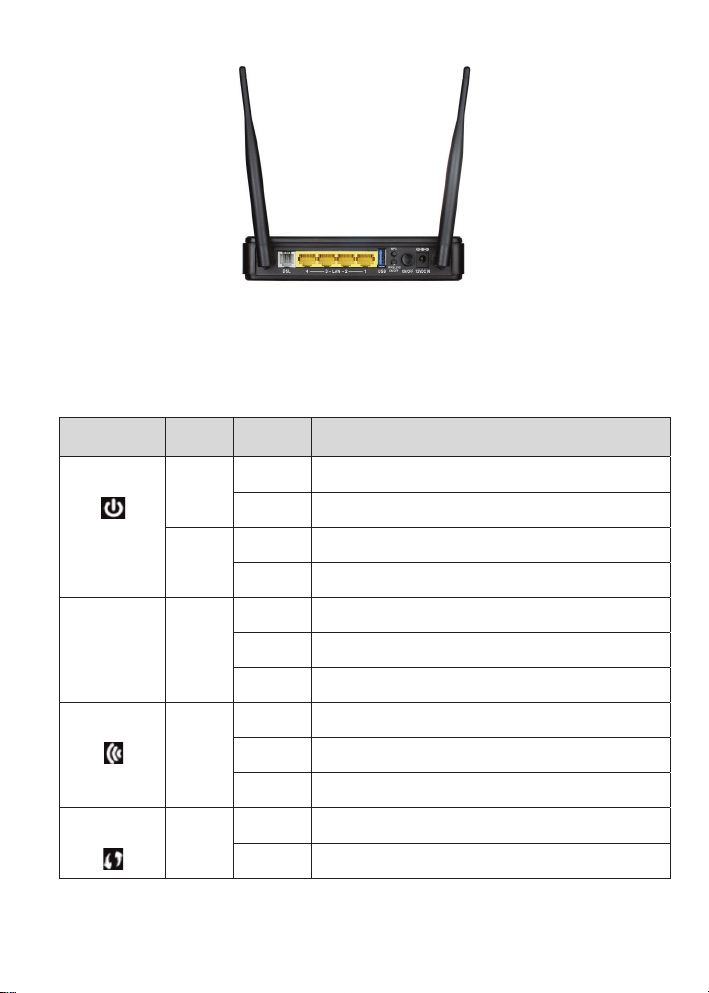
Figure 1-3 D-Link DSL-2750E Router Real panel
The LED Indicators as below;
Table 1-1 LED Indicators
Indicator Color Status Description
POWER
ETHERNET
1-4
WLAN
WPS
Green Off The power is off.
On The power is on and the initialization is normal.
Red On The device is initialing.
Blinks The firmware is upgrading.
Green
Green
Blue Blinks WPS negotiation and enabled on the device.
Off No LAN link.
Blinks Data is being transmitted through the LAN interface
On The connection of LAN interface is normal.
On The Connection of WLAN interface is normal.
Blinks Data is transmitted through the WLAN interface.
Off The WLAN connection is not established.
Off WPS negotiation is not enabled on the device.
6
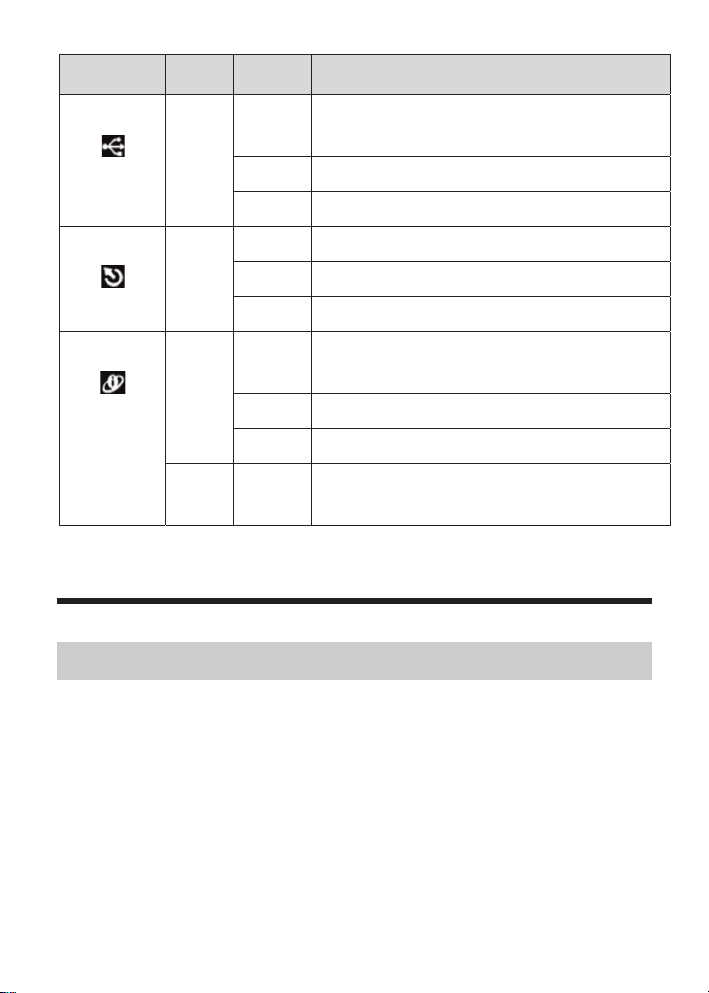
Indicator Color Status Description
USB
DSL
Internet
Green On
Blinking Data is being transmitted.
Off The connection of USB flash disk is not established.
Green On On Initial self-test of the unit has passed and is ready
Green Off
Red On
Blinks The device is detecting itself.
Off Initial self-test is failed.
Blinks Internet data is being transmitted in the routing mode.
On The IP is connected.
The connection of USB flash disk has been
established.
The device is under the Bridge mode, DSL connection
is not present.
The device is attempted to become IP connected, but
failed.
Start With D-LINK DSL-2750E
Splitter
Using Splitter can reduce disturbance signals in the telephone line. D-Link DSL2750E needs to use a separate splitter. The External has three ports.
z
LINE: Connecting to the phone jack.
z
PHONE: Connecting to the telephone sets.
z
DSL: Connecting to the D-Link DSL-2750E.
Remark: Figure 1-4 Computer to D-Link DSL-2750E Page 9
7
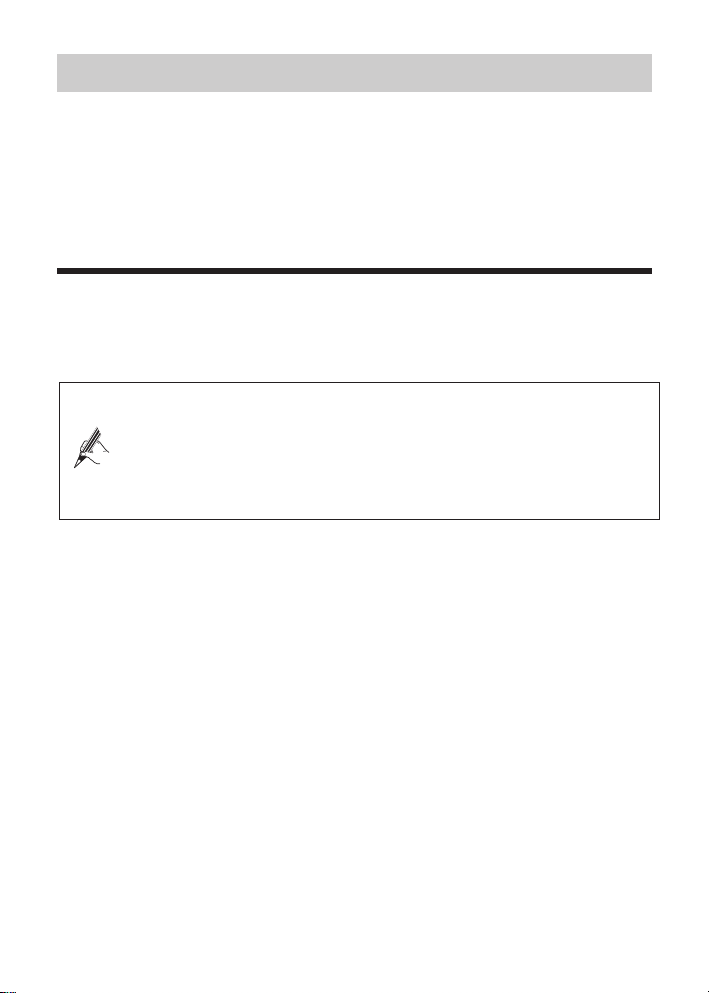
ETHERNET Card
Computer is connected to D-Link DSL-2750E through the ETHERNET port on D-Link
DSL-2750E. Ensure your computer is configured with ETHERNET Adapter as well as
ETHERNET port. Besides, make sure you enabled the TCP/IP for your operating
system.
Connecting D-Link DSL-2750E
(1) Place D-Link DSL-2750E in a safe and accessible location Keep the device away
from heat source, power line or highly powered electronic equipment
can easily view the LED indicator on the front panel of the device.
If you want to connect one or more telephones, Micro Filter is
needed; It will work between telephones and the line from phone
jack. For more details about connecting multiple telephones, please
refer to the FAQs
You are now ready to connect D-Link DSL-2750E. Follow these steps;
1. Connect the ADSL Line – Plug one end of the telephone cable into the Line
port of splitter and insert the other end into the phone jack. Use another
phone cable to connect the DSL port of the splitter and the DSL port on the
rear panel of Router. Use Telephone set connect to PHONE port of the
splitter
where you
2. Connect the power adapter – Connect the power adapter to D-Link DSL2750E and the mail supply. Power on the switch. The Power LED indicator
will turn on.
3. Connect D-Link DSL-2750E to your computer – Use the ETHERNET cable to
connect D-Link DSL-2750E and your computer
8
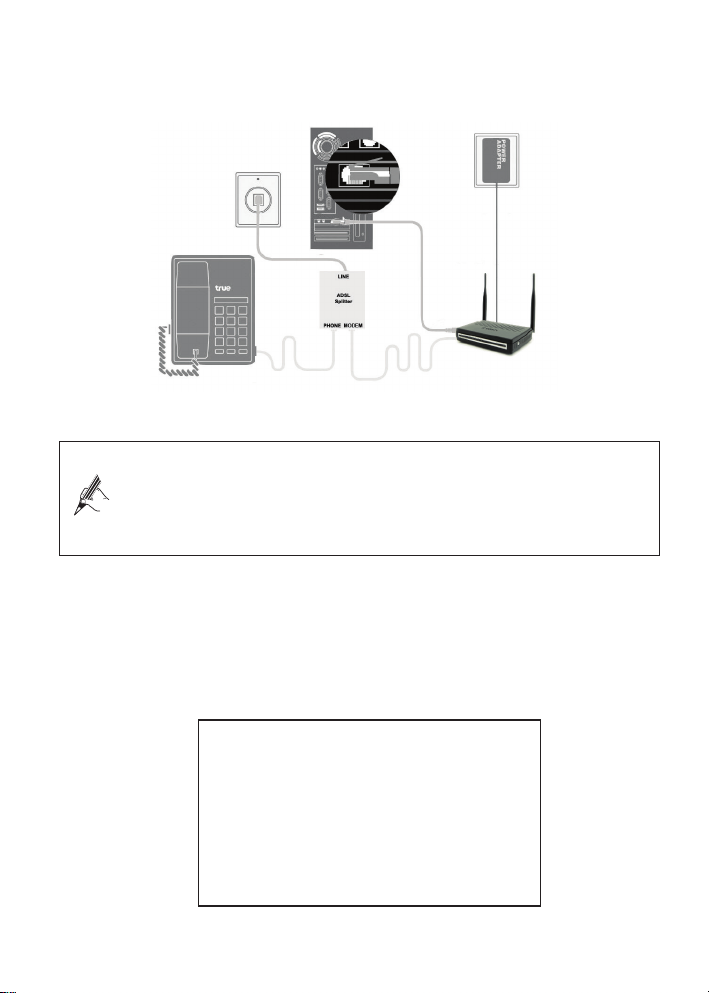
When the ETHERNET LED of D-Link DSL-2750E is ON, it indicates the connection
between D-Link DSL-2750E and your PC.
Figure 1-4 Computer to D-Link DSL-2750E
Ensure that the LAN cable connecting the LAN to D-Link DSL-2750E
must not exceed 100 meters or less
*** Depend on quality of telephone cable and noise
řşŞIf you want to connect PC via Wireless LAN. You can use default SSID
and WiFi key can get from Label Sticker on your D-Link DSL-2750E as follow. Exam:
SSID : true_homewifi_6JU and key is “0081Z225”. Both of SSID and WiFi key is a
unique value associated with D-Link DSL-2750E
SSID (Name of WiFi) : true_homewifi_6JU
Key (Password for use WiFi): 0081Z225
Router Username/Password
(User/Password for device’s login)
: admin/password
9
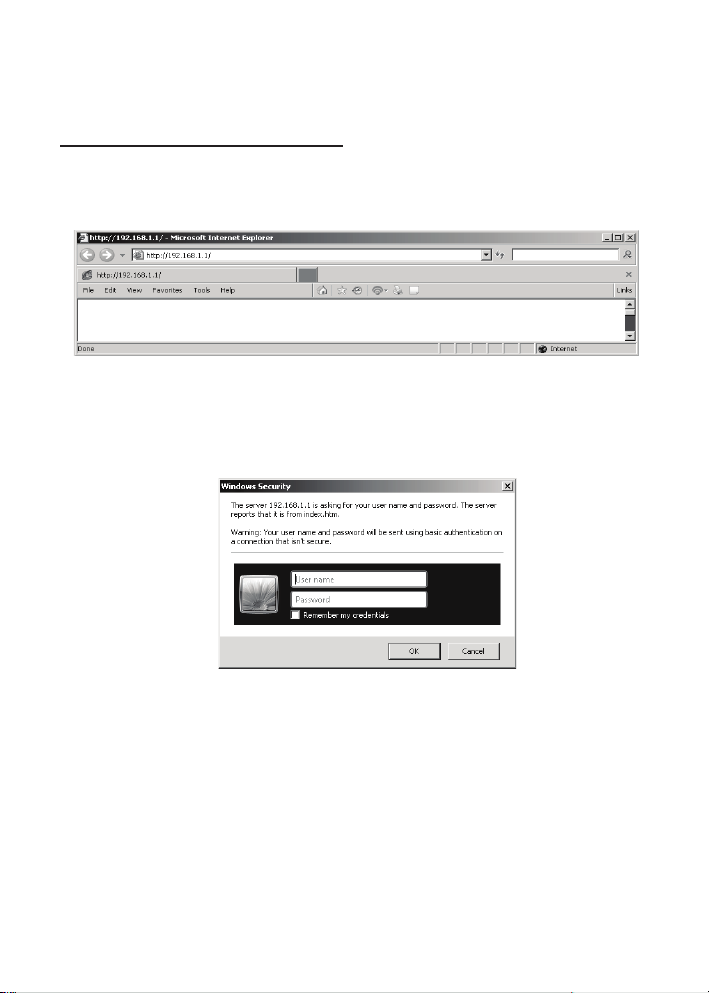
You can configure to Internet Connection by 2 ways are Web Browser and hispeed assistant program. Please do as follows.
Config by Web Configuration (Wizard)
1. Open your web browser or Internet Explorer. Type “řšŚřŞŠřř” click
‘Enter’. See at Figure ř-ŝ
Figure 1-5 Browser
2. Web page will pop up Password insert. See at Figure 1-6
User : “admin” Password : “password” Click “Login”
Figure 1-6 Username / Password Login
10
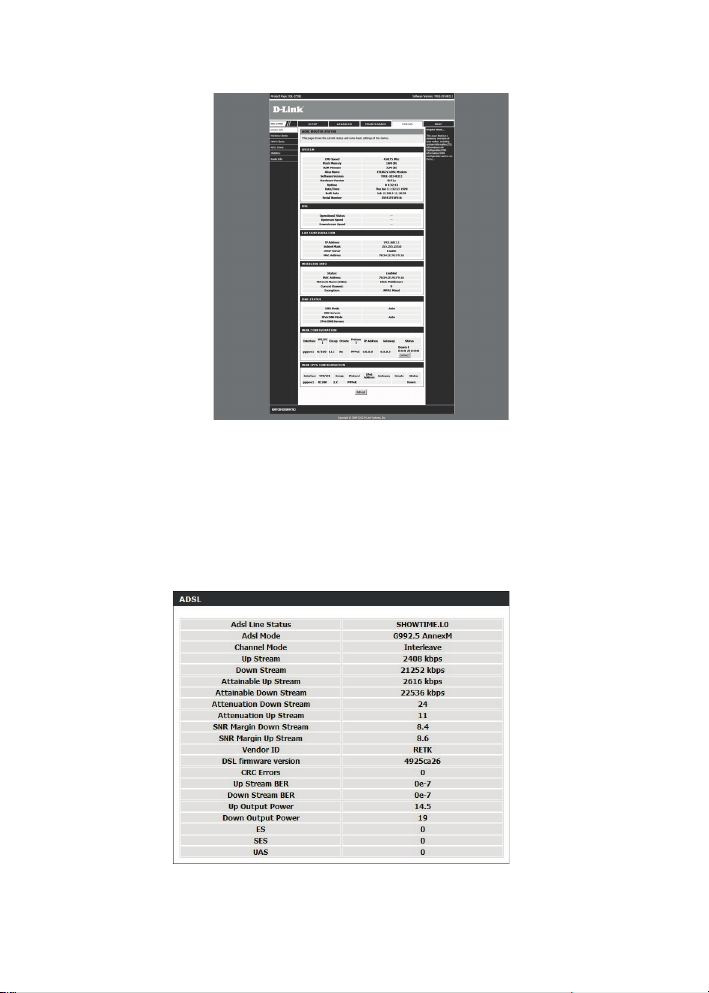
Web page will show the status of device. See at Figure ř-ş
Figure 1-7 Device Status
3. Click “Status” > “ADSL Driver” for check on internet description, If
internet synchronization that can done, Device will show sync description
like on Figure ř-Š
Figure ř-Š WAN Description
11
 Loading...
Loading...