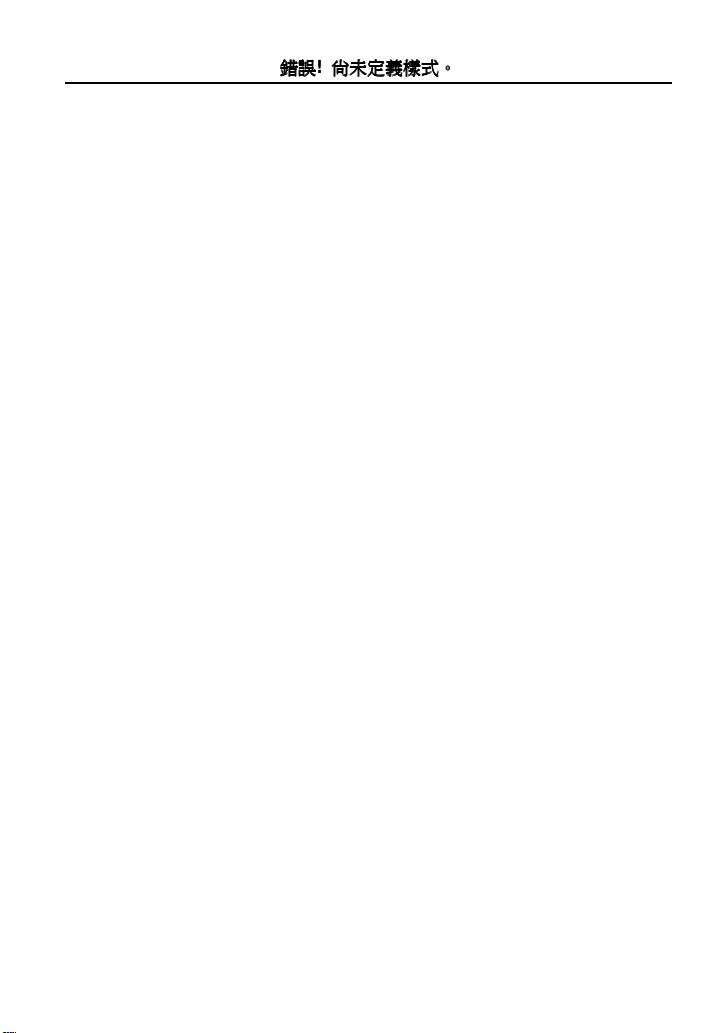
錯誤
錯誤! 尚未定義樣式
尚未定義樣式。
錯誤錯誤
尚未定義樣式尚未定義樣式
。
。。
DSL-2750E
User Manual
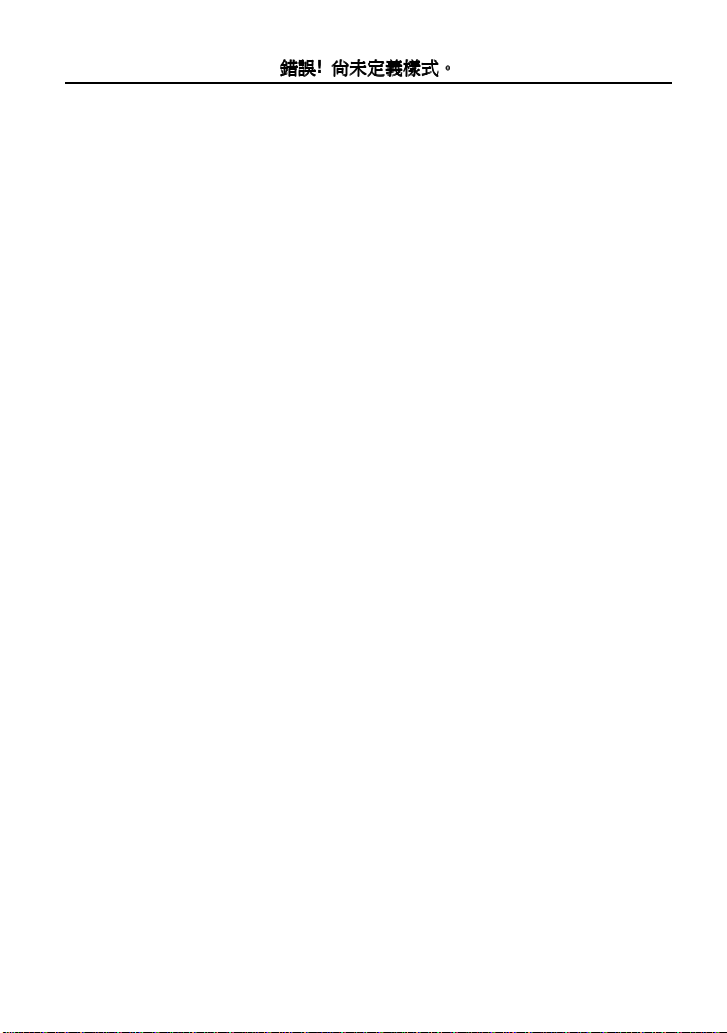
錯誤
錯誤! 尚未定義樣式
尚未定義樣式。
錯誤錯誤
尚未定義樣式尚未定義樣式
Contents
。
。。
1 Introduction.........................................................................................1
1.1
Package List.......................................................................1
1.2
Safety Cautions.................................................................. 1
1.3
LEDs and Interfaces...........................................................2
1.4
System Requirements........................................................ 4
1.5
Features.............................................................................5
2 Hardware Installation..........................................................................7
3 About the Web Configurator..............................................................11
3.1
Access the Device............................................................ 11
3.2
Setup................................................................................12
3.2.1
Wizard......................................................................12
3.2.2
Internet Setup..........................................................18
3.2.3
Wireless Setup.........................................................21
3.2.4
Local Network..........................................................24
3.2.5
Time and Date .........................................................26
3.2.6
Logout......................................................................28
3.3
Advanced.........................................................................28
3.3.1
3.3.2
3.3.3
3.3.4
3.3.5
Advanced Wireless..................................................28
Port Forwarding .......................................................34
DMZ.........................................................................37
Parental Control....................................................... 38
Filtering Options.......................................................42
i
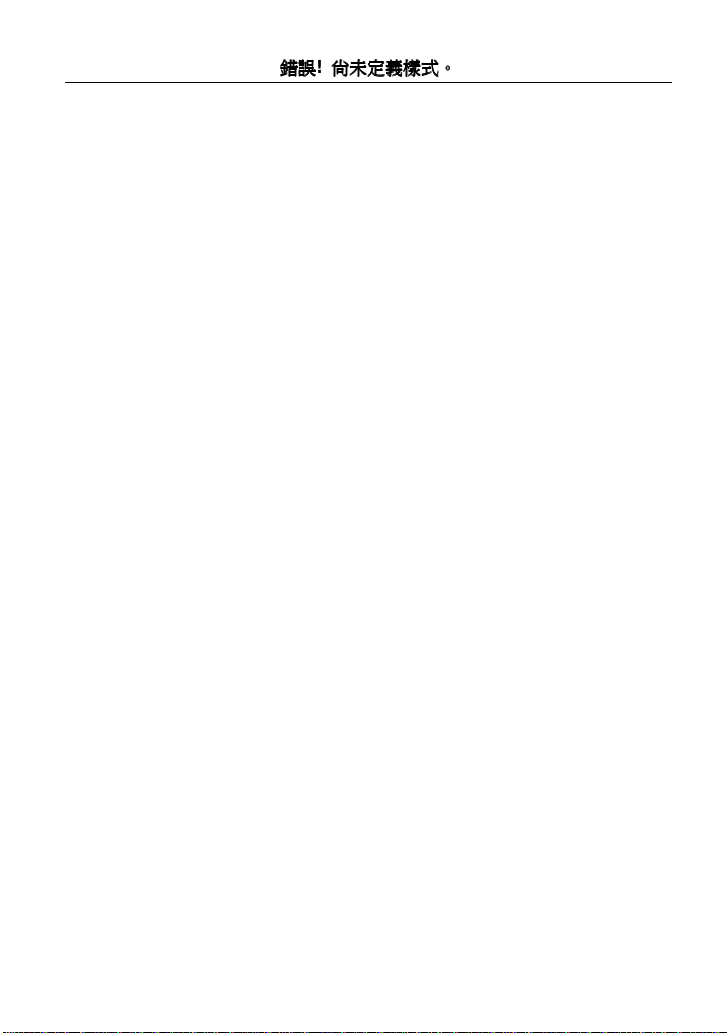
3.3.6
3.3.7
3.3.8
3.3.9
錯誤
錯誤! 尚未定義樣式
尚未定義樣式。
錯誤錯誤
尚未定義樣式尚未定義樣式
Firewall Settings.......................................................48
DNS.........................................................................49
Dynamic DNS ..........................................................50
Network Tools..........................................................52
。
。。
3.3.10 Routing ....................................................................65
3.3.11 Schedules................................................................68
3.4
Maintenance.....................................................................69
3.4.1
System.....................................................................69
3.4.2
Firmware Update ..................................................... 71
3.4.3
Access Controls....................................................... 72
3.4.4
Diagnostics..............................................................76
3.4.5
System Log..............................................................77
3.5
Status...............................................................................79
3.5.1
Device Info...............................................................79
3.5.2
Wireless Clients.......................................................81
3.5.3
DHCP Clients...........................................................81
3.5.4
Logs.........................................................................82
3.5.5
Statistics...................................................................83
3.5.6
Route info ................................................................85
ii
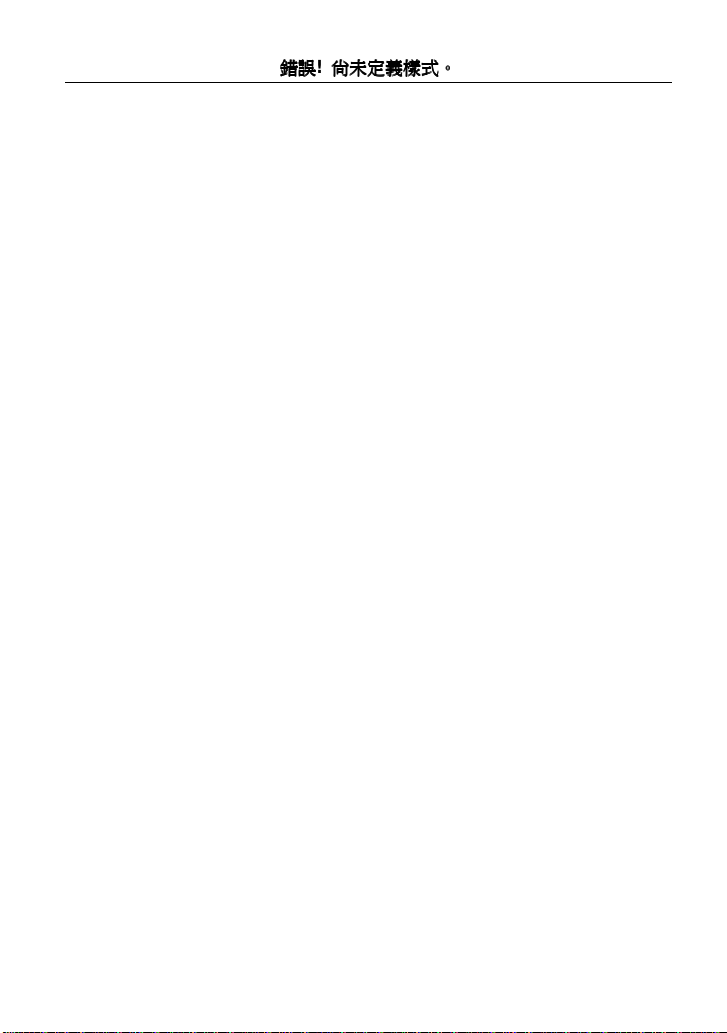
錯誤
錯誤! 尚未定義樣式
尚未定義樣式。
錯誤錯誤
尚未定義樣式尚未定義樣式
。
。。
1 Introduction
The DSL-2750E supports multiple line modes. It provides four
10/100 base-T Ethernet interfaces at the user end. The
device provides high-speed ADSL broadband connection to
the Internet or Intranet for high-end users, such as net bars
and office users. It provides high performance access to the
Internet, downstream up to 24 Mbps and upstream up to 1
Mbps.
The device supports WLAN access, such as WLAN AP or
WLAN device, to the Internet. It complies with IEEE
802.11,802.11b/g specifications, WEP, WPA, and WPA2
security specifications.
1.1 Package List
1 x DSL-2750E
1 x external splitter
1 x power adapter
2 x telephone cables (RJ-11, more than 1.8m)
1 x Ethernet cable (RJ-45, more than 1.8m)
1 x USB cable (usb, more than 1m)
1 x user manual
1 x quality guarantee card
1 x certificate of quality
1.2 Safety Cautions
Follow the following instructions to prevent the device from
risks and damage caused by fire or electric power:
Use volume labels to mark the type of power.
Use the power adapter packed within the device
package.
1
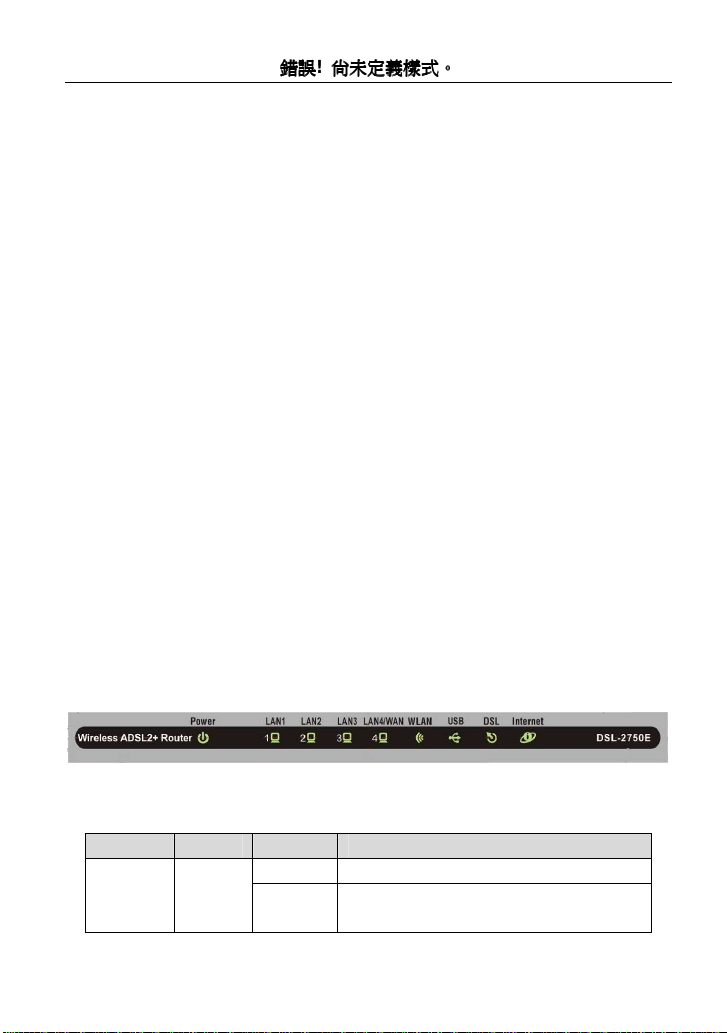
錯誤
錯誤! 尚未定義樣式
尚未定義樣式。
錯誤錯誤
尚未定義樣式尚未定義樣式
。
。。
Pay attention to the power load of the outlet or prolonged
lines. An overburden power outlet or damaged lines and
plugs may cause electric shock or fire accident. Check
the power cords regularly. If you find any damage,
replace it at once.
Proper space left for heat dissipation is necessary to
avoid damage caused by overheating to the device. The
long and thin holes on the device are designed for heat
dissipation to ensure that the device works normally. Do
not cover these heat dissipation holes.
Do not put this device close to a place where a heat
source exits or high temperature occurs. Avoid the
device from direct sunshine.
Do not put this device close to a place where it is over
damp or watery. Do not spill any fluid on this device.
Do not connect this device to any PCs or electronic
products, unless our customer engineer or your
broadband provider instructs you to do this, because any
wrong connection may cause power or fire risk.
Do not place this device on an unstable surface or
support.
1.3 LEDs and Interfaces
Front Panel
Figure 1 Front panel
The following table describes the LEDs of the device.
LED Color Status
Off The power is off. Power
Green
On
The power is on and the initialization
is normal.
2
Description
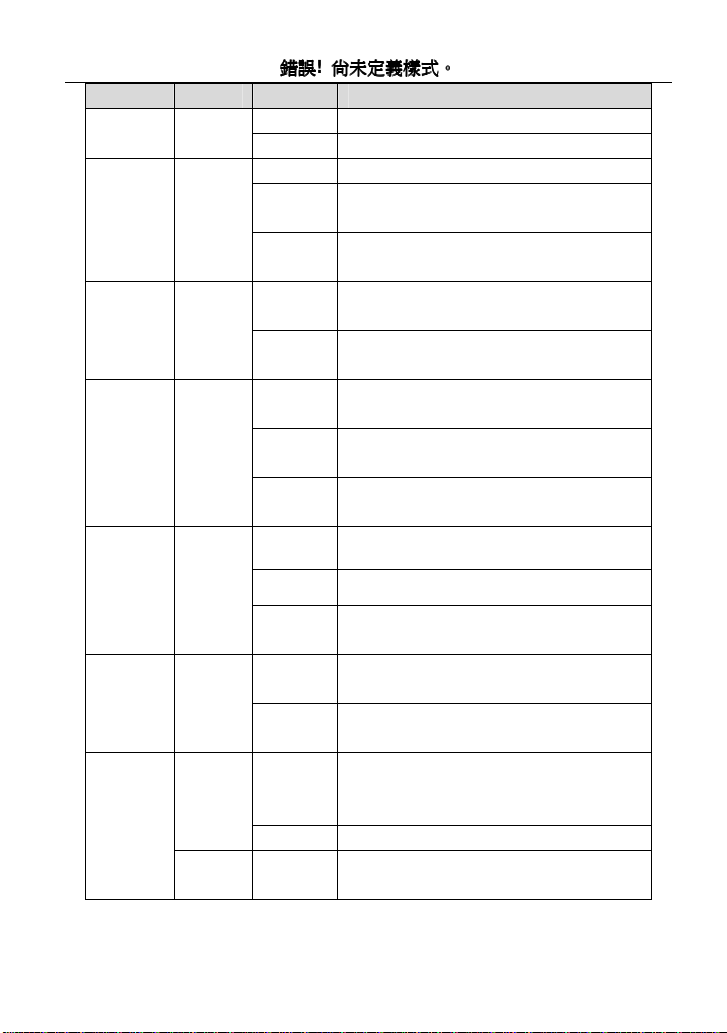
錯誤
錯誤! 尚未定義樣式
錯誤錯誤
LED Color Status
Red
LAN
1/2/3/4
WPS Blue
WLAN
Off
Green
Green
On The device is initiating.
Blinks The firmware is upgrading.
Off No LAN link.
Blinks
On
Blinks
Off
Blinks
On
Off
Off Initial self-test is failed.
尚未定義樣式。
尚未定義樣式尚未定義樣式
。
。。
Description
Data is being transmitted through
the LAN interface.
The connection of LAN interface is
normal.
WPS negotiation is enabled, waiting
for the clients.
WPS negotiation is not enabled on
the device.
Data is transmitted through the
WLAN interface.
The connection of WLAN interface is
normal.
The WLAN connection is not
established.
DSL Green
USB Green
Green
Internet
Red On
Blinks The device is detecting itself.
On
Blinks
Off
Off
On IP is connected.
Initial self-test of the unit has passed
and is ready.
Data is transmitted through the USB
interface.
USB negotiation is not enabled on
the device.
The device is under the Bridge
mode, DSL connection is not
present, or the power is off.
The device is attempted to become
IP connected, but failed.
3
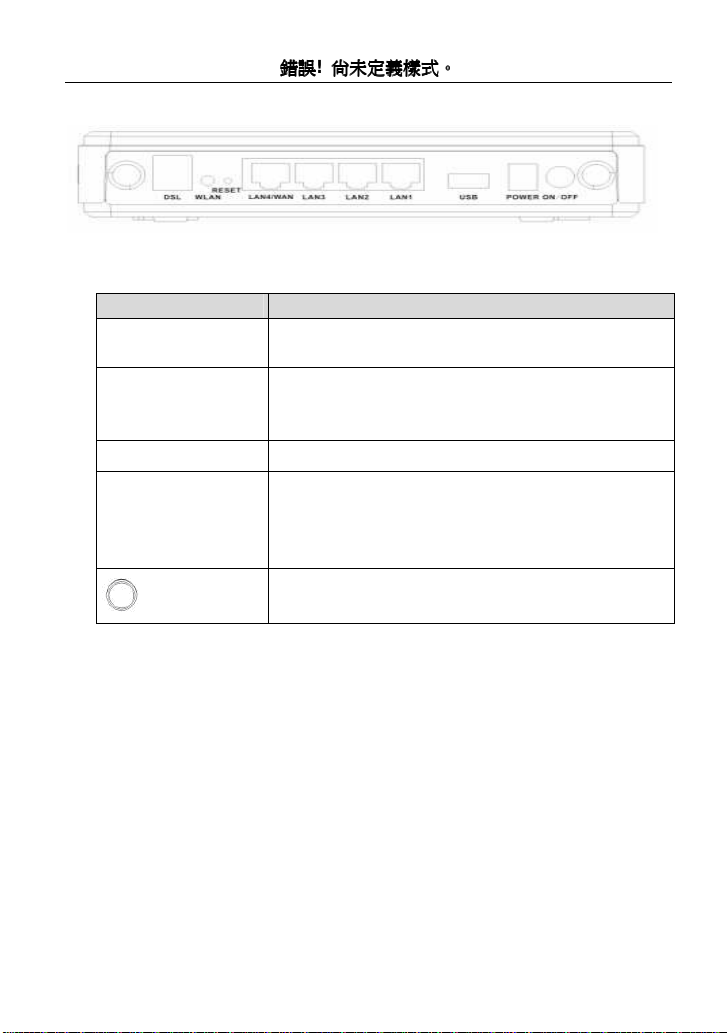
錯誤
錯誤! 尚未定義樣式
尚未定義樣式。
錯誤錯誤
尚未定義樣式尚未定義樣式
。
。。
Rear Panel
Figure 2 Rear panel
The following table describes the interface of the device.
Interface/Button
DSL
LAN1/2/3/4
Power Interface that connects to the power adapter.
Reset
RJ-11 interface that connects to the telephone set
through the telephone cable.
Ethernet RJ-45 interfaces that connect to the
Ethernet interfaces of computers or Ethernet
devices.
Reset to the factory defaults. To restore factory
defaults, keep the device powered on and push a
paper clip into the hole. Press down the button for
over 5 seconds and release.
Description
Power on or off.
1.4 System Requirements
Recommended system requirements are as follows:
An 10 baseT/100BaseT Ethernet card is installed on your
PC
A hub or switch (attached to several PCs through one of
Ethernet interfaces on the device)
Operating system: Windows 98SE, Windows 2000,
Windows ME, or Windows XP
Internet Explorer V5.0 or higher, Netscape V4.0 or higher,
or Firefox 1.5 or higher
4
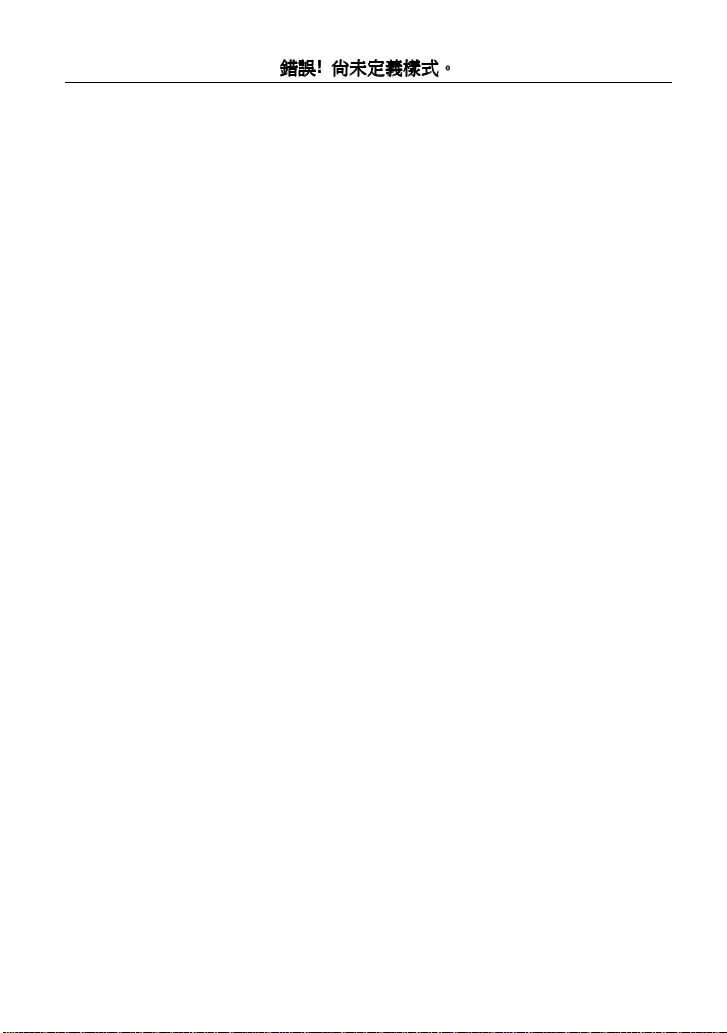
錯誤
錯誤! 尚未定義樣式
尚未定義樣式。
錯誤錯誤
尚未定義樣式尚未定義樣式
。
。。
1.5 Features
The device supports the following features:
Various line modes
External PPPoE dial-up access
Internal PPPoE and PPPoA dial-up access
Leased line mode
Zero installation PPP bridge mode (ZIPB)
1483B, 1483R, and MER access
Multiple PVCs (eight at most) and these PVCs can be
isolated from each other
A single PVC with multiple sessions
Multiple PVCs with multiple sessions
Binding of ports with PVCs
802.1Q and 802.1P protocol
DHCP server
NAT and NAPT
Static route
Firmware upgrade: Web, TFTP
Reset to the factory defaults
DNS relay
Virtual server
DMZ
Two-level passwords and user names
Web user interface
Telnet CLI
System status display
PPP session PAP and CHAP
IP filter
IP QoS
Remote access control
Line connection status test
Remote management (telnet and HTTP)
Backup and restoration of configuration file
Ethernet interface supports crossover detection,
auto-correction and polarity correction
5
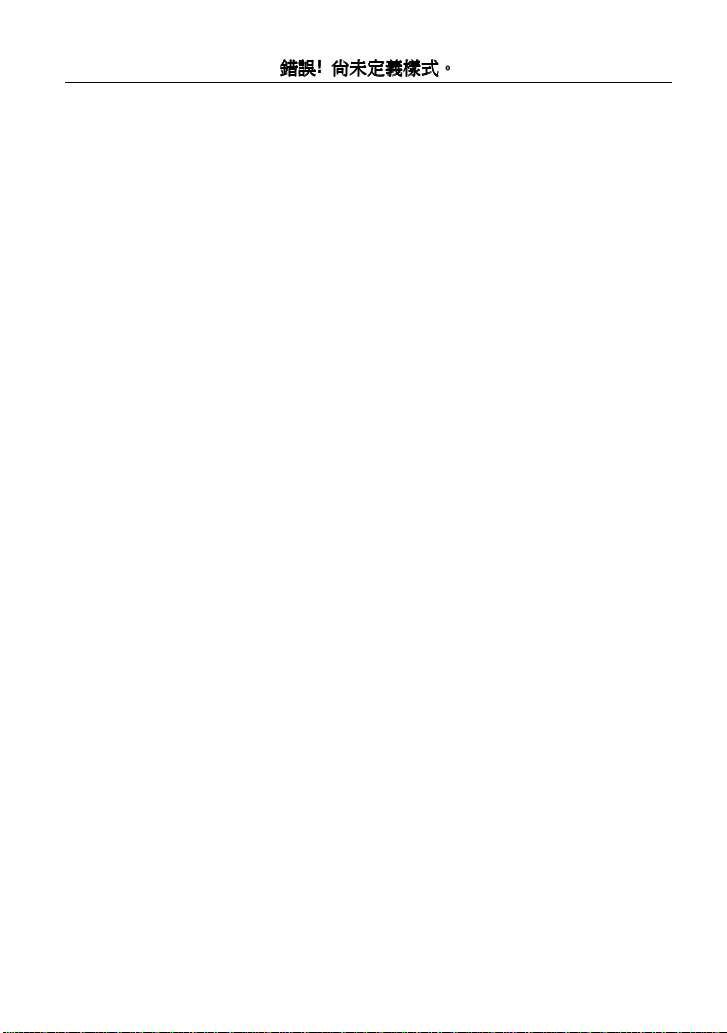
UPnP
錯誤
錯誤! 尚未定義樣式
尚未定義樣式。
錯誤錯誤
尚未定義樣式尚未定義樣式
。
。。
6
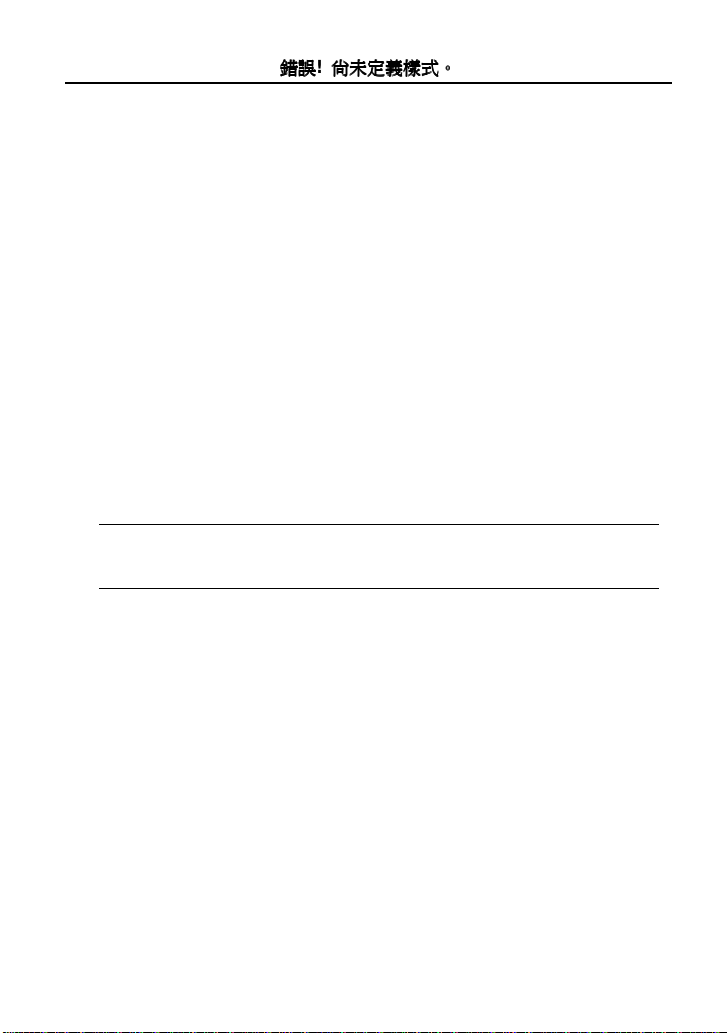
錯誤
錯誤! 尚未定義樣式
尚未定義樣式。
錯誤錯誤
尚未定義樣式尚未定義樣式
。
。。
2 Hardware Installation
Step 1 Connect the DSL port of the device and the Modem
port of the splitter with a telephone cable. Connect the
phone to the Phone port of the splitter through a
telephone cable. Connect the incoming line to the
Line port of the splitter.
The splitter has three ports:
Line: Connect to a wall phone port (RJ-11 jack).
Modem: Connect to the DSL port of the device.
Phone: Connectto a telephone set.
Step 2 Connect the LAN port of the device to the network
card of the PC through an Ethernet cable
(MDI/MDIX).
Note:
Use twisted-pair cables to connect with the Hub or switch.
Step 3 Plug one end of the power adapter to the wall outlet
and connect the other end to the Power port of the
device.
Connection 1: Figure 3 displays the application diagram for
the connection of the device, PC, splitter and telephone sets,
when no telephone set is placed before the splitter.
7
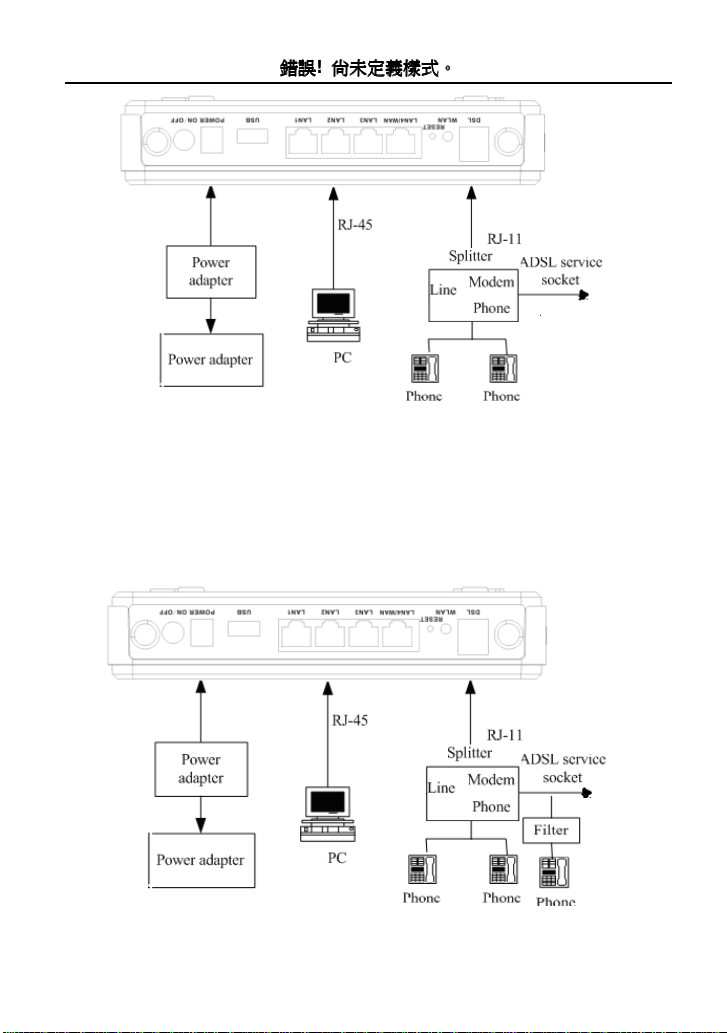
錯誤
錯誤! 尚未定義樣式
尚未定義樣式。
錯誤錯誤
尚未定義樣式尚未定義樣式
。
。。
Figure 3 Connection diagram (without telephone sets before the splitter)
Connection 2: Figure 4 displays the application diagram for
the connection of the device, PC, splitter and telephone sets
when a telephone set is placed before the splitter.
As illustrated in the following figure, the splitter is installed
close to the device.
8
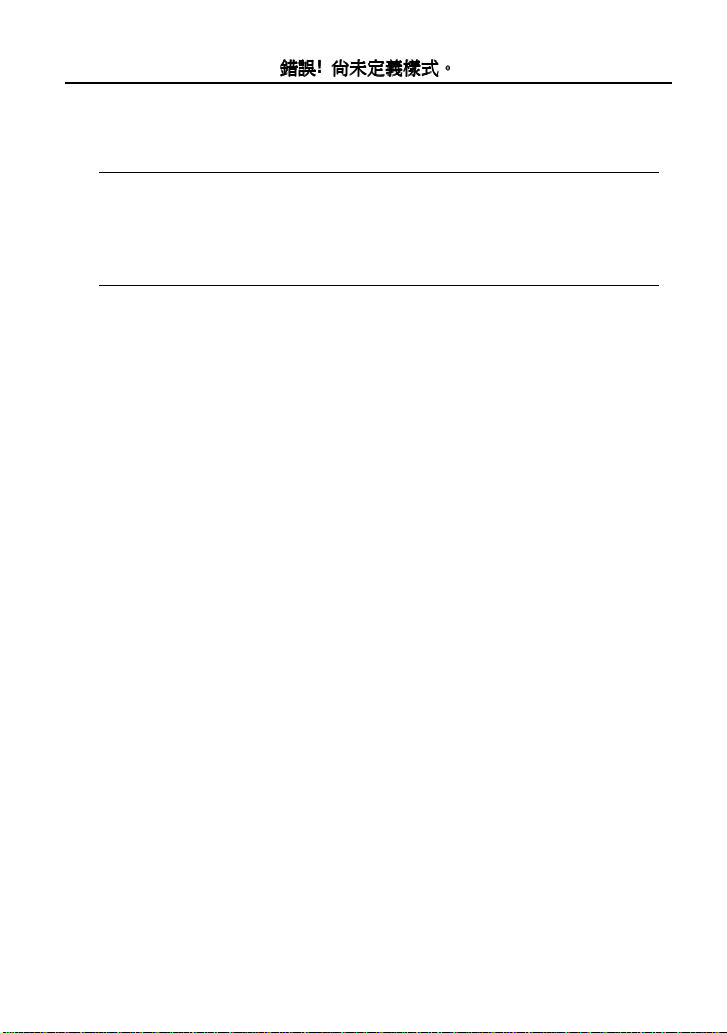
錯誤
錯誤! 尚未定義樣式
尚未定義樣式。
錯誤錯誤
尚未定義樣式尚未定義樣式
Figure 4 Connection diagram (with a telephone set before the splitter)
。
。。
Connection 1 is recommended.
Note:
When connection 2 is used, the filter must be installed close to the
telephone cable. See Figure 4. Do not use the splitter to replace the
filter.
Installing a telephone directly before the splitter may lead to
failure of connection between the device and the central office,
or failure of Internet access, or slow connection speed. If you
really need to add a telephone set before the splitter, you
must add a microfilter before a telephone set. Do not connect
several telephones before the splitter or connect several
telephones with the microfilter.
Figure 5 Wall Mount Description.
The device can be hung on the wall, as shown in annex
pictures
9
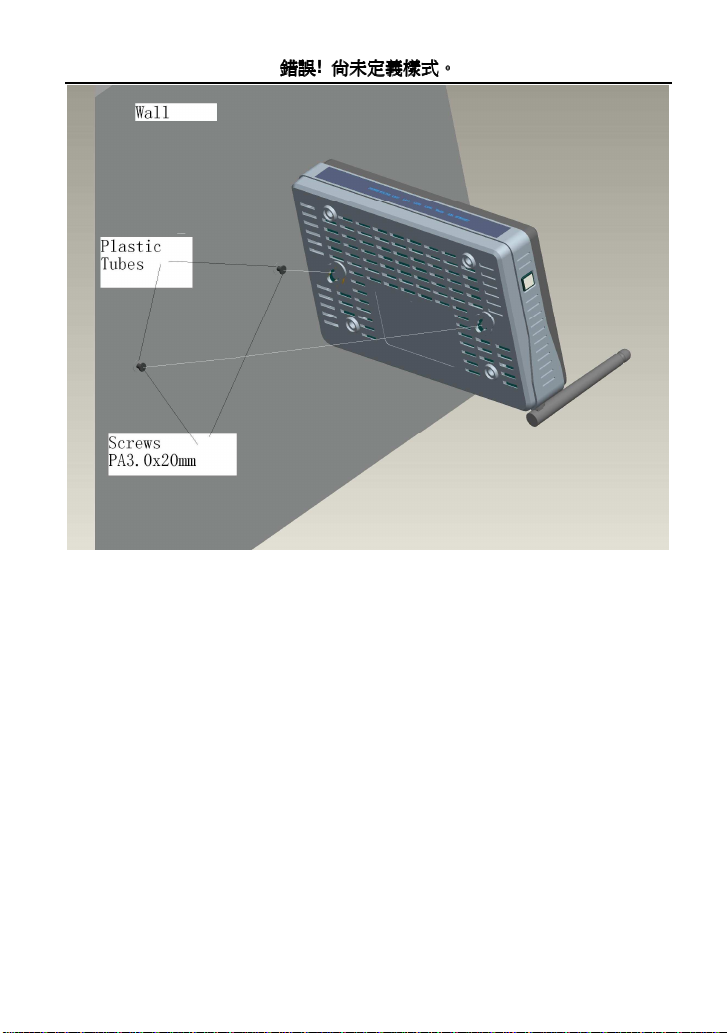
錯誤
錯誤! 尚未定義樣式
尚未定義樣式。
錯誤錯誤
尚未定義樣式尚未定義樣式
。
。。
10
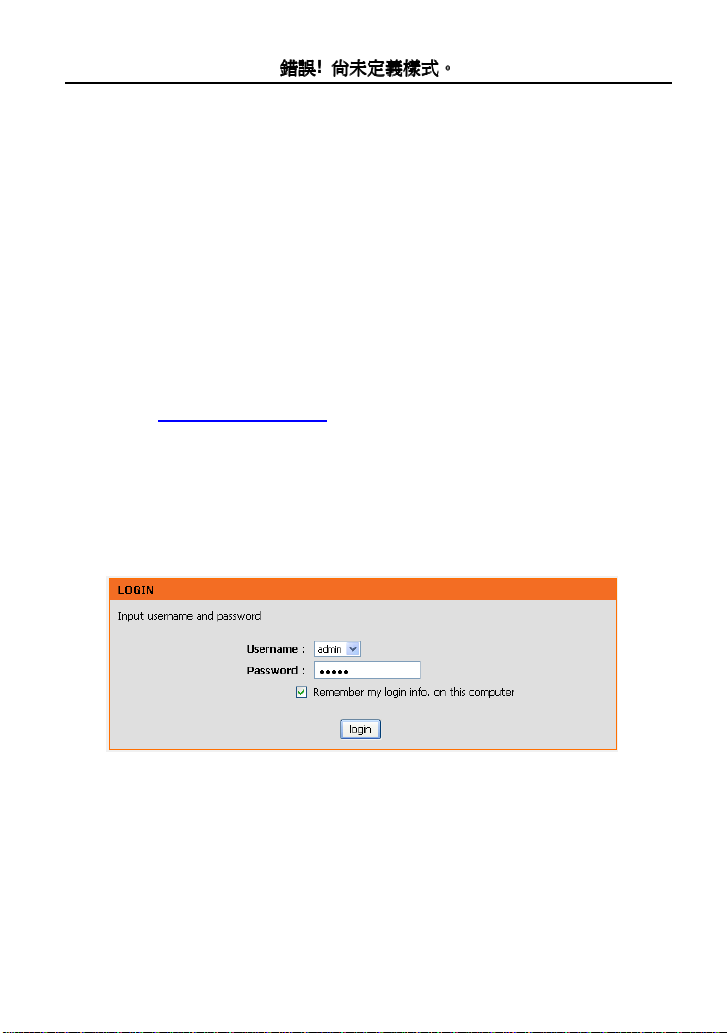
錯誤
錯誤! 尚未定義樣式
尚未定義樣式。
錯誤錯誤
尚未定義樣式尚未定義樣式
。
。。
3 About the Web Configurator
This chapter describes how to configure the device by using
the Web-based configuration utility.
3.1 Access the Device
The following is the detailed description of accesing the
device for the first time.
Step 1 Open the Internet Explorer (IE) browser and enter
http://192.168.1.1.
Step 2 The Login page shown in the following figure
appears. Enter the user name and password.
The user name and password of the super user
are admin and admin.
The user name and password of the normal user
are user and user.
If you log in as the super user successfully, the page shown in
the following figure appears.
11
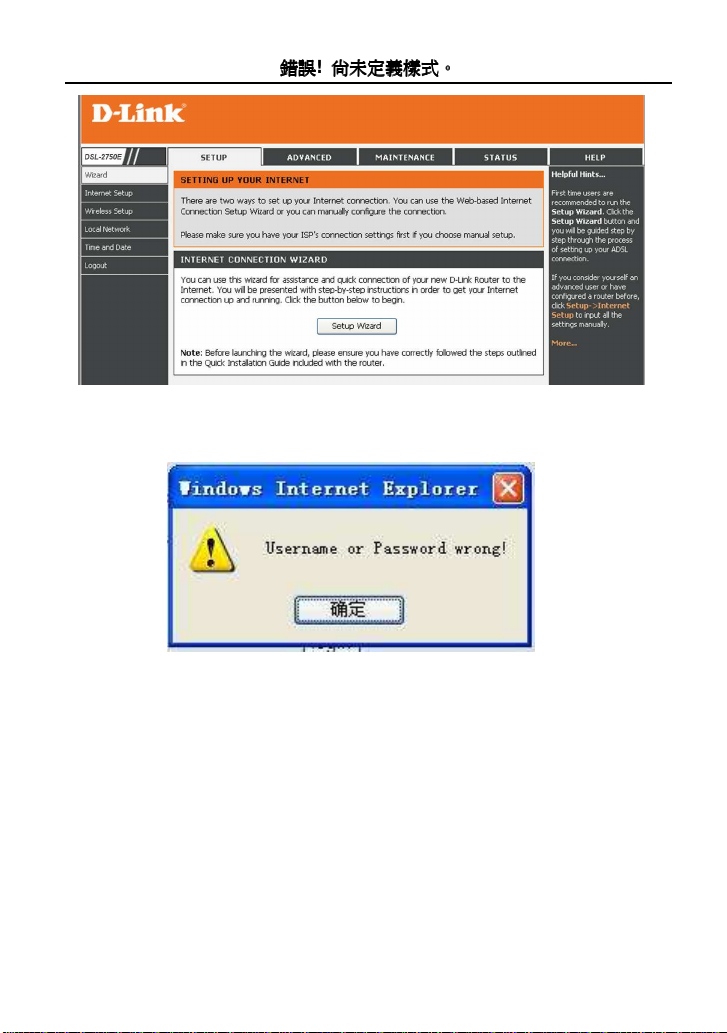
錯誤
錯誤! 尚未定義樣式
尚未定義樣式。
錯誤錯誤
尚未定義樣式尚未定義樣式
。
。。
If the login information is incorrect, the page shown in the
following figure appears. Click Try Again to log in again.
3.2 Setup
3.2.1 Wizard
Wizard enables fast and accurate configuration of Internet
connection and other important parameters. The following
sections describe these various configuration parameters.
When subscribing to a broadband service, you should be
aware of the method, by which you are connected to the
12
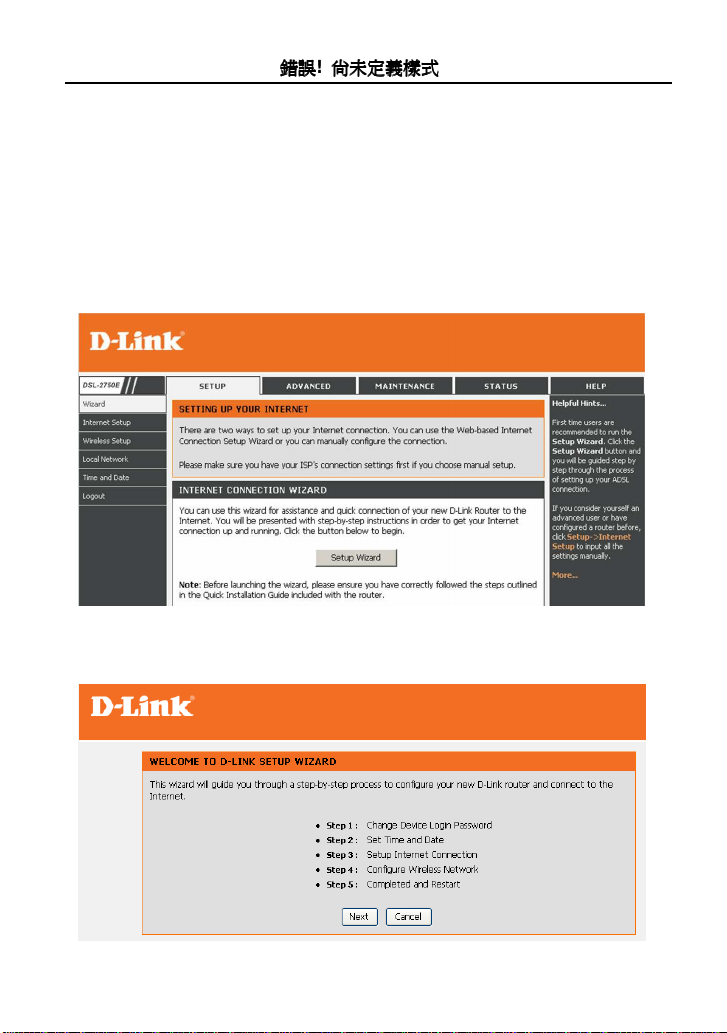
錯誤
錯誤! 尚未定義樣式
尚未定義樣式。
錯誤錯誤
尚未定義樣式尚未定義樣式
。
。。
Internet. Your physical WAN device can be Ethernet, DSL, or
both. Technical information about the properties of your
Internet connection is provided by your Internet service
provider (ISP). For example, your ISP should inform you
whether you are connected to the Internet using a static or
dynamic IP address, or the protocol, such as PPPoA or
PPPoE, that you use to communicate over the Internet.
Step 1 Choose Setup > Wizard. The page shown in the
following figure appears.
Step 2 Click Setup Wizard. The page shown in the following
figure appears.
13
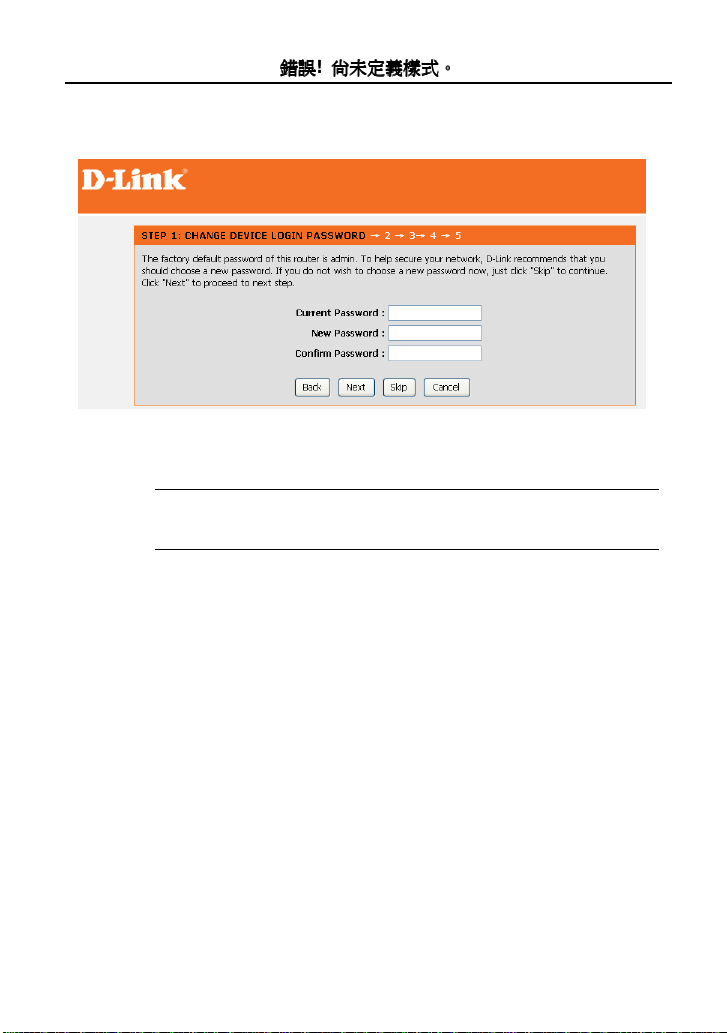
錯誤
錯誤! 尚未定義樣式
尚未定義樣式。
錯誤錯誤
尚未定義樣式尚未定義樣式
。
。。
Step 3 There are five steps to configure the device. Click
Next to continue.
Step 4 Change the password for logging in to the device.
The default password is admin. To secure your
network, modify the password timely.
Note:
Confirm password must be the same as the new password.
To ignore the step, click Skip.
Step 5 Set the time and date.
14
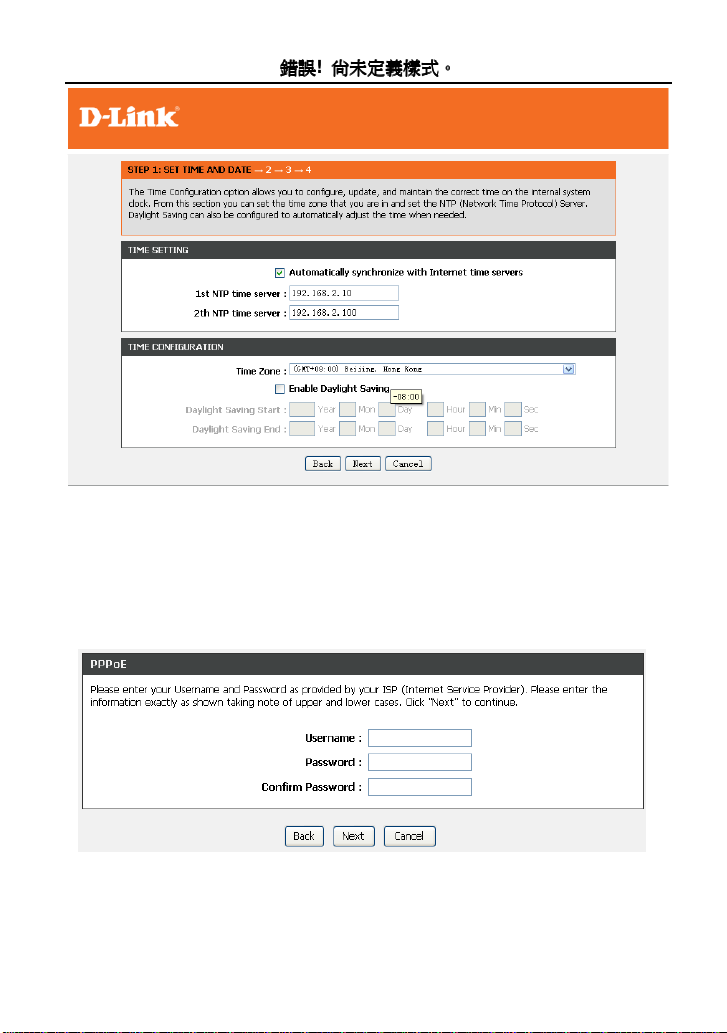
錯誤
錯誤! 尚未定義樣式
尚未定義樣式。
錯誤錯誤
尚未定義樣式尚未定義樣式
。
。。
Step 6 Configure the Internet connection.
Select the country and ISP. Set the VPI and VCI. If
you fail to find the country and ISP from the
drop-down lists, select Others. Click Next. If the
Protocol is PPPoE or PPPoA, the page shown in
either of the two following figures appears.
15
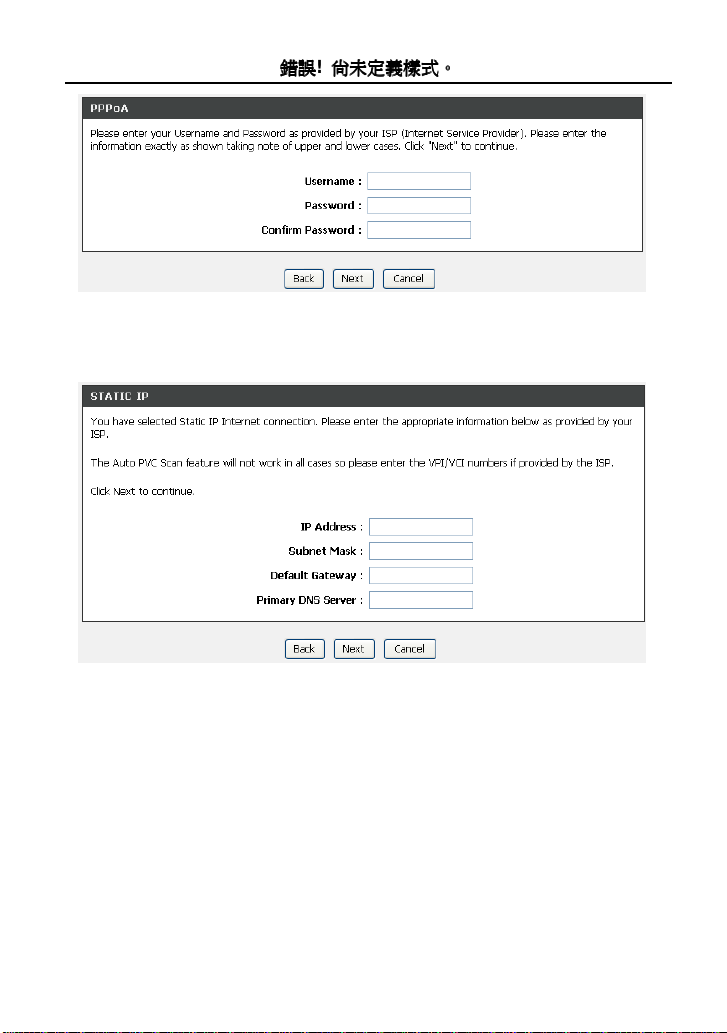
錯誤
錯誤! 尚未定義樣式
尚未定義樣式。
錯誤錯誤
尚未定義樣式尚未定義樣式
。
。。
Set the user name and password.
If the Protocol is Static IP, the page shown in the
following figure appears.
Enter the IP Address, Subnet Mask, Default
Gateway, and Primary DNS Server. Click Next. The
page shown in the following page appears.
16
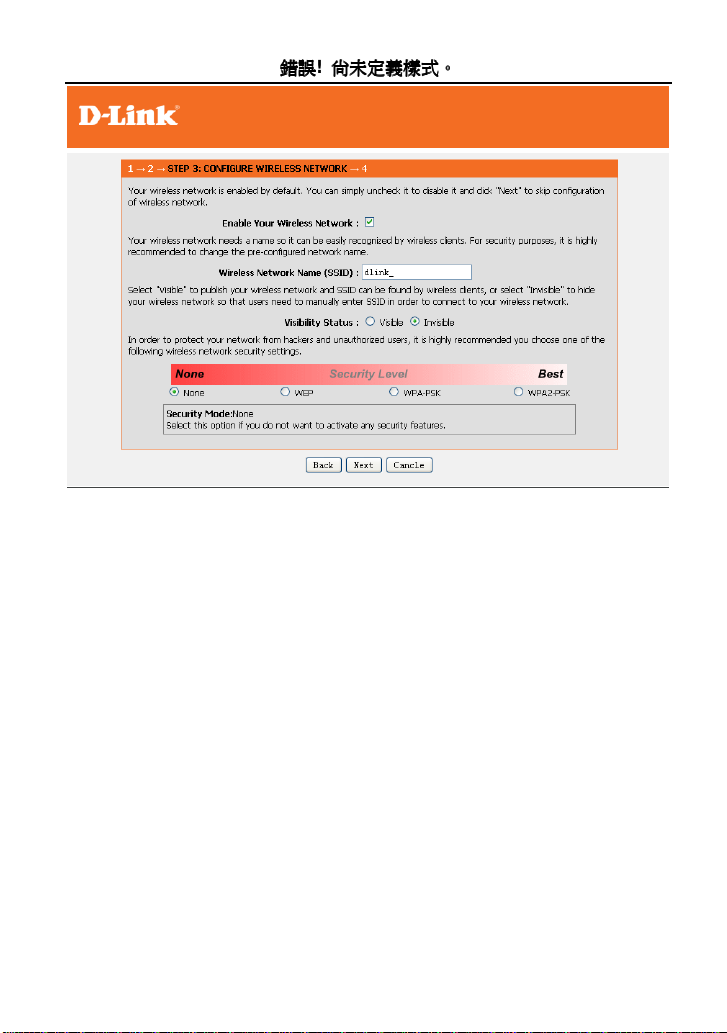
錯誤
錯誤! 尚未定義樣式
尚未定義樣式。
錯誤錯誤
尚未定義樣式尚未定義樣式
。
。。
Step 7 Configure the wireless network. Enter the information
and click Next.
17
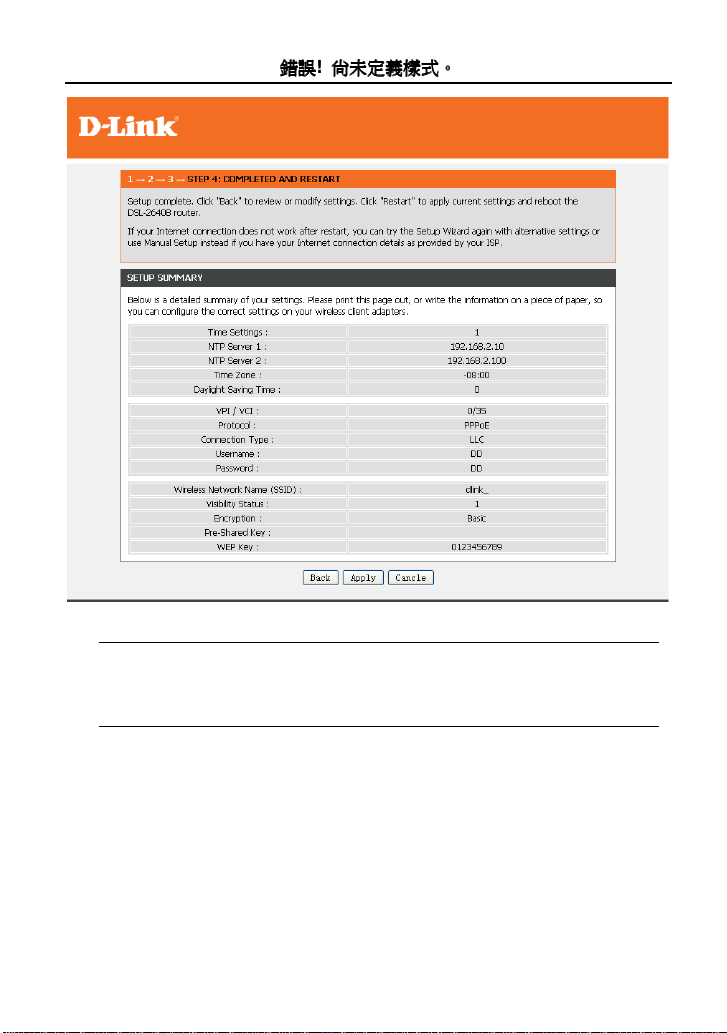
錯誤
錯誤! 尚未定義樣式
尚未定義樣式。
錯誤錯誤
尚未定義樣式尚未定義樣式
。
。。
Note:
In each step of the Wizard page, you can click Back to review or
modify the previous settings. Click Cancel to exit the wizard page.
3.2.2 Internet Setup
Choose Setup > Internet Setup. The page shown in the
following figure appears. In this page, you can configure the
WAN interface of the device.
18
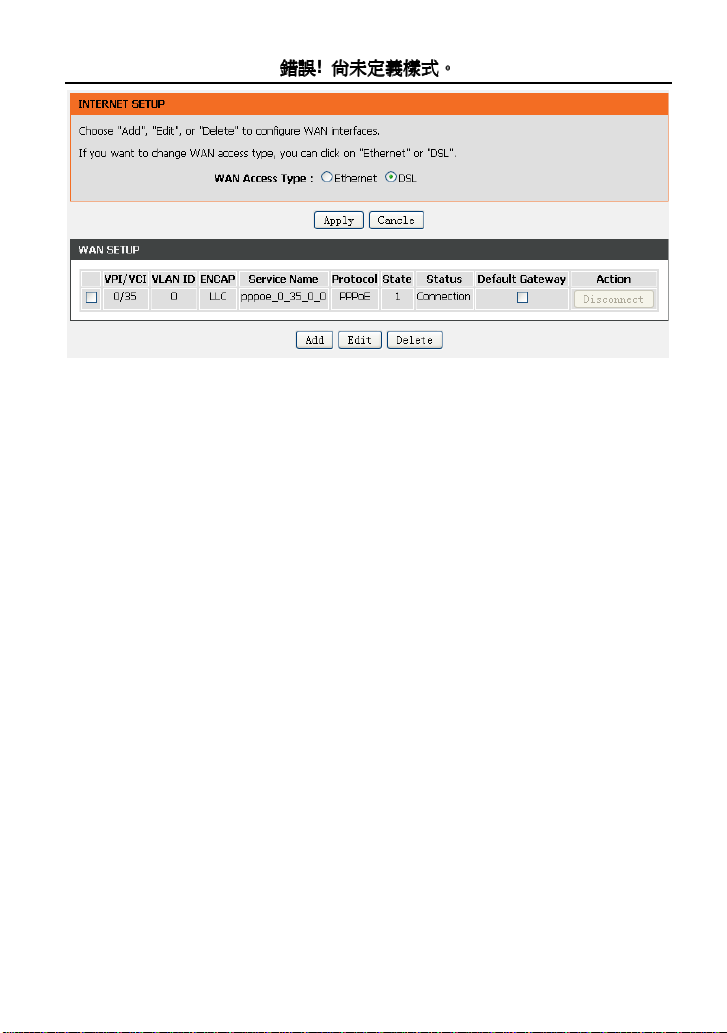
錯誤
錯誤! 尚未定義樣式
尚未定義樣式。
錯誤錯誤
尚未定義樣式尚未定義樣式
。
。。
Click Add. The page shown in the following figure appears.
19
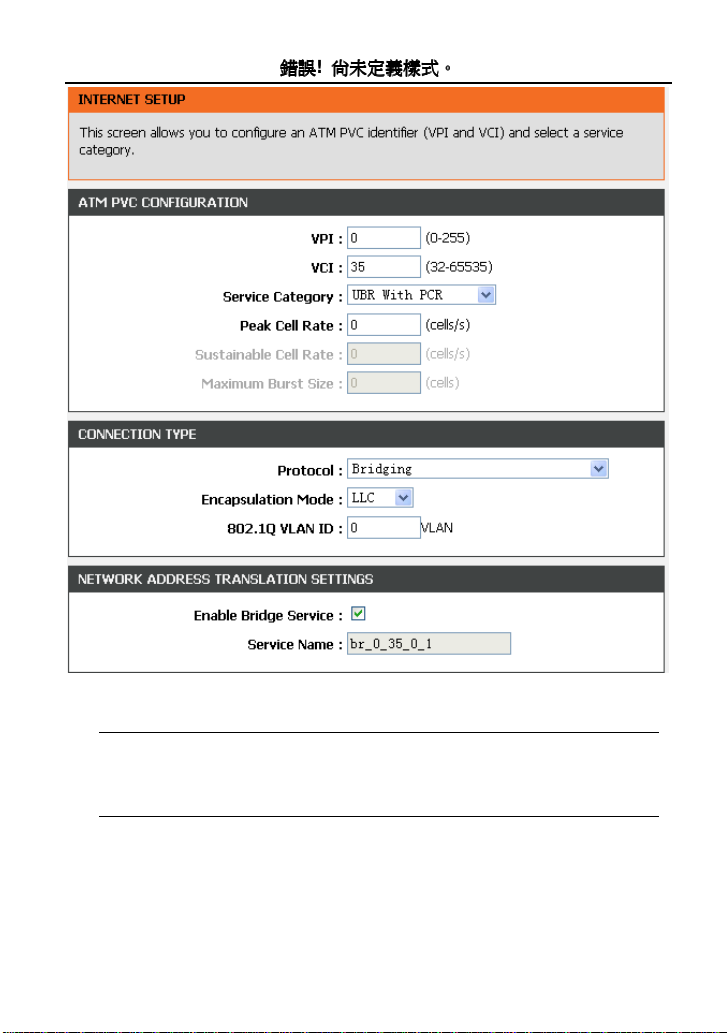
錯誤
錯誤! 尚未定義樣式
尚未定義樣式。
錯誤錯誤
尚未定義樣式尚未定義樣式
。
。。
Click Next. The page shown in the following figure appears.
Note:
There are two wan mode you can choose, on is dsl mode, the other is
eth mode.when change between them, you should reboot you modem
20
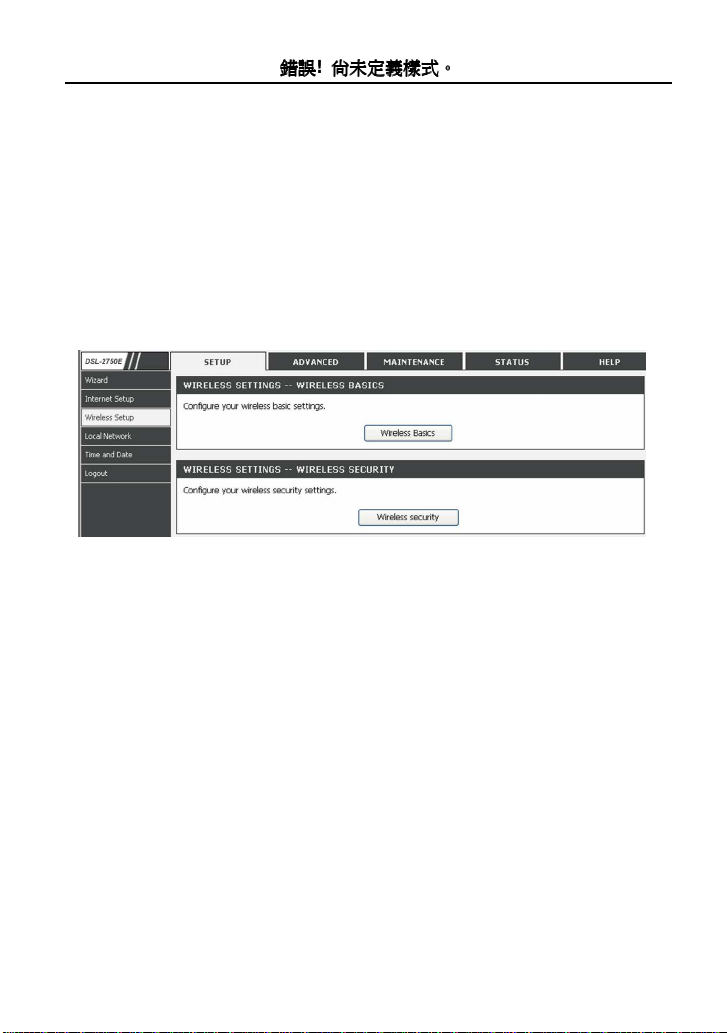
錯誤
錯誤! 尚未定義樣式
尚未定義樣式。
錯誤錯誤
尚未定義樣式尚未定義樣式
。
。。
3.2.3 Wireless Setup
This section describes the wireless LAN and some basic
configuration. Wireless LANs can be as simple as two
computers with wireless LAN cards communicating in a
pear-to-pear network or as complex as a number of
computers with wireless LAN cards communicating through
access points which bridge network traffic to wired LAN.
Choose Setup > Wireless Setup. The Wireless Setup page
shown in the following figure appears.
3.2.3.1 Wireless Basics
In the Wireless Setup page, click Wireless Basics. The page
shown in the following figure appears. In this page, you can
configure the parameters of wireless LAN clients that may
connect to the device.
21
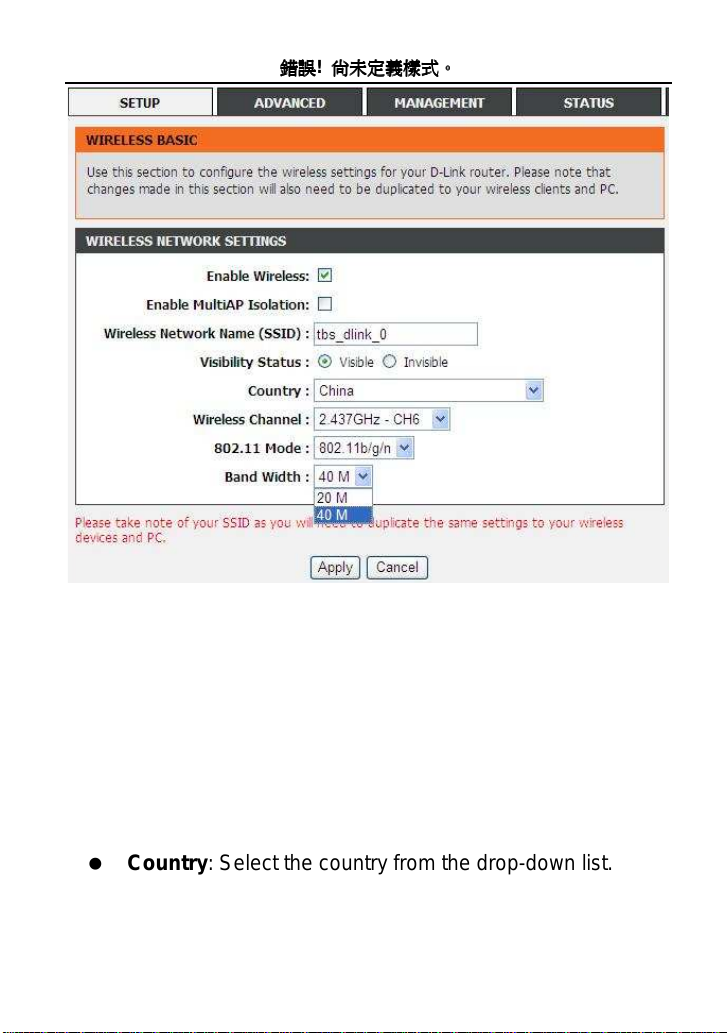
錯誤
錯誤! 尚未定義樣式
尚未定義樣式。
錯誤錯誤
尚未定義樣式尚未定義樣式
。
。。
Enable Wireless: Select this to turn Wi-Fi on and off.
Enable MultiAP Isolation: Select this to turn MultiAP
isolation on and off.
Wireless Network Name (SSID): The Wireless Network
Name is a unique name that identifies a network. All
devices on a network must share the same wireless
network name in order to communicate on the network. If
you decide to change the wireless network name from
the default setting, enter your new wireless network
name in this field.
Visibility Status: You can select visible or invisible.
Country: Select the country from the drop-down list.
Wireless Channel: Select the wireless channel from the
pull-down menu. It is different for different country.
802.11 Mode: Select the appropriate 802.11 mode based
22
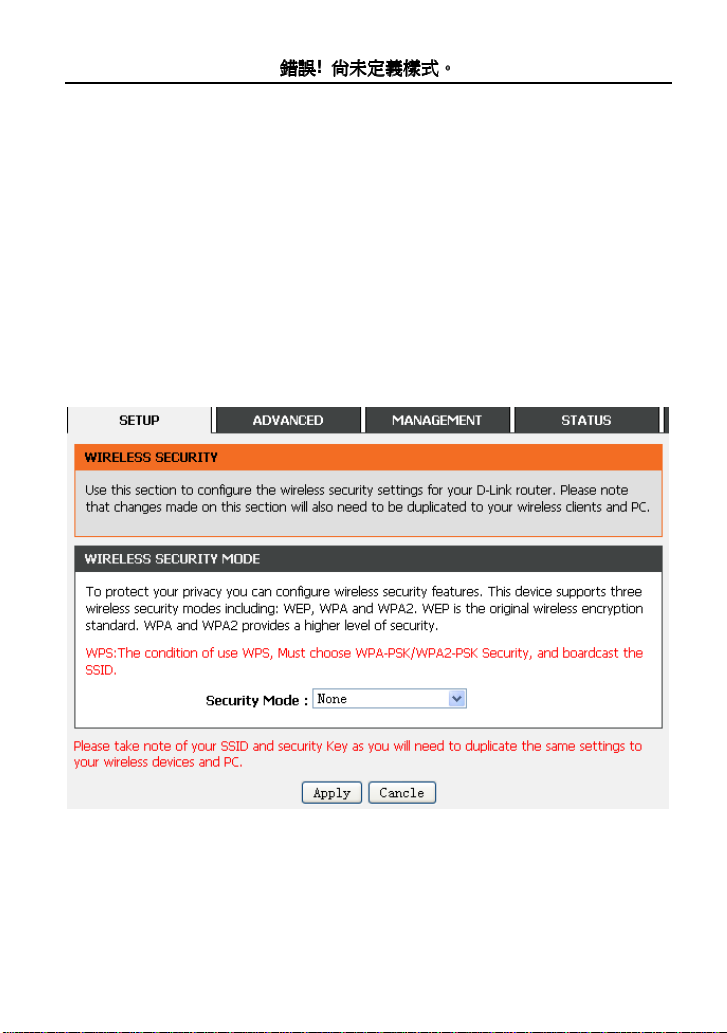
錯誤
錯誤! 尚未定義樣式
尚未定義樣式。
錯誤錯誤
尚未定義樣式尚未定義樣式
。
。。
on the wireless clients in your network. The drop-down
menu options are 802.11g Only, 802.11b/g, 802.11b Only,
802.11n Only, or 802.11b/g/n.
Band Width: Select the appropriate band width between
20 M or 40 M from the pull-down menu.
Click Apply to save the settings.
3.2.3.2 Wireless Security
In the Wireless Setup page, click Wireless Security. The
page shown in the following figure appears. Wireless security
is vital to your network to protect the wireless communication
among wireless stations, access points and wired network.
Click Apply to save the settings.
23
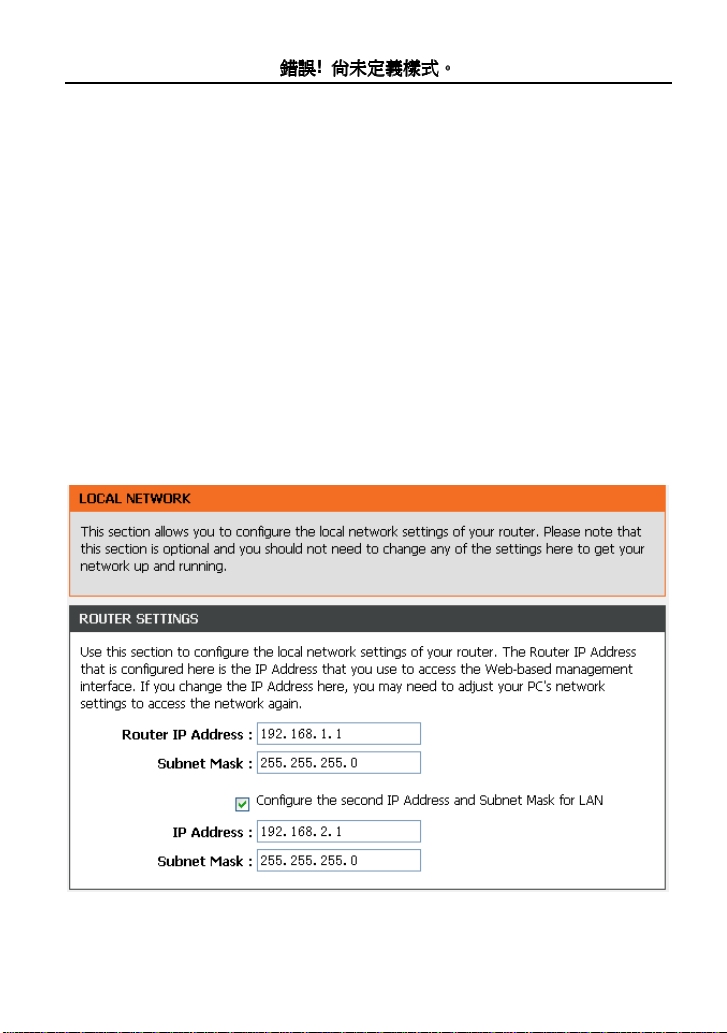
錯誤
錯誤! 尚未定義樣式
尚未定義樣式。
錯誤錯誤
尚未定義樣式尚未定義樣式
。
。。
3.2.4 Local Network
You can configure the LAN IP address according to the actual
application. The preset IP address is 192.168.1.1. You can
use the default settings and DHCP service to manage the IP
settings for the private network. The IP address of the device
is the base address used for DHCP. To use the device for
DHCP on your LAN, the IP address pool used for DHCP must
be compatible with the IP address of the device. The IP
address available in the DHCP IP address pool changes
automatically if you change the IP address of the device.
You can also enable the secondary LAN IP address. The two
LAN IP addresses must be in different networks.
Choose Setup > Local Network. The Local Network page
shown in the following figure appears.
By default, Enable DHCP Server is selected for the Ethernet
LAN interface of the device. DHCP service supplys IP settings
24
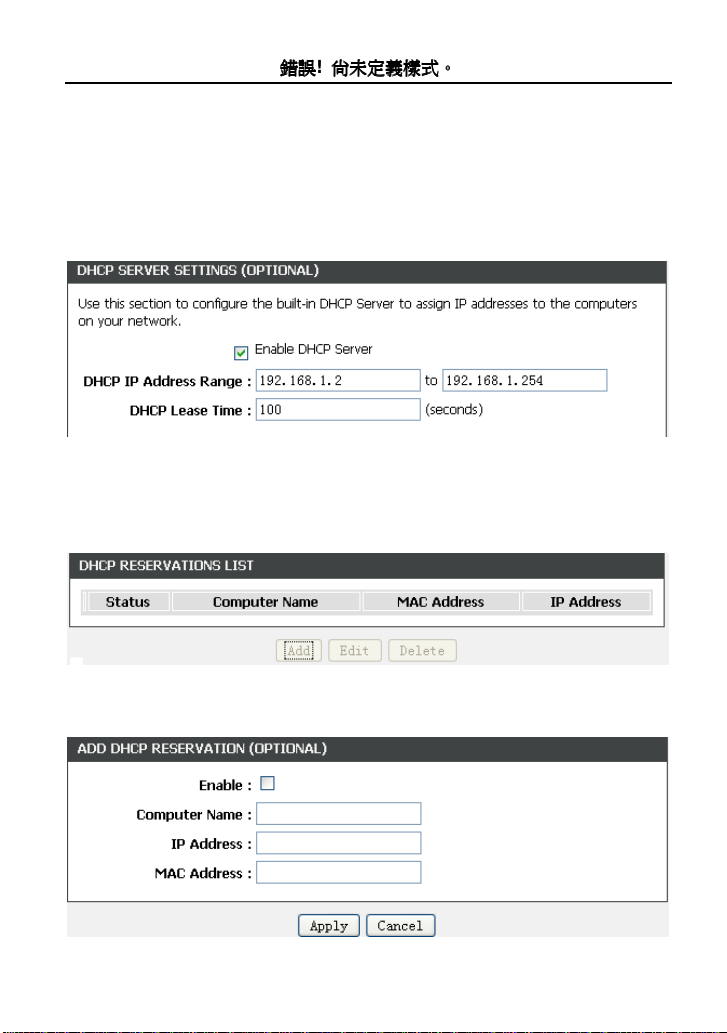
錯誤
錯誤! 尚未定義樣式
尚未定義樣式。
錯誤錯誤
尚未定義樣式尚未定義樣式
。
。。
to workstations configured to automatically obtain IP settings
that are connected to the device through the Ethernet port.
When the device is used for DHCP, it becomes the default
gateway for DHCP client connected to it. If you change the IP
address of the device, you must also change the range of IP
addresses in the pool used for DHCP on the LAN. The IP
address pool can contain up to 253 IP addresses.
Click Apply to save the settings.
In the Local Network page, you can assign IP addresses on
the LAN to specific individual computers based on their MAC
addresses.
Click Add to add static DHCP (optional). The page shown in
the following figure appears.
25

錯誤
錯誤! 尚未定義樣式
尚未定義樣式。
錯誤錯誤
尚未定義樣式尚未定義樣式
。
。。
Select Enable to reserve the IP address for the designated
PC with the configured MAC address.
The Computer Name helps you to recognize the PC with the
MAC address. For example, Father’s Laptop.
Click Apply to save the settings.
After the DHCP reservation is saved, the DHCP reservations
list displays the configuration.
If the DHCP reservations list table is not empty, you can
select one or more items and click Edit or Delete.
The NUMBER OF DYNAMIC DHCP CLIENTS page shows
the current DHCP clients (PC or Laptop) connected to the
device and the detailed information of the connected
computer(s).
3.2.5 Time and Date
Choose Setup > Time and Date. The page shown in the
following figure appears.
26

錯誤
錯誤! 尚未定義樣式
尚未定義樣式。
錯誤錯誤
尚未定義樣式尚未定義樣式
。
。。
In the Time and Date page, you can configure, update, and
maintain the correct time on the internal system clock. You
can set the time zone that you are in and the network time
protocol (NTP) server. You can also configure daylight saving
to automatically adjust the time when needed.
Select Automatically synchronize with Internet time
servers.
Select the specific time server and the time zone from the
corresponding drop-down lists.
Select Enable Daylight Saving if necessary. Select the
proper Daylight Saving Offset from the drop-down list and
set the daylight saving dates.
Click Apply to save the settings.
27

錯誤
錯誤! 尚未定義樣式
尚未定義樣式。
錯誤錯誤
尚未定義樣式尚未定義樣式
。
。。
3.2.6 Logout
Choose Setup > Logout. The page shown in the following
figure appears. In this page, you can log out of the
configuration page.
3.3 Advanced
This section includes advanced features used for network
management, security and administrative tools to manage the
device. You can view status and other information that are
used to examine performance and troubleshoot.
3.3.1 Advanced Wireless
This function is used to modify the standard 802.11g wireless
radio settings. It is recommend not to change the default
settings, because incorrect settings may impair the
performance of your wireless radio. The default settings
provide the best wireless radio performance in most
environments.
Choose ADVANCED > Advanced Wireless. The page
shown in the following figure appears.
28

錯誤
錯誤! 尚未定義樣式
尚未定義樣式。
錯誤錯誤
尚未定義樣式尚未定義樣式
。
。。
3.3.1.1 Advanced Settings
Select Advance Settings. The page shown in the following
figure appears.
29

錯誤
錯誤! 尚未定義樣式
尚未定義樣式。
錯誤錯誤
尚未定義樣式尚未定義樣式
。
。。
30

錯誤
錯誤! 尚未定義樣式
尚未定義樣式。
錯誤錯誤
尚未定義樣式尚未定義樣式
。
。。
These settings are only for more technically advanced users
who have sufficient knowledge about wireless LAN. Do not
change these settings unless you know the effect of changes
on the device.
Click Apply to save the settings.
3.3.1.2 MAC Filtering
Select MAC Filtering. The page shown in the following figure
appears.
31

錯誤
錯誤! 尚未定義樣式
尚未定義樣式。
錯誤錯誤
尚未定義樣式尚未定義樣式
。
。。
3.3.1.3 Security Settings
Select Security Settings. The page shown in the following
figure appears.
Select the SSID that you want to configure from the
drop-down list.
Select the encryption type from the Security Mode
drop-down list.You can select None, WEP, AUTO (WPA or
WPA2), WPA Only, or WPA2 Only.
If you select WEP, the page shown in the following figure
appears.
32

錯誤
錯誤! 尚未定義樣式
尚未定義樣式。
錯誤錯誤
尚未定義樣式尚未定義樣式
。
。。
If you select AUTO (WPA or WPA2), WPA Only, or WPA2
Only, the page shown in the following figure appears.
33

錯誤
錯誤! 尚未定義樣式
尚未定義樣式。
錯誤錯誤
尚未定義樣式尚未定義樣式
Click Apply to save the settings.
。
。。
3.3.2 Port Forwarding
This function is used to open ports in your device and
re-direct data through those ports to a single PC on your
network (WAN-to-LAN traffic). It allows remote users to
access services on your LAN, such as FTP for file transfers or
SMTP and POP3 for e-mail. The device accepts remote
requests for these services at your global IP address. It uses
the specified TCP or UDP protocol and port number, and
redirects these requests to the server on your LAN with the
LAN IP address you specify. Note that the specified private IP
address must be within the available range of the subnet
where the device is in.
34

錯誤
錯誤! 尚未定義樣式
尚未定義樣式。
錯誤錯誤
尚未定義樣式尚未定義樣式
。
。。
Choose ADVANCED > Port Forwarding. The page shown in
the following figure appears.
Click Add to add a virtual server.
35

錯誤
錯誤! 尚未定義樣式
尚未定義樣式。
錯誤錯誤
尚未定義樣式尚未定義樣式
。
。。
Select a service for a preset application, or enter a name in
the Custom Server field.
Enter an IP address in the Server IP Address field, to appoint
the corresponding PC to receive forwarded packets.
The Ports show the ports that you want to open on the device.
The TCP/UDP means the protocol type of the opened ports.
36

錯誤
錯誤! 尚未定義樣式
尚未定義樣式。
錯誤錯誤
尚未定義樣式尚未定義樣式
。
。。
Click Apply to save the settings. The page shown in the
following figure appears. A virtual server is added.
3.3.3 DMZ
Since some applications are not compatible with NAT, the
device supports the use of a DMZ IP address for a single host
on the LAN. This IP address is not protected by NAT and it is
visible to agents on the Internet with the correct type of
software. Note that any client PC in the DMZ is exposed to
various types of security risks. If you use the DMZ, take
measures (such as client-based virus protection) to protect
the remaining client PCs on your LAN from possible
contamination through DMZ.
Choose ADVANCED > DMZ. The page shown in the
following figure appears.
37

錯誤
錯誤! 尚未定義樣式
尚未定義樣式。
錯誤錯誤
尚未定義樣式尚未定義樣式
。
。。
Click Apply to save the settings.
3.3.4 Parental Control
Choose ADVANCED > Parental Control. The Parent
Control page shown in the following figure appears.
This page provides two useful tools for restricting the Internet
access. Block Websites allows you to quickly create a list of
all websites that you wish to stop users from accessing.
38

錯誤
錯誤! 尚未定義樣式
尚未定義樣式。
錯誤錯誤
尚未定義樣式尚未定義樣式
。
。。
Block MAC Address allows you to control when clients or
PCs connected to the device are allowed to access the
Internet.
3.3.4.1 Block Website
In the Parent Control page, click Block Website. The page
shown in the following figure appears.
Click Add. The page shown in the following page appears.
39

錯誤
錯誤! 尚未定義樣式
尚未定義樣式。
錯誤錯誤
尚未定義樣式尚未定義樣式
。
。。
Enter the website in the URL field. Select the Schedule from
drop-down list, or select Manual Schedule and select the
corresponding time and days.
Click Apply to add the website to the BLOCK WEBSITE
Table. The page shown in the following figure appears.
3.3.4.2 Block MAC Address
In the Parent Control page, click Block MAC Address. The
page shown in the following figure appears.
40

錯誤
錯誤! 尚未定義樣式
尚未定義樣式。
錯誤錯誤
尚未定義樣式尚未定義樣式
。
。。
Click Add. The page shown in the following figure appears.
Enter the use name and MAC address and select the
corresponding time and days. Click Apply to add the MAC
address to the BLOCK MAC ADDRESS Table. The page
shown in the following figure appears.
41

錯誤
錯誤! 尚未定義樣式
尚未定義樣式。
錯誤錯誤
尚未定義樣式尚未定義樣式
。
。。
3.3.5 Filtering Options
Choose ADVANCED > Filtering Options. The Filtering
Options page shown in the following figure appears.
42

錯誤
錯誤! 尚未定義樣式
尚未定義樣式。
錯誤錯誤
尚未定義樣式尚未定義樣式
。
。。
3.3.5.1 Inbound IP Filtering
In the Filtering Options page, click Inbound IP Filtering.
The page shown in the following figure appears.
Click Add to add an inbound IP filter. The page shown in the
following figure appears.
43

錯誤
錯誤! 尚未定義樣式
尚未定義樣式。
錯誤錯誤
尚未定義樣式尚未定義樣式
。
。。
Enter the Filter Name and specify at least one of the
following criteria: protocol, source/destination IP address,
subnet mask, and source/destination port.
Click Apply to save the settings.
Note:
The settings only apply when the firewall is enabled.
The ACTIVE INBOUND FILTER shows detailed information
about each created inbound IP filter. Click Remove to remove
an IP filter (only appears when an IP filter exists).
44

錯誤
錯誤! 尚未定義樣式
尚未定義樣式。
錯誤錯誤
尚未定義樣式尚未定義樣式
。
。。
3.3.5.2 Outbound IP Filtering
By default, all outgoing IP traffic from the LAN is allowed. The
outbound filter allows you to create a filter rule to block outgoing
IP traffic by specifying a filter name and at least one condition.
In the Filtering Options page, click Outbound IP Filtering.
The page shown in the following figure appears.
Click Add to add an outbound IP filter. The page shown in the
following figure appears.
45

錯誤
錯誤! 尚未定義樣式
尚未定義樣式。
錯誤錯誤
尚未定義樣式尚未定義樣式
。
。。
Enter the Filter Name and specify at least one of the
following criteria: protocol, source/destination IP address,
subnet mask, and source/destination port. Click Apply to
save the settings.
The ACTIVE OUTBOUND IP FILTER shows detailed
information about each created outbound IP filter. Click
Remove to remove an IP filter (only appears when an IP filter
exists).
3.3.5.3 Bridge Filtering
In the Filtering Options page, click Bridge Filtering. The
page shown in the following figure appears.This page is used
to configure bridge parameters. In this page, you can change
the settings or view some information of the bridge and its
attached ports.
46

錯誤
錯誤! 尚未定義樣式
尚未定義樣式。
錯誤錯誤
尚未定義樣式尚未定義樣式
。
。。
Click Add to add a bridge filter. The page shown in the
following figure appears.
47

錯誤
錯誤! 尚未定義樣式
尚未定義樣式。
錯誤錯誤
尚未定義樣式尚未定義樣式
。
。。
Click Apply to save the settings.
3.3.6 Firewall Settings
A denial-of-service (DoS) attack is characterized by an explicit
attempt by attackers to prevent legitimate users of a service
from using that service.
Port scan protection is designed to block attempts to discover
vulnerable ports or services that might be exploited in an
attack from the WAN.
Choose ADVANCED > Firewall Settings. The page shown in
the following figure appears.
48

錯誤
錯誤! 尚未定義樣式
尚未定義樣式。
錯誤錯誤
尚未定義樣式尚未定義樣式
。
。。
Click Apply to save the settings.
3.3.7 DNS
Domain name system (DNS) is an Internet service that
translates domain names into IP addresses. Because domain
names are alphabetic, they are easier to remember. The
Internet, however, is actually based on IP addresses. Each
time you use a domain name, a DNS service must translate
the name into the corresponding IP address. For example, the
domain name www.example.com might be translated to
198.105.232.4.
The DNS system is, in fact, its own network. If one DNS
server does not know how to translate a particular domain
name, it asks another one, and so on, until the correct IP
address is returned.
Choose ADVANCED > DNS. The page shown in the folllowin
g figure appears.
DNS SERVER CONFIGURATION
49

錯誤
錯誤! 尚未定義樣式
尚未定義樣式。
錯誤錯誤
尚未定義樣式尚未定義樣式
。
。。
If you are using the device for DHCP service on the LAN or if
you are using DNS servers on the ISP network, select Obtain
DNS server address automatically.
If you have DNS IP addresses provided by your ISP, enter
these IP addresses in the available entry fields for the
preferred DNS server and the alternate DNS server.
Click Apply to save the settings.
3.3.8 Dynamic DNS
The device supports dynamic domain name service (DDNS).
The dynamic DNS service allows a dynamic public IP address
to be associated with a static host name in any of the many
domains, and allows access to a specified host from various
locations on the Internet. Click a hyperlinked URL in the form
of hostname.dyndns.org and allow remote access to a host.
Many ISPs assign public IP addresses using DHCP, so
locating a specific host on the LAN using the standard DNS is
difficult. For example, if you are running a public web server
or VPN server on your LAN, DDNS ensures that the host can
be located from the Internet even if the public IP address
changes. DDNS requires that an account be set up with one
of the supported DDNS service providers (DyndDNS.org or
dlinkddns.com).
Choose ADVANCED > Dynamic DNS. The page shown in
the following page appears.
50

錯誤
錯誤! 尚未定義樣式
尚未定義樣式。
錯誤錯誤
尚未定義樣式尚未定義樣式
。
。。
Click Add to add dynamic DNS. The page shown in the
following figure appears.
DDNS provider: Select one of the DDNS registration
organizations from the down-list drop. Available servers
include DynDns.org and dlinkddns.com.
Host Name: Enter the host name that you registered with
your DDNS service provider.
Username: Enter the user name for your DDNS account.
Password: Enter the password for your DDNS account.
Click Apply to save the settings.
51

錯誤
錯誤! 尚未定義樣式
尚未定義樣式。
錯誤錯誤
尚未定義樣式尚未定義樣式
。
。。
3.3.9 Network Tools
Choose ADVANCED > Network Tools. The page shown in
the following figure appears.
3.3.9.1 Port Mapping
Choose ADVANCED > Network Tools and click Port
Mapping. The page shown in the following figure appears. In
this page, you can bind the WAN interface and the LAN
interface to the same group.
Click Add to add port mapping. The page shown in the
following figure appears.
52

錯誤
錯誤! 尚未定義樣式
尚未定義樣式。
錯誤錯誤
尚未定義樣式尚未定義樣式
。
。。
The procedure for creating a mapping group is as follows:
Step 1 Enter the group name.
Step 2 Select interfaces from the Available Interface list and
click the <- arrow button to add them to the grouped
interface list, in order to create the required mapping
of the ports. The group name must be unique.
Step 3 Click Apply to save the settings.
3.3.9.2 IGMP Proxy
Choose ADVANCED > Network Tools and click IGMP Proxy.
The page shown in the following figure appears.
53

錯誤
錯誤! 尚未定義樣式
尚未定義樣式。
錯誤錯誤
尚未定義樣式尚未定義樣式
。
。。
IGMP proxy enables the system to issue IGMP host
messages on behalf of hosts that the system discovered
through standard IGMP interfaces. The system acts as a
proxy for its hosts after you enable it.
Click Apply to save the settings.
3.3.9.3 Interface Config
Choose ADVANCED > Network Tools and click Queue
Config. The page shown in the following figure appears.
54

錯誤
錯誤! 尚未定義樣式
尚未定義樣式。
錯誤錯誤
尚未定義樣式尚未定義樣式
。
。。
In this table, you could config each interface with up stream
bandwidth and down stream bandwidth. When configed, the
stream rate will be limited to that rate.
Click Apply to save the settings.
3.3.9.4 Queue Config
This page will help you to config priority queue, only three
priority are support now, high, medium, low, the high queue
will transport all packet cache in its buf, and then medium,
and then low.
Choose ADVANCED > Network Tools and click Queue
Config. The page shown in the following figure appears.
55

錯誤
錯誤! 尚未定義樣式
尚未定義樣式。
錯誤錯誤
尚未定義樣式尚未定義樣式
。
。。
Click Add. The page shown in the following figure appears.
Click Apply to save the settings.
3.3.9.5 Classification config
This page allows you to config various classification, the
classification include two class, the one is L1&L2,the other is
L3&L4. you could assign classification to a queue, make dscp,
or mark 802.1p.
56

錯誤
錯誤! 尚未定義樣式
尚未定義樣式。
錯誤錯誤
尚未定義樣式尚未定義樣式
。
。。
Click Add. The page shown in the following figure appears.
57

錯誤
錯誤! 尚未定義樣式
尚未定義樣式。
錯誤錯誤
尚未定義樣式尚未定義樣式
。
。。
58

錯誤
錯誤! 尚未定義樣式
尚未定義樣式。
錯誤錯誤
尚未定義樣式尚未定義樣式
。
。。
3.3.9.6 UPnP
Choose ADVANCED > Network Tools and click UPnP. The
page shown in the following figure appears.
In this page, you can configure universal plug and play
(UPnP). The system acts as a daemon after you enable
UPnP.
UPnP is used for popular audio visual software. It allows
automatic discovery of your device in the network. If you are
concerned about UPnP security, you can disable it. Block
ICMP ping should be enabled so that the device does not
respond to malicious Internet requests.
Click Apply to save the settings.
3.3.9.7 ADSL Settings
Choose ADVANCED > Network Tools and click ADSL
Settings. The page shown in the following figure appears.
59

錯誤
錯誤! 尚未定義樣式
尚未定義樣式。
錯誤錯誤
尚未定義樣式尚未定義樣式
。
。。
In this page, you can select the DSL modulation. Normally,
you can remain this factory default setting. The device
supports the following modulations: G.lite, G.Dmt, T1.413,
ADSL2, ADSL2+, AnnexL, and AnnexM. The device
negotiates the modulation mode with DSLAM.
Click Apply to save the settings.
3.3.9.8 SNMP
Choose ADVANCED > Network Tools and click SNMP. The
page shown in the following figure appears. In this page, you
can set SNMP parameters.
60

錯誤
錯誤! 尚未定義樣式
尚未定義樣式。
錯誤錯誤
尚未定義樣式尚未定義樣式
。
。。
Click Apply to save the settings.
3.3.9.9 TR069
Choose ADVANCED > Network Tools and click TR069. The
page shown in the following figure appears. In this page, you
can configure the TR069 CPE.
61

錯誤
錯誤! 尚未定義樣式
尚未定義樣式。
錯誤錯誤
尚未定義樣式尚未定義樣式
。
。。
Click Apply to save settings.
3.3.9.10 Certificates
Choose ADVANCED > Network Tools and click Certificates.
The Certificates page shown in the following figure appears.
Press Trusted CA button to import a certificate
62

錯誤
錯誤! 尚未定義樣式
尚未定義樣式。
錯誤錯誤
尚未定義樣式尚未定義樣式
。
。。
Press Input Certificate button to import a certification
63

錯誤
錯誤! 尚未定義樣式
尚未定義樣式。
錯誤錯誤
尚未定義樣式尚未定義樣式
。
。。
3.3.9.11 Printer
This page allows you to config network printer, if you have an
usb interface.
64

錯誤
錯誤! 尚未定義樣式
尚未定義樣式。
錯誤錯誤
尚未定義樣式尚未定義樣式
。
。。
3.3.10 Routing
Choose ADVANCED > Routing. The page shown in the
following page appears.
65

錯誤
錯誤! 尚未定義樣式
尚未定義樣式。
錯誤錯誤
尚未定義樣式尚未定義樣式
。
。。
3.3.10.1 Static Route
Choose ADVANCED > Routing and click Static Route. The
page shown in the following figure appears. This page is used
to configure the routing information. In this page, you can add
or delete IP routes.
Click Add to add a static route. The page shown in the
following figure appears.
Destination Network Address: The destination IP
address of the router.
Subnet Mask: The subnet mask of the destination IP
address.
Use Gateway IP Address: The gateway IP address of
66

錯誤
錯誤! 尚未定義樣式
尚未定義樣式。
錯誤錯誤
尚未定義樣式尚未定義樣式
。
。。
the router.
User Interface: The interface name of the router output
port.
You can only choose Use Gateway IP Address or User
Interface.
Click Apply to save the settings.
3.3.10.2 Default Gateway
Choose ADVANCED > Routing and click Default Gateway.
The page shown in the following figure appears.
Click Apply to save the settings.
3.3.10.3 RIP Settings
Choose ADVANCED > Routing and click RIP Settings. The
page shown in the following figure appears. This page is used
to select the interfaces on your device that use RIP and the
version of the protocol used.
67

錯誤
錯誤! 尚未定義樣式
尚未定義樣式。
錯誤錯誤
尚未定義樣式尚未定義樣式
。
。。
If you are using this device as a RIP-enabled device to
communicate with others using the routing information
protocol, enable RIP and click Apply to save the settings.
3.3.11 Schedules
Choose ADVANCED > Schedules. The page shown in the
following figure appears.
68

錯誤
錯誤! 尚未定義樣式
尚未定義樣式。
錯誤錯誤
尚未定義樣式尚未定義樣式
。
。。
Click Add to add schedule rule. The page shown in the
following figure appears.
Click Apply to save the settings.
3.4 Maintenance
3.4.1 System
Choose MAINTENANCE > System. The System page
shown in the following figure appears.
69

錯誤
錯誤! 尚未定義樣式
尚未定義樣式。
錯誤錯誤
尚未定義樣式尚未定義樣式
。
。。
In this page, you can reboot device, back up the current
settings to a file, restore the settings from the file saved
previously, and restore the factory default settings.
The buttons in this page are described as follows:
Reboot: Reboot the device.
Backup Settings: Save the settings to the local hard drive.
Select a location on your computer to back up the file. You
can name the configuration file.
70

錯誤
錯誤! 尚未定義樣式
尚未定義樣式。
錯誤錯誤
尚未定義樣式尚未定義樣式
。
。。
UPDATE SETTINGS: Click Browse to select the
configuration file of device and click Update Settings to begin
restoring the device configuration..
Restore Default Settings: Reset the device to default
settings.
Notice: Do not turn off your device or press the Reset button
while an operation in this page is in progress.
3.4.2 Firmware Update
Choose MAINTENANCE > Firmware Update. The page
shown in the following figure appears. In this page, you can
upgrade the firmware of the device.
The procedure for updating the firmware is as follows:
Step 1 Click Browse…to search the file.
Step 2 Click Update Firmware to copy the file.
71

錯誤
錯誤! 尚未定義樣式
尚未定義樣式。
錯誤錯誤
尚未定義樣式尚未定義樣式
。
。。
The device loads the file and reboots automatically.
Notice: Do not turn off your device or press the reset button
while this procedure is in progress.
3.4.3 Access Controls
Choose MAINTENANCE > Access Controls. The Access
Controls page shown in the following figure appears. The
page contains Account Password, Services, and IP
Address.
3.4.3.1 Account Password
In the Access Controls page, click Account Password. The
page shown in the following figure appears. In this page, you
can change the password of the user and set time for
automatic logout.
72

錯誤
錯誤! 尚未定義樣式
尚未定義樣式。
錯誤錯誤
尚未定義樣式尚未定義樣式
。
。。
You should change the default password to secure your
network. Ensure that you remember the new password or
write it down and keep it in a safe and separate location for
future reference. If you forget the password, you need to reset
the device to the factory default settings and all configuration
settings of the device are lost.
Select the Username from the drop-down list. You can select
admin, support, or user.
Enter the current and new passwords and confirm the new
password, to change the password.
Click Apply to apply the settings.
73

錯誤
錯誤! 尚未定義樣式
尚未定義樣式。
錯誤錯誤
尚未定義樣式尚未定義樣式
。
。。
3.4.3.2 Services
In the Access Controls page, click Services. The page
shown in the following figure appears.
In this page, you can enable or disable the services that are
used by the remote host. For example, if telnet service is
enabled and port is 23, the remote host can access the
device by telnet through port 23. Normally, you need not
change the settings.
Select the management services that you want to enable or
disable on the LAN or WAN interface.
Click Apply to apply the settings.
Note:
If you disable HTTP service, you cannot access the configuration
page of the device any more.
74

錯誤
錯誤! 尚未定義樣式
尚未定義樣式。
錯誤錯誤
尚未定義樣式尚未定義樣式
。
。。
3.4.3.3 IP Address
In the Access Controls page, click IP Address. The page
shown in the following figure appears.
In this page, you can configure the IP address for access
control list (ACL). If ACL is enabled, only devices with the
specified IP addresses can access the device.
Select Enable Access Control Mode to enable ACL.
Note:
If you enable the ACL capability, ensure that IP address of the host is
in ACL list.
Click Add. The page shown in the following figure appears.
75

錯誤
錯誤! 尚未定義樣式
尚未定義樣式。
錯誤錯誤
尚未定義樣式尚未定義樣式
。
。。
Click Apply to apply the settings.
3.4.4 Diagnostics
Choose MAINTENANCE > Diagnostic. The page shown in
the following figure appears. In this page, you can test the
device.
Click Run Diagnostics Test to run diagnostics. The page
shown in the following figure appears.
76

錯誤
錯誤! 尚未定義樣式
尚未定義樣式。
錯誤錯誤
尚未定義樣式尚未定義樣式
。
。。
3.4.5 System Log
Choose MAINTENANCE > System Log. The System Log
page shown in the following figure appears.
77

錯誤
錯誤! 尚未定義樣式
尚未定義樣式。
錯誤錯誤
尚未定義樣式尚未定義樣式
。
。。
This page displays event log data in the chronological manner.
You can read the event log from the local host or send it to a
system log server. Available event severity levels are as
follows: Emergency, Alert, Critical, Error, Warning, Notice,
Informational and Debugging. In this page, you can enable or
disable the system log function.
The procedure for logging the events is as follows:
Step 1 Select Enable Log and select Log Level and
Display Level.
Step 2 Select the display mode from the Mode drop-down
list.
Step 3 Enter the Server IP Address and Server UDP Port if
the Mode is set to Both or Remote.
Step 4 Click Apply to apply the settings.
Step 5 Click View System Log to view the detail information
of system log.
78

錯誤
錯誤! 尚未定義樣式
尚未定義樣式。
錯誤錯誤
尚未定義樣式尚未定義樣式
。
。。
3.5 Status
You can view the system information and monitor
performance.
3.5.1 Device Info
Choose STATUS > Device Info. The page shown in the
following figure appears.
79

錯誤
錯誤! 尚未定義樣式
尚未定義樣式。
錯誤錯誤
尚未定義樣式尚未定義樣式
。
。。
80

錯誤
錯誤! 尚未定義樣式
尚未定義樣式。
錯誤錯誤
尚未定義樣式尚未定義樣式
。
。。
The page displays the summary of the device status. It
includes the information of firmware version, upstream rate,
downstream rate, uptime and Internet configuration (both
wireless and Ethernet statuses).
3.5.2 Wireless Clients
Choose STATUS > Wireless Clients. The page shown in the
following page appears. The page displays authenticated
wireless stations and their statuses.
3.5.3 DHCP Clients
Choose STATUS > DHCP Clients. The page shown in the
following page appears.
81

錯誤
錯誤! 尚未定義樣式
尚未定義樣式。
錯誤錯誤
尚未定義樣式尚未定義樣式
。
。。
This page displays all client devices that obtain IP addresses
from the device. You can view the host name, IP address,
MAC address and time expired(s).
3.5.4 Logs
Choose STATUS > Logs. The page shown in the following
figure appears.
82

錯誤
錯誤! 尚未定義樣式
尚未定義樣式。
錯誤錯誤
尚未定義樣式尚未定義樣式
。
。。
This page lists the system log. Click Refresh to refresh the
system log shown in the table.
3.5.5 Statistics
Choose STATUS > Statistics. The page shown in the
following figure appears.
83

錯誤
錯誤! 尚未定義樣式
尚未定義樣式。
錯誤錯誤
尚未定義樣式尚未定義樣式
。
。。
84

錯誤
錯誤! 尚未定義樣式
尚未定義樣式。
錯誤錯誤
尚未定義樣式尚未定義樣式
。
。。
This page displays the statistics of the network and data
transfer. This information helps technicians to identify if the
device is functioning properly. The information does not affect
the function of the device.
3.5.6 Route info
Choose STATUS > Route Info. The page shown in the
following figure appears.
The table shows a list of destination routes commonly
accessed by the network.
85

Part 68 Statement
This equipment complies with Part 68 of the FCC rules and the
requirements adopted by the ACTA. On the bottom of this equipment is a
label that contains, among other information, a product identifier in the format
US: 3P7DL01B2750EA1.If requested, this number must be provided to the
telephone company.
The REN is used to determine the number of devices that may be
connected to a telephone line. Excessive RENs on a telephone line may
result in the devices not ringing in response to an incoming call. In most but
not all areas, the sum of RENs should not exceed five (5.0). To be certain of
the number of devices that may be connected to a line, as determined by the
total RENs, contact the local telephone company. For products approved
after July 23, 2001, the REN for this product is part of the product identifier
that has the format US: SNIW403BFS1. The digits represented by 01 are the
REN without a decimal point (e.g., 03 is a REN of 0.3). For earlier products,
the REN is separately shown on the label.
If your equipment causes harm to the telephone network, the telephone
company may discontinue your service temporarily. If possible, they will
notify you in advance. But if advance notice is not practical, you will be
notified as soon as possible. You will be informed of your right to file a
complaint with the FCC. Your telephone company may make changes in its
facilities, equipment, operations or procedures that could affect the proper
functioning of your equipment. If they do, you will be notified in advance to
give you an opportunity to maintain uninterrupted telephone service.
If you experience trouble with this telephone equipment, please contact
the following address and phone number for information on obtaining service
or repairs.
The telephone company may ask that you disconnect this equipment from
the network until the problem has been corrected or until you are sure that
the equipment is not malfunctioning.
This equipment may not be used on coin service provided by the
telephone company. Connection to party lines is subject to state tariffs.

Federal Communication Commission Interference Statement
This equipment has been tested and found to comply with the limits for a Class B digital
device, pursuant to Part 15 of the FCC Rules. These limits are designed to provide
reasonable protection against harmful interference in a residential installation. This
equipment generates, uses and can radiate radio frequency energy and, if not installed
and used in accordance with the instructions, may cause harmful interference to radio
communications. However, there is no guarantee that interference will not occur in a
particular installation. If this equipment does cause harmful interference to radio or
television reception, which can be determined by turning the equipment off and on, the
user is encouraged to try to correct the interference by one of the following measures:
- Reorient or relocate the receiving antenna.
- Increase the separation between the equipment and receiver.
- Connect the equipment into an outlet on a circuit different from that
to which the receiver is connected.
- Consult the dealer or an experienced radio/TV technician for help.
FCC Caution: Any changes or modifications not expressly approved by the party
responsible for compliance could void the user's authority to operate this equipment.
This device complies with Part 15 of the FCC Rules. Operation is subject to the following
two conditions: (1) This device may not cause harmful interference, and (2) this device
must accept any interference received, including interference that may cause undesired
operation.
IMPORTANT NOTE:
FCC Radiation Exposure Statement:
This equipment complies with FCC radiation exposure limits set forth for an uncontrolled
environment. This equipment should be installed and operated with minimum distance
20cm between the radiator & your body.
This transmitter must not be co-located or operating in conjunction with any other
antenna or transmitter.
2006/8/16 v1.0

Europe – EU Declaration of Conformity
This device complies with the essential requirements of the R&TTE Directive 1999/5/EC.
The following test methods have been applied in order to prove presumption of
conformity with the essential requirements of the R&TTE Directive 1999/5/EC:
- EN60950-1:2006+A11: 2009
Safety of Information Technology Equipment
- EN 300 328 V1.7.1: 2006
- Electromagnetic compatibility and Radio spectrum Matters (ERM); Wideband
Transmission systems; Data transmission equipment operating in the 2,4 GHz ISM
band and using spread spectrum modulation techniques; Harmonized EN covering
essential requirements under article 3.2 of the R&TTE Directive
-
EN 301 489-1 V1.8.1: 2008
Electromagnetic compatibility and Radio Spectrum Matters (ERM); ElectroMagnetic
Compatibility (EMC) standard for radio equipment and services; Part 1: Common
technical requirements
- EN 301 489-17 V2.1.1: 2009
Electromagnetic compatibility and Radio spectrum Matters (ERM); ElectroMagnetic
Compatibility (EMC) standard for radio equipment and services; Part 17: Specific
conditions for 2,4 GHz wideband transmission systems and 5 GHz high performance
RLAN equipment
- EN50385 : 2002
- Product standard to demonstrate the compliance of radio base stations and fixed
terminal stations for wireless telecommunication systems with the basic restrictions
or the reference levels related to human exposure to radio frequency
electromagnetic fields (110MHz - 40 GHz) - General public
This device is a 2.4 GHz wideband transmission system (transceiver), intended for use
in all EU member states and EFTA countries, except in France and Italy where
restrictive use applies.
In Italy the end-user should apply for a license at the national spectrum authorities in
order to obtain authorization to use the device for setting up outdoor radio links and/or
for supplying public access to telecommunications and/or network services.
This device may not be used for setting up outdoor radio links in France and in some
areas the RF output power may be limited to 10 mW EIRP in the frequency range of
2454 – 2483.5 MHz. For detailed information the end-user should contact the national
spectrum authority in France.
0560

Česky
[Czech]
Dansk
[Danish]
Deutsch
[German]
Eesti
[Estonian]
English
Español
[Spanish]
Ελληνική
[Greek]
Français
[French]
Italiano
[Italian]
Latviski
[Latvian]
Lietuvių
[Lithuanian]
Nederlands
[Dutch]
Malti
[Maltese]
Magyar
[Hungarian]
Polski
[Polish]
Português
[Portuguese]
Slovensko
[Slovenian]
Slovensky
[Slovak]
Suomi
[Finnish]
Svenska
[Swedish]
[Jméno výrobce] tímto prohlašuje, že tento [typ zařízení] je ve shodě se základními požadavky a
dalšími příslušnými ustanoveními směrnice 1999/5/ES.
Undertegnede [fabrikantens navn] erklærer herved, at følgende udstyr [udstyrets
typebetegnelse] overholder de væsentlige krav og øvrige relevante krav i direktiv 1999/5/EF.
Hiermit erklärt [Name des Herstellers], dass sich das Gerät [Gerätetyp] in Übereinstimmung mit
den grundlegenden Anforderungen und den übrigen einschlägigen Bestimmungen der Richtlinie
1999/5/EG befindet.
Käesolevaga kinnitab [tootja nimi = name of manufacturer] seadme [seadme tüüp = type of
equipment] vastavust direktiivi 1999/5/EÜ põhinõuetele ja nimetatud direktiivist tulenevatele
teistele asjakohastele sätetele.
Hereby, [name of manufacturer], declares that this [type of equipment] is in compliance with the
essential requirements and other relevant provisions of Directive 1999/5/EC.
Por medio de la presente [nombre del fabricante] declara que el [clase de equipo] cumple con
los requisitos esenciales y cualesquiera otras disposiciones aplicables o exigibles de la
Directiva 1999/5/CE.
ΜΕ ΤΗΝ ΠΑΡΟΥΣΑ [name of manufacturer] ∆ΗΛΩΝΕΙ ΟΤΙ [type of equipment]
ΣΥΜΜΟΡΦΩΝΕΤΑΙ ΠΡΟΣ ΤΙΣ ΟΥΣΙΩ∆ΕΙΣ ΑΠΑΙΤΗΣΕΙΣ ΚΑΙ ΤΙΣ ΛΟΙΠΕΣ ΣΧΕΤΙΚΕΣ
∆ΙΑΤΑΞΕΙΣ ΤΗΣ Ο∆ΗΓΙΑΣ 1999/5/ΕΚ.
Par la présente [nom du fabricant] déclare que l'appareil [type d'appareil] est conforme aux
exigences essentielles et aux autres dispositions pertinentes de la directive 1999/5/CE.
Con la presente [nome del costruttore] dichiara che questo [tipo di apparecchio] è conforme ai
requisiti essenziali ed alle altre disposizioni pertinenti stabilite dalla direttiva 1999/5/CE.
Ar šo [name of manufacturer / izgatavotāja nosaukums] deklarē, ka [type of equipment /
iekārtas tips] atbilst Direktīvas 1999/5/EK būtiskajām prasībām un citiem ar to saistītajiem
noteikumiem.
Šiuo [manufacturer name] deklaruoja, kad šis [equipment type] atitinka esminius reikalavimus ir
kitas 1999/5/EB Direktyvos nuostatas.
Hierbij verklaart [naam van de fabrikant] dat het toestel [type van toestel] in overeenstemming is
met de essentiële eisen en de andere relevante bepalingen van richtlijn 1999/5/EG.
Hawnhekk, [isem tal-manifattur], jiddikjara li dan [il-mudel tal-prodott] jikkonforma mal-ħtiġijiet
essenzjali u ma provvedimenti oħrajn relevanti li hemm fid-Dirrettiva 1999/5/EC.
Alulírott, [gyártó neve] nyilatkozom, hogy a [... típus] megfelel a vonatkozó alapvetõ
követelményeknek és az 1999/5/EC irányelv egyéb elõírásainak.
Niniejszym [nazwa producenta] oświadcza, że [nazwa wyrobu] jest zgodny z zasadniczymi
wymogami oraz pozostałymi stosownymi postanowieniami Dyrektywy 1999/5/EC.
[Nome do fabricante] declara que este [tipo de equipamento] está conforme com os requisitos
essenciais e outras disposições da Directiva 1999/5/CE.
[Ime proizvajalca] izjavlja, da je ta [tip opreme] v skladu z bistvenimi zahtevami in ostalimi
relevantnimi določili direktive 1999/5/ES.
[Meno výrobcu] týmto vyhlasuje, že [typ zariadenia] spĺňa základné požiadavky a všetky
príslušné ustanovenia Smernice 1999/5/ES.
[Valmistaja = manufacturer] vakuuttaa täten että [type of equipment = laitteen tyyppimerkintä]
tyyppinen laite on direktiivin 1999/5/EY oleellisten vaatimusten ja sitä koskevien direktiivin
muiden ehtojen mukainen.
Härmed intygar [företag] att denna [utrustningstyp] står I överensstämmelse med de väsentliga
egenskapskrav och övriga relevanta bestämmelser som framgår av direktiv 1999/5/EG.
 Loading...
Loading...