Page 1

Using TZO.COM™ Dynamic DNS and a D-Link™ 804-HV
router for Remote Viewing with your Samsung™ SHR2XXX and SHR-4XXX Series DVR
This document explains how to best setup a Samsung™ SHR series DVR using a Dynamic or
Static IP connection and TZO.COM™ Dynamic DNS. This setup is based on a D-Link™ 4 port
wired router model 804-HV. In this document, you will learn how to:
· Login and setup the D-Link™ 804-HV Router with the TZO Dynamic DNS service
· Configure the D-Link™ router to add services and open the ports needed for remote viewing and
administration of your Samsung™ DVR (TCP Port 554-557 and UDP 8000-8159)
· Configure the IP address, gateway and DNS of the DVR so it works with the D-Link™ router.
· Connect to your Samsung™ DVR from any Windows based PC on the same network
· Connect to your Samsung™ DVR from any REMOTE PC over the Internet using Smartviewer
software
· Troubleshooting your DVR if you are having trouble connecting
Please Note: The product names used in this document are for identification purposes only. All trademarks and registered
trademarks are the property of their respective owners.
BEFORE YOU BEGIN
SETUP THE ROUTER AND DVR ACCORDING TO THE MANUAL
----------------------------------------------------------------------Initial D-Link™ router setup:
You should SETUP THE D-LINK™ ROUTER for your Internet Connection according to the ISP and D-Link™
Manual. Make sure you can browse the Internet and use the Internet normally before you continue.
* If you use PPPoE DSL, make sure you set the CONNECT MODE to ALWAYS-ON under the WAN Settings
during configuration of the D-Link™ Router.
Initial DVR Recording and Camera setup:
You should now setup the DVR for your preferences using the Manual/Guide that came with your DVR.
You do not need to setup the IP address on the DVR at this point, we cover that below to ensure the IP
is in the desired format for this document. If the DVR is already setup, continue below for details on
setting the IP address properly on the DVR.
1
Page 2
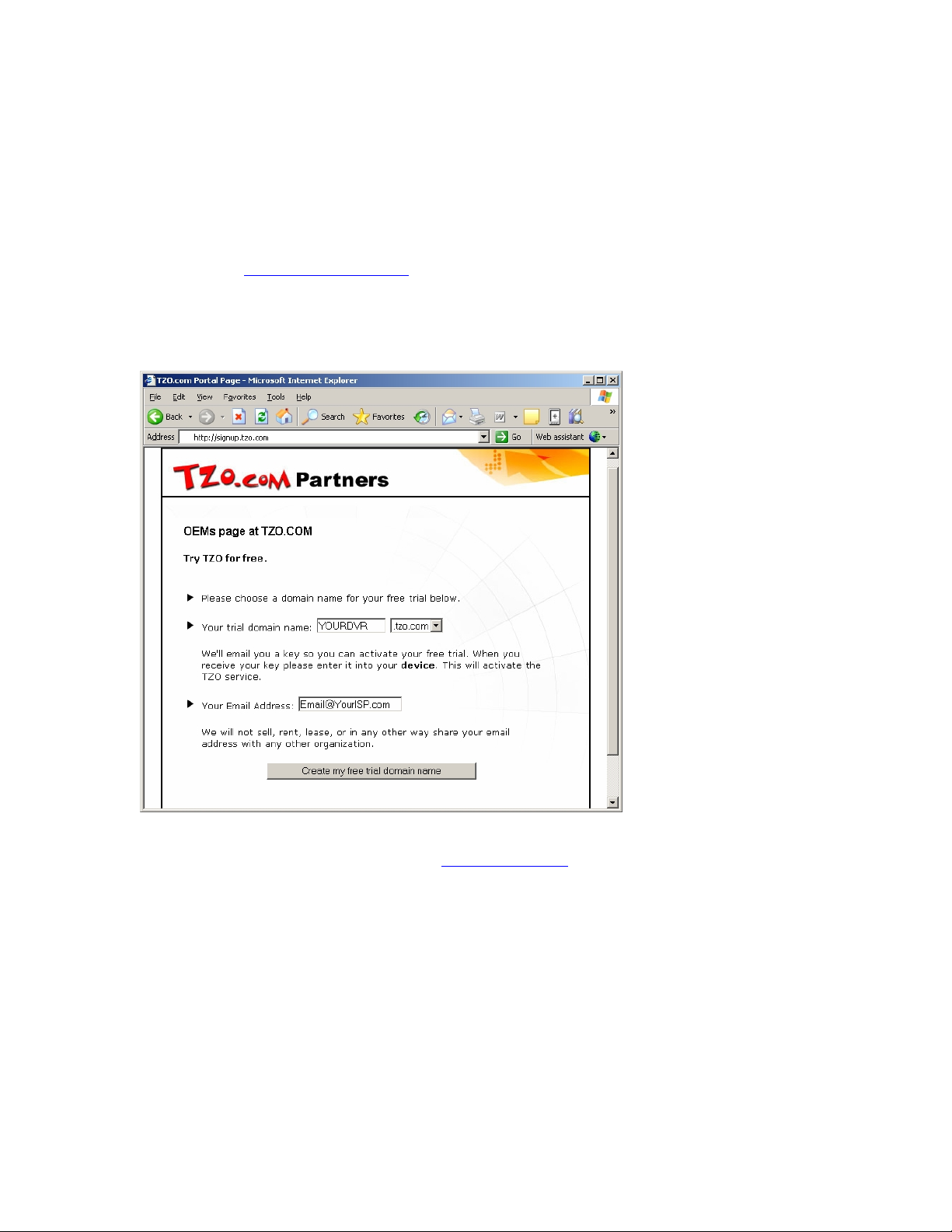
Setting up the TZO Dynamic DNS
-----------------------------------------------------------------------------------------SIGNING UP AND ENABLING THE D-LINK™ ROUTER WITH TZO DYNAMIC
DNS:
A) Make sure you are signed up with a trial account, or have paid for a TZO subscription (Standard or
Premier service) **If you do not have a TZO Key and Domain Name selected, sign up for a free 30 day
trial domain at http://YourDVR.tzo.com as shown below.
B) Enter your choice for a domain name (each location/DVR must be unique) and enter the email
address you wish to use. Click the CREATE MY FREE TRIAL DOMAIN NAME button and TZO will send
your TZO Domain Name and TZO key to the email address you used.
C) Once you have the TZO Key, Domain name and Email address used written down or available from
your email, log into your router by going to http://192.168.1.1 and using your username and password to
log into the router. (default username is admin and password is blank)
2
Page 3
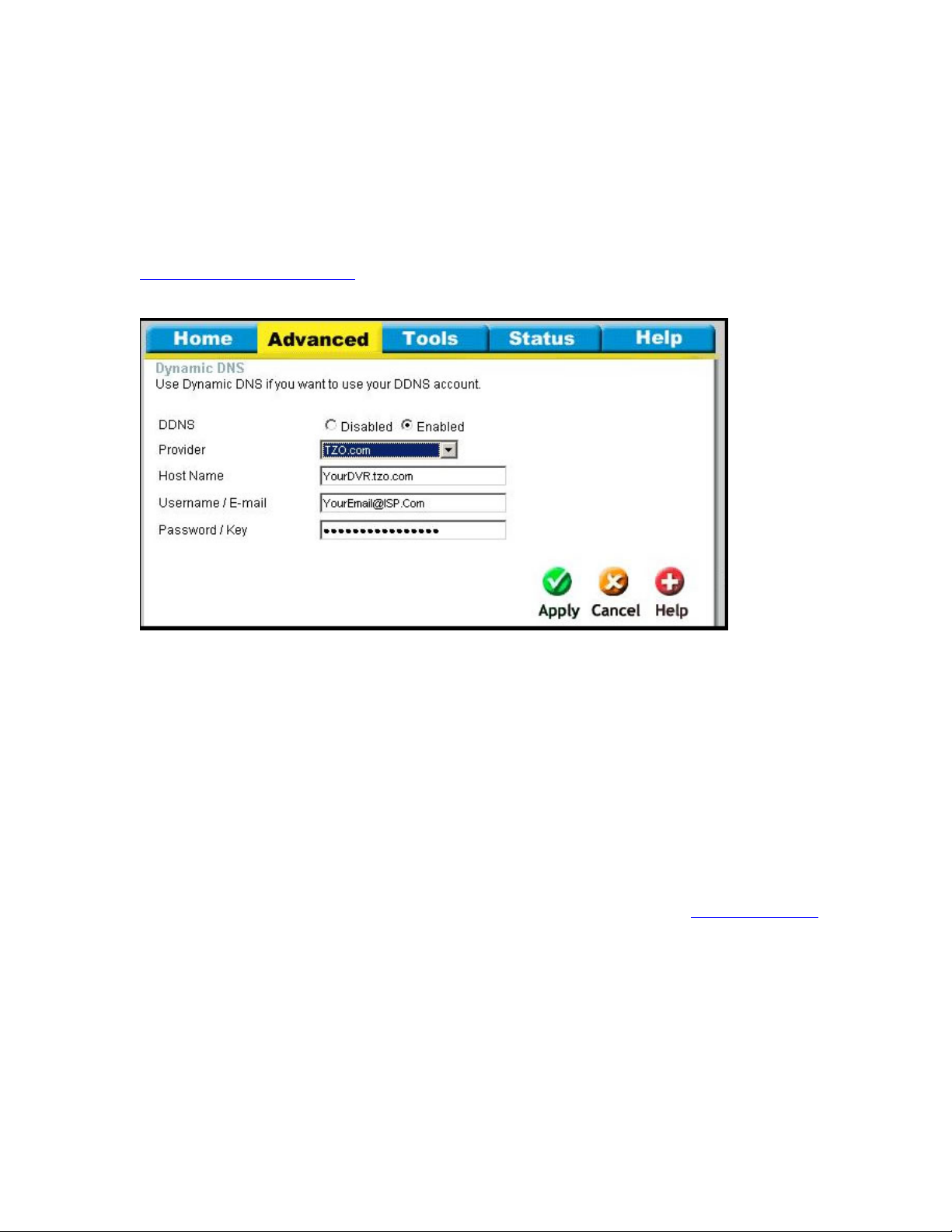
D) Once you are logged into the router, click the ADVANCED tab at the top. Under the ADVANCED
section, select DDNS from the left hand menu (blue buttons). As shown in the screenshot below, enable
the TZO Dynamic DNS service, and then input the Domain Name, TZO Key/Password and Email
Address/Username into the router DDNS setup. Click Apply. You now have setup the TZO DDNS
properly.
This domain name is good for 30 days for testing. After 30 days the TZO Dynamic DNS will expire. You
can purchase the TZO standard Dynamic DNS service for this domain name at
http://www.tzo.com/order.html before it expires. When ordering, use the email address you used when
signing up.
D-LINK™ PORT FORWARDING AND OTHER ROUTER CONFIGURATION:
-----------------------------------------------------------------------------------------
*IMPORTANT NOTE before you start on PORT FORWARDING and Port Blocking:
* If DSL is being used for a broadband connection to your DVR, check with your ISP to make sure that
your DSL modem is in "bridge mode" to assure that there is no NAT server running on the DSL modem
itself. If this is the case, you will have extreme difficulty in port forwarding and getting the DVR to work.
You can call your ISP and ask if your DSL modem can be configured for Bridge mode and allow your
router to authenticate with the DSL signon routine instead of the DSL Modem.
Step 1) The first step is to log in to the router. Log into the router by going to http://192.168.1.1 and
using your username and password to log into the router. (default username and pw is admin/blank)
Step 2) Once you log into the router, Click the ADVANCED TAB in the top menu.
We need to add 2 sets of ports (TCP Port 554-557 and UDP 8000-8159) to the Virtual server section in
order to view the DVR remotely. These ports are added to the server list in 2 separate processes as
described below.
3
Page 4
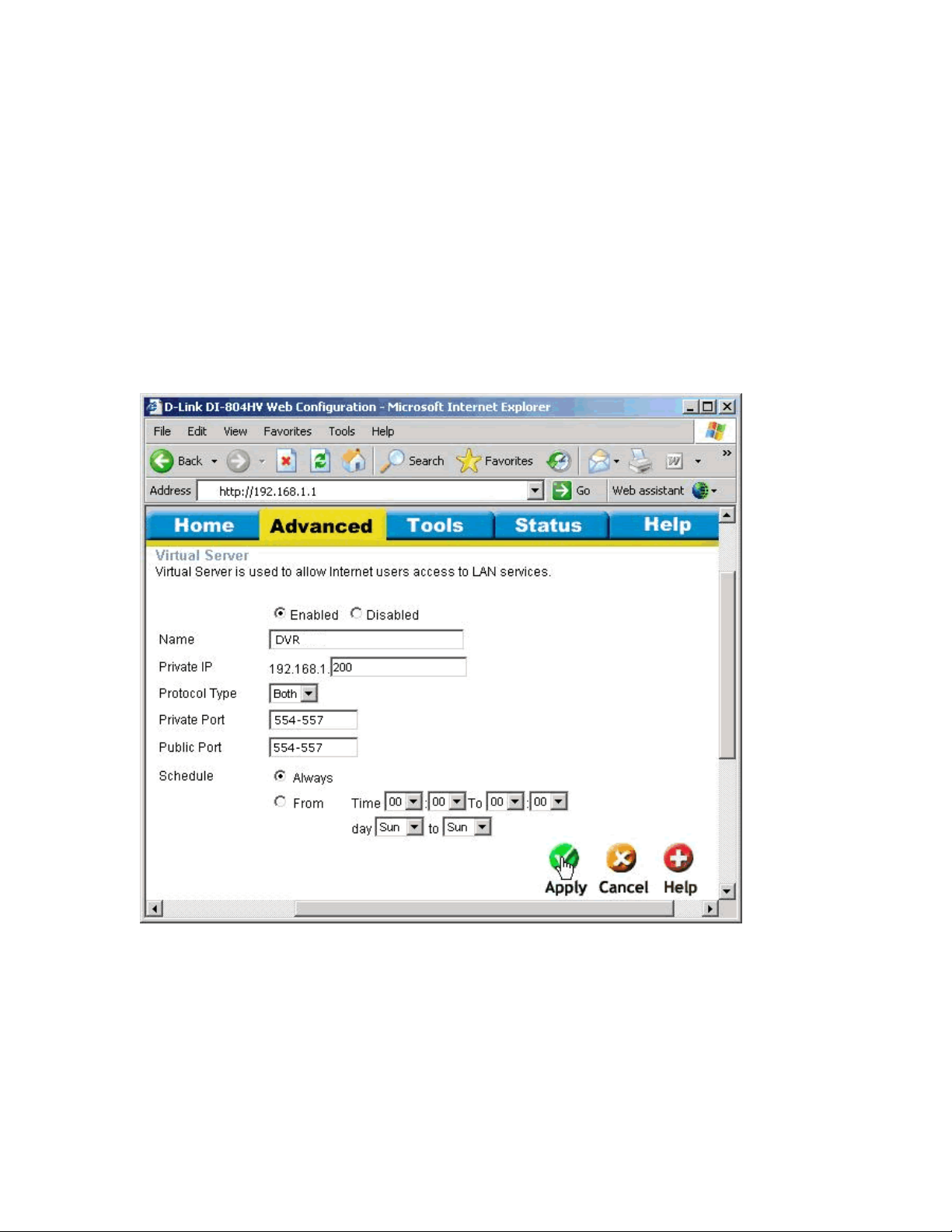
Step 3) In the list of Virtual Servers, we will add ports 554-557 first, then ports 8000-8159 in a second
process. In order to add a new service for ports 554-557, fill in the blanks as shown in the screenshot
below and then click the APPLY button.
Select Enabled
Name: DVR
Private IP: 200
Protocol: Both
Private Port: 554
Public Port: 557
Schedule: Always
This will add in the ports 554-557 as a service in the Virtual Server list. Repeat this for the additional
ports as shown in the steps below.
4
Page 5
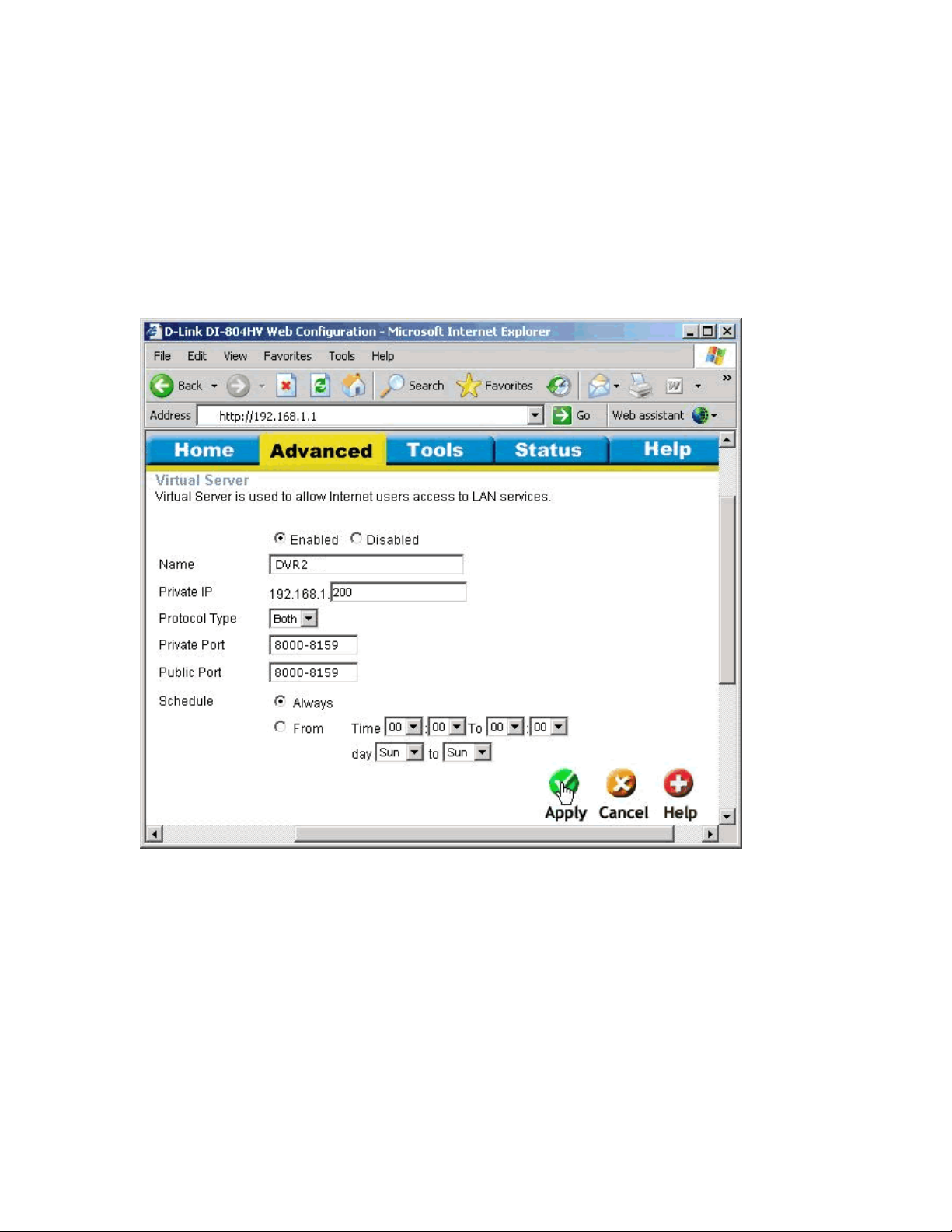
Step 4) In order to add a new service for ports 8000-8159, fill in the blanks as shown in the screenshot
below and then click the APPLY button.
Select Enabled
Name: DVR2
Private IP: 200
Protocol: Both
Private Port: 8000-8159
Public Port: 8000-8159
Schedule: Always
This will add in the service for ports 8000-8159 in the Virtual Server list.
5
Page 6
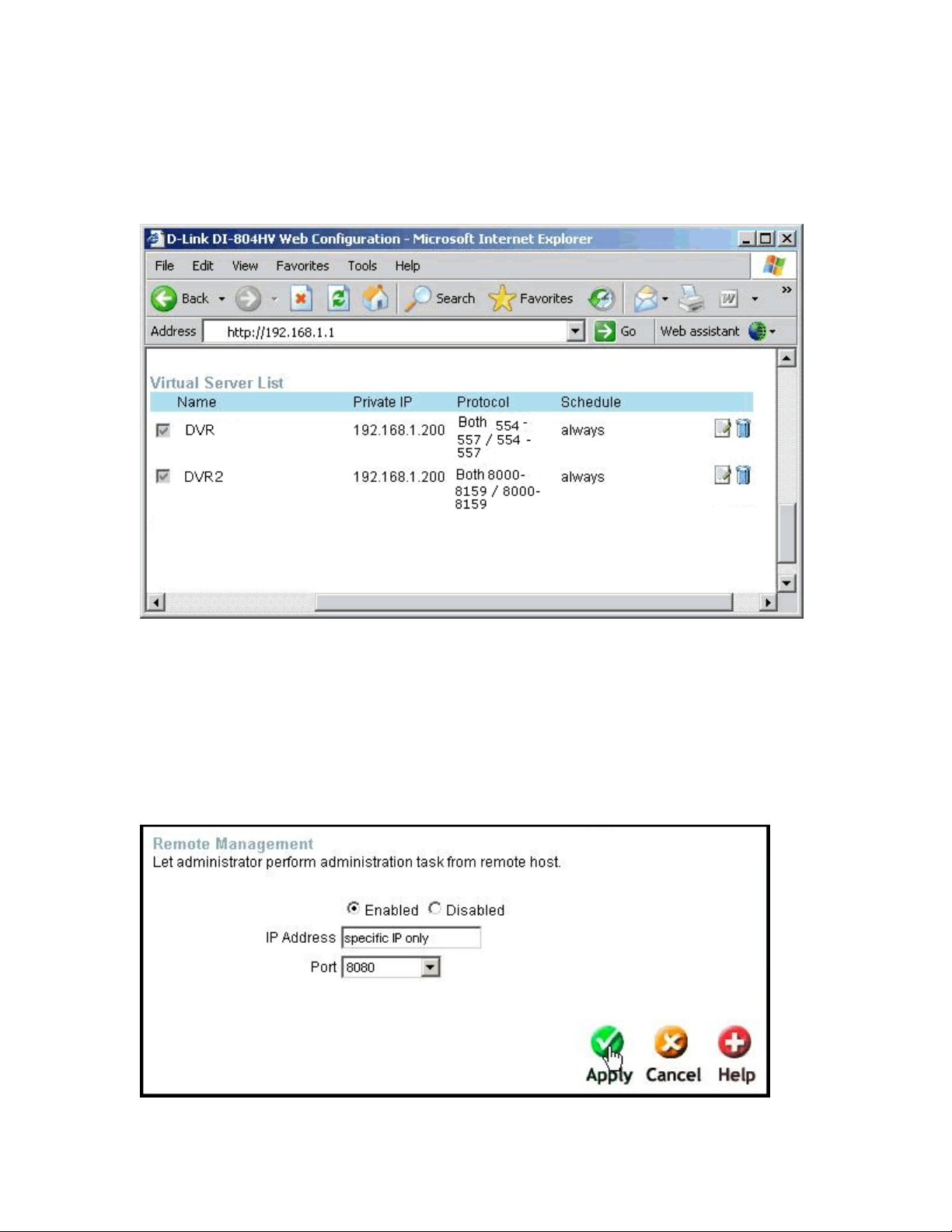
Step 5) Check that your VIRTUAL SERVER LIST looks similar to the screenshot shown below.Your
VIRTUAL SERVER list will have many more services shown, but you should make sure that the DVR and
DVR2 services are listed as shown below, and that the ports and IP’s match exactly as shown in the
screenshot or the DVR remote viewing may not work. If it looks similar, you have completed the port
forwarding step and can now logout of the D-Link™ (closing your browser)
Step 7) (Optional) – Enabling Remote Administration in the router can be a smart idea if you want to
remotely administer the router to open ports, change port forwarding, configure the TZO Dynamic DNS
and more. If you do not enable remote administration, you will have to login to the router locally.
*IMPORTANT: If you enable remote management, be sure to set a different password other than the
default password used in this document. You can also change the remote management port to a custom
port you select. Avoid ports 554-557 and 8000-8159, since these are used by the DVR.
Under the TOOLS TAB, scroll down to REMOTE MANAGEMENT and then setup the REMOTE
MANAGEMENT features as shown in the screenshot below. Using the D-Link™ router, you can only set a
specific IP address to control from, so there is some limitation in this router for remote management.
6
Page 7

CONNECTING THE DVR TO THE ROUTER AND ASSIGNING THE IP ADDRESS
-----------------------------------------------------------------------------------------
The first step in the whole process is to setup the DVR and the cameras. Consult your DVR manual for
setup details as explained at the beginning of this document.
Once the DVR is powered up and the cameras are setup, you should then connect the DVR to the router
using a standard RJ-45 ETHERNET cable. Once you connect the DVR to the router, you need to enter
the menu of the DVR by following the exact steps below:
1) On the Samsung™ DVR’s, you push the MENU button – located on the upper right side of the DVR
front panel.
2) After you push the MENU button, the password menu screen comes up as shown below. Enter the
password (default is 4321) and press the ENTER key (round button in the middle of the cursor buttons)
7
Page 8

3) You will now see a screen similar to the one shown below – this is the Menu Setup screen.
Use the cursor buttons to scroll down to the NETWORK setup. Once you select the NETWORK menu,
press the RIGHT cursor button
4) You should use the cursor buttons to scroll over to IP SETTINGS and then press the ENTER button
8
Page 9

5) Now that you are in the IP SETTINGS setup menu as shown below, we need to edit the network
settings to match your router. Use the cursor buttons and enter button to scroll down, select and change
the IP address, and then adjust the gateway and DNS. Ding this will make sure your DVR’s Network and
IP settings are setup to work with your router. The important settings are listed below:
IP ADDRESS: 192.168.1.200
Subnet: 255.255.255.0
Gateway: 192.168.1.1
DNS: 192.168.1.1
6) Once you have set the DVR to the IP settings above, you need to scroll down to the OK button and
press the ENTER button. One you are back in the MENU SETUP (the main setup menu) you can press
the MENU button to exit the setup.
9
Page 10

CONNECTING TO YOUR SAMSUNG™ DVR AND VIEWING LIVE AND
RECORDED VIDEO - (INTERNAL VIEWING ON THE SAME NETWORK)
------------------------------------------------------------------------------------------
Before you attempt to test the configuration from a remote location, you should perform some tests
internally (on the same network where the DVR is located) and attempt to connect to the DVR using the
Samsung™ SMARTVIEWER software.
USING SMARTVIEWER REMOTE SOFTWARE TO CONNECT:
--------------------------------------------------------------------------Using the SMARTVIEWER software that came with your DVR, you can connect to the DVR by going to the
INTERNAL IP address of the DVR.
Follow the steps below to connect with the SMARTVIEWER software:
Step 1) Run the SMARTVIEWER software. The first step is to add the internal remote site for viewing
the DVR. Once the SMARTVIEWER software opens, click in the lower right corner as shown in the
screenshot shown below (circled in red). Doing this will enter the SETUP where you need to add the
INTERNAL site.
*IMPORTANT! - DO NOT USE the TZO Domain name when connecting internally, in most cases the
domain name WILL NOT WORK from the internal network. Once you have tested the INTERNAL IP with
success, you can then try the domain name from a remote location.
10
Page 11

Step 2) Once you click the SETUP as shown in the screenshot above, you will see a screen similar to the
one below. Click on the SITE SETUP tab as shown. Then click the NEW button in the lower left of this
screen and continue to step 3 below.
11
Page 12

Step 3) Once you click the NEW button in the lower left as shown in step 2, you will see the NEW DVR
dialog box. Enter in the ADDRESS TYPE as STATIC IP. The name should be INTERNAL and enter the IP
address that you set the DVR to in this tutorial (192.168.1.200). Then enter the username admin should
be selected and the default password of the DVR is 4321 (or your DVR password) and then click OK to
add this site. You then need to Click APPLY and then CLOSE again to get back to the main screen.
* If you have changed the password, or added other usernames, you can use that username and
password combination instead. This example shows using the admin username and default password
12
Page 13

Step 4) We now need to add this site to the SITE LIST. Click the ADD button as shown circled in red in
the screenshot below to add the site to the SITE LIST. After you ADD the site to the site list, you then
need to click the APPLY button, and then CLOSE again to get back to the main screen.
Step 5) Once you have added the INTERNAL site as described in Step 3 and 4, your INTERNAL site will
be added to the sites list as shown in the screenshot below (circled in red). Select the INTERNAL site
from the drop down list, and then Click the CONNECT button as shown to the left of the drop down list.
13
Page 14

Step 6) You are now connected! You can view live video, rewind, fast forward, and more! In order to
get the full details, see the SMARTVIEWER manual that came with the DVR.
* If you get the error or cannot connect to the DVR and see either live or recorded video, check the IP,
DVR IP and Port settings and status of the DVR and try again. Consult the DVR manual for more
troubleshooting procedures
14
Page 15

CONNECTING TO YOUR SAMSUNG™ DVR AND VIEWING LIVE AND
RECORDED VIDEO - (REMOTE VIEWING OVER THE INTERNET)
------------------------------------------------------------------------------------------
USING SMARTVIEWER REMOTE SOFTWARE TO CONNECT:
--------------------------------------------------------------------------Using the SMARTVIEWER software that came with your DVR, you can connect to the DVR by going to the
TZO DOMAIN NAME of the DVR. You first need to add the DOMAIN NAME to the Remote sites list in the
SMARTVIEWER software before you can connect.
Follow the steps below to connect with the SMARTVIEWER software from a remote location:
Step 1) Run the SMARTVIEWER software. The first step is to add the internal remote site for viewing
the DVR. Once the SMARTVIEWER software opens, click in the lower right corner as shown in the
screenshot shown below (circled in red). Doing this will enter the SETUP where you need to add the
remote site.
15
Page 16

Step 2) Once you click the SETUP as shown in the screenshot above, you will see a screen similar to the
one below. Click on the SITE SETUP tab as shown. Then click the NEW button in the lower left of this
screen and continue to step 3 below.
16
Page 17

Step 3) Once you click the NEW button in the lower left as shown in step 2, you will see the NEW DVR
dialog box. Enter in the ADDRESS TYPE as URL as shown below. The name should be
YourDVR.TZO.COM and enter the URL (Domain Name) that you selected when you signed up with TZO.
In this example, we are using YOURDVR.TZO.COM. Enter your domain name here. Then enter the
username admin should be selected and the default password of the DVR is 4321 (or your DVR
password) and then click OK to add this site. You then need to Click APPLY and then CLOSE again to get
back to the main screen.
* If you have changed the password, or added other usernames, you can use that username and
password combination instead. This example shows using the admin username and default password
17
Page 18

Step 4) We now need to add this site to the SITE LIST. Click the ADD button as shown circled in red in
the screenshot below to add the site to the SITE LIST. After you ADD the site to the site list, you then
need to click the APPLY button, and then CLOSE again to get back to the main screen.
Step 5) Once you have added the REMOTE site as described in Step 3 and 4, the YOURDVR.TZO.COM
(your domain name) site will be added to the sites list as shown in the screenshot below (circled in red).
Select your site – in this case YOURDVR.TZO.COM - from the drop down list, and then Click the
CONNECT button as shown to the left of the drop down list.
18
Page 19

Step 6) You are now connected! You can view live video, rewind, fast forward, and more! In order to
get the full details, see the SMARTVIEWER manual that came with the DVR.
* If you get the error or cannot connect to the DVR and see either live or recorded video, check the IP,
DVR IP and Port settings and status of the DVR and try again. Consult the DVR manual for more
troubleshooting procedures
19
Page 20

TROUBLESHOOTING YOUR DVR - INTERNAL AND REMOTE CONNECTIONS
------------------------------------------------------------------------------------------
* If you get the error UNABLE TO CONNECT cannot connect to the DVR and see either live or recorded
video, check that the TZO DOMAIN NAME is typed correctly. Review the below steps if you still can’t
connect?
STEP 1)
If you have having trouble connecting to the DVR, Contact an individual at the same location where the
DVR is located and have them check that the DVR is powered ON and that they can connect to the DVR
using the INTERNAL IP ADDRESS. Then have them use a browser and go to a few websites externally to
make sure the Internet connection is up. If that works, that means the DVR is up and running fine on
the internal network, so there could be a few things that could be causing the problem as explained
below:
A) ISP has recently blocked some ports required – this means the SMARTVIEWER software will not work
B) The TZO DOMAIN NAME may not be synched up with the IP address of the cable or DSL modem
See below steps for troubleshooting TZO:
C) The router could be having problems with the port forwarding. Check the port settings and try
rebooting the router
To Check the TZO Dynamic DNS is working:
--------------------------------------------------
Check the IP that TZO is pointing to. You can verify the IP address that TZO is showing in our DNS by
PINGING the domain name. Start a DOS prompt session by clicking the START button, selecting RUN,
and then enter CMD (as shown below) and click OK:
At the Dos Prompt type:
PING YOURDVRName.TZO.COM
(* use the domain name of your DVR – in our example shown below we use YOURDVRName.TZO.COM )
-------------------PING EXAMPLE-------------------------------------
C:\Documents and Settings\User>ping YourDVRName.tzo.com
Pinging YourDVRName.tzo.com [123.123.123.123] with 32 bytes of data:
Reply from 123.123.123.123: bytes=32 time=3ms TTL=64
Reply from 123.123.123.123: bytes=32 time=1ms TTL=64
Reply from 123.123.123.123: bytes=32 time=1ms TTL=64
Reply from 123.123.123.123: bytes=32 time=1ms TTL=64
Ping statistics for 123.123.123.123:
20
Page 21

Packets: Sent = 4, Received = 4, Lost = 0 (0% loss),
Approximate round trip times in milli-seconds:
Minimum = 1ms, Maximum = 3ms, Average = 1ms
-------------------END PING EXAMPLE--------------------------------
Write this IP address down and continue with the steps below. If you get UNKNOWN HOST, you may not
be using the right domain name, may have spelled it wrong, or your TZO Dynamic DNS subscription may
have expired. To check the expiration, use your TZO Key to log into the TZO CONTROL PANEL at
https://controlpanel.tzo.com
Once you log in, you can see the EXPIRATION DATE in the main window. If it’s expired, you can reorder
the TZO service at the TZO website (http://www.tzo.com) or by calling Toll Free at 877-433-6865 or
outside the US and Canada at 978-433-6865
3) Verify the WAN IP address of the router. This WAN IP will be the IP address that your cable or DSL
modem uses to communicate with the rest of the Internet. To do this, log into the router and check the
STATUS page. Write this WAN IP address down. ________________________________
4) From any PC on the same internal network as the DVR, launch a browser and go to
http://www.mywanIP.com - Write down the IP address shown – this is your External IP that your
cable/DSL modem hands to the router. In this example, we will use 123.123.123.123 as our IP
The PING of the domain name should match step 3 and 4 above. This means that TZO is working and
pointing at the right IP address, and it could be one of the other issues above. If it does NOT match up,
try rebooting the router. Check again.
Step 1)
The First thing to check is to make sure the DVR works on the inside of the network using the Internal
LAN IP address of 192.168.1.200. Use your Internet Explorer browser or viewing application provided
with your DVR to connect using the above internal LAN IP address. If you cannot connect, review the
setup using the connection guide. Make sure you have set the static IP above on the DVR. Check the
Gateway and Network mask to match the connection guide depending on your network setup.
Success? Did you connect to the DVR from the inside of the network? If yes, continue to step 2
If not, re-review the setup, make sure everything is powered up and ready, repeat step 1 until you
connect
Step 2)
Once you connect from the INSIDE of the network, you need to attempt to connect externally after you
verify that the port forwarding is correct in the router (if you are using a router). You should also check
that you can get to websites such as yahoo.com, cnn.com and other websites to assure your Internet
connection where the DVR is location is up and working properly.
A) First verify the WAN IP address of the router, this will be the IP address you will use for your tests
externally. Once you can connect using the IP, we will then test that TZO DDNS will work.
B) From any PC on the same internal network as the DVR, launch a browser and go to
http://www.mywanIP.com
C) Write down the IP address shown – this is your External IP that your cable/DSL modem hands to the
router. In this example, we will use 123.123.123.123 as our IP
21
Page 22

D) Make sure the TZO DDNS has been installed on either a PC at that location or in the router. Note the
domain name that you used. In this example, we use YourDVR.tzo.com
E) Leave that location as soon as possible so you can test the current IP. You can also call a co-worker
or friend at a different location that DVR SMARTVIEWER Viewing application. Using a different ISP if
possible, connect to the Internet and attempt to connect to the DVR using the WAN IP address written
down in step C.
Success? If yes, try to connect with the Domain name you noted in step D above. Success? If not, try
to PING the domain name as shown below in Step 4.
Step 3)
Start a DOS prompt session, at the prompt type:
A) PING YourDVRName.TZO.COM
(* where domain name is the domain name of your DVR – in our example shown below we use YOURDVRName.TZO.COM )
C:\Documents and Settings\Eric>ping YourDVRName.tzo.com
Pinging YourDVRName.tzo.com [123.123.123.123] with 32 bytes of data:
Reply from 123.123.123.123: bytes=32 time=3ms TTL=64
Reply from 123.123.123.123: bytes=32 time=1ms TTL=64
Reply from 123.123.123.123: bytes=32 time=1ms TTL=64
Reply from 123.123.123.123: bytes=32 time=1ms TTL=64
Ping statistics for 123.123.123.123:
Packets: Sent = 4, Received = 4, Lost = 0 (0% loss),
Approximate round trip times in milli-seconds:
Minimum = 1ms, Maximum = 3ms, Average = 1ms
If the above IP matches the WAN IP address that you wrote down in step 2C, this means TZO DDNS is
pointing at the right address and the DDNS isn’t the problem. You should be able to connect just fine. If
not, contact your DVR company and make sure your DVR viewing application contains DNS resolution. If
your IP address in the Ping matches your WAN IP you recently wrote down in 2C, and yet your DVR
viewing application cannot connect with the domain name but it CAN CONNECT with the IP, this means
your DVR application may not have DNS resolution. You will have to use the IP address to connect by
doing a PING, verifying the IP and then using the IP returned from the Ping to connect
------------------------------------------------------------------------------------------------
If you see “0.0.0.0”, “Destination specified is invalid” or
“Ping request could not find host” from the PING results:
------------------------------------------------------------------------------------------------
If you are Running TZO software: This above means the TZO software is not running, has been
shut down or not installed/setup yet
If you are using TZO in a router: This above means your router has not properly updated the TZO
DDNS, check the DDNS settings in the router and try rebooting the router.
22
Page 23

------------------------------------------------------------------------------------------------
If you see a different IP address than you wrote down in Step C above?
-----------------------------------------------------------------------------------------------If you are Running TZO software: This above means the TZO software is not running, has been
shut down or not installed/setup yet, or may have been set wrong. Check the TZO software and make
sure the SIGNON options in TZO is set to DEFAULT MODE
If you are Using TZO in a router: This above means your router has not properly updated the TZO
DDNS, check the DDNS settings in the router and try rebooting the router. Double check that the router
matches EXACTLY as shown in our router suggestion table Try upgrading the firmware, rebooting the
router. Also check DSL Timeout and set the timeout to “0” if you are using DSL. If you have “connect on
demand” try disabling that
------------------------------------------------------------------------------------------------
If you see a LAN IP address come back from the ping?
If your IP shows up as 192.168.X.X, 172.X.X.X or 10.X.X.X?
------------------------------------------------------------------------------------------------
If you are Running TZO software: This above means the TZO software is may have been set wrong.
Check the TZO software and make sure the SIGNON options in TZO is set to DEFAULT MODE
If you are Using TZO in a router: This above means your router has not properly updated the TZO
DDNS. If you are using DSL, most likely your DSL setup is causing this issue. Contact your ISP about
your DSL modem and ask them if the DSL modem is acting as a NAT server. If your DSL modem is acting
as a NAT firewall, ask the ISP to put the DSL modem in Bridge mode and have them assist you in using
the router to login and authenticate to the DSL instead of using the DSL modem to do this.
------END-------
23
 Loading...
Loading...