Page 1

RocketFish RF-HTN104 Wi-Fi Invite Home Router
User Manual
Page 2
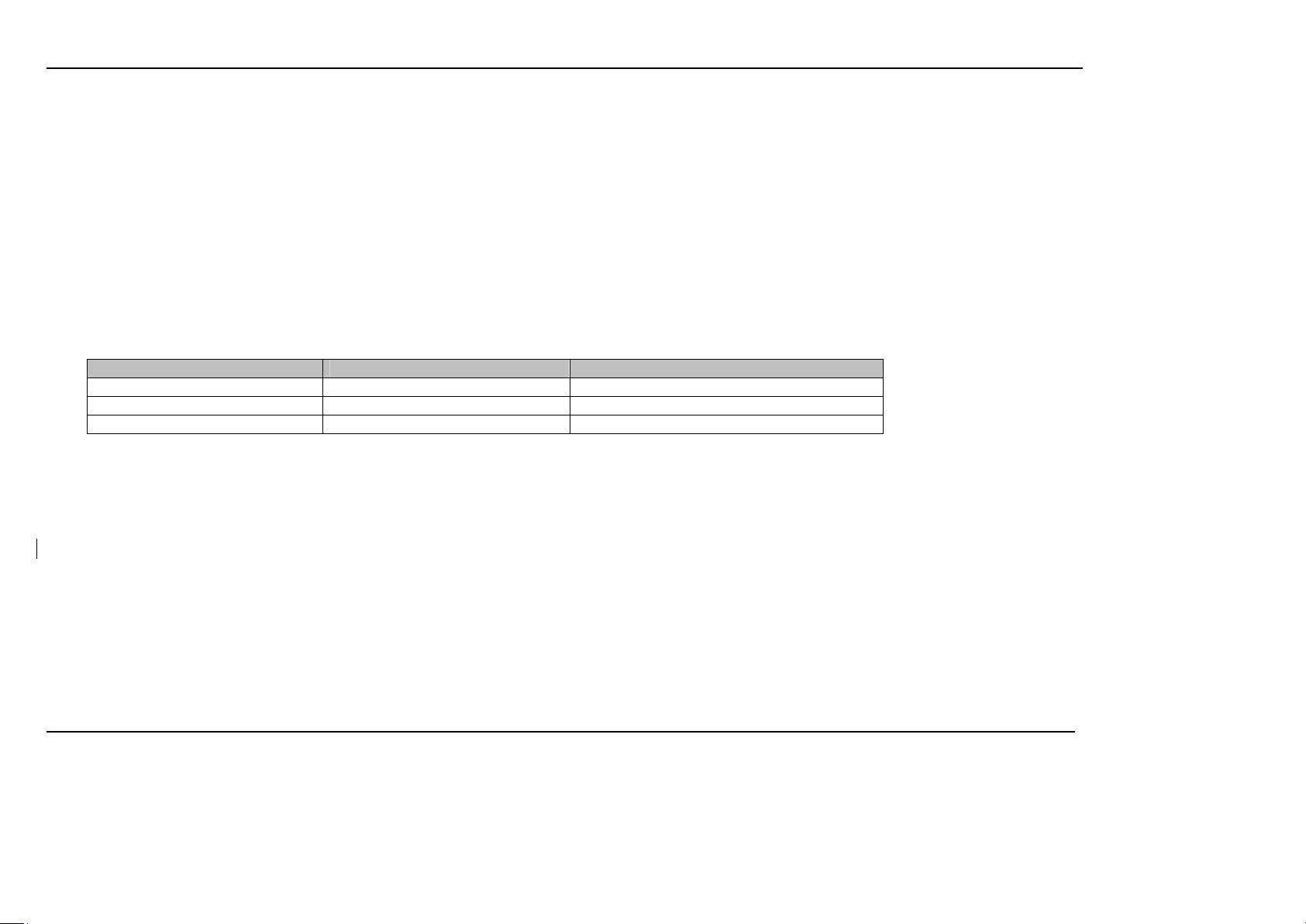
Preface
RocketFish reserves the right to modify this document at any time without obligation or notification of any person or organization of such revisions or changes.
Manual Revisions
Revision Date Description
1.0 November 23, 2010 First Draft
2.0 December 9, 2010 Second Draft
3.0 December 23, 2010 Third Draft
Trademarks
©2010 RocketFish. RocketFish and the RocketFish logo are trademarks of Best Buy Enterprise Services, Inc. Other brands and product names are trademarks or registered
trademarks of their respective holders.
2
Page 3
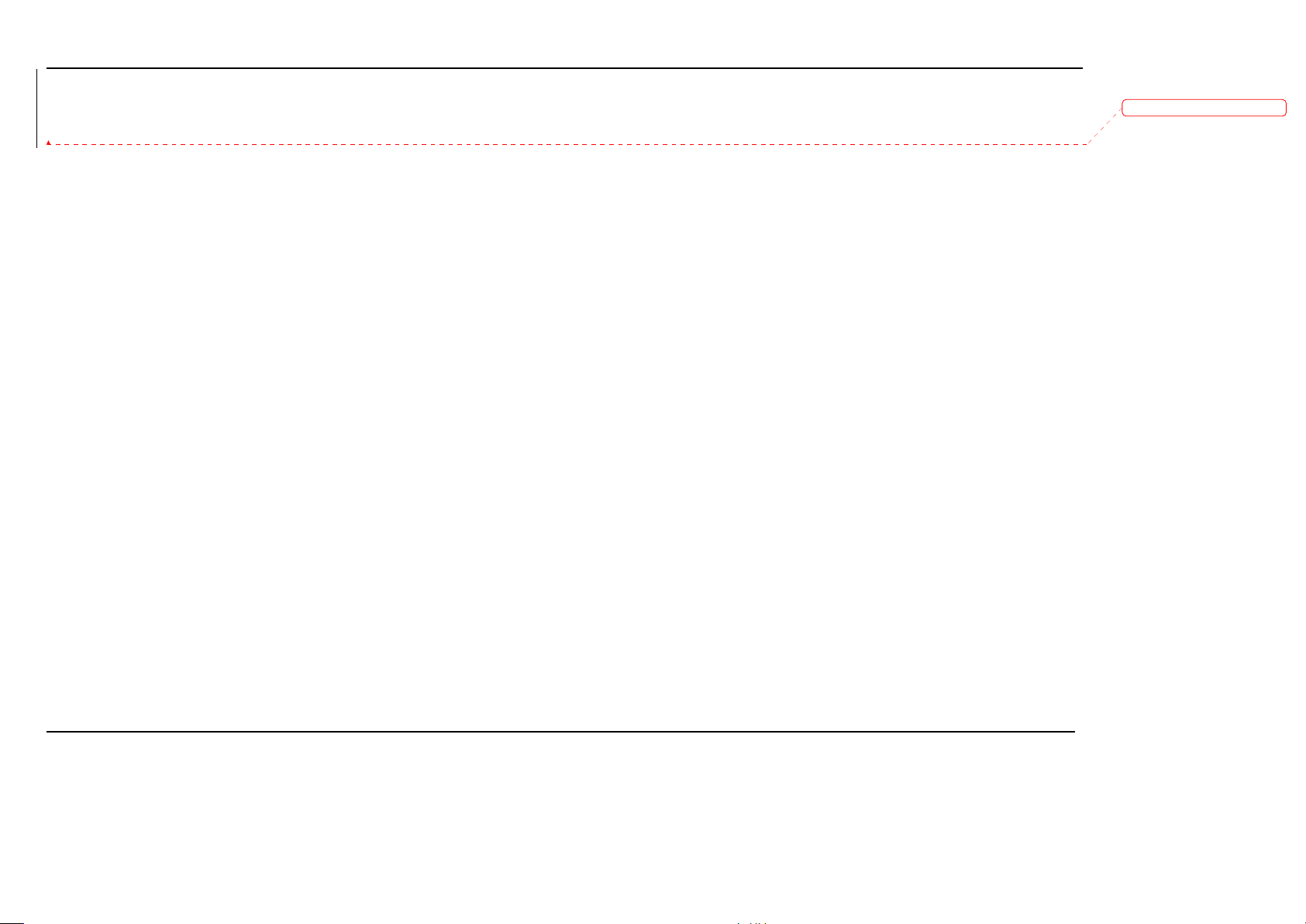
Table of Contents
Preface........................................................................................................................................................................................................................................................................2
Manual Revisions....................................................................................................................................................................................................................................................2
Trademarks.............................................................................................................................................................................................................................................................2
Product Overview.......................................................................................................................................................................................................................................................6
Package Contents...................................................................................................................................................................................................................................................6
System Requirements ............................................................................................................................................................................................................................................6
Introduction................................................................................................................................................................................................................................................................7
Features..................................................................................................................................................................................................................................................................9
Hardware Overview..............................................................................................................................................................................................................................................10
Hardware Overview (Continued) .........................................................................................................................................................................................................................11
Installation................................................................................................................................................................................................................................................................12
Before you Begin..................................................................................................................................................................................................................................................12
Wireless Installation Considerations........................................................................................................................................................................................................................13
Connecting the RF-HTN104 to a Cable/DSL/Satellite Modem .................................................................................................................................................................................14
Connecting the RF-HTN104 to Another Router........................................................................................................................................................................................................16
Router Front Panel ...................................................................................................................................................................................................................................................18
Front Panel Controls.............................................................................................................................................................................................................................................18
LCD Display...........................................................................................................................................................................................................................................................18
Accessing System Information .........................................................................................................................................................................................................................19
Using Wi-Fi Invite from the front panel controls .............................................................................................................................................................................................21
Configuration............................................................................................................................................................................................................................................................24
Web-based configuration utility...........................................................................................................................................................................................................................24
Accessing the web-based configuration utility ................................................................................................................................................................................................24
格格格格式化
式化:::: 字型: 14 點, 粗體
式化式化
3
Page 4
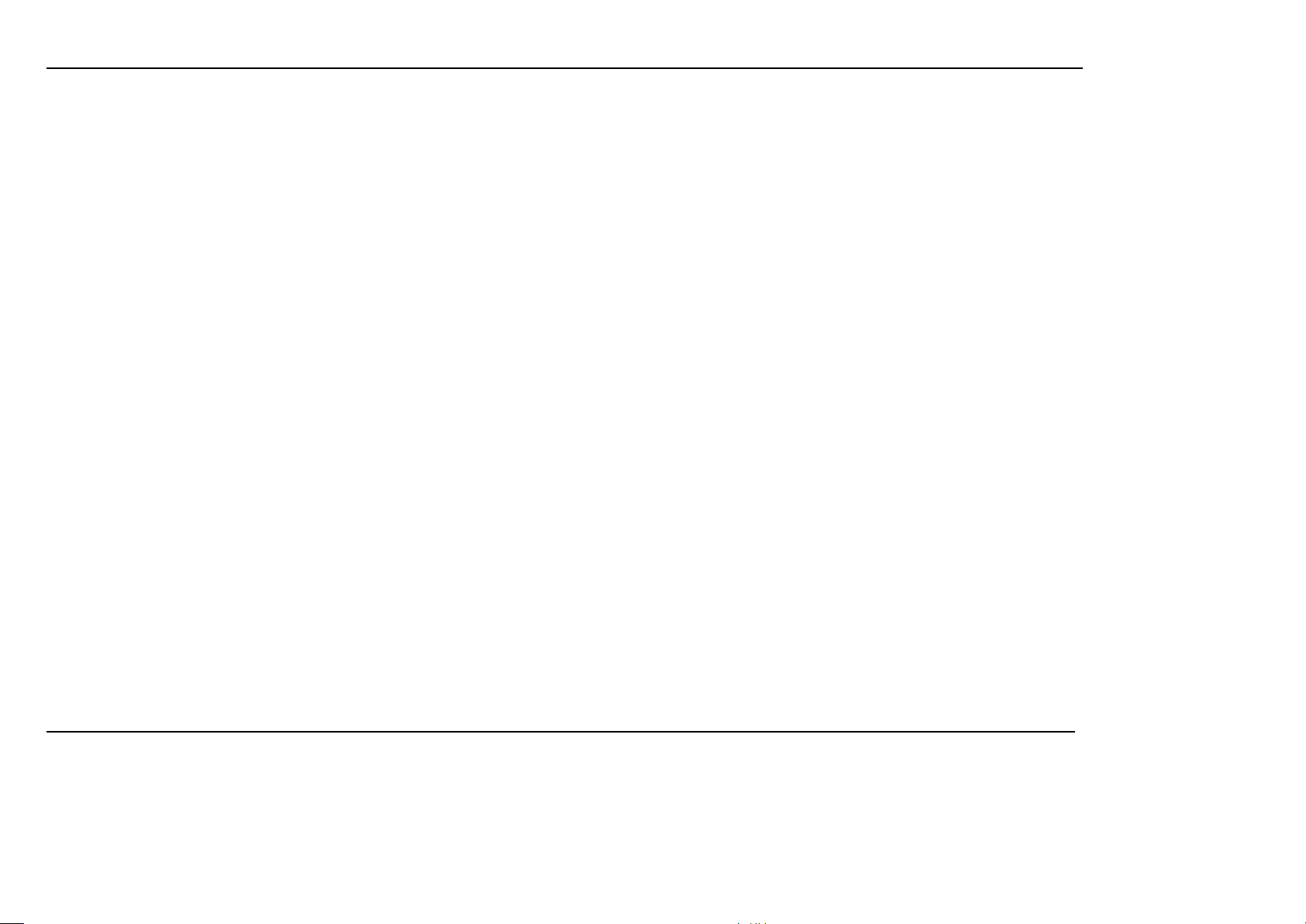
Checking the General Status of the Router......................................................................................................................................................................................................26
Checking the Internet Connection Status ........................................................................................................................................................................................................26
Checking the Wireless Network status.............................................................................................................................................................................................................28
Checking the Traffic Statistics...........................................................................................................................................................................................................................28
Accessing uPNP Information............................................................................................................................................................................................................................30
Router Administration..........................................................................................................................................................................................................................................31
Adjusting the Time and Date Settings..............................................................................................................................................................................................................31
Changing the Administrator Account...............................................................................................................................................................................................................32
Changing the Host Name of the Router ...........................................................................................................................................................................................................34
Changing the IP Address of the Router ............................................................................................................................................................................................................34
Configuring the DHCP Server............................................................................................................................................................................................................................35
Backing up and Restoring Router Settings .......................................................................................................................................................................................................36
Updating the Firmware of the RF-HTN104.......................................................................................................................................................................................................37
Rebooting the Router.......................................................................................................................................................................................................................................37
Configuring Internet Connection Settings............................................................................................................................................................................................................38
Configuring your Internet Connection .............................................................................................................................................................................................................38
Configuring a Dynamic DNS Service Provider...................................................................................................................................................................................................46
Configuring Wireless Settings...............................................................................................................................................................................................................................47
Configuring Wi-Fi 2.4GHz Settings....................................................................................................................................................................................................................47
Configuring Wi-Fi 5GHz Settings.......................................................................................................................................................................................................................48
Configuring Advanced Wi-Fi 2.4GHz Settings...................................................................................................................................................................................................49
Configuring Advanced 5GHz Wi-Fi Settings......................................................................................................................................................................................................51
Configuring WPS (Wi-Fi Protected Setup)........................................................................................................................................................................................................54
Disabling and Enabling WPS .............................................................................................................................................................................................................................55
Adding a Device to your Network using Wi-Fi Invite........................................................................................................................................................................................56
Viewing the Wifi Invite Block List .....................................................................................................................................................................................................................57
4
Page 5
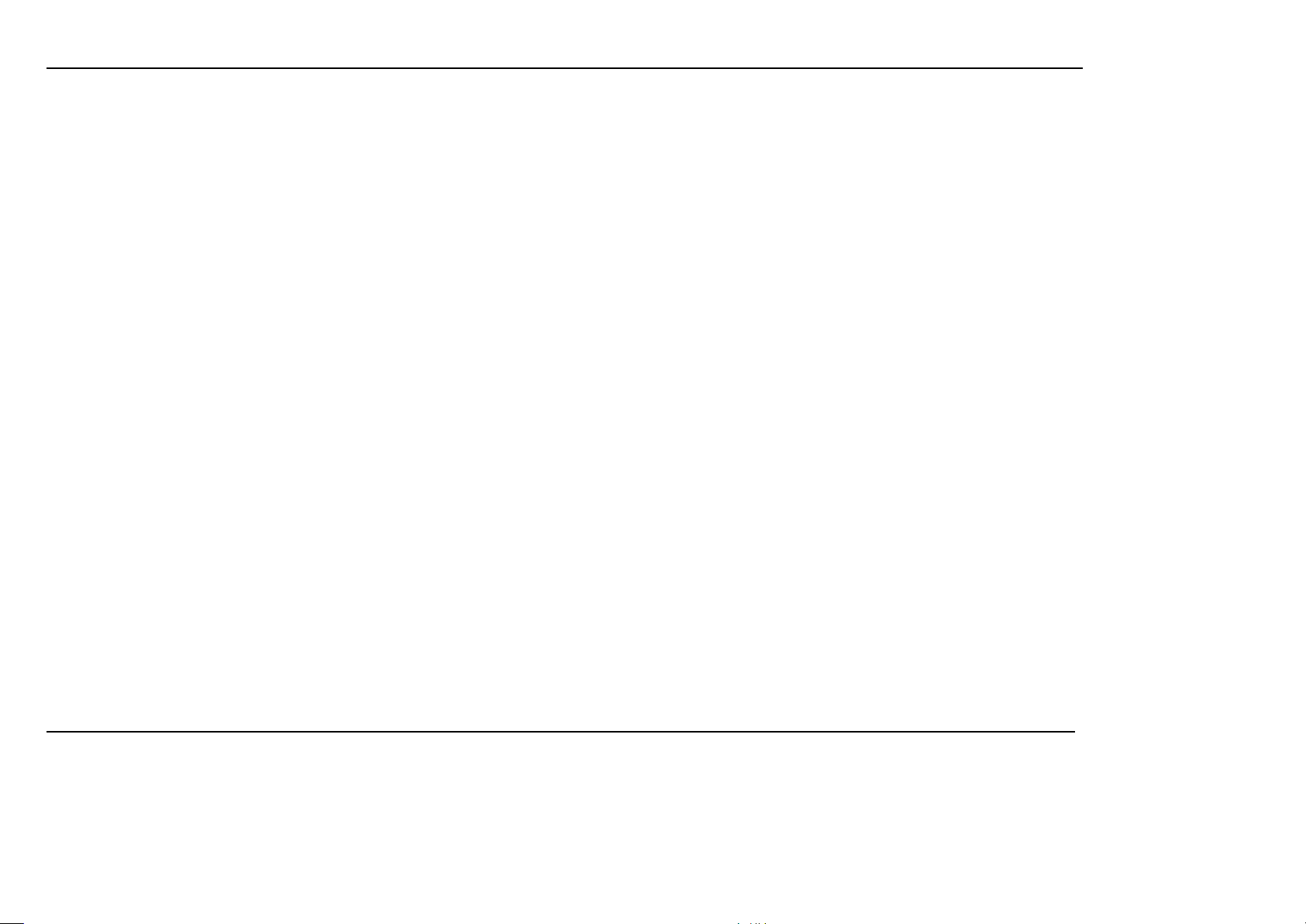
Configuring Advanced Network Settings .............................................................................................................................................................................................................58
Setting up Schedules ........................................................................................................................................................................................................................................58
Configuring the Firewall ...................................................................................................................................................................................................................................61
Configuring Port Forwarding ............................................................................................................................................................................................................................63
Enabling DMZ (Demilitarized Zone)..................................................................................................................................................................................................................65
Blocking URLs ...................................................................................................................................................................................................................................................67
Troubleshooting ...................................................................................................................................................................................................................................................68
5
Page 6
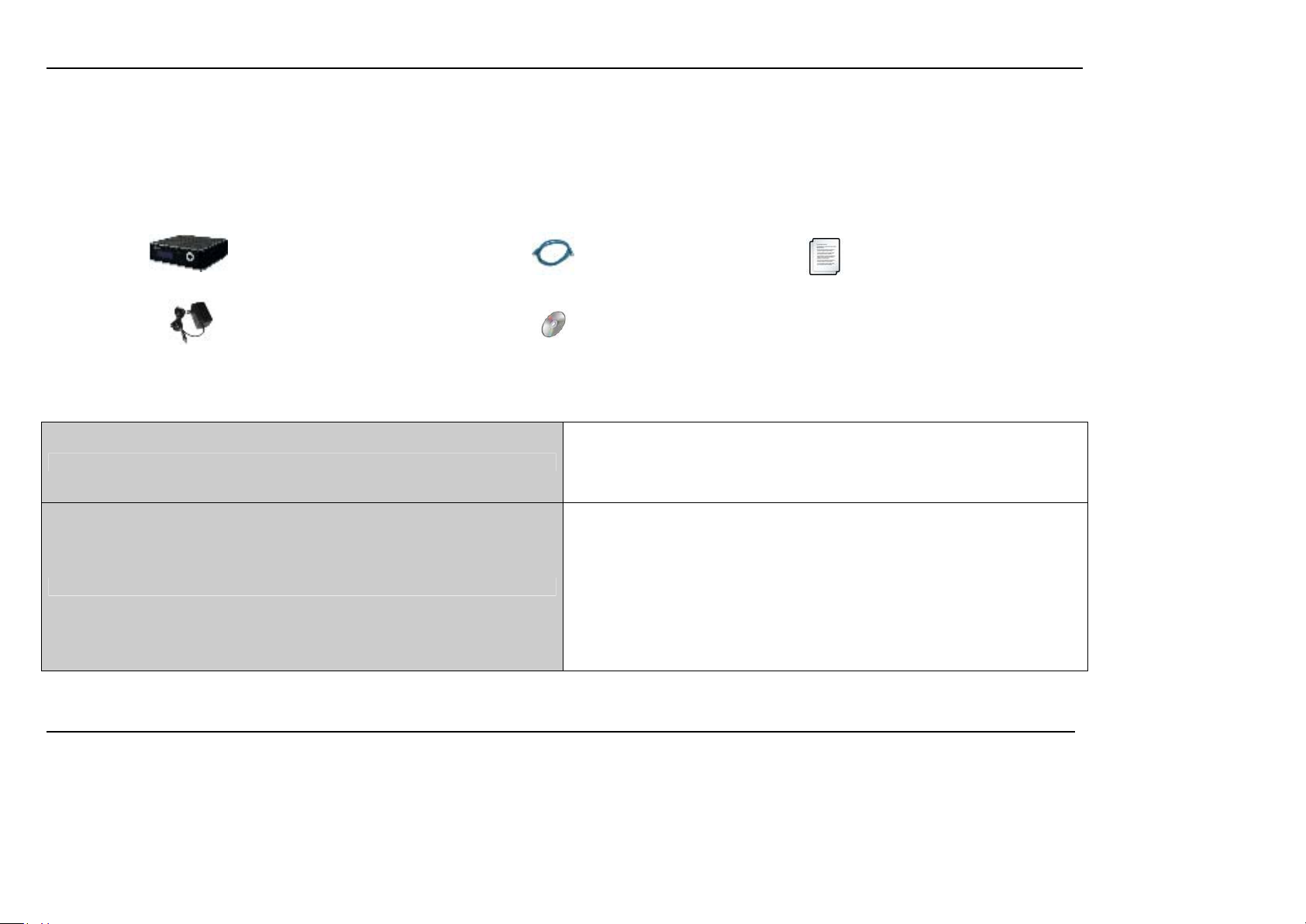
Product Overview
Package Contents
RF-HTN104 Wi-Fi Invite Home Router Ethernet Cable (1M RJ45) Quick Start Guide
Power Adapter (12V DC 1.25A) CD-ROM with Manual
System Requirements
Network requirements
• an Ethernet-based Cable or DSL Modem
• IEEE 802.11n or 802.11a/b/g wireless clients
• 10/100Mbit Ethernet cable
Web-based configuration utility requirements
A computer with:
• a Windows, Mac or Linux-based operating system
• an installed Ethernet adapter
• A CD-ROM drive
Browser requirements:
• Internet Explorer 6 or higher
• Mozilla Firefox 3.0 or higher
• Safari 3 or higher
6
Page 7
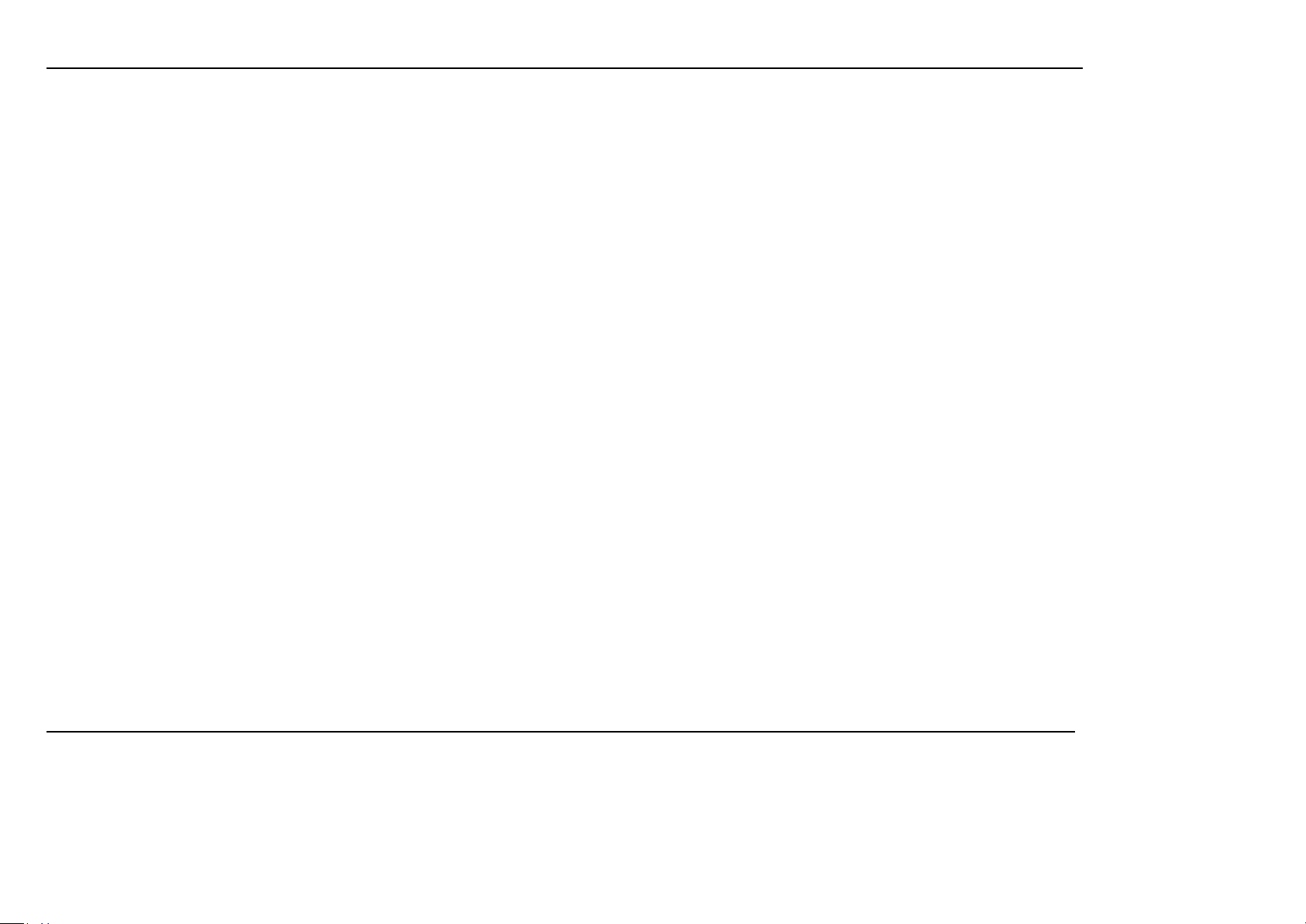
Introduction
Congratulations on your purchase of the RocketFish RF-HTN104 Wireless Router. We hope that you will enjoy using this product to enhance your home network, but before
you begin, please take a moment to read through this manual to learn all the features of the device.
The RF-HTN104 is a high performance wireless router designed to easily fit into your network and provide you with an easy way to connect all your devices and enjoy
multimedia and games throughout your home.
SUPERIOR SPEED
Supporting 802.11a/b/g/n, the RF-HTN104 provides a blazingly fast wireless transfer speed so that you can enjoy the latest multimedia to its full. When using 802.11n to
connect, you can experience speeds exceeding that of 100Mbps wired Ethernet connections.
BETTER PERFORMANCE
The RF-HTN104 can operate at both 2.4GHz and 5GHz spectrums allowing you to choose which frequency performs best for you. If you have compatible hardware, you can
switch to operate on the 5GHz frequency to avoid crowding of the 2.4GHz spectrum and improve the stability and speed of your wireless connection.
INCREASED SECURITY
Using the included Wi-Fi Protected Setup (WPS), you can set up your wireless connection simply and securely. The RF-HTN104 supports both PBC and PIN methods of
securely setting up the device. You can choose to use either WPA or WPA2 encryption methods to protect your network from intruders. Additionally, the RF-HTN104 comes
with an easy to configure firewall to further protect you.
EASY SETUP
7
Page 8
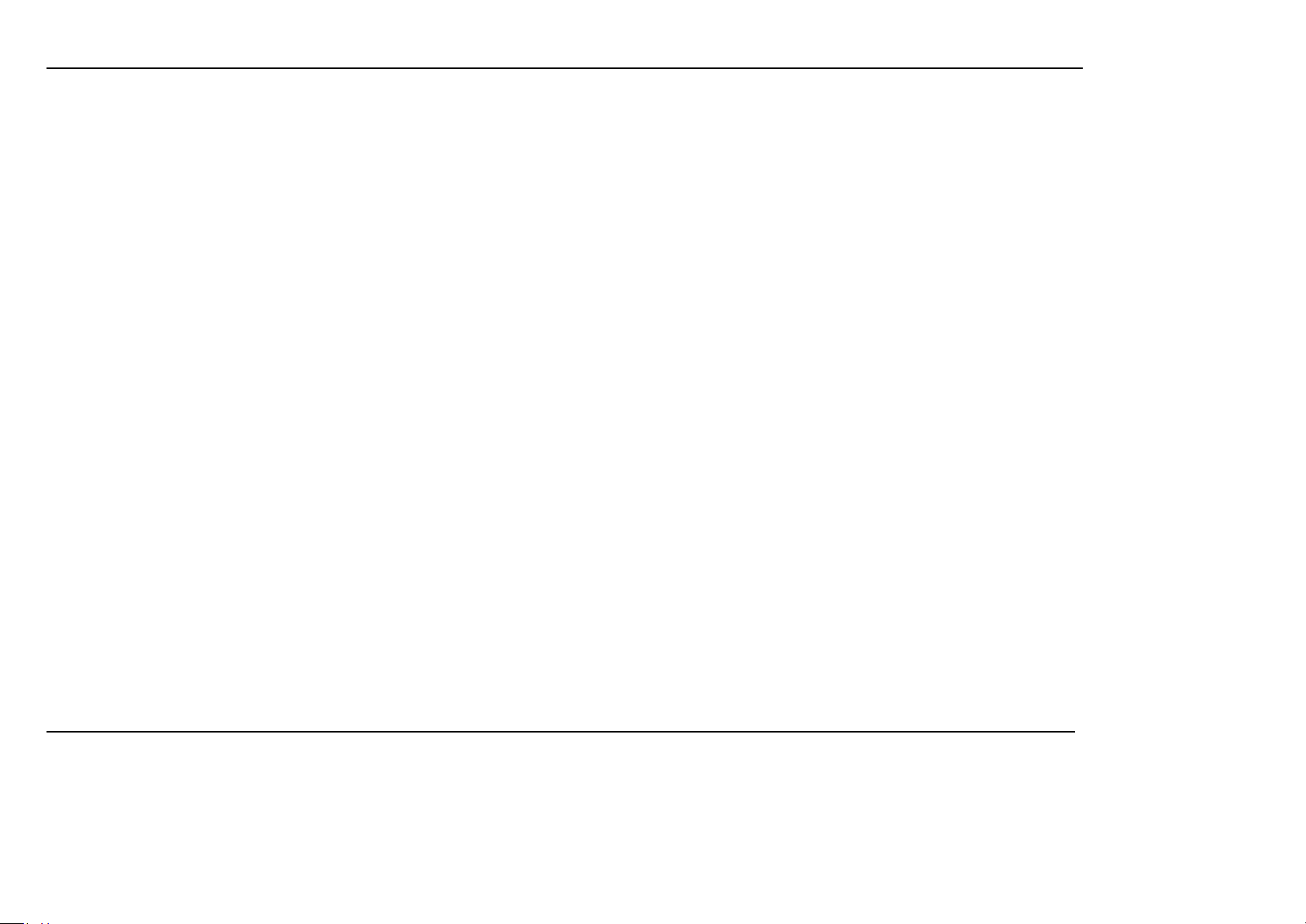
The Wi-Fi Protected Setup (WPS) and Wi-Fi Invite features allow you to easily connect another device to the RF-HTN104.
8
Page 9
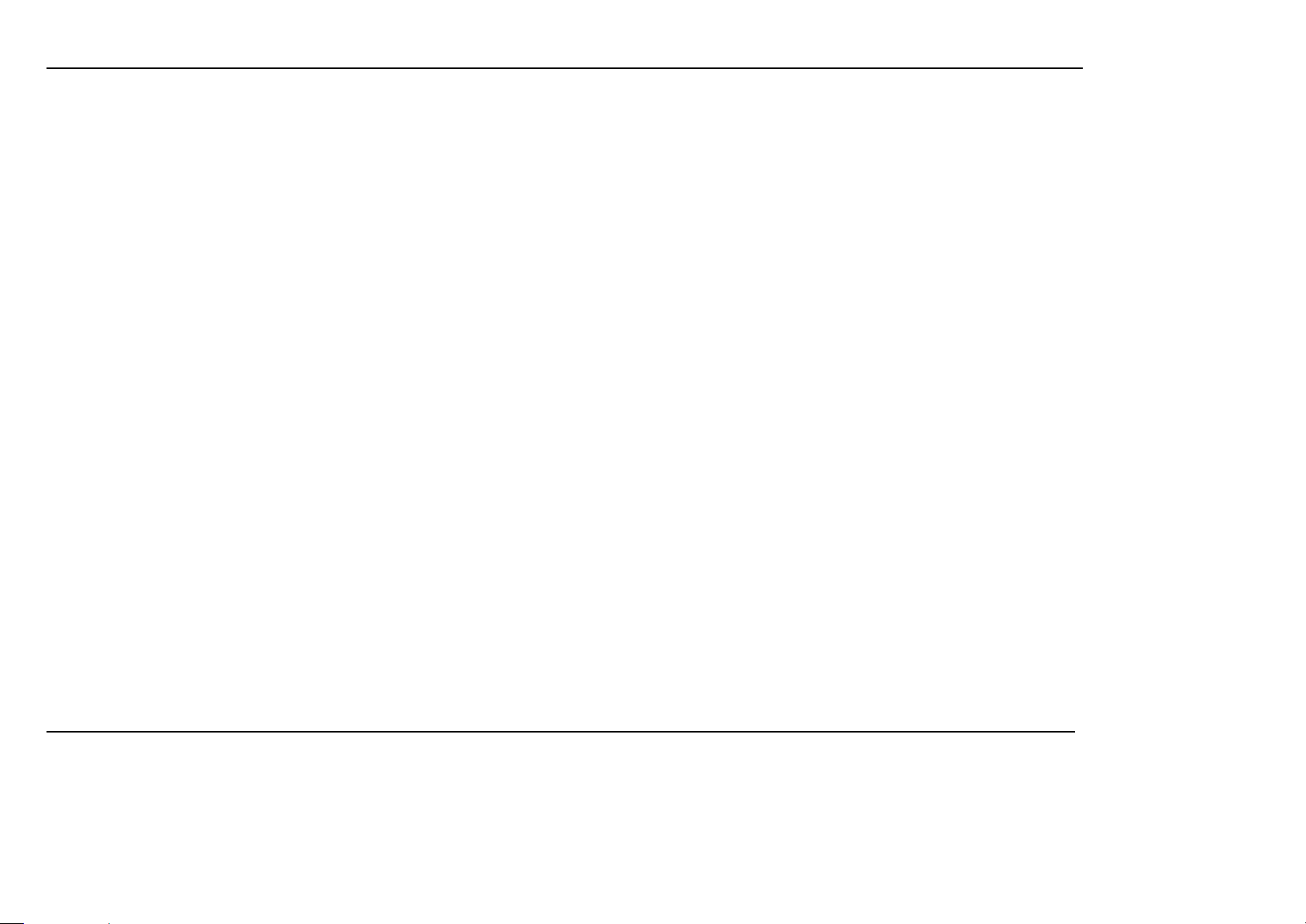
Features
• Faster Wireless Networking - The RF-HTN104 provides up to 300Mbps* wireless connection with other 802.11n wireless clients. This capability allows users to
participate in real-time activities online, such as video streaming, online gaming, and real-time audio. The performance of this 802.11n wireless router gives you the
freedom of wireless networking at speeds 650% faster than 802.11g.
• Compatible with 802.11a, 802.11b, and 802.11g Devices - The RF-HTN104 is fully compatible with the IEEE 802.11a, 802.11b, and 802.11g standards, so it can
connect with existing 802.11a, 802.11b, and 802.11g PCI and USB network adapters.
• Advanced Firewall Features - The Web-based user interface displays a number of advanced network management features including:
o
URL Blocking - Easily applied content filtering based on IP Address or URL.
o
Filter Scheduling - URL Blocking can be scheduled to be active on certain days or for a duration of hours or minutes.
* Maximum wireless signal rate derived from IEEE Standard 802.11a, 802.11b, 802.11g, and Draft 802.11n specifications. Actual data throughput will vary. Network
conditions and environmental factors, including volume of network traffic, building materials and construction, and network overhead, lower actual data throughput rate.
Environmental conditions will adversely affect wireless signal range.
9
Page 10
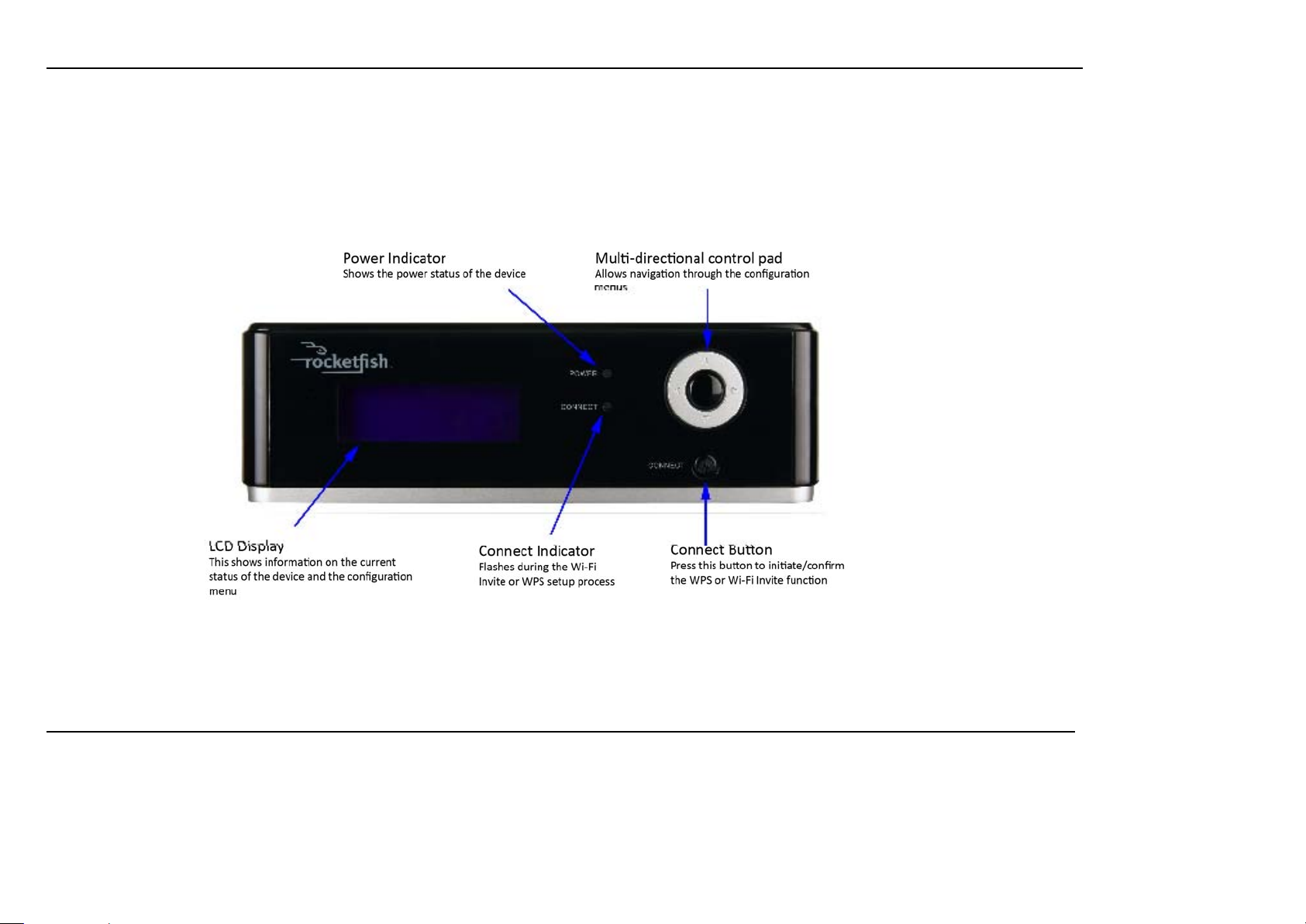
Hardware Overview
FRONT PANEL
10
Page 11
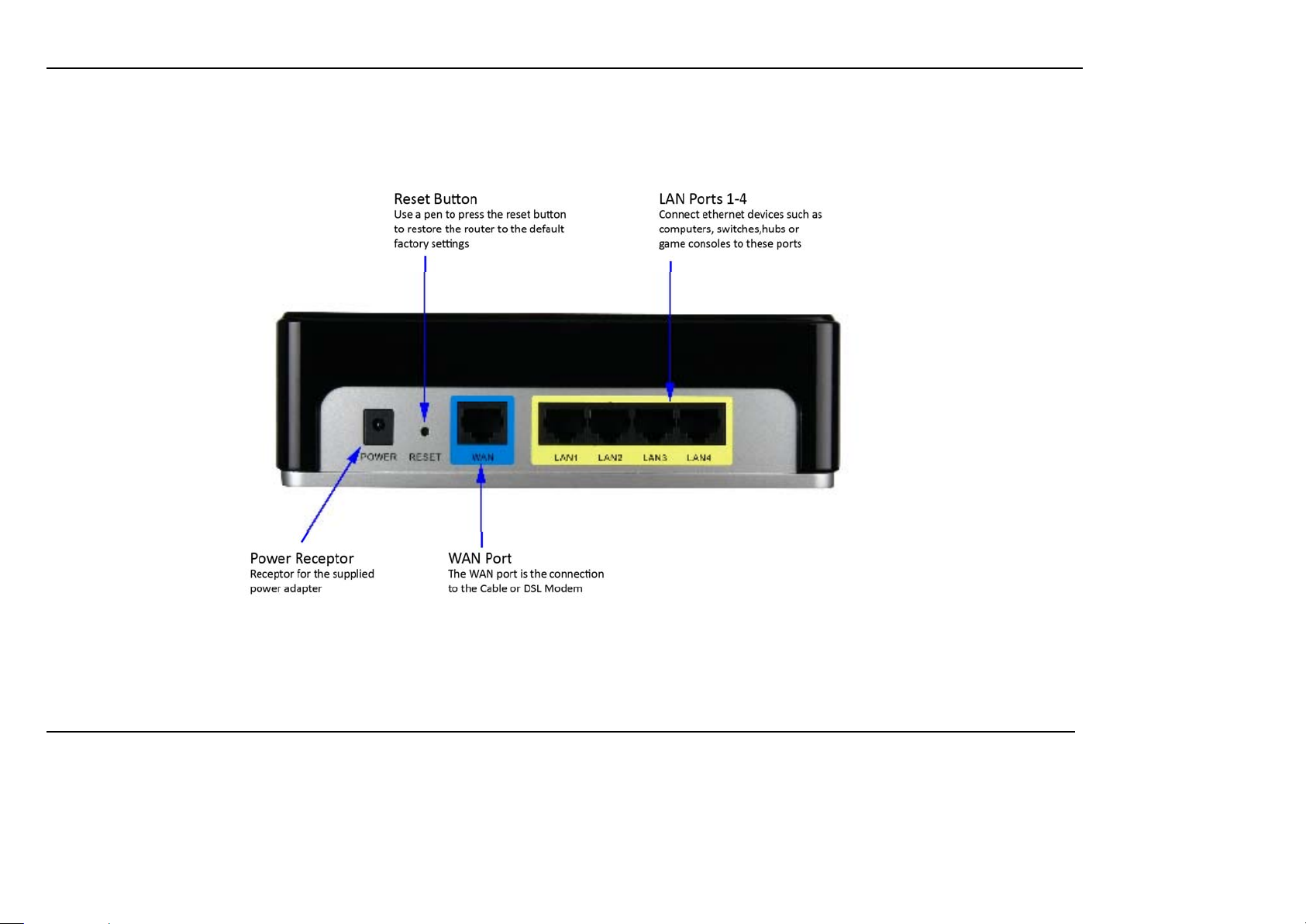
Hardware Overview (Continued)
REAR PANEL
11
Page 12
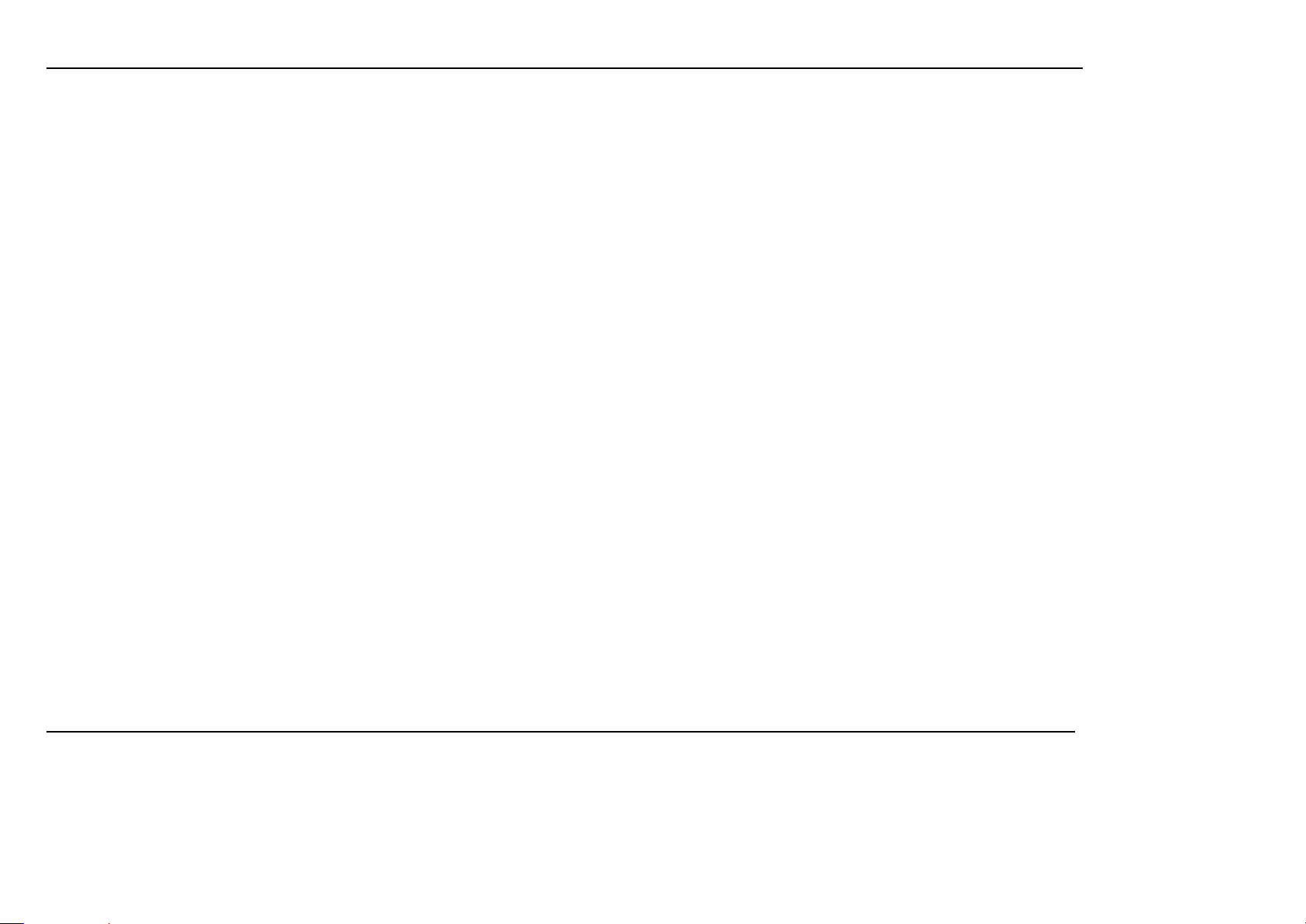
Installation
This section will walk you through installing the router. Placement of the router is very important. Be sure not to place it in an enclosed space like a cabinet, closet, attic,
garage or any other area where there is not ample ventilation.
Before you Begin
• You can only use the Ethernet port on your modem. If you were using a USB connection before using the router then you must turn off your modem, disconnect the
USB cable and connect an Ethernet cable to the WAN port on the router and then turn the modem back on. In some cases, you may need to contact your ISP to
change connection types (USB to Ethernet)
If you have DSL and are connecting via PPPoE, make sure you disable or uninstall any PPPoE software such as WinPoet, Broadjump, or Enternet 300 from your
•
computer or you will not be able to connect to the Internet.
12
Page 13
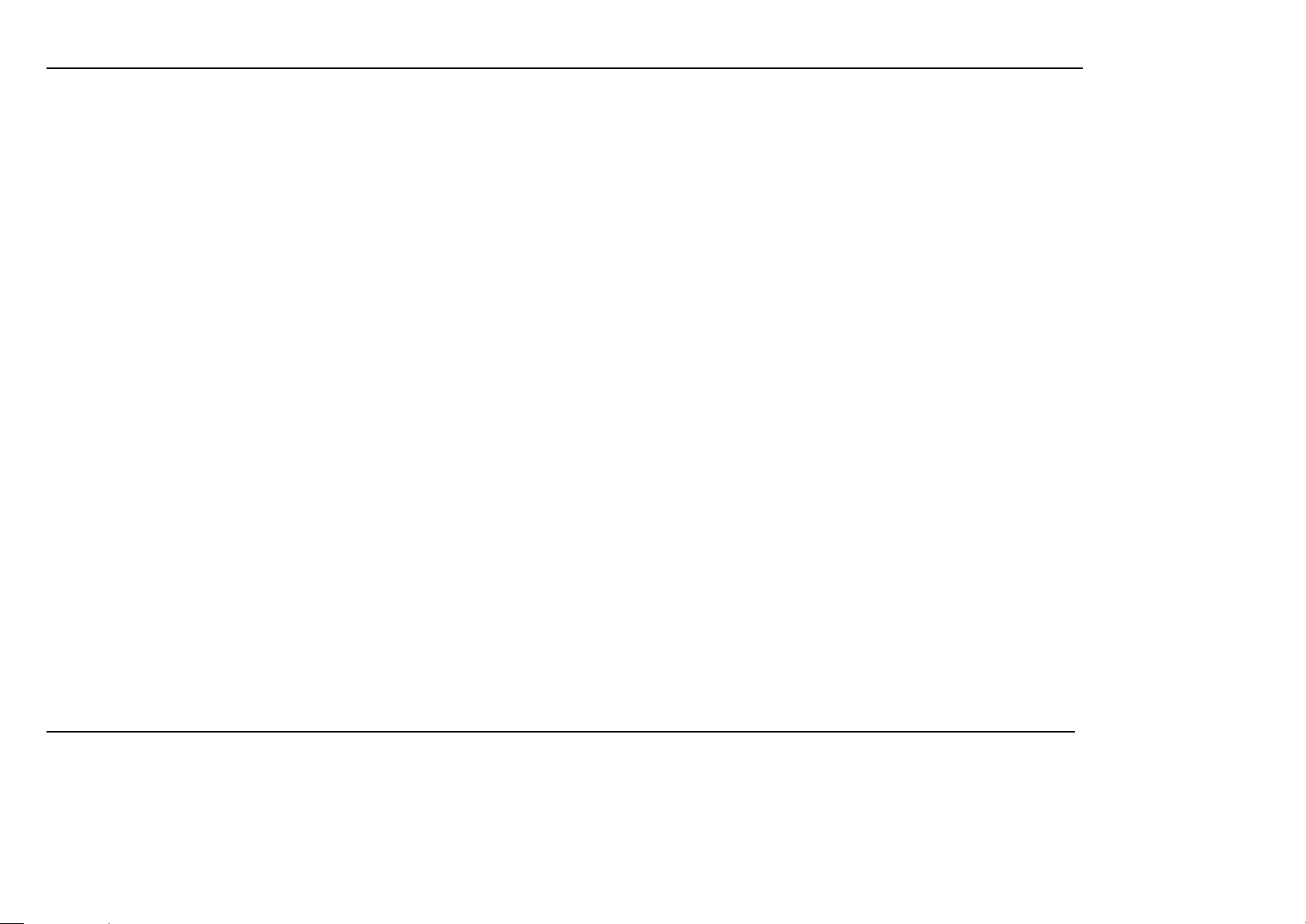
Wireless Installation Considerations
The RocketFish RF-HTN104 wireless router allows you to access your network via a wireless connection from anywhere within its operating range. However, keep in mind
that there are factors that affect the signal strength and range of your connection. The number of objects the signal must pass through together with the number of radio
frequencies in the area will have an effect on the range. Remember these tips to maximize the wireless range of your network:
1. Keep the number of walls or ceilings that the signal must pass through to a minimum. Each wall or ceiling that the signal must pass through will have an adverse
affect on the range of your network.
2. Be aware of the direct line between the devices. A wall that is at an angle will mean that signal needs to pass through a greater surface area than the normal
thickness of the wall.
3. Building materials make a difference. Try to position access points, routers and computers so that the signal passes through open doorways or through drywall.
Materials such as glass, metal, steel, walls with insulation, bodies of water such as fish tanks, mirrors, file cabinets, brick and concrete will degrade your wireless
signal.
4. Keep your wireless router at least 3-6 feet (1-2 meters) away from other devices which generate radio frequencies.
5. If you choose to operate the wireless router on the 2.4GHz spectrum, be aware that this is more commonly used than the 5GHz spectrum and is therefore
susceptible to interference from devices such as microwaves and cordless phones. Try to keep the base station of your cordless phone as far away as possible from
the wireless router as the base station will transmit a signal even if the phone is not in use.
13
Page 14
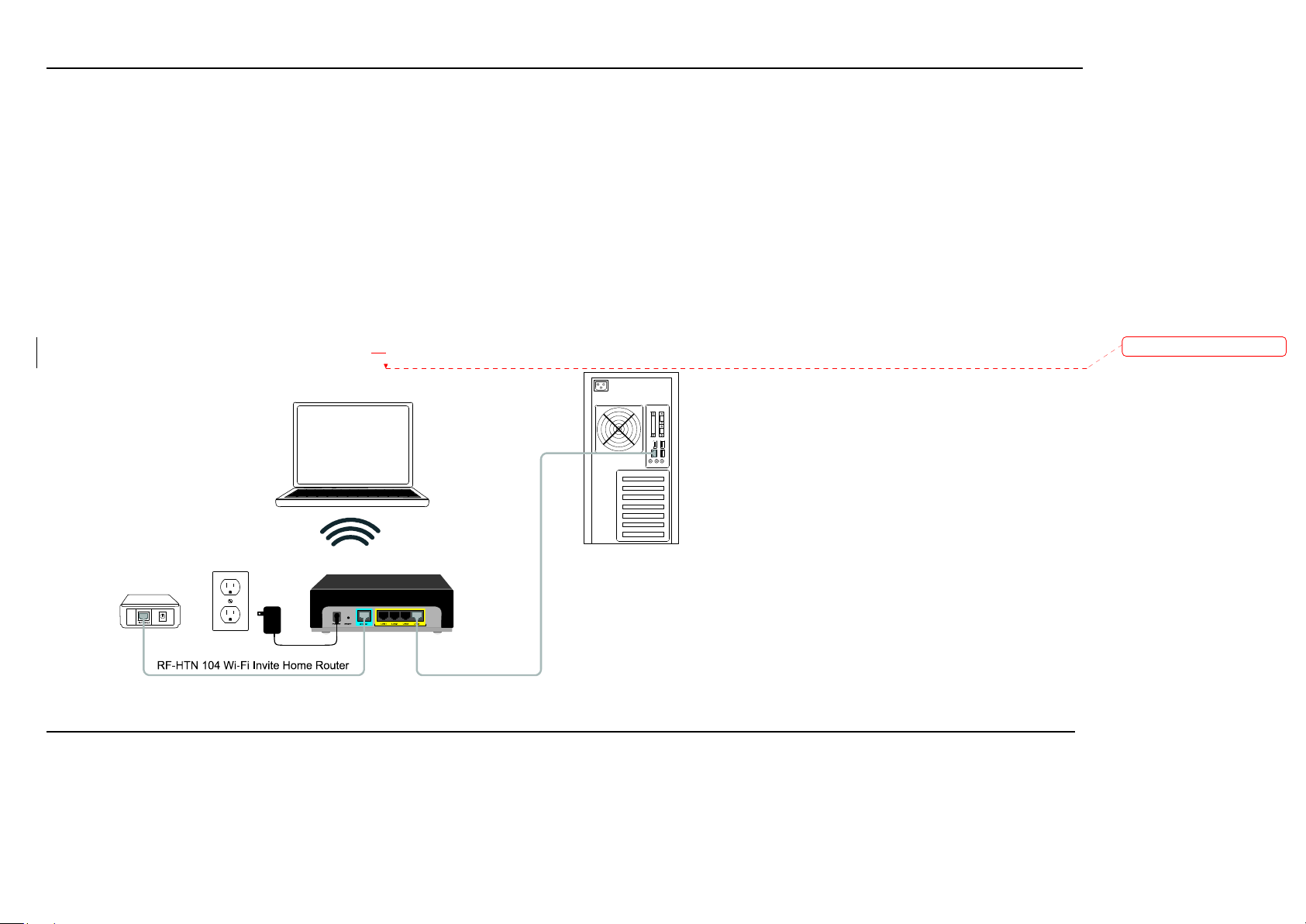
Connecting the RF-HTN104 to a Cable/DSL/Satellite Modem
If you are connecting the router to a cable/DSL/satellite modem, please follow the steps below:
1. Place the router in an open and central location. Do not plug the power adapter into the router.
2. Unplug the modem’s power adapter. Shut down your computer.
3. Unplug the Ethernet cable (that connects your computer to your modem) from your computer and place it into the Internet port on the router.
4. Plug an Ethernet cable into one of the four LAN ports on the router. Plug the other end into the Ethernet port on your computer.
5. Plug in your modem. Wait for the modem to boot (about 30 seconds).
6. Plug the power adapter to the router and connect to an outlet or power strip.
7. Use the power switch to power on the router. Wait about 30 seconds for the router to boot.
8. Turn on your computer.
Refer to “Configuring Your Wireless Router” on page 14 to configure your router.
刪除
刪除: 28
刪除刪除
14
Page 15
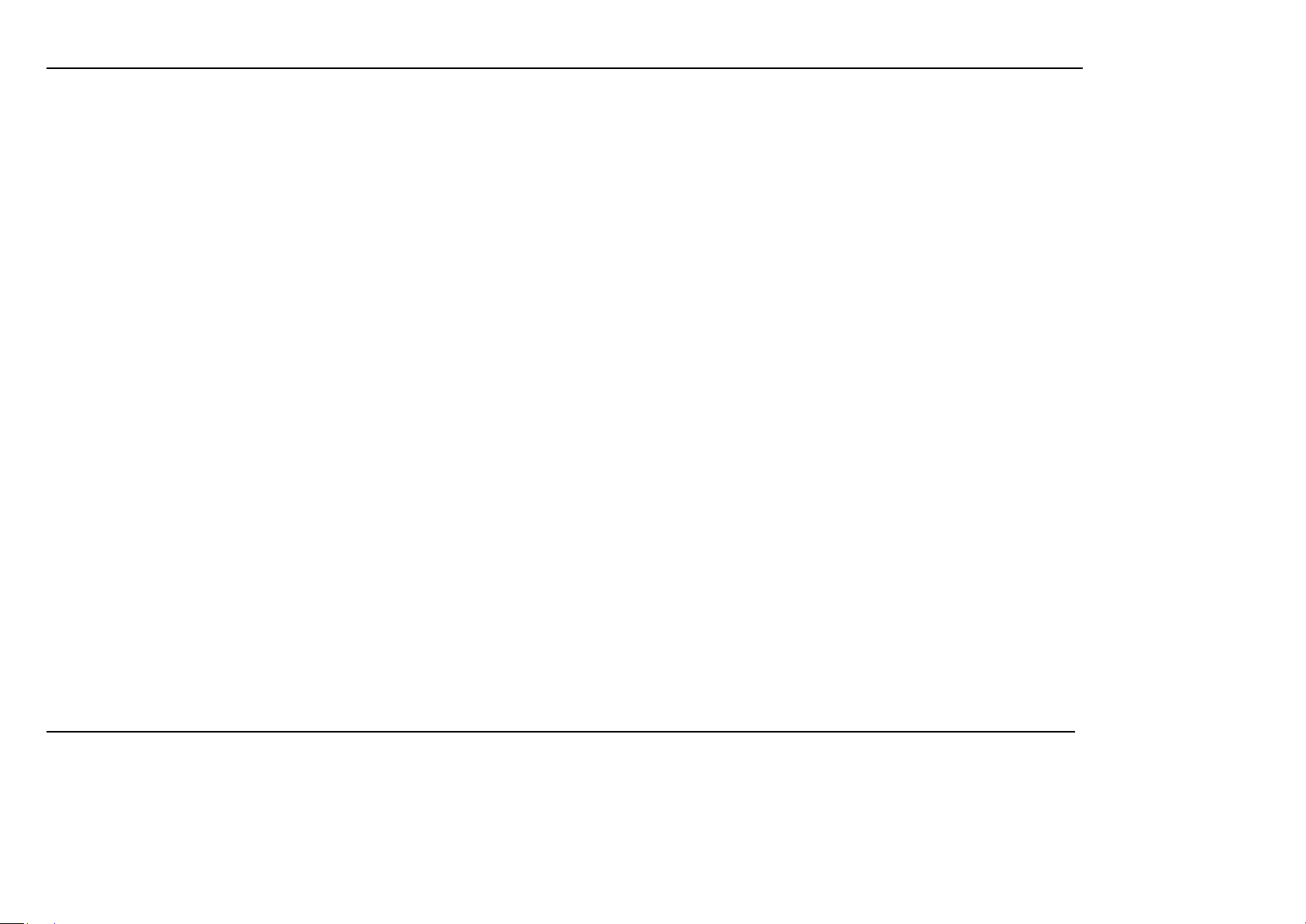
Configuring your wireless router when connected to a modem
If you will be attaching your Wi-Fi Invite router to a modem, you have several options to establish an Internet connection:
When your modem initiates the connection:
• Auto (DHCP) (see page 32)
• Manual (see page 33)
When your Wi-Fi Invite router initiates the connection:
• PPPoE (see page 34)
• PPTP (see page 35)
• L2TP (see page 36)
15
Page 16
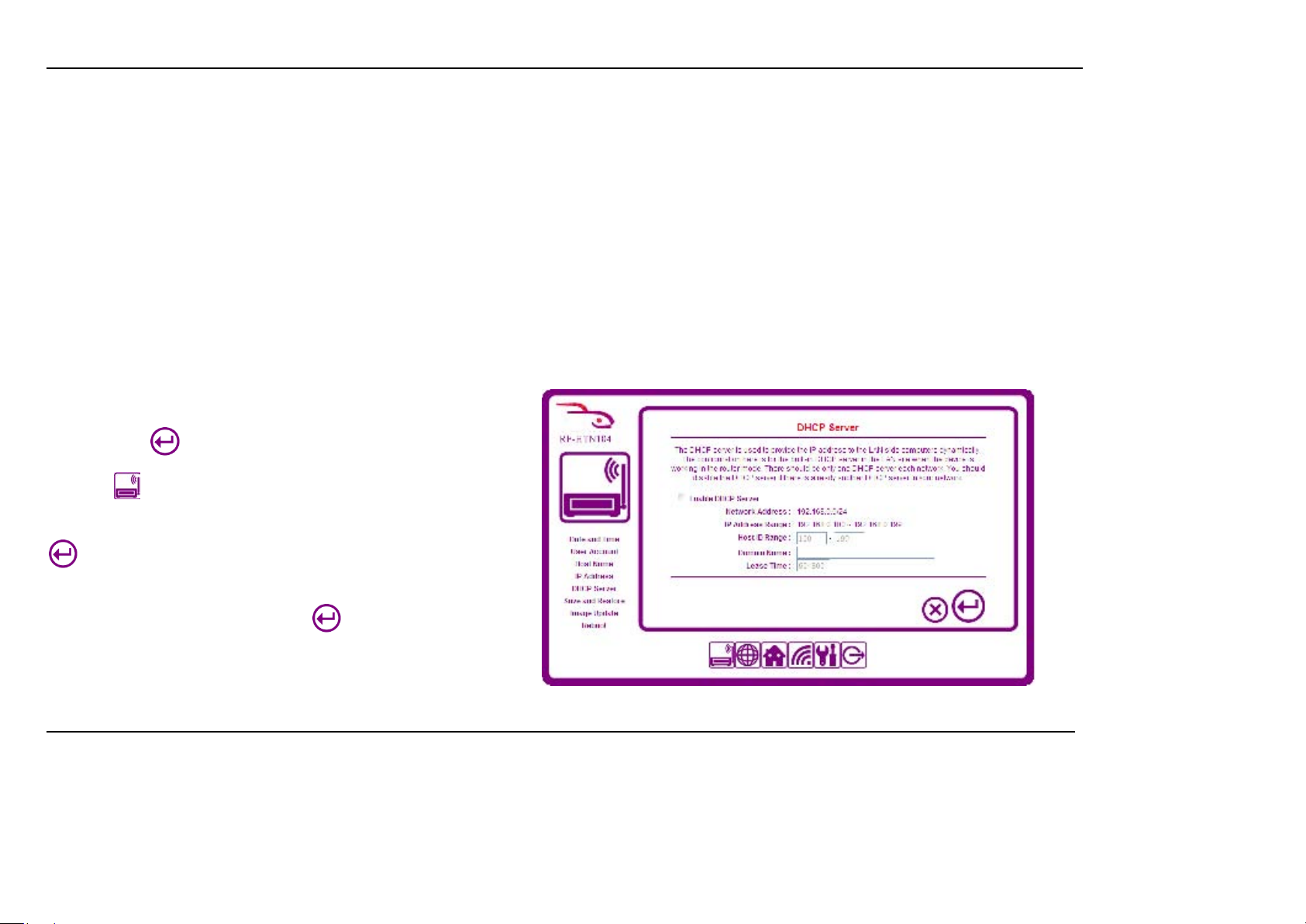
Connecting the RF-HTN104 to Another Router
If you are connecting the RocketFish router to another router to use as a wireless access point and/or switch, you will have to do the following before connecting the router
to your network:
• Disable DHCP (refer to the section of this manual called DHCP Server to learn more)
• Change the LAN IP address to an available address on your network. The LAN ports on the router cannot accept a DHCP address from your other router.
To connect to another router, please follow the steps below:
1. Plug the power into the router and use the power switch to power up the router. Connect one of your computers to the router (LAN port) using an Ethernet cable. Make
sure your IP address on the computer is 192.168.1.xxx (where xxx is between 2 and 254). If you need to change the settings, write down your existing settings before
making any changes. In most cases, your computer should be set to receive an IP address automatically in which case you will not have to do anything to your computer.
2. Open a web browser and enter http://192.168.1.1 and press Enter. When
the login window appears, set the user name to admin and leave the password
box empty. Click
3. Click the icon from the animated menu at the bottom of the web-
configuration utility.
the Enable DHCP Server checkbox as in the screenshot on this page. Click
to continue.
5. Select IP Address from the menu on the left, enter an available IP address
and the subnet mask of your network. Click
new IP address to access the configuration utility of the router in the future.
Close the browser and change your computer’s IP settings back to the original
values as in Step 1.
to continue.
Select DHCP Server from the menu on the left. Uncheck
to save your settings. Use this
16
Page 17
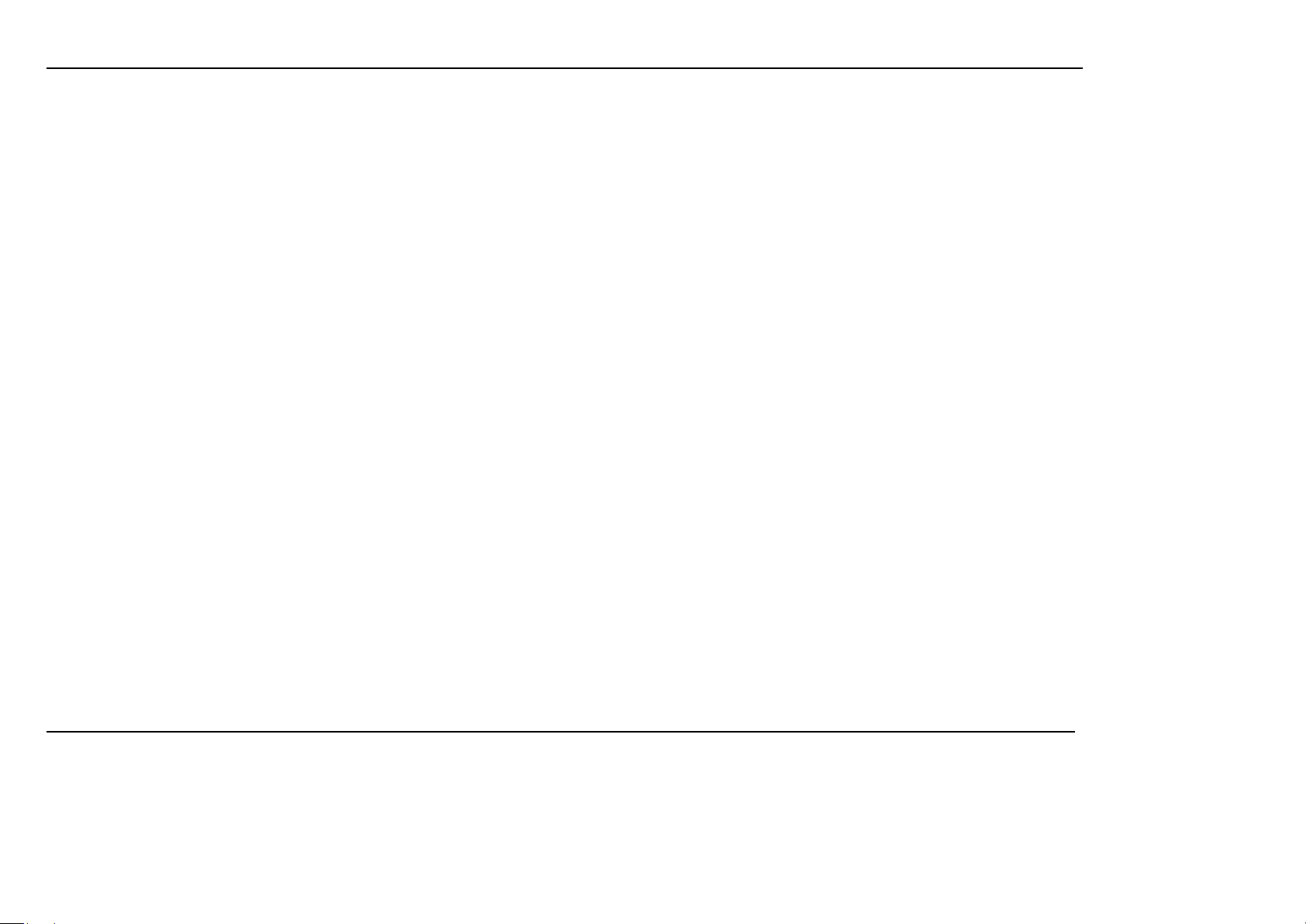
6. Disconnect the Ethernet cable from the router and reconnect your computer to your network.
17
Page 18
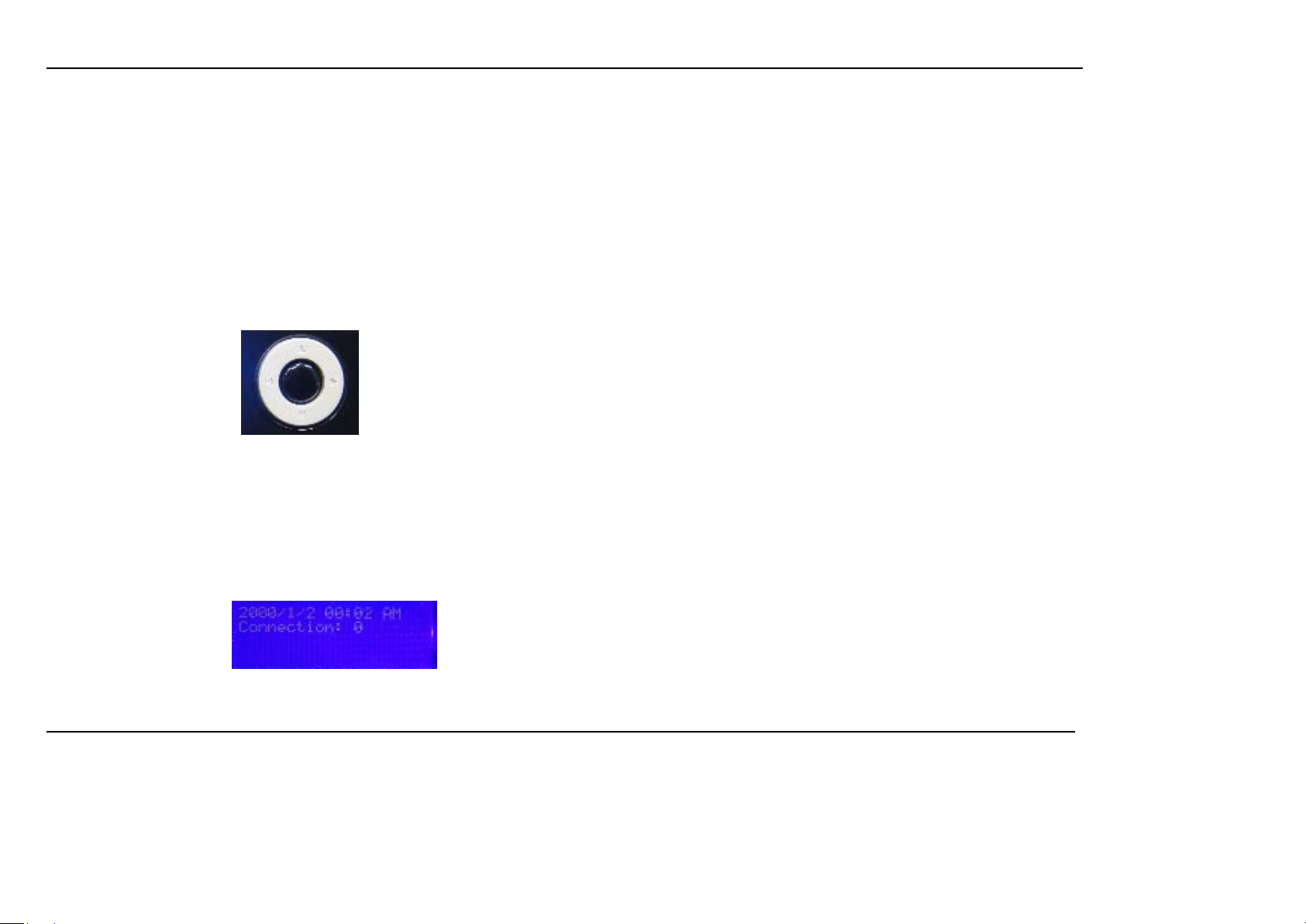
7. Connect an Ethernet cable in one of the LAN ports of the router and connect it to your other router. Do not plug anything into the Internet (WAN) port of the RocketFish
router.
8. You may now use the other 3 LAN ports to connect other Ethernet devices and computers. To configure your wireless network, open a web browser and enter the IP
address you assigned to the router.
Router Front Panel
Front Panel Controls
The router is equipped with a multidirectional control pad on the front panel. You can use this control pad to navigate your way through the menus shown on the front LCD
screen. Pressing the black button in the middle will confirm the selected option.
LCD Display
The LCD Display of the RF-HTN104 can show some basic information for quick access and also perform simple Wi-Fi connection functions.
Under normal operation, the LCD will show the time and date and the number of wireless clients connected to the router.
18
Page 19
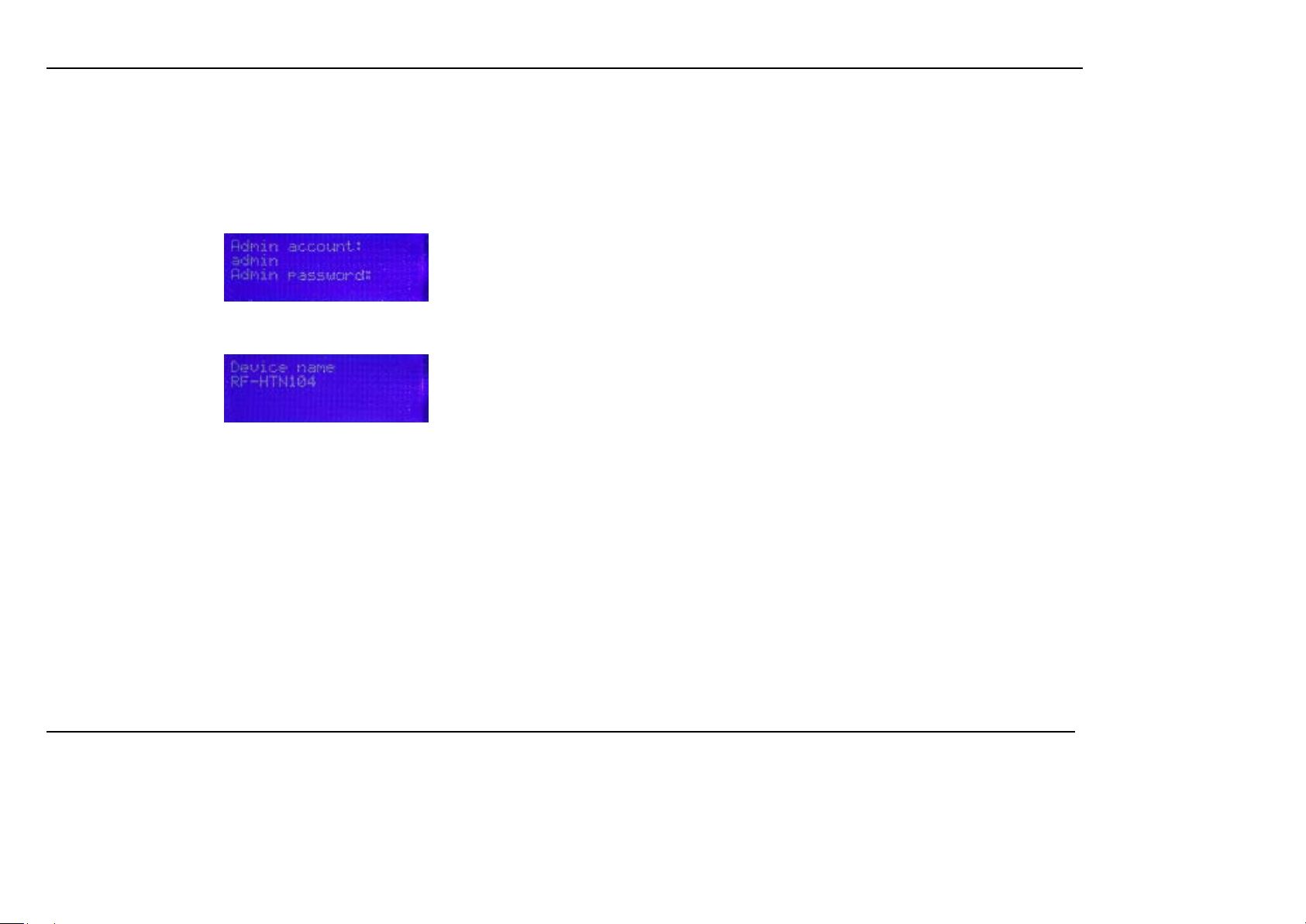
Accessing System Information
To access basic system information:
1. Press the middle button of the control pad. The Main Menu is displayed.
2. Press the middle button of the control pad again to select System Information. The Admin account and password are displayed.
3. Press the down direction button on the control pad. The host name is displayed.
4. Press the left direction button on the control pad to return to the main menu.
19
Page 20
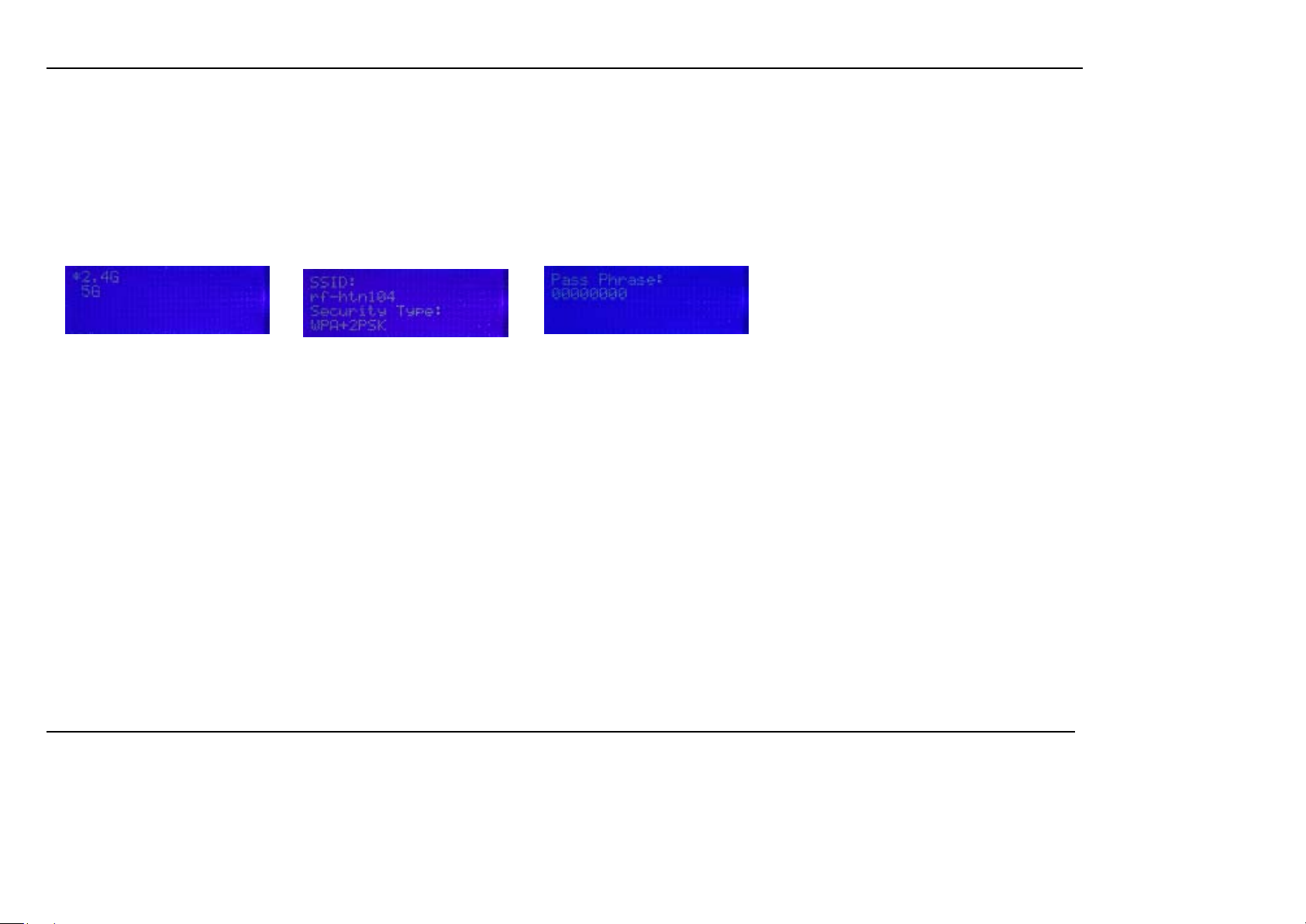
Accessing Wi-Fi Information
To access Wi-Fi Information:
1. Press the middle button of the control pad to display the main menu.
2. Select WIFI Information using the control pad and press the middle button to confirm your selection.
3. Select either 2.4G or 5G and press the middle button to confirm your selection. The SSID, Security Type is displayed.
4. Press the down direction button on the control pad to display the Wireless Pass Phrase.
20
Page 21
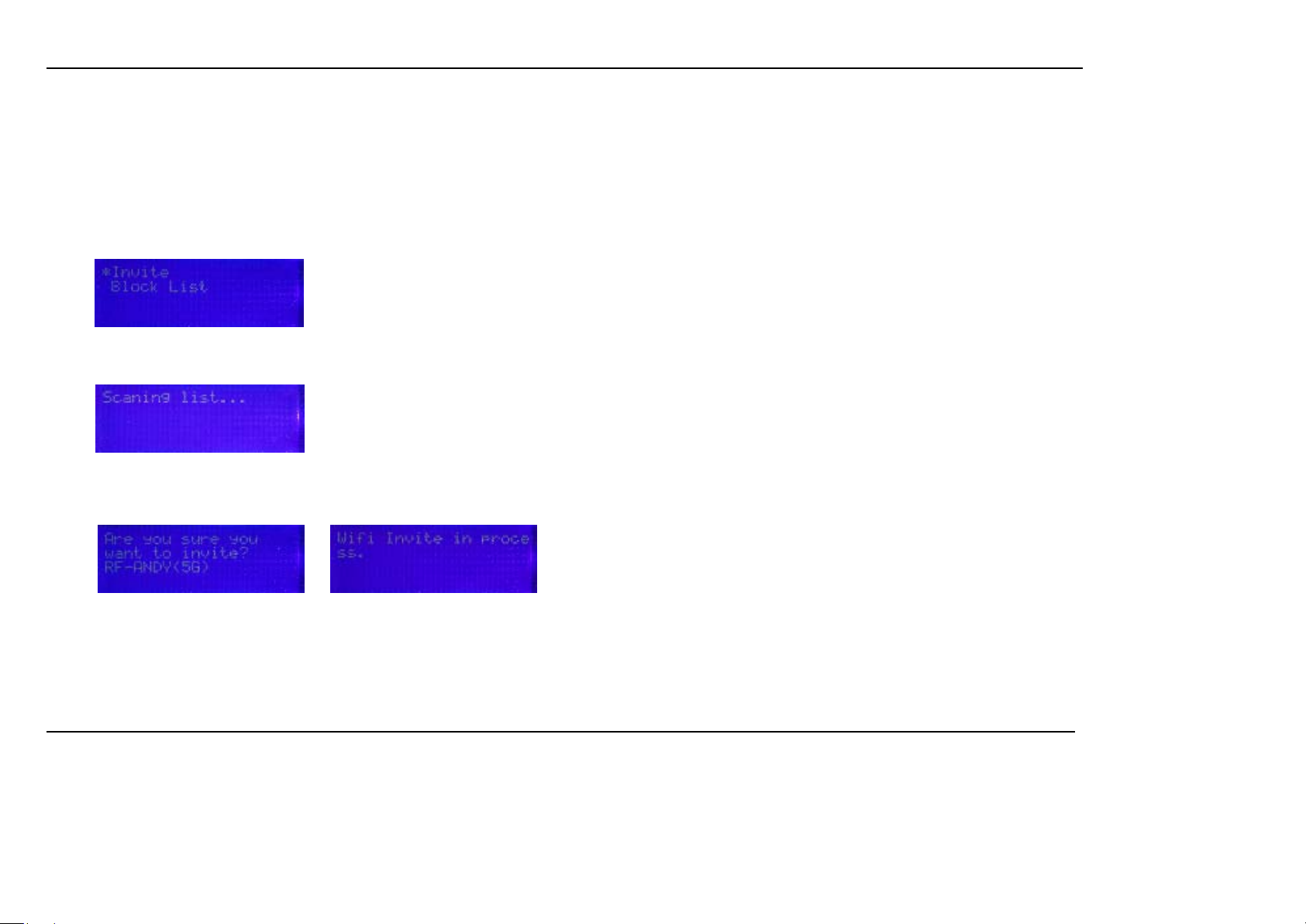
Using Wi-Fi Invite from the front panel controls
To join a network using Wi-Fi Invite:
1. Place the hub and router close to each other for the setup procedure and power them on. The first time the router detects a signal from a Wi-Fi Invite hub within
range, it displays the following screen:
2. Select the Invite function to continue by pressing the center button on the control pad. The router will scan for wireless clients in range and show a list of
discovered devices after a few moments.
3. Select the host name of the device you want to invite from the list by pushing the right direction button on the control pad. For the Wi-Fi Invite Home Hub, this will
be RF-HTN102 by default.
21
Page 22
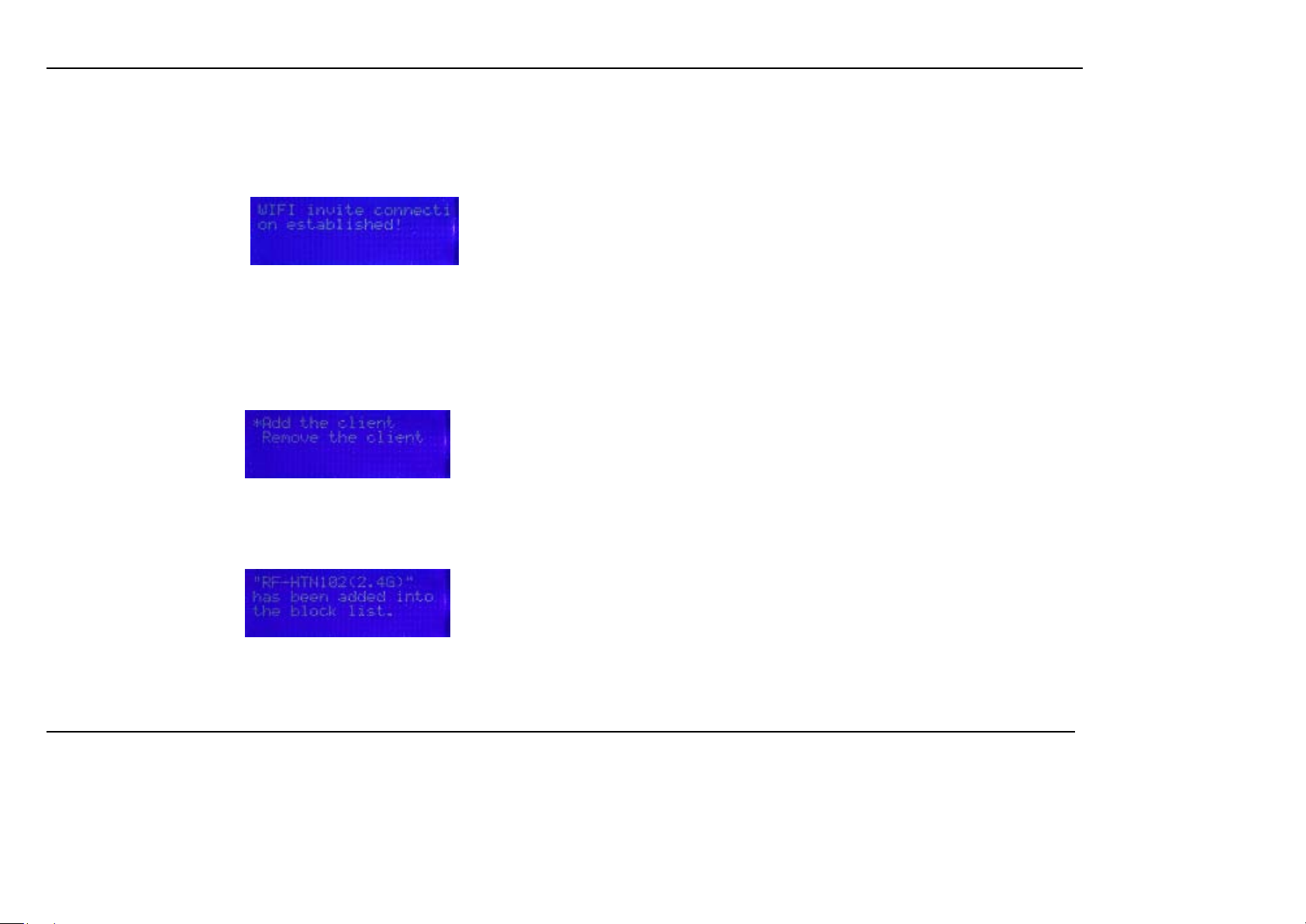
4.
On your RocketFish Wi-Fi Invite Home Hub, you should see the CONNECT button flashing if you have invited it successfully. If the CONNECT button is not flashing,
confirm that you have invited the correct device from the router and try again. Press the CONNECT button on the front to accept the invitation. Within 2 minutes,
the router will connect with the hub and display “WIFI invite connection established!”. If it does not establish a connection, try repositioning the router or the client
and try again.
To block a client from being able to connect to your router:
1. Press the middle button of the control pad. The Main Menu is displayed.
2. Select WIFI Invite and press the middle button of the control pad again to confirm your selection.
3. Select Block List and press the middle button of the control pad to confirm your selection. A screen asking whether you want to add or remove a client to the block
list is displayed.
4. Select Add the client. The router scans for clients within range.
5. Select the device you want to block from the list by pressing the right direction button on the control pad to confirm your selection. A screen confirming that the
device has been blocked is shown.
22
Page 23

To remove a client from the block list:
1. Press the middle button of the control pad. The Main Menu is displayed.
2. Select WIFI Invite and press the middle button of the control pad again to confirm your selection.
3. Select Block List and press the middle button of the control pad to confirm your selection. A screen asking whether you want to add or remove a client to the block
list is displayed.
4.
HIghlight Remove the client and press the center button. The router displays a list of devices currently on the block list.
5. Select the device you want to remove by using the up and down direction buttons on the control pad and pressing the right direction button to confirm your
selection.
刪除
刪除: Select
刪除刪除
23
Page 24

Configuration
This section will describe how to set up the RF-HTN104 using the web-based configuration utility.
Web-based configuration utility
Accessing the web-based configuration utility
To access the web-based configuration utility, open a web browser, such as
Internet Explorer and enter the IP address of the router (192.168.1.1) .
Enter admin in the User Name field and leave the Password field empty
for the initial setup process.
Press the Enter key or click the arrow icon to complete the login.
24
Page 25

25
Page 26

Checking the General Status of the Router
After logging in, the Device Basic Status screen is displayed. This is the home
screen, denoted by an icon of a house.
The menu on the left side of the screen allows you to select various status
screens which provide information about the status of the various functions
of the router.
Checking the Internet Connection Status
This screen allows you check whether the router has an active connection to
the internet and provides the details of the connection.
If you wish to release the current IP address, click Release and then click
Renew to acquire a new address from the DHCP server.
26
Page 27

27
Page 28

interface
Checking the Wireless Network status
Wireless Status – 2.4GHz Band & Wireless Status – 5GHz Band
This section shows the details of the 2.4GHz and 5GHz wireless connection
including the mode it is running in and the current supported standards
(a/b/g/n), the Network Name or SSID, the MAC address of the wireless access
point, the channel it is operating on, authentication mode and type of
encryption.
Wireless Client List
This section displays a list of the names of connected clients, their MAC
addresses, the mode of connection and the length of time they have been
connected.
Checking the Traffic Statistics
This screen shows the number of packets and bytes received and transmitted
for each
wireless radio (2.4Ghz and 5GHz) of the router.
28
刪除
刪除:
刪除刪除
Page 29

29
Page 30

Accessing uPNP Information
This screen shows details of port mapping via the Universal Plug N Play
protocol.
Plug n Play (uPnP) is a protocol which allows uPnP supported software or
hardware devices to locate each other on a network. When a uPnP compatible
product is operating, you may see details of what ports it is using on this
screen.
The details shown here are the details for the time the screen was accessed.
To refresh the screen, click uPnP from the menu on the left.
30
Page 31

Router Administration
1. Login to the router as described in the section of this manual titled “Accessing the web-based configuration utility”.
2. Click the
3. The Date and Time Properties screen is displayed along with a menu on the left from which you can select what you would like to configure.
Adjusting the Time and Date Settings
Automatic time adjustment
The RF-HTN104 is capable of synchronizing its time with popular Internet time
servers automatically. To make the router automatically synchronize the time,
check the box labeled Automatically synchronize with an Internet time server
and select which server you wish to synchronize with
By default, this will use D-Link’s time server (ntp1.dlink.com). Ensure you have
selected the correct time zone you are in from the drop down menu labeled
Time Zone. If you are in a time zone which acknowledges daylight saving, check
the box labeled Automatically adjust clock for daylight savings changes. Click
the Update Now button.
A message stating that the synchronization was successful will appear and the
current date and time is shown in the middle of the window.
icon from the animated menu at the bottom of the web-configuration utility.
from the drop down menu.
31
Page 32

Manual time adjustment
You may also set the time manually by removing the check from the box labeled
Automatically synchronize with an Internet time server and select the date
and time from the drop down menus.
Changing the Administrator Account
You can change the login name and password for the router. To change the
login name and/or password, enter the login name you wish to use. In the New
Password field, type the new password you wish to use. Repeat the password
you just typed in the Confirm Password field and click the
wish to cancel, press the
button.
button. If you
We strongly recommend that you set a secure password to prevent
unauthorized access to your router configuration.
32
Page 33

33
Page 34

Changing the Host Name of the Router
The host name of the device is the name which is used to identify the router on
your network. On this screen you may change the host name of the router to
make it easily identifiable.
To change the host name, enter a name of up to 15 characters and press the
button. If you wish to cancel, press the button.
You may not enter a space in the name or use special characters such as @ # $
% & * in the host name. If you enter any forbidden characters, the router will
show an error when you try to save the host name.
You may need to restart the device for the changes to take effect.
Changing the IP Address of the Router
The IP Address is the address used to locate and identify the router on your
network. On this screen you may change the IP address and subnet mask
allocated to your router if you have another device on your network which uses
192.168.1.50, for example. When you have entered the new IP Address, click
the
button to continue. If you wish to cancel, click the button.
Check the Enable DNS server button to use the router as a DNS Server. If
unchecked, the DNS Server information from your ISP is used.
34
Page 35

Configuring the DHCP Server
The RF-HTN104 can act as a Dynamic Host Control Protocol (DHCP) Server,
providing internal network addresses to the devices you connect on your LAN.
Check the Enable DHCP Server box if you wish to use the DHCP server on the
router and ensure that your computers are set to DHCP clients by setting the
TCP/IP settings to “Obtain an IP Address automatically”. If you have another DHCP
server on your network, please disable the DHCP server on the router to avoid
conflicts.
Using the DHCP Server you can connect up to 100 devices to your router including
both wired and wireless connections. They will dynamically be assigned addresses
with the last octet of the address beginning at 100 by default, as devices are
connected. You can adjust the range here if you prefer by entering your own
range into the Host ID Range.
Additionally, you can specify a domain name and the time (in minutes) to lease for
the IP Addresses.
35
Page 36

Backing up and Restoring Router Settings
When you have configured the router to your liking, you can back up the settings
to a file in case you want to make changes and you are able to easily revert back
to a trusted configuration.
To save the configuration, click the Save button. A window appears prompting
you to save the file named config.bin. Choose a place on your computer to save
the file and click the save button.
To restore the configuration from a previously saved configuration, click the
Browse button, select the file on your computer in the window which appears
and click Open. Click the Restore button. The router will update the settings
according to those in the config.bin file and reboot.
To restore the router to the factory settings, simply click the Reset button. Be
aware that this will cause any configuration changes you have made to be lost.
36
Page 37

Updating the Firmware of the RF-HTN104
From time to time, RocketFish may provide firmware updates to add or improve
the existing features of your router. If you need to update the firmware, click the
Browse button and select the firmware file you downloaded and click Open. The
firmware file will have a .bin extension. Click the Upload & Update button to
begin the firmware update process.
Note: The process of updating the firmware is a sensitive one. Ensure that you
have the selected the correct firmware for your device and do not turn off the
power to the router during the update.
Rebooting the Router
To reboot the device, click the Reboot button. The device will power up again
and retain your configuration.
37
Page 38

Configuring Internet Connection Settings
Configuring your Internet Connection
To configure the Internet Connection settings on your router login to the router and click the
Connection window appears:
Auto (DHCP)
This is the default setting.
internet, choose this mode.
When selected, the router will acquire an IP address from your ISP or another
DHCP server and access the internet this way. You can also manually specify
DNS servers and the Maximum Transmission Unit (MTU) here if you wish.
If you already have a modem connected to the
icon from the animated menu at the bottom of the screen. The Internet
38
Page 39

Manual
If you have a static IP address and wish to specify your connection details manually,
check the Manual radio button. You will need to know your IP Address, Subnet Mask,
Default Gateway, Preferred DNS, Alternate DNS and the MTU.
IP Address: Enter the IP Address assigned by your Internet Service Provider (ISP). The IP
Address must contain four octets separated by a dot (x.x.x.x). The router will not accept
the IP Address if it is not in this format.
Subnet Mask: Enter the Subnet Mask assigned by your ISP
Default Gateway: Enter the Default Gateway assigned by your ISP
DNS Servers: The preferred and alternate DNS Server details will be supplied by your
ISP
MTU: You may need to change the MTU for optimal performance. Your ISP should provide you with the size of the Maximum Transmission Unit. It is set to 1500 by default.
Click the
button to save your settings when you are finished. If you wish to cancel, press the button.
39
Page 40

PPPoE (Point-to-Point Protocol over Ethernet)
Select the PPPoE option if your ISP has provided you with a Username and Password for
a PPPoE connection. This is typically used for DSL connections. Ensure that you uninstall
any PPPoE software you may have on your computer as the connection will now be
handled by the router and is not needed on the computer.
User Name: Enter your PPPoE User Name
Password: Enter your PPPoE Password and type it again in the Retype Password field
Service Name: Enter a name for the connection, for example, “MyCable Connection”
AC Name: This is used to configure the access concentrator name on the PPPoE
interface. Typically this is the name or MAC address of the router. You may leave this
blank to simply use the name of the router.
Local IP Address: If you have a static IP address issued by your ISP, you can specify that
it be used here. Ensure that you check the box labeled Use the following local IP
address.
DNS Servers: Enter the primary and secondary DNS Servers provided by your ISP.
Ensure that you check the box labeled Use the following DNS server addresses.
MTU: The Maximum Transmission Unit. You may need to modify this according to your ISP. The default setting is 1492.
Maximum Idle Time: Enter the maximum time in minutes that the internet connection should be maintained when there is no network activity. Enter 0 to always keep the
connection active.
Dial-up mode: Use the radio button to select a reconnect mode. You may choose from:
Auto: reconnect when disconnection detected.
Manual: the user must come back to this screen and click
to connect again.
On Demand: the router will detect when a request is made for an internet resource and initiate the connection.
40
Page 41

Click the
button to save your settings when you have finished. If you wish to cancel, press the button.
41
Page 42

PPTP (Point-To-Point Protocol)
Select the PPTP radio button if your ISP uses a PPTP connection. Your ISP will provide you with a username and password. This is typically used for DSL connections.
User Name: Enter the PPTP user name provided by your ISP.
Password: Enter the password provided by your ISP. Enter it again in the
Retype Password field.
PPTP Server: Enter the PPTP Server IP Address provided by your server.
Local IP Address: If you have a static IP address issued by your ISP, you can
specify that it be used here. Ensure that you check the box labeled Use the
following local IP address.
DNS Servers: Enter the primary and secondary DNS Servers provided by your
ISP. Ensure that you check the box labeled Use the following DNS server
addresses.
MTU: The Maximum Transmission Unit. You may need to modify this
according to your ISP. The default setting is 1400.
Maximum Idle Time: Enter the maximum time in minutes that the internet
connection should be maintained when there is no network activity. Enter 0
to always keep the connection active.
Dial-up mode: Use the radio button to select a reconnect mode. You may
choose from:
Auto: reconnect when disconnection detected.
Manual: the user must come back to this screen and click
to connect again.
On Demand: the router will detect when a request is made for an internet resource and initiate the connection.
42
Page 43

Click the
button to save your settings when you have finished. If you wish to cancel, press the button.
43
Page 44

L2TP (Layer 2 Tunneling Protocol)
Select the L2TP radio button if your ISP uses a L2TP connection. Your ISP will provide you with a username and password. This is typically used for DSL connections.
User Name: Enter the L2TP user name provided by your ISP.
Password: Enter the password provided by your ISP. Enter it again in the Retype
Password field.
L2TP Server: Enter the L2TP Server IP Address provided by your server.
Local IP Address: If you have a static IP address issued by your ISP, you can
specify that it be used here. Ensure that you check the box labeled Use the
following local IP address.
DNS Servers: Enter the primary and secondary DNS Servers provided by your ISP.
Ensure that you check the box labeled Use the following DNS server addresses.
MTU: The Maximum Transmission Unit. You may need to modify this according to
your ISP. The default setting is 1400.
Maximum Idle Time: Enter the maximum time in minutes that the internet
connection should be maintained when there is no network activity. Enter 0 to
always keep the connection active.
Dial-up mode: Use the radio button to select a reconnect mode. You may choose from:
Auto: reconnect when disconnection detected.
Manual: the user must come back to this screen and click
to connect again.
On Demand: the router will detect when a request is made for an internet resource and initiate the connection.
44
Page 45

Click the
button to save your settings when you have finished. If you wish to cancel, press the button.
45
Page 46

Configuring a Dynamic DNS Service Provider
The Dynamic DNS feature allows you to host a server (e.g. web server,
FTP or Game server) using a domain that you own with a dynamically
assigned IP address. Many ISPs assign IP addresses dynamically i.e. the IP
address changes each time you connect and disconnect. Using a Dynamic
DNS service provider, you or your friends can connect to your server no
matter what your IP address.
Enable: Check this box to turn on the feature
Service Provider: Choose the Dynamic DNS provider from the drop down
list
Host Name: Enter the host name that you registered with the service
provider
User Account: Enter the username for the Dynamic DNS account
Password: Enter the password for the Dynamic DNS account
Click the button to save your settings when you have finished. If you
wish to cancel, press the
button.
Note: For further information on Dynamic DNS, please go to
www.dyndns.com
46
Page 47

Configuring Wireless Settings
To configure the wireless settings on your router, login to the router and click
the
WPA/WPA2 Encryption Standards
Wi-Fi Protected Access (WPA) and Wi-Fi Protected Access 2 (WPA2) are
encryption methods developed by the Wi-Fi Alliance. Both of these methods
encrypt packets using a 256-bit key.
Configuring Wi-Fi 2.4GHz Settings
To configure the 2.4GHz wireless feature on your router:
Click the
icon. The Wi-Fi-2.4GHz Band page appears.
1. Enter up to 32 characters into the SSID field. The SSID is case sensitive.
By default this is set to the model number of your router (RF-HTN104).
2. Choose an authentication method. You can choose between None, WPA, WPA2 or WPA/WPA2. For the best combination of security and flexibility, choose
WPA/WPA2. This will mean that devices that support only one of the methods will still be able to connect. It is strongly recommended that you do not choose None
as anybody will be able to join your private network.
3. Select an encryption Cipher (AES or AES/TKIP).
4. Enter a Passphrase / Pre-Shared Key (PSK). This must be at least 8 characters in length. Be sure to select a secure passphrase so that your network will not be
accessible by intruders.
button to save your settings when you have finished. If you wish to cancel, press the button.
47
Page 48

Configuring Wi-Fi 5GHz Settings
To configure the 5GHz wireless feature on your router:
1. Enter up to 32 characters into the SSID field. The SSID is case sensitive.
By default this is set to the model number of your router (RF-HTN104).
2. Choose an authentication method. You can choose between None,
WPA, WPA2 or WPA/WPA2. For the best combination of security and
flexibility, choose WPA/WPA2. This will mean that devices that support
only one of the methods will still be able to connect. It is strongly
recommended that you do not choose None as anybody will be able to
join your private network.
3. Select an encryption Cipher (AES or AES/TKIP).
4. Enter a Passphrase / Pre-Shared Key (PSK). This must be at least 8
characters in length. Be sure to select a secure passphrase so that your
network will not be accessible by intruders.
Click the
button to save your settings when you have finished. If you wish to cancel, press the button.
48
Page 49

Configuring Advanced Wi-Fi 2.4GHz Settings
To adjust the advanced settings of the 2.4GHz Wi-Fi function, login to the router and click on the
icon, then select Performance-2.4GHz from the menu on the left.
Note: It is only recommended that you change these settings if you are experienced and familiar with what each of these settings does.
Channel: Select a channel from the drop down menu. For best
performance, choose a channel which is not in use by other wireless
devices in your area.
Wi-Fi Mode: Select a mode from the drop down menu. This will affect
the wireless connection speed of your devices. Some older devices may
not work if you choose to work in 11n alone.
Enable WMM: Wi-Fi Multimedia (WMM) is Quality of Service (QoS) for
your router. Check this box to improve the quality of video and voice
applications for your wireless clients. This cannot be selected for modes
where 11n is operational.
Bandwidth: Select the frequency which you want to operate on by
checking the radio box for 20MHz or 20/40MHz.
Guard Interval: The guard interval is the space between symbols being
transmitted. It is often confused with the space between packets.
Normal 802.11 operation is 800ns but with 802.11n, you may halve the
time to wait to 400ns which can increase throughput.
Tx Rate: Only modifiable if 11n Wi-Fi Mode is selected. This allows you
to specify the maximum transmission rate for the wireless network.
Tx Power: Sets the transmission power. Modifying this can help you to
achieve more range on your network.
Preamble Type: The Preamble Type defines the length of the Cyclic Redundancy Check (CRC) block for communication between the
router and roaming wireless adapters.
49
刪除
刪除: Access Point
刪除刪除
Page 50

Beacon Interval: This represents the amount of time between beacon transmissions. Before a station enters power-save mode, the station needs the beacon interval to
know when to wake up to receive the beacon (and learn whether there are buffered frames at the access point).
Enter a value in the field between 1 and 65,535. If you
enter an invalid value, the router will return an error.
Fragmentation Threshold: The 802.11 standard includes the ability for radio-based network interface cards (NICs) and access points to fragment packets for improving
performance in the presence of RF interference and marginal coverage areas. The fragment size value can typically be set between 256 and 2,346 bytes. Setting it at or
above 2,346 bytes effectively disables fragmentation.
RTS Threshold: Request To Send (RTS) is an optional feature which can reduce collisions on your network. Set a packet size between 0 and 2346. If the packet that the
access point is transmitting is larger than the threshold, it will initiate the RTS function. If the packet size is equal to or less than the threshold, the access point will not kick
off RTS. The use of 2346 bytes effectively disables RTS for the access point.
DTIM: This setting determines how often the Access Point's Beacon contains a Delivery Traffic Indication Message (DTIM). The DTIM tells client devices in power-save mode
that a packet is waiting for them. The default setting causes client devices using power-save mode to wake up. To conserve battery power in client devices using powersave mode, increase the Data Beacon Rate (DTIM) setting. However, setting the DTIM too high may cause a wireless client to lose its network connection.
The DTIM is a multiple of the Beacon. So if the DTIM was set to 3, a DTIM message would be sent with every third Beacon.
Click the
button to save your settings when you have finished. If you wish to cancel, press the button.
50
Page 51

Configuring Advanced 5GHz Wi-Fi Settings
To adjust the advanced settings of the 5GHz Wi-Fi function, login to the router and click on the
icon, then select Performance-5GHz from the menu on the left.
Note: It is only recommended that you change these settings if you are experienced and familiar with what each of these settings does.
Channel: Select a channel from the drop down menu. For best performance, choose a channel which is not in use by other wireless devices in your area.
Wi-Fi Mode: Select a mode from the drop down menu. This will affect the
wireless connection speed of your devices. Some older devices may not
work if you choose to work in 11n alone.
Enable WMM: Wi-Fi Multimedia (WMM) is Quality of Service (QoS) for
your router. Check this box to improve the quality of video and voice
applications for your wireless clients. This cannot be selected for modes
where 11n is operational.
Bandwidth: Select the frequency which you want to operate on by
checking the radio box for 20MHz or 20/40MHz.
Guard Interval: The guard interval is the space between symbols being
transmitted. It is often confused with the space between packets. Normal
802.11 operation is 800ns but with 802.11n, you may halve the time to
wait to 400ns which can increase throughput.
Tx Rate: Only modifiable if 11n Wi-Fi Mode is selected. This allows you to
specify the maximum transmission rate for the wireless network.
Tx Power: Sets the transmission power. Modifying this can help you to achieve more range on your network.
Preamble Type: The Preamble Type defines the length of the Cyclic Redundancy Check (CRC) block for communication between the
router and roaming wireless adapters.
刪除
刪除: Access Point
刪除刪除
Beacon Interval: This represents the amount of time between beacon transmissions. Before a station enters power-save mode, the station needs the beacon interval to
know when to wake up to receive the beacon (and learn whether there are buffered frames at the access point).
Enter a value in the field between 1 and 65,535. If you
51
Page 52

enter an invalid value, the router will return an error.
52
Page 53

Fragmentation Threshold: The 802.11 standard includes the ability for radio-based network interface cards (NICs) and access points to fragment packets for improving
performance in the presence of RF interference and marginal coverage areas. The fragment size value can typically be set between 256 and 2,346 bytes. Setting it at or
above 2,346 bytes effectively disables fragmentation.
RTS Threshold: Request To Send (RTS) is an optional feature which can reduce collisions on your network. Set a packet size between 0 and 2346. If the packet that the
access point is transmitting is larger than the threshold, it will initiate the RTS function. If the packet size is equal to or less than the threshold, the
router will not kick off
RTS. The use of 2346 bytes effectively disables RTS for the access point.
DTIM: This setting determines how often the Access Point's Beacon contains a Delivery Traffic Indication Message (DTIM). The DTIM tells client devices in power-save mode
that a packet is waiting for them. The default setting causes client devices using power-save mode to wake up. To conserve battery power in client devices using powersave mode, increase the Data Beacon Rate (DTIM) setting. However, setting the DTIM too high may cause a wireless client to lose its network connection.
The DTIM is a multiple of the Beacon. So if the DTIM was set to 3, a DTIM message would be sent with every third Beacon.
刪除
刪除: access point
刪除刪除
Click the
button to save your settings when you have finished. If you wish to cancel, press the button.
53
Page 54

:
minutes.
Configuring WPS (Wi-Fi Protected Setup)
Wi-Fi Protected Setup (WPS) System is a simplified method for securing your wireless network during the initial setup and the process of adding a new device to the
network. The Wi-Fi Alliance (WFA) has certified it across different products and manufacturers. There are two simple methods to securely add a device to your network via
WPS; The Push Button Configuration (PBC) method and the Personal Identification Number (PIN) Code method. Both of these WPS methods greatly reduce the time it takes
to get a new device on your network while using WPA2 encryption.
To add a new device using the PBC method:
1. Press the Virtual Button on the Wi-Fi Protected Setup Page or hold down
the CONNECT button located on the front of your wireless router device
for approximately 3 seconds. The RocketFish router will attempt to find
other devices that support WPS within range.
2. Go to your wireless client and hold down the CONNECT button on the
front of your wireless client device for approximately 3 seconds. Your
client should find the signal of the router and they should connect within
2 minutes.
To add a new device using the PIN Code method:
1. Acquire the PIN number for your wireless client device.
On the RocketFish
Wi-Fi Invite Home Hub, the PIN number is printed on the bottom of the
device.
2. On the RocketFish router, enter the PIN into the field labeled PIN Code
and click Connect.
On the Wi-Fi Invite Hub, press the CONNECT button on
the front panel to confirm the connection. On other brands of hub, start
the WPS tool and confirm theconnection with the CONNECT button.The
two devices will connect within 2 minutes.
刪除
刪除: Usually a device will have a
刪除刪除
PIN Code printed on the device
itself somewhere.
格格格格式化
式化:::: 字型: 非粗體
式化式化
格格格格式化
式化:::: 字型: 非粗體
式化式化
刪除
刪除
should connect within 2
刪除刪除
54
Page 55

:
To connect your RF-HTN104 to another device using the PIN Code method:
1. Login to your RocketFish router and click on the
icon
2. Select WPS from the menu on the left side of the screen. You will see a PIN Code listed under Current PIN Code. If there is no PIN Code, click Generate New PIN
The default PIN Code is also printed on the bottom of your router.
Code.
3. Enter the PIN Code into your other wireless router. When your other router has begun the invitation, press the CONNECT button on the front of your Wi-Fi Invite
Home Router. Your router will connect to the remote wireless router.
You can verify that the router and client connected successfully by going to the Wireless Status screen. See the section titled “Checking the Wireless Network status” for
more information.
Disabling and Enabling WPS
By default, WPS is enabled. If you want to disable WPS, click the Disable WPS button and click
Configured. To enable it again, click Enable WPS and click
to save the changes.
to save the changes. The Current WPS Status will change to Disabled /
刪除
刪除: device
刪除刪除
device
刪除
刪除
刪除刪除
55
Page 56

Adding a Device to your Network using Wi-Fi Invite
Wi-Fi Invite is another method to securely add another Wi-Fi Invite compatible device to your network. Using Wi-Fi Invite, a list of available wireless devices will show up on
the Invite List and you can manually select which one you would like to add.
To add a device via Wi-Fi Invite:
1. Login to your router and click on the
icon.
2. Select Wifi Invite from the menu on the left hand side.
3. Ensure the box labeled Enable Wifi Invite is checked.
4. A list of Wi-Fi Invite compatible wireless devices within range is displayed under the
Invite List.
5. Select the one you wish to invite to connect and click the Invite button.
6. If you invited the correct device, the CONNECT light on the front of your hub will be
flashing. Press the CONNECT button to confirm the invitation. The router and hub are
now connected.
Click the button to save your settings when you have finished. If you wish to cancel,
press the
button.
56
Page 57

Viewing the Wifi Invite Block List
If you have chosen to block another access point from connecting to your router using the controls on the front of the router or on the Wifi Invite page, you can view the list
of clients which have been blocked on this screen.
To view the blocked clients:
1. Login to your router and click on the
icon.
2. Select Block List from the menu on the left hand side. A list of blocked clients is displayed.
3. You can remove any of the clients from the blocked list by checking the box in the Delete column for the client you want to remove and the click
settings.
to save the
57
Page 58

Configuring Advanced Network Settings
Setting up Schedules
For many of the advanced settings, the RF-HTN104 is able to apply different rules
according to a schedule. You can create schedules and have them automatically
applied based on the time of day or the day of the week. For example, you might want
to restrict web access in the evenings to protect your children from undesirable
websites.
To create a schedule:
1. Login to your router and click the
on the left side of the screen.
2. Click the Add New Rule button. A new window appears prompting you to
enter schedule information.
3. Type a description in the Description field, e.g. weekdays
4. Check the box for the days you wish this schedule to operate. If you want it to
apply for the whole week then click the Select Whole Week button.
5. Enter a Start Time and End Time for the days checked.
6. Click the
Click the button on the main Schedules screen to save your schedule. If you
navigate away from this screen without clicking
lost.
button to save your settings or click to cancel.
icon. Click Schedules from the menu
, your schedule settings will be
58
Page 59

59
Page 60

To change a schedule:
1. On the main Schedules screen, click the Edit button for the schedule you want to change in the list of schedules. The Schedule details screen opens.
2. Make your changes, then click
3. Click
to save your schedule, or click to cancel. If you leave the main Schedules screen without clicking , your schedule will not be saved.
to save your settings. The main Schedules screen reopens.
To delete a schedule:
On the main Schedules screen, click the Del button for the schedule you want to delete in the list of schedules. The rule is removed. Click
click
to cancel. If you leave the Schedules screen without clicking , your changes will not be saved.
to save your changes , or
60
Page 61

Configuring the Firewall
A firewall protects the devices on your network from the outside
world. The RF-HTN104 provides a firewall function. The firewall
works by analyzing a set of rules that dictate whether the firewall
should accept or drop packet requests on specific ports.
To use the firewall function on your router:
1. Check the Enable Firewall Function box.
2. Choose a default policy. The default policy will dictate what
the firewall does for packet requests for which there is no
defined rule. You may choose to either Accept or Drop
packet requests.
3. Click the Add New Rule button. A new window appears
prompting you to enter details of the rule.
4. Check the Active box if you want this new rule to be active
when you have finished configuring it.
5. Type a Description into the Description field.
6. Select a schedule if you have already created one or select Always to
have the rule apply all the time. Additionally, you can click Add
Schedule if you want to add a schedule now.
7. Choose from the drop down menu whether you want the rule to
Accept or Drop the packets.
8. Select the Source interface for which this rule is to apply from the
Source Interface drop down menu. The Source Interface is the
network where the packets originate. If the packet originates locally,
select LAN. If the packets are from a remote network such as the
internet, select WAN.
9. Enter the Source IP in the Source IP Address field. You may enter a
range of IP Addresses by entering the starting address in the first box
and the ending address in the second box.
61
Page 62

10. Select the Destination Interface for which this rule is to apply from the Destination Interface drop down menu. The Destination Interface is the network where the
packets will arrive. If the packets will arrive on your local network, select LAN. If the packets will arrive at a remote network, select WAN.
11. Enter the Destination IP in the Destination IP Address field. You may enter a range of IP Addresses by entering the starting address in the first box and the ending
address in the second box.
12. Enter the port range you want this rule to apply for in the Destination Port boxes.
13. Click the button to save your settings on the Firewall Rule window when you have finished. If you wish to cancel, press the button.
14. On the Firewall screen you will now see a new rule in the list with details of whether it is active, the description, which schedule it applies to and information about
the rule.
15. Click the
button to save your settings on the Firewall window when you have finished. If you wish to cancel, press the button.
To change a firewall rule:
1. On the Firewall screen, click the Edit button for the rule you want to edit in the Firewall Rules list. The Firewall Rule screen opens.
2. Make your changes, then click to save your settings. The Firewall screen reopens.
3. Click
to save your changes , or click to cancel. If you leave the Firewall screen without clicking , your changes will not be saved.
To delete a rule:
On the Firewall screen, click the Del button for the rule you want to delete in the Firewall Rules list. The rule is removed. Click to save your changes , or click
to cancel. If you leave the Firewall screen without clicking
, your changes will not be saved.
62
Page 63

Configuring Port Forwarding
This allows you to open a single port or a range of ports.
To forward a port or range of ports:
1. Login to your router and click the
icon. Click Port
Forwarding from the menu on the left side of the screen.
2. Click the Add New Rule button. A new window appears
prompting you to enter port forwarding information.
3. Check the Active box if you want this rule to be active when you
have finished configuring it.
4. Type a description in the Description field, e.g. BitTorrent
5. Select a schedule if you have already created one or select Always
to have the rule apply all the time. Additionally, you can click Add
Schedule if you want to add a schedule now.
6. Select from the Protocol drop down menu whether you want this
rule to apply to TCP packets, UDP packets or BOTH.
7. Enter an External Port range in the External Port boxes.
8. Type the internal IP Address that you want the packets to be sent
to in the Private IP field.
9. Enter the Internal Port number you want to forward to.
10. Click the
button to save your settings or click to cancel.
63
Page 64

64
Page 65

To change a port forwarding rule:
1. On the main Port Forwarding screen, click the Edit button for the rule you want to change in the Port Forwarding Rules list. The Port Forwarding details
screen opens.
2. Make your changes, then click to save your settings. The main Port Forwarding screen reopens.
3. Click
to save your settings, or click to cancel. If you leave the main Port Forwarding screen without clicking , your settings will not be saved.
To delete a Port Forwarding rule:
On the Port Forwarding screen, click the Del button for the rule you want to delete in the Port Forwarding Rules list. The rule is removed. Click
or click
to cancel. If you leave the Port Forwarding screen without clicking , your changes will not be saved.
to save your changes ,
65
Page 66

Enabling DMZ (Demilitarized Zone)
Under certain circumstances, you may want to have one or more of your
devices exposed to the outside world. Placing machines into the DMZ or
Demilitarized Zone can be useful for testing but will open your machine to
remote attacks over the Internet.
To put a device into the DMZ:
1. Check the Enable DMZ Host check box.
2. From the drop down menu on the right, select the device name
that you want to expose and click the
button to retrieve the
Host IP Address of the device.
3. Click the button to save your settings or click to cancel.
To remove a device from the DMZ:
1. Remove the check from the Enable DMZ Host check box.
2. Click the button to save your settings or click to cancel.
66
Page 67

Blocking URLs
The RF-HTN104 wireless router allows you to configure a list of sites
which are either allowed or denied access. This is useful if you want to
restrict access to certain websites. You can either create a ‘white list’ i.e.
a list of sites which you allow access to and block everything else or you
can create a ‘black list’ which is a list of sites you want to deny but
allow access to everything else.
To enable the URL blocking function:
1. Check the box labeled Enable URL Block Function.
2. Select either to Only allow user to access below listed URL or
Only deny user to access below listed URL.
3. Click the Add new rule button. A new window appears
prompting you to enter the URL blocking rules.
4. Check the Active box if you want the rule to be active when you
have finished entering the details.
5. Enter a name for the blocking rule into the Description field
6. Type the URL of the site into the URL field.
7. Select a schedule if you have already created one or select
Always to have the rule apply all the time. Additionally, you can
click Add Schedule if you want to add a schedule now.
8. Click the button to save your settings or click to
cancel.
9. The main URL Block window appears again showing your new
rule in the list.
10. Click the
button to save your settings or click to
67
Page 68

cancel.
Troubleshooting
This section provides solutions to problems that can occur during the installation and operation of the RF-HTN104. Read the following descriptions if you are having
problems. The following is written assuming you are using Windows XP. For other operating systems or versions of Windows, the steps provided may differ.
1. Why can’t I access the web-based configuration utility?
When entering the IP address of the RocketFish router (192.168.1.1 for example), you are not connecting to a website hosted on the Internet. The router has the utility
built-in to a ROM chip in the device itself. Your computer must be on the same IP subnet to connect to the web-based utility.
• Check that your PC is set to Obtain an IP address automatically.
- Click Start > Settings > Control Panel. Select Network Connections. Select the connection profile which is connected to the router, most likely labeled
Local Area Connection.
- Select Internet Protocol (TCP/IP) and click Properties. Select the radio button Obtain an IP address automatically and Obtain DNS server address
automatically. Click OK twice.
- Try to connect to the web-based configuration utility again.
• If you have manually specified an IP address to use, you will need to make sure your IP address is in the 192.168.1.XX range and subnet is 255.255.255.0 in order to
connect to the router.
- Click Start > Settings > Control Panel. Select Network Connections. Select the connection profile which is connected to the router, most likely labeled
Local Area Connection.
- Select Internet Protocol (TCP/IP) and click Properties. Select the radio button Use the following IP address and give the connection a local IP address
which is not in use already e.g. 192.168.1.111. Set the Subnet Mask to 255.255.255.0. Click OK twice.
- Try to connect to the web-based configuration utility again.
• Make sure you have an updated Java-enabled web browser. We recommend the following:
- Microsoft Internet Explorer
- Mozilla Firefox 3.0 and higher
- Google
™ Chrome 2.0 and higher
® 6.0 and higher
68
Page 69

- Apple Safari 3.0 and higher
• Verify physical connectivity on the device. Try using a different cable or connect to a different port on the device if possible.
• Disable any Internet security software running on the computer. Software firewalls such as Zone Alarm, Black Ice, Sygate, Norton Personal Firewall, and Windows
® XP
firewall may block access to the configuration pages. Check the help files included with your firewall software for more information on disabling or configuring it.
• Configure your Internet settings:
- Go to Start > Settings > Control Panel. Select the Internet Options Icon. From the Security tab, click the button to restore the settings to their defaults.
- Click the Connection tab and set the dial-up option to Never Dial a Connection. Click the LAN Settings button. Make sure nothing is checked. Click OK.
- Go to the Advanced tab and click the button to restore these settings to their defaults. Click OK three times.
- Close your web browser (if open) and open it.
- Access the web management. Open your web browser and enter the IP address of your RocketFish router in the address bar. This should open the login
page for your web management.
- If you still cannot access the configuration, unplug the power to the router for 10 seconds and plug back in. Wait about 30 seconds and try accessing the
configuration. If you have multiple computers, try connecting using a different computer.
2. What can I do if I forgot my password?
If you forgot your password, you must reset your router. Unfortunately this process will change all your settings back to the factory defaults.
To reset the router, locate the reset button on the rear panel of the unit. With the router powered on, use a pen to hold the button down for 10 seconds. Release the
button and the router will go through its reboot process. Wait about 30 seconds to access the router. The default IP address is 192.168.1.1. When logging in, the username
is admin and leave the password box empty.
69
Page 70

3. Why can’t I connect to certain sites or send and receive emails when connecting through my router?
If you are having a problem sending or receiving email, or connecting to secure sites such as eBay, banking sites, and Hotmail, we suggest lowering the MTU in increments
of ten (Ex. 1492, 1482, 1472, etc).
Note: AOL DSL+ users must use MTU of 1400.
To find the proper MTU Size, you’ll have to do a special ping of the destination you’re trying to go to. A destination could be another computer, or a URL.
• Click on Start and then click Run.
• Windows® 95, 98, and Me users type in command (Windows® NT, 2000, XP and 7 users type in cmd) and press Enter (or click OK).
• Once the window opens, you’ll need to do a special ping. Use the following syntax:
ping [url] [-f] [-l] [MTU value]
Example: ping yahoo.com -f -l 1472
You should start at 1472 and work your way down by 10 each time. Once you get a reply, go up by 2 until you get a fragmented packet. Take that value and add 28 to the
value to account for the various TCP/IP headers. For example, lets say that 1452 was the proper value, the actual MTU size would be 1480, which is the optimum for the
network we’re working with (1452+28=1480).
Once you find your MTU, you can now configure your router with the proper MTU size.
To change the MTU rate on your router follow the steps below:
• Open your browser, enter the IP address of your router (192.168.1.1) and click OK.
• Enter your username (admin) and password (blank by default). Click OK to enter the web configuration page for the device.
• Click on
.
• To change the MTU enter the number in the MTU field and click
• Test your email. If changing the MTU does not resolve the problem, continue changing the MTU in increments of ten.
to save your settings.
70
Page 71

Technical Specifications
STANDARDS
DEVICE INTERFACE
SECURITY
ADVANCED FEATURES
DEVICE MANAGEMENT
LEDS
CERTIFICATION
DIMENSIONS (WxDxH)
WEIGHT
WARRANTY
IEEE 802.11n
IEEE 802.11g
IEEE 802.11b
IEEE 802.11a
IEEE 802.3
IEEE 802.3u
1 10/100 WAN Port
4 10/100 LAN Ports
Wi-Fi Protected Access (WPA, WPA2)
Networks Address Translation (NAT)
Wi-Fi Invite
Internet Explorer 6 or later
Mozilla Firefox 3.0 or later
Safari 3 or later
Power
Connect
Display Panel - 4 x 20 characters
FCC / IC
Wi-Fi
Device: 180*171*55mm (7.1"*6.7"*2.2")
Packaging: 308.9*218.9*90.5mm (12.2"*8.6"*3.56")
Device: 541.2grams (1.19lbs)
Packaging: 676.8grams (1.49lbs)
1-Year Limited (US only)
71
Page 72

FCC
Federal Communication Commission Interference Statement
This equipment has been tested and found to comply with the limits for a Class B digital device, pursuant to Part 15 of the FCC Rules. These limits are designed to provide
reasonable protection against harmful interference in a residential installation. This equipment generates, uses and can radiate radio frequency energy and, if not installed
and used in accordance with the instructions, may cause harmful interference to radio communications. However, there is no guarantee that interference will not occur in
a particular installation. If this equipment does cause harmful interference to radio or television reception, which can be determined by turning the equipment off and on,
the user is encouraged to try to correct the interference by one of the following measures:
• Reorient or relocate the receiving antenna.
• Increase the separation between the equipment and receiver.
• Connect the equipment into an outlet on a circuit different from that to which the receiver is connected.
• Consult the dealer or an experienced radio/TV technician for help.
This device complies with Part 15 of the FCC Rules. Operation is subject to the following two conditions: (1) This device may not cause harmful interference, and (2) this
device must accept any interference received, including interference that may cause undesired operation.
FCC Caution: Any changes or modifications not expressly approved by the party responsible for compliance could void the user's authority to operate this equipment. For
operation within 5.15 ~ 5.25GHz frequency range, it is restricted to indoor environment.
IMPORTANT NOTE:
FCC Radiation Exposure Statement:
This equipment complies with FCC radiation exposure limits set forth for an uncontrolled environment. This equipment should be installed and operated with minimum
distance 20cm between the radiator & your body. This transmitter must not be co-located or operating in conjunction with any other antenna or transmitter.
IEEE 802.11b or 802.11g operation of this product in the U.S.A. is firmware-limited to channels 1 through 11.
72
Page 73

Industry Canada statement:
This device complies with Industry Canada licence-exempt RSS standard(s). Operation is subject to the following two conditions:
(1) This device may not cause harmful interference, and (2) this device must accept any interference received, including interference that may cause undesired operation.
Règlement d’Industry Canada
Le présent appareil est conforme aux CNR d'Industrie Canada applicables aux appareils radio exempts de licence. L'exploitation est autorisée aux deux conditions suivantes :
(1) l'appareil ne doit pas produire de brouillage, et (2) l'utilisateur de l'appareil doit accepter tout brouillage radioélectrique subi, même si le brouillage est susceptible d'en
compromettre le fonctionnement.
IMPORTANT NOTE:
Radiation Exposure Statement:
This equipment complies with IC radiation exposure limits set forth for an uncontrolled environment. This equipment should be installed and operated with minimum
distance 20cm between the radiator & your body.
Cet équipement est conforme aux limites d'exposition aux rayonnements définies par IC pour un environnement non contrôlé. Cet équipement doit être installé et utilisé
avec un minimum de 20 cm de distance entre le radiateur et votre corps.
Antenna statement
Under Industry Canada regulations, this radio transmitter may only operate using an antenna of a type and maximum (or lesser) gain approved for the transmitter by
Industry Canada.
To reduce potential radio interference to other users, the antenna type and its gain should be so chosen that the equivalent isotropically radiated power (e.i.r.p.) is not
more than that necessary for successful communication.
Conformément à la réglementation d'Industrie Canada, le présent émetteur radio peut fonctionner avec une antenne d'un type et d'un gain maximal (ou inférieur)
approuvé pour l'émetteur par Industrie Canada.
Dans le but de réduire les risques de brouillage radioélectrique à l'intention des autres utilisateurs, il faut choisir le type d'antenne et son gain de sorte que la puissance
isotrope rayonnée équivalente (p.i.r.e.) ne dépasse pas l'intensité nécessaire à l'établissement d'une communication satisfaisante.
73
 Loading...
Loading...