
Section 4 - Operation
Playing a Photo Slideshow
To start playing a photo slideshow, select a folder and press Play to start your slideshow. The first photo will be displayed, followed
by the next photo in the folder, and so on. All the photos in the folder will display.
Playing a Photo Slideshow with Music
To start playing a photo slideshow accompanied by music, start by selecting a music track in a folder and press the Play button. Next,
press the BACK button on the remote control to exit the music playing screen and return to the list of music tracks. You can also
press the PHOTO button and select the folder that has the photos to be displayed. Select the first photo to be viewed and press the
Play button to start your slideshow. All the photos in the folder will display. Before you begin the slideshow, or after it ends, press
the MUSIC button to return to the list of music tracks.
You can also play music from your favorite list by pressing the menu key during a photo slideshow and selecting the favorite group
with your music.
If you wish to retun to the music you were playing before starting the slideshow, press the BACK button on the remote control to
leave the photo slideshow. Then press the MENU key on the remote control and select View Current Slideshow Music.
Controlling Photo Playback
Controlling photo playback is very similar to controlling a CD player. Once you have started a photo slideshow, use the remote to
Play, Pause, or Stop the show. Press the Previous and Next buttons to skip to the previous or next photo.
Repeat
You can turn on the repeat function to repeat all of the photos in a slideshow.
To repeat a slideshow, press REPEAT on the remote control. When the the Repeat icon appears in the lower right hand corner ,
than you are in the repeat current slideshow mode.
Shuffle
During slideshow playback you can shuffle the order by pressing the SHUFFLE button on the remote control.
71D-Link DSM-510 User Manual

Section 4 - Operation
The following video file formats are supported:
• MPEG-1 (Resolution up to 480p)
• MPEG-2 (Resolution up to 1080i)
• MPEG-4 (ASP - Advanced Simple Profile)
• AVI (MPEG4 layer only, does not support uncompressed AVI, Resolution up to 1080i)
• XVID (with MP3 and PCM)
• WMV9 (Resolution up to 720p)
• DVR-MS (Recorded TV files from Microsoft Windows® Media Center Edition)
Video
Supported Video Formats
Viewing a Video
Once you enter the VIDEO menu, you can view your list of videos.
Use the selection arrows to navigate to the video folder you wish to view
(choose from All Video, Genre, Actor, Folder, or Favorites). Highlight the
video folder and press ENTER.
After you have selected a video folder, scroll down and highlight the video
you wish to view and press ENTER. The Page Up and Page Down buttons
can be used to navigate through the picture list one page at a time.
72D-Link DSM-510 User Manual

Section 4 - Operation
DivX
DivX® is a video technology that compresses video. When streaming video to devices like the DSM-510 it is important to use smaller
bandwidth files in order to eliminate interrupted video transmission. Using DivX® to compress your videos allows you to save them
and send them much more efficiently.
The DSM-510 is a DivX® Home Theater Certified device. Being certified by DivX® guarantees that the DSM-510 can playback DivX®
video files.
®
Playing a DivX® file
Playing a DivX® file on the D-Link DSM-510 is just like playing any other video file. Once you have placed the video file in your shared
directory you will be able to view it by following the instructions listed on Pg. 72.
To create DivX® video files using the DivX® converter you can simply drag your pre-existing video files onto the DivX® converter
software, select the video type by click the left or right arrow on the application and then click the convert button.
Playing DivX® VOD content
In order to play back DivX® Video On Demand content with your DSM-510 you must first install the DivX® player software on your
PC and register an account. Once you have installed the DivX® player software (either through the included Autorun CD or from
http://www.divx.com) you may register an account by doing the following.
Step 1. Open DivX
Step 2. Select Tools > Device Management
Step 3. If you have not registered for an account you will be prompted to register. Please enter in the required information to
create your account.
®
Player.
73D-Link DSM-510 User Manual

Section 4 - Operation
Step 4. Login to your DivX® account.
Step 5. Click the register device button at the bottom.
Step 6. Select D-Link from the brand list and then click
Step 7. Click the
Step 8. Your DivX
next button after entering your DivX® VOD code and a friendly device name.
®
player will now begin downloading the Activate video file. This needs to be played on your DSM-510
Next.
in order to complete the activation process.
Step 9. Once the download is complete, rename the file from
friendlydevicename.divx to friendlydevicename.avi.
Step 10. Share this device from your media server and play it on your DSM-510 to finalize activation.
How to display my DiVX Registration Code
Step 1. Press the setup key on the remote control.
Step 2. Select DivX
Step 3. Write down the Registration code provided, and when prompted by the DivX
activation code.
®
VOD Reigstration Code from the device menu.
®
Player enter the code for your devices
Note: Pressing the SHIFT button on your DSM-510 remote control allows you to switch in between different DivX® subtitles. Pressing
the L/R button on your DSM-510 remote control allows you to switch in between different DivX® audio languages.
74D-Link DSM-510 User Manual

Section 4 - Operation
Time Search
You can search to a specific time in a video file by using the Time Search
function. While your video is playing, click the MENU button on your
remote control. Navigate to the Time Search option and press ENTER
(see the following image). Using your remote control, enter the minutes
and seconds you want the player to start from, and click OK.
Note: The Time Search function may not be supported outside the Intel®
Viiv™ Server.
75D-Link DSM-510 User Manual

Section 4 - Operation
Search Filter
When browsing the menus of music, photos, and videos, you can press the
MENU button on the remote control and select the filter option. You may also
press the SEARCH button on your remote control to bring up the filter menu.
Select the Filter option and press ENTER on your remote control.
The following screen should reveal the filter menu. You can search your content
for titles, albums, artists, and genres. The search filter will only work when
accessing your music, photos, and videos through the top level menu. The
search filter will not work when accessing your content through the server
select screen.
76D-Link DSM-510 User Manual
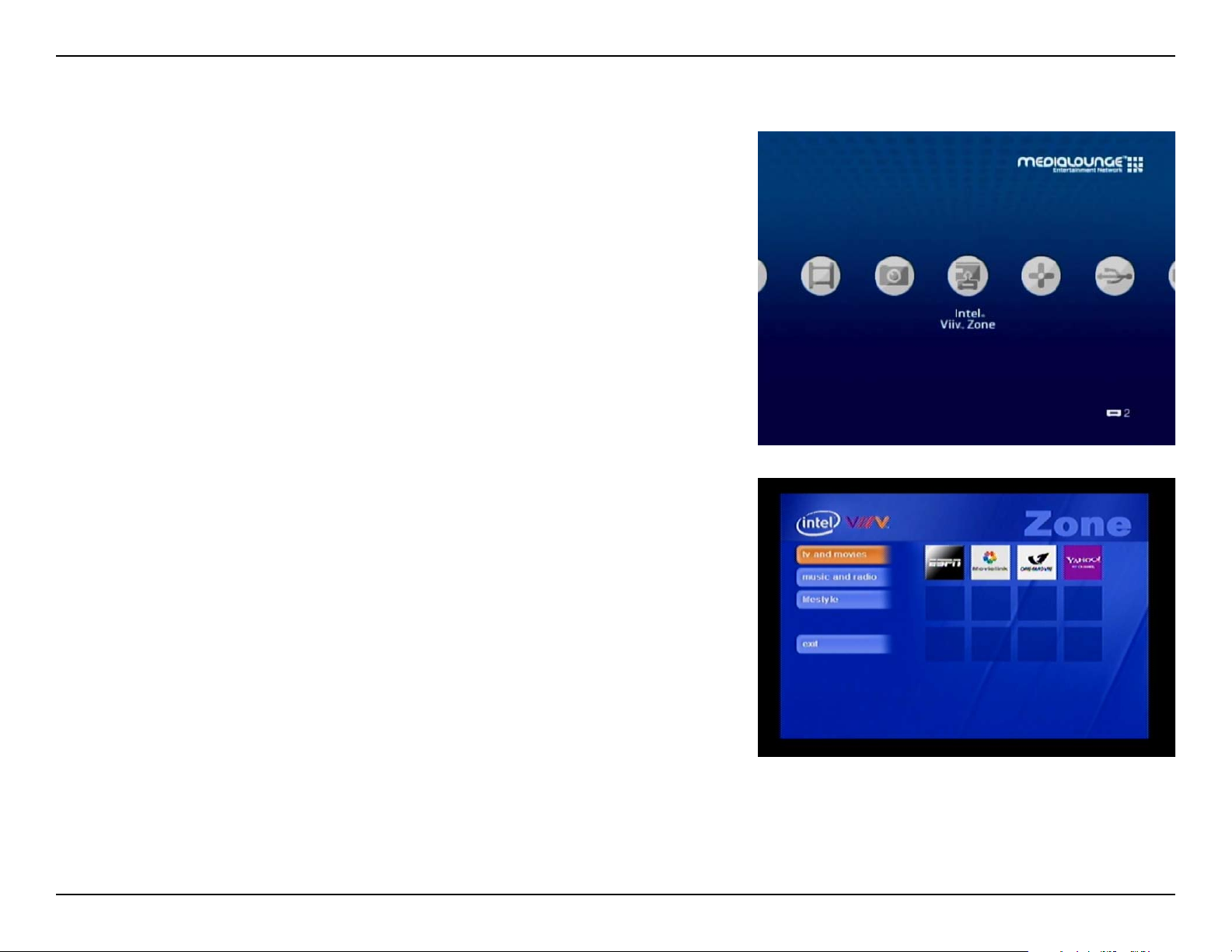
Section 4 - Operation
Intel® Viiv™ Zone
The Intel® Viiv™ Zone is your gateway to a world of online applications and services,
and is only made available to Viiv™ PCs only.
Click on a category by using the buttons on the left (see the following image) and
browse the available applications and services.
77D-Link DSM-510 User Manual

Section 4 - Operation
Server
Use the selection arrows and the ENTER button to select a media source for your
photos, music, and video files.
Once the media server is selected you can browse your files that are being shared
on your server.
78D-Link DSM-510 User Manual

Section 4 - Operation
USB
If there is a USB thumbdrive plugged in to the device, the DSM-510 will display a storage
device menu. When you plug in a USB thumbdrive, the USB thumbdrive type will display.
Use the selection arrows and press ENTER to select a USB thumbdrive for viewing. Depending on your photo display options,
your files will either display in a list or as thumbnails. Press ENTER to display the image in a full screen and use the up and down
selection arrows to navigate back and forward through your files. You can also select Auto Play in the setup menu and your files will
automatically play when a card is inserted.
Note: When playing MP3s, you can press the INFO button for information on the current track playing.
79D-Link DSM-510 User Manual

Section 5 - Troubleshooting
Troubleshooting
1 What kind of files are supported by the DSM-510?
Audio - MP3, WMA, WAV, AIFF, OGG
Video - WMV9, MPEG 1, 2, and 4, AVI, XVID, DVR-MS
Images - JPEG, PNG, BMP, GIF, TIFF
2. What do I need to set up the D-Link’s DSM-510?
You must have a Microsoft Windows®-based home network in place, with at least one Intel® Viiv™ technology-based PC or a PC
running Microsoft Windows® Vista/XP.
3. What is required to run the server software?
Intel® Viiv™ technology-based verified PC is required to run the Intel® Viiv™ media server, or a Windows® Vista/XP PC with Windows®
Media Player 11 installed.
4. How does the D-Link DSM-510 get its files from my computer?
The Intel® Viiv™ Media Server software on your PC will launch, allowing you to add media files. You may then select folders that
contain music, photos, and videos that you want to play. If you have a PC running Windows® Vista/XP, the Windows® Media Player
11 software that supports the DSM-510 should already be installed on your Windows® PC or you can launch the Windows® Update
service to download and install it.
80D-Link DSM-510 User Manual

Section 5 - Troubleshooting
5. Why do my WMA files fail to play?
The following low bit rate WMA files may fail to play:
WMA 9.1 Quality 10 44kHz Stereo VBR
WMA 9.1 Lossless Quality 100 @ 96kHz 2channel 24bit VBR
WMA 9.1 Voice Quality 4kbps 8kHz mono
WMA 9.1 Voice Quality 20kbps 22kHz mono
WMA 9.1 Quality 98 44kHz Stereo
WMA 9.1 Lossless Quality 100 @ 44kHz 2channel 16 bit VBRnetwork.
6. What about Copy Protection and DRM support?
The most common method of copy protection is WM DRM (Digital Rights Management). The DSM-510 can play these types of files
from your Intel® Viiv™ technology verified PC or a Windows® PC, running WMP11 or Windows Media Connect.
7. Can I use my Universal remote control?
No, the DSM-510 is not compatible with a universal remote but you can use a remote with learning ability.
8. Can I connect the DSM-510 directly to a PC without using a router or a hub?
Yes, please make note of the following:
Wireless Users: Set the Mode to Ad-Hoc in the wireless settings.
Wired Users: Connect an Ethernet cable directly from the DSM-510’s Ethernet port to the Ethernet port on
your PC. The DSM-510’s Ethernet port is Auto MDI/MDI-X, so a special Ethernet cable is not required.
All Users: If DHCP software isn’t running on your computer, you will need to assign a static IP address to the
DSM-510 by changing the network settings from automatic to manual.
Note: The Viiv™ Zone and firmware upgrades are not available without an Internet connection.
81D-Link DSM-510 User Manual

Section 5 - Troubleshooting
9. How do I change the bit rate of an audio file?
There are various audio editing programs available for download on the Internet.
10. Why do my AVI files fail to play?
The DSM-510 will only support MPEG-4 encoded AVI files. You may need to re-encode your AVI files with a video encoding software
program, such as Nero Recode.
11. I cannot see anything when I turn on my DSM-510 player for the first time.
• Make sure your TV is displaying the appropriate video source. You may need to use the AV Input, Source, Select, or
TV/Video button on your TV or TV remote to change video sources. If you are having trouble changing the video source,
refer to the instructions that came with your TV.
• If you did not connect the player directly to your TV, but are instead passing the signal through your VCR, make sure
your VCR is displaying the appropriate video source. You may need to use the Input or Source button on your VCR
or VCR’s remote control. Some VCRs only pass the signal through when they are turned off. If you are having trouble
displaying the correct video source, refer to the instructions that came with your VCR.
• Make sure cables are connected to the IN jacks on your TV or VCR, not the OUT jacks.
• The cables you are using to connect your receiver to your TV or other equipment may be damaged or defective. Try
exchanging the cables connected to the receiver with other cables that you know are working properly.
• Make sure you have firmly attached the power adapter plug to the back of the player. Also, verify the power adapter is
plugged into a working power outlet and that the outlet is not controlled by a light switch.
12. My remote control isn’t working.
• Make sure the batteries are inserted correctly.
• Try removing the batteries and reinserting them without touching any buttons on the remote control.
• Replace the batteries with new ones.
13. The volume and mute buttons on the remote control don’t work when playing content that was encoded in 5.1 surround.
• The volume can only be adjusted on your digital stereo receiver. The DSM-510 can pass-through the audio signal to a
82D-Link DSM-510 User Manual
 Loading...
Loading...