Page 1
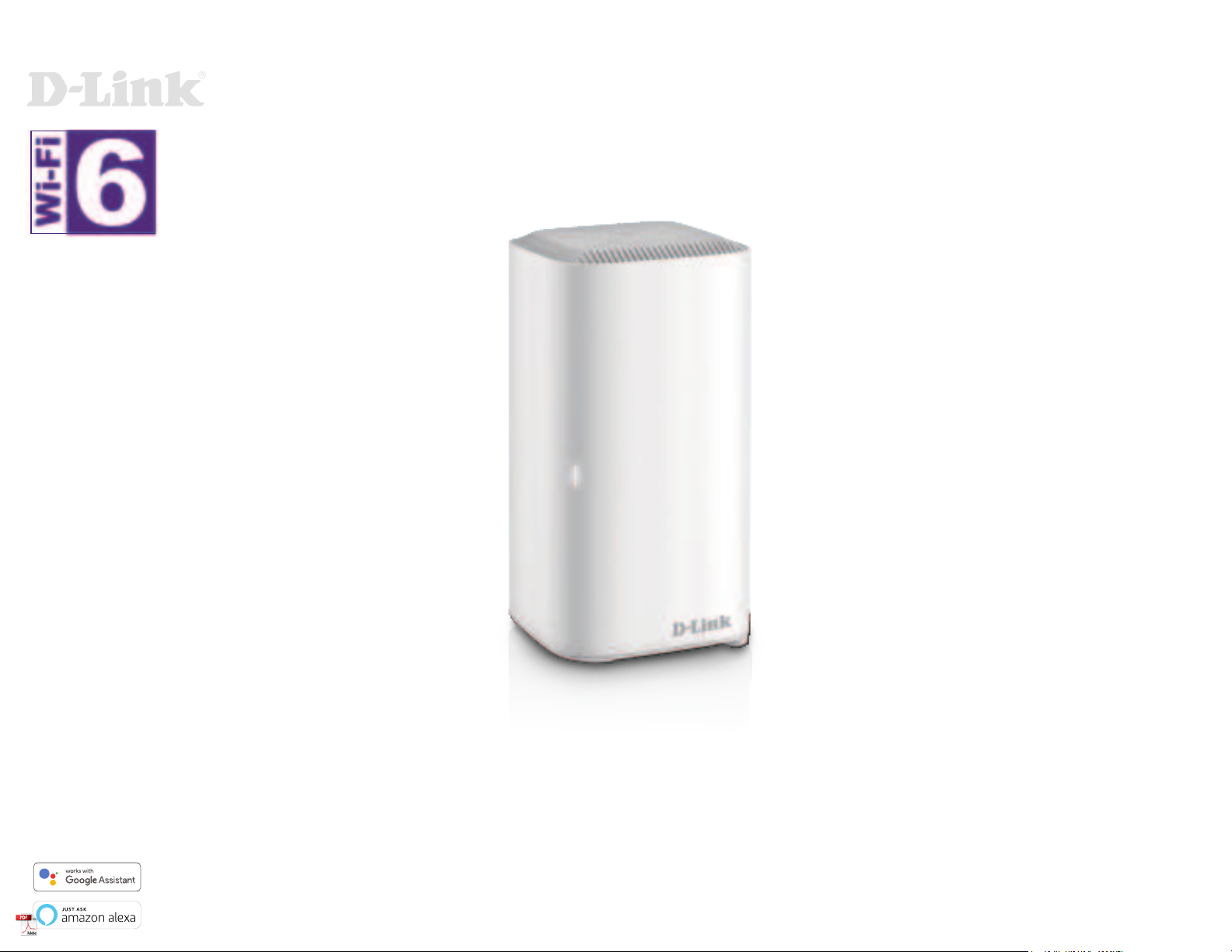
AX1800
AX1800 Whole Home Mesh Wi-Fi 6 Router
DIR-LX1870
Page 2
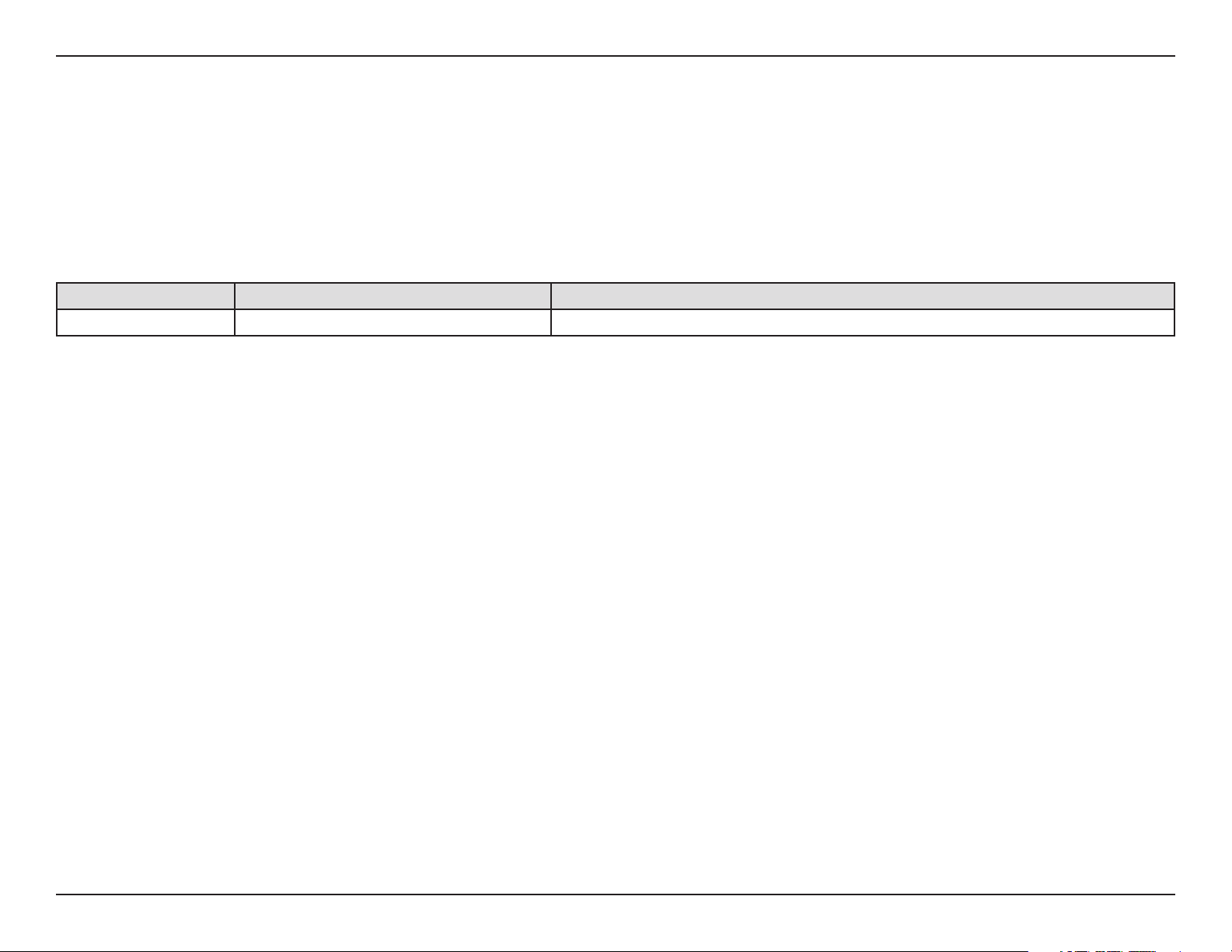
Preface
D-Link reserves the right to revise this publication and to make changes in the content hereof without obligation to notify any
person or organization of such revisions or changes.
Manual Revisions
Revision Date Description
1.00 November 09, 2020 Initial release
Trademarks
D-Link and the D-Link logo are trademarks or registered trademarks of D-Link Corporation or its subsidiaries in the United States or other countries.
All other company or product names mentioned herein are trademarks or registered trademarks of their respective companies.
Apple®, Apple logo®, Safari®, iPhone®, and Macintosh® are trademarks of Apple Inc., registered in the U.S. and other countries. App Store
mark of Apple Inc.
Chrome™ browser, Google Play™ and Android™ are trademarks of Google Inc.
Internet Explorer®, Windows® and the Windows logo are trademarks of the Microsoft group of companies.
SM
is a service
Copyright © 2020 by D-Link Corporation, Inc.
All rights reserved. This publication may not be reproduced, in whole or in part, without prior expressed written permission from D-Link Corporation, Inc.
Power Usage
ErP Power Usage
This device is an Energy Related Product (ErP) that automatically switches to a power-saving Network Standby mode within 1 minute of no
packets being transmitted. If it is not needed during certain periods of time, it can be unplugged to save energy.
Network Standby:
7.07 watts
iD-Link DIR-LX1870 User Manual
Page 3
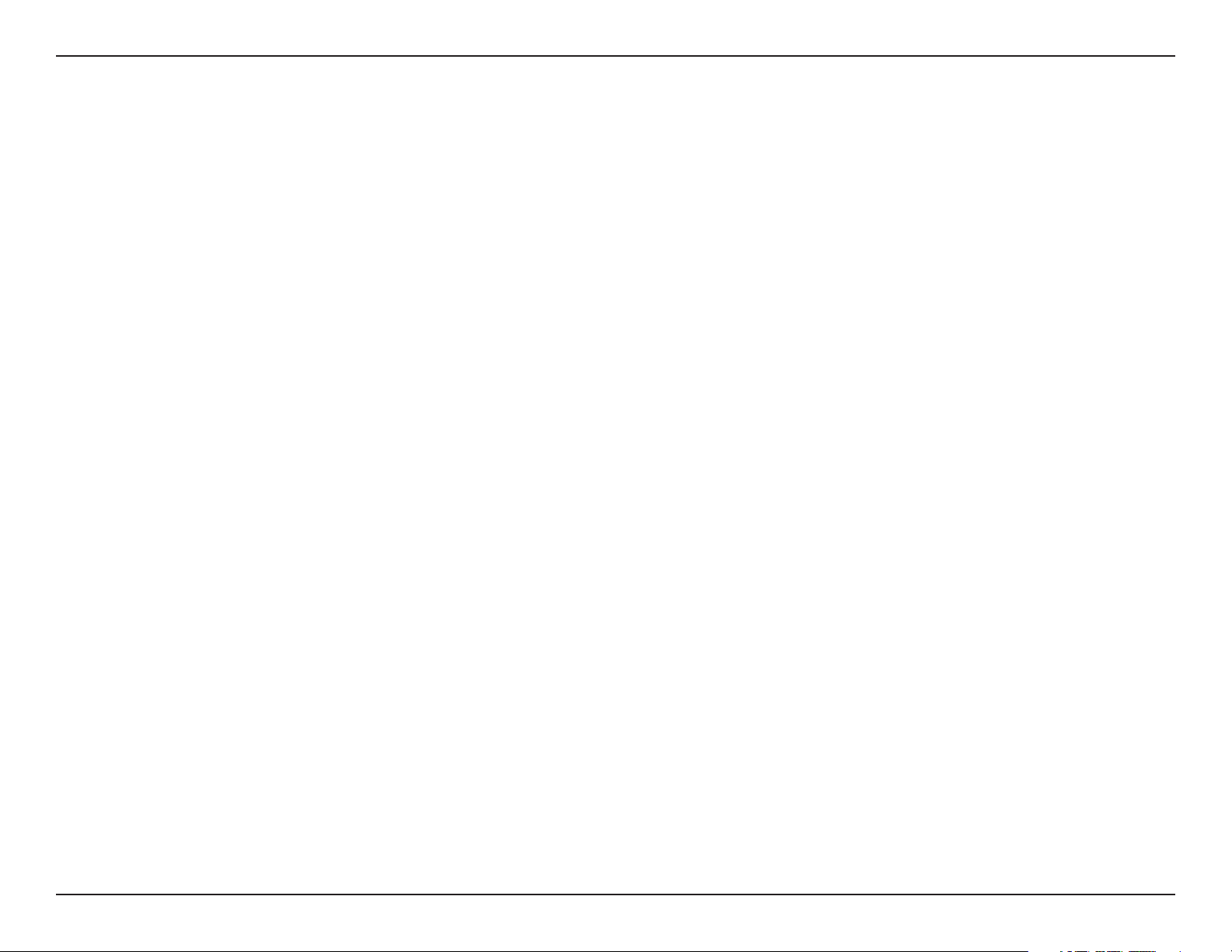
Table of Contents
Table of Contents
Package Contents .........................................................................1
System Requirements ................................................................. 2
Introduction ................................................................................... 3
Features ............................................................................................3
Hardware Overview .....................................................................4
DIR-X1870 LED Indicator .................................................... 4
DIR-LX1870 Rear....................................................................5
Hardware Setup ............................................................................6
Using The D-Link Wi-Fi App ..............................................6
Web Based Installation .............................................................. 9
Conguration ................................................................... 10
Accessing the Web User Interface ........................................10
Operation Mode ..............................................................11
Router Mode ................................................................................11
erfa ................................................................................................... 11
Home ..............................................................................................16
Internet ...................................................................................17
DIR-LX1870 ...........................................................................18
Connected Clients ..............................................................19
Extenders ...............................................................................20
Mesh Network ......................................................................21
Settings ..........................................................................................22
Wizard .....................................................................................22
Internet ...................................................................................23
IPv4 .....................................................................................23
Wireless ..................................................................................44
Wi-Fi ....................................................................................44
Guest Zone .......................................................................45
Network ..................................................................................46
D-Link Cloud .........................................................................48
Operation Mode ..................................................................49
Features ..........................................................................................50
Parental Control ..................................................................50
QoS Engine............................................................................52
Firewall ...................................................................................54
IPv4/IPv6 Rules ...............................................................56
Port Forwarding ..................................................................57
Port Forwarding .............................................................57
Virtual Server ................................................................... 58
Static Routes .........................................................................59
IPv4 .....................................................................................59
IPv6 .....................................................................................60
Dynamic DNS .......................................................................61
Quick VPN ..............................................................................63
Management ................................................................................64
Time & Schedule .................................................................64
Time ....................................................................................64
Schedule ...........................................................................65
System Log ............................................................................66
System Admin ......................................................................68
Admin.................................................................................68
IPv6 .....................................................................................33
iiD-Link DIR-LX1870 User Manual
Page 4
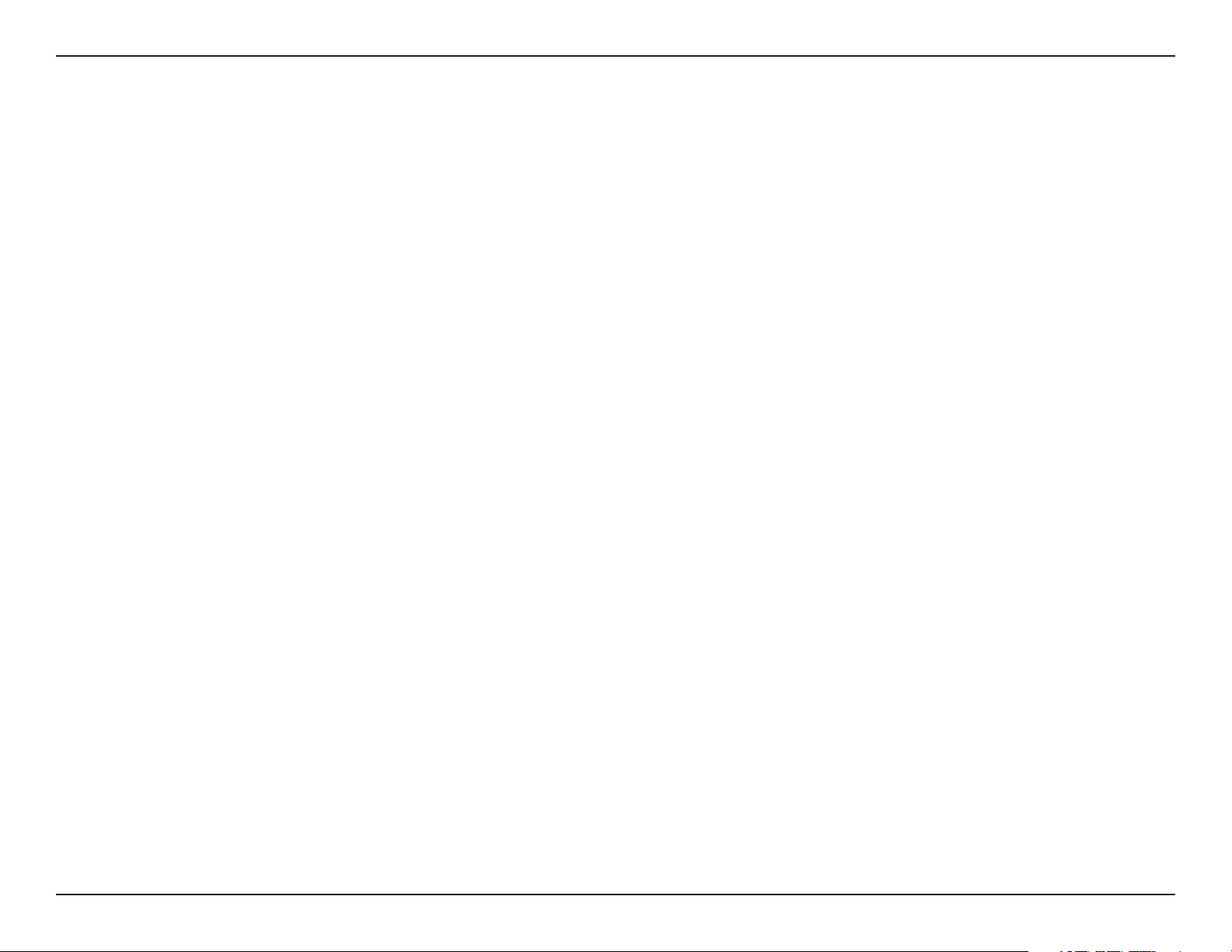
Table of Contents
System ...............................................................................70
User ..........................................................................................71
Upgrade .................................................................................72
Statistics .................................................................................73
Adding Additional Routers .............................................74
Using the D-Link Wi-Fi App .....................................................74
Registering a D-Link Cloud Service Account ....................76
Voice Assistants ...........................................................................79
Amazon Alexa Setup .........................................................80
Amazon Alexa Voice Commands ..................................84
The Google Assistant Setup ............................................85
The Google Assistant Voice Commands .....................88
Connect to a Wireless Client ...........................................89
WPS Button ...................................................................................89
Wireless Basics .................................................................90
What is Wireless? .........................................................................91
Tips ...................................................................................................93
Technical Specications .................................................. 94
Regulatory Information ..................................................96
iiiD-Link DIR-LX1870 User Manual
Page 5
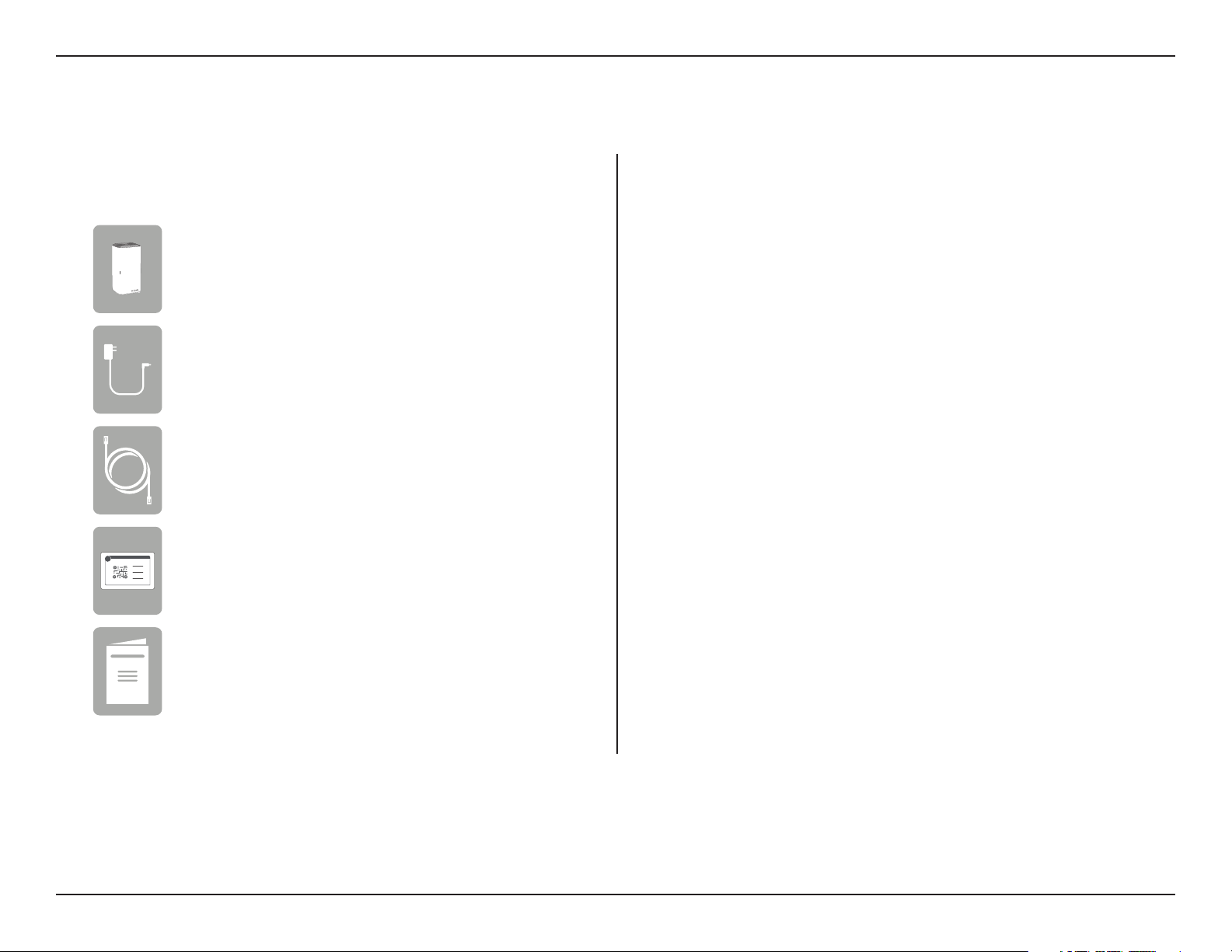
Section 1 - Product Overview
Package Contents
DIR-LX1870 || AX1800 Whole Home Mesh Wi-Fi 6 Router
DIR-LX1870 Router (x 1)
Power adapter (x 1)
Ethernet Cable
Quick Installation Card
Quick Installation Guide
If any of the above items are missing or damaged, please contact your local reseller.
1D-Link DIR-LX1870 User Manual
Page 6
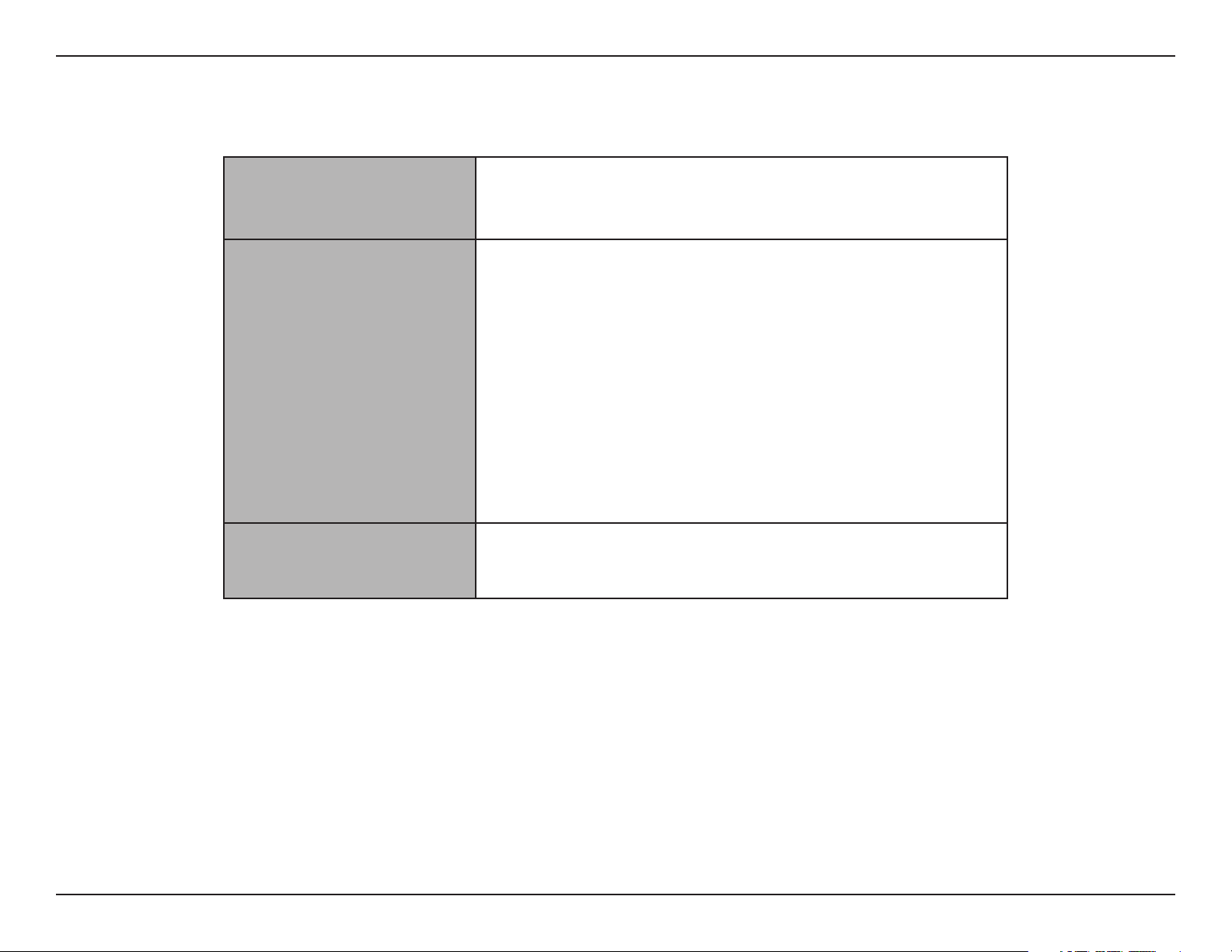
Section 1 - Product Overview
Network Requirements
Conguration Utility
System Requirements
Web-based
Requirements
• An Ethernet-based cable or DSL modem
• IEEE 802.11ax/ac/n/g/b/a wireless clients
• 10/100/1000 Mbps Ethernet
Computer with the following:
• Windows, Macintosh, or Linux-based operating system
• An installed
Browser requirements:
• Internet Explorer 10 or higher
• Firefox 28 or higher
• Safari 6 or higher
• Chrome 28 or higher
Ethernet adapter or Wi-Fi interface
D-Link Wi-Fi App
Requirements
• iOS® or Android™ device (Please refer to the app's store page to
check whether your device is compatible.)
2D-Link DIR-LX1870 User Manual
Page 7
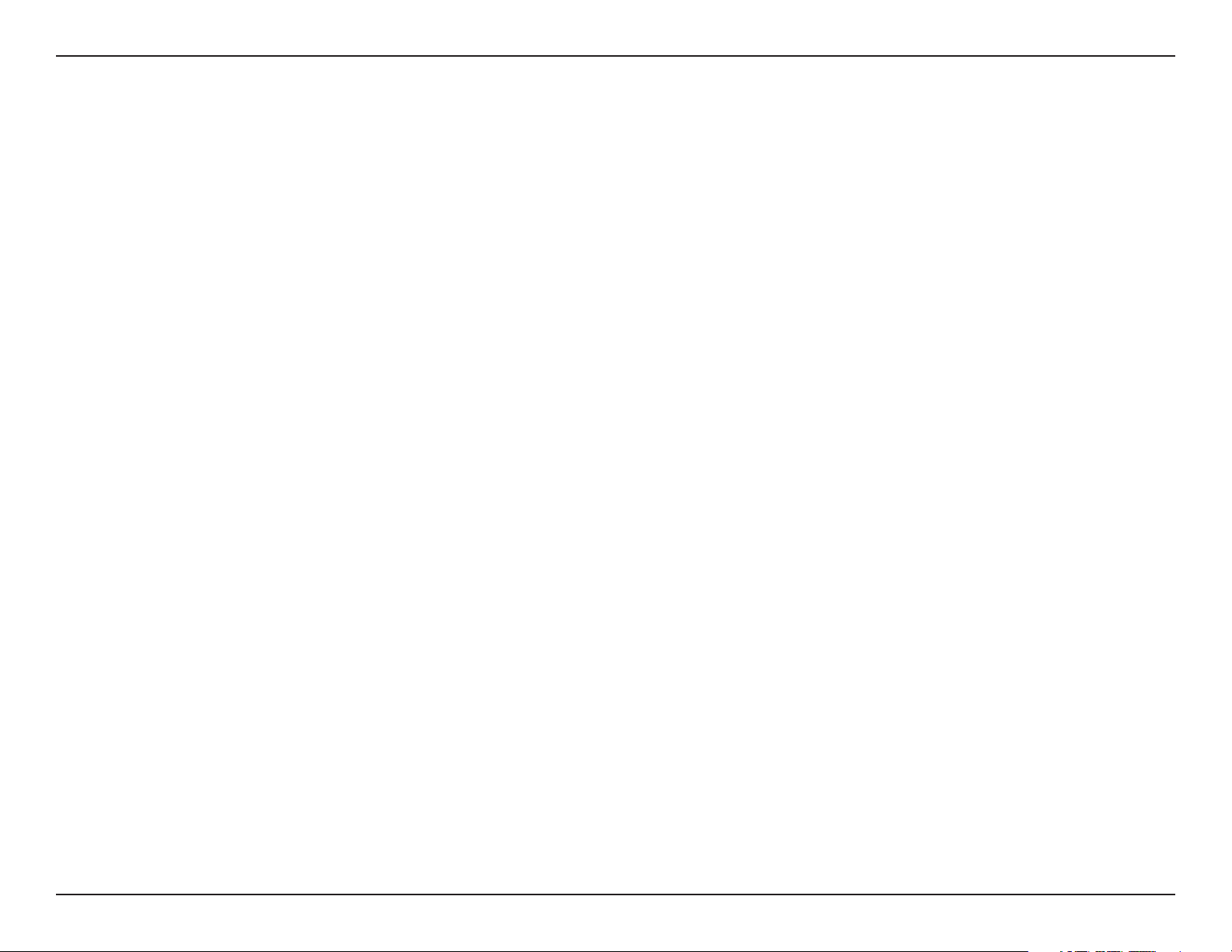
Section 1 - Product Overview
Introduction
Introducing the DIR-LX1870. The seamless Wi-Fi solution that’s the perfect t for your modern home. It features high-performance
coverage that blanket every square inch of your home with high-speed AX1800 Wi-Fi as well as four on-board Gigabit Ethernet
ports (per unit) for wired connectivity. With the DIR-LX1870, you enjoy Wi-Fi that’s stable, consistent, and truly seamless. Featuring
integrated voice assistant compatibility for Amazon Alexa and Google Assistant, you can control your network with voice commands.
Features
• Smart Roaming - Seamlessly connects your devices to the strongest signal as you move from room to room,
eliminating the need for them to disconnect and reconnect.
• Smart Steering - Automatically steers your devices to the optimal wireless band, ensuring you’re always connected
to fast, reliable Wi-Fi throughout your home.
• Simple Setup - Routers come pre-paired out of the box, just plug them in and get started.
• Prole-based Parental Controls - Assign devices to family members’ proles to individually block devices and
websites, set schedules for access, and turn o Wi-Fi.
• Expandable Network - Add extra extenders where you need more coverage for a highly scalable home network.
• Works with your existing Router or Gateway - Simply connect the DIR-LX1870 to the Router or Gateway provided
by your ISP to add whole home coverage to your network.
1
Maximum wireless signal rate derived from IEEE Standard 802.11a, 802.11g, 802.11n and 802.11ac specications. Actual data throughput will vary. Network conditions and
environmental factors, including volume of network trac, building materials and construction, and network overhead, may lower actual data throughput rate. Environmental
conditions will adversely aect wireless signal range.
3D-Link DIR-LX1870 User Manual
Page 8
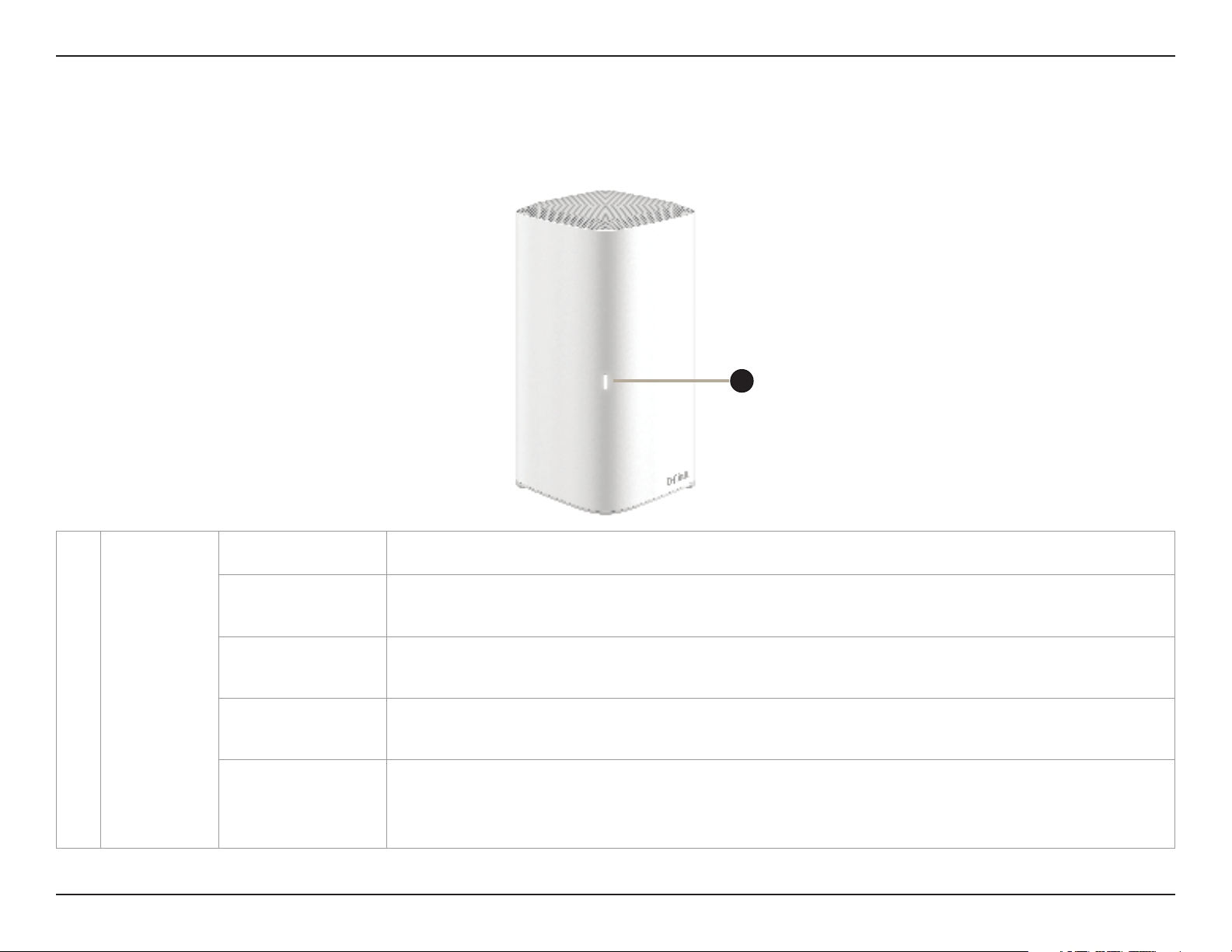
Section 1 - Product Overview
Hardware Overview
DIR-X1870 LED Indicator
1
1 Status LED
Solid red The DIR-LX1870 is booting up.
Blinking orange
Solid white
Blinking white
O
The DIR-LX1870 is syncing to another DIR-LX1870 unit.
Once set up, a blinking orange LED indicates there is no connection to the device.
The DIR-LX1870 is powered on and running.
Once set up, a solid white LED indicates a strong connection.
Once set up, a blinking white LED indicates a weak connection, or that the Router is connecting
to a wireless client using Wi-Fi Protected Setup (WPS).
The DIR-LX1870 is powered o.
If the device is powered on and Status LED is disabled, the device is working as normal. Refer to
the Admin section on page 68 for more information.
4D-Link DIR-LX1870 User Manual
Page 9
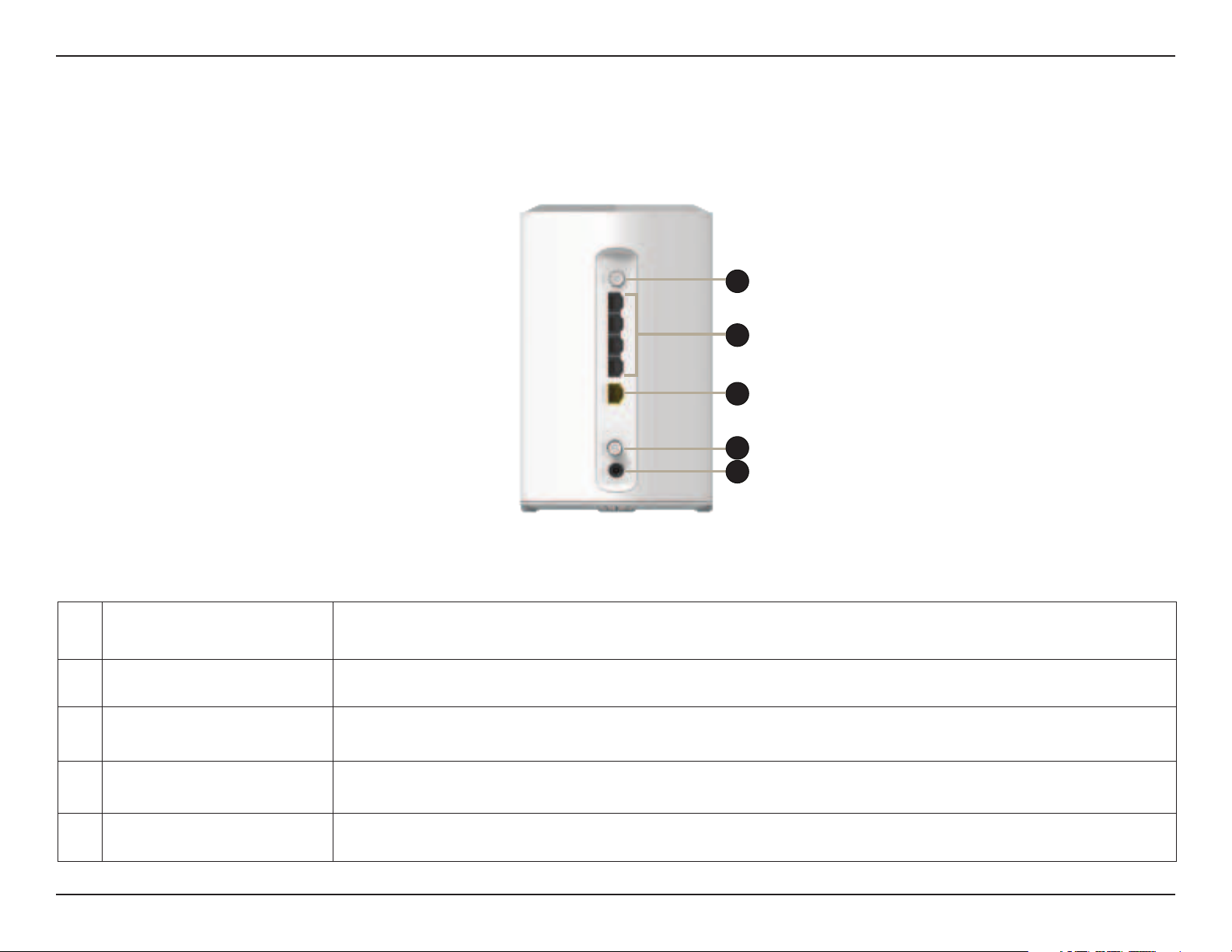
Section 1 - Product Overview
DIR-LX1870 Rear
1
2
3
4
5
1 WPS
2 Gigabit LAN Ports (1- 4) Connect Ethernet devices such as computers, switches, storage (NAS) devices, and game consoles.
3 Gigabit WAN Port Using an Ethernet cable, connect your broadband modem to this port.
4 Power Button Press the power button to power the device on or o.
5 Power Connector Connect the included power adapter here to power on the device.
Press this button to establish an instant connection to a wireless client using Wi-Fi Protected Setup
(WPS).
5D-Link DIR-LX1870 User Manual
Page 10
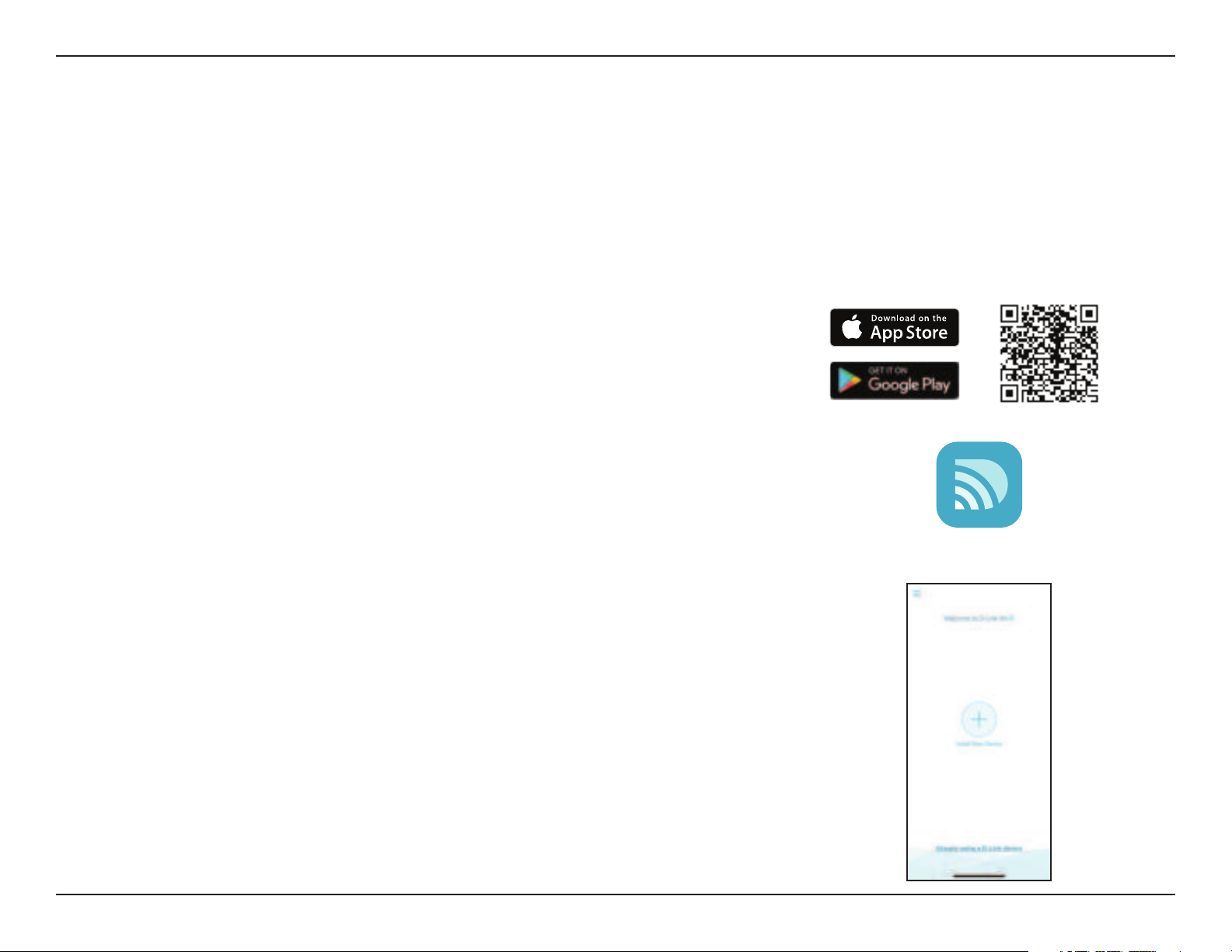
Section 2 - Installation
Hardware Setup
Using The D-Link Wi-Fi App
The D-Link Wi-Fi app allows you to install and congure your router from your compatible Android or iOS device.
Note: The screenshots may be dierent depending on your mobile device’s OS version. The following steps show the iOS interface of the D-Link
Wi-Fi app. If you are using an Android device, the appearance may be dierent from that of the screenshots, but the process is the same.
Step 1
Search and install the free D-Link Wi-Fi app available on the App Store or on
Google Play. You can also scan the QR code on the right, which will take you
to the respective D-Link Wi-Fi app store page.
Step 2
Launch the D-Link Wi-Fi app from the home screen of your device.
Step 3
Tap on the Install New Device button at the middle of the screen.
D-Link Wi-Fi
6D-Link DIR-LX1870 User Manual
Page 11
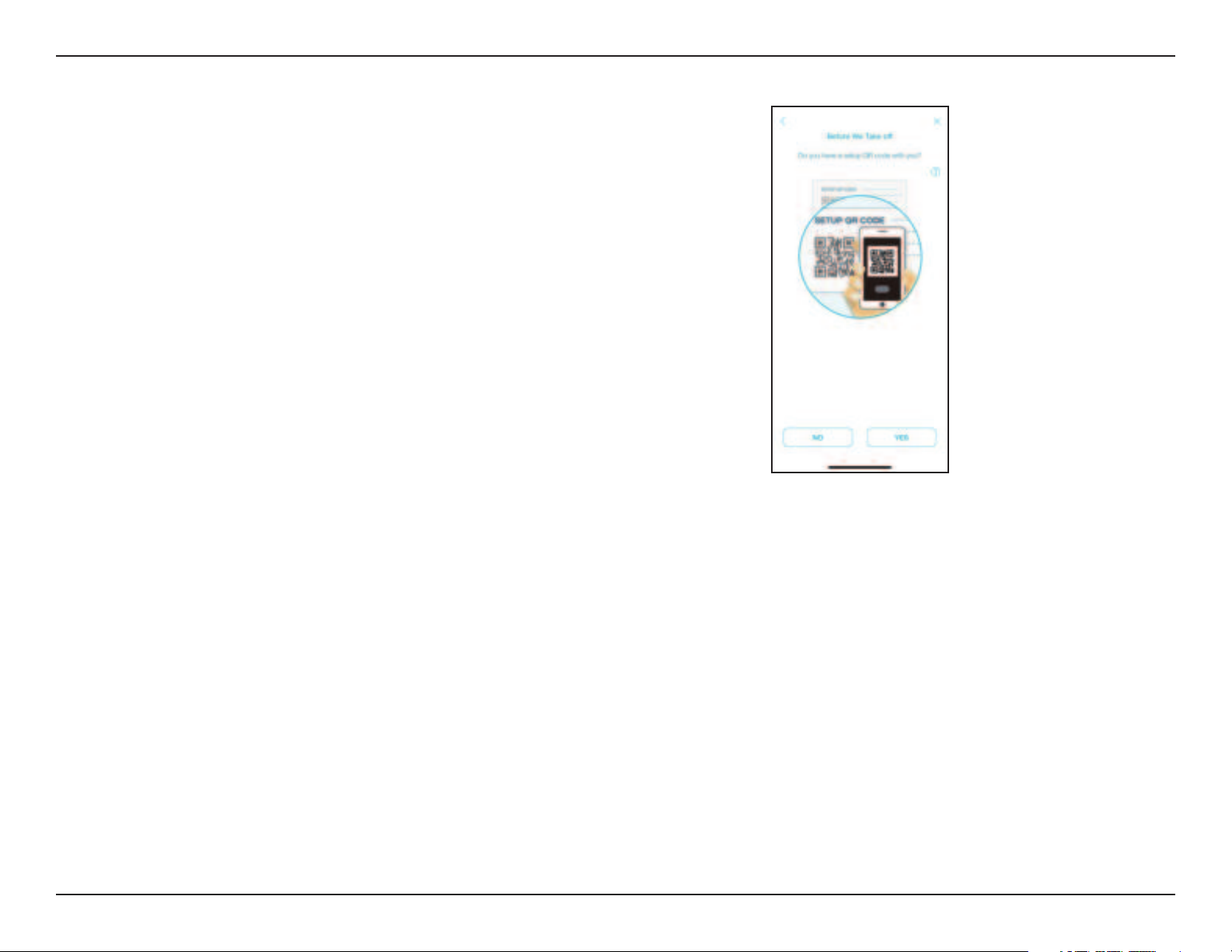
Section 2 - Installation
Step 4
Tap Ye s to scan the setup QR code located in the Quick Install Card and
proceed to step 6. Alternatively, you can tap No to proceed to step 5.
7D-Link DIR-LX1870 User Manual
Page 12
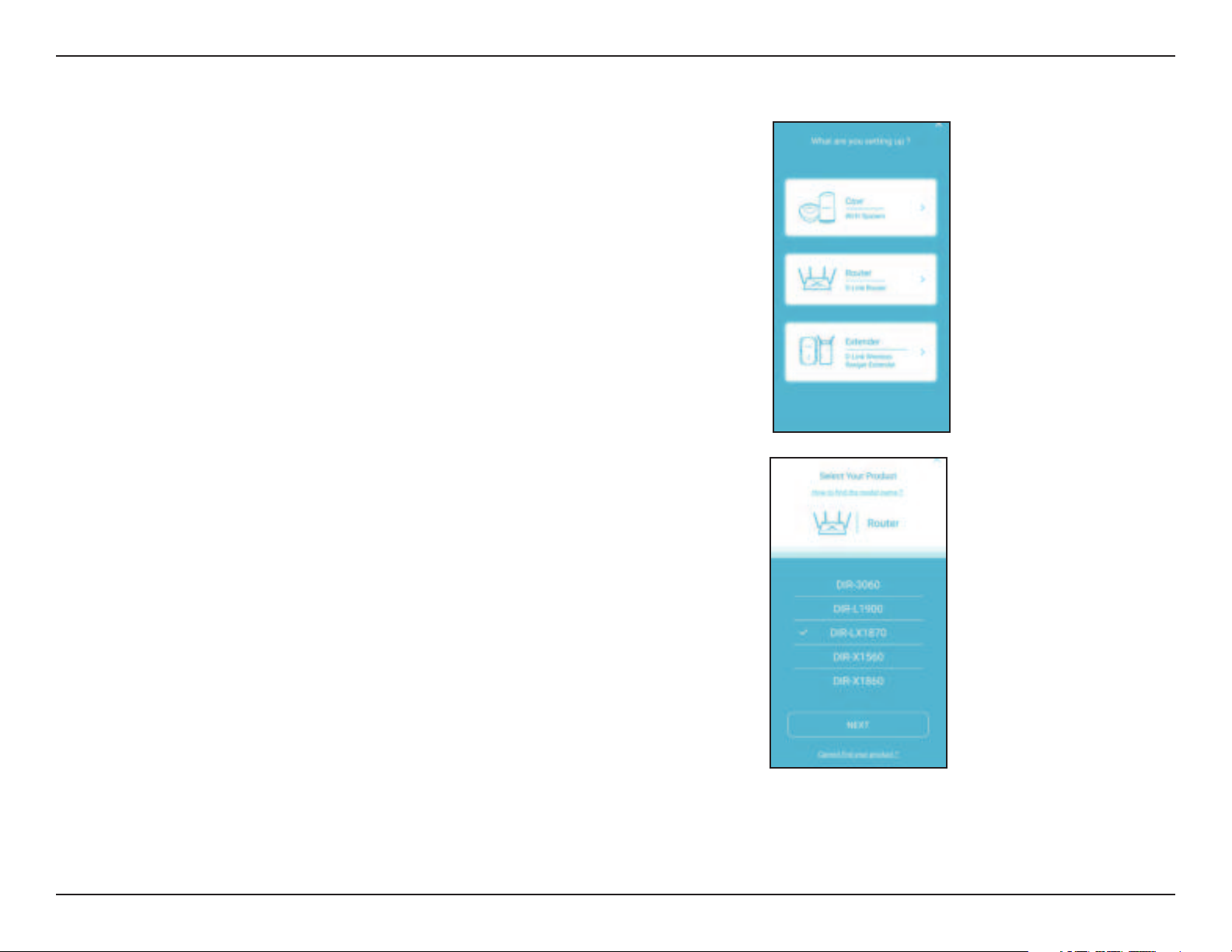
Section 2 - Installation
Step 5
Choose Router
from the product options and select your model name from
the list of available devices. Tap Next to continue.
• DIR-LX1870 | AX1800 Whole Home Mesh Wi-Fi 6 Router
Step 6
You will now be guided through a step-by-step process for setting up your
device. Simply follow the on-screen instructions to complete the installation
and the conguration process.
8D-Link DIR-LX1870 User Manual
Page 13
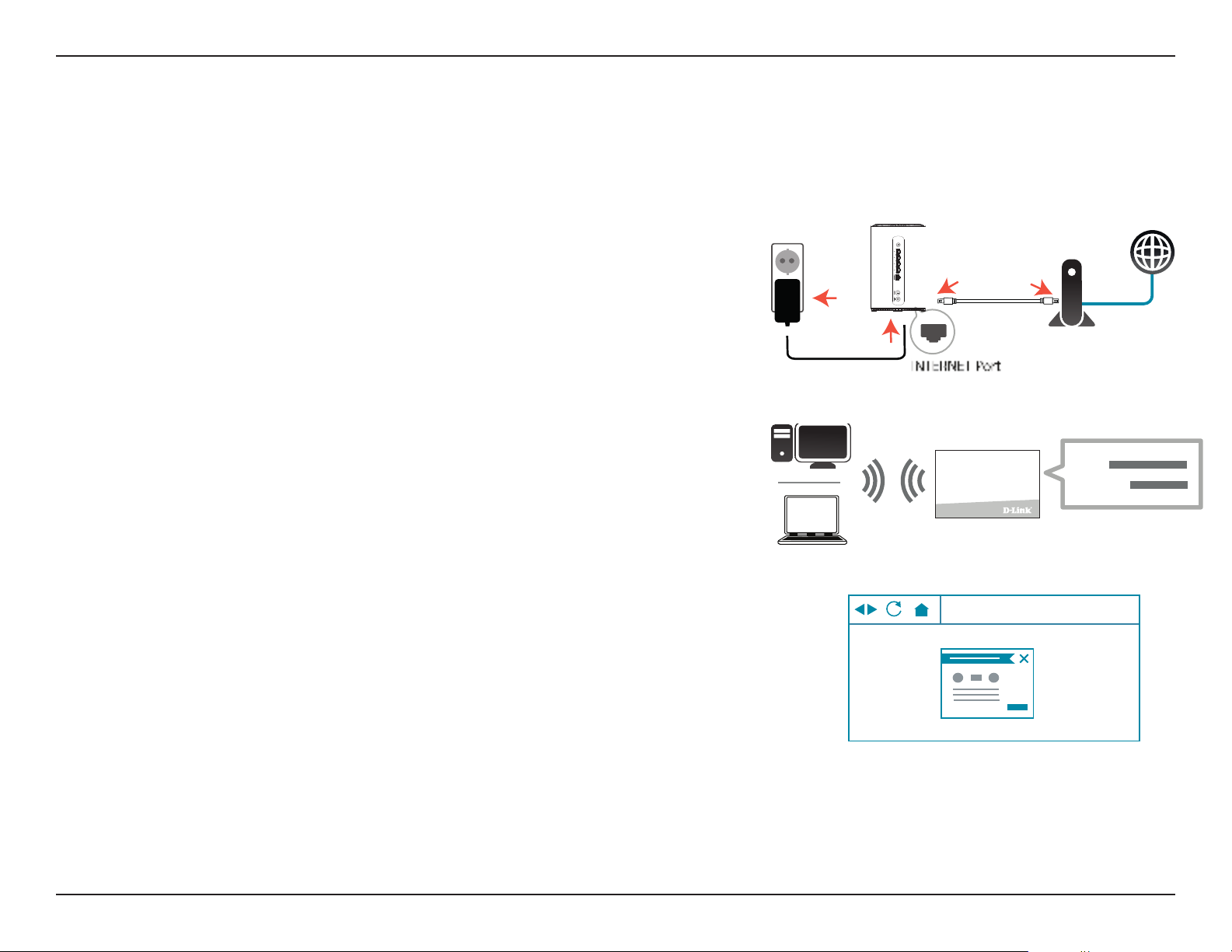
Section 2 - Installation
Web Based Installation
If you do not wish to use the D-Link Wi-Fi app, you can manually set up your router and congure your Wi-Fi network using the
web-based user interface.
Step 1
Position the router close to your Internet-connected modem and connect
an Ethernet cable to the modem and to INTERNET Port of the router. Next,
connect the power adapter and plug the router into a power outlet.
Step 2
Wait for the router to boot up. When the router LED starts blinking orange,
wirelessly connect your computer to the Wi-Fi name (SSID) printed on the
bottom of the device, or on the included Quick Install Card.
Step 3
Type http://dlinkrouter.local./ into a web browser and follow the on-screen
instructions to complete the setup.
Wi-Fi
Wi-Fi
WPS
QUICK INSTALL CARD
http://dlinkrouter.local./
MODEM
SSID:
Password:
Your device is now set up and ready to use. You can now congure your Wi-Fi settings using the free D-Link Wi-Fi mobile app
or the web-based user interface. Refer to the Conguration section on page page 10 for more information on conguring
your network using the web-based user interface.
9D-Link DIR-LX1870 User Manual
Page 14
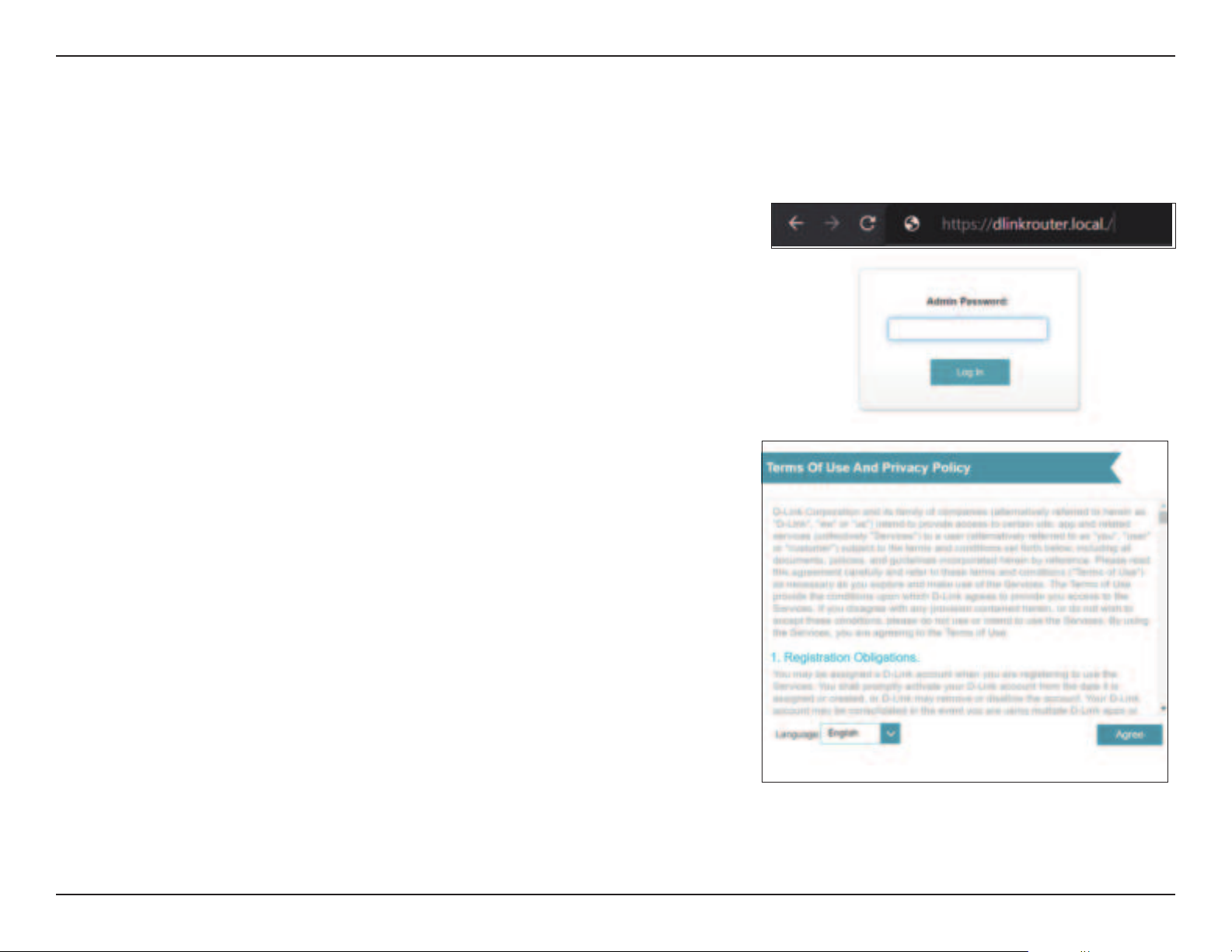
Section 3 - Conguration
Conguration
Accessing the Web User Interface
You can access the web-based user interface using one of the following web
browsers:
• Internet Explorer 10 or higher
• Firefox 28 or higher
• Safari 6 or higher
• Chrome 28 or higher
1. Open a web browser.
2. Type http://dlinkrouter.local./ in the address bar.
3. Specify the admin password.
• If this is the rst logging in, leave the password blank.
• If you have previously completed the Setup Wizard, specify the
password you created during initial setup
4. Click Log In.
5. Select Language to view the Terms of Use and Privacy Policy in other
languages. Click Agree to continue.
Note: The system will automatically log out after a period of inactivity.
10D-Link DIR-LX1870 User Manual
Page 15
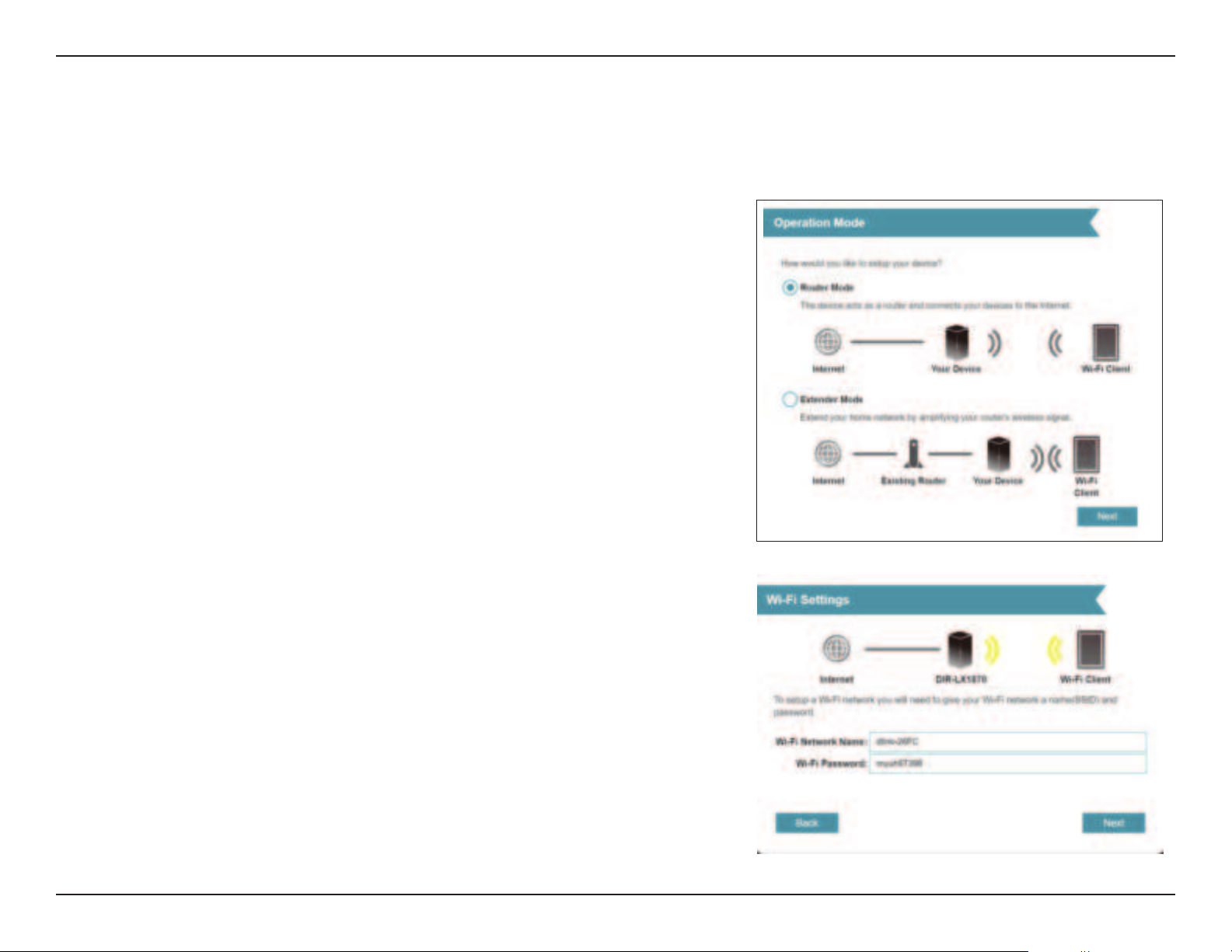
Section 3 - Conguration
Operation Mode
Router Mode
If the DIR-LX1870 will be installed as a router, select Router Mode and click
Next.
Click Next to continue.
11D-Link DIR-LX1870 User Manual
Page 16
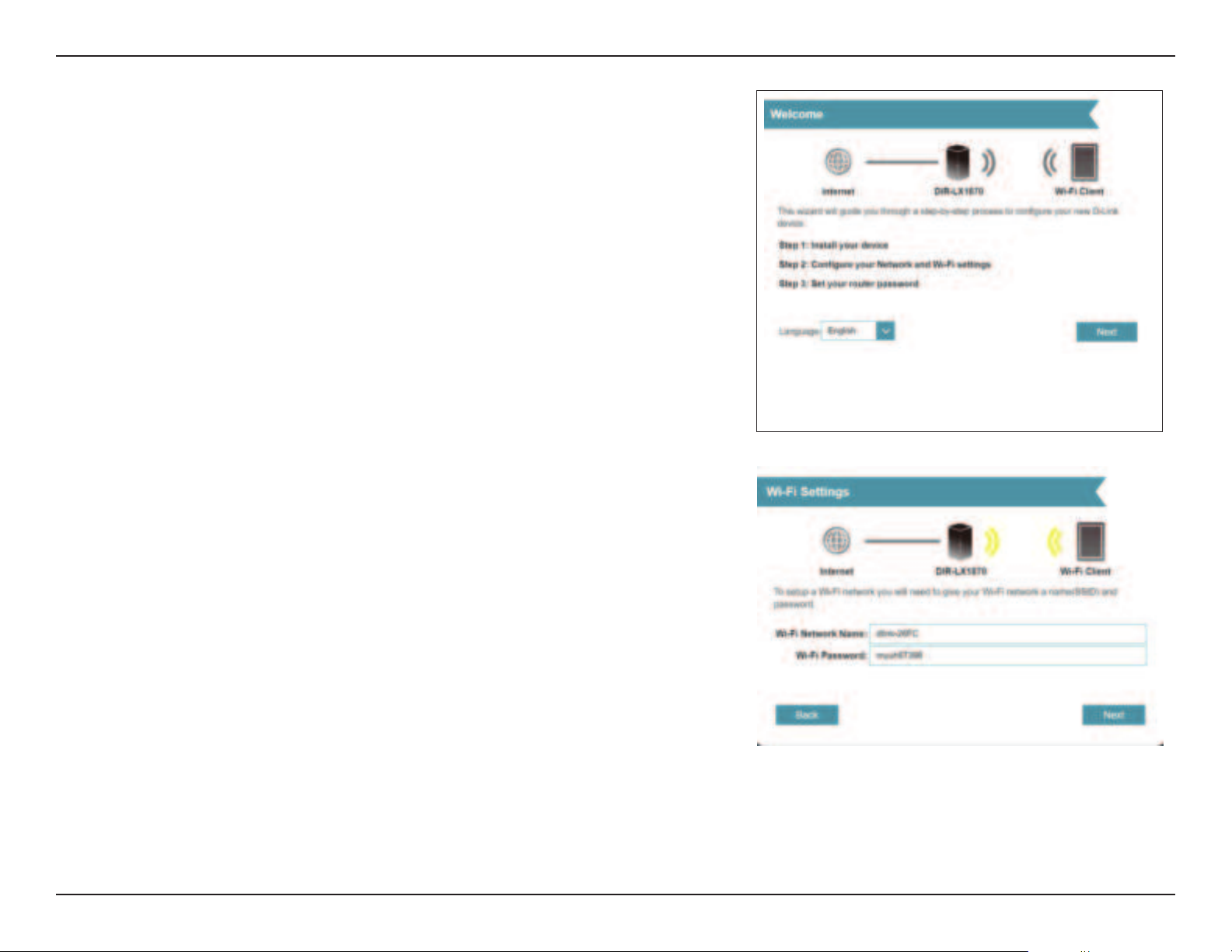
Section 3 - Conguration
Enter the Wi-Fi Network Name and Wi-Fi Password.
Click Next to continue.
12D-Link DIR-LX1870 User Manual
Page 17
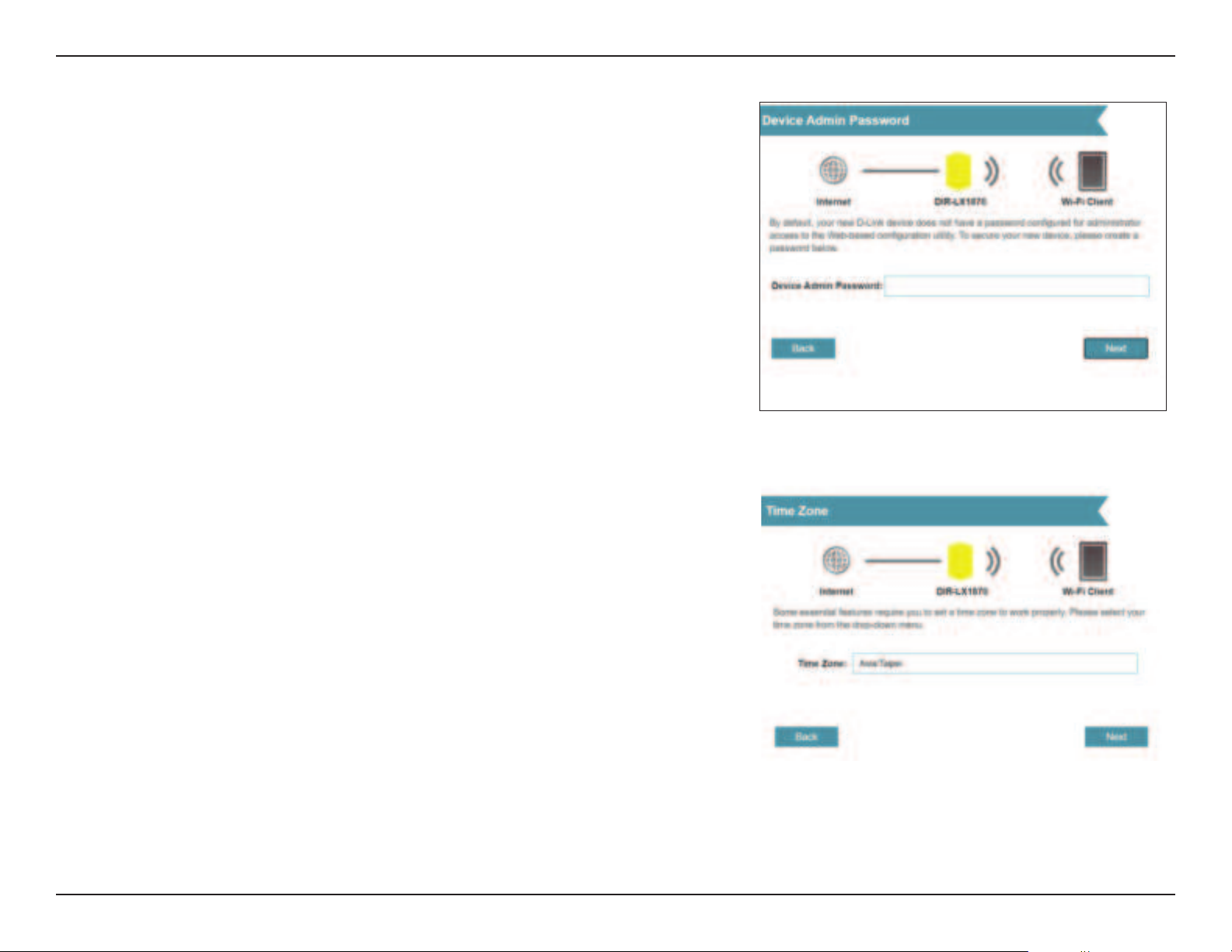
Section 3 - Conguration
Enter the Device Admin Password and click Next.
Select your time zone and click Next.
13D-Link DIR-LX1870 User Manual
Page 18
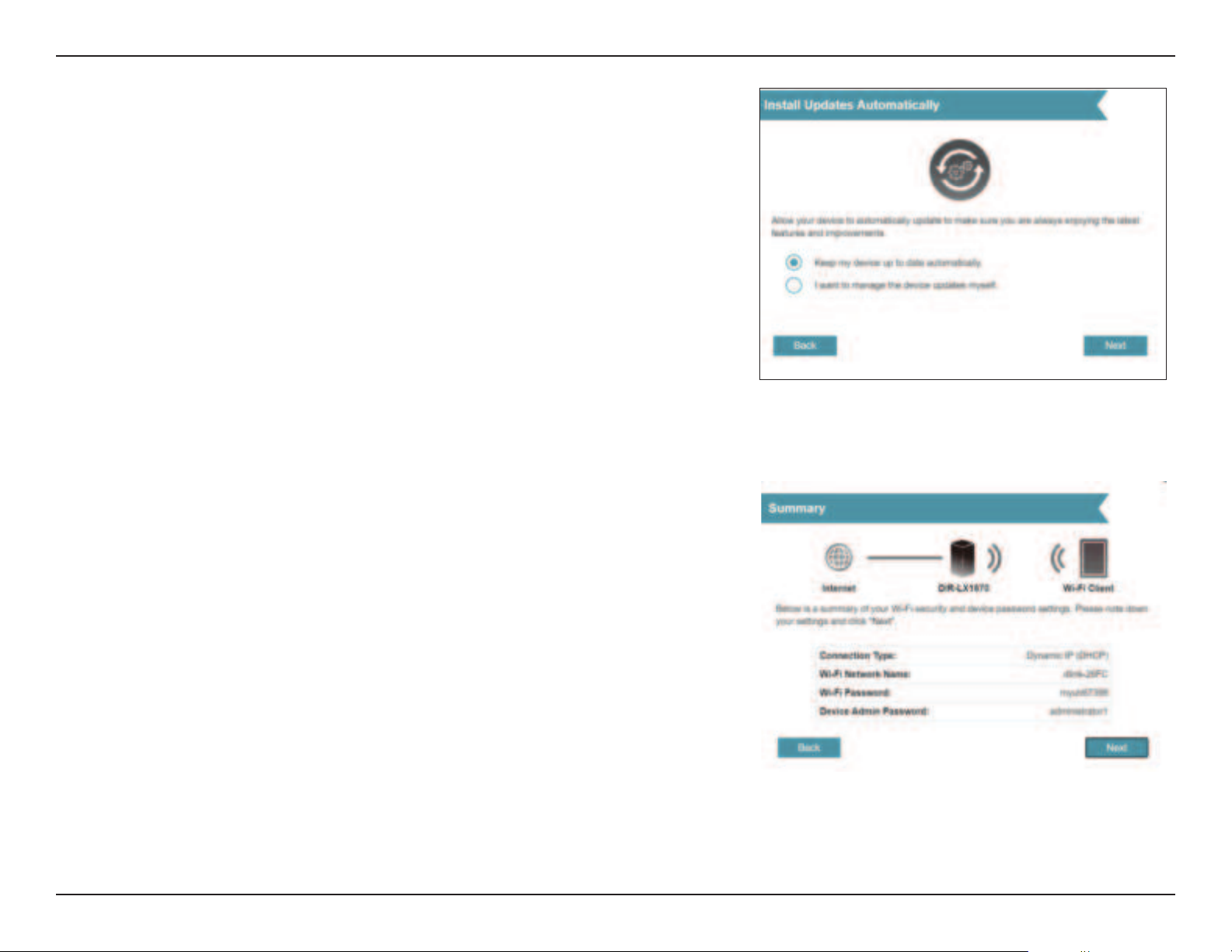
Section 3 - Conguration
Choose your update installation preference and click Next.
Make a note of your network summary and click Next.
14D-Link DIR-LX1870 User Manual
Page 19
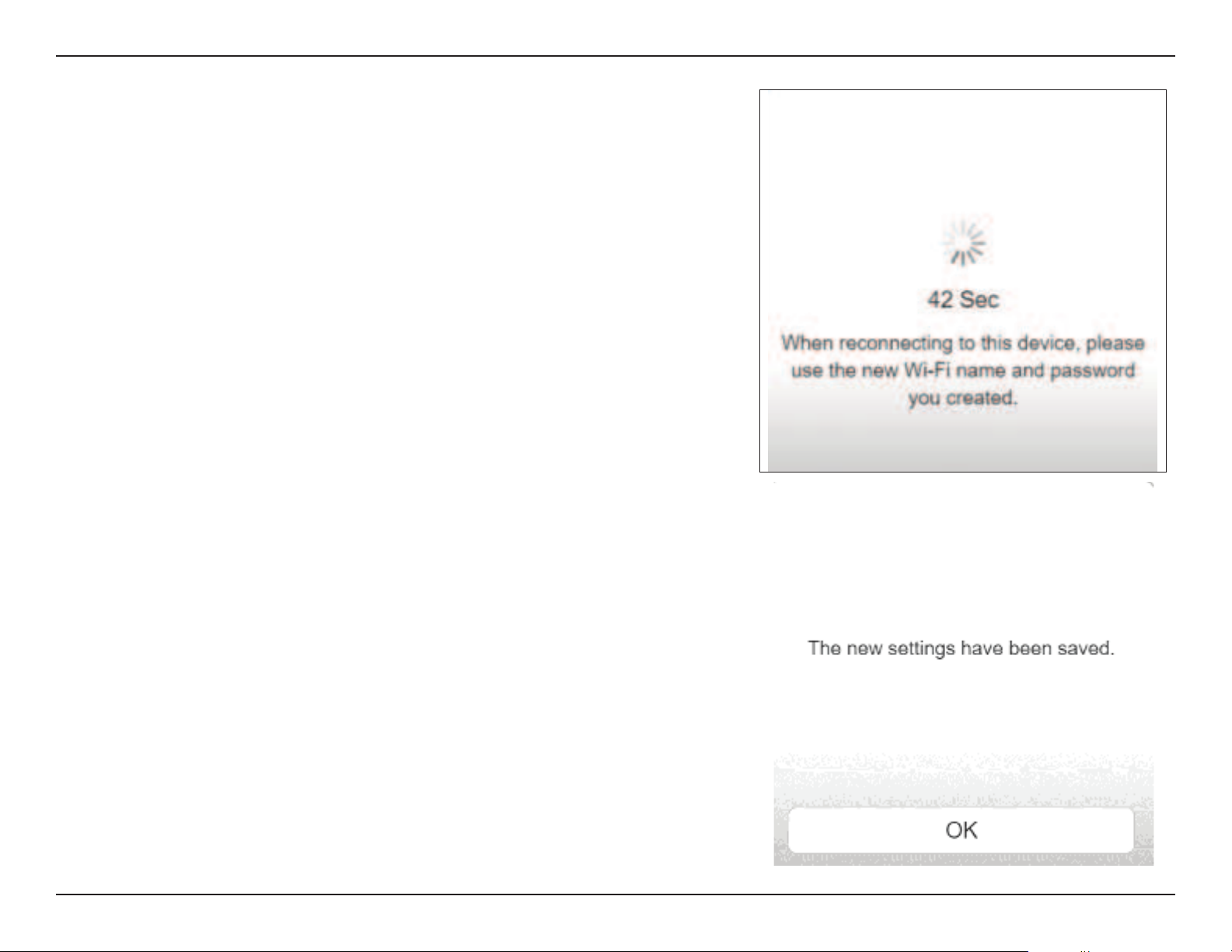
Section 3 - Conguration
Wait a few moments for your settings to be saved.
Click OK to reconnect to your router.
15D-Link DIR-LX1870 User Manual
Page 20
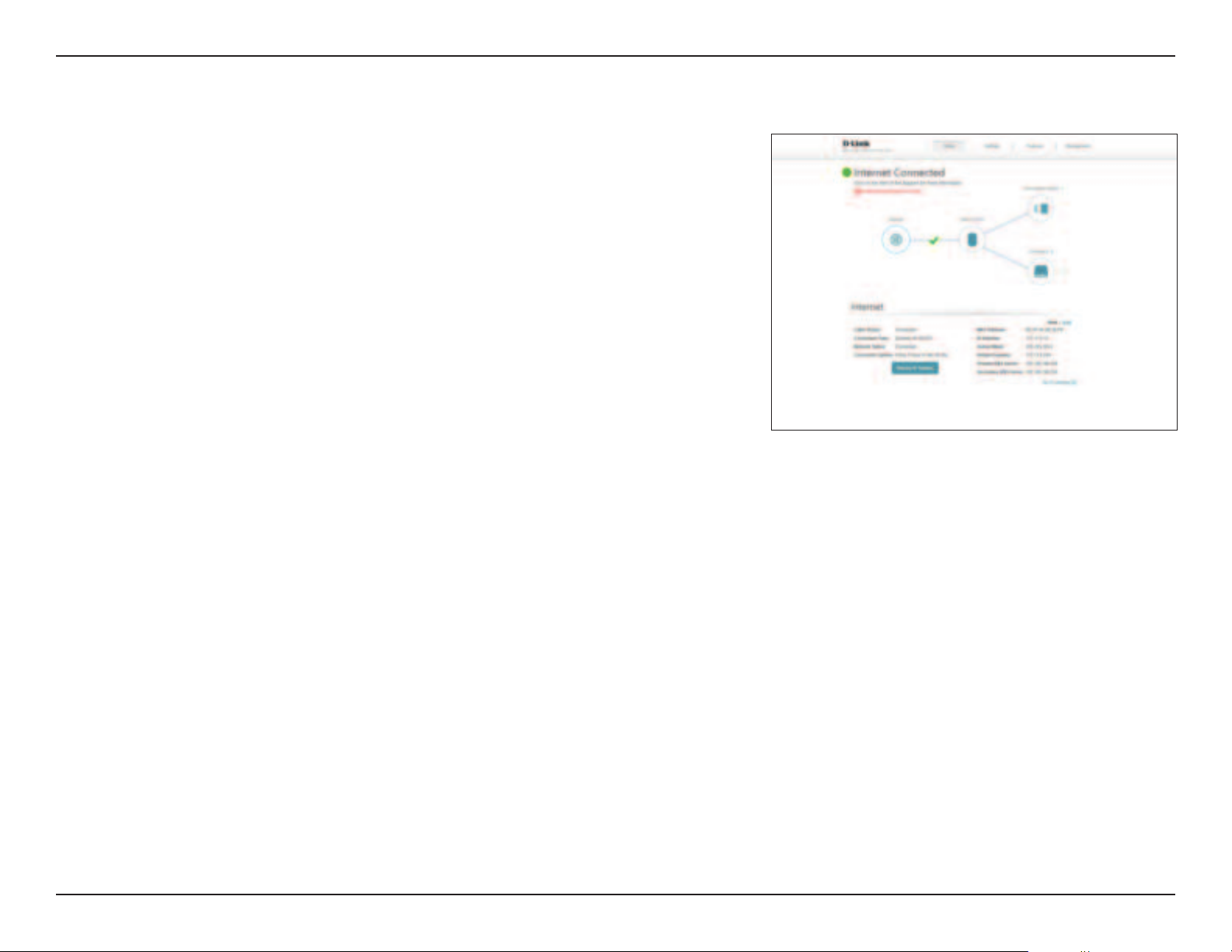
Section 3 - Conguration
Home
The Home page displays the current status of your Wi-Fi network in the form
of an interactive diagram. You can click each icon to display information about
each part of the network at the bottom of the screen. The menu bar at the
top of the page will allow you to quickly navigate to other pages. Refer to the
following pages for a description of each section.
16D-Link DIR-LX1870 User Manual
Page 21
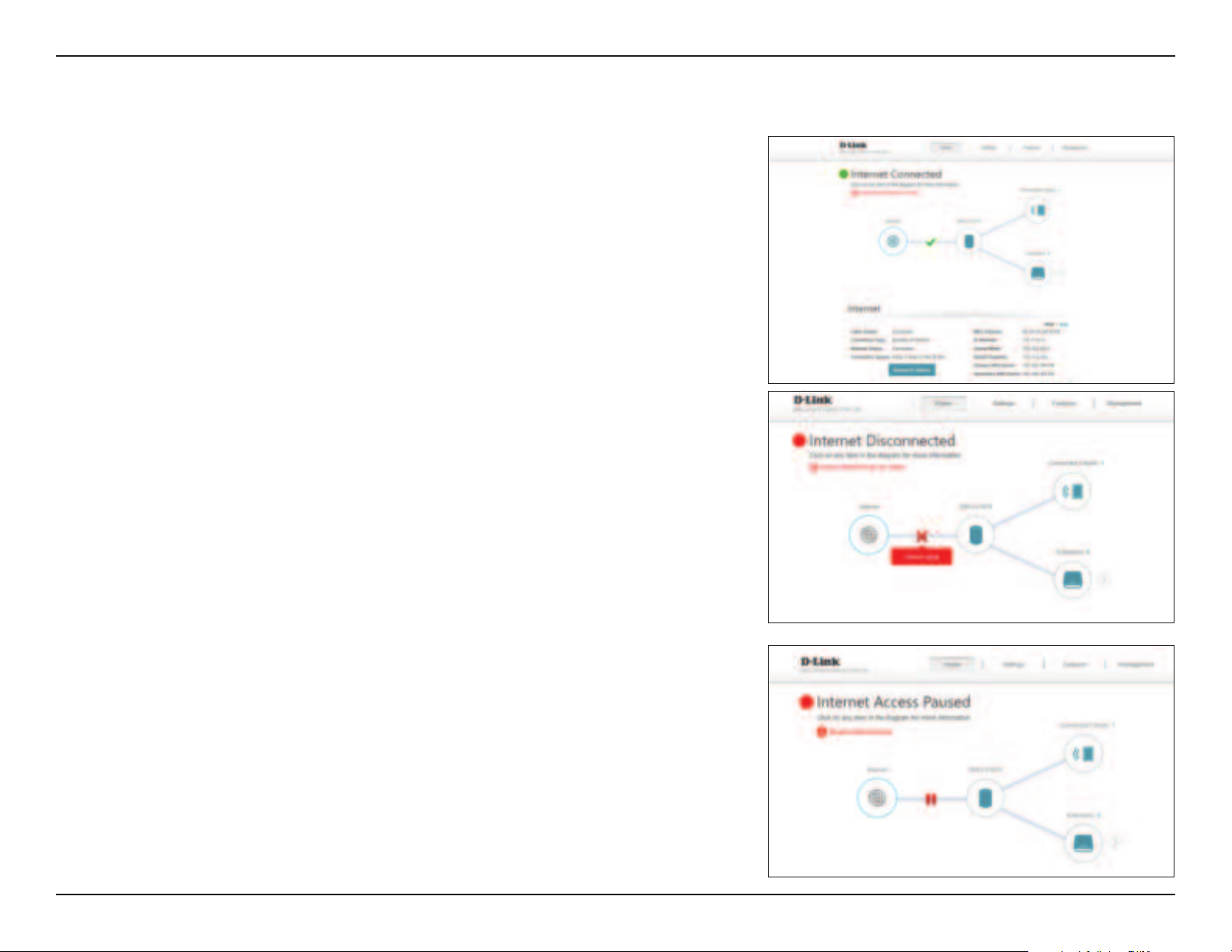
Section 3 - Conguration
Internet
Click on the Internet icon to bring up more details about your Internet
connection. Click IPv4 or IPv6 to see details of the IPv4 and IPv6 connection
respectively.
The Home page displays whether or not Router A is currently connected to the
Internet. If it is disconnected, click Click to repair to bring up the setup wizard,
refer to Wizard on
Click Release IP Address to release the current IP address and disconnect
from the Internet. If you wish to reconnect the Internet, click Renew IP
Address.
Click Pause Internet Access for clients to temporarily disconnect the Internet
connection, alternatively click Resume Internet Access to resume the Internet
access if previously paused.
page 22 for more information.
To recongure the Internet settings, click Go to settings at the bottom-right.
17D-Link DIR-LX1870 User Manual
Page 22
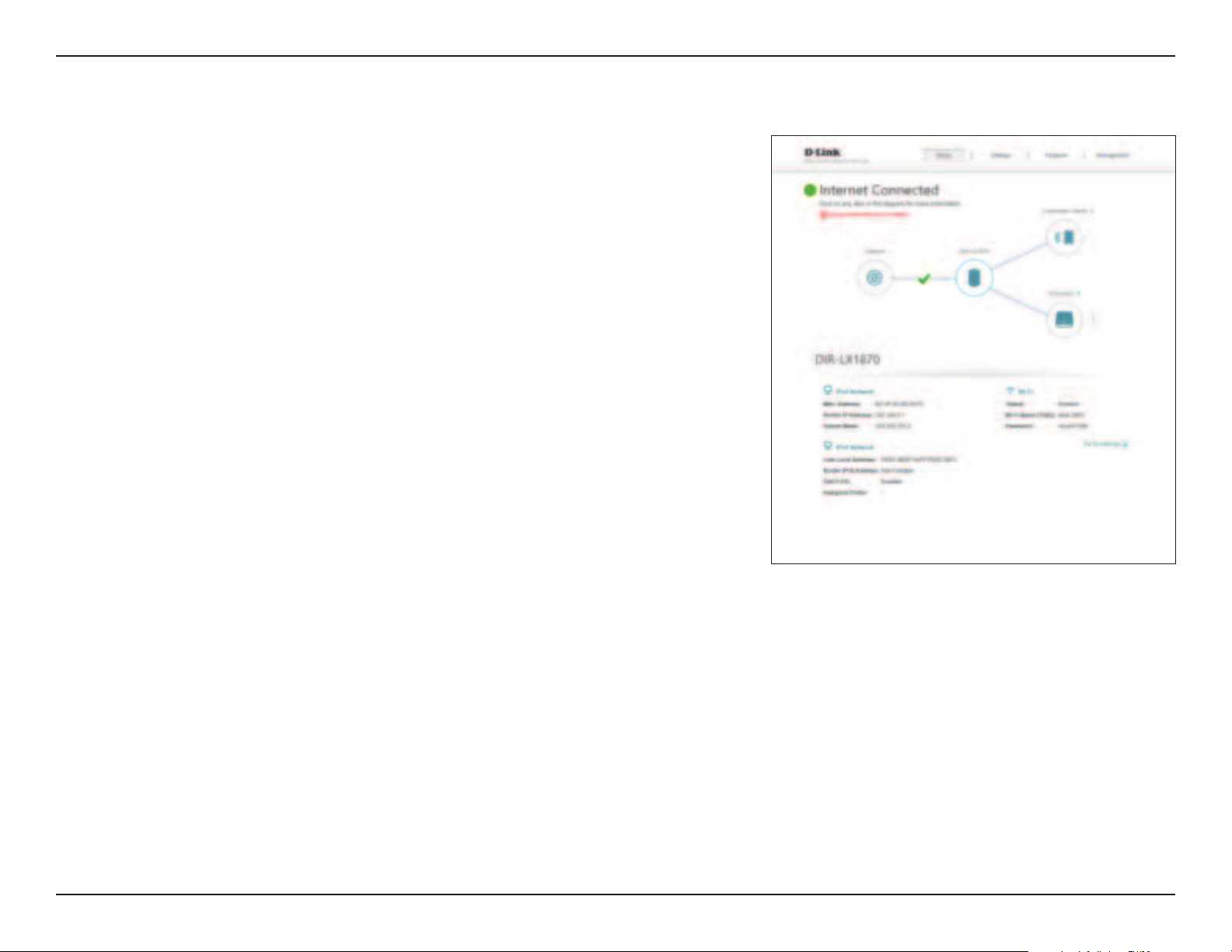
Section 3 - Conguration
DIR-LX1870
Click on the DIR-LX1870 icon to view details about the router's wireless and
local network settings. This includes IPv4 and IPv6 local networks, and Wi-Fi
information.
This overview is only informational. To congure these sections, refer to the
corresponding conguration sections in this manual.
18D-Link DIR-LX1870 User Manual
Page 23
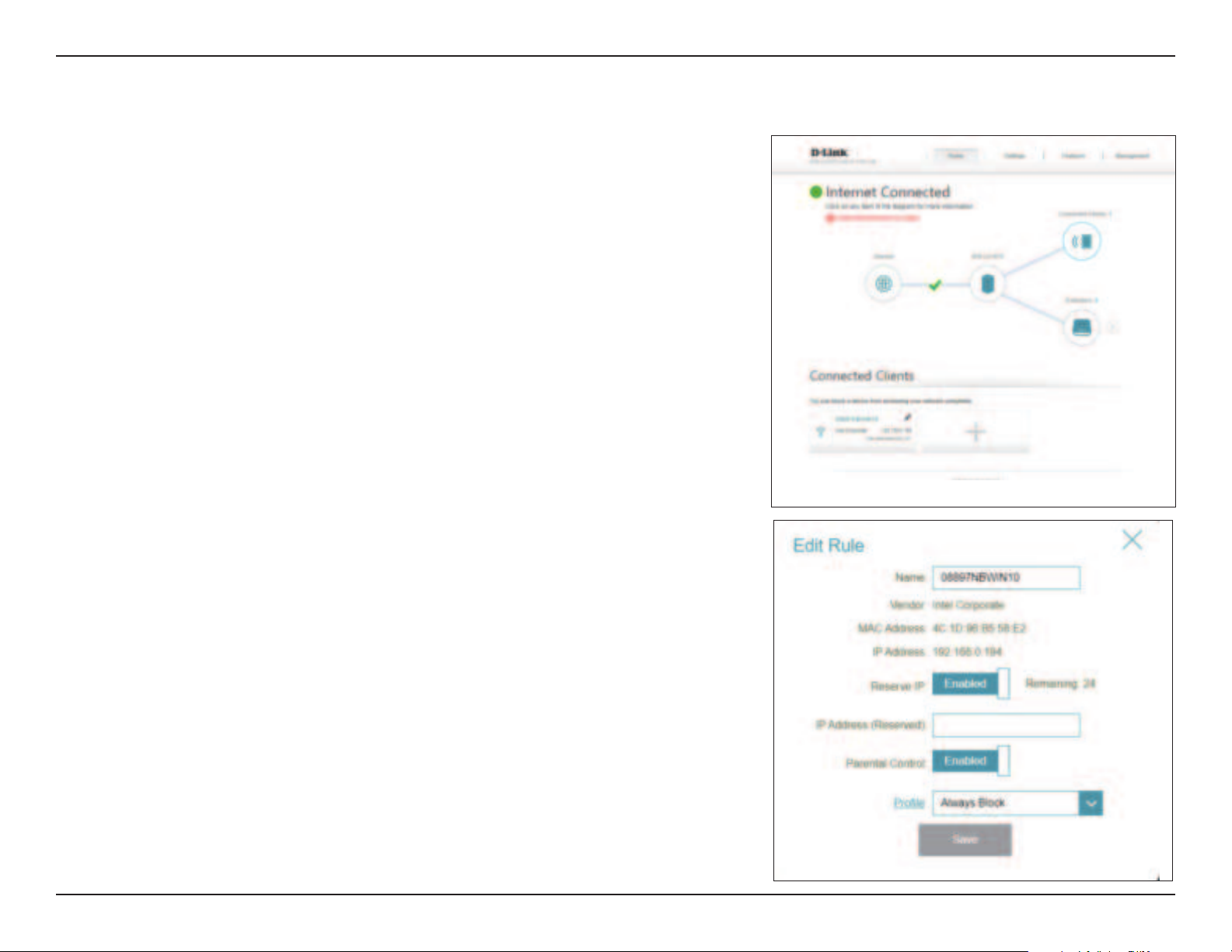
Section 3 - Conguration
Connected Clients
Click on the Connected Clients icon to view details about the clients currently
connected to your Wi-Fi network.
To edit each client’s settings, click the pencil icon on the client you want to
edit.
Name: Displays the name of this client. You can edit the client's name here.
Vendor: Displays the vendor of the device.
MAC Address: Displays the MAC address of the device.
IP Address: Displays the current IP address of this client.
Reserve IP: Enable to reserve an IP address for this client.
IP Address
(Reserved):
Parental Control: Enable or disable parental control to allow or block access to the
Schedule: If Parental Control is enabled, use the drop-down menu to select
Specify an IP address for the DHCP server to assign to this client.
network for this user.
the time schedule that the rule will be enabled for. The schedule
may be set to Always O, or you can create your own schedules in
the Schedule section.
information.
Click Save when you are done.
Refer to Schedule on page 65 for more
19D-Link DIR-LX1870 User Manual
Page 24
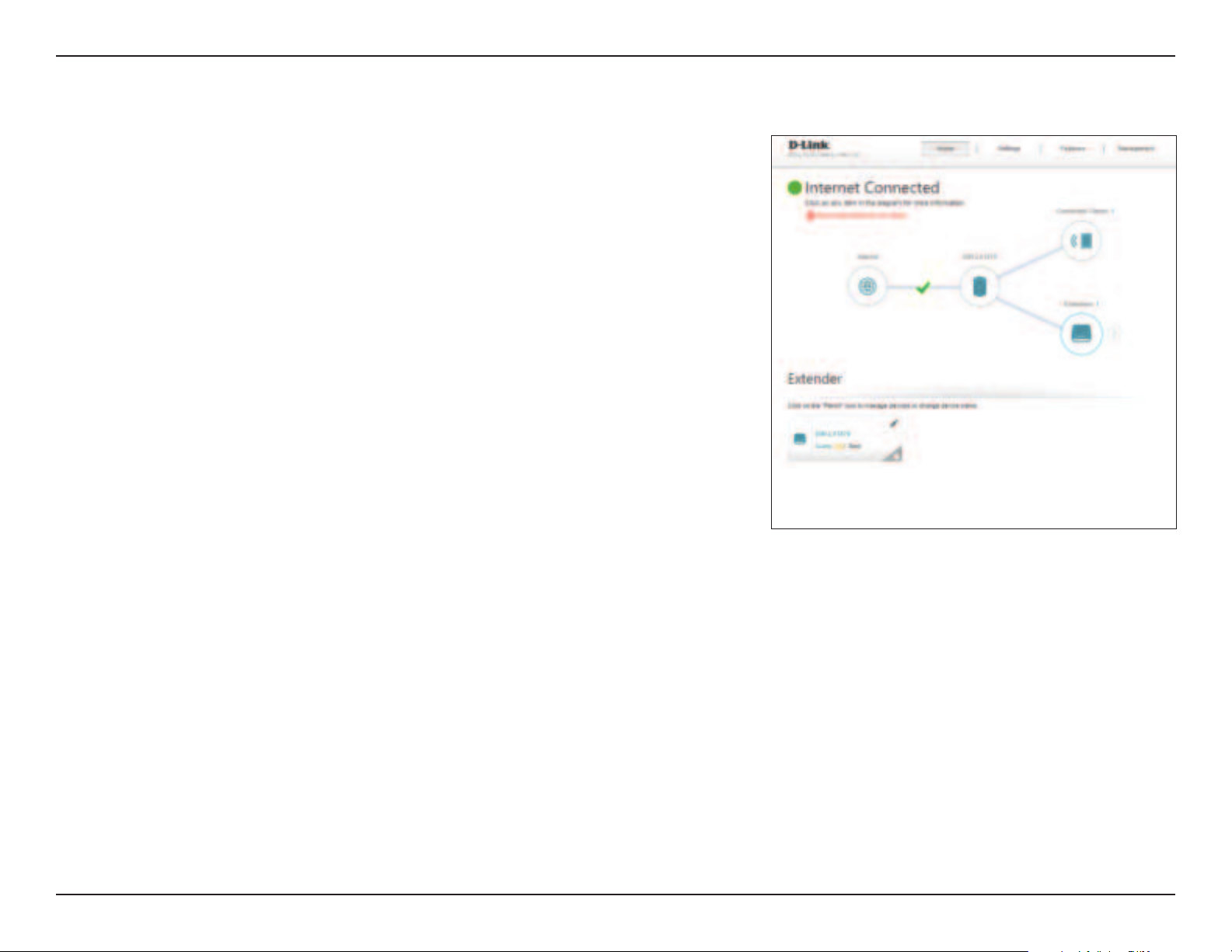
Section 3 - Conguration
Extenders
Click on the Extenders icon to view details about all additional devices in your
Mesh Wi-Fi network.
To edit a Extender’s name, click the pencil icon in the top-right of the box of
the Extenders that you want to rename.
To reboot a
Extenders's box and click Reboot.
To remove a
the bottom-right of the Extenders's box and click Remove.
MAC Address: Displays the MAC address of the router.
Extenders, click the settings icon in the bottom-right of the
Extenders from your Mesh Wi-Fi network, click the settings icon in
Name: Enter a name for the router.
Click Save when you are done.
20D-Link DIR-LX1870 User Manual
Page 25
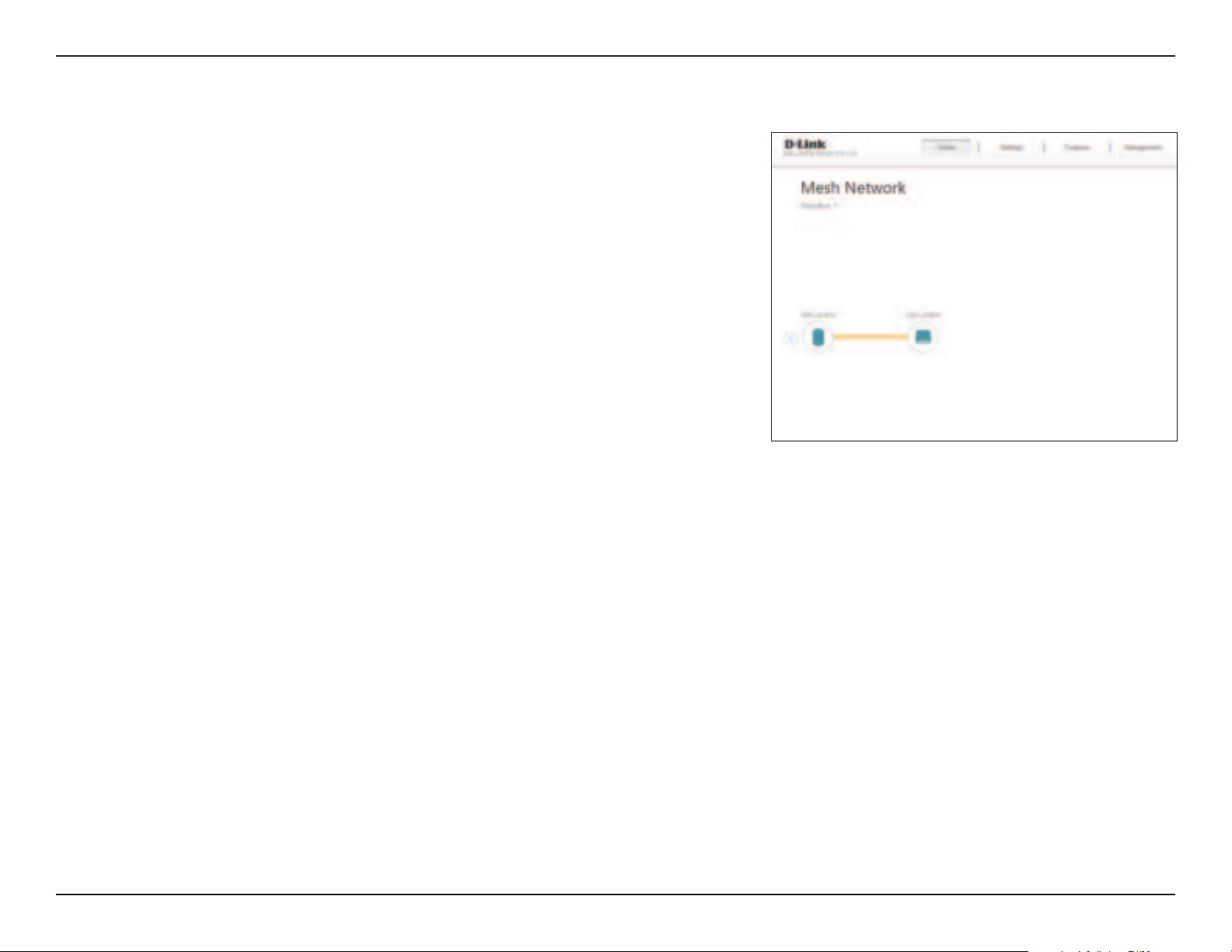
Section 3 - Conguration
Mesh Network
Click on the Extenders icon to view details about all additional devices in your
Mesh Wi-Fi network.
To edit a Extenders’s name, click the pencil icon in the top-right of the box of
the Extenders that you want to rename.
To reboot a
Extenders's box and click Reboot.
To remove a
the bottom-right of the Extenders's box and click Remove.
Extenders, click the settings icon in the bottom-right of the
Extenders from your Mesh Wi-Fi network, click the settings icon in
21D-Link DIR-LX1870 User Manual
Page 26
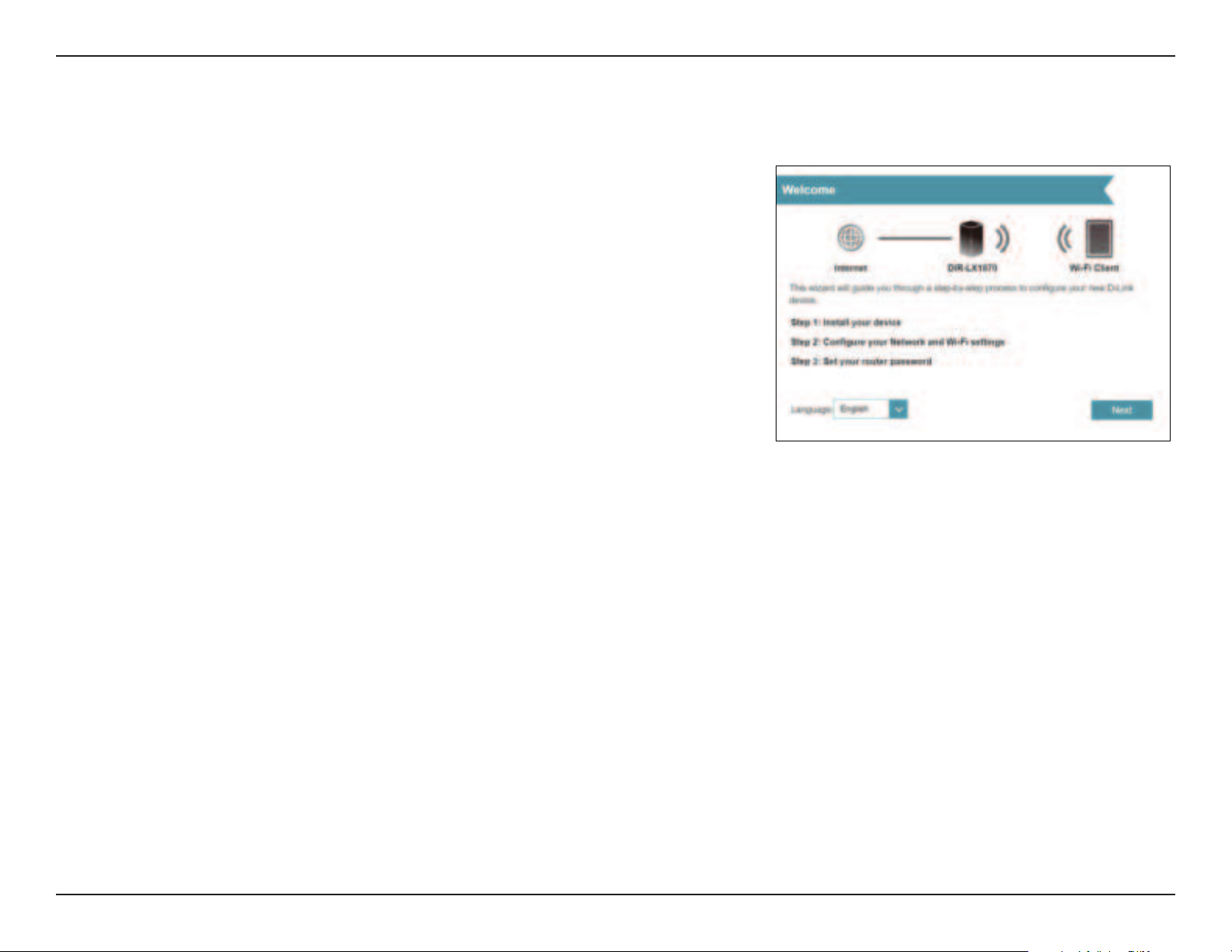
Section 3 - Conguration
Settings
Wizard
In the Settings menu on the bar on the top of the page, click Wizard to open
the setup wizard. This is the same wizard that appears when you set up the
device using the web-user interface for the rst time.
This Wizard will also launch when clicking the Click to Repair button when no
Internet connection is detected.
22D-Link DIR-LX1870 User Manual
Page 27
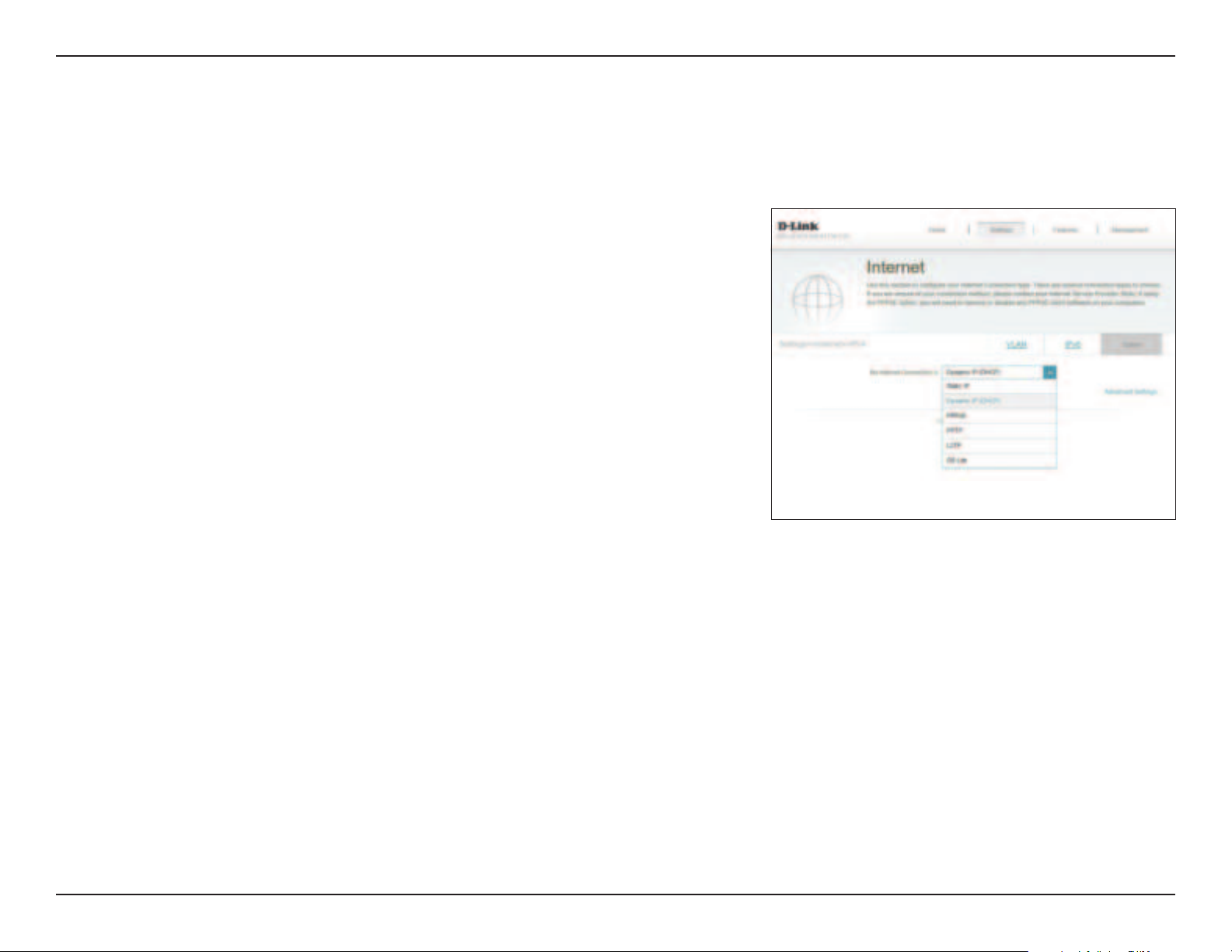
Section 3 - Conguration
Internet
IPv4
In the Settings menu on the bar on the top of the page, click Internet to see the Internet conguration options.
My Internet
Connection Is:
For Dynamic IP (DHCP) refer to Dynamic IP (DHCP) on page 24.
For Static IP refer to Static IP on page 25.
For PPPoE refer to PPPoE on page 26.
For PPTP refer to PPTP on page 28.
For L2TP refer to L2TP on page 30.
For DS-Lite refer to DS-Lite on page 32.
To congure an IPv6 connection, click the IPv6 link. Refer to page 33.
Choose your Internet connection type from the drop-down menu. You
will be presented with the appropriate options for your connection
type. Click Advanced Settings... to expand the list and see all of the
options.
23D-Link DIR-LX1870 User Manual
Page 28
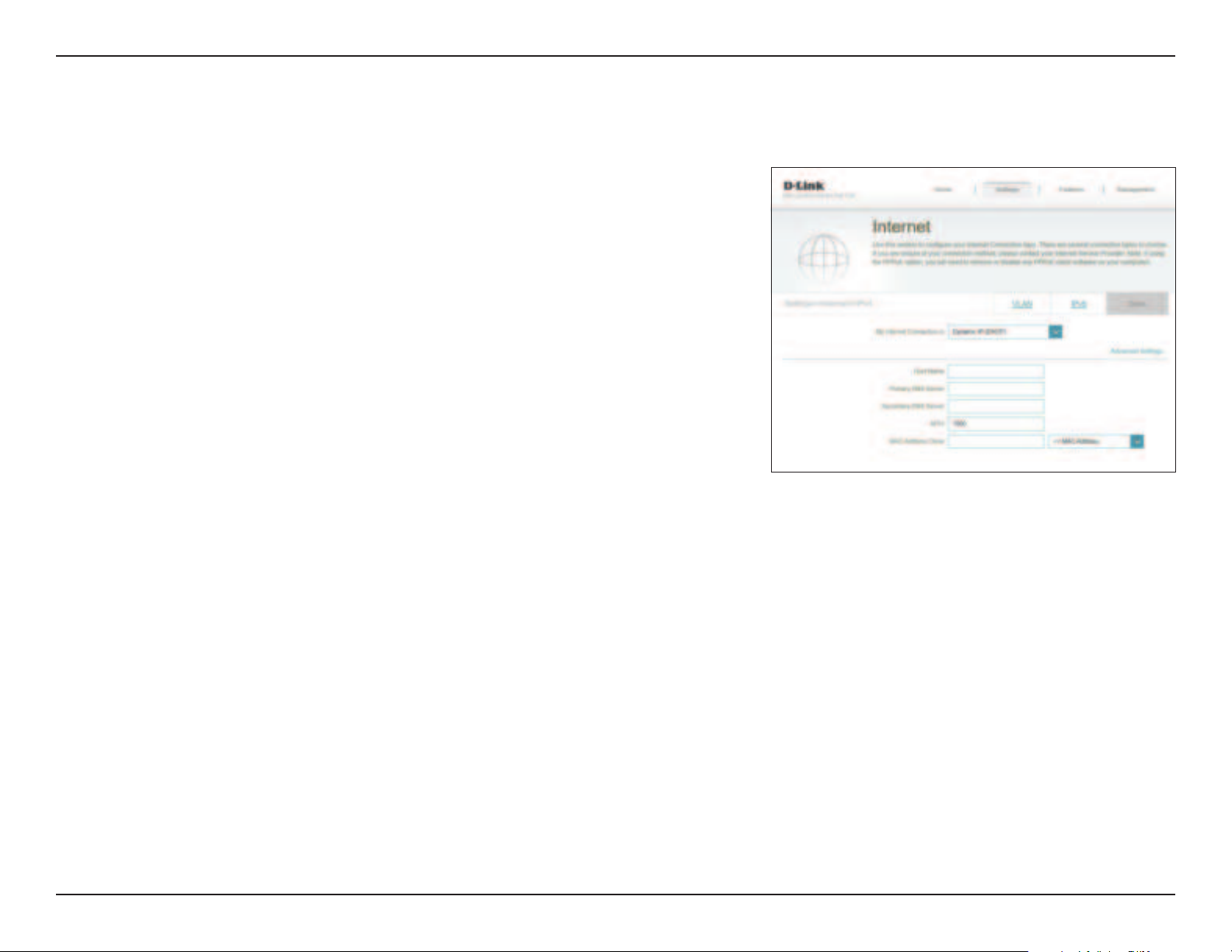
Section 3 - Conguration
Dynamic IP (DHCP)
Select Dynamic IP (DHCP) to obtain IP address information automatically
from your Internet Service Provider (ISP). Select this option if your ISP does not
specify an IP address to use.
Advanced Settings
Host Name: The host name is optional but may be required by some ISPs. Leave
it blank if you are not sure.
Primary DNS
Server:
Secondary DNS
Server:
MTU: Maximum Transmission Unit - you may need to change the MTU for
MAC Address
Clone:
Enter the primary DNS server IP address assigned by your ISP. This
address is usually obtained automatically from your ISP.
Enter the secondary DNS server IP address assigned by your ISP. This
address is usually obtained automatically from your ISP.
optimal performance with your ISP.
The default MAC address is set to the physical interface MAC address
of port 1 on Router A. You can use the drop-down menu to replace
the Internet port’s MAC address with the MAC address of a connected
client.
Click Save when you are done.
24D-Link DIR-LX1870 User Manual
Page 29
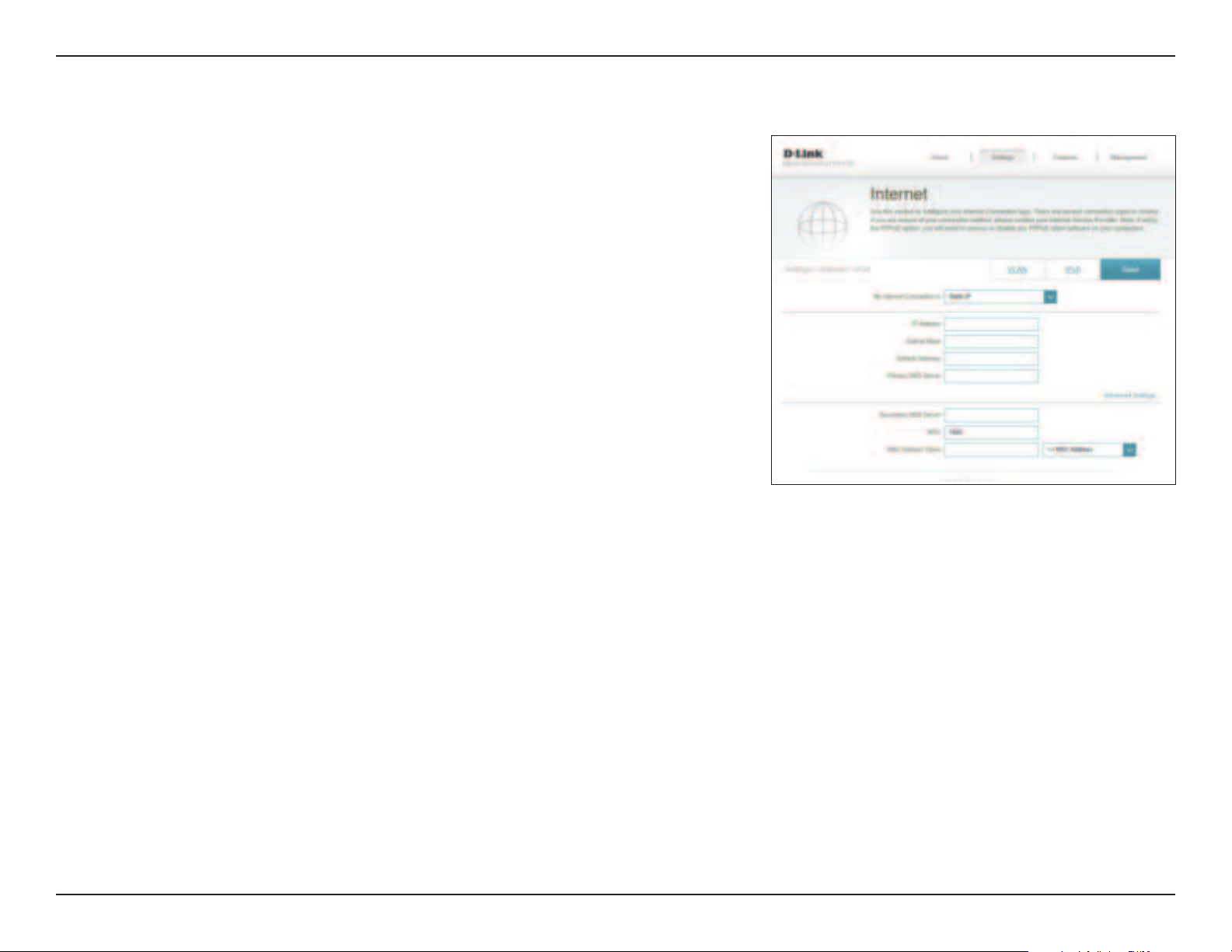
Section 3 - Conguration
Static IP
Select Static IP if your IP information is provided by your Internet Service
Provider (ISP).
IP Address: Enter the IP address provided by your ISP.
Subnet Mask: Enter the subnet mask provided by your ISP.
Default Gateway: Enter the default gateway address provided by your ISP.
Primary DNS
Server:
Advanced Settings
Secondary DNS
Server:
MTU: Maximum Transmission Unit - you may need to change the MTU for
MAC Address
Clone:
Enter the primary DNS server IP address assigned by your ISP.
Enter the secondary DNS server IP address assigned by your ISP.
optimal performance with your ISP.
The default MAC address is set to the physical interface MAC address
of port 1 on Router A. You can use the drop-down menu to replace
the Internet port’s MAC address with the MAC address of a connected
client.
Click Save when you are done.
25D-Link DIR-LX1870 User Manual
Page 30
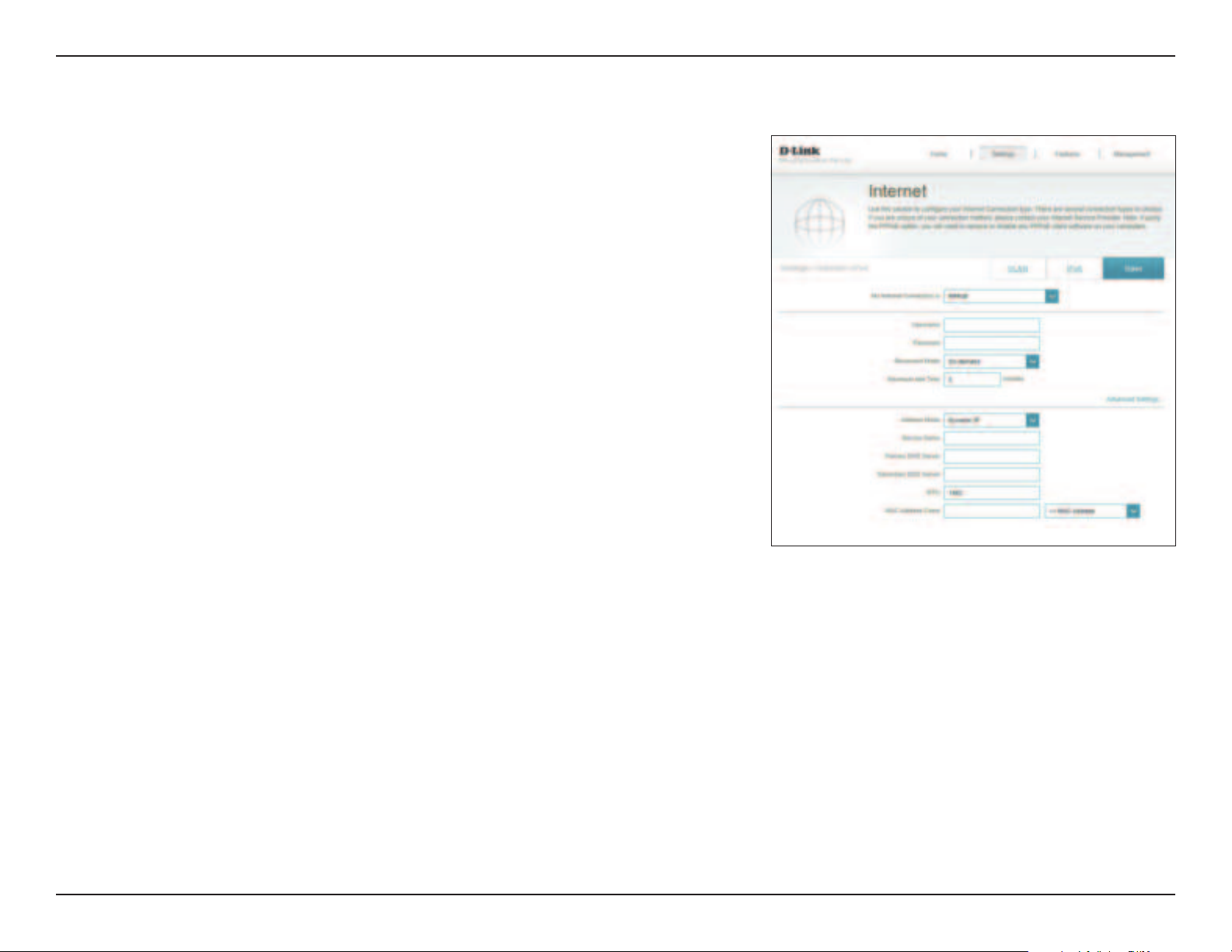
Section 3 - Conguration
PPPoE
Select PPPoE if your ISP provides and requires you to enter a PPPoE username
and password in order to connect to the Internet.
Username: Enter the username provided by your ISP.
Password: Enter the password provided by your ISP.
Reconnect Mode: Select either Always on, On Demand, or Manual.
Maximum Idle
Time:
Enter a maximum idle time (in minutes) during which the Internet
connection is maintained during inactivity. To disable this feature,
select Always on as the reconnect mode.
Advanced Settings
Address Mode: Select Static IP if your ISP assigned you the IP address, subnet mask,
gateway, and DNS server addresses. In most cases, select Dynamic IP.
If you selected Dynamic IP as the Address Mode:
Service Name: Enter the ISP service name (optional).
Primary DNS
Server:
Secondary DNS
Server:
MTU: Maximum Transmission Unit - you may need to change the MTU for
Enter the primary DNS server IP address assigned by your ISP. This
address is usually obtained automatically from your ISP.
Enter the secondary DNS server IP address assigned by your ISP. This
address is usually obtained automatically from your ISP.
optimal performance with your ISP.
26D-Link DIR-LX1870 User Manual
Page 31

Section 3 - Conguration
PPPoE (continued)
MAC Address
Clone:
If you selected Static IP as the Address Mode:
IP Address: Enter the IP address provided by your ISP.
Service Name: Enter the ISP service name (optional).
Primary DNS
Server:
Secondary DNS
Server:
MTU: Maximum Transmission Unit - you may need to change the MTU for
MAC Address
Clone:
The default MAC address is set to the physical interface MAC address
of port 1 on Router A. You can use the drop-down menu to replace
the Internet port’s MAC address with the MAC address of a connected
client.
Enter the primary DNS server IP address assigned by your ISP.
Enter the secondary DNS server IP address assigned by your ISP.
optimal performance with your ISP.
The default MAC address is set to the physical interface MAC address
of port 1 on Router A. You can use the drop-down menu to replace
the Internet port’s MAC address with the MAC address of a connected
client.
Click Save when you are done.
27D-Link DIR-LX1870 User Manual
Page 32

Section 3 - Conguration
PPTP
Choose PPTP (Point-to-Point-Tunneling Protocol ) if your Internet Service
Provider (ISP) uses a PPTP connection. Your ISP will provide you with a
username and password.
PPTP Server: Enter the PPTP server IP address provided by your ISP.
Username: Enter the username provided by your ISP.
Password: Enter the password provided by your ISP.
Reconnect Mode: Select either Always on, On demand, or Manual.
Maximum Idle
Time:
Enter a maximum idle (in minutes) time during which the Internet
connection is maintained during inactivity. To disable this feature,
select Always on as the reconnect mode.
Advanced Settings
Address Mode: Select Static IP if your ISP assigned you the IP address, subnet mask,
gateway, and DNS server addresses. In most cases, select Dynamic IP.
If you selected Dynamic IP as the Address Mode:
Primary DNS
Server:
Secondary DNS
Server:
MTU: Maximum Transmission Unit - you may need to change the MTU for
Enter the primary DNS server IP address assigned by your ISP. This
address is usually obtained automatically from your ISP.
Enter the secondary DNS server IP address assigned by your ISP. This
address is usually obtained automatically from your ISP.
optimal performance with your ISP.
28D-Link DIR-LX1870 User Manual
Page 33

Section 3 - Conguration
If you selected Static IP as the Address Mode:
PPTP IP Address: Enter the IP address provided by your ISP.
PPTP (continued)
PPTP Subnet
Mask:
PPTP Gateway IP
Address:
Primary DNS
Server:
Secondary DNS
Server:
MTU: Maximum Transmission Unit - you may need to change the MTU for
Enter the subnet mask provided by your ISP.
Enter the gateway IP address provided by your ISP.
Enter the primary DNS server IP address assigned by your ISP.
Enter the secondary DNS server IP address assigned by your ISP.
optimal performance with your ISP.
Click Save when you are done.
29D-Link DIR-LX1870 User Manual
Page 34

Section 3 - Conguration
L2TP
Choose L2TP (Layer 2 Tunneling Protocol) if your Internet Service Provider
(ISP) uses a L2TP connection. Your ISP will provide you with a username and
password.
L2TP Server: Enter the L2TP server IP address provided by your ISP.
Username: Enter the username provided by your ISP.
Password: Enter the password provided by your ISP.
Reconnect Mode: Select either Always on, On demand, or Manual.
Maximum Idle
Time:
Enter a maximum idle (in minutes) time during which the Internet
connection is maintained during inactivity. To disable this feature,
select Always on as the reconnect mode.
Advanced Settings
Address Mode: Select Static IP if your ISP assigned you the IP address, subnet mask,
gateway, and DNS server addresses. In most cases, select Dynamic IP.
If you selected Dynamic IP as the Address Mode:
Primary DNS
Server:
Secondary DNS
Server:
MTU: Maximum Transmission Unit - you may need to change the MTU for
Enter the primary DNS server IP address assigned by your ISP. This
address is usually obtained automatically from your ISP.
Enter the secondary DNS server IP address assigned by your ISP. This
address is usually obtained automatically from your ISP.
optimal performance with your ISP.
30D-Link DIR-LX1870 User Manual
Page 35

Section 3 - Conguration
If you selected Static IP as the Address Mode:
L2TP IP Address: Enter the IP address provided by your ISP.
L2TP (continued)
L2TP Subnet
Mask:
L2TP Gateway IP
Address:
Primary DNS
Server:
Secondary DNS
Server:
MTU: Maximum Transmission Unit - you may need to change the MTU for
Enter the subnet mask provided by your ISP.
Enter the gateway IP address provided by your ISP.
Enter the primary DNS server IP address assigned by your ISP.
Enter the secondary DNS server IP address assigned by your ISP.
optimal performance with your ISP.
Click Save when you are done.
31D-Link DIR-LX1870 User Manual
Page 36

Section 3 - Conguration
DS-Lite
DS-Lite is an IPv6 connection type. After selecting DS-Lite, the following
parameters will be available for conguration:
Advanced Settings
DS-Lite
Conguration:
If you selected DS-Lite DHCPv6 Option as the DS-Lite Conguration:
B4 IPv6 Address: Enter the B4 IPv4 address value used here.
WAN IPv6
Address:
IPv6 WAN Default
Gateway:
If you selected Manual Conguration as the DS-Lite Conguration:
AFTR IPv6
Address:
B4 IPv6 Address: Enter the B4 IPv4 address value used here.
WAN IPv6
Address:
Select DS-Lite DHCPv6 Option to let Router A allocate the AFTR
IPv6 address automatically. Select Manual Conguration to enter
the AFTR IPv6 address manually.
Once connected, the WAN IPv6 address will be displayed here.
Once connected, the IPv6 WAN default gateway address will be
displayed here.
Enter the AFTR IPv6 address used here.
Once connected, the WAN IPv6 address will be displayed here.
IPv6 WAN Default
Gateway:
Once connected, the IPv6 WAN default gateway address will be
displayed here.
Click Save when you are done.
32D-Link DIR-LX1870 User Manual
Page 37

Section 3 - Conguration
IPv6
To congure an IPv6 connection, click the IPv6 link. To return to the IPv4
settings, click IPv4.
My Internet
Connection Is:
Choose your IPv6 connection type from the drop-down menu. You
will be presented with the appropriate options for your connection
type. Click Advanced Settings... to expand the list and see all of the
options.
For Static IPv6 refer to page 34.
For Auto Conguration (SLAAC/DHCPv6) refer to page 36.
For PPPoE refer to page 38.
For 6rd refer to page 41.
For Local Connectivity Only refer to page 43.
33D-Link DIR-LX1870 User Manual
Page 38

Section 3 - Conguration
Static IPv6
Select Static IP if your IPv6 information is provided by your Internet Service
Provider (ISP).
Use Link-Local
Address:
IPv6 Address: If Use Link-Local Address is disabled, enter the address supplied
Subnet Prex
Length:
Default Gateway: Enter the default gateway for your IPv6 connection.
Primary DNS
Server:
Secondary DNS
Server:
Enable or disable link-local address use. Enabling this feature will use
your local IPv6 address as the static IP. Disable this feature to manually
enter your static IPv6 address and subnet prex length.
by your ISP.
If Use Link-Local Address is disabled, enter the subnet prex length
supplied by your ISP.
Enter the primary DNS server address.
Enter the secondary DNS server address.
LAN IPv6 Address Settings
LAN IPv6 Address: Enter the LAN (local) IPv6 address for Router A.
LAN IPv6 LinkLocal Address:
Displays Router A's LAN link-local address.
34D-Link DIR-LX1870 User Manual
Page 39

Section 3 - Conguration
Static IPv6 (Continued)
Advanced Settings - Address Autoconguration Settings
Enable Automatic
IPv6 Address
Assignment:
Autoconguration
Type:
If you selected SLAAC+RDNSS or SLAAC+Stateless DHCP as the Autoconguration Type:
Router
Advertisement
Lifetime:
If you selected Stateful DHCPv6 as the Autoconguration Type:
IPv6 Address
Range (Start):
IPv6 Address
Range (End):
IPv6 Address
Lifetime:
Enable or disable the Automatic IPv6 Address Assignment feature.
Select SLAAC+RDNSS, SLAAC+Stateless DHCP, or Stateful DHCPv6.
Enter the router advertisement lifetime (in minutes).
Enter the starting IPv6 address for the DHCP server’s IPv6 assignment.
Enter the ending IPv6 address for the DHCP server’s IPv6 assignment.
Enter the IPv6 address lifetime (in minutes).
Click Save when you are done.
35D-Link DIR-LX1870 User Manual
Page 40

Section 3 - Conguration
Auto Conguration (SLAAC/DHCPv6)
Select Auto Conguration (SLAAC/DHCPv6) if your ISP assigns your IPv6
address when your router requests one from the ISP’s server. Some ISPs
require you to adjust these settings before your router can connect to the IPv6
Internet.
IPv6 DNS Settings
DNS Type: Select either Obtain DNS server address automatically or Use the
following DNS address.
If Use the following DNS address is selected:
Primary DNS
Server:
Secondary DNS
Server:
Enter the primary DNS server address.
Enter the secondary DNS server address.
LAN IPv6 Address Settings
Enable DHCP-PD: Enable or disable prex delegation services.
LAN IPv6 LinkLocal Address:
If Enable DHCP-PD is disabled, these additional parameters are available for conguration:
LAN IPv6 Address: Enter a valid LAN IPv6 address.
LAN IPv6 LinkLocal Address:
Displays Router A's LAN link-local address.
Displays Router A's LAN link-local address.
36D-Link DIR-LX1870 User Manual
Page 41

Section 3 - Conguration
Auto Conguration (SLAAC/DHCPv6) (Continued)
Advanced Settings - Address Autoconguration Settings
Enable Automatic
IPv6 Address
Assignment:
Enable Automatic
DHCP-PD in LAN:
Autoconguration
Type:
If you selected SLAAC+RDNSS or SLAAC+Stateless DHCP as the Autoconguration Type:
Router
Advertisement
Lifetime:
If you selected Stateful DHCPv6 as the Autoconguration Type:
Enable or disable the Automatic IPv6 Address Assignment feature.
Enabling this feature presents additional conguration options.
Enable or disable DHCP-PD for other IPv6 routers connected to the
LAN interface. This option is only available if Enable DHCP-PD is
enabled.
Note: This feature requires a smaller subnet prex than /64 (i.e. allowing
for a larger address allocation), such as /63. Contact your ISP for more
information.
Select SLAAC+RDNSS, SLAAC+Stateless DHCP, or Stateful DHCPv6.
Enter the router advertisement lifetime (in minutes).
IPv6 Address
Range (Start):
IPv6 Address
Range (End):
IPv6 Address
Lifetime:
Enter the starting IPv6 address for the DHCP server’s IPv6 assignment.
Enter the ending IPv6 address for the DHCP server’s IPv6 assignment.
If Enable DHCP-PD is disabled, enter the IPv6 address lifetime (in
minutes).
Click Save when you are done.
37D-Link DIR-LX1870 User Manual
Page 42

Section 3 - Conguration
PPPoE
Select PPPoE if your ISP provides and requires you to enter a PPPoE username
and password in order to connect to the Internet.
PPPoE Session: Select Create a new session to start a new PPPoE session.
Username: Enter the username provided by your ISP.
Password: Enter the password provided by your ISP.
Address Mode: Select Static IP if your ISP assigned you an IP address. In most cases,
select Dynamic IP.
IP Address: If you selected Static IP as the Address Mode, enter the IP address
provided by your ISP.
Service Name: Enter the ISP service name (optional).
Reconnect Mode: Select either Always On or Manual.
MTU: Maximum Transmission Unit - you may need to change the MTU for
optimal performance with your ISP.
38D-Link DIR-LX1870 User Manual
Page 43

Section 3 - Conguration
IPv6 DNS Settings
DNS Type: Select either Obtain DNS server address automatically or Use the
following DNS address.
If Use the following DNS address is selected:
PPPoE (Continued)
Primary DNS
Server:
Secondary DNS
Server:
Enter the primary DNS server address.
Enter the secondary DNS server address.
LAN IPv6 Address Settings
Enable DHCP-PD: Enable or disable prex delegation services.
LAN IPv6 LinkLocal Address:
If Enable DHCP-PD is disabled, these additional parameters are available for conguration:
LAN IPv6 Address: Enter a valid LAN IPv6 address.
LAN IPv6 LinkLocal Address:
Displays Router A's LAN link-local address.
Displays Router A's LAN link-local address.
39D-Link DIR-LX1870 User Manual
Page 44

Section 3 - Conguration
PPPoE (Continued)
Advanced Settings - Address Autoconguration Settings
Enable Automatic
IPv6 Address
Assignment:
Enable Automatic
DHCP-PD in LAN:
Autoconguration
Type:
If you selected SLAAC+RDNSS or SLAAC+Stateless DHCP as the Autoconguration Type:
Router
Advertisement
Lifetime:
If you selected Stateful DHCPv6 as the Autoconguration Type:
Enable or disable the Automatic IPv6 Address Assignment feature.
Enabling this feature presents additional conguration options.
Enable or disable DHCP-PD for other IPv6 routers connected to the
LAN interface. This option is only available if Enable DHCP-PD is
enabled.
Note: This feature requires a smaller subnet prex than /64 (i.e. allowing
for a larger address allocation), such as /63. Contact your ISP for more
information.
Select SLAAC+RDNSS, SLAAC+Stateless DHCP, or Stateful DHCPv6.
Enter the router advertisement lifetime (in minutes).
IPv6 Address
Range (Start):
IPv6 Address
Range (End):
IPv6 Address
Lifetime:
Enter the starting IPv6 address for the DHCP server’s IPv6 assignment.
Enter the ending IPv6 address for the DHCP server’s IPv6 assignment.
If Enable DHCP-PD is disabled, enter the IPv6 address lifetime (in
minutes).
Click Save when you are done.
40D-Link DIR-LX1870 User Manual
Page 45

Section 3 - Conguration
6rd
In this section the user can congure the IPv6 6rd connection settings.
Assign IPv6 Prex: Currently unsupported.
Primary DNS
Server:
Secondary DNS
Server:
Enter the primary DNS server address.
Enter the secondary DNS server address.
6rd Manual Conguration
Enable Hub and
Spoke Mode:
6rd Conguration: Choose the 6rd DHCPv4 Option to automatically discover and
If you selected Manual Conguration as the 6rd Conguration:
6rd IPv6 Prex: Enter the 6rd IPv6 prex and mask length supplied by your ISP.
WAN IPv4
Address:
Enable this feature to minimize the number of routes to the destination
by using a hub and spoke method of networking.
populate the data values, or choose Manual Conguration to enter
the settings yourself.
Displays Router A's IPv4 address.
6rd Border Relay
IPv4 Address:
Enter the 6rd border relay IPv4 address settings supplied by your ISP.
LAN IPv6 Address Settings
LAN IPv6 Address: Displays Router A's LAN IPv6 Address link-local address.
LAN IPv6 Link-
Local Address:
Displays Router A's LAN link-local address.
41D-Link DIR-LX1870 User Manual
Page 46

Section 3 - Conguration
6rd (Continued)
Advanced Settings - Address Autoconguration Settings
Enable Automatic
IPv6 Address
Assignment:
Autoconguration
Type:
If you selected SLAAC+RDNSS or SLAAC+Stateless DHCP as the Autoconguration Type:
Router
Advertisement
Lifetime:
If you selected Stateful DHCPv6 as the Autoconguration Type:
IPv6 Address
Range (Start):
IPv6 Address
Range (End):
IPv6 Address
Lifetime:
Enable or disable the Automatic IPv6 Address Assignment feature.
Select SLAAC+RDNSS, SLAAC+Stateless DHCP, or Stateful DHCPv6.
Enter the router advertisement lifetime (in minutes).
Enter the starting IPv6 address for the DHCP server’s IPv6 assignment.
Enter the ending IPv6 address for the DHCP server’s IPv6 assignment.
Enter the IPv6 address lifetime (in minutes).
Click Save when you are done.
42D-Link DIR-LX1870 User Manual
Page 47

Section 3 - Conguration
Local Connectivity Only
Local Connectivity Only allows you to set up an IPv6 connection that will not
connect to the Internet.
Advanced Settings - IPv6 ULA Settings
Enable ULA: Click here to enable Unique Local IPv6 Unicast Addresses settings.
Use Default ULA
Prex:
If you selected Enable ULA and disabled Default ULA Prex:
ULA Prex: Enter your own ULA prex.
Enable this option to use the default ULA prex.
Current IPv6 ULA Settings
Current ULA
Prex:
LAN IPv6 ULA: Displays the LAN's IPv6 ULA.
Displays the current ULA prex.
Click Save when you are done.
43D-Link DIR-LX1870 User Manual
Page 48

Section 3 - Conguration
From this page you can congure your Wi-Fi settings.
Wi-Fi Mesh
Status: Indicates the status of the seamless Wi-Fi mesh system.
Smart Connect
Status: Indicates the status of Smart Connect. This will be enabled by default
if Wi-Fi Mesh is enabled.
Wireless
Wi-Fi Name (SSID): Enter a name for your Wi-Fi network.
Password: Create a password for your Wi-Fi network. Wireless clients will need
to enter this password to successfully connect to the network.
Wireless
Wi-Fi
Advanced Settings - Wireless
Security Mode: Choose None, WPA2/WPA3-Personal or WPA/WPA2.
Transmission
Power:
Select the desired wireless transmission power.
Wi-Fi Protected Setup
The easiest way to connect your wireless devices to your routers is with Wi-Fi Protected
Setup (WPS).
WPS-PBC Status: Enable or disable WPS Push Button Conguration (PBC) functionality.
Enabling this feature allows wireless clients to connect to the Wi-Fi
through an encrypted connection by using the WPS button.
Click Save when you are done.
44D-Link DIR-LX1870 User Manual
Page 49

Section 3 - Conguration
Guest Zone
The Guest Zone feature will allow you to create a temporary wireless network
that can be used by guests to access the Internet. This zone will be separate
from your main Wi-Fi network.
In the Settings menu on the bar on the top of the page, click Wireless, then
click the Guest Zone link.
Wi-Fi System
Status: Enable or disable the Guest Wi-Fi network.
Wi-Fi Name (SSID): Enter a name for your guest wireless network.
Password: Create a password for your guest Wi-Fi network. Wireless clients will
need to enter this password to successfully connect to the network.
45D-Link DIR-LX1870 User Manual
Page 50

Section 3 - Conguration
Network
This section will allow you to change the local network settings of Router A
and congure the DHCP settings. In the Settings menu on the bar on the top
of the page, click Network. Click Advanced Settings... to expand the list and
see all of the options.
Network Settings
LAN IP Address: Enter the IP address of Router A. The default IP address is 192.168.0.1.
If you change the IP address, once you click Save, you will need
to enter the new IP address in your browser to get back into the
conguration utility.
Subnet Mask: Enter the subnet mask of the router. The default subnet mask is
255.255.255.0.
Management
Link:
Local Domain
Name:
Enable DNS Relay: Disable to transfer the DNS server information from your ISP to your
The default address to access the web conguration utility is
http://dlinkrouterXXXX.local/ where XXXX is the last for digits of
the devices MAC address.
Here, you can replace
change the management link, you will be required to browse to the
new URL in order to access the web UI.
Enter the domain name (optional).
computers. If enabled, your computers will use Router A for a DNS
server.
"dlinkrouter" with a dierent name. If you
46D-Link DIR-LX1870 User Manual
Page 51

Section 3 - Conguration
DHCP Server
Status: Enable or disable the DHCP server.
Network (Continued)
DHCP IP Address
Range:
DHCP Lease Time: Enter the length of time for the IP address lease (in minutes).
Always Broadcast: Enable this feature to broadcast your network's DHCP server to LAN/
Enter the starting and ending IP addresses for the DHCP server’s IP
assignment.
Note: If you have reserved static IP addresses to client devices, make
sure the IP addresses are outside of this range or you might have an IP
conict. Refer to Connected Clients section page 19 for how reserve
IP addresses for clients.
WLAN clients.
Advanced Settings
WAN Port Speed: You may set the port speed of the Internet port to 10 Mbps, 100
Mbps, 1000 Mbps, or Auto (recommended).
UPnP: Enable or disable Universal Plug and Play (UPnP). UPnP provides
compatibility with networking equipment, software, and peripherals.
IPv4 Multicast
Streams:
IPv6 Multicast
Streams:
Enable to allow IPv4 multicast trac to pass through Router A from
the Internet.
Enable to allow IPv6 multicast trac to pass through Router A from
the Internet.
Click Save when you are done.
47D-Link DIR-LX1870 User Manual
Page 52

Section 3 - Conguration
D-Link Cloud
In the Settings menu on the bar at the top of the page, click D-Link Cloud to see your D-Link Cloud Service details. This
page lists whether you are registered with D-Link Cloud Service and email address associated with the account. Use the DLink Wi-Fi app to nd out more about D-Link Cloud's features.
48D-Link DIR-LX1870 User Manual
Page 53

Section 3 - Conguration
Operation Mode
In the Settings menu on the bar at the top of the page, click Network to change the local network settings of the router and
to congure the DHCP settings.
Click Save at any time to save the changes you have made on this page.
Operation Mode Settings
Router Mode Select Router Mode to run this device as a router.
Extender Mode Select Extender Mode to run this device as an extender
49D-Link DIR-LX1870 User Manual
Page 54

Section 3 - Conguration
Features
Parental Control
In the Features menu on the bar at the top of the page, click Parental Control to congure connected clients Internet ac-
cess.
Click Save at any time to save the changes you have made on this page.
If you wish to remove a rule, click on the trash can icon in the Delete column. If you wish to
edit a rule, click on the pencil icon in the Edit column. If you wish to create a new rule, click
the Add Prole button.
Prole Name Enter a prole name for the schedule.
Schedule(Set Schedule
when you want to be
online)
Bedtime Schedule(Set
a bedtime for time
away from the
internet)
Schedule
Set a time period for the device to be allowed Internet access.
Set a time period for the device to be denied Internet access.
50D-Link DIR-LX1870 User Manual
Page 55

Section 3 - Conguration
If Schedule or Bedtime Schedule Status is
Click on the pencil icon in the Edit column if you wish to create a new schedule,.
If you wish to remove a Website Name/URL Keyword, click on the trash can icon in the
Delete column. If you wish to list a new Website Name/Keyword to deny access to, click
the
Click the
Enabled.
Each box represents one hour, with the time at the top of each column. To add a time period
to the schedule, simply click on the starting hour and drag to the ending hour. You can add
multiple days to the schedule and multiple periods per day.
Click Apply when you are done.
Website Filter
Add Rule button.
Website Name Enter a Website name that you wish to deny access to.
URL Keyword Enter a URL Keyword name that you wish to deny access to.
Device
Add Device button to select the devices that you wish to add to the schedule
51D-Link DIR-LX1870 User Manual
Page 56

Section 3 - Conguration
QoS Engine
This Quality of Service (QoS) Engine will allow you to prioritize particular
clients over others, so that those clients receive higher bandwidth. For
example, if one client is streaming a movie and another is downloading a
non-urgent le, you might wish to assign the former device to a higher priority
than the latter so that the movie streaming is not disrupted by the trac of
the other devices on the network.
In the Advanced menu on the bar on the top of the page, click QoS Engine.
Management
Type:
Download Speed
(Mbps):
Upload Speed
(Mbps):
From the drop-down menu, select O to disable or select Manage
by Device to enable the Quality of Service (QoS) feature.
Enter the maximum download speed (in Mbps) for connected clients.
If QoS is enabled, clients will not be able to exceed this value.
Enter the maximum upload speed (in Mbps) for all connected clients
combined. If QoS is enabled, once this threshold is reached, trac of
clients with higher priority will be processed rst, while trac of lower
priority clients will wait until enough bandwidth becomes available.
52D-Link DIR-LX1870 User Manual
Page 57

Section 3 - Conguration
QoS Engine (Continued)
Under Connected Clients, you will see device cards representing each
connected client. If some are o-screen, you can use the < and > buttons to
scroll through the cards.
A maximum of one device can be assigned Highest priority.
A maximum of two devices can be assigned High priority.
A maximum of eight devices can be assigned Medium priority.
If no devices are explicitly assigned with any priority, they will all be treated
with equal priority. If some devices are not assigned with any priority and
others are, the unassigned devices will be treated a devices with the lowest
priority.
To assign a priority level to a device, drag the device card from the Connected
Clients list over an empty slot and release the mouse button. The card will
remain in the slot. If you want to remove a priority assignment from a device
and return it to the Connected Clients list, click the close button (x) in the top
right of the device card.
Click Save when you are done.
53D-Link DIR-LX1870 User Manual
Page 58

Section 3 - Conguration
Firewall
Advanced
The integrated rewall helps protect your network from malicious attacks over
the Internet. In the Features menu on the bar on the top of the page, click
Firewall Settings. Click Advanced Settings... to expand the list and see all of
the options.
Enable DMZ: Enable or disable Demilitarized Zone (DMZ). This completely exposes
the client to threats over the Internet, and is not recommended in
ordinary situations.
DMZ IP Address: If you enabled DMZ, enter the IP address of the client you wish to
expose, or use the drop-down menu to quickly select it.
Enable SPI IPv4: Enabling Stateful Packet Inspection (SPI) better protects against
cyber attacks by verifying that the traffic passing th rough th e
session conforms to known protocols.
Enable Anti-Spoof
Checking:
IPv6 Simple
Security:
IPv6 Ingress
Filtering:
Enable this feature to better protect your network from certain
kinds of “spoofing” attacks.
Enable or disable IPv6 simple security.
Enable or disable IPv6 ingress ltering.
54D-Link DIR-LX1870 User Manual
Page 59

Section 3 - Conguration
Advanced (Continued)
Advanced Settings - Application Level Gateway (ALG) Conguration
PPTP: Allows multiple machines on the LAN to connect to their corporate
network using the PPTP protocol.
IPSec (VPN): Allows multiple VPN clients to connect to their corporate network
using IPSec. Some VPN clients support traversal of IPSec through
NAT. This Application Level Gateway (ALG) may interfere with the
operation of such VPN clients. If you are having trouble connecting
with your corporate network, try turning this ALG o. Please check
with the system administrator of your corporate network whether
your VPN client supports NAT traversal.
RTSP: Allows applications that uses Real Time Streaming Protocol (RTSP) to
receive streaming media from the Internet.
SIP: Allows devices and applications using VoIP (Voice over IP) to
communicate across NAT. Some VoIP applications and devices have
the ability to discover NAT devices and work around them. This ALG
may interfere with the operation of such devices. If you are having
trouble making VoIP calls, try turning this ALG o.
Click Save when you are done.
55D-Link DIR-LX1870 User Manual
Page 60

Section 3 - Conguration
IPv4/IPv6 Rules
The IPv4/IPv6 Rules section is an advanced option that lets you congure what
kind of trac is allowed to pass through the network. To congure the IPv4
rules, from the Firewall Settings page click IPv4 Rules. To congure IPv6 rules,
from the Firewall Settings page click IPv6 Rules. To return to the main Firewall
Settings page, click Advanced.
To begin, use the drop-down menu to select whether you want to ALLOW or
DENY the rules you create. You can also choose to turn ltering OFF.
If you wish to remove a rule, click on its trash can icon in the Delete column. If
you wish to edit a rule, click on its pencil icon in the Edit column. If you wish to
create a new rule, click the Add Rule button. Click Save when you are done. If
you edit or create a rule, the following options will appear:
Name: Enter a name for the rule.
Source IP Address
Range:
Destination IP
Address Range:
Protocol & Port
Range:
Schedule: Use the drop-down menu to select the time schedule that the rule
Enter the source IP address range that the rule will apply to, and using
the drop-down menu, specify whether it is a WA N or LAN IP address.
Enter the destination IP address range that the rule will apply to, and
using the drop-down menu, specify whether it is a WAN or LAN IP
address.
Select the protocol of the trac to allow or deny (Any, TCP, or UDP)
and then enter the range of ports that the rule will apply to.
will be enabled on. The schedule may be set to Always Enable, or
you can create your own schedules in the Schedule section. Refer to
Refer to Schedule on page 65 for more information.
Click Apply when you are done.
56D-Link DIR-LX1870 User Manual
Page 61

Section 3 - Conguration
Port Forwarding
Port Forwarding
Port forwarding allows you to specify a port or range of ports to forward
to specic devices on the network. This might be necessary for certain
applications to connect through Router A. In the Features menu on the bar on
the top of the page, click Port Forwarding.
If you wish to remove a rule, click on its trash can icon in the Delete column. If
you wish to edit a rule, click on its pencil icon in the Edit column. If you wish to
create a new rule, click the Add Rule button. Click Save when you are done. If
you edit or create a rule, the following options will appear:
Name: Enter a name for the rule.
Local IP: Enter the IP address of the device on your local network to which
the port will be forwarded. Alternatively, select the device from the
drop-down menu.
TCP Port: Enter the TCP ports that you want to forward. You can enter a single
port or a range of ports. Separate ports with a comma (for example:
24,1009,3000-4000).
UDP Port: Enter the UDP ports that you want to forward. You can enter a single
port or a range of ports. Separate ports with a comma (for example:
24,1009,3000-4000).
Schedule: Use the drop-down menu to select the time schedule that the rule
will be enabled on. The schedule may be set to Always Enable, or
you can create your own schedules in the Schedule section. Refer to
Schedule on page 65 for more information.
Click Apply when you are done.
57D-Link DIR-LX1870 User Manual
Page 62

Section 3 - Conguration
Virtual Server
The virtual server allows you to specify a single public port on Router A for
redirection to an internal LAN IP address and Private LAN port. To congure
the virtual server, from the Port Forwarding page click Virtual Server. To
return to the main Port Forwarding page, click Port Forwarding.
If you wish to remove a rule, click on its trash can icon in the Delete column. If
you wish to edit a rule, click on its pencil icon in the Edit column. If you wish to
create a new rule, click the Add Rules button. Click Save when you are done. If
you edit or create a rule, the following options will appear:
Name: Enter a name for the rule. Alternatively, select the protocol/Application
from the drop-down menu.
Local IP: Enter the IP address of the device on your local network to which the
external port will forward. Alternatively, select the device from the
drop-down menu.
Protocol: Select the protocol of the trac that will be forwarded to the selected
IP address (TCP, UDP, Both, or Other).
Protocol Number: If you selected Other as the protocol, enter the protocol number.
External Port: If you selected TCP, UDP, or Both as the protocol, enter the public
port you want to forward.
Internal Port: If you selected TCP, UDP, or Both as the protocol, enter the private
port you want to open.
Schedule: Use the drop-down menu to select the time schedule that the rule
will be enabled on. The schedule may be set to Always Enable, or
you can create your own schedules in the Schedule section. Refer to
Schedule on page 65 for more information.
Click Apply when you are done.
58D-Link DIR-LX1870 User Manual
Page 63

Section 3 - Conguration
Static Routes
IPv4
The Static Routes section allows you to dene custom routes to control how
trac moves around your network.
In the Features menu on the bar on the top of the page, click Static Routes.
To congure IPv6 rules, click IPv6 and refer to IPv6 on page 60. To return to
the main IPv4 static routes page, click IPv4.
If you wish to remove a rule, click on its trash can icon in the Delete column. If
you wish to edit a rule, click on its pencil icon in the Edit column. If you wish to
create a new rule, click the Add Route button. Click Save when you are done.
If you edit or create a rule, the following options will appear:
Name: Enter a name for the route.
Destination
Network:
Mask: Enter the subnet mask of the route.
Gateway: Enter your next hop gateway to be taken if this route is used.
Metric: The route metric is a value from 1 to 16 that indicates the cost of using
Interface: Select the interface that the IP packet must use to transit out of the
Enter the destination IP address of this route.
this route. A value of 1 is the lowest cost and 16 is the highest cost.
router when this route is used.
Click Apply when you are done.
59D-Link DIR-LX1870 User Manual
Page 64

Section 3 - Conguration
IPv6
To congure IPv6 routes, on the Static Routes page click IPv6. To return to the
main IPv4 static routes page, click IPv4.
If you wish to remove a rule, click on its trash can icon in the Delete column. If
you wish to edit a rule, click on its pencil icon in the Edit column. If you wish to
create a new rule, click the Add Rules button. Click Save when you are done. If
you edit or create a rule, the following options will appear:
Name: Enter a name for the route.
DestNetwork: This is the IP address of the router used to reach the specified
destination.
PrexLen: Enter the IPv6 address prex length of the packets that will take this
route.
Gateway: Enter your next hop gateway to be taken if this route is used.
Metric: The route metric is a value from 1 to 16 that indicates the cost of using
this route. A value of 1 is the lowest cost and 16 is the highest cost.
Interface: Select the interface that the IP packet must use to transit out of the
router when this route is used.
Click Apply when you are done.
60D-Link DIR-LX1870 User Manual
Page 65

Section 3 - Conguration
Dynamic DNS
Most Internet Service Providers (ISPs) assign dynamic (changing) IP addresses.
Using a dynamic DNS service provider, people can enter your domain name in
their web browser to connect to your server no matter what your IP address is.
In the Features menu on the bar on the top of the page, click Dynamic DNS.
Enable Dynamic
DNS:
Status: Displays the current dynamic DNS connection status.
Server Address: Select a Dynamic DNS server from the drop-down menu, or select
Host Name: Enter the host name that you registered with your dynamic DNS
User Name: Enter your dynamic DNS username.
Password: Enter your dynamic DNS password.
Time Out: Enter a timeout time (in hours).
Enable or disable dynamic DNS. Enabling this feature will reveal
further conguration options.
Manual to manually enter a DDNS server address.
service provider.
Click Save when you are done.
At the bottom of the page are the IPv6 host settings. To congure an IPv6
dynamic DNS host, refer to following page.
61D-Link DIR-LX1870 User Manual
Page 66

Section 3 - Conguration
Dynamic DNS (Continued)
The IPv6 host settings are found at the bottom of the Dynamic DNS page.
If you wish to remove a rule, click on its trash can icon in the Delete column. If
you wish to edit a rule, click on its pencil icon in the Edit column. If you wish to
create a new rule, click the Add Record button. Click Save when you are done.
If you edit or create a rule, the following options will appear:
Host Name: Enter the host name that you registered with your dynamic DNS
service provider.
IPv6 Address: Enter the IPv6 address of the dynamic DNS server. Alternatively, select
the server device in the drop-down menu.
Click Apply when you are done.
62D-Link DIR-LX1870 User Manual
Page 67

Section 3 - Conguration
Quick VPN
In the Features menu on the bar at the top of the page, click Quick VPN. This page will help you congure the Quick VPN
feature of your router. Before proceeding, ensure that your Internet connection is working properly. We recommend conguring Dynamic DNS before proceeding with Quick VPN setup. If your router is assigned an IP address from your ISP using
DHCP, it may frequently change, requiring clients credentials to be set up again and a simple DDNS address will be easier
than an IP address.
Click Save at any time to save the changes you have made on this page.
L2TP over IPSec Enable or disable the Quick VPN server.
Username Enter a username between 1 and 20 characters.
Password Enter a password between 1 and 20 characters.
PSK Enter a passkey between 6 and 64 characters.
VPN Prole for iOS
Device and MAC OS X
Authentication
Protocol
MPPE Select the encryption cipher strength: None, RC4-40, or RC4-
Click export to save the VPN prole settings le for iOS devices
or Mac OS X.
Advanced Settings...
Choose the authentication protocol type: MSCHAPv2, PAP,
or CHAP. MSCHAPv2 is the default.
128.RC4-128 is the default.
63D-Link DIR-LX1870 User Manual
Page 68

Section 3 - Conguration
Management
Time & Schedule
Time
The Time page allows you to congure, update, and maintain the correct time
on the internal system clock. From here you can set the time zone and the
Network Time Protocol (NTP) server.
In the Management menu on the bar on the top of the page, click Time &
Schedule.
Time Conguration
Time Zone: Select your time zone from the drop-down menu.
Time: Displays the current date and time of the extender.
Automatic Time Conguration
NTP Server: Select an NTP server from the drop-down menu.
You can also set the NTP server manually by selecting Manual.
Click Save when you are done.
64D-Link DIR-LX1870 User Manual
Page 69

Section 3 - Conguration
Schedule
Some functions can be controlled through a pre-congured schedule. To
create, edit, or delete schedules, from the Time page click Schedule. To return
to the Time page, click Time.
If you wish to remove a rule, click on its trash can icon in the Delete column. If
you wish to edit a rule, click on its pencil icon in the Edit column. If you wish to
create a new rule, click the Add Device button. Click Save when you are done.
If you edit or create a rule, the following screen will appear:
First, enter the name of your schedule in the Name eld.
Each box represents one hour, with the time at the top of each column and the
day of the week to the left of each row. To add a time period to the schedule,
simply click on the starting hour and drag to the ending hour. You can add
multiple days to the schedule, but only one time period per day.
To remove a time period from the schedule, click on the cross icon at the end
of the highlighted section.
Click Apply when you are done.
65D-Link DIR-LX1870 User Manual
Page 70

Section 3 - Conguration
System Log
Router A keeps a running log of events. This log can be sent to a Syslog server,
or be sent to your email address.
In the Management menu on the bar on the top of the page, click System
Log.
Log Settings
System Log: Click the Check System Log to download a copy of the system log to
your hard drive.
SysLog Settings
Enable Logging to
Syslog Server:
If Logging to the Syslog Server is Enabled:
Syslog Server IP
Address:
Check this box to send the Router logs to a SysLog Server.
Enter the IP address for the Syslog server. If the Syslog server is
connected to Router A, select it from the drop-down menu to
automatically populate the eld.
Email Settings
Enable E-mail
Notication:
If E-mail notication is Enabled:
From E-mail
Address:
To E-mail Address: Enter the email address your SysLog messages will be sent to.
Enable this option if you want the logs to be automatically sent to
an email address.
Enter the email address your SysLog messages will be sent from.
66D-Link DIR-LX1870 User Manual
Page 71

Section 3 - Conguration
System Log (Continued)
SMTP Server
Address:
SMTP Server Port: Enter your SMTP server port.
Enable
Authentication:
Account Name: Enter your SMTP account name.
Password: Enter your SMTP account password.
Enter your SMTP server address.
Enable this option if your SMTP server requires authentication.
E-mail Log When Full or On Schedule
Send When Log
Send on Schedule: If enabled, this option will set Router A to send the log according to a
Schedule: If you enable Send On Schedule, use the drop-down menu to select
If enabled, this option will set Router A to automatically send the log
Full:
when it is full.
set schedule.
a schedule to apply. The schedule may be set to Always Enable, or
you can create your own schedules in the Schedule section. Refer to
Schedule on page 65 for more information.
Click Save when you are done.
67D-Link DIR-LX1870 User Manual
Page 72

Section 3 - Conguration
System Admin
Admin
This page will allow you to change the administrator (Admin) password and
enable the HTTPS server. In the Management menu on the bar on the top of
the page, click System Admin.
Admin Password
Password: Enter a new password for the administrator account. You will need to
enter this password whenever you configure Router A using a web
browser.
Enable Graphical
Authentication
(CAPTCHA):
Enables a challenge-response test to require users to type letters or
numbers from a distorted image displayed on the screen to better protect
against online hackers and unauthorized users from access to your
network.
Advanced Settings - Administration
Enable HTTPS
Server:
Enable Remote
Management:
Enable Admin
Port:
Check to enable HTTPS to connect to the extender more securely. Instead
of using http://covr.local./, you must use https://covr.local./ in order to
connect to Router A.
Note: If you previously changed the management link in the Network
section, replace covr.local./ with the new management link.
Remote management allows Router A to be configured from the
Internet by a web browser. A password is still required to access the web
management interface.
The port number used in the URL to access Router A.
Example: http://x.x.x.x:8080 where x.x.x.x is the Internet IP address of
Router A and 8080 is the port used for the web management interface.
Note: If you enabled Use HTTPS and wish to access Router A remotely
and more securely, you must enter https:// at the beginning of the
address.
68D-Link DIR-LX1870 User Manual
Page 73

Section 3 - Conguration
Advanced Settings - LED Control
Status LED: Choose to enable or disable the status indicator LED on
front panel of both Router A and the other Router(s).
the
When disabled, the LED will no longer light up solid white
during normal operation and will instead turn o.
The LED will still light up in the corresponding color and mode in
any of the following circumstances:
-Firmware upgrade
-Device reboot
-Establishing a WPS connection
-Weak uplink signal
-No uplink signal
Admin (Continued)
Once any of the above situations has ended, the LED will briey light
up solid white and then turn o again.
Click Save when you are done.
69D-Link DIR-LX1870 User Manual
Page 74

Section 3 - Conguration
System
This page will allow you to backup, restore conguration settings, or restore
settings from a previous backup, reset, and set up a reboot schedule for the
device. On the System Admin page click System.
System
Save Settings To
Local Hard Drive:
Load Settings
From Local Hard
Drive:
Restore To Factory
Default Settings:
Click Save to download a backup of your current conguration settings
to your local hard drive. This backup can later be used to restore your
settings.
Click Select File to browse your local hard drive for a conguration le
to restore your conguration settings from. Once selected, click Restore
to apply the settings from the conguration backup.
Click Restore to restore all conguration settings back to the settings
that were in eect at the time the device was shipped from the factory.
Any settings that have not been saved will be lost, including any rules
that you have created.
Auto Reboot Conguration
Reboot the
Device:
Auto Reboot: Use the drop-down menu to select a schedule for the device to
Click the Reboot to reboot the device immediately.
automatically reboot. The schedule may be set to Never, Daily, or
Weekly. Depending on your selection, set a time and date for the
auto reboot schedule.
Click Save when you are done.
70D-Link DIR-LX1870 User Manual
Page 75

Section 3 - Conguration
User
In the Management menu on the bar at the top of the page, click User. The User section is used to create, manage, and delete user accounts with user-dened access to certain router services.
Click Save at any time to save the changes you have made on this page.
If you wish to remove a user, click on the trash can icon in the Delete column. If you wish
to edit a user, click on the pencil icon in the Edit column. If you wish to create a new user,
click the Create User button.
User Name Enter a username for the new user account.
Password Enter a password for the new user account.
VPN
Status Enable or disable Virtual Private Network (VPN) functionality
for this user.
71D-Link DIR-LX1870 User Manual
Page 76

Section 3 - Conguration
Upgrade
This page will allow you to upgrade the extender’s rmware, either
automatically or manually. To manually upgrade the rmware, you must rst
download the newest rmware le from http://support.dlink.com.
In the Management menu on the bar on the top of the page, click Upgrade.
Firmware Information
Master: Displays the current rmware version for Router A.
Check for New
Firmware:
Upgrade Manually
Upgrade
Firmware:
Click this button to prompt the extender to automatically check for a new
rmware version. If a newer version is found, click Upgrade Firmware
to download and install the new rmware.
If you wish to upgrade manually, rst download the rmware le you
wish to upgrade to. Next, select a device from the drop-down menu to
upgrade rmware for. Then, click the Select File button and browse to
the rmware le you want to install. With the le selected, click Upload
to begin the upgrade process.
72D-Link DIR-LX1870 User Manual
Page 77

Section 3 - Conguration
Statistics
On the Statistics page you can view the amount of packets that pass through
your Wi-Fi network.
In the Management menu on the bar on the top of the page, click Statistics.
You can view the Internet, LAN, Wi-Fi 2.4 GHz, and Wi-Fi 5 GHz by clicking
on the respective tabs at the top of the graph. The graph will update in real
time. To clear the information on the graph, click Clear.
The trac counter will reset if the device is rebooted.
73D-Link DIR-LX1870 User Manual
Page 78

Section 4 - Adding Additional Extenders
Adding Additional Routers
You can add additional routers at any time to increase coverage in your home whenever you need to. Adding more routers is a
quick and easy process. You can add up to 3 additional units, for a combined total of 4 routers.
Using the D-Link Wi-Fi App
You can easily add additional units using your mobile device. Refer to the steps below to learn how to add more routers to your
Wi-Fi network using the D-Link Wi-Fi app.
Step 1
Open the D-Link Wi-Fi app, then tap the menu icon in the top-left to open the
app menu.
74D-Link DIR-LX1870 User Manual
Page 79

Section 4 - Adding Additional Extenders
Step 2
From the app menu, tap Install New Device.
Step 3
Next, select Scan the QR code and scan the QR code located on the Quick
Installation Card of the new router.
You will now be guided through a step-by-step process for setting up the new
router. Simply follow the on-screen steps to complete the installation process.
Repeat this process to add additional routers.
QUICK INSTALL CARD
75D-Link DIR-LX1870 User Manual
Page 80

Section 5 - Third Party Services
Registering a D-Link Cloud Service Account
In order to use third party services to control and manage your device, you will rst need to register your device with D-Link
Cloud Service. Follow the steps below if you do not have a D-Link Cloud Service account.
Step 1
Launch the D-Link Wi-Fi app.
D-Link Wi-Fi
Step 2
Tap the settings gear icon on the top right corner of the screen.
76D-Link DIR-LX1870 User Manual
Page 81

Section 5 - Third Party Services
Step 3
Tap the Cloud Service icon.
Step 4
Tap the Register button.
77D-Link DIR-LX1870 User Manual
Page 82

Section 5 - Third Party Services
Step 5
In this menu, you can sign up for a D-Link account using Facebook, Google
or an Email address. If you already have a D-Link account, you can tap the
Log In link at the bottom of the screen to be redirected to the login page.
78D-Link DIR-LX1870 User Manual
Page 83

Section 5 - Third Party Services
Voice Assistants
You can command your router’s functionality with your voice through Amazon Alexa and the Google Assistant, enabling
you to control your network with voice commands. Features include enabling and disabling your Wi-Fi guest zone without
having to go into the UI, rebooting the router and checking your router for rmware upgrades. In order to use third party
services to control and manage your device, please register your device with D-Link Cloud Service.
This section will go through how to set up and link your Amazon Alexa or the Google Assistant to D-Link Wi-Fi.
79D-Link DIR-LX1870 User Manual
Page 84

Section 5 - Third Party Services
Amazon Alexa Setup
You will need the Amazon Alexa app, an Amazon account, an Amazon Alexa device and a D-Link Cloud Service account to
use this feature.
Note: The screenshots may be dierent depending on your mobile device’s OS version. The following steps show the iOS interface.
If you are using an Android device, the appearance may be dierent from that of the screenshots, but the process is the same.
Step 1
Launch the Amazon Alexa app.
Amazon Alexa
Step 2
Tap the menu icon on the top left-hand corner of the home screen.
80D-Link DIR-LX1870 User Manual
Page 85

Section 5 - Third Party Services
Step 3
Tap on Skills & Games.
Step 4
Search for "D-Link Wi-Fi". Tap on the search result.
81D-Link DIR-LX1870 User Manual
Page 86

Section 5 - Third Party Services
Step 5
Tap Enable to link the skill.
Step 6
Sign in using your D-Link account details.
82D-Link DIR-LX1870 User Manual
Page 87

Section 5 - Third Party Services
Step 7
Congratulations! D-Link Wi-Fi has been successfully linked as a skill for your
Amazon device. Close the window by tapping Done on the top left corner
of the screen. Refer to Amazon Alexa Voice Commands on page 84 for
tasks that you can ask your Amazon Alexa to perform.
83D-Link DIR-LX1870 User Manual
Page 88

Section 5 - Third Party Services
Amazon Alexa Voice Commands
With D-Link Wi-Fi enabled as a skill for Alexa, you can ask Alexa to do any of these tasks:
Task Command
Enable the guest zone. “Alexa, ask D-Link Wi-Fi to enable my guest zone.”
Disable the guest zone. “Alexa, ask D-Link Wi-Fi to disable my guest zone.”
Find out the guest zone credentials. "Alexa, ask D-Link Wi-Fi what are my guest network creden-
tials.”
Reboot the router "Alexa, ask D-Link Wi-Fi to reboot the router."
Upgrade the router. “Alexa, ask D-Link Wi-Fi to upgrade my router.”
84D-Link DIR-LX1870 User Manual
Page 89

Section 5 - Third Party Services
The Google Assistant Setup
You will need the Google Assistant app, a Google account and a D-Link Cloud Service account to use this feature.
Note: The screenshots may be dierent depending on your mobile device’s OS version. The following steps show the iOS interface.
If you are using an Android device, the appearance may be dierent from that of the screenshots, but the process is the same.
Step 1
Launch the Google Assistant app.
Assistant
Step 2
Tell your Google Assistant to "Talk to D-Link Wi-Fi."
85D-Link DIR-LX1870 User Manual
Page 90

Section 5 - Third Party Services
Step 3
Tap Ye s .
Step 4
Sign in using your D-Link account details.
86D-Link DIR-LX1870 User Manual
Page 91

Section 5 - Third Party Services
Step 5
Tap Allow to continue setup..
Step 6
Congratulations! D-Link Wi-Fi has been successfully linked to your Google
Assistant. Refer to The Google Assistant Voice Commands on page 88
for tasks that you can ask your Google Assistant to perform.
87D-Link DIR-LX1870 User Manual
Page 92

Section 5 - Third Party Services
The Google Assistant Voice Commands
With D-Link Wi-Fi enabled as a skill for the Google Assistant, you can ask your Google Assistant to do any of these tasks:
Task Command
Enable the guest zone. “OK Google, talk to D-Link Wi-Fi to enable my guest zone.”
Disable the guest zone. “OK Google, talk to D-Link Wi-Fi to disable my guest zone.”
Find out the guest zone credentials. "OK Google, talk to D-Link Wi-Fi to tell me my guest zone
credentials.”
Reboot the router "OK Google, talk to D-Link Wi-Fi to reboot the router."
Upgrade the router. “OK Google, talk to D-Link Wi-Fi to upgrade my router.”
88D-Link DIR-LX1870 User Manual
Page 93

Section 6 - Connecting a Wireless Client
Connect to a Wireless Client
WPS Button
The easiest way to connect your wireless devices to your Wi-Fi network is with WPS (Wi-Fi Protected Setup). Most wireless
devices such as wireless adapters, media players, Blu-ray DVD players, wireless printers, and cameras will have a WPS button
that you can press to connect to the router. Please refer to your user manual for the wireless device you want to connect to
make sure you understand how to enable WPS. After consulting your device's manual, follow the steps below:
Step 1 - Press the WPS button on the nearest router for about 1 second. The router LED on the front will start to blink white.
WPS Button
Step 2 - Within 120 seconds, press the WPS button on your wireless device (or launch the software utility and start the WPS
process).
Step 3 - Allow up to 1 minute for your connection to be congured. Once the router LED stops blinking, you will be connected
and your wireless connection will be encrypted with WPA2.
89D-Link DIR-LX1870 User Manual
Page 94

Appendix A - Wireless Basics
Wireless Basics
D-Link wireless products are based on industry standards to provide easy-to-use and compatible high-speed wireless
connectivity within your home, business, or public access wireless networks. Strictly adhering to the IEEE standard, the D-Link
wireless family of products will allow you to access the data you want, when, and where you want it. You will be able to enjoy
the freedom that wireless networking delivers.
A wireless local area network (WLAN) is a cellular computer network that transmits and receives data with radio signals
instead of wires. Wireless LANs are used increasingly in both home and oce environments, and public areas such as airports,
coee shops and universities. Innovative ways to utilize WLAN technology are helping people work, and communicate more
eciently. Increased mobility and the absence of cabling and other xed infrastructure have proven to be benecial for many
users.
Wireless users can use the same applications they use on a wired network. Wireless adapter cards used on laptop and desktop
systems support the same protocols as Ethernet adapter cards.
Under many circumstances, it may be desirable for mobile network devices to link to a conventional Ethernet LAN in order to
use servers, printers or an Internet connection supplied through the wired LAN. A wireless router is a device used to provide
this link.
90D-Link DIR-LX1870 User Manual
Page 95

Appendix A - Wireless Basics
What is Wireless?
Wireless or Wi-Fi technology is another way of connecting your computer to the network without using wires. Wi-Fi uses radio
frequency to connect wirelessly so you have the freedom to connect computers anywhere in your home or oce network.
Why D-Link Wireless?
D-Link is the worldwide leader and award winning designer, developer, and manufacturer of networking products.
D-Link delivers the performance you need at a price you can aord. D-Link has all the products you need to build your
network.
How does wireless work?
Wireless works similarly to how cordless phones work, through radio signals that transmit data from one point A to point B. But
wireless technology has restrictions as to how you can access the network. You must be within the wireless network range area
to be able to connect your computer. There are two dierent types of wireless networks: Wireless Local Area Network (WLAN),
and Wireless Personal Area Network (WPAN).
Wireless Local Area Network (WLAN)
In a wireless local area network, a device called an Access Point (AP) connects computers to the network. The access point
has a small antenna attached to it, which allows it to transmit data back and forth over radio signals. With an indoor access
point the signal can travel up to 300 feet. With an outdoor access point the signal can reach out up to 30 miles to serve places
like manufacturing plants, industrial locations, university and high school campuses, airports, golf courses, and many other
outdoor venues.
91D-Link DIR-LX1870 User Manual
Page 96

Appendix A - Wireless Basics
Wireless Personal Area Network (WPAN)
Bluetooth is the industry standard wireless technology used for WPAN. Bluetooth devices in WPAN operate in a range up to 30
feet away.
Compared to WLAN the speed and wireless operation range are both less than WLAN, but in return it doesn’t use nearly as
much power. This makes it ideal for personal devices, such as mobile phones, PDAs, headphones, laptops, speakers, and other
devices that operate on batteries.
Who uses wireless?
Wireless technology as become so popular in recent years that almost everyone is using it, whether it’s for home, oce,
business, D-Link has a wireless solution for it.
Home uses/benets
• Gives everyone at home broadband access
• Surf the web, check email, instant message, etc.
• Gets rid of the cables around the house
• Simple and easy to use
Small oce and home oce uses/benets
• Stay on top of everything at home as you would at oce
• Remotely access your oce network from home
• Share Internet connection and printer with multiple computers
• No need to dedicate oce space
92D-Link DIR-LX1870 User Manual
Page 97

Appendix A - Wireless Basics
Where is wireless used?
Wireless technology is expanding everywhere, not just at home or oce. People like the freedom of mobility and it’s becoming
so popular that more and more public facilities now provide wireless access to attract people. The wireless connection in public
places is usually called “hotspots”.
Using a D-Link USB adapter with your laptop, you can access the hotspot to connect to the Internet from remote locations like:
airports, hotels, coee shops, libraries, restaurants, and convention centers.
Wireless network is easy to setup, but if you’re installing it for the rst time it could be quite a task not knowing where to start.
That’s why we’ve put together a few setup steps and tips to help you through the process of setting up a wireless network.
Tips
Here are a few things to keep in mind, when you install a wireless network.
Centralize your router or access point
Make sure you place the router/access point in a centralized location within your network for the best performance. Try to
place the router/access point as high as possible in the room, so the signal gets dispersed throughout your home. If you have a
two-story home, you may need a repeater to boost the signal to extend the range.
Eliminate Interference
Place home appliances such as cordless telephones, microwaves, and televisions as far away as possible from the router/access
point. This would significantly reduce any interference that the appliances might cause since they operate on same frequency.
93D-Link DIR-LX1870 User Manual
Page 98

Appendix B - Technical Specications
General
For singular device unless separated:
Interfaces 1
LED Power/Status
Antenna Type 2 x 2.4G WLAN Internal Antenna
Wi-Fi Data Rate 2.4 GHz Up to 516 Mbps
Standards IEEE 802.11ax
WAN Interface Static IP
Technical Specications
x WPS Button
4 x
10/100/1000 Mbps Gigabit Ethernet ports
1 x
10/100/1000 Mbps Gigabit Ethernet WAN
1 x Power Button
1 x Power Connector
2 x 5G WLAN Internal Antenna
5 GHz Up to 1201 Mbps
IEEE 802.11n
IEEE 802.11g
IEEE 802.11b
IEEE 802.11k
IEEE 802.11v
IEEE 802.11ac
IEEE 802.11a
IEEE 802.11h
Dynamic IP
PPPoE
PPTP
L2TP
DS-Lite
Support 802.1p & 802.1q VLAN tagging and Priority bit
Concurrent session: 30000
Port
94D-Link DIR-LX1870 User Manual
Page 99

Appendix B - Technical Specications
Functionality
Security
Firewall DoS
Mesh D-Link EasyMesh
QoS D-Link Intelligent QoS Technology
SpeedTest Ookla SpeedTest
Coverage 275 sqm / 3000 sq. ft.
Physical
Hardware Version
Size 100 x 100 x 194 mm (3.94 x 3.94 x 7.64 in)
Weight 380 g (0.84 lbs)
Power Input 12V 1A
Maximum Operating Voltage 12V
Maximum Power
Consumption
Operating Temperature 0 to 40 °C (32 to 104 °F)
Storage Temperature -20 to 65 °C (-4 to 149 °F)
Operating Humidity 10% to 90% non-condensing
Storage Humidity 5% to 95% non-condensing
Certifications CE , FCC , IC, RCM
Software
D-Link Wi-Fi App Support
Voice Control
WPA/WPA2 -Personal
WPA2-Personal
WPA2/WPA3 – Personal (WPS not supported)
WPA3 Only (WPS Not supported)
Stateful Packet Inspection
Anti-spoofing Checking
IP/MAC Address Filtering
1 x DMZ
A1
12 W
IOS
Android
Alexa Voice Control
Google Assistance Voice Control
95D-Link DIR-LX1870 User Manual
Page 100

Appendix C - Safety Statements
Regulatory Information
Federal Communication Commission Interference Statement
This device complies with Part 15 of the FCC Rules. Operation is subject to the following two conditions: (1) This device may not cause harmful
interference, and (2) this device must accept any interference received, including interference that may cause undesired operation.
This equipment has been tested and found to comply with the limits for a Class B digital device, pursuant to Part 15 of the FCC Rules. These
limits are designed to provide reasonable protection against harmful interference in a residential installation. This equipment generates, uses
and can radiate radio frequency energy and, if not installed and used in accordance with the instructions, may cause harmful interference to
radio communications. However, there is no guarantee that interference will not occur in a particular installation. If this equipment does cause
harmful interference to radio or television reception, which can be determined by turning the equipment o and on, the user is encouraged to
try to correct the interference by one of the following measures:
- Reorient or relocate the receiving antenna.
- Increase the separation between the equipment and receiver.
- Connect the equipment into an outlet on a circuit dierent from that to which the receiver is connected.
- Consult the dealer or an experienced radio/TV technician for help.
FCC Caution: Any changes or modications not expressly approved by the party responsible for compliance could void the user's authority to
operate this equipment.
This transmitter must not be co-located or operating in conjunction with any other antenna or transmitter.
Operations in the 5.15-5.25 GHz band are restricted to indoor usage only. This device meets all the other requirements specied in Part 15E,
Section 15.407 of the FCC Rules.
IMPORTANT NOTICE:
FCC Radiation Exposure Statement
This equipment complies with FCC radiation exposure limits set forth for an uncontrolled environment. This equipment should be installed and
operated with minimum distance 22 cm between the radiator & your body.
Note
The country code selection is for non-USA models only and is not available to all USA models. Per FCC regulations, all WiFi product marketed in
the USA must be xed to USA operational channels only.
96D-Link DIR-LX1870 User Manual
 Loading...
Loading...