
Quick Installation Guide
DIR-825
AC1200 Wave 2 MU-MIMO Wi-Fi Gigabit Router
with 3G/LTE Support and USB Port
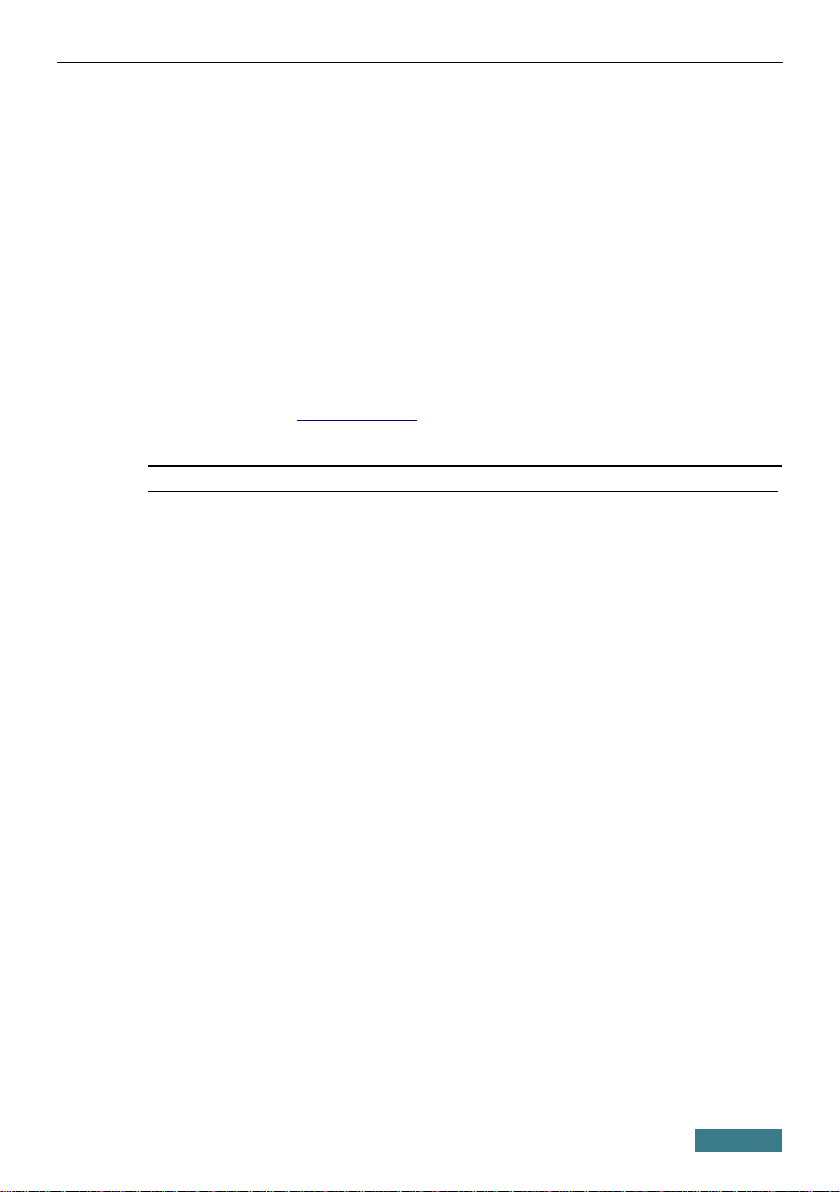
DIR-825 Quick Installation Guide
BEFORE YOU BEGIN
Delivery Package
• Router DIR-825
• Power adapter DC 12V/1A
• Ethernet cable
• “Quick Installation Guide” (brochure).
If any of the items are missing, please contact your reseller.
The “User Manual” and “Quick Installation Guide” documents are available
on D-Link website (see www.dlink.ru).
!
Using a power supply with a different voltage rating than the one
included will cause damage and void the warranty for this product.
2
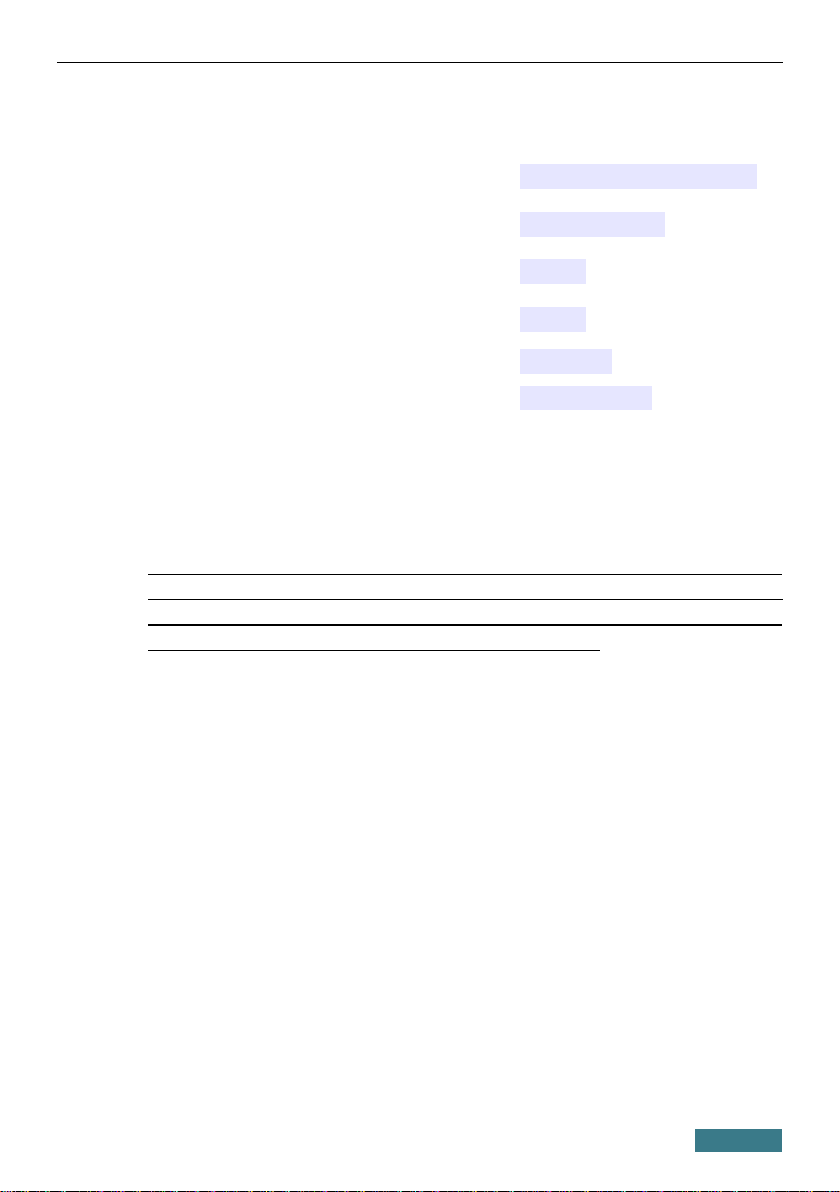
DIR-825 Quick Installation Guide
Default Settings
Domain name of device
dlinkrouter.local.
IP address of device
192.168.0.1
Username (login)
admin
Password
admin
Name of wireless network
(SSID)
2.4GHz
DIR-825
5GHz
DIR-825-5G
Network key (PSK password)
see WPS PIN on the barcode
label on the bottom panel of
the device
!
Router DIR-825 with default settings cannot connect to the Internet. To
get started, please set your own password for access to the web-based
interface and change the WLAN name (SSID); then, if needed,
configure other settings recommended by your ISP.
3
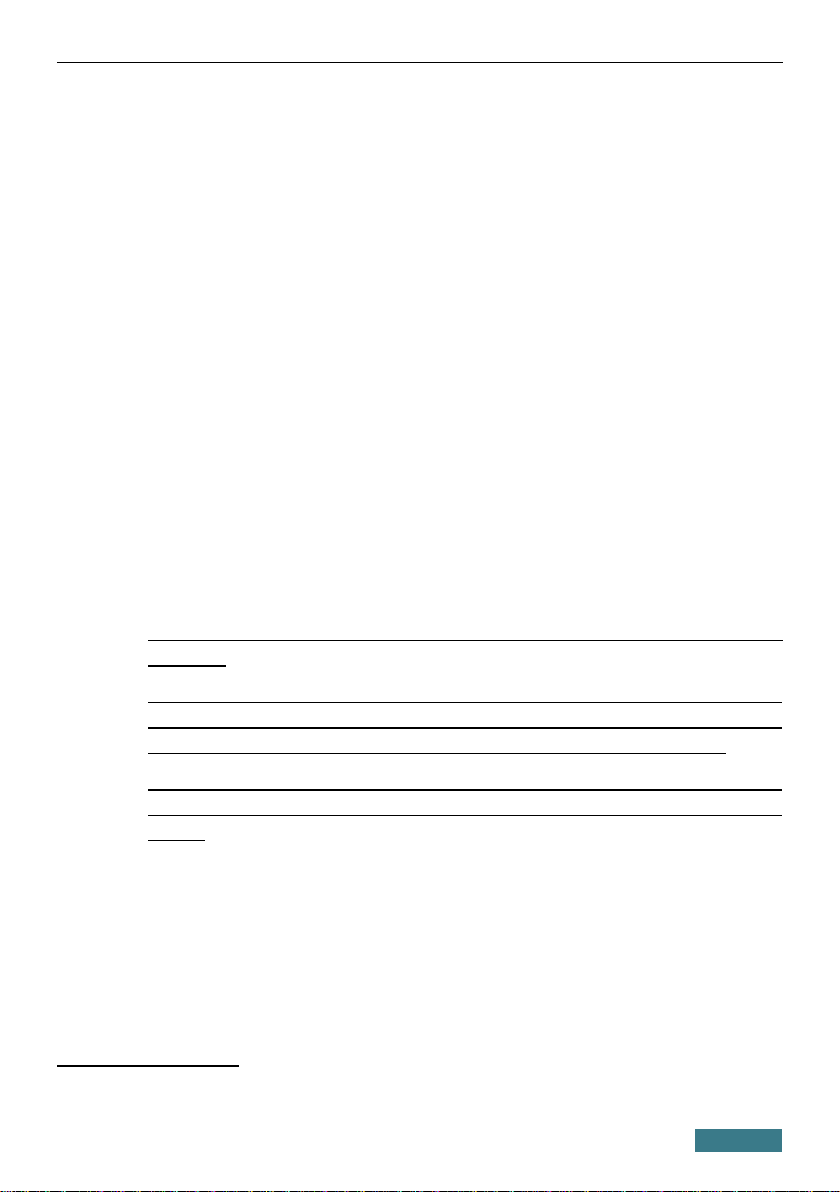
DIR-825 Quick Installation Guide
System Requirements and Equipment
• An Android or iPhone mobile device (smartphone or tablet) or a computer
with any operating system that supports a web browser.
• A PC web browser to access the web-based interface of the router:
◦ Apple Safari 8 and later
◦ Google Chrome 48 and later
◦ Microsoft Internet Explorer 10 and later
◦ Microsoft Edge 20.10240 and later
◦ Mozilla Firefox 44 and later
◦ Opera 35 and later.
• A NIC (Ethernet or Wi-Fi adapter) to connect to the router.
• An 802.11a, b, g, n, or ac Wi-Fi adapter to create a wireless network.
• A USB modem (when it is necessary to connect to the Internet via mobile
operators' networks).
1
!
Your USB modem should be equipped with an active SIM card of your
operator.
Some operators require subscribers to activate their USB modems prior
to using them. Please, refer to connection guidelines provided by your
operator when concluding the agreement or placed on its website.
For some models of USB modems, it is required to disable the PIN
code check on the SIM card prior to connecting the USB modem to the
router.
1 Contact your operator to get information on the service coverage and fees.
4
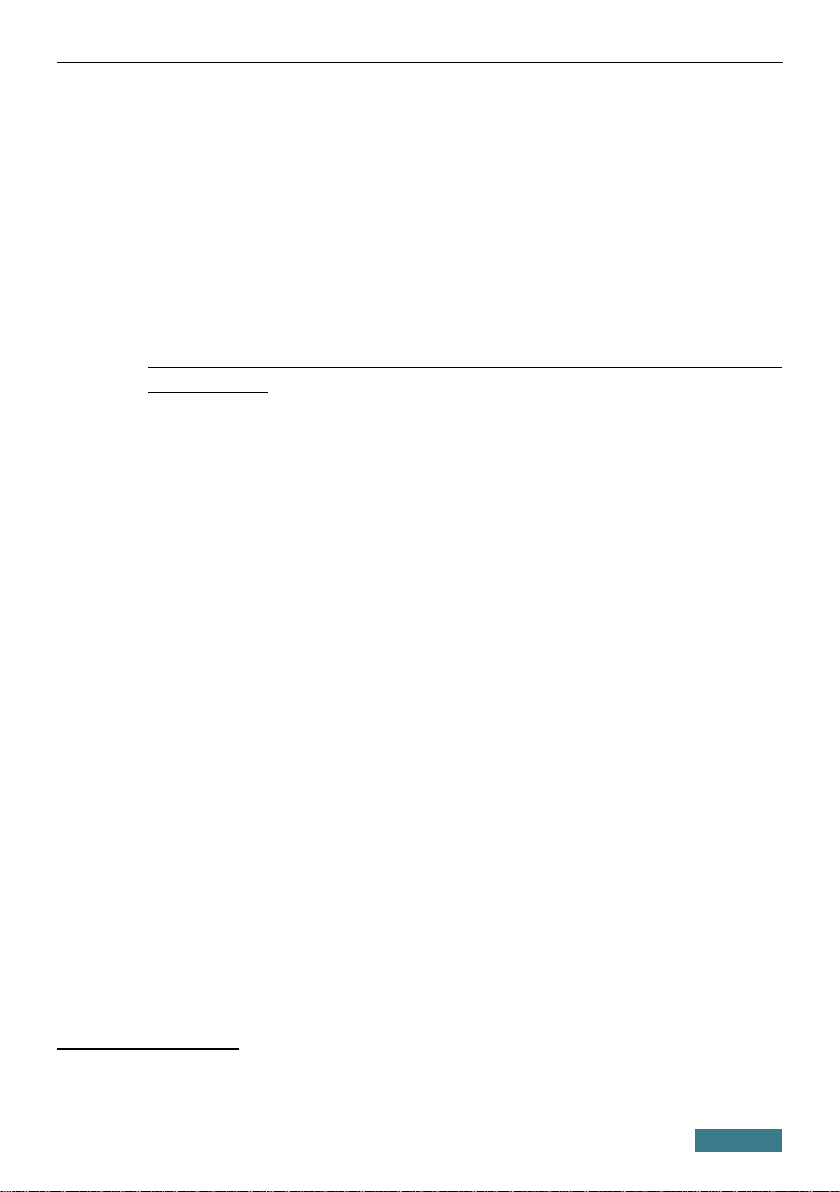
DIR-825 Quick Installation Guide
CONNECTING TO PC
PC with Ethernet Adapter
1. Connect an Ethernet cable between any of LAN ports located on the back
panel of the router and the Ethernet port of your PC.
2. To connect via USB modem: connect your USB modem to the USB port2
located on the back panel of the router.
!
In some cases you will need to reboot the router after connection of the
USB modem.
3. Connect the power cord to the power connector port on the back panel of
the router, then plug the power adapter into an electrical outlet or power
strip.
4. Turn on the router by pressing the POWER button on its back panel.
Then make sure that your PC is configured to obtain an IP address
automatically (as DHCP client).
2 It is recommended to use a USB extension cable to connect a USB modem to the
router.
5
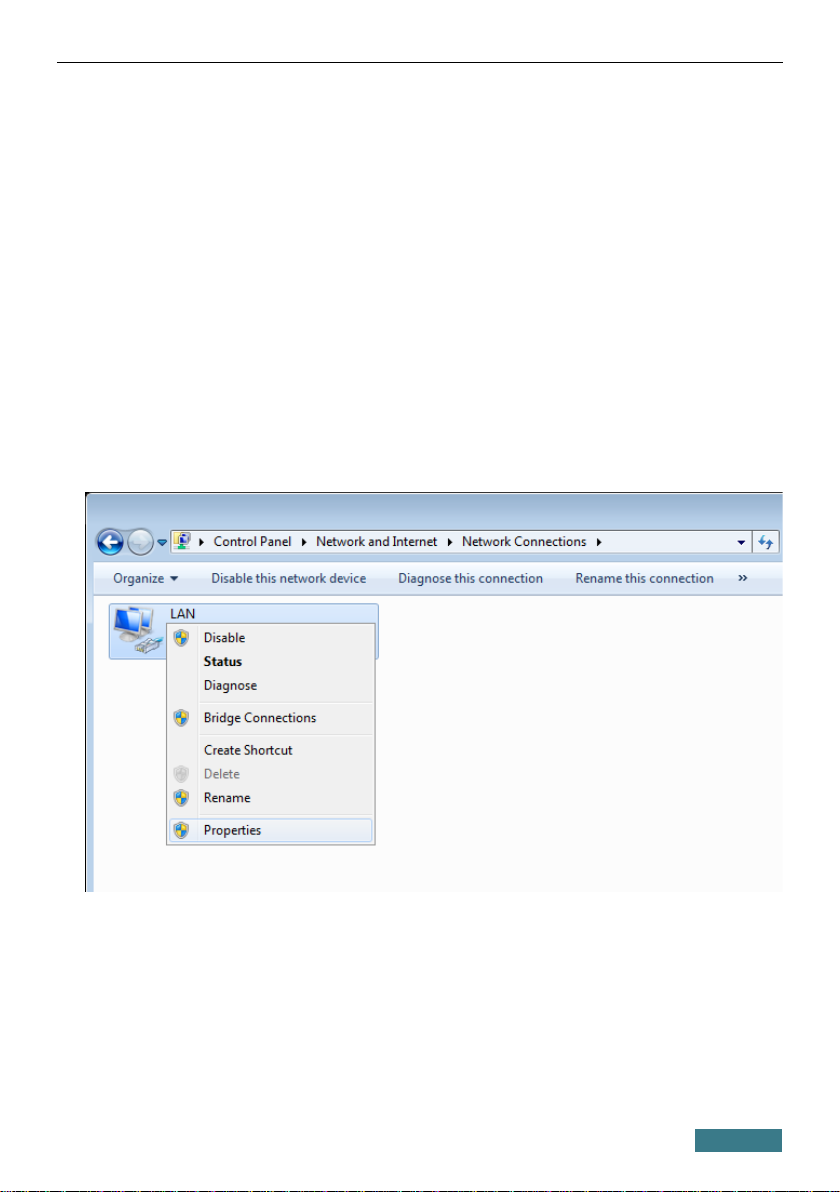
DIR-825 Quick Installation Guide
Obtaining IP Address Automatically (OS Windows 7)
1. Click the Start button and proceed to the Control Panel window.
2. Select the Network and Sharing Center section. (If the Control Panel
has the category view (the Category value is selected from the View by
drop-down list in the top right corner of the window), choose the View
network status and tasks line under the Network and Internet
section.)
3. In the menu located on the left part of the window, select the Change
adapter settings line.
4. In the opened window, right-click the relevant Local Area Connection
icon and select the Properties line in the menu displayed.
5. In the Local Area Connection Properties window, on the
Networking tab, select the Internet Protocol Version 4 (TCP/IPv4)
line. Click the Properties button.
6
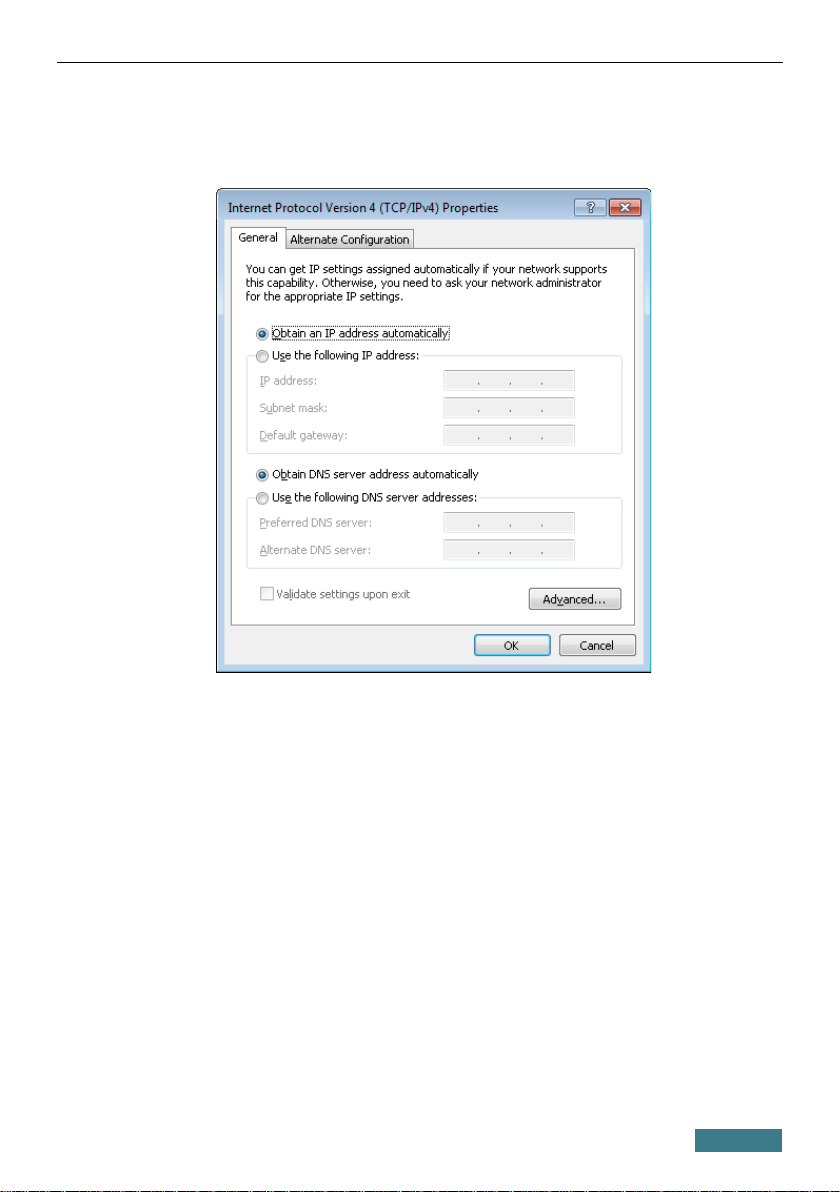
DIR-825 Quick Installation Guide
6. Make sure that the Obtain an IP address automatically and Obtain
DNS server address automatically choices of the radio buttons are
selected. Click the OK button.
7. Click the OK button in the connection properties window.
7
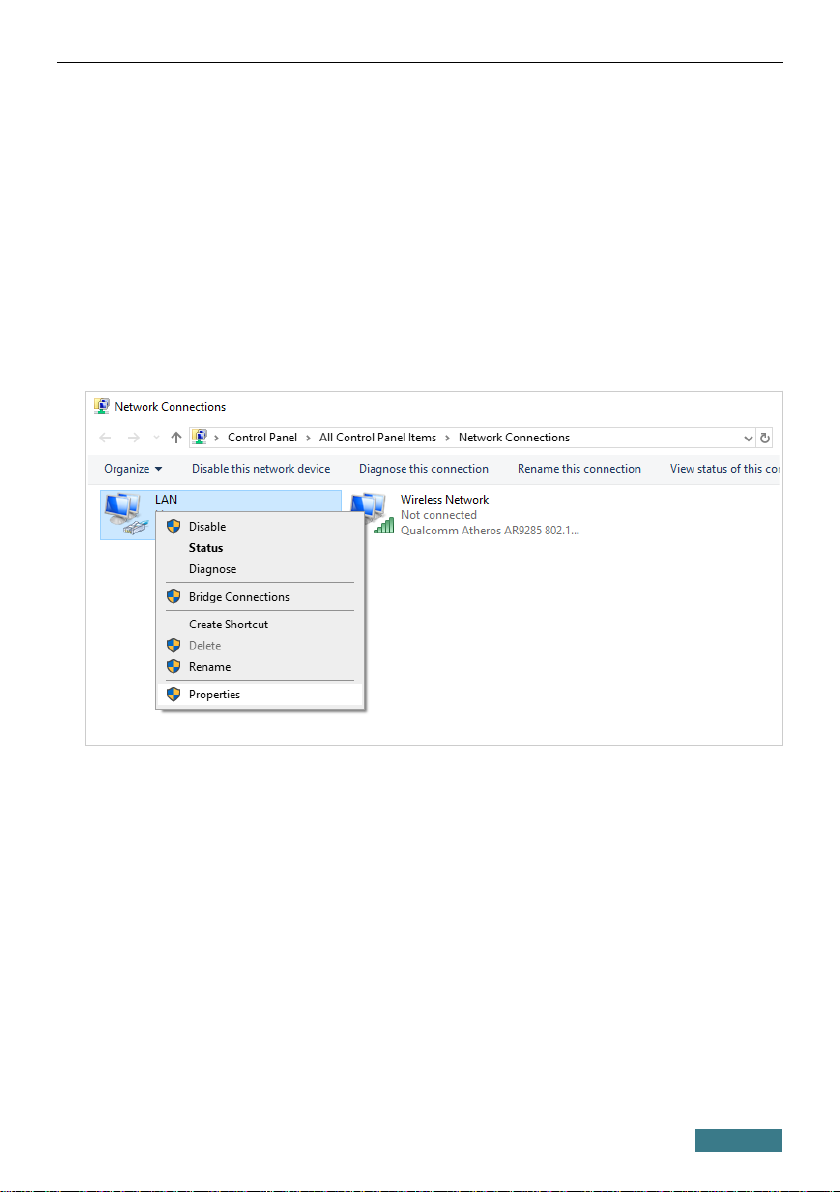
DIR-825 Quick Installation Guide
Obtaining IP Address Automatically (OS Windows 10)
1. Click the Start button and proceed to the Settings window.
2. Select the Network & Internet section.
3. In the Change your network settings section, select the Change
adapter options line.
4. In the opened window, right-click the relevant Local Area Connection
icon and select the Properties line in the menu displayed.
5. In the Local Area Connection Properties window, on the
Networking tab, select the Internet Protocol Version 4 (TCP/IPv4)
line. Click the Properties button.
8
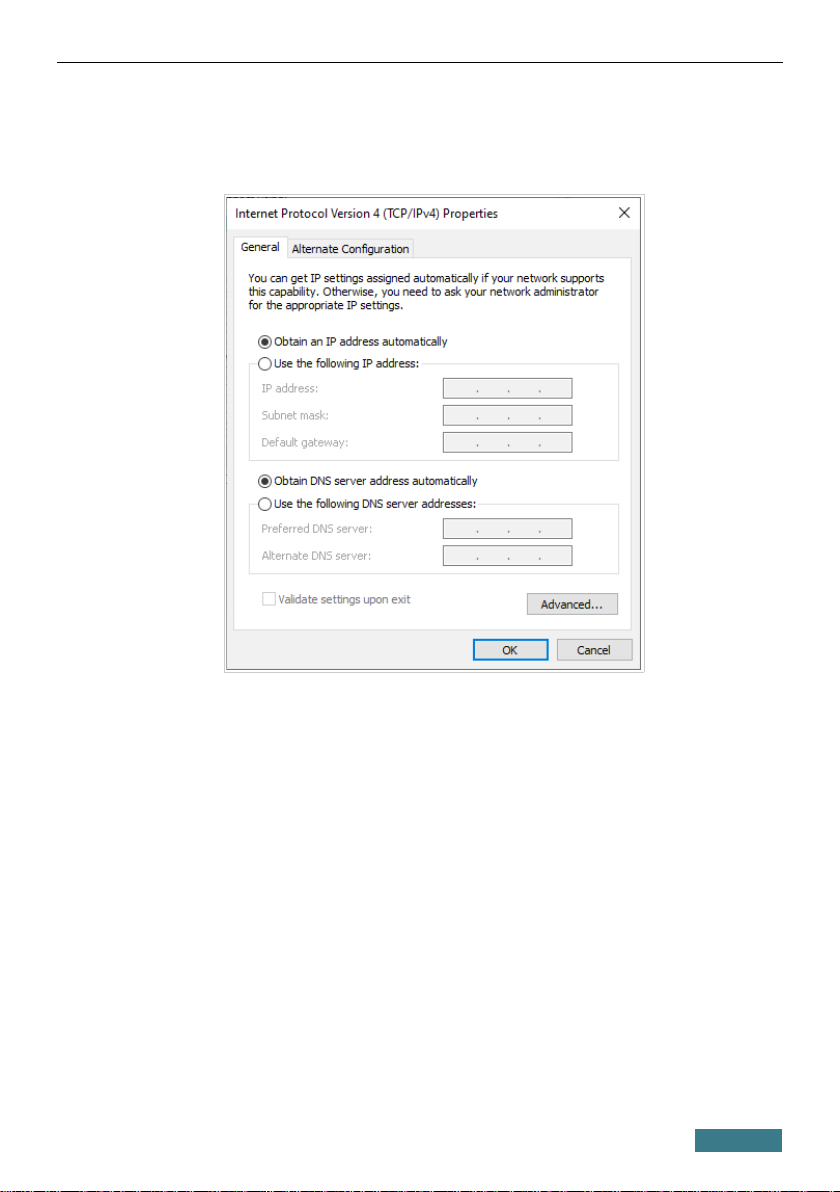
DIR-825 Quick Installation Guide
6. Make sure that the Obtain an IP address automatically and Obtain
DNS server address automatically choices of the radio buttons are
selected. Click the OK button.
7. Click the Close button in the connection properties window.
9
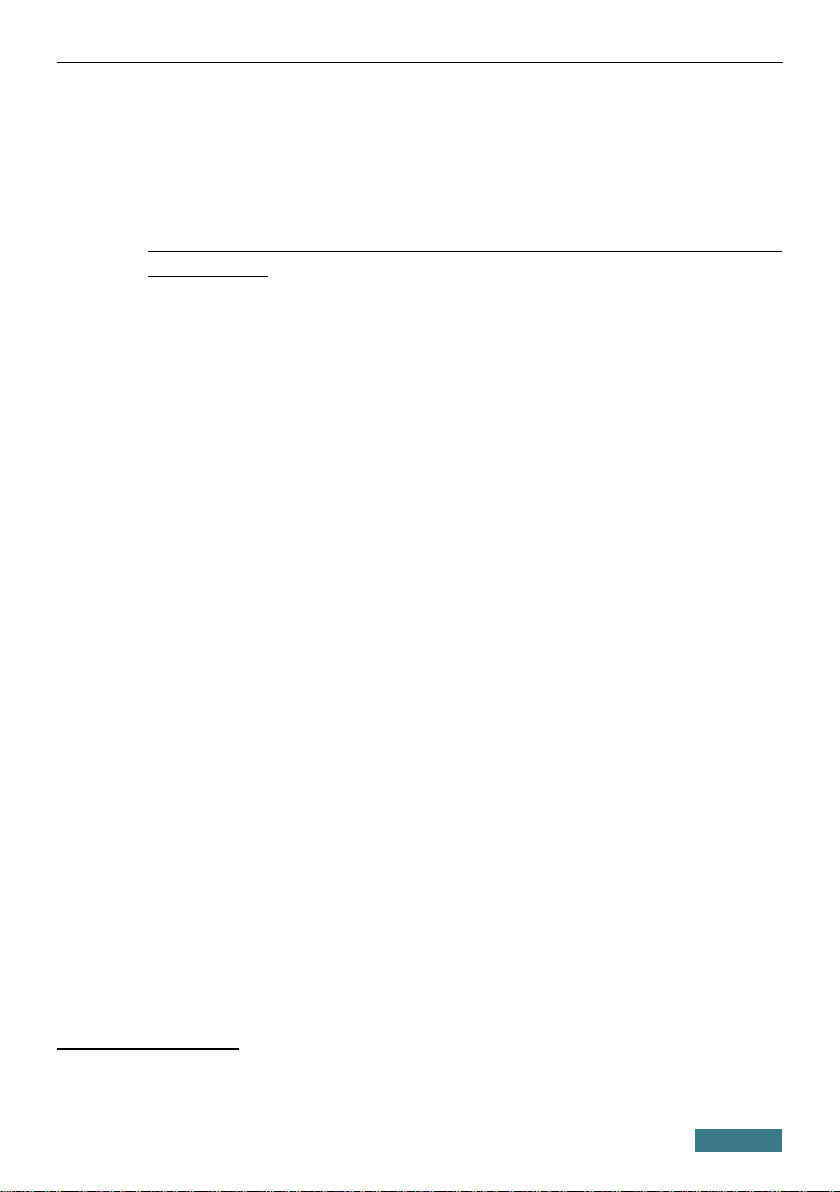
DIR-825 Quick Installation Guide
PC with Wi-Fi Adapter
1. To connect via USB modem: connect your USB modem to the USB port3
located on the back panel of the router.
!
In some cases you will need to reboot the router after connection of the
USB modem.
2. Connect the power cord to the power connector port on the back panel of
the router, then plug the power adapter into an electrical outlet or power
strip.
3. Turn on the router by pressing the POWER button on its back panel.
4. Make sure that the Wi-Fi adapter of your PC is on. As a rule, modern
notebooks with built-in wireless NICs are equipped with a button or
switch that turns on/off the wireless adapter (refer to your PC documents).
If your PC is equipped with a pluggable wireless NIC, install the software
provided with your Wi-Fi adapter.
Then make sure that your Wi-Fi adapter is configured to obtain an IP address
automatically (as DHCP client).
3 It is recommended to use a USB extension cable to connect a USB modem to the
router.
10
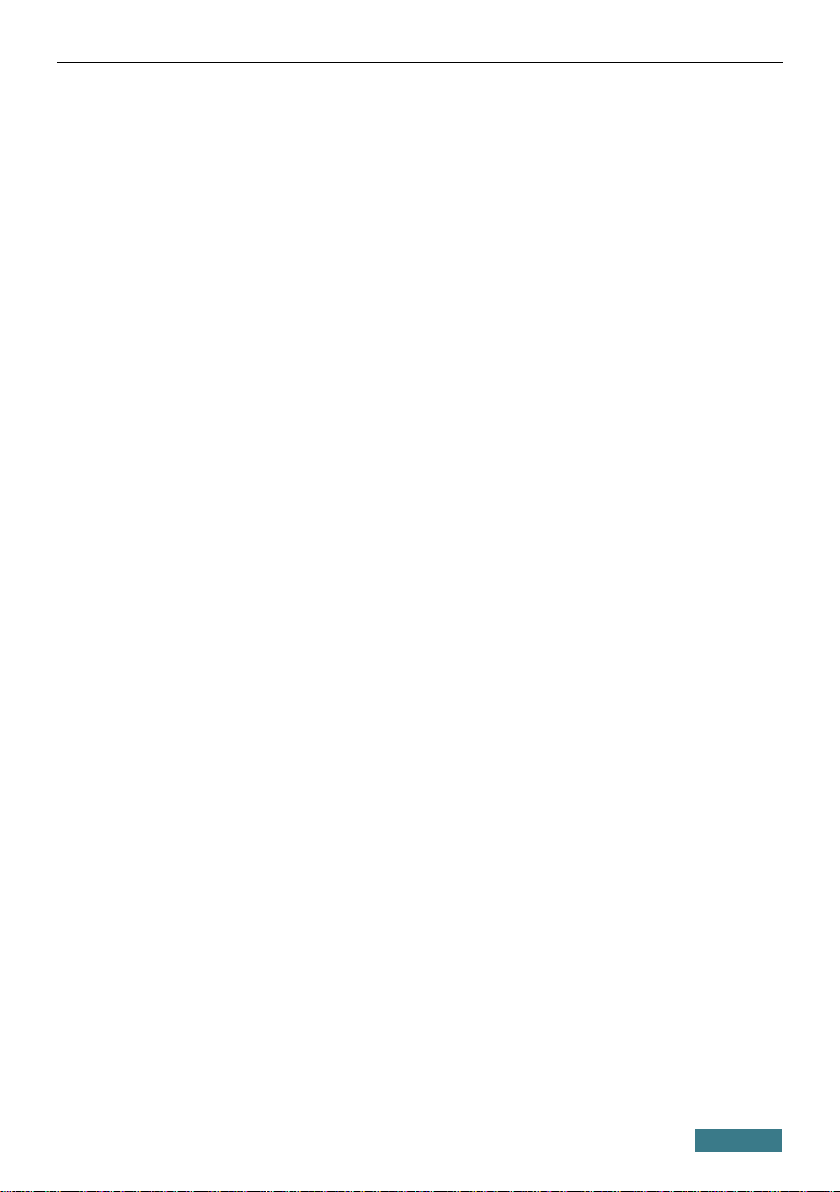
DIR-825 Quick Installation Guide
Obtaining IP Address Automatically and Connecting to Wireless Network (OS Windows 7)
1. Click the Start button and proceed to the Control Panel window.
2. Select the Network and Sharing Center section. (If the Control Panel
has the category view (the Category value is selected from the View by
drop-down list in the top right corner of the window), choose the View
network status and tasks line under the Network and Internet
section.)
3. In the menu located on the left part of the window, select the Change
adapter settings line.
4. In the opened window, right-click the relevant Wireless Network
Connection icon. Make sure that your Wi-Fi adapter is on, then select
the Properties line in the menu displayed.
5. In the Wireless Network Connection Properties window, on the
Networking tab, select the Internet Protocol Version 4 (TCP/IPv4)
line. Click the Properties button.
11
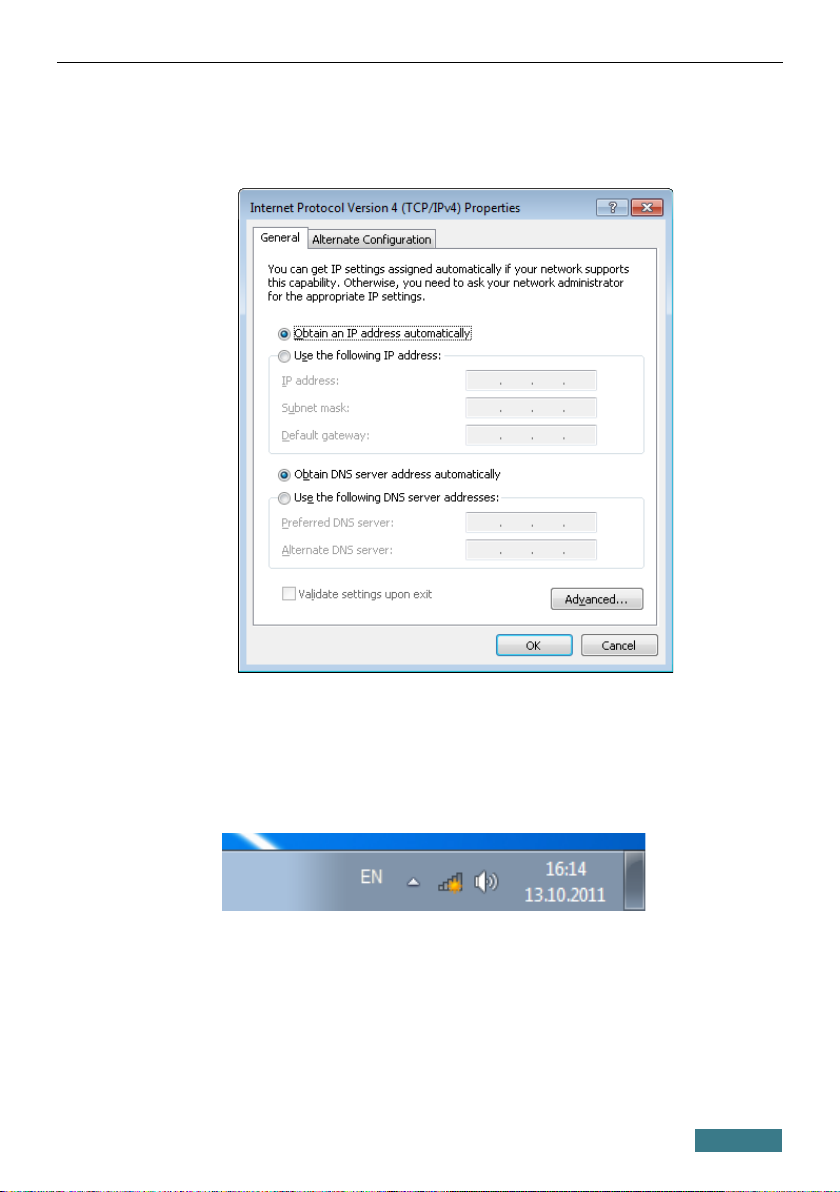
DIR-825 Quick Installation Guide
6. Make sure that the Obtain an IP address automatically and Obtain
DNS server address automatically choices of the radio buttons are
selected. Click the OK button.
7. Click the OK button in the connection properties window.
8. To open the list of available wireless networks, select the icon of the
wireless network connection and click the Connect To button or leftclick the network icon in the notification area located on the right side of
the taskbar.
12
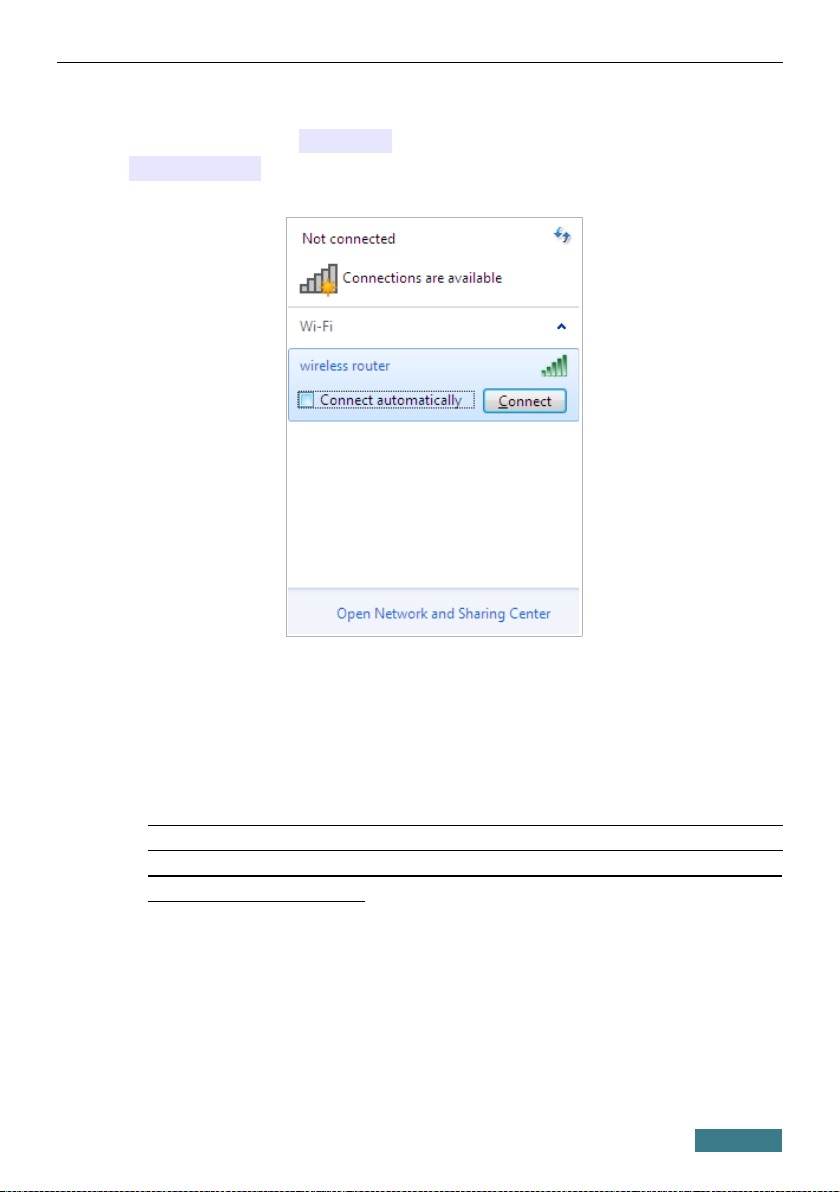
DIR-825 Quick Installation Guide
9. In the opened window, in the list of available wireless networks, select the
wireless network DIR-825 (for operating in the 2.4GHz band) or
DIR-825-5G (for operating in the 5GHz band) and click the Connect
button.
10. In the opened window, enter the network key (see WPS PIN on the
barcode label on the bottom panel of the device) in the Security key
field and click the OK button.
11. Wait for about 20-30 seconds. After the connection is established, the
network icon will be displayed as the signal level scale.
!
If you perform initial configuration of the router via Wi-Fi connection,
note that immediately after changing the wireless default settings of the
router you will need to reconfigure the wireless connection using the
newly specified settings.
13
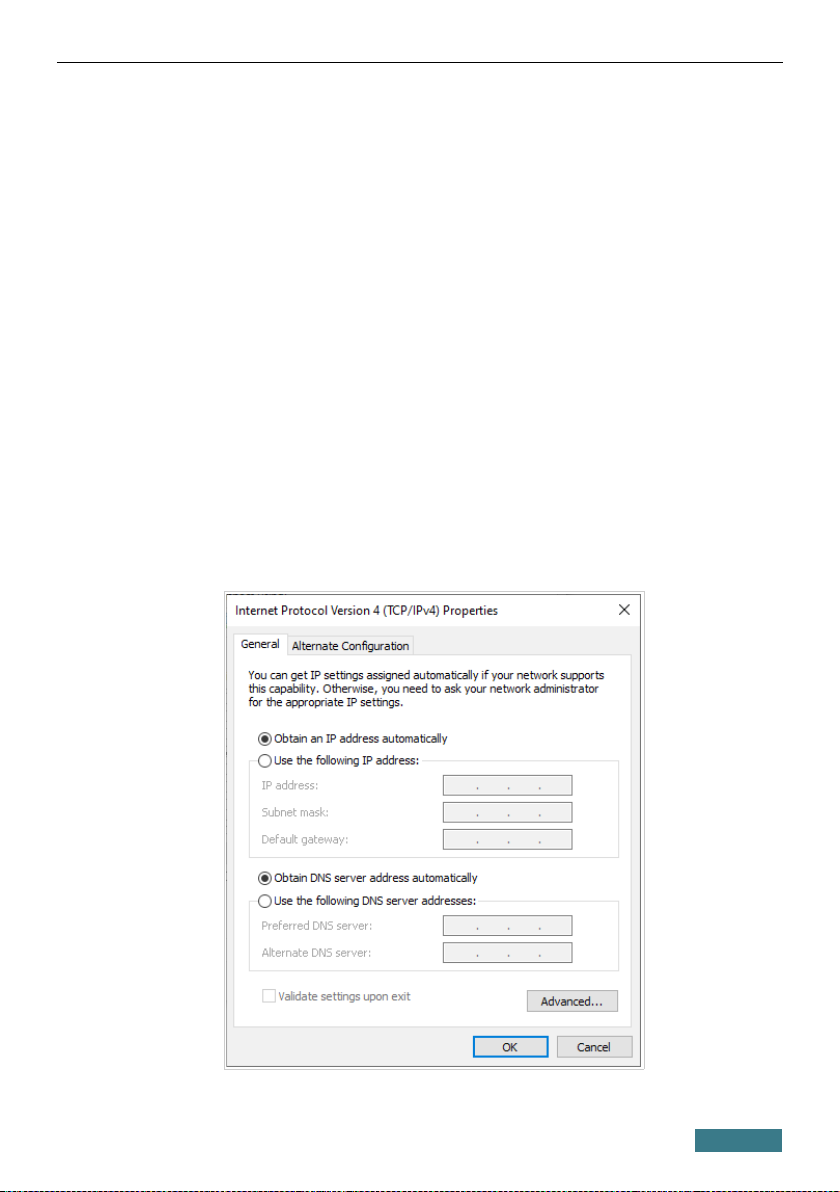
DIR-825 Quick Installation Guide
Obtaining IP Address Automatically and Connecting to Wireless Network (OS Windows 10)
1. Click the Start button and proceed to the Settings window.
2. Select the Network & Internet section.
3. In the Change your network settings section, select the Change
adapter options line.
4. In the opened window, right-click the relevant Wireless Network
Connection icon. Make sure that your Wi-Fi adapter is on, then select
the Properties line in the menu displayed.
5. In the Wireless Network Connection Properties window, on the
Networking tab, select the Internet Protocol Version 4 (TCP/IPv4)
line. Click the Properties button.
6. Make sure that the Obtain an IP address automatically and Obtain
DNS server address automatically choices of the radio buttons are
selected. Click the OK button.
14
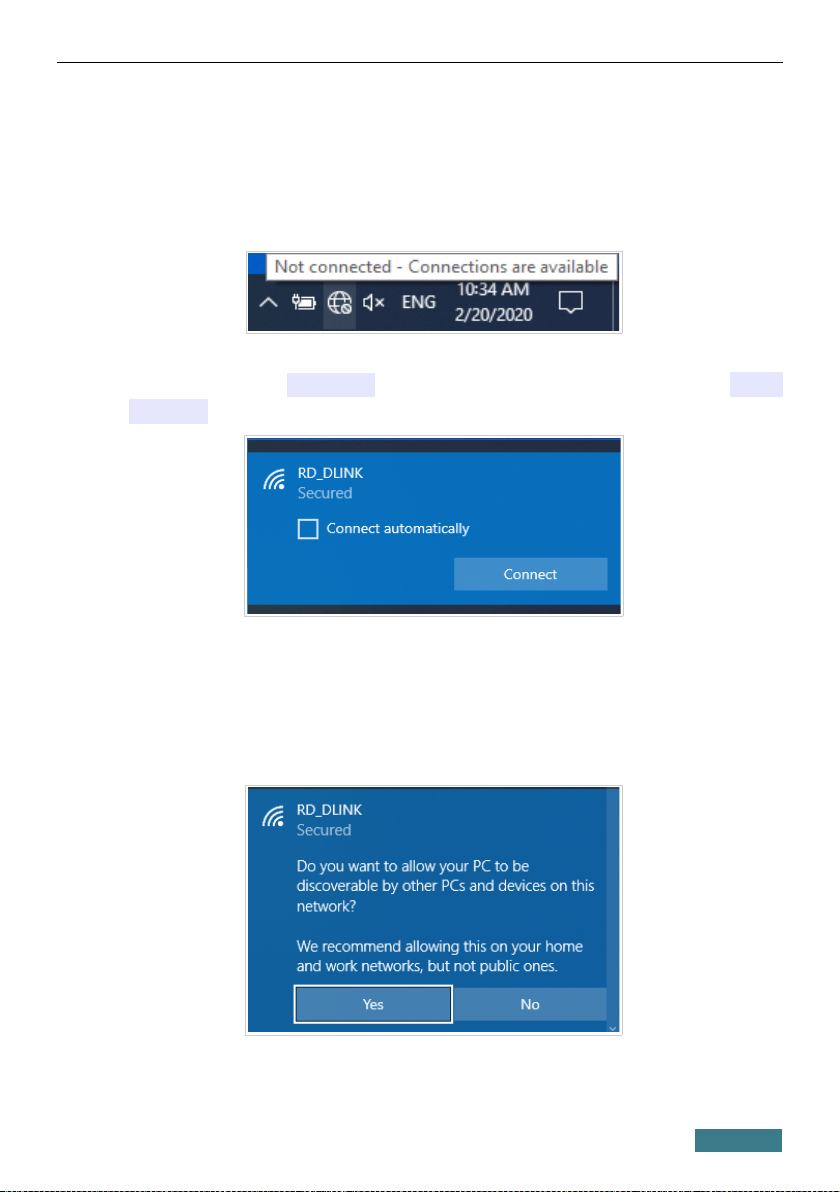
DIR-825 Quick Installation Guide
7. Click the Close button in the connection properties window.
8. To open the list of available wireless networks, select the icon of the
wireless network connection and click the Connect To button or leftclick the network icon in the notification area located on the right side of
the taskbar.
9. In the opened window, in the list of available wireless networks, select the
wireless network DIR-825 (for operating in the 2.4GHz band) or DIR-
825-5G (for operating in the 5GHz band) and click the Connect button.
10. In the opened window, enter the network key (see WPS PIN on the
barcode label on the bottom panel of the device) in the Security key
field and click the Next button.
11. Allow or forbid your PC to be discoverable by other devices on this
network (Yes / No).
15
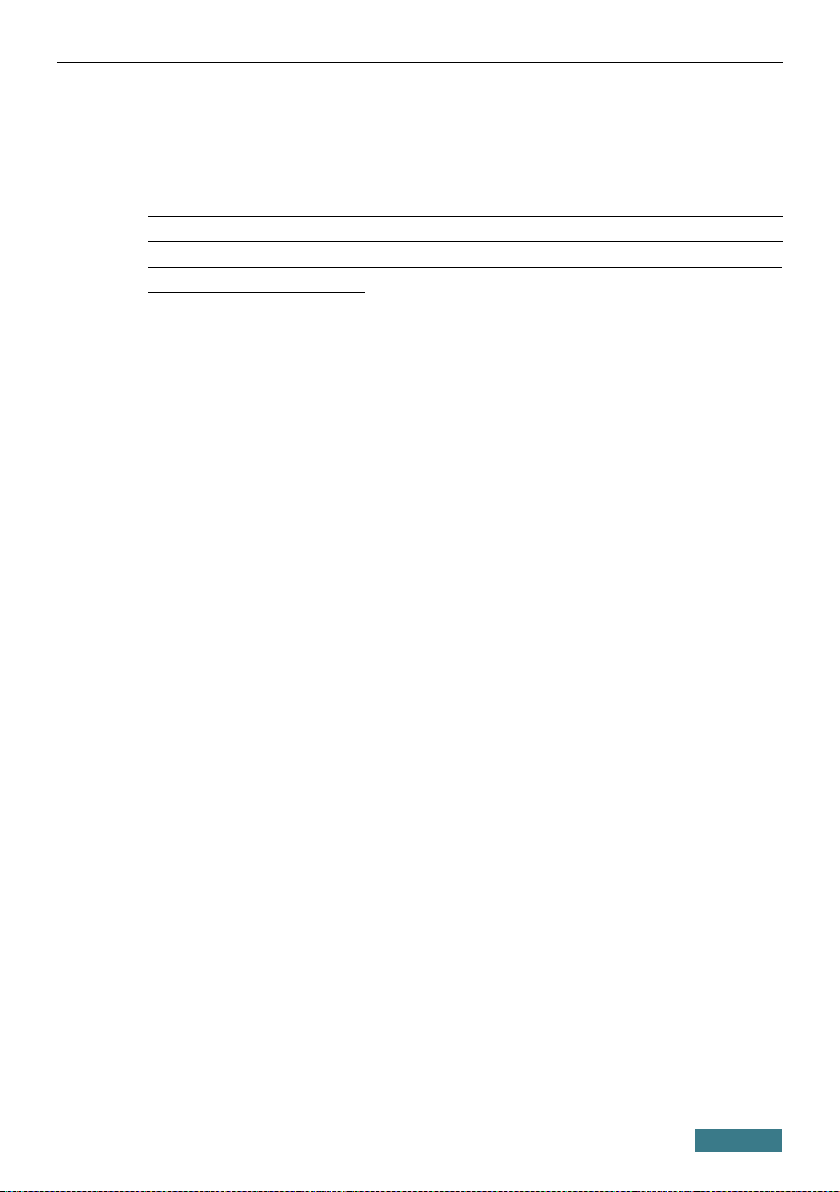
DIR-825 Quick Installation Guide
12. Wait for about 20-30 seconds. After the connection is established, the
network icon will be displayed as a dot with curved lines indicating the
signal level.
!
If you perform initial configuration of the router via Wi-Fi connection,
note that immediately after changing the wireless default settings of the
router you will need to reconfigure the wireless connection using the
newly specified settings.
16
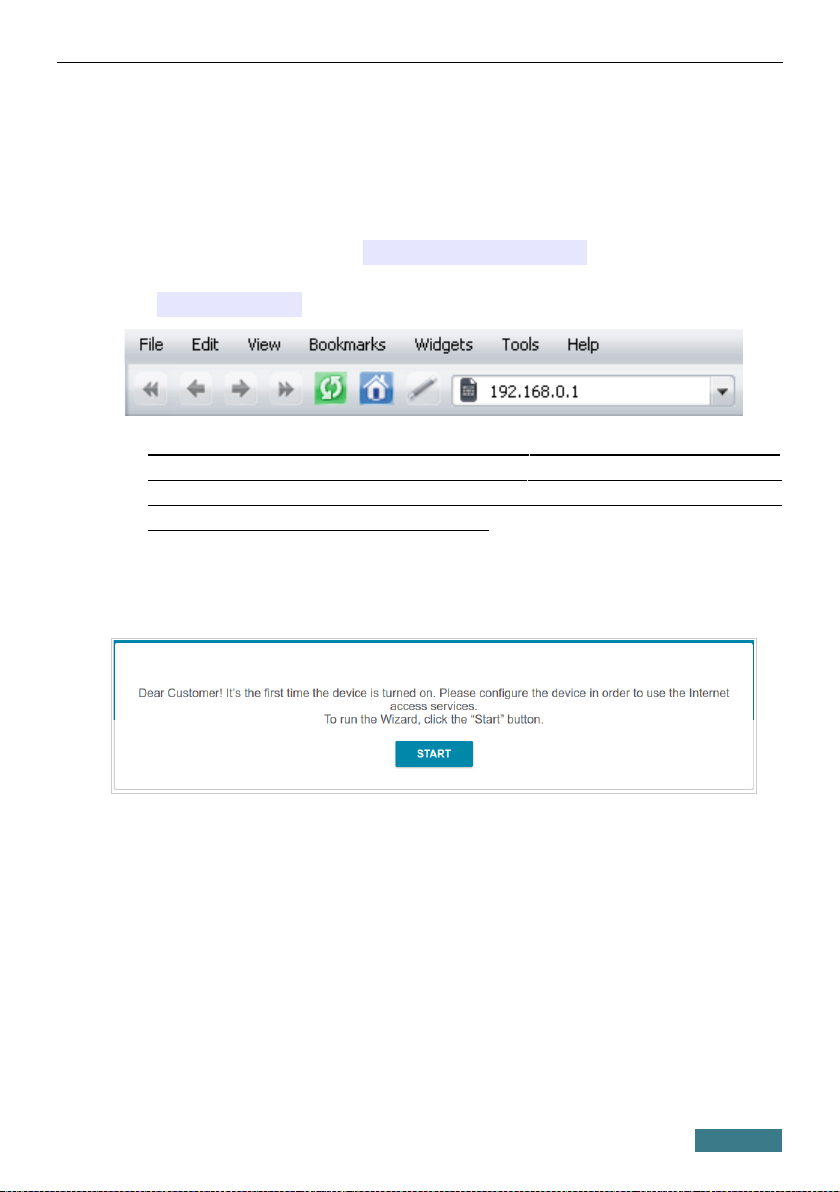
DIR-825 Quick Installation Guide
CONFIGURING ROUTER
Connecting to Web-based Interface
Start a web browser. In the address bar of the web browser, enter the domain
name of the router (by default, dlinkrouter.local) with a dot at the end
and press the Enter key. Also you can enter the IP address of the device (by
default, 192.168.0.1).
!
If the error “ The page cannot be displayed ” (or “ Unable to display the
page ”/“ Could not connect to remote server ”) occurs upon connecting to
the web-based interface of the router, make sure that you have properly
connected the router to your computer.
If the device has not been configured previously or the default settings have
been restored, after access to the web-based interface the Initial Configuration
Wizard opens (see the Initial Configuration Wizard section, page 21).
17
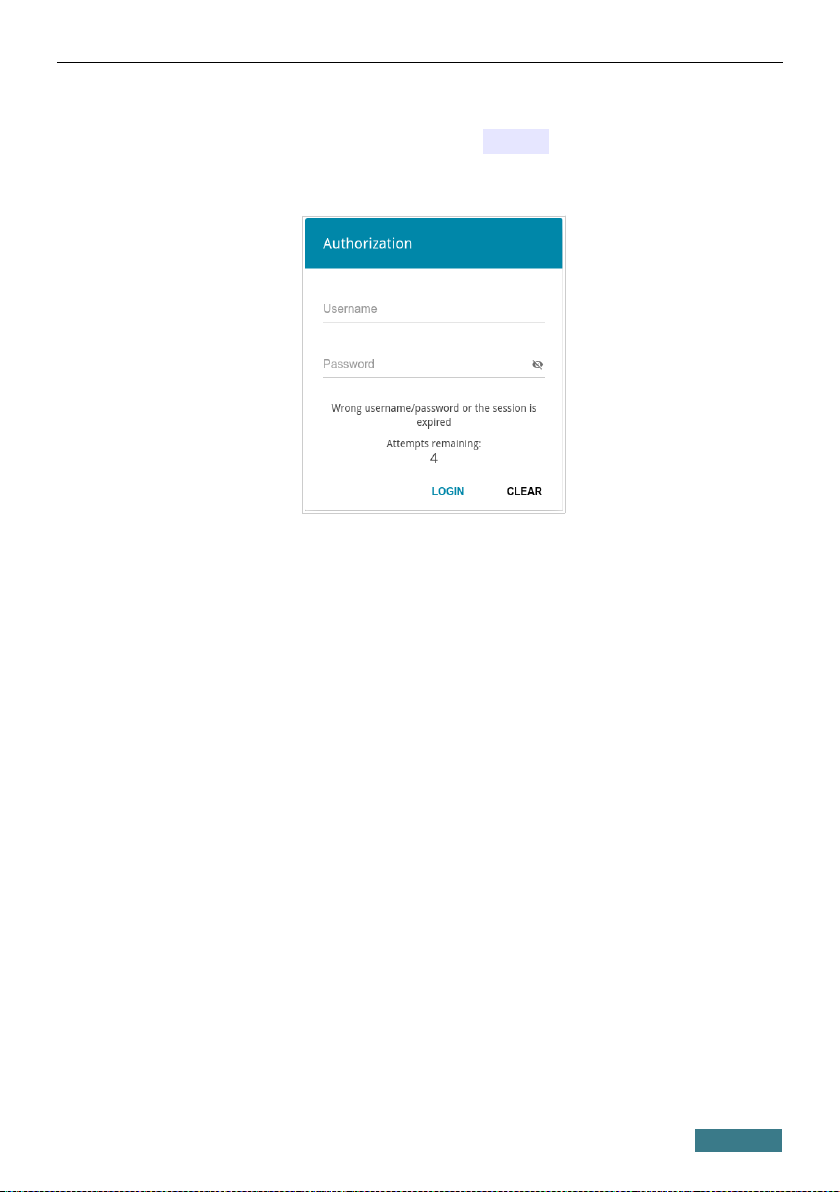
DIR-825 Quick Installation Guide
If you configured the device previously, after access to the web-based interface
the login page opens. Enter the username (admin) in the Username field
and the password you specified in the Password field, then click the LOGIN
button.
If you enter a wrong password several times, the web-based interface will be
blocked for a while. Please wait for one minute and reenter the password you
specified.
18
 Loading...
Loading...