Page 1
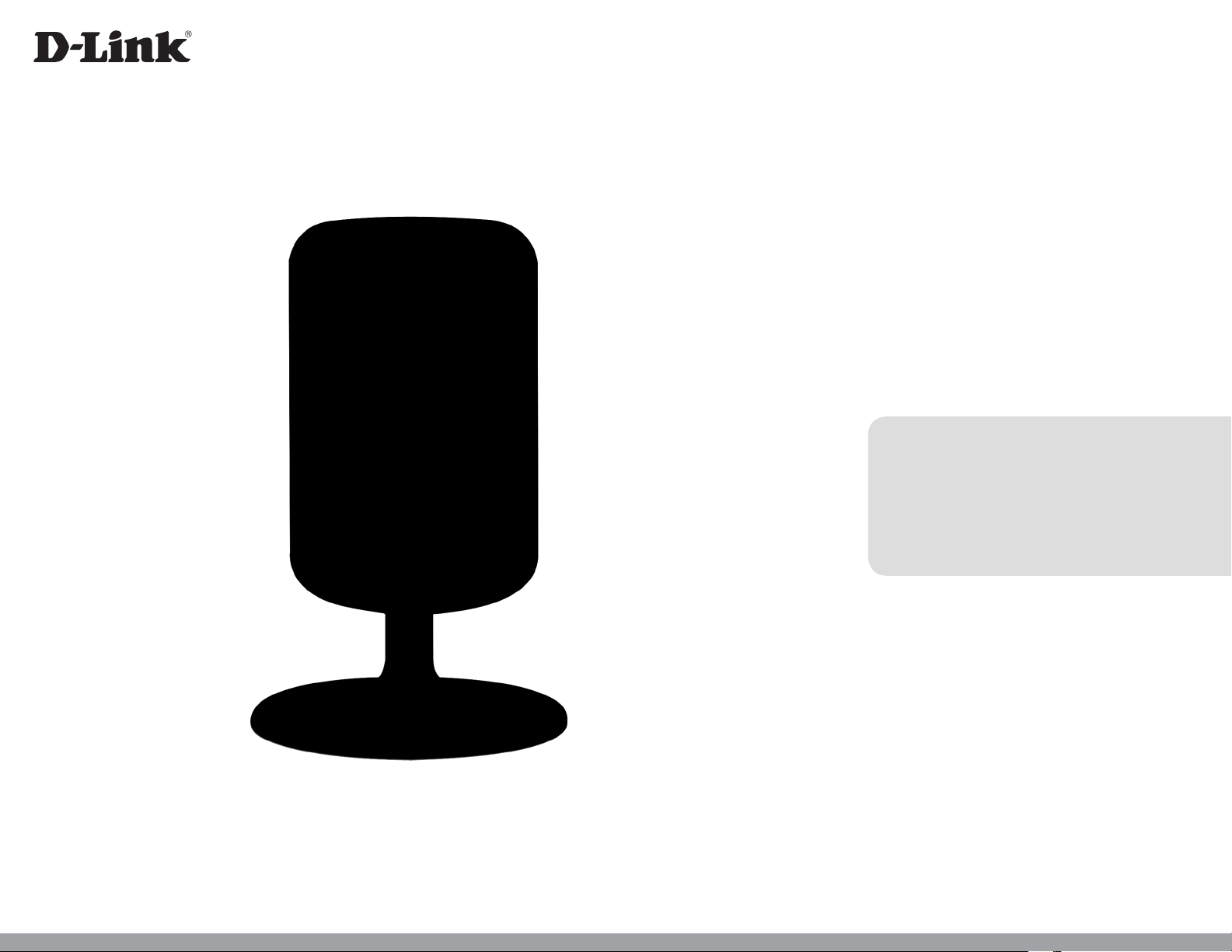
Version 1.0 | 01/16/2013
User Manual
Wireless N H.264 Network Camera
DCS-931L
Page 2
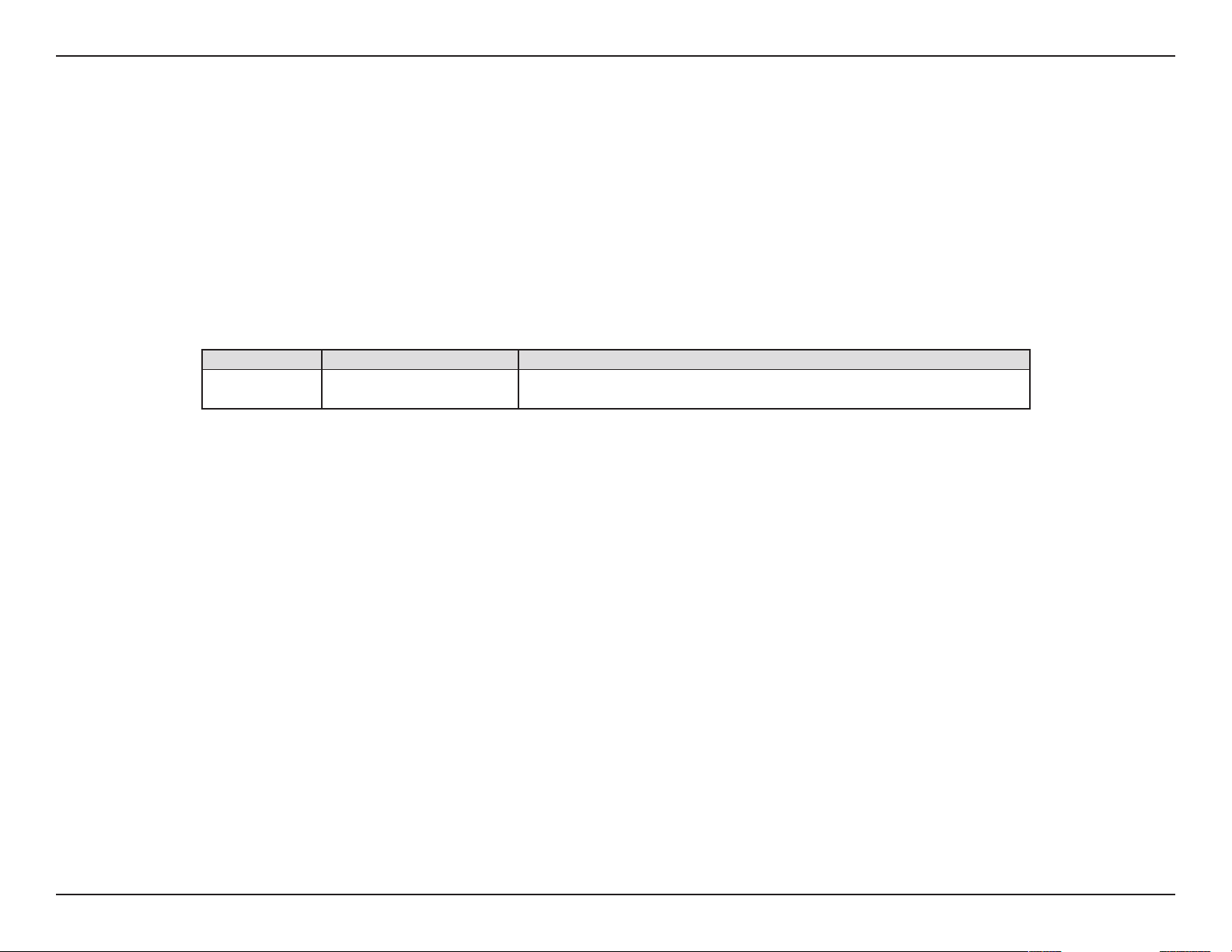
Manual Overview
D-Link reserves the right to revise this publication and to make changes in the content hereof without obligation to notify any
person or organization of such revisions or changes. Information in this document may become obsolete as our services and
websites develop and change. Please refer to the www.mydlink.com website for the most current information.
Manual Revision
Revision Date Description
1.00 January 16, 2013 Initial release
Trademarks
D-Link and the D-Link logo are trademarks or registered trademarks of D-Link Corporation or its subsidiaries in the United
States or other countries. All other company or product names mentioned herein are trademarks or registered trademarks of
their respective companies.
Copyright © 2012-2013 by D-Link Corporation.
All rights reserved. This publication may not be reproduced, in whole or in part, without prior expressed written permission
from D-Link Corporation.
Page 3
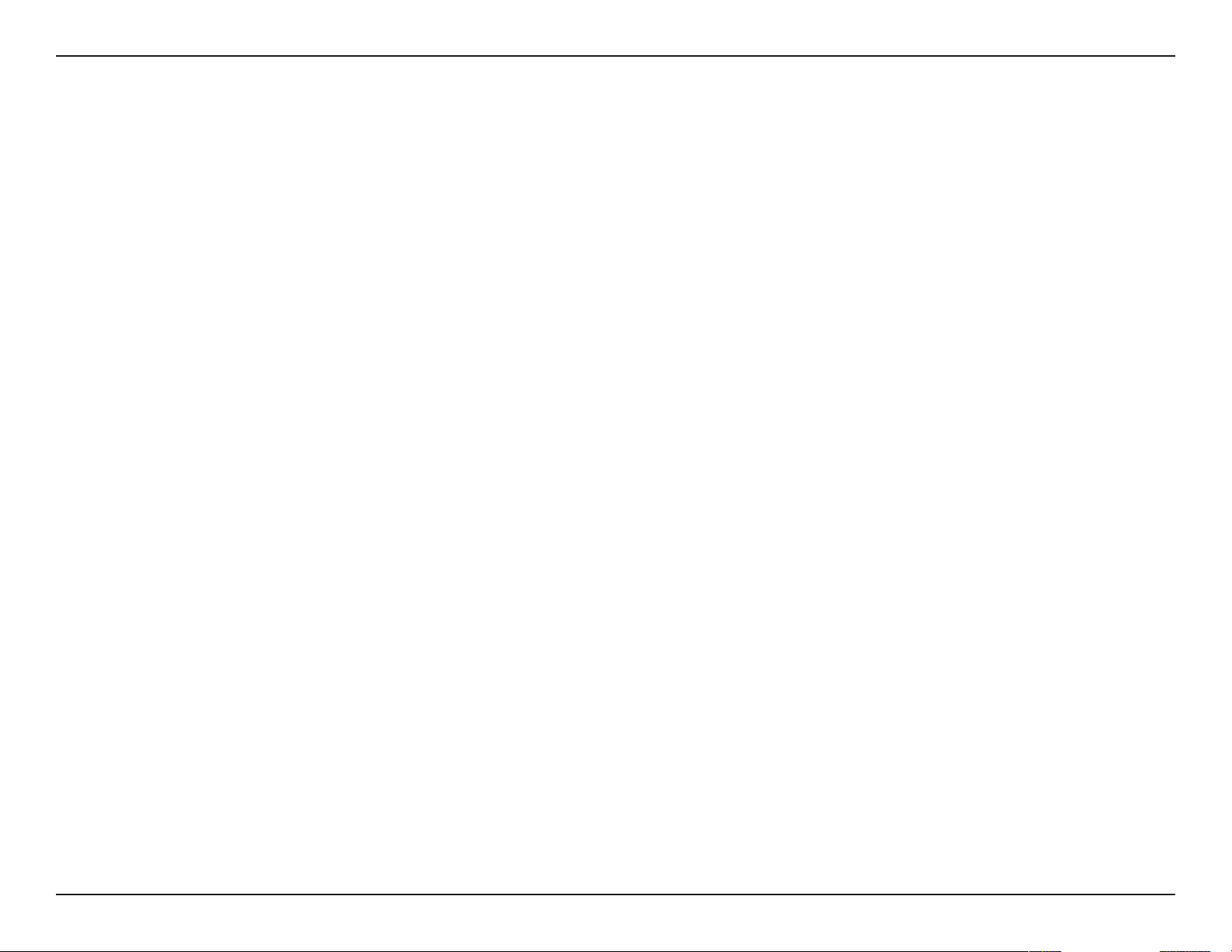
Table of Contents
Table of Contents
Product Overview .............................................................. 4
Package Contents ......................................................................... 4
System Requirements .................................................................4
Introduction ...................................................................................5
Features ............................................................................................6
Hardware Overview ..................................................................... 7
Front View ................................................................................7
Rear View .................................................................................8
Installation ......................................................................... 9
Zero Conguration Setup ........................................................10
Camera Installation Wizard .....................................................13
Windows Users ....................................................................13
Mac Users...............................................................................14
Manual Hardware Installation ................................................15
Wireless Installation Considerations ....................................16
WPS - Push Button Setup .........................................................17
mydlink ...........................................................................................18
Setup ...............................................................................................21
Wizard .....................................................................................21
Internet Connection Setup Wizard ........................22
Network Setup ..............................................................24
Wireless Setup ......................................................................25
Extender Setup ....................................................................26
DDNS ......................................................................................27
Image Setup .........................................................................28
Video .......................................................................................29
Audio .......................................................................................30
Motion Detection ...............................................................31
Sound Detection .................................................................32
Mail ..........................................................................................33
FTP ............................................................................................35
Time and Date ......................................................................37
Maintenance ................................................................................38
Admin .....................................................................................38
System ....................................................................................39
Conguration ...................................................................19
Using the Web Conguration Interface ..............................19
Live Video ......................................................................................20
Firmware Upgrade ..............................................................40
Status ..............................................................................................41
Device Info ............................................................................41
Active User ............................................................................42
Troubleshooting ..............................................................43
Technical Specications ..................................................46
3D-Link DCS-931L User Manual
Page 4
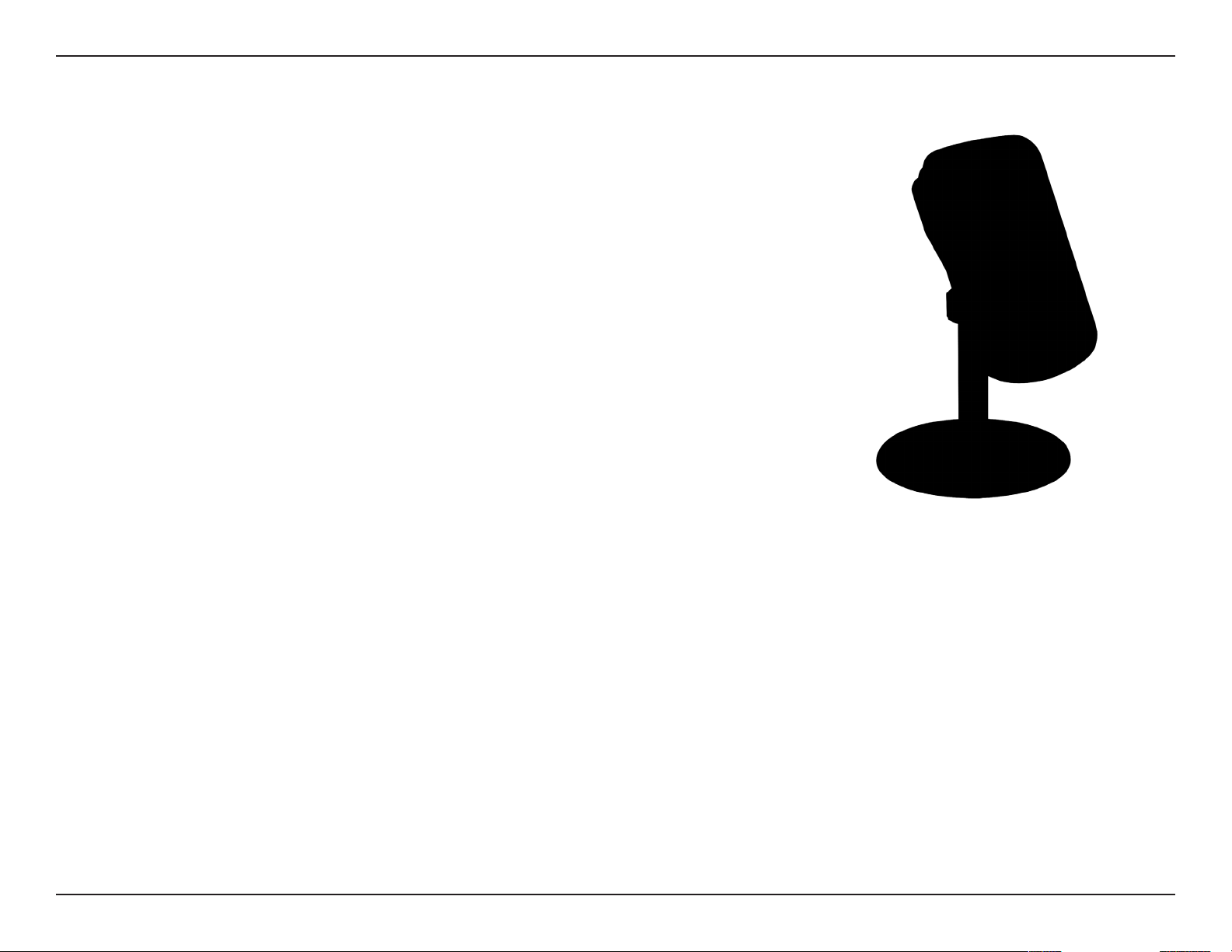
Section 1 - Product Overview
Product Overview
Package Contents
• DCS-931L Wireless N H.264 Network Camera
• CAT5 Ethernet Cable
• Power Adapter
• Manual and Software on CD
• Quick Install Guide
• Mounting Kit
Note: Using a power supply with a dierent voltage than the one included with your
product will cause damage and void the warranty for this product.
If any of the above items are missing, please contact your reseller.
System Requirements
• Computer with Microsoft Windows® 8/7/Vista/XP, or Mac with OS X 10.6 or higher
• PC with 1.3GHz or above and at least 128MB RAM
• Internet Explorer 7, Firefox 12, Safari 4, or Chrome 20 or higher version with Java installed and enabled
• Existing 10/100 Ethernet-based network or 802.11g/n wireless network
4D-Link DCS-931L User Manual
Page 5
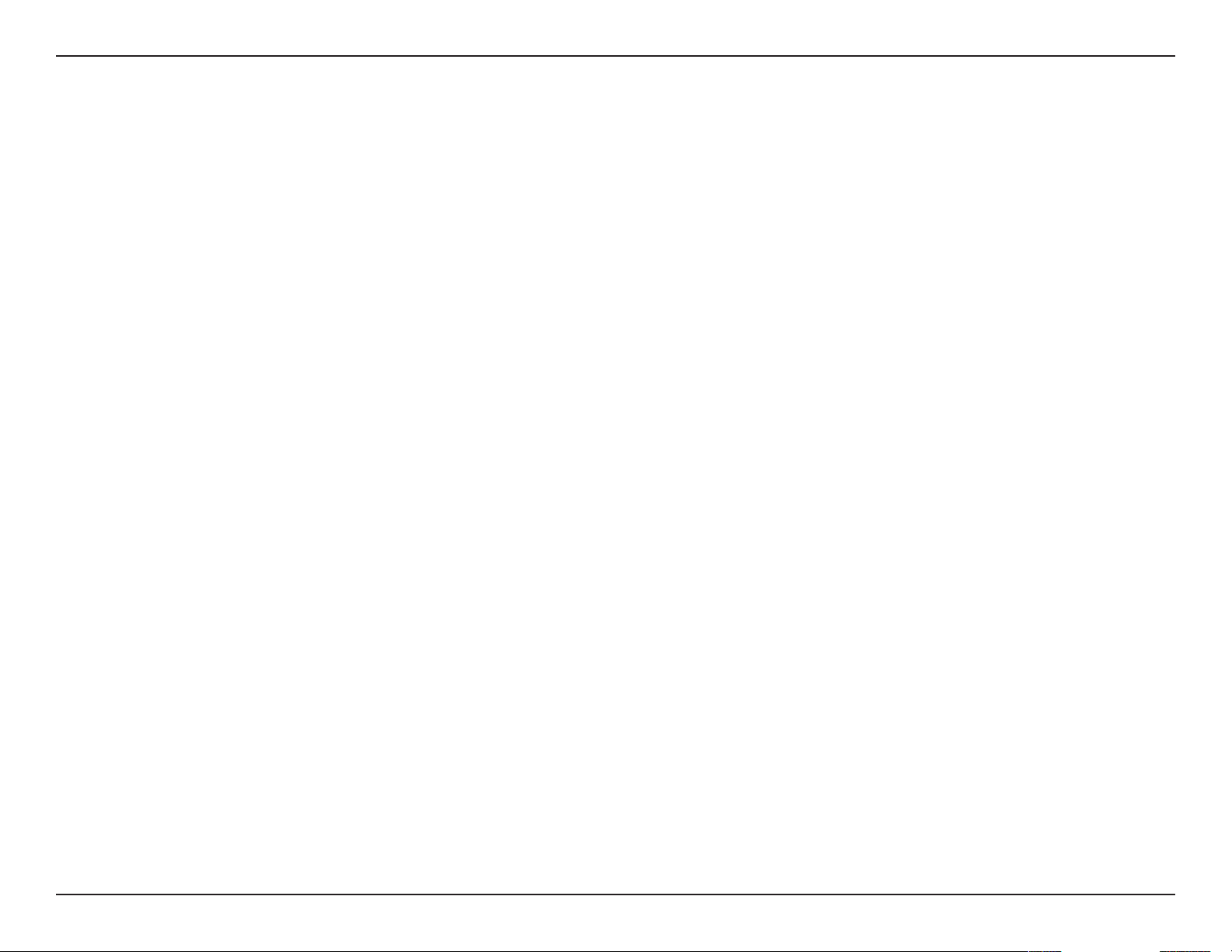
Section 1 - Product Overview
Introduction
Congratulations on your purchase of the DCS-931L Wireless N H.264 Network Camera. The DCS-931L is a versatile and unique
solution for your small oce or home. Unlike a standard webcam, the DCS-931L is a complete system with a built-in CPU and
web server that transmits high quality video images for security and surveillance.
The DCS-931L can be accessed remotely, and controlled from any PC/Notebook over your local network or through the
Internet via a web browser. The simple installation and intuitive web-based interface oer easy integration with your Ethernet/
Fast Ethernet or 802.11 b/g/n wireless network, and its Extender Mode even allows you to increase your wireless network’s
coverage. The DCS-931L also comes with remote monitoring and motion detection features for a complete and cost-eective
home security solution.
Your DCS-931L is mydlink-enabled, which means that you can view and manage your camera from anywhere over the Internet
through the mydlink website or through the mydlink mobile app for iOS and Android. You can view your live video feed, take
snapshots, set a recording schedule, and more!
5D-Link DCS-931L User Manual
Page 6
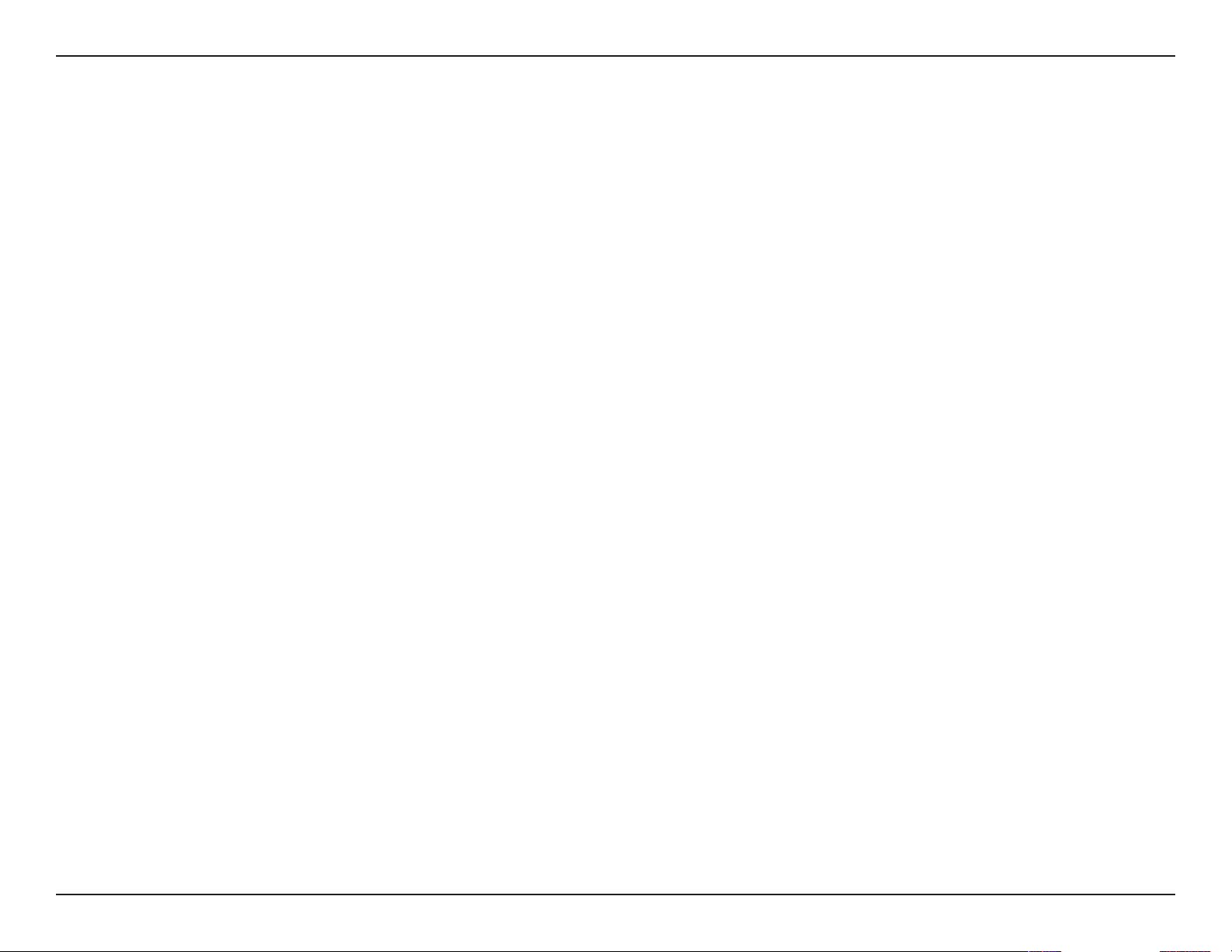
Section 1 - Product Overview
Features
Easy to Use and mydlink-Enabled for Easy Access and Management
The DCS-931L is a standalone surveillance camera that requires no special hardware or software, and can run independently even without a PC.
This camera is also mydlink-enabled, which means you can view and manage your camera through the mydlink website, or through the mydlink
mobile app for iOS and Android.
H.264 Codec for Smooth, Space-Ecient Video
This camera supports use of the H.264 video codec, which gives you high-quality video with reduced bandwidth requirements. This means that
you can enjoy smoother, more reliable video streaming over the Internet, and less disk space is required to save recordings.
Motion and Sound Triggered Notications and Recordings
The DCS-931L can send e-mail notications with snapshots or video clips whenever motion or sound is detected. You can customize areas of the
video to monitor for motion to keep watch over entryways, and you can set volume limits to detect when a loud sound is picked up by the camera.
Supports a Variety of Platforms
Supports TCP/IP networking, HTTP, and other Internet related protocols. The DCS-931L can also be integrated easily into other Internet/Intranet
applications because of its standards-based features.
802.11b/g/n Wireless or Ethernet/Fast Ethernet Support
The DCS-931L oers wireless 802.11b/g/n and Ethernet/Fast Ethernet connectivity, making the DCS-931L easy to integrate into your existing
network environment. The DCS-931L works with a 10Mbps Ethernet based network or 100Mbps Fast Ethernet based network for traditional wired
environments, and works with 802.11b/g/n routers or access points for added exibility. The Site Survey feature also allows you to view and connect
to any available wireless networks.
Extender Mode Increases the Range of Your Wireless Network
You can use the DCS-931L’s Extender Mode to extend the range of your wireless network, giving your home or oce better wireless coverage.
Remote Monitoring Utility
This camera also includes the D-ViewCam software, which adds enhanced features and functionality that helps you create a full surveillance system
for up to 32 cameras. With D-ViewCam, you can view multiple cameras at the same time, record video, and set up scheduled and triggered recordings.
6D-Link DCS-931L User Manual
Page 7
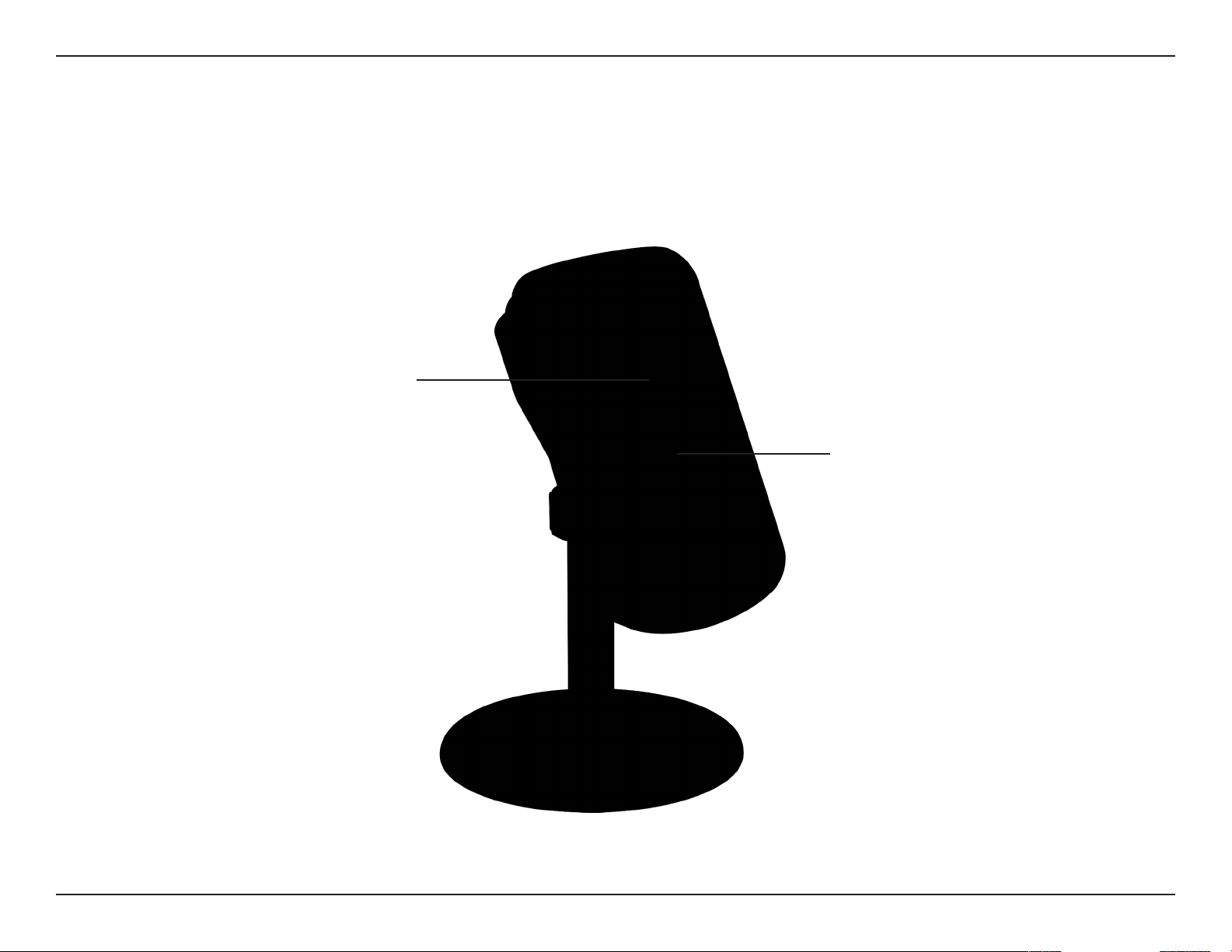
Section 1 - Product Overview
Hardware Overview
Front View
Camera Lens
Microphone
7D-Link DCS-931L User Manual
Page 8
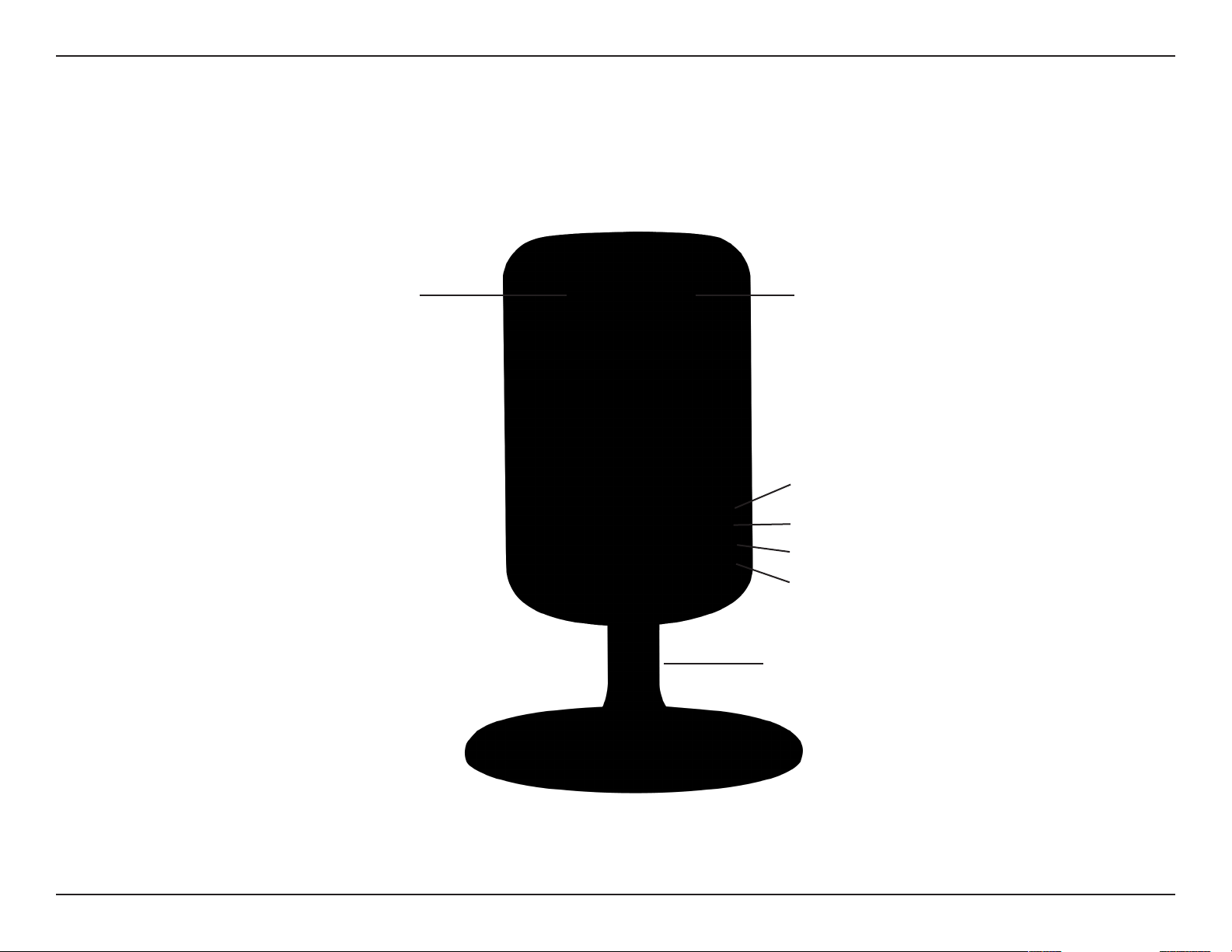
Section 1 - Product Overview
Rear View
Power Connector
Ethernet Port
Power and Link LED
Reset Button
WPS LED
WPS Button
Camera Stand
8D-Link DCS-931L User Manual
Page 9
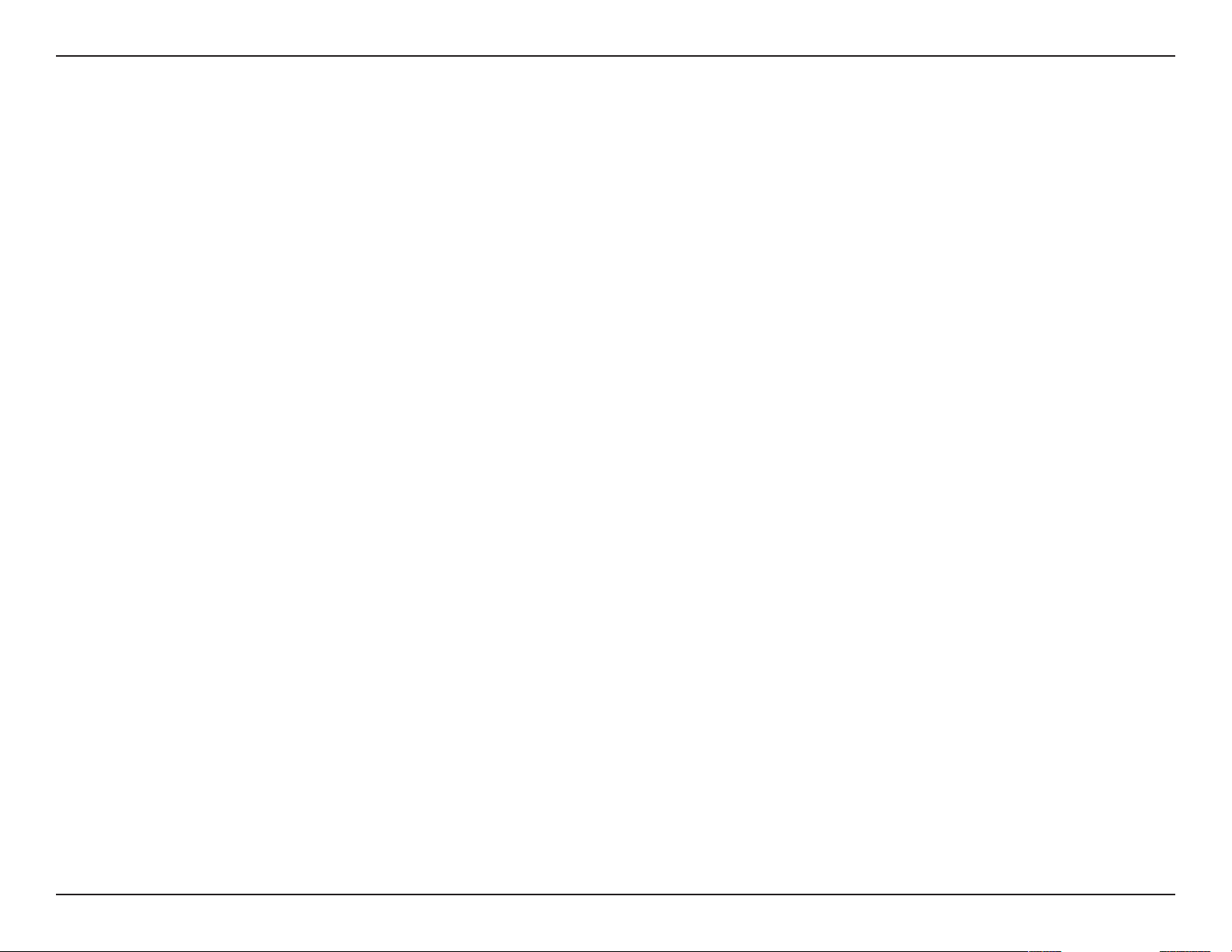
Section 2 - Installation
There are three ways to set up your camera:
Zero Conguration Setup: If you have a mydlink-enabled router, this is the easiest way to set up your camera. Refer
to page 10.
Camera Installation Wizard: If you do not have a mydlink-enabled router, use the Camera Installation Wizard to guide
you through setup and intial conguration of your camera. Refer to page 13.
Manual Hardware Installation: This section shows you how to manually set up your camera, though in order to use
the mydlink features of your camera, you will still need to run the Camera Installation Wizard. Refer to page 15.
Installation
9D-Link DCS-931L User Manual
Page 10
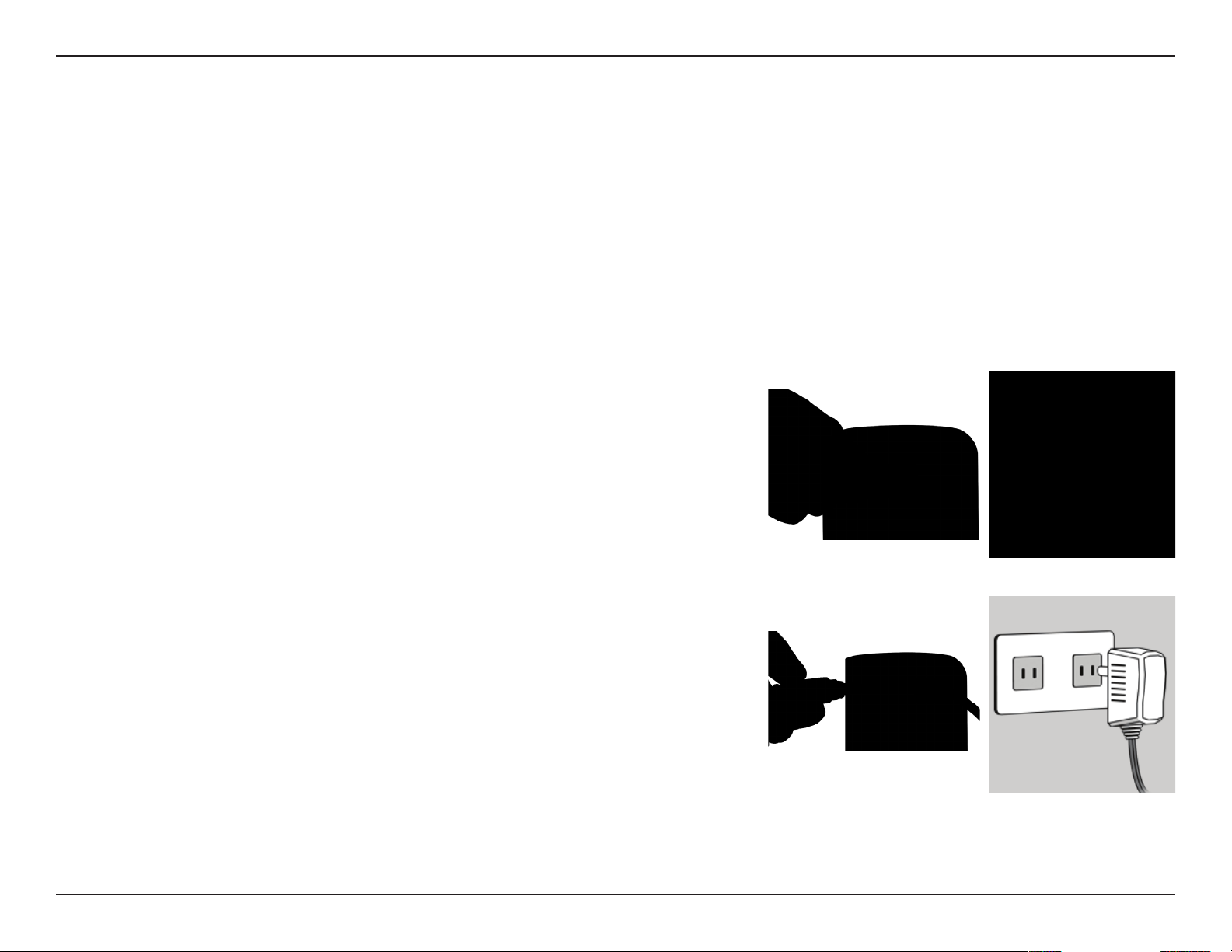
Section 2 - Installation
Zero Conguration Setup
If you have a mydlink-enabled Cloud Router, you can take advantage of Zero Conguration. Zero Conguration automatically
congures your camera's settings for you, and adds it to your mydlink account automatically. This type of setup allows you to
set up your camera by simply plugging it in and connecting it to your router.
Connect your camera to your mydlink-enabled Cloud Router and Zero Conguration will automatically congure your DCS-931L
and automatically add the camera to your mydlink account. After the short time it takes to do this you can remotely access
your camera from the www.mydlink.com website to manage and monitor your DCS-931L.
Connect the Ethernet Cable
Use the included Ethernet cable and plug it into the camera. Plug the other
end into an available port on your router. If you wish to use your camera
wirelessly, you will be able to remove the cable after Zero Conguration
Setup is complete.
Attach the External Power Adapter
Connect the power adapter to the power connector on your camera, then
plug the power adapter into a wall outlet.
10D-Link DCS-931L User Manual
Page 11
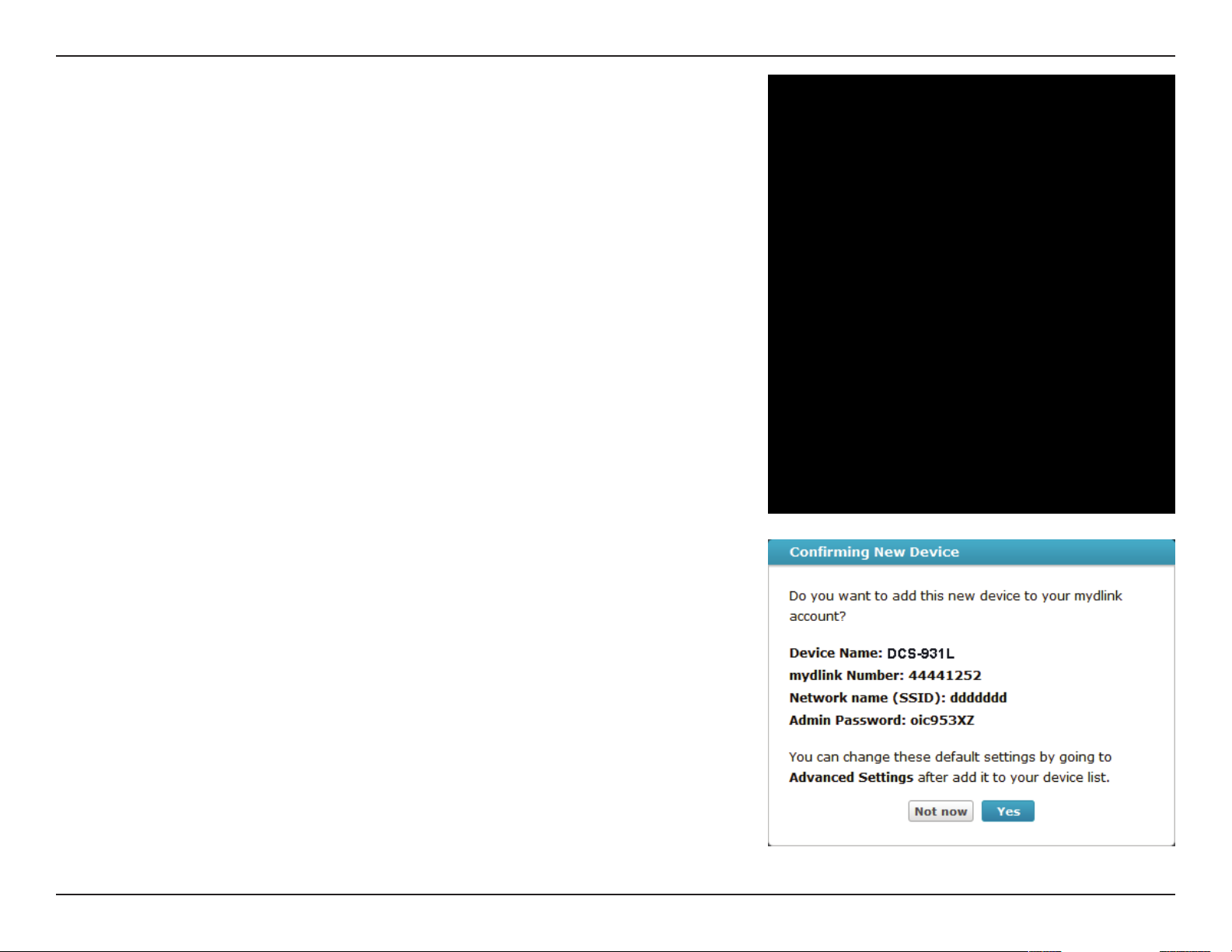
Section 2 - Installation
Check Your mydlink Account
Open a web browser and login to your mydlink account. The mydlink page will
check for new devices and display a New device Found! pop-up notication
in the bottom-left corner. Click the notication to continue.
A summary and conrmation notication will appear with the automatically
congured details. Make a note of the details and click Yes to add the camera
to your account.
11D-Link DCS-931L User Manual
Page 12
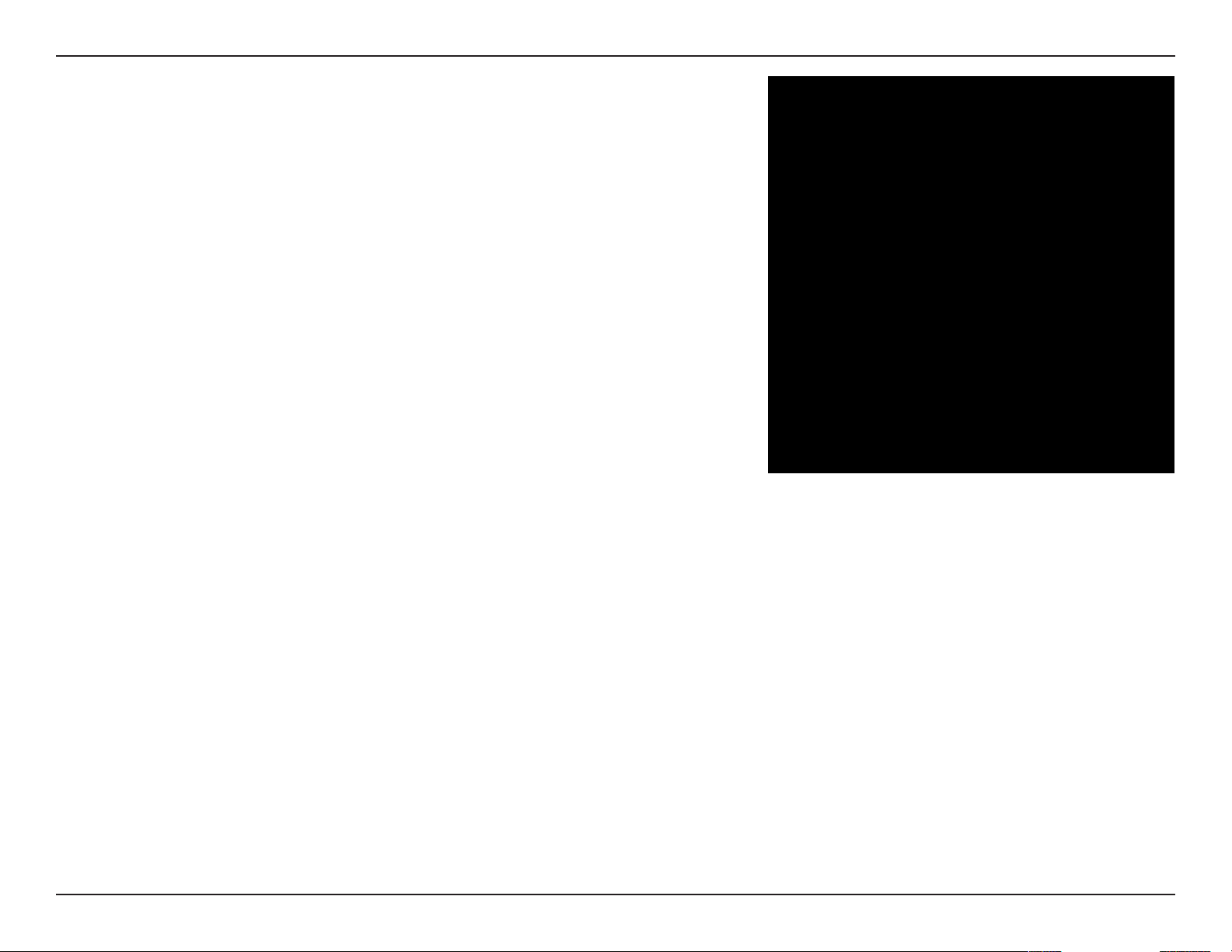
Section 2 - Installation
Zero Conguration will navigate to the mydlink Live View tab for your camera
where you will see a screen similar to the following.
If you wish to connect your camera to your router wirelessly, you can simply
disconnect the Ethernet cable and move the camera to its intended location;
your router's wireless settings have been automatically transferred to the
camera, and no further conguration is required.
Your camera is now set up, and you can skip to “mydlink” on page 18 to learn
more about the mydlink features of this camera, or to “Conguration” on page
19 for advanced conguration of your camera.
12D-Link DCS-931L User Manual
Page 13
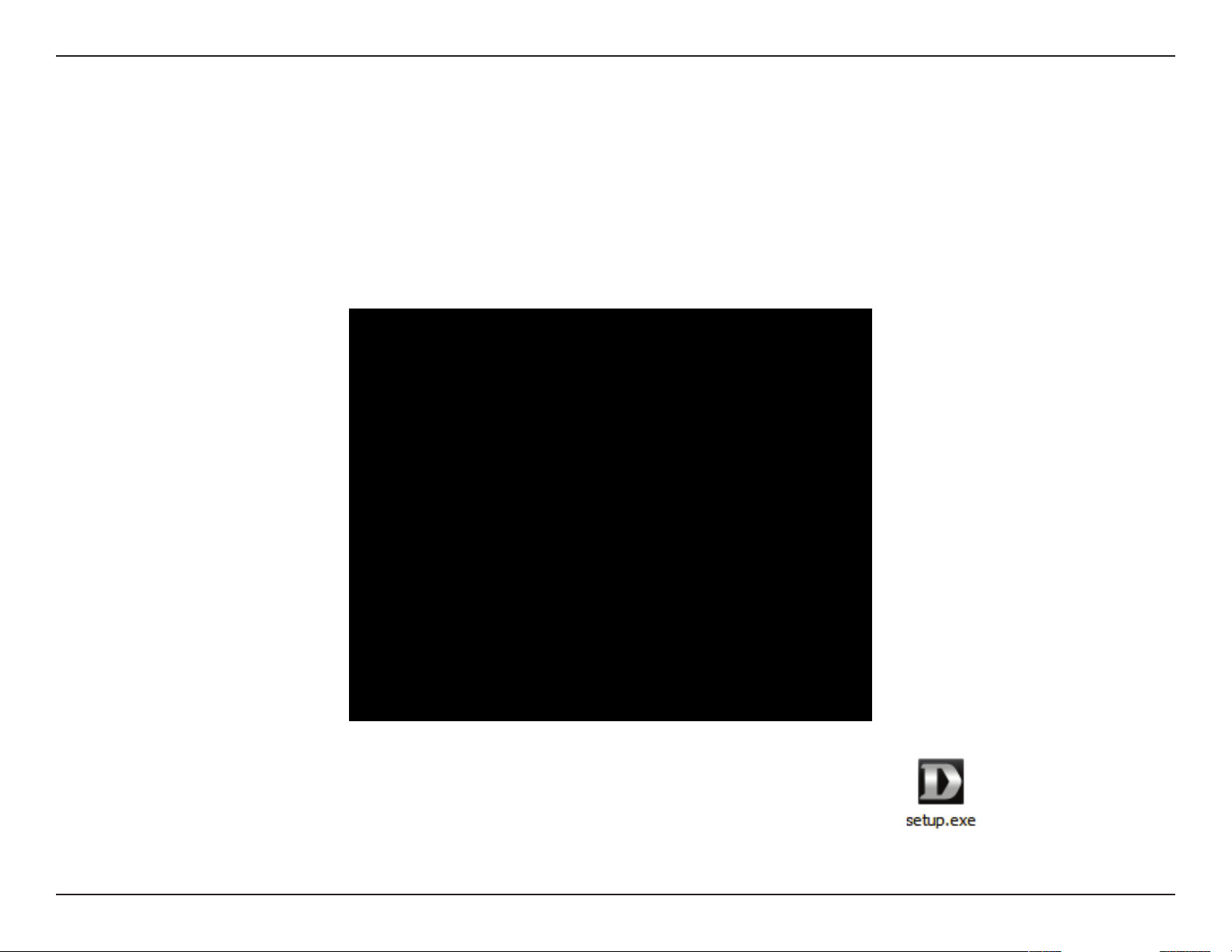
Section 2 - Installation
Camera Installation Wizard
Windows Users
Insert the Installation CD-ROM into your computer’s optical drive to start the autorun program.
Simply click Set up your Cloud Camera to go through the Setup Wizard, which will guide you step-by-step through the
installation process from connecting your hardware to conguring your camera and registering it with your mydlink account.
Note: If the autorun program does not open, go to My Computer, browse to your CD drive,
and double-click on the setup.exe le.
13D-Link DCS-931L User Manual
Page 14
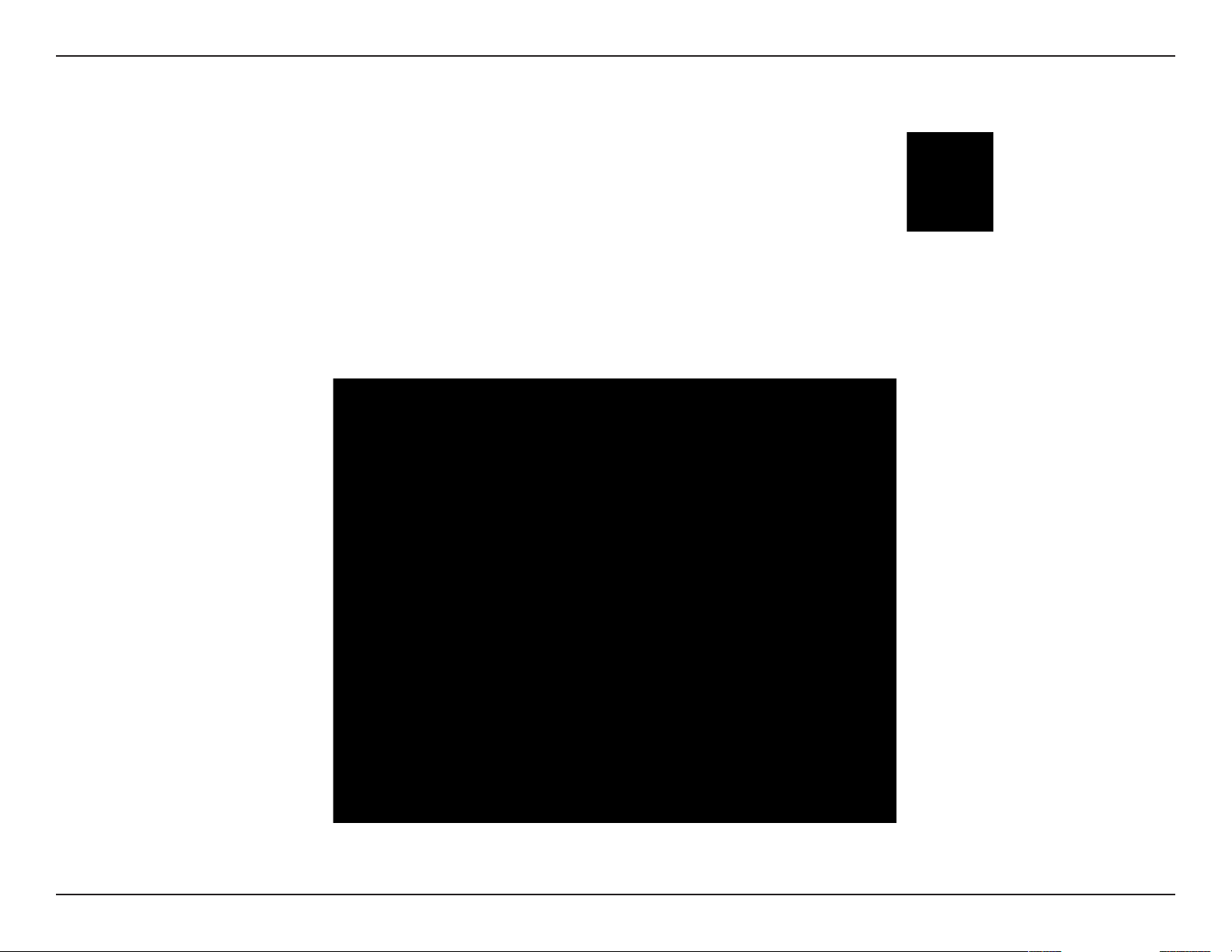
Section 2 - Installation
Mac Users
Insert the Installation CD-ROM into your computer’s optical drive. On the desktop, open your
CD drive and double-click on the SetupWizard le.
After about 20-30 seconds, the Setup Wizard will open, which will guide you step-by-step through the installation process
from connecting your hardware to conguring your camera and registering it with your mydlink account.
14D-Link DCS-931L User Manual
Page 15
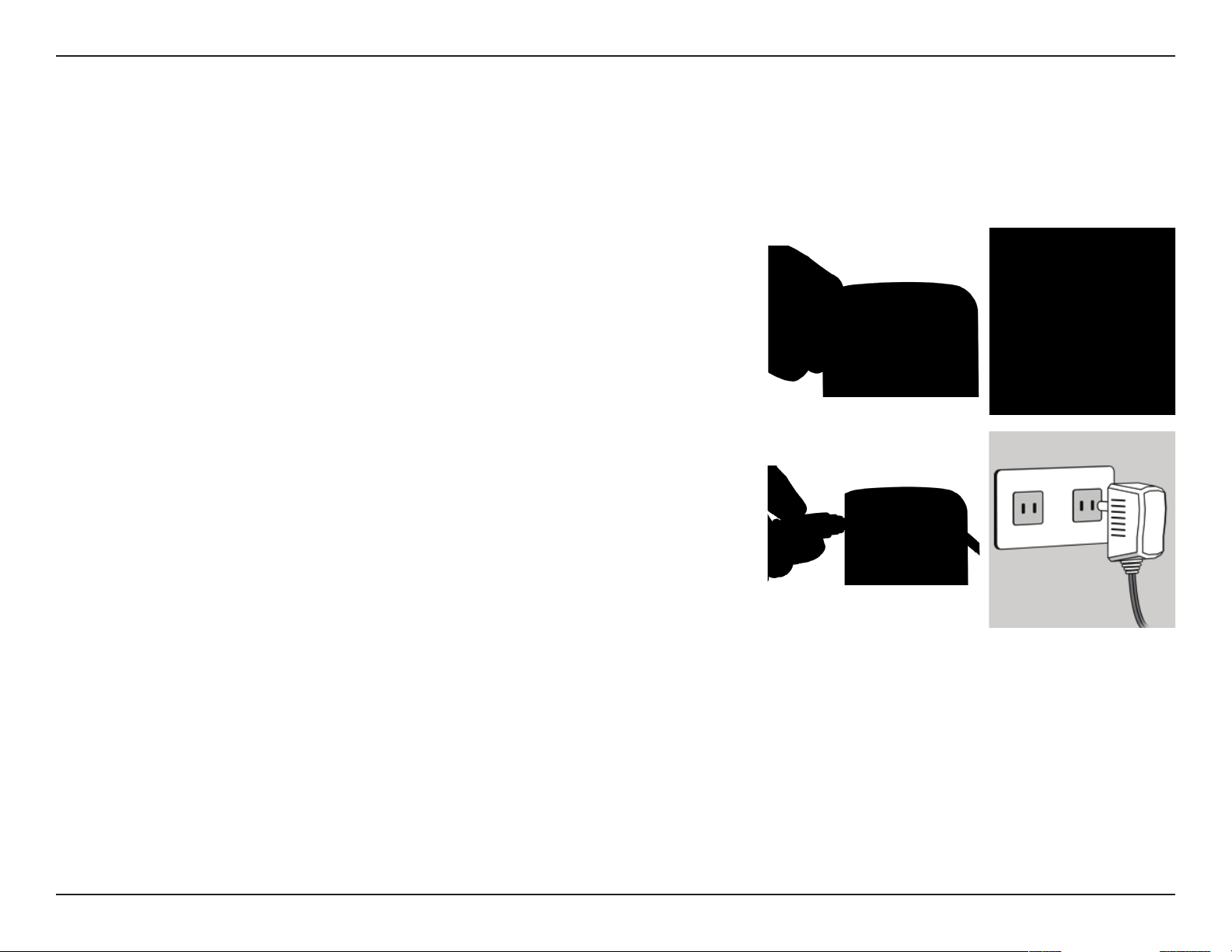
Section 2 - Installation
Manual Hardware Installation
If you wish to set up your camera without using the Camera Setup Wizard, please follow these steps.
Note: In order to use the mydlink features of this product, you will need to go through the Camera Setup Wizard or Zero
Conguration Setup.
Connect the Ethernet Cable
Use the included Ethernet cable and plug it into the camera. Plug the other
end into an available port on your router.
Attach the External Power Adapter
Connect the power adapter to the power connector on your camera, then
plug the power adapter into a wall outlet.
Congure Your Camera
Refer to “Conguration” on page 19 for information on how to congure your
camera.
Optional: Use WPS to Connect Wirelessly
You can use WPS to connect your camera to your network wirelessly. For
more information, refer to “WPS - Push Button Setup” on page 17. If your router
does not support WPS, you will still be able to set up your camera’s wireless
settings in the camera’s web interface.
15D-Link DCS-931L User Manual
Page 16

Section 2 - Installation
Wireless Installation Considerations
The D-Link Wireless Network Camera lets you access your network using a wireless connection from anywhere within the
operating range of your wireless network. However, the number, thickness and location of walls, ceilings, or other objects
that the wireless signals must pass through, may limit the range. Typical ranges vary depending on the types of materials and
background RF (radio frequency) noise in your home or business. The key to maximizing wireless range is to follow these basic
guidelines:
1. Minimize the number of walls and ceilings between your adapter and other network devices (such as your
Network Camera) - each wall or ceiling can reduce your adapter’s range from 3-90 feet (1-30 meters).
2. Be aware of the direct line between network devices. A wall that is 1.5 feet thick (.5 meters), at a 45-degree angle
appears to be almost 3 feet (1 meter) thick. At a 2-degree angle, it looks over 42 feet (14 meters) thick. Position
your devices so that the signal will travel straight through a wall or ceiling (instead of at an angle) for better
reception.
3. Building Materials make a dierence. A solid metal door or aluminum studs may weaken the wireless signal. Try
to position your access points, wireless routers, and other networking devices where the signal passes through
drywall or open doorways. Materials and objects such as glass, steel, metal, walls with insulation, water (sh
tanks), mirrors, le cabinets, brick, and concrete will degrade your wireless signal.
4. Keep your product at least 3-6 feet or 1-2 meters away from electrical devices or appliances that generate RF
noise.
5. If you are using 2.4GHz cordless phones or other radio frequency sources (such as microwave ovens), your
wireless connection may degrade dramatically or drop completely. Make sure your 2.4GHz phone base is as far
away from your wireless devices as possible. The base transmits a signal even if the phone in not in use.
16D-Link DCS-931L User Manual
Page 17

Section 2 - Installation
WPS - Push Button Setup
Alternatively, you may create a secure wireless connection using the WPS Button on the back of the camera.
To create a WPS connection:
Step 1
Make sure the camera is plugged in, then press and hold the WPS button for
three seconds. The blue WPS status LED will start blinking.
Step 2
Press the WPS button on your router within 60 seconds. The WPS button is
usually on the front or side of your router. On some routers, you may need
to log in to the web interface and click on an on-screen button to activate
the WPS feature. If you are not sure where the WPS button is on your router,
please refer to your router’s User Manual.
WPS Button
The DCS-931L will automatically create a secure wireless connection to your
router. While connecting, the green LED will ash and your camera will reboot.
17D-Link DCS-931L User Manual
Page 18

Section 2 - Installation
mydlink
After registering your DCS-931L camera with a mydlink account in the Camera Installation Wizard, you will be able to remotely
access your camera from the www.mydlink.com website. After signing in to your mydlink account, you will see a screen similar
to the following:
For more details on using your camera with mydlink, go to the Support section of the mydlink website and check the User
Manual section for your product to nd the latest instruction guide for your camera's mydlink features.
18D-Link DCS-931L User Manual
Page 19

Section 3 - Conguration
Conguration
Using the Web Conguration Interface
After completing the Camera Installation Wizard, you are ready to use your camera. The camera’s built-in Web conguration interface is designed
to allow you to easily access and congure your DCS-931L. At the end of the wizard, enter the IP address of your camera into a web browser, such
®
as Internet Explorer
the default password is blank. After entering your password, click OK.
Note: If you are directly connecting your PC to the camera, or if you are using the camera on a closed network, the default IP is 192.168.0.20.
. To log in, use the User name admin and the password you created in the Installation Wizard. If you did not create a password,
19D-Link DCS-931L User Manual 19
Page 20

Section 3 - Conguration
Live Video
The Live Video screen shows you the live video feed from your camera.For information on how to congure your Live Video streams, refer to “Video”
on page 29.
Video
Compression
Format:
Zoom:
Audio:
Click the H.264 or MJPEG radio button to choose which stream to view.
Click on these buttons to zoom in and out of the video.
Click on these buttons to turn audio playback on and o.
20D-Link DCS-931L User Manual 20
Page 21

Section 3 - Conguration
Setup
Wizard
You may choose to congure your network by using the Internet Connection Setup
Wizard that includes step-by-step instructions. Otherwise, you may manually congure your
connection using the Manual Internet Connection Setup.
Note: To register your camera with mydlink and enable its mydlink-related features, you will
need to use the Camera Installation Wizard. Please refer to “Camera Installation Wizard” on
page 13 for more details.
21D-Link DCS-931L User Manual 21
Page 22

Section 3 - Conguration
Internet Connection Setup Wizard
This wizard will guide you through a step-by-step process to congure your new D-Link
Camera and connect the camera to the Internet.
Click Next to continue.
Select what kind of Internet connection your camera should use:
• DHCP Connection (Default): If you are connected to a router, or are not sure which
connection to use, select DHCP Connection.
• Static IP Address: This will allow you to manually enter your network settings for the
camera. If you are not sure what settings to enter, check with your Internet Service
Provider or network administrator.
• PPPoE Connection: If your camera is directly connected to a DSL modem, you may
need to use PPPoE. Enter the username and password provided to you by your Internet
Service Provider.
Click Next to continue.
22D-Link DCS-931L User Manual 22
Page 23

Section 3 - Conguration
If you have a Dynamic DNS account and would like the camera to update your IP address
automatically, select Enable and enter your host information. Otherwise, simply select
Disable.
Click Next to continue.
Enter a name for your camera. Click Next to continue.
Congure the correct time to ensure that all events are triggered, captured, and scheduled
at the right time. Click Next to continue.
This page displays your congured settings. Click Apply to save and activate your changes,
or click Back to change your settings.
23D-Link DCS-931L User Manual 23
Page 24

Section 3 - Conguration
This section allows you to congure your network settings.
Network Setup
DHCP:
Static IP Client:
PPPoE Settings:
Port Settings:
Select this connection if you have a DHCP server running on your network
and would like a dynamic IP address to be updated to your camera
automatically.
You may obtain a static or xed IP address and other network information
from your network administrator for your camera. A static IP address will
ease you for accessing your camera in the future.
IP Address: The xed IP address
Subnet Mask: The default value is “255.255.255.0.” Used to determine if
the destination is the same subnet.
Default Gateway: The gateway used to forward frames to destinations
in a dierent subnet. Invalid gateway settings may cause the failure of
transmissions to a dierent subnet.
Primary DNS: Primary domain name server that translates names to IP
addresses.
Secondary DNS: Secondary domain name server to backup the Primary
DNS.
If you are using a PPPoE connection, enable it and enter the User Name
and Password for your PPPoE account. You can get this information from
your Internet service provider (ISP).
You may congure a Second HTTP port that will allow you to connect to
the camera via a standard web browser. The port can be set to a number
other than the default TCP ports 80. A corresponding port must be opened
on the router. For example, if the port is changed to 1010, users must type
http://192.168.0.100:1010 instead of only “http://192.168.0.100”.
UPnP Settings:
Enable this setting to congure your camera as a UPnP device in the
network.
24D-Link DCS-931L User Manual 24
Page 25

Section 3 - Conguration
Wireless Setup
This section allows you to set up and congure the wireless settings on your camera.
Enable
Wireless:
SSID:
Channel:
Connection
Mode:
Site Survey:
Wireless
Security Mode:
Check this box to allow your camera to connect to your network wirelessly.
Enter the network name(SSID) of the wireless network you want to connect
to. You can also click the Site Survey button below to choose an available
network and ll in settings automatically.
If you are using Ad-Hoc as your connection mode, select the same channel
that is being used by yourwireless network.
Select the connection mode used by your wireless network. In most cases,
you should select Infrastructure. Ad-Hoc is only used if your camera is
directly connecting to another PC or device.
Clicking this button will allow you to select an available wireless network
to connect to, and will ll in the necessary settings for you.
Select the wireless security mode used by your wireless network. If you
select WEP or WPA-PSK/WPA2-PSK, enter the password for your wireless
network in the text box that appears.
25D-Link DCS-931L User Manual 25
Page 26

Section 3 - Conguration
Extender Setup
This section allows you to setup and congure the wireless network extending feature of your camera. Extender Mode allows your camera to extend
the range of your existing wireless network. You can choose to use the same network name and settings as your existing wireless network, or you
can create a new one.
Enable
Extender
Mode:
Host Wireless
Network Name:
Extended
Wireless
Network Name
(SSID):
Maximum
Clients Allowed
to Connect:
Security Mode:
Check this box to enable Extender Mode.
This shows the name of the Host wireless network that the camera is
connected to and will extend.
Select an option:
• Same as Host Wireless Network Name: Your extended network
will use the same name and settings as your Host network. Your
devices can use the same wireless information to connect to both
the Host and Extended networks.
• Create a New Wireless Network Name: This allows you to
manually set the name and security used for the extended network.
You will need to add this information for each wireless device that
connects to this Extended network.
Set the maximum number of clients that are allowed to connect to the
extended network.
If you choose to Create a New Wireless Network Name, you can set
your wireless security options here.
26D-Link DCS-931L User Manual 26
Page 27

Section 3 - Conguration
DDNS
This section allows you to congure the DDNS setting for your camera. DDNS will allow all users to access your camera using a domain name instead
of an IP address.
Enable:
Server Address:
Host Name:
User Name:
Password:
Click to enable the DDNS function.
Select your Dynamic DNS Server from the pull down menu.
Enter the host name of the DDNS server.
Enter your username or e-mail used to connect to the DDNS.
Enter your password used to connect to the DDNS server.
27D-Link DCS-931L User Manual 27
Page 28

Section 3 - Conguration
Image Setup
This section allows you to congure the image settings for your camera.
Enable
Antiicker:
Flip Image:
Mirror:
Brightness
Control:
Contrast
Control:
Saturation
Control:
If you have lights ickering in your camera video, try enabling antiicker.
Otherwise, you should leave this disabled.
Select this box to vertically ip the video.
Horizontally ip the video.
Note: If the camera is installed upside down, Flip Image and Mirror should
both be checked
Allows you to adjust the brightness level.
Allows you to adjust the contrast level.
Allows you to adjust the saturation level.
28D-Link DCS-931L User Manual 28
Page 29

Section 3 - Conguration
Video
This section allows you to congure the video settings for your camera.
Video Prole:
Encode Type:
Resolution:
FPS:
JPEG Quality:
View Mode:
Light Frequency:
This section allows you to change the Resolution, FPS, and Quality.
Your camera has separate settings for the H.264 and MJPEG video streams.
Select the desired video resolution from three formats: 640x480, 320x240, and
160x112. Higher settings oer better quality, but will require more bandwidth
to stream.
Select the frame rate(FPS) to use for the video stream. Higher settings oer
better quality, but will require more bandwidth to stream.
Select one of ve levels of image quality: Highest, High, Medium, Low, and
Lowest.
Select the default encoding to use when viewing your video on the Live Video
page.
Select the frequency used by your lighting and power to help reduce image
icker.
29D-Link DCS-931L User Manual 29
Page 30

Section 3 - Conguration
Audio
This section allows you to adjust the audio settings for your camera.
Note: Please wait a few seconds for the camera to adjust the audio after making changes.
Audio Settings:
Volume Settings:
You may Enable or Disable the camera audio feed.
Select the desired volume percentage level.
30D-Link DCS-931L User Manual 30
Page 31

Section 3 - Conguration
Motion Detection
Motion detection allows you to mark areas of your camera’s video to monitor for motion, which can be used to trigger snapshots or recordings.
Refer to “Mail” on page 33 and “FTP” on page 35 for more details.
Motion
Detection:
Time:
Sensitivity:
Detection
Areas:
Select whether you want to enable or disable the motion detection feature
of your camera.
Specify whether you want to Always have motion detection enabled, or
according to a Schedule that you dene.
Specify the amount of dierence required to determine whether there
was motion.
Use your mouse to click on the areas of the video that you would like to
monitor for motion.
31D-Link DCS-931L User Manual 31
Page 32

Section 3 - Conguration
Sound Detection
Sound detection allows you to detect when there is a loud sound in the area, which can be used to trigger snapshots or recordings. Refer to “Mail”
on page 33 and “FTP” on page 35 for more details.
Sound
Detection:
Time:
Detection
Level:
Select whether you want to enable or disable the sound detection feature
of your camera.
Specify whether you want to Always have motion detection enabled, or
according to a Schedule that you dene.
Specify the volume level that a sound must exceed in order to be “detected”.
32D-Link DCS-931L User Manual 32
Page 33

Section 3 - Conguration
Mail
This section allows you to congure your camera to send snapshots and video clips to an e-mail address. If you are not sure what settings to use,
check with your e-mail service provider.
SMTP Server
Address:
Sender e-mail
Address:
Receiver e-mail
Address:
User Name:
Password:
This is the domain name or IP address of your external e-mail server.
This is the e-mail address listed as the sender for your notication e-mails.
This is the e-mail address that your notication e-mails will be sent to.
If the SMTP server uses authentication, enter your user name.
If the SMTP server uses authentication, enter your password.
For example, if you want to use Gmail with SSL-TLS for e-mail notications, you
can follow the setup procedure as below:
Step 1 - Enter “smtp.gmail.com” in SMTP Server Address.
Step 2 - Change the SMTP server port number from 25 to 465.
Step 3 - Enter your gmail e-mail address in Sender E-mail Address.
Step 4 - Enter the destination e-mail address in Receiver E-mail Address.
Step 5 - Enter the user name required to access the SMTP server.
Step 6 - Enter the password required to access the SMTP server.
Step 7 - Select SSL-TLS and then click Save Settings.
Step 8 - Click the Test button to send a test e-mail will be sent to the e-mail
account listed above.
Note: You can also use STARTTLS, which will use SMTP server port number
587.
Note: If you want to use a Yahoo SMTP server, the SMTP server address will be
dierent between each registered region, and only SMTP port 465 is supported
for SSL-TLS.
33D-Link DCS-931L User Manual 33
Page 34

Section 3 - Conguration
Enable the
e-mailing of
images to an
e-mail account:
E-mail Interval:
Enable the
e-mailing of
video clips
to an e-mail
account:
Test E-mail
Account:
Enabling this will allow snapshots to be e-mailed to you in dierent ways:
• Choosing Always will e-mail snapshots continuously based on the
E-mail Interval specified.
• Choosing Schedule will allow you to schedule when to start and
stop the e-mailing of snapshots.
• Select Motion/Sound Detection if you would like the camera to
e-mail images only when motion or sound is detected. You can
choose whether to e-mail a snapshot immediately, or e-mail 6
snapshots together, with 3 frames before and after motion/sound
was detected. You can also set the Frame interval time to specify
how far apart the snapshots should be.
This sets the limit for how frequently e-mail notifcations will be sent. This
can be set from 1 to 65535 seconds.
Enabling this will allow video clips to be e-mailed to you in dierent ways.
This is the same as e-mailing images, as specied above, but will take video
clips according to the Video Limit settings you specify.
This will send a test e-mail according to the e-mail settings you have
specied above.
34D-Link DCS-931L User Manual 34
Page 35

Section 3 - Conguration
FTP
This section allows you to congure your camera to send snapshots and video clips to an FTP server.
Host Name:
Port:
User Name:
Password:
Path:
Passive Mode:
Enable the
uploading of
images to an
FTP server:
Image
Frequency:
Base File Name:
Enter the IP address of the FTP server that you will be connecting to.
Enter the port of the FTP server that you will be connecting to.
Enter the user name of your FTP server account.
Enter the password of your FTP server account.
Enter the destination path/folder to save les to on the FTP server.
Enabling passive mode may help you reach your FTP server if your camera
is behind a router protected by a rewall.
Enabling this will allow snapshots to be uploaded in dierent ways:
• Choosing Always will upload snapshots continuously based on
the Image Frequency specified.
• Choosing Schedule will allow you to schedule when to start and
stop the uploading of snapshots.
• Select Motion/Sound Detection if you would like the camera to
upload images only when motion or sound is detected.
Set how frequently you want images to be taken and uploaded. You can
choose to upload by frames per second, or by seconds per frame.
Set what you want the base le name to be for your snapshots.
35D-Link DCS-931L User Manual 35
Page 36

Section 3 - Conguration
File:
Test FTP Server:
Select how you want uploading of snapshots to be handled:
• Overwrite will replace the old snapshot with the new one. This
means you will only have one snapshot that is updated every time
a new one is taken.
• Date/Time Suffix will add the date and time to the end of the
snapshot file name. You can also choose to make subfolders
based on a period of time you specify to help you organize your
snapshots.
• Sequence Number Suffix will add a number to the end of the
snapshot file name up to the number you specify, after which the
oldest files will be overwritten.
Clicking on the Test button will send a test JPEG snapshot to the FTP server
specied above to make sure that your settings are correct.
This will send a test e-mail according to the e-mail settings you have
specied above.
36D-Link DCS-931L User Manual 36
Page 37

Section 3 - Conguration
Time and Date
This section allows you to congure the settings of the internal system clocks for your camera.
Time Zone:
Synchronize
NTP Server:
Set the Date
and Time
Manually:
Select the time zone for your region from the drop down menu.
Enabling this will allow the camera to update its clock automatically from
an NTP server. Select the NTP server closest to you, and select whether
you want to apply daylight saving corrections.
If Synchronize NTP Server is disabled, you can set the date and time
manually. You can also click on the Copy Your Computer’s Time Settings
to automatically set the date and time based on your computer’s settings.
37D-Link DCS-931L User Manual 37
Page 38

Section 3 - Conguration
Maintenance
Admin
This section allows you to change the administrator’s password and congure the server settings for your camera. You can also manage the user
account(s) that are allowed to access to your camera.
Admin
Password:
Camera Name:
LED Control:
User Access
Control:
Snapshot URL
Authentication:
OSD Time:
Add User
Account:
To change the admin password used to log into the web interface, enter
the old password, then enter the new password and retype it in the next
text box, then click Apply.
Specify a name for your camera
Select Normal to enable the LED on the front of the device, or select O
to disable the LED. Turning this o may be useful if you do not want the
camera to be noticable.
Select Enable to enable user access control or Disable to allow only the
administrator account to access the camera.
Select Enable to allow access to the current camera snapshot via the web
address indicated.
Select Enable to allow the current time to be added to the camera video,
and select a color to use for the text.
You can create new users to provide viewing access for your camera’s
video. User accounts will only be able to access the Live Video section
of the web conguration interface, but cannot access any other parts or
change any settings.
To create a new user, enter a user name, password, and retype the
password, then click Add. A maximum of 8 user accounts can be created.
User List:
Displays the account names of authorized users. You can modify or delete
an account by clicking on its modify or delete icon.
38D-Link DCS-931L User Manual 38
Page 39

Section 3 - Conguration
System
This section allows you to save and restore your conguration, restore the factory settings, and/or restart the camera.
Save To Local
Hard Drive:
Load From
Local Hard
Drive:
Restore
To Factory
Default:
Rebbot The
Device:
Click the Save Configuration button to save the current camera
conguration to your local PC.
To load a previously saved conguration, click the Browse... button, select
your saved conguration le, then click the Restore Conguration From
File button.
Click the Restore Factory Defaults button to reset all settings back to
the factory defaults. Please note that this will erase any changes you have
made to the settings of the camera.
Click the Reboot the Device button to reboot the camera.
39D-Link DCS-931L User Manual 39
Page 40

Section 3 - Conguration
Firmware Upgrade
Your current rmware version and date will be displayed on your screen. You may go to the D-Link Support Page to check for the latest rmware
versions available.
To upgrade the rmware on your DCS-931L, download the latest rmware from the D-Link
Support Page to your local hard drive. Click the Browse... button and select the rmware
le, then click the Upload button to start the rmware upgrade.
Warning: The rmware upgrade process must not be interrupted or the camera may be
damaged. When upgrading rmware, do not unplug the camera or your PC or close your web
browser until the process is complete. It is also highly recommended that you use a wired
connection for your camera and PC when upgrading rmware.
40D-Link DCS-931L User Manual 40
Page 41

Section 3 - Conguration
Status
Device Info
This section displays all the detailed information about your device and network settings.
41D-Link DCS-931L User Manual 41
Page 42

Section 3 - Conguration
Active User
This page lists all the active users’ information including the User Name, IP address, and the time that camera access began.
42D-Link DCS-931L User Manual 42
Page 43

Section 4 - Troubleshooting
Troubleshooting
1. What is Remote Access? How do I enable it?
Remote Access allows you to access your camera from any PC connected to the Internet through a web browser. This lets you view your camera
feed and manage your camera’s settings when you’re away from home.
To enable Remote Access, simply go through the Camera Installation Wizard included on the Installation CD that came in your package. You can
also download the wizard from the following websites:
DCS-931L: http://DCS-931L.mydlink.com
After going through the wizard, you should see Remote Status: Enabled on the summary page.
If you see Remote Status: Disabled, make sure that:
...the front LED on your camera is lit solid green
...your Internet connection is working
...your router’s LAN & WAN connections are working properly
...your router has UPnP enabled (if your router does not support UPnP, please refer to Appendix A)
...your router can get a public IP
...your router is upgraded to the latest rmware
...you have tried rebooting your router by unplugging it, then plugging it back in
After checking the above items, you can click the Retry button to refresh the summary screen to see if Remote Access has been enabled.
2. What can I do if I forget my password?
If you forget your password, you will need to perform a hard reset of your camera. This process will change all your settings back to the factory
defaults.
To reset your camera, please use an unfolded paperclip to press and hold the RESET button for at least 3 seconds while your camera is plugged in.
43D-Link DCS-931L User Manual
Page 44

Section 4 - Troubleshooting
3. Why does the LED not light up?
The power supply might be faulty. Conrm that you are using the provided DC 5V power supply for this network camera. Verify that the power
supply is correctly connected. If the camera is functioning normally, the LED may have been disabled. See “Admin” on page 38 for information about
how to enable the LED.
4. Why is the camera’s network connection unreliable?
There might be a problem with the network cable. To conrm that the cables are working, PING the address of a known device on the network. If
the cabling is OK and your network is reachable, you should receive a reply similar to the following (…bytes = 32 time = 2 ms).
Another possible problem may be that the network device such as a hub or switch utilized by the Network Camera is not functioning properly.
Please conrm the power for the devices are well connected and functioning properly.
5. Why does the Network Camera work locally but not remotely?
This might be caused by the rewall protection. Check the Internet rewall with your system administrator. The rewall may need to have some
settings changed in order for the Network Camera to be accessible outside your local LAN. For more information, please refer to the section about
installing your camera behind a router.
Make sure that the Network Camera isn’t conicting with any Web server you may have running on your network.
The default router setting might be a possible reason. Check that the conguration of the router settings allow the Network Camera to be accessed
outside your local LAN.
6. Why does a series of broad vertical white lines appear through out the image?
It could be that the image sensor has become overloaded when it has been exposed to bright light such as direct exposure to sunlight or halogen
lights. Reposition the camera into a more shaded area immediately, as prolonged exposure to bright lights will damage the sensor.
7. The camera is producing noisy images. How can I solve the problem?
The video images might be noisy if the camera is used in a very low light environment.
44D-Link DCS-931L User Manual
Page 45

Section 4 - Troubleshooting
8. The images are poor quality, how can I improve the image quality?
Make sure that your computer’s display properties are set to at least 6-bit color. Using 16 or 256 colors on your computer will produce dithering
artifacts in the image, making the image look as if it is of poor quality.
You may also need to check your image settings to make sure the brightness, contrast, and other settings are set properly. For more, refer to”Image
Setup” on page 28.
9. Why are no images available through the Web browser?
ActiveX might be disabled. If you are viewing the images from Internet Explorer make sure ActiveX has been enabled in the Internet Options menu.
You may also need to change the security settings on your browser to allow the ActiveX plug-in to be installed.
If you are using Internet Explorer with a version number lower than 6, then you will need to upgrade your Web browser software in order to view
the streaming video transmitted by the Network Camera.
45D-Link DCS-931L User Manual
Page 46

Technical Specications
Technical Specications
SYSTEM REQUIREMENTS
• Microsoft Windows® 8/7/Vista/XP, or Mac with OS X 10.6 or higher
• PC with 1.3 GHz or above and at least 128 MB RAM
• Internet Explorer 7, Firefox 12, Safari 4, or Chrome 20 or higher
version with Java installed and enabled
NETWORKING PROTOCOL
• IPV4, ARP, TCP, UDP, ICMP
• DHCP Client
• NTP Client (D-Link)
• DNS Client
• DDNS Client (Dyndns and D-Link)
• SMTP Client
• FTP Client
• HTTP Server
• PPPoE
• UPnP Port Forwarding
BUILTIN PROTOCOL
• 10/100BASE-TX Fast Ethernet
• 802.11b/g/n WLAN
WIRELESS CONNECTIVITY
• 802.11b/g/n Wireless with WEP/WPA/WPA2 security
• WPS
WIRELESS TRANSMIT OUTPUT POWER
• 18.7 dbm for 802.11b, 23.7 dbm for 802.11g,
23.6 dbm for 802.11n (HT20), 22.4 dbm for 802.11n (HT40)
FLASH MEMORY
• 8 MB
RESET BUTTON
• Reset to factory default
VIDEO CODECS
• H.264
• MJPEG
• JPEG for still images
VIDEO FEATURES
• Adjustable image size and quality
• Time stamp and text overlay
• Flip and Mirror
RESOLUTION
• 640 x 480 at up to 30 fps
• 320 x 240 at up to 30 fps
• 160 x 112 at up to 30 fps
LENS
• Focal length: 3.15 mm, F2.8
SENSOR
• VGA 1/5 inch CMOS sensor
MINIMUM ILLUMINATION
• 1 lux @ F2.8
SDRAM
• 64 MB
46D-Link DCS-931L User Manual
Page 47

Technical Specications
VIEWING ANGLE
• Horizontal: 45.3°
• Vertical: 34.5°
• Diagonal: 54.9°
DIGITAL ZOOM
• Up to 4x
3A CONTROL
• AGC (Auto Gain Control)
• AWB (Auto White Balance)
• AES (Auto Electronic Shutter)
POWER
• Input: 100-240 V AC, 50/60 Hz
• Output: 5 V DC, 1 A
• External AC-to-DC switching power adapter
DIMENSIONS W X D X H
• Including the bracket and stand:
65.8 x 65 x 126 mm
• Camera only:
27.2 x 60 x 96 mm
STORAGE TEMPERATURE
• -20 ˚C to 70 ˚C (-4 ˚F to 158 ˚F)
HUMIDITY
• 20-80% RH non-condensing
EMISSION EMI, SAFETY & OTHER CERTIFICATIONS
• FCC Class B
• IC
• C-Tick
• CE
WEIGHT
• 83 g (without bracket and stand)
MAX POWER CONSUMPTION
• 3.5 W
OPERATION TEMPERATURE
• 0 ˚C to 40 ˚C (32 ˚F to 104 ˚F)
47D-Link DCS-931L User Manual
Page 48

警語
注意!
依據低功率電波輻射性電機管理辦法
第十二條經型式認證合格之低功率射頻電機,非經許可,公司、商號或
使用者均不得擅自變更頻率、加大功率或變更原設計之特性及功能。
第十四條低功率射頻電機之使用不得影響飛航安全及干擾合法通信;經
發現有干擾現象時,應立即停用,並改善至無干擾時方得繼續使用。前
項合法通信,指依電信規定作業之無線電信。低功率射頻電機須忍受合
法通信或工業、科學及醫療用電波輻射性電機設備之干擾。
經型式認證合格之低功率射頻電機, 非經許可,公司, 商號或使用者均不得擅自變更頻率,加
大功率或變更原設計之特性及功能
低功率射頻電機之使用不得影響飛航影響安全及干擾合法通信, 經發現有干擾現象時,應立
即停用,並改善至無干擾時方得繼續使用
前項合法通信,指一電信法規定作業之無線電通信低功率射頻電機需忍受合法通信或工業,科
學及醫療用電波輻射性電機設備之干擾
Page 49

FCC Notices
This device complies with Part 15 of the FCC Rules. Operation is subject to the following
two conditions: (1) this device may not cause harmful interference, and (2) this device
must accept any interference received, including interference that may cause undesired
operation.
CAUTION: Change or modification not expressly approved by the party responsible
for compliance could void the user’s authority to operate this equipment.
This equipment has been tested and found to comply with the limits for a Class B
digital device, pursuant to Part 15 of the FCC Rules. These limits are designed to provide
reasonable protection against harmful interference in a residential installation. This
equipment generates, uses and can radiate radio frequency energy and, if not installed
and used in accordance with the instructions, may cause harmful interference to radio
communications. However, there is no guarantee that interference will not occur in a
particular installation. If this equipment does cause harmful interference to radio or
television reception, which can be determined by turning the equipment off and on, the
user is encouraged to try to correct the interference by one or more of the following
measures:
--Reorient or relocate the receiving antenna.
--Increase the separation between the equipment and receiver.
--Connect the equipment into an outlet on a circuit different from that to which the receiver
is connected.
--Consult the dealer or an experienced radio/TV technician for help.
CAUTION:
Any changes or modifications not expressly approved by the grantee of this device could
void the user's authority to operate the equipment.
RF exposure warning
This equipment must be installed and operated in accordance with provided instructions
and the antenna(s) used for this transmitter must be installed to provide a separation
distance of at least 20 cm from all persons and must not be co-located or operating in
conjunction with any other antenna or transmitter. End-users and installers must be
provide with antenna installation instructions and transmitter operating conditions for
satisfying RF exposure compliance."
Page 50

Canada Notices
This device complies with RSS-210 of the Industry Canada Rules. Operation is subject to the
following two conditions: (1) This device may not cause harmful interference, and (2) this
device must accept any interference received, including interference that may cause
undesired operation.
Ce dispositif est conforme à la norme CNR-210 d'Industrie Canada applicable aux appareils
radio exempts de licence. Son fonctionnement est sujet aux deux conditions suivantes: (1) le
dispositif ne doit pas produire de brouillage préjudiciable, et (2) ce dispositif doit accepter
tout brouillage reçu, y compris un brouillage susceptible de provoquer un fonctionnement
indésirable.
Radiation Exposure Statement:
This equipment complies with IC radiation exposure limits set forth for an uncontrolled
environment. This equipment should be installed and operated with minimum distance 20cm
between the radiator & your body.
Déclaration d'exposition aux radiations:Cet équipement est conforme aux limites
d'exposition aux rayonnements IC établies pour un environnement non contrôlé. Cet
équipement doit être installé et utilisé avec un minimum de 20 cm de distance entre la source
de rayonnement et votre corps.
 Loading...
Loading...