Page 1
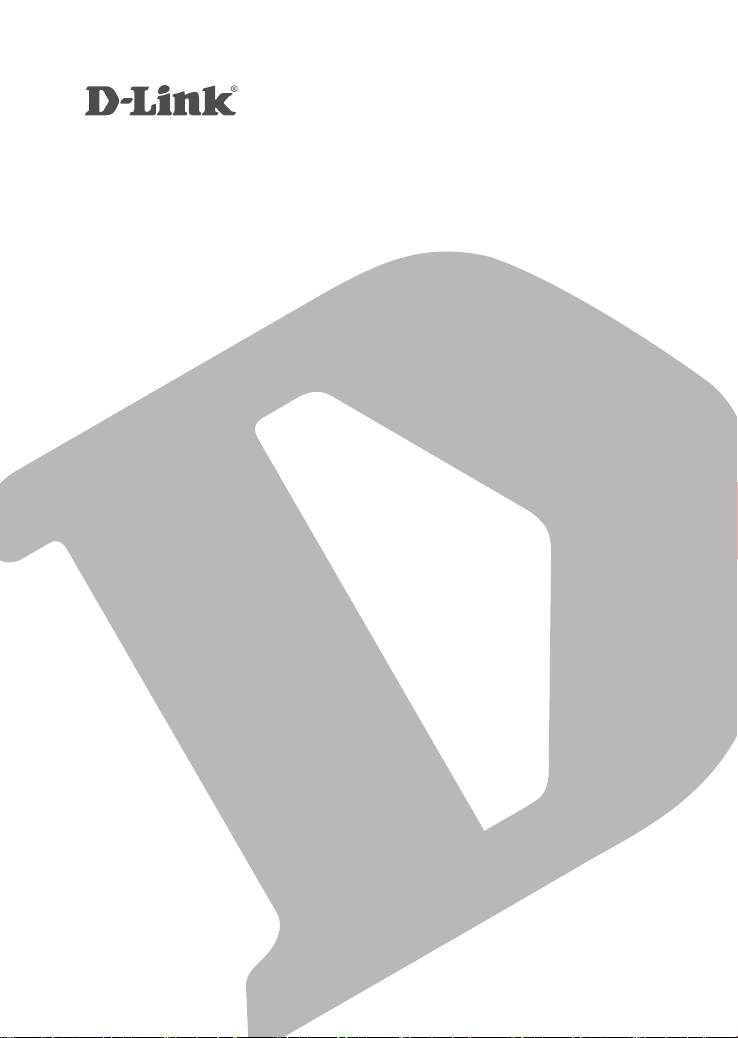
Pan & TilT Wi-Fi Day/nighT Camera
DCS-5000l
QUICK
INSTALLATION
GUIDE
КРАТКОЕ РУКОВОДСТВО ПО УСТАНОВКЕ
GUÍA DE INSTALACIÓN RÁPIDA
GUIA DE INSTALAÇÃO RÁPIDA
快速安裝指南
PETUNJUK PEMASANGAN CEPAT
クイックインストールガイド
快速安裝指南
Page 2
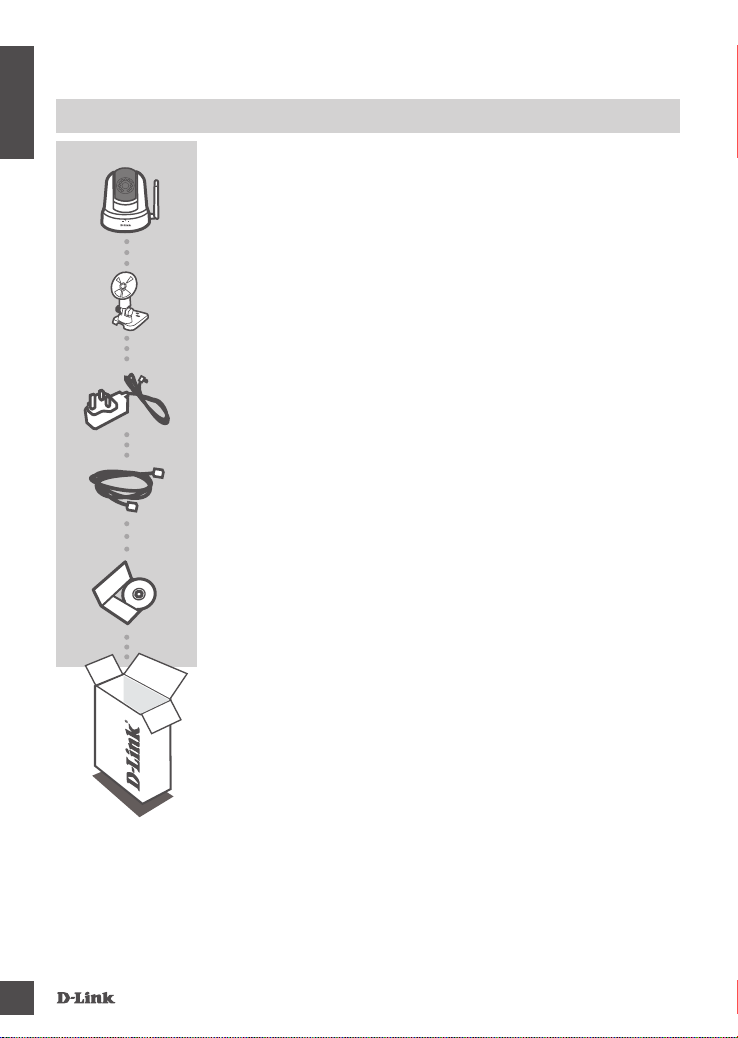
CONTENTS OF PACKAGING
ENGLISH
PAN & TILT WI-FI DAY/NIGHT CAMERA
DCS-5000L
MOUNTING KIT
POWER ADAPTER
ETHERNET CABLE (CAT5 UTP)
CONNECTS THE CAMERA TO YOUR ROUTER DURING SETUP
INSTALLATION CD
INCLUDES SETUP WIZARD & TECHNICAL MANUALS
If any of these items are missing from your packaging, contact your
reseller.
2
DCS-5000l
Page 3
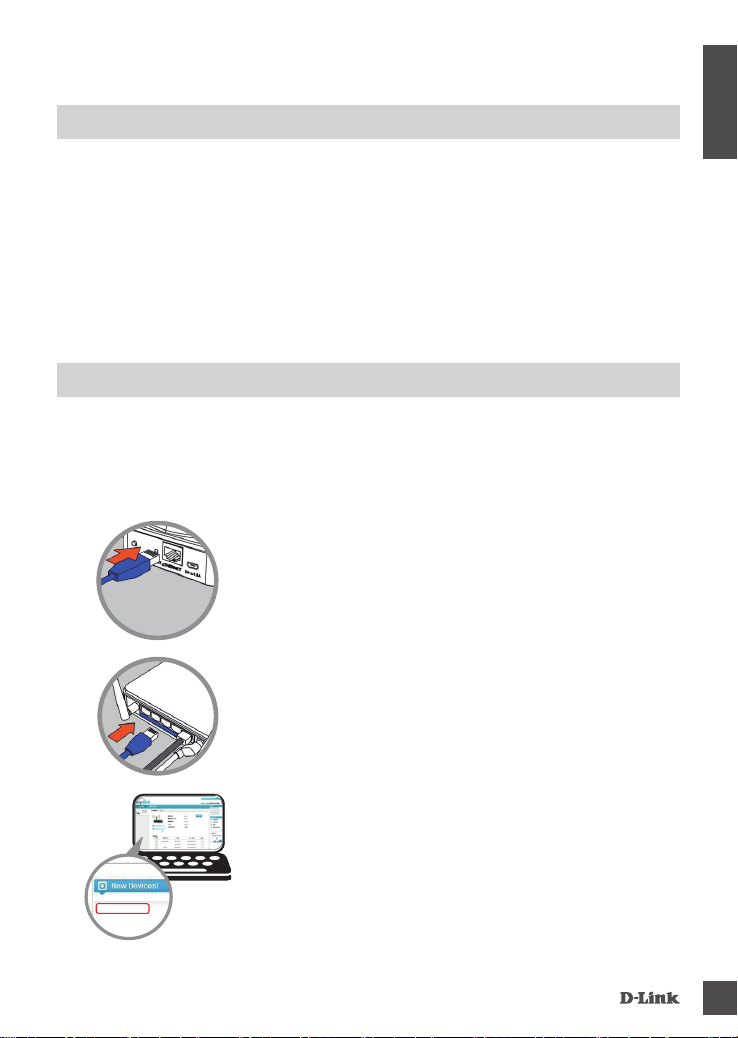
SYSTEM REQUIREMENTS
• 802.11n/g router (a D-Link Cloud Router is recommended)
• A broadband Internet connection
• Computer with:
• Microsoft Windows
• PC with 1.3 GHz or above and at least 128 MB RAM
• Internet Explorer 7, Firefox 12, Safari 6, or Chrome 20 or higher version with Java installed and
enabled
• iPhone, iPad, Android, or Windows smartphone or tablet (for remote viewing using mobile device)
®
8/7/Vista/XP, or Mac with OS X 10.6 or higher
PRODUCT SETUP
ZerO COnFigUraTiOn SeTUP
If you have a D-Link Cloud Router, you can take advantage of Zero Conguration Setup. This
feature automatically congures your camera’s settings for you and adds it to your mydlink account
automatically.
If you do not have a D-Link Cloud Router, you can use the mydlink Lite app or the downloadable
Setup Wizard to install and congure your camera, as described in the following section.
Step 1:
Connect the power cable and Ethernet cable to your Cloud Camera.
ENGLISH
DCS-5000L
DCS-5000l
Step 2:
Connect the other end of the Ethernet cable to your D-Link Cloud
Router and connect the camera’s power adapter to a power outlet.
Step 3:
From any computer, open a web browser, go to
http://www.mydlink.com and log in to your account.
Click on the device name when the new device notication appears
to add the camera to your account. You can adjust the focus by
turning the ring on the front of the camera.
If you wish to connect your camera to your router with a wireless
connection, you can simply disconnect the Ethernet cable and move
the camera to its intended location.
3
Page 4
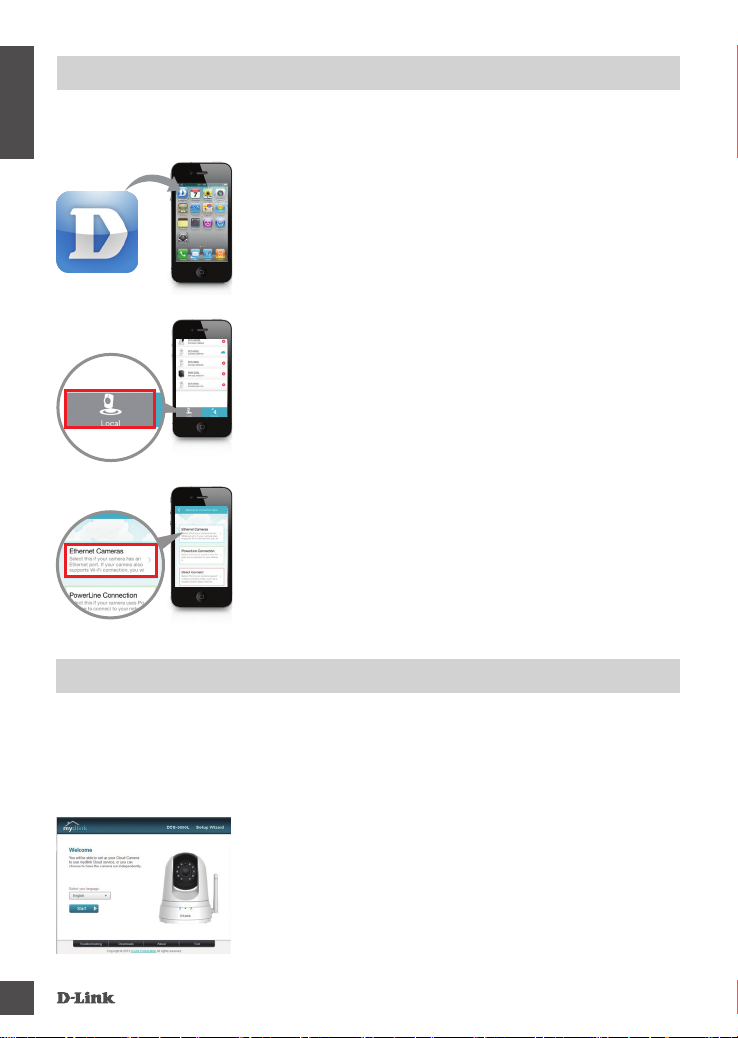
USing The mOBile aPP
If you do not have a D-Link Cloud Router, you can use the mydlink Lite mobile app to set up your
camera.
ENGLISH
Step 1:
Download the free mydlink™ Lite app by searching for mydlink Lite
in the App Store (iOS) or Google Play (Android).
Step 2:
Launch the app, tap on the Local tab at the bottom-left, then tap the
Add Camera button when it appears.
Step 3:
On the next screen, select Ethernet Cameras. Follow the on-screen
instructions. The wizard will guide you through the conguration
process for your DCS-5000L.
USing The SeTUP WiZarD
If you do not have a D-Link Cloud Router, you can simply use any Windows or Mac computer to
go through the Setup Wizard from the CD, which will guide you through the installation process from
connecting your hardware to conguring your camera.
If you do not have a CD-ROM drive, or the CD is missing, please download the Setup Wizard from
http://www.mydlink.com/support
• Windows Users: Insert the CD. If the Setup Wizard program does
not automatically start on your computer, go to Start > Run. In the
run box type D:\autorun.exe (where D: represents the drive letter
of your CD-ROM drive) and click OK.
• Mac Users: Insert the CD. On the desktop, open your CD drive,
and double-click on the SetupWizard le. Wait about 20-30
seconds, and follow the instructions on screen.
4
DCS-5000l
Page 5
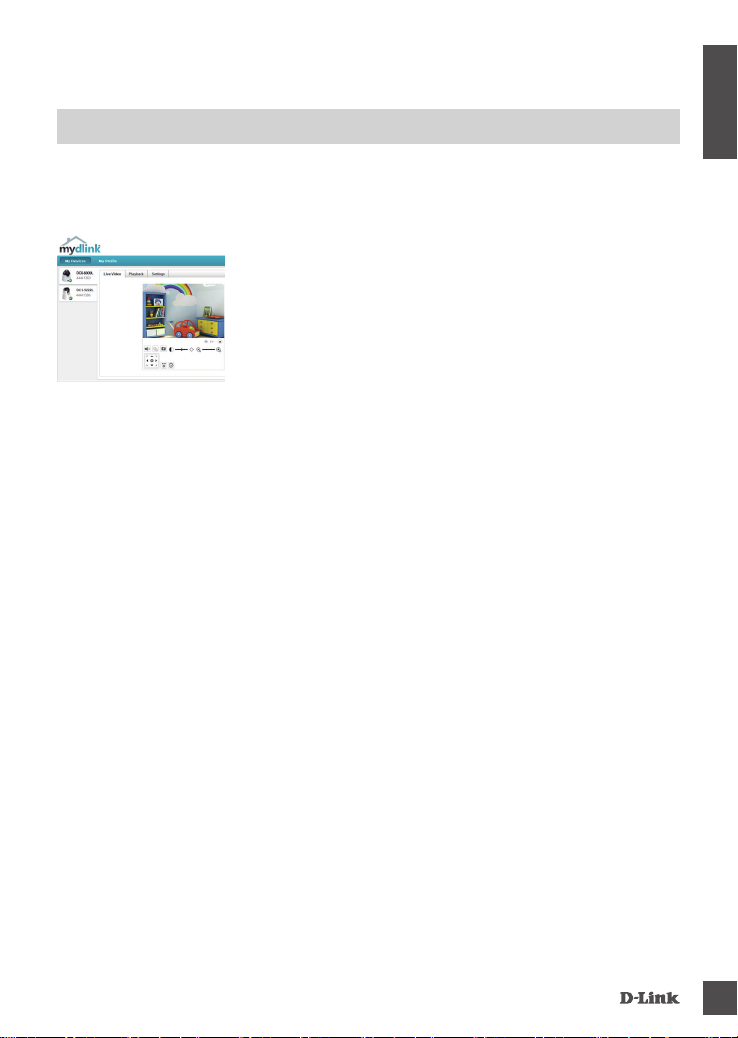
GETTING STARTED WITH mydlink
mydlink is a web-based service which allows you to view and control your mydlink-enabled devices
through any computer connected to the Internet. If you have cameras linked to your mydlink account,
you will be able to see their live views using the mydlink website. Follow the instructions below to
access your mydlink account.
• Open a web browser on any computer connected to the Internet.
• Type http://www.mydlink.com in the address bar and press
Enter.
• Sign in using your mydlink account.
• From the home screen, you will be able to view all devices which
have been linked to your mydlink account.
• Ensure that your browser supports both Java and ActiveX, and that these features have been
installed and enabled.
• Windows does not have Java installed by default. You can download the latest version from
http://www.java.com
• In Mac OS X 10.7.x, Java applets are disabled by default. To enable Java applets, click the Finder
> Applications > Utilities > Java Preferences and check the Enable applet plug-in and Web
Start applications option.
• The ActiveX
you have enabled the related options in Tools > Internet Options > Security > Custom Level.
®
controls in IE will install automatically if needed. We suggest that you make sure that
ENGLISH
DCS-5000l
5
Page 6

MOUNTING THE CAMERA
ENGLISH
Please refer to the steps below to assist you with mounting the camera using the arm mount. We
suggest that you congure the camera before mounting.
Step 1:
Place the arm mount where you want to position the camera and
use a pencil to mark the holes. Ensure the arm mount is oriented
correctly with adequate space for the camera to be mounted and
necessary cables to be routed.
Step 2:
Depending on the material of the wall or ceiling, use proper tools to
drill two holes 25mm deep with a 6mm drill bit where you marked.
After drilling the holes, insert the plastic anchors to support the
screws.
Step 3:
If desired, the cable can be concealed behind the mounting bracket.
Run the cable through the back of the mounting bracket, securing
it with the built-in guides. Be sure to leave enough cable length
protruding to allow connection to the camera.
Step 4:
Fasten the mounting bracket to the wall using the screws provided.
Step 5:
Using the supplied thumbscrew, fasten the camera to the mounting
bracket. Connect the power cable to the camera.
Step 6:
Adjust the angle of the arm on the mounting bracket as required.
Tighten the thumbscrew to lock the arm in place.
6
DCS-5000l
Page 7

TROUBLESHOOTING
SeTUP anD COnFigUraTiOn PrOBlemS
1. HOW DO I CONNECT MY CAMERA USING WPS?
We recommend that you use either the Zero Conguration or Setup Wizard method described earlier
in this guide as they will automatically congure your camera for your wireless network.
If you wish to use WPS to connect your camera, follow these steps:
• Press and hold the WPS button on the back of the camera for 5 seconds. The blue WPS status
LED will blink.
• Press the WPS button on your wireless router or access point within 60 seconds. On some
routers, you may need to log into the web interface and then click an onscreen button to activate
the WPS feature. If you are not sure where the WPS button is on your router or access point,
please refer to your router's user manual.
2. THE IMAGE IS OUT OF FOCUS.
You can turn the focus ring on the front of the camera to adjust the focus.
3. WHY IS THE CAMERA VIEW HAZY OR BRIGHT WHEN USING NIGHT VISION MODE?
The IR night vision lights on the camera may be reecting off of a nearby surface or window. Try
repositioning your camera to avoid reections or glare.
ENGLISH
DCS-5000l
7
Page 8

TeChniCal SUPPOrT
You can nd software updates and user documentation on the D-Link website.
Tech Support for customers in
ENGLISH
Australia:
Tel: 1300-766-868
24/7 Technical Support
Web: http://www.dlink.com.au
E-mail: support@dlink.com.au
India:
Tel: +91-832-2856000
Toll Free 1800-233-0000
Web: www.dlink.co.in
E-Mail: helpdesk@dlink.co.in
Singapore, Thailand, Indonesia,
Malaysia, Philippines, Vietnam:
Singapore - www.dlink.com.sg
Thailand - www.dlink.co.th
Indonesia - www.dlink.co.id
Malaysia - www.dlink.com.my
Philippines - www.dlink.com.ph
Vietnam - www.dlink.com.vn
Korea:
Tel : +82-2-2028-1810
Monday to Friday 9:00am to 6:00pm
Web : http://d-link.co.kr
E-mail : g2b@d-link.co.kr
New Zealand:
Tel: 0800-900-900
24/7 Technical Support
Web: http://www.dlink.co.nz
E-mail: support@dlink.co.nz
South Africa and Sub Sahara
Region:
Tel: +27 12 661 2025
08600 DLINK (for South Africa only)
Monday to Friday 8:30am to 9:00pm South
Africa Time
Web: http://www.d-link.co.za
E-mail: support@d-link.co.za
D-Link Middle East - Dubai, U.A.E.
Plot No. S31102,
Jebel Ali Free Zone South,
P.O.Box 18224, Dubai, U.A.E.
Tel: +971-4-8809022
Fax: +971-4-8809066 / 8809069
Technical Support: +971-4-8809033
General Inquiries: info.me@dlinkmea.com
Tech Support: support.me@dlinkmea.com
Egypt
1, Makram Ebeid Street -
City Light Building - oor 5
Nasrcity - Cairo, Egypt
Tel.: +2 02 23521593 - +2 02 23520852
Technical Support: +2 02 26738470
General Inquiries: info.eg@dlinkmea.com
Tech Support: support.eg@dlinkmea.com
Kingdom of Saudi Arabia
Ofce # 84 ,
Al Khaleej Building ( Mujamathu Al-Khaleej)
Opp. King Fahd Road, Olaya
Riyadh - Saudi Arabia
Tel: +966 1121 70008
Technical Support:
+966 1121 70009
General Inquiries: info.sa@ dlinkmea.com
Tech Support: support.sa@ dlinkmea.com
Pakistan
Islamabad Ofce:
61-A, Jinnah Avenue, Blue Area,
Suite # 11, EBC, Saudi Pak Tower,
Islamabad - Pakistan
Tel.: +92-51-2800397, 2800398
Fax: +92-51-2800399
Karachi Ofce:
D-147/1, KDA Scheme # 1,
Opposite Mudassir Park, Karsaz Road,
Karachi – Pakistan
Phone: +92-21-34548158, 34326649
Fax: +92-21-4375727
Technical Support: +92-21-34548310, 34305069
General Inquiries: info.pk@dlinkmea.com
Tech Support: support.pk@dlinkmea.com
8
DCS-5000l
Page 9

TeChniCal SUPPOrT
Iran
Unit 5, 5th Floor, No. 20, 17th Alley , Bokharest
St. , Argentine Sq. ,
Tehran IRAN
Postal Code : 1513833817
Tel: +98-21-88880918,19
+98-21-88706653,54
General Inquiries: info.ir@dlinkmea.com
Tech Support: support.ir@dlinkmea.com
Morocco
M.I.T.C
Route de Nouaceur angle RS et CT 1029
Bureau N° 312 ET 337
Casablanca , Maroc
Phone : +212 663 72 73 24
Email: support.na@dlinkmea.com
Lebanon RMA center
Dbayeh/Lebanon
PO Box:901589
Tel: +961 4 54 49 71 Ext:14
Fax: +961 4 54 49 71 Ext:12
Email: taoun@dlinkmea.com
Bahrain
Technical Support: +973 1 3332904
Kuwait:
Technical Support: + 965 22453939 / +965
22453949
ENGLISH
Türkiye
Büyükdere Cad. Ferro Plaza No:155
D: 1 K: 1 Zincirlikuyu / Istanbul
Tel: +90 (212) 289-56-59
Email: info.tr@dlink.com.tr
DCS-5000l
9
Page 10

NOTES
10
DCS-5000l
Page 11

NOTES
DCS-5000l
11
Page 12

WIRELESS NETWORK REMINDER
Wireless Net work Name (SSID)
Wireless Net work Password
Ver.1.00(DI)_130X183 2015/03/18
Page 13
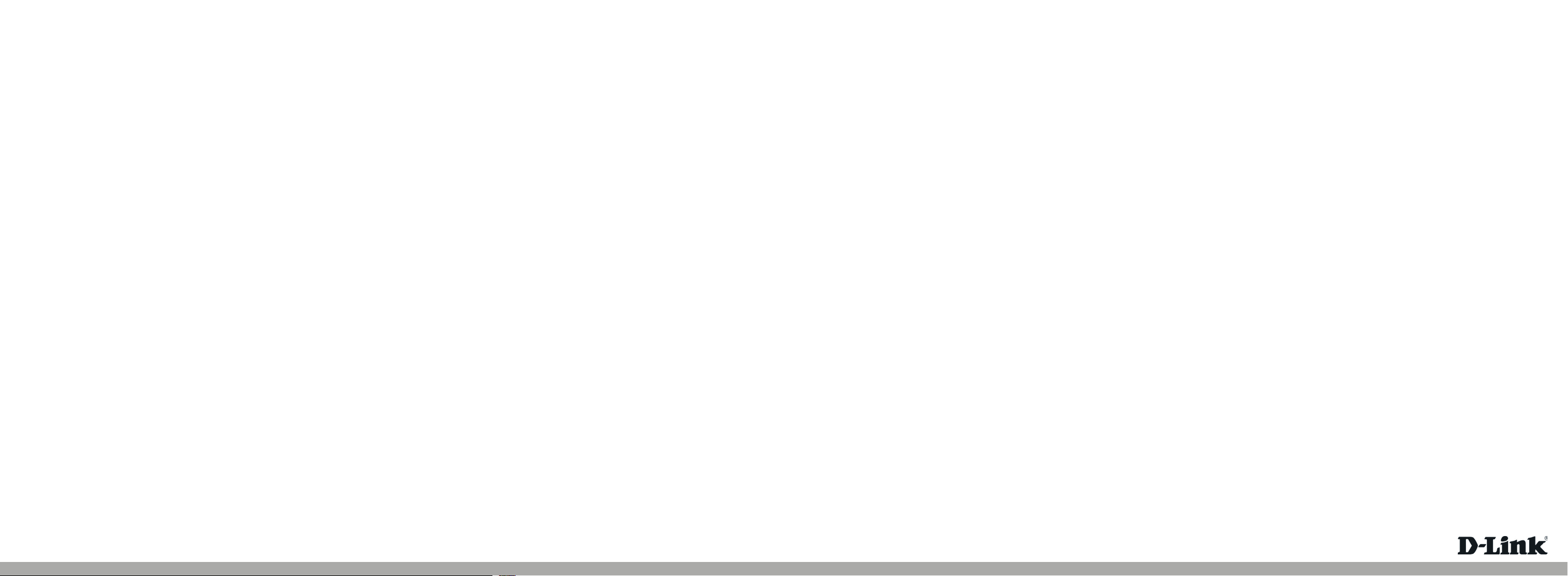
Warranty
Subject to the terms and conditions set forth herein, D-Link Systems, Inc. (“D-Link”) provides this Limited Warranty:
• Only to the person or entity that originally purchased the product from D-Link or its authorized reseller or
distributor, and
• Only for products purchased and delivered within Canada.
Limited Warranty:
D-Link warrants that the hardware portion of the D-Link product described below (“Hardware”) will be free from
material defects in workmanship and materials under normal use from the date of original retail purchase of the
product, for the period set forth below (“Warranty Period”), except as otherwise stated herein.
• Hardware (excluding power supplies and fans): One (1) Year Limited
• Power supplies and fans: One (1) year
• Spare parts amd spare kits: Ninety (90) days
The customer’s sole and exclusive remedy and the entire liability of D-Link and its suppliers under this Limited Warranty
will be, at D-Link’s option, to repair or replace the defective Hardware during the Warranty Period at no charge to the
original owner or to refund the actual purchase price paid. Any repair or replacement will be rendered by D-Link at
an Authorized D-Link Service Oce. The replacement hardware need not be new or have an identical make, model
or part. D-Link may, at its option, replace the defective Hardware or any part thereof with any reconditioned product
that D-Link reasonably determines is substantially equivalent (or superior) in all material respects to the defective
Hardware. Repaired or replacement hardware will be warranted for the remainder of the original Warranty Period
or ninety (90) days, whichever is longer, and is subject to the same limitations and exclusions. If a material defect is
incapable of correction, or if D-Link determines that it is not practical to repair or replace the defective Hardware,
the actual price paid by the original purchaser for the defective Hardware will be refunded by D-Link upon return to
D-Link of the defective Hardware. All Hardware or part thereof that is replaced by D-Link, or for which the purchase
price is refunded, shall become the property of D-Link upon replacement or refund.
Limited Software Warranty:
D-Link warrants that the software portion of the product (“Software”) will substantially conform to D-Link’s then
current functional specications for the Software, as set forth in the applicable documentation, from the date of
original retail purchase of the Software for a period of ninety (90) days (“Software Warranty Period”), provided that
the Software is properly installed on approved hardware and operated as contemplated in its documentation.
D-Link further warrants that, during the Software Warranty Period, the magnetic media on which D-Link delivers the
Software will be free of physical defects. The customer’s sole and exclusive remedy and the entire liability of D-Link
and its suppliers under this Limited Warranty will be, at D-Link’s option, to replace the non-conforming Software
(or defective media) with software that substantially conforms to D-Link’s functional specications for the Software
or to refund the por tion of the actual purchase price paid that is attributable to the Software. Except as otherwise
agreed by D-Link in writing, the replacement Software is provided only to the original licensee, and is subject to the
terms and conditions of the license granted by D-Link for the Software. Replacement Software will be warranted
for the remainder of the original Warranty Period and is subject to the same limitations and exclusions. If a material
non-conformance is incapable of correction, or if D-Link determines in its sole discretion that it is not practical to
replace the non-conforming Software, the price paid by the original licensee for the non-conforming Software will
be refunded by D-Link; provided that the non-conforming Software (and all copies thereof) is rst returned to D-Link.
The license granted respecting any Software for which a refund is given automatically terminates.
Non-Applicability of Warranty:
The Limited Warranty provided hereunder for Hardware and Software portions of D-Link’s products will not be applied
to and does not cover any refurbished product and any product purchased through the inventory clearance or
liquidation sale or other sales in which D-Link, the sellers, or the liquidators expressly disclaim their warranty obligation
pertaining to the product and in that case, the product is being sold “As-Is” without any warranty whatsoever including,
without limitation, the Limited Warranty as described herein, notwithstanding anything stated herein to the contrary.
Submitting A Claim:
The customer shall return the product to the original purchase point based on its return policy. In case the return policy
period has expired and the product is within warranty, the customer shall submit a claim to D-Link as outlined below:
• The customer must submit with the product as part of the claim a written description of the Hardware defect or
Software nonconformance in sucient detail to allow D-Link to conrm the same, along with proof of purchase
of the product (such as a copy of the dated purchase invoice for the product) if the product is not registered.
• The customer must obtain a Case ID Number from D-Link Technical Support (USA 1-877-453-5465 or Canada
1-800-361-5265), who will attempt to assist the customer in resolving any suspected defects with the product. If
the product is considered defective, the customer must obtain a Return Material Authorization (“RMA”) number
by completing the RMA form. Enter the assigned Case ID Number at https://rma.dl ink.com/ (U SA only) or
https://rma.dlink.ca (Canada only).
• After an RMA number is issued, the defective product must be packaged securely in the original or other suitable
shipping package to ensure that it will not be damaged in transit, and the RMA number must be prominently
marked on the outside of the package. Do not include any manuals or accessories in the shipping package. D-Link
will only replace the defective portion of the product and will not ship back any accessories.
• The customer is responsible for all in-bound shipping charges to D-Link. No Cash on Delivery (“COD”) is allowed.
Products sent COD will either be rejected by D-Link or become the property of D-Link. Products shall be fully
insured by the customer and shipped to D-Link Systems, Inc.
• USA residents send to 17595 Mt. Herrmann, Fountain Valley, CA 92708. D-Link will not be held responsible
for any packages that are lost in transit to D-Link. The repaired or replaced packages will be shipped to
the customer via UPS Ground or any common carrier selected by D-Link. Return shipping charges shall
be prepaid by D-Link if you use an address in the United States, otherwise we will ship the product to
you freight collect. Expedited shipping is available upon request and provided shipping charges are
prepaid by the customer. D-Link may reject or return any product that is not pack aged and shipped
in strict compliance with the foregoing requirements, or for which an RMA number is not visible from
the outside of the package. The product owner agrees to pay D-Link’s reasonable handling and return
shipping charges for any product that is not packaged and shipped in accordance with the foregoing
requirements, or that is determined by D-Link not to be defective or non-conforming.
• Canadian residents send to D-Link Networks, Inc., 2525 Meadowvale Boulevard Mississauga, Ontario,
L5N 5S2 Canada. D-Link will not be held responsible for any packages that are lost in transit to D-Link.
The repaired or replaced packages will be shipped to the customer via Purolator Canada or any common
carrier selected by D-Link. Return shipping charges shall be prepaid by D -Link if you use an address in
Canada, otherwise we will ship the product to you freight collect. Expedited shipping is available upon
request and provided shipping charges are prepaid by the customer. D-Link may reject or return any
product that is not packaged and shipped in strict compliance with the foregoing requirements, or
for which an RMA number is not visible from the outside of the package. The product owner agrees
to pay D-Link’s reasonable handling and return shipping charges for any product that is not packaged
and shipped in accordance with the foregoing requirements, or that is determined by D-Link not to be
defective or non-conforming. RMA phone number: 1-800-361-5265 Hours of Operation: Monday-Friday,
9:00AM – 9:00PM EST
What Is Not Covered:
The Limited Warranty provided herein by D-Link does not cover:
Products that, in D-Link’s judgment, have been subjected to abuse, accident, alteration, modication, tampering, negligence,
misuse, faulty installation, lack of reasonable care, repair or service in any way that is not contemplated in the documentation
for the product, or if the model or serial number has been altered, tampered with, defaced or removed; Initial installation,
installation and removal of the product for repair, and shipping costs; Operational adjustments covered in the operating
manual for the product, and normal maintenance; Damage that occurs in shipment, due to act of God, failures due to power
surge, and cosmetic damage; Any hardware, software, rmware or other products or services provided by anyone other
than D-Link; and Products that have been purchased from inventory clearance or liquidation sales or other sales in which
D-Link, the sellers, or the liquidators expressly disclaim their warranty obligation pertaining to the product.
While necessary maintenance or repairs on your Product can be performed by any company, we recommend that you use only
an Authorized D-Link Service Oce. Improper or incorrectly performed maintenance or repair voids this Limited Warranty.
Disclaimer of Other Warranties:
EXCEPT FOR THE LIMITED WARRANTY SPECIFIED HEREIN, THE PRODUCT IS PROVIDED “AS-IS” WITHOUT ANY WARRANTY
OF ANY KIND WHATSOEVER INCLUDING, WITHOUT LIMITATION, ANY WARRANTY OF MERCHANTABILITY, FITNESS FOR A
PARTICULAR PURPOSE AND NONINFRINGEMENT.
IF ANY IMPLIED WARRANTY CANNOT BE DISCLAIMED IN ANY TERRITORY WHERE A PRODUCT IS SOLD, THE DURATION OF
SUCH IMPLIED WARRANTY SHALL BE LIMITED TO THE DURATION OF THE APPLICABLE WARRANTY PERIOD SET FORTH ABOVE.
EXCEPT AS EXPRESSLY COVERED UNDER THE LIMITED WARRANTY PROVIDED HEREIN, THE ENTIRE RISK AS TO THE QUALITY,
SELECTION AND PERFORMANCE OF THE PRODUCT IS WITH THE PURCHASER OF THE PRODUCT.
Limitation of Liability:
TO THE MAXIMUM EXTENT PERMITTED BY LAW, D-LINK IS NOT LIABLE UNDER ANY CONTRACT, NEGLIGENCE, STRICT LIABILITY
OR OTHER LEGAL OR EQUITABLE THEORY FOR ANY LOSS OF USE OF THE PRODUCT, INCONVENIENCE OR DAMAGES OF ANY
CHARACTER, WHETHER DIRECT, SPECIAL, INCIDENTAL OR CONSEQUENTIAL (INCLUDING, BUT NOT LIMITED TO, DAMAGES
FOR LOSS OF GOODWILL, LOSS OF REVEN UE OR PROFIT, WORK STOPPAGE, COMPUTER FAILURE OR MALFUNCTION,
FAILURE OF OTHER EQUIPMENT OR COMPUTER PROGRAMS TO WHICH D-LINK’S PRODUC T IS CONNECTED WITH, LOSS
OF INFORMATION OR DATA CONTAINED IN, STORED ON, OR INTEGRATED WITH ANY PRODUCT RETURNED TO D-LINK FOR
WARRANTY SERVICE) RESULTING FROM THE USE OF THE PRODUCT, RELATING TO WARRANTY SERVICE, OR ARISING OUT OF
ANY BREACH OF THIS LIMITED WARRANTY, EVEN IF D-LINK HAS BEEN ADVISED OF THE POSSIBILITY OF SUCH DAMAGES.
THE SOLE REMEDY FOR A BREACH OF THE FOREGOING LIMITED WARRANTY IS REPAIR, REPLACEMENT OR REFUND OF THE
DEFECTIVE OR NONCONFORMING PRODUCT. THE MAXIMUM LIABILITY OF D-LINK UNDER THIS WARRANTY IS LIMITED TO
THE PURCHASE PRICE OF THE PRODUCT COVERED BY THE WARRANTY. THE FOREGOING EXPRESS WRITTEN WARRANTIES AND
REMEDIES ARE EXCLUSIVE AND ARE IN LIEU OF ANY OTHER WARRANTIES OR REMEDIES, EXPRESS, IMPLIED OR STATUTORY.
Governing Law:
This Limited Warranty shall be governed by the laws of the Province of Ontario. Some provinces do not allow exclusion or
limitation of incidental or consequential damages, or limitations on how long an implied warranty lasts, so the foregoing
limitations and exclusions may not apply. This Limited Warranty provides specic legal rights and you may also have other
rights which vary from state to state.
Trademarks:
D-Link is a registered trademark of D-Link Systems, Inc. Other trademarks or registered trademarks are the property of
their respective owners.
Copyright Statement:
No part of this publication or documentation accompanying this product may be reproduced in any form or by any means or
used to make any derivative such as translation, transformation, or adaptation without permission from D-Link Corporation/
D-Link Systems, Inc., as stipulated by the United States Copyright Act of 1976 and any amendments thereto. Contents are
subject to change without prior notice.
Copyright ©2013 by D-Link Corporation/D-Link Systems, Inc. All rights reserved.
CE Mark Warning:
This is a Class B product. In a domestic environment, this product may cause radio interference, in which case the user may
be required to take adequate measures.
FCC Statement:
This device complies with Part 15 of the FCC Rules. Operation is subject to the following two conditions: (1) This device
may not cause harmful interference, and (2) this device must accept any interference received, including interference that
may cause undesired operation.
This equipment has been tested and found to comply with the limits for a Class B digital device, pursuant to Part 15 of
the FCC Rules. These limits are designed to provide reasonable protection against harmful interference in a residential
installation. This equipment generates, uses and can radiate radio frequency energy and, if not installed and used in
accordance with the instructions, may cause harmful interference to radio communications. However, there is no
guarantee that interference will not occur in a particular installation. If this equipment does cause harmful interference to
radio or television reception, which can be determined by turning the equipment o and on, the user is encouraged to try
to correct the interference by one of the following measures:
• Reorient or relocate the receiving antenna.
• Increase the separation between the equipment and receiver.
• Connect the equipment into an outlet on a circuit dierent from that to which the receiver is connected.
• Consult the dealer or an experienced radio/TV technician for help.
FCC Caution:
Any changes or modications not expressly approved by the party responsible for compliance could void the user’s
authority to operate this equipment.
This transmitter must not be co-located or operating in conjunction with any other antenna or transmitter.
IMPORTANT NOTICE:
FCC Radiation Exposure Statement:
This equipment complies with FCC radiation exposure limits set forth for an uncontrolled environment. This equipment
should be installed and operated with minimum distance 20cm between the radiator & your body.
The availability of some specic channels and/or operational frequency bands are country dependent and are rmware
programmed at the factory to match the intended destination. The rmware setting is not accessible by the end user.
For detailed warranty information applicable to products purchased outside the United States, please contact the
corresponding local D-Link oce.
Industry Canada Statement:
This device complies with RSS-210 of the Industry Canada Rules. Operation is subject to the following two conditions:
(1) This device may not cause harmful interference, and (2) this device must accept any interference received, including
interference that may cause undesired operation.
IMPORTANT NOTE:
Radiation Exposure Statement:
This equipment complies with IC radiation exposure limits set forth for an uncontrolled environment. This equipment
should be installed and operated with minimum distance 20cm between the radiator & your body.
Version 1.4 | April 9, 2013
Page 14
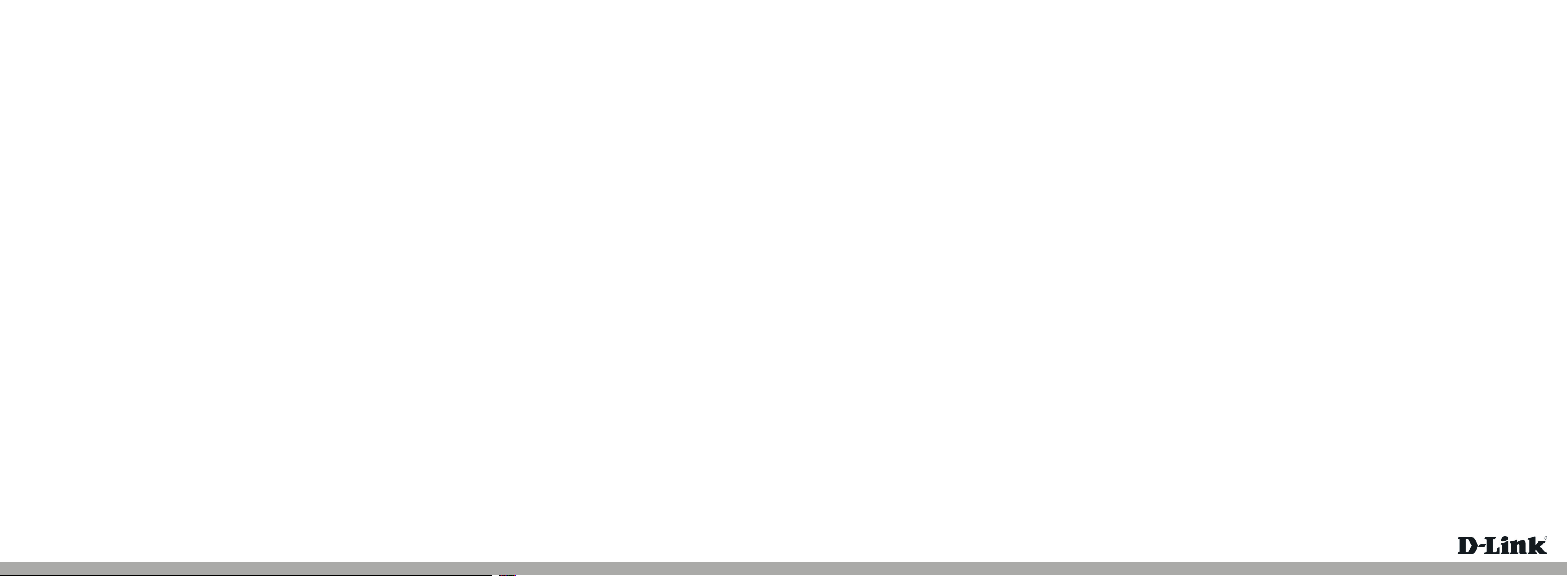
Garantie
Soumis aux conditions générales énoncées dans les présentes, D-Link Systems, Inc. («D-Link») ore la Garantie
limitée suivante:
• Uniquement à la personne ou l’entité ayant acheté le produit auprès de D -Link ou ses revendeurs ou
distributeurs agréés, et
• Uniquement pour les produits achetés auprès de D-Link ou d’un revendeur ou distributeur agréé, et livrés
au Canada.
Garantie limitée:
D-Link garantit que la partie matérielle du produit D-Link présenté ci-dessous («Matériel») est exempte de défauts
matériels et de main d’œuvre dans des conditions d’utilisation normales, à compter de la première date d’achat
au détail du produit et pendant la période stipulée ci-dessous («Période de garantie»), sauf mention contraire.
• Matériel (à l’exclusion des alimentations et des ventilateurs): Limitée à 1an
• Alimentations et ventilateurs: Un (1) an
• Pièces et kits de rechange : Quatre-vingt dix (90) jours
Le seul recours exclusif du client et l’entière responsabilité de D-Link et de ses fournisseurs, couverts par cette
Garantie limitée sont, à la discrétion de D-Link, la réparation ou le remplacement du Matériel défectueux pendant
la Période de garantie, sans frais pour le propriétaire d’origine, ou le remboursement du prix d’achat réellement
payé. Toute réparation ou remplacement seront réalisés par D-Link, dans un bureau de réparation D-Link agréé.
Le matériel de remplacement n’est pas nécessairement nouveau, ni identique du point de vue de la conception,
du modèle ou des pièces. À sa discrétion, D-Link remplace le Matériel défectueux ou toute pièce le composant par
tout produit reconditionné que D-Link estime raisonnablement être substantiellement équivalent (ou supérieur)
dans tous les aspects matériels au Matériel défectueux. Le matériel réparé ou de remplacement est garanti
pendant le reste de la Période de garantie initiale ou quatre-vingt dix (90) jours, selon la durée la plus longue, et
est soumis aux mêmes limites et exclusions. Si le défaut de matériau ne peut pas être réparé ou si D-Link estime
qu’il est peu pratique de réparer ou de remplacer le Matériau défectueux, le prix réellement payé par l’acheteur
initial pour le Matériel défectueux sera remboursé par D-Link au retour du Matériel défectueux. Tout Matériel ou
pièces le composant remplacés par D-Link ou pour lesquels le prix d’achat est remboursé deviennent la propriété
de D-Link lors de leur remplacement ou remboursement.
Garantie logicielle limitée:
D-L ink gara ntit que la part ie logic ielle du p roduit (« Logic iel ») est su bstan tiellement con forme aux
car acté rist ique s fonc tion nelles ac tuel les de D -Lin k concern ant le L ogici el, co mme én oncé da ns la
docum enta tion a ppli cabl e, à com pter d e la dat e d’ach at au dé tail i niti ale du L ogic iel et p enda nt
une duré e d e quatre -vingt di x (9 0) jours (« Période de garantie du logi ciel »), atten du q ue le Logic iel
est co rrect ement in stall é sur du matér iel agré é et explo ité comm e i ndiqu é d ans sa doc ument ation.
D-Link garantit en outre que pendant la Période de garantie du logiciel, le support magnétique sur lequel D-Link
délivre le Logiciel sera exempt de défaut physique. Aux termes de cette Garantie limitée, le seul recours exclusif du
client et l’entière responsabilité de D-Link et de ses fournisseurs sont, à la discrétion de D-Link, le remplacement du
Logiciel nonconforme (ou le support défectueux) par un logiciel substantiellement conforme aux caractéristiques
fonctionnelles de D-Link concernant le Logiciel ou le remboursement de la partie du prix d'achat réellement payé
correspondant au Logiciel. Sauf accord écrit contraire avec D-Link, le Logiciel de remplacement est seulement
fourni au détenteur de la licence initiale et est soumis aux conditions générales de la licence accordée par D-Link
pour le Logiciel. Le Logiciel de remplacement est garanti pendant le reste de la Période de garantie initiale et est
soumis aux mêmes limites et exclusions. Si la non-conformité du matériel ne peut pas être réparé ou si D-Link
estime à sa seule discrétion qu’il est peu pratique de remplacer le Logiciel nonconforme, le prix payé par le
détenteur initial de la licence pour le Logiciel nonconforme sera remboursé par D-Link attendu que le Logiciel
nonconforme (et toutes ses copies) lui soit renvoyé au préalable. La licence accordée pour tout Logiciel ayant fait
l’objet d’un remboursement prend n immédiatement.
Rejet de garantie:
La Garantie limitée fournie ci-après pour les parties Matériel et Logiciel des produits D-Link ne s’applique pas et ne
prend pas en charge les produits remis à neuf et tout produit acheté lors d’une vente de liquidation d’inventaire
ou d’une vente de liquidation ou lors toute autre vente où D-Link , les vendeurs ou les liquidateurs rejettent
expressément leur obligation de garantie concernant le produit. Dans ce cas, le produit est vendu «en l’état» sans
garantie d’aucune sorte, y compris et sans limitation, la Garantie limitée énoncée dans les présentes, nonobstant
toute clause contraire citée aux termes des présentes.
Envoi de réclamation:
Le client est tenu de renvoyer le produit au point d’achat initial, conformément à la politique de retour de ce dernier. Si
la période de politique de retour a expiré, mais que le produit est toujours sous garantie, le client est tenu d’envoyer une
réclamation à D-Link, dans les conditions exposées ci-après:
• Dans le cadre de la réclamation, le client doit accompagner le produit d’une description écrite du défaut de
Matériel ou de non-conformité du Logiciel de manière susamment détaillée pour que D-Link puisse conrmer
les faits, ainsi que d’une preuve d’achat du produit (par ex. une copie de la facture d’achat datée du produit) si
ce dernier n'est pas enregistré.
• Le clie nt doit obten ir un numéro d’id entifi cation du dossie r a uprès du supp ort techn ique de D-Li nk
(États- Unis 1-877-453-5465 ou Canada 1-800-361-5265), qui ten tera de l’aide r à résoudre tout problème
sus pect é avec le produit . Si le prod uit es t c onsi déré co mme déf ectue ux, le cl ient doit o bteni r un
num éro d’Auto risat ion de reto ur du maté riel (« RM A» ) en rempl issan t l e formul aire RMA . Saisi ssez
le num éro d’identifi cation du do ssier att ribué sur le site htt ps://r ma.dlink .com/ (US A s euleme nt) ou
https://rma.dlink.ca (Canada seulement).
• Une fois le numéro RMA émis, le produit défectueux doit être emballé de manière sûre dans l’emballage d’origine
ou tout autre emballage d’expédition adapté pour garantir qu’il ne sera pas endommagé pendant le transport.
Le numéro RMA doit en outre être inscrit de manière visible sur l'extérieur de l'emballage. Ne joignez pas les
manuels ou accessoires dans l’emballage d’expédition. D-Link ne remplacera que la partie défectueuse du produit
et ne renverra pas d'accessoire.
• Le client est responsable de tous les frais de renvoi à D-Link. Aucun envoi contre remboursement n’est autorisé.
Les produits envoyés contre remboursement seront rejetés par D-Link ou deviendront sa propriété. Les produits
doivent être complètement assurés par le client et envoyés à D-Link Systems, Inc.
• Les résidents des États-Unis envoient à 17595 Mt. Herrmann, Fountain Valley, CA 92708. D-Link ne sera
pas tenu responsable de tout colis perdu pendant le transport jusqu’à son établissement. Les produits
réparés ou remplacés seront expédiés au client par UPS Ground ou tout coursier courant sélectionné
par D-Link. Les frais de renvoi doivent être prépayés par D-Link si vous utilisez une adresse aux ÉtatsUnis; sinon, vous serez redevable des frais de port des produits qui vous seront expédiés. L’expédition
est disponible sur demande et attendu que les frais d’expéditions sont prépayés par le client. D-Link
peut rejeter ou renvoyer un produit qui n’est pas conditionné et expédié en strict conformité avec les
exigences susmentionnées ou pour lesquels le numéro RMA est invisible à l’extérieur de l’emballage. Le
propriétaire du produit consent à payer les frais d’expédition de retour et de traitement raisonnables à
D-Link pour tout produit n’étant pas conditionné ou expédié conformément aux exigences précitées
ou dont D-Link a estimé qu’il n’était pas défectueux, ni nonconforme.
• Les résidents du Canada envoient à D-Link Networks, Inc., 2525 Meadowvale Boulevard Mississauga,
Ontario, L5N 5S2 Canada. D-Link ne sera pas tenu responsable de tout colis perdu pendant le transport
jusqu’à son établissement. Les produits réparés ou remplacés seront expédiés au client par Purolator
Canada ou tout coursier courant sélectionné par D-Link. Les frais de renvoi doivent être prépayés par
D-Link si vous utilisez une adresse au Canada; sinon, vous serez redevable des frais de port des produits
qui vous seront expédiés. L’expédition est disponible sur demande et attendu que les frais d’expéditions
sont prépayés par le client. D-Link peut rejeter ou renvoyer un produit qui n’est pas conditionné et expédié
en strict conformité avec les exigences susmentionnées ou pour lesquels le numéro RMA est invisible à
l’extérieur de l’emballage. Le propriétaire du produit consent à payer les frais d’expédition de retour et de
traitement raisonnables à D-Link pour tout produit n’étant pas conditionné ou expédié conformément
aux exigences précitées ou dont D-Link a estimé qu’il n’était pas défectueux, ni nonconforme. Numéro
de téléphone d'obtention du n° RMA: 1-800-361-5265 Horaires d'ouverture : Du lundi au vendredi, de
9h00 à 21h00 (EST)
Éléments non pris en charge:
La Garantie limitée fournie par D-Link aux termes des présentes ne prend pas en charge:
Les produits, qui selon D-Link, ont été soumis à un abus, un accident, une modication, une altération, un sabotage, une
négligence, une mauvaise utilisation, une installation défectueuse, un manque d’entretien raisonnable, une réparation ou
un entretien d’une manière non indiquée dans la documentation du produit ou si le modèle ou le numéro de série a été
modié, saboté, contrefait ou supprimé, l’installation initiale, l’installation et le retrait du produit pour réparation et les
frais d’expédition, les ajustements opérationnels pris en charge dans le manuel d’utilisation du produit et la maintenance
normale, les dommages fortuits pendant le transport ou dues à un cas de force majeure, les pannes dues à une surtension
et les dommages cosmétiques, tout matériel, logiciel, microprogramme ou autres produits ou services fournis par une autre
personne que D-Link et les produits achetés lors de ventes de liquidation d'inventaire ou de liquidation ou toutes ventes dans
lesquelles D-Link, les vendeurs ou les liquidateurs rejettent expressément leur obligation de garantie concernant le produit.
Bien que n’importe quelle société puisse réaliser les travaux de maintenance ou de réparation nécessaires de votre Produit,
nous recommandons de faire appel exclusivement au Bureau de réparations D-Link agréé. Une maintenance ou une réparation
réalisée de manière inadaptée ou incorrecte annule cette Garantie limitée.
Rejet d’autres garanties:
À L’EXCEPTION DE LA GARANTIE LIMITÉE ÉNONCÉE DANS LES PRÉSENTES, LE PRODUIT EST FOURNI «EN L’ÉTAT», SANS
GARANTIE D’AUCUNE SORTE, Y COMPRIS, ET SANS S'Y LIMITER, TOUTE GARANTIE DE QUALITÉ MARCHANDE, DE CARACTÈRE
ADAPTÉ À UNE UTILISATION PARTICULIÈRE ET DE NON CONTREFAÇON.
SI UNE GARANTIE IMPLICITE NE PEUT PAS ÊTRE REJETÉE SUR UN TERRITOIRE OÙ UN PRODUIT EST VENDU, LA DURÉE
DE LADITE GARANTIE IMPLICITE DOIT Ê TRE LIMITÉE À LA DURÉE DE LA PÉRIODE DE GARANTIE APPLICABLE ÉNONCÉE
PRÉCÉDEMMENT. À L’EXCEPTION DE CE QUI EST EXPRESSÉMENT PRIS EN CHARGE AUX TERMES DE LA PRÉSENTE GARANTIE
LIMITÉE, L’INTÉGRALITÉ DU RISQUE LIÉ À LA QUALITÉ, LA SÉLECTION ET LES PERFORMANCES DU PRODUIT EST SUPPORTÉ
PAR L’ACHETEUR DU PRODUIT.
Responsabilité limitée:
DANS LA MESURE MAXIMALE AUTORISÉE PAR LA LOI, D-LINK NE SAURAIT ÊTRE TENU POUR RESPONSABLE PAR CONTRAT,
NÉGLIGENCE, STRICTE RESPONSABILITÉ OU AUTRE PRINCIPE LÉGAL OU MORAL DE TOUTE PERTE D’UTILISATION DU PRODUIT,
DÉRANGEMENT OU DOMMAGE DE TOUS ORDRES, QU’IL SOIT DIRECT, SPÉCIAL, ACCIDENTEL OU CONSÉCUTIF (Y COMPRIS, ET
SANS S’Y LIMITER LES DOMMAGES FORTUITS, PERTE DE BÉNÉFICES OU DE PROFITS, ARRÊT DE TRAVAIL, PANNE D’ORDINATEUR
OU DYSFONCTIONNEMENT, PANNE D’AUTRE ÉQUIPEMENT OU DE PROGRAMMES INFORMATIQUES AUXQUELS LE PRODUIT
D-LINK EST CONNECTÉ, PERTE D'INFORMATIONS OU DE DONNÉES CONTENUES DANS, ENREGISTRÉES SUR OU INTÉGRÉES
DANS TOUT PRODUIT RENVOYÉ À D-LINK AU TITRE DU SERVICE DE GARANTIE) RÉSULTANT DE L'UTILISATION DU PRODUIT,
LIÉ AU SERVICE DE GARANTIE OU ÉMANANT D'UNE RUPTURE DE LADITE GARANTIE LIMITÉE, MÊME SI D-LINK A ÉTÉ AVERTI
DE LA POSSIBILITÉ D'UN TEL DOMMAGE. LE SEUL RECOURS POUR RUPTURE DE LA GARANTIE LIMITÉE SUSMENTIONNÉE
EST LA RÉPARATION, LE REMPLACEMENT OU LE REMBOURSEMENT DU PRODUIT DÉFECTUEUX OU NON CONFORME. LA
RESPONSABILITÉ MAXIMALE DE D-LINK AU TERMES DE CE TTE GARANTIE EST LIMITÉE AU PRIX D’ACHAT DU PRODUIT
PRIS EN CHARGE PAR LA GARANTIE. LES GARANTIES ET RECOURS EXPRESS ÉCRITS SUSMENTIONNÉS SONT EXCLUSIFS ET
REMPLACENT TOUTE AUTRE GARANTIE OU RECOURS, EXPRESS, TACITES OU LÉGAUX.
Loi applicable:
Cette garantie limitée est régie par les lois de la Province de l’Ontario et les lois fédérales du Canada applicables aux présentes.
Certaines provinces interdisent l’exclusion ou la limitation des dommages indirects ou accessories, ou les limitations
concernant la durée de la garantie tactie. Cette garantie limitée vous confère des droits légaux particuliers, et vous pourriez
donc jouir d’autres droits selon votre province de résidence.
Marques commerciales:
D-Link est une marque déposée de D-Link Systems, Inc. Les autres marques ou marques déposées appar tiennent à leurs
propriétaires respectifs.
Déclaration de copyright:
Au cu ne p ar ti e d e ce tt e pu bl ic at io n ou d e l a do cu me nt at io n jo in te à c e pr od ui t ne p eu t êt re
rep rodu ite, s ous quelqu e forme que ce soi t et pa r quel que moye n que ce soi t, ni u tili sée po ur cré er de s
dé rivé s, com me la trad uct ion, l a tra nsfo rmat ion ou l’a dapt ation, sans p ermi ssion d e D-Li nk Co rpor atio n/
D-Link Systems, Inc., comme stipulé par le Copyright Act américain de 1976 et les amendements apportés à celui-ci. Le
contenu est soumis à modication sans préavis.
Copyright ©2013 par D-Link Corporation/D-Link Systems, Inc. Tous droits réservés.
Avertissement de marque CE:
Ce produit est de classe B. Dans un environnement domestique, il peut produire des interférences radio. Dans ce cas,
l’utilisateur peut être tenu de prendre des mesures adéquates.
Déclaration FCC:
Ce dispositif se conforme à la partie 15 des Règles FCC. Le fonctionnement est soumis aux deux conditions
suivantes: 1) Ce dispositif ne risque pas de produire des interférences nuisibles, et 2) il doit accepter tous types
d'interférences reçues, y compris celles qui peuvent entraîner un dysfonctionnement.
Cet équipement a été testé et s'avère conforme aux limites applicables aux appareils numériques de classe B,
conformément à la partie 15 des Règles FCC. Ces limites sont destinées à fournir une protection raisonnable contre
les perturbations nuisibles dans une installation résidentielle. Cet équipement génère, utilise et peut rayonner une
énergie de radiofréquence et, s'il n'est pas installé et utilisé conformément aux instructions, il peut produire des
interférences nuisibles avec la communication radio. Cependant, il n'est pas garanti qu'aucune interférence ne se
produise dans une installation donnée. Si cet équipement produit des interférences nuisibles à la réception de la
radio ou de la télévision, ce qui peut être déterminé en éteignant puis en rallumant l'équipement, l'utilisateur est
encouragé à essayer de corriger les interférences en prenant une des mesures suivantes:
• Réorientation ou déplacement de l’antenne réceptrice.
• Éloignement de l’équipement et du récepteur.
• Connexion de l’équipement dans une prise d’un autre circuit que celui auquel le récepteur est connecté.
• Consultez le revendeur ou un technicien radio/TV expérimenté pour obtenir de l’aide.
Mise en garde FCC:
Tout changement ou modication non expressément approuvés par la partie responsable de sa conformité risque
d'invalider l'autorisation d'utiliser cet appareil accordée à l'utilisateur.
Cet émetteur ne doit pas être placé près d'une autre antenne ou d'un autre émetteur ni fonctionner en conjonction
avec ceux-ci.
DÉCLARATION IMPORTANTE :
Déclaration de la FCC relative à l'exposition aux radiations:
Cet équipement est conforme aux limitations concernant l'exposition aux radiations établies par la FCC dans un
environnement non contrôlé. Lorsque vous installez et utilisez l'équipement, laissez une distance minimum de
20cm entre l'élément rayonnant et vous.
La disponibilité de certains canaux spéciques et/ou bandes de fréquence opérationnelles dépend du pays et est
programmée par un microprogramme en usine pour correspondre à la cible prévue. L’utilisateur nal ne peut pas
accéder au paramètre du microprogramme.
Pour obtenir des informations détaillées sur la garantie applicable aux produits achetés en-dehors des États-Unis,
veuillez contacter votre bureau D-Link local.
Déclaration d’Industrie Canada:
Ce périphérique est conforme à la partie RSS-210 des règles d’Industrie Canada. Le fonctionnement est soumis aux
deux conditions suivantes: 1) Ce dispositif ne risque pas de produire des interférences nuisibles, et 2) il doit accepter
tous types d'interférences reçues, y compris celles qui peuvent entraîner un dysfonctionnement.
REMARQUE IMPORTANTE:
Déclaration d’exposition aux rayonnements:
Cet équipement est conforme aux limites d’expositions aux rayonnements IC énoncées pour un environnement
non contrôlé. Lorsque vous installez et utilisez l'équipement, laissez une distance minimum de 20 cm entre
l'élément rayonnant et vous.
Version 1.4 | 9 avril 2013 DWNAWARR0K0114
 Loading...
Loading...