Page 1
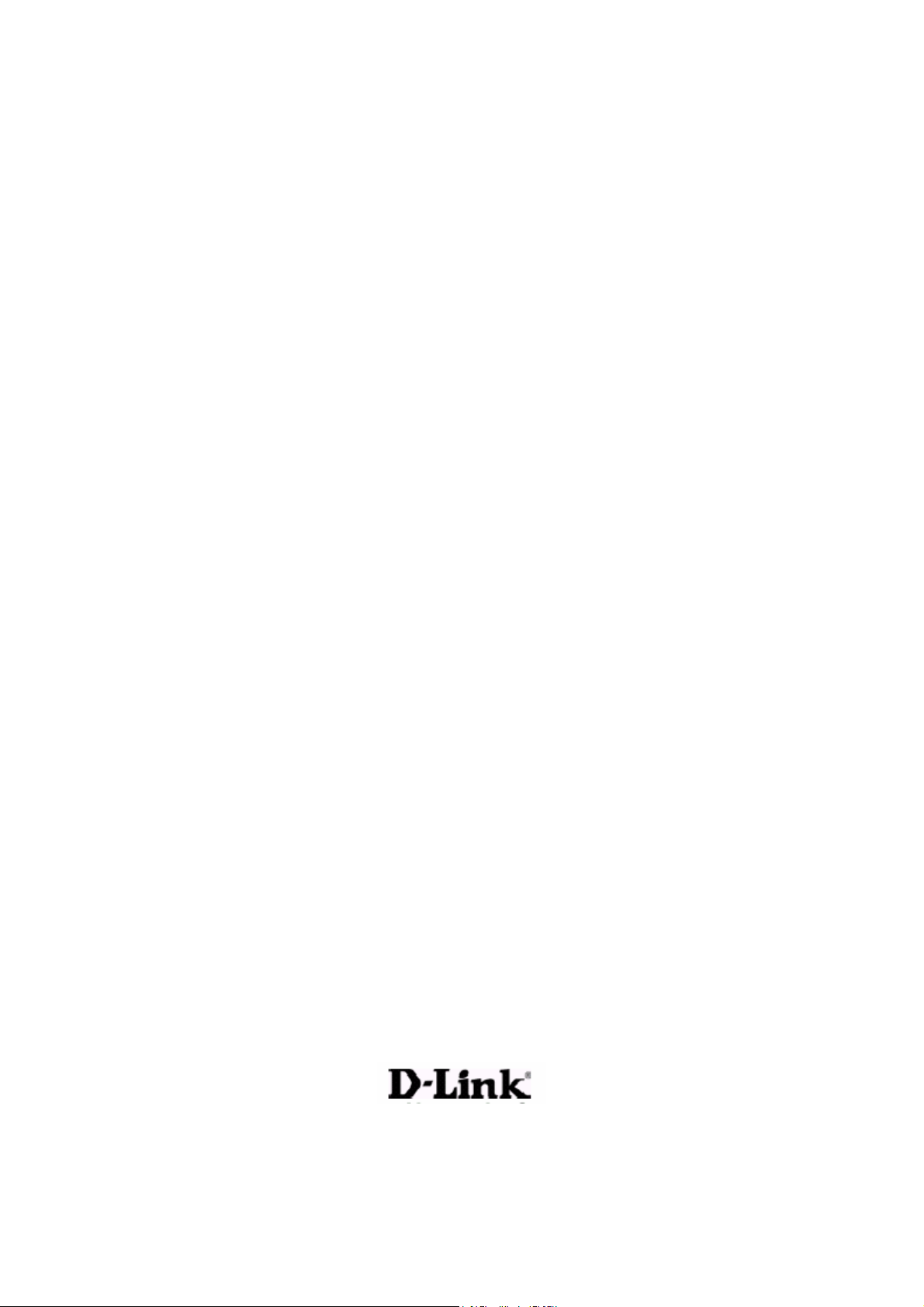
D-Link AirPlus Xtreme GTM
DI-624
2.4 GHz Hochgeschwindigkeis-Funkrouter
Handbuch
Deutsche Übersetzung und Überarbeitung von Britta Sölter
Building Networks for people
Page 2
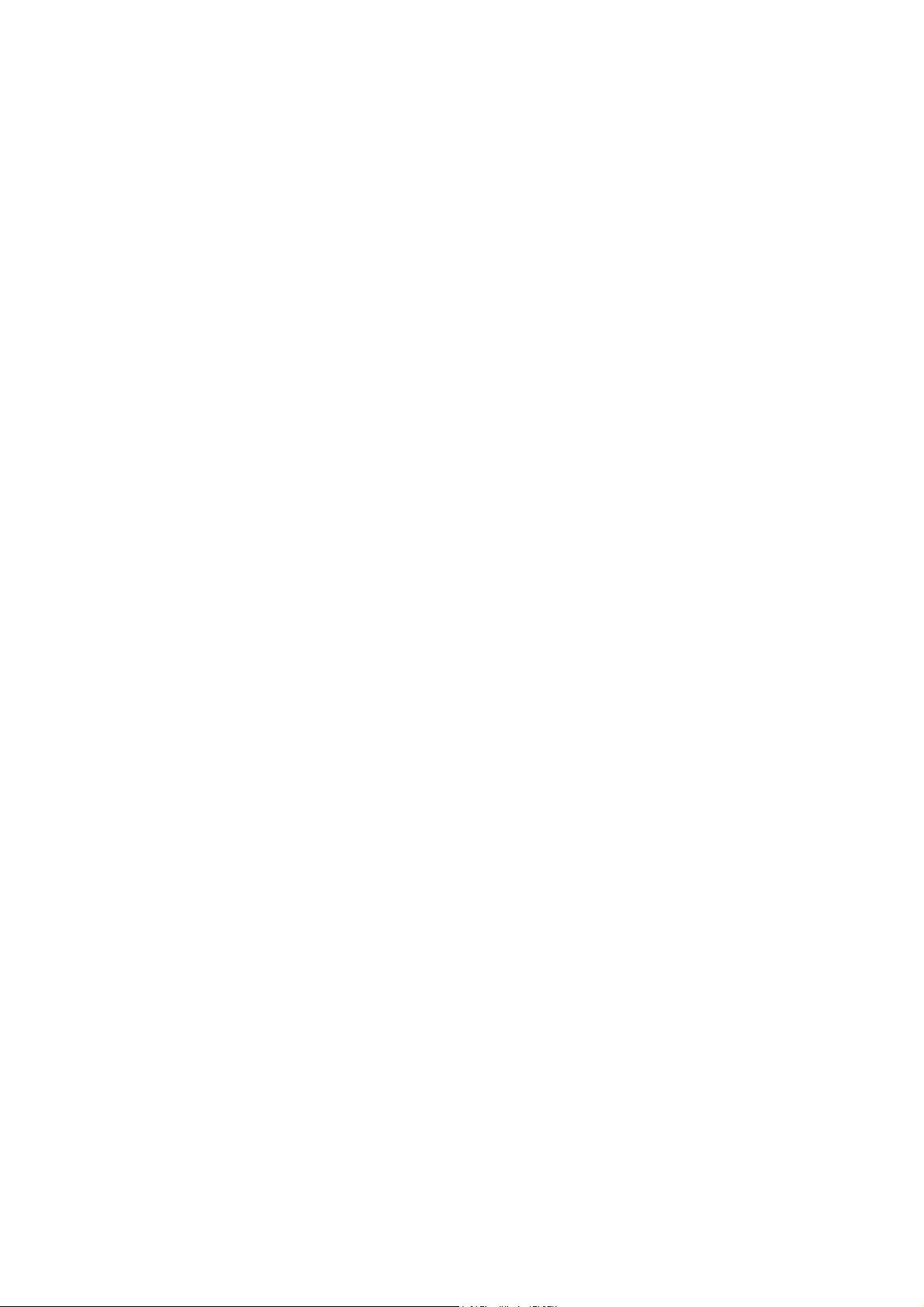
Inhalt
Lieferumfang
Einführung
Grundlagen der Funktechnologie
Inbetriebnahme
Verwendung des Konfigurations-Assistenten
Netzwerkgrundlagen
Fehlerbehebung
Technische Daten
Häufig gestellte Fragen (FAQ)
Technische Unterstützung
Garantie und Registrierung
2
Page 3

Lieferumfang
Verpackungsinhalt:
D-Link AirPlus Xtreme G DI-624
2.4 GHz Hochgeschwindigkeits-Funkrouter
Netzteil 5V, 3.0 A
Handbuch und Garantie auf CD
Kurzanleitung zur Installation
Ethernetkabel ( Alle Ethernetanschlüsse des DI-624 sind Auto-MDIX Anschlüsse)
Hinweis: Die Verwendung eines Netzteils mit einer Spannung, die von der des mitgelieferten DI-624-Netzteils
abweicht führt zur Beschädigung des Gerätes und zum Erlöschen der Garantie.
Falls eines der oben aufgeführten Teile nicht im Lieferumfang enthalten sein sollte, setzen Sie sich bitte mit Ihrem
Verkäufer in Verbindung.
Systemanforderungen:
EthernetKabel oder DSL-Modem
Computer mit Windows, Macintosh, oder Linux basiertem Betriebssystem, an dem ein
Ethernetadapter angeschlossen ist
Internet Explorer Version 6.0 oder Netscape Navigator Version 6.0 oder neuer
3
Page 4
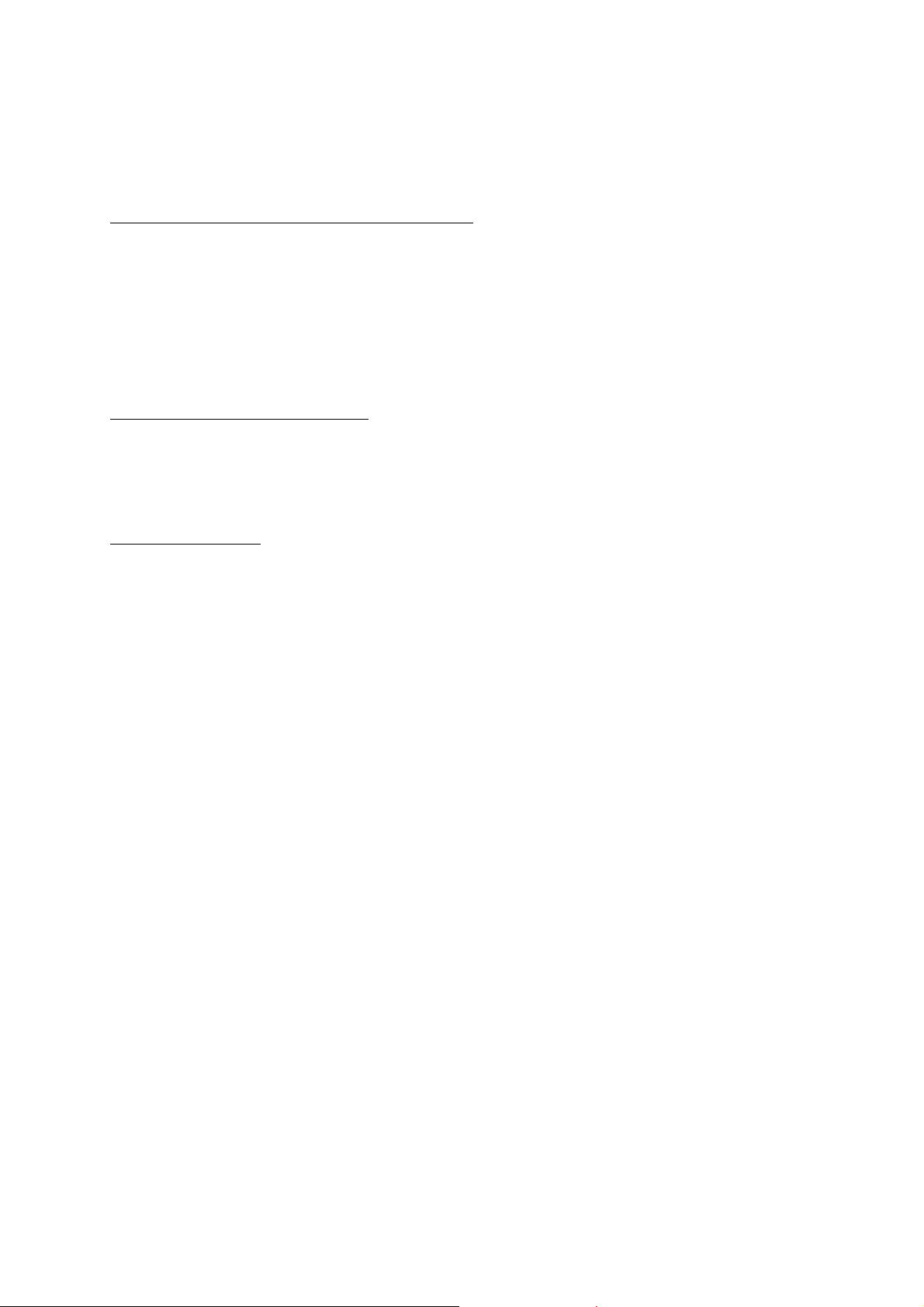
Wichtige Informationen
1. Wichtiger Hinweis zur Internet-Verbindung
Benutzer mit „call-by-call“ Breitband-Internetzugang (Sie haben eine Tarif, bei dem Sie entsprechend
Ihrer Online-Zeit Gebühren zahlen)
In der WAN-Konfigurationseinstellung gibt es den Parameter „Maximum-idle-timer“, mit dem Sie die
Zeitdauer einstellen können, nach der eine ungenutzte Internetverbindung getrennt wird. Mit der
Standardeinstellung „0“ (Sekunden) ist diese Funktion deaktiviert. Die Internetverbindung wird so auch
bei Inaktivität aufrechterhalten.
Wir empfehlen Ihnen, die Einstellung des „Maximum idle timers“ auf „300“ (5 Minuten) abzuändern, so
dass die Internetverbindung bei Inaktivität nach 5 Minuten unterbrochen wird und die Kosten niedrig
gehalten werden.
Bitte achten Sie darauf, dass in diesem Falle die Funktion „Auto-Reconnect“ deaktiviert ist!
Benutzer mit Flatrate-Internetzugang (Ihre Gebühren sind unabhängig von der zeitlichen Nutzung des
Anschlusses)
Wenn Sie einen Flatrate-Internetzugang besitzen, können Sie die WAN-Konfigurationseinstellungen
unverändert lassen oder die Funktion „Always-On“ aktivieren, um automatisch bei jedem Start des
Computers eine Verbindung aufzubauen oder eine unterbrochene Internetverbindung automatisch
wiederherzustellen.
Technische Hinweise:
Der „Maximum idle timer“ ist nur von Bedeutung, wenn Ihr ISP eine PPPoE-Verbindung verwendet.
2. Anschluss Ihres D-Link Routers an Ihr Kabel- oder DSL Modem
FOLGEN SIE DEN UNTENSTEHENDEN ANWEISUNGEN!
1. Schalten Sie alle Geräte aus.
A. Schalten Sie Ihr Kabel- oder DSL-Modem aus. Falls Ihr Modem keinen Ein/Aus-
Schalter hat, stecken Sie das Stromkabel aus.
B. Schalten Sie Ihren Computer aus.
C. Stecken Sie das Stromkabel des D-Link Routers NICHT in die Stromsteckdose
ein.
2. Schließen Sie die Kabel an Ihren D-Link Router an
A. Stecken Sie das Ethernet (Netzwerk-) Kabel Ihres Kabel- oder DSL-Modems in
den WAN Anschluss Ihres Routers.
B. Nutzen Sie das mitgelieferte Netzwerkkabel um den Netzwerkanschluss
(Netzwerkkarte) Ihres Computers mit einem der LAN Anschlüsse des Routers zu
verbinden. Fertig angeschlossen sollte Ihr Netzwerk wie folgt aussehen.
3. Schließen Sie nun nacheinander die Geräte an
A. Schalten Sie Ihr Kabel- oder DSL-Modem ein. Warten Sie bis Ihr Modem die DSL-
Verbindung zum Netzwerk Ihres Internetdienstanbieters (im Folgenden auch ISP
genannt) hergestellt hat.
HINWEIS: Kabel- oder DSL-Modems können verschiedene LEDs besitzen um
anzuzeigen, dass das Modem korrekt verbunden ist.
Für weitere Informationen lesen Sie bitte das Handbuch Ihres Kabel- oder DSLModems.
B. Schließen Sie Ihren D-Link Router an den Strom an, indem Sie das eine Ende des
mitgelieferten Stromkabels in den Router und das andere in eine Steckdose
einstecken.
C. Schalten Sie Ihren Computer ein
D. Um den Installationsprozess fortzuführen folgen Sie nun bitte den Anweisungen in
der mitgelieferten „Kurzanleitung zur Installation“.
4
Page 5
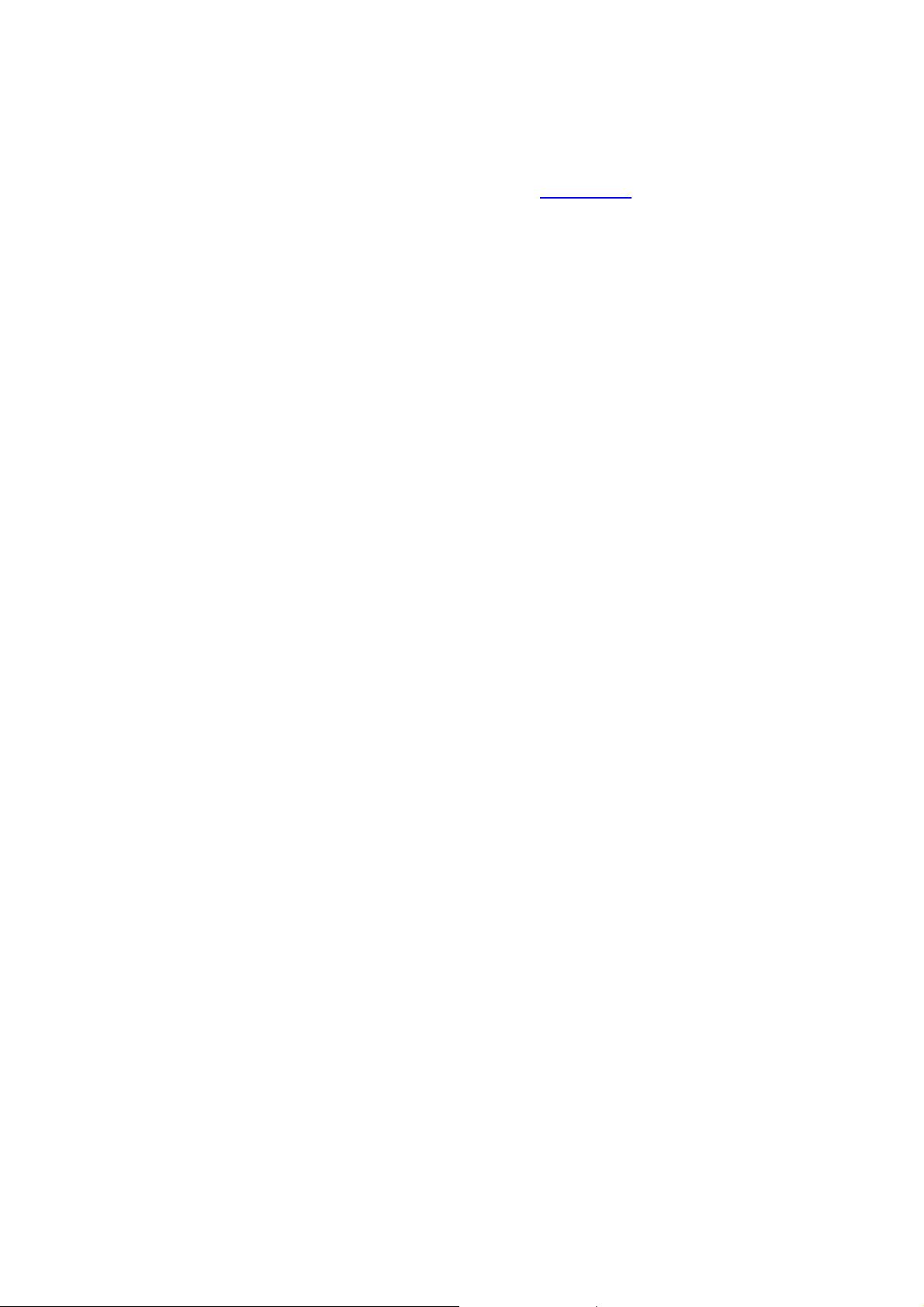
3. Firmware
Zum Zeitpunkt des Kaufes ist es möglich, dass dieses Produkt nicht mit der neuesten Firmware
installiert wurde. (Firmware ist eine Software Ihres Gerätes, die es diesem möglich macht korrekt zu
funktionieren). Bitte informieren Sie sich auf unserer Webseite www.dlink.de unter Downloads über die
neusten Firmware und Upgrade Informationen.
HINWEIS: Die Firmware Version sowie die Hardware Revision Ihres Gerätes ist auf einem Aufkleber
auf der Rückseite Ihrer Verpackung oder auf dem Gerät selbst aufgeführt. Vergleichen Sie die
Nummer dieser Version mit der auf der D-Link Webseite zum Download angebotenen Version um
festzustellen ob Sie über die neuste Version verfügen.
5
Page 6
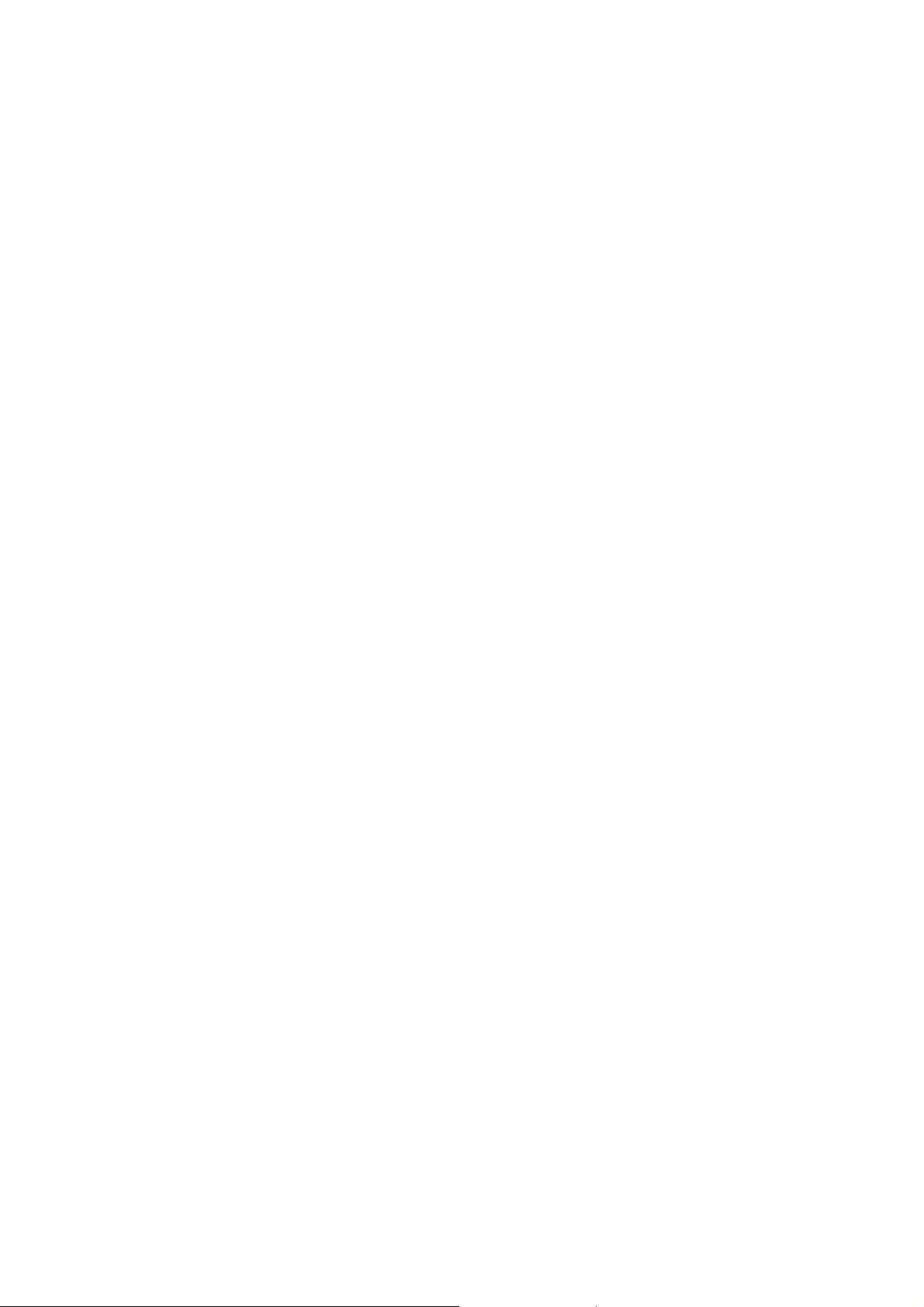
Einführung
Der D-Link AirPlus Xtreme G DI-624 Hochgeschwindigkeits-Funkrouter ist ein 802.11g Hochleistungs-Funkrouter
der Hochgeschwindigkeits-Funknetzwerke in Ihrem Zuhause, im Büro oder in der Öffentlichkeit unterstützt.
Im Gegensatz zu den meisten Routern, bietet der DI-624 Datenübertragungsraten von bis zu 54Mbps (im
Vergleich zu den üblichen 11 Mbps), wenn er zusammen mit anderen D-Link AirPlus Xtreme G Produkten
verwendet wird. Der 802.11g Standard ist rückwärts kompatibel zu 802.11b Produkten. Das bedeutet, dass Sie
nun nicht mehr das gesamte Netzwerk verändern müssen um die Kompatibilität zu erhalten. Dennoch kann es
sein dass sich die Geschwindigkeit des 802.11g etwas verlangsamt wenn sie 802.11b und 802.11g Geräte
gemeinsam verwenden, dennoch werden Sie die Fähigkeit zu kommunizieren nicht verlieren, wenn Sie den
802.11g Standard in Ihr Netzwerk integrieren. Vielleicht werden Sie sich sogar dazu entscheiden, die 802.11b
Geräte in Ihrem Netzwerk nach und nach durch 802.11g Geräte zu ersetzen.
Der DI-624 bietet neben schnelleren Datenübertragungsraten in Verbindung mit anderen 802.11g Produkten, die
neusten, strengsten und fortgeschrittensten Sicherheitseinstellungen die derzeit am Markt erhältlich sind. Wird
der DI-624 zusammen mit anderen 802.11g WPA (WiFi Protected Access) und 802.1x kompatiblem Produkten in
ein Netzwerk mit einem RADIUS Server integriert, so umfassen die Sicherheitseinstellungen folgende
Eigenschaften:
WPA: Wi-Fi Protected Access identifiziert und authentifiziert Benutzer auf Grund eines geheimen Schlüssels,
der automatisch in regelmäßigen Abständen geändert wird. WPA nutzt das TKIP (Temporal Key
Integrity Protocol) um den zeitlichbegrenzten Schlüssel alle 10,000 Pakete (ein Paket ist eine Art
Nachricht, die über ein Netzwerk weitergeleitet wird). Diese Technologie gewährleistet eine weitaus
größere Sicherheit als dies die übliche WEP Sicherheit. (Zum Vergleich: bei der älteren WEP
Verschlüsselung müssen die Schlüssel noch manuell geändert werden.)
802.1x: Authentifizierung ist eine erste Hürde zur Abwehr von fremden Eindringlingen. Während des
Authentifizierungsprozesses prüft der Server die Identität des Klienten, der versucht sich mit dem
Netzwerk zu verbinden. Unbekannten Klienten wird der Zugriff verweigert.
Privathaushalten, in denen kein RADIUS Server in das Netzwerk integriert ist, wird der DI-624, in Verbindung mit
anderen 802.11g Produkten, dennoch immer noch deutlich mehr Sicherheit bieten als zuvor. Wird der Pre
Shared Key Modus des WPA verwendet, so erhält der DI-624 bei jeder Anmeldung an das 802.11g Netzwerk
einen neuen Sicherheitsschlüssel. Dennoch müssen Sie Ihre Verschlüsselungsinformationen nur einmal im
Konfigurationsmenü eingeben. Keinesfalls werden Sie nun noch ständig neue WEP Schlüssel manuell eingeben
müssen um die Sicherheit zu gewährleisten; mir dem DI-624 werden Sie automatisch bei jedem
Verbindungsaufbau einen neuen Schlüssel erhalten, was die Sicherheit Ihrer Kommunikation deutlich erhöht.
6
Page 7
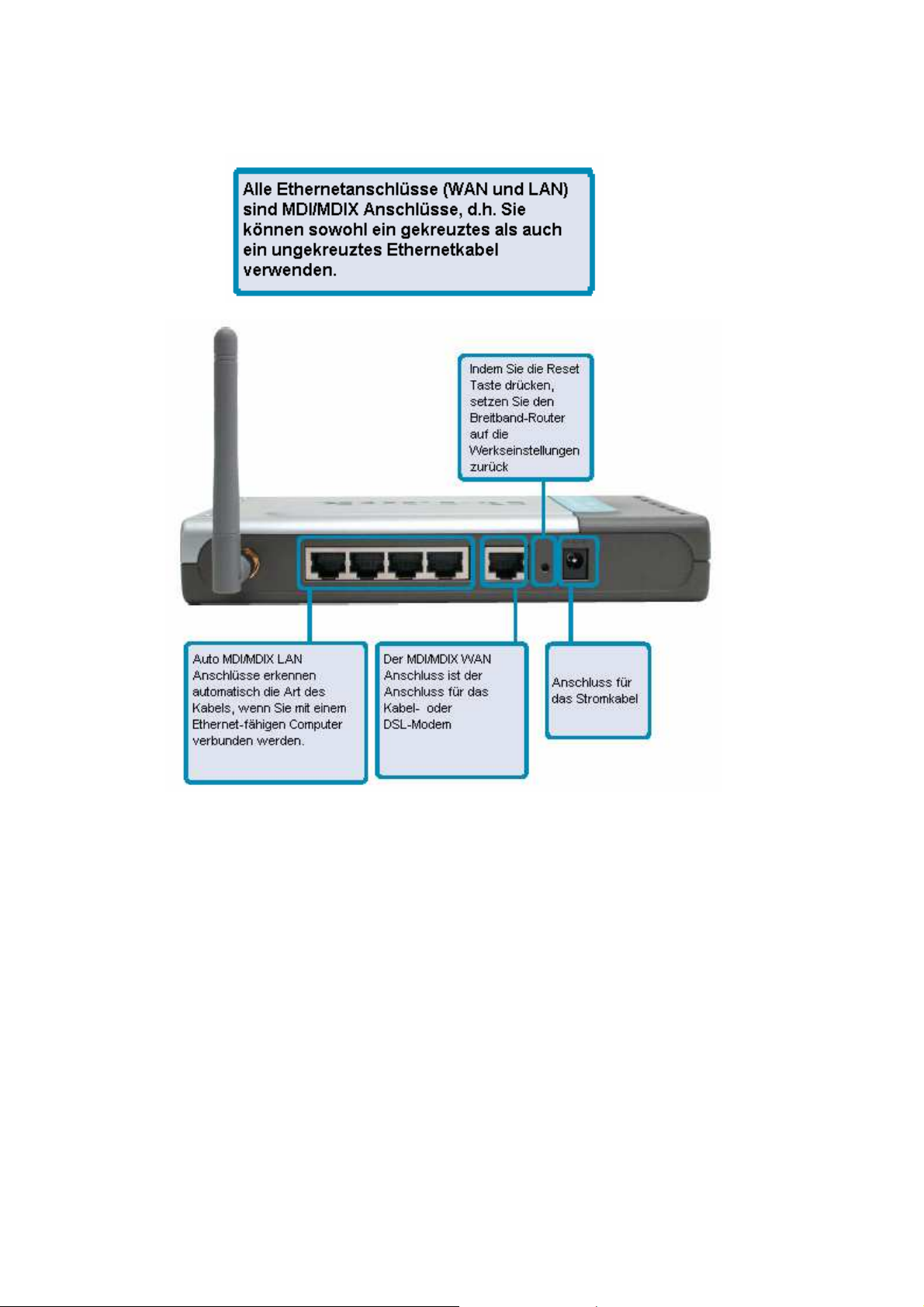
Anschlüsse
7
Page 8
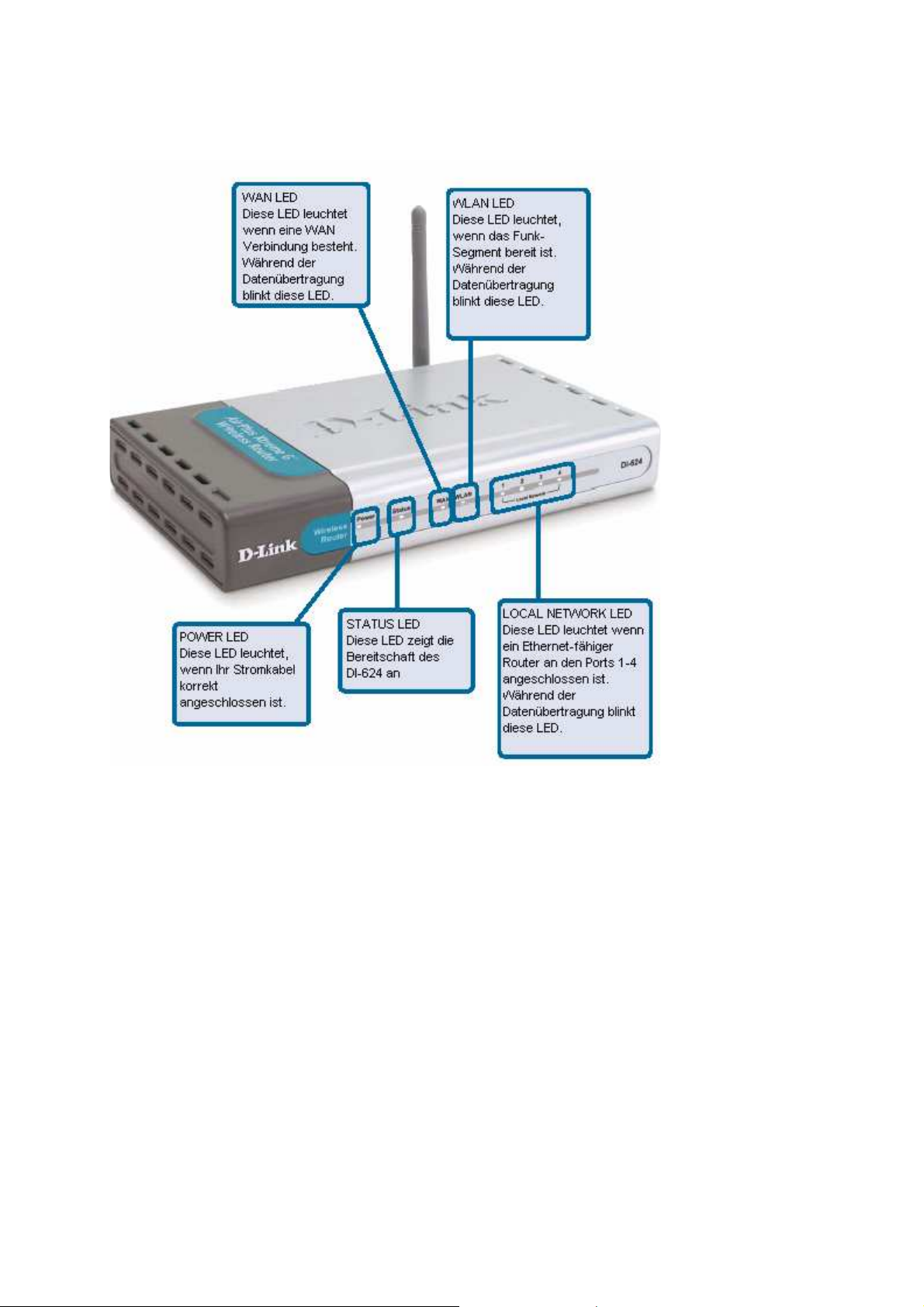
LEDs
8
Page 9
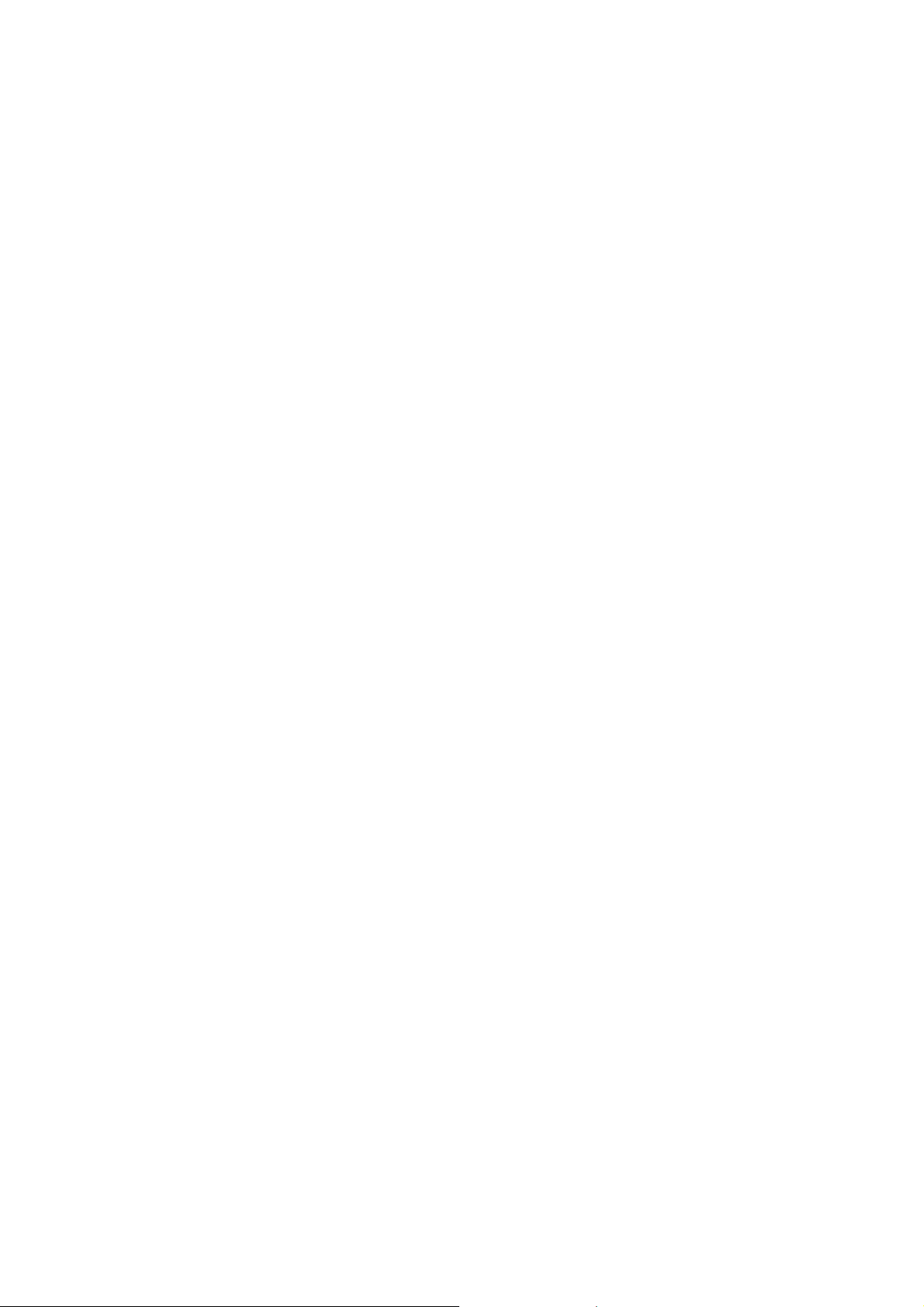
Eigenschaften
Vollständig kompatibel zum 802.11g Standard um so eine Funk-Übertragungsrate von bis zu 54Mbps zu
gewährleisten
Rückwärts kompatibel zum 802.11b Standard um so eine Funk-Übertragungsrate von bis zu 11Mbps
WPA (Wi Fi Protected Access) identifiziert und authentifiziert Benutzer auf Grund eines geheimen
Schlüssels, der automatisch in regelmäßigen Abständen geändert wird, wie z.B.:
TKIP (Temporal Key Integrity Protocol), in Verbindung mit einem RADIUS Server wird der
zeitlich begrenzte Schlüssel automatisch alle 10,000 Pakete geändert um so eine höhere
Sicherheit zu gewährleisten.
Pre Shared Key Modus ist ein Modus, durch den ein privater Nutzer, der keinen RADIUS
Server im Netzwerk integriert hat, bei jeder Anmeldung zum Netzwerk einen neuen
Sicherheitsschlüssel erhält, was die Sicherheit der Kommunikation deutlich erhöht.
802.1x Authentifizierung in Verbindung mit einem RADIUS Server wird die Identität möglicher Klienten
geprüft
Verwendung der OFDM Technologie (Orthogonal Frequency Division Multiplexing)
Benutzerfreundliche Konfigurations- und Diagnosewerkzeuge
Arbeitet im 2.4GHz Frequenzbereich
Verbindet mehrere Computer mit einem Breitband (Kabel oder DSL) Modem um eine Internetverbindung
gemeinsam zu nutzen
Fortgeschrittene Firewalleigenschaften
Unterstützt NAT mit VPN pass-through, was zusätzliche Sicherheit bietet
MAC Filtering
IP Filtering
URL Filtering
Domain Blocking
Scheduling
Die Unterstützung des DHCP Servers ermöglicht es allen Computern im Netzwerk automatisch eine IP
Adresse zu erhalten.
Webbasierte Schnittstelle zur Verwaltung und Konfiguration
Zugangskontrolle um Nutzer im Netzwerk zu verwalten
Unterstützt Besondere Anwendungen die mehrere Verbindungen benötigen
Ausgestattet mit 4 10/100 Ethernetanschlüssen, 1 WAN Anschluss, MDI/MDIX
9
Page 10
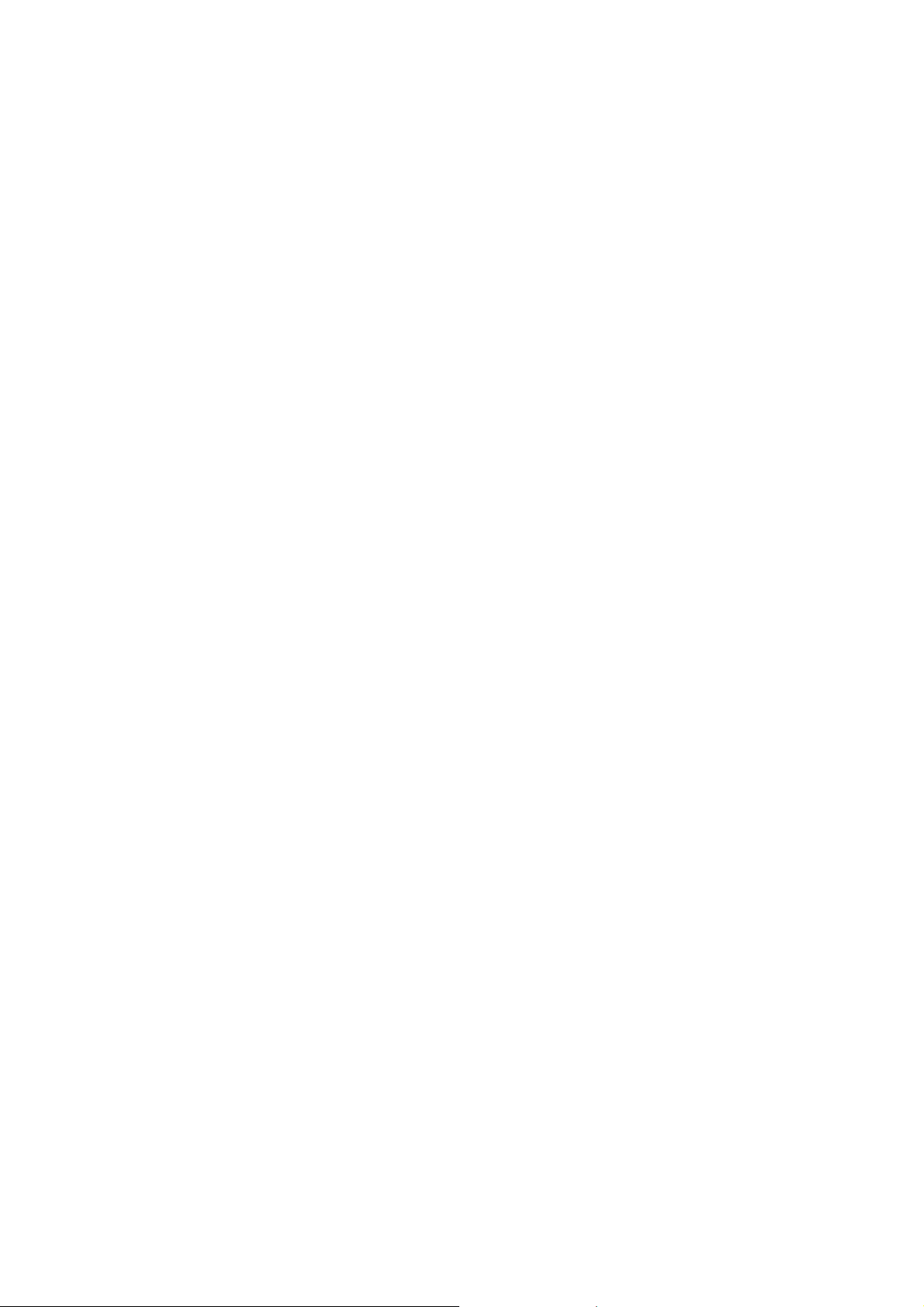
Grundlagen der Funktechnologie
D-Link Funk-Produkte basieren auf Industriestandards, um so eine einfach anzuwendende und kompatible
Hochgeschwindigkeits-Verbindung innerhalb Ihres Haushaltes, Büros oder öffentlich zugänglichen Netzwerken zu
gewährleisten. Die D-Link Funk-Produkte erlauben es Ihnen auf Daten zuzugreifen wann und wo auch immer Sie
wollen. Sie werden in der Lage sein die Freiheiten die drahtlose Netzwerke mit sich bringen voll und ganz zu
genießen.
Ein WLAN ist ein zelluläres Computernetzwerk, das Daten mittels Funkwellen anstatt von Kabel sendet und
empfängt. WLANs werden zunehmend sowohl in Heim- als auch in Firmennetzwerken, wie auch öffentlichen
Bereichen wie z.B. Flughäfen, Cafés und Universitäten genutzt. Innovative Wege die WLAN Technologie zu
nutzen helfen Menschen effektiver zu arbeiten und kommunizieren. Desweiteren hat sich die erhöhte Mobilität
und das Fehlen von Kabeln und anderen festen Netzwerken für viele Nutzer als durchaus vorteilhaft erwiesen.
Nutzer der Funktechnologie können die gleichen Anwendungen wie in einem festen Netzwerk benutzen. FunkAdapter-Karten, wie sie für Laptop und Desktop Systeme genutzt werden unterstützen die gleichen Protokolle wie
auch Ethernetadapter-Karten.
Menschen nutzen die Funk-LAN Technologie für verschiedene Zwecke:
Mobilität – die Produktivität wird deutlich gesteigert, wenn an jedem beliebigen Ort innerhalb der Reichweite des
WLANs auf Daten zugegriffen werden kann. Management Entscheidungen, basieren auch Echtzeit-Informationen
können die Effizienz der Arbeit erheblich verbessern.
Geringe Einrichtungskosten – WLANs können leicht implementiert, verwaltet, verändert und umgesiedelt
werden. Netzwerke die häufig verändert werden können von der Einfachheit der Implementierung des WLANs
profitieren. WLANs können an Orten genutzt und betrieben werden, an denen die Verkabelung unpraktisch wäre.
Einrichtung und Netzwerkerweiterung - Die Einrichtung eines WLAN Systems ist schnell und einfach und kann
das Verlegen von Kabeln durch Decken und Wänden überflüssig machen. Die Funk-Technologie erlaubt es dort
Netzwerke einzurichten wo Kabel nicht genutzt werden können – selbst außerhalb Ihres Haushalts oder Büros.
Skalierbarkeit - Wireless Local Area Networks (WLANs) können in einer Vielzahl verschiedener Topologien
konfiguriert werden, um so auf die verschiedenen Bedürfnisse von bestimmten Anwendungen und Installationen
einzugehen. Die Konfiguration kann leicht verändert werden und von kleinen Nutzer-zu-Nutzer Netzwerken für
eine geringe Anzahl von Nutzern bis hin zu großen Infrastructure Netzwerken mit tausenden Nutzern, je nach
Anzahl der verwendeten Funkgeräte, reichen.
Kostengünstige Lösung - Funknetzwerk-Geräte sind auf dem Wettbewerbsmarkt genauso teuer wie
konventionelle Ethernet-Netzwerk-Geräte.
10
Page 11
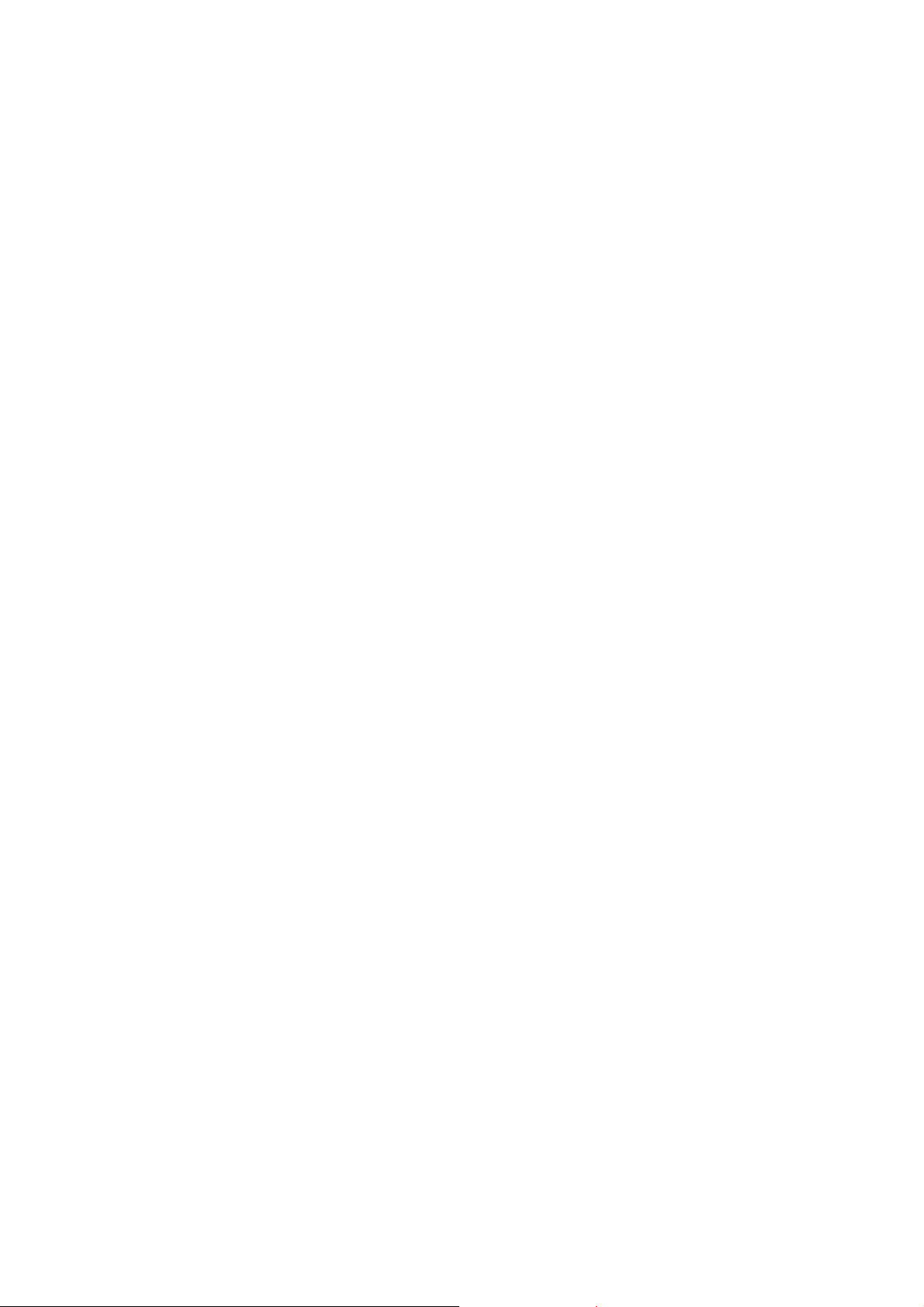
Grundlagen der Funktechnologie (Fortsetzung)
Standardisierte Technologie
Der DI-624 Funk-Breitbandrouter nutzt den neuen 802.11g Standard.
Der IEEE 802.11g Standard ist eine Erweiterung des 802.11g Standards. Es erhöht die Datenübertragungsrate
auf bis zu 54 Mbps innerhalb der 2.4GHz Reichweite, unter Verwendung der OFDM Technologie.
Dies bedeutet, dass Sie in den meisten Umgebungen, innerhalb der angegebenen Reichweite des Gerätes, in der
Lage sind große Dateien schnell zu versenden oder sogar einen Film im MPEG Format innerhalb Ihres
Netzwerkes ohne spürbare Verzögerungen anzusehen. Diese Technologie basiert auf der Weiterleitung der
digitalen Daten mittels Funkwellen unter Nutzung der OFDM (Orthogonal Frequency Division Multiplexing)
Technologie. OFDM teile das Funksignal in mehrere kleinere Untersignale, die anschließend gleichzeitig auf
verschiedenen Frequenzen an den Empfänger übermittelt werden. Auf diese Weise reduziert OFDM die Menge
von Crosstalk (Störungen) bei der Funkübertragung.
Der DI-624 ist rückwärts kompatibel zu allen 802.11b Geräten. Dies bedeutet, dass alle Geräte eines
bestehenden 802.11b Netzwerkes zu den Geräten des 802.11g Standards mit Geschwindigkeiten von 11 Mbps
innerhalb der 2.4GHz Reichweite kompatibel sind.
11
Page 12
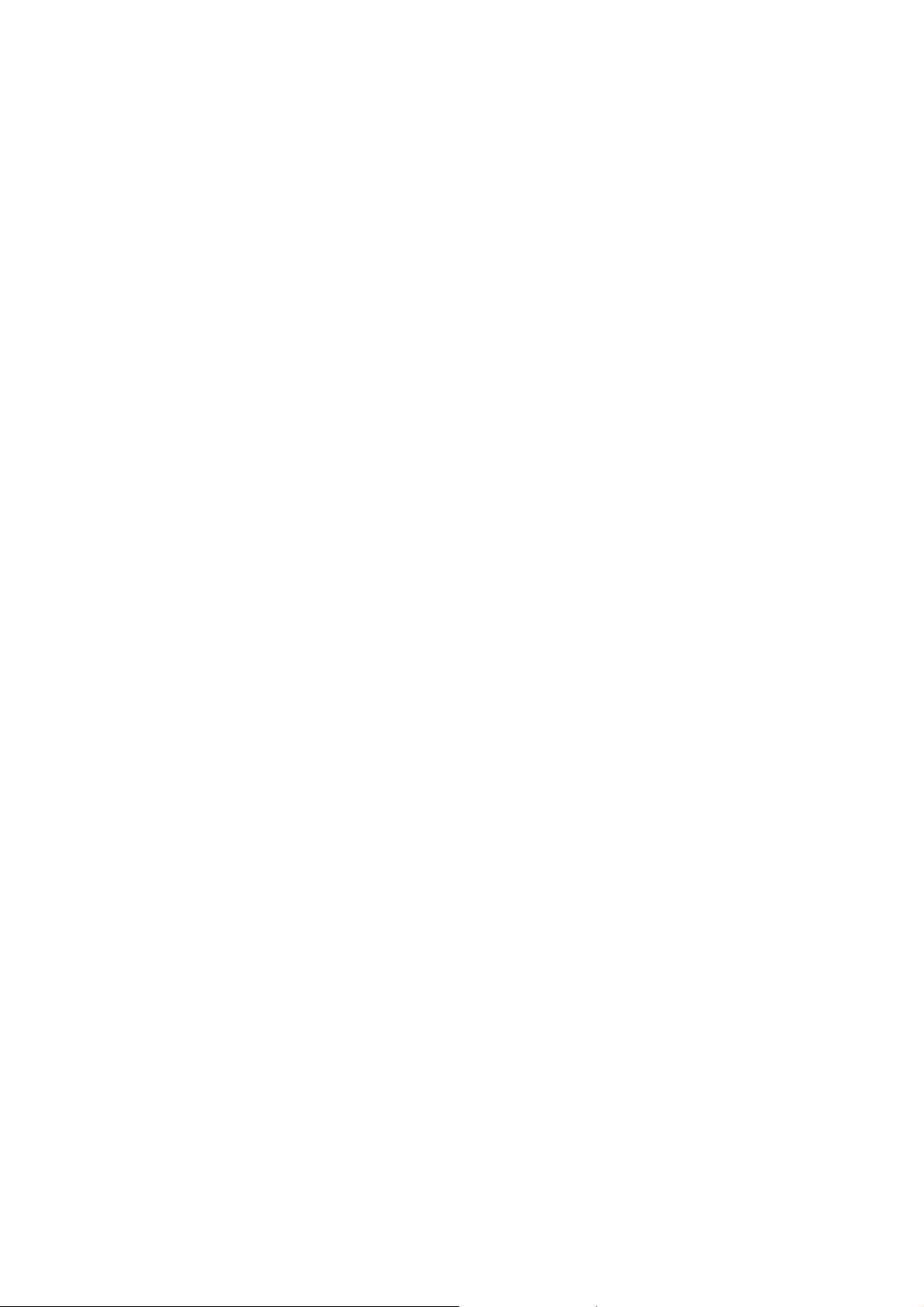
Grundlagen der Funktechnologie (Fortsetzung)
Hinweise zur Installation
Der D-Link AirPlus Xtreme G DI-624 erlaubt es Ihnen, mittels einer Funkverbindung von fast überall innerhalb der
Reichweite des Gerätes auf Ihr Netzwerk zuzugreifen. Bedenken Sie jedoch, dass die Anzahl, Dicke und auch die
Lage von Wänden, Decken und andern Objekten durch die die Funksignale gesendet werden müssen die
Reichweite dieser einschränken kann. Die üblichen Reichweiten variieren je nach Art des Materials und
hintergründigen Funkwellen innerhalb Ihres Haushalts oder Büros. Der Schlüssel zur maximalen Reichweite des
Funknetzwerks sind die folgenden Richtlinien:
1
Halten Sie die Zahl der Wände und Decken zwischen dem DI-624 und anderen Netzwerkgeräten
minimal – jede Wand oder Decke kann die Reichweite Ihres D-Link Funk-Produktes um 1-30 Meter
reduzieren.
2
2
Denken Sie an eine direkte Linie zwischen den Netzwerkgeräten. Eine 0.5 Meter dicke Wand in einem
22
Winkel von 45° erscheint fast 1 Meter dick. In eine m Winkel von 2° erscheint diese Wand sogar 14
Meter dick! Positionieren Sie die Geräte also stets so, dass das Signal auf geradem Wege durch
Wände oder Decken (statt in einem Winkel) geht, um einen guten Empfang zu gewährleisten.
3
3
Verschiedene Baustoffe können das Funksignal ebenfalls behindern – so können z.B. eine Metalltür,
33
Aluminiumrahmen einen negativen Einfluss auf die Reichweite haben. Versuchen Sie kabellose
Geräte und Computer mit Funkadaptern so zu positionieren, dass das Signal durch eine Trockenwand
oder offene Türen geht, und möglichst nicht durch andere Materialien.
4
Halten Sie Ihr Produkt fern von elektronischen Geräten die starke Funkwellen erzeugen (Abstand
mindestens 1-2 Meter).
12
Page 13
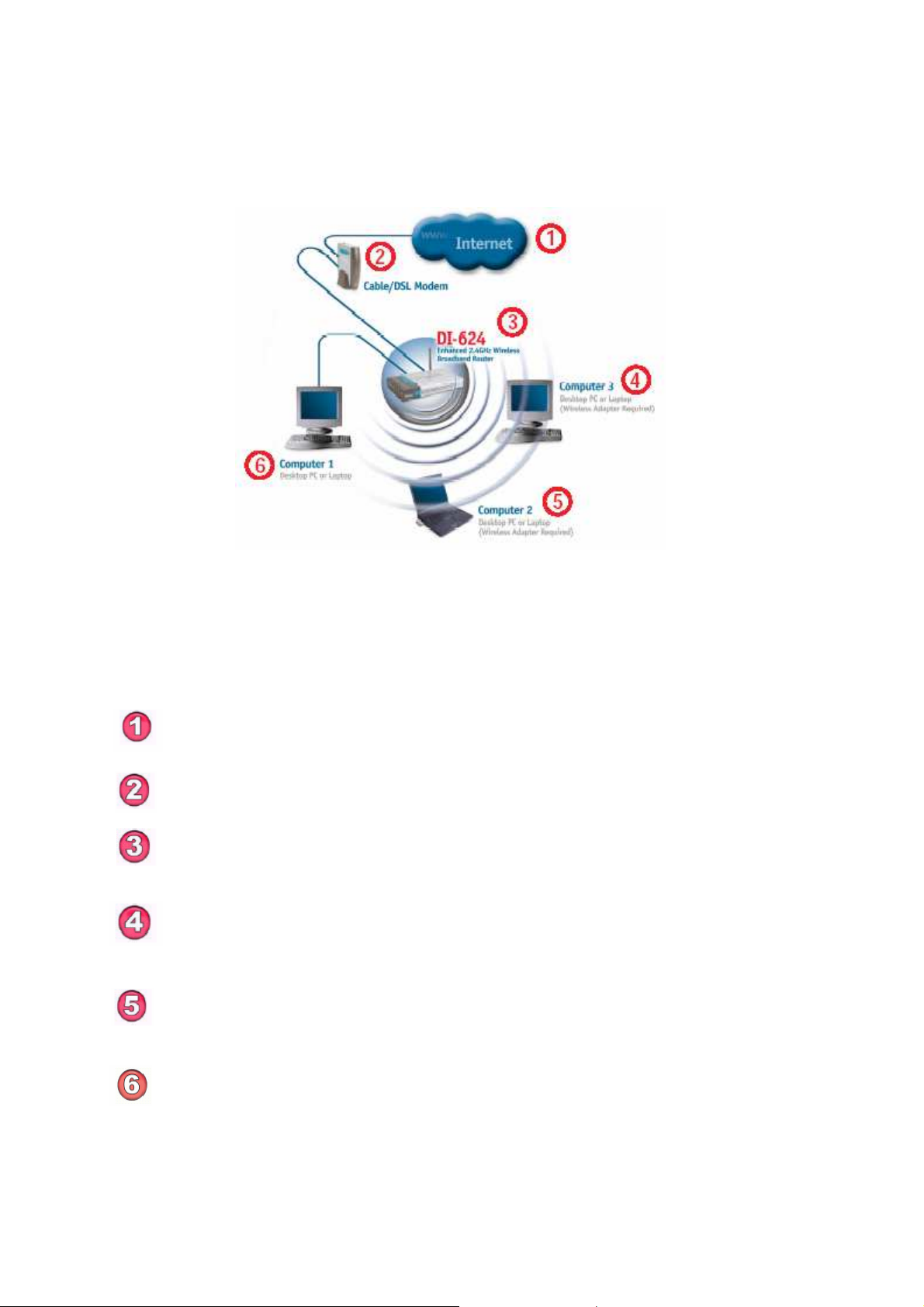
Inbetriebnahme
Einrichten eines Funknetzwerks
Bittebeachten Sie, dass D-Link AirPlus Xtreme G Funkgeräte so voreingestellt sind, dass die sich aufgrund
dieser Einstellungen sofort miteinander verbinden.
Um ein (wie oben gezeigtes) gewöhnliches Funknetzwerk in Ihrem Haushalt einzurichten, gehen Sie wie
folgt vor:
Sie benötigen einen Breitband Internetzugang (ein Kabel- oder DSL Modem-Anschluss in Ihrem
Haushalt oder Büro)
Fragen Sie Ihren Kabel oder DSL Anbieter nach der richtigen Einrichtung des Modems
Schließen Sie Ihr Kabel oder DSL Modem an den DI-624 an (lesen Sie hierzu auch die gedruckte
Anleitung zur Schnellinstallation, die Sie mit Ihrem Router erhalten haben.)
Falls Sie einen Desktop Computer in Ihr Netzwerk integrieren, installieren Sie den D-Link AirPlus
Xtreme G DWL-G520 Funk PCI Adapter auf einen vorhandenen PCI Steckplatz an Ihrem Computer.
Sie können stattdessen auch den DWL-520+ oder den DWL-520 verwenden. (lesen Sie hierzu auch
die gedruckte Anleitung zur Schnellinstallation, die Sie mit Ihrem Router erhalten haben.)
Installieren Sie den D-Link DWL-G650 Funk Cardbus Adapter auf Ihrem Laptop. (lesen Sie hierzu auch
die gedruckte Anleitung zur Schnellinstallation, die Sie mit dem DWL-650 erhalten haben.)
Installieren Sie den D-Link DFE-530TX+ Adapter auf Ihrem Desktop Computer. Die 4 Ethernet LAN
Anschlüsse des DI-624 sind Auto MDI/MDIX und funktionieren sowohl mit Straight-Through als auch
Cross-Over Kabeln. (lesen Sie hierzu auch die gedruckte Anleitung zur Schnellinstallation, die Sie mit
Ihrem DFE-530TX+ erhalten haben.)
13
Page 14
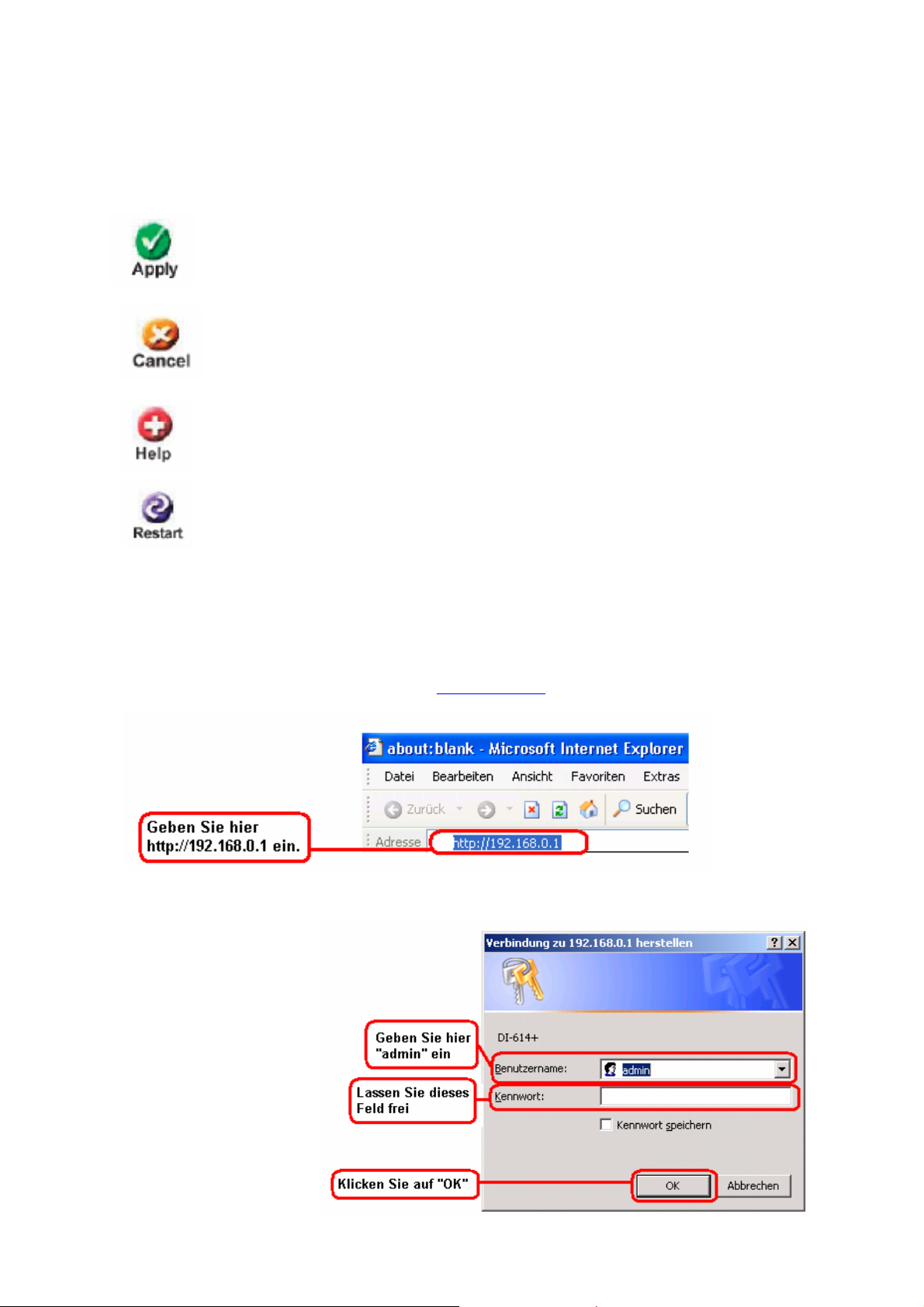
Verwenden des Konfigurationsassistenten
In den meisten Fenstern des Konfigurationsmenüs finden Sie die folgenden Schaltflächen. Bitte klicken Sie
nachdem Sie Ihre Änderungen vorgenommen haben am Ende jeder Seite auf die zutreffende Schaltfläche.
Indem Sie auf “Apply“ klicken, speichern Sie die Änderungen die Sie auf dieser Seite
vorgenommen haben.
Indem Sie auf “Cancel“ klicken, löschen Sie alle Änderungen, die Sie auf dieser Seite
vorgenommen haben.
Indem Sie auf “Help“ klicken, erhalten Sie hilfreiche Informationen zu dieser Seite.
Indem Sie auf “Restart“ klicken, starten Sie den Routern neu (dies ist für manche Änderungen
notwendig)
Wann auch immer Sie Ihr Netzwerk oder den DI-624 konfigurieren möchten, können sie auf das
Konfigurationsmenü zugreifen indem Sie Ihren Webbrowser starten und die IP Adresse des DI-624 in die
Adresszeile eingeben. Die voreingestellte IP Adresse des DI-624 wird untenstehend angezeigt.
Öffnen Sie den Webbrowser
Geben Sie die IP Adresse des Routers ein (http://192.168.0.1) ein
Hinweis: Wenn Sie die voreingestellte IP Adresse des DI-624 verändert haben, stellen Sie sicher dass Sie die
richtige IP Adresse im Adressfeld eingeben.
Geben Sie im Feld
„User“ admin ein
Lassen Sie das Feld
„Password“ frei
Klicken Sie auf OK
14
Page 15
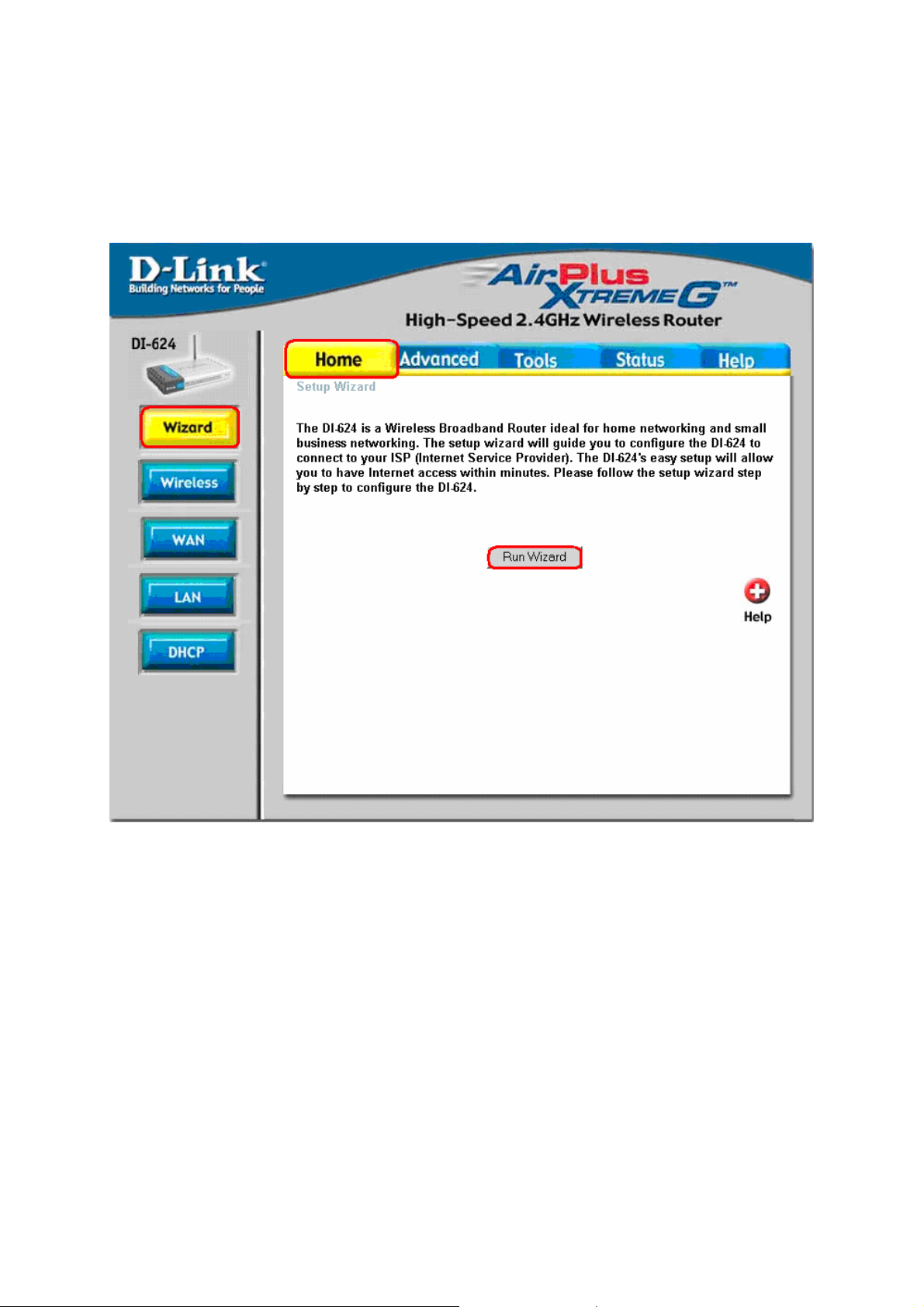
Verwenden des Konfigurationsassistenten (Fortsetzung)
Home > Wizard
Nun erscheint das Fenster Home>Wizard.
Mit Hilfe des Setup-Assistenten können Sie den DI-624 in wenigen einfachen Schritten für die Verbindung mit
Ihrem ISP (Internet-Dienstanbieter) einrichten. Der Assistent führt Sie schrittweise durch die Einrichtung des
Kennworts, der WAN- und Wireless-Einstellungen und unterstützt Sie bei der Zeiteinstellung für Ihren DI-624.
Klicken Sie auf Run Wizard
15
Page 16
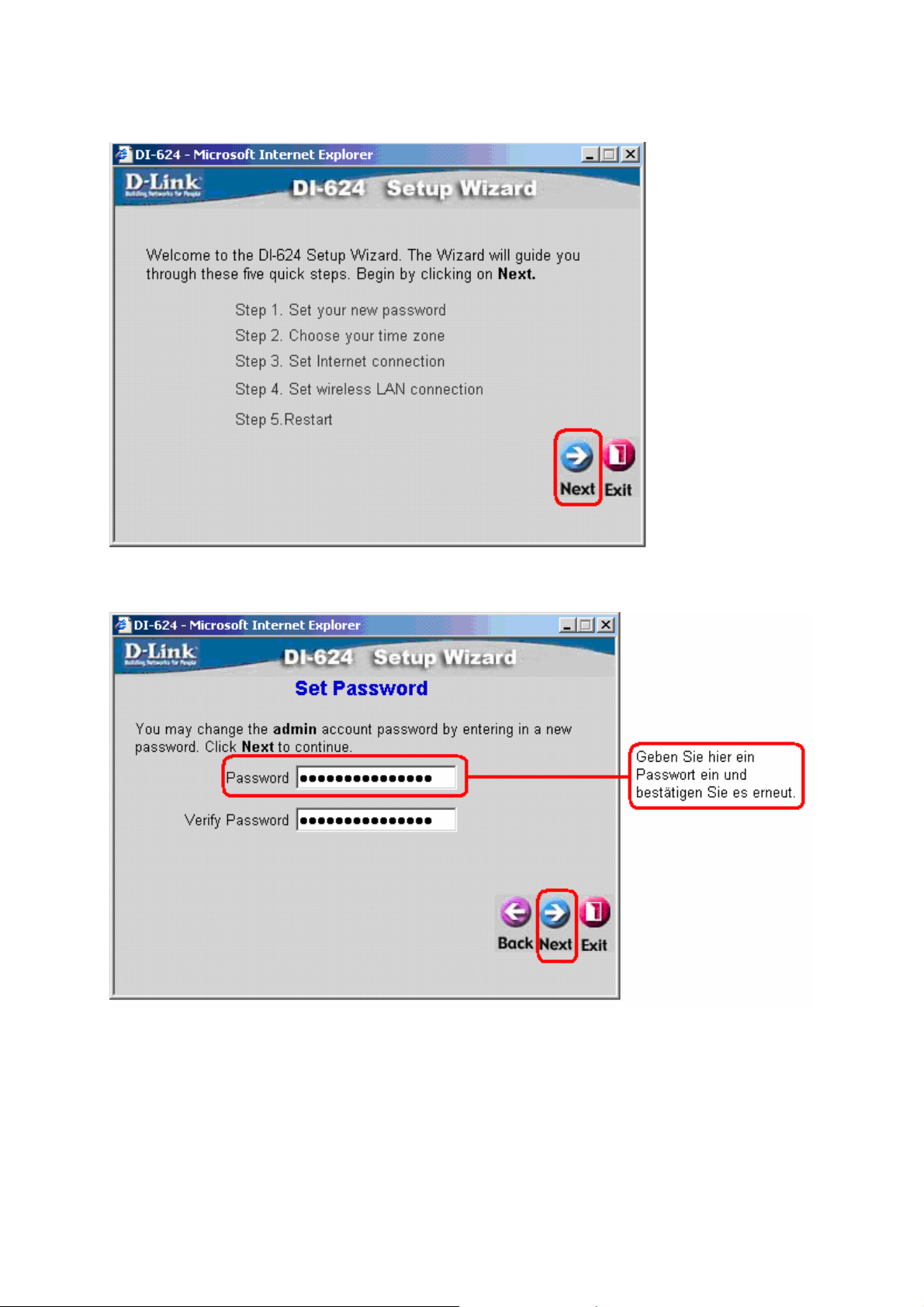
Das folgende Fenster wird erscheinen.
Klicken Sie auf Next
Klicken Sie auf Next
16
Page 17
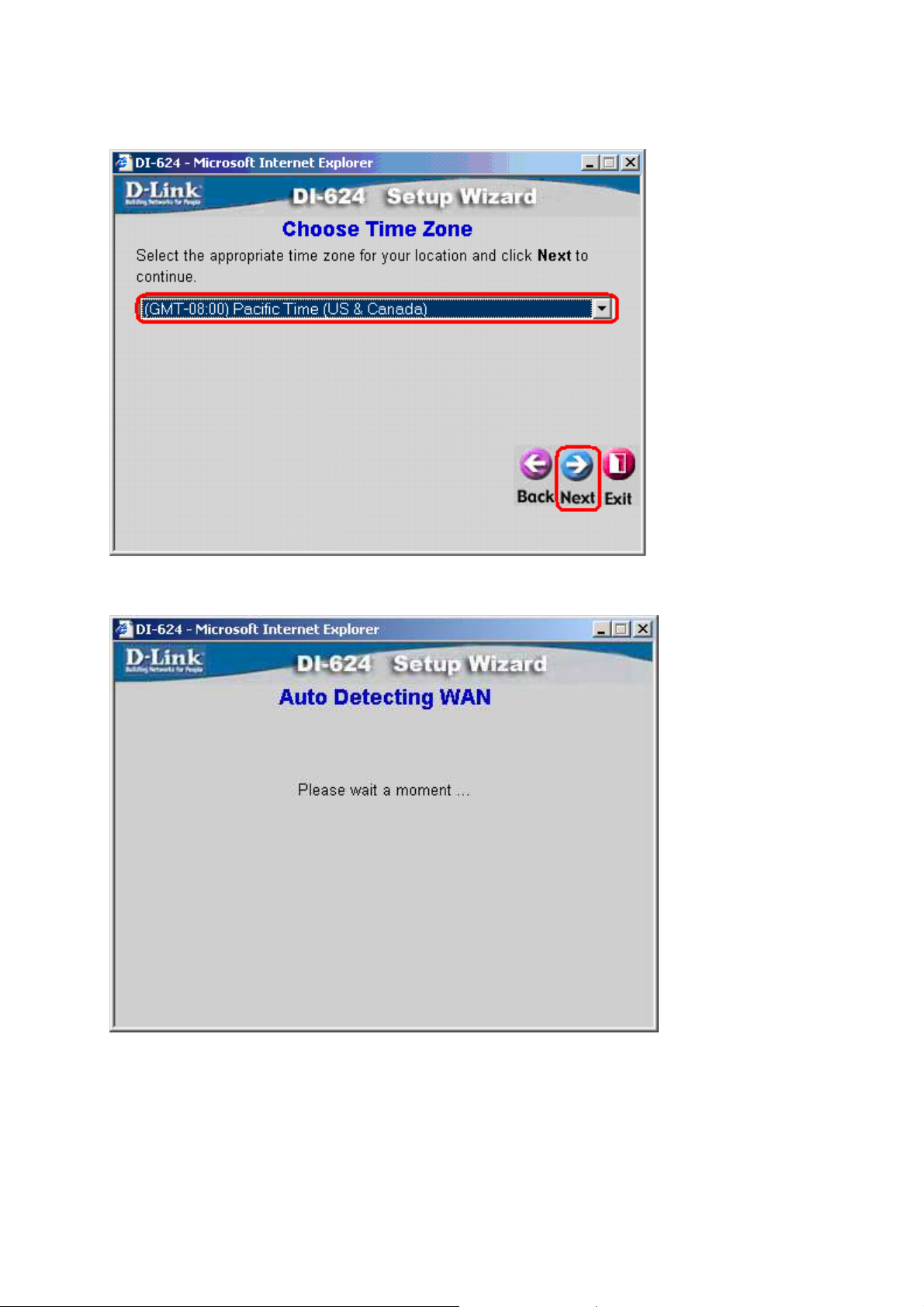
Wählen Sie im nächsten Fenster Ihre Zeitzone aus:
Klicken Sie anschließend auf Next
Warten Sie einen Moment.
17
Page 18
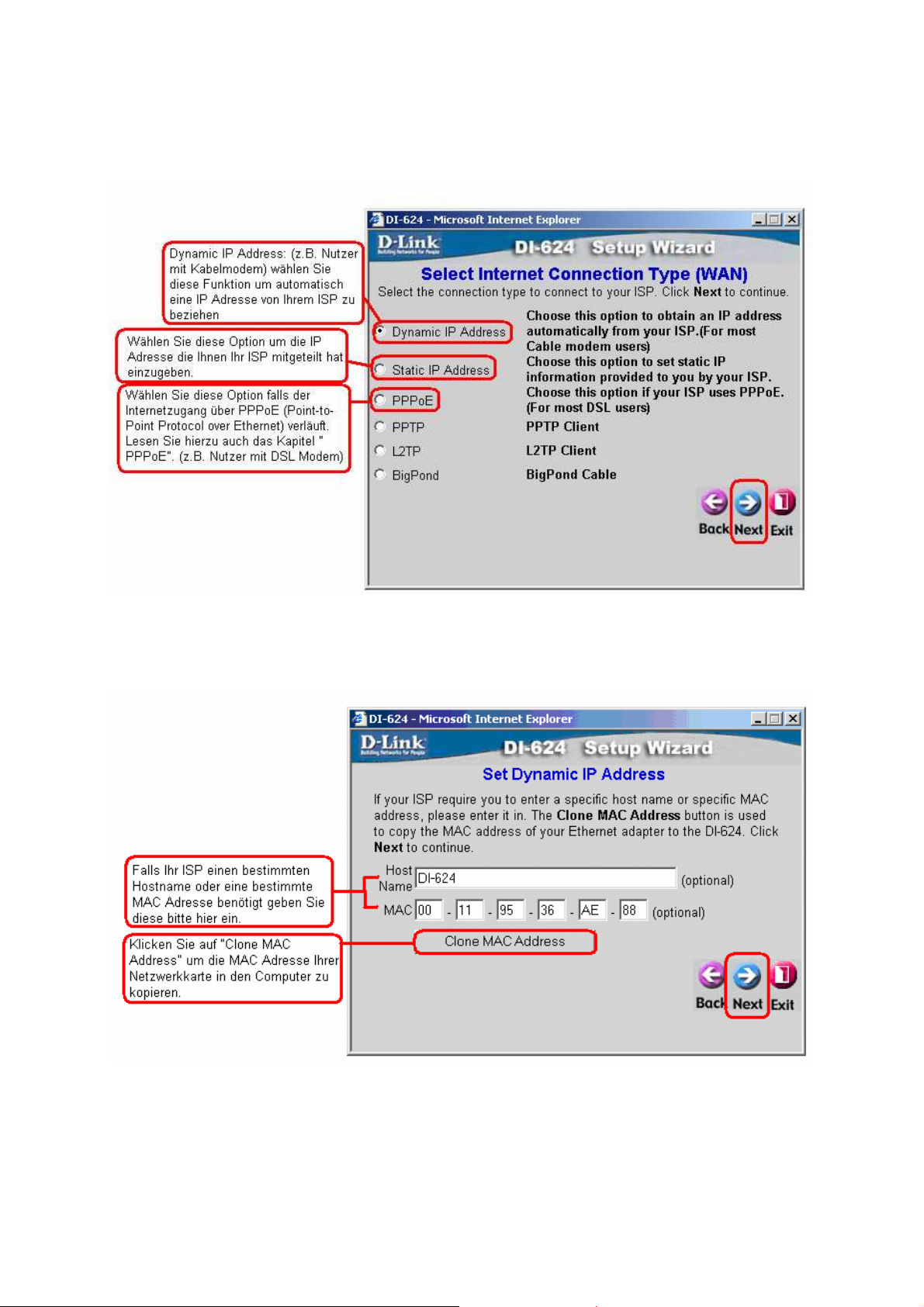
Sie haben nun sechs Optionen zur Auswahl.
entsprechenden Informationen erhalten Sie von Ihrem Internet Service Provider. Ein Grossteil der Provider
verwendet die Zugangsart PPPoE.
Bitte wählen Sie die Option die von Ihrem ISP genutzt wird. Die
Klicken Sie anschließend auf Next
Falls Sie die Funktion Dynamic IP Adress gewählt haben erscheint folgendes Fenster.
Klicken Sie anschließend auf Next
18
Page 19
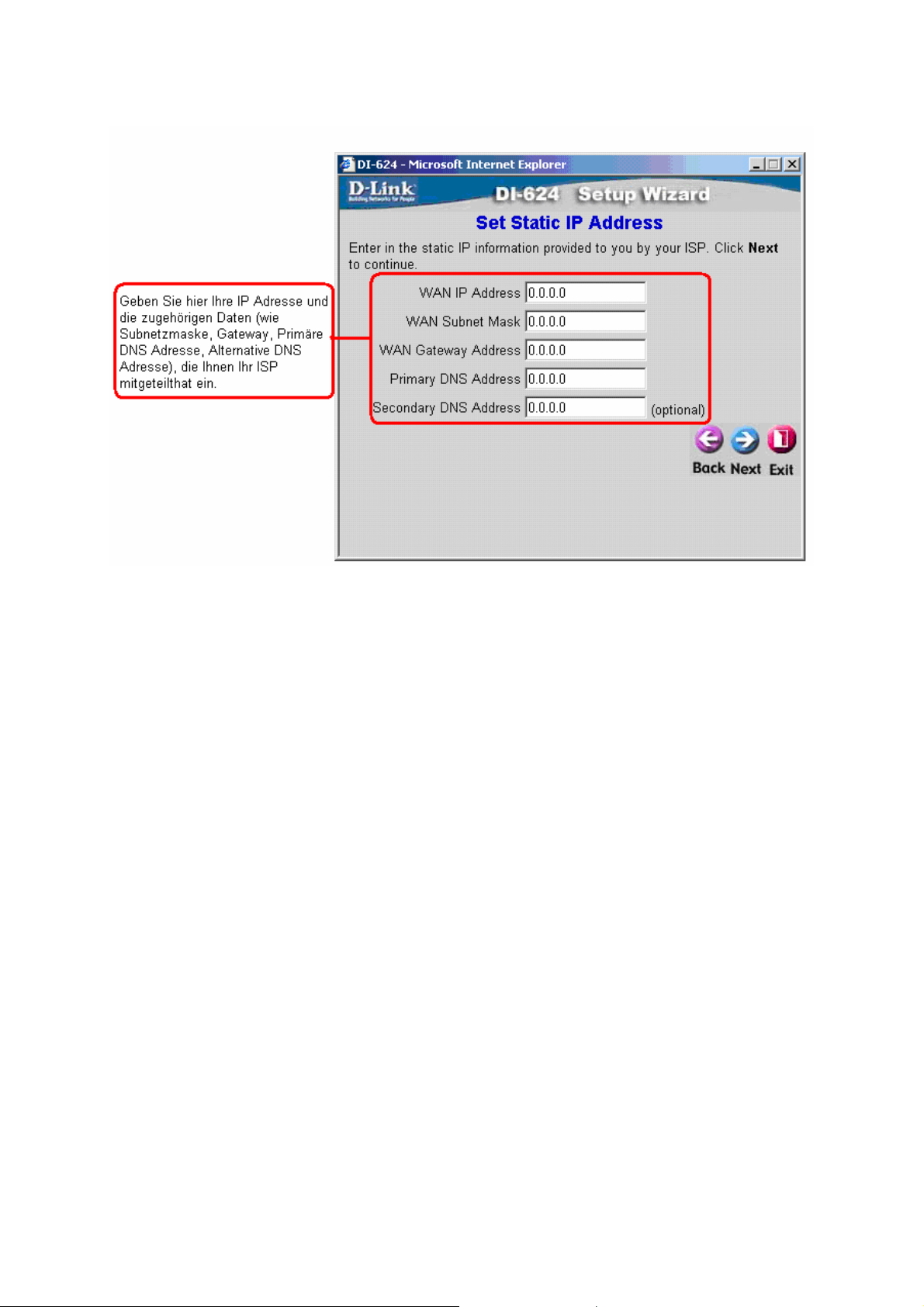
Falls Sie die Option Static IP Address gewählt haben erscheint das folgende Fenster:
Klicken Sie anschließend auf Next.
19
Page 20
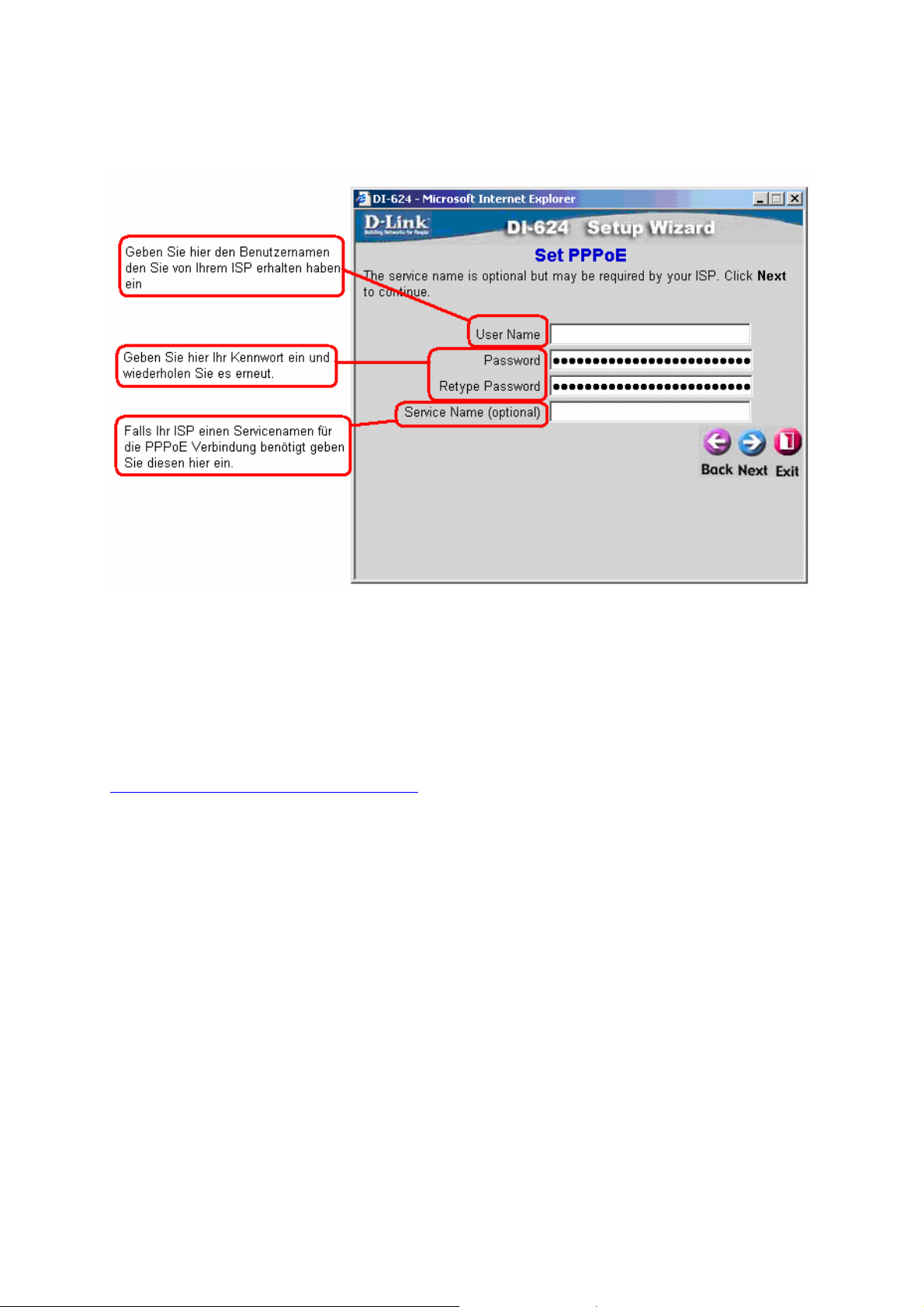
Falls Sie die Funktion PPPoE gewählt haben erscheint das folgende Fenster:
Zugangsdaten T-Online
AnschlusskennungT-Onlinenummer0001@t-online.de
Sollte die Kennung und T-Onlinenummer kürzer als 24 Stellen sein, muss vor die 0001 noch eine Raute ( # )
Sie haben einen T-Online Business Zugang ?
Dann geben Sie folgendes ein:
t-online-com/Anschlusskennung@t-online-com.de
In das Feld „Password“ tragen Sie Ihr persönliches Kennwort von T-Online ein
Darunter wiederholen Sie dieses.
Vorsicht: Achten Sie peinlichst auf genaue Eingabe der Benutzerdaten, andernfalls kann eine
Sperrung Ihres Internetzuganges die Folge sein.
Hinweis: Stellen Sie sicher, dass ggf. bereits auf Ihren Computern installierte PPPoE-Client-Software
deinstalliert wurde.
20
Page 21
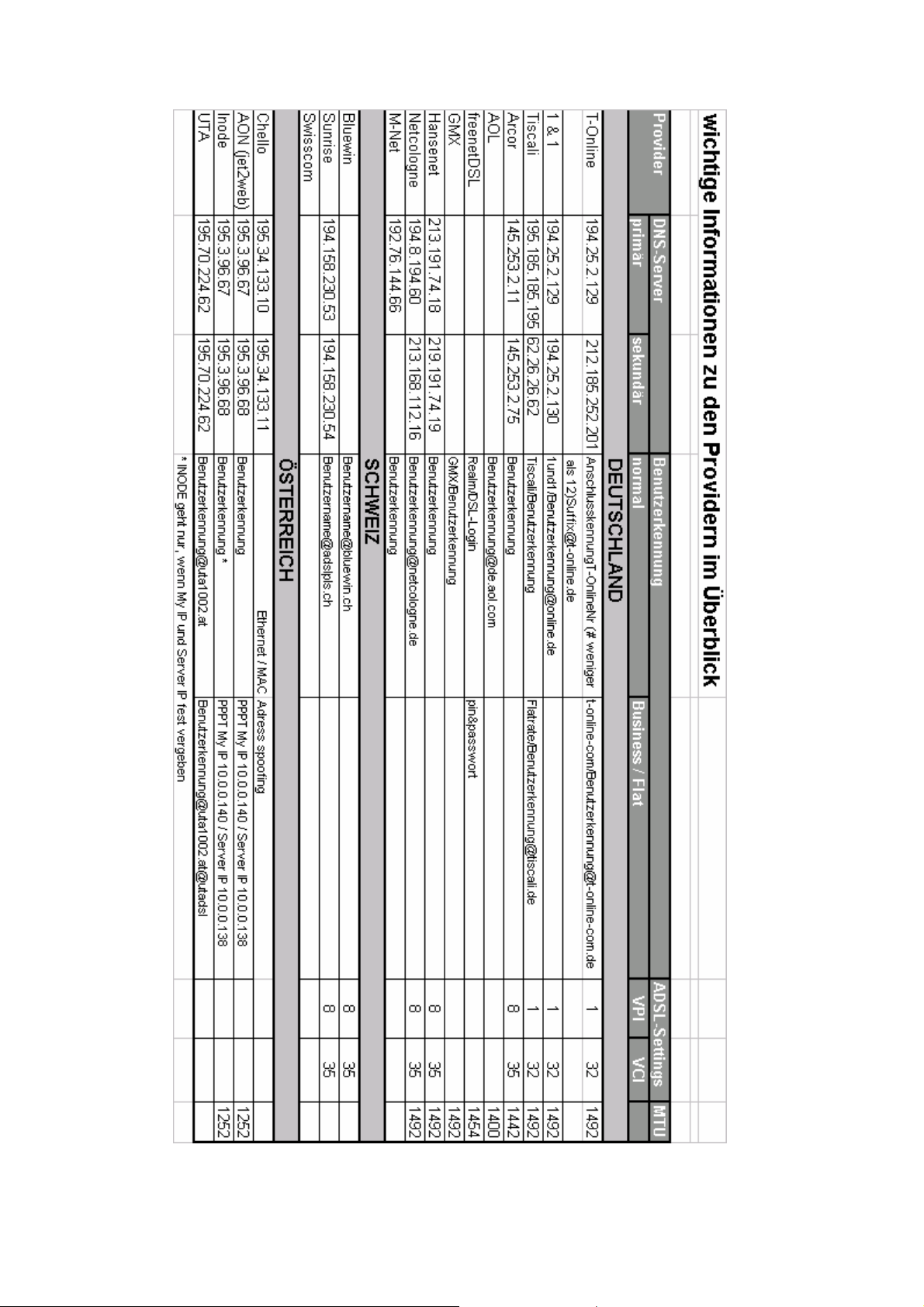
21
Page 22
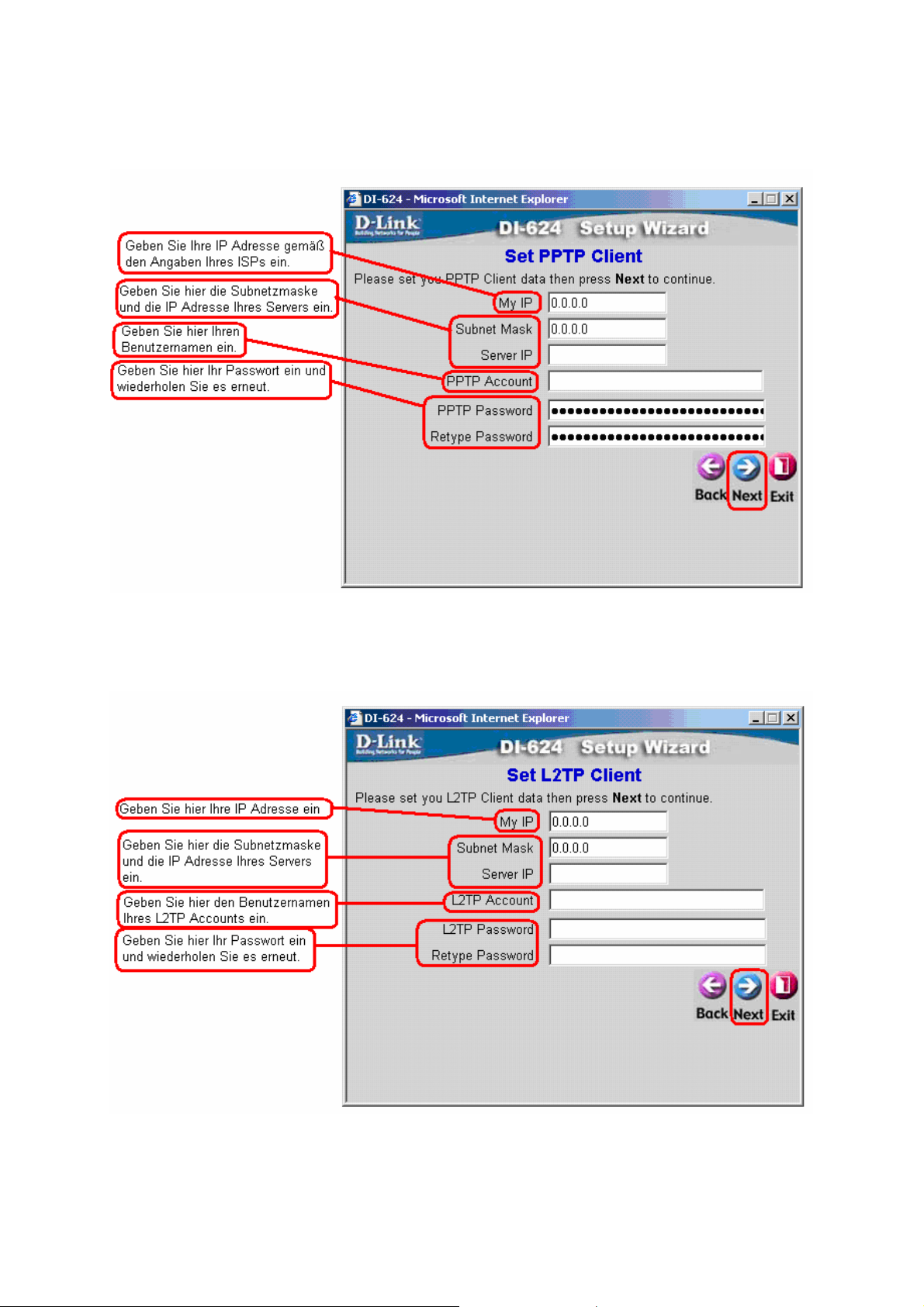
Falls Sie die Option PPTP gewählt haben erscheint das folgende Fenster:
Klicken Sie anschließend auf Next.
Falls Sie die Option L2TP gewählt haben erscheint das folgende Fenster:
22
Page 23

Falls Sie die Option BigPond gewählt haben erscheint das folgende Fenster:
Die
Installation ist nun abgeschlossen.
Das Setup des DI-624 ist nun vollständig. Wenn Sie alle Zugangsdaten korrekt eingegeben haben, sollte Ihr
Internetzugang nun funktionieren. Bei Problemen überprüfen Sie bitte erneut Ihre Zugangsdaten.
Im Menü des DI-624 unter Status muss nun eine IP Adresse unter WAN konfiguriert sein. Ist dies der Fall, war
Ihre Konfiguration erfolgreich und Sie können nun den Internetzugang nutzen.
Testen der Internetverbindung:
Schließen Sie den Internet Explorer und starten ihn neu. Geben Sie wieder in die Adresszeile http://192.168.0.1
ein und gehen wie nach Abb.9 und Abb.10 vor.
Im Hauptmenü klicken Sie in der oberen Leiste auf „Status“. Hier klicken Sie im Bereich WAN auf den
„Connect“ Knopf und daraufhin auf „Continue“. Der Router baut nun eine Verbindung auf und im WAN Bereich
muss unter IP Address eine solche auftauchen.
So können Sie auch überprüfen, ob der Router online ist, oder nicht.
23
Page 24
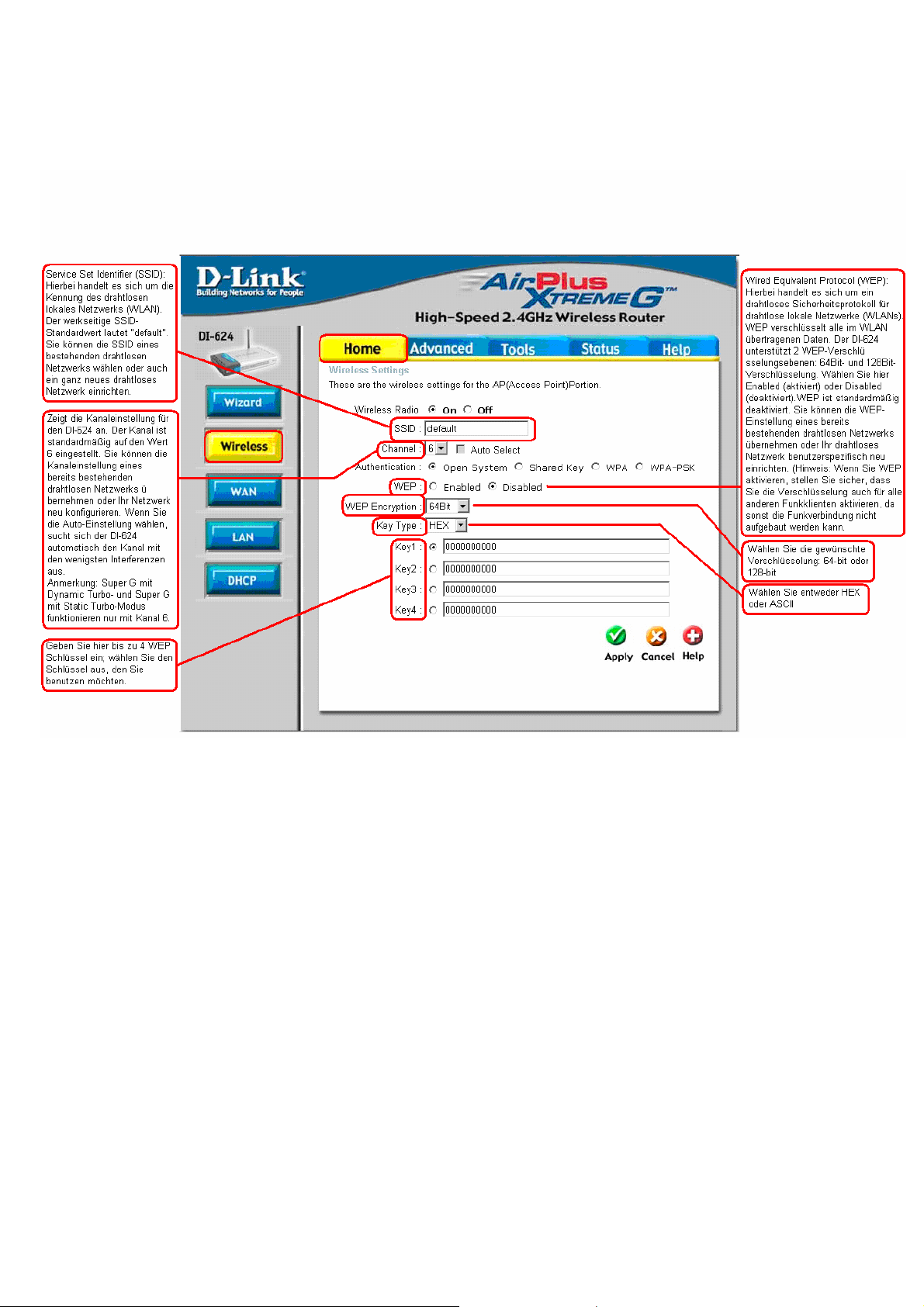
Verwenden des Konfigurationsassistenten (Fortsetzung)
Home > Wireless
24
Page 25
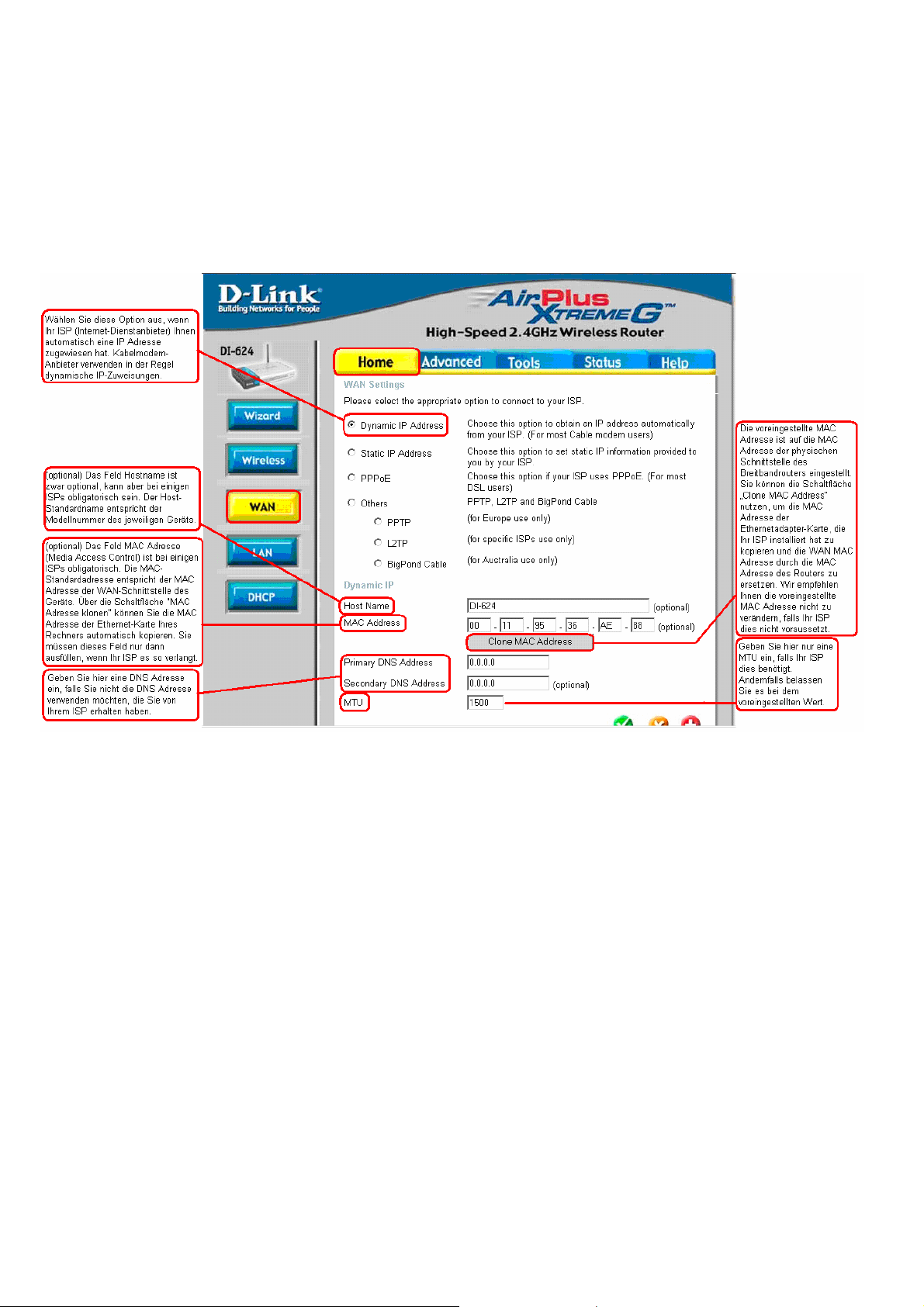
Verwenden des Konfigurationsassistenten (Fortsetzung)
Home > WAN > Dynamic IP Address
Die WAN-Einstellungen (Wide Area Network) werden zur Verbindung mit Ihrem ISP (InternetDienstanbieter) benötigt. Die WAN-Einstellungen erhalten Sie von Ihrem ISP. Diese werden oft auch
als "öffentliche Einstellungen" bezeichnet. Bitte wählen Sie die entsprechenden Einstellungen für Ihren
ISP aus.
25
Page 26
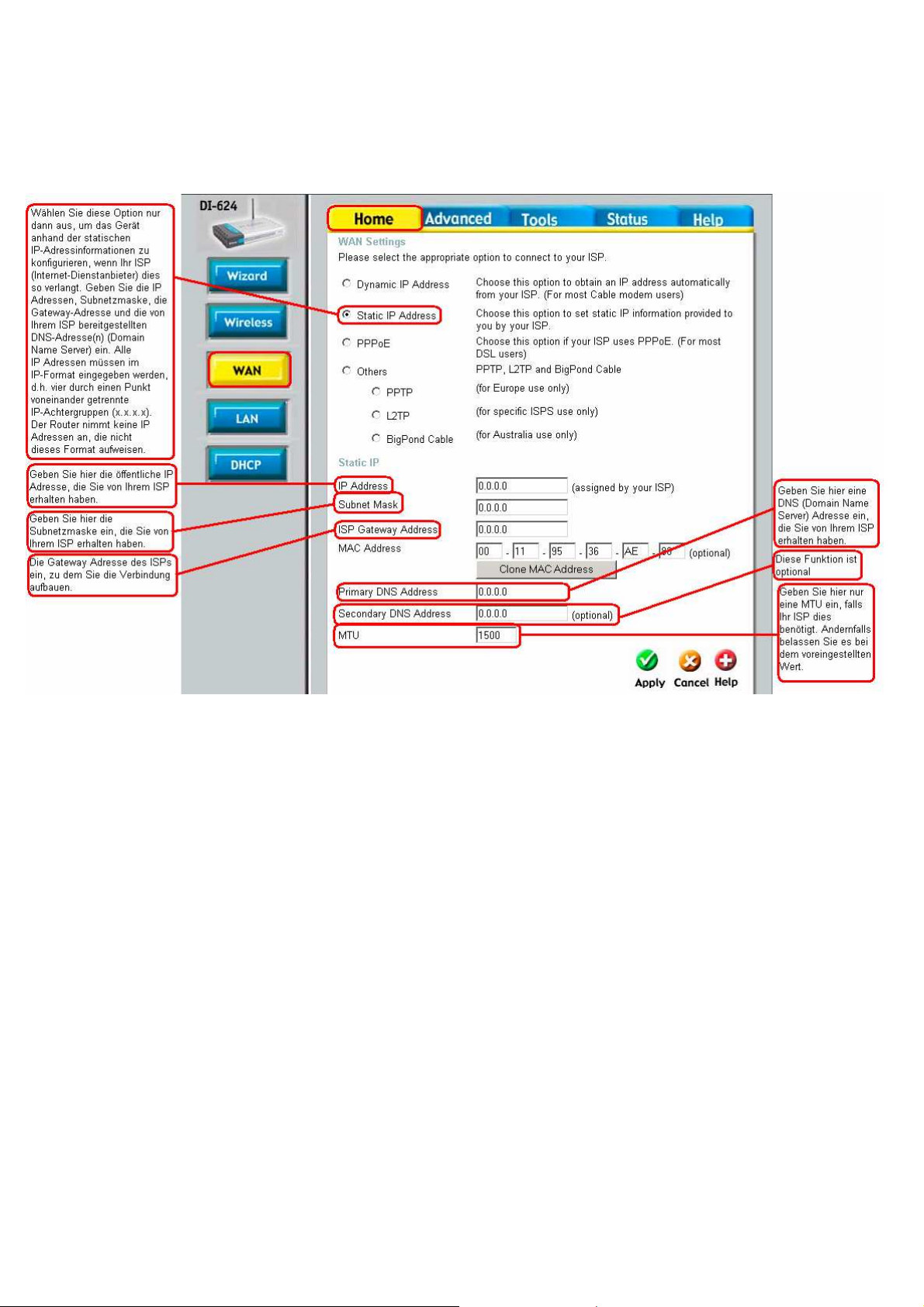
Verwenden des Konfigurationsassistenten (Fortsetzung)
Home > WAN > Static IP Address
26
Page 27

Verwenden des Konfigurationsassistenten (Fortsetzung)
Home > WAN > PPPoE
Wählen Sie diese Option dann aus, wenn Ihr ISP eine PPPoE-Verbindung (Point to Point Protocol over Ethernet)
erfordert. In der Regel ist dies bei DSL-Anbietern der Fall. Wählen Sie die Option Dynamic PPPoE aus, um mit
Ihrer PPPoE-Verbindung automatisch eine IP Adresse zugewiesen zu bekommen (dies ist bei den meisten
PPPoE-Verbindungen der Fall). Wählen Sie die Option "Statisches PPPoE" aus, wenn Sie für Ihre PPPoEVerbindung eine statische IP Adresse verwenden.
Zugangsdaten T-Online
AnschlusskennungT-Onlinenummer0001@t-online.de
Sollte die Kennung und T-Onlinenummer kürzer als 24 Stellen sein, muss vor die 0001 noch eine Raute ( # )
Sie haben einen T-Online Business Zugang?
Dann geben Sie folgendes ein:
t-online-com/Anschlusskennung@t-online-com.de
In das Feld „Password“ tragen Sie Ihr persönliches Kennwort von T-Online ein
Darunter wiederholen Sie dieses.
Vorsicht: Achten Sie peinlichst auf genaue Eingabe der Benutzerdaten, andernfalls kann eine
Sperrung Ihres Internetzuganges die Folge sein.
Hinweis: Stellen Sie sicher, dass ggf. bereits auf Ihren Computern installierte PPPoE-Client-Software
deinstalliert wurde.
27
Page 28
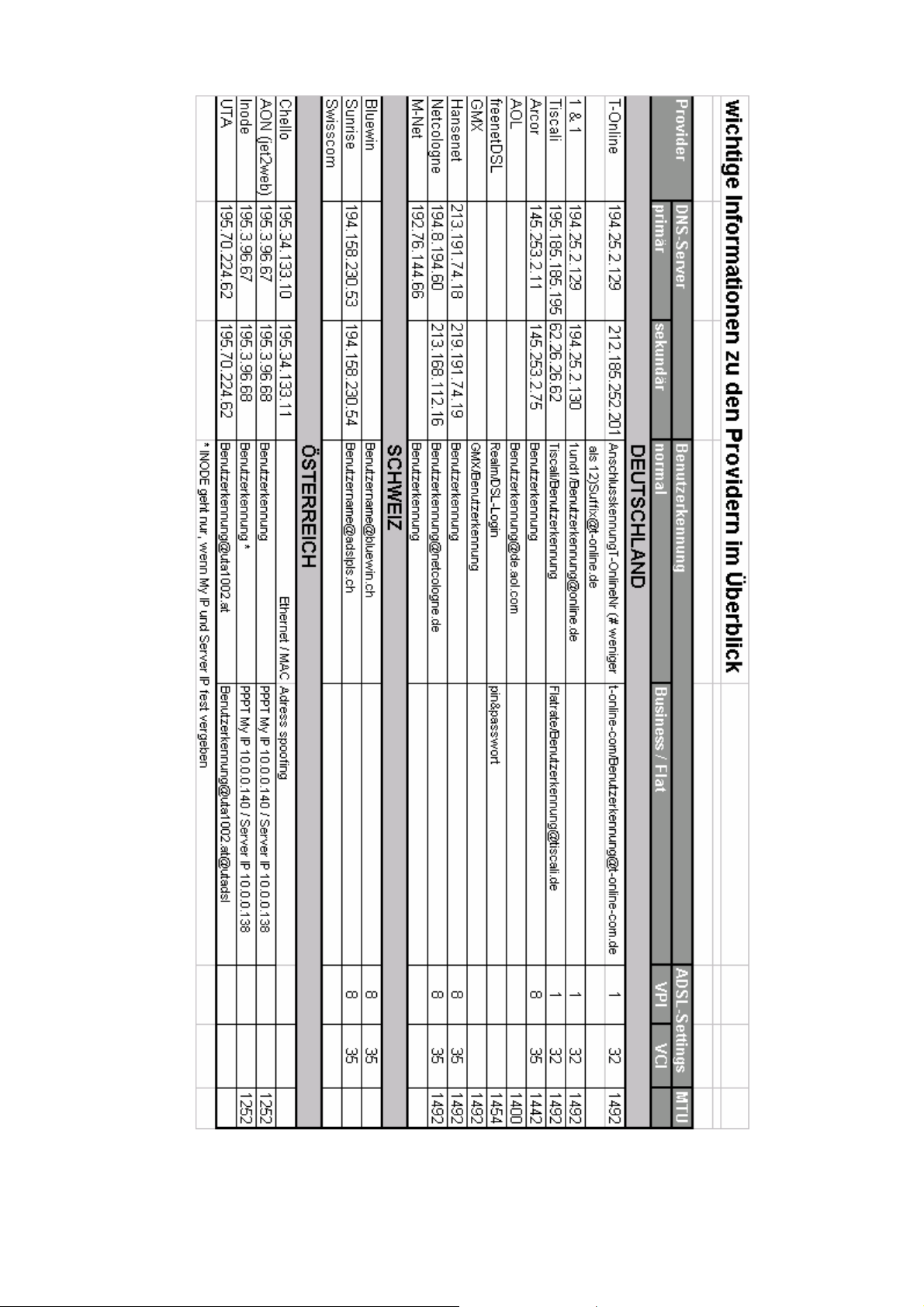
28
Page 29
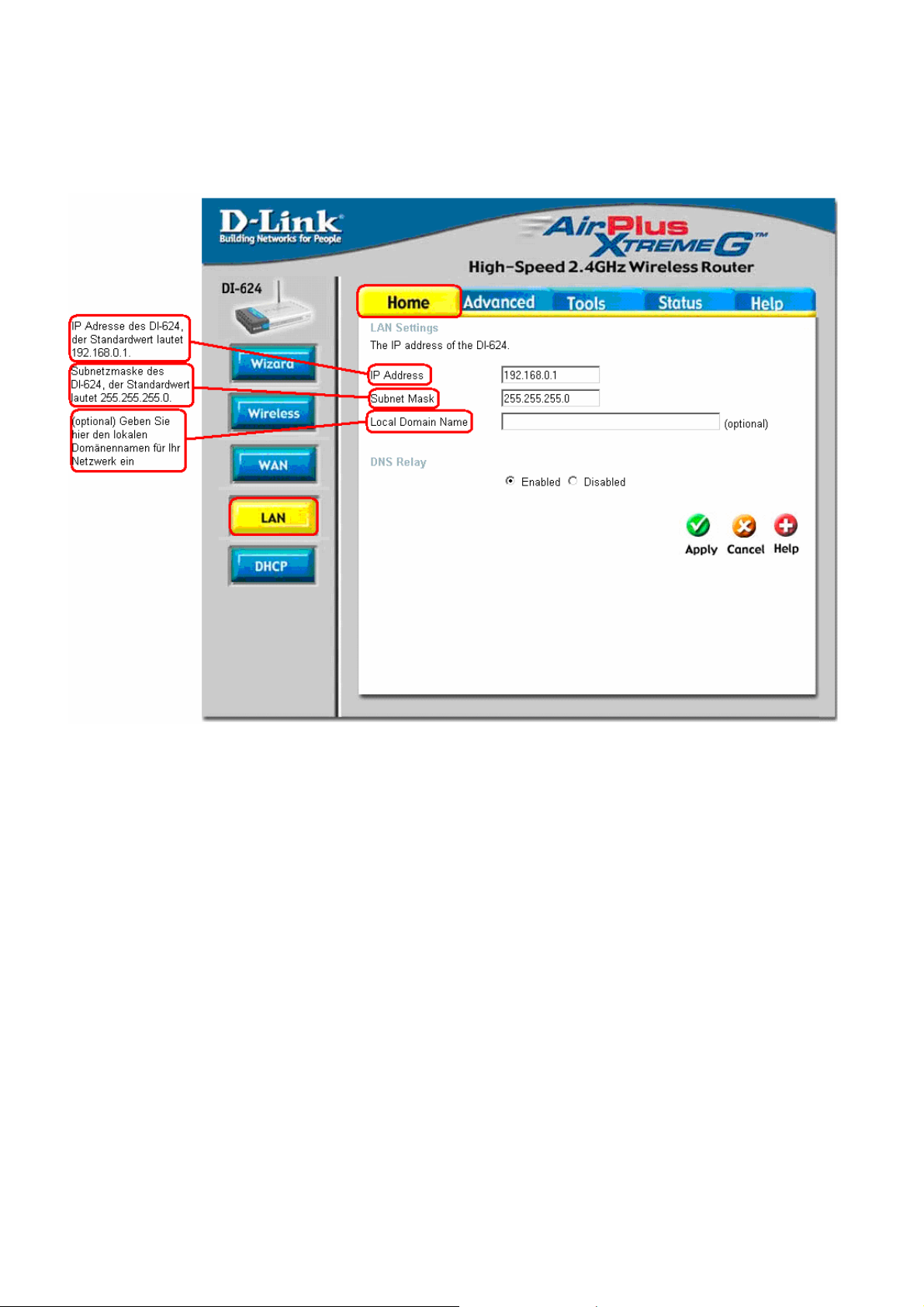
Verwenden des Konfigurationsassistenten (Fortsetzung)
Home > LAN
Das LAN (Local Area Network) ist Ihr internes Netzwerk. Die obigen Einstellungen sind die IP Einstellungen des
DI-624 für Ihr LAN.
Die Einstellungen des LANs werden auch private Einstellungen genannt. Bei Bedarf kann die IP Adresse des
LANs geändert werden. Die IP Adresse des LANs ist ausschließlich für Ihr privates Netzwerk bestimmt und daher
nicht im Internet sichtbar.
29
Page 30
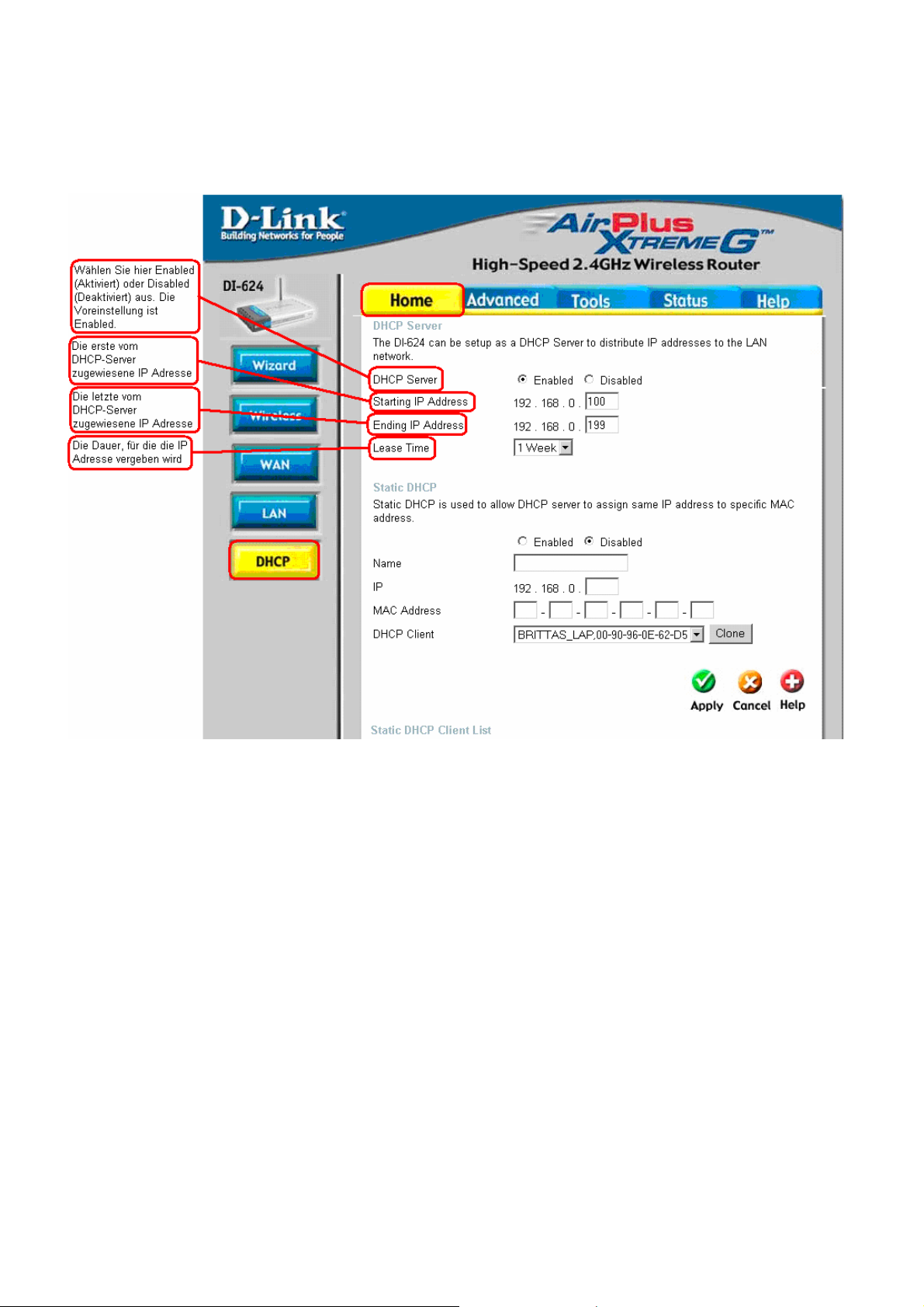
Verwenden des Konfigurationsassistenten (Fortsetzung)
Home > DHCP
DHCP steht für Dynamic Host Control Protocol. Der DI-624 hat einen integrierten DHCP-Server. Der DHCPServer vergibt IP Adressen, sobald ein Gerät hochgefahren wird und sorgt dafür, dass die IP Adresse beim
Netzwerk angemeldet wird. Stellen Sie sicher, dass Ihre Computer als DHCP-Klienten konfiguriert sind, indem Sie
die TCP/IP Einstellungen auf “Obtain an IP Address Automatically“ (IP Adresse automatisch beziehen) setzen.
Wenn Sie Ihre Computer einschalten werden Sie automatisch die jeweiligen TCP/IP Einstellungen laden, die Sie
vom DI-624 erhalten. Der DHCP Server wird dem anfragenden Computer automatisch eine ungenutzte IP
Adresse aus dem IP Adressbereich zugewiesen. Sie müssen die Anfangs- und Endadresse des IP
Adressbereichs festlegen.
Informationen zu den mit dem Gerät verbundenen DHCP-Clientrechnern sind in der DHCP-Clienttabelle
einsehbar. Darin enthalten sind der Hostnamen, die IP- und MAC Adresse sowie die bereits verstrichene DHCPLease Time für jeden Clientrechner.
30
Page 31

Verwenden des Konfigurationsassistenten (Fortsetzung)
Advanced > Virtual Server
Das DI-624 kann als Virtueller Server dienen, so dass entfernte Nutzer, die auf das Internet oder FTP Dienste
mittels der öffentlichen IP Adresse zugreifen möchten, automatisch zu lokalen Servern im LAN Netzwerk
weitergeleitet werden.
Die Firewall Funktion Ihres DI-624 filtert unerkannte Pakete aus, um Ihr LAN zu schützen, so dass alle mit dem
DI-624 verbundenen Computer für die Außenwelt unsichtbar sind. Falls bestimmte Computer in Ihrem LAN vom
Internet aus zugänglich sein sollen, aktivieren Sie die Funktion Virtual Server (Virtueller Server). Je nach Art des
angeforderten Dienstes, leitet das DI-624 die Anfrage zum entsprechenden Server in Ihrem LAN weiter.
Das DI-624 kann auch Port-Umleitungen vornehmen, d.h. Datenpakete die an einem Port empfangen werden
können zu einem anderen Port des Servers weitergeleitet werden.
Jeder Virtuelle Dienst, der eingestellt wird, wird am unteren Bildschirmrand in der Virtual Server List aufgeführt. In
dieser Liste befinden sich bereits voreingestellt Virtuelle Dienste. Sie können diese nutzen, indem Sie diese
aktivieren und diesem Virtuellen Dienst eine Server IP zuweisen.
Beispiel 1:
Wenn Sie einen Web-Server haben, auf den Internet-Benutzer jederzeit Zugriff haben sollen,
müssen Sie diesen zuerst aktivieren. Der Web-Server (HTTP) läuft auf dem LAN-Rechner mit
der IP Adresse 192.168.0.25. HTTP verwendet den Port 80 (TCP).
Name: Web-Server
Private IP: 192.168.0.25
Protokolltyp: TCP
Privater Port: 80
Öffentlicher Port: 80
Zeitplan: immer
31
Page 32

Verwenden des Konfigurationsassistenten (Fortsetzung)
Advanced > Virtual Server
Klicken Sie auf diese Schaltfläche um den Virtuellen Service zu bearbeiten.
Klicken Sie auf diese Schaltfläche um den Virtuellen Service zu löschen.
Beispiel 2:
Falls Ihr FTP Server für Internetnutzer über den WAN Port 2100 zugänglich sein soll, und dies
nur an Wochenenden, müssen Sie diese Funktion auch so aktivieren. Der FTP Server des LAN
Computers ist 192.168.0.30. FTP und nutzt den Port 21, TCP.
Name: FTP Server
Private IP: 192.168.0.30
Protocol Type: TCP
Private Port: 21
Public Port: 2100
Alle Internetnutzer, die auf diesen FTP Server zugreifen wollen, müssen sich vom Port 2100
aus einwählen. Dies ist ein Beispiel für Port-Umleitung und kann besonders dann nützlich sein,
wenn mehrere gleiche Server in einem LAN Netzwerk vorhanden sind.
32
Page 33

Verwenden des Konfigurationsassistenten (Fortsetzung)
Advanced > Applications
Einige Anwendungen erfordern mehrere Verbindungen, z.B. Online-Spiele, Videokonferenzen,
Internet-Telefonie usw. Diese Anwendungen können in der Regel nicht problemlos über NAT (Network
Address Translation) funktionieren. Wenn Sie Anwendungen betreiben, die mehrere Verbindungen
benötigen, geben Sie den üblicherweise mit einer Anwendung verknüpften Port in das Feld "Trigger
Port" ein. Geben Sie dann als Protokolltyp TCP (Transmission Control Protocol) oder UDP (User
Datagram Protocol) an. Anschließend geben Sie die mit dem Trigger Port verknüpften öffentlichen
Ports ein, um diese für den ankommenden Datenverkehr freizuschalten. Am unteren Bildschirmrand
sind bereits einige gängige Spezialanwendungen aufgeführt. Um diese verwenden zu können, klicken
Sie auf das jeweilige Bearbeiten-Symbol und aktivieren Sie den entsprechenden Dienst.
Hinweis: Es kann immer nur jeweils ein PC einen der Tunnel für Spezialanwendungen nutzen.
33
Page 34

Verwenden des Konfigurationsassistenten (Fortsetzung)
Advanced > Filters > IP Filters
Filter werden dazu genutzt, Computern im LAN den Zugang zum Internet zu erlauben oder zu verwehren. Der DI624 kann so konfiguriert werden, dass er internen Computern aufgrund Ihrer IP oder MAC Adressen den Zugang
zum Internet verwehrt.
Auch kann der DI-624 bestimmten Nutzern den Zugang zu eingeschränkt zugänglichen Internetseiten verwehren.
34
Page 35

Verwenden des Konfigurationsassistenten (Fortsetzung)
Advanced > Filters > MAC Filters
Nutzen Sie die Funktion MAC Filters um Computern in Ihrem LAN den Internetzugang aufgrund Ihrer MAC
(Media Access Control) Adresse zu erlauben oder verwehren. Sie können entweder eine MAC Adresse eingeben
oder aber eine MAC Adresse aus der Liste der Clients auswählen, die momentan mit Ihrem Breitband-Router
verbunden sind.
35
Page 36

Verwenden des Konfigurationsassistenten (Fortsetzung)
Hinweis: Die Einstellungen der DI
-
624 MAC Adressfilterung haben Vorrang
Advanced > Firewall
Die Funktion Firewall Rules ist eine hoch entwickelte Funktion, die dazu genutzt wird Datenverkehr durch den
Breitband-Router zu erlauben oder zu verwehren. Es arbeitet genau wie ein IP Filter mit erweiterten Einstellungen.
Für das DI-624 können Sie sehr detaillierte Zugangsbestimmungen einstellen. Falls Virtuelle Dienste erstellt und
aktiviert wurden, werden diese auch in der Funktion Firewall Rules angezeigt. Diese Funktion umfasst alle
Firewall Bestimmungen des Netzwerkes, welche sich auf die IP (Internet Protokoll) beziehen.
Am unteren Bildschirmrand finden Sie die Liste der Firewall Bestimmungen. IN dieser Liste sind die
Bestimmungen gemäß ihrer Priorität von oben (höchste Priorität) nach unten (niedrigste Priorität)
geordnet.
vor den Einstellungen der Firewall.
36
Page 37

Verwenden des Konfigurationsassistenten (Fortsetzung)
Advanced > DMZ
Falls einer Ihrer Client PCs, der an das DI-6124 angeschlossen ist, Internetanwendungen nicht korrekt ausführen
kann, können Sie dem Client uneingeschränkten Internetzugang gewähren. Dies erlaubt es einem Computer vom
Internet aus zugänglich zu sein. Diese Funktion ist besonders nützlich für Spielzwecke. Geben Sie die IP Adresse
des internen Computers, der der DMZ Host sein wird, ein. Wenn Sie einen weiteren Client zum DMZ
(Demilitarized Zone) hinzufügen, kann Ihr lokales Netzwerk einer Vielzahl von Sicherheitsrisiken ausgesetzt sein.
Nutzen Sie diese Option nur im äußersten Notfall.
37
Page 38

Verwenden des Konfigurationsassistenten (Fortsetzung)
Advanced > Performance
38
Page 39

Verwenden des Konfigurationsassistenten (Fortsetzung)
Wir raten Ihnen davon ab die IP Adresse auf * (Sternchen) einzustellen, da dies jeder Internet IP
Tools > Admin
Auf dieser Seite kann der Administrator des DI-624 das Systemkennwort ändern.
Es gibt zwei Konten, die auf die Online-Konfiguration des Breitband Routers zugreifen können. Dies sind admin
und user.
Adresse die Möglichkeit gibt auf Ihren Breitband Router zuzugreifen, was zu einem enormen
Sicherheitsrisiko für Ihr Netzwerk führen könnte.
Falls Sie sich entscheiden Remote Management zu aktivieren, geben Sie die IP Adresse des Ortes
ein.
Beispiel: http://x.x.x.x:8080 wobei x.x.x.x die WAN IP Adresse des Breitband Routers ist,
und 8080 der Port, der für die Online-Konfiguration genutzt wird.
39
Page 40

Verwenden des Konfigurationsassistenten (Fortsetzung)
Tools > Time
40
Page 41

Verwenden des Konfigurationsassistenten (Fortsetzung)
Tools > System
Die aktuellen Systemeinstellungen können als Datei auf einer lokalen Festplatte gespeichert werden. Die
gespeicherte Datei oder jede andere gespeicherte Systemeinstellungsdatei kann zu einem späteren Zeitpunkt
wieder auf den Breitband-Router geladen werden. Wenn Sie eine solche Datei wieder laden möchten, klicken Sie
auf Browse um die lokalen Festplatten zu durchsuchen und die Systemdatei die verwendet werden soll zu finden.
Indem Sie auf Restore klicken setzten Sie den Breitband-Router auf Werkseinstellungen zurück.
41
Page 42

Verwenden des Konfigurationsassistenten (Fortsetzung)
Tools > Firmware
Auf dieser Seite können Sie die Firmware Ihres Breitband-Routers updaten. Stellen Sie sicher, dass sich die
Firmware die Sie benutzen wollen auf einer lokalen Festplatte Ihres Computers befindet. Klicken Sie auf Browse
um die lokalen Festplatten zu durchsuchen und die Firmware, die sie für das Update verwenden möchten zu
finden. Das Firmware Upgrade wird Ihre Systemeinstellungen nicht verändern, dennoch empfehlen wir Ihnen die
Systemeinstellungen zu speichern ehe Sie das Firmware Upgrade durchführen. Bitte suchen Sie auf der Seite
http://dlink.de nach Firmware Updates. Sie können diese direkt von der D-Link Seite auf Ihre Festplatte
runterladen.
42
Page 43

Verwenden des Konfigurationsassistenten (Fortsetzung)
Tools > Misc
43
Page 44

Verwenden des Konfigurationsassistenten (Fortsetzung)
Tools > Device Info
Diese Seite zeigt die aktuellen Informationen des DI-624. Es gibt sowohl die WAN, die LAN als auch die MAC
Adressen an.
Falls Ihre WAN Verbindung auf Dynamic IP Address eingestellt ist, gibt es auf dieser Seite sowohl eine Release
als auch eine Renew Schaltfläche. Betätigen Sie Release um die Verbindung zu Ihrem Internetdienstanbieter zu
unterbrechen und Renew um die Verbindung zu Ihrem Internetdienstanbieter herzustellen.
Falls Ihre WAN Verbindung auf PPPoE eingestellt ist, finden Sie auf dieser Seite sowohl eine Connect als auch
eine Disconnect Schaltfläche. Betätigen Sie Disconnect um die PPPoE Verbindung zu unterbrechen und
Connect um die PPPoE Verbindung herzustellen.
Diese Seite erlaubt es Ihnen den Status des DI-624’s einzusehen:
WAN:
IP Address: WAN/Öffentliche IP Adresse
Subnet Mask: WAN/Öffentliche Subnetzmaske
Gateway: WAN/Öffentliche Gateway IP Adresse
Domain Name Server: WAN/Öffentliche DNS IP Adresse
WAN Status: WAN Verbindungsstatus
LAN
IP Address: LAN/Private IP Adresse des DI-624
Subnet Mask: LAN/Private Subnetzmaske des DI-624
Wireless
MAC Address: zeigt die MAC Adresse an
SSID: zeigt die aktuelle SSID an
Channel: zeigt den aktuellen Kanal an
WEP: zeigt an on WEP aktiviert oder deaktiviert ist
44
Page 45

Verwenden des Konfigurationsassistenten (Fortsetzung)
Status > Log
Der Breitband Router hat ein mitlaufendes Berichtprotokoll, in dem alle Ereignisse und Aktivitäten am Router
festgehalten werden. Falls das Gerät neu gestartet wird, wird das Berichtprotokoll automatisch gelöscht. Unter
Log Settings können Sie die Berichtprotokolldateien speichern.
45
Page 46

Verwenden des Konfigurationsassistenten (Fortsetzung)
Status > Log > Log Settings
Der Breitband-Router kann das Berichtsprotokoll mit Ereignissen und Ergebnissen nicht nur anzeigen,
sondern auch an einen anderen Ort senden. Auf diese Wiese kann das Berichtsprotokoll per eMail an
einen eMail-Empfänger gesendet werden.
46
Page 47

Verwenden des Konfigurationsassistenten (Fortsetzung)
Status > Stats
Das obige Fenster zeigt die Statistik des Datenverkehrs an. Hier können Sie die Menge der Pakete die durch den
Router gehen, sowohl durch den WAN Port als auch den LAN Port, einsehen. Wird das Gerät neu gestartet so
wird auch die Datenverkehrsstatistik auf Null zurückgesetzt.
Status > Wireless
Die Liste der verbundenen Funkclients, zeigt alle derzeit verbundenen Funkclients an. Diese Liste zeigt
außerdem die Zeit an, die der Funkclient schon verbunden ist, und dessen MAC Adresse.
Klicken Sie auf Help wann immer Sie nähere Informationen benötigen.
47
Page 48

Netzwerkgrundlagen
Den Netzwerkinstallations-Assistenten in Windows XP verwenden
In diesem Kapitel werden sie lernen, wie Sie bei Ihnen zu Hause oder im Büro ein Netzwerk einrichten können
indem Sie Microsoft Windows XP nutzen.
Hinweis: Bitte besuchen Sie Webseiten wie z.B. http://www.homenethelp.com
und http://www.microsoft.com/windows2000 um Informationen zu erhalten wie man ein Netzwerk in Windows
2000, ME oder 98 einrichtet.
Gehen Sie auf Start>Systemsteuerung>Netzwerkverbindungen
Wählen Sie Ein Heim- oder ein kleines Firmennetzwerk einrichten
Wenn dieser Bildschirm angezeigt wird, Klicken Sie auf Weiter.
48
Page 49

Netzwerkgrundlagen
Bitte folgen Sie den Anweisungen in diesem Fenster:
Klicken Sie auf Weiter
Im nächsten Fenster wählen Sie bitte die Beschreibung, die Ihrem Computer am nächsten kommt. Falls Ihr
Computer die Internetverbindung über einen Gateway/Router herstellt, wählen Sie die zweite Option wie unten
gezeigt.
Klicken Sie auf Weiter
49
Page 50

Netzwerkgrundlagen
Geben Sie eine Computerbeschreibung und einen Computernamen ein (optional.)
Klicken Sie auf Weiter
Geben Sie einen Arbeitsgruppennamen ein. Alle Computer in Ihrem Netzwerk sollten den gleichen
Arbeitsgruppennamen haben.
Klicken Sie auf Weiter
50
Page 51

Netzwerkgrundlagen
Bitte warten Sie einen Moment während der Netzwerkinstallations-Assistent die Änderungen speichert.
Wenn die Änderungen gespeichert sind, klicken Sie auf Weiter.
Bitte warten Sie einen Moment während der Netzwerkinstallations-Assistent den Computer konfiguriert. Dies kann
einige Minuten dauern.
51
Page 52

Netzwerkgrundlagen
Wählen Sie im folgenden Fenster die beste Option. In diesem Beispiel wurde die Funktion Eine
Netzwerkinstallationsdiskette erstellen ausgewählt. Der Inhalt dieser Diskette muss auf jedem Computer in
Ihrem Netzwerk ausgeführt werden. Klicken Sie auf Weiter.
Legen Sie eine Diskette in das Diskettenlaufwerk ein, in diesem Fall Laufwerk A.
Formatieren Sie die Diskette und klicken Sie auf Weiter.
52
Page 53

Netzwerkgrundlagen
Bitte warten Sie einen Moment während der Netzwerkinstallations-Assistent die Dateien kopiert.
Bitte lesen Sie sich die Informationen unter Folgen Sie diesen Anweisungen im untenstehenden Fenster genau
durch. Nachdem Sie den Netzwerkinstallations-Assistenten beendet haben, verwenden Sie die
Netzwerkinstallationsdiskette auf jedem der Computer in Ihrem Netzwerk. Um fortzufahren klicken Sie auf
Weiter.
53
Page 54

Netzwerkgrundlagen
Bitte lesen Sie sich die Informationen auf diesem Bildschirm genau durch und klicken Sie dann auf Fertig stellen
um den Netzwerkinstallations-Assistenten zu beenden.
Die neuen Einstellungen werden erst nach dem Neustart des Computers wirksam. Klicken Sie auf Ja um Ihren
Computer neu zu starten.
Sie haben nun die Konfiguration des Computers beendet. Wenden Sie nun die Netzwerkinstallationsdiskette
auf jedem Computer in Ihrem Netzwerk an. Danach ist ihr Drahtloses Netzwerk betriebsbereit.
54
Page 55

Netzwerkgrundlagen
7.2 Dem Computer einen Namen zuweisen
Um Ihrem Computer einen Namen zuzuweisen, folgen Sie bitte den untenstehenden Anweisungen:
In Windows XP:
Klicken Sie auf Start (am linken
unteren Bildschirmrand)
Klicken Sie mit der rechten
Maustaste auf Arbeitsplatz
Wählen Sie Eigenschaften
Wählen Sie den Registerkarte
Computername Fenster
"Systemeigenschaften"
Geben Sie eine
Computerbeschreibung ein (optional)
.
Um den Computer neu zu benennen und in
eine Domäne aufzunehmen,
Klicken Sie auf Ändern
55
Page 56

Netzwerkgrundlagen
7.3 Benennen Ihres Computers
Geben Sie in diesem Fenster den
Computernamen ein.
Wählen Sie die Arbeitsgruppe und geben Sie
den Namen der Arbeitsgruppe ein.
Alle Computer in Ihrem Netzwerk müssen den gleichen
Arbeitsgruppennamen haben.
Klicken Sie auf OK
Überprüfung der IP Adresse in Windows XP
Alle Computer in Ihrem Netzwerk, die mit einem Funkadapter ausgestattet sind müssen innerhalb des gleichen
IP-Adressbereichs liegen (Lesen Sie herzu auch das Kapitel Inbetriebnahme in diesem Handbuch) Um die IP
Adresse des Adapters zu überprüfen, gehen Sie wie folgt vor:
Klicken Sie mit der rechten
Maustaste auf Netzwerkumgebung
in der Menüleiste
Klicken Sie auf Status
56
Page 57

Netzwerkgrundlagen
Überprüfen der IP Adresse in Windows XP
Das folgende Fenster wird erscheinen
Klicken Sie auf die Registerkarte
Netzwerkunterstützung
Klicken Sie auf Schließen
57
Page 58

Netzwerkgrundlagen
Alternative: Überprüfen der IP Adresse in Windows XP
Klicken Sie auf Start>Ausführen…
Geben Sie anschließend Command ein
Klicken Sie auf OK
Überprüfen der IP Adresse in Windows XP/2000
Geben Sie an der Eingabeaufforderung ipconfig /all ein. Betätigen Sie die Eingabetaste. Alle
Konfigurationseinstellungen werden nun wie folgt angezeigt.
58
Page 59

Netzwerkgrundlagen
Überprüfen der IP Adresse in Windows XP/2000
Geben Sie an der Eingabeaufforderung ipconfig /renew ein um eine neue IP Adresse von einem DHCP Server
in Ihrem Netzwerk zu erhalten. Betätigen Sie die Eingabetaste. Die neue Adresse wird unten angezeigt.
(Windows 98/ME Nutzer: gehen Sie zu Start > Ausführen. Geben Sie Command ein. Geben Sie an der
Eingabeaufforderung winipcfg ein. Klicken Sie auf Release and Renew (Freigabe und Erneuerung) um eine
neue IP Adresse zu erhalten.)
Zuweisen einer Statischen IP Adresse in Windows XP/2000
Hinweis: Lokale Gateways/Breitband Router weisen den Computern in Ihrem Netzwerk automatisch IP
Adressen zu, indem sie die DHCP (Dynamic
Host Configuration Protocol) Technologie nutzen. Falls Sie einen DHCP-fähigen Gateway/Router nutzen,
müssen Sie keine Statischen IP Adressen zuweisen.
Falls Sie keinen DHCP-fähigen Gateway/Router nutzen, oder Sie eine Statische IP Adresse zuweisen müssen,
folgen Sie bitte diesen Schritten:
Klicken Sie auf Start
Doppelklicken Sie auf
Systemsteuerung
59
Page 60

Netzwerkgrundlagen
Zuweisen einer Statischen IP Adresse
Doppelklicken Sie auf
Netzwerkverbindungen
Klicken Sie mit der rechten Maustaste auf
LAN-Verbindungen
Doppelklicken Sie auf Eigenschaften
60
Page 61

Netzwerkgrundlagen
Zuweisen einer Statischen IP Adresse in
Windows XP/2000
Markieren Sie Internetprotokoll (TCP/IP)
Klicken Sie auf Eigenschaften
Geben Sie Ihre IP Adresse und Ihre Subnetzmaske
ein. (Die IP Adressen in Ihrem Netzwerkmüssen
innerhalb der gleichen Reihe liegen. Beispiel: Falls ein
Computer die IP Adresse 192.168.0.2 hat, sollten die
anderen Computer die darauf folgenden IP Adressen
haben, wie z.B. 192.168.0.3 und 192.168.0.4. Die
Subnetzmaske muss für jeden Computer innerhalb des
Netzwerkes die gleiche sein)
Geben Sie die Adressen des DNS Servers ein.
(Hinweis: Falls Sie einen DNS Server angeben,
müssen Sie auch die IP Adresse des
voreingestellten Gateways eingeben.)
Die Informationen des DNS Servers erhalten Sie von Ihrem ISP
(Internet Service Provider.)
Die Gateway Adresse muss die Adresse des DI-624 sein
61
Page 62

Netzwerkgrundlagen
Zuweisen einer Statischen IP Adresse in Macintosh OSX
Go to the Apple Menu and select
System Preferences
Click on Network
Select Built-in Ethernet in the
Show pull-down menu
Select Manually in the Configure
pull-down menu
Input the Static IP Address,
the Subnet Mask and the
Router IP Address in the appropriate
fields
Click Apply Now
62
Page 63

Netzwerkgrundlagen
Zuweisen einer Dynamischen IP Adresse in Macintosh OSX
Go to the Apple Menu and select
System Preferences
Click on Network
Select Built-in Ethernet in the
Show pull-down menu
Select Using DHCP in the
Configure pull-down menu
Click Apply Now
The IP Address, Subnet
mask, and the Router’s IP
Address will appear in a few
seconds
63
Page 64

Netzwerkgrundlagen
Überprüfen der Funkverbindung durch Pingen in Windows XP und 2000
Klicken Sie auf Start > Ausführen > und geben Sie cmd ein
Ein Fenster wie das nebenstehende wird erscheinen. Geben Sie ping xxx.xxx.xxx.xxx, ein, wobei xxx
die IP Adresse des Funk-Routers oder Access Points ist. Eine gute Funkverbindung wird, wie gezeigt,
vier Antworten des Funk-Routers oder Access Points ergeben.
Überprüfen der Funkverbindung durch Pingen in Windows Me und 98
Klicken Sie auf Start > Ausführen> und geben Sie command ein. Ein Fenster wie das nebenstehende
wird erscheinen. Geben Sie ping xxx.xxx.xxx.xxx, ein, wobei xxx die IP Adresse des Funk-Routers
oder Access Points ist. Eine gute Funkverbindung wird, wie gezeigt, vier Antworten des Funk-Routers
oder Access Points ergeben.
Andere Aufgaben
Um Hilfe zu anderen Aufgaben im Bereich der Heim- oder kleinen Firmennetzwerke zu erhalten, lesen Sie bitte
auch die Ordner Verwenden des Ordners "Gemeinsame Dokumente" und Freigeben von Dateien und
Ordnern auf dem Computer unter Microsoft Windows XP Hilfe und Support oder besuchen Sie die
Internetseite http://www.windows-netzwerke.de/ für weitere Informationen.
64
Page 65

Fehlerbehebung
Dieses Kapitel bietet Lösungen zu Problemen, die während der Installation und des Betriebs des DI-624 FunkBreitband-Routers auftreten können. Wir decken verschiedene Aspekte der Netzwerkeinrichtung, insbesondere
den Beriech Netzwerkadapter ab. Lesen Sie bitte die folgenden Seiten, falls Probleme auftreten.
1. Der Computer, der zur Konfiguration des DI-624 verwendet wird, kann nicht auf das
Konfigurationsmenü zugreifen
Hinweis: Wir empfehlen Ihnen zur Konfiguration des DI-624 Funk-Breitband-Routers eine
Ethernet-Verbindung zu verwenden.
Stellen Sie sicher, dass die LED Ethernet am DI-624 leuchtet. Falls die LED nicht leuchtet,
stellen Sie sicher dass das Kabel für die Ethernetverbindung richtig eingesteckt ist.
Stellen Sie sicher, dass der Ethernetadapter korrekt arbeitet. Lesen Sie hierzu bitte auch
Punkt 3 dieses Kapitels um sicherzustellen, dass die Treiber korrekt installiert wurden.
(Stellen Sie sicher, dass die Treiber für Netzwerkadapter fehlerfrei installiert wurden)
Stellen Sie sicher, dass die IP Adresse sich im gleichen Adressbereich und der gleichen
Subnetzmaske befindet wie der DI-624. Lesen Sie hierzu bitte auch Überprüfen der IP
Adresse in Windows XP im Kapitel Netzwerkgrundlagen dieses Handbuchs.
Hinweis: Die IP Adresse des DI-624 ist auf 192.168.0.1 voreingestellt. Alle Computer im Netzwerk
müssen eine einheitliche IP Adresse innerhalb des gleichen Adressbereichs haben, z.B. 192.180.0.x.
Besitzen zwei oder mehrere Computer die gleiche IP Adresse sind diese im Netzwerk nicht sichtbar.
Alle Computer im Netzwerk müssen jedoch eine identische Subnetzmaske besitzen, z.B.
255.255.255.0.
Führen Sie einen Ping Test durch um sicherzustellen, dass der DI-624 antwortet. Gehen Sie
auf Start > Ausführen > geben Sie Command ein > und geben Sie ping 192.168.0.1 ein.
Ein erfolgreicher Ping Test wird vier Antworten ergeben.
Hinweis: Falls Sie die voreingestellte IP Adresse verändert haben, stellen Sie sicher dass sie die
IP Adresse pingen, die dem DI-624 zugewiesen ist.
65
Page 66

Fehlerbehebung (Fortsetzung)
2. Der Funkclient kann im Infrastructure Modus nicht auf das Internet zugreifen
Stellen Sie sicher, dass der Funkclient dem richtigen Access Point zugewiesen und auch mit diesem verbunden
ist. Um die Verbindung zu prüfen, gehen Sie wie folgt vor: Klicken Sie mit der rechten Maustaste auf das Symbol
LAN-Verbindungen in der Taskleiste > wählen Sie Verfügbare drahtlose Netzwerke anzeigen. Nun wird das
Fenster Drahtlose Netzwerkverbindung erscheinen. Stellen Sie sicher, dass Sie das richtige Funknetzwerk
gewählt haben, wie die untenstehenden Abbildungen zeigen.
Stellen Sie sicher, dass die IP Adresse die dem Funkadapter zugewiesen wurde, innerhalb des
gleichen Adressbereichs ist wie der Access Point und Gateway. (Da der DI-624 die IP Adresse
192.168.0.1 besitzt muss der Funkadapter eine IP Adresse im gleichen Adressbereich haben, z.B.
192.168.0.x. Jedes Gerät muss eine individuelle IP Adresse haben; keine zwei Geräte dürfen die
gleiche IP Adresse haben. Die Subnetzmaske muss jedoch für alle Computer im Netzwerk identisch
sein.) Um die IP Adresse, die dem Funkadapter zugewiesen ist, zu überprüfen, doppelklicken Sie
auf das Symbol LAN-Verbindungen in der Taskleiste > wählen Sie die Registerkarte
Netzwerkunterstützung und die IP Adresse wird angezeigt. (Bitte lesen Sie hierzu auch
Überprüfen der IP Adresse im Kapitel Netzwerkgrundlagen dieses Handbuchs.)
Falls es notwendig ist dem Funkadapter eine Statische IP Adresse zuzuweisen, lesen Sie hierzu
bitte die entsprechenden Seiten im Kapitel Netzwerkgrundlagen. Falls Sie eine DNS Server
Adresse angeben, müssen Sie auch die Voreingestellte Gateway Adresse eingeben. (Denken
Sie daran: Wenn Sie einen DHCP-fähigen Router besitzen, ist es nicht notwendig eine Statische IP
Adresse zuzuweisen. Lesen Sie hierzu auch: Netzwerkgrundlagen – Zuweisen einer Statischen
IP Adresse)
66
Page 67

Fehlerbehebung (Fortsetzung)
3. Stellen Sie sicher, dass die Treiber für Netzwerkadapter fehlerfrei installiert wurden
Möglicherweise verwenden Sie einen anderen Netzwerkadapter, als den hier abgebildeten, dennoch ist die
Vorgehensweise, unabhängig von der Art des Netzwerkadapters den Sie verwenden, gleich.
Gehen Sie auf Start >
Arbeitsplatz > Eigenschaften
Wählen Sie die Registerkarte
Hardware
Klicken Sie auf Geräte-
Manager
67
Page 68

Fehlerbehebung (Fortsetzung)
Doppelklicken Sie auf Netzwerkadapter
Klicken Sie mit der rechten Maustaste auf D-
Link AirPlus DWL-650+ Wireless Cardbus
Adapter ( in diesem Beispiel wird der DWL-
650+ verwendet; auch wenn Sie andere
Netzwerkadapter verwenden, bleibt die
Vorgehensweise gleich.)
Wählen Sie Eigenschaften um
sicherzustellen, dass die Treiber
fehlerfrei installiert wurden
Prüfen Sie unter Gerätestatus ob
das Gerät fehlerfrei arbeitet
Klicken Sie auf OK
68
Page 69

Fehlerbehebung (Fortsetzung)
4. Was kann dazu führen, dass mein Funk-Gerät keine Verbindung mehr herstellen kann?
D-Link Produkte ermöglichen es Ihnen von fast jedem Ort aus auf Ihr Netzwerk zuzugreifen. Dennoch beeinflusst
der Ort, an dem Sie Ihr Gerät aufstellen die Reichweite der Übertragung. Bitte lesen Sie hierzu auch die
Hinweise zur Installation im Kapitel Grundlagen der Funktechnologie dieses Handbuchs um weitere
Informationen über den besten Ort für Ihr D-Link Funk-Produkt zu erhalten.
5. Warum wird meine Funkverbindung immer wieder unterbrochen?
Ausrichtung der Antenne – Probieren Sie eine andere Antennenausrichtung des DI-624. Versuchen Sie
die Antenne mindestens 15cm von Wänden oder anderen Gegenständen entfernt zu halten.
Falls Sie 2.4GHz Funktelefone, X-10 Geräte oder andere private Sicherheitssysteme,
Deckenventilatoren und –lichter verwenden, wird dies die Funkverbindung drastisch beeinflussen oder
gar ganz unterbrechen. Versuchen Sie den Kanal Ihres Routers, Access Points und Funkadapters zu
verändern um so Störungen zu vermeiden.
Halten Sie Ihr Gerät fern (mind. 90cm-180cm) von anderen elektrischen Geräten, die Funkwellen
abgeben, wie z.B. Mikrowellen, Monitore, elektrische Motoren, etc.
6. Warum kann ich keine Funkverbindung herstellen?
Falls Sie die Verschlüsselung des DI-624 aktiviert haben, müssen Sie die Verschlüsselung auch für alle FunkClienten aktivieren um eine Funkverbindung herzustellen.
Für den 802.11b Standard gelten folgende Einstellungen der Verschlüsselung: 64, 128 oder 256 bit.
Stellen Sie sicher, dass das Bit-Level auf Router und Funk-Client identisch ist.
Stellen Sie sicher, dass der SSID sowohl auf dem Router als auch dem Funk-Clienten genau gleich sind.
Falls sie dies nicht sind, kann keine Funkverbindung hergestellt werden.
Stellen Sie den DI-624 und den Funk-Clienten im gleichen Raum auf und testen Sie die Funkverbindung
erneut.
Deaktivieren Sie alle Sicherheitseinstellungen. (WEP, MAC Address Control)
Schalten Sie den DI-624 und den Funk-Clienten aus. Schalten Sie als erstes den DI-624 erneut ein,
danach den Funk-Clienten.
Stellen Sie sicher, dass alle Geräte im Infrastructure Modus arbeiten.
Stellen Sie sicher, dass die LEDs am DI-624 normale Aktivität anzeigen. Falls dies nicht der Fall ist,
stellen Sie sicher, dass das Strom- und Ethernetkabel korrekt angeschlossen ist.
Stellen Sie sicher, dass die IP Adresse, die Subnetzmaske, der Gateway und die DNS Einstellungen des
Netzwerks fehlerfrei eingegeben wurden.
Falls Sie 2.4GHz Funktelefone, X-10 Geräte oder andere private Sicherheitssysteme,
Deckenventilatoren und –lichter verwenden, wird dies die Funkverbindung drastisch beeinflussen oder
gar ganz unterbrechen. Versuchen Sie den Kanal Ihres Routers, Access Points und Funkadapters zu
verändern um so Störungen zu vermeiden.
Halten Sie Ihr Gerät fern (mind. 90cm-180cm) von anderen elektrischen Geräten, die Funkwellen
abgeben, wie z.B. Mikrowellen, Monitore, elektrische Motoren, etc.
7. Ich habe den Schlüssel meiner Verschlüsselung vergessen.
Stellen Sie die Werkseinstellungen des DI-624 wieder her, und setzten Sie auch alle anderen
Geräte in Ihrem Netzwerk auf die Voreinstellungen zurück. Sie können den DI-624 auf die
Werkseinstellungen zurücksetzen, indem Sie den Reset-Knopf auf der Rückseite des Gerätes
drücken. Wenn Sie das Gerät auf Werkseinstellungen zurücksetzen, werden alle aktuellen
Konfigurationseinstellungen gelöscht.
69
Page 70

Fehlerbehebung (Fortsetzung)
8. Den DI-624 auf Werkseinstellungen zurücksetzen
Wenn Sie die anderen Möglichkeiten zur Fehlerbehebung in Ihrem Netzwerk probiert haben, werden Sie sich
möglicherweise dazu entscheiden den DI-624 auf die Werkseinstellungen zurückzusetzen. Denken Sie daran,
dass alle D-Link AirPro Produkte sich aufgrund der Werkseinstellungen direkt aus der Verpackung heraus
miteinander verbinden.
Um den DI-624 auf Werkseinstellungen zurückzusetzen, gehen Sie wie folgt vor:
Suchen Sie den Reset-Knopf auf der Rückseite des DI-624
Verwenden Sie eine aufgebogene Büroklammer um den Reset-Knopf zu drücken
Halten Sie den Knopf für ca. 10 Sekunden gedrückt
Nachdem der DI-624 sich neu gestartet hat (dies kann einige Minuten dauern) wird er auf
Werkseinstellungen zurückgesetzt sein
70
Page 71

Technische Daten
Standards:
IEEE 802.11g
IEEE 802.11b
IEEE 802.3
IEEE 802.3u
VPN Pass-Through / Multi-Sessions
PPTP
L2TP
IPSec
Geräte-Management
Web-basiert – Internet Explorer v6 oder neuer, Netscape Navigator v6 oder neuer, oder andere Browser
bei denen die Java-Funktion aktiviert ist
DHCP Server und Client
Hochentwickelte Firewall Eigenschaften
NAT mit VPN Pass-Through (Network Address Translation)
MAC Filter
IP Filter
URL Filter
Domain Blocking
Scheduling
Reichweite der Funkverbindung
Innen: bis zu 100m
Außen: bis zu 400m
Betriebstemperatur
0°C bis 55°C
Luftfeuchtigkeit
Max. 95% (nicht-kondensierend)
Sicherheit und Emissionen:
FCC
Funkfrequenzbereich:
2.4GHz bis 2.462GHz
LEDs
Power
WAN
LAN (10/100)
WLAN (Funkverbindung)
Maße
L = 192 mm
B = 118 mm
H = 31 mm
Funkübertragungsstärke
15dBm ± 2dB
Sicherheit
802.1x
WPA- WiFi Protected Access
(64-, 128-WEP mit TKIP, MIC, IV Expansion, Shared Key Authentication)
Externe Antenne
Einzelne, abnehmbare entgegengesetzte SMA
71
Page 72

Technische Daten (Fortsetzung)
Modulationstechnologie
Orthogonal Frequency Division Multiplexing (OFDM)
Stromanschluss
Externer Stromanschluss 5V, 3.0A Gleichstrom
Gewicht
0,3 kg
Garantie
3 Jahre
Funkübertragungsraten mit automatischem Fallback
54 Mbps
48 Mbps
36 Mbps
24 Mbps
18 Mbps
12 Mbps
11 Mbps
9 Mbps
6 Mpbs
5.5 Mbps
2 Mbps
1 Mbps
Empfänger-Sensibilität
54 Mbps OFDM, 10% PER, -67dBm
48 Mbps OFDM, 10% PER, -68dBm
36 Mbps OFDM, 10% PER, -75dBm
24 Mbps OFDM, 10% PER, -79dBm
18 Mbps OFDM, 10% PER, -82dBm
12 Mbps OFDM, 10% PER, -84dBm
11 Mbps CCK, 8% PER, -82dBm
9 Mbps OFDM, 10% PER, -87dBm
6 Mbps OFDM, 10% PER, -88dBm
5.5 Mbps CCK, 8% PER, -85dBm
2 Mbps QPSK, 8% PER, -86dBm
1 Mbps BPSK, 8% PER, -89dBm
72
Page 73

FAQs (Häufig gestellte Fragen)
Wenn Sie die IP Adresse des DI-624 (192.168.0.1) eingeben, stellen Sie keine Verbindung zum Internet her und
müssen somit auch nicht mit dem Internet verbunden sein. Das Gerät hat das Konfigurationsmenü auf einem
eingebauten ROM Chip integriert. Ihr Computer muss sich jedoch im gleichen Subnetz befinden um auf die
Webbasierte Konfiguration zugreifen zu können.
Um eventuelle Probleme, die beim Zugriff auf die Konfigurationshilfe auftreten, zu beseitigen gehen Sie wie folgt
vor:
Schritt 1:
Gerät überprüfen. Falls die LEDs nicht leuchten, verwenden Sie ein anderes Kabel oder schließen Sie, falls
möglich, das Kabel an einen anderen Anschluss des Geräts an. Falls der Computer ausgeschaltet ist, kann es
sein dass die LED Link nicht leuchtet.
Warum kann ich nicht auf die Webbasierte Konfiguration zugreifen?
Stellen Sie eine fehlerfreie physische Verbindung sicher, indem Sie die stetig leuchtenden LEDs am
Welches Kabel sollte ich verwenden?
Die folgenden Verbindungen benötigen ein gekreuztes Kabel:
Computer zu Computer
Computer zu Uplink Port
Computer zu Access Point
Computer zu Print Server
Computer/XBOX/PS2 zu DWL-810
Computer/XBOX/PS2 zu DWL-900AP+
Uplink Port zu Uplink Port (Hub/Switch)
Normaler Port zu Normalem Port (Hub/Switch)
Die folgenden Verbindungen benötigen ein ungekreuztes Kabel:
Computer zu Lokalem Gateway/Router
Computer zu Normalem Port (Hub/Switch)
Access Point zu Normalem Port (Hub/Switch)
Print Server zu Normalem Port (Hub/Switch)
Uplink Port zu Normalem Port (Hub/Switch)
Faustregel:
„Leuchtet die LED Link, ist das Kabel richtig“
73
Page 74

FAQs (Fortsetzung)
Warum kann ich nicht auf die Webbasierte Konfiguration zugreifen? (Fortsetzung)
Welches Kabel sollte ich verwenden?
Was ist der Unterschied zwischen einem gekreuzten und einem ungekreuzten Kabel?
Der Unterschied zwischen einem gekreuzten bzw. einem
ungekreuzten Kabel besteht in den Drähten. Die beiden Kabelarten
erfüllen verschiedene Zwecke für verschiedene LAN Konfigurationen.
Die Verdrahtungsstandards EIA/TIA 568A/568B ermöglichen zwei
verschiedenfarbige Verdrahtungscodes wie die nebenstehende
Abbildung zeigt.
Drähte mit farbigem Hintergrund können auch weiße Streifen haben
und auf diese Weise in anderen Diagrammen gekennzeichnet sein.
So können Sie ein gekreuztes von einem ungekreuzten Kabel
unterscheiden:
Die einfachste Methode um den Unterschied zwischen den beiden
Kabelarten festzustellen, ist ein Vergleich der Anordnung der Drähte
m Kabelende. Sind die Drähte an beiden Kabelenden gleich, so handelt
es sich um ein ungekreuztes Kabel. Ist die Verdrahtung an einem
Kabelende genau entgegengesetzt zum anderen Kabelende, so
handelt es sich um ein gekreuztes Kabel.
Alles was Sie wissen müssen um die Kabel korrekt zu identifizieren ist die Anordnung der Drähte am
Kabelende und diese zwei Regeln:
Ein ungekreuztes Kabel hat identische Enden
Ein gekreuztes Kabel hat unterschiedliche Enden
Es macht keinen grundlegenden Unterschied welchen Standard Sie für ungekreuzte Kabelenden verwenden,
so lange beide Enden identisch sind. Sie können ein gekreuztes Kabel eines jeden Standards verwenden, so
lange das andere Ende des Kabels einem anderen Standard entspricht. Hierbei macht es keinerlei
Unterschied welches Ende welches ist. Die Reihenfolge in der Sie das Kabel anschließen ist wichtig. Falls
Sie ein Muster verwenden, dass sich von dem oben abgebildeten Diagramm unterscheidet, kann dies zu
Verbindungsproblemen führen.
Wann Sie ein gekreuztes und wann Sie ein ungekreuztes Kabel verwenden sollten:
Computer zu Computer – gekreuzt
Computer zu einem Normalen Port auf einem Hub/Switch – ungekreuzt
Computer zu einem Uplink Port auf einem Hub/Switch – gekreuzt
Hub/Switch Uplink Port zu einem anderen Hub/Switch Uplink Port – gekreuzt
Hub/switch Uplink Port zu einem andern Hub/Switch Normalem Port – ungekreuzt
weiß-grün
grün
weiß-orange
blau
weiß-blau
orange
weiß-braun
braun
weiß-orange
orange
weiß-grün
blau
weiß-blau
grün
weiß-braun
braun
74
Page 75

FAQs (Fortsetzung)
Warum kann ich nicht auf d
ie Webbasierte Konfiguration zugreifen? (Fortsetzung)
Schritt 2:
Computer. Firewalls wie Zone Alarm, Black Ice, Sygate, Norton Personal
Firewall, etc. können den Zugang zu den Konfigurationsseiten blockieren.
Lesen Sie auch die Hilfedateien Ihrer Firewall-Software um mehr
Informationen über die Deaktivierung oder Konfiguration Ihrer Firewall zu
erhalten.
Schritt 3:
Gehen Sie auf Start > Einstellungen > Systemsteuerung. Doppelklicken
Sie auf Internetoptionen. Klicken Sie auf die Schaltfläche Standardstufe
auf der Registerkarte Sicherheit um die Einstellungen wieder auf die
Standardwerte zurückzusetzen.
Klicken Sie auf die Registerkarte Verbindungen und wählen Sie die Option
Keine Verbindung wählen. Klicken Sie auf die Schaltfläche Einstellungen.
Hier sollte nichts ausgewählt sein. Klicken Sie auf OK.
Gehen Sie auf die Registerkarte Erweitert und klicken Sie auf die
Schaltfläche Wiederherstellen um diese Einstellungen auf die
Voreinstellungen zurückzusetzen.
Klicken Sie auf OK. Schließen Sie alle offenen Fenster.
Deaktivieren Sie jegliche Internet Sicherheitssoftware auf Ihrem
Konfigurieren Sie Ihre Interneteinstellungen.
75
Page 76

FAQs (Fortsetzung)
Warum kann ich nicht auf die Webbasierte Konfiguration zugreifen? (Fortsetzung)
Schritt 4:
Adressbereichs liegen wie das Gerät das Sie konfigurieren möchten. Die meisten D-Link Geräte liegen innerhalb
der 192.168.0.x Adressbereichs.
Überprüfen Sie Ihre IP Adresse. Die IP Adresse des Computers muss innerhalb des gleichen IP-
Wie finde ich meine IP Adresse in Windows 95, 98 oder ME?
Schritt 1:
Schritt 2:
anschließend auf OK.
Klicken Sie auf Start > Ausführen
Das Fenster Ausführen wird erscheinen. Geben Sie winipcfg ein und klicken Sie
Schritt 3:
Ethernetadapters anzeigt.
installiert.
Schritt4:
Ihr Boreingestellter Gateway angezeigt.
Schritt 5:
Nun wird das Fenster zur IP Konfiguration erscheinen, dass die Informationen Ihres
Wählen Sie Ihren Adapter aus dem Menü
Falls Sie Ihren Adapter in diesem Menü nicht finden können, wurde Ihr Adapter nicht korrekt
Nachdem Sie Ihren Adapter ausgewählt haben, wird Ihre IP Adresse, Ihre Subnetzmaske und
Klicken Sie auf OK und schließen Sie das Fenster zur IP Konfiguration.
76
Page 77

FAQs (Fortsetzung)
Warum kann ich nicht auf die Webbasierte Konfiguration zugreifen? (Fortsetzung)
Wie finde ich meine IP Adresse in Windows 2000/XP?
Schritt 1:
Schritt 2:
Klicken Sie auf Start > Ausführen
Geben Sie command ein und klicken Sie auf OK.
Schritt 3:
Adresse, Ihre Subnetzmaske und Ihren voreingestellten Gateway erhalten.
Im Fenster Eingabeaufforderung geben Sie ipconfig ein. Als Antwort werden Sie Ihre IP
Schritt 4:
Geben Sie exit ein um das Fenster zu schließen.
77
Page 78

FAQs (Fortsetzung)
Warum kann ich nicht auf die Webbasiert
e Konfiguration zugreifen? (Fortsetzung)
Notieren Sie sich die Voreingestelle IP Adresse des Gateways Ihres Computers. Der Voreingestellte Gateway ist
die IP Adresse des D-Link Routers. Diese sollte, gemäß den Voreinstellungen, 192.168.0.1 sein.
Wie weise ich eine Statische IP Adresse in Windows XP zu?
Schritt 1:
Schritt 2:
Windows 2000 zu? vor.
Klicken Sie auf Start > Systemsteuerung > Netzwerkverbindungen > LAN Verbindung
Gehen Sie nun analog zu
Schritt 2
unter Wie weise ich eine Statische IP Adresse in
Wie kann ich eine Statische IP Adresse in Windows 2000 zuweisen?
Schritt 1: Klicken Sie mit der rechten
Maustaste auf Netzwerkumgebung und
wählen Sie Eigenschaften
Schritt 2: Klicken Sie mit der rechten
Maustaste auf LAN-Verbindung und
wählen Sie Eigenschaften
78
Page 79

FAQs (Fortsetzung)
Warum kann ich nicht auf die Webbasierte Konfiguration zugreifen? (Fortsetzung)
Markieren Sie Internet Protocol (TCP/IP)
und klicken Sie auf Eigenschaften
Klicken Sie auf Folgende IP Adresse
verwenden und geben Sie die IP Adresse
ein, die sich im gleichen Subnetz befindet
wie die LAN IP Adresse Ihres Routers.
Beispiel: Wenn die LAN IP Adresse des
Routers 192.168.0.1. ist, geben Sie eine IP
Adresse 192.168.0.x ein, wobei x ein Wert
zwischen 2-99 darstellt. Stellen Sie sicher
dass der Wert den Sie auswählen noch nicht
im Netzwerk verwendet wird.
Stellen Sie den Standardgateway so ein,
dass er mit der LAN IP Adresse des Routers
(192.168.0.1) identisch ist.
Stellen Sie den Bevorzugten DNS Server
so ein, dass er mit der LAN IP Adresse des
Routers (192.168.0.1) identisch ist.
Der Alternative DNS Server wird nicht
benötigt, Sie können jedoch eine DNS
Server Adresse die Sie von Ihrem ISP
erhalten haben eingeben.
Klicken Sie zweimal auf OK. Möglicherweise werden Sie gefragt, ob Sie Ihren Computer jetzt neustarten
wollen. Klicken Sie auf Ja.
79
Page 80

FAQs (Fortsetzung)
Wie weise ich eine Statische IP Adresse in Windows 98/ME zu?
Schritt 1:
Ihrer Desktopoberfläche befindet und wählen Sie Eigenschaften.
Klicken Sie mit der rechten Maustaste auf das Symbol Netzwerkumgebung, das sich auf
Markieren Sie TCP/IP und klicken Sie auf die Schaltfläche Eigenschaften. Falls Sie mehr als 1 Adpater
haben, gibt es eine TCP/IP “Bindung“ für jeden Adapter. Markieren Sie TCP/IP > und Ihren
Netzwerkadapter, und klicken Sie anschließend auf Eigenschaften.
80
Page 81

FAQs (Fortsetzung)
Warum kann ich nicht auf die Webbasierte Konfiguration zugreifen? (Fortsetzung)
Wie weise ich eine Statische IP Adresse in Windows 98/Me zu? (Fortsetzung)
Schritt 2:
Schritt 3:
Schritt 4:
Schritt 5:
Schritt 5:
Adresse Ihres D-Link Geräts in die Adresszeile ein. Nun sollte sich die Startseite des Webbasierten
Managements öffnen. Folgen Sie den Anweisungen zum Log-in und vervollständigen Sie die Konfiguration.
Greifen Sie auf das Webbasierte Management zu. Öffnen Sie Ihren Webbrowser und geben Sie die IP
Klicken Sie auf IP Adresse festlegen
Geben Sie eine IP Adresse ein, die sich im gleichen Subnetz befindet wie die LAN IP
Adresse Ihres Routers.
Beispiel: Wenn die LAN IP Adresse des Routers 192.168.0.1. ist, geben Sie eine IP Adresse
192.168.0.x ein, wobei x ein Wert zwischen 2-99 darstellt. Stellen Sie sicher dass der Wert
den Sie auswählen noch nicht im Netzwerk verwendet wird.
Klicken Sie auf die Registerkarte Gateway.
Geben Sie die LAN IP Adresse des Routers hier ein (192.168.0.1)
Klicken Sie anschließend auf Hinzufügen
Klicken Sie auf die Registerkarte DNS Konfiguration
Klicken Sie auf DNS Aktivieren. Geben Sie einen Host (dies kann jedes beliebige Wort sein)
ein. Unter der DNS Server Suchfunktion, geben Sie die LAN IP Adresse Ihres Routers
(192.168.0.1) ein. Klicken Sie auf Hinzufügen.
Klicken Sie zweimal auf OK.
Falls Sie gefragt werden, ob Sie Ihren Computer jetzt neu starten möchten, klicken Sie auf Ja.
Nachdem Ihr Computer neu gestartet ist wird Ihr Computer eine statische, private IP Adresse
haben.
81
Page 82

FAQs (Fortsetzung)
Wie richte ich meinen Router so ein, dass er mit einem Kabel Modem funktioniert?
Dynamische Kabelverbindung
(IEAT&BI, Vox, Adelphia, Roadrunner, Charter and Comcast)
Hinweis: Bitte konfigurieren Sie Ihren Router mit dem Computer der als letztes direkt mit dem Kabelmodem
verbunden war.
Schritt 1:
(192.168.0.1) in der Adresszeile Ihres Webbrowsers eingeben. Der Username (Nutzername) ist admin (alles
kleingeschrieben) und das Feld Password wird freigelassen.
Schritt 2:
Dynamic IP Address (Dynamische IP Adresse). Falls Dynamic IP Address nicht als WAN Typ ausgewählt ist,
wählen Sie diese Funktion aus, indem Sie auf die Schaltfläche neben Dynamic IP Address klicken. Klicken Sie
auf Clone MAC Address. Anschließend Klicken Sie auf Apply und dann auf Continue um die Änderungen zu
speichern.
Loggen Sie sich auf der Webbasierten Konfiguration ein indem Sie die IP Adresse des Routers
Klicken Sie auf die Registerkarte Home und auf die Schaltfäche WAN. Der voreingestellte Wert ist
82
Page 83

FAQs (Fortsetzung)
Wie richte ich meinen Router so ein, dass er mit einem Kabel Modem funktioniert?
Schritt 3:
Schalten Sie als erstes das Kabelmodem aus. Schalten Sie anschließend den Router aus und lassen Sie ihn ca.
2 Minuten ausgeschaltet**. Schalten Sie nun das Modem wieder an. Warten Sie bis die LED Kabel am
Kabelmodem leuchtet. Schalten Sie nun den Router wieder ein. Warten Sie ca. 30 Sekunden.
** Falls Sie ein Motorola (Surf Board) Modem besitzen, lassen Sie dieses für ca. 5 Minuten ausgeschaltet.
Schritt 4:
Konfigurationsschnittstelle ein. Wählen Sie die Registerkarte Status und klicken Sie auf die Schaltfläche Device
Info. Falls Sie noch keine öffentliche IP Adresse unter dem Unterpunkt WAN haben, klicken Sie auf die
Schaltfläche DHCP Renew und anschließend auf Continue.
Schalten Sie Ihr Kabelmodem und Ihren Router ein und wieder aus
Folgen Sie erneut den Anweisungen in Schritt 1 und loggen Sie sich auf die Webbasierte
Statische Kabelverbindung
Schritt 1:
Routers (192.168.0.1) in die Adresszeile Ihres Webbrowsers eingeben. Der Username (Nutzername) ist admin
(alles kleingeschrieben) und das Feld Password wird freigelassen.
Schritt 2:
und klicken Sie auf die Schaltfläche WAN.
Wählen Sie die Funktion Static IP Address
(Statische IP Adresse) und geben Sie die
statischen Einstellungen, die Sie von Ihrem ISP
erhalten haben, in die vorhandenen Felder ein.
Falls Sie Ihre Einstellungen nicht kennen, setzen
Sie sich mit Ihren ISP (Internetdienstanbieter) in
Verbindung.
Schritt 3: Klicken Sie auf Apply und
anschließend auf Continue um die Änderungen
zu speichern.
Schritt 4: Wählen Sie die Registerkarte Status
und klicken Sie auf die Schaltfläche Device Info.
Die Informationen Ihrer IP Adresse werden unter
dem Unterpunkt WAN angezeigt.
Loggen Sie sich auf die Webbasierte Konfigurationsschnittstelle ein indem Sie die IP Adresse des
Wählen Sie die Registerkarte Home
83
Page 84

FAQs (Fortsetzung)
Wie kann ich meinen Router so einrichten, dass er mit Earthlink DSL oder jeder anderen PPPoE
Verbindung funktioniert?
Stellen Sie sicher, dass Sie jegliche PPPoE Software wie z.B. WinPoet oder Ethernet300 von Ihrem Computer
deaktivieren oder deinstallieren da Sie sonst nicht in der Lage sein werden eine Internetverbindung herzustellen.
Schritt 1:
(Besuchen Sie bitte die D-Link Tech Support Webseite unter http://support.dlink.de um die neusten Informationen
über Firmwareupdates zu erhalten)
Updaten Sie die Firmware, falls notwendig.
Schritt 2:
In eingeschaltetem Zustand des Gerätes, nehmen Sie die Büroklammer, und drücken Sie den Reset-Knopf auf
der Rückseite des Geräts für ca. 10 Sekunden gedrückt. Lassen Sie den Knopf los und der Router wird sich neu
starten. Währenddessen werden die LEDs erst blinken ehe Sie stetig leuchten.
Schritt 3:
und geben Sie 192.168.0.1 in die Adresszeile ein. Drücken Sie Enter. Sobald das Dialogfeld Password erscheint
geben Sie admin als Username ein und lassen Sie das Feld Passwort frei. Klicken Sie auf OK.
Falls das Dialogfeld Password nicht erscheint, wiederholen Sie Schritt 2 erneut.
Hinweis: Führen Sie den Installations-Assistenten nicht durch!
Schritt 4:
Schritt 5:
Nehmen Sie eine Büroklammer zur Hand und setzen Sie den Router auf Werkseinstellungen zurück.
Nachdem der Router neu gestartet ist und die LEDs stetig leuchten, öffnen Sie Ihren Internetbrowser
Klicken Sie auf die Registerkarte WAN am linken Bildschirmrand. Wählen Sie PPPoE.
Wählen Sie Dynamic PPPoE (außer Ihr ISP hat Ihnen eine statische IP Adresse zugewiesen)
Schritt 6:
wobei Ihr Username ihr eigener Nutzername ist.
Für SBC Global Nutzer, geben Sie username@sbcglobal.net ein
Für Ameritech Nutzer, geben Sie username@ameritech.net ein
Für BellSouth Nutzer, geben Sie username@bellsouth.net ein
Für Mindspring Nutzer, geben Sie username@mindspring.com ein
Für die meisten anderen ISPs, geben Sie username ein
Schritt 7:
hat Ihnen hierfür einen anderen Wert vorgegeben, und aktivieren Sie die Funktion Autoreconnect indem Sie auf
Enabled klicken.
Hinweis:
sollten, setzen Sie die MTU auf einen niedrigeren Wert wie z.B. 1472, 1452 etc. Kontaktieren Sie Ihren ISP für
weitere Informationen und die richtigen MTU Einstellungen für Ihre Verbindung.
Geben Sie in das Feld Username ELN/username@earthlink.net ein und anschließend Ihr Passwort,
Die Maximum Idle Time sollte auf Null gesetzt sein. Geben Sie für die MTU 1492 ein, außer Ihr ISP
Falls Sie Probleme beim Zugriff auf bestimmte Webseiten und/oder bei eMail Angelegenheiten haben
84
Page 85

FAQs (Fortsetzung)
Wie kann ich meinen Router so einrichten, dass er mit Earthlink DSL oder jeder anderen PPPoE
Verbindung funktioniert?
Schritt 8:
erneuert, stecken Sie das Stromkabel des D-Link Routers aus.
Klicken Sie auf Apply. Falls dazu aufgefordert, klicken Sie auf Continue. Sobald sich der Bildschirm
Schritt 9:
Schließen Sie das Stromkabel des D-Link Routers wieder ein, sobald das Modem eine Verbindung zu Ihrem ISP
hergestellt hat. Warten Sie nun ca. 30 Sekunden ehe Sie sich erneut am Router anmelden.
Schritt 10:
Sie die Device Info (Geräteinformationen) einsehen. Unter WAN, Klicken Sie auf Connect. Sobald Sie dazu
aufgefordert werden, klicken Sie auf Continue. Nun sollten die Device Info Ihnen eine IP Adresse anzeigen, und
somit sicherstellen, dass das Gerät eine Verbindung zu einem Server hergestellt hat und ihm eine IP Adresse
zugewiesen wurde.
Kann ich meinen D-Link Breitband-Router verwenden um eine AOL DSL Plus Internetverbindung gemeinsam zu
nutzen?
In den meisten Fällen ist dies möglich. AOL DSL + kann möglicherweise die PPPoE Authentifizierung benutzen
um die Client-Software zu umgehen. Falls dies der Fall ist, wird der Router mit diesem Service funktionieren. Bitte
kontaktieren Sie AOL falls Sie sich nicht sicher sind.
So richten Sie Ihren Router ein:
Schalten Sie Ihr DSL Modem für 2-3 Minuten aus. Schalten Sie es anschließend wieder ein.
Wählen Sie die Registerkarte Status auf der Webbasierten Konfigurationsschnittstelle. Hier können
Schritt 1:
die WAN Seite um PPPoE zu verwenden.
Schritt 2:
Sie Ihr AOL Passwort im Feld Password ein.
Schritt 3:
nicht überschreiten.
Schritt 4:
Schritt 5:
und wieder ein. Erlauben Sie 1-2 Minuten für den Verbindungsaufbau.
Falls Sie die Internetverbindung mit einem anderen Internetdienstanbieter herstellen und dennoch die AOL
Software verwenden möchten, ist dies nicht möglich ohne die Firewall Einstellungen des Routers zu verändern.
Sie müssen die AOL Software so konfigurieren, dass sie die Verbindung mit Hilfe von TCP/IP aufbaut.
Gehen Sie auf http://www.aol.de um genauere Informationen zur Konfiguration Ihrer Software zu erhalten.
Melden Sie sich auf der webbasierten Konfigurationsschnittstelle (192.168.0.1) und konfigurieren Sie
Geben Sie Ihren Bildschirmnamen gefolgt von @aol.com als Username (Benutzername) ein. Geben
Sie müssen die MTU nun auf 1400 setzen. AOL DSL funktioniert nur mit MTUs die den Wert von 1400
Klicken Sie auf Apply um die Änderungen zu speichern.
Schalten Sie das Modem für ca. 1 Minute aus und schalten Sie anschließend auch den Router aus
85
Page 86

FAQs (Fortsetzung)
Wie öffne ich Ports an meinem Router?
Um Datenverkehr vom Internet den Zugang zu Ihrem Netzwerk zu ermöglichen, müssen Sie an Ihrem Router
Ports dafür öffnen, da dieser andernfalls die Anfrage ablehnt.
Schritt 1:
Geben Sie Ihren Username (admin) und Ihr Password (lassen Sie dieses Feld frei) ein.
Schritt 2:
Schritt 3:
Schritt 4:
den Eintrag des Virtuellen Servers ein.
Schritt 5:
Funktion Private IP und geben Sie die IP
Adresse des Computers in Ihrem
Netzwerk ein, zu dem der eingehende
Dienst Zugang haben soll.
Schritt 6:
Type (Protokolltyp) – entweder TCP, UDP
oder beides. Sind Sie sich nicht sicher, so
wählen Sie beide Protokolltypen.
Schritt 7:
Port und Public Port geben Sie die
jeweiligen Port Informationen ein.
Normalerweise sind der Private und der
Puplic Port identisch. Während der Public
Port der Port ist, der von der WAN Seite
aus gesehen werden kann, ist der Private
Port der Port, der von der Anwendung auf
dem Computer in Ihrem Netzwerk
verwendet wird.
Schritt 8:
Schritt 9:
Öffnen Sie Ihren Webbrowser, und geben Sie die IP Adresse Ihres D-Link Routers (192.168.0.1) ein.
Wählen Sie die Registerkarte Advanced und klicken Sie auf Virtual Server am linken Bildschirmrand.
Klicken Sie auf Enable um den Eintrag zu aktivieren.
Geben Sie einen Namen für
Gehen Sie als nächstes zur
Wählen Sie den Protocol
Neben den Feldern Private
Geben Sie die Schedule (Zeitraum der Aktivität) Informationen ein.
Klicken Sie auf Apply und anschließend auf Continue.
Hinweis: Stellen Sie sicher, dass der DMZ Host deaktiviert ist. Falls der DMZ Host aktiviert ist, wird
diese Funktion alle Einträge der Virtuellen Server deaktivieren.
Da unsere Router die Funktion NAT (Network Address Translation) nutzen, können Sie immer nur einen
bestimmten Port für einen Computer zu einem bestimmten Zeitpunkt öffnen. Beispiel: Falls sich 2 Webserver in
Ihrem Netzwerk befinden, können Sie den Port 80 nicht für beide Computer öffnen. Sie müssen einen der
Computer so konfigurieren, dass dieser Port 81 nutzt. Nun können Sie Port 80 für den ersten Computer öffnen
und anschließend Port 81 für den zweiten.
86
Page 87

FAQs (Fortsetzung)
Was ist die DMZ?
Demilitarized Zone:
In Computernetzwerken stellt die DMZ (Demilitarized Zone) einen Computer oder ein kleines Netzwerk dar, das
als neutrale Zone zwischen einem privaten Firmennetzwerk und dem öffentlichen Netzwerk bildet. Dies verhindert,
dass fremde Internetnutzer direkten Zugang zu einem Server erhalten, auf dem Unternehmensdaten gespeichert
sind. (Der Begriff stammt von der geographischen Sperrzone, die nach dem UN Eingriff in den frühen 50er Jahren
zwischen Nord- und Südkorea eingerichtet wurde.) Eine DMZ ist ein optionaler und sicherer Ansatz einer Firewall
und arbeitet zudem wie ein Proxy Server.
Zur typischen Konfiguration einer DMZ in einem kleinen Unternehmen, empfängt ein separater Computer (oder
Host im Netzwerkjargon) Anfragen von anderen Nutzern innerhalb des Privaten Netzwerks, die auf Webseiten
oder andere zugängliche Firmendaten im Öffentlichen Netzwerk zugreifen möchten. Daraufhin beginnt der DMZ
Host für diese Anfragen Sitzungen im Öffentlichen Netzwerk. Dennoch ist der DMZ Host anderseits nicht in der
Lage eine Sitzung ins Private Netzwerk zu beginnen. Er kann lediglich Pakete weiterleiten, die bereits angefragt
wurden.
Firmenexterne Nutzer des Privaten Netzwerks können nur auf den DMZ Host zugreifen. Der DMZ Host beinhaltet
üblicherweise auch die Firmen-Webseiten, so dass diese der Außenwelt zugänglich gemacht werden können.
Dennoch bietet der DMZ Host keinen Zugang zu jeglichen anderen Firmendaten. Für den Fall, dass ein externer
Nutzer die Sicherheit des DMZ Host beeinträchtigt, kann dies zwar zu einem Schaden an der Firmen-Webseite
führen, dennoch können keine anderen Firmendaten eingesehen oder gar beschädigt werden. D-Link, ein
führender Hersteller von Routern, ist einer der Hersteller der Produkte anbietet, die speziell zur Einrichtung einer
DMZ geeignet sind.
Wie konfiguriere ich meinen DMZ Host?
Die Funktion DMZ erlaubt es Ihnen alle eingehenden Ports an einen Computer im Netzwerk weiterzuleiten. Die
DMZ, oder Demilitarized Zone, wird diesem bestimmten Computer vom Internet aus zugänglich machen. Die
DMZ ist besonders dann sehr nützlich, wenn eine bestimmte Anwendung oder ein Spiel aufgrund einer Firewall
nicht funktioniert. Der Computer, der als DMZ konfiguriert wurde ist dem Internet vollständig ausgesetzt, deshalb
empfehlen wir Ihnen zuerst Ports des Virtuellen Servers zu öffnen oder die Firewall Einstellungen zu verändern,
ehe Sie die DMZ nutzen.
Schritt 1:
Um herauszufinden wie Sie die IP Adresse eines Computers in Windows XP/2000/Me/9x oder Macintosh
Betriebssystemen finden lesen Sie bitte Schritt 4 der 1. Frage in diesem Kapitel.
Finden Sie die IP Adresse des Computers den Sie als DMZ Host verwenden möchten.
87
Page 88

FAQs (Fortsetzung)
Wie konfiguriere ich den DMZ Host? (Fortsetzung)
Schritt 2:
des Routers an (voreingestellt auf 192.168.0.1). Geben Sie als Username admin (alles kleingeschrieben) ein und
lassen Sie das Feld Password frei.
Öffnen Sie Ihren Webbrowser und melden Sie sich auf der Webbasierten Konfigurationsschnittstelle
Schritt 3:
Geben Sie nun die IP Adresse ein, die Sie in Schritt 1 herausgefunden haben.
Schritt 4:
bleiben die Einstellungen des Virtuellen Servers dennoch aktiv. Bedenken Sie jedoch, dass Sie den gleichen Port
nicht an mehrere IP Adressen weiterleiten können, so dass die Einstellungen des Virtuellen Servers Vorrang vor
den Einstellungen der DMZ haben.
Wählen Sie die Registerkarte Advanced und klicken Sie dann auf DMZ am linken Bildschirmrand.
Klicken Sie nun auf Apply und anschließend auf Continue um die Änderungen zu speichern.
88
Page 89

FAQs ( Fortsetzung)
Wie kann ich mit Hilfe der Firewall Rules eine Reihe von Ports auf meinem DI-624 öffnen?
Schritt 1:
Adresszeile des Webbrowsers eingeben. Die IP Adresse des Routers ist auf 192.168.0.1 voreingestellt. Melden
Sie sich mit Ihrem Passwort an. Voreingestellt ist der Username admin. Das Feld Passwort wird gemäß den
Voreinstellungen freigelassen.
Falls Sie Probleme haben auf die Webbasierte Konfiguration zuzugreifen, lesen Sie bitte nochmals die erste
Frage in diesem Kapitel durch.
Schritt 2:
Greifen Sie auf die Webbasierte Konfigurationsschnittstelle zu, indem Sie die IP Adresse in die
Wählen Sie die Registerkarte Advanced und klicken Sie am linken Bildschirmrand auf Firewall.
Schritt 3:
Schritt 4:
auf die diese Regel angewendet werden soll. Falls diese Regel allen Internetnutzern den Zugang zu diesen Ports
erlauben soll, geben Sie ein * (Sternchen) in das erste Feld ein, und lassen Sie das zweite Feld frei.
Schritt 5:
Netzwerk ein, der den eingehenden Dienst empfangen soll. Sie können hier nur einen einzelnen, nicht eine Reihe
von Ports eingeben.
Schritt 6:
müssen.
Schritt 7:
Klicken Sie auf Enabled und geben Sie einen Namen für die neue Regel ein.
Wählen Sie nun als Source (Quelle) WAN und geben Sie eine Reihe von IP Adressen im Internet ein,
Wählen Sie LAN als Destination (Ziel) und geben Sie die IP Adresse des Computers in Ihrem
Geben Sie einen Port oder eine Reihe von Ports ein, die für den eingehenden Dienst geöffnet sein
Klicken Sie auf Apply und anschließend auf Continue um die Änderungen zu speichern.
Hinweis: Stellen Sie sicher, dass die Funktion DMZ Host deaktiviert ist.
Da unsere Router die Funktion NAT (Network Address Translation) nutzen, können Sie immer nur einen
bestimmten Port für einen Computer zu einem bestimmten Zeitpunkt öffnen. Beispiel: Falls sich 2 Webserver in
Ihrem Netzwerk befinden, können Sie den Port 80 nicht für beide Computer öffnen. Sie müssen einen der
Computer so konfigurieren, dass dieser Port 81 nutzt. Nun können Sie Port 80 für den ersten Computer öffnen
und anschließend Port 81 für den zweiten.
89
Page 90

FAQs (Fortsetzung)
Was sind Virtuelle Server?
Ein Virtueller Server ist ein Dienst-Port. Alle Anfragen an diesen Port werden an einen Computer weitergeleitet,
der durch die Server IP festgelegt wird. Haben Sie beispielsweise einen FTP Server (Port 21) auf 192.168.0.5,
einen Webserver (Port 80) auf 192.168.0.6 und einen VPN Server auf 192.168.0.7, sollten Sie das folgende
Diagramm für Virtuelle Server erstellen.
Wie kann ich PC Anywhere mit Hilfe des DI-624 nutzen?
Hierzu müssen Sie im Bereich Virtuelle Server Ihres D-Link Routers 3 Ports öffnen.
Schritt 1:
Schritt 2:
Schritt 3:
nebenstehend gezeigt, ein. Die Private IP ist
die IP Adresse des Computers in Ihrem
Lokalen Netzwerk, zu dem Sie die
Verbindung herstellen möchten.
Schritt 4:
nebenstehend gezeigt aussehen.
Schritt 5:
anschließend auf Continue.
Öffnen Sie Ihren Webbrowser und geben Sie die IP Adresse Ihres Routers ein (192.168.0.1).
Wählen Sie die Registerkarte Advanced und klicken Sie auf Virtual Server am linken Bildschirmrand.
Geben Sie die Informationen, wie
Der erste Eintrag sollte wie
Klicken Sie auf Apply und
90
Page 91

FAQs (Fortsetzung)
Wie kann ich PC Anywhere mit Hilfe des DI-624 nutzen? (Fortsetzung)
Schritt 6:
nebenstehend gezeigt:
Schritt 7:
anschließend auf Continue.
Schritt 8:
Eintrag wie nebenstehend gezeigt:
Schritt 9:
anschließend auf Continue.
Schritt 10:
entfernten Seite und nutzen Sie die WAN IP
Adresse des Routers anstatt der IP Adresse des
Computers.
Gestalten Sie den zweiten Eintrag wie
Klicken Sie auf Apply und
Erstellen Sie einen dritten und letzten
Klicken Sie auf Apply und
Starten Sie PC Anywhere von der
91
Page 92

FAQs (Fortsetzung)
Wie kann ich eDonkey hinter meinem Router nutzen?
Während Sie eDonkey nutzen müssen Sie Ports Ihres Routers öffnen um eingehenden Datenverkehr zu erlauben.
eDonkey nutzt drei Ports (4 falls zusätzlich CLI genutzt wird)
4661 (TCP) Um eine Verbindung zum Server herzustellen
4662 (TCP) Um eine Verbindung zu anderen Clients herzustellen
4665 (UDP) Um mit anderen Servern, als dem zu dem Sie verbunden sind, zu kommunizieren
4663 (TCP) Wird zusammen mit dem Command Line (CLI) Clienten genutzt, falls dieser so konfiguriert ist, dass
er entfernte Verbindungen erlaubt. Dies ist der Fall, wenn Sie eine Graphik-Schnittstelle (wie z.B. eine Java
Schnittstelle) mit dem Client verwenden.
Schritt 1:
Sie den Username (admin) ein und lassen Sie das Feld Password frei.
Schritt 2:
Firewall.
Öffnen Sie Ihren Webbrowser und geben Sie die IP Adresse Ihres Routers ein (192.168.0.1). Geben
Wählen Sie die Registerkarte Advanced und klicken Sie anschließend am linken Bildschirmrand auf
Schritt 3:
(eDonkey). Klicken Sie auf Allow. Wählen Sie als nächsten WAN als Source (Quelle). Geben Sie im ersten Feld
ein * (Sternchen) ein und lassen Sie das zweite Feld frei. Wählen Sie nun LAN als Destination (Ziel) und geben
Sie die IP Adresse des Computers ein, auf dem Sie eDonkey anwenden. Lassen Sie das zweite Feld frei. Wählen
Sie als Protokoll *. In die Felder des Portbereichs (Port range) geben Sie in das erste Feld 4661 ein und in das
zweite Feld 4665. Klicken Sie auf Always oder legen Sie einen Zeitraum (Schedule) fest.
Schritt 4:
Erstellen Sie eine neue Firewall Rule. Klicken Sie auf Enabled. Geben Sie einen Namen ein
Klicken Sie auf Apply und anschließend auf Continue.
92
Page 93

FAQs (Fortsetzung)
Wie richte ich meinen Router für SOCOM auf meiner Playstation 2 ein?
Um in der Lage zu sein SOCOM zu spielen und den Ton zu hören müssen Sie (falls notwendig) die neueste
Firmware herunterladen, den Spielmodus (Game Mode) aktivieren und den Port 6869 für die IP Adresse der
Playstation öffnen.
Schritt 1:
Schritt 2:
Sie den Username (admin) ein und lassen Sie das Feld Password frei.
Updaten sie die Firmware unter http://support.dlink.de
Öffnen Sie Ihren Webbrowser und geben Sie die IP Adresse Ihres Routers (192.168.0.1) ein. Geben
Schritt 3:
Wählen Sie die Registerkarte Advanced und klicken Sie auf Virtual Server am linken Bildschirmrand.
Schritt 4:
einen Namen ein (SOCOM). Geben Sie die IP Adresse Ihrer Playstation als Private IP ein.
Schritt 5:
Public Port ein. Klicken Sie auf Always. Klicken Sie anschließend auf Apply um die Änderungen zu speichern
und danach auf Continue.
Schritt 6:
Schritt 7:
Sie nun auf Apply und anschließend auf Continue.
Erstellen Sie nun einen neuen Eintrag für Virtuelle Server. Klicken Sie auf Enabled und geben Sie
Wählen Sie Both (Beide) als Protokolltyp. Geben Sie 6889 sowohl als Private Port als auch als
Wählen Sie die Registerkarte Tools und klicken Sie auf Misc am linken Bildschirmrand.
Stellen Sie sicher, dass der Gaming Mode aktiviert ist. Falls nicht klicken Sie auf Enabled. Klicken
93
Page 94

FAQs (Fortsetzung)
Wie kann ich Gamespy im Hintergrund meines D-Link Routers verwenden?
Schritt 1:
Sie als Username (Nutzername) admin ein und lassen Sie das Feld Password frei.
Schritt 2:
Schritt 3:
Öffnen Sie Ihren Webbrowser und geben Sie die IP Adresse Ihres Routers (192.168.0.1) ein. Geben
Wählen Sie die Registerkarte Advanced und klicken Sie auf Virtual Server am linken Bildschirmrand.
Erstellen Sie nun 2 Einträge
Schritt 4:
folgende Einstellungen ein:
Klicken Sie auf Apply und anschließend auf Continue.
Schritt 5:
Klicken Sie auf Apply und anschließend auf Continue.
Klicken Sie auf Enabled und geben Sie
NAME – Gamespy 1
PRIVATE IP – Die IP Adresse des Computers auf
dem Sie Gamespy anwenden
PROTOCOL TYPE – Both
PRIVATE PORT – 3783
PUBLIC PORT – 3783
SCHEDULE – Always
Erstellen Sie den zweiten Eintrag: Klicken Sie auf Enabled.
NAME – Gamespy2
PRIVATE IP – Die IP Adresse des Computers auf
dem Sie Gamespy anwenden
PROTOCOL TYPE – Both
PRIVATE PORT – 6500
PUBLIC PORT – 6500
SCHEDULE – Always
94
Page 95

FAQs (Fortsetzung)
Wie konfiguriere ich meinen ROuter für KaZaA und Grokster?
Die folgenden Schritte können für KaZaA, Grokster, und andere Anwendungen die das FastTrack P2P File
Sharing System verwenden, genutzt werden.
In den meisten Fällen, müssen Sie keinerlei Konfiguration am Router oder an der KaZaA Software vornehmen.
Falls Sie dennoch Probleme haben sollten, folgen Sie den untenstehenden Anweisungen:
Schritt 1:
Schritt 2:
Schritt 3:
Geben Sie die IP Adresse des Routers (192.168.0.1) in Ihren Webbrowser ein.
Geben Sie den Username (admin) ein und lassen Sie das Feld Password ein.
Wählen Sie die Registerkarte Advanced und klicken Sie auf Virtual Server am linken Bildschirmrand.
Schritt 4:
Schritt 5:
Wählen Sie TCP als Protokolltyp.
Schritt 6:
legen Sie einen Zeitraum fest. Klicken Sie auf Apply.
Stellen Sie sicher, dass Sie die Proxy/Firewall in der KaZaA nicht aktiviert haben.
Klicken Sie auf Enabled und geben Sie einen Namen ein (z.B. kazaa).
Geben Sie die IP Adresse des Computers auf dem Sie KaZaA anwenden in das Feld Private IP ein.
Geben Sie 1214 als Private und Public Port ein. In der Rubrik Schedule klicken Sie auf Always oder
95
Page 96

FAQs (Fortsetzung)
Wie konfiguriere ich meinen Router um Warcraft 3 zu spielen?
Um ein Warcraft 3 spiel als Gastgeber zu spielen, müssen Sie Ports Ihres Routers öffnen um so eingehenden
Datenverkehr zu erlauben. Wenn Sie Warcraft 3 nur spielen und nicht als Gastgeber tätig sind, müssen Sie keine
Änderungen an Ihrem Router vornehmen.
Warcraft 3 (Battlenet) nutzt den Port 6112.
Für die D-Link Produkte DI-604, DI-614+, DI-624, DI-754, DI-764 und DI-774 gehen Sie wie folgt vor:
Schritt 1:
Adresszeile ein. Geben Sie Ihren Username (admin) ein und lassen Sie das Feld Password frei.
Schritt 2:
Öffnen Sie Ihren Webbrowser und geben Sie die IP Adresse Ihres Routers (192.168.0.1) in die
Wählen Sie die Registerkarte Advanced und klicken Sie auf Virtual Server am linken Bildschirmrand.
Schritt 3:
Geben Sie die IP Adresse des Computers auf dem Sie warcraft 3 anwenden als Private IP ein. Wählen Sie both
als Protokolltyp. Geben Sie 6112 sowohl für den Private als auch den Public Port ein. Klicken Sie auf Always
oder legen Sie einen Zeitraum fest.
Schritt 4:
Hinweis: Falls Sie mit mehreren Computern in Ihrem Netzwerk das gleiche Spiel das Sie als Gastgeber spielen,
spielen möchten, wiederholen Sie die obigen Schritte und geben Sie auch die IP Adressen der anderen Computer
ein. Sie werden hierfür die Ports verändern müssen. Computer 2 kann den Port 6113 verwenden, während
Computer 3 den Port 6114 nutzt usw…
Weiterhin werden Sie auch die Port Informationen der Warcraft 3 Software für die Computer 2 und höher
verändern.
Konfiguration der Game Port Information auf den einzelnen Computern:
Starten Sie Warcraft 3 auf jedem Computer, klicken Sie auf Options > Gameplay. Scrollen Sie runter und Sie
sollten den Game Port sehen. Geben Sie, analog zu den oben ausgeführten Schritten, die Port Nummern ein.
Erstellen Sie einen neuen Eintrag. Klicken Sie auf Enabled. Geben Sie einen Namen ein (warcraft3).
Klicken Sie auf Apply und anschließend auf Continue.
96
Page 97

FAQs (Fortsetzung)
Wie nutze ich NetMeeting mit meinem D-Link Router?
Im Gegensatz zu TCP/IP Anwendungen, nutzt NetMeeting DYNAMISCHE PORTS anstatt von STATISCHEN
PORTS. Dies bedeutet, dass jede NetMeeting Verbindung etwas anders ist als die vorhergehende.
Beispielsweise nutzt eine http Webseiten Anwendung den Port 80. NetMeeting hingegen kann jeden einzelnen
der über 60,000 verschiedenen Ports verwenden.
Alle Breitband-Router die (nur) Standard NAT verwenden sowie alle Internet Sharing Programme wie z.B.
Microsoft ICS, die (nur ) Standard NAT verwenden werden mit NetMeeting oder h.323 Softwarepaketen nicht
funktionieren.
Die Lösung ist eine DMZ am Router einzurichten.
Hinweis: Einige Hardwarehersteller bieten mittlerweile H.323 Kompatibilität an. Dies ist jedoch kein einfaches
Unterfangen, da der Router eingehende Datenpakete für etwaige Anzeichen eines NetMeeting Datenpaketes
untersuchen muss. Dies ist bedeutend mehr als ein Router normalerweise leistet und kann daher eine
Schwachstelle in der Firewall darstellen. D-Link gehört nicht zu diesen Herstellern.
Für mehrere Informationen zu diesem Thema besuchen Sie http://HomenetHelp.com
Wie richte ich meinen Router ein um iChat zu nutzen? – Nur für Macintosh Nutzer-
Wenn Sie iChat verwenden möchten, müssen Sie an Ihrem Router Ports für eingehenden Datenverkehr öffnen.
iChat nutzt die folgenden Ports: 5060 (UDP9 5190 (TCP) File Sharing 16384-16403 (UDP) um eine
Videokonferenz mit anderen Clients zu führen.
Schritt 1:
Sie Ihren Username (admin) ein und lassen Sie das Feld Password frei.
Schritt 2:
Schritt 3:
Klicken Sie auf Allow. Als Source (Quelle) wählen Sie WAN. Geben Sie im ersten Feld ein * (Sternchen) ein und
lassen Sie das zweite Feld frei. Wählen Sie LAN als Destination (Ziel) und geben Sie die IP Adresse des
Computers auf dem Sie iChat anwenden ein.
Lassen Sie das zweite Feld leer. Wählen Sie UDP als Protokolltyp. Geben Sie in das erste Feld der Port Range
(Portbereich) 5060 ein und lassen Sie das zweite Feld leer. Klicken Sie auf Always oder legen Sie einen
Zeitraum fest.
Öffnen Sie Ihren Webbrowser und geben Sie die IP Adresse Ihres Routers (192.168.0.1) ein. Geben
Wählen Sie die Registerkarte Advanced und klicken Sie auf Firewall am linken Bildschirmrand.
Erstellen Sie eine neue Firewall Rule: Klicken Sie auf Enabled. Geben Sie einen Namen ein (ichat1).
97
Page 98

FAQs (Fortsetzung)
Wie richte ich meinen Router ein um iChat zu nutzen? – Nur für Macintosh Nutzer- (Fortsetzung)
Schritt 4:
Schritt 5:
(UDP).
Für das File Sharing:
Schritt 1:
Schritt 2:
Eintrag zu aktivieren.
Schritt 3:
des Virtuellen Servers ein. (iChat3)
Schritt 4:
Adresse des Computers im Lokalen Netzwerk ein,
den Sie für den eingehenden Dienst zugänglich
machen wollen.
Schritt 5:
Schritt 6:
als auch als Public Port ein
Schritt 7:
einen Zeitraum fest.
Schritt 8:
anschließend auf Continue.
Klicken Sie auf Apply und anschließend auf Continue.
Wiederholen Sie die Schritte 3 und 4, geben Sie ichat2 ein und öffnen Sie die Ports 16384-16403
Wählen Sie die Registerkarte Advanced und klicken Sie auf Virtual Server am linken Bildschirmrand
Klicken Sie auf Enabled um den
Geben Sie einen Namen für den Eintrag
Neben der Private IP geben Sie die IP
Wählen Sie TCP als Protokolltyp.
Geben Sie 5190 sowohl als Private Port
Klicken Sie auf Always oder legen Sie
Klicken Sie auf Apply und
98
Page 99

Falls Sie die Mac OS X Firewall nutzen, kann es sein dass Sie die Firewall in der Sharing Preference Pane
auf beiden Computern zeitweise deaktivieren müssen.
Um die Mac OS X Firewall zu nutzen, müssen Sie die gleichen Ports wie beim Router öffnen.
Schritt 1:
Schritt 2:
Schritt 3:
Schritt 4:
Schritt 5:
Schritt 6:
Schritt 7:
Schritt 8:
Wählen Sie Apple Menu > Systemeinstellungen
Wählen Sie View > Sharing
Klicken Sie auf die Registerkarte Firewall
Klicken Sie auf Neu
Wählen Sie andere aus dem Pop-up Menü Port Name
In das Feld Port Nummer, Bereich oder Reihe geben Sie 5060, 16384-16403 ein
Im Feld Description geben Sie iChat AV ein
Klicken Sie auf OK.
99
Page 100

FAQs (Fortsetzung)
Wie kann ich Dateien mittels iChat senden oder empfangen wenn die Mac OS X Firewall aktiv ist? – nur
für Macintosh Nutzer – Mac OS X 10.2 oder später
Die folgenden Informationen sind entnommen von der Online Macintosh Apple Care Datenbank:
„iChat kann keine Dateien senden oder empfangen während die Mac OS X Firewall im voreingestellten Modus
aktiv ist. Falls Sie einen AIM Port geöffnet haben, kann es sein dass Sie in der Lage sind Dateien zu empfangen,
Sie können jedoch keine Dateien versenden.“
Im voreingestellten Zustand verweigert die Mac OS X Firewall jeglichen Datenaustausch mittels iChat oder
AmericaOnlineAIM Software. Falls entweder der Sender oder der Empfänger die Mac OS X Firewall aktiviert hat,
kann die Übertragung verweigert werden.
Die einfachste Möglichkeit dies zu umgehen ist die Möglichkeit die Firewall in der Sharing Preference Pane auf
beiden Computern zu deaktivieren. Dies ist für den Sender notwendig. Der Empfänger kann die Firewall aktiviert
lassen, falls der AIM Port geöffnet ist. Um den AIM Port zu öffnen gehen Sie wie folgt vor:
Schritt 1:
Schritt 2:
Schritt 3:
Schritt 4:
Schritt 5:
eingetragen sein.
Schritt 6:
Falls Sie am sendenden Computer die Firewall nicht deaktivieren möchten, sollten Sie ein anderes Filesharing
Programm als iChat verwenden. Die Arten von FileSharing die in Mac OS X verwendet werden können, sind im
Technischen Dokument 106461 „Mac OS X: File Sharing“ in der Online AppleCare Datenbank aufgeführt.
Hinweis: Falls Sie einen File-Sharing Service nutzen, währen die Firewall aktiv ist, stellen Sie sicher, dass der
von Ihnen ausgewählte Service sich in der Allow List befindet, indem Sie auf die Registerkarte Firewall klicken
und den ausgewählten Service in die Allow List wählen. Falls Sie dies nicht tun, wird die Firewall auch diesen
FileSharing Service blockieren.
Wählen Sie Apple menu > System Preferences
Wählen Sie View > Sharing
Klicken Sie auf die Registerkarte Firewall
Klicken Sie auf Neu
Wählen Sie AOL IM aus dem Pop-up Port Name Menü. Die Nummer 5190 sollte dort bereits
Klicken Sie auf OK.
100
 Loading...
Loading...