Page 1
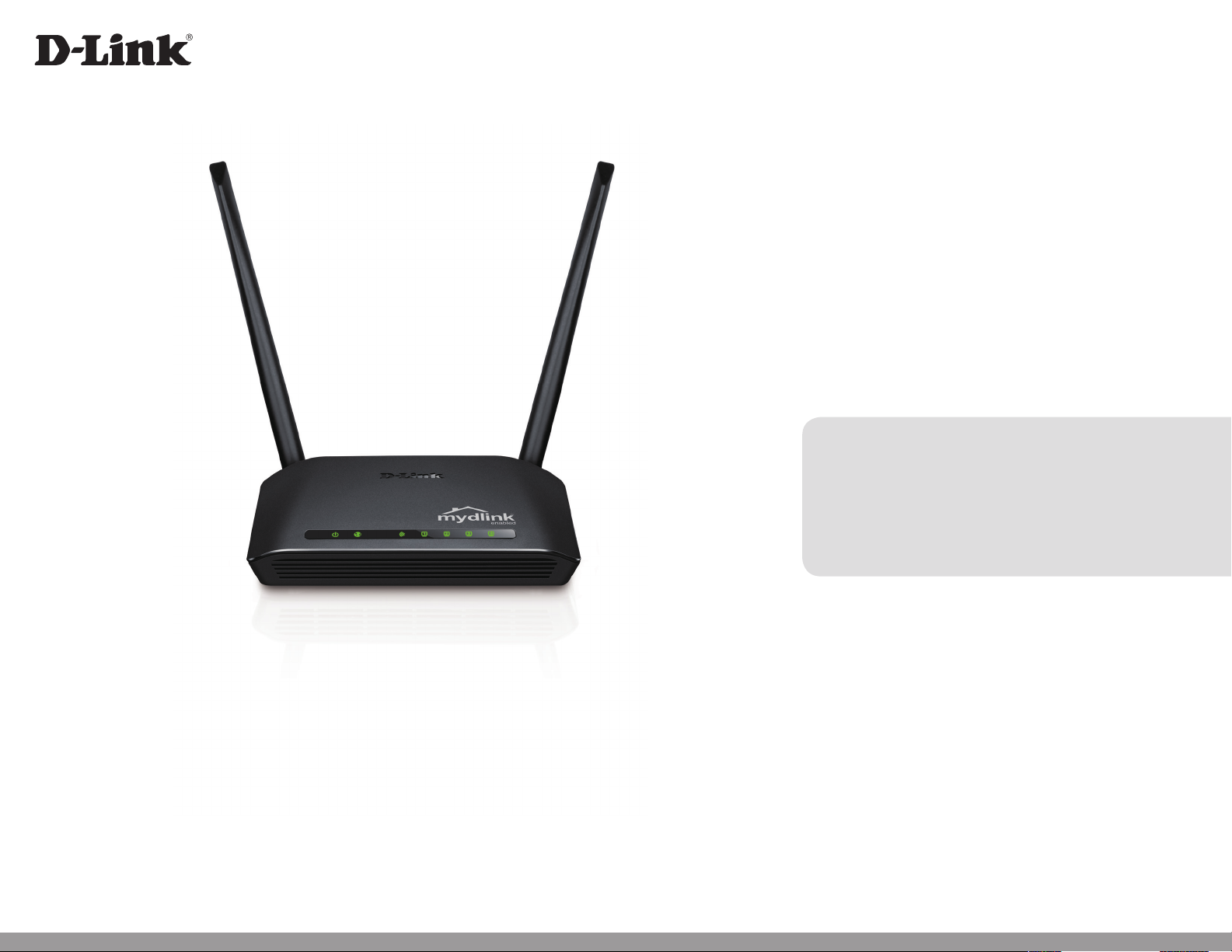
Version 2.0 | November 5, 2013
User Manual
Wireless AC750
Dual Band Cloud Router
DIR-816L
Page 2
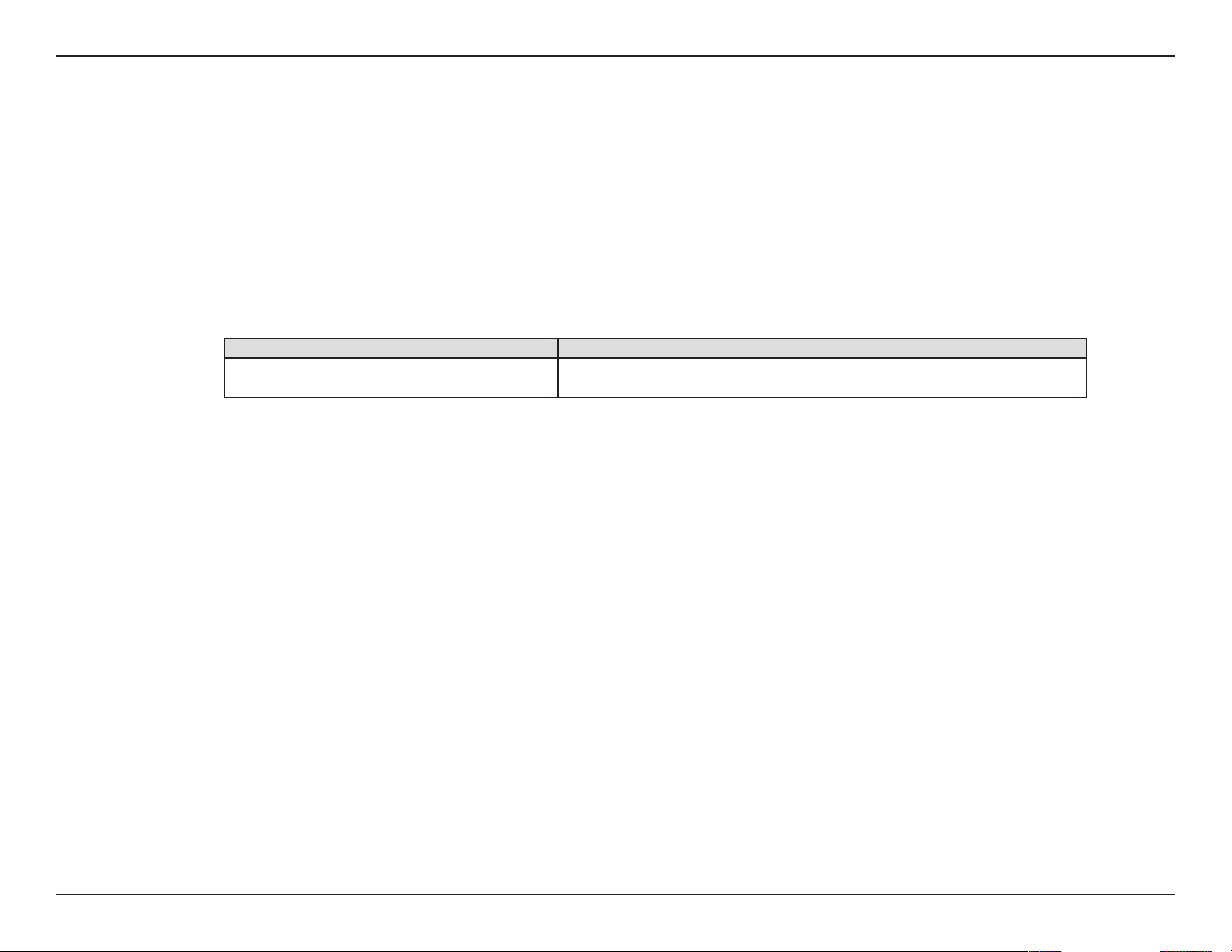
Preface
D-Link reserves the right to revise this publication and to make changes in the content hereof without obligation to notify any
person or organization of such revisions or changes.
Manual Revisions
Revision Date Description
2.0 November 5, 2013 • Initial release for Revision B1
Trademarks
D-Link and the D-Link logo are trademarks or registered trademarks of D-Link Corporation or its subsidiaries in the United States
or other countries. iPhone, iPad, and iPod touch are registered trademarks of Apple Inc. Android is a trademark of Google, Inc.
.
All other company or product names mentioned herein are trademarks or registered trademarks of their respective companies.
Copyright © 2013 by D-Link Systems, Inc.
All rights reserved. This publication may not be reproduced, in whole or in part, without prior expressed written permission
from D-Link Systems, Inc.
iD-Link DIR-816L User Manual
Page 3
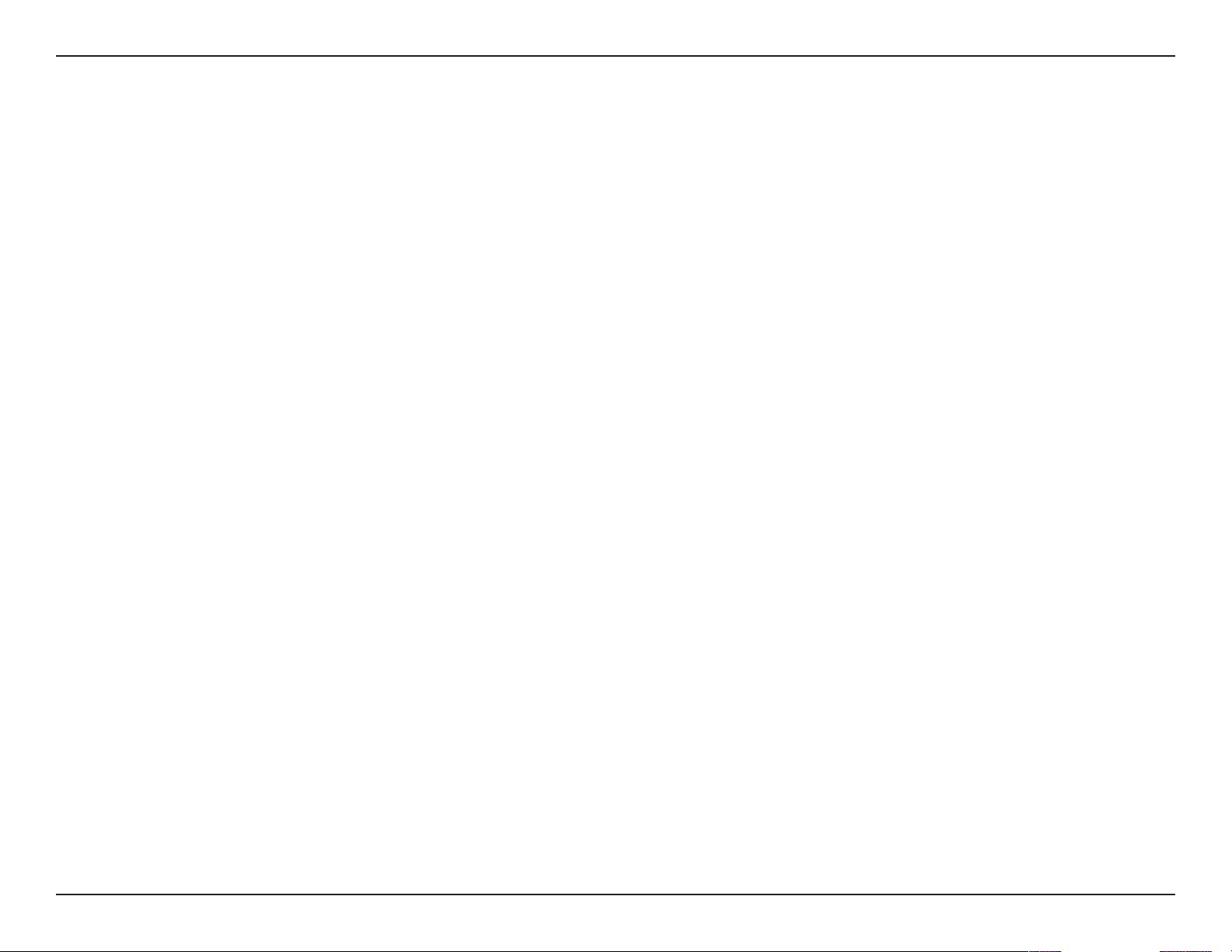
Table of Contents
Table of Contents
Preface ................................................................................. i
Manual Revisions ........................................................................... i
Trademarks ...................................................................................... i
Product Overview .............................................................. 1
Package Contents ......................................................................... 1
System Requirements ................................................................. 2
Introduction ...................................................................................3
Hardware Overview ..................................................................... 4
Connections ...........................................................................4
LEDs ...........................................................................................5
Installation .........................................................................6
Before you Begin ...........................................................................6
Wireless Installation Considerations ......................................7
Connect to your Network .......................................................... 8
Connect to an Existing Router ...............................................11
Conguration ...................................................................13
Quick Setup Wizard ....................................................................14
QRS Mobile App ..........................................................................21
Web-based Conguration Utility ..........................................22
Internet Connection Setup .............................................23
Static (assigned by ISP) ................................................24
Dynamic (Cable) .............................................................25
PPPoE (DSL) ......................................................................26
PPTP ....................................................................................27
L2TP ....................................................................................29
DS-Lite ...............................................................................31
Internet Connection Setup Wizard .......................................32
Wireless Settings .................................................................37
Wireless Connection Setup Wizard..........................38
Add Wireless Device with WPS Wizard ...................40
Manual Wireless Settings ............................................42
802.11n/g (2.4GHz) ..................................................42
802.11ac/n/a (5GHz) ...............................................43
Wireless Security .................................................................44
What is WPA? ...................................................................44
WPA/WPA2-Personal (PSK) .........................................45
Congure WPA/WPA2-Enterprise (RADIUS)..........46
Network Settings ................................................................48
Router Settings ...............................................................48
DHCP Server Settings ...................................................49
DHCP Reservation .........................................................51
Storage ...................................................................................52
Access Files from the Internet ...................................53
Sharing Files Using the mydlink SharePort™ App ...54
Movie (Film) .....................................................................57
Music ..................................................................................58
Photo ..................................................................................60
Document .........................................................................62
Favorite ..............................................................................63
Folder .................................................................................64
iiD-Link DIR-816L User Manual
Page 4
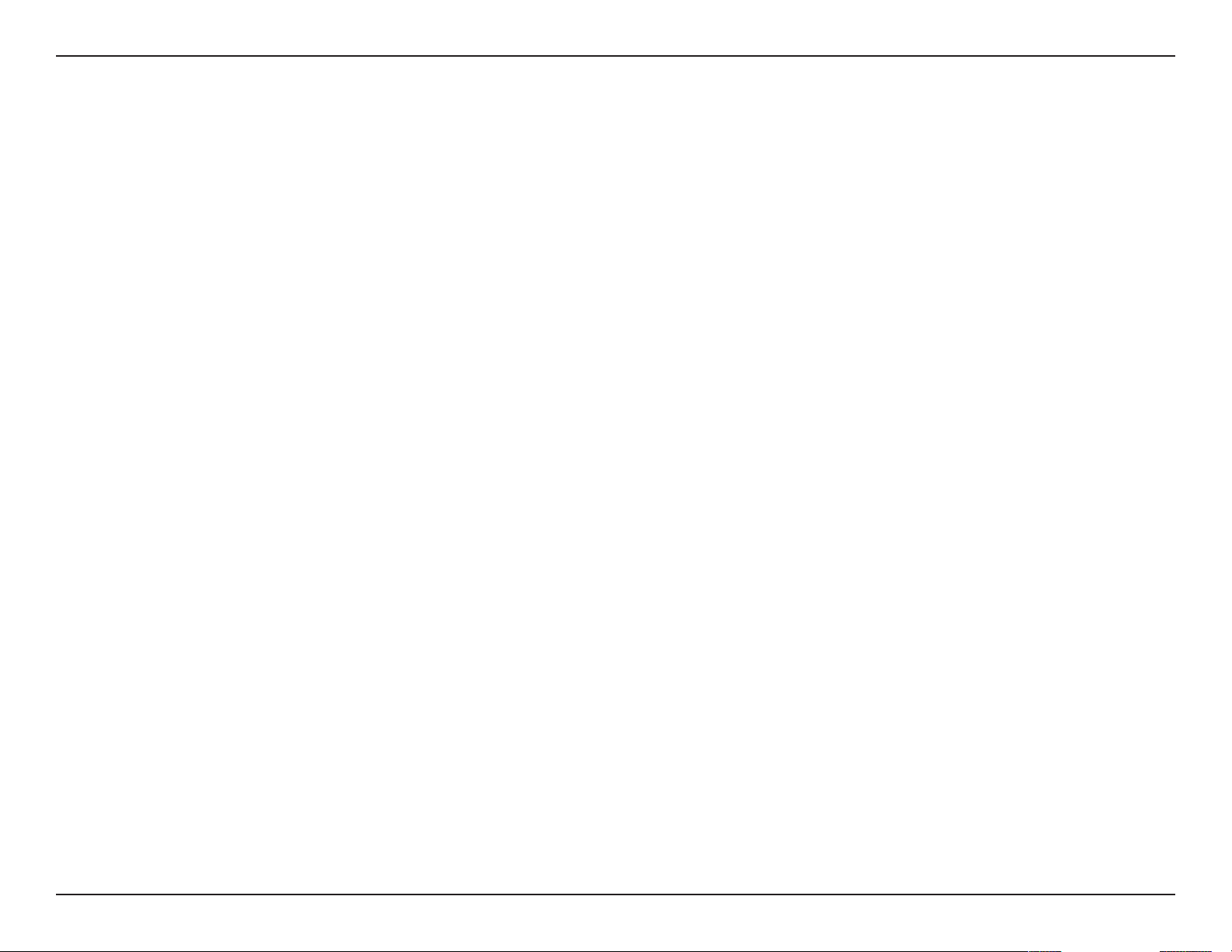
Table of Contents
Media Server.........................................................................67
IPv6 ..........................................................................................68
IPv6 Internet Connection Setup Wizard ................70
IPv6 Manual Setup.........................................................75
Auto Detection .........................................................75
Static IPv6 ...................................................................76
Autoconguration ...................................................77
PPPoE............................................................................78
IPv6 in IPv4 Tunnel ...................................................80
6 to 4 Tunneling ........................................................81
6rd .................................................................................82
Local Connectivity ...................................................83
mydlink Settings .................................................................84
Advanced ...............................................................................85
Virtual Server ...................................................................85
Port Forwarding .............................................................86
Application Rules ...........................................................87
Advanced Network Settings ................................... 103
Guest Zone .................................................................... 104
IPv6 Firewall .................................................................. 105
IPv6 Routing .................................................................106
Tools .....................................................................................107
Admin.............................................................................. 107
Time ................................................................................. 108
SysLog ............................................................................. 109
Email Settings............................................................... 110
System ............................................................................111
Firmware ........................................................................112
Language Pack Upgrade .......................................... 112
Dynamic DNS ...............................................................113
System Check ............................................................... 115
Schedules ...................................................................... 116
Status ...................................................................................117
Device Info ....................................................................117
QoS Engine .......................................................................88
Network (MAC) Filters ..................................................90
Inbound Filters ................................................................91
Access Control .................................................................92
Access Control Wizard ............................................92
Website Filters .................................................................96
Firewall Settings .............................................................97
Routing ..............................................................................99
Advanced Wireless .....................................................100
Wi-Fi Protected Setup (WPS) ..................................101
WPS Button ............................................................. 102
Logs..................................................................................118
Statistics ......................................................................... 119
Internet Sessions ......................................................... 120
Wireless...........................................................................121
Routing ........................................................................... 122
IPv6 ..................................................................................123
IPV6 Routing .................................................................124
Support ............................................................................... 125
Connect a Wireless Client to your Router ....................126
WPS Button ................................................................................ 126
iiiD-Link DIR-816L User Manual
Page 5
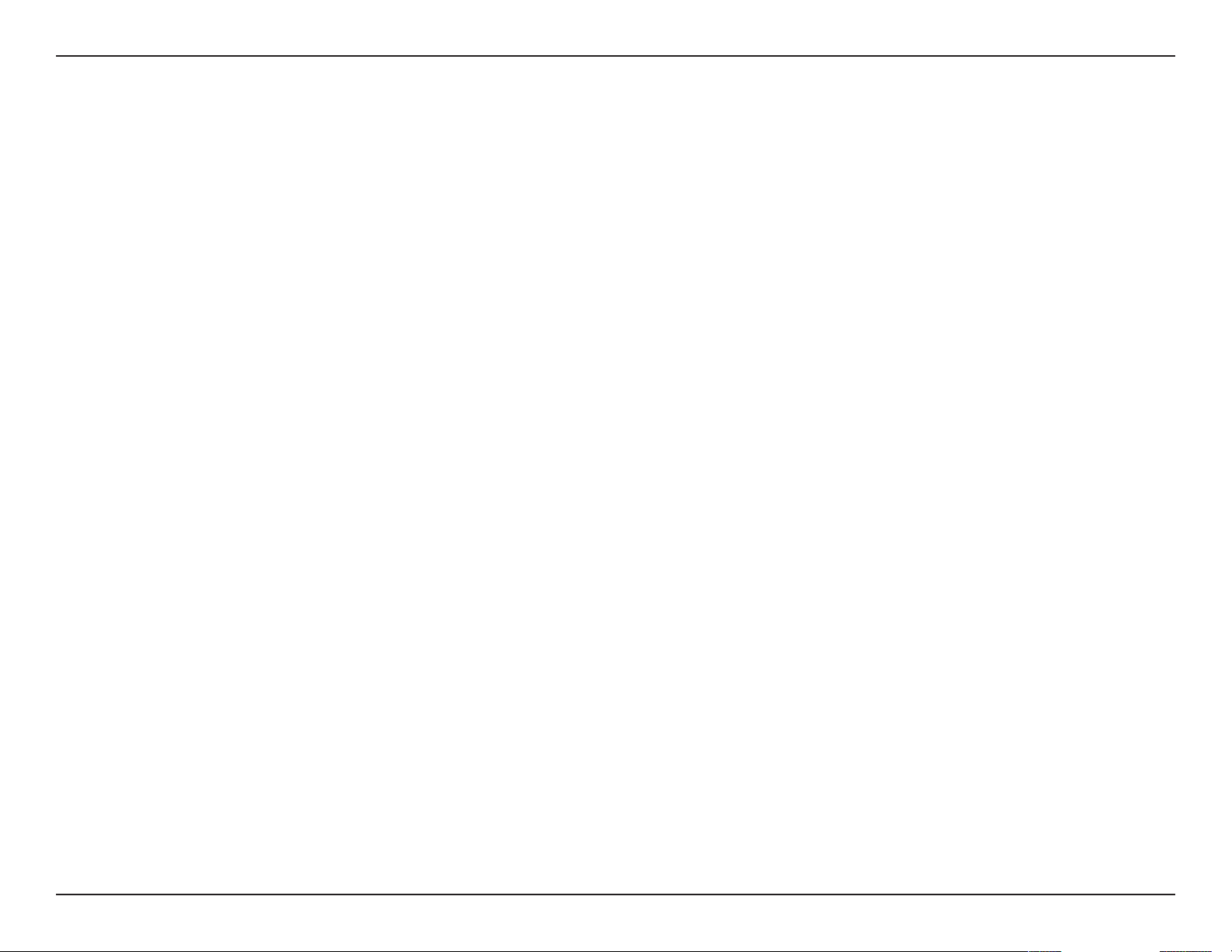
Table of Contents
Windows® 8 ................................................................................127
Windows® 7 ................................................................................129
WPA/WPA2 ......................................................................... 129
WPS ....................................................................................... 132
Windows Vista® ......................................................................... 136
WPA/WPA2 ......................................................................... 137
WPS/WCN 2.0 ....................................................................139
Windows® XP ............................................................................. 140
WPA/WPA2 ......................................................................... 141
Troubleshooting ............................................................143
Reset Router/Forgot Password ...........................................144
Wireless Basics ...............................................................147
What is Wireless? ...................................................................... 148
Tips ................................................................................................ 150
Wireless Modes ......................................................................... 151
GPL Code Statement......................................................158
Warranty .........................................................................170
Registration ...................................................................177
Networking Basics .........................................................152
Check your IP address ............................................................ 152
Windows® 8 Users ............................................................ 152
Windows® 7/Vista® Users............................................... 152
Windows® XP Users ......................................................... 152
Statically Assign an IP Address ........................................... 153
Windows®
Windows®
8 Users ............................................................ 153
7/ Vista® Users ..............................................154
Windows® XP Users ......................................................... 155
Technical Specications ................................................156
Contacting Technical Support ......................................157
ivD-Link DIR-816L User Manual
Page 6
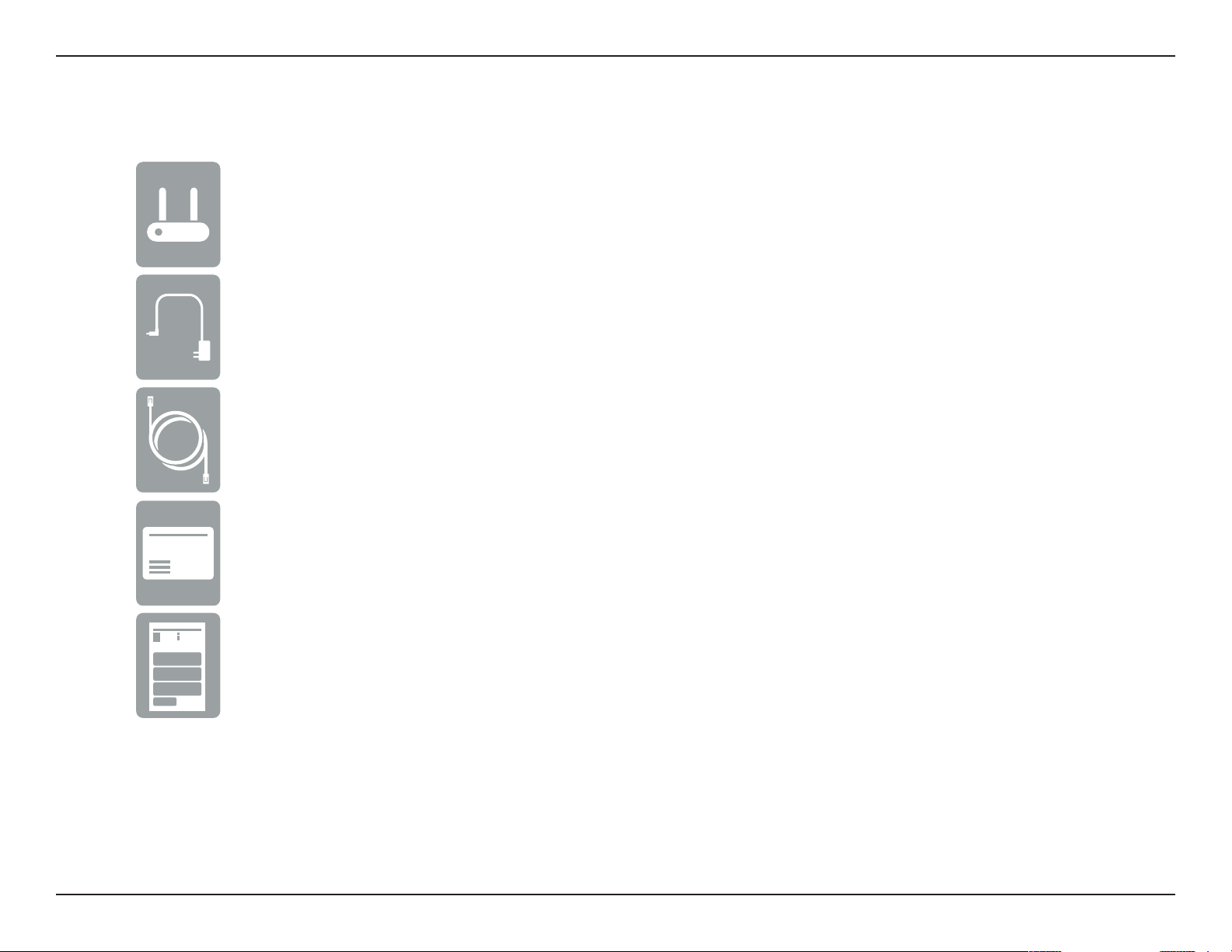
Section 1 - Product Overview
DIR-816L Wireless AC750 Dual Band Cloud Router
Power Adapter
Ethernet Cable
Product Overview
Package Contents
Wi-Fi Conguration Card
Quick Install Guide
If any of the above items are missing, please contact your reseller.
Note: Using a power supply with a dierent voltage rating than the one included with the DIR-816L will cause damage and void the warranty
for this product.
1D-Link DIR-816L User Manual
Page 7
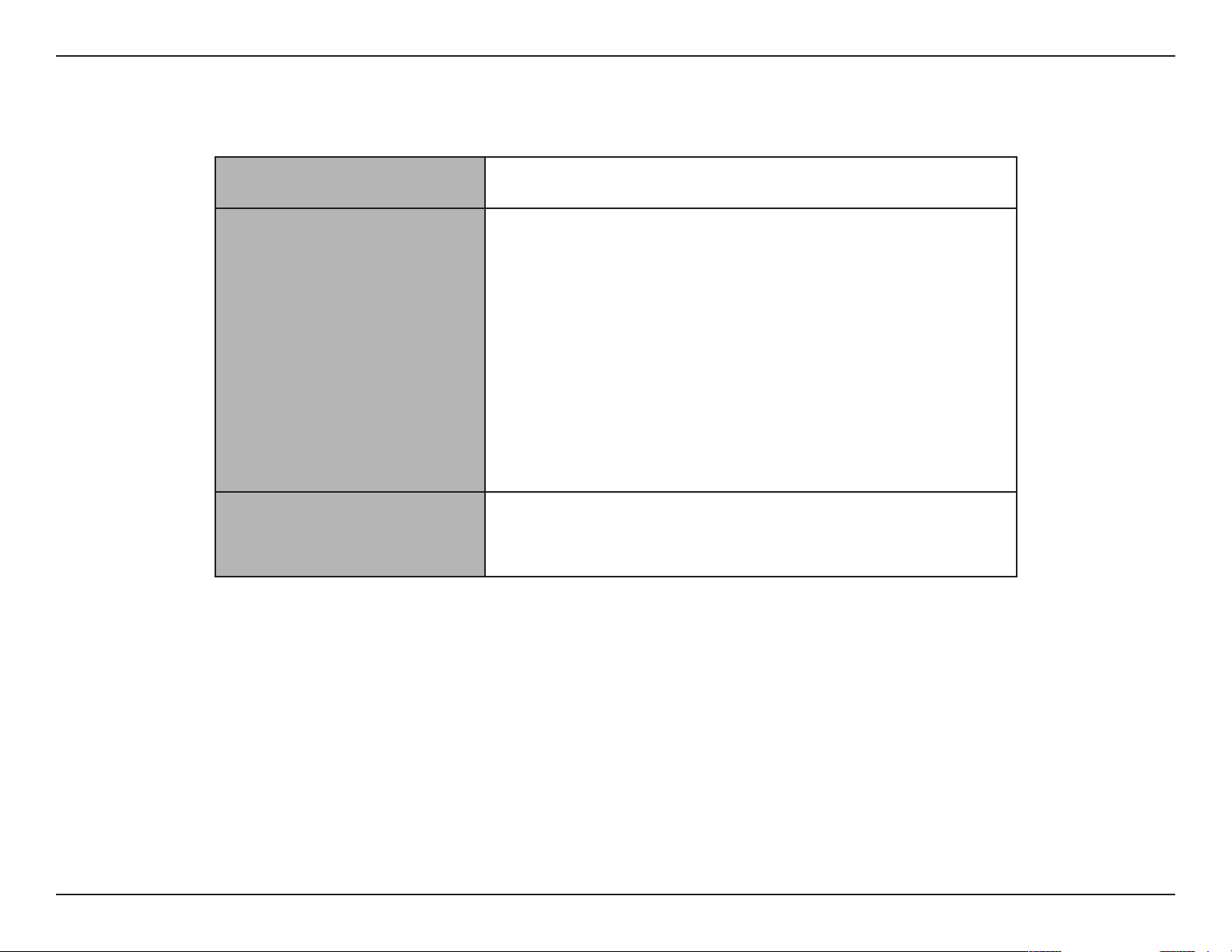
Section 1 - Product Overview
Network Requirements • An Ethernet-based broadband modem
Web-based Conguration
Utility Requirements
System Requirements
Computer with the following:
• Windows® 8, 7, Vista®, XP SP2, or Mac OS® X (v10.4)
• An installed Ethernet adapter or wireless adapter
Supported Browsers:
• Internet Explorer 7 or higher
• Firefox
• Chrome
• Safari 4 or higher
®
Windows
installed. Visit www.java.com to download the latest version.
Users: Make sure you have the latest version of Java
mydlink Requirements
For mydlink and mydlink app requirements, refer to:
http://www.mydlink.com
2D-Link DIR-816L User Manual
Page 8
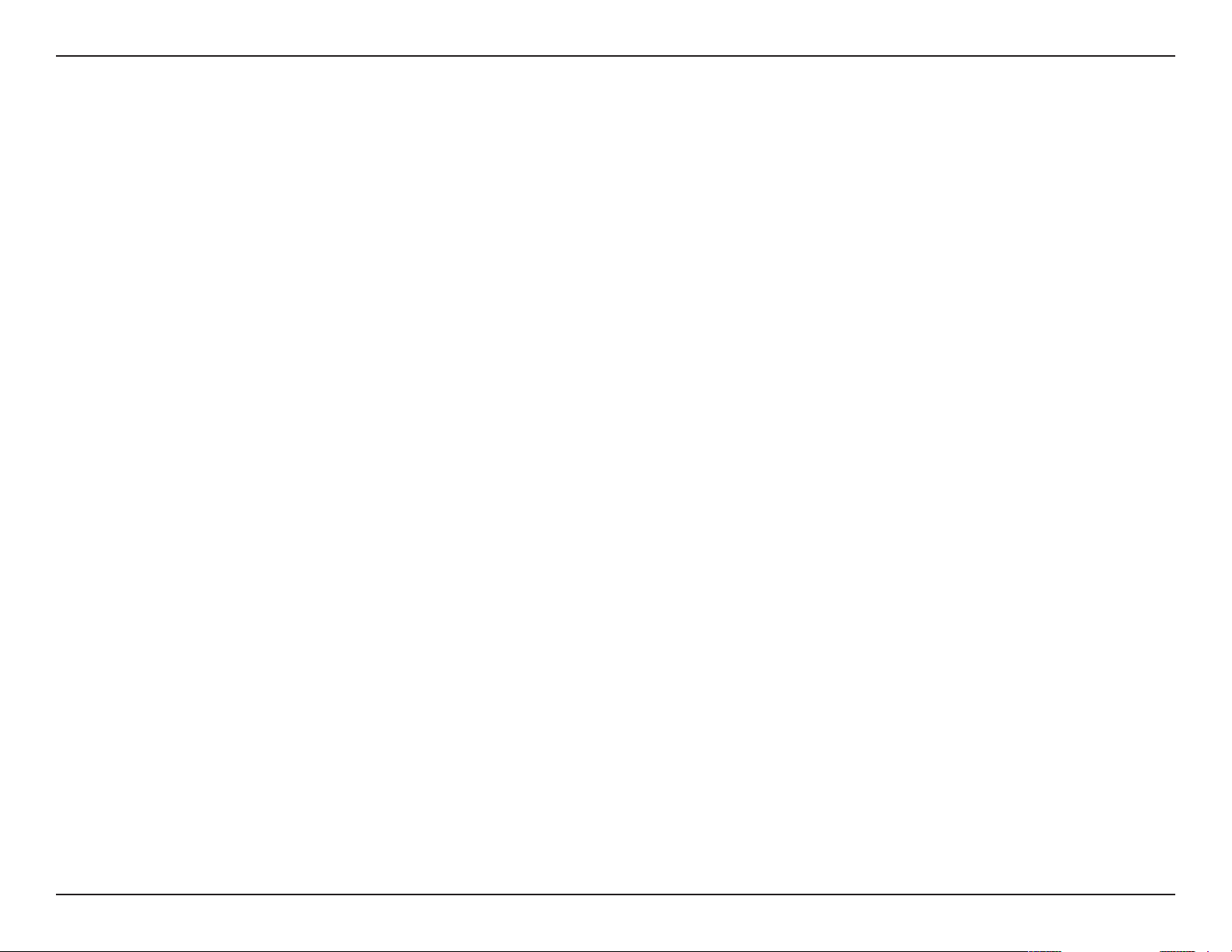
Section 1 - Product Overview
Introduction
The DIR-816L Wireless AC750 Dual Band Cloud Router provides revolutionary 802.11ac wireless speed - up to 750Mbps - for
awless HD video streaming to multiple devices.
With ground-breaking mydlink Cloud Services, you can monitor your home network from anywhere on your iPhone, iPad,
and Android device. See websites that are being visited, block unwanted devices and receive automatic e-mail alerts when
unauthorized connections are attempted. With the mydlink SharePort™ app, you can remotely access your media on a USB
drive or SD card connected to your DIR-816L from your iPhone, iPad, or Android device. Best of all, the apps for network
management and le access are free.
* Maximum wireless signal rate derived from IEEE Standard 802.11ac (draft), 802.11a, 802.11g, and 802.11n specications. Actual data throughput will vary. Network conditions
and environmental factors, including volume of network trac, building materials and construction, and network overhead, lower actual data throughput rate. Environmental
conditions will adversely aect wireless signal range.
3D-Link DIR-816L User Manual
Page 9
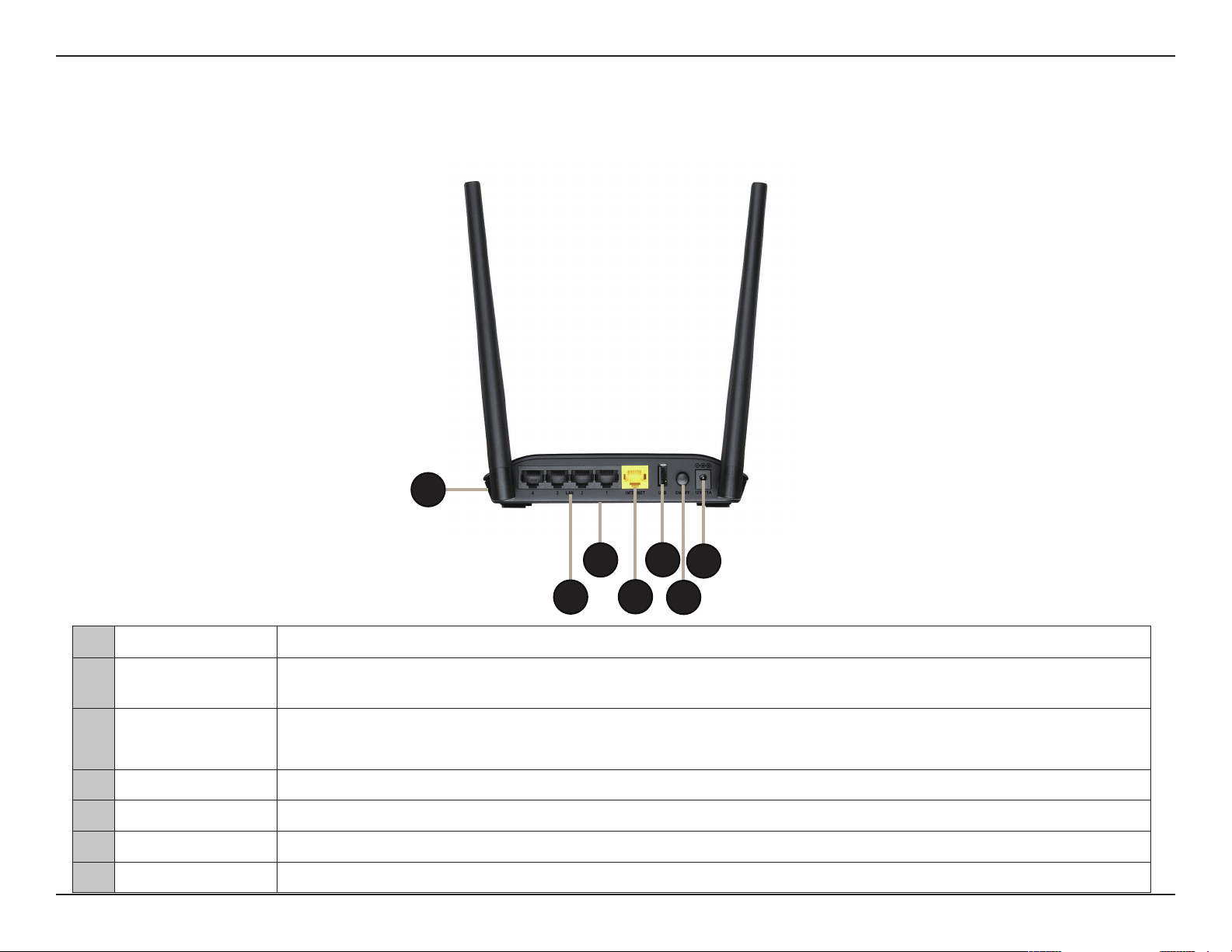
Section 1 - Product Overview
Hardware Overview
Connections
1
4
5
7
6
3
2
1 WPS Button Press to start the WPS process. The Wireless LED will start to blink.
2 LAN Ports (1-4)
3 Reset Button
4 Internet Port Connect your broadband modem to this port using an Ethernet cable.
5 USB Port Connect a USB ash drive to share content throughout your network.
6 Power Button Press the power button to power the router on and o.
7 Power Receptor Connect the supplied power adapter
Connect Ethernet devices such as computers, switches, Network Attached Storage (NAS) devices, and video game
consoles.
Press and hold the reset button on the bottom of the router with a paper clip for six seconds to reset to the factory
default settings.
4D-Link DIR-816L User Manual
Page 10
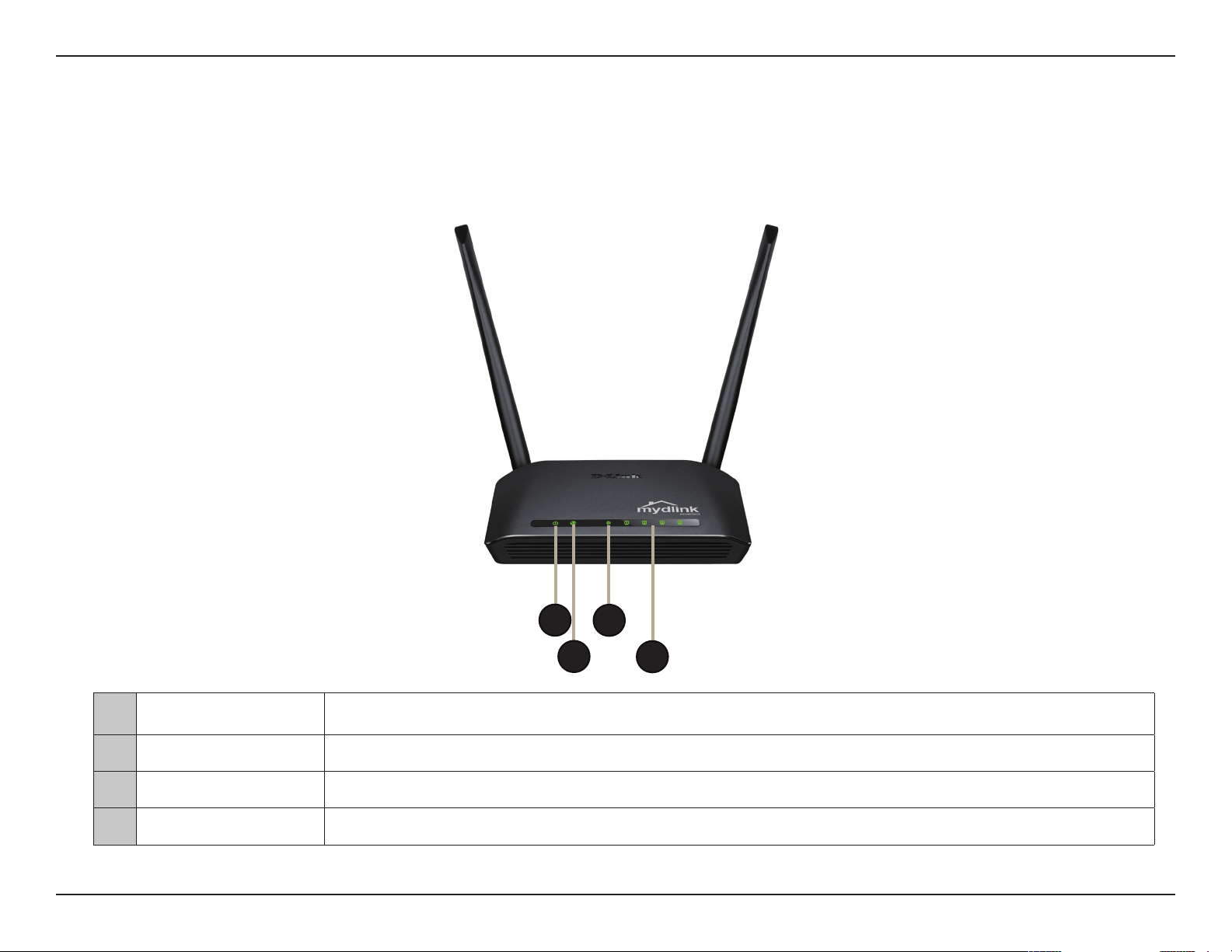
Section 1 - Product Overview
Hardware Overview
LEDs
1
1 Power LED
2 Internet LED A solid green light indicates a connection has been established with your broadband modem.
3 Wireless LED A solid green light indicates that the wireless function is ready. The light will blink during data transmission.
4 LAN LEDs (1-4) A solid green light indicates a connection to an Ethernet device. The LED will blink during data transmission.
A solid green light indicates a proper connection to the power supply. The light will blink green at slow speed during
the reboot process, and will blink green at normal speed during the WPS process.
2
3
4
5D-Link DIR-816L User Manual
Page 11
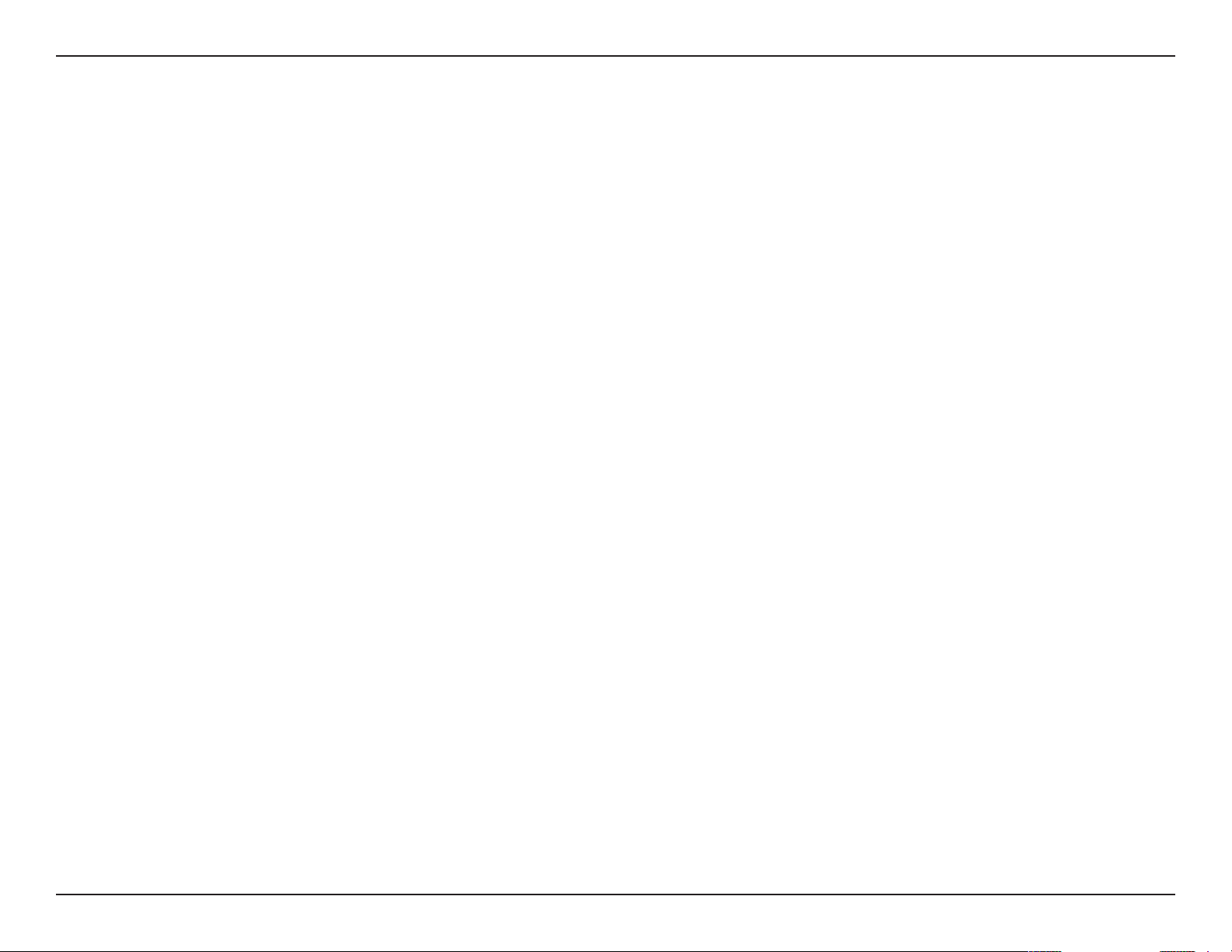
Section 2 - Installation
Installation
This section will walk you through the installation process. Placement of the router is very important. Do not place the router
in an enclosed area such as a closet, cabinet, or in the attic or garage.
Before you Begin
• Please congure the router with the computer that was last connected directly to your modem.
• Users with DSL providers - If you are using a PPPoE connection, you will need your PPPoE user name and password.
If you do not have this information, contact your Internet provider. Do not proceed until you have this information.
• Users with Cable providers - Make sure you unplug the power to your modem. In some cases, you may need to turn
it o for up to ve minutes.
• Advanced Users - If your ISP provided you with a modem/router combo, you will need to set it to “bridge” mode
so the DIR-816L router can work properly. For details, contact your ISP or refer to the user manual for your modem/
router device.
6D-Link DIR-816L User Manual
Page 12
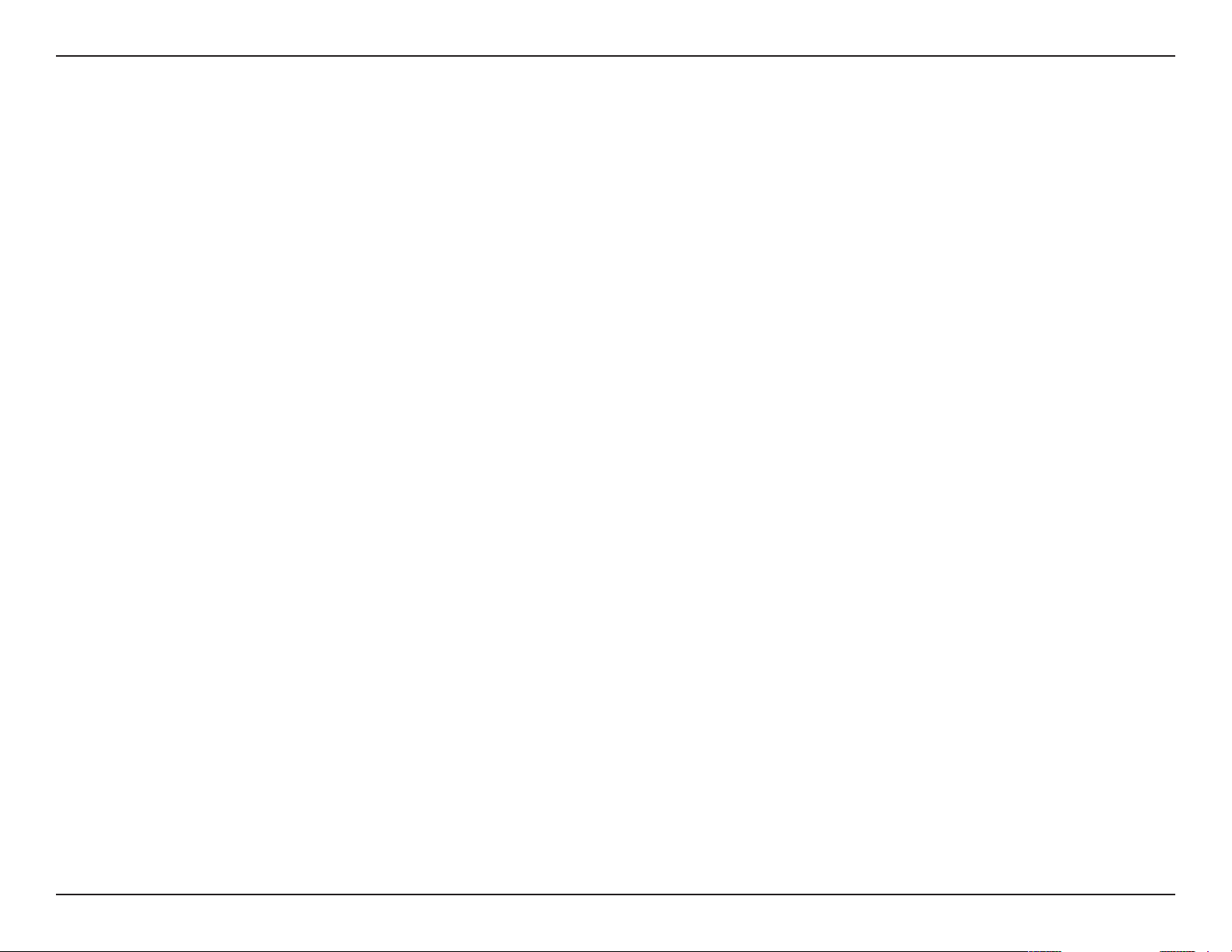
Section 2 - Installation
Wireless Installation Considerations
The D-Link wireless router lets you access your network using a wireless connection from virtually anywhere within the
operating range of your wireless network. Keep in mind, however, that the number, thickness and location of walls, ceilings,
or other objects that the wireless signals must pass through, may limit the range. Typical ranges vary depending on the types
of materials and background RF (radio frequency) noise in your home or business. The key to maximizing wireless range is to
follow these basic guidelines:
1. Keep the number of walls and ceilings between the D-Link router and other network devices to a minimum each wall or ceiling can reduce your adapter’s range from 3-90 feet (1-30 meters.) Position your devices so that
the number of walls or ceilings is minimized.
2. Be aware of the direct line between network devices. A wall that is 1.5 feet thick (.5 meters), at a 45-degree angle
appears to be almost 3 feet (1 meter) thick. At a 2-degree angle it looks over 42 feet (14 meters) thick! Position
devices so that the signal will travel straight through a wall or ceiling (instead of at an angle) for better reception.
3. Building Materials make a dierence. A solid metal door or aluminum studs may have a negative eect on range.
Try to position access points, wireless routers, and computers so that the signal passes through drywall or open
doorways. Materials and objects such as glass, steel, metal, walls with insulation, water (sh tanks), mirrors, le
cabinets, brick, and concrete will degrade your wireless signal.
4. Keep your product away (at least 3-6 feet or 1-2 meters) from electrical devices or appliances that generate RF
noise.
5. If you are using 2.4GHz cordless phones or X-10 (wireless products such as ceiling fans, lights, and home security
systems), your wireless connection may degrade dramatically or drop completely. Make sure your 2.4GHz phone
base is as far away from your wireless devices as possible. The base transmits a signal even if the phone in not
in use.
7D-Link DIR-816L User Manual
Page 13
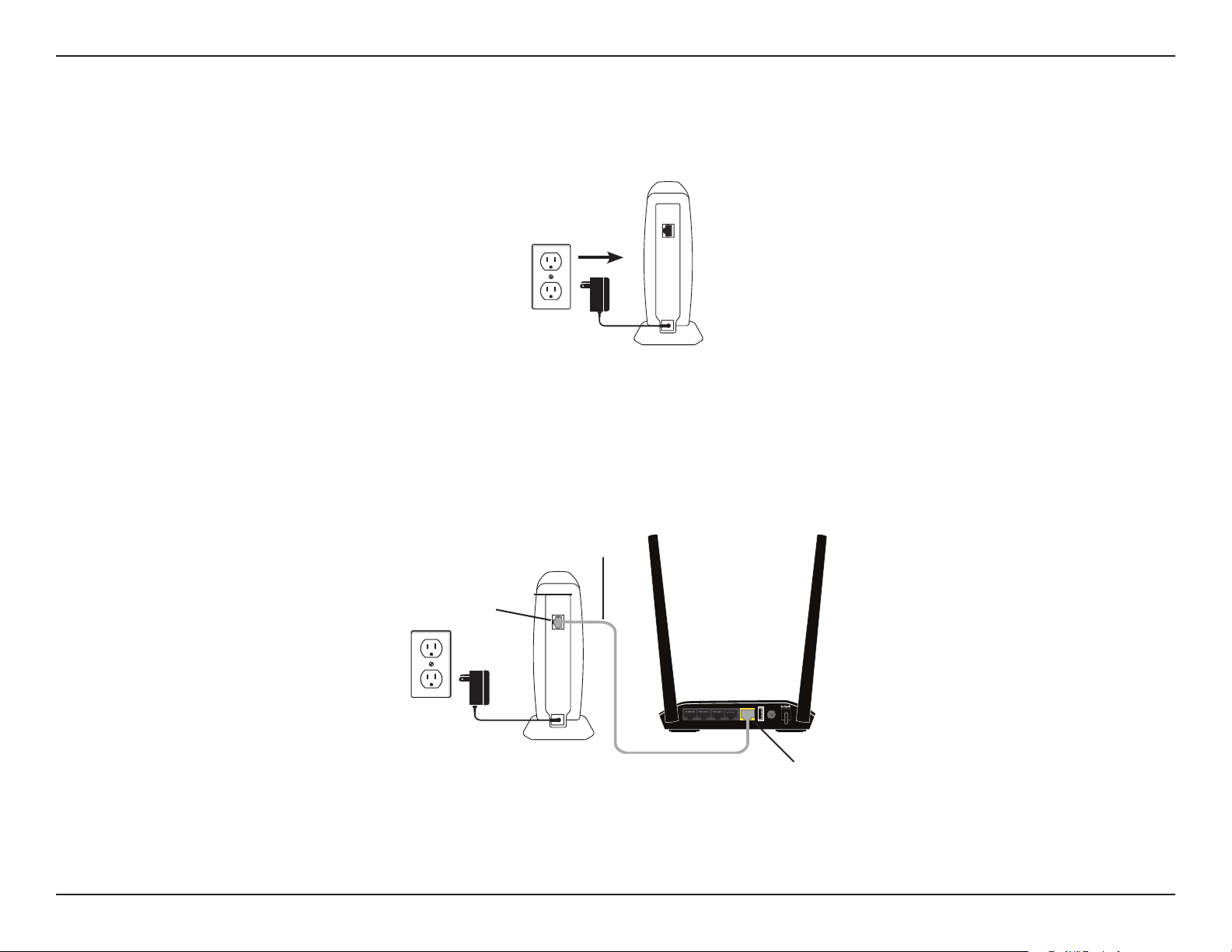
Section 2 - Installation
Connect to your Network
1. Turn o and unplug the power to your DSL or Cable modem. This is required.
Modem
2. Connect an Ethernet cable from the Internet port of the router to the Ethernet port on your DSL or Cable modem.
Ethernet Port
Ethernet Cable
Modem
INTERNET
1
2LAN34
DIR-816L
Reset
USB
1A
5V
Internet Port (yellow)
8D-Link DIR-816L User Manual
Page 14
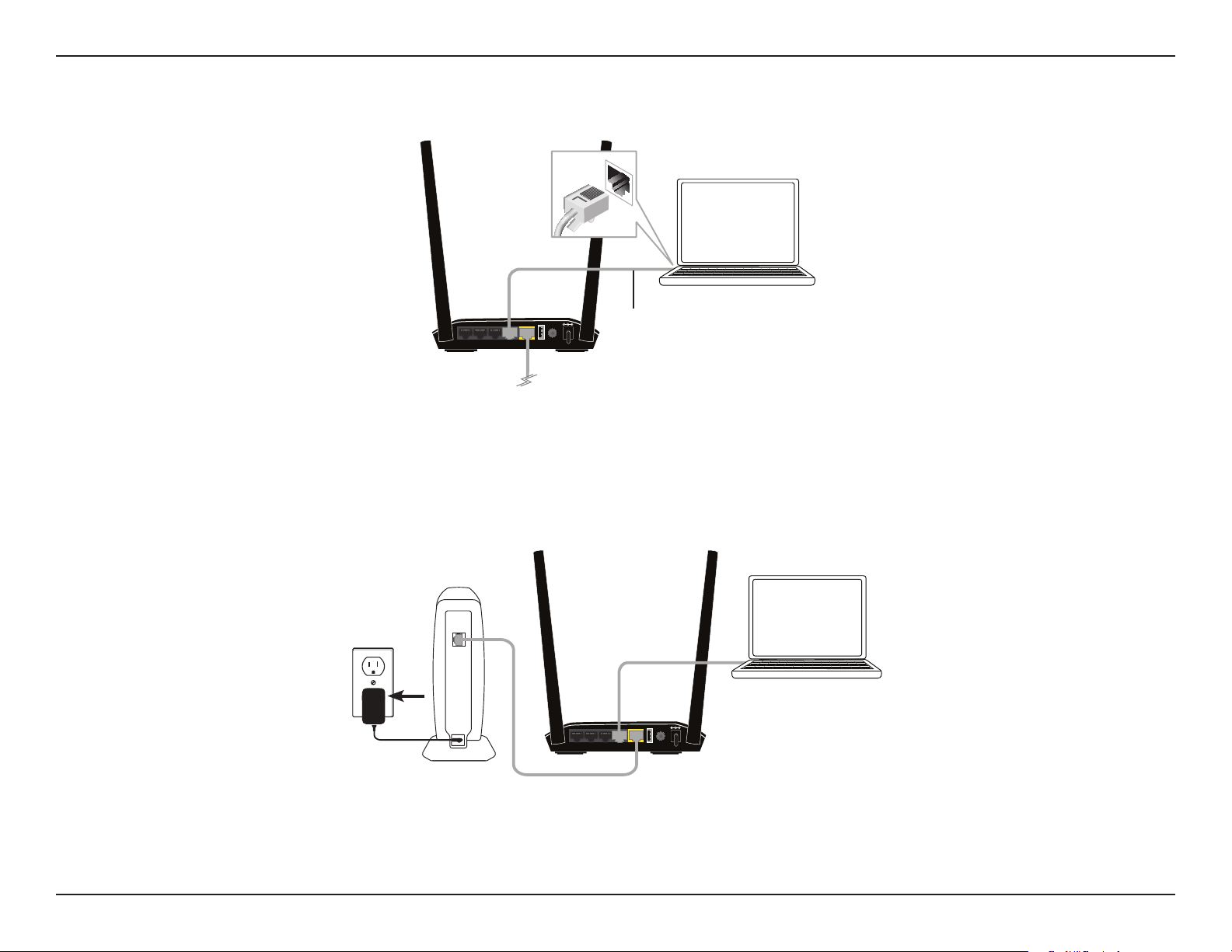
Section 2 - Installation
3. Connect another Ethernet cable from the Ethernet port on your computer to one of the LAN ports on the router.
Ethernet Cable
Reset
INTERNET
1
2LAN34
USB
1A
5V
Computer
DIR-816L
4. Plug the power back into your DSL or Cable modem. Please wait about one minute before continuing.
Computer
Reset
INTERNET
1
2LAN34
USB
1A
5V
Modem
DIR-816L
9D-Link DIR-816L User Manual
Page 15
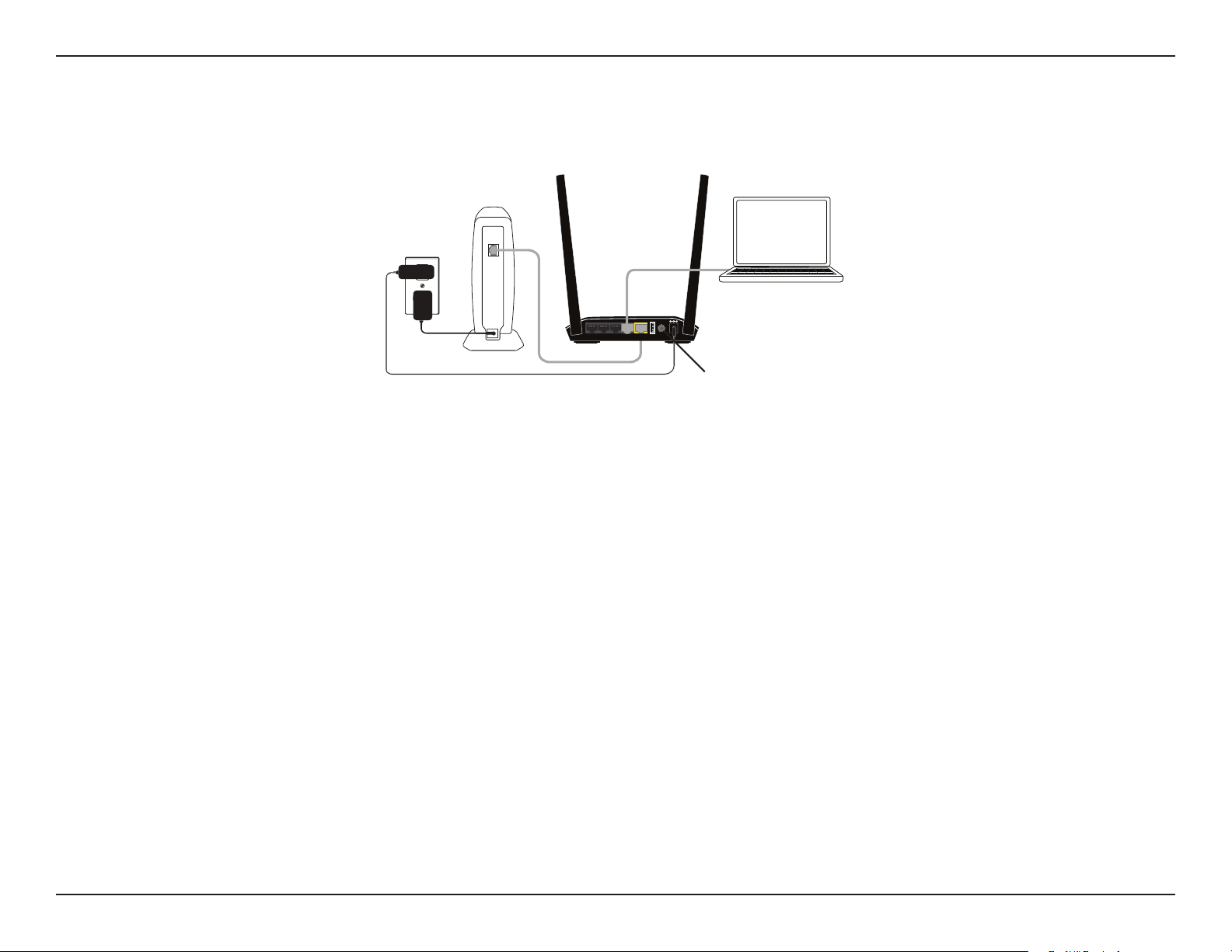
Section 2 - Installation
5. Plug the power adapter into your router and connect to an available power outlet or surge protector. If the
Power LED does not light up, press the Power button on the back of the router.
Computer
Reset
INTERNET
1
2LAN34
USB
1A
5V
Modem
Power Button
DIR-816L
6. After the router has powered up, verify that the power and Internet LEDs are both lit. Please skip to “Conguration”
on page 13 to congure your router and use the manual setup procedure to congure your network and wireless
settings. If you did not connect to the Internet, use the ”Internet Connection Setup Wizard” on page 32).
10D-Link DIR-816L User Manual
Page 16
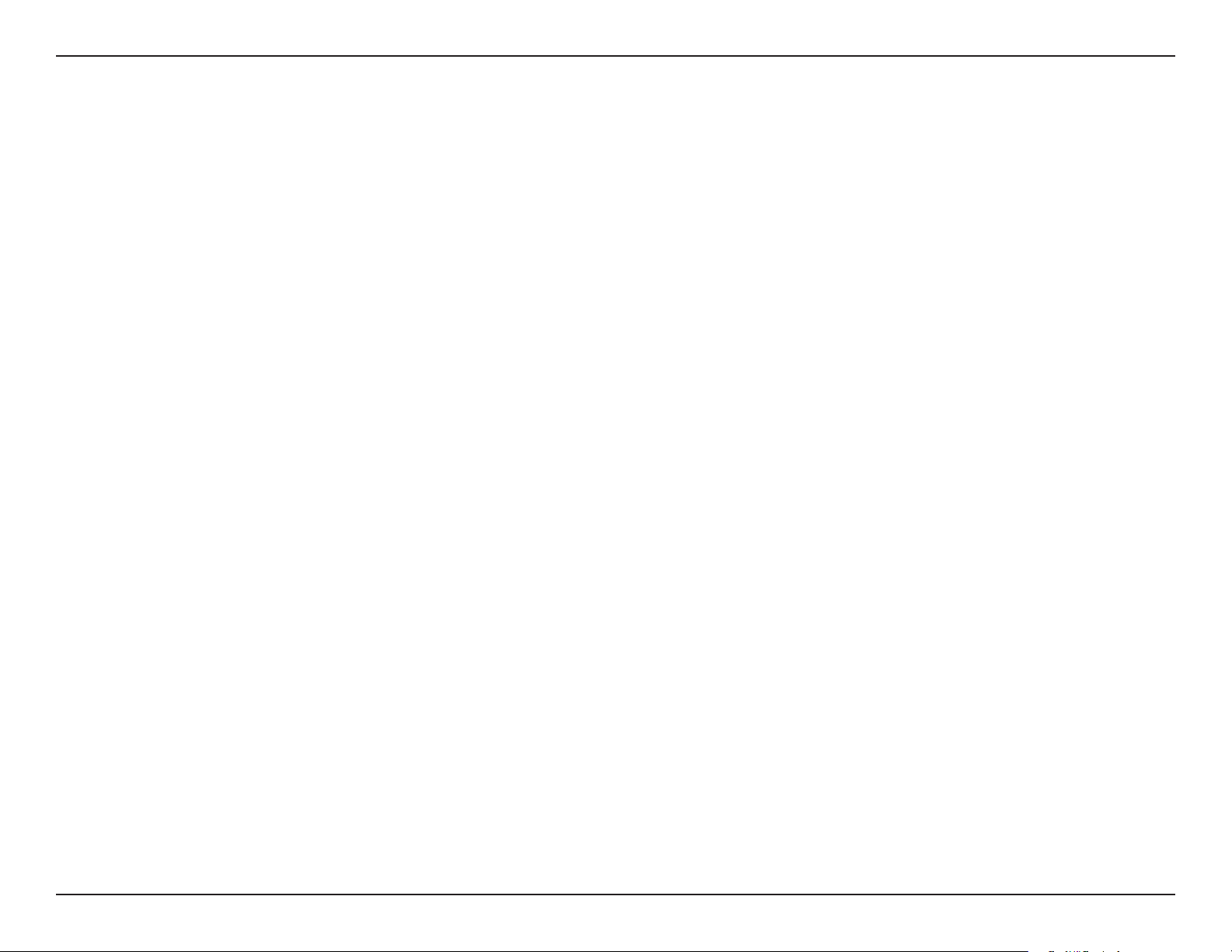
Section 2 - Installation
Connect to an Existing Router
Note: It is strongly recommended that you replace your existing router with the DIR-816L instead of using both. If your modem is a
combo router, you may want to contact your ISP or review the manufacturer’s user guide so you can put the router into Bridge mode,
which will ‘turn o’ the router’s (NAT) functions.
If you are connecting the DIR-816L router to an existing router to use as a wireless access point and/or switch, you will have
to do the following to the DIR-816L before connecting it to your network:
• Disable UPnP
• Disable DHCP
• Change the LAN IP address to an available address on your network. The LAN ports on the router cannot accept
a DHCP address from your other router.
To connect to another router, please follow the steps below:
1. Plug the power into the router. Connect one of your computers to the router (LAN port) using an Ethernet cable. Make sure
your IP address on the computer is 192.168.0.xxx (where xxx is between 2 and 254). Please see the Networking Basics
section for more information. If you need to change the settings, write down your existing settings before making any
changes. In most cases, your computer should be set to receive an IP address automatically in which case you will not have
to do anything to your computer.
2. Open a web browser, enter http://192.168.0.1 (or http://dlinkrouter.local./) and press Enter. When the login window
appears, set the user name to Admin and leave the password box empty. Click Log In to continue.
3. Click on Advanced and then click Advanced Network. Uncheck the Enable UPnP checkbox. Click Save Settings to continue.
™
4. Click Setup and then click Network Settings. Uncheck the Enable DHCP Server checkbox. Click Save Settings to continue.
11D-Link DIR-816L User Manual
Page 17
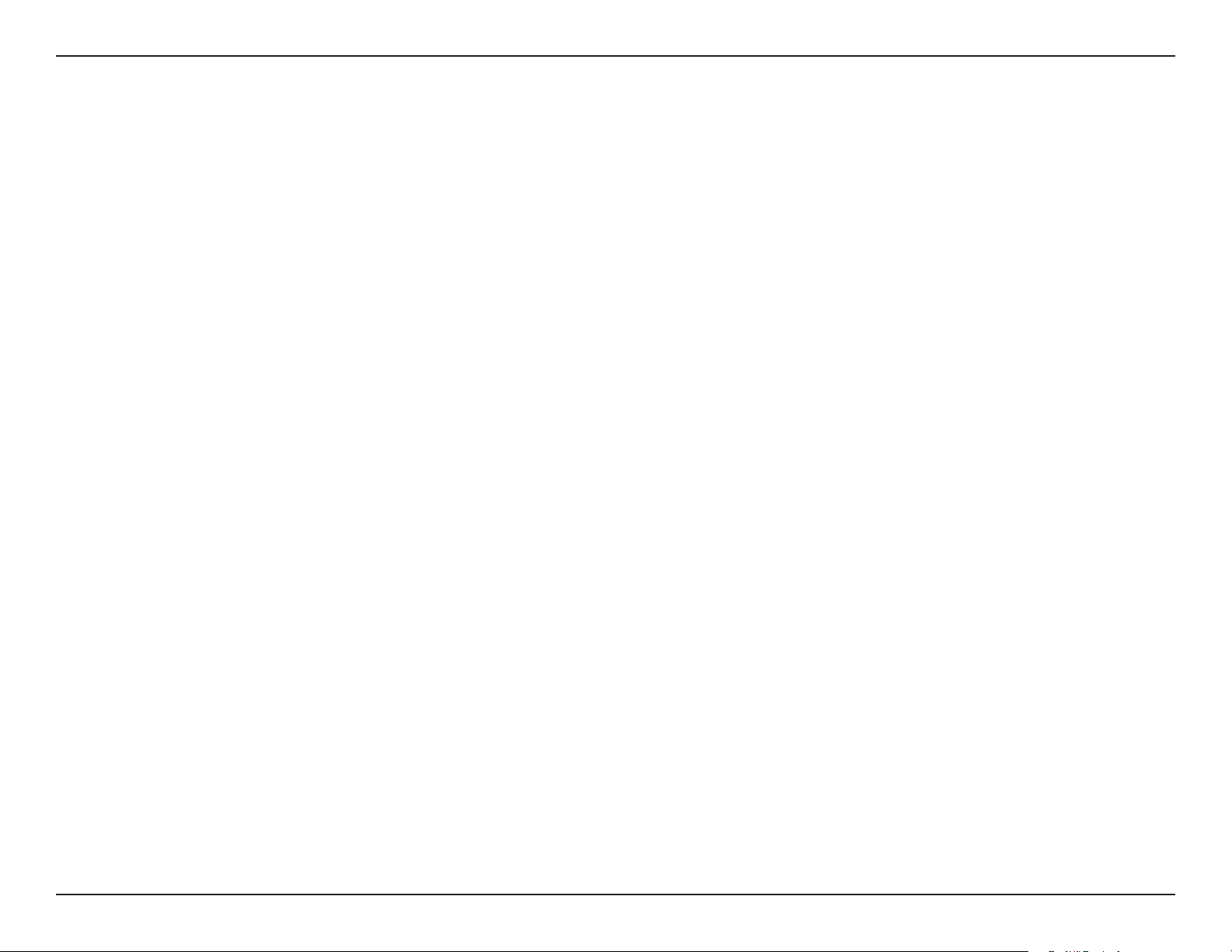
Section 2 - Installation
5. Under Router Settings, enter an available IP Address and the Subnet Mask of your network. Click Save Settings to save
your settings. Use this new IP address to access the conguration utility of the router in the future. Close the browser and
change your computer’s IP settings back to the original values as in Step 1.
6. Disconnect the Ethernet cable from the router and reconnect your computer to your network.
7. Connect an Ethernet cable in one of the LAN ports of the router and connect it to your other router. Do not plug anything
into the Internet (WAN) port of the D-Link router.
8. You may now use the other three LAN ports to connect other Ethernet devices and computers. To congure your wireless
network, open a web browser and enter the IP address you assigned to the router. Refer to the Conguration and Wireless
Security sections for more information on setting up your wireless network.
12D-Link DIR-816L User Manual
Page 18
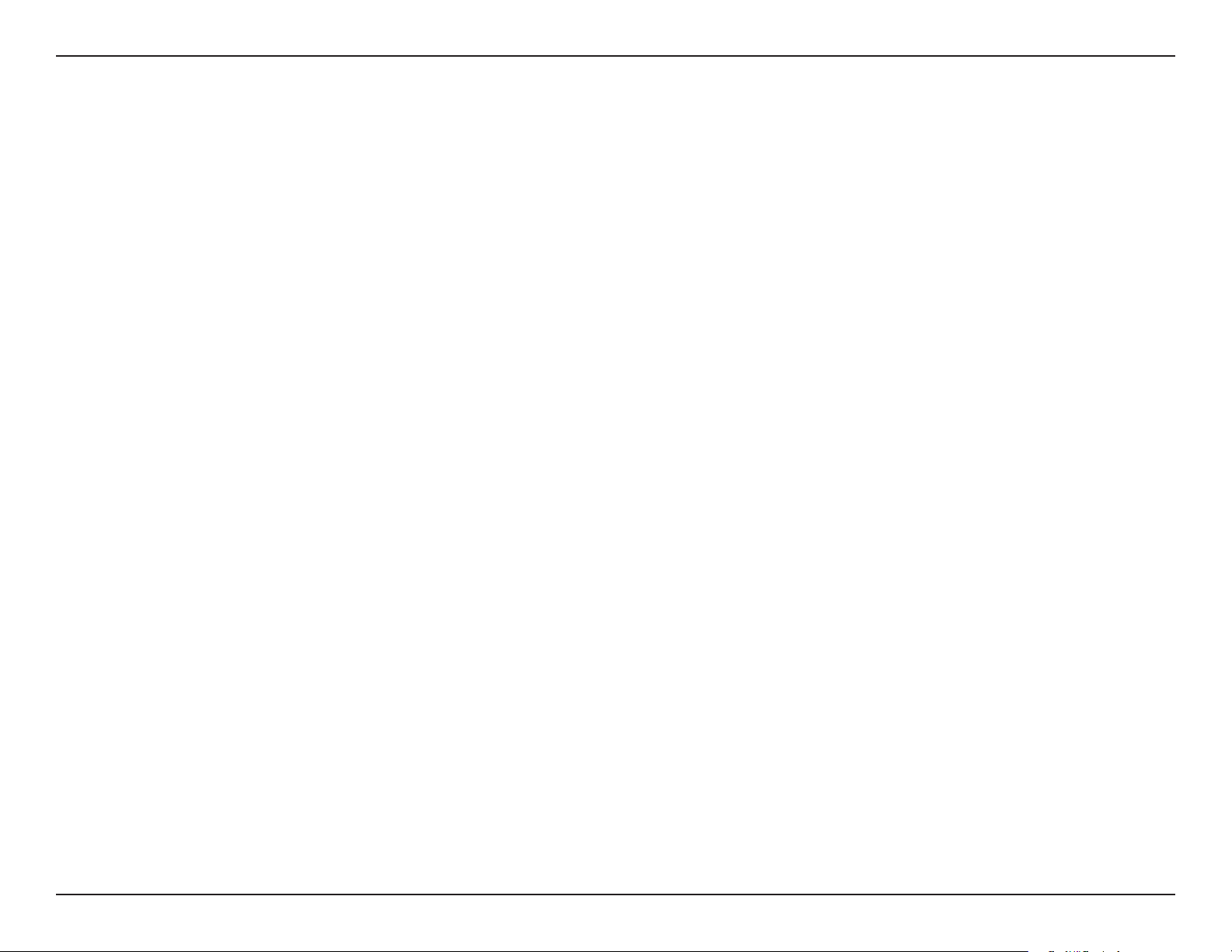
Section 2 - Installation
Conguration
There are several dierent ways you can congure your router to connect to the Internet and connect to your clients:
• QRS Mobile App - Use your iPhone, iPad, or Android device to congure your router. See ”QRS Mobile App” on page 21.
• D-Link Setup Wizard - This wizard will launch when you log into the router for the rst time. Refer to “Quick Setup Wizard”
on page 14.
• Manual Setup - Log into the router and manually congure your router (advanced users only). Refer to “Manual Internet
Setup” on page 24.
13D-Link DIR-816L User Manual
Page 19
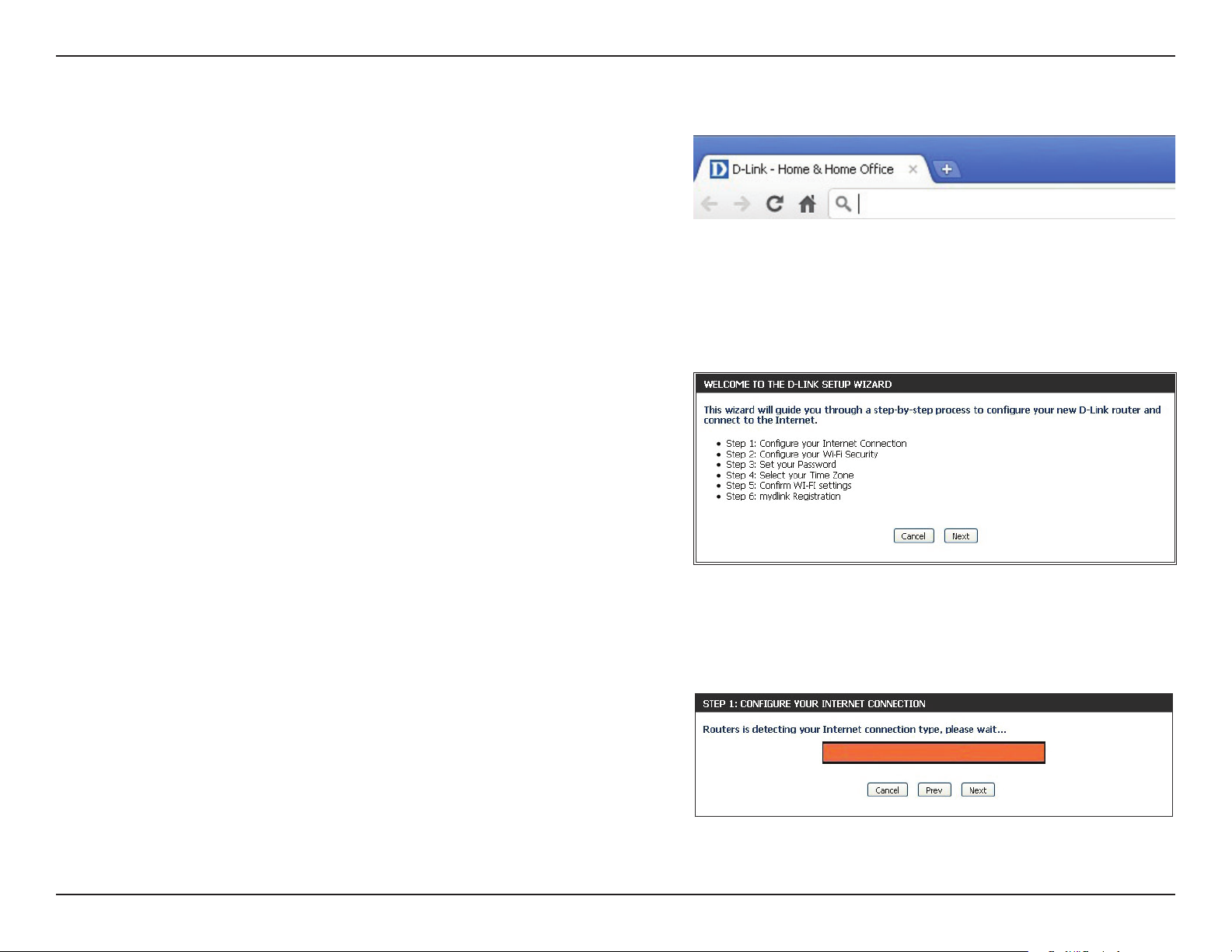
Section 3 - Conguration
Quick Setup Wizard
If this is your rst time installing the router, launch your web
browser (e.g., Internet Explorer), and you will automatically be
directed to the D-Link Setup Wizard.
If you have already congured your settings and you would like
to access the conguration utility, please refer to “Web-based
Conguration Utility” on page 22.
If this is your rst time logging into the router, and the wizard does
not start automatically, enter http://192.168.0.1.
The wizard will guide you through a step-by-step process to
congure your new D-Link router and connect to the Internet.
Click Next to continue.
Please wait while your router detects your internet connection
type. If the router detects your Internet connection, you may need
to enter your ISP information such as username and password. (See
instructions on page 16 for PPPoE, PPTP and L2TP).
14D-Link DIR-816L User Manual
Page 20

Section 3 - Conguration
If the router does not detect a valid Ethernet connection from the
Internet port, this screen will appear. Connect your broadband modem
to the Internet port and then click Connect.
If the router detects an Ethernet connection but does not detect the type
of Internet connection you have, this screen will appear. Click Guide me
through the Internet Connection Settings to display a list of connection
types to choose from.
Select your Internet connection type and click Next to continue. You
can select DHCP Connection (Dynamic IP Address) if your Internet
connection automatically provides you with an IP Address. This option
is commonly used for cable modem services.
Click Next to continue.
15D-Link DIR-816L User Manual
Page 21
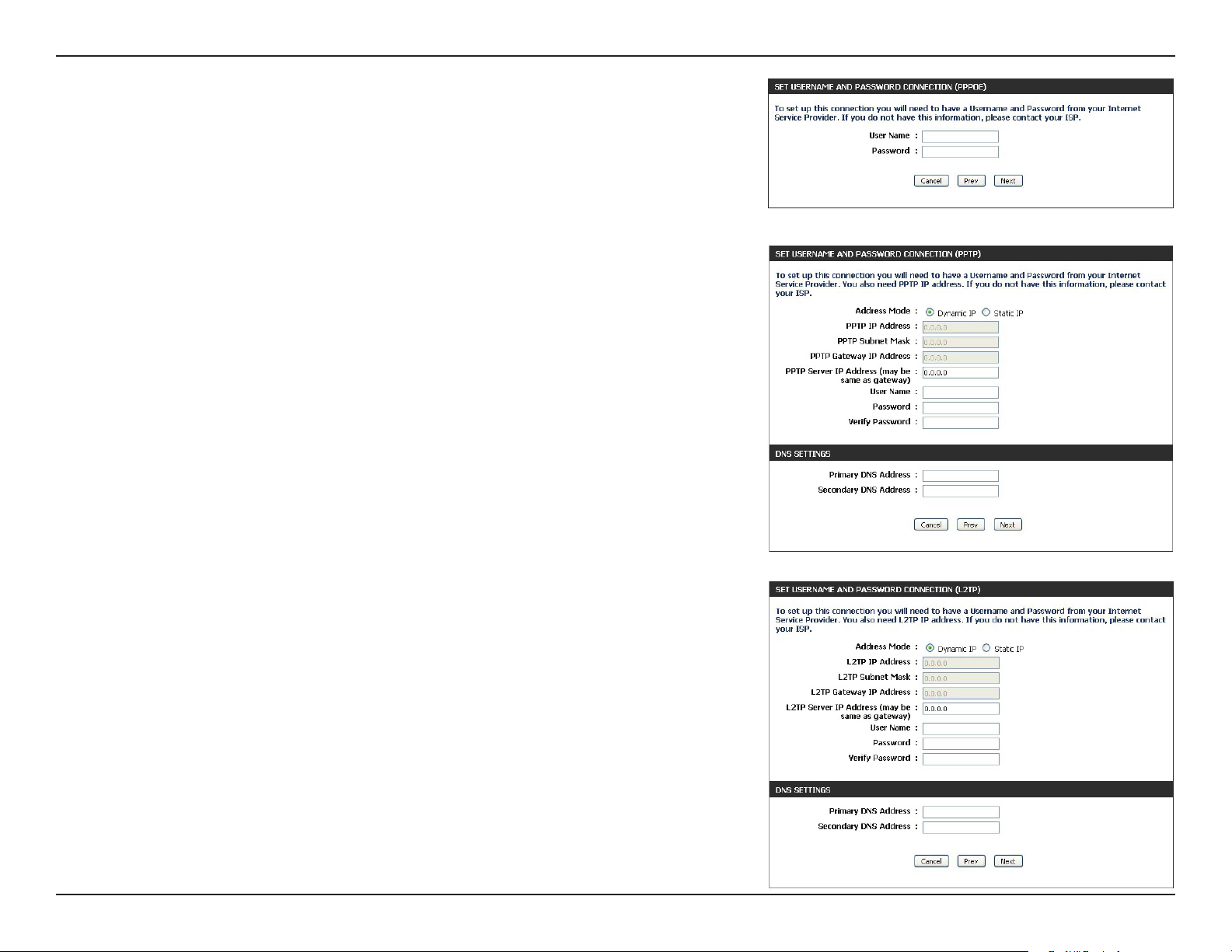
Section 3 - Conguration
If the router detected or you selected PPPoE, enter your PPPoE User Name
and Password and click Next to continue.
Note: Make sure to remove your PPPoE software from your computer. The
software is no longer needed and will not work through a router.
If the router detected or you selected PPTP, enter your PPTP User Name,
Password, and other information supplied by your ISP. Click Next to
continue.
If the router detected or you selected L2TP, enter your L2TP User Name,
Password, and other information supplied by your ISP. Click Next to
continue.
16D-Link DIR-816L User Manual
Page 22
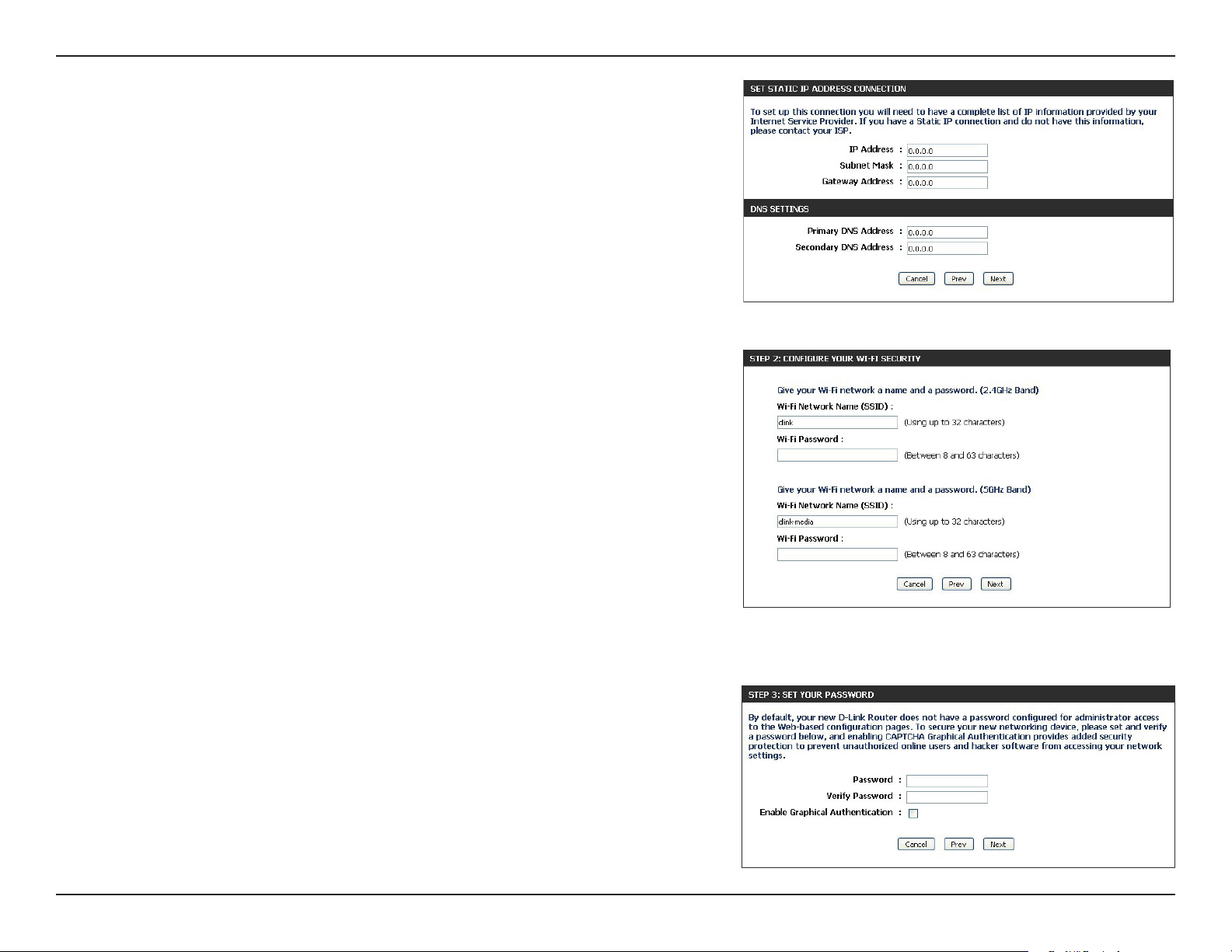
Section 3 - Conguration
If the router detected or you selected Static, enter the IP and DNS
settings supplied by your ISP. Click Next to continue.
For both the 2.4GHz and 5GHz segments, create a wireless network
name (SSID) using up to 32 characters.
Create a wireless security passphrase or key (between 8-63 characters).
Your wireless clients will need to have this passphrase or key entered
to be able to connect to your wireless network.
Click Next to continue.
In order to secure your router, please enter a new Password. Check
the Enable Graphical Authentication box to enable CAPTCHA
authentication for added security. Click Next to continue.
17D-Link DIR-816L User Manual
Page 23
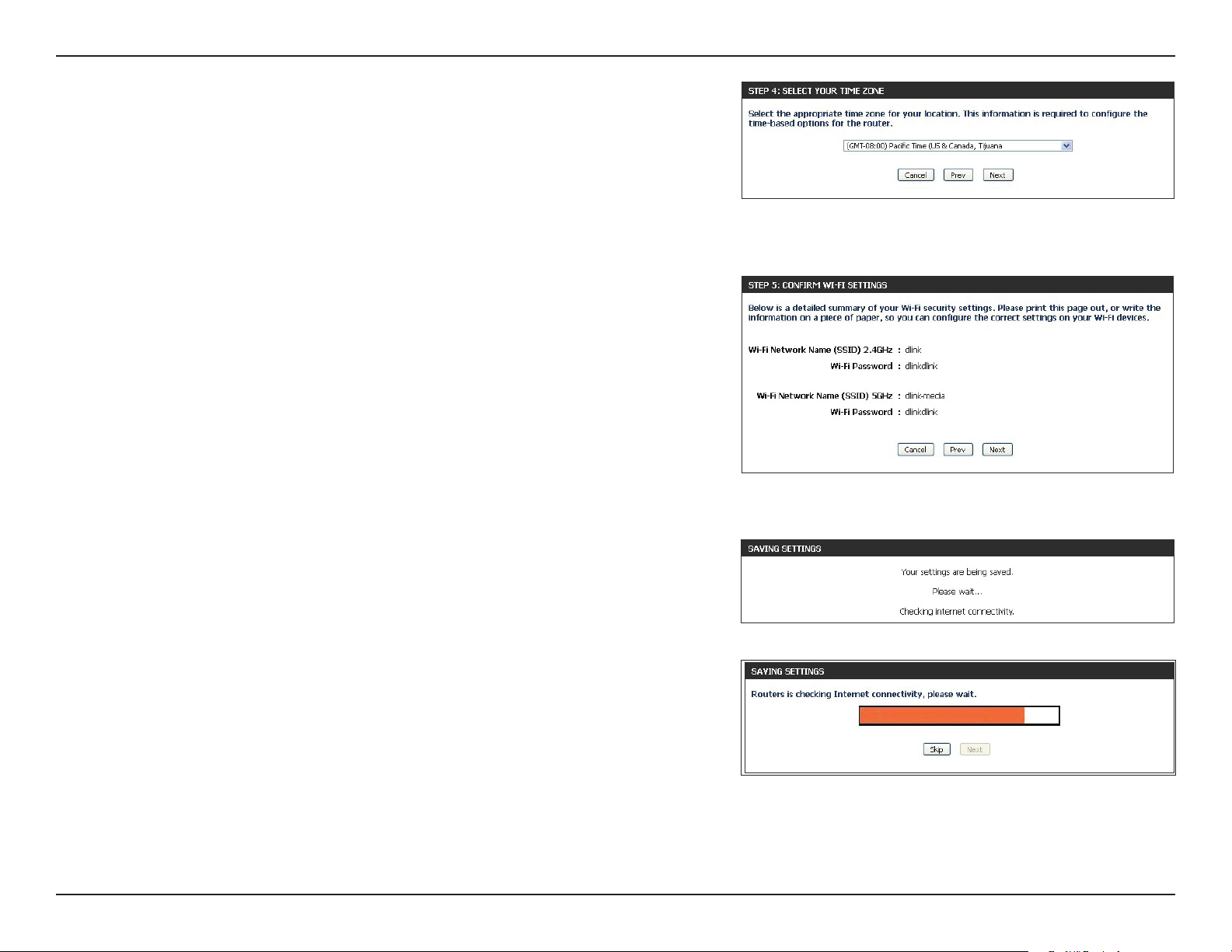
Section 3 - Conguration
Select your time zone from the drop-down menu and click Next to
continue.
The Conrm Wi-Fi Settings window will display your wireless settings.
Click Next to continue.
The Saving Settings window will appear. Wait while the router is checking
Internet connectivity.
18D-Link DIR-816L User Manual
Page 24
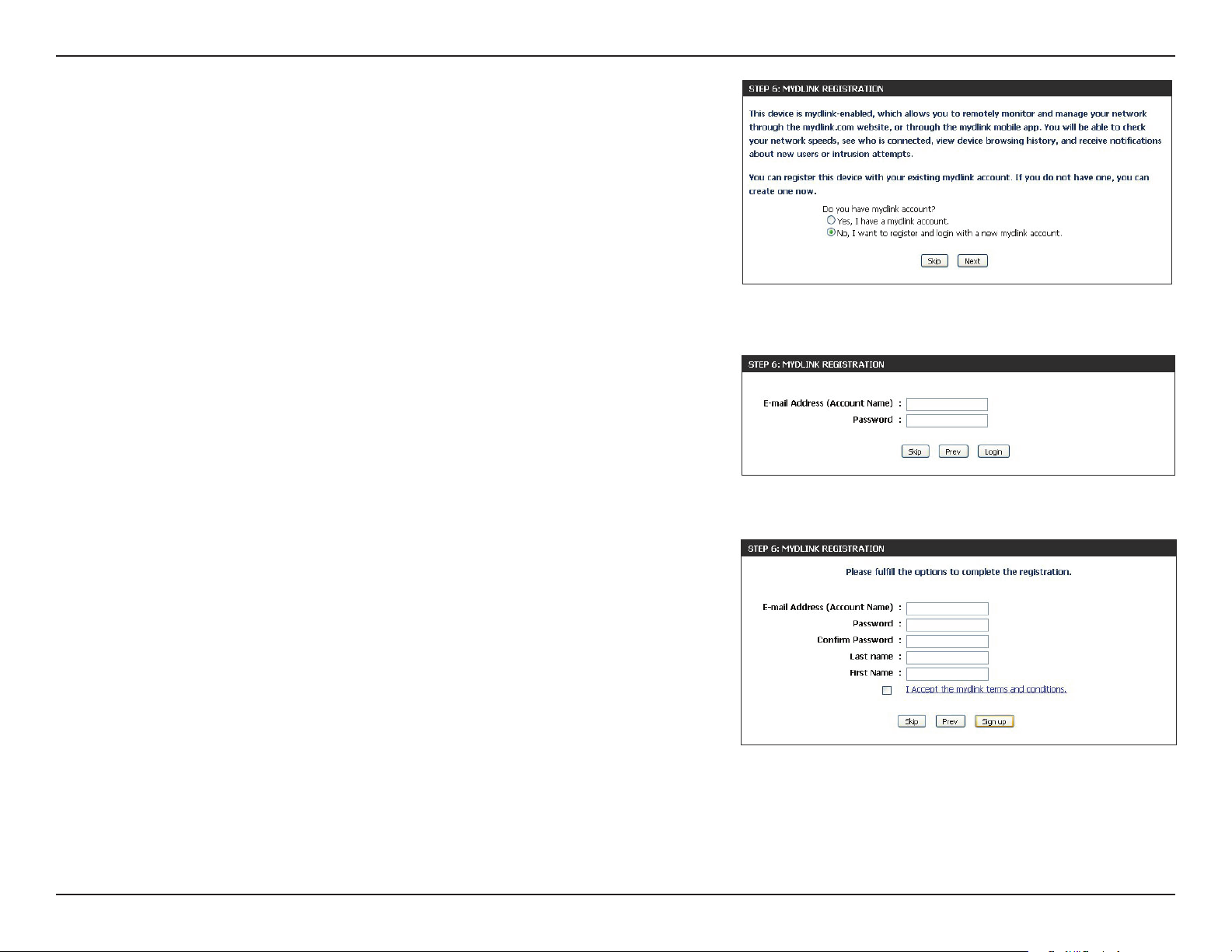
Section 3 - Conguration
To use free mydlink Cloud Services (with the mydlink SharePort™ app or
the mydlink Lite app), you must have an account. Select if you do have
a mydlink account or if you need to create one. Click Next to continue.
If you do not want to register at this time, click Skip.
If you clicked Yes, I have a mydlink account enter your mydlink Account
Name (E-mail Address) and Password. Click Login to register your
router.
If you clicked No, I want to login with a new mydlink account ll out the
requested information and click Sign up to create your mydlink account.
This is a free service. Refer to www.mydlink.com for more information.
19D-Link DIR-816L User Manual
Page 25
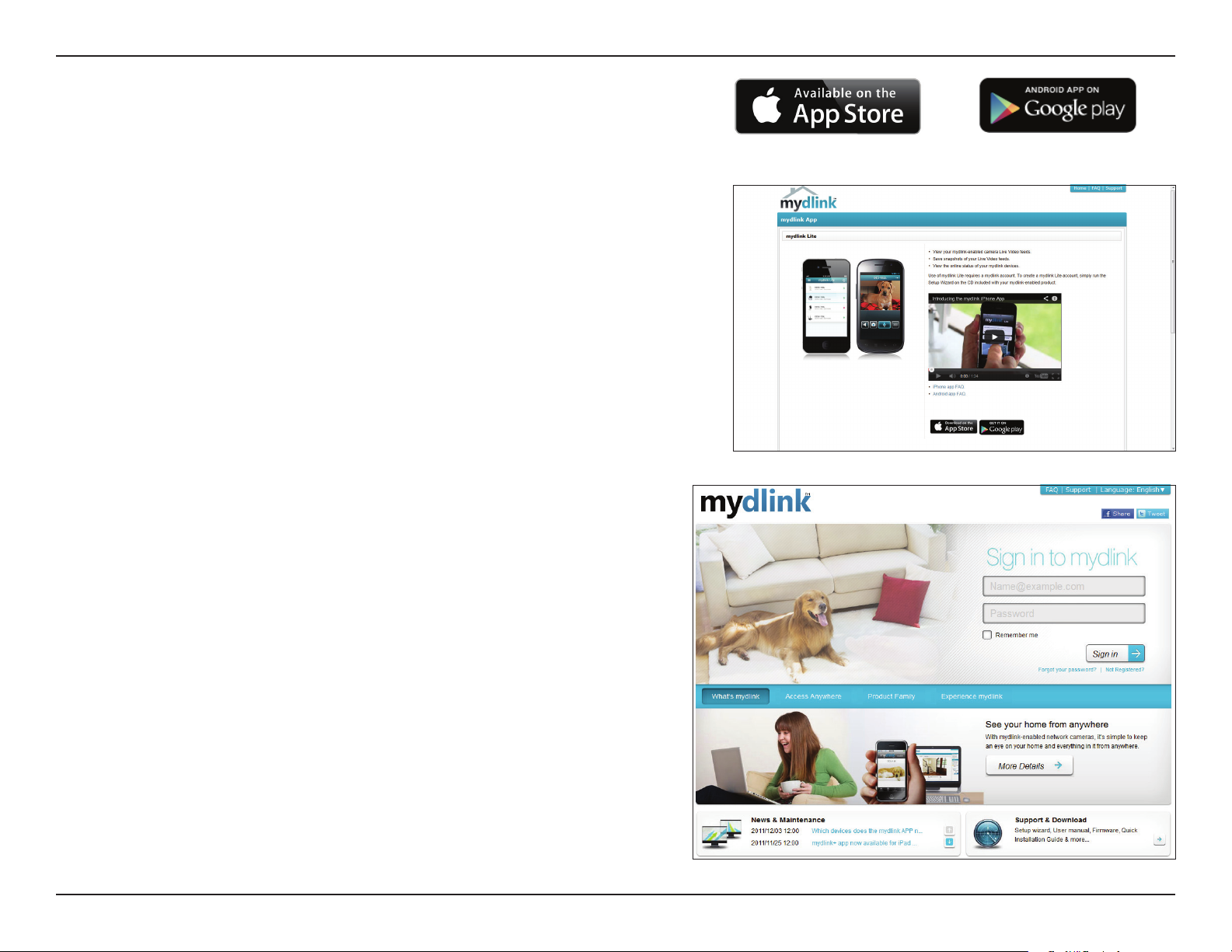
Section 3 - Conguration
To download the “mydlink SharePort” app or the "mydlink Lite" app,
visit the App Store or Google Play. Refer to “Sharing Files Using the
mydlink SharePort™ App” on page 54.
For more on “mydlink Lite” go to https://mydlink.com/apps.
PC and Mac users can access the mydlink portal at http://mydlink.com.
20D-Link DIR-816L User Manual
Page 26
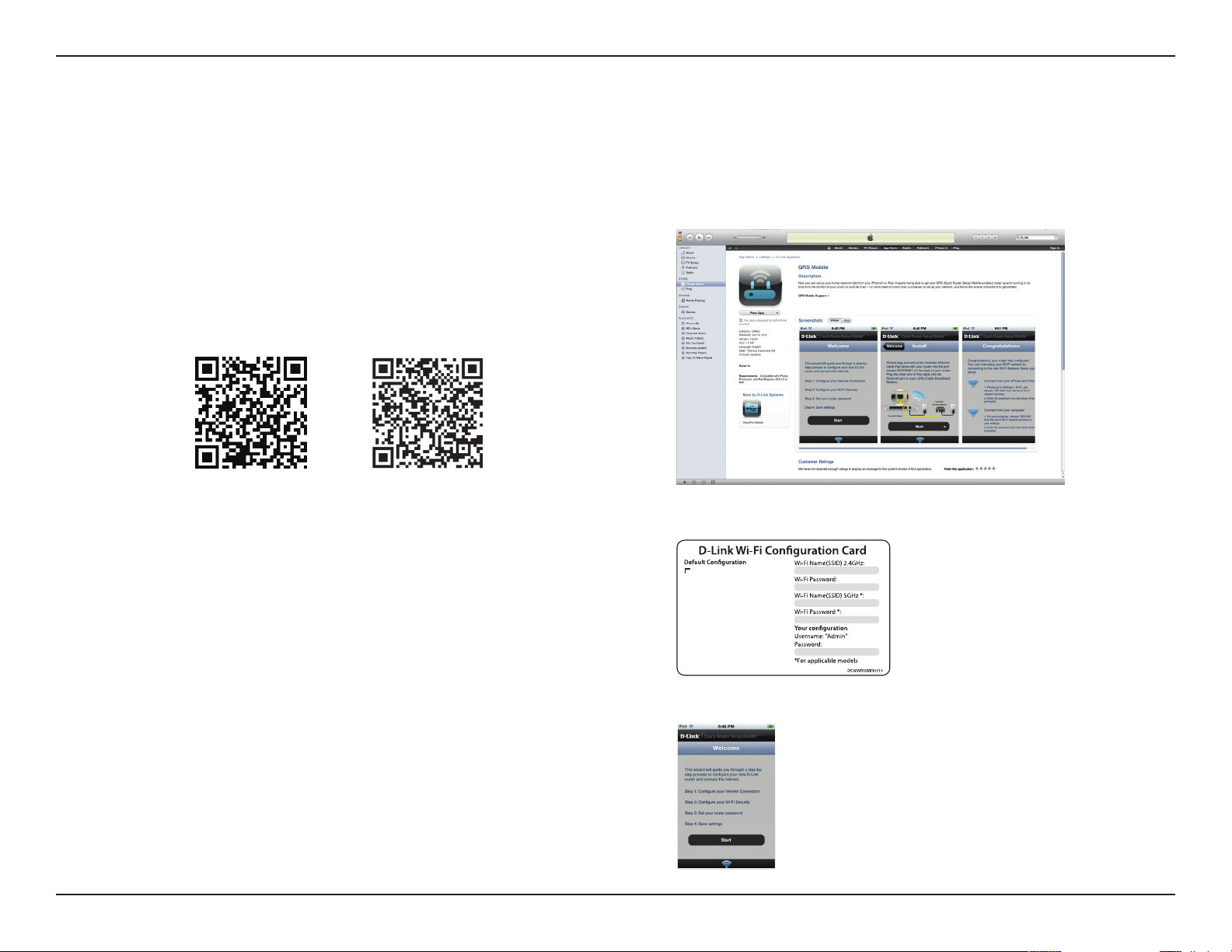
Section 3 - Conguration
QRS Mobile App
D-Link oers the QRS Mobile app for your iPad, iPhone (iOS 4.3 or higher), or Android device to install and congure your router.
Step 1
From your iPad, iPhone, or Android device, go to the iTunes Store
and search for D-Link. Select QRS Mobile and then download it.
You may also scan this code to download.
iOS Android
Step 2
Once your app is installed, you may now congure your router.
Connect to the router wirelessly by going to your wireless utility
on your device. Scan for the wireless network name (SSID) as
listed on the supplied info card. Select and then enter your
security password (Wi-Fi Password).
Step 3
Once you connect to the router, launch the QRS mobile app and
it will guide you through the installation of your router.
Wi-Fi Name(SSID) 2.4Ghz:
dlink-xxxx
Wi-Fi Name(SSID) 5GHz:
dlink-xxxx-5GHz
Password: xxxxxxxx
To congure your router, go to:
http://dlinkrouter.local.
Or http://192.168.0.1
Username: “Admin”
Password:” “ (leave the eld blank)
21D-Link DIR-816L User Manual
Page 27
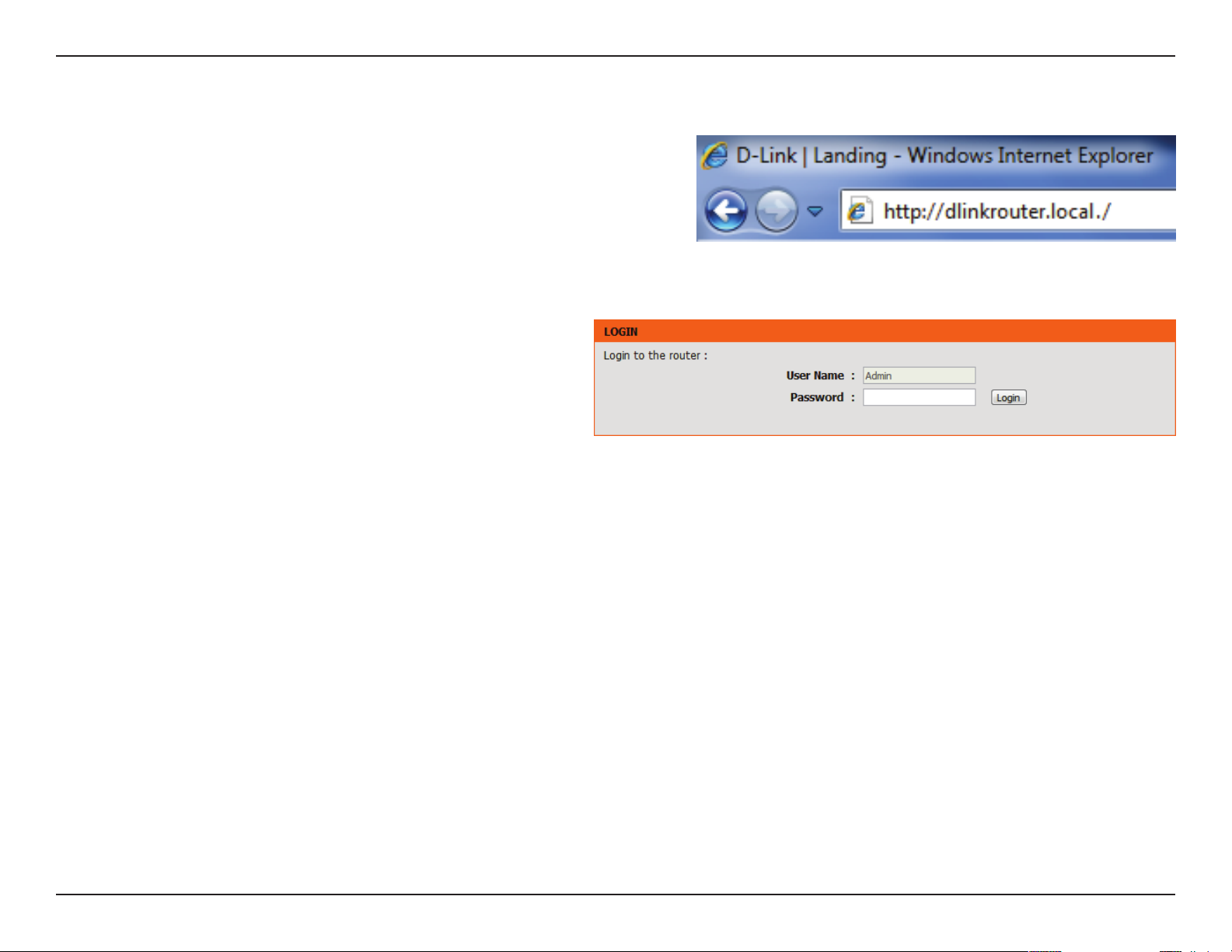
Section 3 - Conguration
Web-based Conguration Utility
Open a web browser (e.g., Internet Explorer, Chrome, Firefox , or Safari)
and enter http://dlinkrouter.local./ or http://192.168.0.1. Windows
XP users may use http://dlinkrouter.
Enter your password and click Login.
Note: If you did not create a password with the Setup Wizard,
leave the password blank by default.
22D-Link DIR-816L User Manual
Page 28
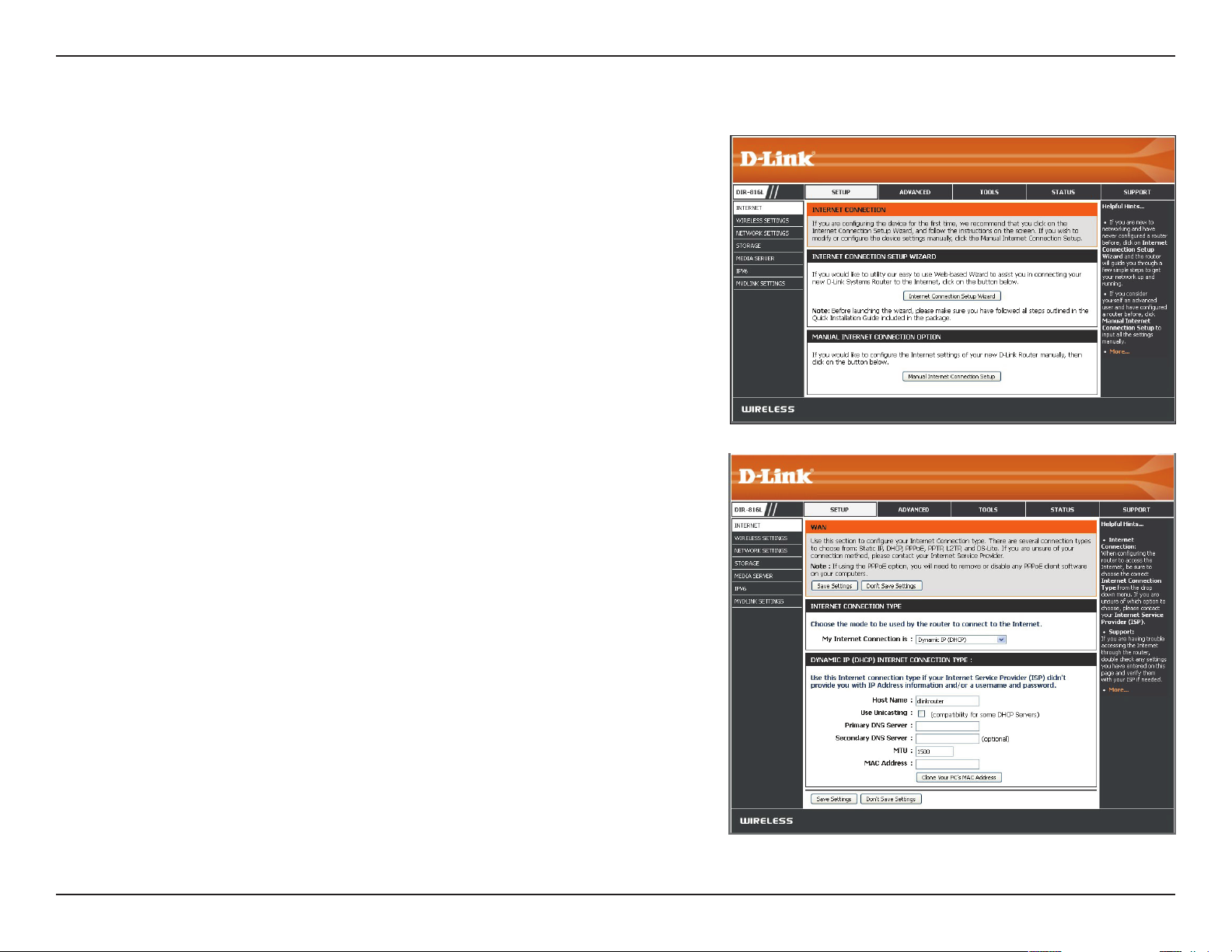
Section 3 - Conguration
Internet Connection Setup
If you want to congure your router to connect to the Internet using
the wizard, click Internet Connection Setup Wizard. Refer to “Internet
Connection Setup Wizard” on page 32.
If you consider yourself an advanced user, click Manual Internet
Connection Setup to congure your connection manually. (Instructions
for manual setup begin below.)
The next few pages will explain each of the ISP connection types. You can
select the type from the My Internet Connection is drop-down menu.
23D-Link DIR-816L User Manual
Page 29
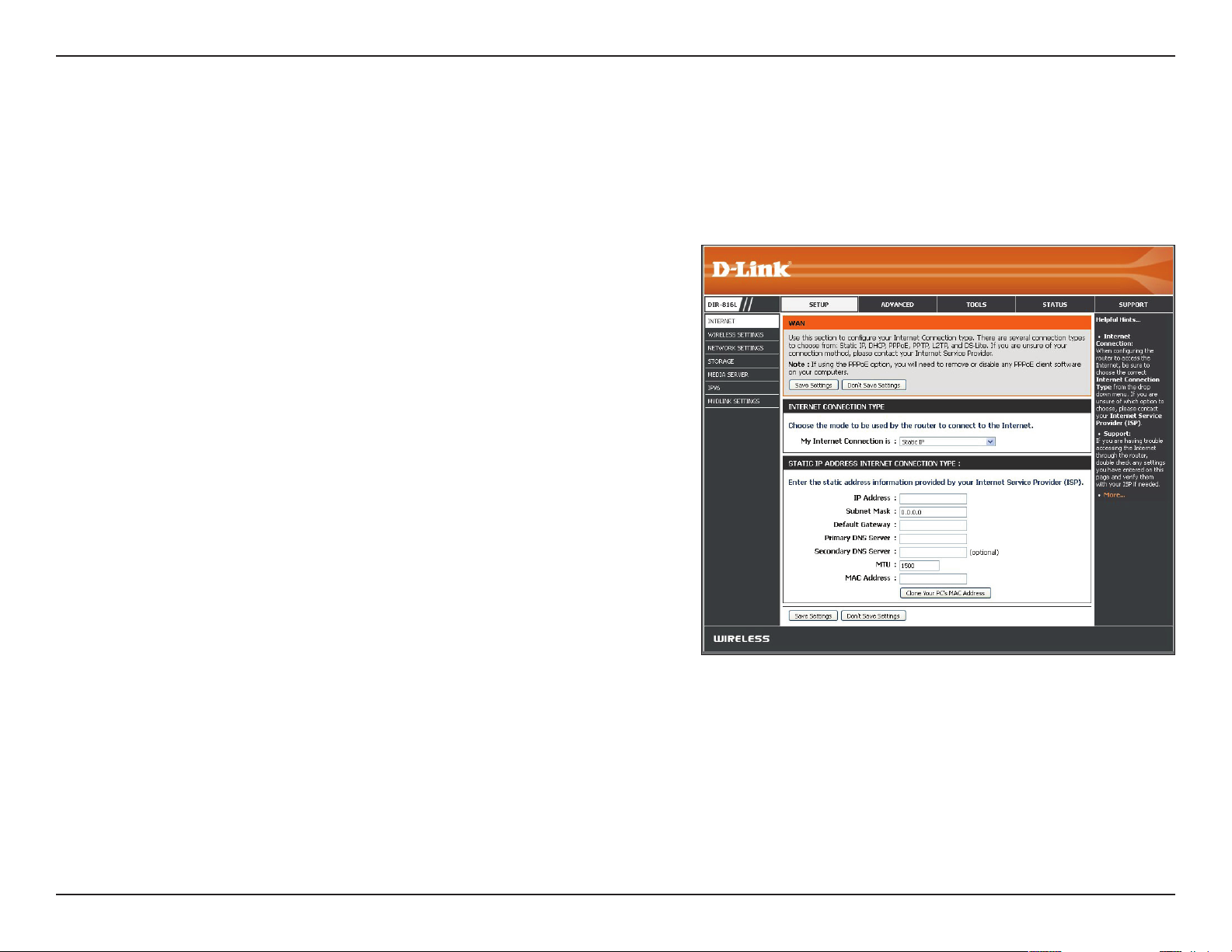
Section 3 - Conguration
Manual Internet Setup
Static (assigned by ISP)
Select Static IP if all the IP information is provided to you by your ISP.
My Internet Connection is:
IP Address:
Subnet Mask:
Default Gateway:
DNS Servers:
MTU:
MAC Address:
Select Static IP to manually enter the IP settings supplied
by your ISP (Internet Service Provider).
Enter the IP Address assigned by your ISP.
Enter the Subnet Mask assigned by your ISP.
Enter the Default Gateway assigned by your ISP.
The DNS server information will be supplied by your ISP.
Maximum Transmission Unit - you may need to change the
MTU for optimal performance with your specic ISP. 1500
is the default MTU.
The default MAC Address is set to the Internet port’s
physical interface MAC address on the Broadband Router.
It is not recommended that you change the default MAC
address unless required by your ISP. You can click on Clone
Your PC’s MAC Address to replace the Internet port’s MAC
address with the MAC address of your Ethernet card.
24D-Link DIR-816L User Manual
Page 30
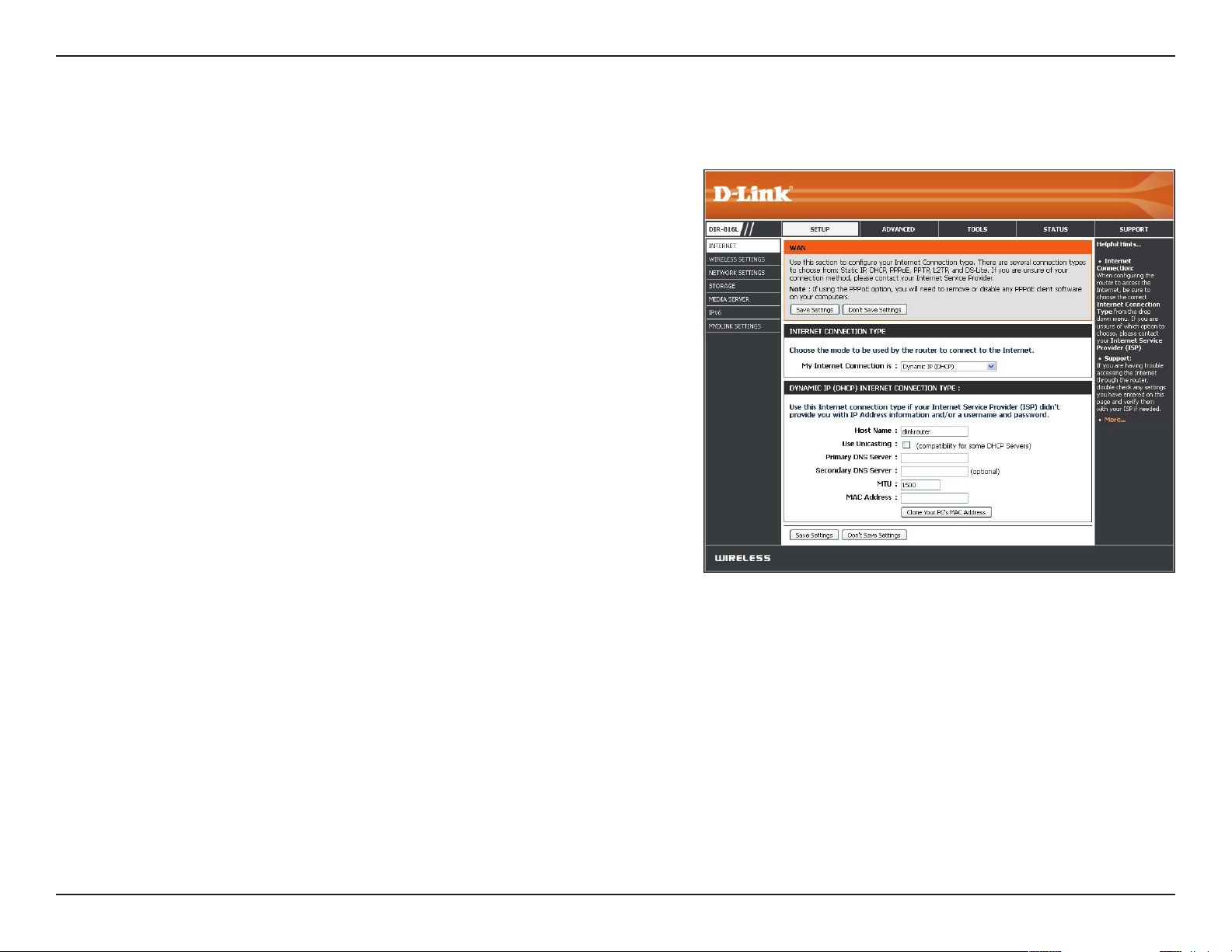
Section 3 - Conguration
Internet Setup
Dynamic (Cable)
My Internet
Connection is:
Host Name:
Use Unicasting:
Primary/Secondary
DNS Server:
MTU:
MAC Address:
Select Dynamic IP (DHCP) to obtain IP Address information
automatically from your ISP. This option is commonly used for
cable modem services.
The Host Name is optional but may be required by some ISPs.
Leave blank if you are not sure.
Check the box if you are having problems obtaining an IP address
from your ISP.
Enter the Primary and Secondary DNS server IP addresses
assigned by your ISP. These addresses are usually obtained
automatically from your ISP. Leave blank if you did not specically
receive these from your ISP.
Maximum Transmission Unit - you may need to change the
MTU for optimal performance with your specic ISP. 1500 is the
default MTU.
The default MAC Address is set to the Internet port’s physical
interface MAC address on the Broadband Router. It is not recommended that you change the default MAC address unless required
by your ISP. You can click on Clone Your PC’s MAC Address to replace the Internet port’s MAC address with the MAC address of
your Ethernet card.
25D-Link DIR-816L User Manual
Page 31
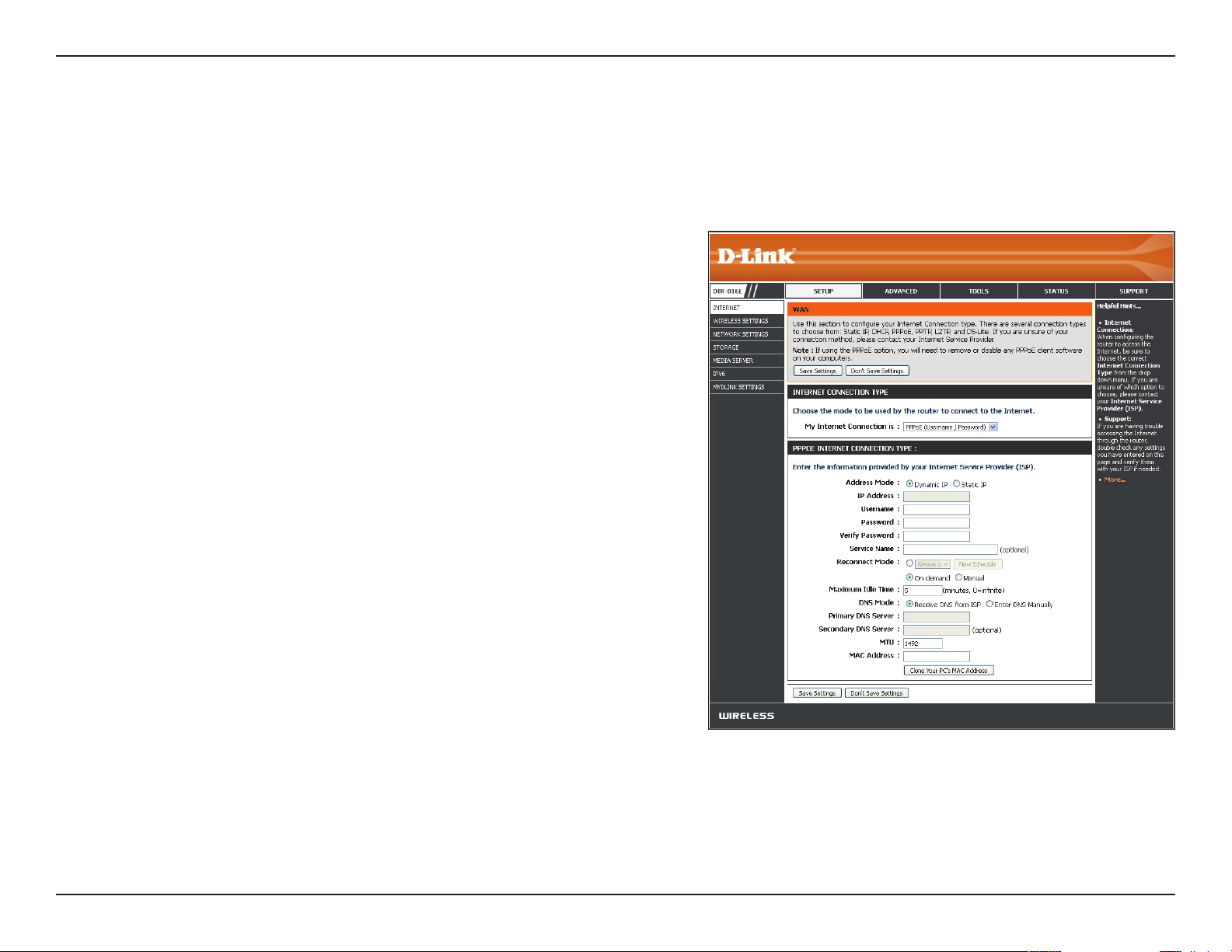
Section 3 - Conguration
Internet Setup
PPPoE (DSL)
Choose PPPoE (Point to Point Protocol over Ethernet) if your ISP (Internet Service Provider) uses a PPPoE connection. Your ISP will provide you with a
username and password. This option is typically used for DSL services. Make sure to remove your PPPoE software from your computer. The software
is no longer needed and will not work through a router.
My Internet
Connection is:
Address Mode:
IP Address:
Username:
Password:
Service Name:
Reconnect Mode:
Maximum Idle
Time:
Select PPPoE (Username/Password) from the drop-down menu.
In most cases, select Dynamic IP. Select Static IP if your ISP
assigned you the IP address, subnet mask, gateway, and DNS
server addresses.
Enter the IP Address (Static PPPoE only).
Enter your PPPoE Username.
Enter your PPPoE Password and retype the password in the next
box.
Enter the ISP Service Name (optional).
Select either Always-on, On-Demand, or Manual.
Enter a Maximum Idle Time during which the Internet connection
is maintained during inactivity. Enable Auto-reconnect to disable
this feature.
DNS Servers:
MTU:
MAC Address:
Enter the Primary and Secondary DNS Server Addresses of your
choice or enter DNS Server Addresses supplied by your ISP.
Maximum Transmission Unit - you may need to change the MTU for optimal performance with your specic ISP. 1492 is the default
MTU.
The default MAC Address is set to the Internet port’s physical interface MAC address on the Broadband Router. It is not recommended
that you change the default MAC address unless required by your ISP. You can click on Clone Your PC’s MAC Address to replace
the Internet port’s MAC address with the MAC address of your Ethernet card.
26D-Link DIR-816L User Manual
Page 32

Section 3 - Conguration
Internet Setup
PPTP
Choose PPTP (Point-to-Point-Tunneling Protocol) if your ISP (Internet Service Provider) uses a PPTP connection. Your ISP will provide you with a
username and password.
My Internet
Connection is:
Address Mode:
PPTP IP Address:
PPTP Subnet
Mask:
PPTP Gateway IP
Address:
PPTP Server IP
Address:
Username:
Password:
Select PPTP (Username/Password) from the drop-down menu.
In most cases, select Dynamic IP. Select Static IP if your ISP
assigned you the IP address, subnet mask, gateway, and DNS server
addresses.
Enter the IP Address (Static PPTP only).
Enter the Subnet Mask (Static PPTP only).
Enter the Gateway IP Address provided by your ISP.
Enter the Server IP Address provided by your ISP (optional).
Enter your PPTP Username.
Enter your PPTP Password and then retype the password in the
next box.
Reconnect Mode:
Maximum Idle
Time:
DNS Servers:
Select either Always-on, On-Demand, or Manual.
Enter a Maximum Idle Time
feature.
Enter the Primary and Secondary DNS Server Addresses. The DNS server information will be supplied by your ISP.
during which the Internet connection is maintained during inactivity. Enable Auto-reconnect to disable this
27D-Link DIR-816L User Manual
Page 33

Section 3 - Conguration
MTU:
MAC Address:
Maximum Transmission Unit - you may need to change the MTU for optimal performance with your specic ISP. 1400 is the default
MTU.
The default MAC Address is set to the Internet port’s physical interface MAC address on the Broadband Router. It is not recommended
that you change the default MAC address unless required by your ISP. You can click on Clone Your PC’s MAC Address to replace
the Internet port’s MAC address with the MAC address of your Ethernet card.
28D-Link DIR-816L User Manual
Page 34

Section 3 - Conguration
Internet Setup
L2TP
Choose L2TP (Layer 2 Tunneling Protocol) if your ISP (Internet Service Provider) uses a L2TP connection. Your ISP will provide you with a username
and password.
My Internet
Connection is:
Address Mode:
L2TP IP Address:
L2TP Subnet
Mask:
L2TP Gateway IP
Address:
L2TP Server IP
Address:
Username:
Password:
Select L2TP (Username/Password) from the drop-down menu.
In most cases, select Dynamic IP. Select Static IP if your ISP
assigned you the IP address, subnet mask, gateway, and DNS
server addresses.
Enter the L2TP IP Address supplied by your ISP (Static only).
Enter the Subnet Mask supplied by your ISP (Static only).
Enter the Gateway IP Address provided by your ISP.
Enter the Server IP Address provided by your ISP (optional).
Enter your L2TP Username.
Enter your L2TP Password and then retype the password in the
next box.
Reconnect Mode:
Maximum Idle
Time:
DNS Servers:
Select either Always-on, On-Demand, or Manual.
Enter a Maximum Idle Time during which the Internet connection is maintained during inactivity. To disable this feature,
enable Auto-reconnect.
Enter the Primary and Secondary DNS Server Addresses (Static L2TP only).
29D-Link DIR-816L User Manual
Page 35

Section 3 - Conguration
MTU:
MAC Address:
Maximum Transmission Unit - you may need to change the MTU for optimal performance with your specic ISP. 1400 is the default
MTU.
The default MAC Address is set to the Internet port’s physical interface MAC address on the Broadband Router. It is not recommended
that you change the default MAC address unless required by your ISP. You can click on Clone Your PC’s MAC Address to replace
the Internet port’s MAC address with the MAC address of your Ethernet card.
30D-Link DIR-816L User Manual
Page 36
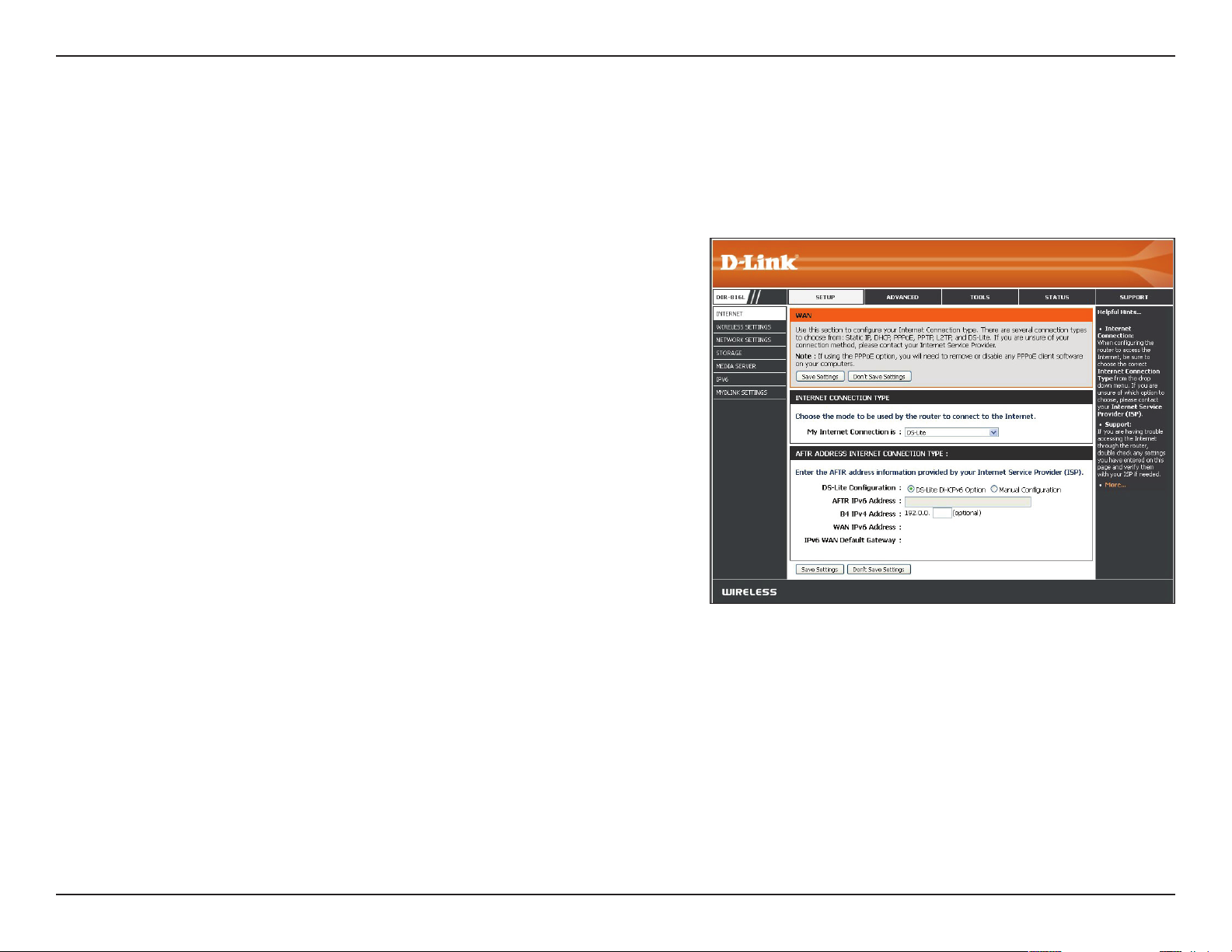
Section 3 - Conguration
Internet Setup
DS-Lite
DS-Lite is an IPv6 connection type. After selecting DS-Lite, the following parameters will be available for conguration:
My Internet
Connection is:
DS-Lite
Conguration:
AFTR IPv6
Address:
B4 IPv4 Address: Enter the B4 IPv4 Address value used here. (Optional.)
WAN IPv6
Address:
IPv6 WAN Default
Gateway
Select DS-Lite from the drop-down menu.
Select the DS-Lite DHCPv6 Option to let the router allocate
the AFTR IPv6 address automatically. Select the Manual
Configuration option to enter the AFTR IPv6 address in
manually.
If you selected the Manual Configuration option above,
enter the AFTR IPv6 Address used here.
Once connected, the WAN IPv6 Address will be displayed here.
Once connected, the IPv6 WAN Default Gateway address will be
displayed here.
31D-Link DIR-816L User Manual
Page 37

Section 3 - Conguration
Internet Connection Setup Wizard
If you did not initially choose to install your router with the
Quick Setup Wizard, you can click on Internet Connection
Setup Wizard from the Setup > Internet screen.
This wizard is designed to guide you through a step-by-step
process to congure your new D-Link router and connect to
the Internet.
Click Next to continue.
32D-Link DIR-816L User Manual
Page 38

Section 3 - Conguration
In order to secure your router, enter a new password. Click Next
to continue.
Select your time zone from the drop-down menu and click Next
to continue.
Select your Internet connection type. You can select DHCP
Connection (Dynamic IP Address) if your Internet connection
automatically provides you with an IP Address. This option is
commonly used for cable modem services. Click Next to continue.
33D-Link DIR-816L User Manual
Page 39

Section 3 - Conguration
If you selected DHCP Connection (Dynamic IP Address) you can
click on Clone Your PC’s MAC Address to copy your computer’s
MAC address to your router. Click Next to continue.
If you selected PPPoE, enter your PPPoE User Name and Password.
Click Next to continue.
Note: Make sure to remove your PPPoE software from your computer.
The software is no longer needed and will not work through a router.
34D-Link DIR-816L User Manual
Page 40

Section 3 - Conguration
If you selected PPTP, enter your PPTP User Name, Password, and
other information supplied by your ISP. Click Next to continue.
If you selected L2TP, enter your L2TP User Name, Password, and
other information supplied by your ISP. Click Next to continue.
35D-Link DIR-816L User Manual
Page 41

Section 3 - Conguration
If you selected Static, enter the IP information and DNS settings
supplied by your ISP. Click Next to continue.
When the setup process is complete, you will see this screen. Click
on Connect to save your settings.
36D-Link DIR-816L User Manual
Page 42
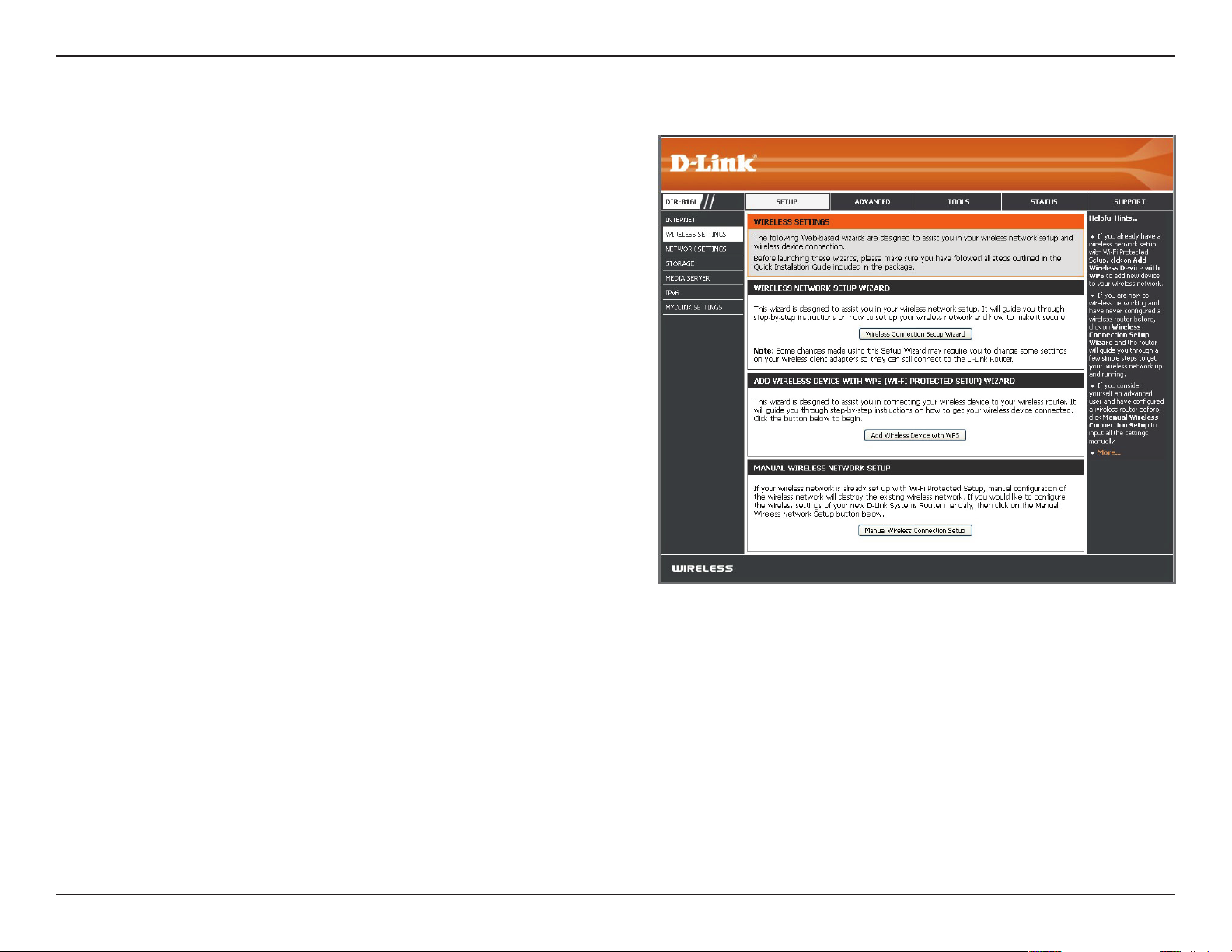
Section 3 - Conguration
Wireless Settings
If you want to congure the wireless settings on your router using
the wizard, click Wireless Connection Setup Wizard and refer to
the next page.
Click Add Wireless Device with WPS if you want to add a wireless
device using Wi-Fi Protected Setup (WPS). Refer to “Add Wireless
Device with WPS Wizard” on page 40.
Click Manual Wireless Connection Setup if you want to manually
congure the wireless settings on your router. Refer to “Manual
Wireless Settings” on page 42.
37D-Link DIR-816L User Manual
Page 43
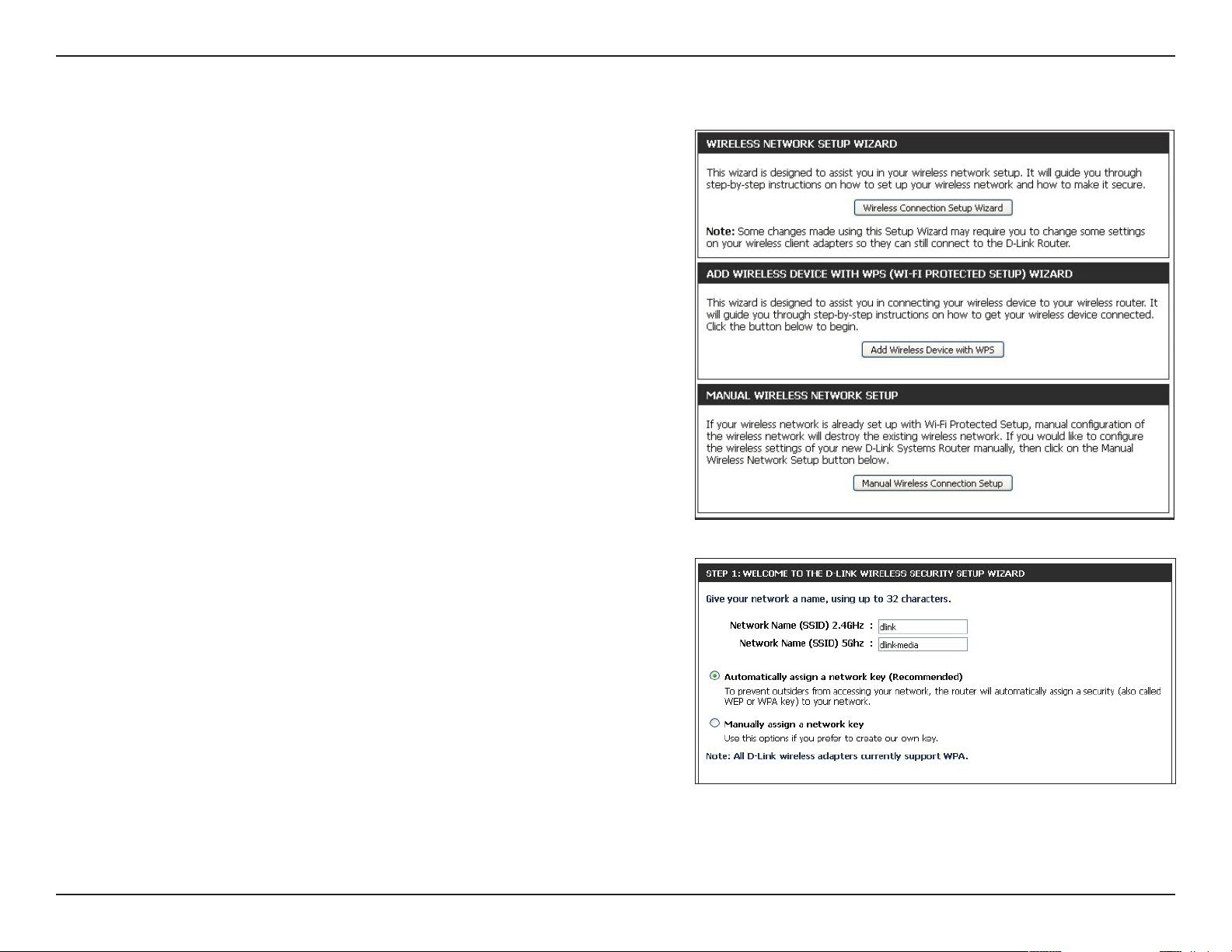
Section 4 - Security
Wireless Connection Setup Wizard
To run the security wizard, click on Setup > Wireless Settings. Click
on the Wireless Connection Setup Wizard button.
Enter a Network Name for your 2.4GHz and 5GHz wireless networks
(SSID). Do not use personal information as your SSID since users with
wireless devices within range of your router will be able to see this
information.
Then select one of the following options:
Automatically: Select this option to automatically generate
the router’s network key and click Next.
Manually: Select this option to manually enter your own
network key and click Next.
38D-Link DIR-816L User Manual
Page 44

Section 4 - Security
If you selected Automatically, the summary window will display
your settings. Write down the security key and enter this on your
wireless clients. Click Save to save your settings.
If you selected Manually, the following screen will appear. Create
a passphrase for your security password. Click Next to continue.
You will see the Setup Complete screen like the one above.
Note: The security password/passphrase must be between 8 and 63
characters and is case-sensitive. You will need to enter this passphrase
on your wireless clients exactly or it will not connect.
39D-Link DIR-816L User Manual
Page 45
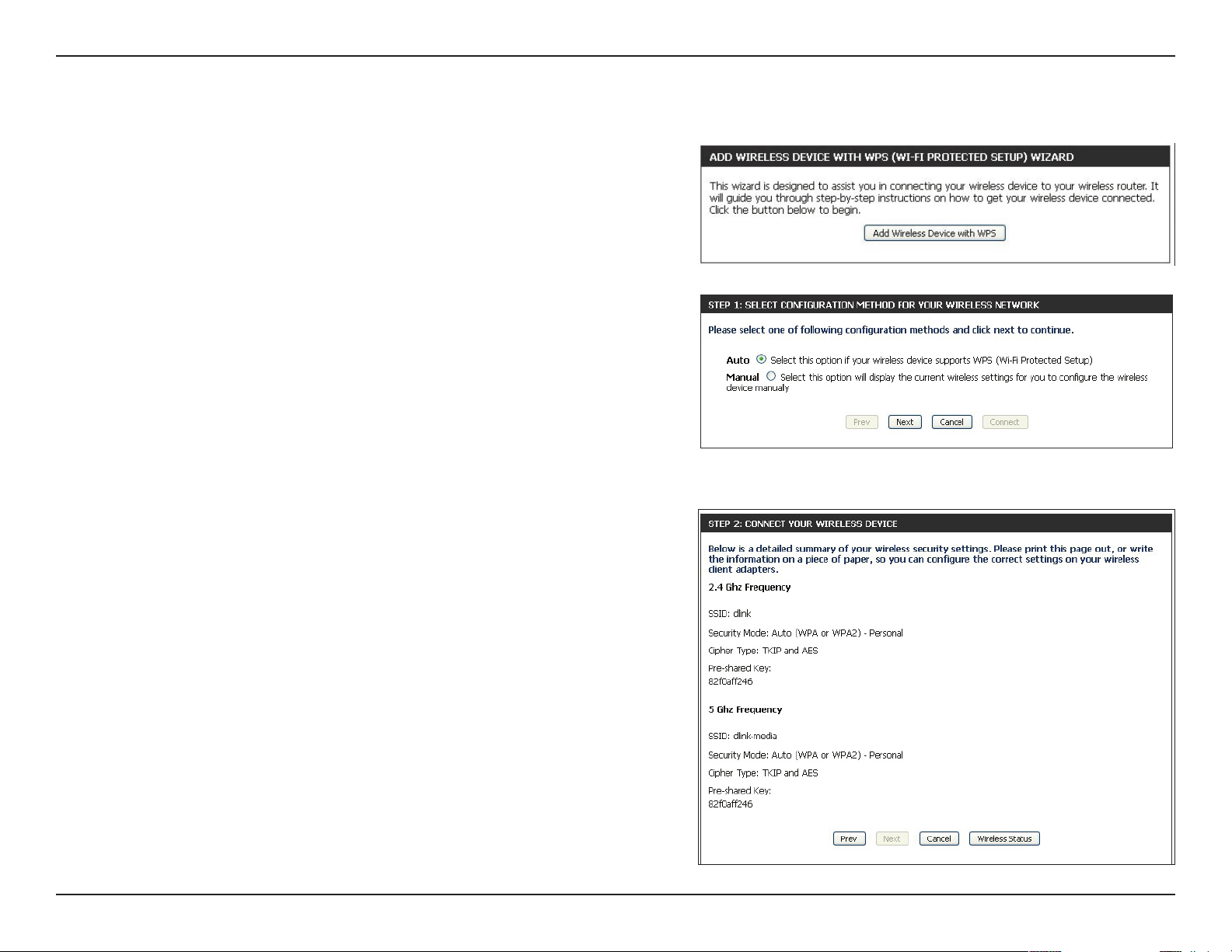
Section 4 - Security
Add Wireless Device with WPS Wizard
From the Setup > Wireless Settings screen, click Add Wireless
Device with WPS.
Select Auto to add a wireless client using WPS (Wi-Fi Protected
Setup) and then click Next. Skip to the next page.
If you select Manual, a settings summary screen will appear. Write
down the security key and enter this on your wireless clients. Click
Wireless Status to nish. This will take you to the Wireless Status
screen. Skip to the bottom of the next page.
40D-Link DIR-816L User Manual
Page 46
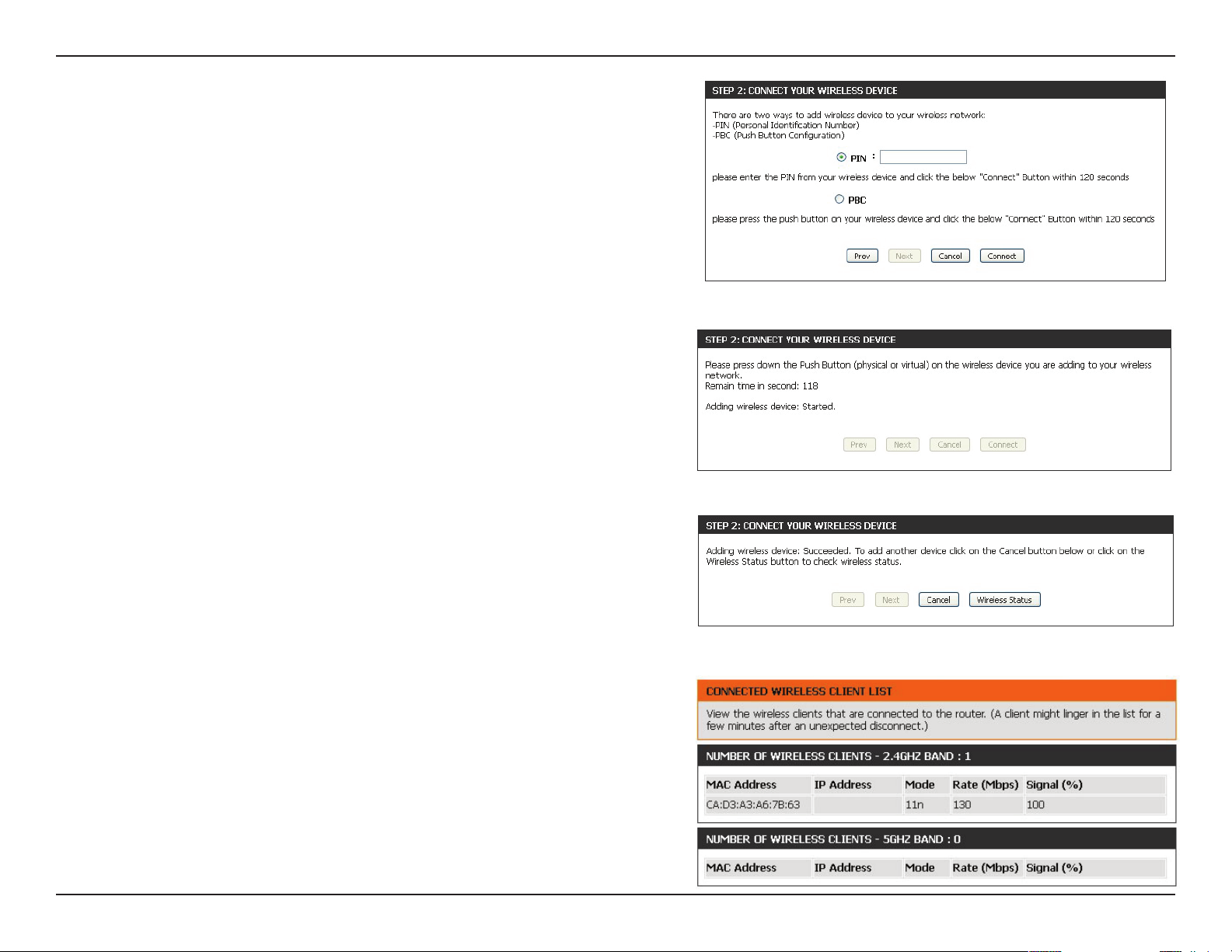
Section 4 - Security
PIN: Select this option to use PIN method. In order to use this
method you must know the wireless client’s 8 digit PIN and click
Connect.
PBC: Select this option to use PBC (Push Button) method to add a
wireless client. Click Connect.
Once you click Connect, you will have a 120 second time limit to
apply the settings to your wireless client(s) and successfully establish
a connection.
Click on Cancel to add another wireless device. Click on Wireless
Status to view the Wireless Status screen.
View the Wireless Status screen.
41D-Link DIR-816L User Manual
Page 47
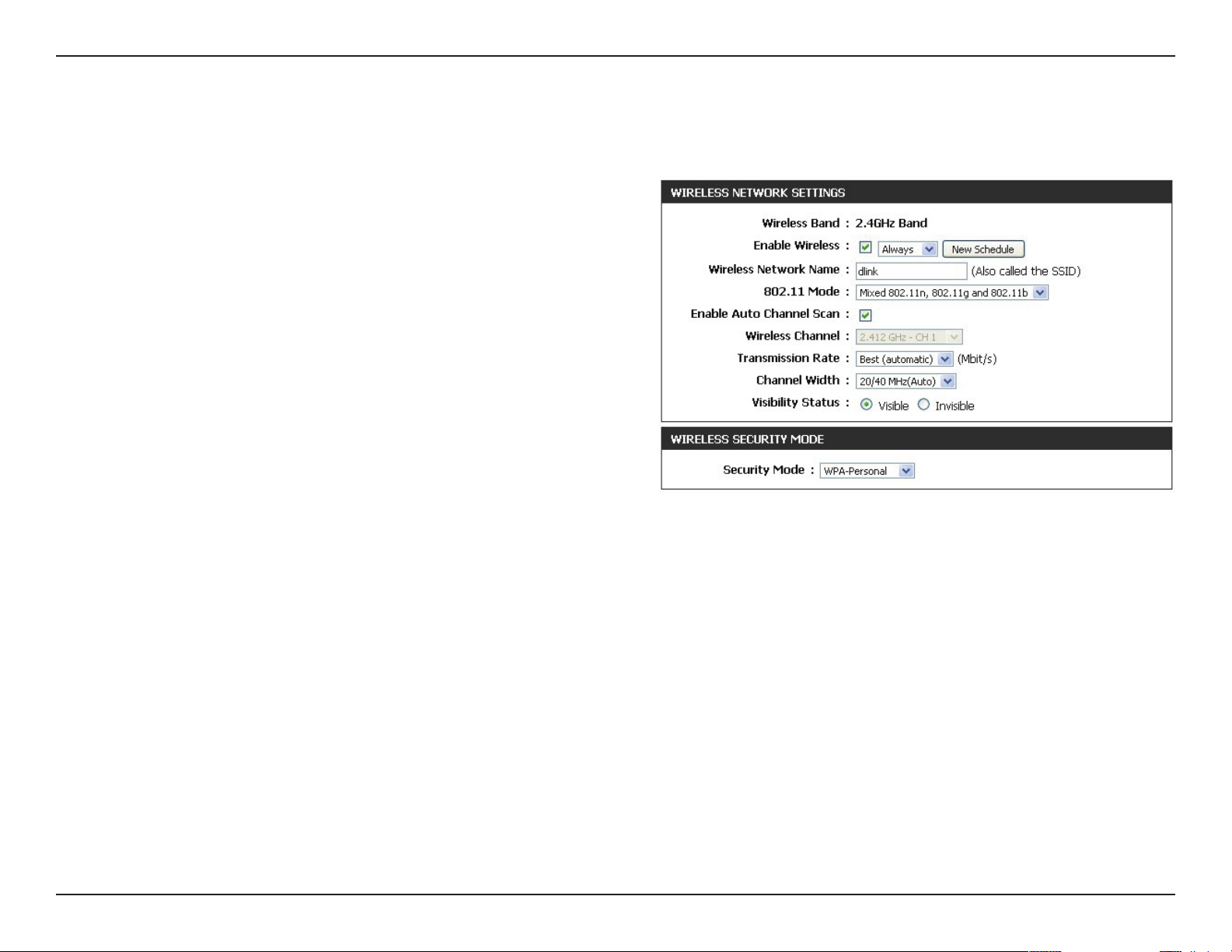
Section 3 - Conguration
Manual Wireless Settings
802.11n/g (2.4GHz)
Enable Wireless:
New Schedule:
Wireless Network
Name:
802.11 Mode:
Enable Auto Channel
Scan:
Wireless Channel:
Check the box to enable the wireless function. If you do not want to use
wireless, uncheck the box to disable all the wireless functions.
Select the time frame that you would like your wireless network enabled.
The schedule may be set to Always. Schedules you create will be available
in the drop-down menu. Click New Schedule to create a schedule.
Service Set Identier (SSID) is the name of your wireless network. Create
a name for your wireless network using up to 32 characters. The SSID is
case-sensitive.
Select one of the following:
802.11b Only - Select only if all of your wireless clients are 802.11b.
802.11g Only - Select only if all of your wireless clients are 802.11g.
802.11n Only - Select only if all of your wireless clients are 802.11n.
Mixed 802.11g and 802.11b - Select if you are using both 802.11g and
802.11b wireless clients.
Mixed 802.11n and 802.11g - Select if you are using both 802.11n and
802.11g wireless clients.
Mixed 802.11n, 11g, and 11b - Select if you are using a mix of 802.11n, 802.11g, and 802.11b wireless clients.
The Auto Channel Scan setting can be selected to allow the DIR-816L to choose the channel with the least amount of interference.
Indicates the channel setting for the DIR-816L. The Channel can be changed to t the channel setting for an existing wireless network or to customize the
wireless network. If you check Enable Auto Channel Scan, this option will be greyed out.
Transmission Rate:
Channel Width:
Visibility Status:
Wireless Security:
Best (automatic) is selected by default, or you can select a channel from the drop-down menu.
Select the Channel Width:
20/40MHz (Auto) - This is the default setting. Select if you are using both 802.11n and non-802.11n wireless devices.
20MHz - Select if you are not using any 802.11n wireless clients.
Select Invisible if you do not want the SSID of your wireless network to be broadcasted by the DIR-816L. If Invisible is selected, the SSID of the DIR-816L will
not be seen by Site Survey utilities so your wireless clients will have to know the SSID of your DIR-816L in order to connect to it.
Refer to “Wireless Security” on page 44 for more information regarding wireless security.
42D-Link DIR-816L User Manual
Page 48

Section 3 - Conguration
802.11ac/n/a (5GHz)
Enable Wireless:
New Schedule:
Wireless Network
Name:
802.11 Mode:
Enable Auto Channel
Scan:
Wireless Channel:
Check the box to enable the wireless function. If you do not want to use
wireless, uncheck the box to disable all the wireless functions.
Select the time frame that you would like your wireless network enabled.
The schedule may be set to Always. Schedules you create will be available
in the drop-down menu. Click New Schedule to create a schedule.
Service Set Identier (SSID) is the name of your wireless network. Create
a name for your wireless network using up to 32 characters. The SSID is
case-sensitive.
Select one of the following:
802.11n Only - Select only if all of your wireless clients are 802.11n.
802.11ac Only - Select only if all of your wireless clients are 802.11ac.
Mixed 802.11n and 802.11a - Select if you are using both 802.11n and
802.11a wireless clients.
Mixed 802.11ac and 802.11n - Select if you are using both 802.11ac and
802.11n wireless clients.
Mixed 802.11ac, 11n and 11a - Select if you are using a mix of 802.11ac,
802.11n, and 802.11a wireless clients.
The Auto Channel Scan setting can be selected to allow the DIR-816L to choose the channel with the least amount of interference.
Indicates the channel setting for the DIR-816L. The Channel can be changed to t the channel setting for an existing wireless network or to customize the
wireless network. If you check Enable Auto Channel Scan, this option will be greyed out.
Transmission Rate:
Channel Width:
Visibility Status:
Wireless Security:
Best (automatic) is selected by default, or you can select a channel from the drop-down menu.
Select the Channel Width:
20MHz - Select if you are not using any 802.11n wireless clients.
20/40MHz (Auto) - This is the default setting. Select if you are using both 802.11n and non-802.11n wireless devices.
20/40/80MHz (Auto) - Select if you are using 802.11ac, 802.11n and non-802.11n wireless devices. This option is only available when the 802.11 Mode is
set to Mixed 802.11ac.
Select Invisible if you do not want the SSID of your wireless network to be broadcasted by the DIR-816L. If Invisible is selected, the SSID of the DIR-816L
will not be seen by Site Survey utilities so your wireless clients will have to know the SSID of your DIR-816L in order to connect to it.
Refer to “Wireless Security” on page 44 for more information regarding wireless security.
43D-Link DIR-816L User Manual
Page 49

Section 4 - Security
Wireless Security
This section will show you the dierent levels of security you can use to protect your data from intruders. The DIR-816L oers the
following types of security:
• WPA2 (Wi-Fi Protected Access 2) • WPA2-PSK (Pre-Shared Key)
• WPA (Wi-Fi Protected Access) • WPA-PSK (Pre-Shared Key)
What is WPA?
WPA (Wi-Fi Protected Access), is a Wi-Fi standard that was designed to improve the security features of WEP (Wired Equivalent Privacy).
The 2 major improvements over WEP:
• Improved data encryption through the Temporal Key Integrity Protocol (TKIP). TKIP scrambles the keys using a hashing
algorithm and, by adding an integrity-checking feature, ensures that the keys haven’t been tampered with. WPA2 is
based on 802.11i and uses Advanced Encryption Standard (AES) instead of TKIP.
• User authentication, which is generally missing in WEP, through the extensible authentication protocol (EAP). WEP
regulates access to a wireless network based on a computer’s hardware-specic MAC address, which is relatively simple
to be snied out and stolen. EAP is built on a more secure public-key encryption system to ensure that only authorized
network users can access the network.
WPA-PSK/WPA2-PSK uses a passphrase or key to authenticate your wireless connection. The key is an alpha-numeric password between
8 and 63 characters long. The password can include symbols (!?*&_) and spaces. This key must be the exact same key entered on your
wireless router or access point.
WPA/WPA2 incorporates user authentication through the Extensible Authentication Protocol (EAP). EAP is built on a more secure public
key encryption system to ensure that only authorized network users can access the network.
44D-Link DIR-816L User Manual
Page 50

Section 4 - Security
WPA/WPA2-Personal (PSK)
It is recommended that you enable wireless security on your wireless router before your wireless network adapters. Please
establish wireless connectivity before enabling encryption.
1. Log into the web-based conguration by opening a web browser
and entering the IP address of the router (192.168.0.1). Click on
Setup and then click Wireless Settings on the left side.
2. Next to Security Mode, select WPA-Personal.
3. Next to WPA Mode, select Auto (WPA or WPA2), WPA2 Only, or
WPA Only. Use Auto if you have wireless clients using both WPA
and WPA2.
4. Next to Cypher Type, select TKIP and AES, TKIP, or AES.
5. Next to Group Key Update Interval, enter the amount of time before
the group key used for broadcast and multicast data is changed
(3600 is default).
6. Next to Pre-Shared Key, enter a key (passphrase). The key is entered
as a pass-phrase in ASCII format at both ends of the wireless connection. The pass-phrase must be between 8-63 characters.
7. Click Save Settings to save your settings. If you are conguring the router with a wireless adapter, you will lose connectivity
until you enable WPA-PSK on your adapter and enter the same passphrase as you did on the router.
45D-Link DIR-816L User Manual
Page 51

Section 4 - Security
Congure WPA/WPA2-Enterprise (RADIUS)
It is recommended that you enable wireless security on your wireless router before your wireless network adapters. Please
establish wireless connectivity before enabling encryption.
1. Log into the web-based conguration by opening a web browser
and entering the IP address of the router (192.168.0.1). Click on
Setup and then click Wireless Settings on the left side.
2. Next to Security Mode, select WPA-Enterprise.
3. Next to WPA Mode, select Auto(WPA or WPA2), WPA2 Only, or
WPA Only. Use Auto if you have wireless clients using both WPA
and WPA2.
4. Next to Cypher Type, select TKIP and AES, TKIP, or AES.
5. Next to Group Key Update Interval, enter the amount of time before
the group key used for broadcast and multicast data is changed
(3600 is default).
6. Next to RADIUS Server IP Address enter the IP Address of your
RADIUS server.
7. Next to RADIUS Server Port, enter the port you are using with your RADIUS server. 1812 is the default port.
46D-Link DIR-816L User Manual
Page 52

Section 4 - Security
8. Next to RADIUS Server Shared Secret, enter the security key.
9. Click Advanced to enter settings for a secondary (backup)
RADIUS Server.
10. Click Save Settings to save your settings.
47D-Link DIR-816L User Manual
Page 53
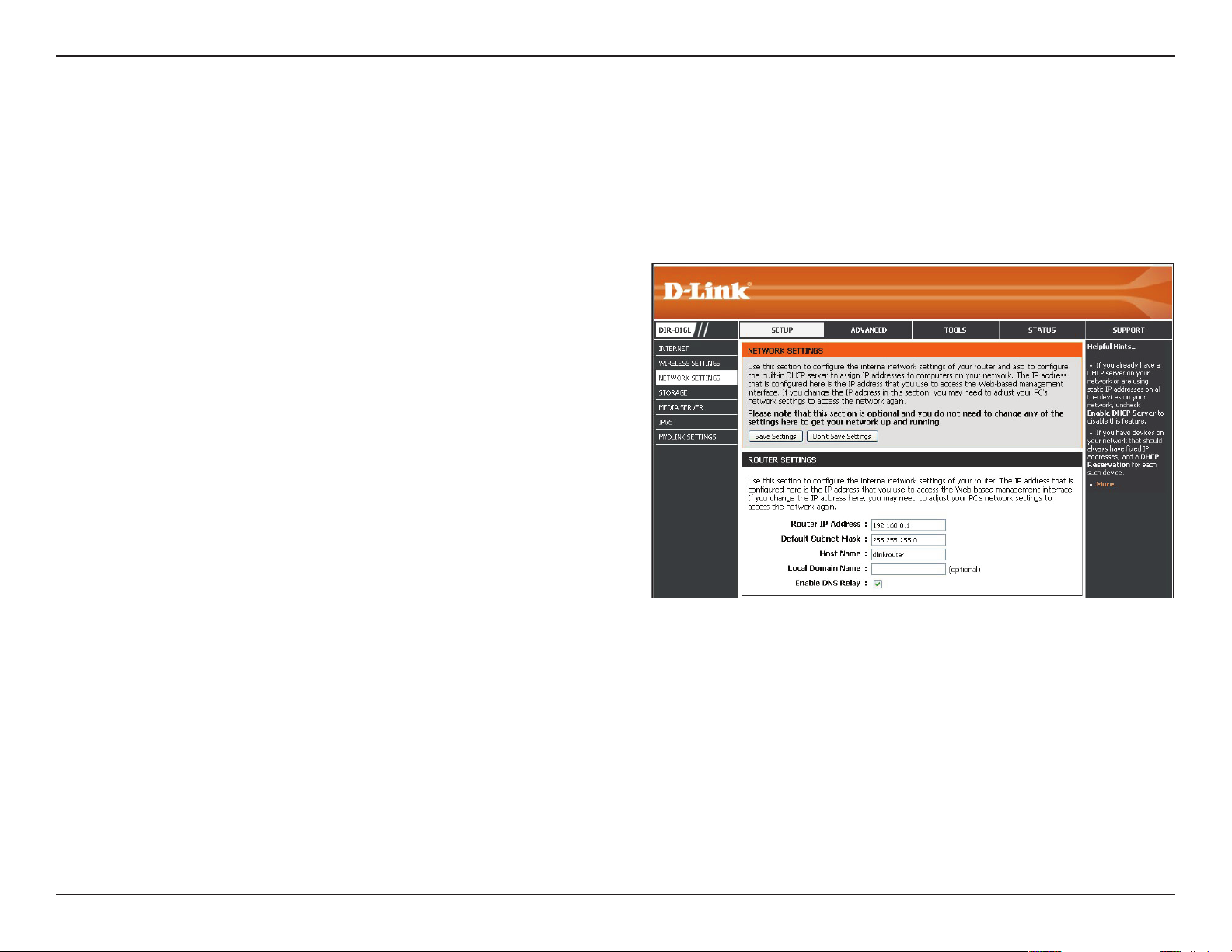
Section 3 - Conguration
Network Settings
This section will allow you to change the local network settings of the router and to congure the DHCP settings.
Router Settings
Router IP Address:
Default Subnet
Mask:
Host Name:
Local Domain
Name:
Enable DNS Relay:
Enter the IP Address of the router. The default IP address
is 192.168.0.1.
If you change the IP address, once you click Save Settings,
you will need to enter the new IP address in your browser
to get back into the conguration utility.
Enter the Subnet Mask. The default subnet mask is
255.255.255.0.
Enter a name for the router.
Enter the Domain Name (Optional).
Uncheck the box to transfer the DNS server information
from your ISP to your computers. If checked, your
computers will use the router for a DNS server.
48D-Link DIR-816L User Manual
Page 54
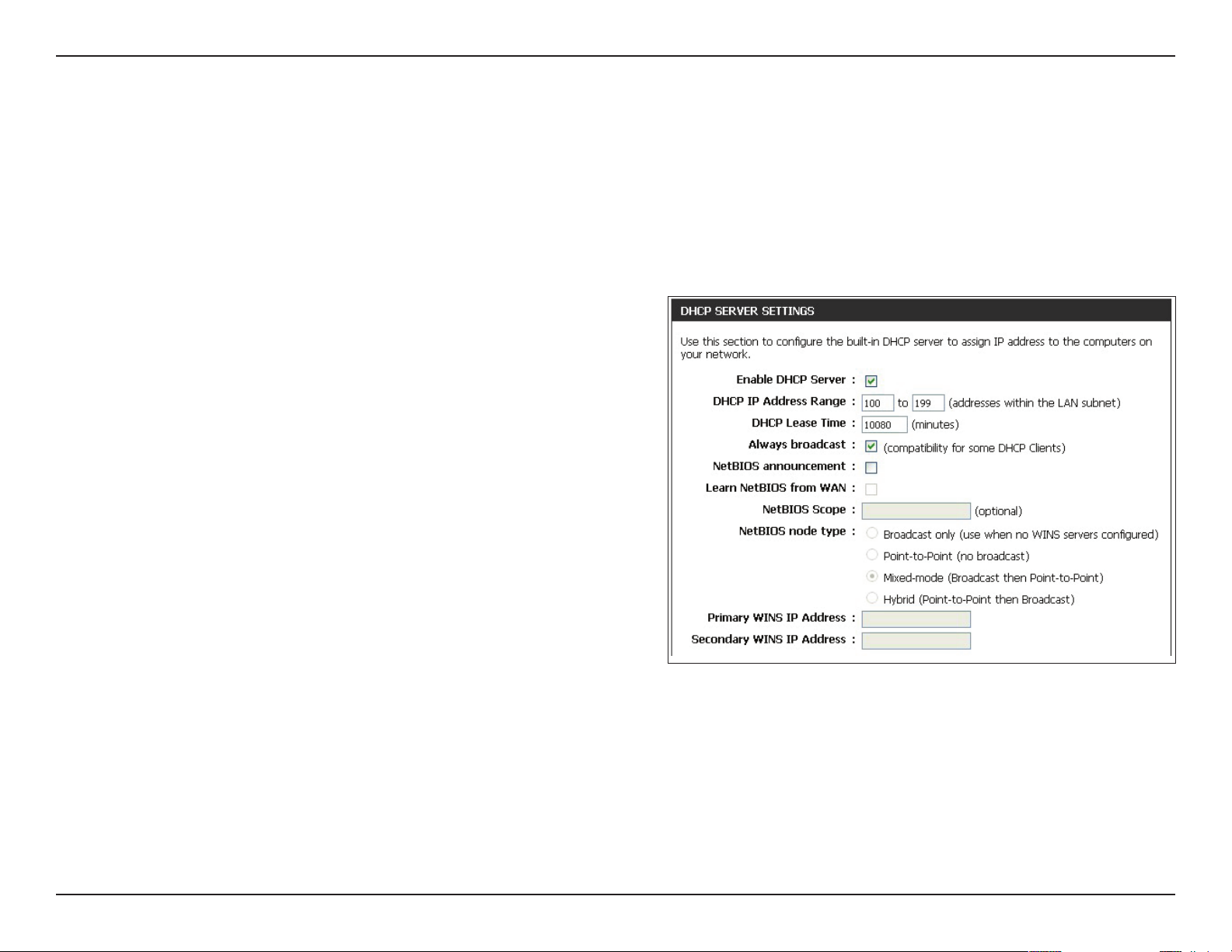
Section 3 - Conguration
DHCP Server Settings
DHCP stands for Dynamic Host Control Protocol. The DIR-816L has a built-in DHCP server. The DHCP Server will automatically
assign an IP address to the computers on the LAN/private network. Be sure to set your computers to be DHCP clients by setting
their TCP/IP settings to Obtain an IP Address Automatically. When you turn your computers on, they will automatically load
the proper TCP/IP settings provided by the DIR-816L. The DHCP Server will automatically allocate an unused IP address from
the IP address pool to the requesting computer. You must specify the starting and ending address of the IP address pool.
Enable DHCP
Server:
DHCP IP Address
Range:
DHCP Lease Time:
Always
Broadcast:
NetBIOS
Announcement:
Learn NetBIOS
from WAN:
Check this box to enable the DHCP server on your router.
Uncheck to disable this function.
Enter the starting and ending IP addresses for the DHCP server’s
IP assignment.
Note: If you statically (manually) assign IP addresses to your
computers or devices, make sure the IP addresses are outside of
this range or you may have an IP conict.
The length of time for the IP address lease. Enter the Lease time
in minutes.
Enable this feature to broadcast your networks DHCP server to
LAN/WLAN clients.
NetBIOS allows LAN hosts to discover all other computers within
the network, enable this feature to allow the DHCP Server to
oer NetBIOS conguration settings.
Enable this feature to allow WINS information to be learned from the WAN side, disable to allow manual conguration.
NetBIOS Scope:
This feature allows the conguration of a NetBIOS ‘domain’ name under which network hosts operates. This setting has no eect if
the ‘Learn NetBIOS information from WAN’ is activated.
49D-Link DIR-816L User Manual
Page 55

Section 3 - Conguration
NetBIOS Node
Type:
WINS IP
Address:
Select the type of NetBIOS node; Broadcast only, Point-to-Point, Mixed-mode, and Hybrid.
Enter your Primary and Secondary WINS Server IP address(es).
50D-Link DIR-816L User Manual
Page 56

Section 3 - Conguration
DHCP Reservation
If you want a computer or device to always have the same IP address assigned, you can create a DHCP reservation. The router will assign the IP
address only to that computer or device.
Note: This IP address must be within the DHCP IP Address Range.
Enable:
Computer Name:
IP Address:
MAC Address:
Clone Your PC’s
MAC Address:
Add/Update:
DHCP
Reservations List:
Check this box to enable the reservation.
Enter the Computer Name or select from the drop-down
menu and click <<.
Enter the IP Address you want to assign to the computer
or device. This IP Address must be within the DHCP IP
Address Range.
Enter the MAC Address of the computer or device.
You can use the Clone Your PC’s MAC Address button
to replace the Internet port’s MAC Address with the MAC
address of your Ethernet card.
Click Add/Update to add your entry. You must click Save
Settings at the bottom to activate your reservations.
DHCP Reservations List
Displays any reservation entries. Displays the Host Name
(name of your computer or device), IP Address, and MAC
Address.
Enable:
Edit:
Delete:
Check the box to enable the reservation.
Click the edit icon to make changes to the reservation entry.
Click the trash icon to remove the reservation from the list.
51D-Link DIR-816L User Manual
Page 57
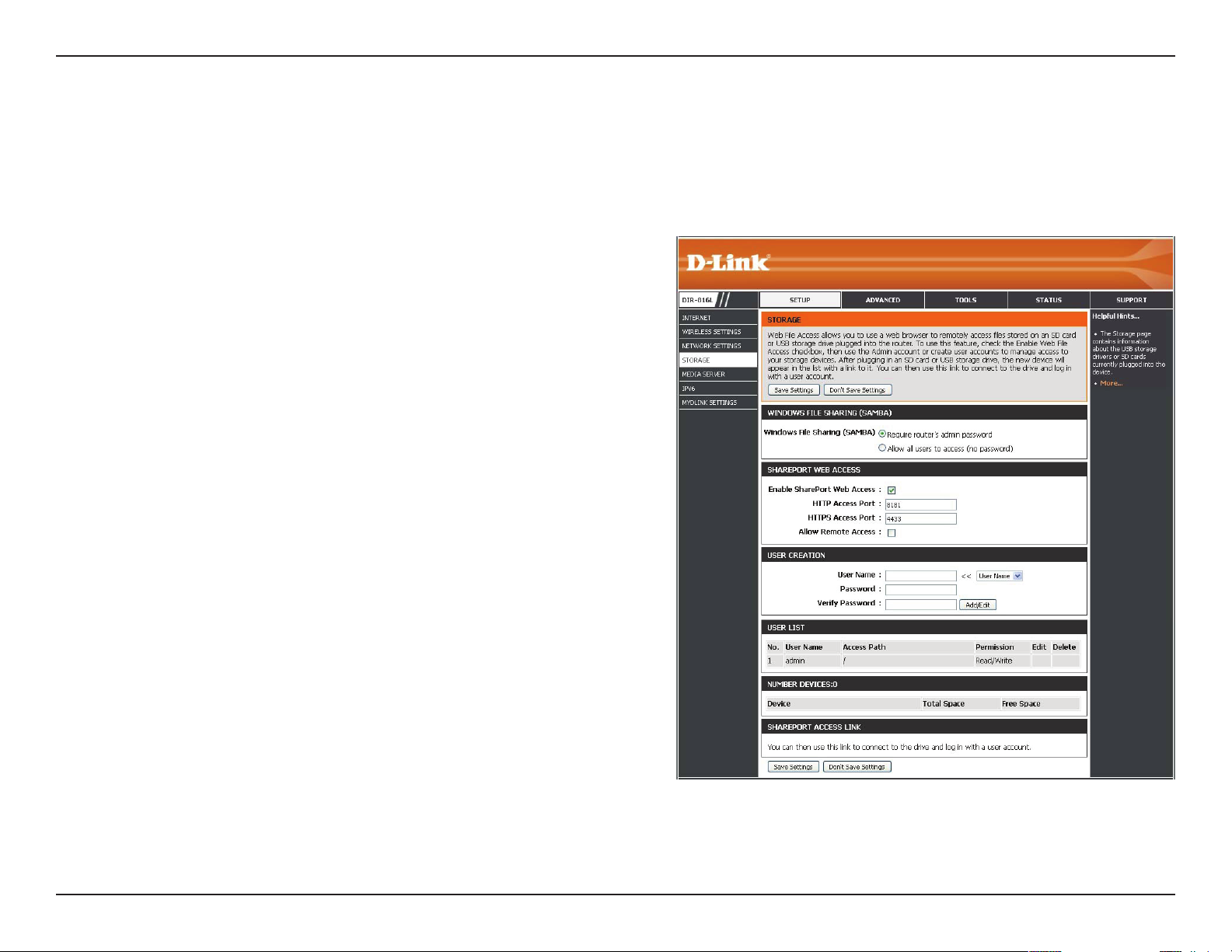
Section 3 - Conguration
Storage
This page will allow you to access les from a USB external hard drive or thumb drive that is plugged into the router from your
local network or from the Internet using a web browser or an app for your smartphone or tablet, like the mydlink Shareport™
app. You can create users to allow access to these les.
Windows File
Sharing:
Enable SharePort
Web Access:
HTTP Access Port:
HTTPS Access
Port:
Allow Remote
Access:
User Name:
Password:
Select either Require router’s admin password or Allow
all users to access (no password).
Check the box to enable le sharing on your USB storage
device that is plugged in your router.
Enter a port (8181 is default). You will have to enter this port
in the URL when connecting to the shared les. For example:
(http://192.168.0.1:8181).
Enter a port (4433 is default). You will have to enter this port
in the URL when connecting to the shared les. For example:
(https://192.168.0.1:4433).
Check this option to allow remote access to this router.
To create a new user, enter a User Name.
Enter a Password for this account.
Verify Password:
User List:
Number of
Devices:
Re-enter the Password. Click Add/Edit to create the user.
Displays the user accounts. The Admin and Guest accounts
are built-in to the router.
Displays the USB device plugged into the router.
Click Save Settings.
52D-Link DIR-816L User Manual
Page 58

Section 3 - Conguration
Access Files from the Internet
Below are step-by-step instructions on how to access les from the Internet from your USB drive or external hard drive that is connected to your
DIR-816L router:
Step 1 - Enable SharePort Web Access
Under SharePort Web Access, check Enable SharePort Web Access to
enable. Then enter the port(s) for HTTP or HTTPS (secure). The default
for HTTP is 8181 and HTTPS is 4433.
Step 2 - Create a User Account
Under User Creation, enter a User Name and Password. Verify Password
and then click Add/Edit.
Step 3 - Congure your Access Path
Under User List, click the Edit icon for the user you just created. You will
see an Append New Folder window with the name of the new user in
the User Name eld. Click on Browse to locate the folder on your USB
storage device or external hard drive for which you want to assign
access to the user.
Step 4 - Save Settings
If you want to add more users, repeat steps 2 and 3. Once you are
nished, click the Save Settings button at the very bottom to save
your settings.
Note: The SharePort Access Link (at the bottom) will display the URL(s)
you can use to connect.
Also, If you want to use HTTPS, you must type in HTTPS:// instead
of HTTP:// to get a secure connection. Remember to type the port
number after the colon. For example, if you selected HTTPS and
changed the port to 3200, and your WAN IP address is 1.2.3.4, then you
would enter HTTPS://1.2.3.4:3200 to connect.
53D-Link DIR-816L User Manual
Page 59

Section 3 - Conguration
Sharing Files Using the mydlink SharePort™ App
The free mydlink SharePort app for iOS and Android allows you to remotely access les stored on a USB drive or SD card
connected to the DIR-816L.
Supported File Formats for iOS and Android*:
• Movies/Films: .m4v, .mov, .mp4
• Audio/Music: .aac, .mp3, .wav
• Photos/Images: .bmp, .gif, .jpg, .png, .psd, .tif
• Documents: Microsoft® Oce formats, .pdf
Note: The video and audio format supported for Android depends upon the media player app that is installed on the device.
1. If you did not create a free mydlink account when using the Setup Wizard,
you will need one. Go to www.mydlink.com for more information.
2. Make sure you enabled le sharing on your USB storage device that is
plugged in your router. Refer to “Storage” on page 52.
3. Plug your USB storage device into the USB port on the back of the DIR-816L.
54D-Link DIR-816L User Manual
Page 60
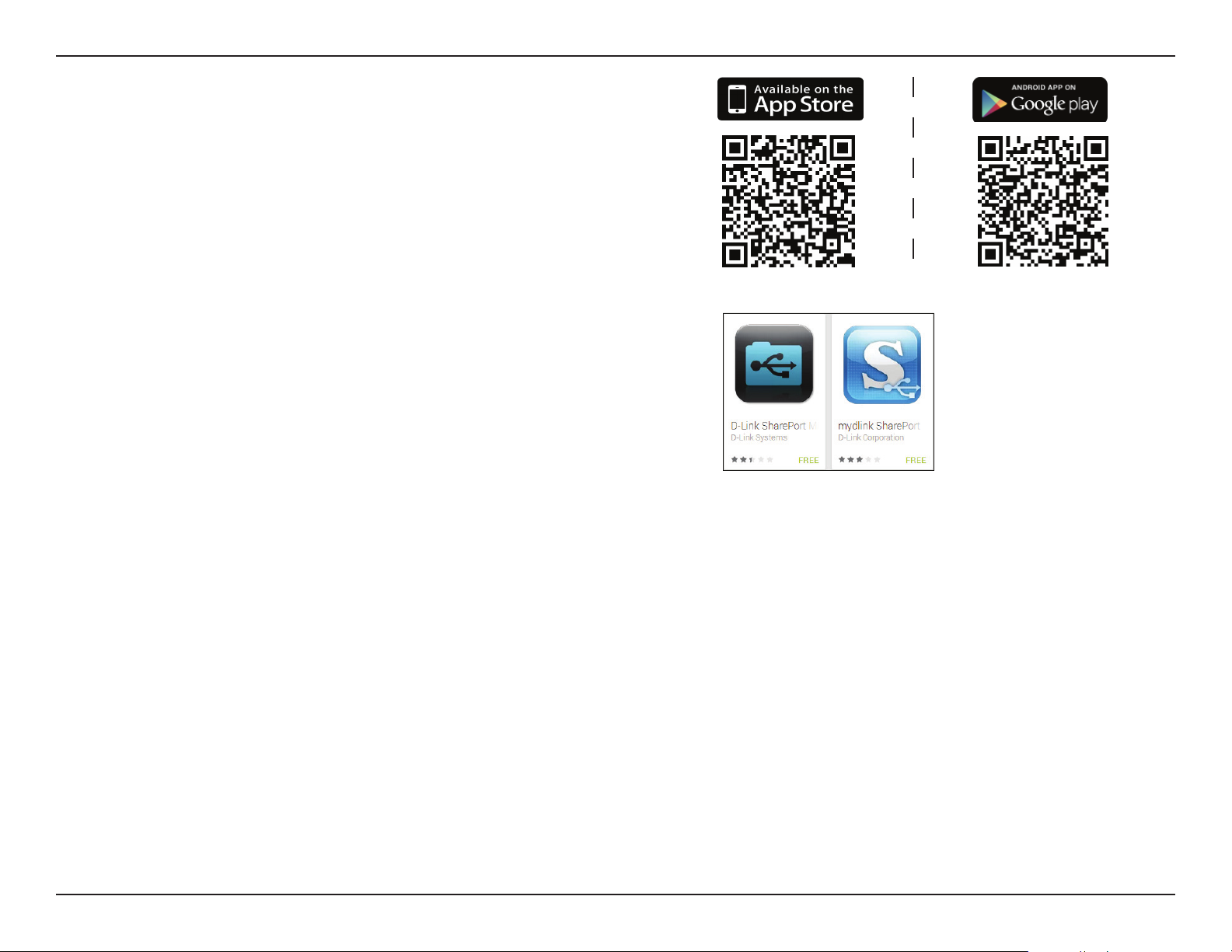
Section 3 - Conguration
4. Use your iOS or Android mobile device to scan the appropriate QR code
for your device to download the free mydlink SharePort™ app from the
App Store or Google Play.
If you do not have a QR code reader, you can simply search for mydlink
SharePort™ at the App Store or Google Play.
Note: Make sure you select mydlink SharePort. The D-Link SharePort Mobile
app is for local access only. If your router does not support mydlink SharePort,
use Shareport Mobile for local streaming.
5. Tap on the logo for the mydlink SharePort app to download.
iOS
Android
Note: Before you start using mydlink SharePort, make sure you download the latest rmware for your router.
55D-Link DIR-816L User Manual
Page 61
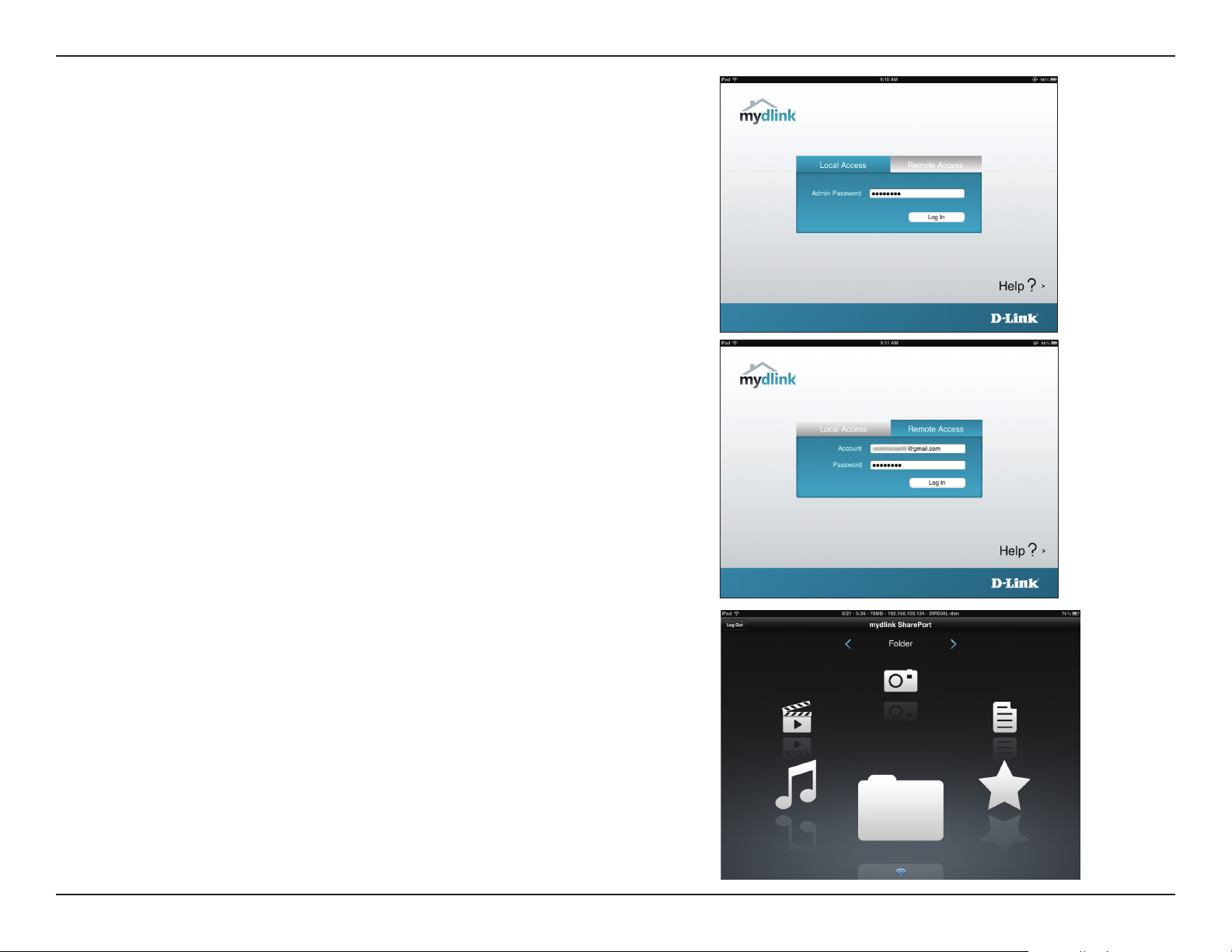
Section 3 - Conguration
6. If you are at the same physical location as your router, you can connect
wirelessly by using the wireless utility on your mobile device. Scan for
the wireless network name as listed on your Wi-Fi Conguration card or
sticker. Select the Wi-Fi Network and enter the Wi-Fi Password.
7. When you see the Log In screen:
Select Local Access if you are connecting directly to the wireless router you
want to access les from.
Select Remote Access if you are using the Internet to connect to your
router at a dierent location.
8. For Local Access, enter the Admin Password for your router and tap
Log In. For Remote Access, enter your mydlink account information
and tap Log In.
9. You can now use the mydlink SharePort™ app interface to stream media
and access les stored on your USB drive. Tap on the left or right arrows
to cycle through the le categories. Tap the le category icon at the
bottom center of the screen to view the les in that category.
Note: If you connect a USB storage or SD card with many les or a large capacity,
it may take a while for the DIR-816L to scan and catalog your les.
56D-Link DIR-816L User Manual
Page 62

Section 3 - Conguration
Movie (Film)
The Movie (Film) section allows you to stream video clips and movies from your DIR-816L to your mobile device. Tap the Movie
icon on the main menu to view a list of movies stored on your USB storage device or SD card attached to your router.
The Search bar at the top lets you search your SharePort storage by
lename.
Tap Edit at the top right to mark les for deletion.
Tap the star icon next to each le to add it into your Favorite
section.
Tap the
• Mail: Lets you e-mail the video.
• iCloud: Lets you store the video on iCloud.
• Open In...: Allows you to use a third-party app to open the
le.
icon next to each le to perform le options:
Options from the bottom menu bar:
Home: Tap to go back to the main menu.
Refresh: Tap to update the list of les.
Sort: Tap to re-order the les alphabetically.
Tap on the le to start the player. In the player:
Tap Play to start the video. You can scroll to any time on the
time line by pressing and sliding your nger.
Tap
the video.
Tap the star icon to add/remove the video from your Favorites.
Tap the icon to bring up the same options as .
(located to the right of the progress bar) to maximize
57D-Link DIR-816L User Manual
Page 63

Section 3 - Conguration
Music
The Music section allows you to stream songs from your DIR-816L to your mobile device. Tap the Music icon on the main menu
to browse through your music collection on your USB storage device or SD card attached to your router.
The Search bar at the top lets you search your SharePort storage for
songs by lename.
Tap Edit at the top right to create a Playlist and mark les for
deletion.
Tap the star icon next to each le to add it into your Favorite
section.
Tap the
• Mail: Tap to e-mail the audio le.
• iCloud: Tap to store the audio le on iCloud.
• Open In...: Tap to use a third-party app to open the le.
Options from the bottom menu bar:
Home: Tap to go back to the main menu.
Refresh: Tap to update the list of les.
Sort: Tap to re-order the les alphabetically.
Tap the le to play the song. The title will be shown above the scroll
bar. In the player:
Tap
Tap
Tap
to enable/disable shue mode.
icon next to each le to perform le options:
to repeat all or repeat a single song.
to play previous song, and to play the next song.
58D-Link DIR-816L User Manual
Page 64

Section 3 - Conguration
To create a playlist:
1. Tap Edit > Add Playlist. The New Playlist window will open.
2. Enter a name for the Playlist.
3. Tap Save. The name of the Playlist will appear in the browser
next to the
icon.
To review songs in a Playlist:
Tap the name to open the Playlist browser, which displays all
of the songs in the list.
Add songs to a playlist:
1. Tap Add Music... to add songs to the current Playlist.
2. Cli ck the songs yo u wish to add and ta p Done.
The Playlist will be saved and you will be able to play the
saved songs.
Delete songs from the playlist:
1. Tap Edit in the Playlist browser and mark the les to be
deleted.
2. Tap Delete.
59D-Link DIR-816L User Manual
Page 65
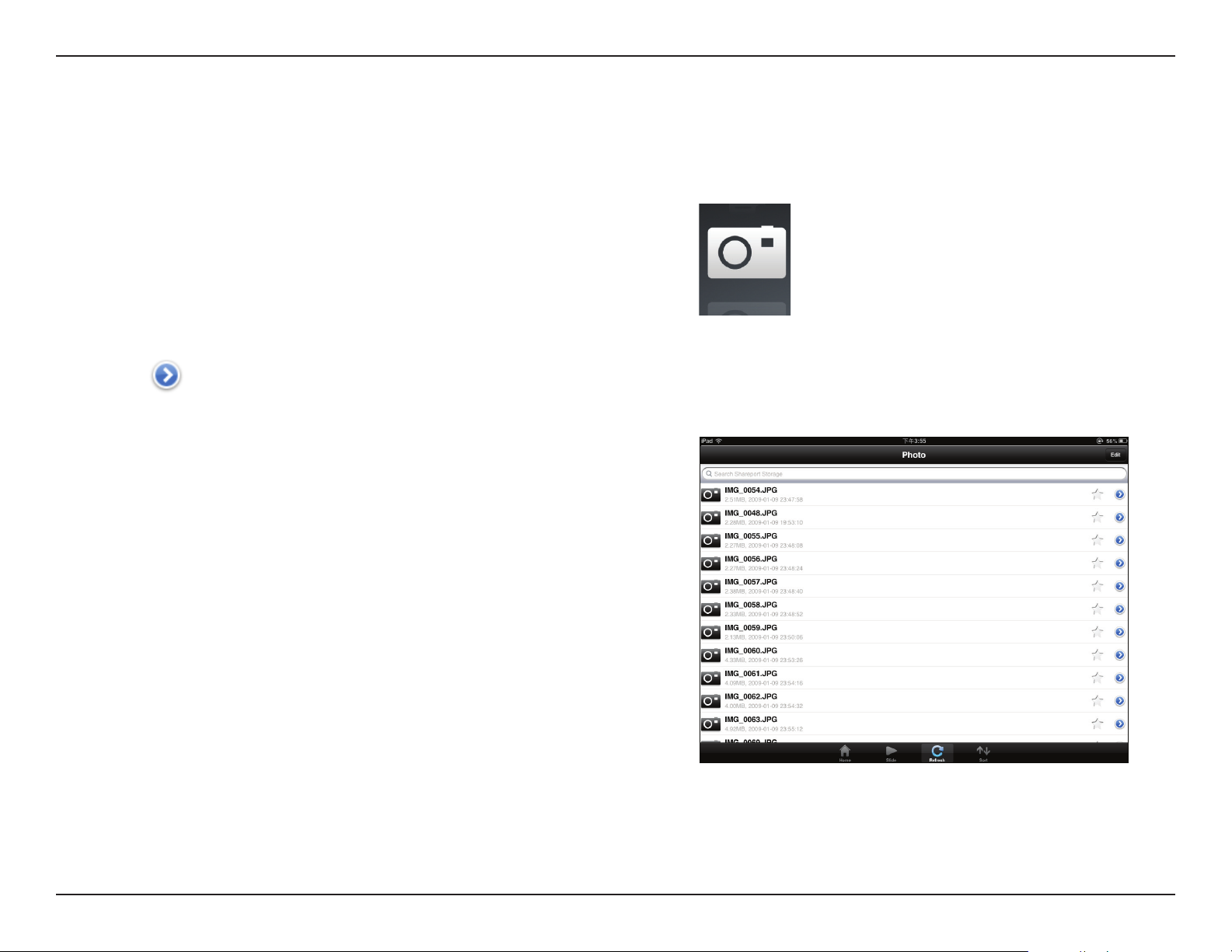
Section 3 - Conguration
Photo
The Photo section allows you to view images streamed from your DIR-816L to your mobile device. Tap the Camera icon on the
main menu to browse through your photo collection on your USB storage device or SD card attached to your router.
The Search bar at the top lets you search your SharePort storage for
images by lename.
Tap Edit at the top right to mark les for deletion.
Tap the star icon next to each le to add an image into your
Favorite section.
The
• Mail: Tap to e-mail the image.
• Print: Tap to print the image.
• iCloud: Tap to store the image on iCloud.
• Facebook: Tap to upload the image to your Facebook
• Twitter: Tap to upload the image to your Twitter account.
• Open In...: Tap to use a third-party app to open the le.
Options from the bottom menu bar:
Home: Tap to go back to the main menu.
Slide: Tap to start the slideshow. Tap the screen again to bring
up the menu.
Refresh: Tap to update the list of les.
Sort: Tap to re-order the les alphabetically.
icon next to each le gives you image options:
account.
60D-Link DIR-816L User Manual
Page 66

Section 3 - Conguration
Tap on the le to start the Photo viewer.
Tap Photo at the top left to return to the photo browser.
Tap the star icon to add/remove the image from your Favorites.
Tap play to start the slideshow.
Tap the
icon to bring up the same image options as
on the previous page.
61D-Link DIR-816L User Manual
Page 67

Section 3 - Conguration
Document
The Document section allows you to share, print, and view documents stored on a USB storage device or SD card attached to
your DIR-816L. Tap the Document icon on the main menu to view the list of les.
The Search bar at the top lets you search your SharePort storage by
lename.
Tap Edit at the top right to mark les for deletion.
Tap the star icon next to each le to add a le into your Favorite
section.
Tap the
• Mail: Tap to e-mail the le.
• Print: Tap to print the le.
• iCloud: Tap to store the le on iCloud.
• Open In...: Tap to use a third-party app to open the le.
icon next to each le to perform le options:
Options from the bottom menu bar:
Home: Tap to go back to the main menu.
Refresh: Tap to update the list of les.
Sort: Tap to re-order the les alphabetically.
Tap the le to view the contents.
Note: If the le is unsupported, you will need to use a third-party app to open it.
62D-Link DIR-816L User Manual
Page 68

Section 3 - Conguration
Favorite
The Favorite section allows you to quickly access your most frequently used les, no matter what le type, from a central location.
Add a le to your favorites:
1. Tap on a section and browse to the le.
2. Tap the star icon next to its lename or while it is playing.
Access your favorite les:
Tap the star icon on the main menu to browse the les on your
mobile device.
Tap on the lename to play or view the le.
Tap the
icon next to each le to perform le options:
• Mail: Tap to e-mail the image.
• Print: Tap to print the image.
• iCloud: Tap to store the image on iCloud.
• Open In...: Tap to use a third-party app to open the le.
Options from the bottom menu bar:
Home: Tap to go back to the main menu.
Refresh: Tap to update the list of les.
Sort: Tap to re-order the les alphabetically.
Note: The le options will vary depending on the le type.
63D-Link DIR-816L User Manual
Page 69

Section 3 - Conguration
Folder
You can browse your folders and les hierarchically in the Folder section. Tapping the lename will open the viewer/player for
that le type, as explained in the preceding pages. You can also upload les from your mobile device to the USB storage device
attached to your DIR-816L.
The Search bar at the top lets you search your SharePort storage by
lename.
Tap Edit at the top right to go to the editing screen for the
selected le type.
Tap the star icon next to each le to add a le to your Favorite
section.
Tap the
options will vary according to the le type.
Options from the bottom menu bar:
Home: Tap to go back to the main menu.
Upload: Tap to upload images/videos from your mobile device.
Refresh: Tap to update the list of les.
Sort: Tap to re-order the les alphabetically.
icon next to each le to bring up le options. The
64D-Link DIR-816L User Manual
Page 70

Section 3 - Conguration
Edit les:
1. Tap Edit at the top right.
2. Click the circle next to a le to mark it for deletion or copy.
3. Tap on Delete at the bottom to delete the le.
Copy les:
1. Tap on Copy to bring up a window where you can select
the folder to copy to.
2. Browse to the directory you want to copy the marked les
to and tap Paste.
Create a new folder:
1. Browse to locate the directory you wish to create a new
folder in.
2. Tap Edit at the top right.
3. Tap Add Folder to add a new folder.
4. Enter the name of the new folder. Tap Save.
5. Tap OK to conrm folder creation.
65D-Link DIR-816L User Manual
Page 71

Section 3 - Conguration
Upload images and videos from your mobile device:
1. Browse to the folder you wish to upload to.
2. Tap Upload at the bottom.
3. Select an album containing the le you wish to upload.
4. Tap to mark each of the photo/video you wish to upload.
5. Tap Done.
The les will begin to upload and the progress will be displayed below
the lename. When complete, it will say, 100% uploaded.
To add more les, tap the + icon at the top right corner of the screen
and repeat the procedure listed above.
66D-Link DIR-816L User Manual
Page 72

Section 3 - Conguration
Media Server
DLNA (Digital Living Network Alliance) provides a standard for Network Media Devices (NMDs). This allows users to share music,
pictures, and videos using network connected PCs or mobile devices. The iTunes Server allows iTunes software to automatically
detect and play music from the router.
DLNA Server:
DLNA Server
Name:
Folder:
iTunes Server:
Folder:
Click on the Enable button to enable the DLNA Server
feature.
Enter the DLNA Server Name.
Uncheck the checkbox for root and click on the
Browse button to select a folder on your thumb drive.
Click on the Enable button to enable the iTunes Server
feature.
Uncheck the checkbox for root and click on the
Browse button to select a folder on your thumb drive. .
Click Save Settings.
67D-Link DIR-816L User Manual
Page 73

Section 3 - Conguration
IPv6
On this page, the user can congure the IPv6 Connection type. There are three ways to set up the IPv6 Internet connection.
For the beginner user that has never congured a router before, click
on the IPv6 Internet Connection Setup Wizard button and the router
will guide you through a few simple steps to get your network up and
running. (Refer to “IPv6 Internet Connection Setup Wizard” on page 70.)
For the advanced user that has experience with conguring a router,
click on the Manual IPv6 Internet Connection Setup button to input
all the settings manually. (Refer to “IPv6 Manual Setup” on page 75.)
If you would like to manually congure the IPv6 local connectivity
settings of your router, click on IPv6 Local Connnectivity Settings.
68D-Link DIR-816L User Manual
Page 74
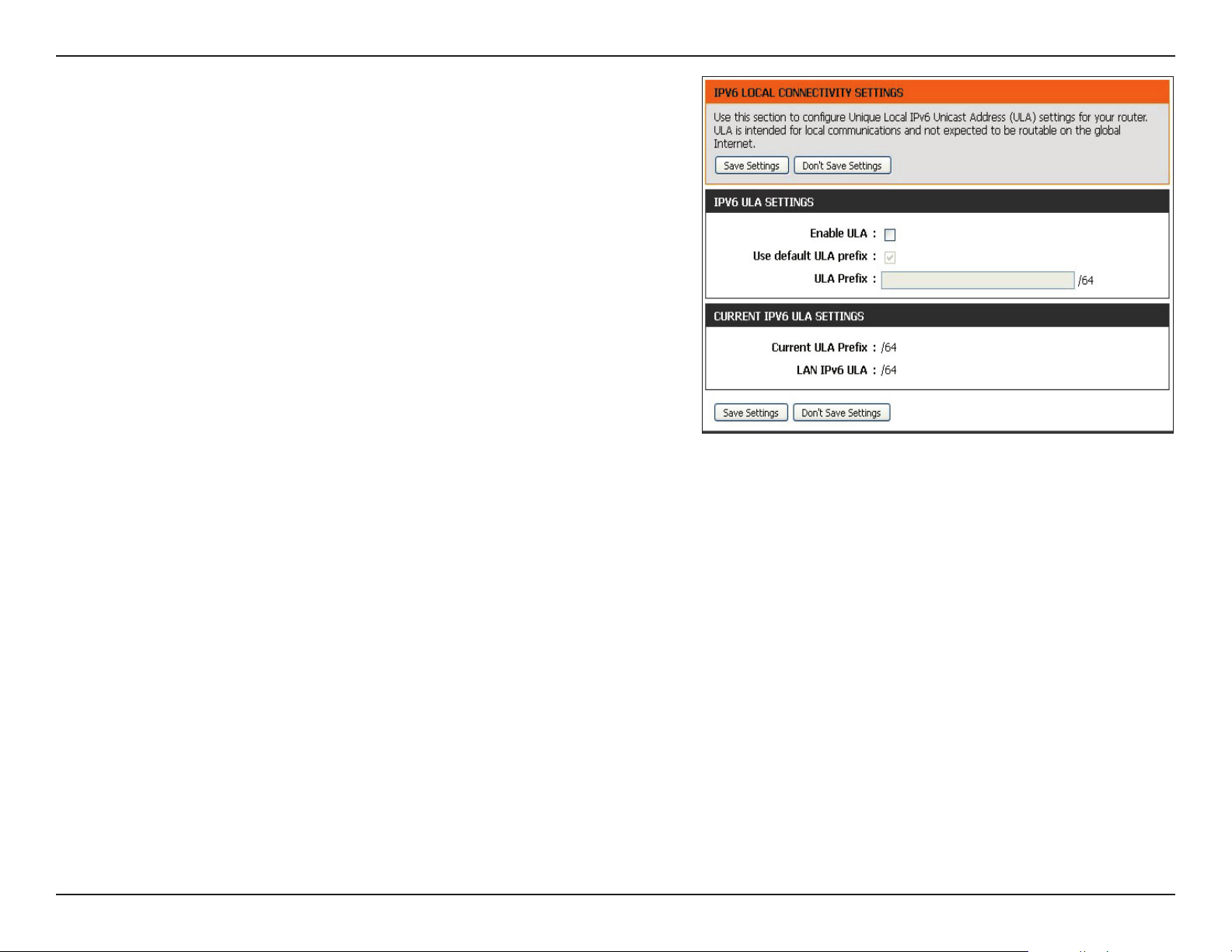
Section 3 - Conguration
Click on Enable ULA. You can check Use default ULA prex, or you
can leave the box unchecked and enter the prex manually in the
ULA Prex text box.
69D-Link DIR-816L User Manual
Page 75
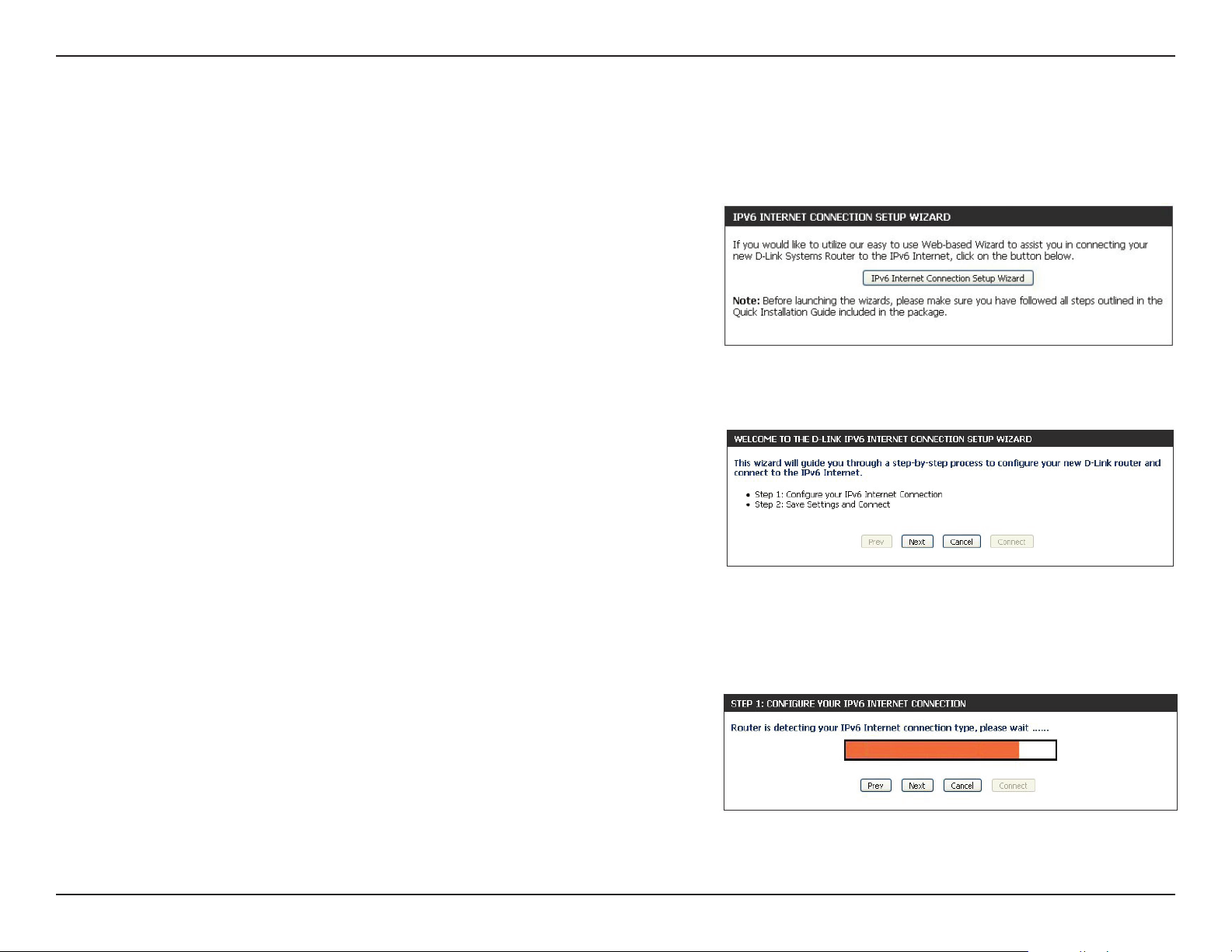
Section 3 - Conguration
IPv6 Internet Connection Setup Wizard
On this page, the user can congure the IPv6 Connection type using the IPv6 Internet Connection Setup Wizard.
Click the IPv6 Internet Connection Setup Wizard button and the router will guide
you through a few simple steps to get your network up and running.
Click Next to continue to the next page. Click Cancel to return to the main page.
The router will try to detect whether its possible to obtain the IPv6 Internet
connection type automatically. If this succeeds then the user will be guided through
the input of the appropriate parameters for the connection type found.
70D-Link DIR-816L User Manual
Page 76

Section 3 - Conguration
However, if the automatic detection fails, the user will be prompt to either Try again
or to click on the Guide me through the IPv6 settings.
There are several connection types to choose from. If you are unsure of your
connection method, please contact your IPv6 Internet Service Provider.
Note: If using the PPPoE option, you will need to ensure that any PPPoE client software on
your computers has been removed or disabled.
The three options available on this page are IPv6 over PPPoE, Static IPv6 address
and Route, and Tunneling Connection (6rd).
Choose the required IPv6 Internet Connection type and click on the Next button
to continue. Click on the Prev button to return to the previous page. Click on the
Cancel button to discard all the changes made and return to the main page.
71D-Link DIR-816L User Manual
Page 77
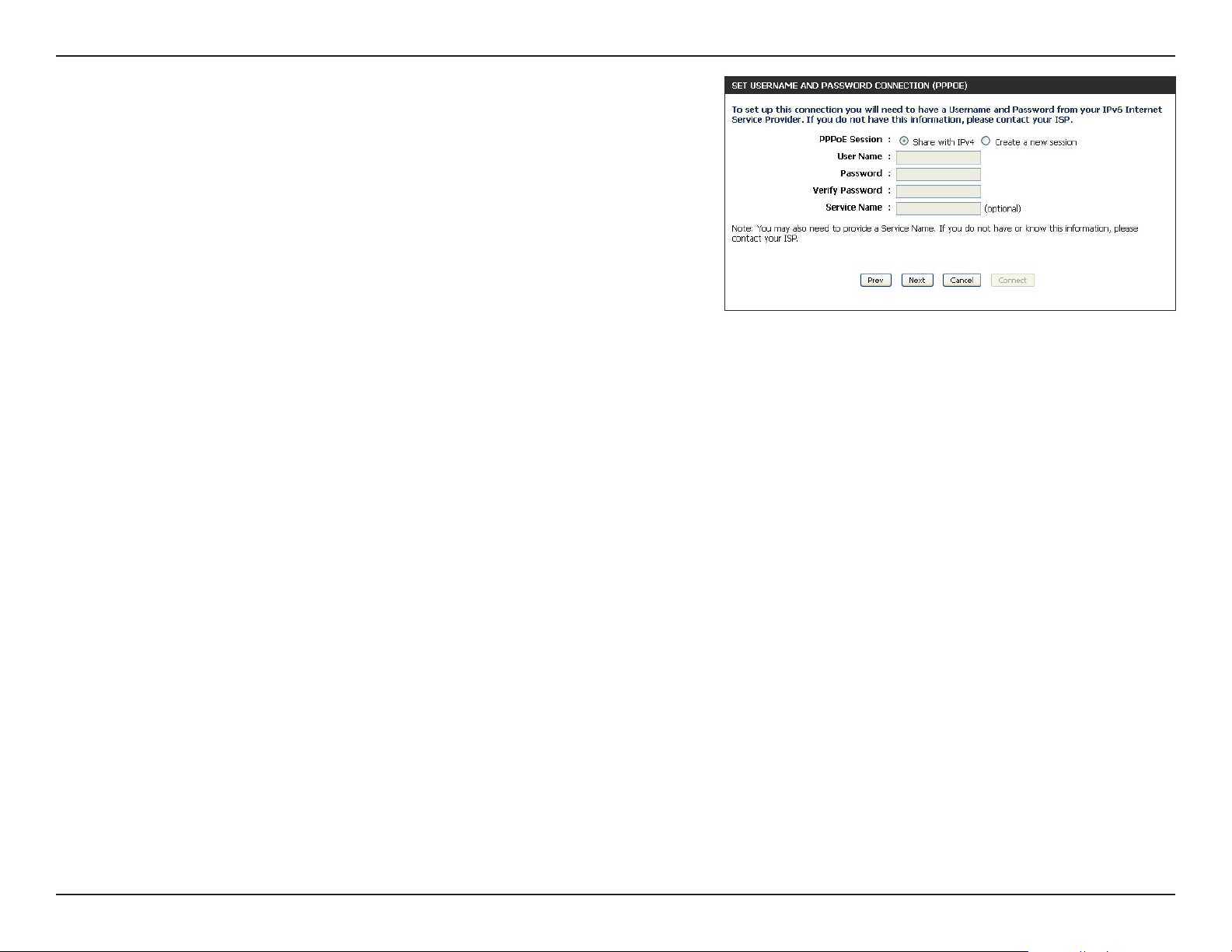
Section 3 - Conguration
IPv6 over PPPoE
After selecting the IPv6 over PPPoE option, the user will be able to congure the
IPv6 Internet connection that requires a username and password to get online.
Most DSL modems use this type of connection.
The following parameters will be available for conguration:
PPPoE Session: Select the PPPoE Session value used here. This
option will state that this connection shares it’s
information with the already congured IPv6
PPPoE connection, or the user can create a new
PPPoE connection here.
User Name: Enter the PPPoE User Name used here. If you do
not know your user name, please contact your ISP.
Password: Enter the PPPoE Password used here. If you do not
know your password, please contact your ISP.
Verify Password: Re-enter the PPPoE Password used here.
Service Name: Enter the Service Name for this connection here.
This eld is optional.
72D-Link DIR-816L User Manual
Page 78
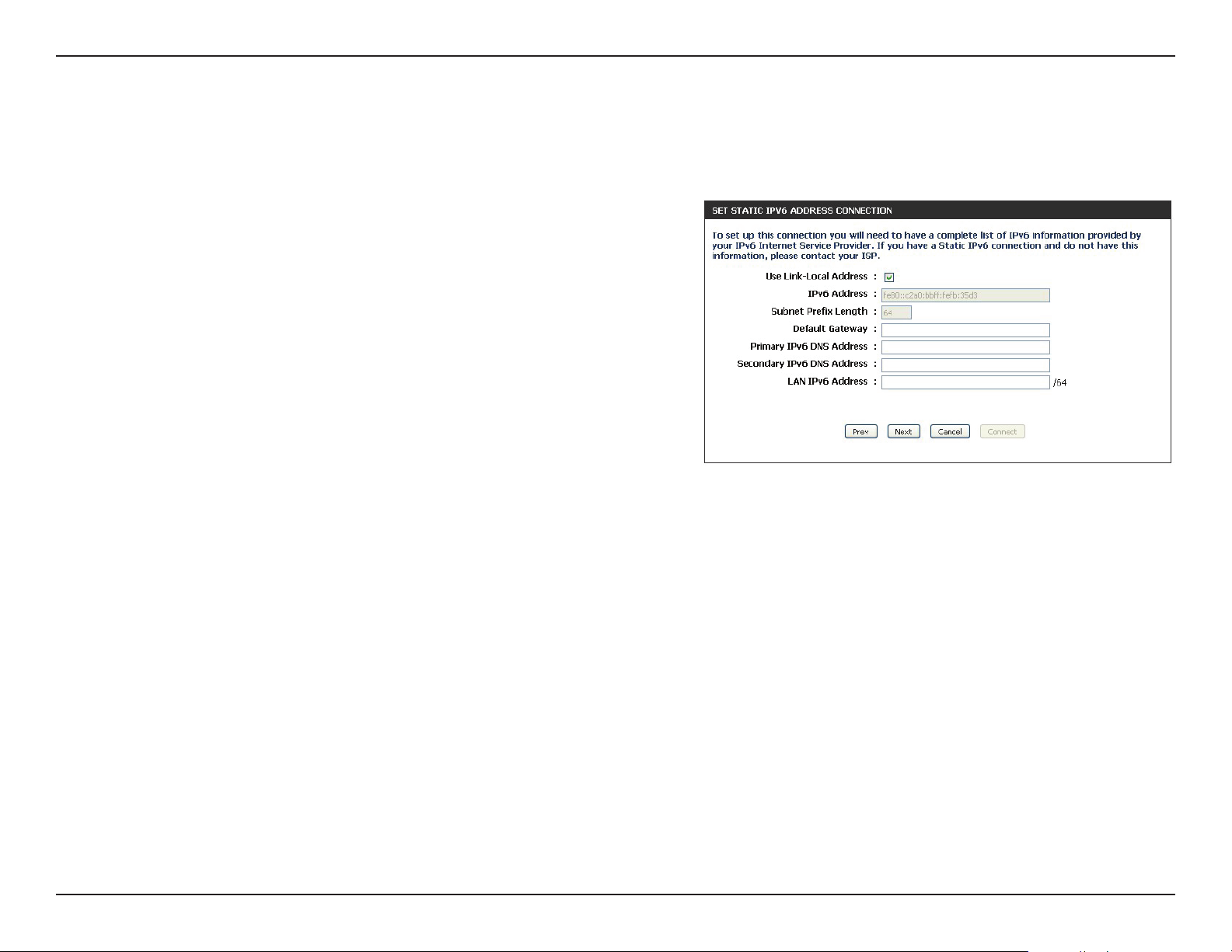
Section 3 - Conguration
Static IPv6 Address Connection
This mode is used when your ISP provides you with a set IPv6 addresses that does not change. The IPv6 information is manually entered in your
IPv6 conguration settings. You must enter the IPv6 address, Subnet Prex Length, Default Gateway, Primary DNS Server, and Secondary DNS
Server. Your ISP provides you with all this information.
Use Link-Local
Address:
IPv6 Address:
Subnet Prex
Length:
Default Gateway:
Primary IPv6 DNS
Address:
Secondary IPv6
DNS Address:
LAN IPv6 Address:
The Link-local address is used by nodes and routers when
communicating with neighboring nodes on the same link.
This mode enables IPv6-capable devices to communicate
with each other on the LAN side.
Enter the WAN IPv6 Address for the router here.
Enter the WAN Subnet Prex Length value used here.
Enter the WAN Default Gateway IPv6 address used here.
Enter the WAN primary DNS Server address used here.
Enter the WAN secondary DNS Server address used here.
These are the settings of the LAN (Local Area Network)
IPv6 interface for the router. The router’s LAN IPv6 Address
conguration is based on the IPv6 Address and Subnet
assigned by your ISP. (A subnet with prex /64 is supported
in LAN.)
73D-Link DIR-816L User Manual
Page 79
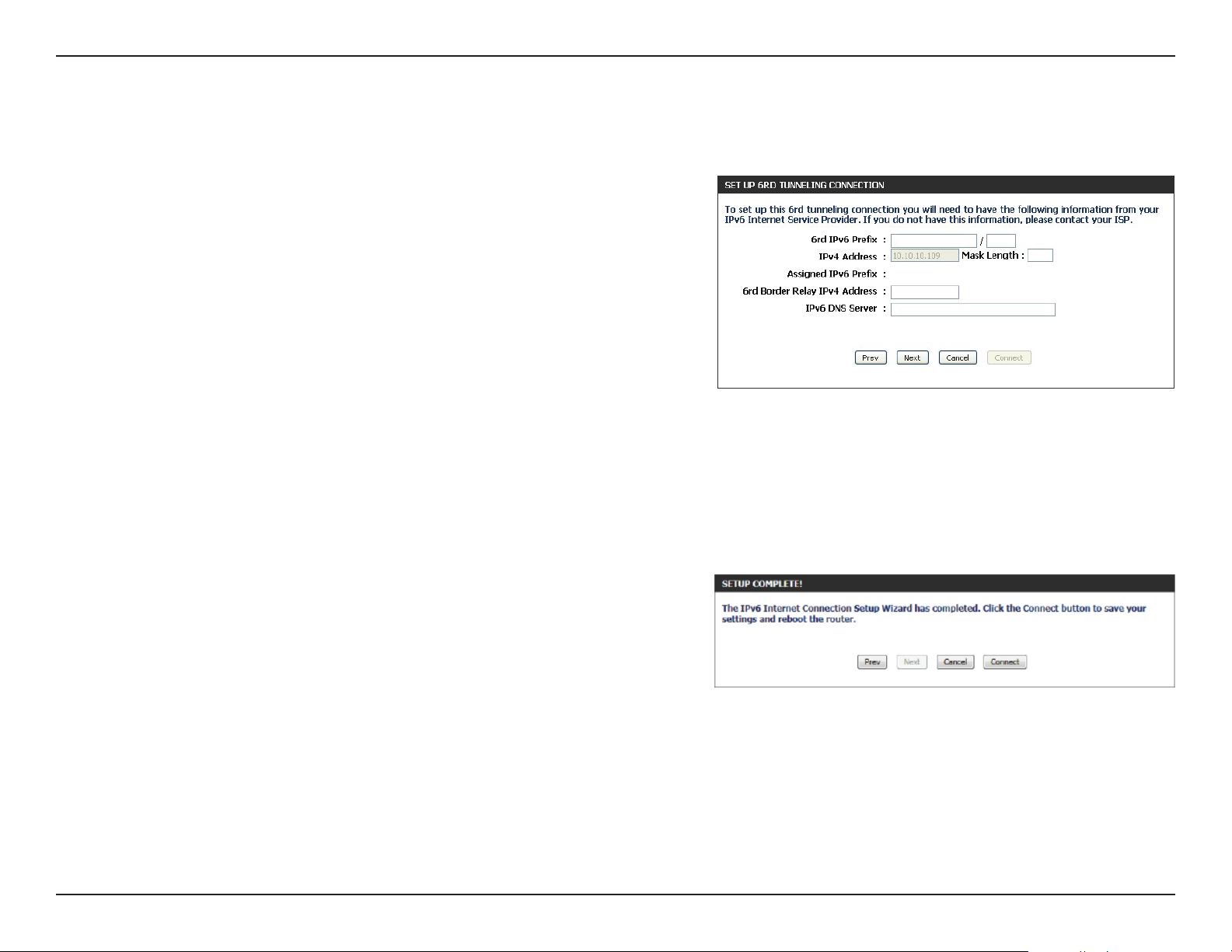
Section 3 - Conguration
Tunneling Connection (6rd)
After selecting the Tunneling Connection (6rd) option, the user can congure the IPv6 6rd connection settings.
The following parameters will be available for conguration:
6rd IPv6 Prex: Enter the 6rd IPv6 address and prex value used
here.
IPv4 Address: Enter the IPv4 Address used here.
Mask Length: Enter the IPv4 Mask Length used here.
Assigned IPv6 Prex: Displays the Assigned IPv6 Prex value here.
6rd Border Relay IPv4
Address:
IPv6 DNS Server: Enter the primary iPv6 DNS Server address used
The IPv6 Internet Connection Setup Wizard is complete.
Click on the Connect button to continue. Click on the Prev button to return to
the previous page. Click on the Cancel button to discard all the changes made
and return to the main page.
Enter the 6rd Border Relay IPv4 Address used
here.
here.
74D-Link DIR-816L User Manual
Page 80

Section 3 - Conguration
IPv6 Manual Setup
There are several connection types to choose from: Auto Detection, Static IPv6, Autoconguration (SLAAC/DHCPv6),
PPPoE, IPv6 in IPv4 Tunnel, 6to4, 6rd, and Local Connectivity Only. If you are unsure of your connection method, please
contact your IPv6 Internet Service Provider.
Note: If using the PPPoE option, you will need to ensure that any PPPoE client software on your computers has been removed or
disabled.
Auto Detection
Select Auto Detection to have the router detect and automatically
congure your IPv6 setting from your ISP.
Click Save Settings.
75D-Link DIR-816L User Manual
Page 81

Section 3 - Conguration
Static IPv6
My IPv6 Connection is:
WAN IPv6 Address
Settings:
LAN IPv6 Address:
LAN IPv6 Link-Local
Address:
Enable Automatic IPv6
address assignment:
Autoconguration Type:
IPv6 Address Range
Start:
IPv6 Address Range
End:
Router Advertisement
Lifetime:
Select Static IPv6 from the drop-down menu.
Enter the address settings supplied by your Internet Service
Provider (ISP).
Enter the LAN (local) IPv6 address for the router.
Displays the router’s LAN IPv6 Link-Local Address.
Check to enable the Autoconguration feature.
Select Stateful (DHCPv6), SLAAC + RDNSS or SLAAC +
Stateless DHCPv6.
Enter the start IPv6 Address for the DHCPv6 range for your
local computers.
Enter the end IPv6 Address for the DHCPv6 range for your
local computers.
Enter the Router Advertisement Lifetime (in minutes).
Click Save Settings.
76D-Link DIR-816L User Manual
Page 82

Section 3 - Conguration
Autoconguration
My IPv6 Connection is:
IPv6 DNS Settings:
Primary/Secondary IPv6
DNS Server:
Enable DHCP-PD:
LAN IPv6 Address:
LAN IPv6 Link-Local
Address:
Enable automatic IPv6
address assignment:
Autoconguration Type:
Select Autoconguration (SLAAC/DHCPv6) from the drop-
down menu.
Select either Obtain DNS server address automatically or
Use the following IPv6 DNS servers.
Enter the primary and secondary DNS server addresses.
Check this box to enable DHCP prex delegation.
Enter the LAN (local) IPv6 address for the router.
Displays the router’s LAN IPv6 Link-Local Address.
Check to enable the Autoconguration feature.
Select Stateful (DHCPv6), SLAAC + RDNSS or SLAAC +
Stateless DHCPv6.
IPv6 Address Range
Start:
IPv6 Address Range
End:
Router Advertisement
Lifetime:
Enter the start IPv6 Address for the DHCPv6 range for your
local computers.
Enter the end IPv6 Address for the DHCPv6 range for your
local computers.
Enter the Router Advertisement Lifetime (in minutes).
Click Save Settings.
77D-Link DIR-816L User Manual
Page 83

Section 3 - Conguration
PPPoE
My IPv6 Connection is:
PPPoE Internet
Connection Type:
PPPoE Session:
Address Mode:
IP Address:
User Name:
Password:
Service Name:
Reconnect Mode:
Maximum Idle Time:
Select PPPoE from the drop-down menu.
Enter the PPPoE account settings supplied by your Internet
provider (ISP).
Select Create a new session if you have IPv6.
Select Static IP if your ISP assigned you the IP address, subnet
mask, gateway, and DNS server addresses. In most cases, select
Dynamic IP.
Enter the IP Address (Static PPPoE only).
Enter your PPPoE Username.
Enter your PPPoE Password and then retype the password in the
next box.
Enter the ISP Service Name (optional).
Select either Always-on, On-Demand, or Manual.
Enter a Maximum Idle Time during which the Internet connection
is maintained during inactivity. To disable this feature, enable
Auto-reconnect.
MTU:
IPv6 DNS Settings:
Primary/Secondary IPv6
DNS Servers:
Maximum Transmission Unit - you may need to change the MTU for
optimal performance with your specic ISP. 1492 is the default MTU.
Select either Obtain IPv6 DNS servers automatically or Use the
following IPv6 DNS servers
Enter the primary and secondary DNS server addresses.
78D-Link DIR-816L User Manual
Page 84
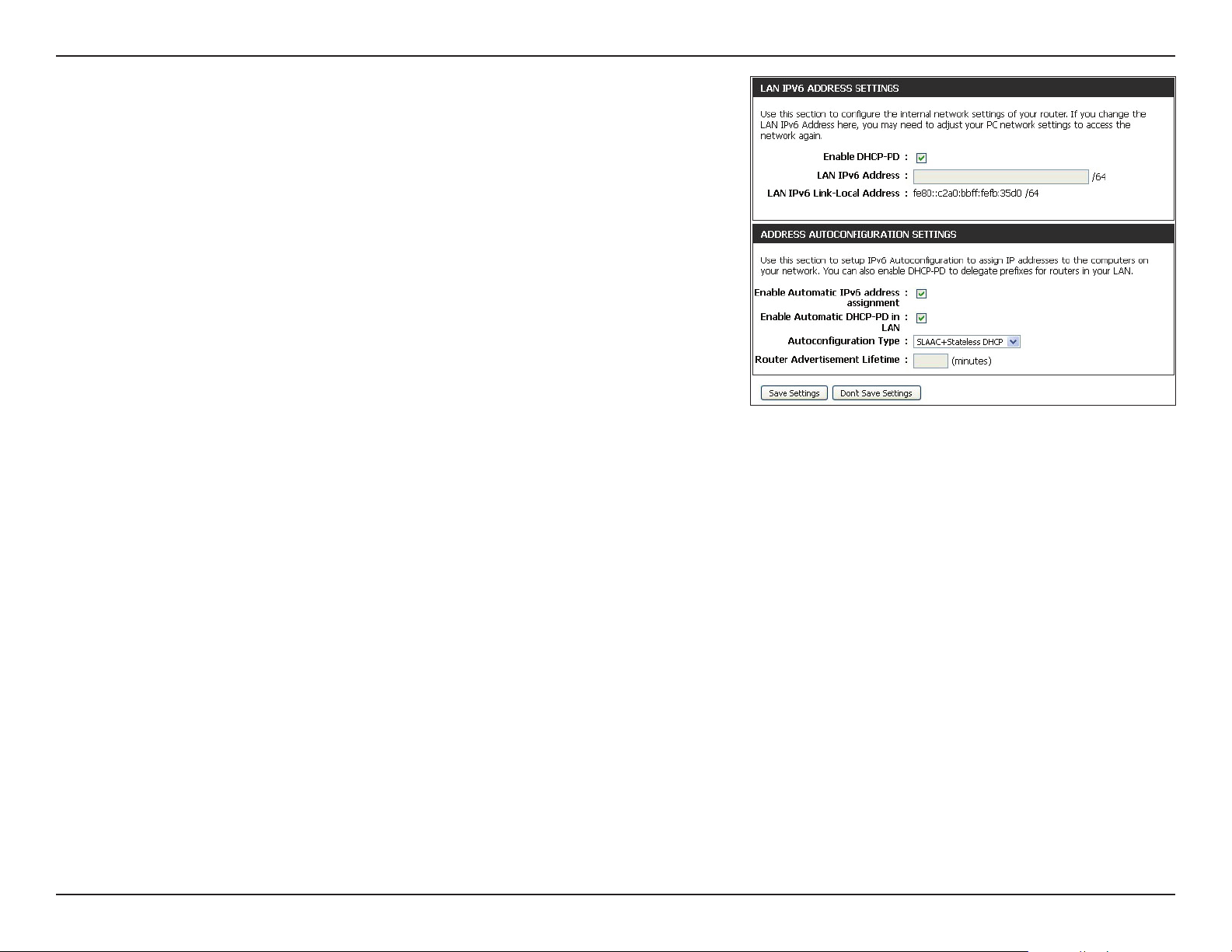
Section 3 - Conguration
Enable DHCP-PD:
LAN IPv6 Address:
LAN IPv6 Link-Local
Address:
Enable Automatic IPv6
address assignment:
Enable Automatic DHCP-
PD in LAN:
Autoconguration Type:
IPv6 Address Range Start:
IPv6 Address Range End:
Router Advertisement
Lifetime:
Check this box to enable DHCP prex delegation.
Enter the LAN (local) IPv6 address for the router.
Displays the router’s LAN IPv6 Link-Local Address.
Check to enable the IPv6 Autoconguration.
Check to enable delegation of prexes for router addresses.
Select Stateful (DHCPv6), SLAAC + RDNSS or SLAAC +
Stateless DHCPv6.
Enter the start IPv6 Address for the DHCPv6 range for your
local computers.
Enter the end IPv6 Address for the DHCPv6 range for your
local computers.
Enter the Router Advertisement Lifetime (in minutes).
Click Save Settings.
79D-Link DIR-816L User Manual
Page 85

Section 3 - Conguration
IPv6 in IPv4 Tunnel
My IPv6 Connection is:
IPv6 in IPv4 Tunnel
Settings:
IPv6 DNS Settings:
Primary/Secondary
IPv6 DNS Servers:
Enable DHCP-PD:
LAN IPv6 Address:
LAN IPv6 Link-Local
Address:
Enable Automatic IPv6
Address Assignment:
Enable Automatic
DHCP-PD in LAN:
Autoconguration
Type:
Select IPv6 in IPv4 Tunnel from the drop-down menu.
Enter the settings supplied by your Internet provider (ISP).
Select either Obtain IPv6 DNS server address automatically
or Use the following IPv6 DNS servers
Enter the primary and secondary DNS server addresses.
Check this box to enable DHCP prex delegation.
Enter the LAN (local) IPv6 address for the router.
Displays the router’s LAN Link-Local Address.
Check to enable the Autoconguration feature.
Check to enable delegation of prexes for router addresses.
Select Stateful DHCPv6, SLAAC + RDNSS or SLAAC + Stateless
DHCP.
IPv6 Address Range
Start:
IPv6 Address Range
End:
Router Advertisement
Lifetime:
Enter the start IPv6 Address for the DHCPv6 range for your local
computers.
Enter the end IPv6 Address for the DHCPv6 range for your local
computers.
Enter the Router Advertisement Lifetime (in minutes).
Click Save Settings.
80D-Link DIR-816L User Manual
Page 86

Section 3 - Conguration
6 to 4 Tunneling
My IPv6 Connection is:
WAN IPv6
AddressSettings:
Primary/Secondary
IPv6 DNS Servers:
LAN IPv6 Address:
LAN IPv6 Link-Local
Address:
Enable Automatic IPv6
Address Assignment:
Autoconguration
Type:
IPv6 Address Range
Start:
IPv6 Address Range
End:
Router Advertisemt
Lifetime:
Select 6 to 4 from the drop-down menu.
Enter the IPv6 settings supplied by your Internet Service Provider
(ISP).
Enter the primary and secondary IPv6 DNS server addresses.
Enter the LAN (local) IPv6 address for the router.
Displays the Router’s LAN Link-Local Address.
Check to enable the Autoconguration feature.
Select Stateful (DHCPv6), SLAAC + RDNSS or SLAAC + Stateless
DHCPv6.
Enter the start IPv6 Address for the DHCPv6 range for your local
computers.
Enter the end IPv6 Address for the DHCPv6 range for your local
computers.
Enter the Router Advertisement Lifetime (in minutes).
Click Save Settings.
81D-Link DIR-816L User Manual
Page 87

Section 3 - Conguration
6rd
My IPv6 Connection is:
WAN IPv6 Address
Settings:
Primary/Secondary
IPv6 DNS Servers:
LAN IPv6 Address:
LAN IPv6 Link-Local
Address:
Enable Automatic IPv6
address assignment:
Autoconguration
Type:
Router Advertisement
Lifetime:
Select 6rd from the drop-down menu.
Enter the address settings supplied by your Internet Service
provider (ISP).
Enter the primary and secondary IPv6 DNS server addresses.
Enter the LAN (local) IPv6 address for the router.
Displays the router’s LAN IPv6 Link-Local Address.
Check to enable the Autoconguration feature.
Select Stateful (DHCPv6), SLAAC+RDNSS or SLAAC + Stateless
DHCP.
Enter the Router Advertisement Lifetime (in minutes).
Click Save Settings.
82D-Link DIR-816L User Manual
Page 88

Section 3 - Conguration
Local Connectivity
My IPv6 Connection
is:
LAN IPv6 Link-Local
Address:
Select Local Connectivity Only from the drop-down
menu.
Displays the LAN IPv6 Link-Local Address of the router.
Click Save Settings.
83D-Link DIR-816L User Manual
Page 89

Section 3 - Conguration
mydlink Settings
The DIR-816L features a Cloud Service that pushes information like rmware upgrade notication, user activity, and intrusion
alerts to the mydlink™ Lite app on Android and Apple mobile devices. To ensure that your router is up-to-date with the latest
features, mydlink will notify you when an update is available for your router. You can also monitor a user’s online activity with
real-time website browsing history, maintaining a safe and secure environment, especially for children at home.
On this page the user can congure the mydlink settings for this router. This feature will allow us to use the mydlink Cloud
Services that includes online access and management of this router through the mydlink portal website or portable device
applications like iOS apps and Android applications.
On the mydlink screen, we can view the registration status of your mydlink account. The mydlink Service eld will either display
Registered or Non-Registered. In the Register mydlink Service section, you can register or modify a mydlink account. Click on
Register mydlink Service to initiate this procedure.
mydlink Service:
Register mydlink
Service:
Displays whether your device is registered with a mydlink
account or not. If you are registered, your mydlink e-mail
address will be displayed.
Click Register mydlink Service to go to the mydlink website
to register or edit your settings. Please refer to page 19 of the
Setup Wizard for the registration steps.
84D-Link DIR-816L User Manual
Page 90
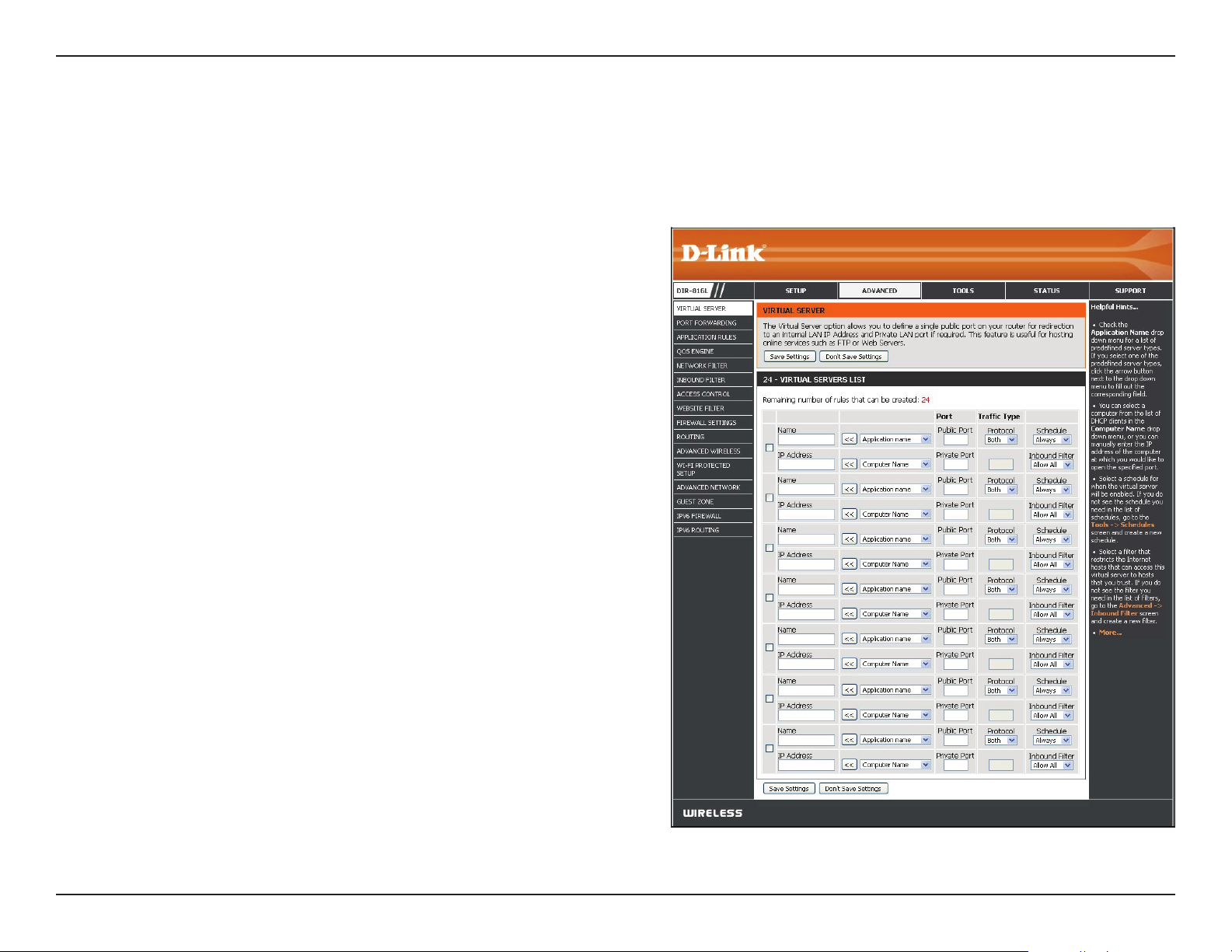
Section 3 - Conguration
Advanced
Virtual Server
This will allow you to open a single port. If you would like to open a range of ports, refer to the next page.
Name:
IP Address:
Private Port/
Public Port:
Protocol Type:
Schedule:
Enter a Name for the rule or select an Application name
from the drop-down menu. Select an Application name
and click << to populate the Name eld.
Enter the IP Address of the computer on your local
network that you want to allow the incoming service to.
If your computer is receiving an IP address automatically
from the router (DHCP), you computer will be listed in
the Computer Name drop-down menu. Select your
Computer Name and click <<.
Enter the port that you want to open next to Private
Port and Public Port. The private and public ports are
usually the same. The public port is the port seen from
the Internet side, and the private port is the port being
used by the application on the computer within your
local network.
Select TCP, UDP, or Both from the drop-down menu.
The schedule of time when the Virtual Server Rule will
be enabled. The schedule may be set to Always, which
will allow the particular service to always be enabled.
You can create your own schedules in the Tools >
Schedules section.
Inbound Filter:
Select Allow All (most common) or a created Inbound
lter. You may create your own inbound lters from the
Advanced > Inbound Filter page.
85D-Link DIR-816L User Manual
Page 91

Section 3 - Conguration
Port Forwarding
This will allow you to open a single port or a range of ports.
Name:
IP Address:
Ports to Open
TCP/UDP:
Schedule:
Enter a Name for the rule or select an Application Name
from the drop-down menu. Select an Application
Name and click << to populate the Name eld.
Enter the IP Address of the computer on your local
network that you want to allow the incoming service to.
If your computer is receiving an IP address automatically
from the router (DHCP), you computer will be listed in
the Computer Name drop-down menu. Select your
Computer Name and click <<.
Enter the TCP and/or UDP port or ports that you want
to open. You can enter a single port or a range of ports.
Separate ports with a comma.
Example: 24,1009,3000-4000
Select the schedule of time when the Virtual Server Rule
will be enabled. The schedule may be set to Always,
which will allow the particular service to always be
enabled. You can create your own schedules from the
Tools > Schedules section.
Inbound Filter:
Select Allow All (most common) or a created Inbound
lter. You may create your own inbound lters in the
Advanced > Inbound Filter page.
86D-Link DIR-816L User Manual
Page 92
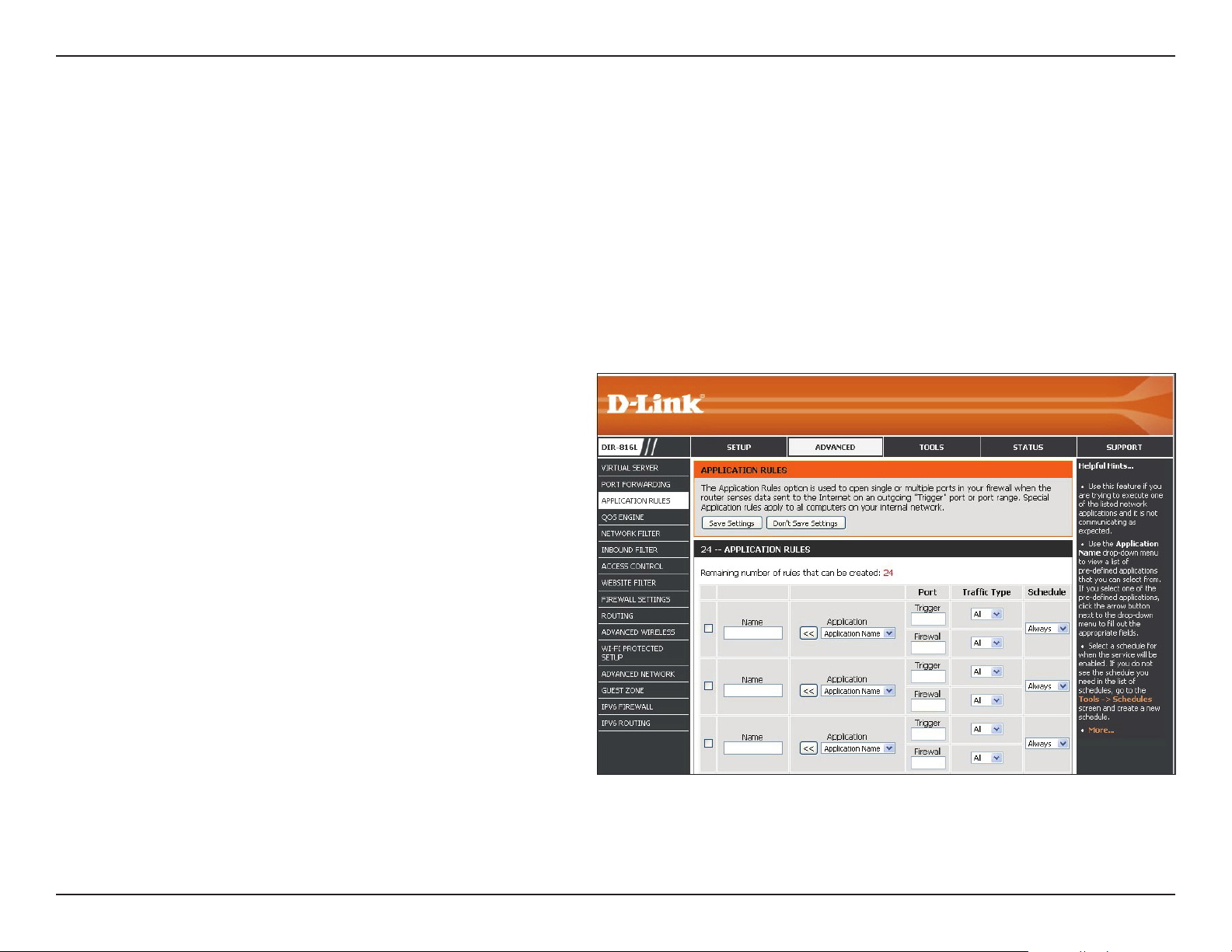
Section 3 - Conguration
Application Rules
Some applications require multiple connections, such as Internet gaming, video conferencing, Internet telephony and others.
These applications have diculties working through NAT (Network Address Translation). Special Applications makes some
of these applications work with the DIR-816L. If you need to run applications that require multiple connections, specify the
port normally associated with an application in the Trigger Port eld, select the protocol type as TCP or UDP, then enter the
Firewall (public) ports associated with the trigger port to open them for inbound trac.
The DIR-816L provides some predened applications in the table on the bottom of the web page. Select the application you
want to use and enable it.
Name:
Trigger:
Trac Type:
Firewall:
Trac Type:
Schedule:
Enter a Name for the rule. You may select a
pre-dened Application Name from the drop-down
menu and click <<.
This is the port used to trigger the application. It can
be either a single port or a range of ports.
Select the protocol of the Trigger port (TCP, UDP,
or Both).
This is the port number on the Internet side that will
be used to access the application. You may dene a
single port or a range of ports. You can use a comma
to add multiple ports or port ranges.
Select the protocol of the Firewall port (TCP, UDP,
or Both).
The schedule of time when the Application Rule will
be enabled. The schedule may be set to Always,
which will allow the particular service to always be
enabled. You can create your own schedule in the
Tools > Schedules section.
87D-Link DIR-816L User Manual
Page 93
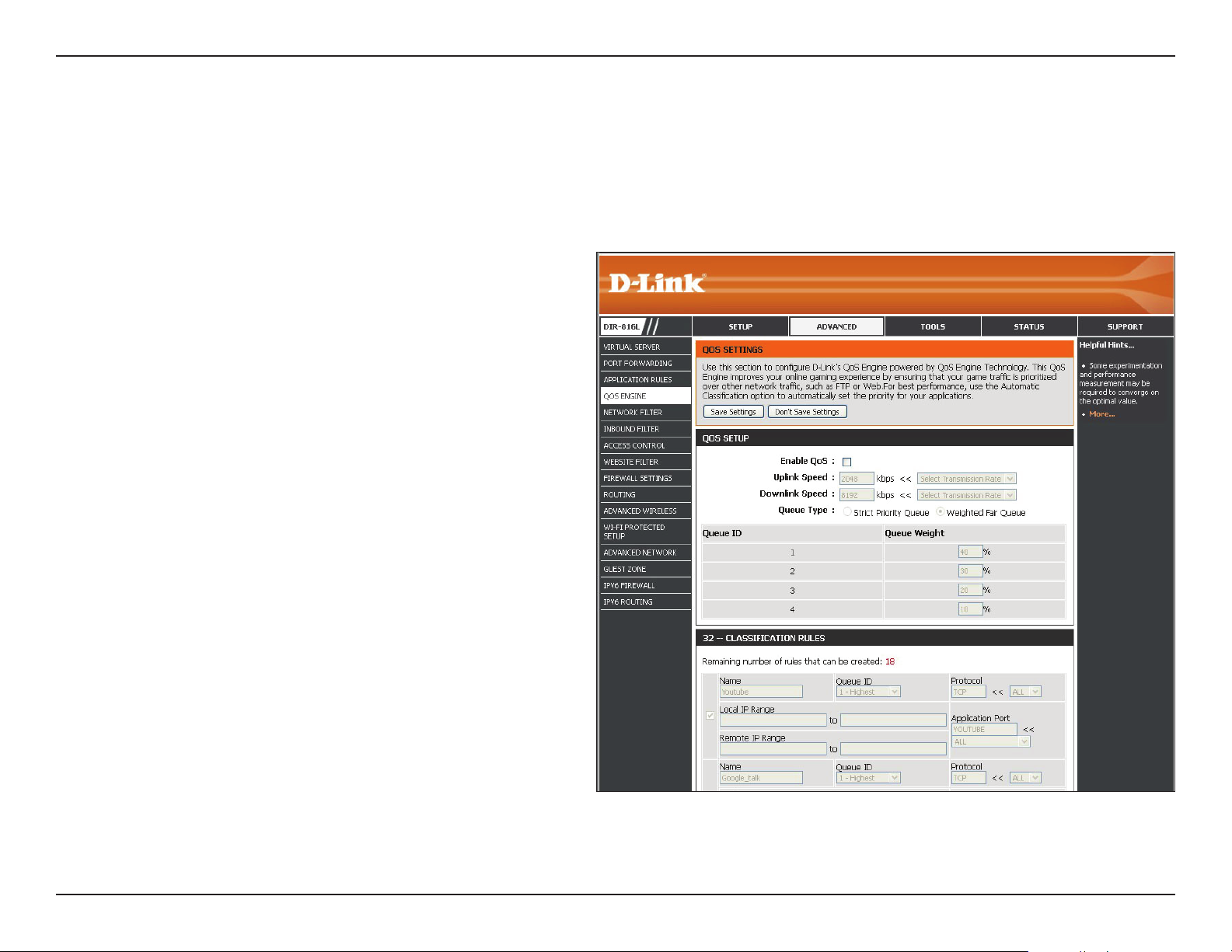
Section 3 - Conguration
QoS Engine
Quality of Service (QoS) assigns priority to specied applications, providing better performance of a data ow. The QoS Engine
option helps improve your online gaming experience by prioritizing your game trac over other network trac, like FTP. The
Classication Rules can be used to classify trac to dierent queues, then the Strict Priority Queue (SPQ) or Weighted Fair Queue
(WFQ) will do the QoS based on the queue’s priority or weight.
Enable QoS:
Uplink Speed:
Downlink
Speed:
Queue Type:
Queue ID:
Queue Priority:
This option is disabled by default. Check the box to
enable this option for providing better performance
with online games and other interactive applications,
such as VoIP.
The speed at which data can be transferred from the
router to your Internet Service Provider (ISP).
The speed at which data can be transferred from the
Internet to your router. This is determined by your ISP.
Select either Strict Priority Queue (based on trac
priority) or Weighted Fair Queue (based on queue
weight, by percentage).
The Queue ID that is used will be shown in the rst
column.
When Strict Priority Queue is selected, the Queue
Priority will be displayed in the second column.
Queue Weight:
Classication
Rules:
When Weighted Fair Queue is selected, you will
be able to manually enter the Queue Weight for
each individual Queue ID in the second column.
The QoS Engine supports overlaps between rules,
where more than one rule can match for a specic message ow. If more than one rule is found to match, the rule with the highest
priority will be used.
88D-Link DIR-816L User Manual
Page 94

Section 3 - Conguration
Name:
Queue ID:
Protocol:
Local IP Range:
Remote IP Range:
Application Port:
Create a Name for the rule that is meaningful to you.
The priority of the message ow is entered here -- 1 receives the highest priority (most urgent) and 255 receives the lowest priority
(least urgent).
The Protocol used by the messages.
The rule applies to a ow of messages whose LAN-side IP address falls within the range set here.
The rule applies to a ow of messages whose WAN-side IP address falls within the range set here.
Select a service or port you want to assign to this rule.
Click on Save Settings.
89D-Link DIR-816L User Manual
Page 95
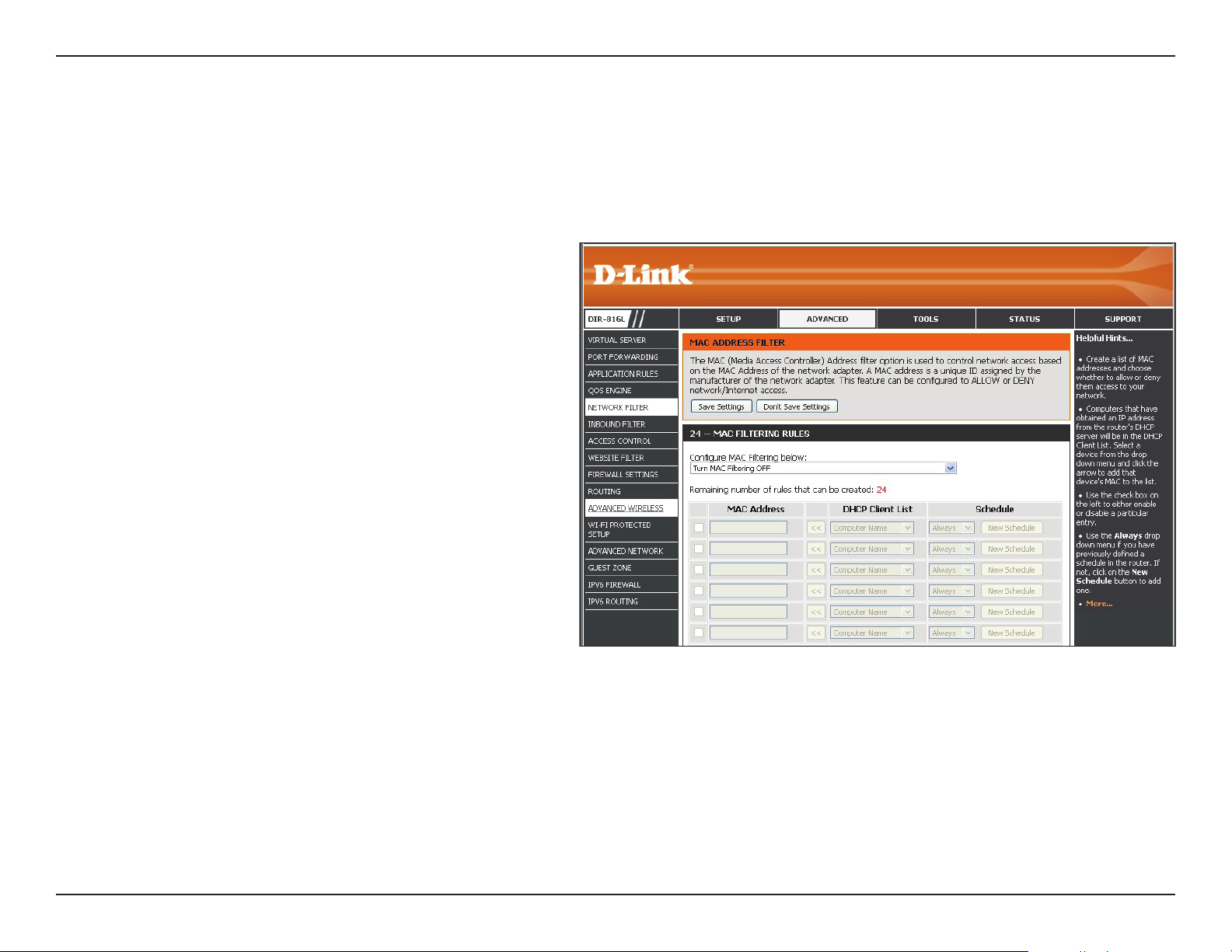
Section 3 - Conguration
Network (MAC) Filters
Use MAC (Media Access Control) Filters to control access to LAN (Local Area Network) computers by using their MAC addresses.
You can either manually add a MAC address or select the MAC address from the list of clients that are currently connected to
the Broadband Router.
Congure MAC
Filtering:
MAC Address:
DHCP Client
List:
Schedule:
Select Turn MAC Filtering O, Allow MAC addresses
listed below, or Deny MAC addresses listed below
from the drop-down menu.
Enter the MAC Address you would like to lter.
Use the check box on the left to either enable or
disable the entry.
Note: To nd the MAC address on a computer, please
refer to the Networking Basics section in this manual.
Select a DHCP Client from the drop-down menu and
click << to copy into the MAC Address eld.
Select a pre-defined schedule or click on New
Schedule to add one.
Click Save Settings.
90D-Link DIR-816L User Manual
Page 96

Section 3 - Conguration
Inbound Filters
The Inbound Filter option is an advanced method of controlling data received from the Internet. With this feature you can
congure inbound data ltering rules that control data based on an IP address range. Inbound Filters can be used with Virtual
Server, Port Forwarding, or Remote Administration features.
Name:
Action:
Remote IP
Range: Enable:
Remote IP Start:
Remote IP End:
Add:
Inbound Filter
Rules List:
Enter a name for the inbound lter rule.
Select Allow or Deny.
Check the box to enable the rule.
Enter the starting IP address.
Enter the ending IP address.
Click the Add button to apply your settings.
This section will list any rules that are created.
You may click the Edit icon to change the
settings or enable/disable the rule, or click
the Delete icon to remove the rule.
91D-Link DIR-816L User Manual
Page 97
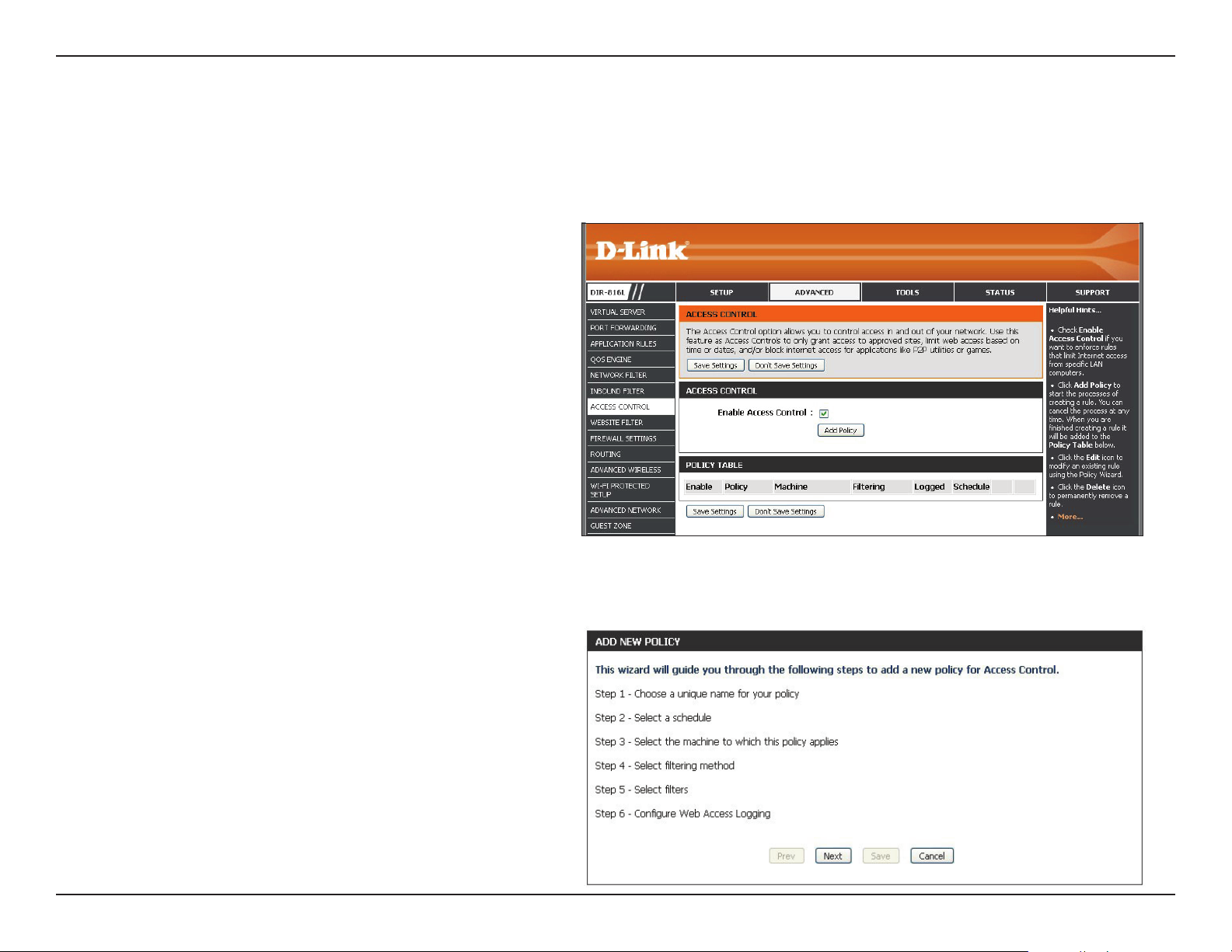
Section 3 - Conguration
Access Control
The Access Control section allows you to control access in and out of your network. Use this feature as Parental Controls to
only grant access to approved sites, limit web access based on time or dates, and/or block access from applications like P2P
utilities or games.
Enable Access
Control:
Click Next to continue with the wizard.
Check the Enable Access Control box, and then
click on Add Policy to start the Wizard.
Access Control Wizard
92D-Link DIR-816L User Manual
Page 98

Section 3 - Conguration
Enter a name for the policy and then click Next to continue.
Select a schedule (i.e., Always) from the drop-down menu and then click
Next to continue.
Enter the following information and then click Next to continue.
• Address Type - Select IP, MAC, or Other Machines.
• IP Address - Enter the IP address of the computer you want to
apply the rule to, or select Computer Name.
• Machine Address - Enter the PC MAC address or click on Clone
Your PC’s MAC Address.
Click Add, and click Next to continue.
Select the ltering method.
93D-Link DIR-816L User Manual
Page 99

Section 3 - Conguration
If you choose to Block Some Access, check Apply Web Filter and/or Apply
Advanced Port Filters.
Click Next to continue.
Add Port Filter Rules:
Enable - Check to enable the rule.
Name - Enter a name for your rule.
Dest IP Start - Enter the starting IP address.
Dest IP End - Enter the ending IP address.
Protocol - Select the protocol.
Dest Port Start - Enter the starting port number.
Dest Port End - Enter the ending port number.
Click Next.
To enable Web Access Logging, click Enabled.
Click Save to save the access control rule.
94D-Link DIR-816L User Manual
Page 100

Section 3 - Conguration
Your newly created policy will now show up under Policy Table.
95D-Link DIR-816L User Manual
 Loading...
Loading...