Page 1
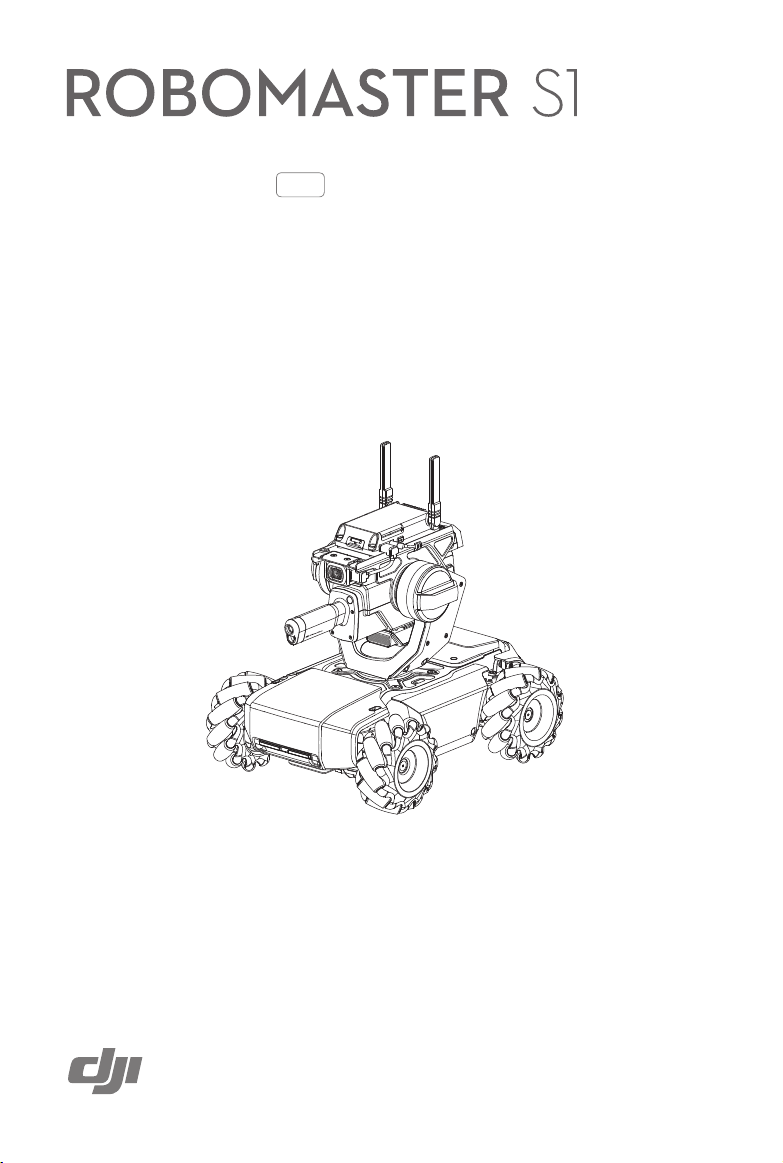
User Manual
2019.08
v1.4
Page 2
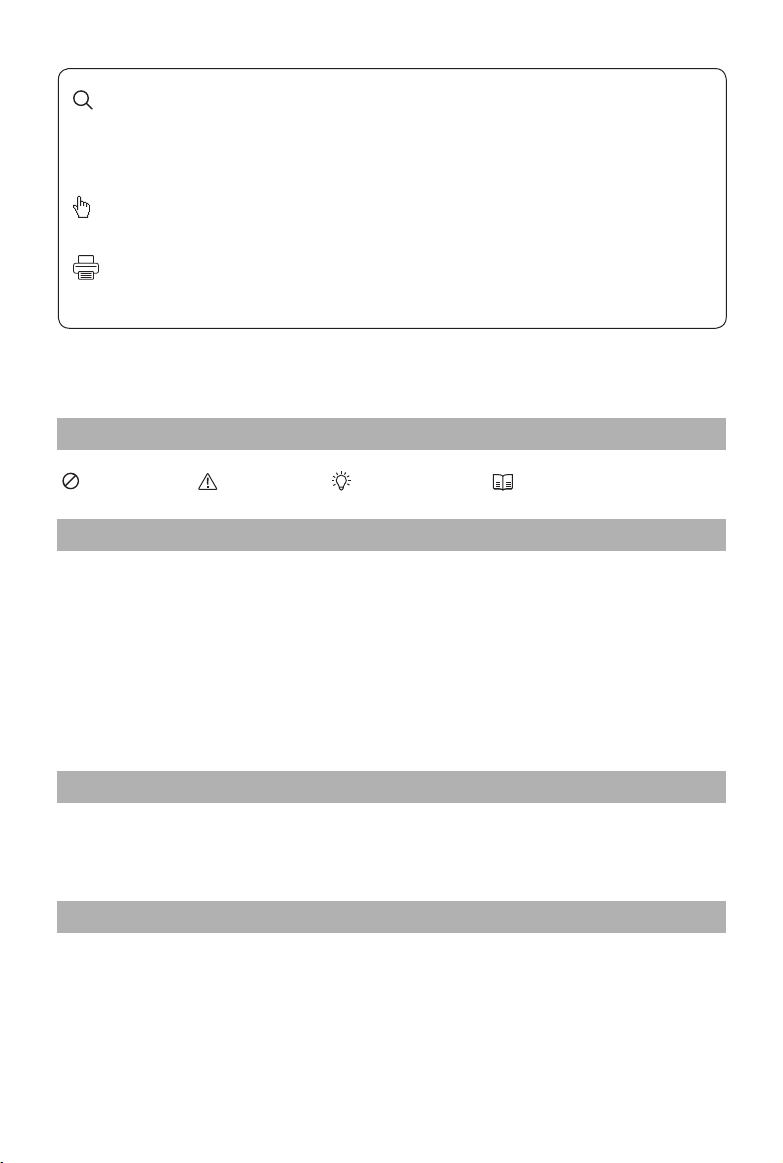
Searching for Keywords
Search for keywords such as “battery” and “install” to find a topic. If you are using Adobe
Acrobat Reader to read this document, press Ctrl+F on Windows or Command+F on Mac to
begin a search.
Navigating to a Topic
View a complete list of topics in the table of contents. Click on a topic to navigate to that section.
Printing this Document
This document supports high resolution printing.
Using this User Manual
Legends
Warning Important Hints and Tips Reference
Before Use
The following tutorials and manuals have been produced to ensure you make full use of your
ROBOMASTER
1. Safety Guidelines and Disclaimer
2. Quick Start Guide
3. User Manual
Check to make sure all parts are included and prepare for assembly by reading the RoboMaster S1
Quick Start Guide. Refer to this user manual for more information. Watch all tutorial videos and read
the RoboMaster S1 Safety Guidelines and Disclaimer before using for the rst time.
TM
S1.
Watching the Video Tutorials
Visit the ofcial DJI website https://www.dji.com/robomaster-s1/video or go to the app and enter
the Videos page to watch the tutorial videos for assembly and use. You can also assemble the S1
according to the assembly guide in the RoboMaster S1 Quick Start Guide.
Referring to the RoboMaster S1 Programming Guide
The RoboMaster S1 Lab offers hundreds of programming blocks that allow you to access features
such as PID control. The RoboMaster S1 Programming Guide provides instructions and examples
to help users quickly learn programming techniques for controlling the S1.
https://www.dji.com/robomaster-s1/programming-guide
2019 DJI All Rights Reserved.
©
2
Page 3
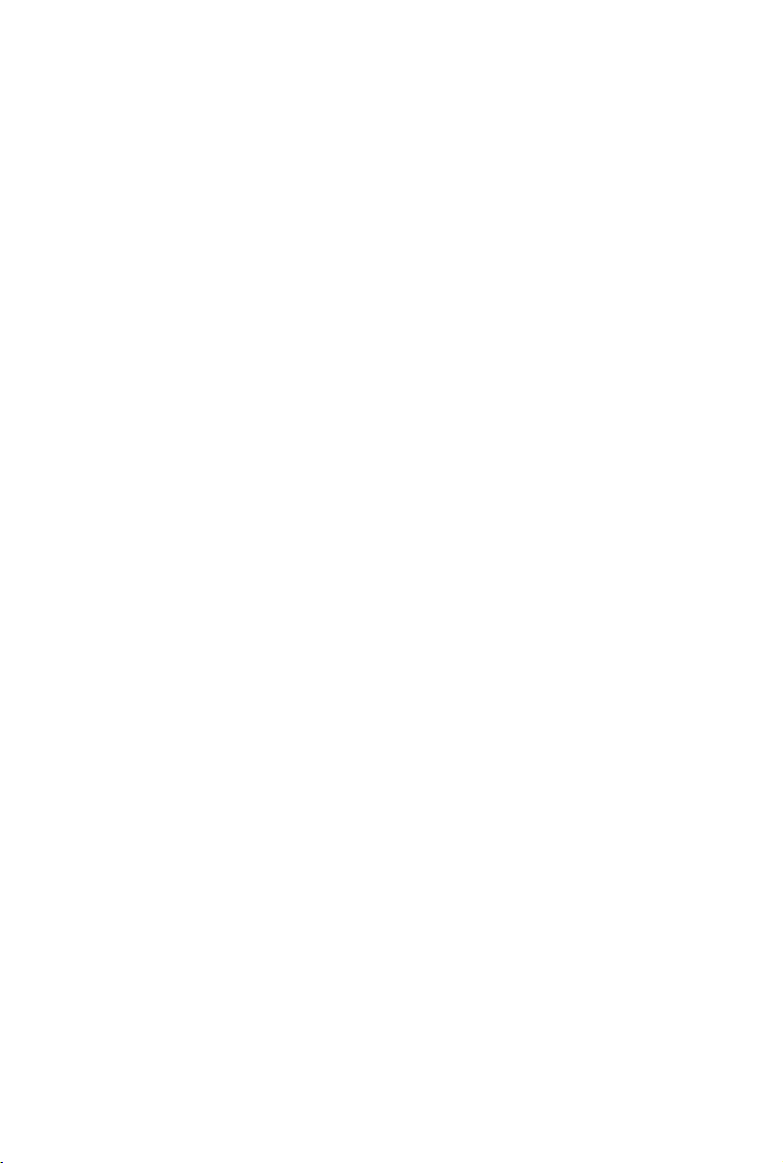
Contents
Using this User Manual
Legends 2
Before Use 2
Watching the Video Tutorials 2
Referring to the RoboMaster S1 Programming Guide 2
Contents
Product Prole
Introduction 4
S1 Diagram 4
Preparing 5
Modules and Functions
Using the RoboMaster App 10
Omnidirectional Chassis 13
Gimbal 17
Intelligent Controller 18
Blaster 19
Camera 21
Intelligent Battery 22
Speaker 22
S1 LED Indicator Description 26
Gamepad (Not Included) 27
Operating Your S1
Checking Before Use 29
Turning on the Battery 29
Operating the S1 Using a Mobile Device 29
2
3
4
10
29
Gameplay
Solo Mode 32
Battle 34
Operating the S1 Using a Gamepad 36
Using a PC and RoboMaster Windows Version 37
Lab 38
Appendix
Specications 42
Firmware Update 45
Calibrating the S1 45
Setting the PWM Ports 46
2019 DJI All Rights Reserved.
©
32
42
3
Page 4
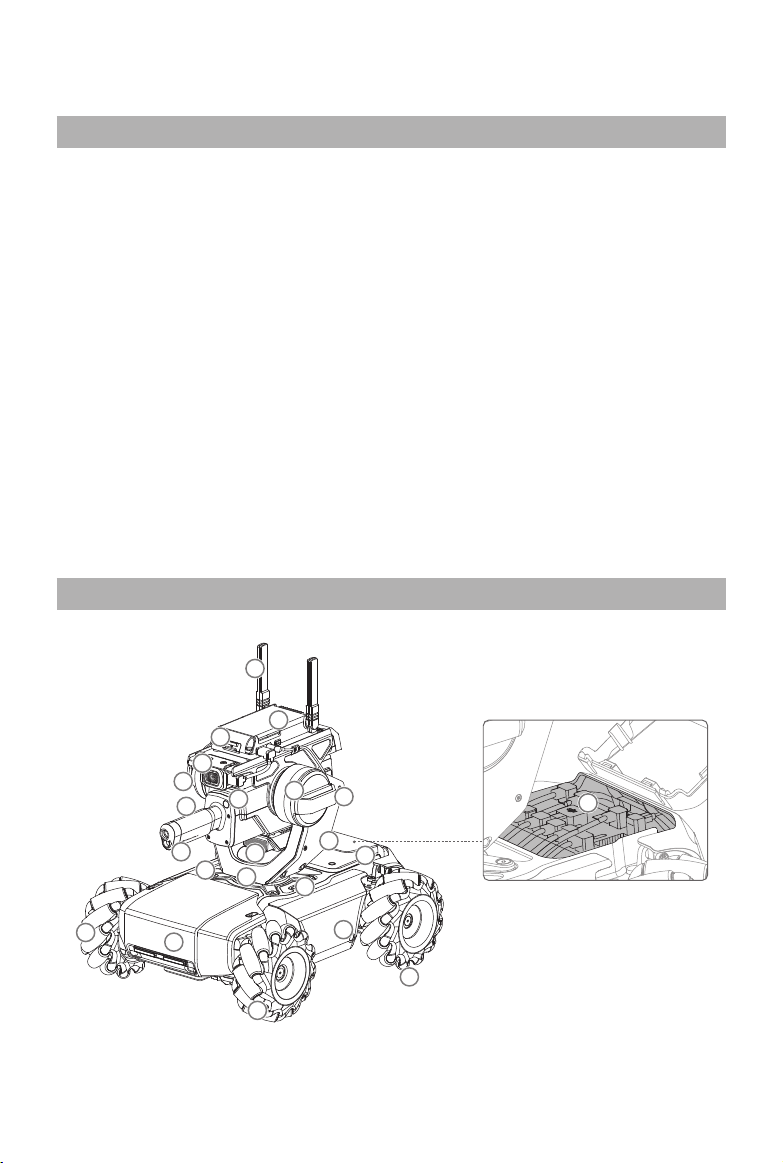
Product Prole
Introduction
The RoboMaster S1 is an educational robot inspired by the DJITM RoboMaster competition. The S1
offers comprehensive control and an immersive driving experience thanks to the omnidirectional
chassis, agile Mecanum wheels, exible gimbal, and stable, low-latency image transmission in rst
person view (FPV). Users can also target objects and battle other robots with the blaster.
The body of the S1 is covered in armor, and each piece has a hit detection module that can
instantly detect physical hits and feed back to the intelligent controller. The blaster provides highlevel accuracy and stability thanks to the 2-axis gimbal while the launch trajectory light gives users
a realistic and immersive experience.
The intelligent controller is integrated with multiple systems including a video transmission
system, game system, and Scratch programming system. It includes six smart modules, including
line recognition, vision marker recognition, person recognition, clapping recognition, gesture
recognition, and S1 robot recognition.
The S1 supports Scratch and Python programming. With DJI’s project-based tutorials, users can
gradually master programming theory and robotics knowledge.
The S1 also features Solo mode and Battle mode, where users can practice their skills and compete
against others. To control the S1, the RoboMaster app can be used on a mobile device, the
gamepad, or with a keyboard and mouse.
S1 Diagram
14
12
13
15
1
0
16
17
2
0
2
3
9
1
8
19
11
4
1. Chassis
2. Right-Threaded Mecanum Wheel
3. Chassis Front Armor (built-in Hit Detector)
2019 DJI All Rights Reserved.
©
4
8
7
6
21
1
5
2
4. Left-Threaded Mecanum Wheel
5. Chassis Left Armor
(built-in Hit Detector)
6. Chassis Rear Cover
7. Gimbal
8. Wide Infrared Unit
9. Gimbal Armor (built-in Hit Detector)
Page 5
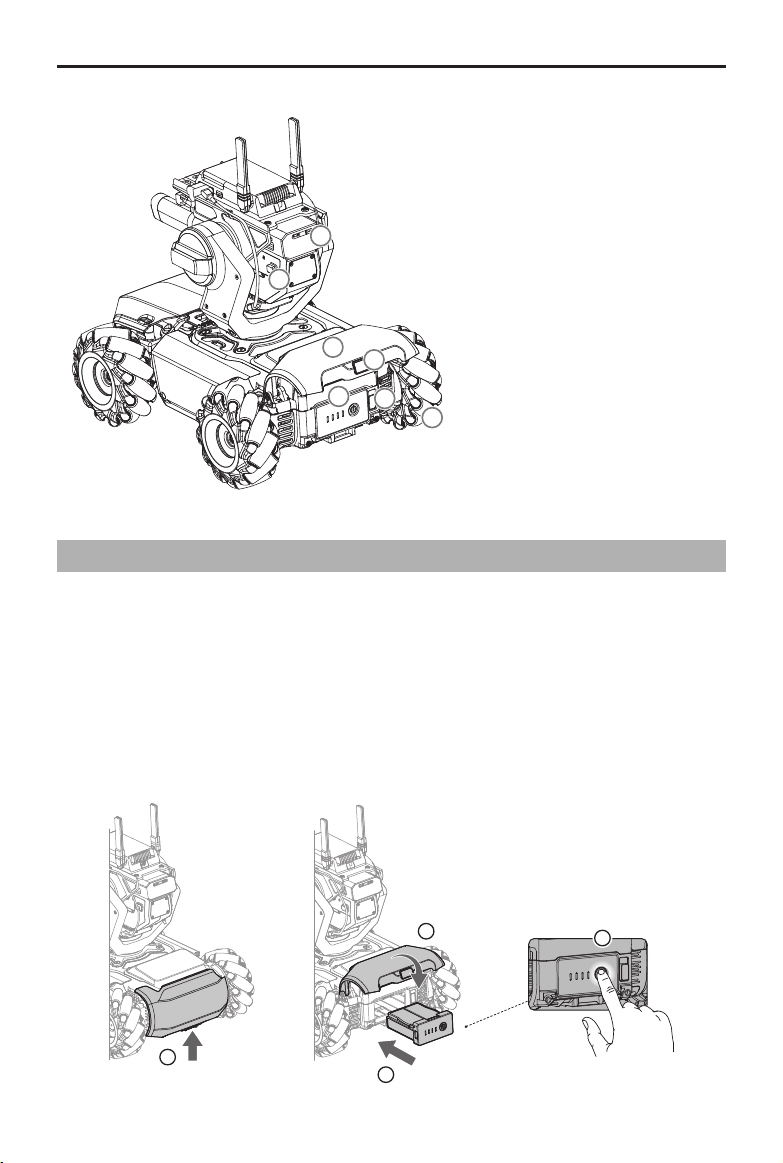
22
23
24
26
Preparing
Assembling the S1
Refer to the RoboMaster S1 Quick Start Guide.
25
27
ROBOMASTER S1 User Manual
10. Pitch Motor
11. Yaw Motor
12. Intelligent Controller
13. microSD Slot
14. Intelligent Controller Antenna
15. Camera
16. Blaster
17. Launch Trajectory Light
18. Narrow Infrared Unit
19. Speaker
20. Chassis Right Armor
(built-in Hit Detector)
21. Chassis Motion Controller
22. Gel Bead Container
23. Container Eject Button
4
24. Chassis Rear Armor
(built-in Hit Detector)
25. Rear Armor Release Button
26. Intelligent Battery
27. Battery Eject Button
Powering On the S1
Follow the steps below to power on the S1:
1. Press the rear armor release button to open the chassis rear armor.
2. Install the intelligent battery into the battery compartment.
3. Press and hold the power button to turn on the battery.
4. Close the chassis rear armor.
4
1
2
3
2019 DJI All Rights Reserved.
©
5
Page 6
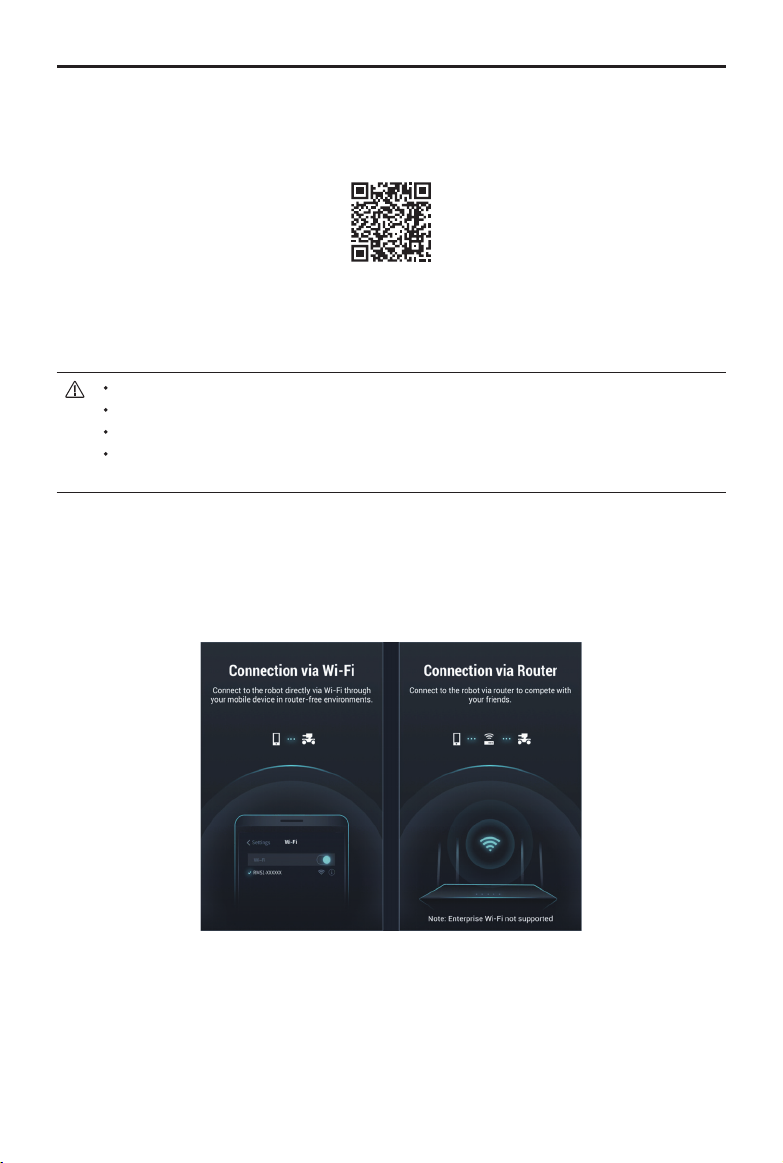
ROBOMASTER S1 User Manual
Downloading the RoboMaster App
A. Search for the RoboMaster app in the App Store or on Google Play or scan the QR code to
download the app on your mobile device.
B. Users can also download the RoboMaster software for Windows from the ofcial DJI website to
control the S1 with a keyboard and mouse.
https://www.dji.com/robomaster_app
Use your DJI account to log in to the RoboMaster app.
The RoboMaster app supports iOS 10.0.2 or later or Android 5.0 or later.
The RoboMaster app supports Windows 7 or later.
Before using the Robomaster app with cellular mobile data, contact your mobile device
data provider for the latest data information.
Connecting the S1 and the App
The S1 must be connected to the RoboMaster app in order to use. Users can learn how to connect
via Wi-Fi or via a router in the Connection Mode page. Follow the prompts to connect the S1 to the
app. Refer to the Connecting section for more information.
2019 DJI All Rights Reserved.
©
6
Page 7
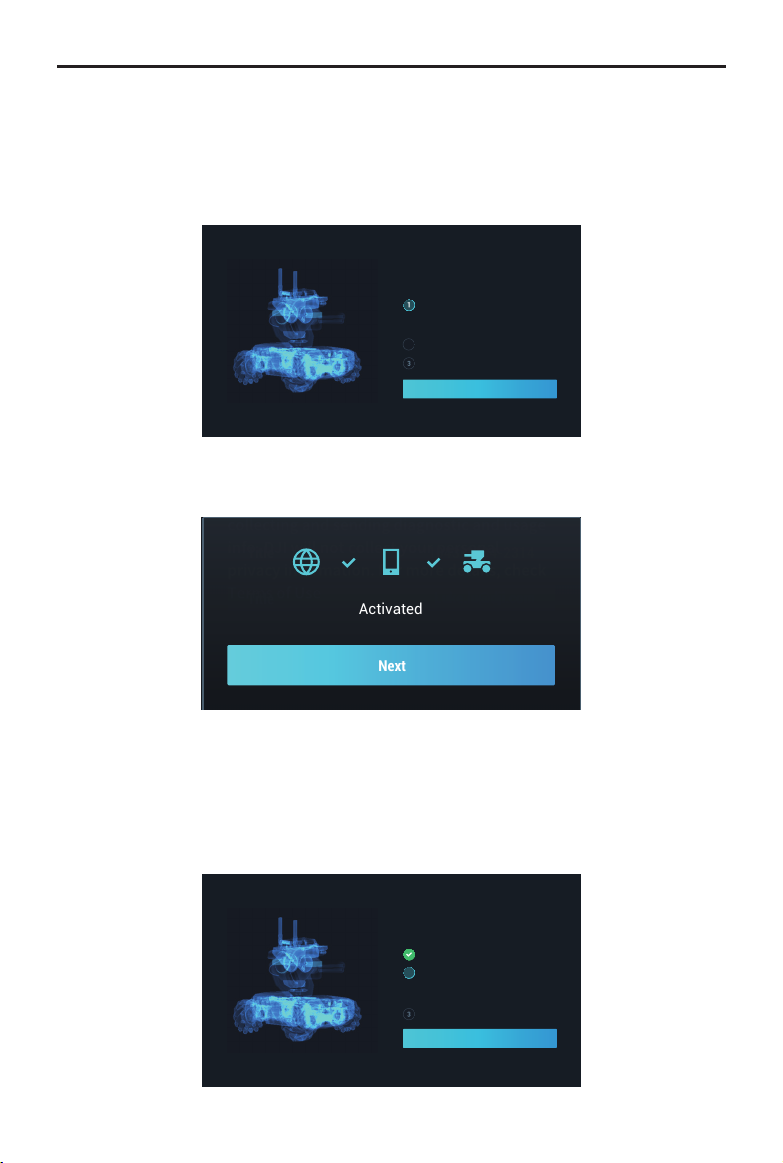
ROBOMASTER S1 User Manual
2
2
1043-3134-2314
Title
Luke.lu@dji.com
Title
80%
Next
Activated
Initializing the S1 with the App
Activating the S1
After connecting, use your DJI account to activate the S1 in the RoboMaster app. Activation
requires an internet connection.
1. Start activation.
Complete robot initialization to continue
use
OnlineActivation
Connecttotheinternettoactivatetherobot
andreceiveyourwarranty.
MotorAddressing
ArmorAddressing
Continue
2. Follow the prompts to complete activation.
Motor Addressing
Motor addressing is required in the app before using for the first time. Follow the prompts to
complete motor addressing.
1. Start Motor Addressing.
Complete robot initialization to continue
use
Online Activation
Motor Addressing
Performing addressing for all motors to ensure
the robot's movement functions work normally.
Armor Addressing
Continue
2019 DJI All Rights Reserved.
©
7
Page 8
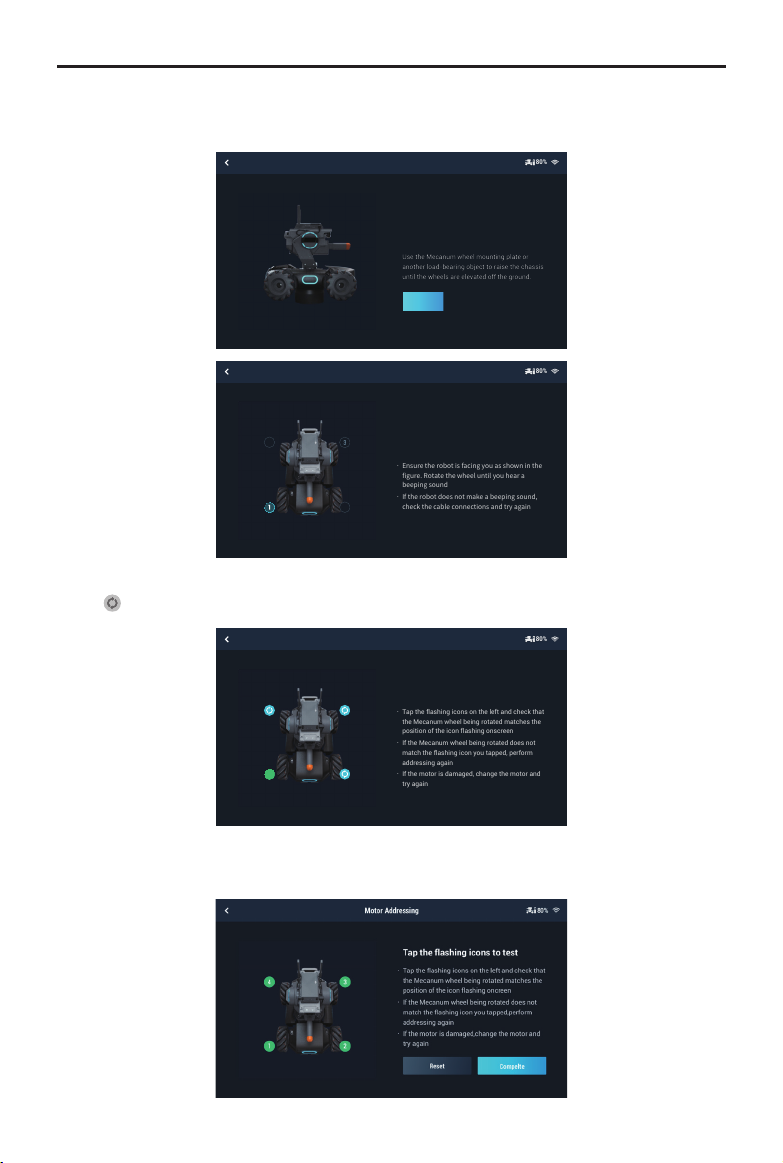
ROBOMASTER S1 User Manual
1
80%
Tap the flashing icons on the left and check that
the Mecanum wheel being rotated matches the
position of the icon flashing onscreen
If the Mecanum wheel being rotated does not
match the flashing icon you tapped, perform
addressing again
If the motor is damaged, change the motor and
try again
•
•
•
Use the Mecanum wheel mounting plate or
another load-bearing object to raise the chassis
until the wheels are elevated off the ground.
80%
4
Ensuretherobotisfacingyouasshowninthe
figure.Rotatethewheeluntilyouheara
beepingsound
Iftherobotdoesnotmakeabeepingsound,
checkthecableconnectionsandtryagain
•
•
80%
2. Lift the chassis and follow the prompts to rotate the Mecanum wheels in the order shown
onscreen until all wheels have been rotated.
Motor Addressing
Lift up the chassis
Next
Motor Addressing
Rotate Mecanum wheels three times in
sequence
2
3. Tap
to test the Mecanum wheels one by one until all wheels have been tested.
4. Motor addressing completed.
2019 DJI All Rights Reserved.
©
8
Motor Addressing
Tap the flashing icons to test
Page 9
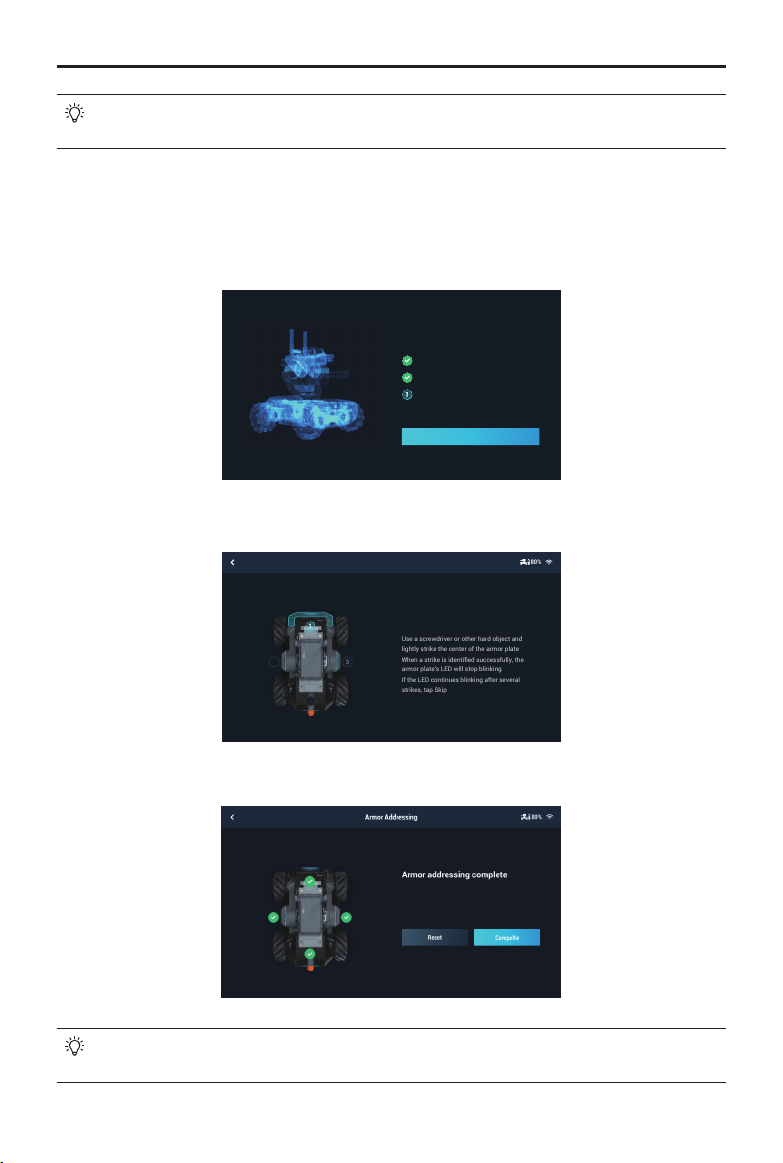
ROBOMASTER S1 User Manual
4
Use a screwdriver or other hard object and
lightly strike the center of the armor plate
When a strike is identified successfully, the
armor plate's LED will stop blinking
If the LED continues blinking after several
strikes, tap Skip
80%
Motor addressing is required when a motor is replaced. Open the RoboMaster app, click
Settings then System, and select Motor Addressing.
Armor Addressing
Armor addressing is required in the app when using the S1 for the rst time. Follow the prompts to
complete armor addressing.
1. Start Armor Addressing.
Complete robot initialization to continue
use
Online Activation
Motor Addressing
Armor Addressing
Perform addressing for the robot's armor to
ensure its hit detection works normally.
Continue
2. Follow the prompts to tap on the armor plates in the order shown onscreen.
Armor Addressing
Tap on each armor plate in the order
shown onscreen
·
·
·
2
Skip
3. Armor addressing completed.
Armor addressing is required when an armor module is replaced. Go to the RoboMaster
app, click Settings, then System, and select Armor Addressing.
2019 DJI All Rights Reserved.
©
9
Page 10

Modules and Functions
Using the RoboMaster App
With the dedicated RoboMaster app, users can access rich educational resources and several
gameplay modes. The app can be used with a touchscreen or a gamepad and is available on iOS,
Android, and Windows. Users on different platforms can even play together at the same time. Users
can also write programs easily and apply them or share with friends instantly using the RoboMaster
app. This section uses the RoboMaster app on iOS as an example. The specic interface may vary
depending on the device used.
RoboMaster App Main Page
1 2 3 4 5
XXXXXXXX
6 7 8
1. Account
Tap to log in and log out of your account, modify your avatar, name, and gender information. An
internet connection is required in order to log in.
2. Media Library
Tap to view videos and photos.
3. Guide
a. Product Support: Tap to enter the ofcial DJI product support page.
b. Maintenance Support: Tap to enter the ofcial DJI Repair Center page.
c. User Manuals: Tap to enter the ofcial DJI user manual download page.
d. Vision Markers: Tap to enter the ofcial Vision Marker download page.
e. Online Support: Tap to talk to the ofcial RoboMaster Series Online Assistance service.
f. Feedback: Tap to ll out a feedback form.
2019 DJI All Rights Reserved.
©
10
Page 11
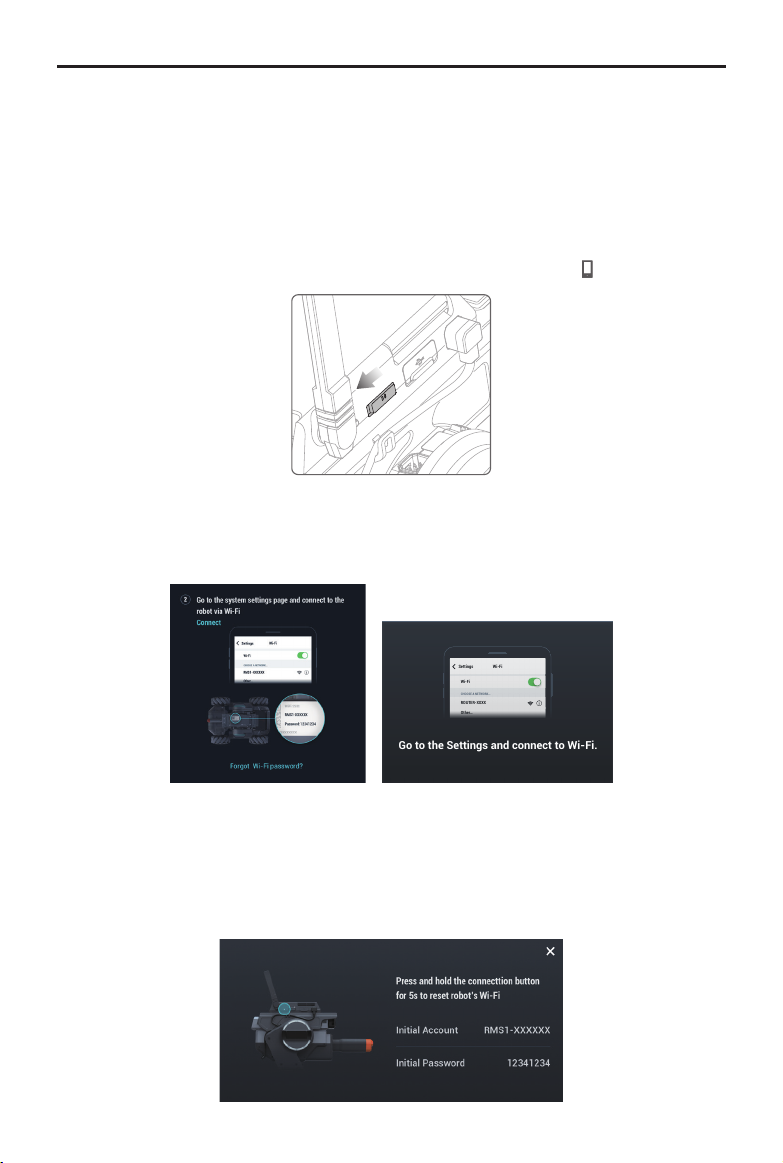
ROBOMASTER S1 User Manual
Wi-Fi
Settings
Wi-Fi
Other…
ROUTER-XXXX
CHOOSE A NETWORK…
Go to the Settings and connect to Wi-Fi.
4. Connect
The S1 must be connected with the app. Tap to see a guide on how to connect via Wi-Fi or
router.
Connection via Wi-Fi
Users can enter both Solo and Battle mode when connecting via Wi-Fi.
Follow the steps below to connect:
(1). Power on the S1 and slide the mode switch on the intelligent controller to
.
(2). Run the RoboMaster app, go to Wi-Fi settings on the mobile device, select the Wi-Fi name
(RMS1-XXXXXX) shown on the sticker on the body of the S1, and enter the password. The
default password is 12341234.
(3). Wait for the S1 and the app to connect. The S1 will emit a sound once connected.
Reseting the Password
Make sure the mode switch on the intelligent controller is slid to the Connection via Wi-Fi position,
and press and hold the connect button for ve seconds to reset the password.
2019 DJI All Rights Reserved.
©
11
Page 12
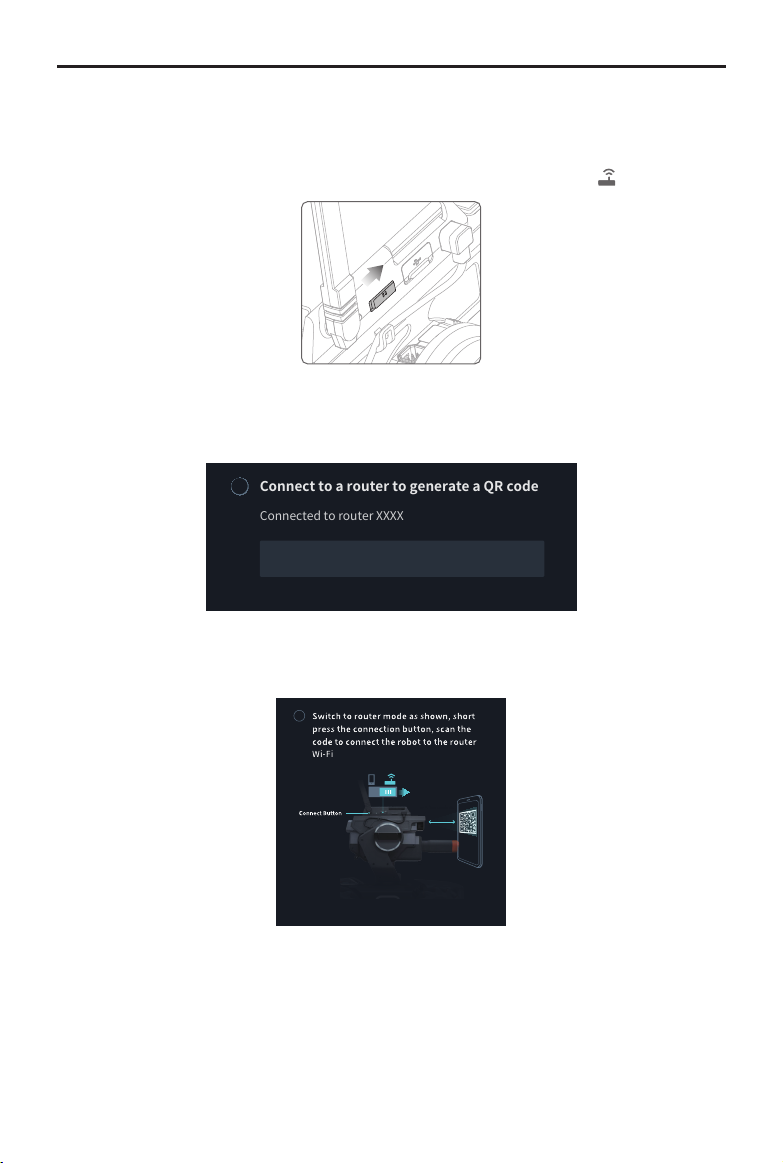
ROBOMASTER S1 User Manual
ConnecttoaroutertogenerateaQRcode
SwitchtoConnectionviaRoutermodeand
presstheconnectbutton.Afterscanning
theQRcode,therobotwillconnecttothe
routerautomatically.
Connection via Router
ConnectedtorouterXXXX
EnterWi-FiPassword
2
Wi-Fi
Connection via Router
Users can enter both Solo and Battle mode when connecting via router.
Follow the steps below to connect:
(1). Power on the S1, and slide the mode switch on the intelligent controller to
.
(2). Open the RoboMaster app, go to Wi-Fi settings on the mobile device, connect to a router,
and input the Wi-Fi password of the router to generate a QR code.
1
Switch
(3). Press the connect button on the intelligent controller and use the camera of the S1 to scan
the QR code. The S1 will connect to the router automatically.
2
1
2
3
5. Settings
Robot, Connect, Display, Control, and System can be found in the Settings page.
a. Robot
Users can check the status of each individual component of the S1. When a component is
abnormal, the corresponding part will be displayed in red with more detailed information
provided on the right side of the screen.
2019 DJI All Rights Reserved.
©
12
Page 13
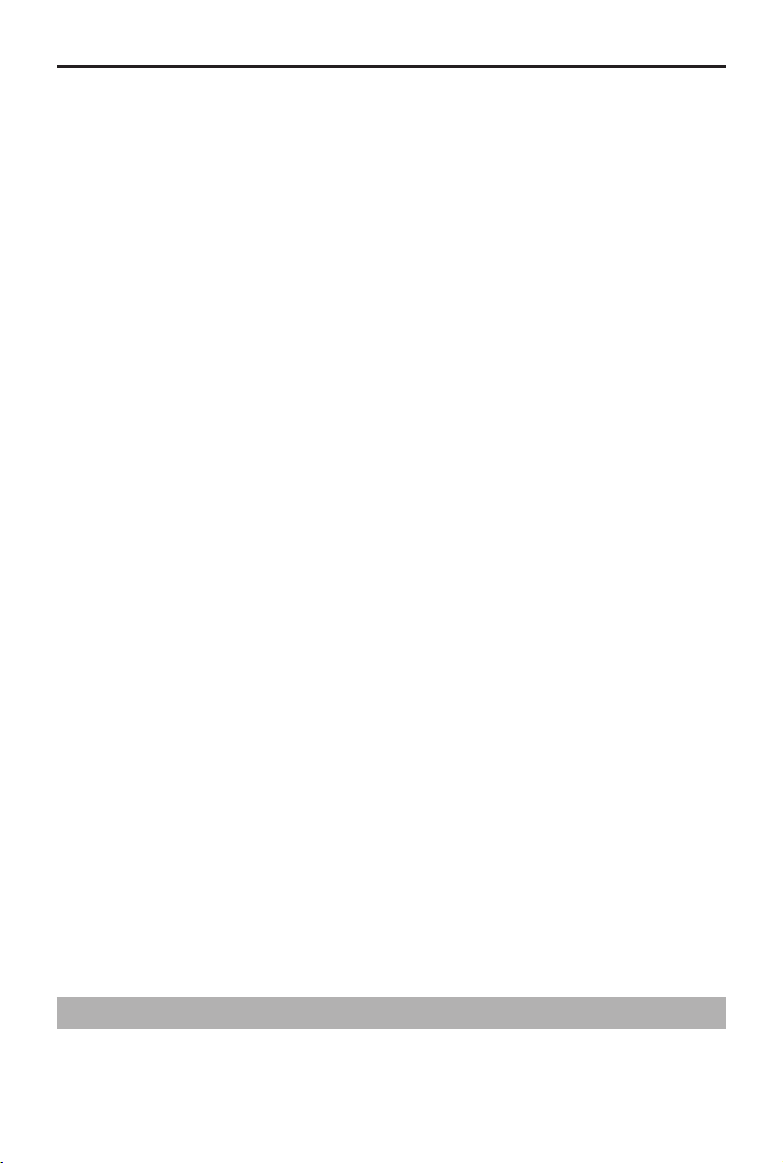
ROBOMASTER S1 User Manual
b. Connect
Displays the connection status of the S1. When connected, users can also check the Channel
Display, Wi-Fi Name, Wi-Fi Password, and also modify Wi-Fi information.
c. Display
Users can set the LED Display Color, FPV Hit Point Bar, FPV Screen Adaptation, FPV Gimbal
Angle Readout, Video Resolution, Anti-Flickering, and 3D Quality.
d. Control
Users can set the Speed, Firing Mode, Sight Type, Sight Calibration, Control Mode, Control
Sensitivity, Gimbal Gyro Control, Gyro Sensitivity, and Vibration.
e. System
The following can be found under System settings:
Check App Version and set App Language.
Set Voice Language and Robot Volume.
Perform Firmware Update, check Firmware Downloaded, and Firmware Version.
Perform Armor Addressing, Motor Addressing, and Gimbal and Chassis Calibration.
Replay Beginner Guide.
Check SD Card Space Remaining and perform Format SD Card.
Enable GPS Information, DJI Device Information, DJI Product Improvement, and read Terms of
Use.
6. Solo
Tap to enter Solo mode. Users can connect either via Wi-Fi or router. Refer to the Gameplay
section for more information.
7. Battle
Tap to enter Battle mode. Users can connect either via Wi-Fi or router. When using multiple S1s,
users must connect via the same router. Refer to the Gameplay section for more information.
8. Lab
Road to Mastery: Road to Mastery offers project-based courses that enhance users’ understanding
of programming languages, from robotics applications to AI technology, with different projects for
both beginners and experts.
DIY Programming: Both Scratch and Python are available for programming.
RoboAcademy: RoboAcademy offers a curriculum of videos and programming guides. In-depth
videos introduce robotics in simple but fascinating ways, giving users insightful and relevant scientic
knowledge. The RoboMaster S1 Programming Guide offers detailed explanations of various blocks
and modules, making it easier for users to understand the fundamentals of S1 programming.
Omnidirectional Chassis
Introduction
The S1 chassis is an omnidirectional motion platform based on the Mecanum wheels, which can be
used to move forward, traverse, skew, rotate, or a combination of movements at once.
2019 DJI All Rights Reserved.
©
13
Page 14
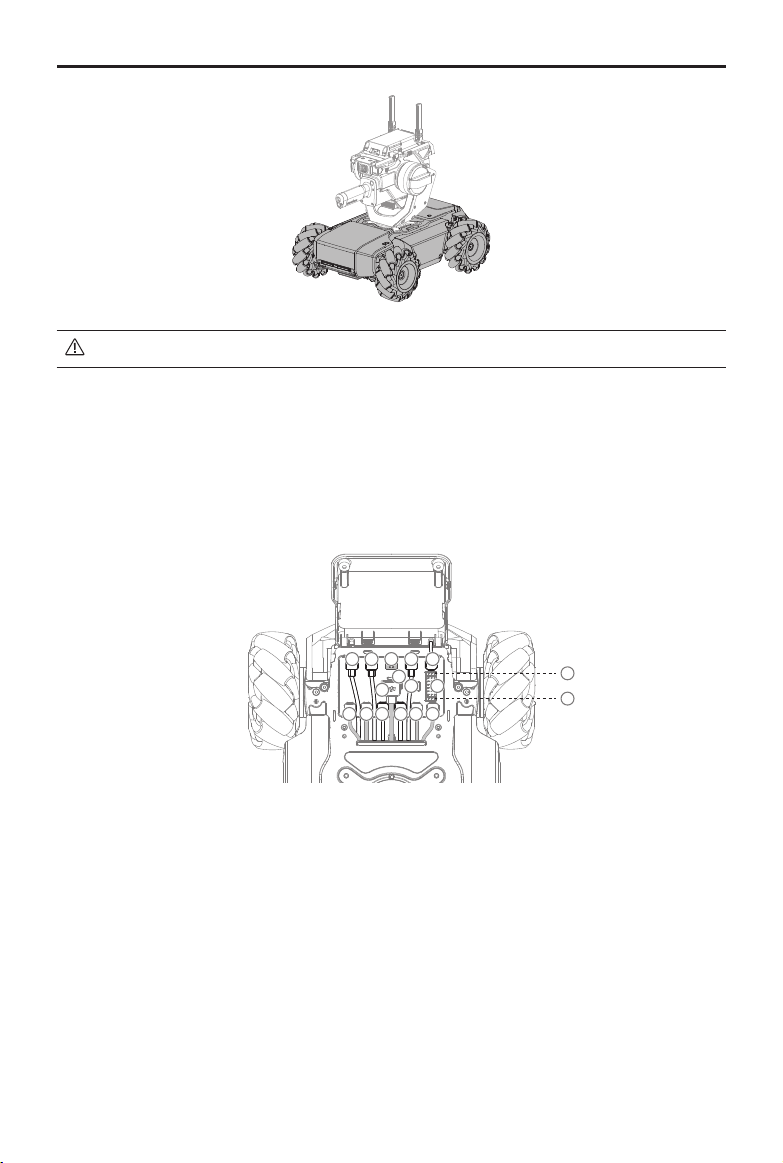
ROBOMASTER S1 User Manual
Avoid crashing into any objects at high speed.
Motion Controller
Overview
The motion controller is the core module for the S1 chassis movement, providing a rich external
module interface for video transmission and connecting the gimbal, battery, armor, and motors.
It also integrates an omnidirectional wheel motion control algorithm, power management system,
motor management system, and a chassis management system.
1 1 1 1
3
9
2
3 3 34 4
1
0
5
7
8
6
1. CAN Bus Port
CAN Bus port used for armor module connection.
2. Power Port
Power port used for intelligent battery connection. Note that this interface contains the battery
management system. Avoid unplugging the power port unless necessary.
3. M BUS Port
Motor port used for motor connection.
4. CAN BUS Port
Gimbal port used for gimbal connection.
5. Micro USB Port
Reserved port.
6. UART Port
Reserved port.
2019 DJI All Rights Reserved.
©
14
Page 15
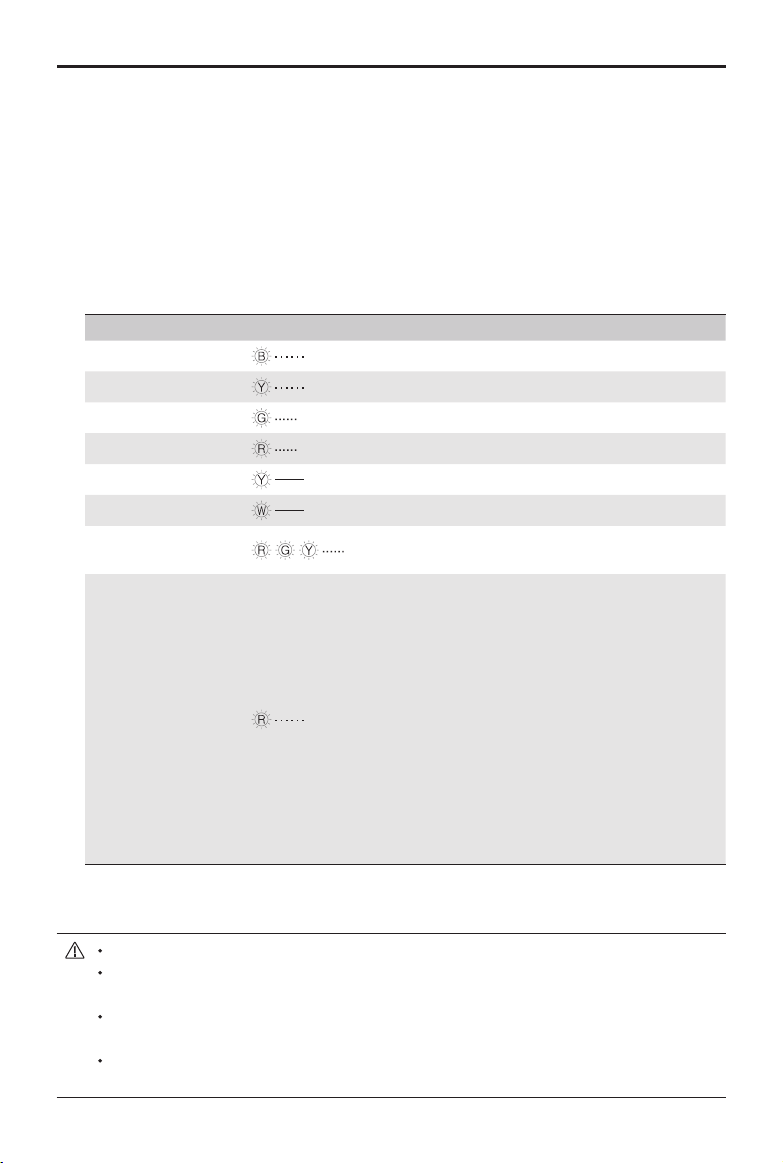
ROBOMASTER S1 User Manual
7. PWM Output Port
The S1 motion controller enables the duty cycle to be set through the Scratch or Python program
using the PWM output port.
8. S-Bus Port
Reserved port.
9. M0 Port
Reserved port.
10. LED indicator
Used to indicate the status of the S1 motion controller.
LED indicator Motion controller status
Blinks blue slowly
Blinks yellow slowly
Blinks green quickly
Blinks red quickly
Solid yellow
Solid white
Blinks red, green,
and blue alternatively
Blinks red slowly
* Stop mode warning prompts will display in the app, go to Settings then System to check the
corresponding error.
Working normally
Running autonomous program
IMU calibration successful
IMU calibration failed
IMU is calibrating
Firmware updating
No attitude information input
Stop Mode*
Stop mode may occur in the following situations:
a. Motion controller is disconnected from or cannot
communicate with motor.
b. S1 cannot move due to the motor hardware
abnormality.
c. Motion controller cannot communicate with the
gimbal.
d. Motion controller cannot communicate with the
remote controller.
e. Abnormal motion controller attitude.
f. Motion controller cannot communicate with the
battery.
Connect the black and orange cables to the ports of the corresponding color.
Make sure the motion controller is properly installed before use and the screws on the
chassis rear cover are locked.
After each reinstallation of the motion controller, calibrate the S1 if prompted to do so in the
RoboMaster app. Refer to the Gimbal and Chassis Calibration section for more information.
To avoid dislodging the motion controller when removing the rear chassis cover, lift the cover
carefully before removing.
2019 DJI All Rights Reserved.
©
15
Page 16

ROBOMASTER S1 User Manual
Mecanum Wheel
The Mecanum wheel is a commonly used robotic omnidirectional chassis moving solution, which
is divided into two types: left-threaded and right-threaded. The four-wheeled chassis requires two
pairs of Mecanum wheels.
Left-threaded Mark
When installing, you can check the left-threaded mark or right-threaded mark on the bottom of the
chassis, and install the left-threaded or right-threaded Mecanum wheel accordingly.
Left-threaded
Mecanum Wheel
Right-threaded Mark
Right-threaded
Mecanum Wheel
Motors and ESCs
The S1 features an M3508I brushless motor and ESC with a maximum speed of 1000 rpm for
brushless motors.
Make sure the connections between all motors and motion controller are stable.
If the motor does not rotate freely, immediately power off the S1 and check the motor.
DO NOT touch or let your hands or body come into contact with the motors, motors
mounting plate, or inside of Mecanum wheel immediately after powering off the S1.
Armor Modules
A total of four armored modules are installed on the four sides of the S1 chassis, which protect the
internal structure of the S1.
All armor is equipped with a hit detector, which is used to detect where the S1 is struck by the gel
beads and sends feedback to the intelligent controller to deduct hit points from the corresponding
hit point bar.
Each hit detector module is represented by an LED light and is visible under the armor module.
2019 DJI All Rights Reserved.
©
16
Page 17

ROBOMASTER S1 User Manual
Gimbal
Introduction
The S1 is equipped with a 2-axis gimbal to provide a stable platform for the blaster and the camera.
When the S1 is in motion, the blaster remains stable and can launch gel beads or emit an infrared
beam, and at the same time provides a smooth FPV experience for the user.
8
2
7
3
4
6
5
1
1. Yaw Motor
Controls the yaw of the gimbal and works in conjunction with the pitch motor to help the blaster
aim at targets and achieve stabilization.
2. Pitch Motor
Controls the pitch of the gimbal and works in conjunction with the yaw motor to help the blaster
aim at targets and achieve stabilization.
3. Gimbal Armor
Includes built-in LEDs, the color of which can be customized in the app.
4. Wide Infrared Unit
Emits wide-angle infrared beams and detects infrared beams emitted by other S1s.
5. Gimbal Arm Shaft
Supports the blaster and the intelligent controller.
6. CAN BUS Port
Connected to the blaster.
7. CAN BUS Port
Connected to the intelligent controller.
8. CAN BUS Port
Reserved port. Make sure the unused port on the side of the gimbal arm shaft is covered.
Otherwise, it may become lled with foreign objects and short-circuit.
Using the Gimbal
After powering on the S1, DO NOT cover or touch the gimbal and avoid moving the chassis so
that the self-test can be completed smoothly. DO NOT apply external force to the gimbal after the
gimbal is powered on.
2019 DJI All Rights Reserved.
©
17
Page 18

ROBOMASTER S1 User Manual
The default mode of the S1 is Chassis Lead mode. The user can control the angle of the gimbal on
both the pitch and yaw axes. The pitch axis control range is -20° to +35° and the yaw axis control
range is ±250°. The maximum rotation speed of the gimbal is 540°/s.
35°
20°
The gimbal and gimbal connector are delicate. Handle with care and DO NOT touch the
gimbal connector.
When powering on the gimbal, DO NOT touch the gimbal to avoid being injured by the
rotating shaft.
When the gimbal is in use, DO NOT touch the metal parts on the inner side of the pitch
motor as it may become hot.
250°
250°
Intelligent Controller
The intelligent controller is integrated with multiple systems including a video transmission system,
game system, and Scratch programming system. It supports six smart modules, including line
recognition, vision marker recognition, person recognition, clap recognition, gesture recognition,
and S1 robot recognition.
5
8
7
1
3
1
1. microSD Slot
Compatible with a microSD card that can read and write faster than 10 MB/s, supporting up to 64 GB.
2. Camera Port
Used to connect to the camera.
3. Speaker Port
Used to connect to the speaker.
2019 DJI All Rights Reserved.
©
18
4
2
0
6
9
Page 19

ROBOMASTER S1 User Manual
4. Autonomous Program Button
Scratch programs written by the user can be set as autonomous programs, which can be loaded
directly onto the S1. Press the Autonomous Program Button to run the program.
5. Antennas
For optimal Wi-Fi connection, set the intelligent controller antennas at 90°.
6. Reserved Port
Unused port.
7. CAN Bus Port
Used to connect to the gimbal.
8. Micro USB Port
Used to connect to the computer.
9. Connect Mode Switch
Used to switch between connecting via Wi-Fi or a router.
10. Connect Button
The connect button functions differently when connecting via Wi-Fi or router.
Connection to Wi-Fi: Once the Wi-Fi password is forgotten, press and hold this button for ve
seconds to reset the Wi-Fi password.
Connection to Router: When scanning the QR code with the S1 to join a network, press this
button rst.
DO NOT pull on the antenna.
If the intelligent controller antenna is damaged, the performance of the S1 will be affected.
Contact DJI if the antenna is damaged.
Blaster
Introduction
Before using the blaster, make sure to wear the safety goggles provided by DJI.
The S1 Blaster must be mounted onto the gimbal and can be used in two applications:
1. With a gel bead container to launch gel beads. The launch speed of the gel beads from the
blaster is about 26 m/s, the controllable launch frequency is 1-8 rounds/s, and the maximum
launch frequency is up to 10 rounds/s.
2. The S1 Blaster integrates a narrow infrared unit with an effective range of up to 6 m in indoor
lighting. Within the effective range, the effective angle gradually decreases with increasing
distance, and the effective shot width varies from 40° to 10°.
3
4
1
2
1. Trajectory
2. Launch Trajectory Light
3. Narrow Infrared Unit
4. Container Eject Button
2019 DJI All Rights Reserved.
©
19
Page 20

ROBOMASTER S1 User Manual
DO NOT aim the blaster at people or animals when launching the gel beads.
DO NOT point the launch trajectory light at the eyes of people or animals.
Preparing the Gel Beads
The S1 Blaster can launch gel beads. The gel beads must be soaked in water in advance. Follow
the steps below to soak the gel beads.
1. Use the gel bead bottle cap to measure the number of gel beads. One gel bead bottle cap holds
approximately 500 rounds.
2. It is recommended to soak the gel beads in 1000 ml of purified water for four hours at room
temperature before use. The soaked gel beads have a diameter of 5.9-6.8 mm and a mass of
0.12-0.17 g.
The size of soaked gel beads may vary if water of different quality is used. Soak according
to the specications to avoid blocking the Blaster.
Loading the Gel Beads
Follow the steps below to load the gel beads. The loading capacity of the gel bead container is
approximately 430 rounds. Load the required number of gel beads according to the usage.
3
4
1
2
5
After each use, make sure to clear the gel beads in the gel bead container to prevent
accidental injury.
DO NOT swallow the gel beads.
Make sure to keep the gel beads out of reach of children and animals.
Do not freeze gel beads that have been soaked during use. Otherwise, the gel beads will
harden and block the blaster or may cause injury.
2019 DJI All Rights Reserved.
©
20
Page 21

Installing/Removing the Gel Bead Container
Follow the steps below to install or remove the gel bead container.
ROBOMASTER S1 User Manual
1
2
Press the container eject button before removing the gel bead container.
Camera
Designed for S1 robots, the S1 camera features a 1/4-inch sensor with 5 million pixels and a FOV of
120°, allowing users to control the S1 from a rst-person perspective.
Clean the lens regularly to avoid blurring or halos. Use a special lens cleaner to make sure that
there is no foreign matter on the lens after cleaning and that it does not damage the lens.
1. Camera Lens
2
3
1
DO NOT expose the camera to liquids or immerse in water.
DO NOT store the camera in a humid place.
DO NOT touch the lens.
If the camera is wet, wipe it with a dry soft cloth.
2. Microphone
3. Camera Port
Used to connect the camera to the intelligent
controller.
2019 DJI All Rights Reserved.
©
21
Page 22

ROBOMASTER S1 User Manual
Speaker
The S1 speaker is compatible with a 2.5 mm device with a power rating of 2 W. The speaker
provides users with a more immersive experience with sound effects such as when the S1 launches
gel beads or is hit by another S1.
Make sure the speaker is properly installed and does not obstruct gimbal movements.
Intelligent Battery
The Intelligent Battery has a capacity of 2400 mAh, a voltage of 10.8 V, and a variety of power
management functions.
LED2 LED3
LED1
LED4
1
2
1. Power Button
2. Battery Level Indicator
Intelligent Battery Functions
1. Battery Level Display: LEDs display the current battery level.
2. Auto-Discharging Function: The battery automatically discharges to below 70% of total power
when it is idle for more than 10 days to prevent swelling. To exit the idle state, press the power
level button to check the battery level. It takes approximately one day to discharge the battery to
60%. It is normal to feel moderate heat emitting from the battery during the discharge process.
3. Balancing Function: Automatically balances the voltage of each battery cell when charging.
4. Overcharge Protection: Charging stops automatically when the battery is fully charged.
5. Temperature Protection: The battery only charges when the temperature is 5 to 45° C (41 to 113° F).
6. Overcurrent Protection: Battery stops charging when high amperage is detected.
7. Over-Discharge Protection: To prevent serious damage to the battery, the current output will be cut off
when the battery cell is discharged to 2.5 V and not in use. To extend operating times, overcharging
protection is disabled as batteries discharge during usage. In this instance, a battery voltage below 1
V may cause a safety hazard such as a re when charged. To prevent this, the battery will not be able
to charge if the voltage of a single battery cell is below 1 V. Avoid using any batteries matching this
description. Always be alert to avoid over-discharging to prevent permanent battery damage.
2019 DJI All Rights Reserved.
©
22
Page 23

ROBOMASTER S1 User Manual
8. Short Circuit Protection: Automatically cuts the power supply when a short circuit is detected.
9. Battery Cell Damage Protection: The RoboMaster app displays a warning message when a
damaged battery cell is detected.
10. Sleep Mode: Sleep mode is entered to save power when the battery is not in use. If the battery
is turned on without being connected to the S1, the battery will turn off after ve minutes. When
the battery power is less than 5%, it will automatically enter sleep mode after six hours to
prevent over-discharging. If this occurs, press the battery power button once, and the battery
can be charged to wake up.
11. Communication: Battery voltage, capacity, current, and other relevant information is provided to
the gimbal.
Read the user manual, disclaimer, and descriptions on the battery before use. Users take
full responsibility for all operations and usage.
Charging the Intelligent Battery
The S1 Battery Charger is designed for charging batteries for the S1. Lift the battery charger cover
and insert the intelligent battery. Connect the battery charger to a power outlet (100-240 V, 50/60 Hz).
2
1
100-240 V
50-60 Hz
3
Charging Time: Approx. 1 hour and 30 mins
Before using for the rst time, charging is required to wake up the battery.
Make sure the battery is fully charged before each use.
When the charger is not in use, keep the battery charger covered in order to prevent the
metal terminals from being exposed.
Status LED Descriptions
Battery Level Indicators while Charging (Battery)
LED1 LED2 LED3 LED4 Battery Level
0%~50%
50%~75%
75%~100%
Fully Charged
2019 DJI All Rights Reserved.
©
23
Page 24

ROBOMASTER S1 User Manual
Battery Level Indicators for Battery Protection
LED1 LED2 LED3 LED4 Blinking Pattern Battery Protection Item
LED2 blinks twice per second Over current detected
LED2 blinks three times per second Short circuit detected
LED3 blinks twice per second Over charge detected
LED3 blinks three times per second Over-voltage charger detected
LED4 blinks twice per second
LED4 blinks three times per second
Charging temperature is too
low (<0°C)
Charging temperature is too
high (>40°C)
After any of the above-mentioned protection issues are resolved, the Battery Level Indicator will
power off. Unplug the Intelligent Battery from the charger and plug it back in to resume charging.
Note that you do not need to unplug and re-plug the charger in the event of a charging temperature
error. Charging will resume when the temperature falls within the normal range.
DJI is not responsible for damage caused by third-party chargers.
Mounting the Intelligent Battery
When in use, open the rear armor cover and insert the battery into the battery compartment.
3
1
2
Make sure the battery is securely installed. Otherwise, the battery may fall out or have
insufcient contact, which can lead to loss of battery information.
Make sure to press the battery eject button before removing the battery.
2019 DJI All Rights Reserved.
©
24
Page 25

ROBOMASTER S1 User Manual
Using the Intelligent Battery
Checking the Battery Level
Press the battery level button once to check the battery level.
The Battery Level Indicators will also show the current battery level during discharging. The
indicators are dened below.
LED is on. LED is ashing.
LED is off.
Battery Level
LED1 LED2 LED3 LED4 Battery Level
88%~100%
75%~88%
63%~75%
50%~62.5%
38%~50%
25%~38%
13%~25%
0%~13%
Turning On/Off
Press and hold the power button for more than two seconds to turn on or off.
Low-Temperature Notice
1. The performance of the Intelligent Battery is signicantly reduced at temperatures below 5° C (41° F).
Make sure that the battery is fully charged and the cell voltage is at 4.2 V before use.
2. In extremely cold weather, the battery temperature may not be high enough even after warming up.
In these cases, insulate the battery as required.
3. To ensure optimal performance, keep the core temperature of the Intelligent Battery above 20° C
(68° F) when in use.
2019 DJI All Rights Reserved.
©
25
Page 26

ROBOMASTER S1 User Manual
S1 LED Indicator Description
The S1 features LED indicators on the four armor modules of the chassis body and on both sides of
the gimbal, which indicate the current status of the S1.
1
1. Gimbal LED indicator, eight on each side.
2. Chassis LED indicator, one for each armor.
2
LED Indicator Description
S1 Status Gimbal LED Indicator Chassis LED Indicator
Battery Power
Power on S1 Blinks cyan counterclockwise Solid cyan
Power off S1 Custom color powers off Custom color powers off
Connect
S1 operating normally, not
connected to app
S1 and app connecting Blinks cyan Blinks cyan
S1 operating normally,
connected to app
Firmware update
Updating rmware White bars indicating progress Solid white
Firmware update failed Solid red Solid red
Firmware update successful Solid cyan Solid cyan
Solo mode
Entering Solo mode
Entering Follow mode
Battle mode
Entering Battle mode
Hit detected Blinks red once Blinks red once
Defeated
Pulses white Pulses white
Solid custom color Solid custom color
Custom color blinks
counterclockwise and then solid
Solid custom color
default color
Custom color blinks
counterclockwise continuously
Solid custom color
Custom color blinks
counterclockwise and then solid
Solid custom color
team color
Custom color blinks randomly and
then powers off
Custom color blinks and
then powers off
2019 DJI All Rights Reserved.
©
26
Page 27

ROBOMASTER S1 User Manual
Revived
Victory Solid custom color Solid custom color
Hit Point Bar fully restored
Used Mystery Bonus
Hit by Mystery Bonus
* The custom color is set under LED Display Color in the Display settings in the app.
In Battle mode, the custom color is assigned automatically. The user who is the host is assigned
purple.
When changing the custom color, the LEDs on both the chassis and the gimbal will change
color.
Custom color blinks randomly and
then solid custom color
Custom color blinks
counterclockwise and then solid
custom color
Custom color blinks
counterclockwise three times
Custom color blinks until Mystery
Bonus effect ends
Custom color blinks and
then solid custom color
Custom color blinks and
then solid custom color
Solid custom color
Custom color blinks until
Mystery Bonus effect ends
Gamepad (Not Included)
Introduction
The RoboMaster S1 Gamepad is designed for the RoboMaster S1. By connecting to a mobile
device running the RoboMaster app, users can control the S1 and perform multiple tasks with the
gamepad and app. Additionally, a mouse can be connected to the gamepad for more precision
control of the S1.
1. Custom Skills Button
2. Control Stick
3. Mobile Device Clamp
4. Cooldown Button
5. Launch Button
6. Power Button
7. Charging Port (Micro USB)
8. Mobile Device Port (USB)
9. Mouse Port (USB)
10. Status LED
11. Gamepad Stand
12. Mystery Bonus Button
Note that there are two USB ports available on the gamepad. The mobile device port cannot
be used as the mouse port, and vice versa.
2019 DJI All Rights Reserved.
©
27
Page 28

ROBOMASTER S1 User Manual
Charging the Gamepad
It is recommended to fully charge the gamepad before using for the rst time.
110-220V
It takes approximately two hours to fully
charge a gamepad. The USB charger is not
included in the package.
Firmware Update
The rmware of the gamepad can be updated using the RoboMaster app. When there is a rmware
update available, the RoboMaster app will send a prompt after the gamepad is connected. Follow
the prompts to update the rmware.
Make sure the mobile device is connected to the internet when downloading the rmware.
Internet
Status LED Description
The status LED indicates the working status and current battery level of the gamepad.
Status LED Description
Blinks green slowly The gamepad is charging
Blinks red quickly The gamepad’s battery level is 0%
Solid red The gamepad’s battery level is between 1% to 29%
Solid yellow The gamepad’s battery level is between 30% to 69%
Solid green The gamepad’s battery level is between 70% to 100%
Solid blue The gamepad is initializing
Specications
Model GD0MA
Built-in Battery Type 3.6 V, 2600 mAH, 1S1P
Working Hours* Approx. 2 hours
USB Port 500 mA / 5 V
Operation Temperature Range -10° to 45° C (14° to 113° F)
Charging Temperature Range 0° to 45° C (32° to 113° F)
Charging Hours* Approx. 2 hours
* The working hours were tested using an Android device, and the charging hours were tested
using a 10 W USB charger at a temperature of 25° C (77° F). Both the working hours and the
charging hours were tested in a lab environment, and should be taken as a reference only.
2019 DJI All Rights Reserved.
©
28
Page 29

Operating Your S1
Checking Before Use
Check the following each time you use the S1:
1. Make sure the motion controller is properly installed, all cables are connected, and the screws on
the chassis rear cover are tightened.
2. Make sure the intelligent controller, blaster, camera, and speaker are connected.
3. Make sure the microSD card is inserted.
4. Make sure the intelligent battery is fully charged and properly inserted.
5. For optimal Wi-Fi connection, set the intelligent controller antennas at 90°.
Turning on the Battery
Press and hold the power button for more than two seconds to turn on or off.
Operating the S1 Using a Mobile Device
Connecting to the App
The S1 must be connected to the RoboMaster app in order to use.
Selecting a Location
It is recommended to use the S1 on flat surfaces such as wooden floors and carpets. Uneven
surfaces such as sand or rocks may damage the wheels or motors.
Using Solo Mode
Enter Solo mode to see the page below.
2019 DJI All Rights Reserved.
©
29
Page 30

ROBOMASTER S1 User Manual
1 2 3 4
5
15
14
910111213
1. Back button: Tap to return to the home page.
2. Solo mode games button: Tap to enter Target Practice or Target Race.
3. Connection status button: Tap to see how to connect the S1 and the app.
4. Settings button: Tap to enter the Settings page.
5. Gimbal slider: Tap and slide on this area of the screen to control the rotation of the gimbal.
6. Sight: Used to aim at targets.
7. Launch button: Tap to launch gel beads or emit an infrared beam.
8. Zoom button: Tap to zoom in or out 4x.
9. Follow mode: Tap to enter Follow mode.
Note that the Follow mode will be affected in the following situations:
a. The person being followed is partly or completely obstructed.
b. The person being followed suddenly changes their movement dramatically.
c. The environment suddenly changes from light to dark, or vice versa.
d. The color or pattern of the person being followed is similar to the environment.
10. Custom skills button: Tap to perform preprogrammed custom skills.
11. Mute button: Tap to mute or unmute the sound on the mobile device.
12. Shutter button: Tap to capture a photo.
13. Record button: Tap to record a video.
14. Chassis control button: Tap to move the chassis.
15. Launch button: Tap to launch gel beads or emit an infrared beam.
6
7
8
2019 DJI All Rights Reserved.
©
30
Page 31

ROBOMASTER S1 User Manual
前
Operating the S1
The camera view is mainly used to control the chassis, gimbal, and blaster of the S1.
Controlling the Chassis
Tap the chassis control button to move the S1 forward, backward, or sideward. The launch button
can be tapped at the same time to launch gel beads or emit infrared beams while moving the
chassis.
Forward
Left Right
Backward
右左
Controlling the Gimbal
Tap on the right side of the screen to rotate the yaw and pitch of the gimbal. The launch button can
be tapped at the same time to launch gel beads or emit infrared beams while rotating the gimbal.
Up
向上
右转左转
Down
向下
Turn Left Turn Right
DO NOT aim the blaster at people or animals when launching the gel beads. DO NOT point
the launch trajectory light at yours or other people’s eyes.
2019 DJI All Rights Reserved.
©
31
Page 32

Gameplay
0:08:29
9000
SCORE
3 3/LEVEL
80%
2. When the game starts, the
camera view will enter FPV mode
and display random vision markers
on the screen. Hit all the vision
markers before the time expires
PlaceVisionMarkers
Tips
1.Set up vision markers 1-5
according to the image on the left
Target Practice
2m
Hitthedesignatedvisionmarkersbefore
thetimeexpires.Theplayerwiththe
highestscorewins
右转左转
Solo Mode
Introduction
In Solo mode, users can enter Follow mode and explore single-player Target Practice and Target
Race. Users can enter the Solo mode games from the camera view.
Target Practice
In Target Practice, users hit the visions markers as fast as possible before the time expires. High
scores can be compared with other users. Users can set the vision markers beforehand.
1. Set up Vision Markers. Refer to the AI Modules section for more information about installing vision
markers.
2. Tap to enter Target Practice.
Tap on the upper right corner to read the game rules.
2019 DJI All Rights Reserved.
©
32
Page 33

ROBOMASTER S1 User Manual
80%
Target Race
2m
20m
Manual Auto
1.Setuptheracetrack:
-Usevisionmarkerstosetupa
racetrackaccordingtotheimage
ontheleft;
-Addcoloredlinestothe
groundforyourS1robotto
navigatetheracetrack
autonomouslywithcustomline
followprograms
Hitallthetargetsasfastaspossible.The
playerwiththeshortesttimewins
Target Race
右转左转
80%
3. Start Target Practice.
0:08:29
SCORELEVEL
3-3
2000
Target Race
In Target Race, users race to vision markers and hit them as fast as possible before the time
expires. High scores can be compared with other users. Users can set the vision markers
beforehand. Target Race is available in Manual and Auto mode. In Manual mode, the user drives
the S1 manually. In Auto mode, the user creates a Line Recognition program to use in the race.
1. Set up Vision Markers.
HP 1200
2. Tap to enter Target Race, then select the Firing Mode and the number of Vision Markers.
Tap on the upper right corner to read the game rules.
2019 DJI All Rights Reserved.
©
33
Page 34

ROBOMASTER S1 User Manual
FPV
5
Checkpoints
Speed
3
Laps
Race
Ellen
Luke
Paul
Erin
HOST
Jjay
HOST
80%
80%
3. Play Target Race.
00:12.56
CHECKPOINTS
Battle
Introduction
In Battle mode, users can experience a variety of multi-player games, including Race and Free-For-
All. Refer to the Connect section for more information on how to enter Battle mode.
Race Mode
In Race mode, users arrange Vision Markers as checkpoints and scan them as fast as possible to
win the game. The markers must be scanned in sequence to complete the race.
Race
7
XXX
XX
XX
Zimo
XX
XXX
XX
Medium
Ready
1
2
3
4
56
1. Tap to read the game rules. Arrange Vision Markers as checkpoints according to the rules.
2. Set the Laps, Checkpoints, and Speed.
3. Tap to read the Mystery Bonus descriptions. Bonuses include Dizziness, Electromagnetic
Interference, Extreme Speed, and Invincibility.
4. Tap to start the game.
5. Tap to enter FPV.
6. All players in the game room.
7. The host of the game room.
34
2019 DJI All Rights Reserved.
©
Page 35

ROBOMASTER S1 User Manual
FPV
Medium
Speed
3
Time(min)
1200
HP
Gel Bead
Free-For-All
80%
All players are required to connect to the same game room through the same router.
To ensure fair play, all players are required to use the same rmware version.
Free-For-All Mode
In Free-For-All, users launch gel beads or emit infrared beams at opponent S1s. If an S1 is hit,
the Hit Point Bar is reduced. If the Hit Point Bar of the S1 is reduced to zero, the S1 is defeated.
Defeated S1s can be revived by scanning
. Users receive points by hitting or defeating opponent
S1s. At the end of the time limit, the user with the most points is the winner.
Free-For-All
HOST
7
XXX
XX
XX
XX
XXX
XX
Ready
6
5
1. Tap to read the game rules. Arrange vision markers as checkpoints according to the rules.
2. Set the Firing Mode, Time, HP, and Speed.
3. Tap to read the Mystery Bonus descriptions. Bonuses include Dizziness, Electromagnetic
Interference, Extreme Speed, and Invincibility.
4. Tap to start the game.
5. Tap to enter FPV.
6. All players in the game room.
7. The host of the game room.
All players are required to connect to the same game room through the same router.
To ensure fair play, all players are required to use the same rmware version.
Mystery Bonus
In Battle mode, scan to receive a Mystery Bonus in the game. The bonuses include:
Dizziness: Target opponent S1, trigger the skill, and cause the S1 to spin uncontrollably for 1.5
seconds.
Electromagnetic Interference: Trigger the skill and cause all opponent S1s within a 3-meter radius
to experience screen interference for 2.5 seconds.
Extreme Speed: Triggering this skill allows your S1 to drive at a higher speed for 3 seconds.
Invincibility: Triggering this skill gives your S1 a virtual shield that prevents it from being hit for 3 seconds.
2019 DJI All Rights Reserved.
©
1
2
3
4
35
Page 36

ROBOMASTER S1 User Manual
右左
前
右左
前
右左
Operating the S1 Using a Gamepad
Introduction
You can also use the S1 Gamepad connected to a mobile device to control the S1 in the following ways.
1. Using the gamepad connected to a mobile device.
2. Using the gamepad connected to a mobile device with a mouse attached.
3. Using the gamepad connected to a mobile device with a mouse and keyboard attached.
Connecting the Gamepad
Connect the mobile device to the mobile device port on the gamepad using a micro USB cable
(not included).
Adjust the mobile device clamp to secure it to the gamepad. Make sure the mobile device is
connected with the cable facing toward the control stick as shown in the gure below.
Press the power button to power on the gamepad. Press and hold the power button to power off
the gamepad.
Gamepad Basic Operation
When the gamepad is connected to a mobile device, the control stick on the gamepad is used to
move the S1 forward, backward, and sideward. The app cannot be used to control the chassis.
The buttons on the gamepad can be used to perform actions on the S1. Users can also continue
use the app to perform these actions.
Using the Gamepad
The control stick on the gamepad is used to control the chassis. The app is used to control the
gimbal and blaster. When the gamepad is connected, it is not possible to move the chassis using
the app.
Control Stick
Movement
S1 Movement
Forward
Control Stick
Movement
S1 Movement
Backward
The control stick on the gamepad is used to move the S1 forward,
backward, and sideward.
Using the Gamepad and Mouse
After the gamepad is connected to a mobile device, a computer mouse can also be connected to
the gamepad. The control stick on the gamepad is used to control the chassis. The mouse actions
are listed below. The app can still be used to control the gimbal and gamepad, but the mouse is the
primary controller.
Mouse Action S1 Action
Left click Launches gel beads
Right click Zooms in
Scroll mouse wheel No action
2019 DJI All Rights Reserved.
©
36
Move mouse Adjusts gimbal angle
右左
Left Right
Page 37

ROBOMASTER S1 User Manual
Using the Gamepad, Mouse, and Keyboard
A wireless mouse and keyboard is required. After the gamepad is connected to a mobile device,
attach the wireless connector of mouse and keyboard to the gamepad. The control stick on the
gamepad and the keyboard is used to control the chassis. The mouse actions are listed below. The
app can still be used to control the gimbal and blaster, but the mouse is the primary controller.
The A, W, S, and D keys are used to control the chassis. The actions that can be performed with the
mouse are listed below.
W
SA D
Shift
Keyboard Keys S1 Action
W Forward
A Left
S Backward
D Right
Mouse Action S1 Action
Left click Launches gel beads
Right click Zooms in
Scroll mouse wheel No action
Move mouse Adjusts gimbal angle
Shift / Space key Accelerate
Most Logitech and Rapoo keyboard and mouse devices are supported. It is recommended
to use the following models:
Rapoo: 8200P, 9300P, 1800, 8100M
Logitech: M310t, MK850
Using a PC and RoboMaster Windows Version
Install the Windows version of the RoboMaster app to a computer and control the S1 directly via a
mouse and keyboard.
Installing the Windows Version of RoboMaster
1. Users can download the RoboMaster app for Windows from the official DJI website on a
computer to control the S1 with a keyboard and mouse.
https://www.dji.com/robomaster_app
2. Run installation and follow the prompts to complete the RoboMaster app installation.
3. Run the RoboMaster app to enter the homepage. The Windows version of the RoboMaster app is
similar to the version for iOS and Android.
Use your DJI account to log in to the Windows version of RoboMaster.
The RoboMaster app supports Windows 7 or later.
2019 DJI All Rights Reserved.
©
37
Page 38

ROBOMASTER S1 User Manual
Press and hold the Tab key and use
the mouse to click on the target.
Press Shift to
accelerate
during movement.
Control the robot's
omnidirectional
movement.
Adjust FOV orientation
Using a Mouse and Keyboard to Control the S1
When using RoboMaster for Windows, the S1 is controlled with a mouse and keyboard. The
corresponding actions are shown below.
W
tap
A S D
shift
Lab
The RoboMaster S1 Lab offers hundreds of programming blocks that allow you to access features
such as PID control. The RoboMaster S1 Programming Guide provides instructions and examples
to help users quickly learn programming techniques for controlling the S1.
Users can study project-based courses in Road to Mastery to enhance their understanding of
programming languages, from robotics applications to AI technology, with different projects for both
beginners and experts.
Scratch Programming
In Lab, go to the Scratch page and then DIY Programming to write programs.
In the Scratch page, users can write their own Python programs, which can be set as Autonomous
Programs or Custom Skills and run on the S1.
Refer to the RoboMaster S1 Programming Guide for more information.
1 2 3
7
2019 DJI All Rights Reserved.
©
38
4
5
6
Page 39

ROBOMASTER S1 User Manual
Smart
Blaster
Gimbal
Chassis
System
80%
Status
Speed0Pitch0Yaw
0
Variable
80%
2018-11-23
2018-11-23
2018-11-23
2018-11-23
2018-11-23
NEW
Create
General
Program Name
Delete
Backup
Share Rename
1. Scratch page: Tap to view Scratch programs.
2. Python page: Tap to view Python programs.
3. Cloud space: Tap to view programs in the cloud space.
4. Program name: Displays the name of the program.
5. If the program is set as a general program, the program type is not displayed. The program type
is only displayed if it is set as a custom skill or autonomous program.
6. Program settings: Tap to select the program type, set the program as a custom skill, set the
program as an autonomous program, backup on the cloud space, share with other users, and
rename or delete the program.
Scratch Python
7. Tap to create a new program.
A. Programming modules button: Tap the corresponding icon to program System, LED Effects,
Chassis, Gimbal, Blaster, Smart, Armor, Mobile Device, Media, Commands, Operators, and
Data Objects.
B. Programming window button: Drag programming blocks into the window to create a program.
C. Display button: Tap to turn the FPV on or off.
D. Switch button: Tap to switch to view the programming block as Python code.
E. Run button: Tap to run the program.
F. FPV window: See the current FPV.
G. Status information: View the current status information of the S1.
H. FPV button: Tap to enter the FPV in full screen
A B C D E F HG
Start
2019 DJI All Rights Reserved.
©
39
Page 40

ROBOMASTER S1 User Manual
2
1
2
AI Modules
There are six AI modules that can be programmed by entering Lab then DIY Programming then
Scratch. Refer to the Smart section of the RoboMaster S1 Programming Guide for more programming
examples.
Note that the AI module will be affected in the following situations:
a. The object is partly or completely obstructed.
b. The environment is dark (less than 300 lux) or bright (greater than 10,000 lux).
c. The environment suddenly changes from light to dark, or vice versa.
d. The color or pattern of the object is similar to the environment.
Person Recognition
The S1 is able to identify and track any individual selected in the FOV of the S1.
Line Recognition
When in Target Race, the user can program the S1 to automatically follow a line on the ground. Line
Recognition supports red, green, and blue lines. The S1 cannot recognize lines of other colors.
Gesture Recognition
The user can program the S1 to perform unique responses when identifying physical gestures.
Clapping Recognition
The user can program the S1 to perform unique actions in response to clapping. Only claps within
an effective distance of 2 meters can be identified. Identified clapping sequences include two
consecutive claps and three consecutive claps.
S1 Robot Recognition
The user can program the S1 to perform unique responses when other S1s are recognized.
Vision Marker Recognition
The user can program the S1 to perform unique responses when identifying vision markers, which
include numbers, letters, and special characters. Vision markers must be within an effective
distance of three meters and only ofcial vision markers can be identied. Refer to the instructions
on the packaging of the vision markers for more information.
1 2 3 4
DO NOT block the red area. Otherwise, recognition will be affected.
2019 DJI All Rights Reserved.
©
40
Page 41

ROBOMASTER S1 User Manual
If you need to use more vision markers, tap in the app to enter the guide page. Select the vision
markers you wish to download and print.
Vision Marker Recognition only supports red markers. The S1 cannot recognize vision
markers of other colors.
Autonomous Program
A program can be set as an autonomous program and can be run independently on the S1.
1. If the S1 is not connected to the app, the program can be launched by pressing the autonomous
program button on the intelligent controller. Press the button again to stop the program.
2. If the S1 is connected to the app, the autonomous program can only be launched in the following
locations:
(1) App homepage
(2) Solo mode FPV
(3) Lab
Custom Skills
A program can be set as a custom skill, which can be used in the FPV in both Solo and Battle
mode. Tap
in the FPV to use a custom skill.
Python Programming
In Lab, go to the Python page then DIY Programming to write programs.
In the Python page, users can write their own Python program, which can be set as an Autonomous
Program or a Custom Skill and run on the S1.
Users can also convert Scratch programs into Python code and use the source code display to
help get started with programming with Python. Refer to the RoboMaster S1 Programming Guide for
more information.
2019 DJI All Rights Reserved.
©
41
Page 42

Appendix
Specications
RoboMaster S1
Dimensions (L×W×H) 320×240×270 mm
Weight Approx. 3.3 kg
0-3.5 m/s (forward)
Chassis Speed Range
Max Chassis Rotational Speed 600°/s
M3508I Brushless Motor
Max Rotational Speed 1000 rpm
Max Torque 0.25N·m
Max Output Power 19 W
Operating Temperature Range -10 to 40 °C (14 to 104 °F)
Driver Field-oriented control (FOC)
Control Method Closed-loop speed control
Protection
Gimbal
Controllable Range -20° to +35° (pitch); ±250° (yaw)
Mechanical Range -24° to +41° (pitch); ±270° (yaw)
Max Rotational Speed 540°/s
Vibration Control Precision
(on a at surface, blaster idle)
Blaster
Controllable Launching Frequency 1-8/s
Max Launching Frequency 10/s
Initial Launching Speed Approx. 26 m/s
Average Load Approx. 430 gel beads (soaked)
Intelligent Controller
[1]
Latency
Live View Quality 720p/30fps
Max Live View Bitrate 6 Mbps
Operating Frequency
[2]
0-2.5 m/s (backward)
0-2.8 m/s (sideward)
Overvoltage protection
Overheating protection
Soft-starter
Short-circuit protection
Chip and sensor anomaly detection
±0.02°
Connection via Wi-Fi: 80-100 ms
Connection via Router: 100-120 ms (unobstructed, free
of interference)
2.4 GHz, 5.1 GHz, 5.8 GHz
2019 DJI All Rights Reserved.
©
42
Page 43

ROBOMASTER S1 User Manual
2.400-2.4835 GHz
FCC: ≤30 dBm
SRRC: ≤20 dBm
CE: ≤19 dBm
MIC: ≤20 dBm
5.170-5.250 GHz
Transmission Power (EIRP)
FCC: ≤30 dBm
SRRC: ≤23 dBm
CE: ≤20 dBm
MIC: ≤23 dBm
5.725-5.850 GHz
FCC: ≤30 dBm
SRRC: ≤30 dBm
CE: ≤14 dBm
Operating Mode Connection via Wi-Fi, Connection via Router
Connection via Wi-Fi:
FCC, 2.4 GHz 140 m, 5.8 GHz 90 m
CE, 2.4 GHz 130 m, 5.8 GHz 70 m
SRRC, 2.4 GHz 130 m, 5.8 GHz 130 m
Max Transmission Distance
[3]
MIC, 2.4 GHz 130 m
Connection via Router:
FCC, 2.4 GHz 190 m, 5.8 GHz 300 m
CE, 2.4 GHz 180 m, 5.1 GHz 70 m
SRRC, 2.4 GHz 180 m, 5.8 GHz 300m
MIC, 2.4 GHz 180 m
Transmission Standard IEEE802.11a/b/g/n
Camera
Sensor CMOS 1/4″; Effective pixels: 5MP
FOV 120°
Max Still Photo Resolution 2560×1440 pixels
Max Video Resolution
FHD: 1080p/30fps
HD: 720p/30fps
Max Video Bitrate 16 Mbps
Photo Format JPEG
Video Format MP4
Supported SD Cards
Supports microSD cards with a capacity of up to 64
GB
Operating Temperature Range -10 to 40 °C (14 to 104 °F)
Narrow Infrared Units
Effective Range
Effective Area
[4]
6 m (in indoor lighting conditions)
Varies from 40° to 10° (effective area decreases as the
distance from the target increases)
2019 DJI All Rights Reserved.
©
43
Page 44

ROBOMASTER S1 User Manual
Wide Infrared Units
Effective Range
[4]
3 m (in indoor lighting conditions)
Effective Width 360° (in indoor lighting conditions)
Hit Detector
For the hit detector to be activated, the following
Detection Requirements
conditions must be met: Gel bead diameter ≥ 6mm,
launching speed ≥20 m/s, and the angle between the
hit direction and hit detector plane is no less than 45°.
Maximum Detection Frequency 15 Hz
Intelligent Battery
Capacity 2400 mAh
Maximum Charging Voltage 12.6 V
Nominal Charging Voltage 10.8 V
Battery Type LiPo 3S
Energy 25.92 Wh
Battery Life (in use)
35 mins (measured at a constant speed of 2.0 m/s on
a at surface)
Battery Life (on standby) Approx. 100 mins
Weight 169 g
Operating Temperature Range -10 to 40 °C (14 to 104 °F)
Charging Temperature Range 5 to 40 °C (41 to 104 °F)
Maximum Charging Power 29 W
Charger
Input 100-240 V, 50-60 Hz, 1 A
Output Port: 12.6 V=0.8 A or 12.6 V=2.2 A
Voltage 12.6 V
Rated Voltage 28 W
Gel Bead
Diameter 5.9- 6.8 mm
Weight 0.12-0.17 g
[5]
[5]
App
iOS iOS 10.0.2 or later
Android Android 5.0 or later
Others
Recommended Routers
Recommended outdoor power supply
solution for routers
TP-Link TL-WDR8600; TP-Link TL-WDR5640 (China)
TP-Link Archer C7; NETGEAR X6S (International)
Portable laptop charger (with the same input power of
the router)
2019 DJI All Rights Reserved.
©
44
Page 45

ROBOMASTER S1 User Manual
[1] Measured in an interference-free and unobstructed environment with a distance of approximately one meter between the
mobile device, the router, and the S1. The iOS device used was an iPhone X. The results of testing with different Android
device may be different.
[2] Outdoor use of the 5.1 GHz and 5.8 GHz frequency bands is prohibited in some areas. Always follow all local laws and
regulations in your country or region.
[3] Measured in an interference-free and unobstructed environment.
For Connection via Wi-Fi, the mobile device used for testing was a sixth-generation iPad (released in 2018). For
Connection via Router, several router models were used for testing. FCC: TP-Link Archer C9; SRRC: TP-Link WDR8600;
CE: TP-Link Archer C7; MIC: WSR-1160DHP3.
[4] Use of the infrared units will be affected in outdoor or infrared-intensive environment.
[5] The gel beads will swell to a usable size after being soaked in water for four hours.
Firmware Update
Check the S1 rmware version in Settings, then System, and then Firmware Update. If there is a
new rmware version, use the RoboMaster app to update the rmware of the S1.
1. Make sure that all parts are connected, power on the S1, and check to make sure the battery
level is above 50%.
2. Tap App, then System, and then Firmware Update. Follow the onscreen instructions to update the
rmware. Make sure the mobile device is connected to the internet when downloading the rmware.
3. The S1 tracks the progress of the update using audio prompts. Wait until the update is complete.
The battery rmware is included in the S1 rmware. Make sure to update the rmware of all
batteries if you have several.
Only start a rmware update if the battery level is above 50%.
Note that while updating the firmware of the S1, the gimbal may go limp, the status
indicators may blink abnormally, and the S1 may reboot.
The S1 and app may disconnect after updating. If this occurs, reconnect them.
If you receive a prompt that newer rmware version is out of date, update and try again.
When in Battle mode, make sure that all the S1s are using the same rmware version.
Calibrating the S1
If any of the following scenarios occur, recalibrate the S1 in the RoboMaster app:
a. The pitch angle is not horizontal after performing the gimbal self-test.
b. The gimbal attitude cannot be controlled precisely.
2019 DJI All Rights Reserved.
©
45
Page 46

ROBOMASTER S1 User Manual
Place the robot on a level surface
Flip the robot as shown during calibration
The calibration may take a few minutes
80%
c. The pitch cannot rotate horizontally when the yaw is controlled separately.
d. The gimbal drifts when there is no operation or when the operation is stopped.
e. The S1 moves involuntarily while rotating.
f. The chassis is uncontrollable and the gimbal goes limp when warning prompts appear in the app.
g. The motion controller has been installed or reinstalled.
The specic calibration steps are as below:
1. Open the RoboMaster app, tap on Settings, then System, and select Calibration.
2. Follow the steps in the app to calibrate.
Robot Calibration
Place robot on a level surface
Calibrate
Setting the PWM Ports
PWM (pulse width modulation) controls the duration of a high level of output during a certain period,
and is broadly used to control LEDs, navigation gears, and more. The S1 PWM port has a default
duty cycle of 7.5% and a fundamental frequency of 50 Hz.
For LEDs, the PWM output rate ranges from 0% to 100%, with 0% corresponding to an LED’s lowest
brightness and 100% to its highest brightness. For navigation gears, the PWM output rate ranges
from 2.5% to 12.5%.
You can set the navigation gear PWM output percentage based on the rotation angles you wish to
control.
Pulse Width Servo Angle
0.5ms
-90
º
Each time the custom program or Python program nishes running, the PWM port output
signal will be set to its default setting, which is 50 Hz and the duty cycle is 7.5%.
2019 DJI All Rights Reserved.
©
46
1ms
1.5ms
2ms
2.5ms
-45
-0
45
90
º
º
º
º
Page 47

DJI Support
https://www.dji.com/support
This content is subject to change.
Download the latest version from
https://www.dji.com/robomaster-s1/downloads
If you have any questions about this document, please contact DJI by
sending a message to
Copyright © 2019 DJI All Rights Reserved.
DocSupport@dji.com
.
 Loading...
Loading...