Page 1
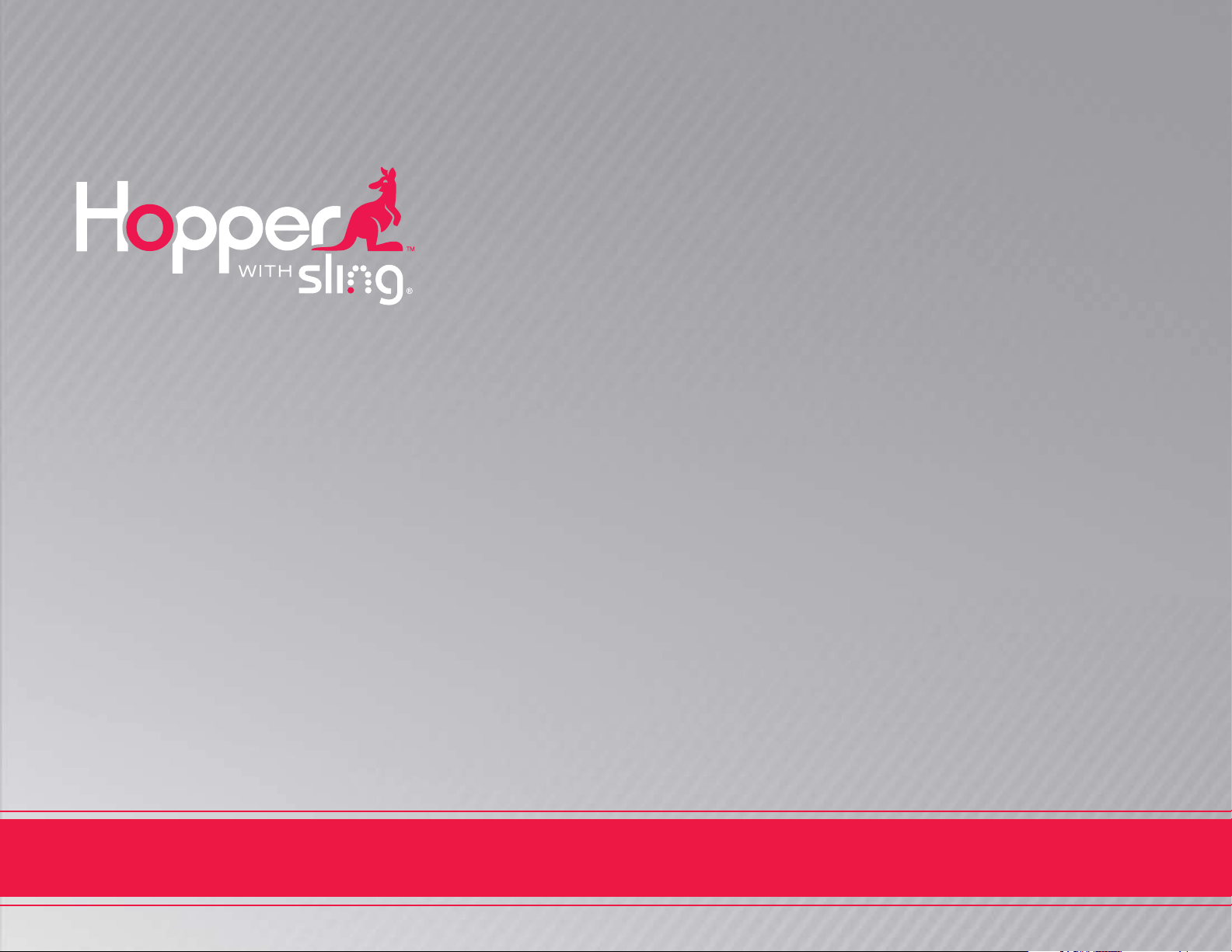
QUICK-START
F E AT U R ES
GUIDE
LET’S JUMP RIGHT IN
Page 2

TABLE OF CONTENTSTABLE OF CONTENTSTABLE OF CONTENTS
INTRODUCING
INTRODUCTION — PaGe 3
TV BasICs — PaGes 4-6
Remote Control Map
Turning Your TV and Receiver On and Off
Changing Channels: Remote and Program Guide
Main Menu
Exiting Menus
My Subscribed Channels
Predictive Search
Remote Locator
PRefeReNCes — PaGe 7
Favorites List
Parental Controls
Audio, Closed-Captioning and SAP
WhOle-hOm e DVR — PaGes 8-11
Overview
How to Operate Your DVR
Recording a TV Program
Recording a Program or Series in the Future
Watching a Recording From Any TV
Watching a Recording Stored on Any Hopper
Managing a Future Recording Conflict
Starting a Movie in One Room and Finishing in Another
Deleting a Recording
TV VIeWING sTaTUs — PaGe 12
Viewing Options
PRI m eTIme aNyTIm e — PaGes 13-14
Overview
Enabling PrimeTime Anytime
Disabling PrimeTime Anytime
Enabling AutoHop
WI-fI BUI lT IN aN D DIsh aNyWhe Re — PaG es 15-16
Benefits of Wi-Fi and Internet Connectivity
DISH Anywhere
Hopper Transfers App
DISH Explorer App
ON DemaND — PaGes 17-18
Free On Demand Included With Your Subscription
On Demand New-Release Titles
rd
3D — Take Hopper to the 3
Pay-Per-View
Blockbluster @Home
aPPs — PaGe 19
Overview
Game Finder
Pandora
hOPPeR exTRas — PaGes 20-21
What’s Hot
SiriusXM
Multi-Channel Recall
SRS TruVolume
Bluetooth Audio Streaming
USB Digital OTA Tuner
he lP — PaGes 22-23
Troubleshooting
Check to See if Your Hopper is Connected
Help App
Customer Support
Dimension
Introducing the next generation of the Whole-Home HD DVR that brings full functionality — including pausing live TV — to
every TV in your house. Hopper with Sling has the built-in ability to give you access to your live and recorded TV channels
on your mobile devices, both at home and on the go.
With dozens of features you’ll love, the Hopper with Sling will quickly become an invaluable addition to your household.
This guide will introduce you to everything the Hopper can do to make your entertainment experience exceptional.
INTRODUCTION
3
3
Page 3
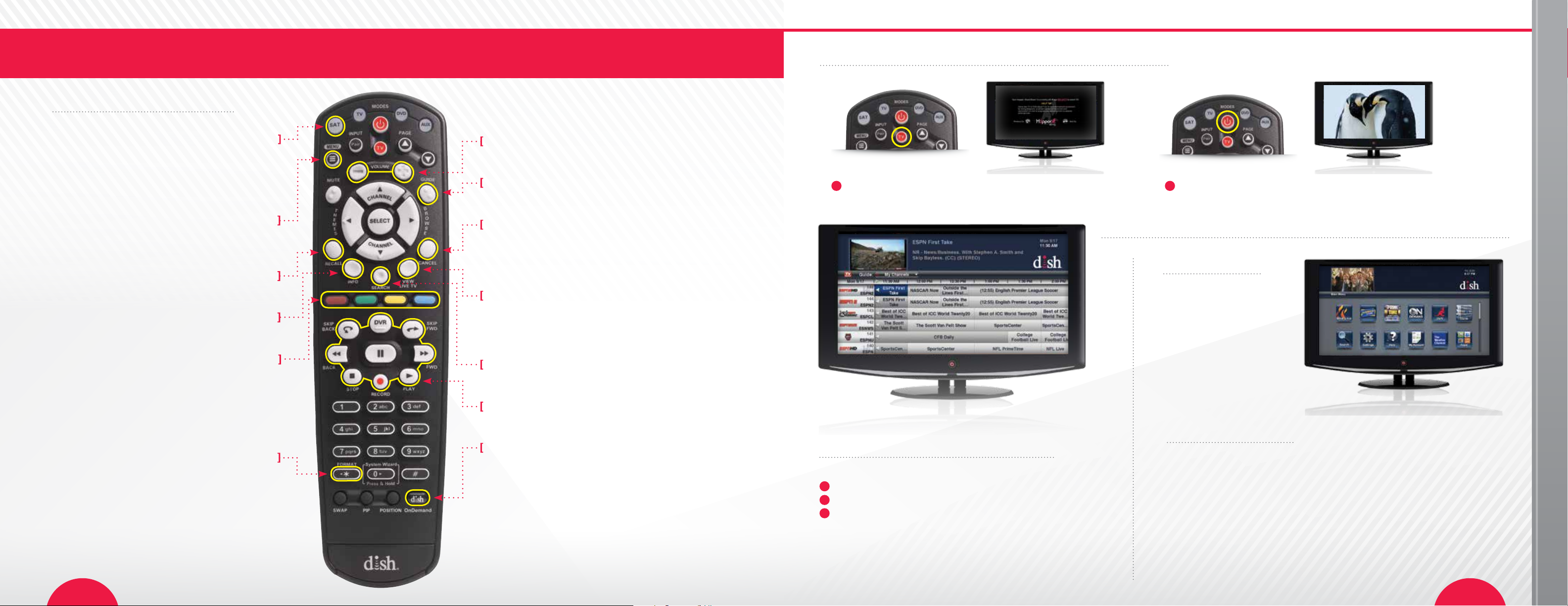
TV BASICS
ReMoTe coNTRol MAP
TURNINg yoUR Tv ANd ReceIveR oN ANd off
» SAT Mode
Correct mode for operating your DISH system.
TIP: Press and release the SAT mode
button to ensure you are in the proper
mode for controlling your receiver.
» MeNU
Access features and settings, including
Parental Controls, My Account and more.
» RecAll
Go back to the last four channels viewed.
» INfoRMATIoN
Display additional program information.
» coloR KeyS
Use the color keys to
navigate the Guide and DVR.
TIP: Featured apps can be accessed
by pressing the blue color key
while watching live TV.
» (
)/f oR MAT
*
Change the shape of the picture on
your TV screen to match the frame size
of the program you are watching.
volUMe «
Control your TV’s volume.
gUIde
Display current and future TV program listings.
cANcel
Go back one on-screen menu at a time.
Note: This may not be the previous screen
you were viewing.
vIew lIve Tv «
Return to watching live TV. This will also exit
all on-screen menus, even while watching
DVR recordings.
SeARch
Search for a program.
dvR coNTRolS
Refer to page 8 for details on how to operate your DVR.
oN deMANd
Access On Demand titles, including new releases.
Note: Remote may vary.
«
«
«
«
«
1
Press the red TV Power button on your DISH remote to
turn your TV on or off.
chANgINg chANNelS:
ReMoTe ANd PRogRAM gUIde
There are three ways to change channels on your receiver:
1
Enter channel number using the remote keypad.
2
Use the Arrow/Channel buttons on your remote (up/down).
3
Use the Program Guide.
a. Press Guide on your remote.
b. Use the Arrow/Channel buttons on your remote to
navigate the Program Guide.
c. Highlight and select the channel you want to watch.
2
Press the red Power button on your DISH remote to turn your
Hopper or Joey on or off.
MAIN MeNU
The Main Menu lets you
access all of your Hopper’s
features. Press Menu on
your remote to access
the Main Menu.
exITINg MeNUS
When you’re in an on-screen menu, it’s easy to return to the program
you were watching — just press View Live TV on your remote.
TV BASICS
54
Page 4
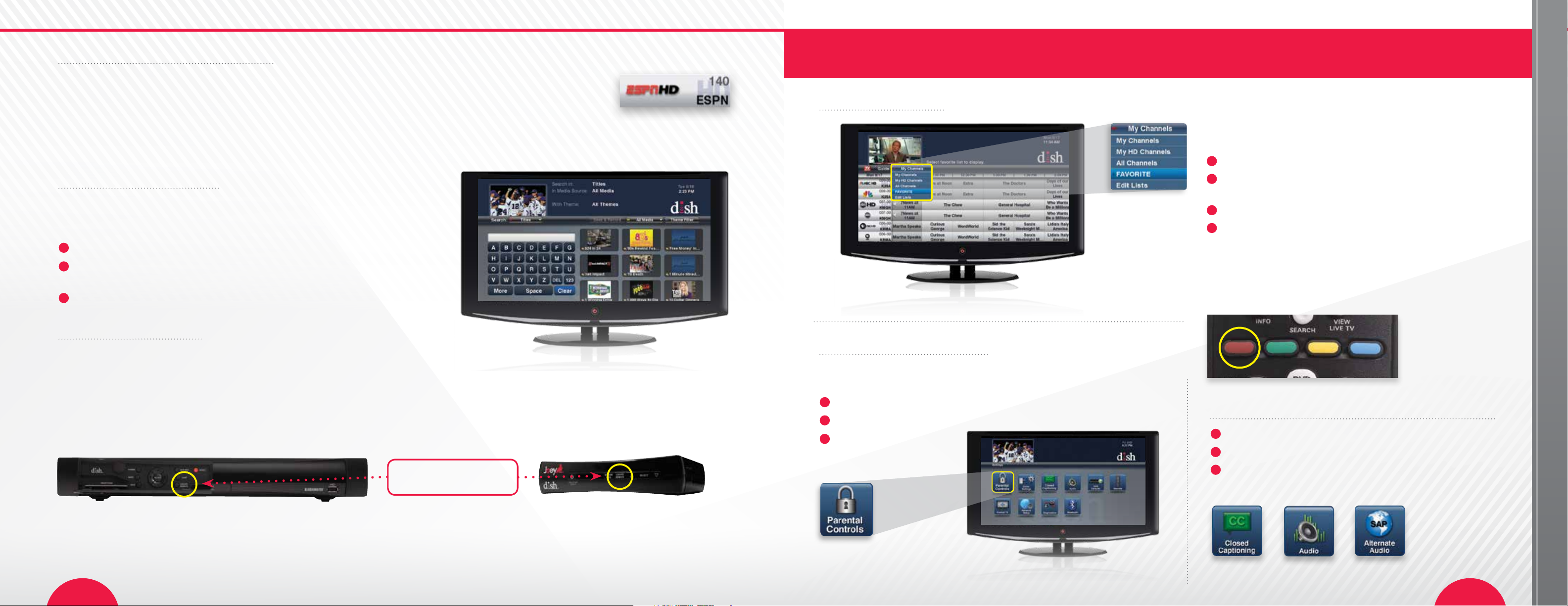
TV BASICS
My SUbScRIbed chANNelS
Channels marked with an HD logo are available in high definition; those without the HD logo are available in standard definition.
By default, your Program Guide displays your subscribed channels (My Channels). Press the red color key on your remote to
see All Channels. Channel numbers that are not part of your subscription are displayed in red in your Program Guide.
Some channels like the SiriusXM collection (channel 99) are displayed in a collapsible channel range and are indicated by a (+) sign. Simply highlight
the channel using the Arrow/Channel buttons on your remote, and then press Select on your remote to expand the channel collection.
PRedIcTIve SeARch
Find what you want, fast. Hopper fast.
Predictive Search automatically begins displaying results as soon as you start
typing, making it easy to locate programs on your Hopper or on live TV.
1
Press Search on your remote.
2
Enter a title, actor or keyword using the Arrow buttons on your remote.
The number keys on the remote can be used like a cell phone to enter text.
3
Your Hopper and Joey will begin displaying results as soon as you start typing.
ReMoTe locAToR
Locate lost remotes before you can say “Where’s the remote?”
Never lose your remote control again! The Hopper’s exclusive Remote Control Locator has
you covered. Open the front panel of the receiver where you see the Pull tab. Press the
Locate Remote button for three seconds. The remote will beep and light up. Press Select
on your remote to turn off the feature.
On the Joey, the Locate Remote button is on the front of the unit.
Finding your remote is as
easy as pressing this button.
PREFERENCES
fAvoRITeS lIST
PAReNTAl coNTRolS
Use Parental Controls to restrict TV viewing according to ratings, channels,
purchases or apps.
1
Press Menu on your remote and select Settings.
2
Select Parental Controls.
3
Follow the on-screen
instructions to set up
your preferences.
Everyone in your home can set up their
own custom list of their favorite channels.
1
Press Guide on your remote.
2
Press the red color key on your remote to display the
channel lists.
3
Highlight and select Edit Lists.
4
Select the list that you wish to edit and follow the
on-screen instructions to add your favorite channels.
Use the red color key on your remote to
access your Favorites list in the
future while in the Guide.
AUdIo, cloSed-cAPTIoNINg ANd SAP
1
Press Menu on your remote and select Settings.
2
Highlight and select Closed-Captioning or Audio for SAP.
3
Follow the on-screen instructions to enable Closed-Captioning,
SAP and other audio preferences.
PREFERENCES
NEED TO ORDER A REPLACEMENT REMOTE?
LOG IN TO MydISh.coM AND CLICK ON THE oRdeR fRoM SToRe BUTTON.
Parental Controls can also be copied
to the Joeys connected to your Hopper.
Select Copy Settings to establish identical
Parental Controls on other TVs.
76
Page 5

WHOLEHOME DVR
RecoRdINg A Tv PRogRAM
oveRvIew
Hopper with Sling and Joey provide a true Whole-Home HD DVR experience.
Watch, pause, record and rewind live TV on any TV in your house.
Record up to three shows at the same time from any TV.
1
Enable the PrimeTime Anytime feature and record up to six shows at once during primetime hours and play
them back in any room.
2
Access your DVR library from any room.
Start watching in one room, pause and continue watching in any other room.
how To oPeRATe yoUR dvR
Press DVR to view your recordings.
Press Record on your remote to record a program.
See page 9 for more details.
Press Pause on your remote if you need to step away from your TV.
To resume watching TV, press Play on your remote.
Record a Program Now
» If you are watching TV and want to begin
recording that program, press Record on your
DISH remote.
The REC icon appears and recording will begin.
Press Record again to adjust end time.
RecoRdINg A PRogRAM oR SeRIeS IN The fUTURe
1
2
If you want to schedule a recording for a program
that takes place in the future, press Guide.
The Program Guide appears.
Scroll through the Guide until the
program you want to record is
highlighted. Press Select.
FREQUENCY
OPTIONS
New and Reruns:
Record all episodes.
Only New:
Record only new episodes.
Once:
Record the show
only one time.
WHOLE-HOME DVR
To stop a recording or playback, press Stop.
If you missed something and want to see it again, press Skip Back
to go backward 10 seconds at a time.
Press Skip Forward to go forward 30 seconds at a time.
Press Back on your remote to rewind your program.
Press Forward on your remote to fast-forward your program
(only for DVR recordings or TV programs that have been paused).
1
Available with TVs connected to a Hopper, which has three satellite tuners, allowing you to record up to three
shows at one time.
2
The PrimeTime Anytime feature records up to four local channels with one tuner; with the second and third tuner
you can record two additional channels. PrimeTime Anytime feature is only available with ABC, CBS, FOX, and
NBC. Feature must be enabled by customer and is subject to availability. Not available in all markets.
A pop-up appears.
3
Select Record This to record the program
once. Select Record Series Timer to record
multiple episodes of the program.
If you select Record Series Timer, the Event Timer screen
will be displayed with your recording frequency options.
9
Page 6

WHOLEHOME DVR
DIe lINe
wATchINg A RecoRdINg fRoM ANy Tv
1
If you would like to view a
program that you previously
recorded, press DVR on
your remote.
The DVR screen will appear.
2
Scroll through and highlight
the show you want to watch,
and then press Select.
A menu above the DVR event
will appear.
wATchINg A RecoRdINg SToRed oN ANy hoPPeR
If you have more than one Hopper with Sling, your DVR content is accessible from both
Hoppers; you can enjoy the same recorded programming from any room in the house.
To access a DVR library on another Hopper unit:
1
Press DVR on your remote.
2
Select the drop-down menu under the name of the Hopper unit you are currently using.
3
Select the DVR library for the desired Hopper to view the content you want to watch.
MANAgINg A fUTURe RecoRdINg coNflIcT
3
The Conflict Resolution screen appears if you set a future
recording timer when each of the Hopper’s three tuners are
already scheduled for recordings. The program marked with
an ‘x’ is the program that will not record due to an unavailable tuner. Follow the
on-screen instructions to cancel one of the future recordings; this will free up a
tuner so you can record your program.
Select Start Over to play your
recording from the beginning,
or select Resume to continue
watching where you left off.
STARTINg A MovIe IN oNe RooM
deleTINg A RecoRdINg
ANd fINIShINg IN ANoTheR
1
Press DVR on your remote.
You’re always on the move in your home. Fortunately, so is the Hopper with Sling. With
its Whole-Home DVR network, the Hopper makes it easier than ever to start watching
a program in one room and resume in another.
1
Press the Pause button on your remote to pause the program.
2
Go to the next room and turn on your TV.
3
Press the red color key to display the TV Viewing Status screen.
4
Select the program you want to resume and it will continue from where you paused it.
Note: For instructions on how to start a DVR recording, go to page 10.
2
Select the program you want to delete.
3
Press the blue color key to delete.
ACCIDENTALLY DELETE YOUR RECORDING?
YOU HAVE 48 HOURS TO RESTORE IT! GO TO YOUR
DVR FOLDER, CHOOSE deleTed RecoRdINgS
AND FOLLOW THE INSTRUCTIONS.
Note: You may not be able to restore deleted recordings if your DVR is full. Deleted PrimeTime Anytime recordings cannot be restored.
11
Page 7

TV VIEWING STATUS
The Hopper with Sling has three separate tuners, so you can watch or record up to three live
TV shows at the same time. The channels that are in use are displayed on your TV Viewing
Status screen. If the TV Viewing Status screen appears, this means all tuners are in use.
1
Because PrimeTime Anytime
shows, two tuners are still available to you. That means you can record up to six shows
during primetime hours.
vIewINg oPTIoNS
If the TV Viewing Status screen appears, you have a number of options available.
uses only one of the Hopper’s three tuners to record four
PRIMETIME ANYTIME
™
TV VIEWING STATUS/PRIMETIME ANYTIME
» Join a Show or Recording in Progress
Multiple TVs can display the same show simultaneously by sharing a tuner.
Highlight the show you want to watch, and then press Select. You can then
change the channel if you want to watch a different show.
» Cancel a Recording in Progress
Highlight a recording in progress, and then press Select to join the program.
Press Stop on your remote to stop the recording and change the channel to
watch a different show.
» Watch a DVR or PrimeTime Anytime Recording
Highlight the PrimeTime Anytime or DVR icon. Playing back these recordings
does not use the Hopper’s tuners, so other shows will not be interrupted.
» Watch On Demand
Highlight the On Demand icon. Watching an On Demand movie does not use
the Hopper’s tuners, so other shows will not be interrupted.
To manually check on the status of the Hopper’s tuners, press the red color key
on your remote while watching TV.
1
PrimeTime Anytime must be enabled by customer and is subject to availability. Feature may not be not available in all markets.
TV screen image may vary.
TV screen image may vary.
oveRvIew
Keep up with your favorite shows with PrimeTime Anytime.
Primetime won’t come between you and your family time again. This exclusive feature
of the Hopper lets you record every primetime show on ABC, CBS, FOX and NBC
every night of the week. It only uses one of the Hopper’s three tuners and lets you store
recordings for up to eight days after they air. You can also save your recorded primetime
shows for longer. PrimeTime Anytime is an optional feature that must be enabled on
Hopper before recordings will begin (see page 14).
1
RECORD SIX SHOWS DURING
PRIMETIME HOURS: ABC, CBS, FOX
AND NBC, PLUS TWO ADDITIONAL
CHANNELS OF YOUR CHOOSING.
14
1
PrimeTime Anytime must be enabled by customer and is subject to availability. Feature is not available in all markets.
1312
Page 8

PRIMETIME ANYTIME
eNAblINg PRIMeTIMe ANyTIMe
1
Press the Menu button on your remote and
select PrimeTime Anytime.
3
Customize your content by selecting which
networks you want recorded on which days.
Once your selections are made, select
2
Select the Enable button to turn on
the feature.
4
To view your shows, press the DVR button
on your remote and select the PrimeTime
Anytime folder.
Done, and then select Save.
Note: Keep your PrimeTime Anytime recordings as long as you want by saving them to your DVR.
Select a recording and then select Save from the drop-down menu.
dISAblINg PRIMeTIMe ANyTIMe
Press the Menu button on the remote and then
select Settings. Select DVR Defaults followed by
PrimeTime Anytime. Now select Do Not Enable.
Save your changes.
Note: You cannot disable PrimeTime Anytime
during primetime hours once it has started
recording. You must disable it 20 minutes
before recording begins for the changes to
take effect the same day.
eNAblINg AUTohoP
AutoHop is the patented technology from
DISH that lets you skip ads automatically
2
in select primetime shows.
Press the
DVR button on your remote and select
the PrimeTime Anytime icon. Titles that
are accompanied by a red kangaroo icon
are AutoHop-ready. Select a title, and
a pop-up screen will ask if you wish to
enable AutoHop for the event.
Select Yes,
and you will begin enjoying your show
with no commercial interruptions. If you
don’t want to skip commercials, select
No Thanks, and your show and commercials
will play normally.
Note: AutoHop is only available on recordings
the day after they are recorded.
Remember, the AutoHop feature will turn off
once you have completed your viewing and
must be re-enabled the next time you play
back recorded content.
WIFI BUILT IN & DISH ANYWHERE
beNefITS of wI-fI ANd INTeRNeT coNNecTIvITy
Hopper with Sling comes with built-in Wi-Fi, so it can wirelessly connect to your broadband Internet service. This allows you to
enjoy innovative features like DISH Anywhere, thousands of free movies and TV shows included with your subscription,
and apps like Game Finder.
Your certified installer will connect your Hopper with Sling to your high-speed Internet service.
To learn more, visit mydish.com/getconnected. For self-help tips, see page 22.
dISh ANywheRe
DISH Anywhere lets you enjoy all of your channels and everything on your DVR anywhere that you have Internet
access. Plus, you can watch thousands of On Demand TV shows and movies. DISH Anywhere is included with
your service at no additional cost.
» Watch the Same Live TV and DVR Recordings on the Go
Take your home TV programming with you wherever you go—including live and recorded content.
With one click, you can watch your local news, live sports and favorite TV shows on your
computer or mobile device.
» Schedule Your DVR Recordings From Anywhere
DISH Anywhere is the easiest way to search for programs and schedule DVR recordings.
Manage recordings of your favorite shows and series while you’re away from home.
» Instantly Watch Thousands of Movies and TV Shows
With DISH Anywhere, you can watch free On Demand content from the networks in your
programming subscription. Log in to unlock programming from HBO, Starz, EPIX and more.
DISH Anywhere is available on your computer, tablet and smartphone.
2
1
WI-FI BUILT IN & DISH ANYWHERE
14
1
PrimeTime Anytime must be enabled by customer and is subject to availability. Feature is not available in all markets.
2
AutoHop feature is only available with playback of select primetime shows after 1 AM Eastern Time on ABC, CBS, FOX
and NBC as part of PrimeTime Any time feature. Feature must be enabled by customer and is subject to availability.
1
Some On Demand titles require a rental fee. Other titles are available for free based on your programming subscription, including select Starz and EPIX titles.
2
Requires broadband Internet connection.
Page 9

WIFI BUILT IN & DISH ANYWHERE
Hopper
with Sling
HOPPER
WITH SLING
Hopper
with Sling
HOPPER
WITH SLING
Getting Started
1
Create your DISH ID and password at mydish.com.
2
On your computer, log in to dishanywhere.com using
your newly created DISH ID and password.
3
On your smartphone or tablet, download the free
®
DISH Anywhere app from the Apple
or Google Play™ Store.
4
Launch the app and log in using your DISH ID and password.
hoPPeR TRANSfeRS APP dISh exPloReR APP
Introducing the innovative Hopper Transfers app. Now you can
transfer your DVR recordings to your iPad and watch them
wherever you are—even when you don’t have an Internet connection.
1
Download the free Hopper
Transfers app from the
Apple App Store.
2
Launch the app, and follow the
on-screen instructions to pair
Hopper with your iPad. Be sure
that your iPad is connected to
the same network as Hopper
with Sling.
3
Now select the DVR recording
you wish to transfer to your iPad.
Some content will not be available, including PrimeTime Anytime recordings.
App StoreSM
The DISH Explorer app provides an exciting new way to
discover movies and shows. It displays thumbnails of the
most popular programs on your iPad. To tune in or share
with friends, touch the screen.
1
Download the free
DISH Explorer app from
the Apple App Store.
2
Launch the app, and follow
the on-screen instructions to
pair Hopper with your iPad.
Be sure that your iPad
is connected to the same
network as your Hopper.
3
Now use your iPad to discover
content and to control Hopper
with Sling.
ON DEMAND
Watch your movies with stunning clarity and resolution equal to that of Blu-ray. Select from thousands of movie titles and watch them as often as
you like within a 24- to 48-hour period.
fRee oN deMANd INclUded wITh
yoUR SUbScRIPTIoN
Thousands of movies and TV shows from many of your favorite
channels are available.
1
To access On Demand content, press On Demand on
your remote.
2
Press the (
) button on your remote to see titles available
*
as part of your subscription.
3d — TAKe hoPPeR To The 3Rd dIMeNSIoN
If your TV supports 3D display, you can experience movies like never before on your
broadband-connected Hopper with Sling. Rent a variety of 3D movies on channels
1 and 501. For more information about 3D Video On Demand, visit mydish.com/3D.
1
Type in channel 1 or 501 to access 3D Video On Demand titles.
2
Choose a title with a 3D icon and follow the on-screen instructions to order.
Requires a 3D television.
oN deMANd New-ReleASe TITleS
Order New-Release On Demand Programs in HD and 1080p
using your remote.
1
Press the On Demand button on your remote.
2
Follow the on-screen instructions to order.
Broadband Internet or phone line connection required.
ON-DEMAND
PREPARE FOR MOBILE
When scheduling a recording, select Prepare for Mobile from the Event Timer screen. This will allow you to create a mobile version of your recording.
1716
Page 10

ON DEMAND
Order Pay-Per-View
By remote:
1
Press Guide on your remote and go to
channels 455 and 499 (sports, events
and adult entertainment).
2
Select your program and follow the
on-screen instructions to order.
PAy-PeR-vIew
DISH puts you ringside at the biggest boxing,
MMA and wrestling events every month.
Visit mydish.com/pay-per-view to see the
latest Pay-Per-View programs available.
Online:
Visit mydish.com/pay-per-view
By phone:
Call 1-877-DISH PPV (347-4778)
Phone line or broadband Internet connection
not required if ordering online or by phone.
» NEED HELP CONNECTING?
GO TO MydISh.coM/geTcoNNecTed
OR SEE PAGE 22 FOR SELFHELP TIPS.
blocKbUSTeR @hoMe
APPS
oveRvIew
With Hopper, TV is just the beginning.
Hopper with Sling brings you more than the best in TV, movies, music
and entertainment. It also brings the best of the Web to your TV with
news, sports, music, weather and game apps. You can even share your
®
favorite shows and movies with friends on Twitter
button on your remote and select Apps. Featured apps can be accessed
by pressing the blue color key on your remote while watching TV.
. Press the Menu
gAMe fINdeR
While watching live TV, press the blue color key
on your remote. This is a shortcut to featured apps
like Game Finder. The DISH Game Finder lets
you quickly locate any game available for viewing,
based on your location and programming package.
You can use Game Finder to select your favorite
teams, get up-to-the-minute box scores of individual
games, schedule recordings and set reminders for
upcoming games on TV without missing a play.
APPS
DISH has joined with Blockbuster to offer the most
extensive collection of movies, games, family programs and
TV shows available. Your Blockbuster @Home subscription
gives you unlimited access to thousands of movies at no
additional charge. To view available movie titles, press
Menu on your remote and select Blockbuster @Home.
To order or learn more, visit mydish.com/blockbuster.
1
Your Hopper must be connected to broadband Internet to access the full collection of available titles.
PANdoR A
You can also access your Pandora account through the Pandora
app if your Hopper is connected to broadband Internet.
1
Press Menu on your remote, and then select Apps.
2
Select Pandora.
3
Follow the on-screen instructions.
» YOUR HOPPER MUST BE CONNECTED TO BROADBAND
INTERNET TO ACCESS ALL FEATURES.
19
Page 11

HOPPER EXTRAS
wh AT’ S hoT
SIRIUSxM
blUeTooTh AUdIo STReAMINg
®
Hopper with Sling is the first satellite receiver to offer wireless audio streaming. You can listen without disturbing anyone else in the room and
never miss a play of the game. You can even stream SiriusXM satellite radio music stations (available with select programming packages).
Never miss the hottest TV shows and sports. The
What’s Hot feature displays the top shows in your
local or national geographic area, based on what other
viewers are currently watching. You can also choose to set a
DVR recording timer for these shows.
1
Press Menu on your remote.
2
Select What’s Hot.
Music fans will be happy to know that the Hopper delivers the same
SiriusXM Satellite music channels you enjoy in your car right to your TV.
Press Guide on your remote and go to channel 99 or type 99 on your
remote followed by the number of your favorite music channel.
SiriusXM music channels are available with select programming packages.
MUlTI-chANNel RecAll
Quickly navigate through the last four channels you viewed
using the Recall button. Simply press the Recall button on
your remote, and then select which channel you wish to view.
For additional options, press Menu on your remote, select
Settings, then Guide Settings and then Format Guide.
Requires Bluetooth audio device, sold separately.
USb dIgITAl oTA TUNeR
Purchase the optional USB Digital OTA Tuner, and watch and record free
over-the-air local channels! The USB Digital OTA Tuner plugs into one of your
Hopper’s USB ports. You can then scan any channels your over-the-air antenna
picks up to your Hopper TV Program Guide.* To purchase the USB Digital
OTA Tuner, log in to your account at mydish.com and click Order From Store.
1
Connect the USB connection of your USB Digital
OTA Tuner to one of your Hopper’s USB ports.
2
Connect the coaxial port connection of your USB
Digital OTA Tuner to your over-the-air antenna.
3
Note: Your system may be restarted
Press Menu on your remote. Select Settings,
then Diagnostics and then Over the Air Locals.
Select Scan to begin searching for channels.
*Over-the-air antenna not included with purchase. Additional purchase may be necessary.
Must be connected to the Hopper.
HOPPER EXTRAS
SRS TRUvolUMe
SRS TruVolume eliminates volume fluctuations during commercials or when
changing channels, so you can enjoy a more natural listening experience.
SRS TruVolume not available on all audio outputs/signals.
20
21
Page 12

HELP
TRoUbleShooTINg
75% of all technical problems can be solved by following these easy steps.
Make sure your DISH remote is in SAT mode.
Make sure your TV is on the correct input/channel.
helP APP
Access helpful information about your Hopper with Sling or Joey
by pressing Menu on your remote and then select Help.
cUSToMeR SUPPoRT
If you have questions this booklet or the enclosed Guides don’t answer, here are other helpful resources.
Make sure you’re on the correct Favorites List in the Guide.
Check for anything obstructing the signal to your satellite dish, such as tree branches,
severe rain or snow build-up. If it is safe to do so, remove the obstruction or wait for
the inclement weather to pass.
Reset your receiver by unplugging it from the wall for 10 seconds. Plug it back in and
turn receiver on.
checK To See If yoUR hoPPeR IS coNNecTed
Internet connection check
1
Press Menu on your remote.
2
Select Settings and then Network Setup.
3
Select Broadband, and your Home Network Connection status will be displayed.
Phone line connection check
1
Press Menu on your remote.
2
Select Settings and then Network Setup.
3
Select Phone Line, and the connection status will be displayed.
If your Hopper is connected, your Joeys are too.
VISIT MydISh.coM/geTcoNNecTed
FOR ADDITIONAL INFORMATION.
» mydish.com/support
» mydish.com/manuals
» mydish.com/chat
» 1-800-333-DISH (3474)
Included with this guide are other helpful reference materials. Tuck them inside the folder
so you can store all your important DISH information in one place.
» DISH Channel Lineup Guide
» Quick Reference Guides:
- Getting Started With DISH
- Getting Started With Your DVR
» Important Product Information:
Safety Information, Warranty and
Residential Customer Agreement Pack
For a complete User Manual,
visit mydish.com/manuals.
All packages, programming, features, and functionality subject to change
without notice. © 2012, DISH Network L.L.C. All rights reserved. App
Store is a service mark of Apple Inc. Apple is a registered trademark of
Apple Inc. Bluetooth is a registered trademark owned by Bluetooth SIG,
Inc. Facebook is a registered trademark of Facebook Inc. Google Play
is a trademark of Google Inc. HBO® and related channels and service
marks are the property of Home Box Office, Inc. iPad is a registered
trademark of Apple Inc. Pandora is a registered trademark of Pandora
Media , Inc. SRS is a trademark of SRS Labs, Inc. STARZ and related
channels and service marks are property of Starz Entertainment, LLC.
Twitter is a registered trademark of Twitter, Inc.
HELP
23
Page 13

DISH.COM
 Loading...
Loading...