Page 1
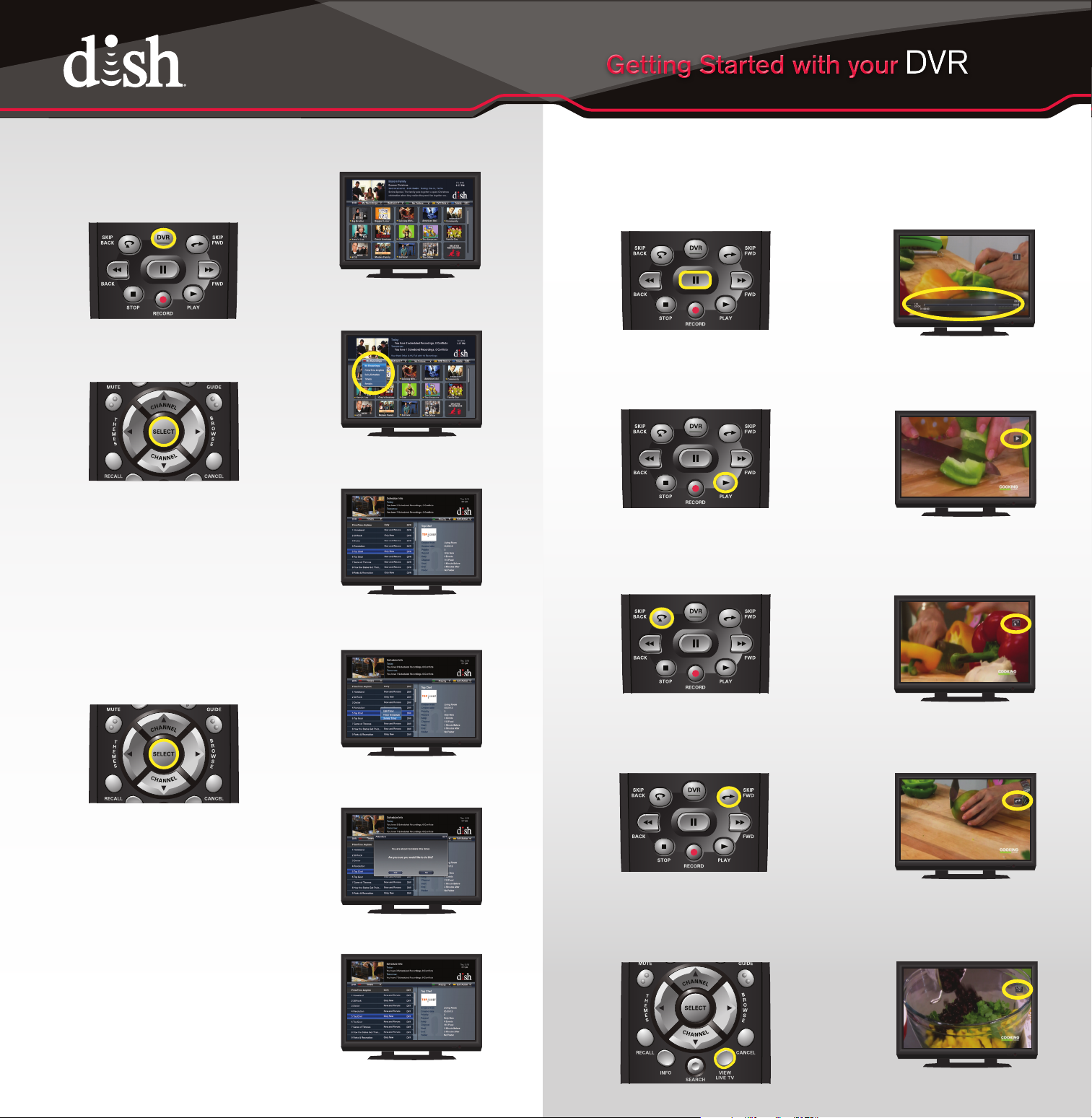
5. Deleting a Scheduled Timer (Future Recording)
Getting Started with your DVRGetting Started with your DVR
1. Using Your DVR While Watching Live TV
a. If you want to delete a scheduled
recording or timer, press the
DVR button on your DISH remote.
b. The “My Recordings” tab is highlighted.
Press the SELECT button to look at the
“My Recording” options.
c. Select “Timers” from the drop
down menu.
The “DVR” screen appears.
The “Media Options” drop down
menu appears.
Pause TV
a. If you are interrupted while watching TV,
press PAUSE on your DISH remote.
Resume watching
b. When you would like to
resume watching TV, press PLAY.
Skip back (10 seconds)
c. If you missed something and want to
see it again, press SKIP BACK to go
backward 10 seconds at a time.
The program pauses
for up to 1 hour.
The program resumes.
d. Scroll down until the timer you would
like to delete is highlighted and then
press SELEC T.
e. Scroll down and select “Delete Timer.”
f. Select “Yes.”
The “Timers” screen appears.
A drop down menu appears.
A warning message appears.
Skip forward (30 seconds)
d. Press SKIP FWD to go forward 30
seconds at a time.
View live TV
e. If you want to view live TV, press
VIEW LIVE TV.
The program skips
back 10 seconds at a time.
The program skips
forward 30 seconds at a time,
until you reach live TV.
PN 198315
The “Timers” screen appears and the
deleted schedule/timer will be gone.
The program goes to live TV.
Page 2
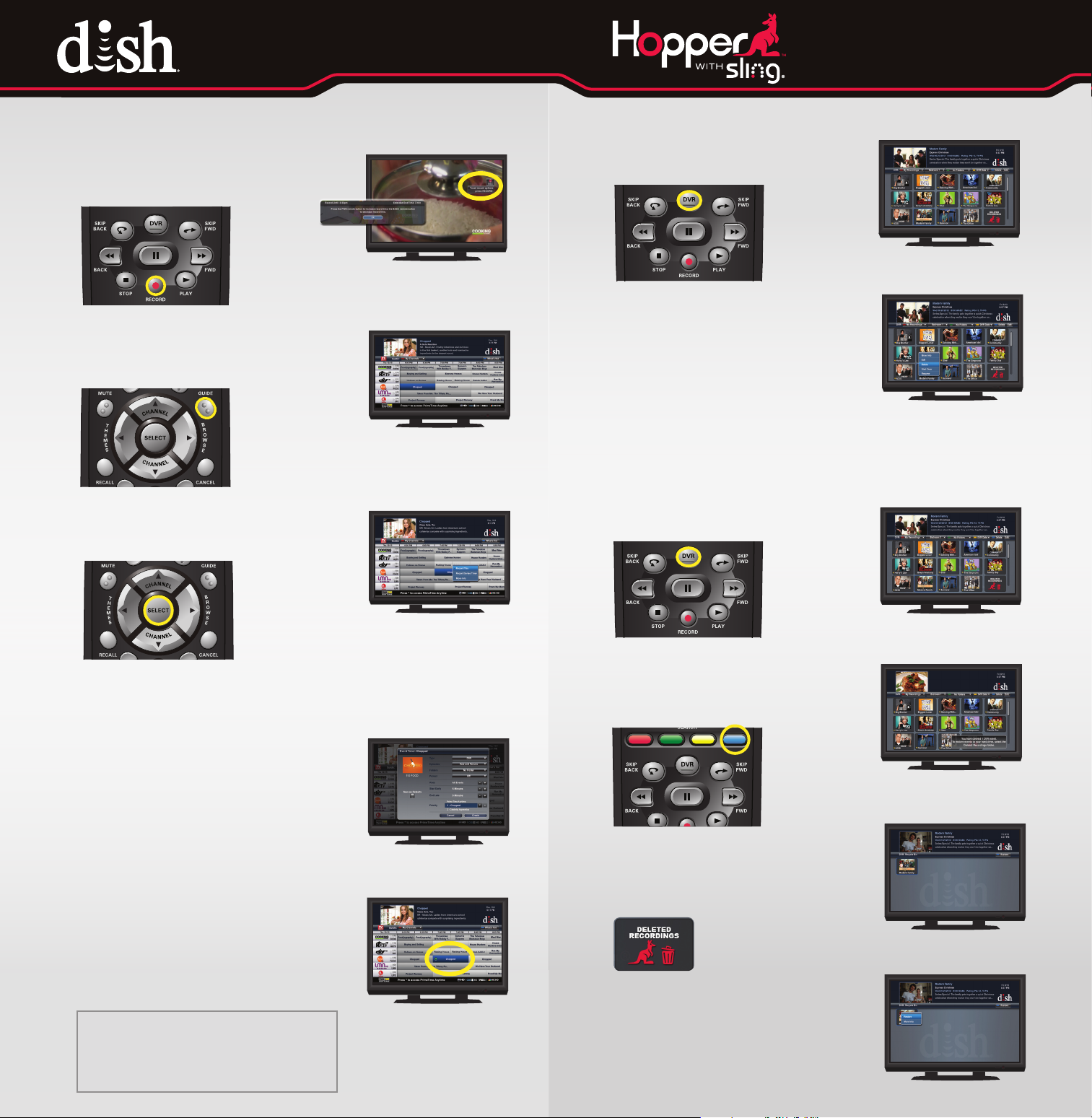
2. Recording a TV Program
3. Watching a Recording
Record a program NOW
a. If you are watching TV and want to
begin recording that program, press
RECORD on your DISH remote.
Record a program in the FUTURE
a. If you want to schedule a recording for a
program that takes place in the future,
press GUIDE.
b. Scroll through the Guide until the
program that you want to record is
highlighted and then press SELECT.
The “REC” logo appears and
recording will begin. Press RECORD
again to adjust end time.
The Program Guide appears.
a. If you would like to view a program that you
previously recorded, press the DVR button
on your DISH remote.
b. Scroll through until the program you
would like to watch is highlighted,
and press SELECT.
c. Select “Start Over” to play your recording
from the beginning.
OR
Press the PLAY button to resume watching.
4. Deleting a Recorded Program
a. If you want to delete a recorded program,
press the DVR button on your DISH remote.
The “DVR” screen appears.
A menu appears above the
DVR event.
c. Select “Record This” to instantly record
this show once with default options.
OR
Select “Record Series Timer” to
bring up the “Event Timer” screen.
d. Scroll through “Episodes” and select
the frequency you would like to use
to record the program and then
select “Create.”
FREQUENCY
New and Reruns Record all episodes.
Only New Records only new episodes.
Once Records the show only one time.
A drop down menu appears.
The “Event Timer” screen appears.
The attention screen appears.
Then the Program Guide will
appear with a record icon next
to the program.
b. Scroll through until the program you
would like to delete is highlighted and
then press the blue color key on
your remote.
c. If you would like to restore a program
you deleted within the last 48 hours,
scroll to the bottom of the DVR folder.
Highlight and select the “Deleted
Recordings” folder.
d. Highlight and select the recording
you would like to restore.
e. Select “Restore.”
The “DVR” screen appears.
A conrmation message will
appear in the lower
right corner.
The “Deleted Recordings”
folder will appear.
A drop down menu appears
 Loading...
Loading...