Dish Home Network Owner's Manual
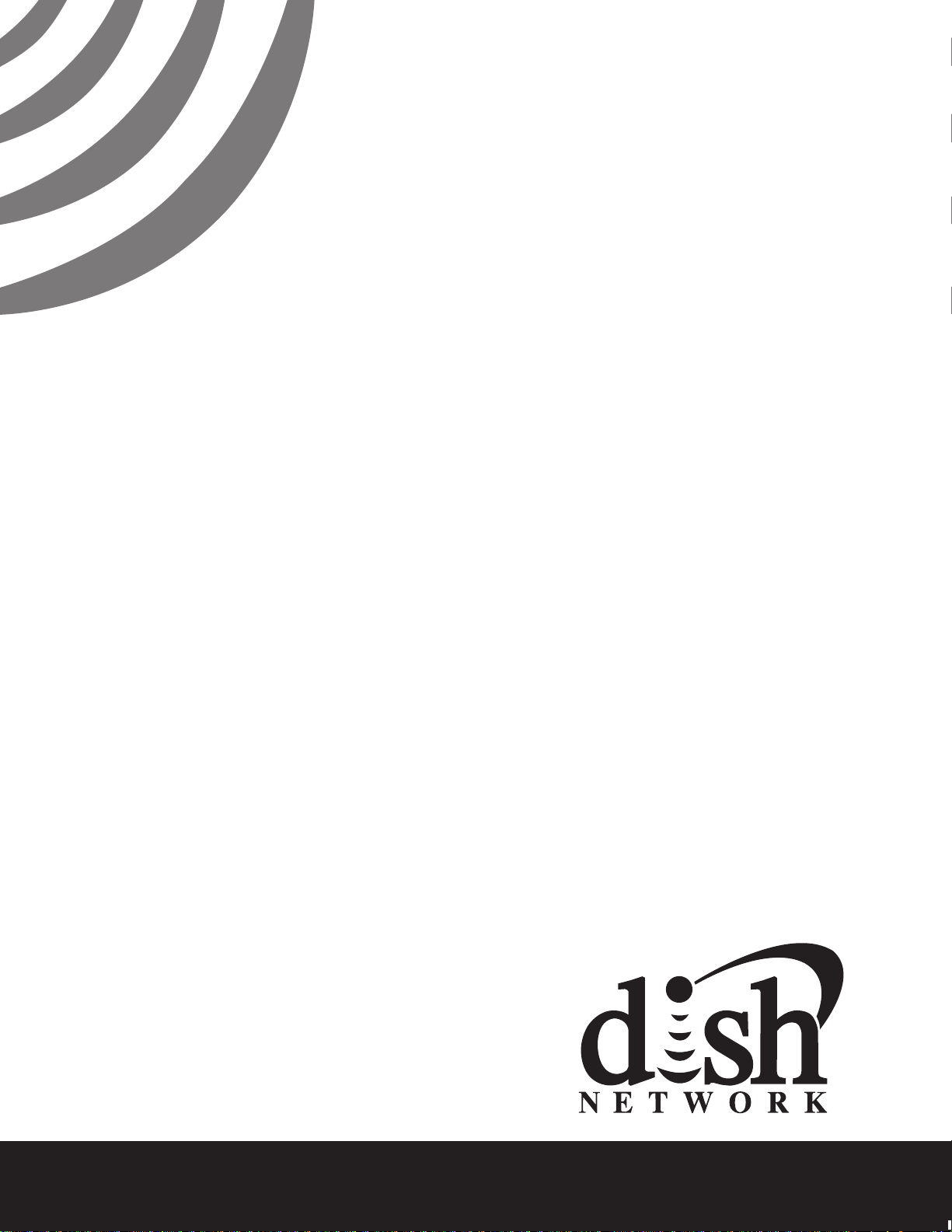
Home Network
Installation Instructions
TM
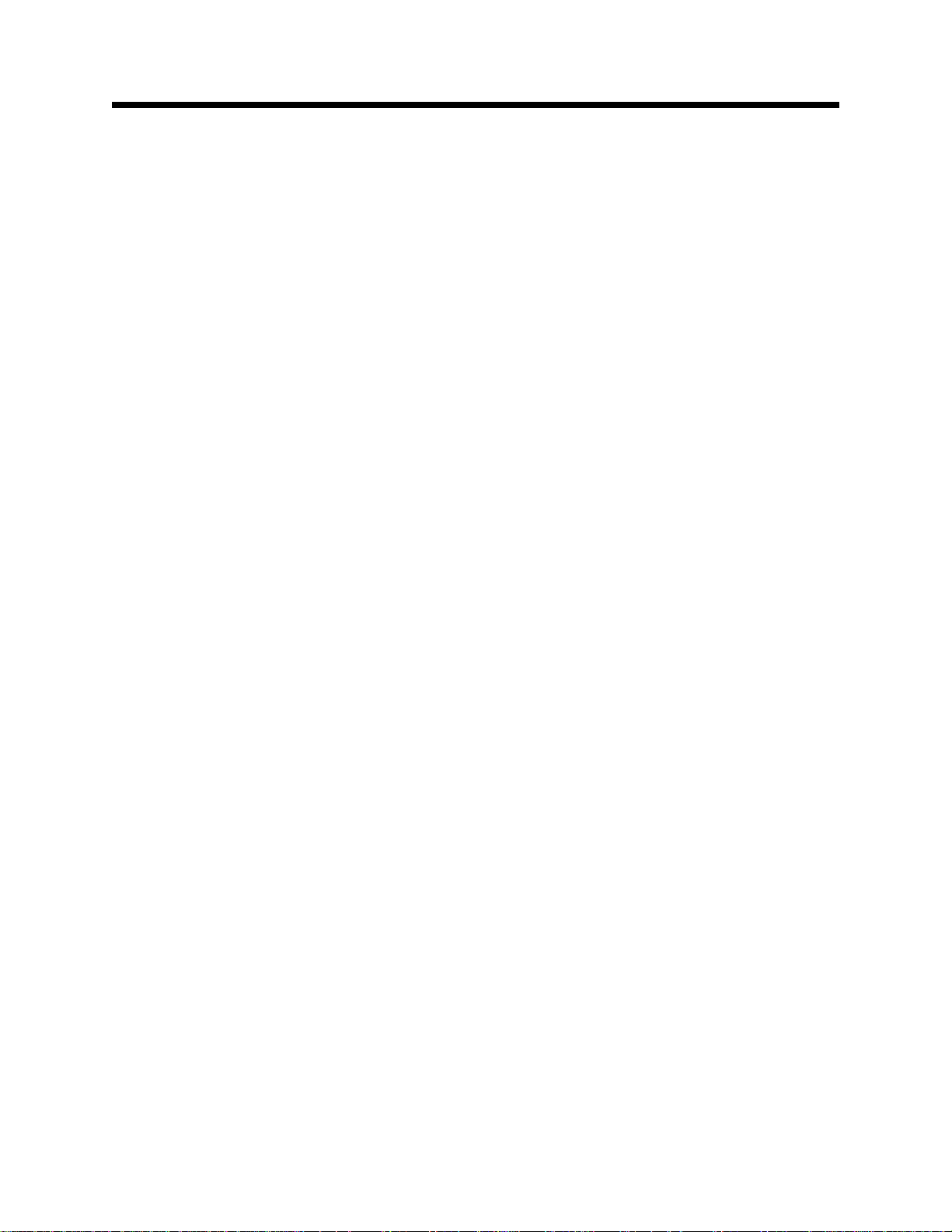
Installation Instructions
Table of Contents
Overview..........................................................................................................2
Installation Considerations............................................................................2
Quick Installation Instructions......................................................................2
Identifying and Creating the Home Network and Available Ethernet Port3
Determining if There is Broadband Internet Service.............................3
Identifying the Home Network and Receiver Connection Method .......3
Installation and Setup ....................................................................................5
Adding an Ethernet Switch ......................................................................5
Connecting the Satellite Receiver to an Available Ethernet Port.........7
Connecting the Satellite Receiver Using Ethernet Cable......................7
Connecting the Satellite Receiver Using a
HomePlug-to-Ethernet Adapter..........................................................8
Setting up the Receiver..........................................................................10
Using DishONLINE .......................................................................................12
My Rentals...............................................................................................12
Download List..........................................................................................13
New Releases and DISH Theater...........................................................13
Searching for DishONLINE Programs...................................................13
After Hours ..............................................................................................13
DishONLINE Considerations..................................................................13
Troubleshooting............................................................................................14
Page 1
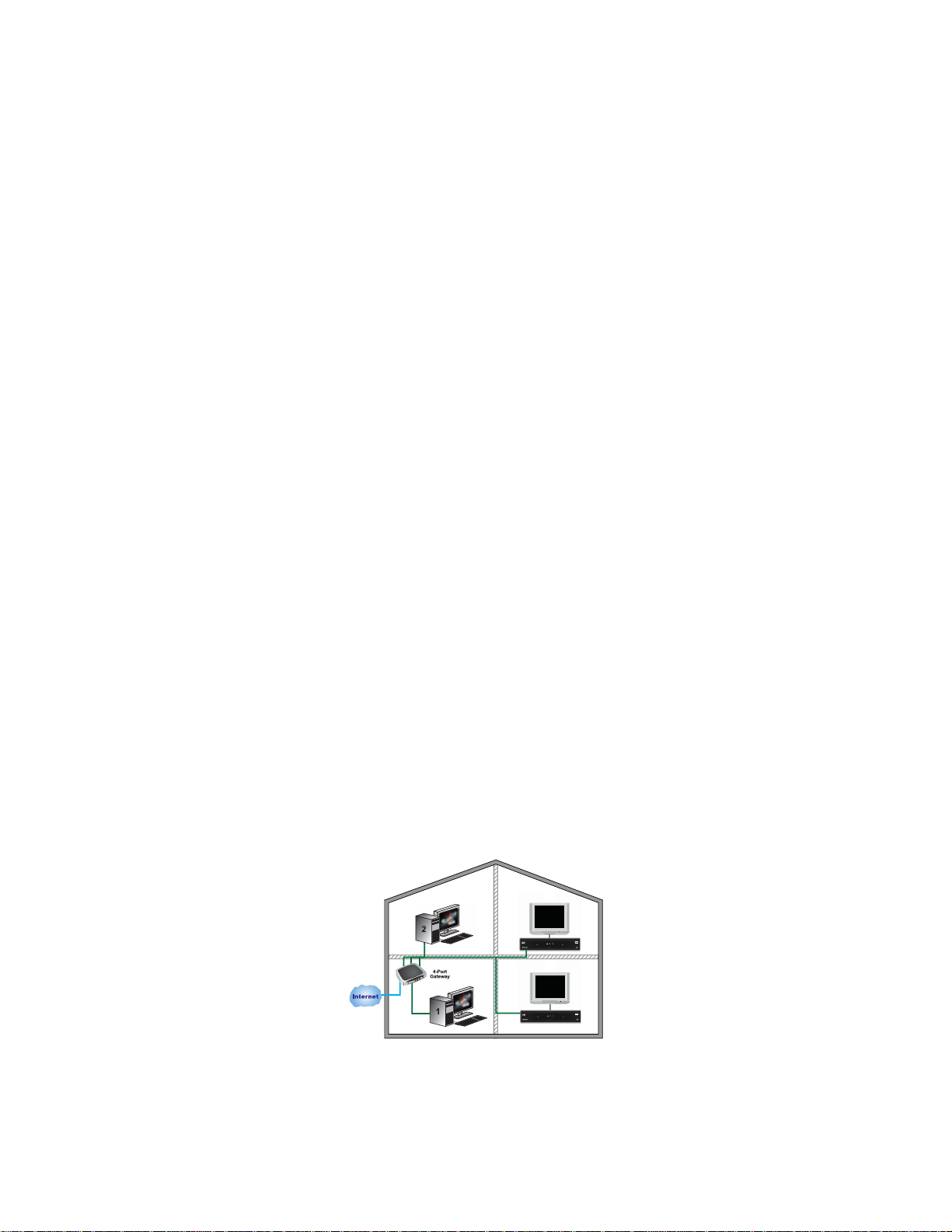
Overview
These instructions guide you through connecting compatible DISH Network satellite receivers to a
broadband home network to use the receiver’s Internet connectivity for additional features, such as
downloading movies and programs not available over the satellite. See pages 12-13 to learn more about
these features.
Installation Considerations
• T o access expanded capabilities and features of the DISH Network receiver , you must have broadband
Internet service, not telephone-based dial-up Internet service. Contact your Internet service provider to
verify if you have broadband Internet.
• The satellite receiver must be connected to the Internet using your existing home network.
• The satellite receiver currently only functions with routers that provide IP addresses using DHCP
(Dynamic Host Configuration Protocol). It does not function with a static IP address.
• The satellite receiver does not currently support wireless (802.11a/b/g/n) connections.
• Most Internet Service Providers have a “Fair Access Policy” which sets usage limits on the amount of
data that can be downloaded in a given time period. Con tact your Internet service provider to find out
more about their Fair Access Policy.
• Download speed of programs varies depending on th e speed of your Internet connection and the usage
by computers or other equipment on the home network.
Quick Installation Instructions
1. Determine if you have broadband Internet service (page 3, steps 1-3).
2. Identify the existing home networking equipment that is already installed, such as routers, gateways, or Ethernet switches (page 3, steps 1-4).
3. If it is necessary to install an Ethernet switch to create an available Ethernet port, install it now (page 5, steps 1-5).
4. Connect the satellite receiver to the home network using the appropriate steps for the connection method.
- To connect the satellite receiver directly using an Ethernet cable, see page 7.
- To connect the satellite receiver using a HomePlug-to-Ethernet adapter, see page 8.
5. Verify the receiver has an IP address and the connection status is Connected Online (page 10, steps 1-3).
6. Verify the receiver can connect using the Internet connection (page 11, steps 4-5).
Figure 1. Example of Connecting the Receiver to the Home Network Using Ethernet Cable
Page 2
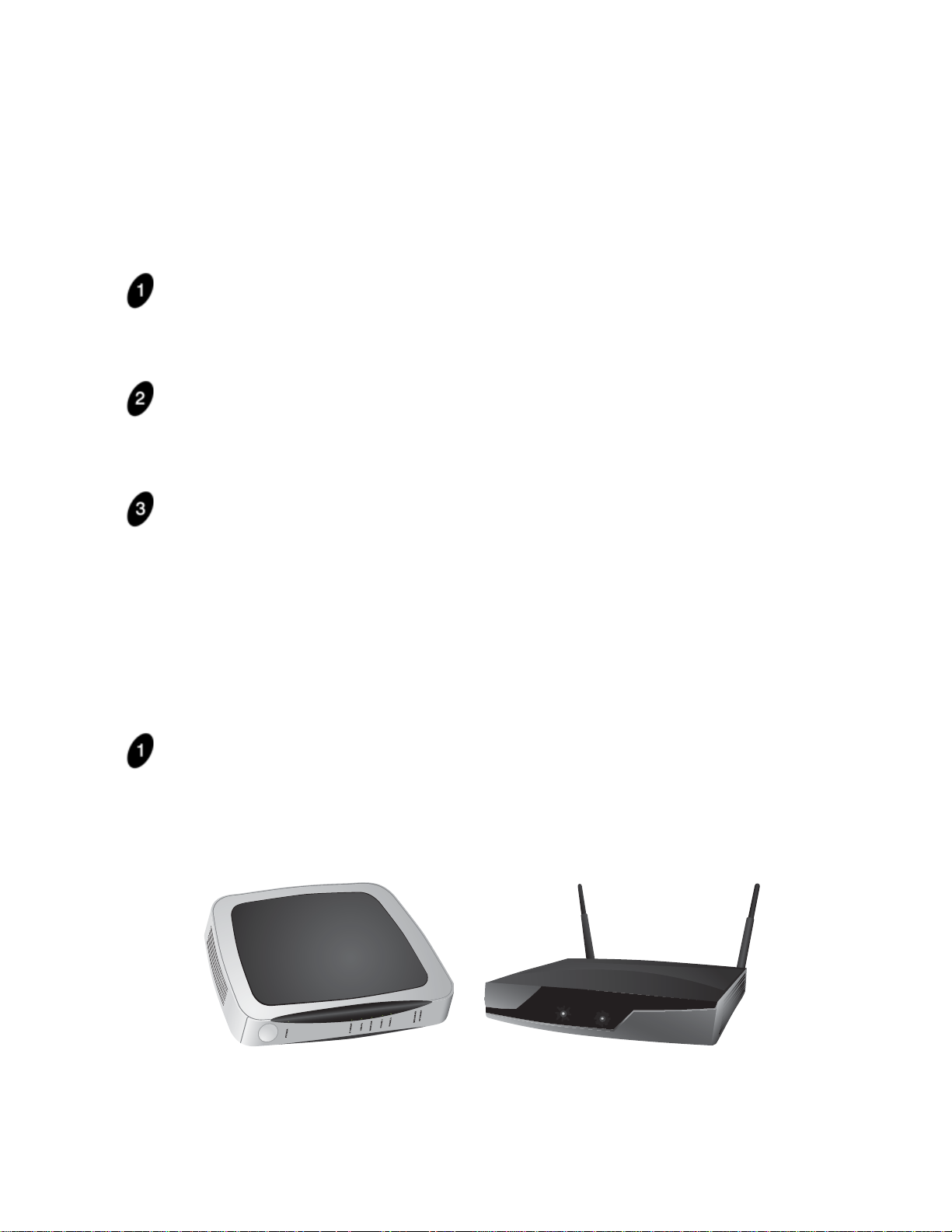
Identifying and Creating the Home Network and Available Ethernet Port
Determining if There is Broadband Internet Service
In addition to these steps, contact your Internet service provider to verify if you have broadband Internet
service.
Can you make calls using the home phone while using the Internet?
• Yes. Go to step 2.
• No. You have dial-up Internet and it must be upgraded to a b roadband Internet service b efore
using the receiver’s Internet-based features.
When connecting to the Internet, do you hear dial-up modem noises?
• Yes. You have dial-up Internet service and it must be upgraded to a broadband Intern et
service before using the receiver’s Internet-based features.
• No. Go to the next step.
Is the Internet connection always-on, or is it necessary to log in and connect each time the
Internet connection is used?
• Always-on: you most likely have broadband Internet service. Go to Identifying the Home
Network and Receiver Connection Method, below, to determine how to connect the satellite
receiver to the Internet.
• Log in and connect each time the Internet service is used: you most likely have dial-up
Internet. It must be upgraded to a broadband Internet service before using the receiver’s
Internet-based features.
Identifying the Home Network and Receiver Connection Method
Does your home computer connect to a device labeled a router or gateway?
Note: The router or gateway may be located away from the computer, such as in your distribution
room or a junction box where cables enter into your home.
• Yes. Go to the next step.
• No or I don’t know . To use these features, you must have an existing home network. Contact
a local consumer electronics store or home network installer to install a home network.
Figure 2. Example Images of a Gateway and Router
Page 3

Is there an available
Figure 3. Identifying Available Ethernet Port
Figure 4. Identifying Ethernet Switch or Hub
Figure 5. Identifying Available Ethernet Port on Switch or Hub
LAN port on the router or
or
ETHERNET
gateway?
• Yes. Go to Connecting the
Satellite Receiver to an
Available Ethernet Port on
page 7.
• No. Go to step 3.
Router or
Gateway
Ethernet
Port
Is there an Ethernet switch (or hub)
connected to one of the
ETHERNET or LAN
ports on the router or gateway?
• Yes. Go to step 4.
•No. Go to Adding an Ethernet Switch on
page 5.
Is there an available
ETHERNET or LAN port
on the Ethernet switch
(or hub)?
• Yes. Go to
Connecting the
Router or
Gateway
Satellite Receiver
to an Available
Ethernet Port on
page 7.
Ethernet Switch
or Hub
Router or
Gateway
Ethernet Switch
or Hub
Available
Ethernet Port
•No. Go to Adding
an Ethernet Switch
on page 5.
Page 4
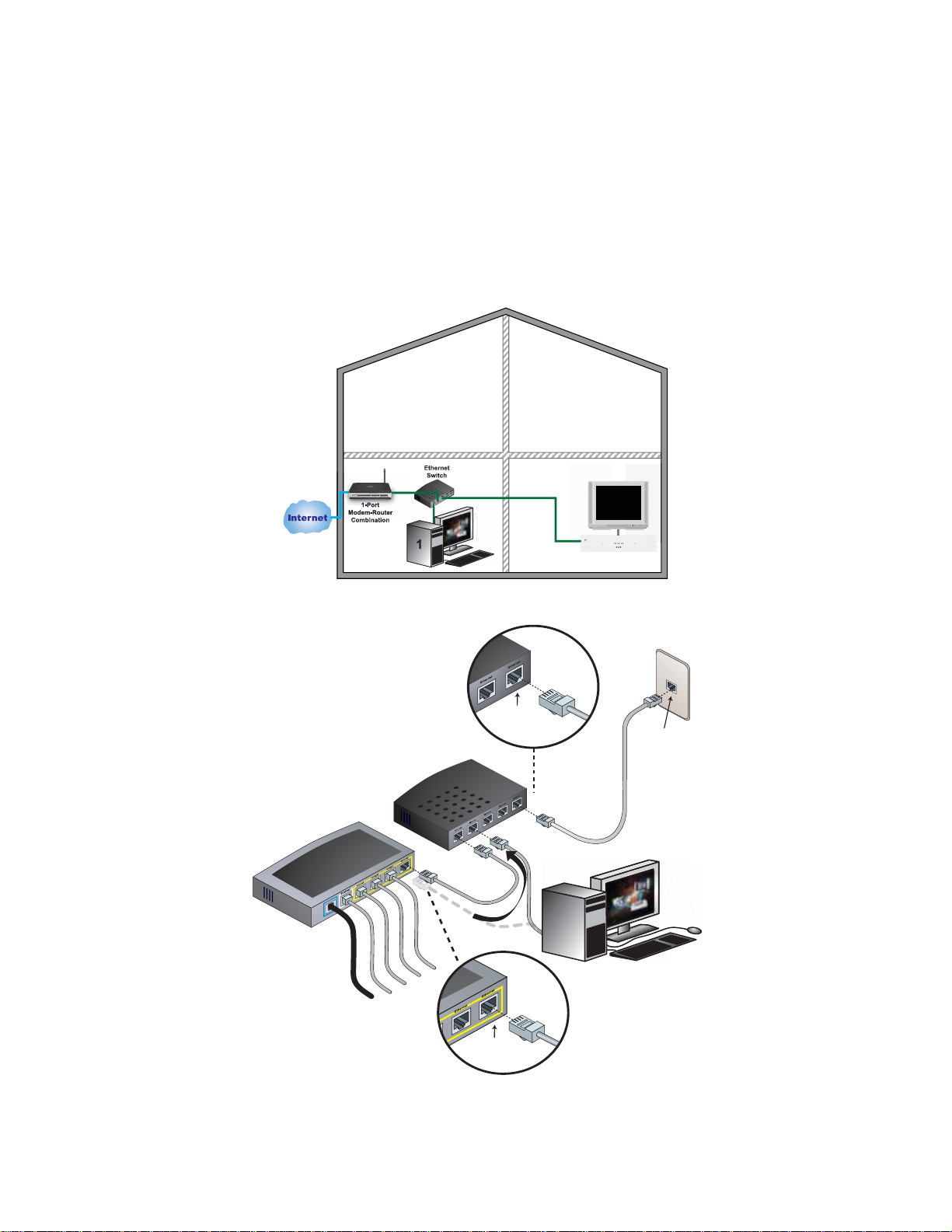
Installation and Setup
Ethernet Jack
Ethernet
Port
Ethernet
Port
Router or
Gateway
Ethernet
Switch
Use these instructions to add an Ethernet switch to the home network to create additional Ethernet ports, to
connect the satellite receiver to the home network, and to setup the receiver once it is connected to the
home network.
Adding an Ethernet Switch
Refer to Diagram 1 and 2 and the instructions below to connect an Ethernet switch to the router or gateway
for additional available Ethernet ports.
Diagram 1. Overview of Home Network with Ethernet Switch Connected
Diagram 2. Connecting an Ethernet Switch to the Router
Page 5
 Loading...
Loading...