Dish 522.625, 512, 612, 612c, ViP 722k DVR Guide
...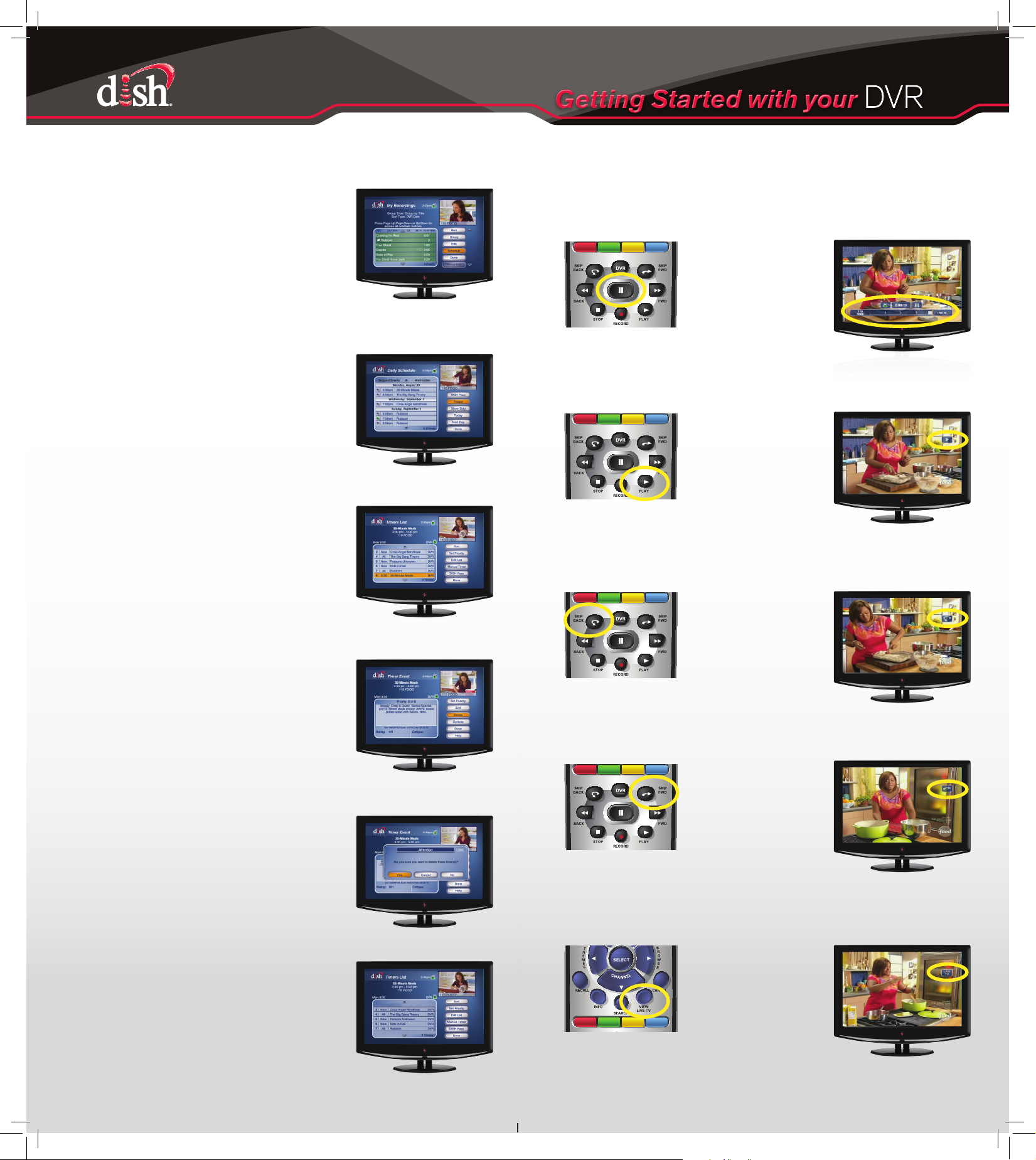
Getting Started with your DVRGetting Started with your DVR
5. Deleting a Scheduled Timer (Future Recording)
1. Using Your DVR While Watching Live TV
a. If you want to delete a scheduled
recording or timer, press the DVR
button. Select “My Recordings.”
b. Scroll up and select “Schedule.”
c. Scroll up and select “Timers.”
The “Dish on Demand” screen
rst appears. Then the “My
Recordings” screen appears.
The “Daily Schedule”
screen appears.
Pause TV
a. If you are interrupted while watching TV,
press PAUSE.
e
n D
O
m
a
H
n
S
I
d
D
Resume watching
b. When you would like to
resume watching TV, press PLAY.
e
n D
O
m
a
H
n
S
I
d
D
Skip back (10 seconds)
c. If you missed something and want to
see it again, press SKIP BACK to go
backward 10 seconds at a time.
The program pauses
for up to 1 hour.
The program resumes.
d. Scroll to the left until the timer you
would like to delete is highlighted and
then press SELECT.
e. Scroll up and select “Delete.”
f. Select “Yes.”
The “Timers List”
screen appears.
The “Timer Event”
screen appears.
A warning message
appears.
e
n D
O
m
a
H
n
S
I
d
D
Skip forward (30 seconds)
d. Press SKIP FWD to go forward 30
seconds at a time.
e
n D
O
m
a
H
n
S
I
d
D
View live TV
e. If you want to view live TV, press
VIEW LIVE TV.
The program skips
back 10 seconds at a time.
The program skips
forward 30 seconds at a time,
until you reach live TV.
The “Timers List” appears
PN 181611
and the deleted schedule/
The program goes to live TV.
timer will be gone.
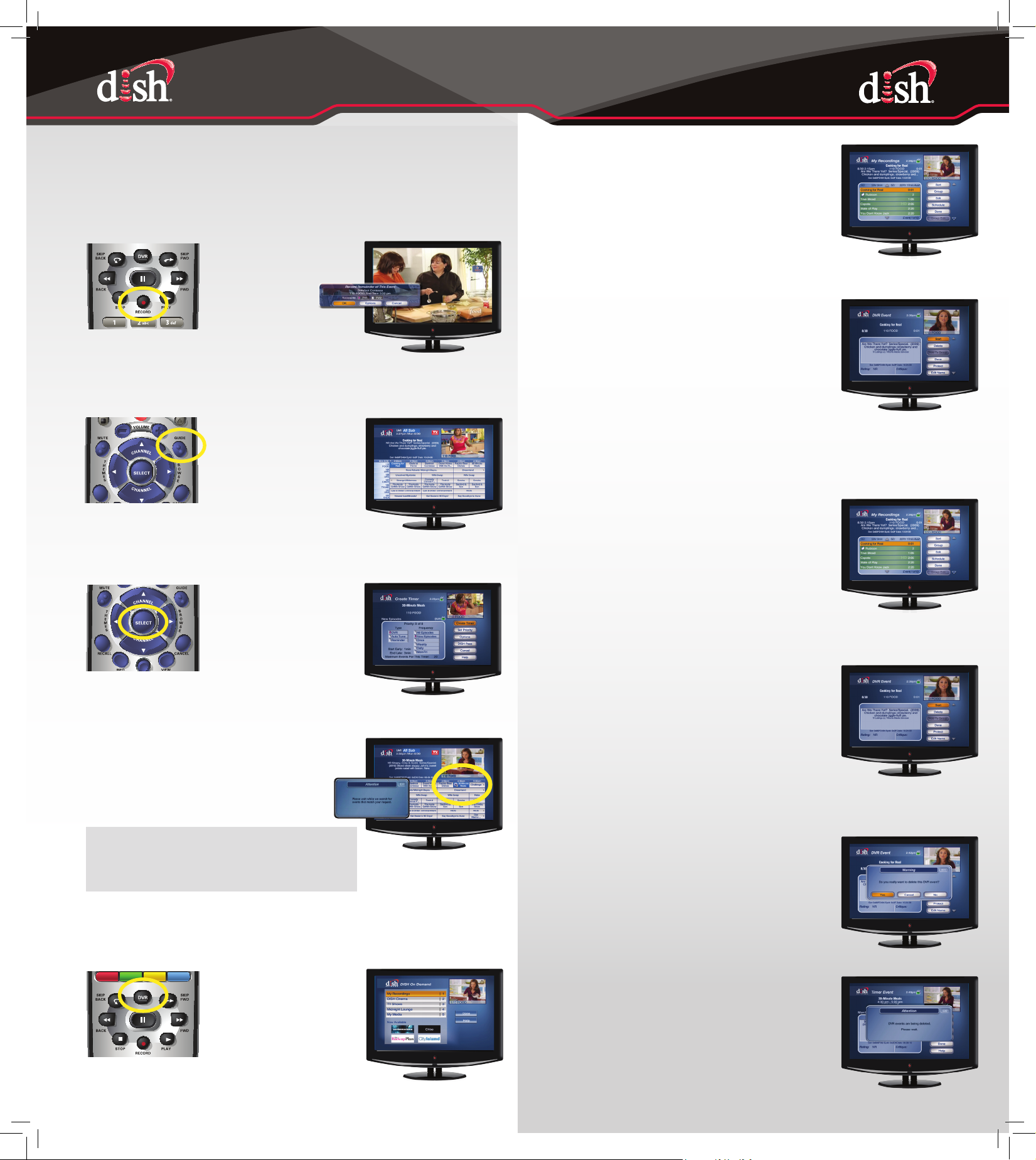
2. Recording a TV program
Record a program NOW
a. If you are watching TV and want to begin
recording that program, press RECORD
and then select “OK.”
e
n D
O
m
a
H
n
S
I
d
D
Record a program in the FUTURE
b. If you want to schedule a recording for a
program that takes place in the future,
press GUIDE.
The “rec” logo appears
and recording
will begin.
b. Select “My Recordings.”
c. Scroll through until the program you
would like to watch is highlighted, and
press SELECT.
d. Select “Start” to play your recording.
The “My Recordings”
screen appears.
The “DVR Event” screen appears.
“Start” is highlighted.
c. Scroll through the Guide until the
program that you want to record is
highlighted and then press SELECT.
d. Scroll through and select the
Frequency you would like to use
to record the program and then
select “Create Timer.”
The Program
Guide appears.
The “Create Timer”
screen appears.
4. Deleting a Recorded Program
a. If you want to delete a recorded program,
press the DVR button.
b. Select “My Recordings.”
c. Scroll through until the program you
would like to delete is highlighted and
then press SELECT.
The “Dish on Demand” screen
rst appears. Then the “My
Recordings” screen appears.
The “DVR Event”
screen appears.
FREQUENCY
All Episodes Records all episodes, including re-runs.
New Episodes Records only new episodes.
Once Records the show only one time.
3. Watching a Recording
a. If you would like to view a program that you
previously recorded, press the DVR button.
e
n D
O
m
a
H
n
S
I
d
D
The attention screen appears.
Then the Program Guide will
appear with a record icon
next to the program.
The “Dish On Demand”
screen appears.
d. Scroll down and select “Delete.”
A warning message appears.
e. Select “Yes.”
A conrmation message appears.
 Loading...
Loading...