Dish 522.625 User Guide
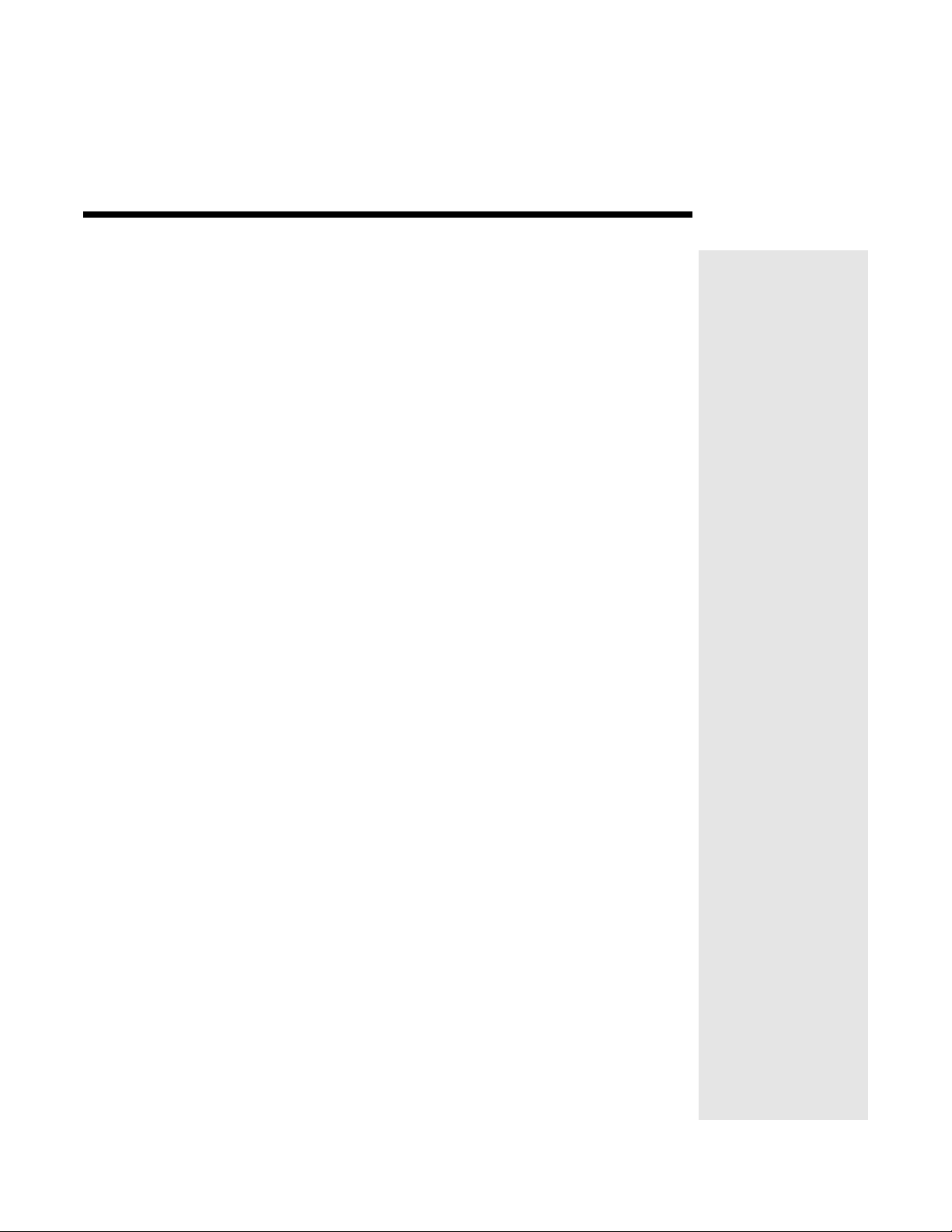
Contents
Safety Instructions..........................................................................iii
Chapter 1 - Introduction ..................................................................1
Welcome ...............................................................................................1
About this Receiver ..............................................................................2
Overview ...............................................................................................4
Getting Started .....................................................................................6
Quick Tour of Basic Features ...............................................................7
Quick Tour of the Menus ......................................................................9
Quick Tour of Digital Video Recorder Features ..................................14
Quick Tour of Watching One Program While Recording Others ........18
Quick Tour of Picture-in-Picture (PIP) ................................................19
Satellite Television ..............................................................................21
Satellite Signal Quality ........................................................................21
Chapter 2 - Receiver Description and Installation ......................23
Receiver Front Panel ..........................................................................23
Receiver Back Panel ..........................................................................24
Remote Controls .................................................................................26
Connecting the Receiver to a Nearby TV ...........................................29
Connecting the Receiver to the TV(s) in Another Room(s) ................31
Programming the Recover Button ......................................................35
Changing the TV1 and TV2 Output Channels ....................................36
Connecting the Receiver to the Phone Line .......................................37
Connecting the Receiver to a Dish Antenna System ..........................38
Optional - Connecting VCRs to the System .......................................41
Optional - Connecting to an Off-Air Antenna or Cable .......................42
Optimize Your Remote Controls .........................................................43
Setting Up TV1 to Operate in UHF Pro ..............................................45
Setting Up TV1 to Operate in IR .........................................................46
Chapter 3 - Using the System .......................................................47
Using Single and Dual Modes ............................................................47
Using the Remote Controls ................................................................51
Using the Menus .................................................................................56
Changing Channels ............................................................................60
Using the Program Guide .................................................................. 60
Displaying Program Information .........................................................62
Using Favorites Lists ..........................................................................64
Using Timers ......................................................................................67
Watching One Program While Recording Another .............................73
Using the DVR Features .....................................................................80
Using Themes and Search .................................................................87
Using Locks ........................................................................................90
Page i
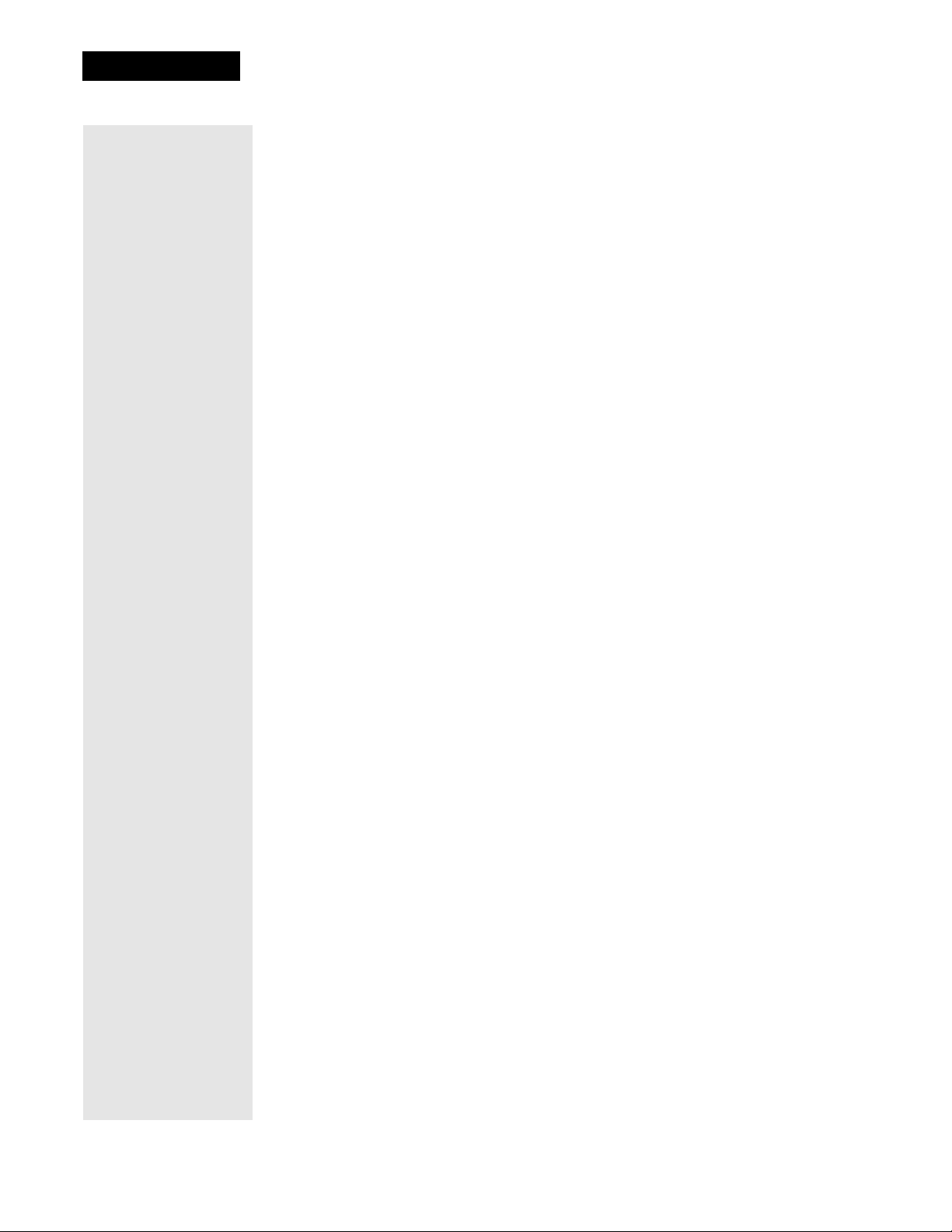
Contents
Personal Identification Number .........................................................100
Using Caller ID .................................................................................100
Resetting Receiver to Factory Default Settings ................................101
Changing Program Languages .........................................................102
Updates .............................................................................................103
Control Other Devices with the Remote Controls .............................104
Testing the System ...........................................................................116
Chapter 4 - Reference.................................................................. 119
Troubleshooting Tables ....................................................................120
Device Codes ....................................................................................131
Appendix ..................................................................................... 137
Limited Warranty ...............................................................................137
Residential Customer Agreement .....................................................139
FCC Compliance ...............................................................................146
Index ............................................................................................. 149
Page ii
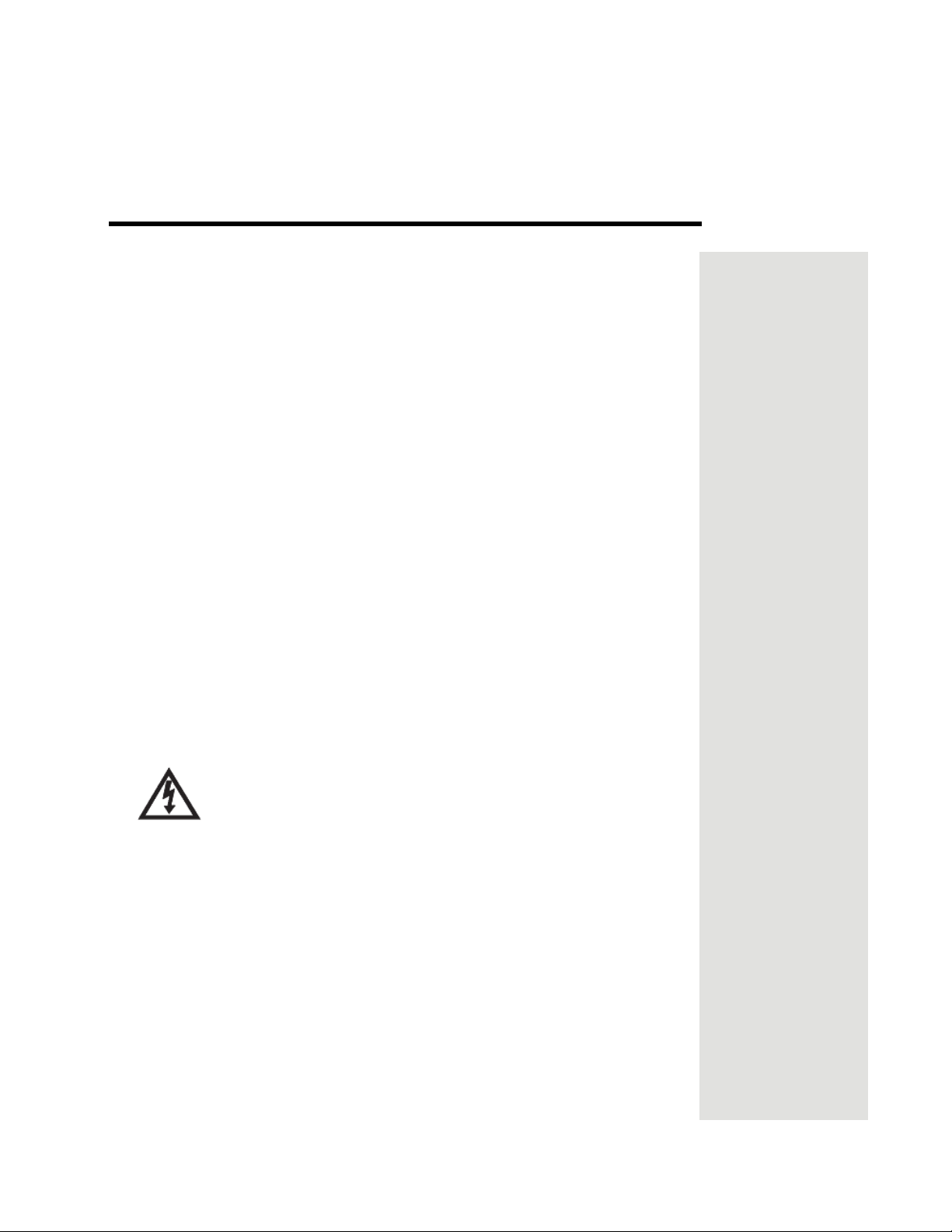
Important Safety Instructions
1. Read these instructions.
2. Keep these instructions.
3. Heed all warnings.
4. Follow all instructions.
5. Do not use this apparatus near water.
6. Clean only with a dry cloth.
7. Do not block any ventilation openings. Install in accordance with the manufacturer’s instructions.
8. Do not install near any heat sources such as radiators, heat registers, stoves, or other apparatus (including amplifiers) that produce heat.
9. Do not defeat the safety purpose of the polarized or grounding-type plug. A
polarized plug has two blades with one wider than the other. A grounding-type
plug has two blades and a third grounding prong. The wide blade or the third
prong are provided for your safety. If the provided plug does not fit into your
outlet, consult an electrician for replacement of the obsolete outlet.
10. Protect the power cord from being walked on or pinched, particularly at plugs, convenience receptacles, and the point where they exit from the apparatus.
11. Use only attachments/accessories specified by the manufacturer.
12. Unplug this apparatus during lightning storms or when unused for long periods of time.
13. Refer all servicing to qualified service personnel. Servicing is required when the
apparatus has been damaged in any way, such as the power supply cord or plug
is damaged, liquid has been spilled or objects have fallen into the apparatus, the
apparatus has been exposed to rain or moisture, does not operate normally, or
has been dropped.
WARNING—Apparatus shall not be exposed to dripping or
splashing and no objects filled with liquids, such as vases, shall be
placed on the apparatus.
14. The power plug must be readily accessible so that the apparatus can be easily disconnected from the AC power.
The receiver is still connected to the AC power whenever it is plugged into a
15.
live power outlet, even if it is turned off using the remote control or front panel
buttons.
16. No flame sources, such as lit candles, should be placed on the equipment.
17. Operate the receiver using only the type of power source indicated on the marking label. Unplug the receiver power cord by gripping the power plug, not the cord.
18. Do not overload wall outlets or extension cords; this can result in a risk of fire or electrical shock.
Page iii
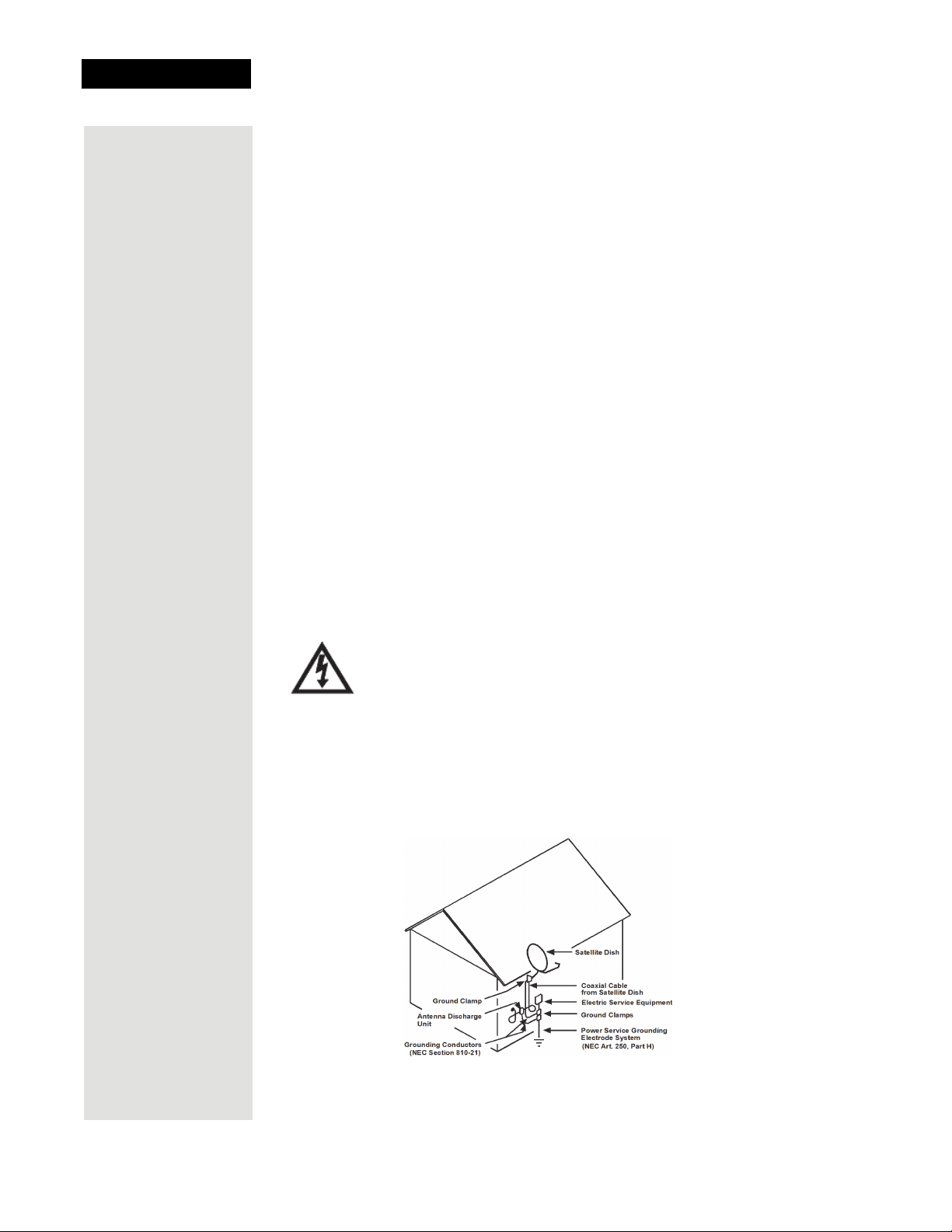
Safety
19. Never insert objects of any kind into the receiver through openings, as the objects may touch dangerous voltage points or short out parts. This could cause fire or electrical shock.
20. Do not locate the antenna near overhead light or power circuits, or where it
can fall into such power lines or circuits. When installing the antenna, take
extreme care to avoid touching such power lines or circuits, as contact with
them can be fatal.
21. Do not attempt to service the receiver yourself, as opening or removing covers may expose you to dangerous voltage and will void the Limited Warranty. Refer all servicing to authorized service personnel.
22. Unplug the receiver from the AC power outlet before cleaning.
23. Do not place the receiver in an enclosure such as a cabinet without proper ventilation.
24. Do not install the receiver in any area where the temperature can be less
than 40°F or more than 113°F. If the receiver is cold to the touch, do not
plug it in immediately. Let it sit unplugged at room temperature for at least
45 minutes before plugging it in.
25. Use an outlet that contains surge suppression or ground fault protection.
During an electrical storm or when the receiver is left unattended and
unused for long periods of time, unplug the power cord from the wall outlet,
disconnect the lines between the receiver and the antenna, and disconnect
the telephone line. These actions provide additional protection against
damage caused by lightning or power line surges.
26. Tighten all of the coaxial cable connections only by hand. If you use a wrench, you may overtighten the connections and damage your equipment.
CAUTION—To reduce the risk of fire, use only No. 26 AWG or
larger telecommunication line cord.
Note to Satellite TV System Installer: This reminder is provided to call the
satellite TV system installer’s attention to Article 820-40 of the National
Electrical Code (NEC) that provides guidelines for proper grounding and, in
particular, specifies that the cable ground shall be connected to the grounding
system of the building as close to the point of cable entry as practical.
Page iv
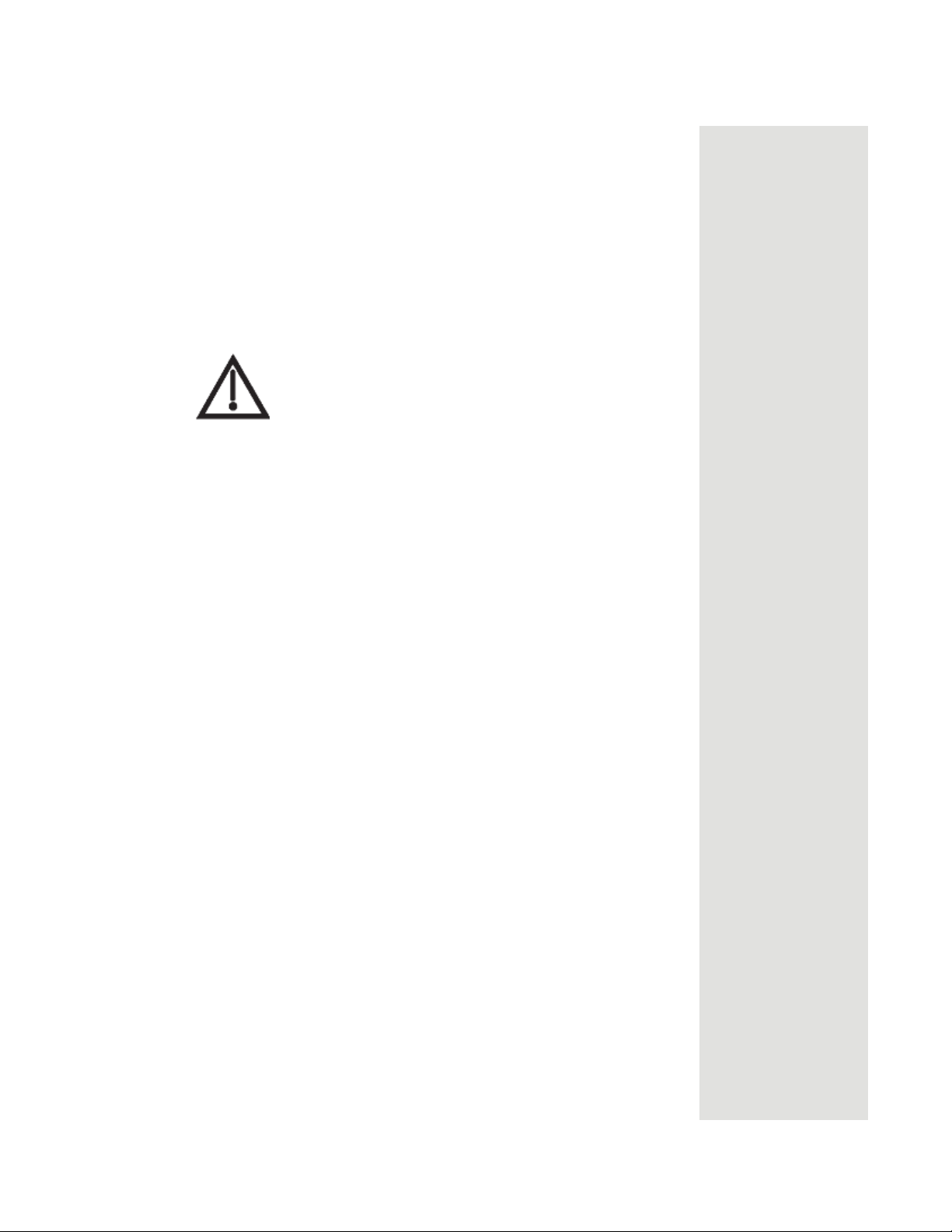
Proper Care of Your Equipment
• Always handle the receiver carefully. Excessive shock and vibration
can damage the hard drive.
• If the equipment is turned on and needs to be moved, unplug the
equipment and let it sit for at least 30 seconds before moving it.
• The use of accessories or attachments not recommended by the receiver
manufacturer voids the Limited Warranty.
• Do not stack the receiver on top of or below other electronic devices as
this can cause heat build-up and vibration.
On some TVs, the presense of fixed images for extended
periods of time may cause them to be permanently
imprinted on the screen. Consult your TV user guide for
information on whether this is a problem for your TV, what
operating/viewing restrictions apply to avoid this problem,
and associated TV warranty coverage.
If this equipment does cause harmful interference to radio or television
reception, which can be determined by turning the equipment off and on,
the user is encouraged to try to correct the interference by one or more of
the following measures:
• Reorient or relocate the antenna assembly.
• Increase the separation between the equipment.
• Connect the equipment into an outlet on a circuit different from that to
which the DISH Network receiver is connected.
• Consult the dealer or an experienced radio/TV technician for help.
Safety Tips
• The use of accessories or attachments not recommended by the receiver
manufacturer will void the Limited Warranty.
• Make sure that the outdoor parts of the antenna system are grounded in
accordance with local, state, federal, and National Electrical Code
(NEC) requirements.
Page v

Safety
Notes
Page vi
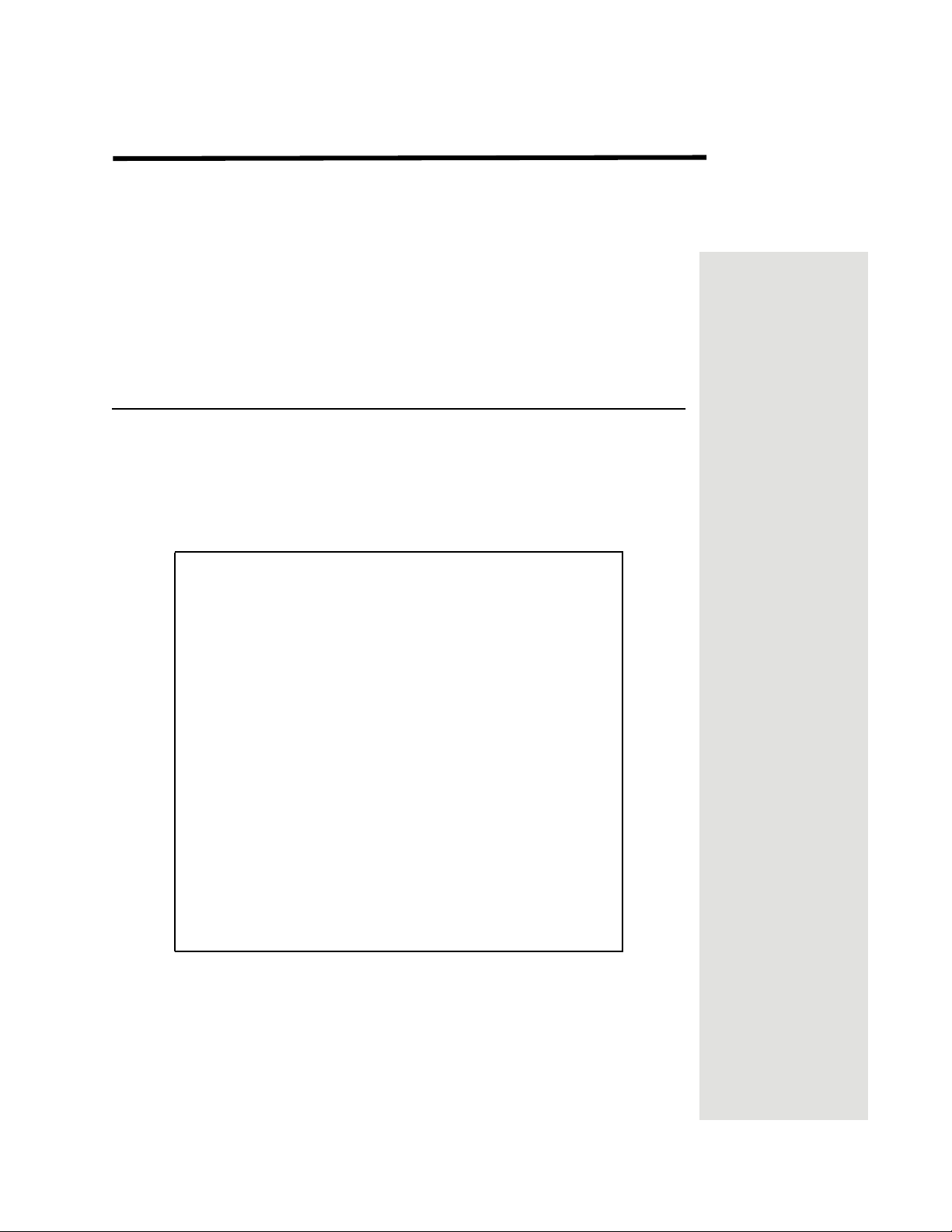
Chapter 1
Introduction
Congratulations on choosing DISH Network. You are about to experience
the excitement and convenience of Direct Broadcast Satellite (DBS) service,
which delivers the very best picture and sound quality. DISH Network
consistently provides state-of-the-art products and satellite-delivered
services—with high performance, ease of operation, and a wide variety
of entertainment options.
Welcome
You’re about to enjoy a Digital Video Recorder!
This satellite receiver lets you decide how you watch TV. You can record and
play back audio and video with full digital quality. You can pause a live
program and not miss any of the action, or you can record a program to watch
later, without a VCR.
Important Information About This Receiver
• Always handle the satellite receiver carefully.
Avoid excessive shock and vibration at all times as
this can damage the hard drive.
• If you have the receiver turned on and need to
move it, be sure to unplug the receiver and let it sit
for at least 30 seconds before moving it.
• Do not install the receiver in any area where the
temperature can be less than 40°F or more than
113°F while the unit is operating.
• If the receiver is cold to the touch, do not plug it in
immediately. Let it sit unplugged at room
temperature for at least 45 minutes before
plugging it in.
• Avoid installing the receiver on top of or
underneath another electronic device (such as an
audio receiver or amplifier), as this can cause heat
build-up and vibration.
Page 1
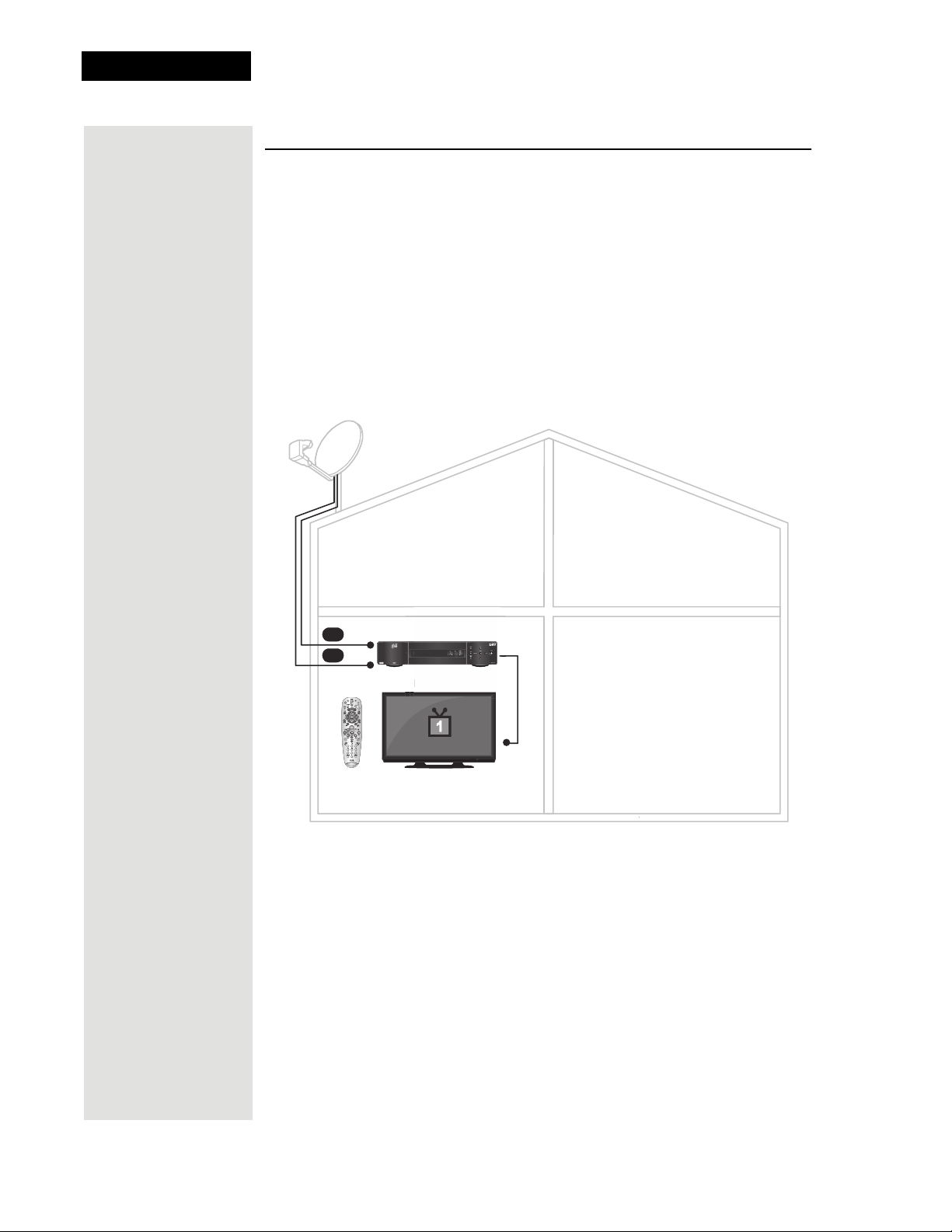
Chapter 1
N
Introduction
About this Receiver
Your DISH Network satellite receiver has features that make watching TV
more exciting. Along with the DVR functions, you are about to discover
new ways to make programming choices.
Single and Dual Modes
The satellite receiver can be installed and operated in one of two ways:
Single Mode
Single Mode provides to a single TV dual-tuner features like Picture-inPicture (PIP) and the ability to watch one program while recording another.
1
2
IR Remote
Control
Nearby TV
earby TV
Page 2
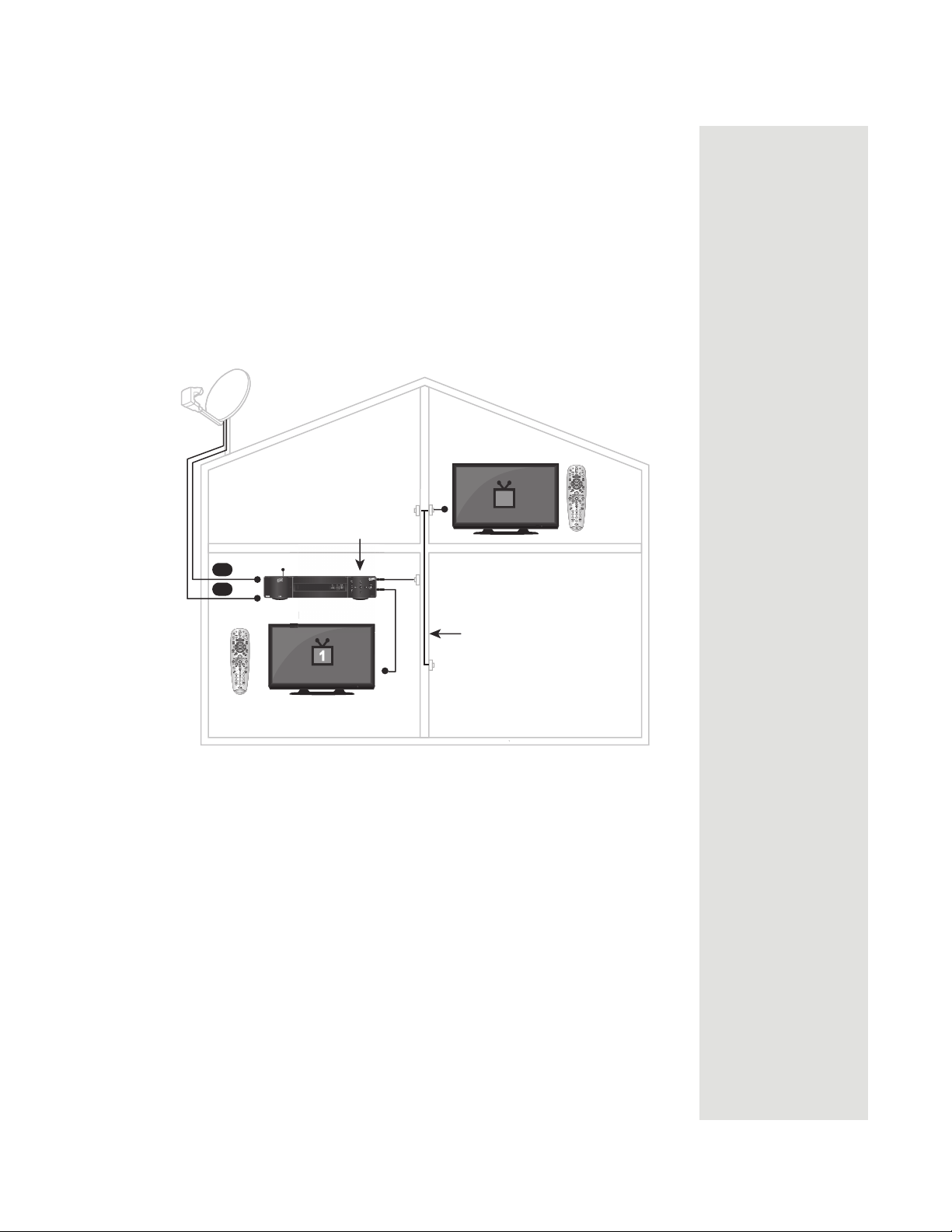
Dual Mode
N
TV
Dual Mode uses TV1 outputs to deliver programming to the nearby TV, and
TV2 outputs to deliver programming to the remote TV(s).
While in Dual Mode, you can use this two-tuner satellite receiver to watch
different programs in two locations:
• Nearby TV—Programming from the receiver is delivered to the TV
near the receiver using starndard audio/video cables.
• Remote TV—Programming from the receiver is delivered to a TV
located in another room using existing in-home coaxial cable.
Remote TV
About this Receiver
High Output
Modulator
UHF Antenna
1
2
Nearby TV
earby
IR Remote
Control
Remote Controls
Two remote controls come with your receiver:
• An Infrared (IR) remote is provided to control programming for the
nearby TV. This remote is labeled with a green number 1, which
matches similar markings on the receiver’s output connections and
in the menus for the nearby TV.
• An Ultra-High Frequency Pro (UHF Pro) remote is provided to
control programming to a remote TV. This remote is labeled with a
blue number 2, which matches similar markings on the receiver’s
output connections and in the menus for the remote TV.
Existing
Cable
System
2
UHF
Remote
Control
Page 3
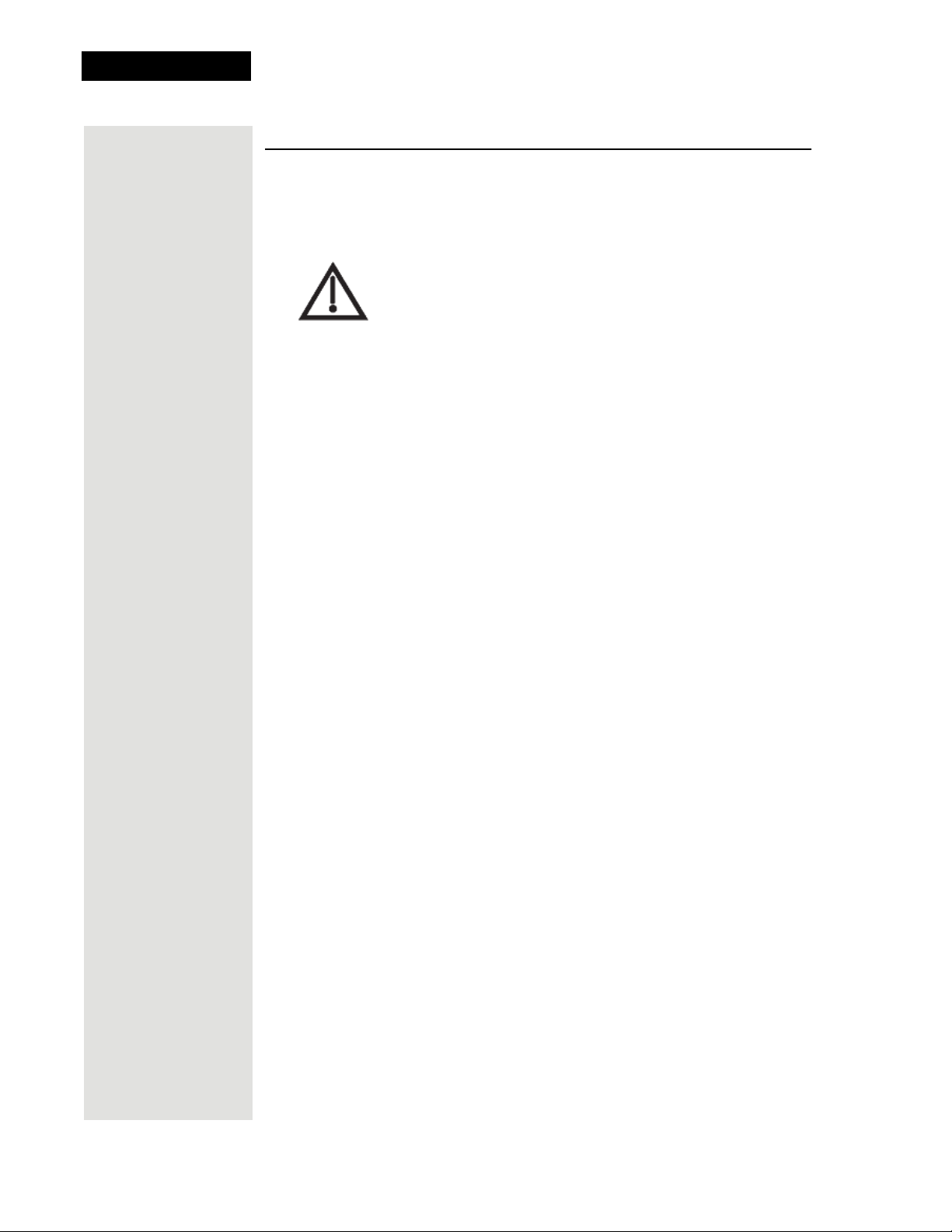
Chapter 1
Introduction
Overview
Before you use your satellite receiver, you need to install the system or
have it installed by a professional technician. For a professional installation,
please call the Customer Service Center at 1-800-333-DISH (3474). If you
install the system yourself, use the instructions in Chapter 2.
A vital part of the installation is to set up the receiver to get
the latest software via the satellite signal.
a new system and follow the instructions in Chapter 4, your
receiver will automatically get this software.
If you are installing
Tip: In the margins
of pages
throughout this
guide are tips and
other information
to make using your
satellite receiver
easier.
For information on the receiver and its installation, read Chapter 2,
Receiver Description and Installation beginning on page 23.
For information on any specific feature or function, read Chapter 3, Using
The System beginning on page 47.
If you have a problem operating the system or receive an error message, use
the Troubleshooting Tables beginning on page 119.
Conventions
To make it easy for you to use this guide, we use the following conventions.
• The names of remote control buttons are all uppercase.
Example: Press the SAT button.
• Menus and options that appear on the TV screen are in bold type.
Example: Open the
• Select means to move the highlight to an on-screen option or choice
in a list and press the SELECT button on the remote control.
Example: Select the
• Button sequences are shown in this convention: [button name][button name]-[button name].
Example: Press MENU-6-1-3 on Remote Control 1 to display the
System Information screen.
• Connections on the back of the receiver are in small capital letters.
Example: S
ATELLITE IN
• Where this guide mentions nearby TV, it refers to the TV located in
the room with the receiver. The nearby TV receives TV1 menus and
programming from the receiver’s TV1 outputs and is connected
using standard audio/video cables.
• Where this guide mentions remote TV, it refers to the cable-ready
TV(s) located in rooms away from the receiver. The remote TV
receives TV2 menus and programming from the receiver’s TV2
outputs through your in-home coaxial cable system.
• Where this guide mentions remote control, it refers to either
Remote Control 1 when viewing a nearby TV or Remote Control 2
when viewing the remote TV(s). If a specific remote control must
be used, this guide will refer directly to Remote Control 1 or
Remote Control 2.
Program Guide.
Locks option.
Page 4
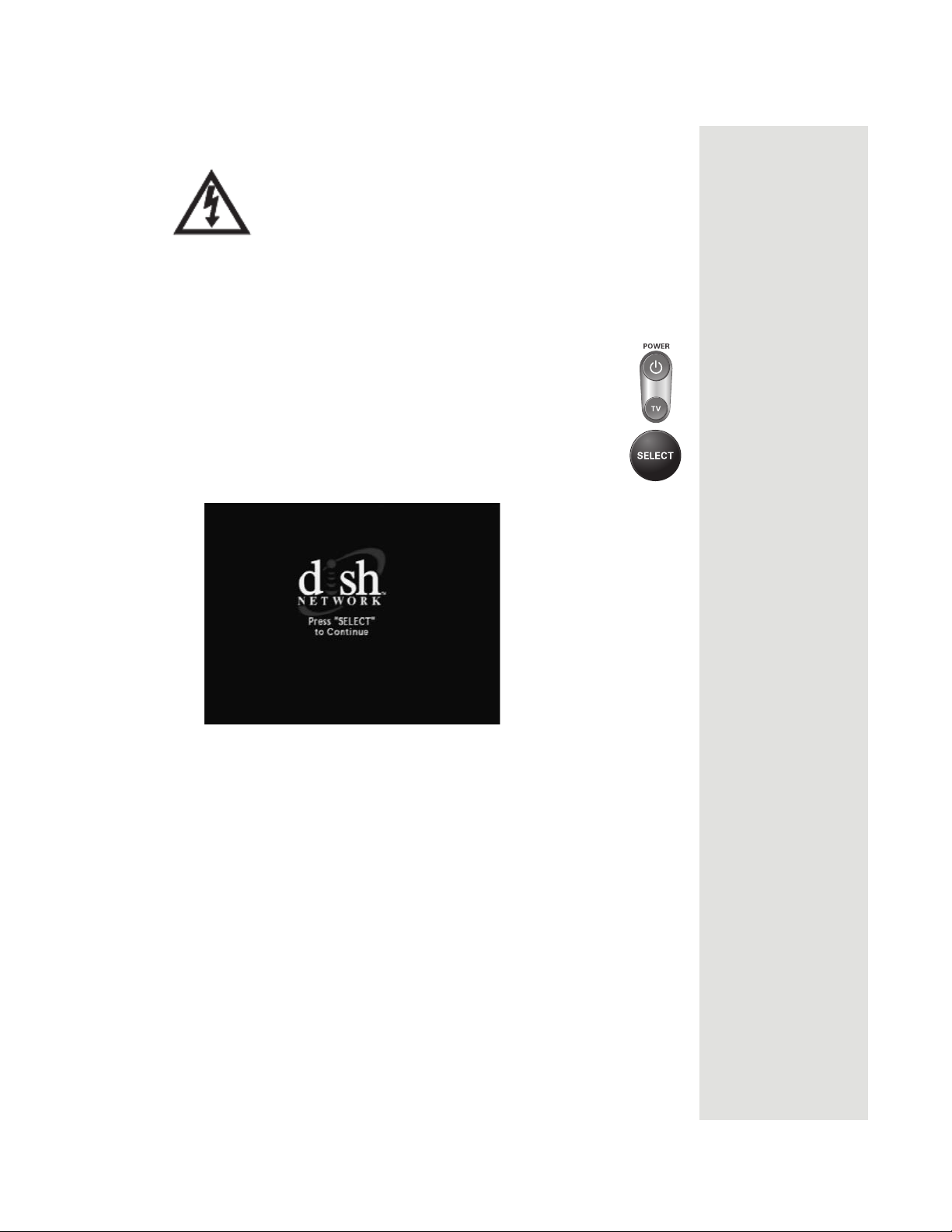
Fixed Images
On some TVs, the presence of fixed images for extended
periods of time may cause them to be permanently displayed
on the screen. Consult your TV user guide for information on
whether this is a problem for your TV, what operating/
viewing restrictions apply to avoid this problem, and
associated TV warranty coverage.
DISH Network Logo
Whenever the receiver’s outputs are turned off using the
remote control or front panel POWER buttons, you will
see the DISH
screen. This feature is included with your receiver to
ensure your receiver and TV(s) remain connected. Press
the blank POWER or SELECT button on the remote
control to resume watching satellite TV programming.
Make sure you are using the correct remote (see page 26
for details).
Network logo moving around on your TV
Overview
Note: This logo is displayed on all TV1 and TV2 outputs except the
CH 3–4 OUT. So if your nearby TV is connected using the CH 3–4 OUT,
this logo will not be displayed.
Page 5
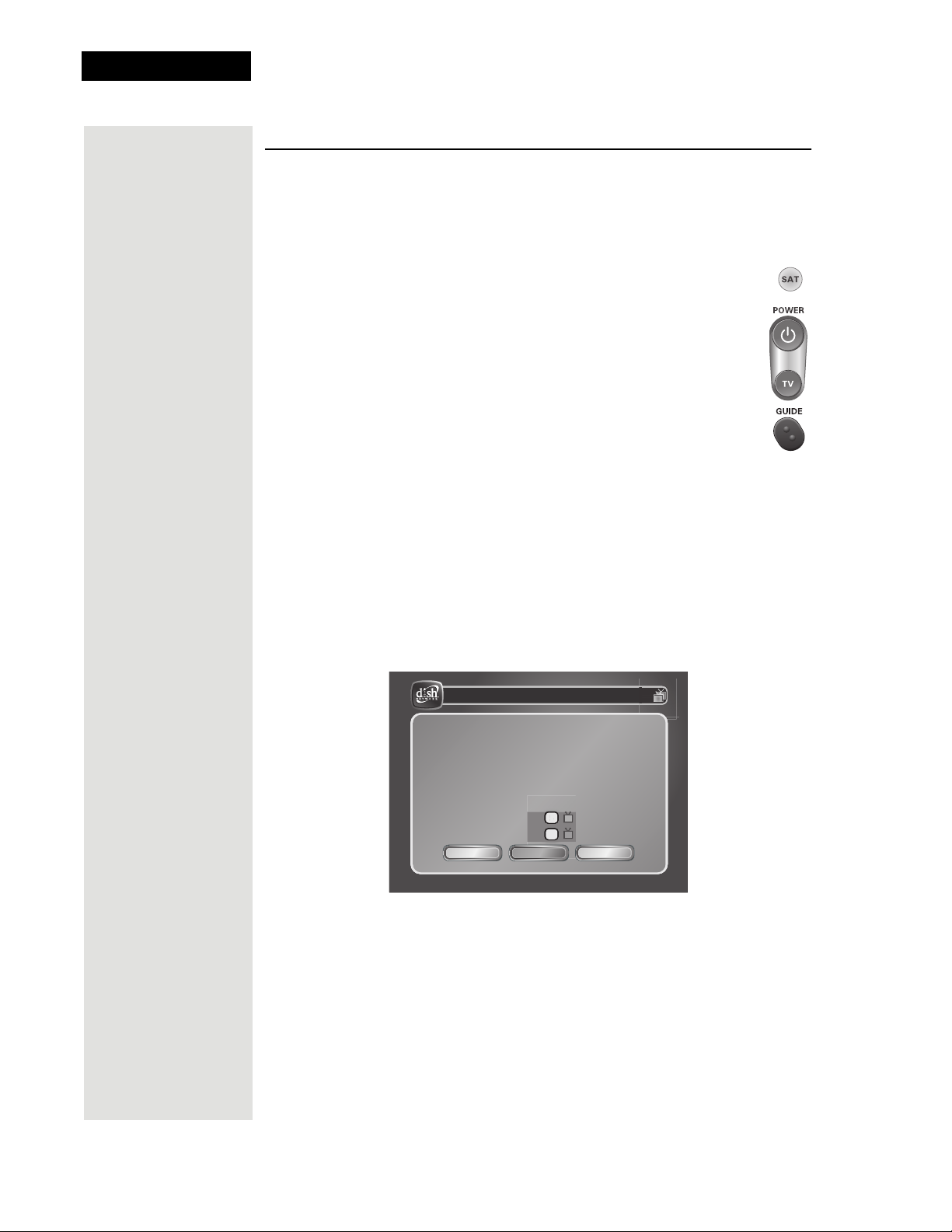
Chapter 1
Introduction
Tip: In Dual Mode,
Remote Control 1
is used to control
TV1 menus on the
nearby TV. Remote
Control 2 is used to
control TV2 menus
on the remote
TV(s).
Getting Started
After your system has been installed, order and watch your programming
using the following steps:
Step 1: Ordering Your Programming
1. Using a remote control, press SAT and then press the blank
POWER button to turn on the receiver. Make sure the TV is
also on.
2. Press GUIDE.
You will see that some channels in the Program Guide appear in white.
These channels can be viewed immediately. However, many channels
will be shown on a red background. You cannot view these channels
until you order programming.
3. Press the SYSTEM INFO button on the receiver front panel to display
the
System Info screen.
Note: The following screen is an example only. Be sure to use the
numbers on the
System Info screen displayed on your TV.
System Info
Model ID
Receiver CA ID
Smart Card ID
Software VersionSoftware Version
Boot StrapVersion
Customer Service
Internet Address
Receiver Mode
Primary Remote Address
Secondary Remote Address
Location ID
Help
Copywrite 2011, EchoStar Technologies Corp. All Rights Reserved.
DISH Player-DVR 522
R00000000000-00
S00000000000-00
DNASP000 Rev000
ABCDEFGH-I
0000ABCD
1-800-333-DISH (3474)
http://www.dishnetwork.com
Dual Mode
1111ABCD:0000A0B00
1
55
IR
2
5
UHF Pro
Done
Mon, October 18
Cancel
2
4. Call the Customer Service Center at 1-800-333-DISH (3474). A customer service representative will help you start DISH Network programming on your system and will discuss the various programming packages available.
5. Choose a package and the representative will authorize your programming.
6. Press SELECT to close the
System Info screen, if displayed.
Page 6
7. Wait a few minutes and the channels you purchased will turn from red
to white backgrounds in the
Program Guide, and can now be viewed.
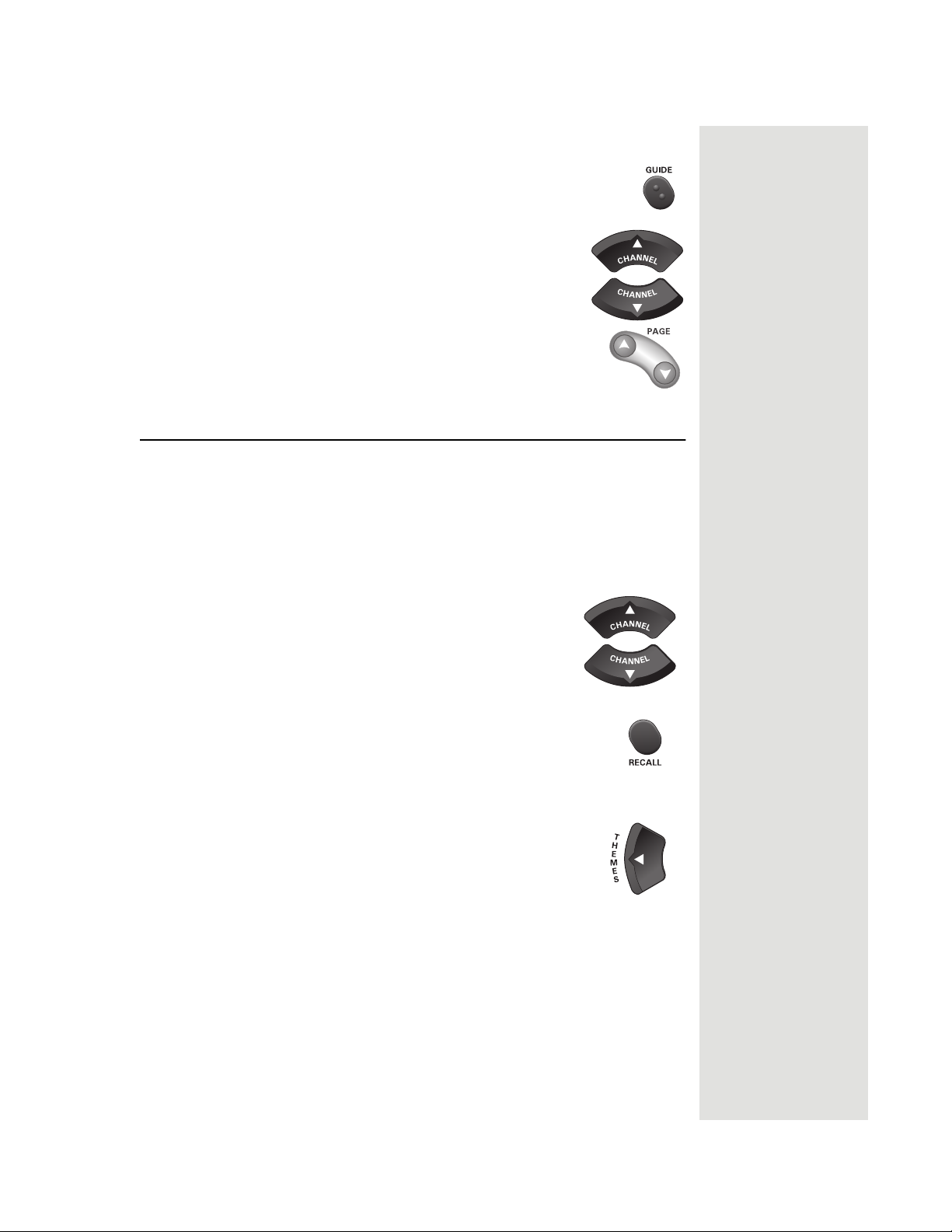
Quick Tour of Basic Features
Step 2: Finding Programs to Watch
1. Press the GUIDE button.
2. When the Program Guide opens, use the UP or
DOWN
ARROW to view information on other
channels. Press the PAGE UP and PAGE DOWN
buttons to move quickly through the
Program Guide.
The channels for the programming you ordered should
be shown in white and are available for viewing. After
you have highlighted a current program in the
Guide, press SELECT to watch it.
Program
Quick Tour of Basic Features
This tour guides you quickly through a number of basic satellite receiver
features accessible directly from the remote control without using menus.
For more detailed information about each feature, see Chapter 3, Using the
System beginning on page 47.
Tip: The Program
Guide provides a
complete listing of
all programs
available on all
channels, including
those that are not in
your subscription
(these channels
have red
backgrounds).
1. Make sure the TV is on.
2. Press the UP or DOWN ARROW button on your
remote control to change channels.
3. Press the RECALL button to go back to the last channel
you watched.
4. Press the THEMES (LEFT ARROW) button to open the
Themes and Search menu. This menu allows you to
search for programming by themes (movies, sports, and
more) or by key words used in the programming
information.
Page 7
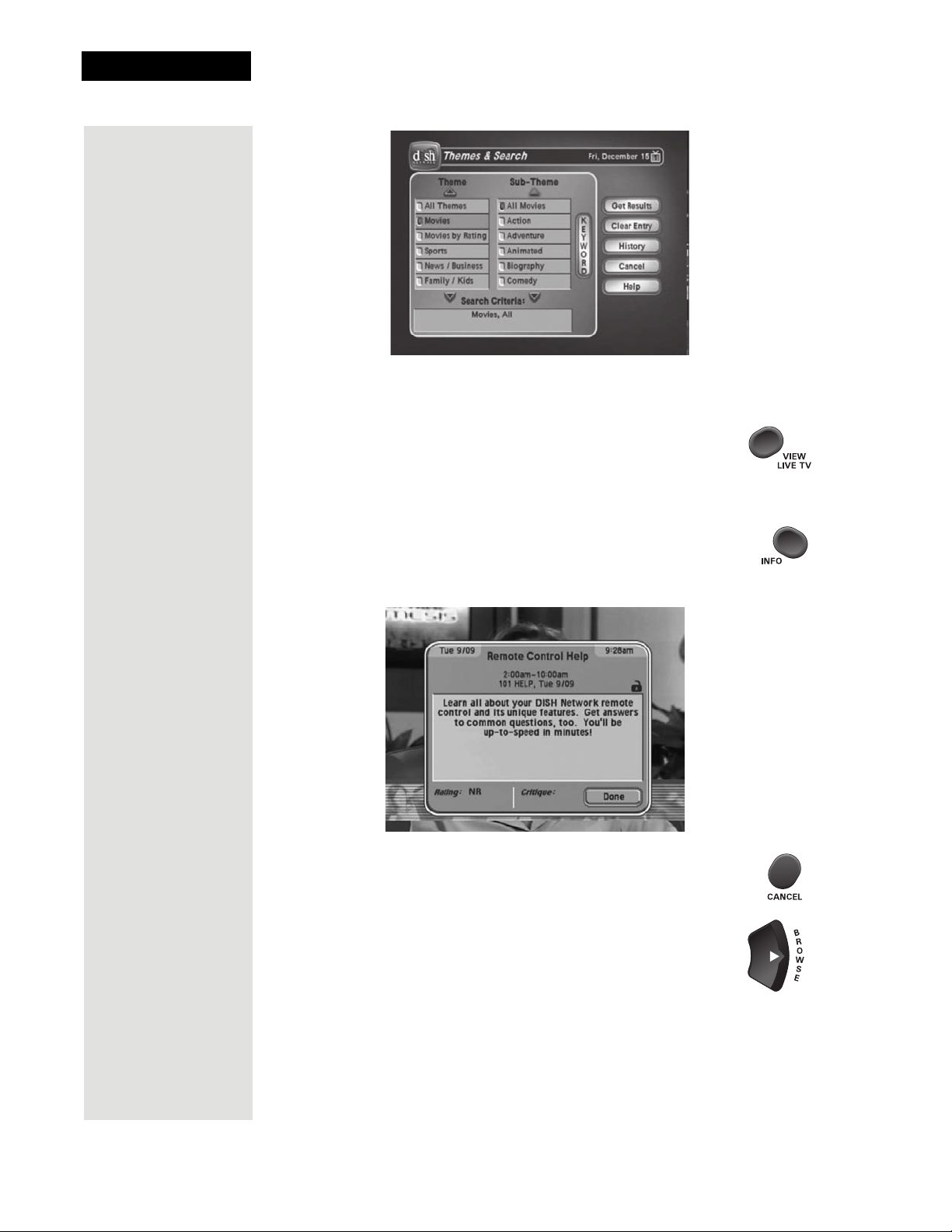
Chapter 1
Introduction
5. Select Sports to see a list of sporting events.
6. Press the VIEW LIVE TV button to go back to watch a program.
7. Press the INFO button to see information about the program.
Note: The first time you press the INFO button, the
information screen is transparent. Press the INFO button again
to make the information screen solid.
INFO button a third time, the information screen closes.
8. Press the CANCEL button to go back to watch the program.
9. Press the BROWSE (RIGHT ARROW) button to open the
Browse Banner. The Browse Banner shows information
on a program you’re watching at the top, and information on
two other programs at the bottom.
When you press the
Page 8
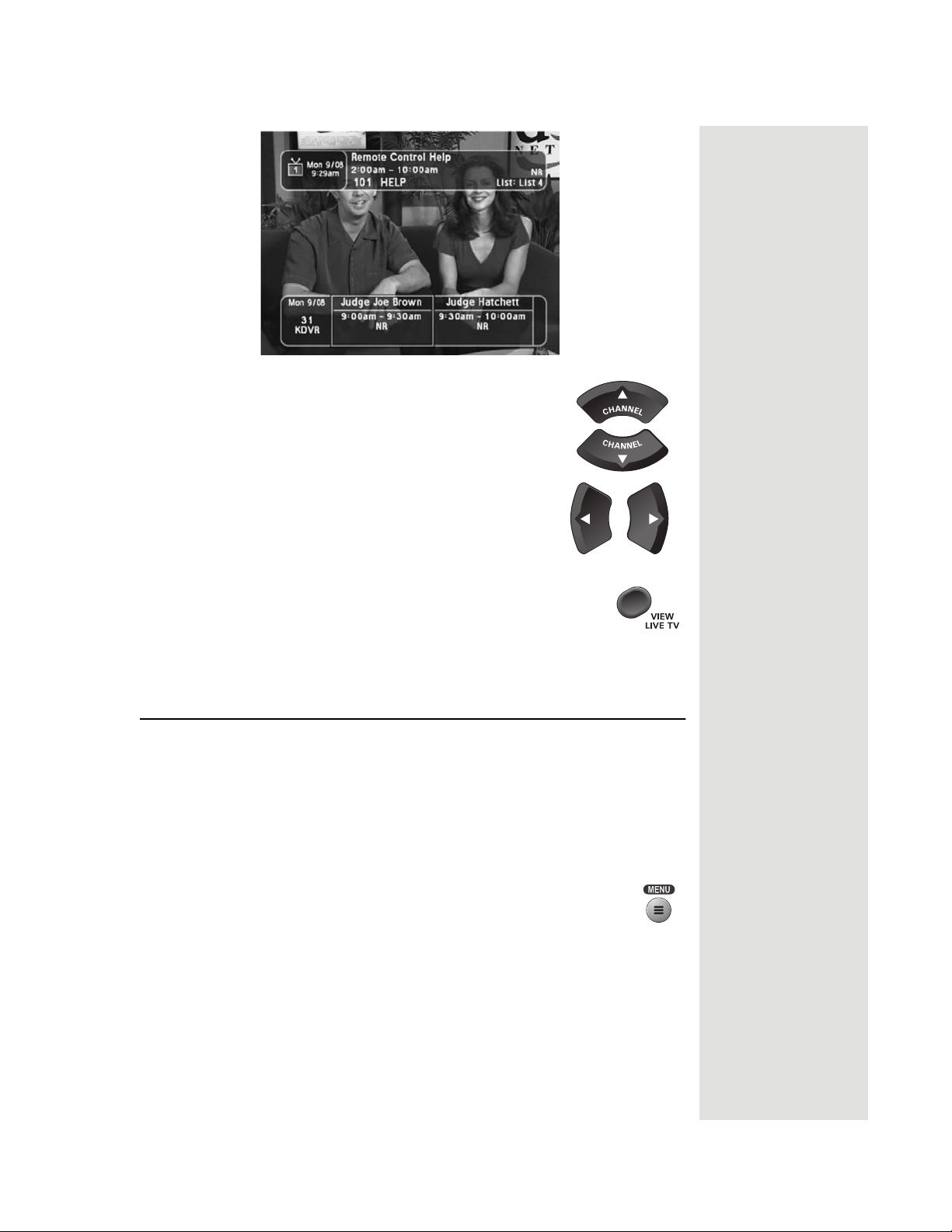
10. Press the UP or DOWN ARROW button to
change the channel information you see
at the
bottom of the TV screen.
11. Press the RIGHT ARROW button to highlight
program coming on next at the bottom. Press
the
the LEFT ARROW button to go back to the
program on now.
Quick Tour of the Menus
12. Press the VIEW LIVE TV button to clear the Browse
Banner from the TV screen and go back to watching a
program. Press SELECT to change to the highlighted
channel.
Quick Tour of the Menus
This tour guides you quickly through the basic features available through
Main Menu. See Chapter 3, Using the System, for more information
the
about these and other features.
Note: The menu buttons that are grayed out indicate that while the features
are not yet available on this system, they may become available with future
software upgrades.
1.
Press the remote control MENU button to open the Main
Menu.
Tip: In Dual Mode,
Remote Control 1
is used to control
TV1 menus on the
nearby TV. Remote
Control 2 is used to
control TV2 menus
on the remote
TV(s).
Page 9
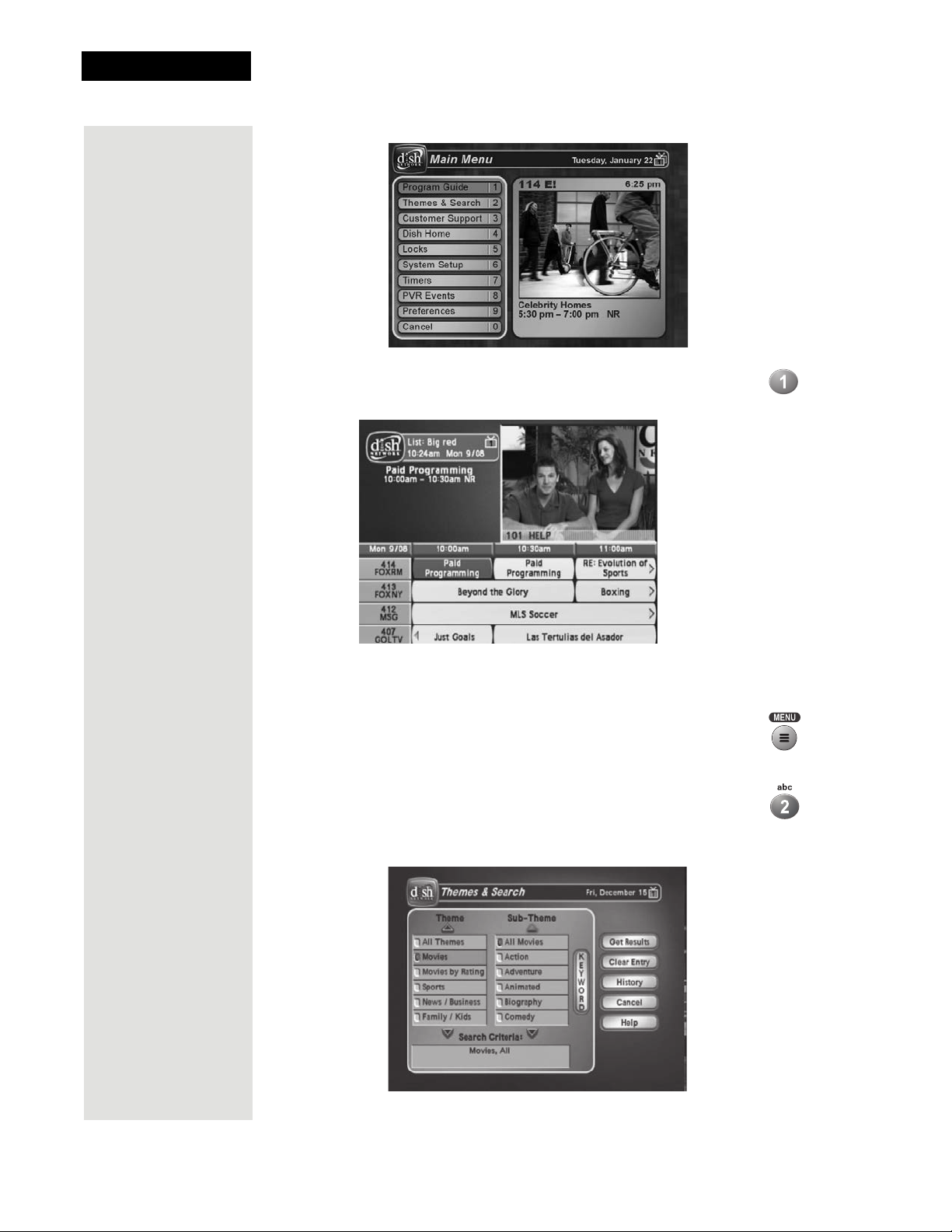
Chapter 1
Introduction
2. Press the 1 button to select the Program Guide option on the
Main Menu. This opens the Program Guide on the TV screen.
You can use the Program Guide to find and select a program to watch.
For now, though, go on with this tour.
3. Press the MENU button to go back to the
Main Menu.
4. Press the 2 button to select the Themes and Search option on
Main Menu. This menu allows you to search for
the
programming by themes (movies, sports, etc.) or by key words
that appear in the program information.
Page 10
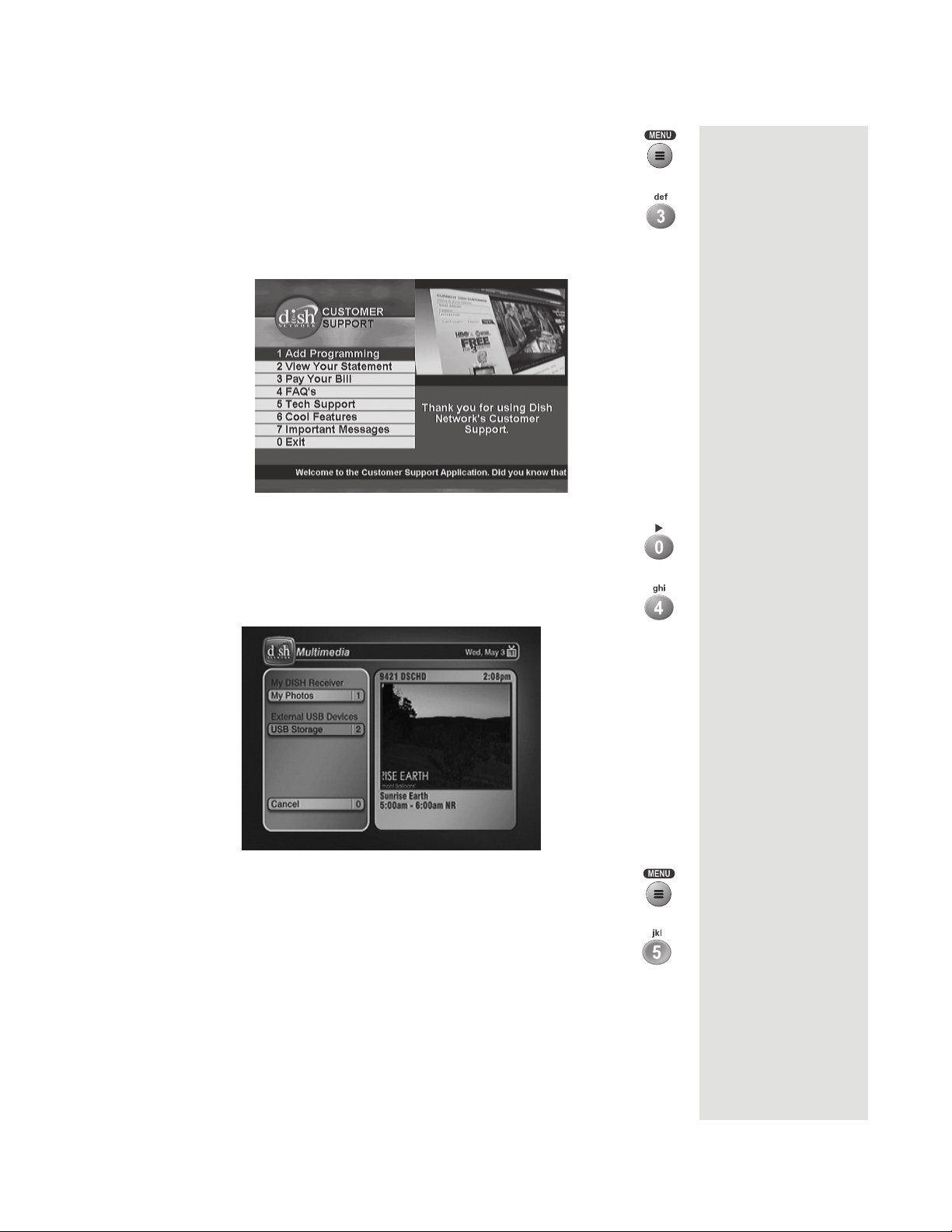
5. Press the MENU button to go back to the Main Menu.
6. Press the 3 button to select the Customer Support option.
This menu
account to review your statement, pay your bill, upgrade
programming, and more.
provides convenient access to your DISH Network
Quick Tour of the Menus
7. Press the 0 button to go back to the Main Menu.
8. Press the 4 button to select the Multimedia option. You can access content stored on an external device attached via USB.
9. Press the MENU button to go back to the Main Menu.
10. Press the 5 button to select the Locks option on the Main
Menu. This menu allows you to apply password-protected
locks on programming based on its rating, or on a channel-bychannel basis.
Page 11
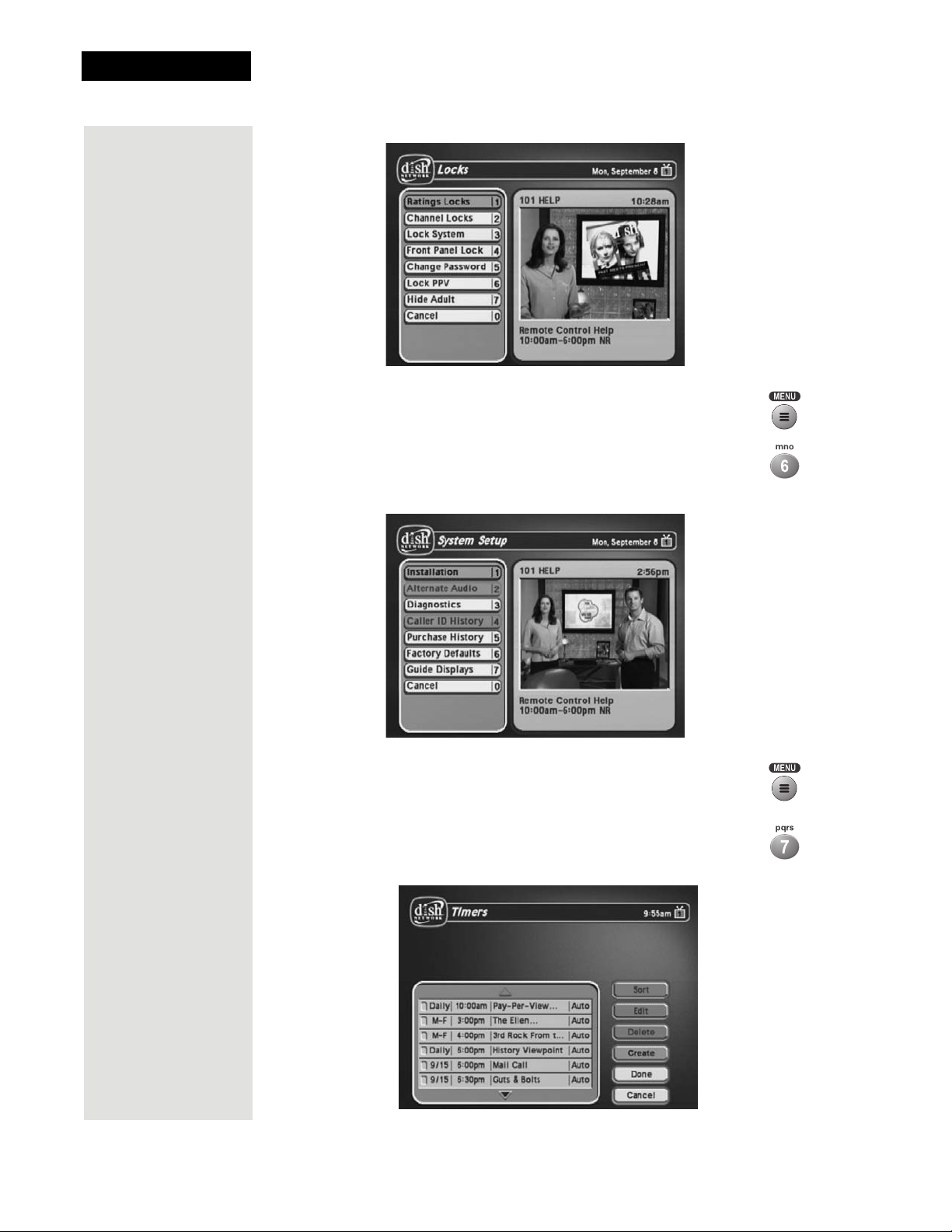
Chapter 1
Introduction
11. Press MENU to go back to the Main Menu.
12. Press the 6 button to select the System Setup option on the
Main Menu. Use this menu to set up the system the way you
want.
Page 12
13. Press MENU to go back to the Main Menu.
14. Press the 7 button to select the Timers option on the Main
Menu. This menu is used for creating and changing timers
used to trigger automatic channel changes, reminders, or DVR
recordings.
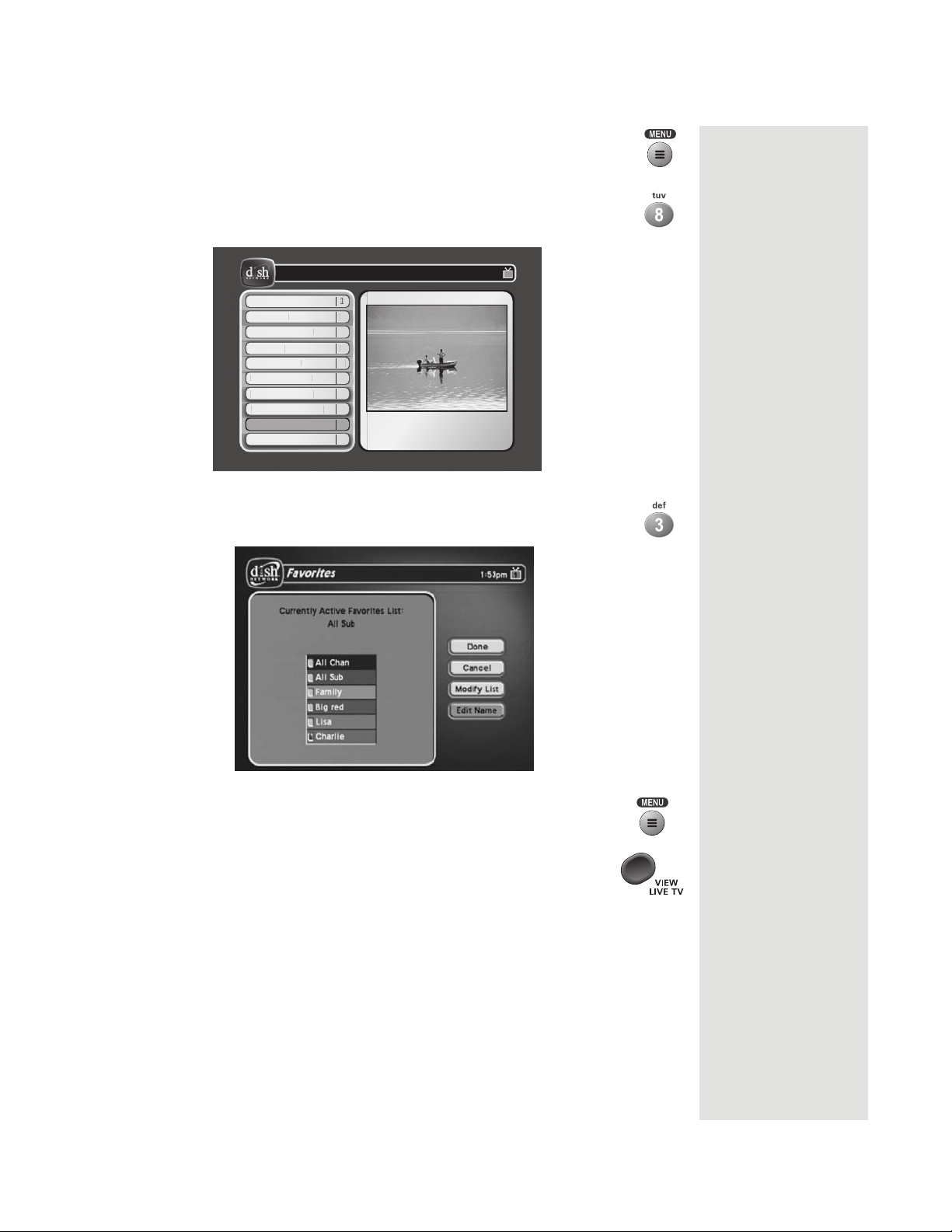
15. Press the MENU button to go back to the Main Menu.
y
1
s
2
A
3
s
4
s
5
C
r
6
7
y
8
ode Re
der
9
16. Press the 8 button to open the Preferences menu. This menu allows you to set up your receiver to make it more convenient to use.
Quick Tour of the Menus
Preferences
Guide Display
Guide Displa
Favorites
Favorite
Alternate Audio
lternate Audio
Updates
Update
Record Plus
Record Plu
Channel Order
hannel Orde
Closed Caption
Closed Caption
Inactivity Standby
Inactivity Standb
Mode Reminder
M
min
Cancel
205 FXNWS205 FXNWS
1
2
3
4
5
6
7
8
DaySide
9
11:00am - 12:00pm NR
0
Thursday, October 2
1
11:25 am
17. Press 3 to open the Favorites menu. This menu allows you to set up lists of your favorite channels to make finding what you want to watch easier.
18. Press the MENU button to go back to the Main Menu.
19. Press the VIEW LIVE TV button to go back to watching a program.
Page 13
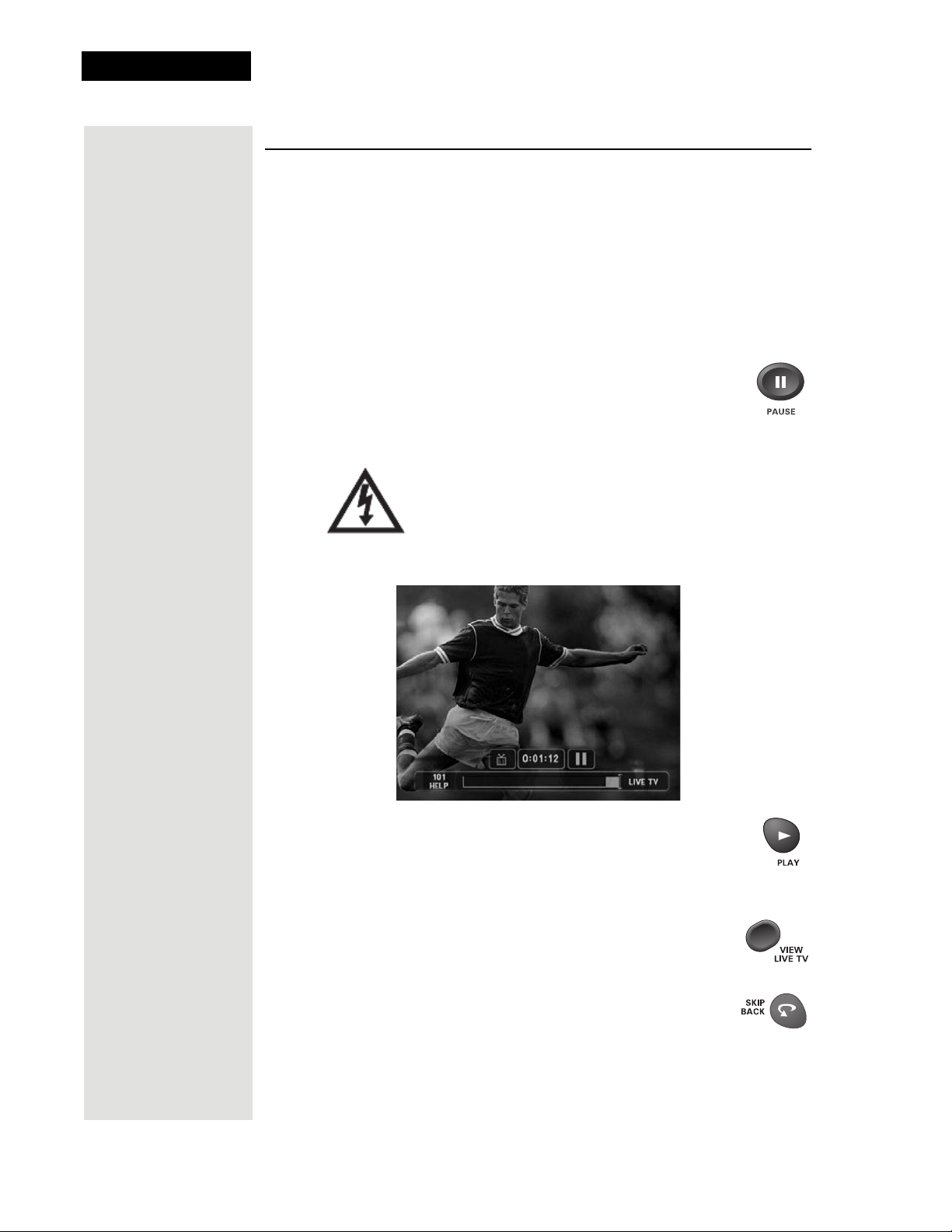
Chapter 1
Introduction
Quick Tour of Digital Video Recorder Features
DVR features let you have fun with live TV because they put you in control.
Is someone at the door or on the phone? Just press PAUSE on the remote.
When you are ready to start watching the program again, press PLAY. You
will start up right where you left off without missing a minute of the
program. The following tour gives you an overview of the DVR features of
your DISH Network satellite TV receiver. For instructions on specific
functions, see Chapter 3, Using the System.
1. Watch a program for just a few minutes.
Tip: You can
pause a live
program to
answer the
phone or get a
snack!
2. Press the PAUSE
Note: The status bar at the bottom of your screen shows how
button to pause the program.
long the program has been paused. You can pause a live
program for up to two hours.
On some TVs, the presence of fixed images for extended
periods of time may cause them to be permanently
imprinted on the screen. Consult your TV user guide for
information on whether this is a problem for your TV,
what operating/viewing restrictions apply to avoid this
problem, and associated TV warranty coverage.
Page 14
3. Press the PLAY button to watch the program from the point
where you paused it.
4. Press the VIEW LIVE TV button to return right away to
watching the “live” program.
5. Press the SKIP BACK button to skip back about ten
seconds in the program.

Quick Tour of Digital Video Recorder Features
6. Press the PAUSE button and then press the BACK button to
reverse the
once to reverse the program 1/4 the speed as normal play.
Press the BACK button twice to reverse at normal speed. As
you press the BACK button repeatedly, the program reverses
faster with each press up to its fastest speed.
program in slow motion. Press the BACK button
7. Press PLAY.
8. Press the SKIP FWD button to skip ahead about 30 seconds in the play back.
Note: You cannot skip ahead if you are watching live TV.
9. Press the PAUSE button and then press the FWD button to
forward the
program in slow motion. When you press the
FWD button once the program advances at 1/15 the speed
of normal play. Press the FWD button twice to forward at
1/4 as fast as normal play. Press the FWD button three times
to play the program at normal speed. As you press the FWD
button repeatedly, the program advances faster up to its
fastest speed.
Tip: The receiver
has features that let
you decide how to
watch TV!
10.
Press the VIEW LIVE TV button to return right away to watching the program in progress.
Page 15
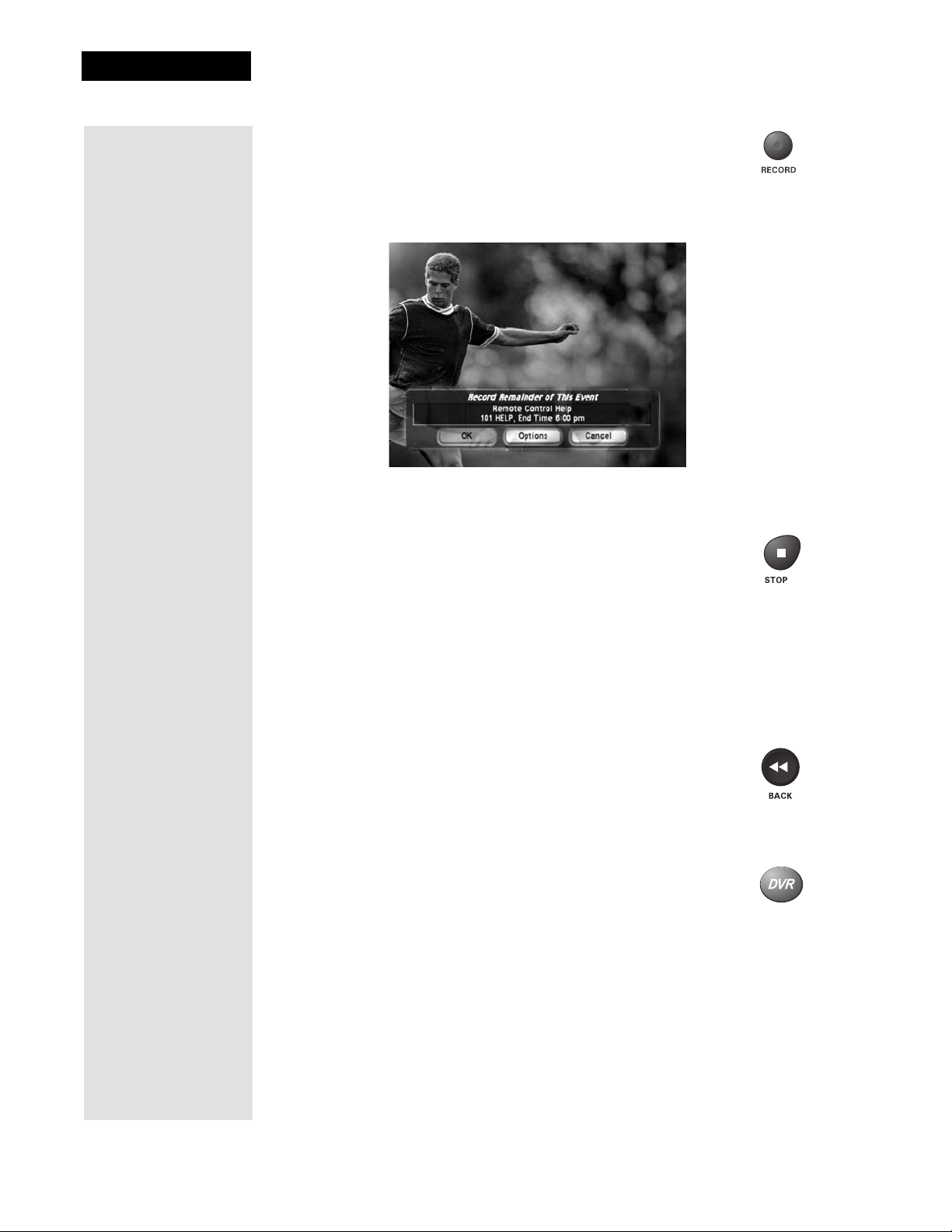
Chapter 1
Introduction
11. Press the RECORD button to start recording the program
right now.
12. When the Record Remainder of this Event displays, select
OK to start recording now. See page 68 for an explanation of
the recording options.
13. Select OK to start recording the program. Notice the receiver’s front
panel RECORDING light turns on.
14. If you want, press the STOP button. This stops the receiver
from recording the program.
Notice the receiver’s front panel RECORDING light turns
off.
15. Now, if you want to take the time, use the Program Guide to find another program set to start in the next few minutes.
Note: Start watching the program when it starts. Watch the program for
a few minutes.
16. Press the BACK button to reverse the program.
Note: Let the program reverse all the way to its start.
17. Press the DVR button. This opens the
DVR Events menu on
the TV screen.
Page 16
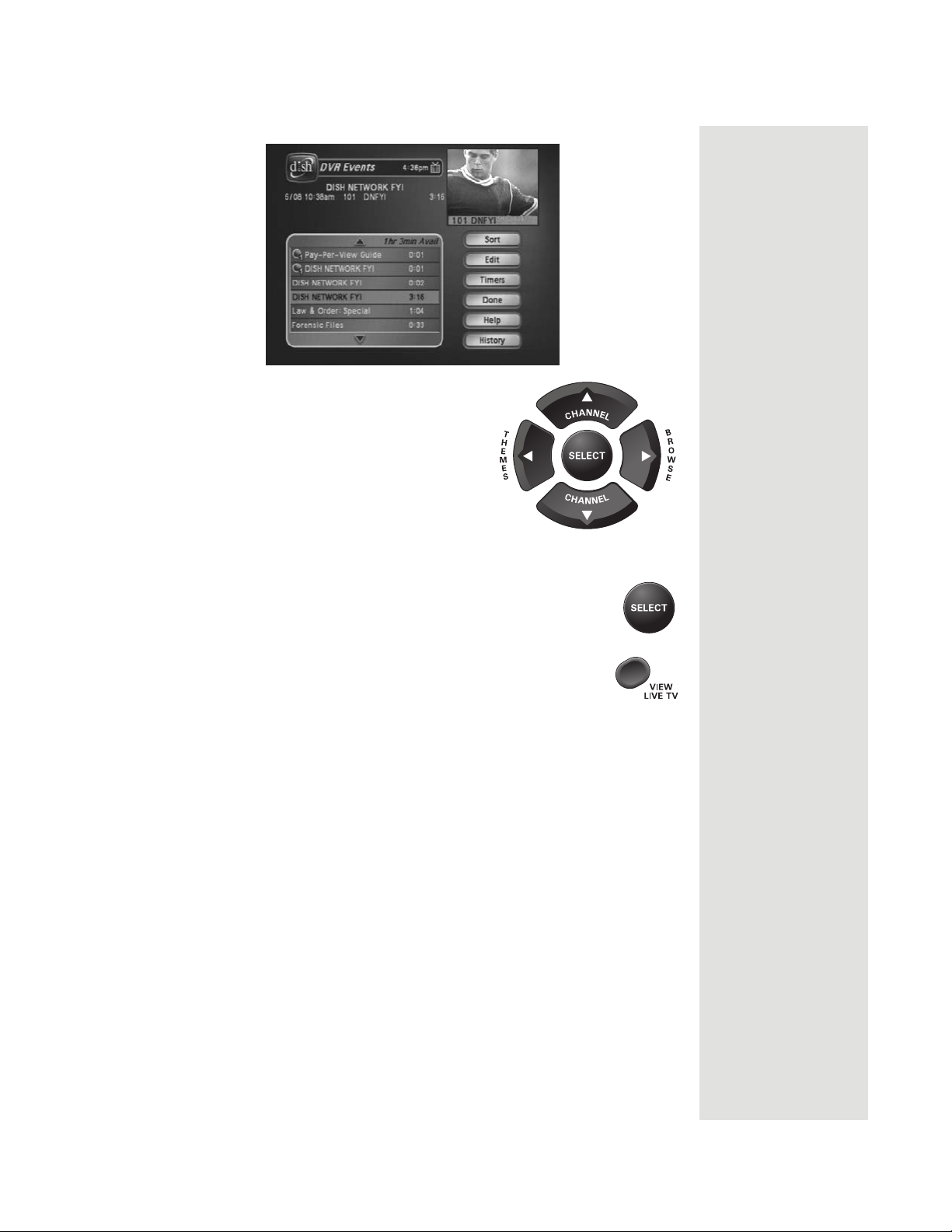
Quick Tour of Digital Video Recorder Features
18. Use the remote control arrow buttons to
highlight an event on the
menu (it’s OK to highlight an event
you’re recording).
DVR Events
19. Press the remote control SELECT button to select the event you highlighted. This opens a screen of information about that event.
20. Press VIEW LIVE TV to return to your live programming.
Page 17
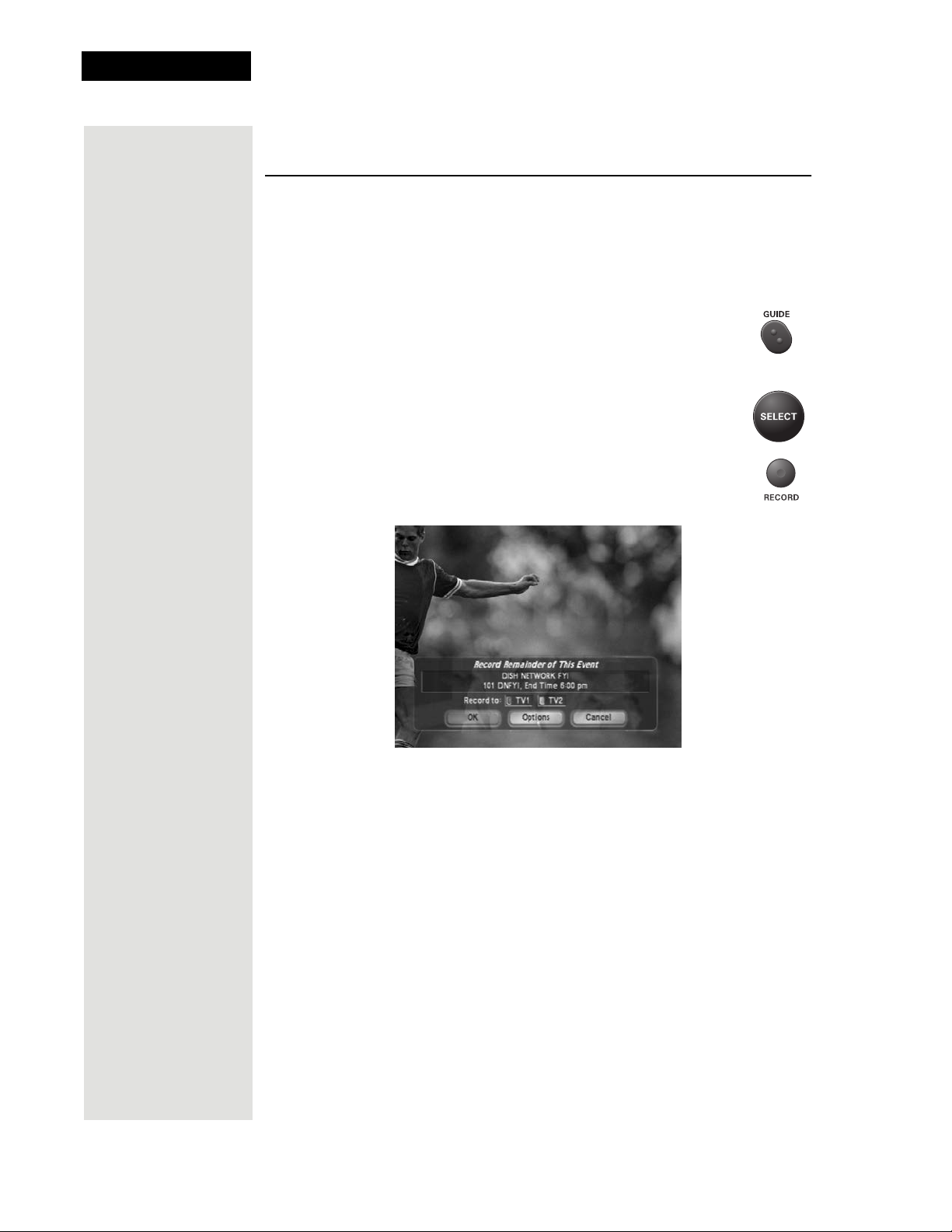
Chapter 1
Introduction
Quick Tour of Watching One Program While Recording Others
The steps below show one of many ways to watch one program while
recording another. To tour this feature, your satellite receiver must be in
Single Mode (see page 47) or in Dual Mode with Record Plus enabled
(see page 75).
1. Press the GUIDE button to open the
a program you want to watch now.
2. Press the SELECT button to watch that program.
3. Press the RECORD button.
4. With Record Plus enabled (see page 75) and the receiver in
Dual Mode, TV2.
Program Guide. Find
Page 18
5. Select OK.
6. Press GUIDE on the remote. Use the Program Guide to find another
program that you want to watch now. Select that program. You are now
watching one program while recording another.
7. Press RECORD and select
recording two programs at the same time.
8. Press the DVR button on the remote control. The
will open. You should see the two programs that are recording indicated
by the bright red dot next to the listings.
OK when the popup displays. You are now
DVR Events screen
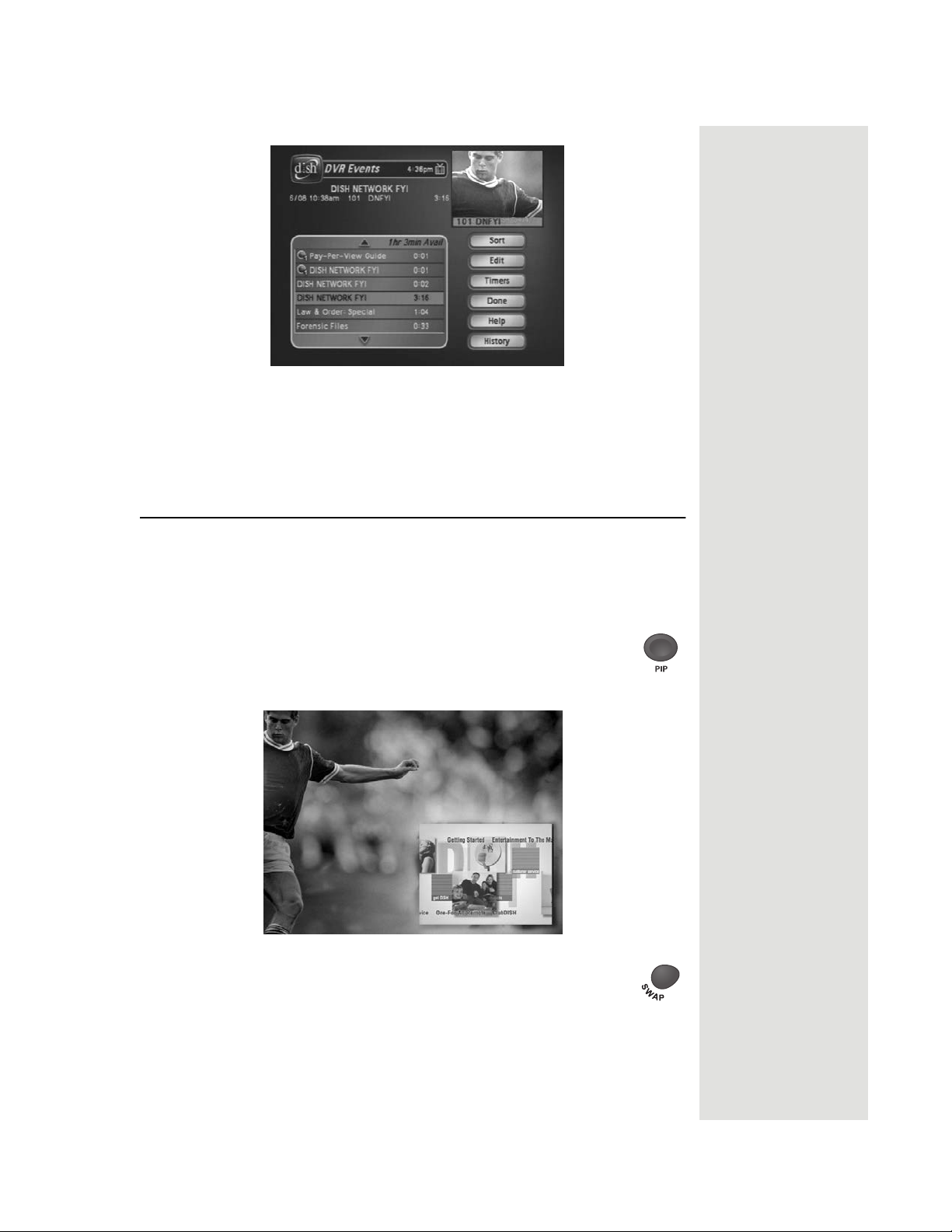
Quick Tour of Picture-in-Picture (PIP)
9. Select a program that you recorded earlier (one that is not recording
now), then select
10. You should now be watching a pre-recorded program while the receiver is recording the other two events (programs).
Start.
Quick Tour of Picture-in-Picture (PIP)
Your DISH Network receiver allows you to watch two different programs at the
same time using Picture-in-Picture (PIP). This feature is available in
Mode only (see page 50).
1. Press the PIP button on the remote control. The PIP window
will open. The program in the small box will be
playing on the last channel you watched on
2. Press the SWAP button on the remote. The channel that was
displayed in the PIP window will now be
whatever is
TV2 in Dual Mode.
full screen.
Single
3. Press GUIDE on the remote. Use the Program Guide to find a program that you want to watch now. Select that program.
Page 19
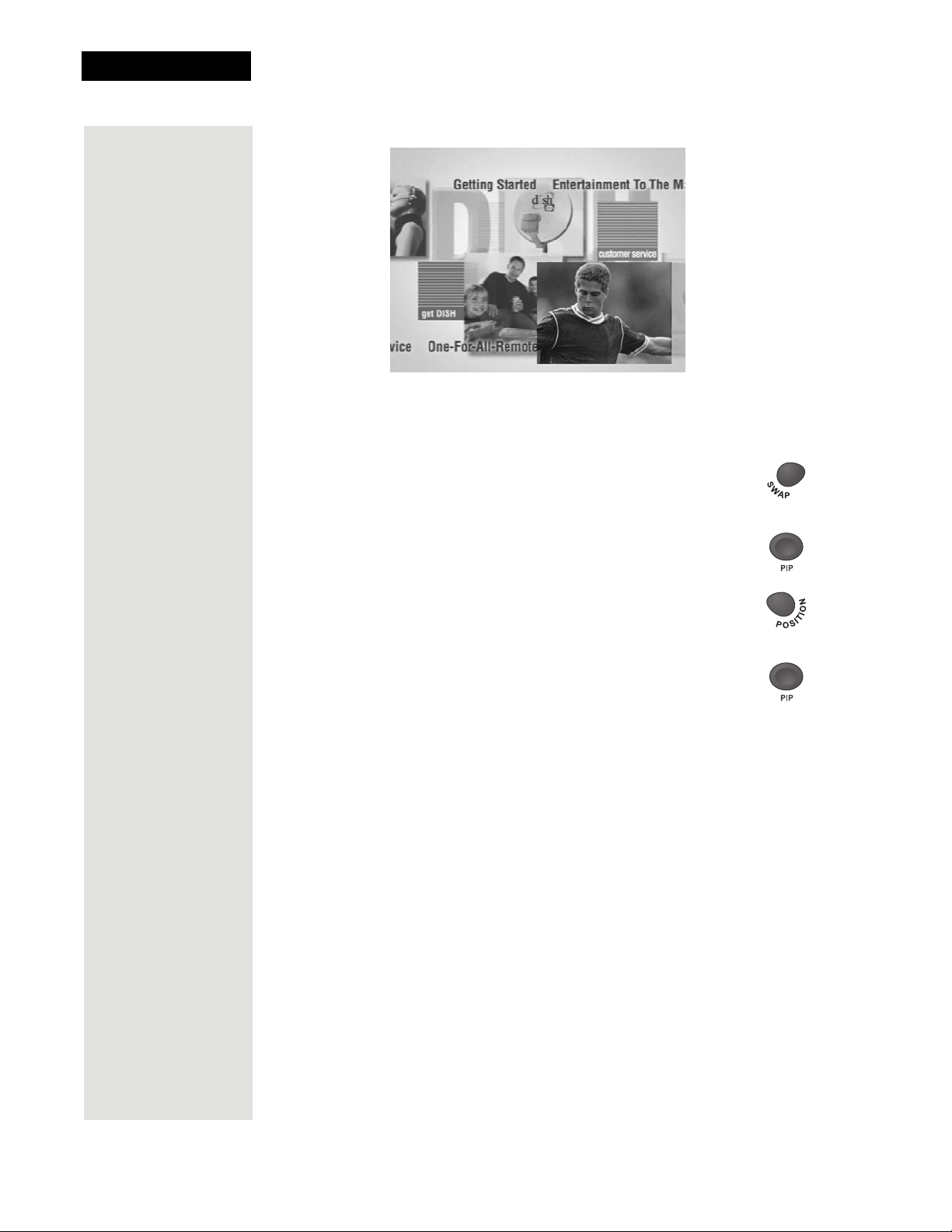
Chapter 1
Introduction
4. This new program will be full screen.
5. Press SWAP
program and put this new program in the PIP window.
6. Press the PIP button
7. Press the POSITION button
window around the TV screen.
8. Press the PIP button
again to go back to watching your original
again to make the PIP window larger.
on the remote to move the PIP
to close the PIP window.
Page 20
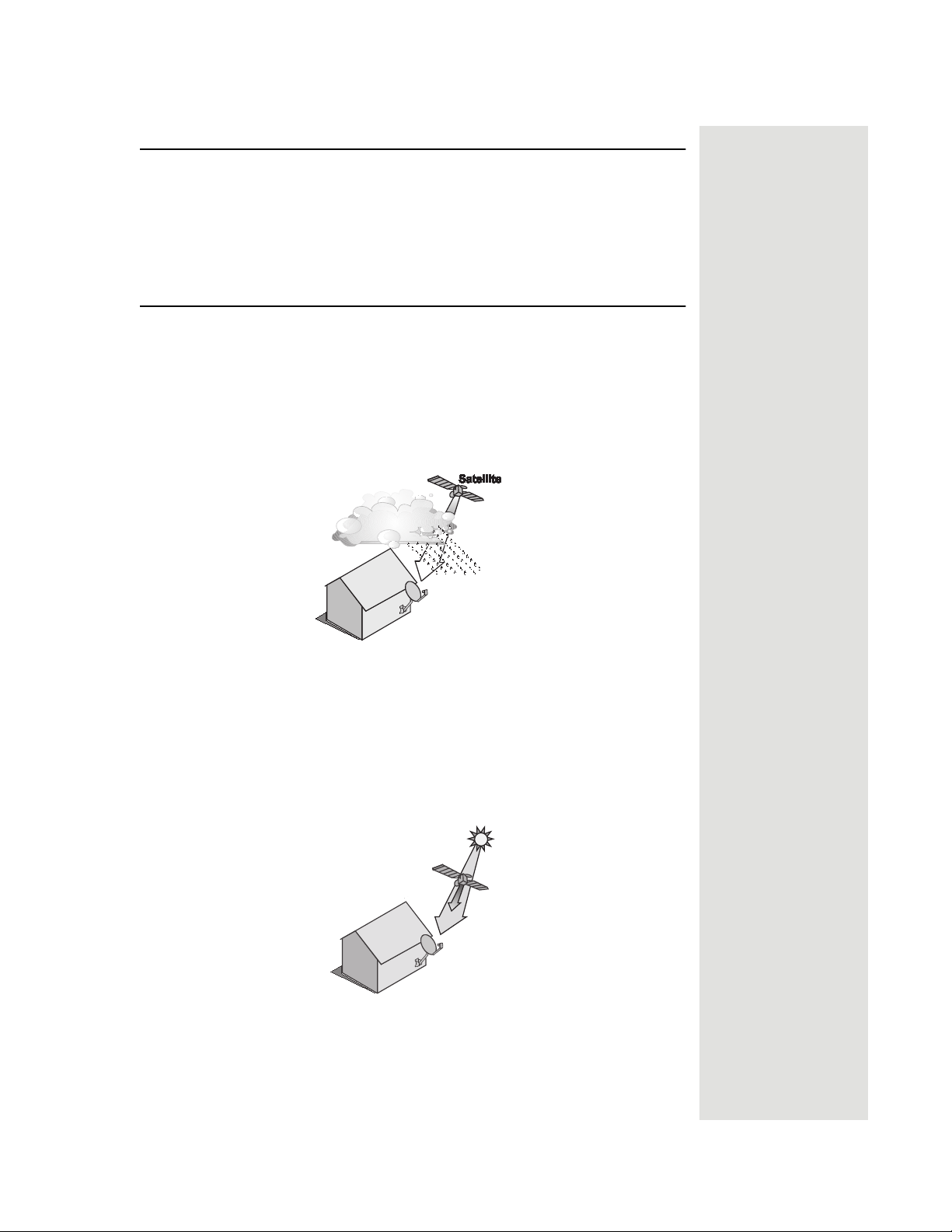
Satellite Television
Satellite television uses satellites in a stationary orbit over the Earth to
deliver television and audio programming. This type of orbit enables the
satellites to stay aligned over one place on the surface of the Earth. Once the
satellite dish is aimed at the satellite, the dish does not have to move to
follow it.
Satellite Signal Quality
Satellite Television
Rain and Snow Fade
Heavy rain, snow, or cloud cover can block the satellite signal, which can
interrupt your programming service. By aiming the satellite dish to get the
strongest signal during installation, you can help prevent rain and snow
from interrupting the signal. Your service will return after the weather
condition has passed.
Solar Interference
Twice a year, the sun moves to a position behind the DISH Network satellite
as it orbits the Earth. The exact time of the year that this occurs varies,
depending on the location, but it is near the beginning of spring and again
near the beginning of autumn. The period of solar interference lasts for a
few minutes at about the same time everyday for a few days during the
spring and autumn, so do not be alarmed when it happens.
Tip: If you lose
your picture, it’s
most likely due
to heavy rain,
snow, or snow
build-up on your
dish.
This is an unavoidable natural event for all television involving the use of
satellites and has an adverse effect on many program providers. During
these brief periods, you will not be able to see programs on DISH Network.
Once the sun has moved from behind the satellite, the programs will
reappear.
Page 21
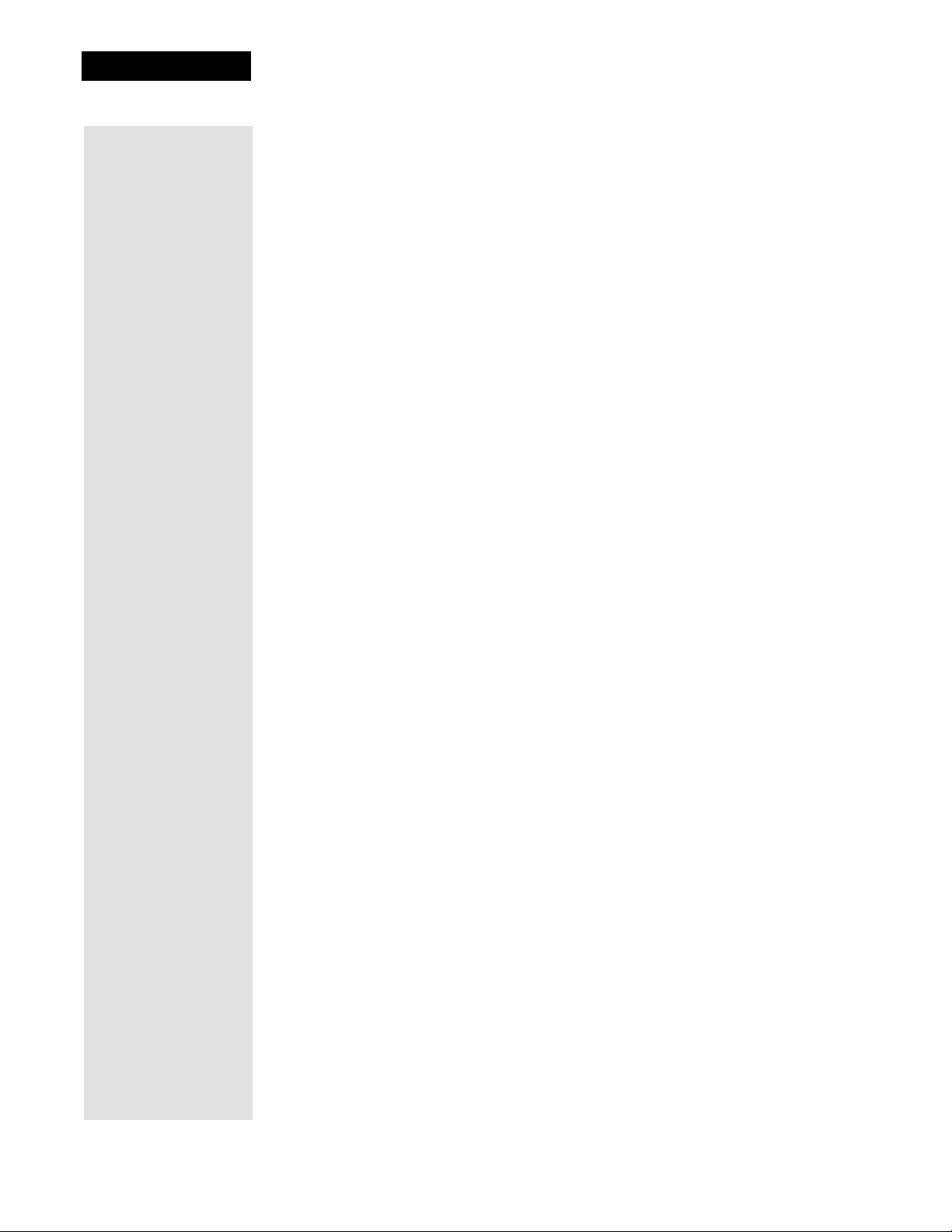
Chapter 1
Introduction
Notes
Page 22
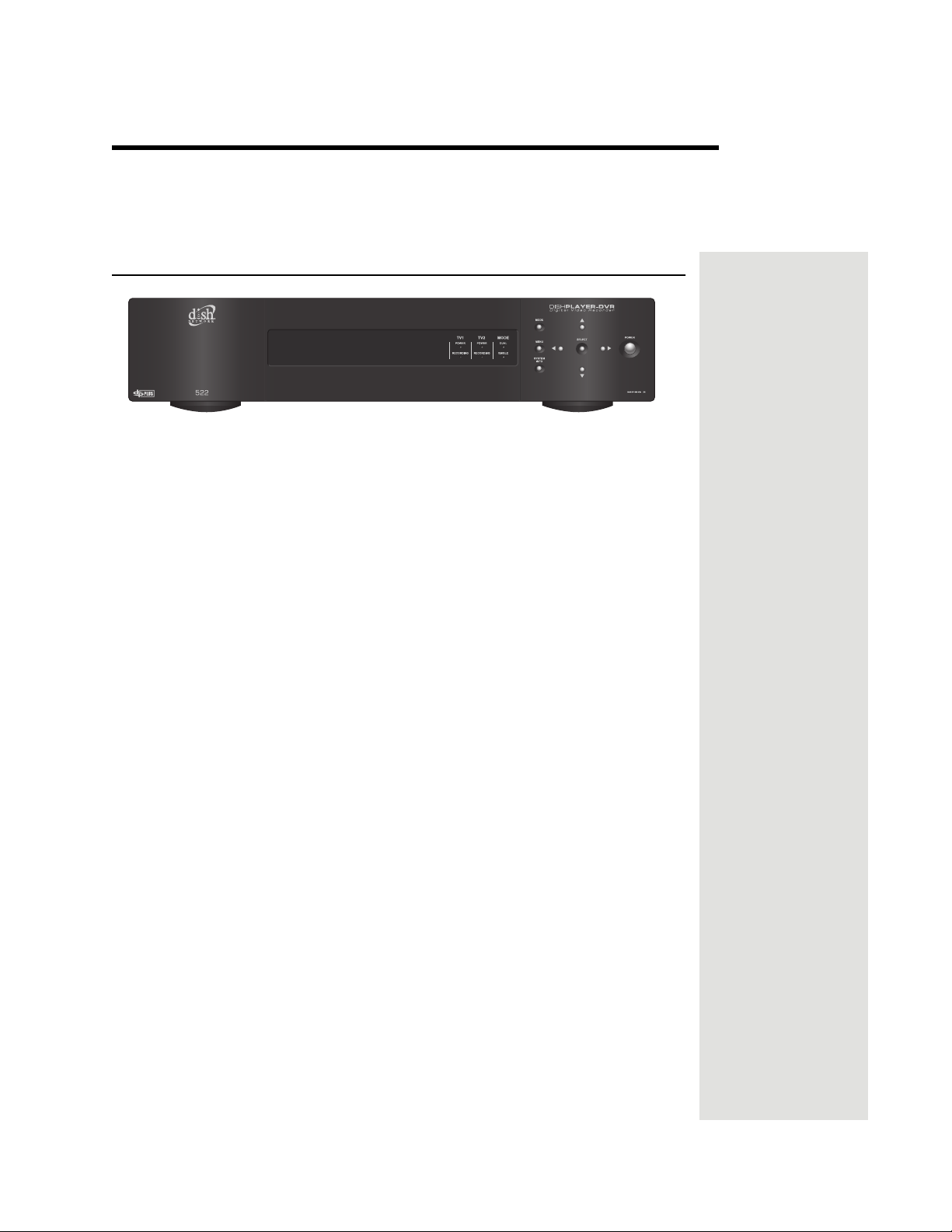
Chapter 2
Receiver Description and Installation
Receiver Front Panel
Smart Card Door
Behind this door is a slot for a future smart card. No smart card is included with
this receiver.
Arrow Buttons
Use the ARROW buttons to change satellite channels displayed on the nearby
TV.
Indicators
• TV1 Power—The green light indicates that the receiver is providing
programming to the nearby TV through the
•
TV2 Power—The blue light indicates that the receiver is providing
programming to the remote TVs through the
•
Recording—Indicates that the receiver is recording. TV1 and TV2 each
have recording indicators.
•
Mode—Indicates if the receiver is in Single or Dual mode (see page 47 for
details).
TV1 output connections.
TV2 output connections.
Buttons
The buttons on the receiver give you some control of the receiver. However,
most of the time you will want to use the remote controls that came with your
receiver.
Mode—Press the receiver MODE button to switch between Single and
•
Dual mode (see page 47 for details).
Note: The first time you turn on your receiver, the receiver will be in Dual
mode. Press the MODE button to see if
receiver.
•
System Info—Displays the System Info screen on the nearby TV.
Single Mode is available on your
•
Menu—Displays the Main Menu. After you press this button, use the
ARROWS and SELECT buttons to navigate through
TV1’s menus.
Page 23
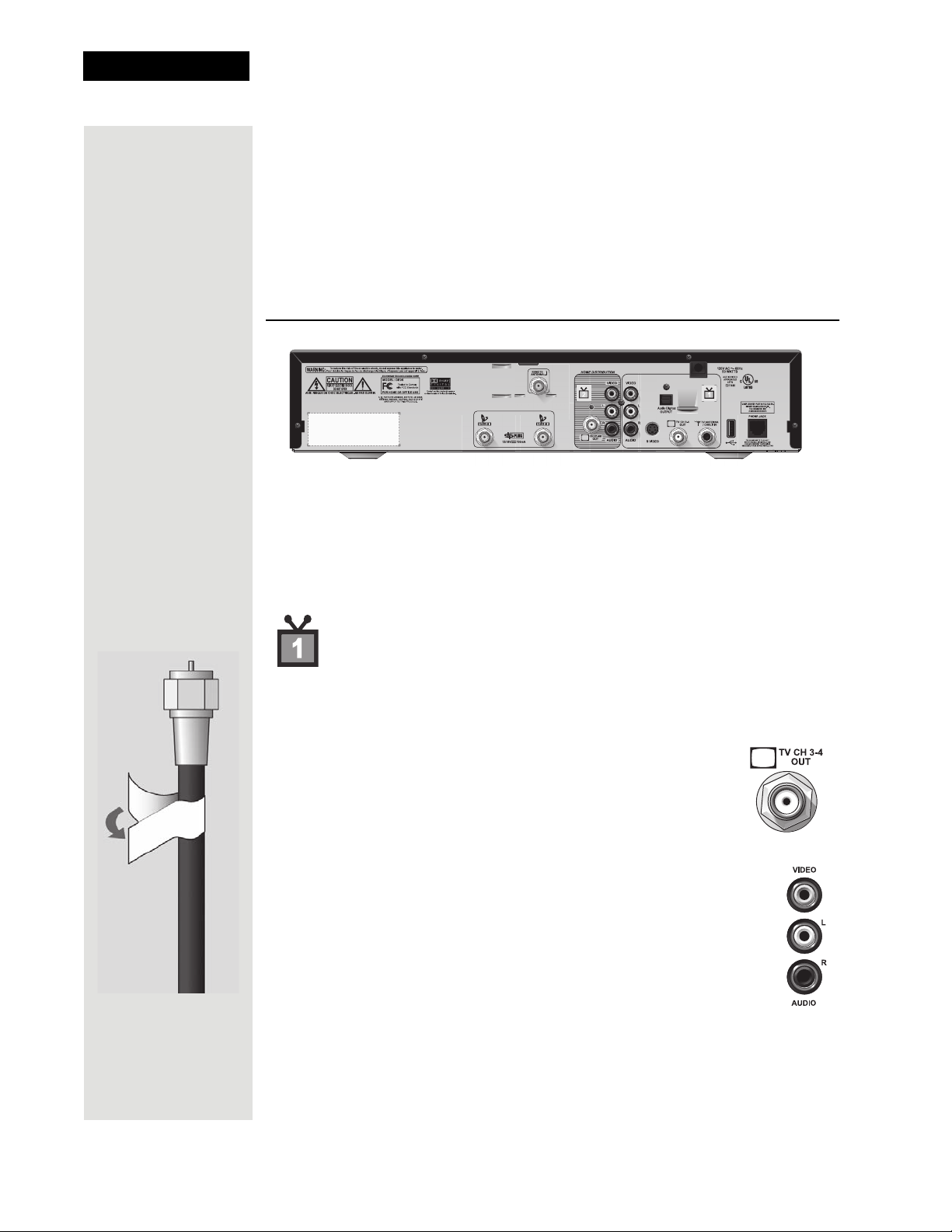
Chapter 2
Receiver Description and Installation
• Arrows/Select—Use the ARROWS and SELECT the same way as the
ARROW and
•
Power—Press the POWER button to turn the TV1 programming on or off
to the nearby TV.
Select buttons on Remote Control 1.
Tip: The six coaxial
connections on the
back of your
receiver are color
coded to make the
connectors easy to
identify. Inside the
front cover of this
guide are stickers
that are color
coded the same
way as the coaxial
connections. See
the installation
instructions
starting on page 29
for information on
how to use the
stickers that go on
the coaxial cables.
IR Sensor
The INFRARED (IR) SENSOR receives IR signals from Remote Control 1.
Receiver Back Panel
The receiver connections on the back panel are placed in three groups:
TV1 Connections—Use these connections with the nearby TV.
•
TV2 Connections—Use these connections with the remote TV(s).
•
Other Connections—Use these connections with the dish antenna, UHF
•
antenna, and phone line.
TV1 Connections
The following connections provide TV1 menus and programming to the nearby
TV.
TV CH 3–4 Out
The TV CH 3–4 connection provides good quality video and
mono (non-stereo) audio to your nearby TV. Use a coaxial
cable to make the connection. The
TV CH 3–4 connection is
color coded white.
RCA Out
The RCA audio/video outputs provide high quality picture and stereo
sound to your nearby TV (if your TV has these connections). Use an
RCA-type cable assembly to make the connection. If the TV has
only one input for this type of audio, connect it to the right (R) phono
(RCA) audio output on the receiver.
Page 24
 Loading...
Loading...