Dish 43850, 43851 User Guide
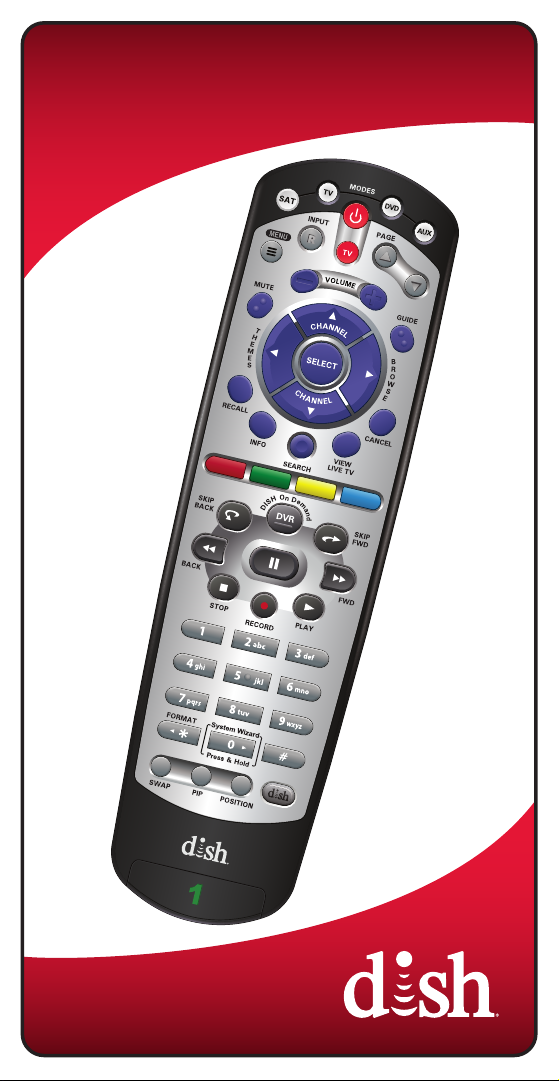
Remote User Guide
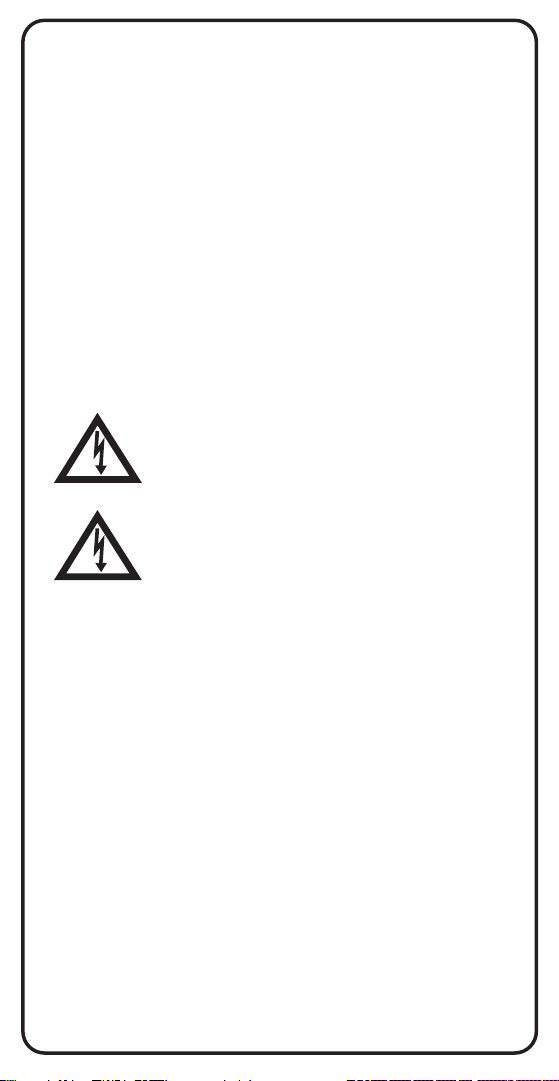
Safety Instructions
You must keep safety in mind while using this device. Keep
these and any other instructions for future reference.
Observe Warnings: Carefully follow all warnings on the device
and in the operating instructions.
Heat: Do NOT place the device near heat sources such as
radiators, stoves, heat registers, or other appliances that
produce heat.
Care and Use
Cleaning: Do NOT use liquid, abrasive, solvent, or aerosol
cleaners. Use a damp cloth for cleaning.
When Not in Use: Remove the batteries if this device is to be
left unattended or unused for a long period of time.
Refer servicing to qualied personnel when a
solid object or liquid has fallen onto or into the
device.
Do NOT attempt to service this device. Refer
all servicing to qualied personnel. Opening
covers other than the battery cover will void the
warranty.
Publishing Information
Copyright © 2013. EchoStar Technologies L.L.C., Englewood,
Colorado 80112. All rights reserved.
The information in this User Guide may change without notice.
Revisions may be issued to tell you about such changes.
Send comments or questions about this User Guide to
techpubs@echostar.com or
Technical Publications, EchoStar Technologies L.L.C,
90 Inverness Drive Circle East, Englewood, Colorado 80112.
Document Number: 196706
Printed in
DISH is a registered trademark of DISH Network L.L.C.
All product names, trade names, or corporate names
mentioned in this User Guide are acknowledged to be the
proprietary property of the registered owners.
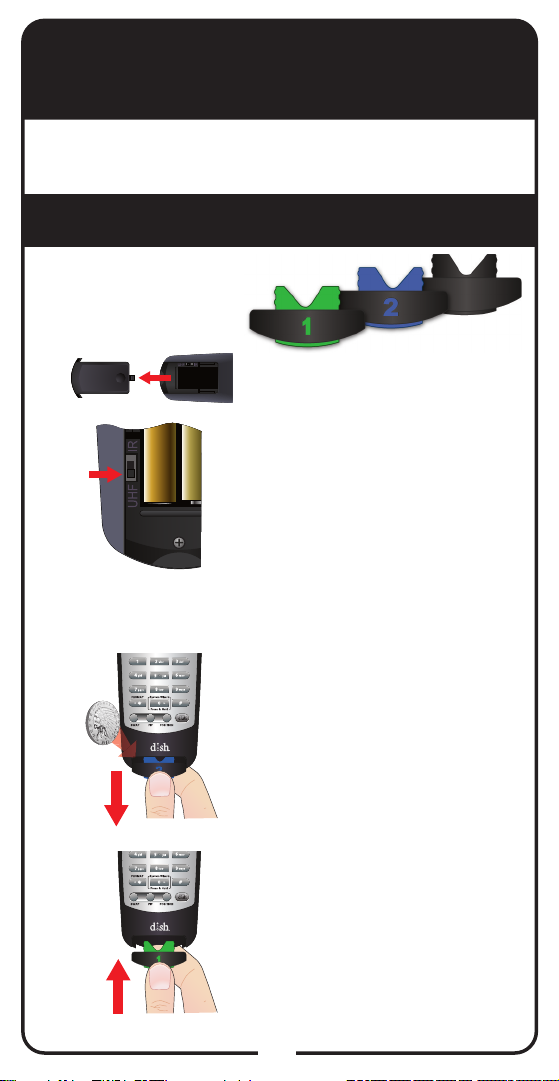
Conguring the 20.1 Remote
The 20.1 remote does not require any
conguration. Go to Insert the Batteries (page 2).
Conguring the 21.1 Remote
Complete the following
steps to congure
your remote.
1
2
3
4
Pull the remote battery cover off.
Decide whether to use IR or UHF
signals for the remote. Use UHF
signals if you do not have a clear
line of sight between the remote
and the receiver.
Set UHF/IR SWITCH to either
UHF or IR. If your remote has a
blank, black key, continue to
Insert the Batteries on page 2.
If your remote shows a “1” or a
“2” on the bottom, you can pull
out this key and ip it to the other
number (2 to 1 and 1 to 2). To
separate the key from the remote,
insert your thumbnail or a coin in
the crease. Remove the key by
grasping at the bottom.
Insert the key you wish to use to
designate the remote and slide
into place. Usually a 1 = TV1 and
a 2 = TV2. For remotes showing
the blank, black key, leave this
key as it is.
Continue to Insert the Batteries
on page 2.
1
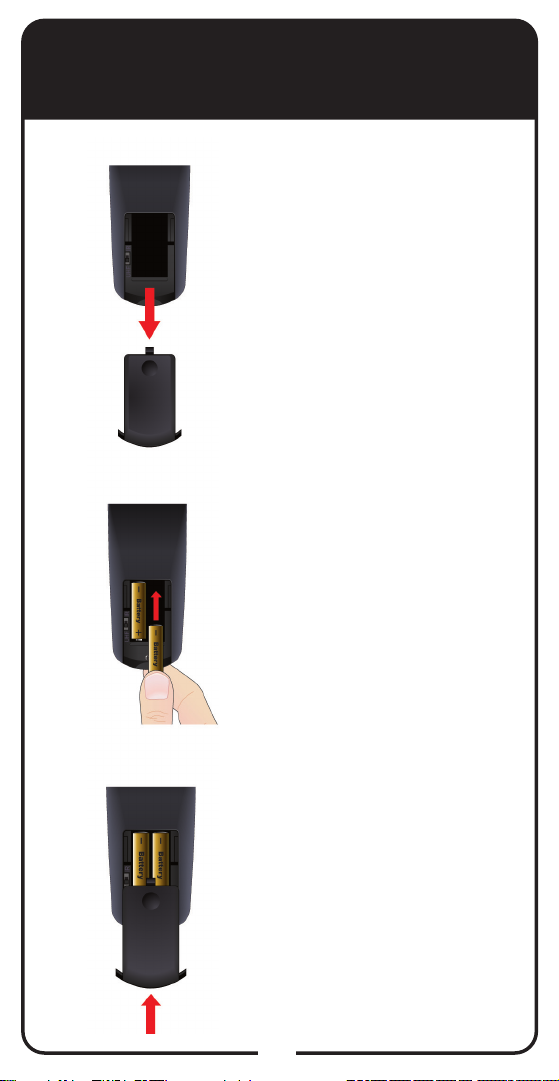
Insert the Batteries
1
2
Pull the remote battery
cover off.
Insert 4 AAA batteries,
making sure to match the
plus (+) ends with the plus
markings on the battery
case.
3
Replace the remote
battery cover.
2
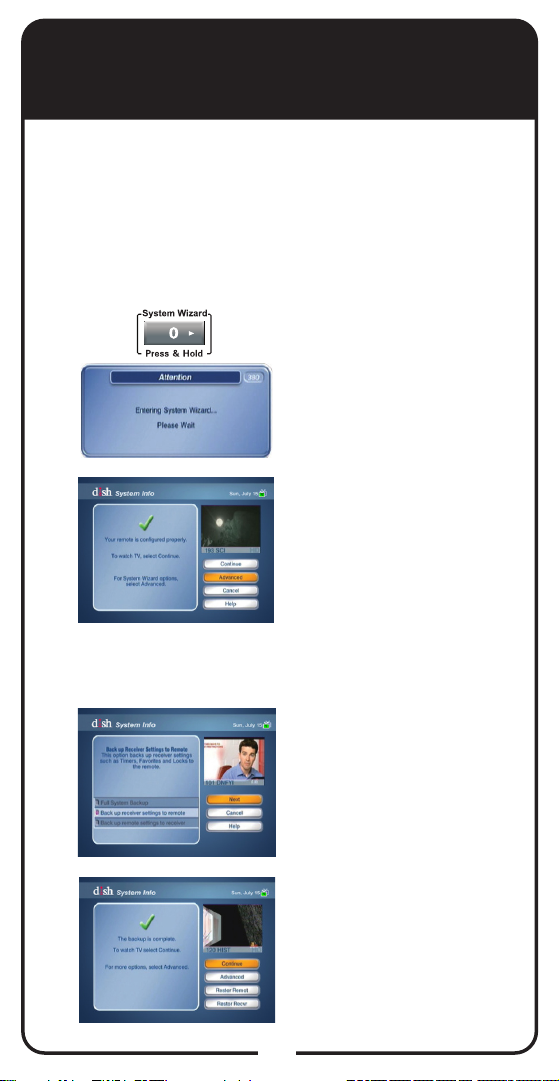
Using System Wizard
Note: Not all receivers support System Wizard. If
System Wizard does not appear, continue with page 4
or page 5 to make your remote work with your receiver.
Use System Wizard initially to set up the remote to
work with the receiver. System Wizard can also store/
restore your remote settings. Note: If your batteries are
low, replace them before beginning.
1
2
3
4
Press and hold 0 until
System Wizard message
appears. Make sure the
remote and receiver are
in line of sight.
If rst time in System
Wizard, follow
instructions provided.
When green checkmark
displays, select
Advanced to store/
restore remote settings.
Follow the on-screen
options.
Select Continue to
return to Live TV.
3
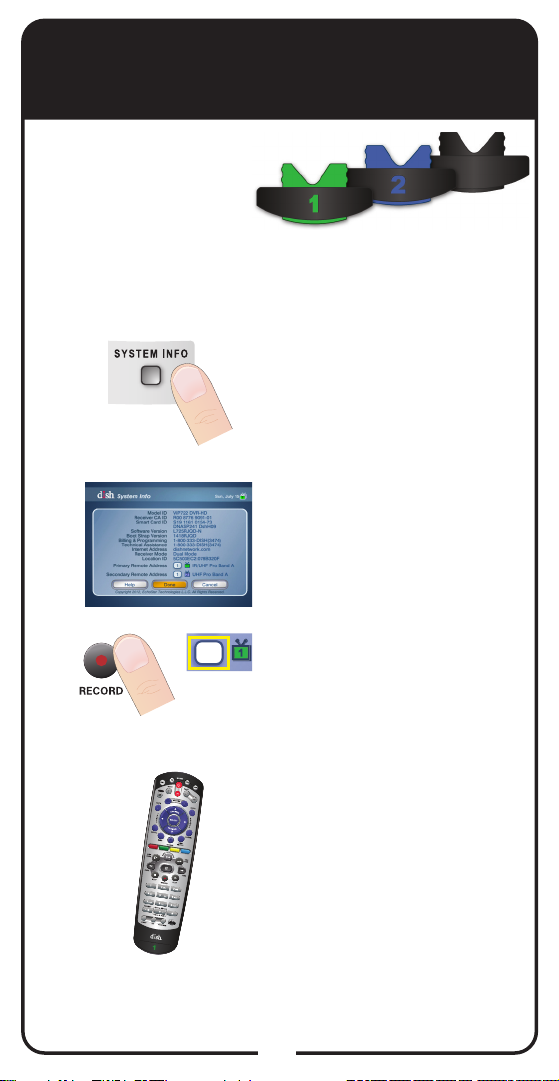
Making 20.1 and 21.1 IR
Remote Work with Receiver
For 20.1 and 21.1 IR
Use the following
instructions to
congure your remote
while using IR signals.
Note: Use these instructions if your receiver
does not support System Wizard.
Turn your receiver and
1
2
TV on, and press
SYSTEM INFO on the
front of the receiver.
Conrm that you
see the System
Info screen.
3
4
1
Press RECORD on
your remote. The
receiver then matches
the remote’s address.
Conrm that your remote
operates your receiver by
pressing remote buttons.
If this is not working, go
back to step 3.
4
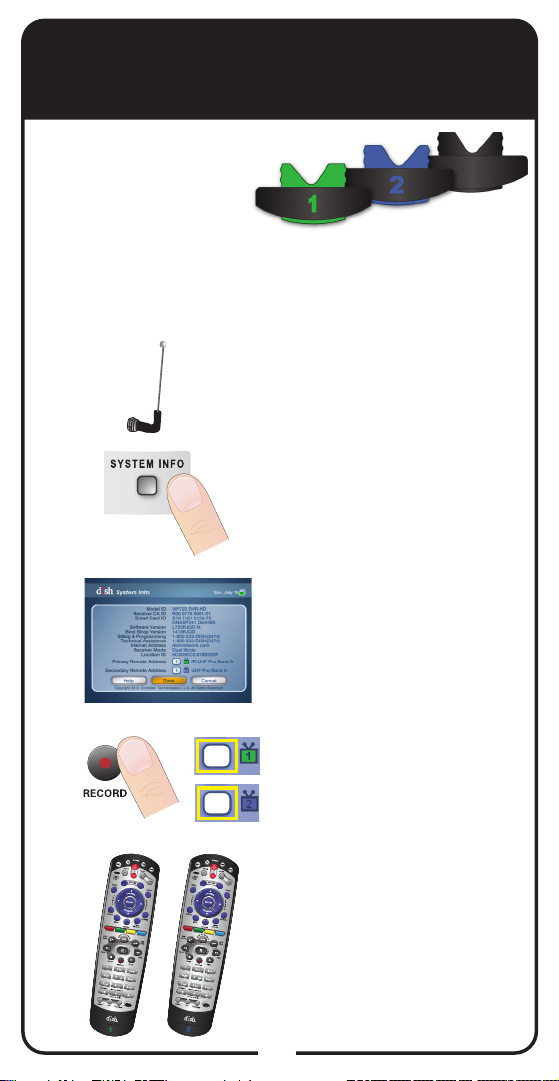
Making 21.1 UHF Remote
Work with Receiver
For 21.1 UHF
Use the following
instructions if you
have congured
your remote to use
UHF signals.
Note: Use these instructions if your receiver
does not support System Wizard.
1
2
Verify the UHF antenna
is installed on the back
of the receiver.
Turn your receiver and
TV on, and press
SYSTEM INFO on the
front of the receiver.
3
4
5
Conrm that you
see the System
Info screen.
1
1
Press RECORD on
your remote. The remote
address will probably
change on the screen.
Conrm that your remote
operates your receiver
by pressing remote
buttons. If this is not
working, go back to
step 4.
5

SAT Mode
SAT
To use the features described in this section, make sure
you are in SAT mode by pressing the SAT Mode button.
Note: Some features may not be available depending on your
receiver model.
Press this
button for
SAT Mode
Input
Press once for Input
Press and hold
for Recover
Menu
Access receiver
features and settings
Volume and
Mute Buttons
Control TV volume
Programming required
Themes
Search for programs
using Themes
Recall
Return to last
TV channel viewed
Info
Get info on programs
Search
Search for a program
Shortcut Keys
(for future use)
Digital Video
Recorder (DVR)
Buttons
Pause live TV and
play or record
programming
Format
Format the picture
to the desired width
to match the program
you are viewing
Picture-In-Picture
(PIP) Buttons
Watch two separate
programs at once
(in Single Mode)
Power & TV Power
Top button turns the receiver on/off
Bottom button turns the TV on/off
DishHOME
Explore interactive
TV features
Page Buttons
Page up/down in
menus
Program Guide
Display current and
future satellite
program listings
Browse
See what is on
other channels
while watching TV
Arrow/Select
Buttons
Channel up/down,
navigate through
menus, and select
a desired option
Cancel
Return to
previous menu
or to watching a
program
View Satellite
Programming
Exit out of any
menu/guide and
return to viewing
live TV
Number Buttons
Enter a channel
number or
navigate through
menus
System Wizard
Press and hold
to x remote
control issues
and sync data
6
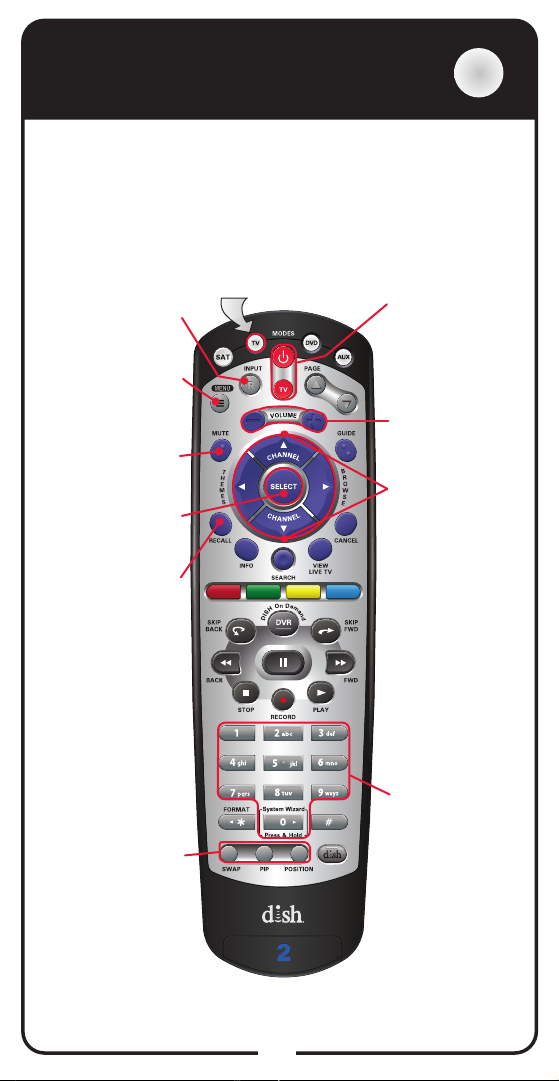
TV Mode
TV
To use the features described in this section, make
sure you are in TV mode by pressing the TV Mode
button. Remote programming is required.
Note: Some features may not be available depending on
your receiver model.
Input
Switch between
TV inputs
TV Menu
Access menu
features available
on some TVs
Mute
Turn TV volume
on or off
Select
Select a
desired option
Recall
Return to last
TV channel viewed
Press this
button for
TV Mode
Power
& TV Power
Turn the TV on/off
Volume
Control TV
volume
Up/Down
Arrow Buttons
Channel up/
down on TV
Picture-In-Picture
(PIP) Buttons
Display PIP features
on some TVs with
PIP capabilities
Number Buttons
Enter a desired
channel number
on TV
7
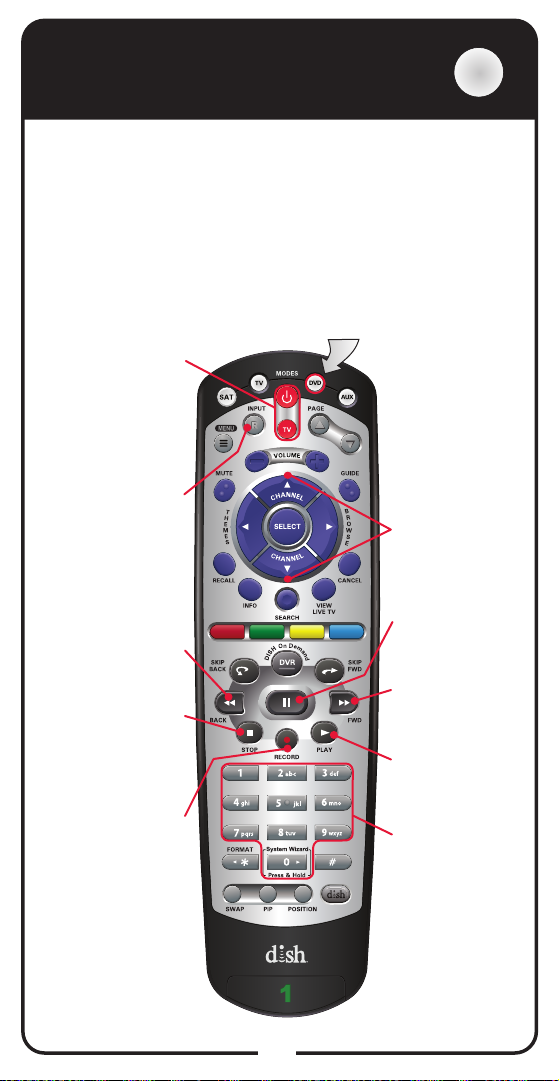
DVD Mode
DVD
To use the features described in this section, make
sure you are in DVD mode by pressing the DVD
Mode button. You can use this mode to operate a
Blu-ray Disc™ player or VCR. Remote programming
is required.
Note: Some features may not be available depending on
your receiver model.
Power
& TV Power
Top button turns the
DVD player/VCR
power on and off
Bottom button turns
the TV on and off
Input
Switch VCR
between
its TV and VCR
mode
Back
Rewind a videotape
or reverse a DVD
Stop
Stop playing a DVD,
stop playing or
recording a
videotape
Record
Record on a
videotape
Press this
button for
DVD Mode
Up/Down
Arrow Buttons
Channel up/
down on VCR
Pause
Pause a videotape
or DVD
FWD
Forward a
videotape or DVD
Play
Play a videotape
or DVD
Number Buttons
Enter a channel
number for DVD
8
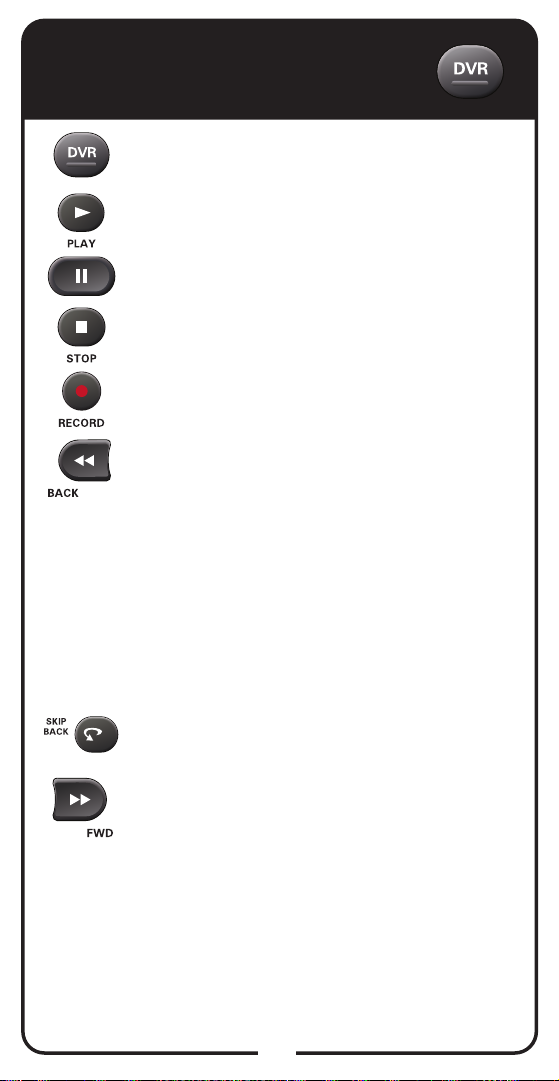
DVR Functions
Press twice to go to the list of recorded
programs.
Plays a live or recorded program.
Pauses a live or recorded program.
Stops recording a program.
Records a program.
Press BACK once to reverse the
program four times as fast as normal
play. Press BACK twice to reverse at
15 times normal speed, three times
to reverse at 60 times normal speed,
and four times to reverse at 300 times
normal speed. The on-screen bar
shows how far you’ve gone. For a live
program, you can only reverse back to
the last channel change or back one
hour, whichever occurs rst.
Press SKIP BACK to skip back about
10 seconds in a program.
Press FWD (Forward) once to fastforward through the program four times
normal speed. Press FWD twice to
forward at 15 times normal speed, three
times to forward at 60 times normal
speed, and four times to forward at 300
times normal speed. The on-screen
bar shows how far you’ve gone. Of
course, you cannot forward into the
part of a live program that has not been
broadcast yet.
9
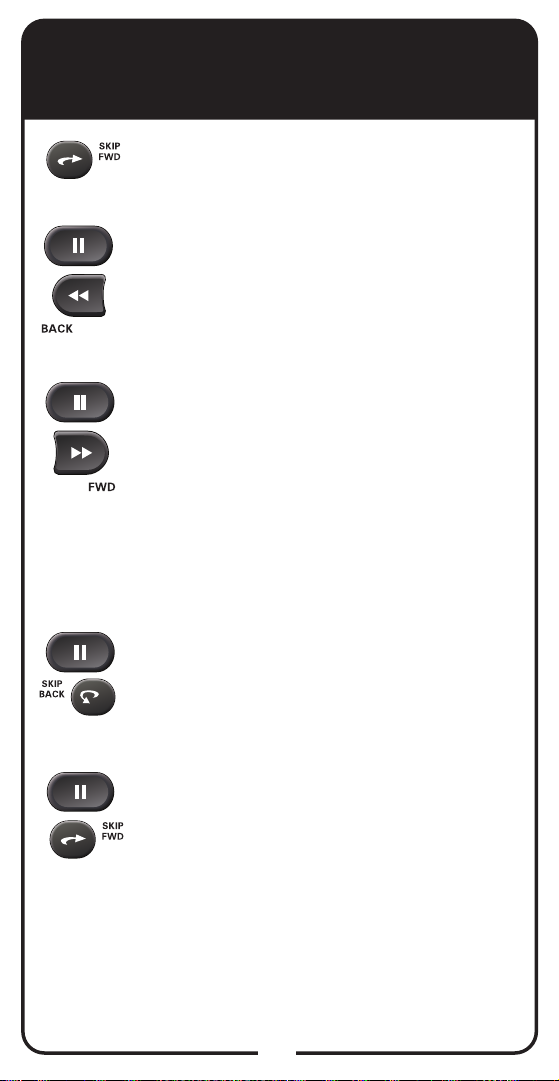
DVR Functions, continued
Press SKIP FWD to skip ahead about
30 seconds in the program.
Press PAUSE and then press BACK
to reverse the program in slow motion
at 1/4 the speed of normal play. Press
BACK again to reverse at normal speed.
Press PAUSE and then press FWD to
forward the program in slow motion at
1/15 the speed of normal play. Press
FWD twice to forward at 1/4 as fast as
normal play. Press FWD three times to
play the program. Of course, you cannot
forward a live program that has not
been broadcast yet.
Press PAUSE and then press SKIP
BACK to reverse the recording frameby-frame.
Press PAUSE and then press SKIP
FWD to advance the recording frameby-frame.
10
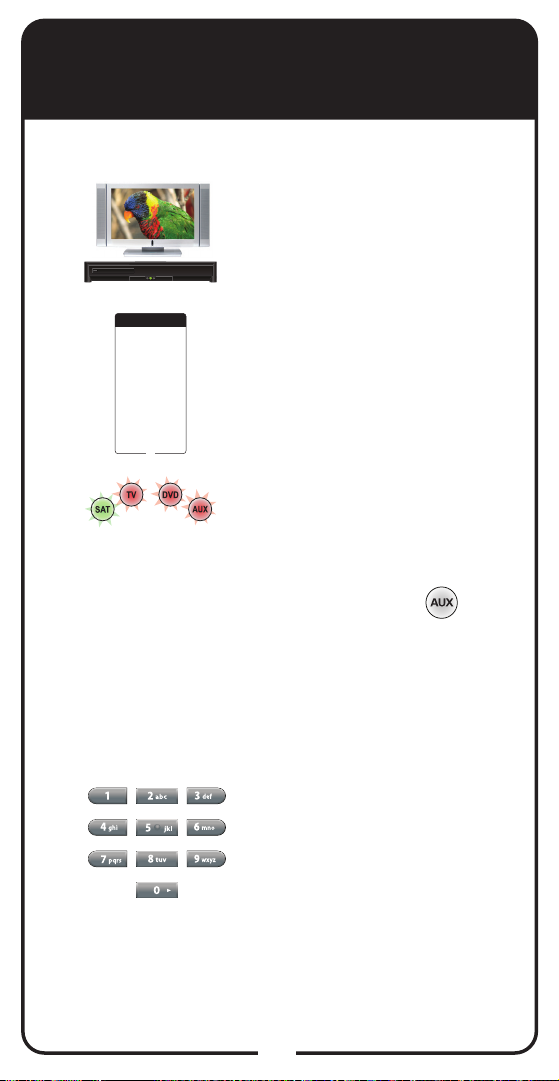
Programming Remote to
Control Another Device
Entering a Code
Turn the device and receiver
1
on.
2
3
4
TV Codes
This table contains the manufacturer codes for programming
the remote control to operate your TV. If your TV brand is
not listed or if the codes do not work, the remote may not
control your TV. In some cases, codes may operate some,
but not all buttons, shown in this guide.
Note: If programming a second TV in AUX mode, press 0
before entering the TV code.
Abex 658
Baycraft 536
ABS 721
Baysonic 682
Accurian 623
Belcor 505 627 773
Acer 511
Bell & Howell 590 611 675 683
Admiral 514 521 532
Benq 511 535
533 572 665 675 726 739
Bradford 541 657 682
740 834 835
Brillian 558
Advent 502 653 842 912
Brionvega 514 665
Aiko 524 727 778
Brockwood 505 627
Aiwa 667
Broksonic 533 622 648 682
Akai 506 520 592 601 612 622
726 748 750 752 754 834 865
627 652 680 684 738 750 754
866 899 908
794 795 807 808 858 865 866
byd:sign 792
906 907 908
C & M 804
Alaron 532
Candle 506 520 523
Albatron 692 804
536 627 654
Alienware 721
Capehart 627
A-Mark 804
Carnivale 506 520 627
America Action 541 657 682
Carver 621 656 674 761
Ampro 691
792 818 897
Amtron 657
CCE 528 816
Anam 541 657 682
Celebrity 500 640 652
Anam National 541 657
677 758 781 783 795 797
AOC 505 506 519 520 582 620
798 837 844
627 653 654 913
Celera 743 744 745 815
Apex Digital 542 552
Century 514 665
574 595 743 744 745 757
Changhong 743 744 745 815
759 771 815
Cineral 697
Archer 804
Circuit City 627
Astar 594
Citizen 506 516 520 523 524
ASA 514 665
536 590 622 627 654 655 657
Audiovox 524 528 531 541
658 664 680 702 727 750 754
565 623 624 657 678 682 697
778 865 866 908
719 727 778 810 816 832
Clarion 541 657 682
Autovox 514 665
Coby 607 626 633
Aventura 527 569 694
Colortyme 627 654
733 841 846
Colt 660
Axion 636
Bang & Olufsen 514 665
Table continued on next page
Barco 770 824 825 826 828
29
Find the brand name of the
device listed in the code
tables that start on page 29.
Press and hold the correct
Mode button until all Mode
buttons light up and release
the Mode button. Mode
button ashes.
For AUX Mode only.
Press
— 0 for second TV
— 1 for a second DVD/VCR/
BD
— 2 for a tuner, amplier, or
audio receiver
— 3 for a second satellite
receiver
Enter one of the three-digit
device codes from the table
found in step 2, using buttons
on the number pad, such as
device code 560. Press 1
after the device code if you
want to program Limited
Mode. See Placing Remote
in Limited Mode on page 15
for more information.
11
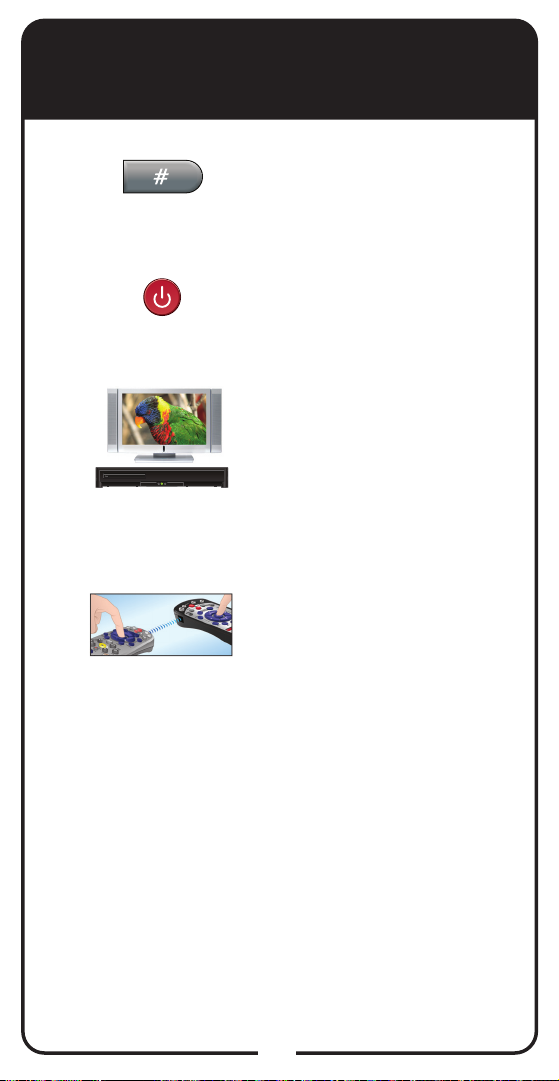
Programming Remote to
Control Another Device
Entering a Code, continued
Press POUND (#). The
5
6
7
8
Mode button ashes three
times.
Press POWER to test if the
code works for the device. If
it does, the device turns off.
Turn device on and try other
buttons to make sure the
device responds the way
you expect. If you want to
try another code, begin from
step 1 again.
If you are unable to nd a
code that works or if all the
keys are not supported, go
to Learning From Another
Device’s Remote on
page 24 to program the
key to the DISH remote.
If you are unable to nd
a code that works, try the
instructions for Scanning
the Remote Database on
page 13.
12
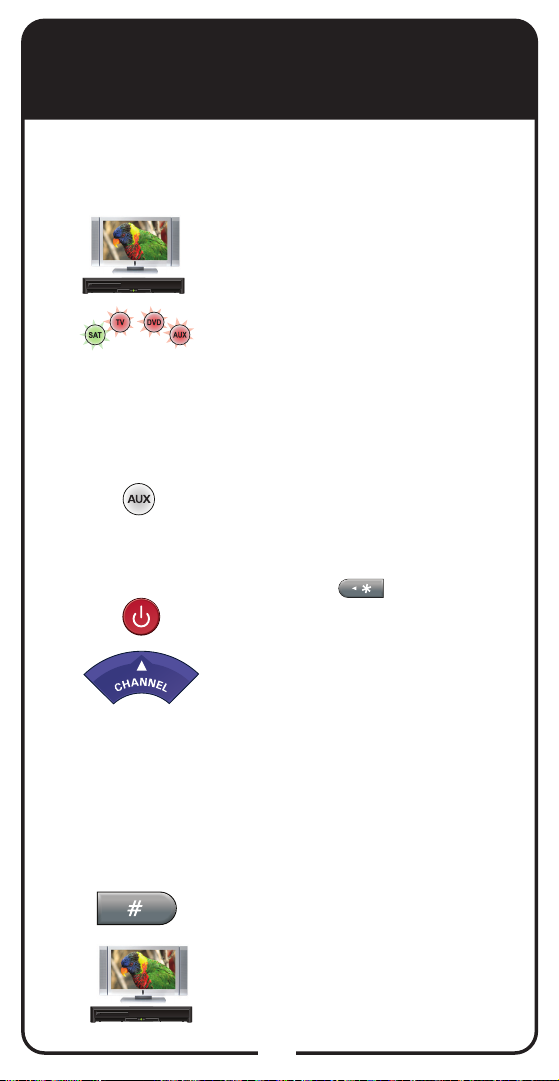
Programming Remote to
Control Another Device
Scanning the Remote Database
Note: Only use Scanning the Remote Database if
you are unable to nd a code using Entering a Code.
This procedure can take several minutes.
Turn the device and receiver on.
1
Press and hold the correct Mode
2
3
4
5
6
7
button for the device until all Mode
buttons light up. Release the
Mode button. The Mode button
ashes. If programming TV or
DVD Mode buttons, go to step 4.
If programming AUX Mode button,
continue to step 3.
For AUX Mode only. Press
— 0 for second TV
— 1 for second DVD/VCR/BD
— 2 for tuner, amplier, or
audio receiver
Press the STAR button
Press POWER.
Pointing the remote at the device
the entire time, press and release
UP ARROW slowly. The Mode
button light goes out and comes
back on. When the device turns
off, continue to step 6. If the device
remains on, continue pressing UP
ARROW. When all codes have been
tried, the Mode button ashes eight
times. Try Learning From Another
Device’s Remote on page 24.
Press POUND (#). The Mode
button ashes three times.
Turn the device on and try other
buttons to make sure the device
responds the way you expect. If
not, try another code by returning
to step 1.
13
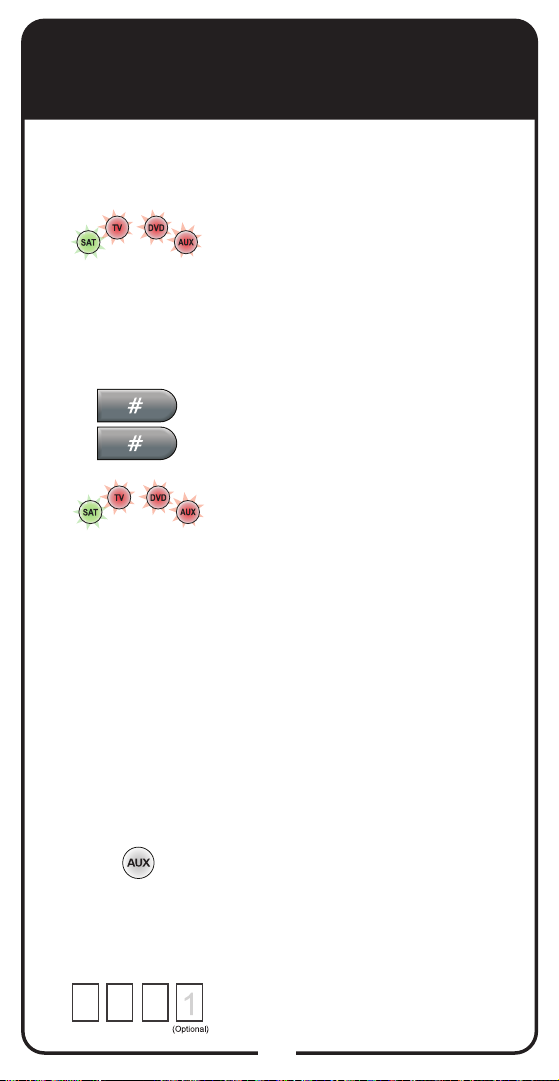
Displaying Device Code and
Remote Address
To identify the device code that your remote
control is using or to display the remote control
address, complete the following steps:
Press and hold the Mode button
1
2
3
4
for the device until all the Mode
buttons light up and then release.
The selected Mode button ashes.
To display the remote control
address, press and hold SAT until
all the Mode buttons light up and
then release. SAT ashes.
Press and release POUND (#)
twice.
The Mode button ashes
a number of times corresponding
to the value of the stored device
code. If Limited Mode is used, the
last ash represents Limited Mode.
For example, if the stored device
code is 593, the Mode button
ashes ve times, pauses, ashes
nine times, pauses, and ashes
three times. A quick ash is for
zero.
If SAT was pressed to display the
remote address, the SAT Mode
button ashes 1 to 28 times, giving
the remote address.
For AUX mode: The rst group of
ashes tells you what the AUX mode
controls, then the following ashes tell
you each digit of the device’s code.
— 0 for second TV
— 1 for second DVD/VCR/BD
— 2 for tuner, amplier, or audio
receiver
Record the stored device code in
the Reference Table on the inside
back cover.
14
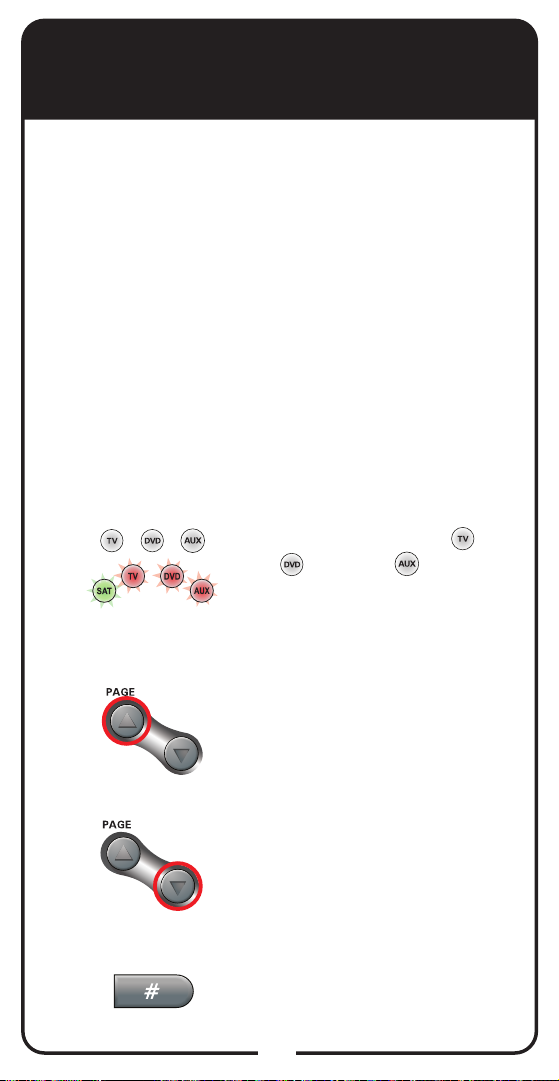
Placing Remote in Limited
Mode
Limited Mode locks out all the device mode
operations except for the device’s POWER,
MUTE, and VOLUME. This prevents you
from accidentally tuning away from satellite
programming.
If TV is put into Limited Mode, when TV is
pressed, the remote does not stay in TV mode
but returns to the last mode selected. To remove
Limited Mode from TV, follow the steps below.
To place the remote in Limited Mode or to
remove Limited Mode from TV Mode, follow the
steps below.
Note: Limited Mode cannot be used with audio
ampliers.
Press and hold the TV ,
1
DVD , or AUX Mode
button until all four Mode
buttons light up.
2
3
Press PAGE UP to activate.
Press PAGE DOWN to take
the remote out of Limited
Mode.
Press POUND (#).
15
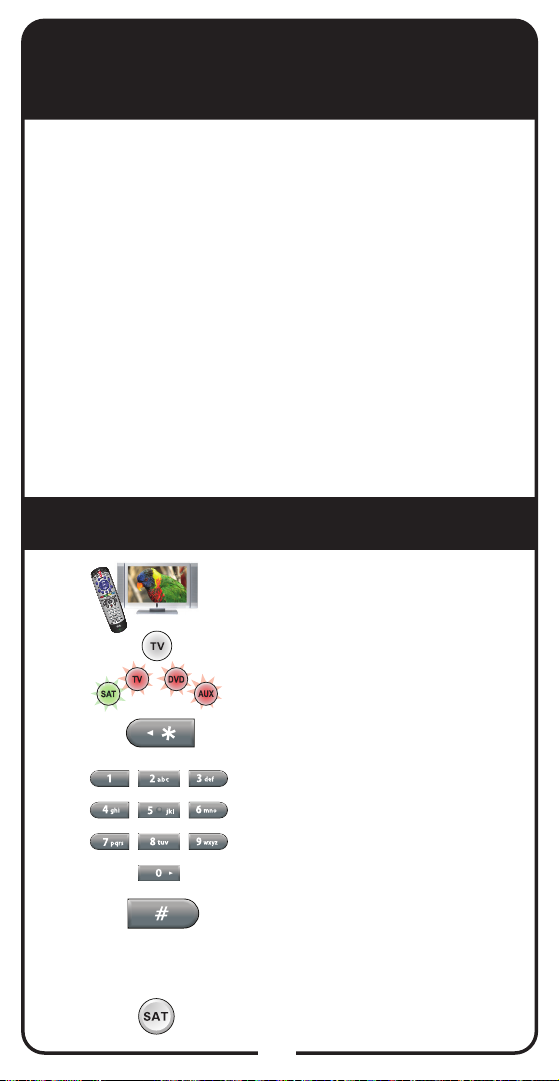
SAT Auto-Tune
SAT Auto-Tune programs into the remote control the
correct TV channel used for watching TV. If you are
experiencing fuzzy, snowy, blue, or black screens, it
might be due to the TV being set to the wrong channel.
Using the SAT Auto-Tune feature helps prevent these
screen issues from occurring on TVs connected to
the receiver’s modulated output (usually TV2). Use
SAT Auto-Tune to program the correct TV channel for
satellite viewing into the remote control. When SAT is
pressed and released, the remote sends that channel
to the TV, ensuring that the TV is on the correct channel
for watching TV.
This feature is enabled by default; however, if you want
to use this feature, the channel must be programmed by
following the steps in Setting SAT Auto-Tune Channel.
Setting SAT Auto-Tune Channel
Make sure the remote control
1
2
operates your TV.
Press and hold TV for three
seconds until all four Mode
buttons are lit.
3
4
5
6
Press STAR (*).
Enter the channel used for
viewing (two or three digits
in range of 002 to 125), for
example channel “10” or
“010.”
Press POUND (#). The Mode
button ashes three times to
indicate programming was
successful.
Press SAT. The channel
changes.
16
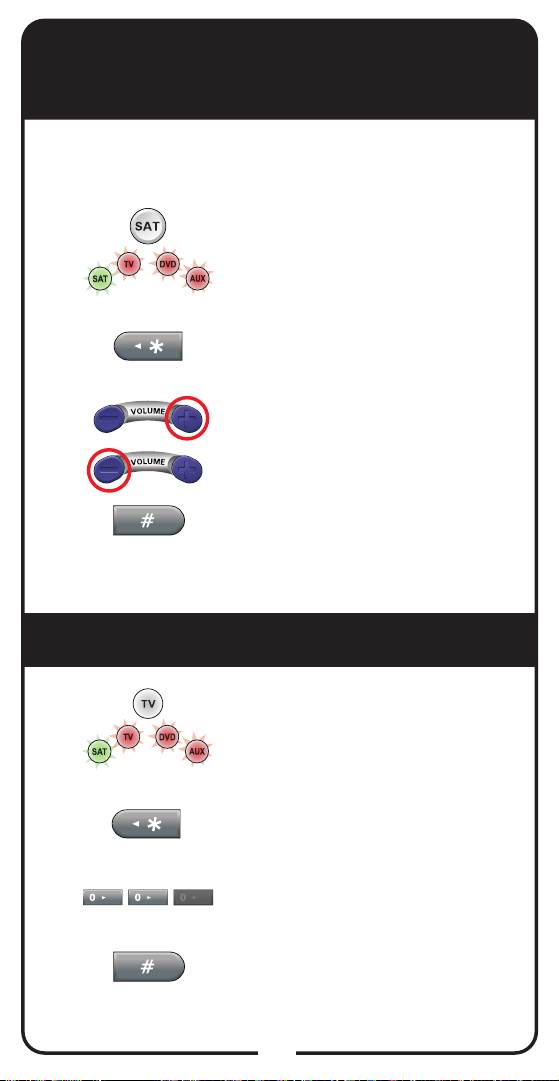
Enabling and Disabling SAT
Auto-Tune
Note: SAT Auto-Tune is enabled by default; however,
the channel must be set (see Setting SAT Auto-Tune
Channel on page 16).
1
Press and hold SAT for three
seconds until all four Mode
buttons are lit.
Press STAR (*).
2
Press VOLUME UP to enable
3
4
Removing SAT Auto-Tune Channel
1
SAT Auto-Tune or VOLUME
DOWN to disable.
Press POUND (#). SAT
ashes three times to indicate
SAT Auto-Tune is enabled or
disabled.
Press and hold TV until all
four Mode buttons are lit.
2
3
4
Press STAR (*).
Enter 00 or 000.
Press POUND (#). SAT
ashes three times to indicate
SAT Auto-Tune is removed.
17
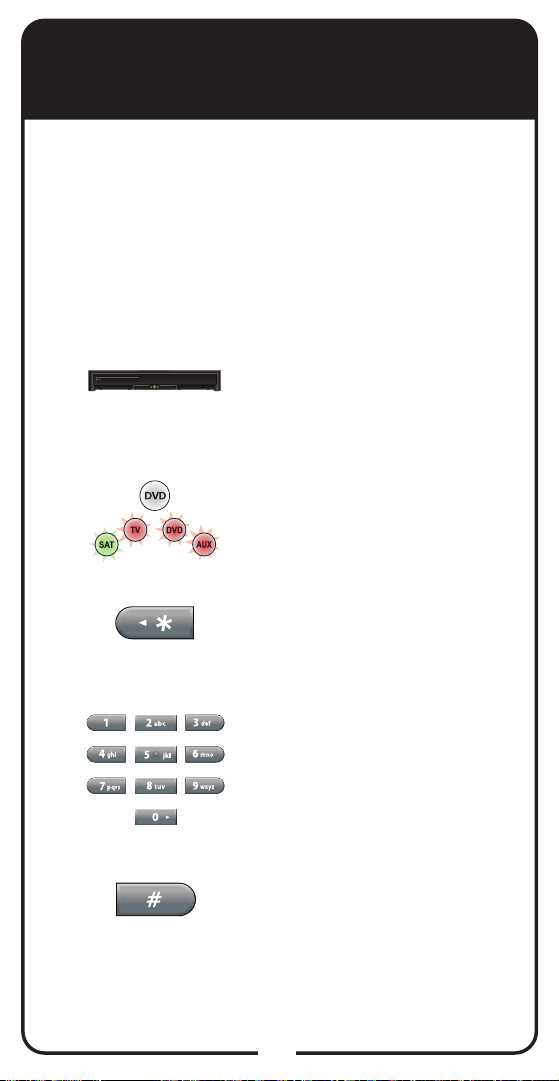
Setting Auto-Tune for
DVD, VCR, or BD
You can set Auto-Tune for your DVD, VCR, or
Blu-ray Disc™ player. Auto-Tune allows you
to return to the channel for your DVD/VCR/
BD output when you accidentally change the
channel or video input.
Note: This feature is only used while recovering
your picture. See Recovering Your Picture on
page 20.
Make sure the remote
1
2
control operates your DVD/
VCR/BD.
Press and hold DVD for
three seconds until all four
Mode buttons are lit.
Press STAR (*).
3
4
5
Enter the channel used for
viewing (two or three digits
in range of 002 to 125), for
example channel “03” or
“004.”
Press POUND (#). The
Mode button ashes
three times to indicate
programming was
successful.
18
 Loading...
Loading...