Page 1
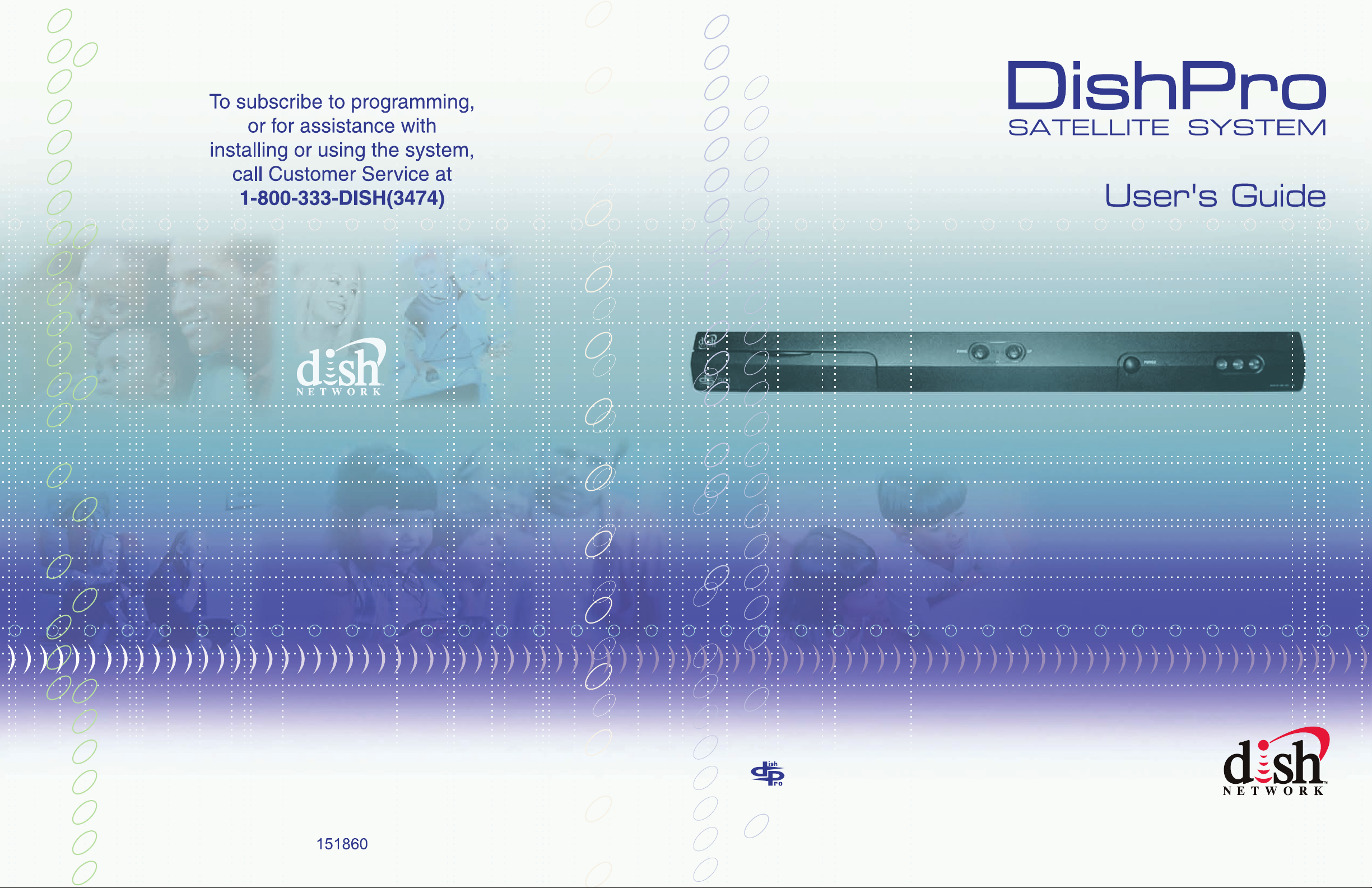
Page 2
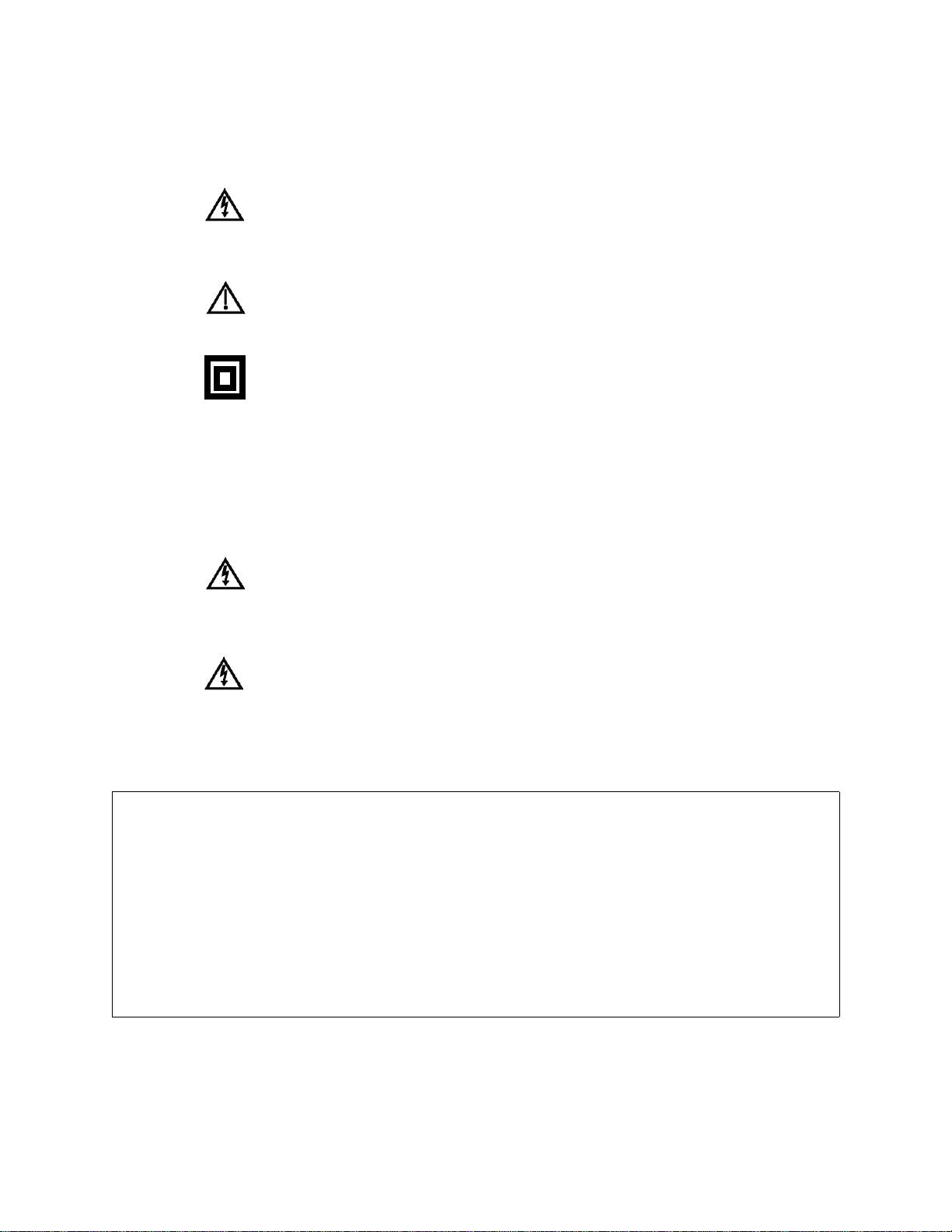
ATTENTION SYMBOLS, WARNING SYMBOLS, AND GRAY BOXES
You must be aware of safety when you install and use this system. This User Guide provides various
procedures. If you do some of these procedures carelessly, you could injure or kill yourself or damage
equipment or property. Some other procedures require special attention.
The lightning flash with arrowhead symbol, within an equilateral triangle, is
intended to alert the user to the presence of uninsulated “dangerous
voltage” within the product’s enclosure that may be of sufficient magnitude
to constitute a risk of electric shock to persons.
The exclamation point within an equilateral triangle is intended to alert the
user to the presence of important operating and maintenance (servicing)
instructions in the literature accompanying the appliance.
The Class II symbol alerts qualified service personnel to use only
identical replacement
parts in this apparatus.
Also in this User Guide, you will find tips in gray boxes at the sides of most of the pages.
FOR YOUR SAFETY
Do not try to open the case of the receiver. There is risk of electrical shock,
which may cause damage to the receiver and/or personal injury or death
to you. There are no user-serviceable parts inside the receiver. Opening
the receiver case or making unauthorized changes will void the warranty.
Warning: To reduce the risk of fire or electric shock, do not expose this
appliance to rain or moisture.
Note: This User Guide covers the DishPro 301 receiver and software model DP301. This Guide may cover
other receivers, not listed here.
Copyright © 2007 EchoStar Technologies Corporation, Englewood, Colorado 80112
All rights reserved.
The information in this User Guide may change without notice. We may issue revisions to tell you about such changes.
Please send comments or questions about this User Guide to:
Technical Publications, EchoStar Technologies Corporation, 94 Inverness Terrace East, Englewood, Colorado 80112.
Document Number: 151860
Printed in the United States of America.
DISH Network is a registered trademark of EchoStar Communications Corporation.
All product names, trade names, or corporate names mentioned in this User Guide are acknowledged to be
the proprietary property of the registered owners.
151860
Page 3
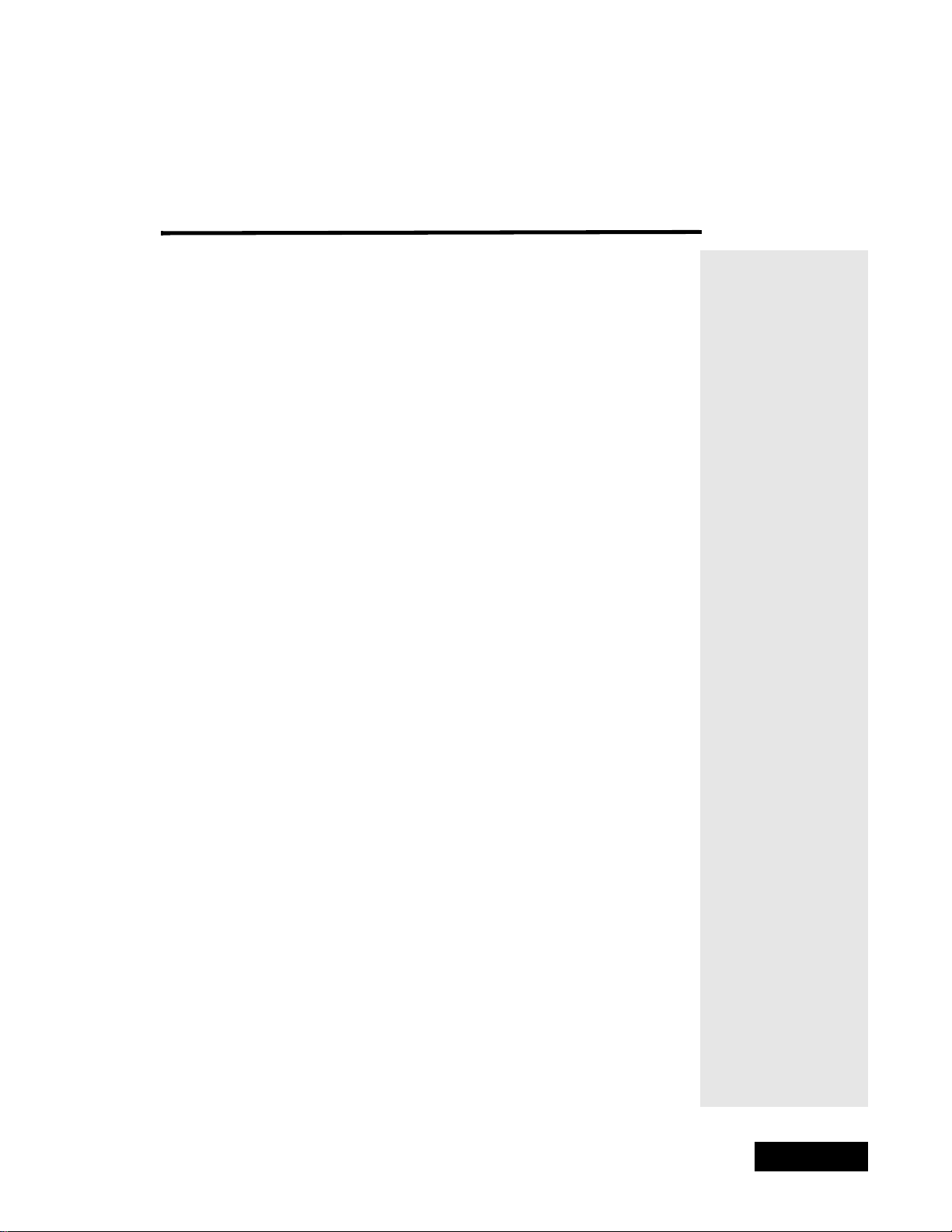
Contents
Important Safety Instructions.............................................3
Chapter 1 - Introduction......................................................5
How to Use This Guide ...................................... ........... 5
Quick Start Guide .......................................................... 6
Chapter 2 - The Parts of the System..................................9
The Receiver Front Panel ............................................. 9
The Receiver Back Panel ................................ ... .... ... .. 10
The Remote Control .................................................... 10
The Menus ...................................... ... ... .... ... ... ... .... ..... 11
The Menu Structure ............... ...................................... 12
Chapter 3 - Using the System.............................................17
Back Panel Connections ............................................. 17
Using the Remote Control ........................................... 18
Using the Menus ......................................................... 23
Using the Program Guide ............................................ 26
Displaying Program Information .................................. 29
Using Themes ............................................................. 31
Using Favorite Lists ..................................................... 32
Using Timers ............................................................... 34
Using Locks ................................................................. 42
Resetting the Receiver ................................................ 49
Changing Program Languages ................................... 50
Control Other Devices with the Remote ...................... 51
Testing the System ...................................................... 58
Chapter 4 - Installation Instructions..................................59
Mounting the Dish .................................................. ... .. 60
Installing a DishPro DISH 500 system ........................ 62
DishPro Wiring Diagrams ............................................ 70
Installing a Legacy DISH 500 System ......................... 75
Alternate Legacy Wiring Diagrams .............................. 84
Grounding the System ................................................. 90
Chapter 5 - Reference .........................................................95
Trouble-Shooting Tables ............................................. 95
Device Codes ............................................... ............. 105
Page 1
Page 4
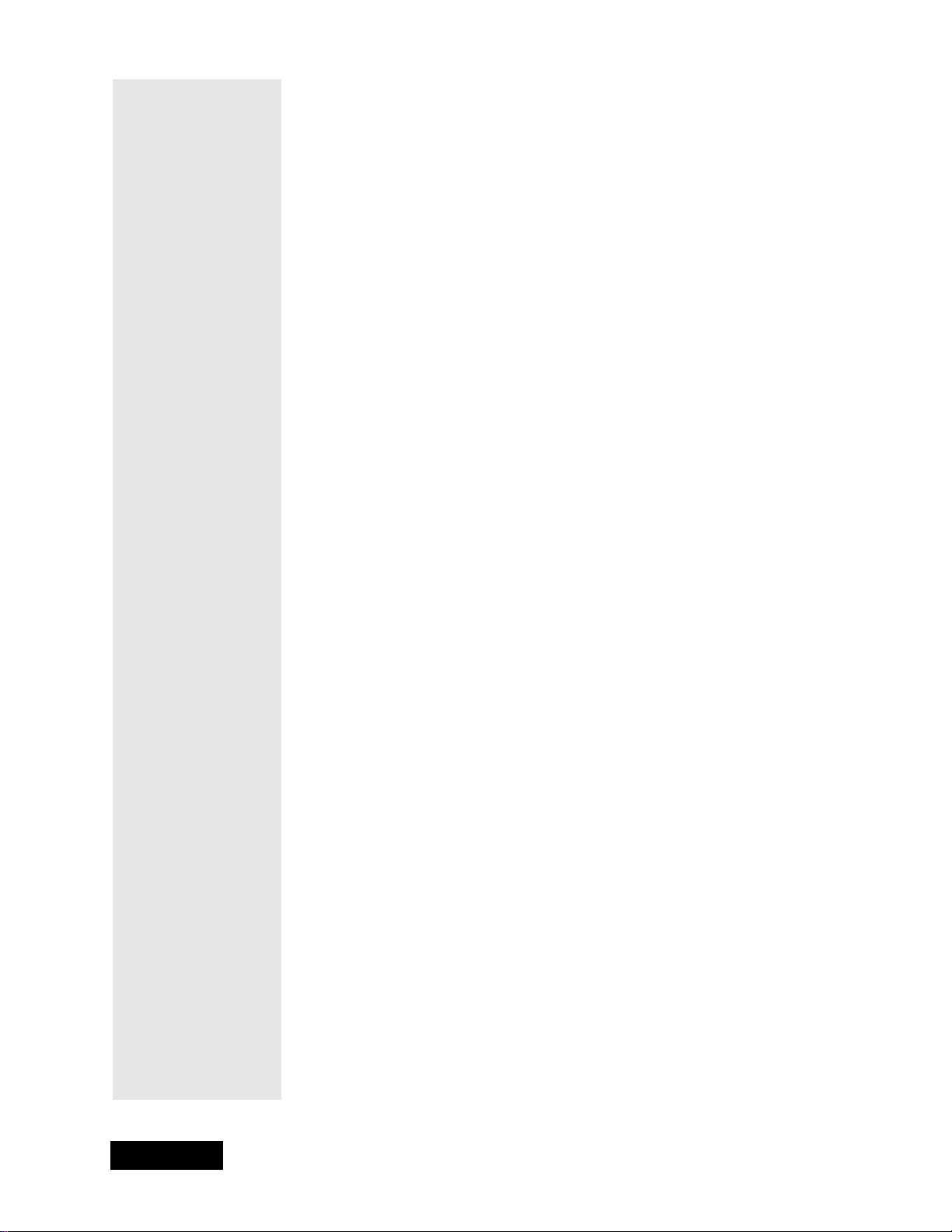
Appendix A.....................................................................113
Installing a Receiver into an Existing System ........... 113
Installing a DishPro or Legacy Receiver
in an Existing System with Legacy Dual LNBFs ..... 116
Installing a DishPro or Legacy Receiver .........................
in an Existing System with Legacy Twin LNBF ......... 116
Appendix B.....................................................................117
Limited Warranty ....................................................... 117
Residential Customer Agreement ............................. 119
Index ...............................................................................129
Page 2
Page 5
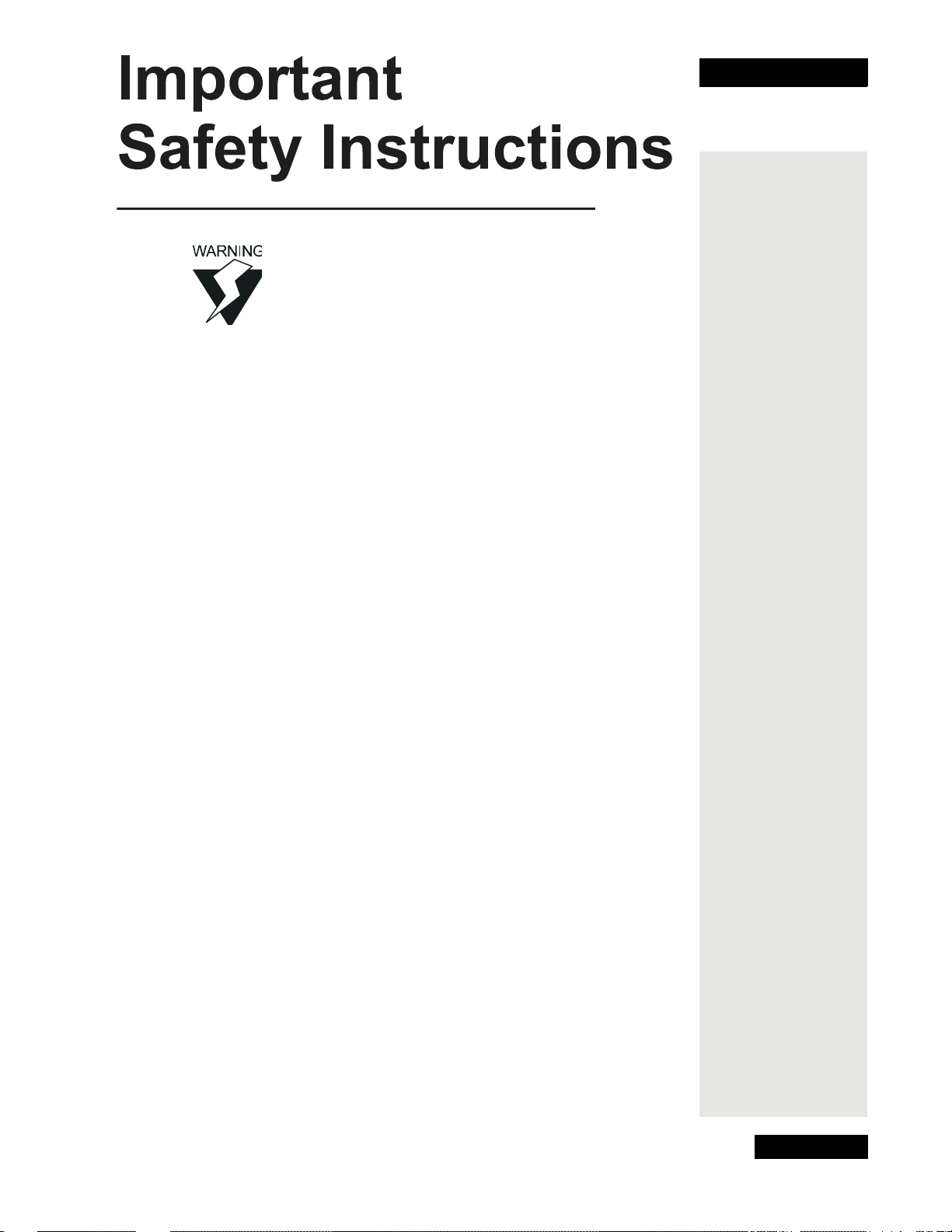
You should always follow these instructions to help
ensure against injury to yourself and damage to the
system.
1. Read these instructions.
2. Keep these instructions.
3. Heed all warnings.
4. Follow all instructions.
5. Do not use this apparatus near water.
6. Clean only with a dry cloth.
7. Do not block any ventilation openings. Install in accordance with the manufacturer’s instructions.
8. Do not install near any heat sources such as radiators, heat registers, stoves, or other apparatus (including amplifiers) that produce heat.
9. Do not defeat the safety purpose of the polarized or groundingtype plug. A polarized plug has two blades with one wider than
the other. A grounding-type plug has two blades and a third
grounding prong. The wide blade or the third prong are
provided for your safety. If the provided plug does not fit
into your outlet, consult an electrician for replacement of the
obsolete outlet.
10. Protect the power cord from being walked on or pinched, particularly at plugs, convenience receptacles, and the point where they exit from the apparatus.
11. Use only attachments/accessories specified by the manufacturer.
12. Unplug this apparatus during lightning storms or when unused for long periods of time.
13. Refer all servicing to qualified service personnel. Servicing is
required when the apparatus has been damaged in any way , such
as the power supply cord or plug is damaged, liquid has been
spilled or objects have fallen into the apparatus, the apparatus
has been exposed to rain or moisture, does not operate normally ,
or has been dropped.
Safety
Page 3
Page 6
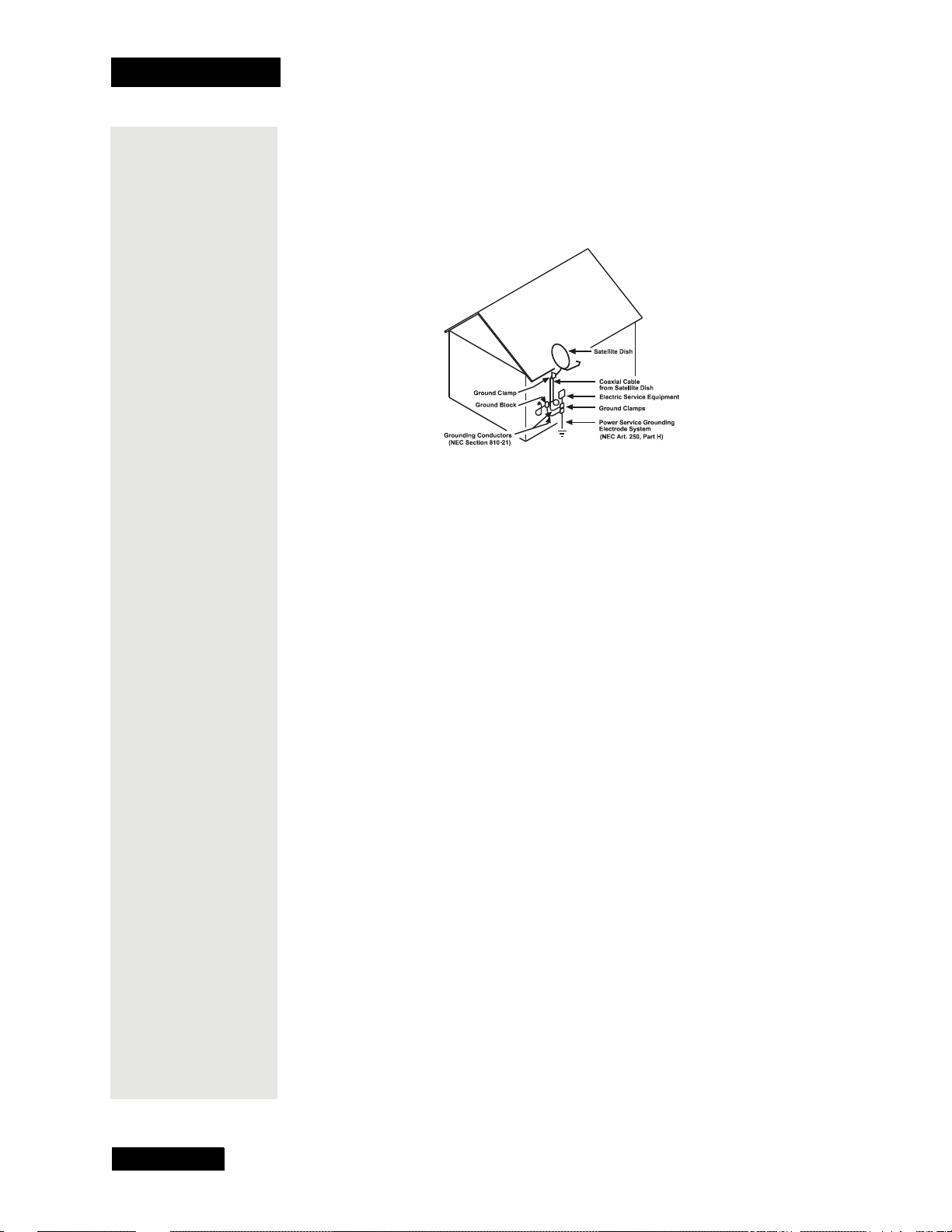
Safety
Note to Satellite TV System Installer: This reminder is provided
to call the satellite TV system installer’s attention to Article 820-40 of the
National Electrical Code (NEC) that provides guidelines for proper
grounding and, in particular, specifies that the cable ground shall be
connected to the grounding system of the building as close to the point
of cable entry as practical.
Safety Tips
• Unplug the receiver from the AC power outlet before cleaning.
• The use of accessories or attachments not recommended by the receiver
manufacturer will void the Limited Warranty.
• Do not place the receiver in an enclosure such as a cabinet
without proper ventilation.
• Do not stack the receiver on top of or below other electronic devices.
• Operate the receiver using only the type of power source indicated
on the marking label. Unplug the receiver power cord by gripping the
power plug, not the cord.
• Do not overload wall outlets or extension cords, as this can result
in a risk of fire or electrical shock.
• Never insert objects of any kind into the receiver through openings,
as the objects may touch dangerous voltage points or short out parts.
This could cause fire or electrical shock.
• Make sure that the outdoor parts of the antenna system are grounded
in accordance with local, state, federal, and National Electrical Code
(NEC) requirements.
• Do not locate the antenna near overhead light or power circuits, or where
it can fall into such power lines or circuits. When installing the antenna,
take extreme care to avoid touching such power lines or circuits, as
contact with them can be fatal.
• Do not attempt to service the receiver yourself, as opening or removing
covers may expose you to dangerous voltage, and will void the Limited
Warranty. Refer all servicing to authorized service personnel.
• Use an outlet that contains surge suppression or ground fault protection.
For added protection during a lightning storm, or when the receiver is
left unattended and unused for long periods of time, unplug the power
cord from the wall outlet, disconnect the lines between the receiver and
the antenna, and disconnect the telephone line. This will provide some
protection against damage caused by lightning or power line surges.
Page 4
Page 7
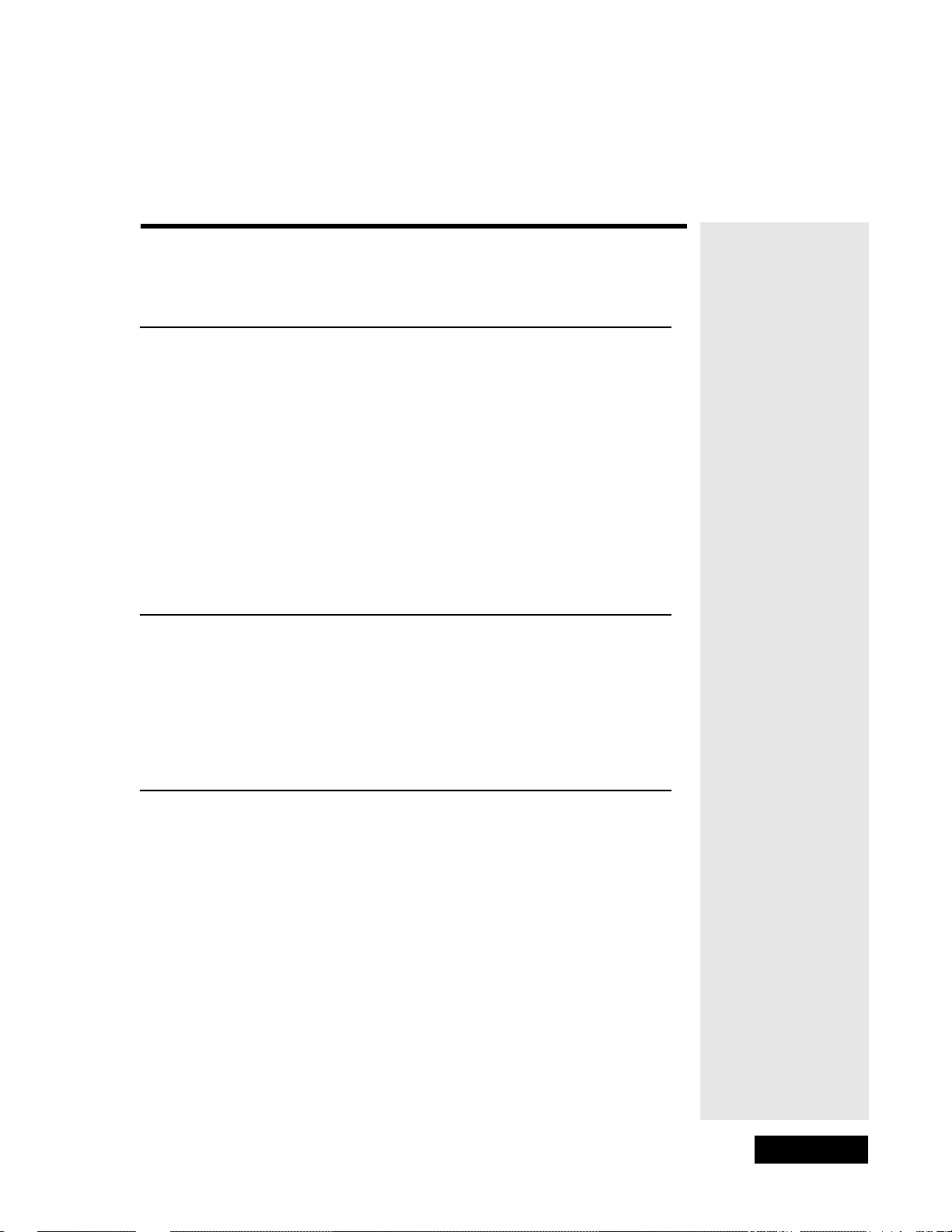
Chapter 1
Introduction
WELCOME TO THE DISH NETWORKTM AND
DISH INTERACTIVE
Congratulations on choosing the DISH Network. You are about to
experience the excitement and convenience of Digital Broadcast Satellite
(DBS) service. DBS delivers the very best in picture and sound quality.
And the DISH Network consistently delivers state-of-the-art, satellitedelivered products and services — with high performance, ease of
operation and a wide variety of entertainment options.
Y our new receiver support s DISH Interactive, an exciting new feature that
lets you interact with your TV to obtain weather forecasts. In the future,
DISH Interactive may even allow you to buy products associated with the
shows you watch, participate in selected programs, and enjoy many other
advanced features.
SM
ABOUT SATELLITE TELEVISION
Satellite television uses a satellite in a stationary orbit over the Earth to
deliver television and audio programming. This type of orbit enables the
satellite to stay aligned over one place on the surface of the Earth.
Once the satellite dish is aimed at the satellite, the dish does not have to
move to follow it.
HOW TO USE THIS GUIDE
For more information on any specific feature or function, read Chapter 3,
Using The System.
For information on assembling and installing a satellite system, read
Chapter 4, Installation Instructions.
You can look up information on specific topics in the Table of Contents or
Index.
If you have a problem operating the system or receive an error message,
use the Trouble-Shooting Tables beginning on page 95.
Page 5
Page 8
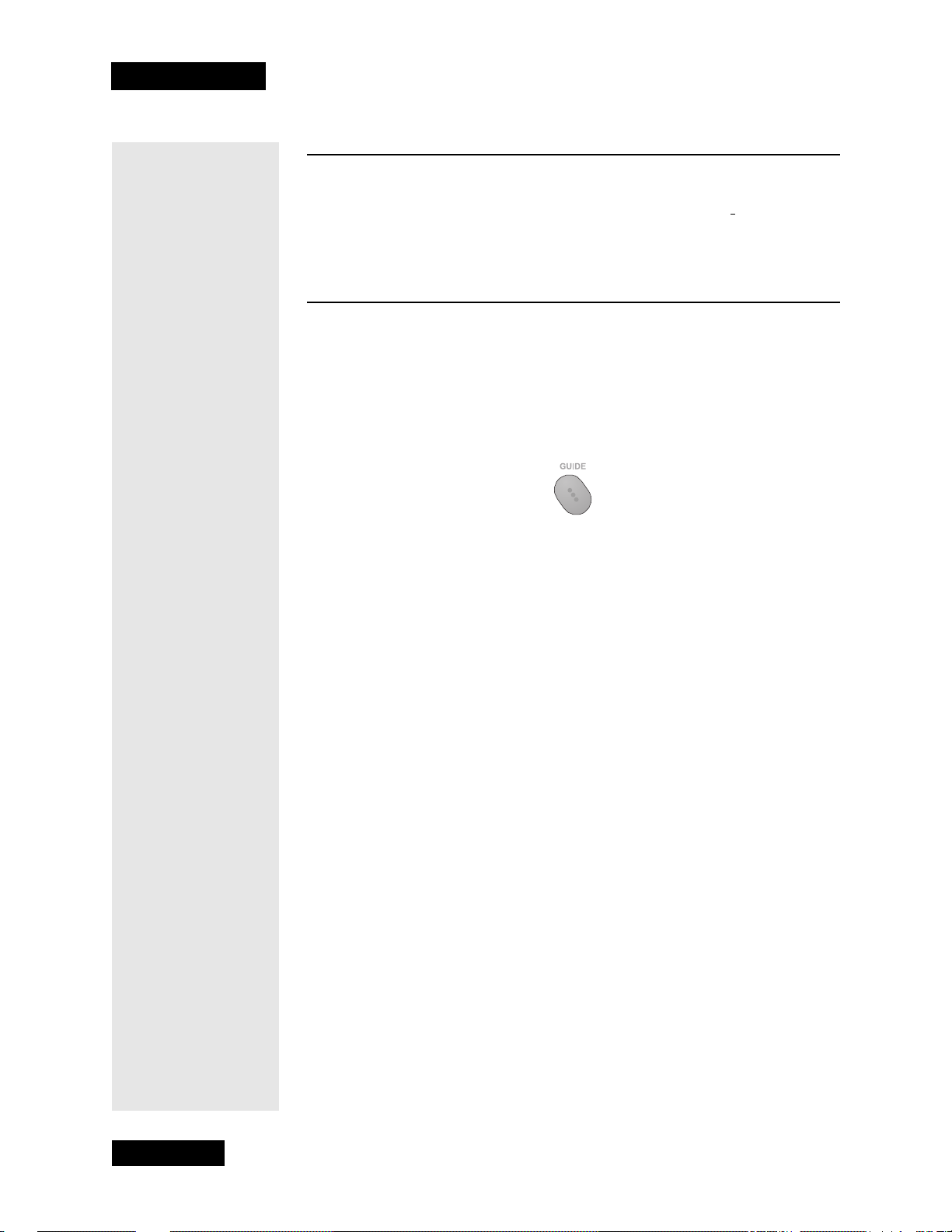
Chapter 1
Tip: Channels that
appear in red
cannot be viewed
because they are not
part of your
subscription. You
can add channels
to your subscription
simply by calling the
DISH Network at
1-800-333-DISH.
Tip: Here’ s how you
can quickly find
programs to watch
and enjoy.
Introduction
IF YOU NEED MORE ASSISTANCE
If none of this helps, call Customer Service at 1-800-333-DISH (3474) or
visit our home page on the Web at www.dishnetwork.com.
You can also
call the Customer Service number for information on professional
installation.
QUICK START GUIDE
STEP 1: ORDERING YOUR PROGRAMMING
1. If the receiver is off, press Power on the remote or press the Power
button on the receiver.
2. Press Guide
on the remote control.
You will see that some channels appear in white. These channels can be
viewed immediately. However, many channels will be in red. You cannot
view these channels until you order programming.
TO ORDER PROGRAMMING
• Display the Important System Information screen on your
receiver by pressing Sys Info on the remote.
• Call the Customer Service Center at 1-800-333-DISH (3474).
• A customer service representative will help you with your system
and will discuss the various programming packages available.
• Choose a package and the representative will authorize your
programming.
• Wait a few minutes and the channels you purchased will turn from
red to white, and can now be viewed.
STEP 2: FINDING PROGRAMS TO WATCH
Page 6
First, make sure the green light on the front of your receiver is lit. If it is
not, the receiver is turned off. There are three ways to find information on
programs.
• Press the remote control Guide
button. When the Program Guide
opens, use the Up or Down Arrow to view information on other
channels. Once you have highlighted a program in the Program
Guide, press Select to watch it.
Page 9
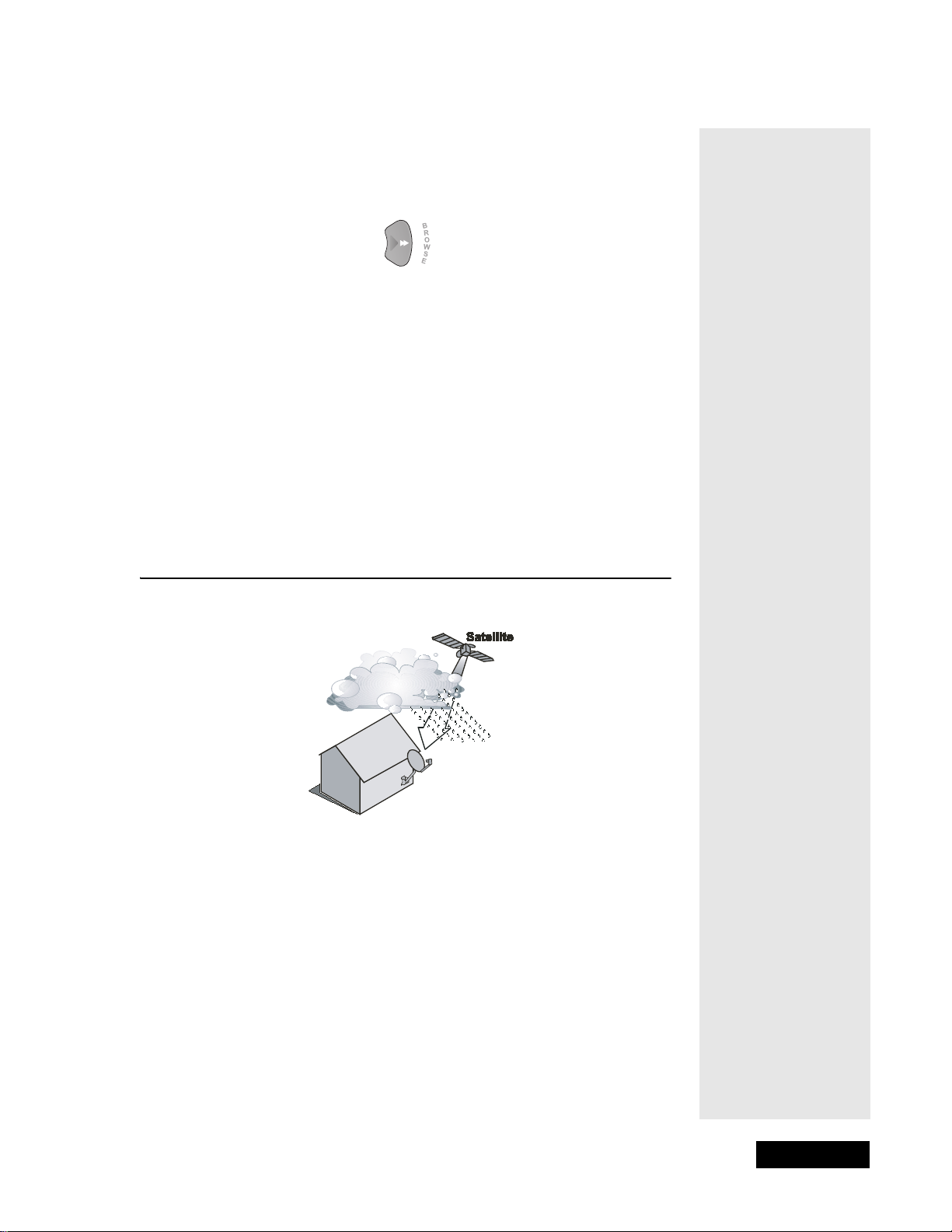
jdkfjdkfjdkfdjskfdjfkdjSolar Interferencefmkdfjkdfkdfdfd
Tip: The system
automatically
displays
programs based on
the current day and
time. You can
advance the Guide
to view information
on future
programs, but not
programs that have
already ended.
Tip: If you lose your
picture, it’s most
likely due to heavy
rain, snow or snow
build-up on your
dish.
Note: The Program Guide provides a complete listing of all pro-
grams available on all channels, including those that are not in your
subscription (these channels have red backgrounds).
• While viewing a program, press the Browse (Right Arrow) button.
Then press either the Up or Down Arrow. The information on other
channels will appear in the Browse Banner at the bottom of the
screen. Press Select to watch the program.
• Press the Menu button and select Program Guide from the Main
Menu. When the Program Guide opens, use the Up or Down
Arrow to view information on other channels. Once you have
highlighted a program in the Program Guide, press Select to watch
it.
Note: If you select a program that has not yet started, the receiver
displays a Create an Event Timer menu (for more information on
Event Timers, see page 34).
Solar Interference
SATELLITE SIGNAL QUALITY
SOLAR INTERFERENCE
RAIN AND SNOW FADE
Heavy rain, snow , or cloud cover can block the satellite signal, which can
interrupt your programming service. By aiming the satellite dish to get
the strongest signal, you can help prevent rain and snow from interrupting
the signal.
Twice a year, the sun moves to a position behind the DISH Network
satellite as it orbits the Earth. The exact time of the year that this occurs
varies, depending on the location, but it will be around the beginning of
spring and again around the beginning of autumn.
Page 7
Page 10
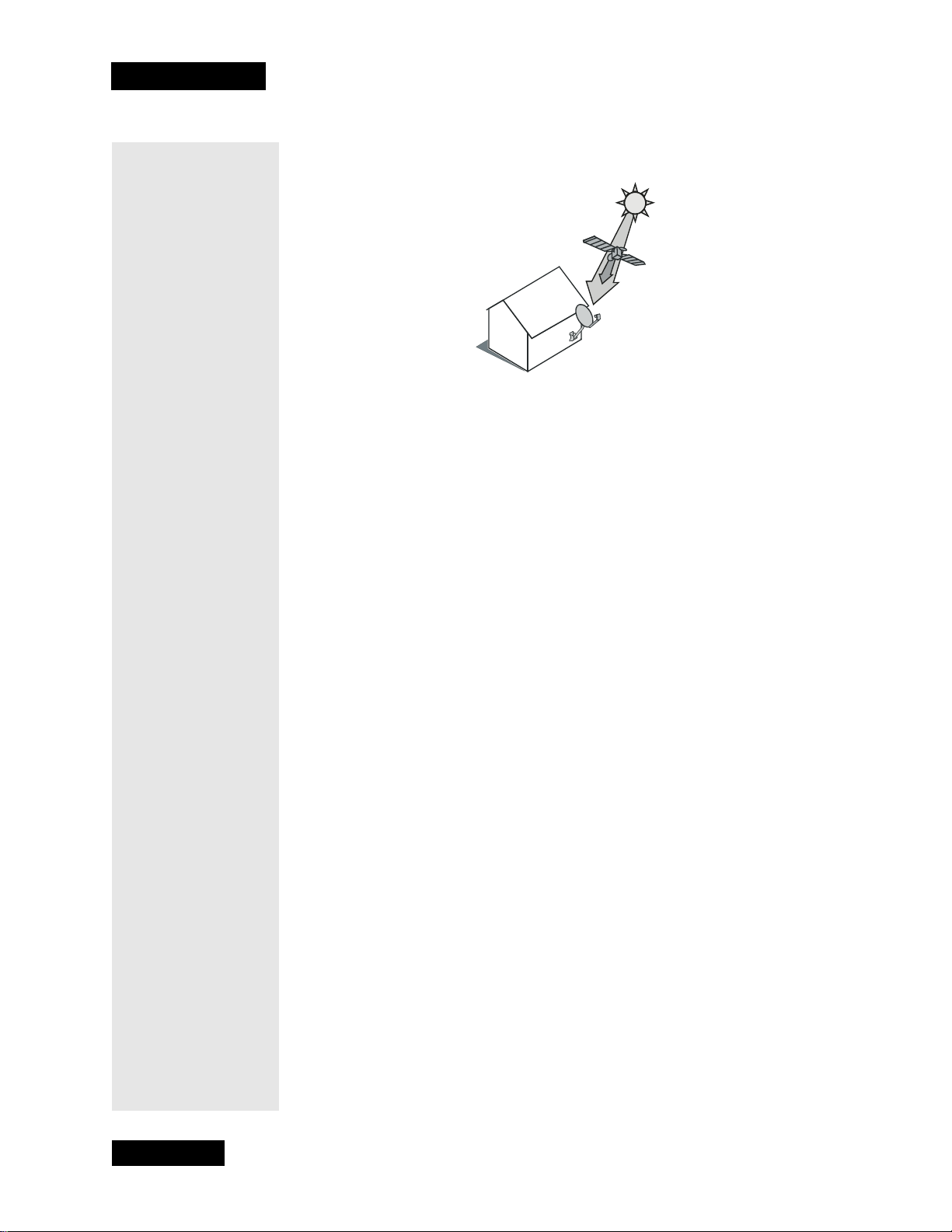
Chapter 1
Introduction
When the sun is directly behind the satellite, solar energy overpowers the
satellite signal for just a few minutes.
This is an unavoidable natural event for all television involving the use of
satellites and has an adverse effect on many program providers. During
this period, you will not be able to see programs on the DISH Network.
Once the sun has moved from behind the satellite, the programs will
reappear.
Page 8
Page 11
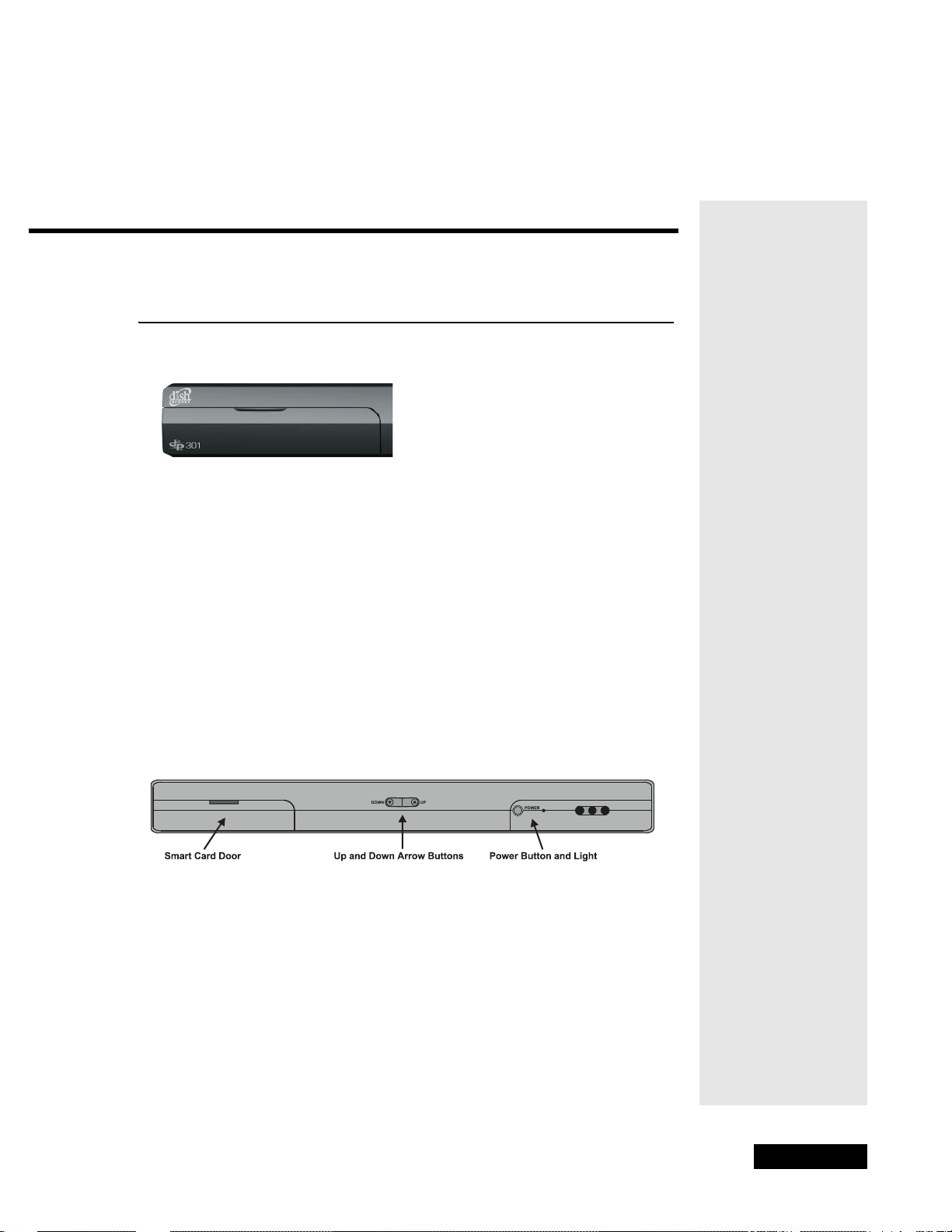
Chapter 2
The Parts of the System
Parts of the System
THE RECEIVER FRONT PANEL
ACCESS DOOR
The Smart Card should already be inserted in the receiver front panel slot,
behind the door.
CONTROL BUTTONS
The front panel buttons give you some control over the receiver . These buttons
work the same way as the matching remote control buttons, described in the
chapter titled Using the System.
IR SENSOR AND IR BLASTER
The IR Sensor receivers IR signals from the remote control. For information
on the IR Blasters, see page 41, Setting Up the Receiver and VCR to use VCR
Event Timers.
POWER LIGHT
This green light on the front panel lights up when you turn the receiver ON
and goes out when you turn the receiver OFF.
Page 9
Page 12
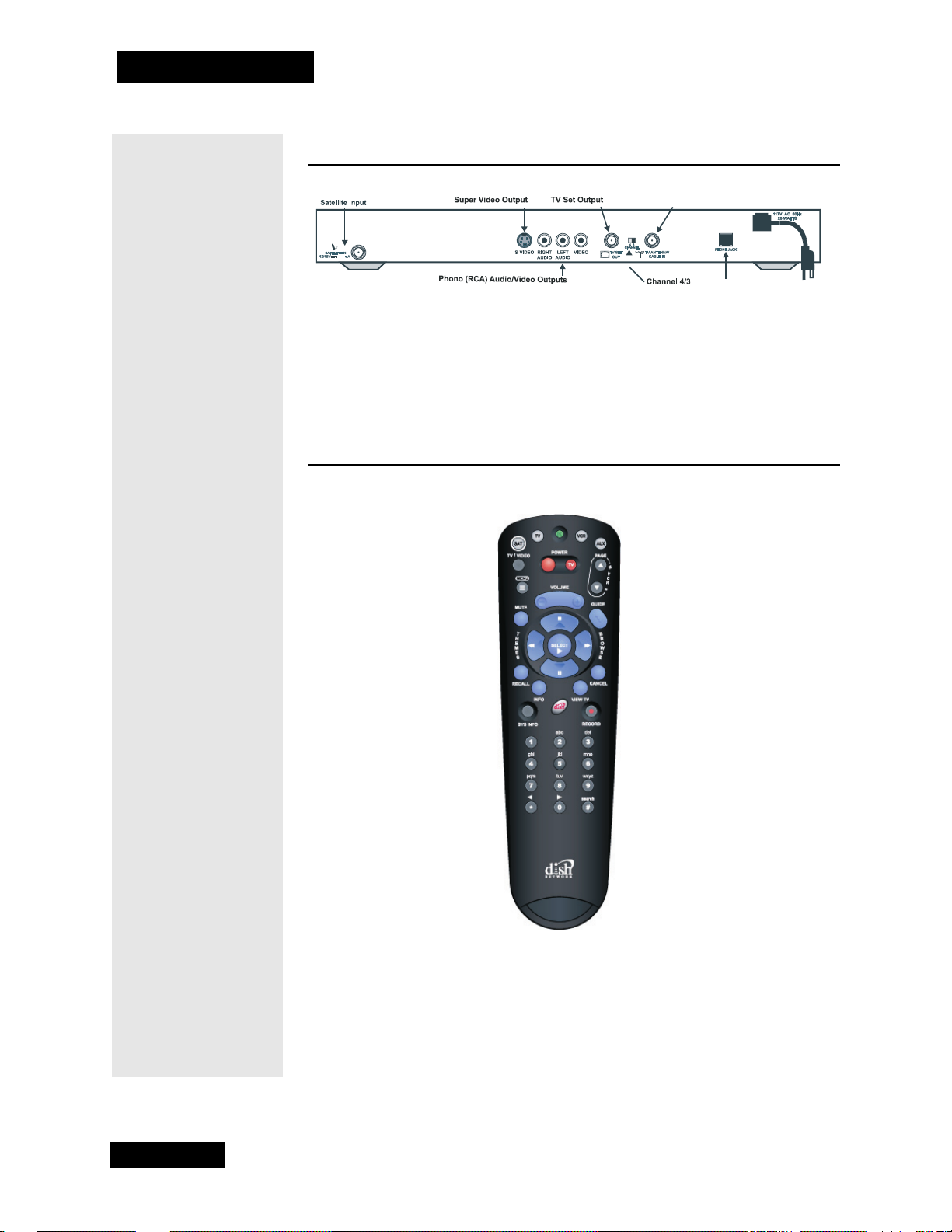
Chapter 2
750
TV Antenna/Cable Input
Power Cord and Plug
Telephone Jack
The Parts of the System
THE RECEIVER BACK PANEL
The back panel of the receiver provides the connections that you use to wire
the receiver to other electronic devices. It also provides the receiver power
cord and telephone jack. Depending on the wiring setup that you use, you may
not use some of these connections, but they are available. See Chapter 4 -
Installation Instructions, or the installation instructions that came with the
system for more information.
THE REMOTE CONTROL
Note: This remote control shown here is for example only.
The remote that came with the receiver may be different.
For information on using the remote control, see Chapter 3 - Using
the System.
For information on using the remote to control other devices, go to the section
titled Control Other Devices with the Remote, beginning on page 51.
If you lose or damage the remote control, you will not be fully able to control
the receiver. If this happens, call the Customer Service Center at 1-800-333DISH (3474) to order a replacement. You will have to pay for the remote
control, plus shipping and handling.
Page 10
Page 13

REMOTE CONTROL BATTERIES
The remote control comes with AAA batteries. When you replace old
batteries, you should replace all of the batteries. Use batteries of the same
kind, for example alkaline or carbon zinc, and don’t mix batteries of different
kinds. Alkaline batteries last longer.
1. Press down on the battery cover’s top latch and lift
the cover off.
2. Take out all of the old batteries.
3. Put the new batteries in. Make sure you match the
plus (“+”) ends with the plus markings on the battery
case.
Fit the battery cover’s bottom tab back into the slot at the
bottom of the battery case, and snap the cover back into place.
THE MENUS
The Menus
The next few pages describe the menus that the receiver displays on the
television screen. The diagram on the following page shows how the menus
are related to each other. The section titled Using the System explains in more
detail how to use the menus to operate the system.
Page 11
Page 14

THE MENU STRUCTURE
This diagram shows how the menus that the receiver displays on the television screen relate to one another.
The next few pages describe these menus. The rest of this chapter explains in more detail how to use the
menus to operate the system.
Note: Some of the screens you see may look a bit different than the ones shown here. For example, on some
models, the Favorites List menu includes a category called Adult Chan (if you have this category, you
will find information describing it on page 32.
Note: The Mail feature is only for delivery of DISH Network messages to you, and only under special
circumstances.
Page 12
Page 15
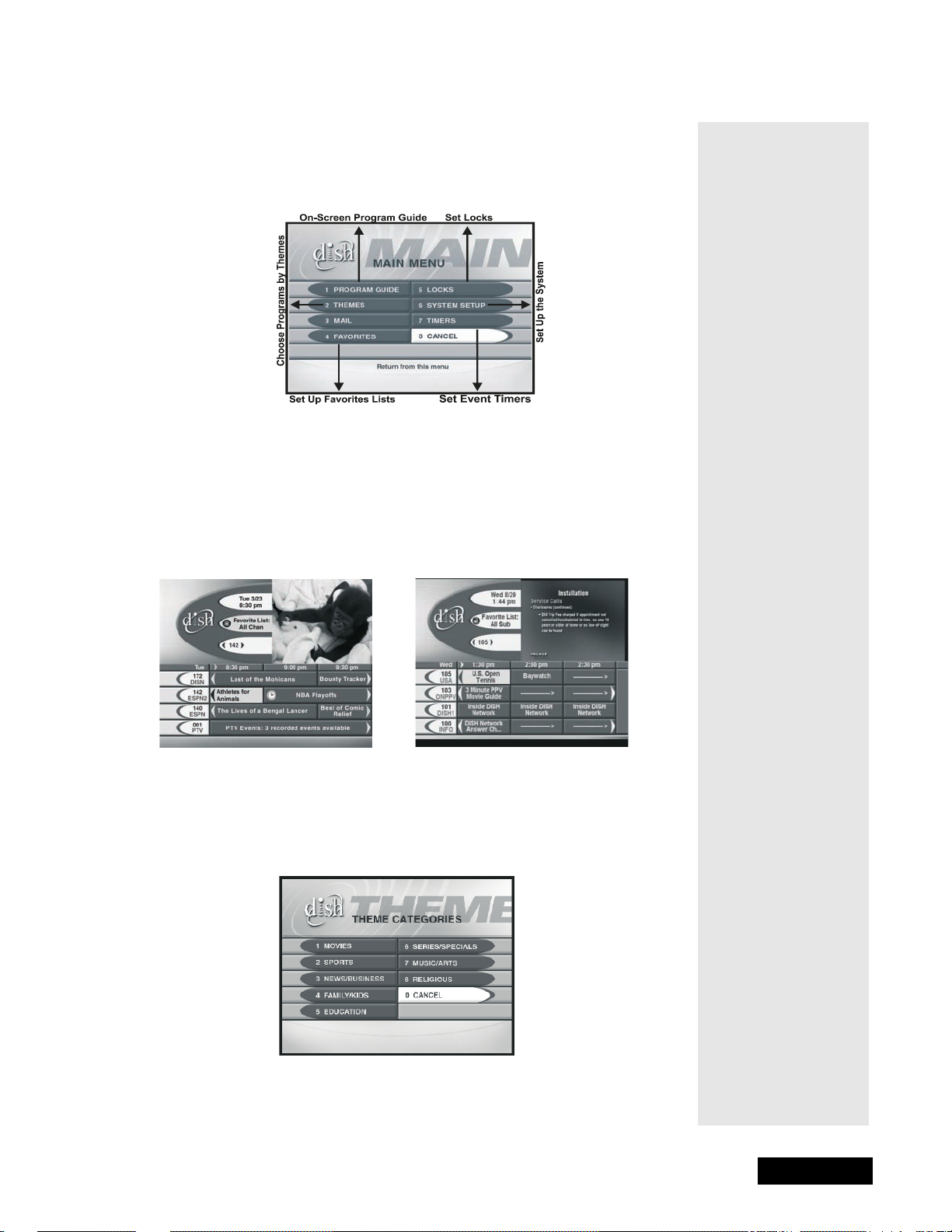
MAIN MENU
Tip: Love sports or
movies? Choose
one of these
themes and the
system
immediately
displays a list of all
programs on at the
current time that fit
the selected
category. See
page 31 for details.
The Main Menu is the key to the menus. Each option on this menu displays another menu.
PROGRAM GUIDE
The Program Guide lists the available channels and programs. It also has a one-quarter screen video window that shows the last program you were viewing
The Menu Structure
Note: Your Program Guide will look like one of the two shown below.
THEME CATEGORIES MENU
The Theme Categories menu allows you to choose programs based on
their contents.
Page 13
Page 16
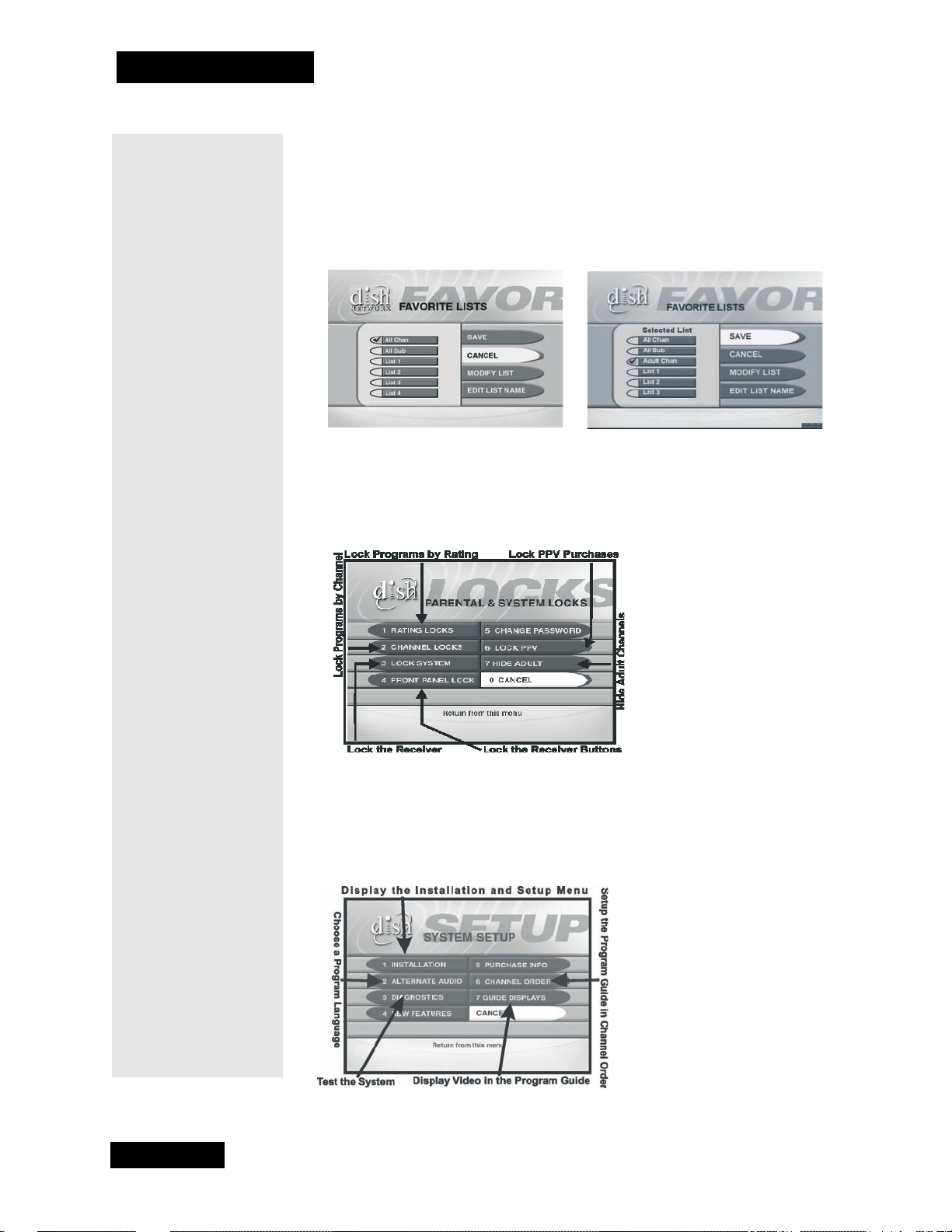
Chapter 2
Tip: This menu is
where you start to
set up lists of your
favorite channels.
For details on setting up these lists,
see page 32.
Tip: Want to keep
your kids from
watching certain
channels or
programs? Here’s
where you can set
locks to keep them
out. For complete
details, see
page 42.
The Parts of the System
FAVORITE LISTS MENU
The Favorite Lists menu allows you to create, change, and activate lists of
favorite channels.
Note: Your Favorite Lists menu will look like one of the two shown here.
PARENTAL AND SYSTEM LOCKS MENU
The Parental and System Locks menu allows you to set and use locks.
SYSTEM SETUP MENU
The System Setup menu provides several features that help you set up and
maintain the system.
Page 14
Page 17
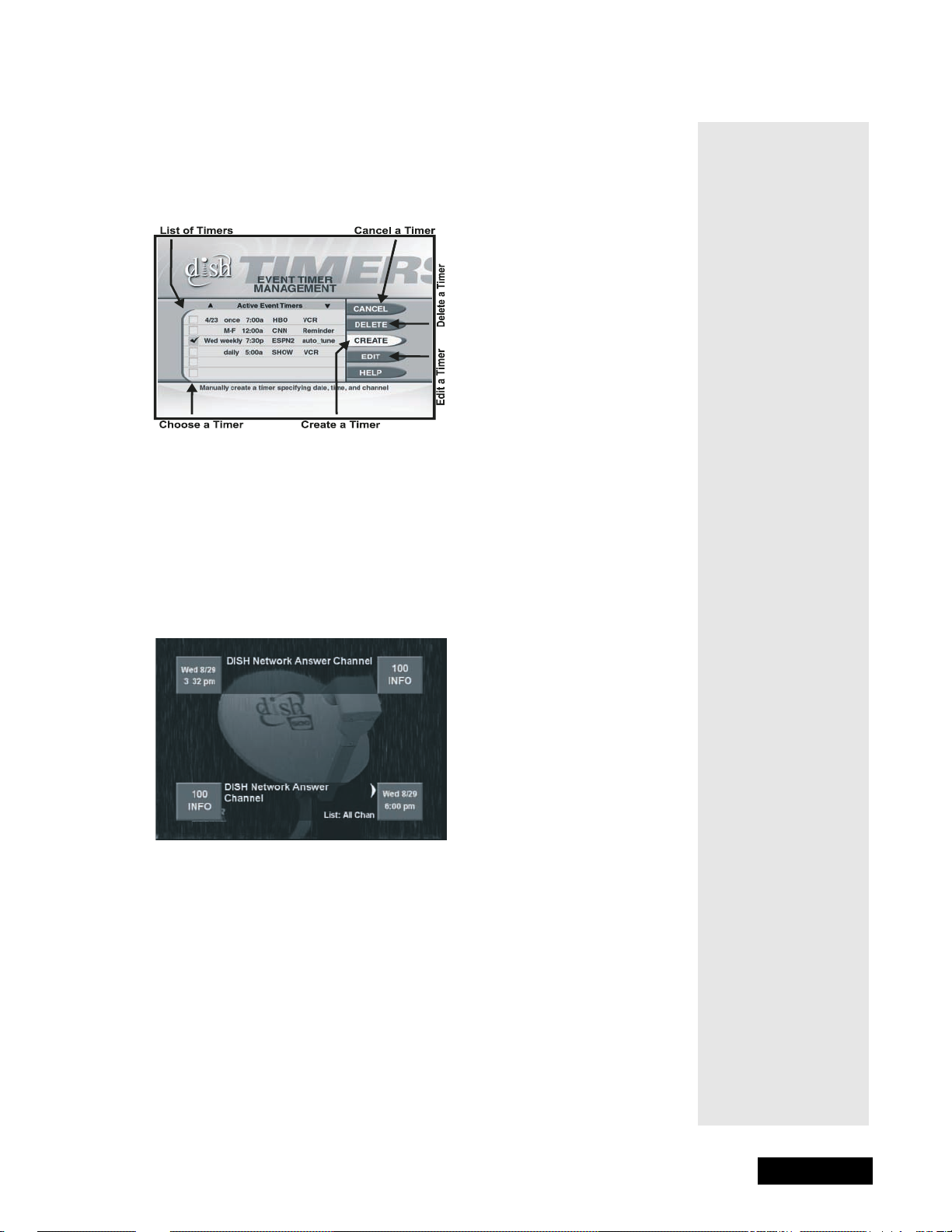
TIMER MENU
Tip: This menu
lets you set
timers to remind
you when that
important
program is on. Or
you can set
timers to videotape events. See
page 40 for
complete details.
The Timers Menu allows you to set up the receiver to tune in and/or record a
future “event,” that is, a program.
THE BROWSE BANNER
You can use the Browse Banner to change channels, or to see what other
programs are available without changing the program that you are watching.
The receiver displays information on the program you are watching at the top
of the screen and Browse Banner information at the bottom of the screen.
The Menu Structure
Note: Your Browse Banner may look a bit different than the one
shown here.
Page 15
Page 18
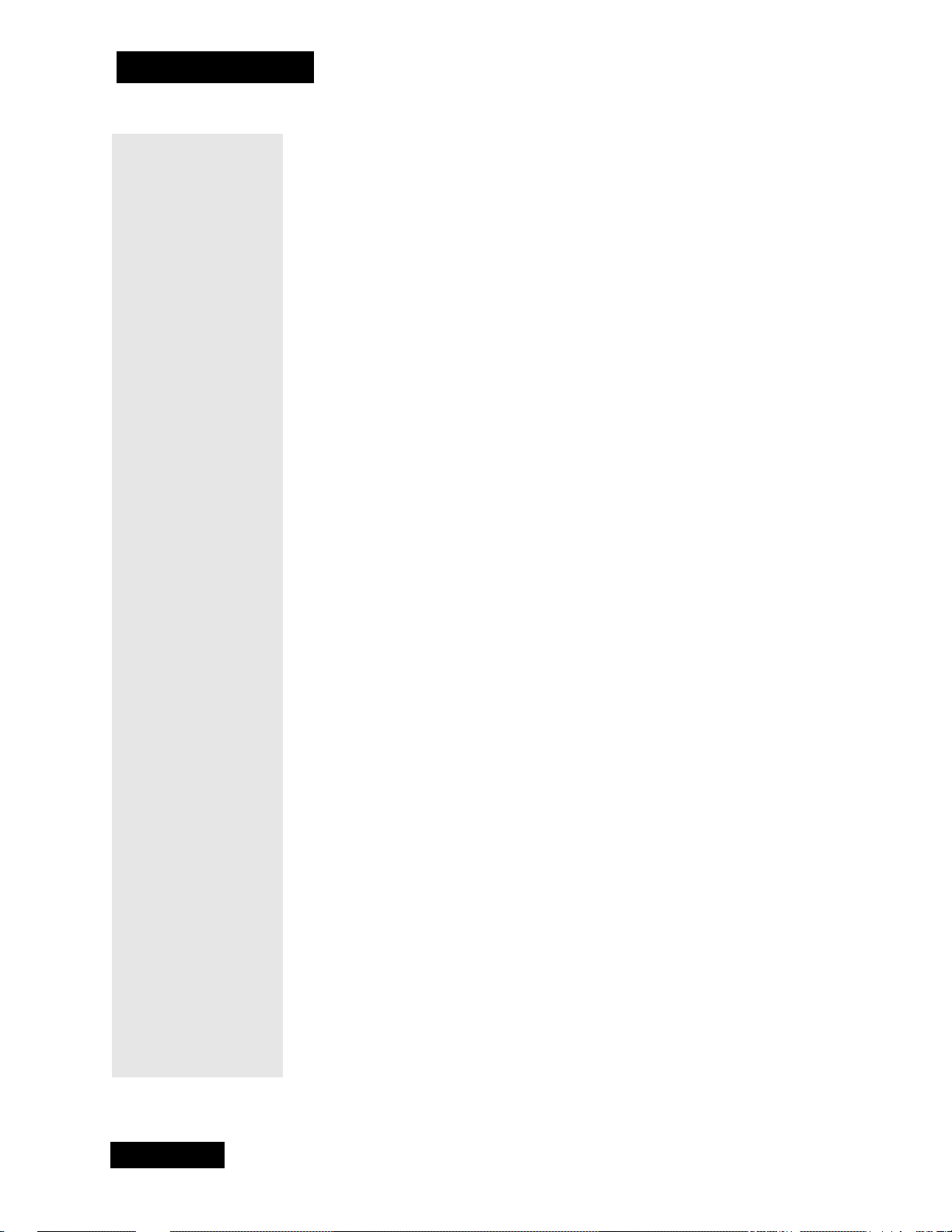
Chapter 2
The Parts of the System
Notes
Page 16
Page 19

Chapter 3
Tighten the
coaxial cable
connections only
by hand.
Tip: If you connect
a VCR to the
receiver , you must
also set both the
VCR channel
switch and
viewing channel
to this same
channel.
Using the System
Using the System
BACK PANEL CONNECTIONS
For information on wiring, and wiring diagrams, see the installation
instructions in Chapter 4. It includes information on installing multi-dish
setups and switches.
SATELLITE
Connect the coaxial cable from the satellite dish to the receiver using this
input.
TV SET OUT CONNECTION
The back panel TV Out connection provides good video and mono
(non-stereo) audio quality.
If you connect a cable TV box or a broadcast TV antenna to the receiver, use
the back panel
The back panel phono (RCA) audio/video outputs provide good picture
quality and stereo sound. If the TV has only one input for this type of audio,
connect it to the right (
If you use the phono (RCA) audio/video outputs to connect the receiver with
other devices, you may need to use the menus displayed by each device to
TV ANTENNA/CABLE IN
TV Antenna/Cable In connection for the local signal.
PHONO (RCA) AUDIO/VIDEO OUTPUTS
R) phono (RCA) audio output on the receiver.
Page 17
Page 20
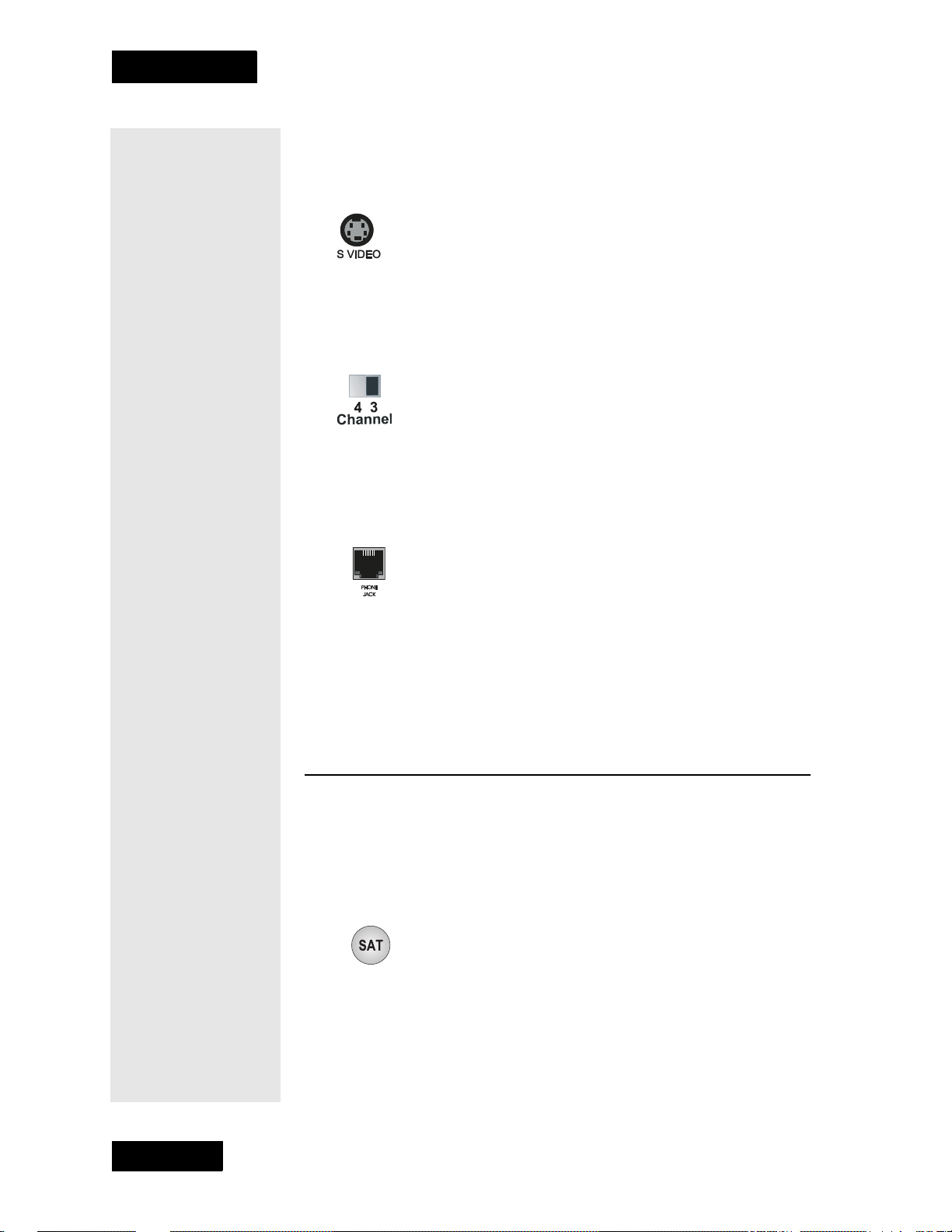
Chapter 3
Tip: If you use the
TV Set Out
connection, you
must keep the TV
tuned to either
channel 3 or 4 to
watch satellite
channels. Y ou must
also set the
receiver back panel
Channel 3/4 Switch
to match this
channel.
Tip: If you have the
receiver connected
to a DSL (Digital
Subscriber Line)
phone line and it
cannot dial out,
you may have to
install a DSL filter
between the
receiver and the
telephone jack on
the wall.
Using the System
change the input from local broadcast TV to satellite TV. See the user
manuals that came with the other devices for more information.
SUPER VHS VIDEO (S-VIDEO) OUTPUT
The receiver provides S-VIDEO, which supports the highest quality
video available. If you use this back panel output for video, you must
still connect the audio using the
Phono (RCA) Audio Outputs.
CHANNEL 3/4 SWITCH
If you use the TV Set Out to wire the receiver to a television, set this
switch to the channel for the signal output. Select a channel that is not
being used by a cable or local television channel.
Page 18
TELEPHONE JACK
Connect a telephone cable with a standard RJ-11 telephone connector
to the receiver here, and then connect the cable to an active telephone
line.
: The receiver must be connected at all times to an active
Note
telephone line. If you install two or more receivers, each receiver must
be connected at all times to an active telephone line.
USING THE REMOTE CONTROL
The following section describes how to use the remote control with your
satellite receiver. You can also use the remote to control your VCR and
other devices. For more information on doing this, turn to page 51,
Control Other Devices with the Remote.
SAT MODE BUTTON
Press this button to set the remote to SAT mode, to control the receiver.
The SAT mode button’s back light turns ON to show that the remote is set
to SAT mode.
Make sure to keep the remote in SAT mode to use the buttons that are
described here.
Page 21
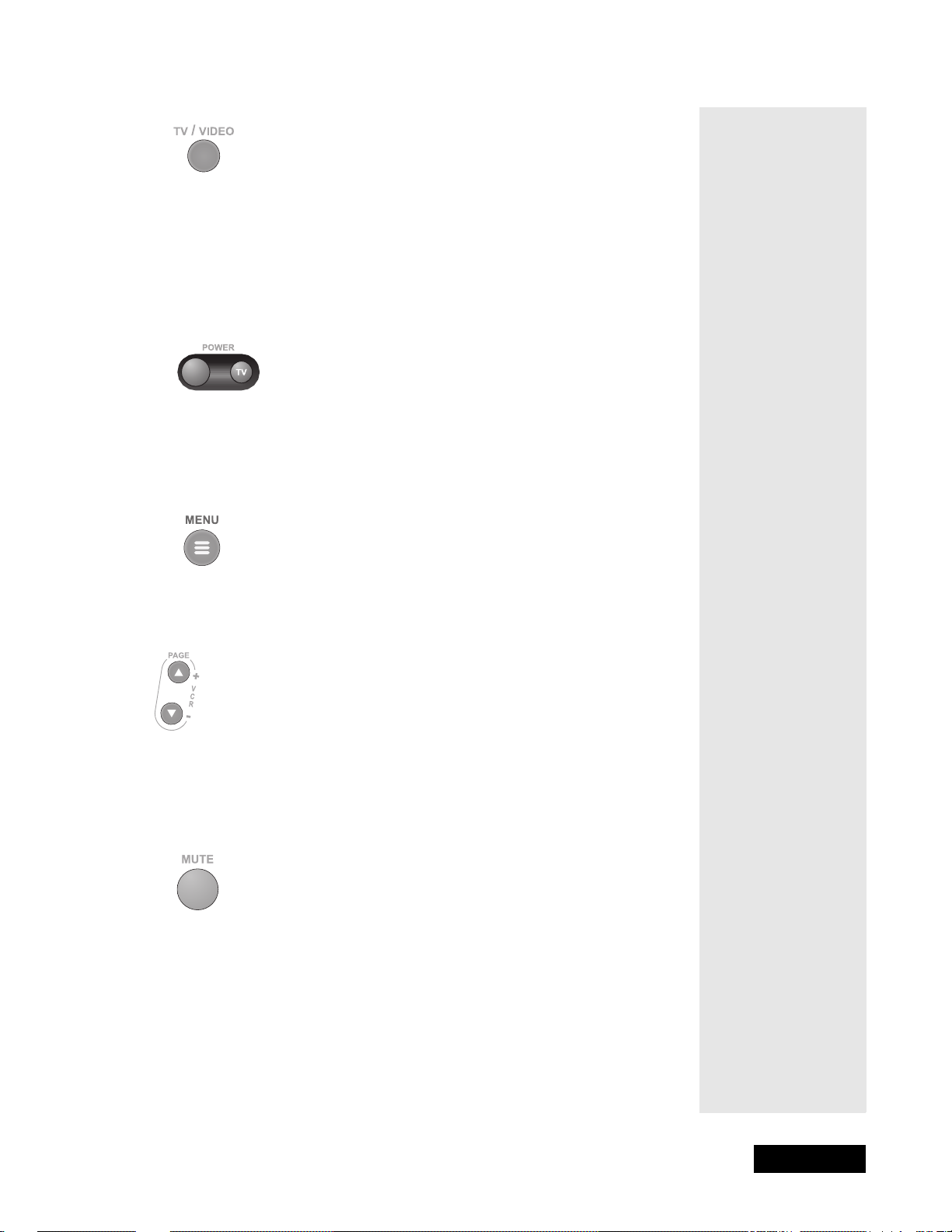
TV/VIDEO BUTTON
If you connect the receiver using its back panel TV Antenna/
Cable In and TV Set Out connections, use this button to switch the receiver
between the satellite signal (routed into the receiver’s Satellite In input) and
another video signal such as cable or broadcast TV antenna input (routed into
the receiver’s TV Antenna/Cable In input).
POWER BUTTON
Press the left red button to turn the receiver ON or OFF. The green Power
light on the receiver front panel lights up to show that the receiver is ON, and
goes out to show that the receiver is OFF.
MENU BUTTON
Using the Remote Control
Press this button to open the Main Menu.
PAGE UP AND PAGE DOWN (ARROW) BUTTONS
Press the Page Up button or the Page Down button to scan, page by page,
through the Program Guide, a Theme Categories list, a Favorite List,
an Event Timers list, or a list of channels.
MUTE BUTTON
Press this button to turn off the sound. Press it again to restore the sound.
Note: You must program the remote to control your TV for the Mute button to work as described.
lPage 19
Page 22
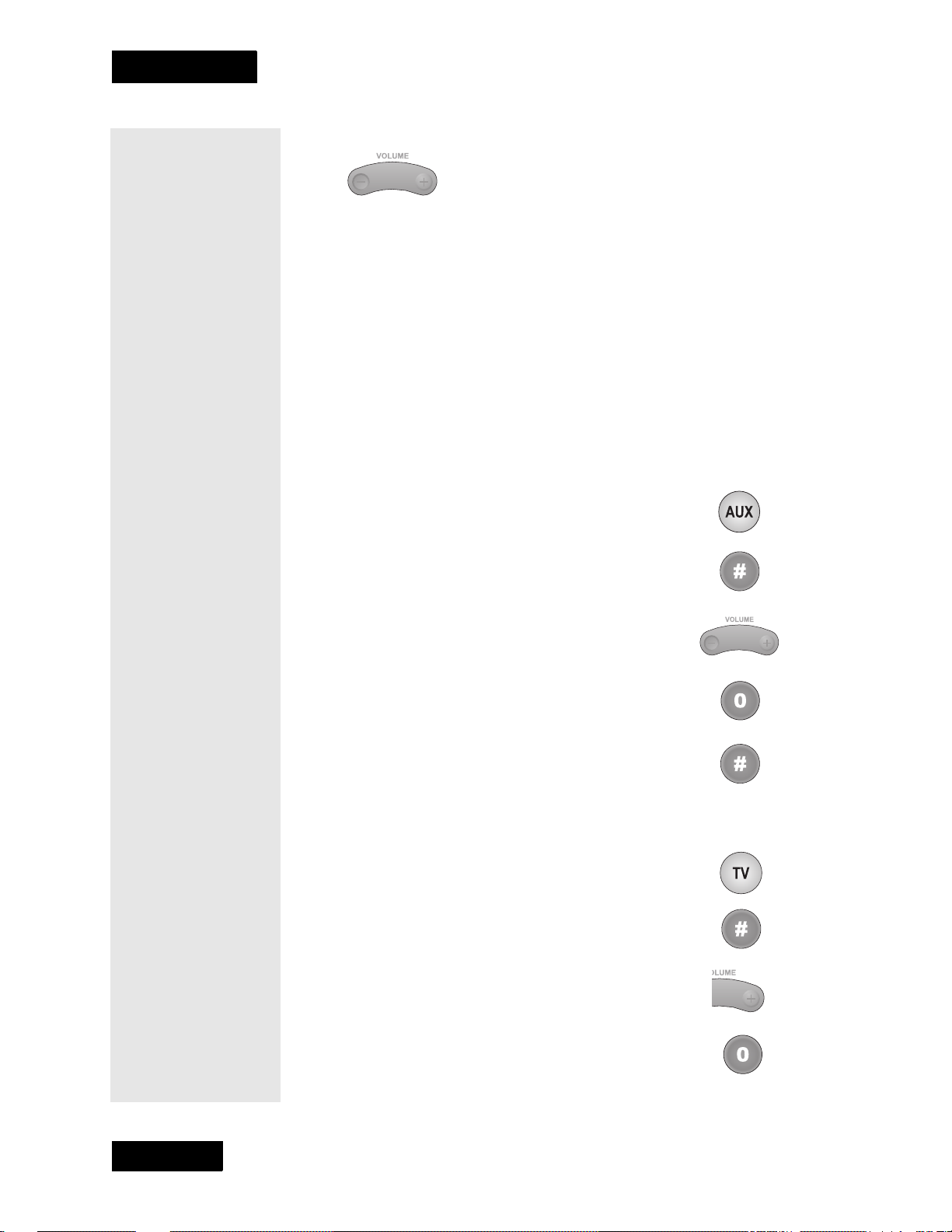
Chapter 3
Using the System
VOLUME BUTTON
Press the left-hand, minus (-) side of this button to lower the sound
volume. Press the right-hand, plus (+) side of this button to raise the sound
volume. Note: You must program the remote to control your TV for the
Volume button to work as described.
TV or Amplifier Volume Control
If you set up the remote to control a television, the Mute and
Volume buttons - in any mode - control the TV volume. This does
not apply if you use the AUX mode to control a device that has a
volume setting.
If you want to control a device that has a volume setting, using
any remote mode, do the following:
1.Press and hold the AUX mode button for three
seconds, then release it.
2.Press the Pound (#) button.
3.Press the plus (+) side of the Volume button.
4.Press the 0 number button.
5.Press the Pound (#) button. The AUX mode
button backlight blinks three times.
To switch back to TV volume control, do the following:
1.Press and hold the TV mode button for three
seconds, then release it.
2.Press the Pound (#) button.
3.Press the plus (+) side of the Volume button.
Page 20
4.Press the 0 number button.
Page 23
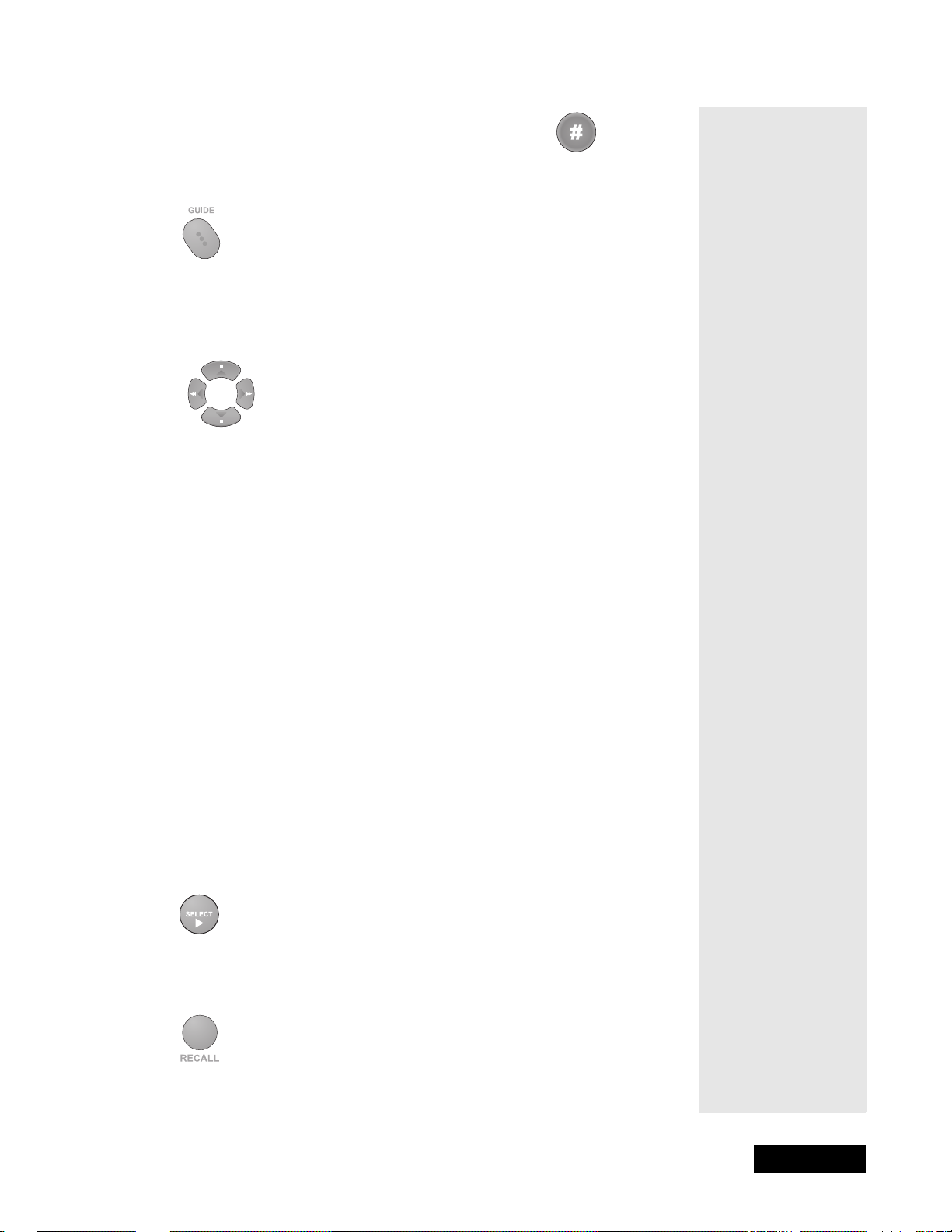
5.Press the Pound (#) button. The AUX mode
Tip: The arrow
buttons can be
used to quickly
navigate through
menus and the
program guide.
When you find a
program or menu
option you would
like to access, just
press Select.
button backlight blinks three times.
GUIDE BUTTON
Press this button to open the Program Guide. When the Program Guide
is open, press this button to switch among Favorite Lists.
UP/DOWN/LEFT/RIGHT (ARROW) BUTTONS
• When using a menu, press these buttons to move the highlight to an
option.
Using the Remote Control
• When watching a program, press the Right button to open the
Banner
or the Up or Down button to change channels.
Browse
• When the Browse Banner is open, press the Up or Down button to see
the Browse Banner for the next channels.
Note: The Browse Banner, like the Program Guide, shows information on programs in the future. It cannot show information on programs that have ended.
• When a menu offers a list of choices, press the Up or Down button to
see more choices.
• When the Program Guide is open, press these buttons to move the
highlight among the programs.
• When the Browse Banner is open, press the Right or Left button to
obtain information on the next program that will be on that channel.
• When watching a program, press the Left button to open the Theme
Categories menu.
SELECT BUTTON
Press this button to select a highlighted option or program in a menu.
Press this button to return to the last channel you were watching. Press it
again to switch between the last two channels that you watched.
RECALL BUTTON
lPage 21
Page 24
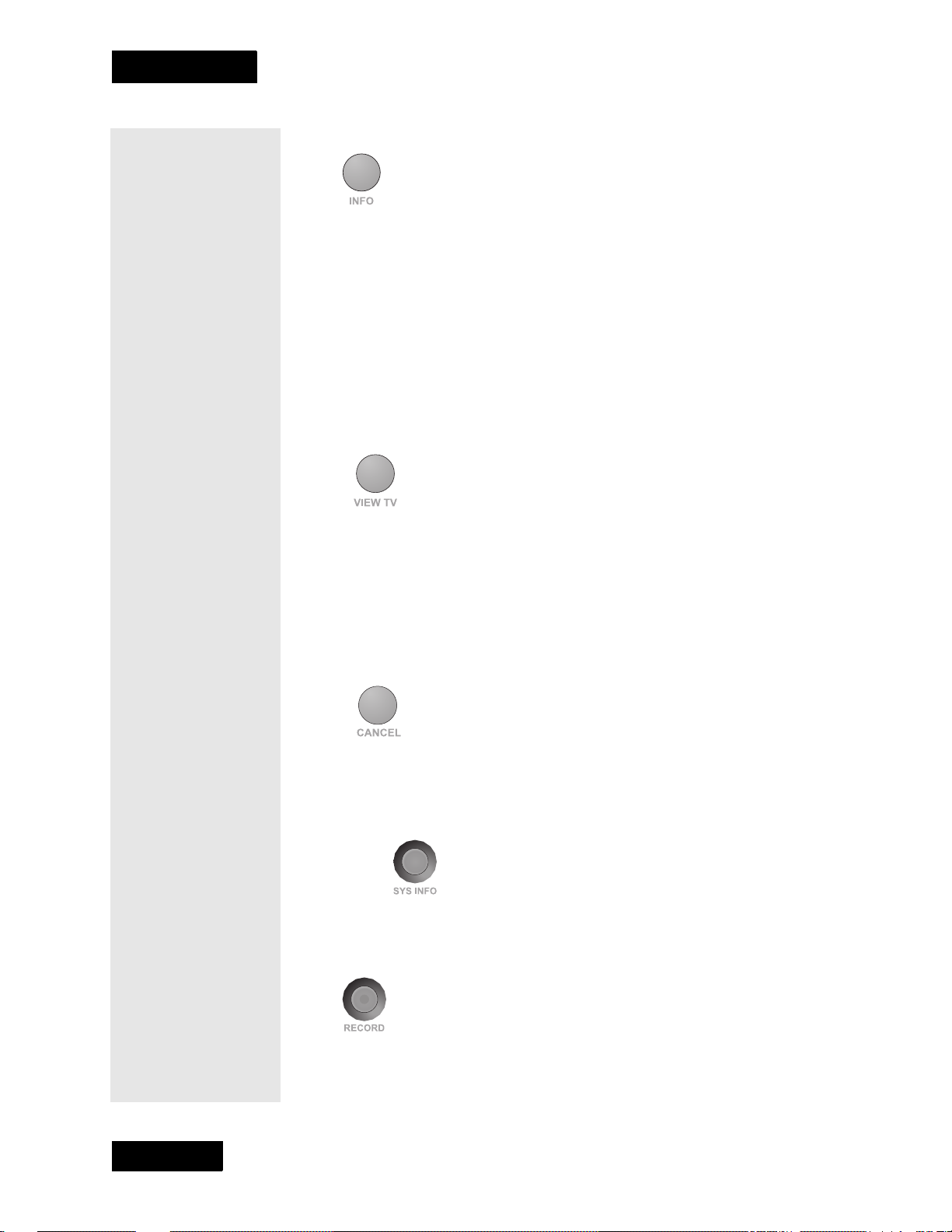
Chapter 3
Tip: When you’re
in the Program
Guide, a Theme
Category or a
Favorites List use
the Information
button to get a
description of the
program, the
names of the
actors, and other
important details.
Using the System
INFORMATION (INFO) BUTTON
Press this button for more information when the Program Guide or the
Browse Banner is open, or when watching a program.
• When a menu is open that includes a Help option, press this button
to see help information for that menu.
• Highlight a program in a Theme Categories list and then press
this button for more information on that program.
• When the receiver is OFF, press this button to open the Important
System Information menu.
VIEW TV BUTTON
Page 22
Press this button to return to watching a program.
• If you are watching a program, press this button to briefly display
the Program Banner.
• While using any menu, press this button to cancel a procedure and
return to watching a program.
CANCEL BUTTON
Press this button to cancel a procedure and to return to the previous menu
or to watching a program.
SYSTEM INFORMATION BUTTON
Press this button to open the Important System Information menu.
RECORD BUTTON
Press this button to start recording a program on a VCR.
Page 25
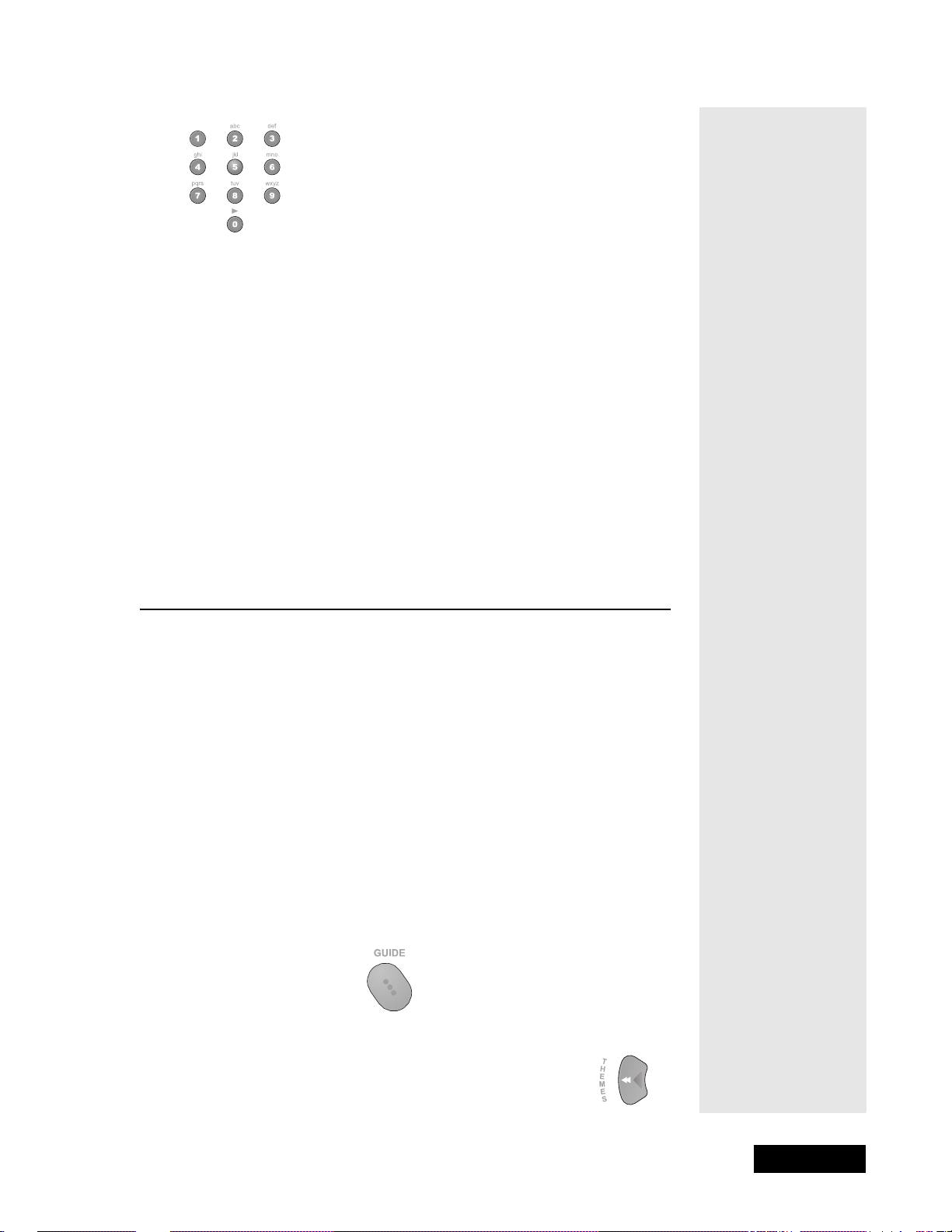
NUMBER BUTTONS
Tip: You can
quickly change
channels by using
the Number
buttons on the
remote. Just enter
the numbers for
the channel you
would like to view
next.
When watching a program or with the Program Guide open, use these
buttons to enter a channel number to change to that channel.
• When the Program Guide is open, you can skip ahead and then back a
number of hours. Just enter the number you want to skip ahead (or
back), and then press the Right or Left arrow button.
• Use these buttons to enter menu option numbers. For an option that has
a number, you may do this instead of highlighting the option and then
pressing the Select button.
• Use these buttons to enter numbers in a menu. To do this, highlight the
place where you want to enter the first number, and press the
appropriate number buttons on the remote.
Using the Menus
• Then, use the Left or Right arrow button to move the highlight to the
next place where you want to enter a number. When you are done
entering numbers, press the Select button.
USING THE MENUS
The menus make using the receiver and selecting programs quick and easy.
The receiver displays the menus on the TV screen. Use the menus to control
the receiver and to use its features, such as setting locks, choosing a program,
or creating a Favorite List.
OPENING THE MENUS
You can open the menus in either of two ways:
• Open the Main Menu, then open any of the other menus from the Main
Menu.
Or:
• To quickly open some of the menus — or get other helpful information
— use the matching buttons on the remote control.
Tip: To quickly
open some of the
menus, use the
matching buttons
on the remote
control. For
example, press the
Left Arrow button
to quickly open the
Themes Menu.
Open the Program Guide.
When watching a program, open the Theme Categories menu .
lPage 23
Page 26

Chapter 3
Tip: To quickly go
to any menu
option with a
number next to it,
just press the
numbers on the
remote that match
that number.
Using the System
Display the Browse Banner.
CLOSING THE MENUS
To close a menu and return to watching a program, press the remote
control TV View button, or the remote control Cancel
button.
Note: If you do not do anything in a menu for several minutes, the
menu closes. This will discard any changes you made, and display the
program you were watching. This does not mean that anything is
wrong with the receiver!
MENU OPTIONS
A menu option looks like this.
HIGHLIGHTING A MENU OPTION
T o highlight a menu option, use
the remote control Arrow
buttons to move the on-screen
highlight to the menu option. When you do this, the option appears lighter
than the other options. Please note that this highlight is like the one that
you may have seen on a computer screen. A highlighted menu option
looks like this..
SELECTING A MENU OPTION
When you select a menu option, that option takes effect right away. You
can select a menu option in either of two ways:
• If the option has a number next to it, press the number on the remote
control number pad that matches this number . If you do this, you do
not need to highlight the option first.
• Move the highlight to the menu option using the remote control
Arrow buttons. Then press the remote control Select button.
Page 24
Page 27
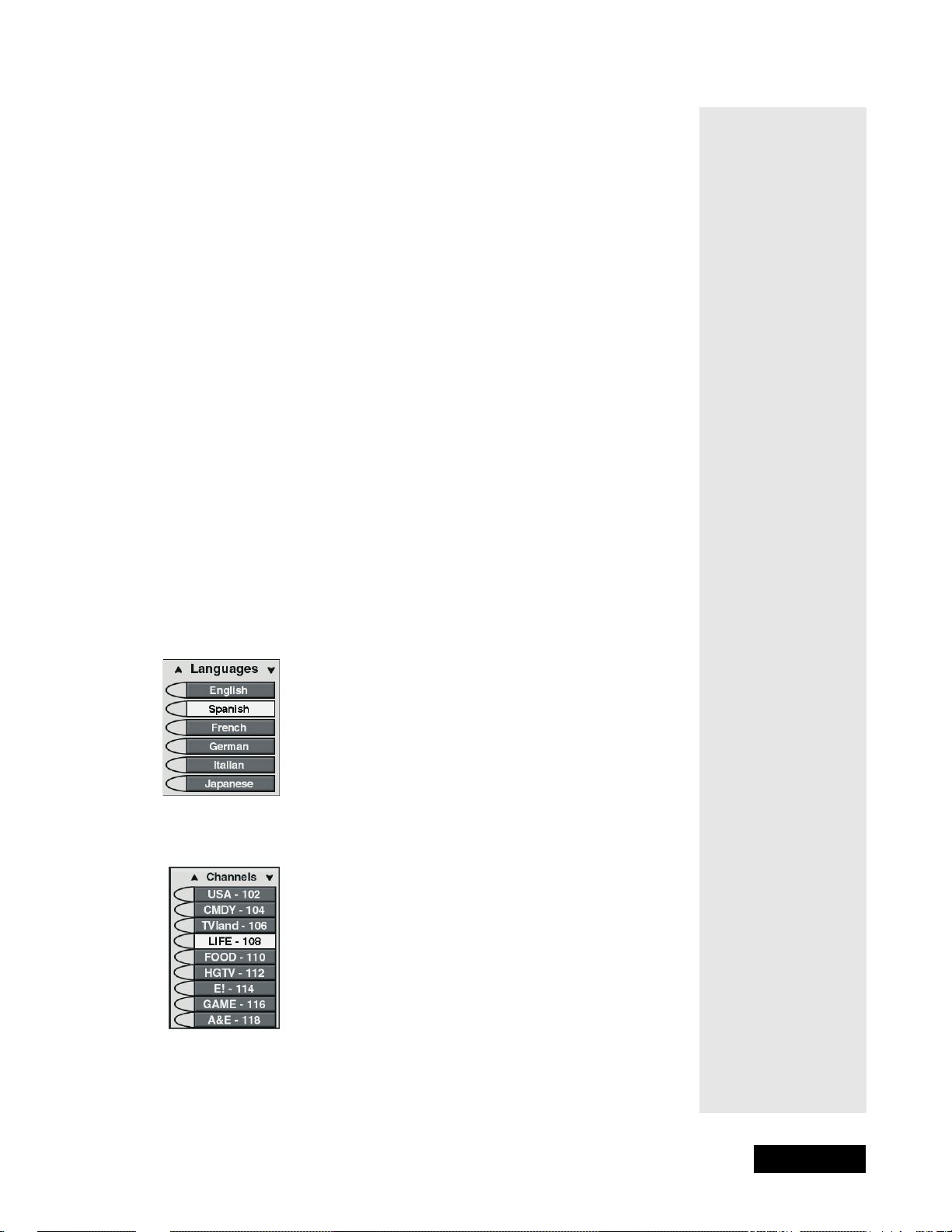
LISTS OF CHOICES IN THE MENUS
When you make a choice in a list, the receiver do es not apply the change until
you select the Save or OK option. If you do not want to save any changes,
select the Cancel option to discard all the changes made in the menu.
There are two types of lists:
• A single choice list allows you to select only one choice at a time. If you
select another choice, your previous choice is deselected.
• A multiple choice list allows you to select more than one choice at one
time. If you select another choice, your previous choice(s) stays
selected.
HIGHLIGHTING A CHOICE IN A MENU LIST
Use the remote control Arrow buttons to move the highlight to the desired
item in the list. The black arrows on the list show where you can move the
highlight.
SELECTING A CHOICE IN A MENU LIST
Using the Menus
To select a choice in a list, highlight the choice and then press the remote
control Select
your choice. Select the Cancel option to discard your choice.
When you highlight a choice in a single choice list, it looks like this. In this
example, the Spanish option is highlighted.
When you highlight a choice in a multiple choice list, it looks like this. In this
example, the LIFE - 108 option is highlighted.
button. Make sure you select the Save or OK option to save
lPage 25
Page 28
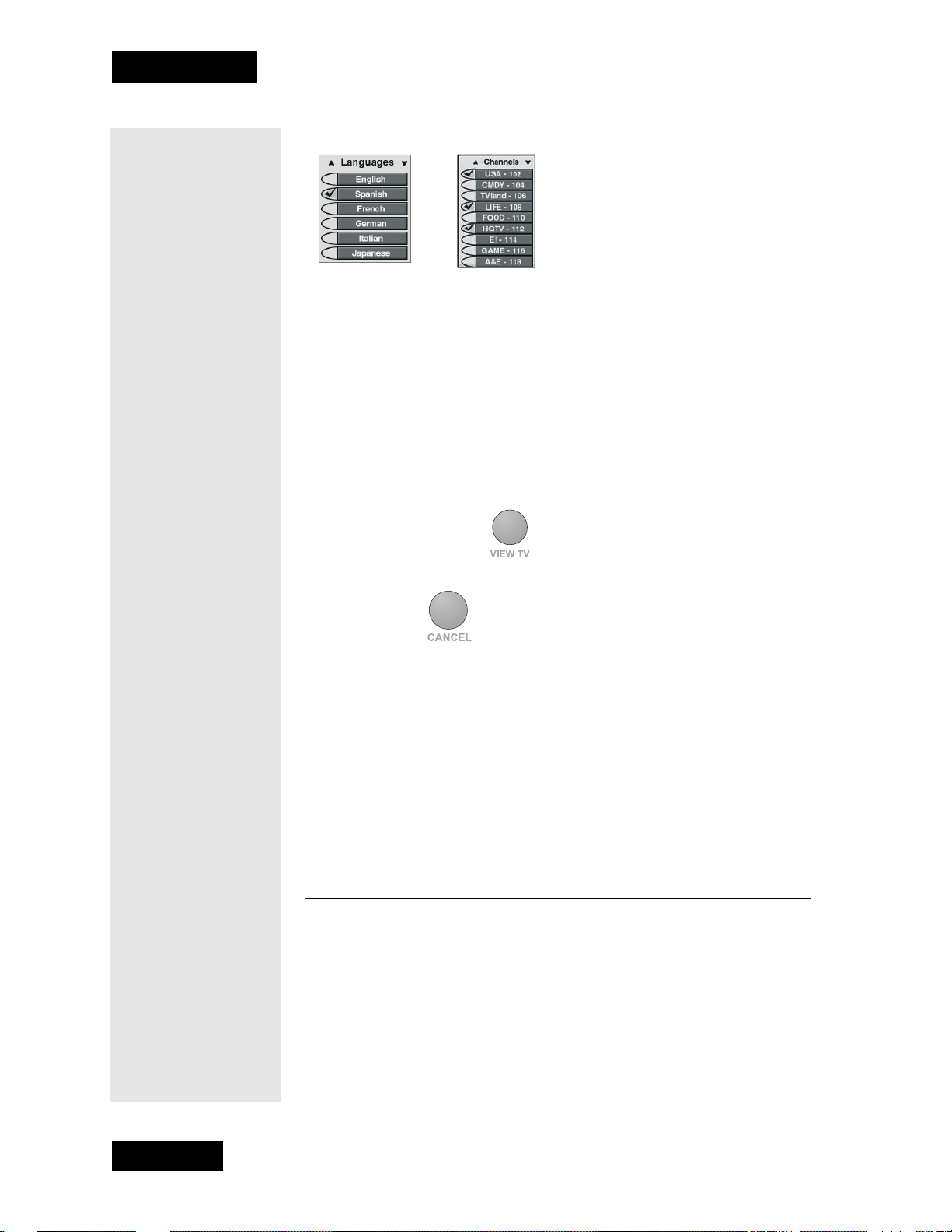
Chapter 3
or
Tip: You can
cancel out of any
menu option or the
program guide at
any time, and
immediately return
to viewing a
program by
pressing the View
TV button.
Tip: The channel
you select may
display one of
several program
information
symbols. If the
program is on a
channel that is not
part of your
subscription, the
channel will be in
red.
Using the System
When you select a choice in a list, it looks like this:
CANCELING A PROCEDURE
To cancel a procedure, you must press the remote control Cancel or View
TV button before you do the last step of the procedure. If this
work, you must finish the procedure.
You can cancel a procedure in any of three ways:
• If you want to return to watching a program, press the remote control
Vi ew TV
button.
does not
Page 26
• If you want to return to the previous menu, press the
Cancel
button.
• Wait a few minutes and the menu will close, discarding any changes
you have made.
CHANGING CHANNELS
Either: Press the remote control Up or Down arrow button to get to the
desired channel.
Or: Use the remote control number pad buttons to enter the desired
channel number.
USING THE PROGRAM GUIDE
The on-screen Program Guide provides a complete listing of the
available channels and programs. You can use the Program Guide to
change channels, to see what programs are scheduled, and to buy pay per
view programs. The Program Guide shows which Favorite List
is active.
Page 29

Note: Your Program Guide will look like one of the two shown here.
If the All Sub list is active, the Program Guide displays only the channels
in your subscription. If another list is active, the Program Guide displays
only the channels in that list.
• A red background behind a channel shows th at y ou hav e n ot subscribed
to that channel. You cannot tune in to this channel.
• The Program Guide shows programs that are on now and that are
scheduled for some time beyond the present. The guide does not
show programs that have ended. You can set up the Program Guide
to list channels in ascending order, with the highest channel number
at the top, or in descending order, with the highest channel number at
the bottom. To do this, open the Main Menu. Then, select the
System Setup option. Finally, select the Channel Order option,
select the Ascending or Descending option, and select the Save
option.
Using the Program Guide
This receiver allows you to see the program that are watching in a
corner of the Program Guide. To do this, open the Main Menu.
Then, select the System Setup option. Finally, select the Guide
Displays option, select the Partial Guide With Video or Full
Guide Without Video option, and select the Save option. When
you first display the inset, there may be a brief delay before a picture
appears. A similar delay may occur at times when you are using the
Program Guide.
• You can set up the Program Guide to hide adult channels. See Hiding
Adult Channels on page 47.
OPENING THE PROGRAM GUIDE
Either: Press the Guide button.
Or:
1. Press the Menu button to display the Main Menu.
2. Select the Program Guide option.
lPage 27
Page 30
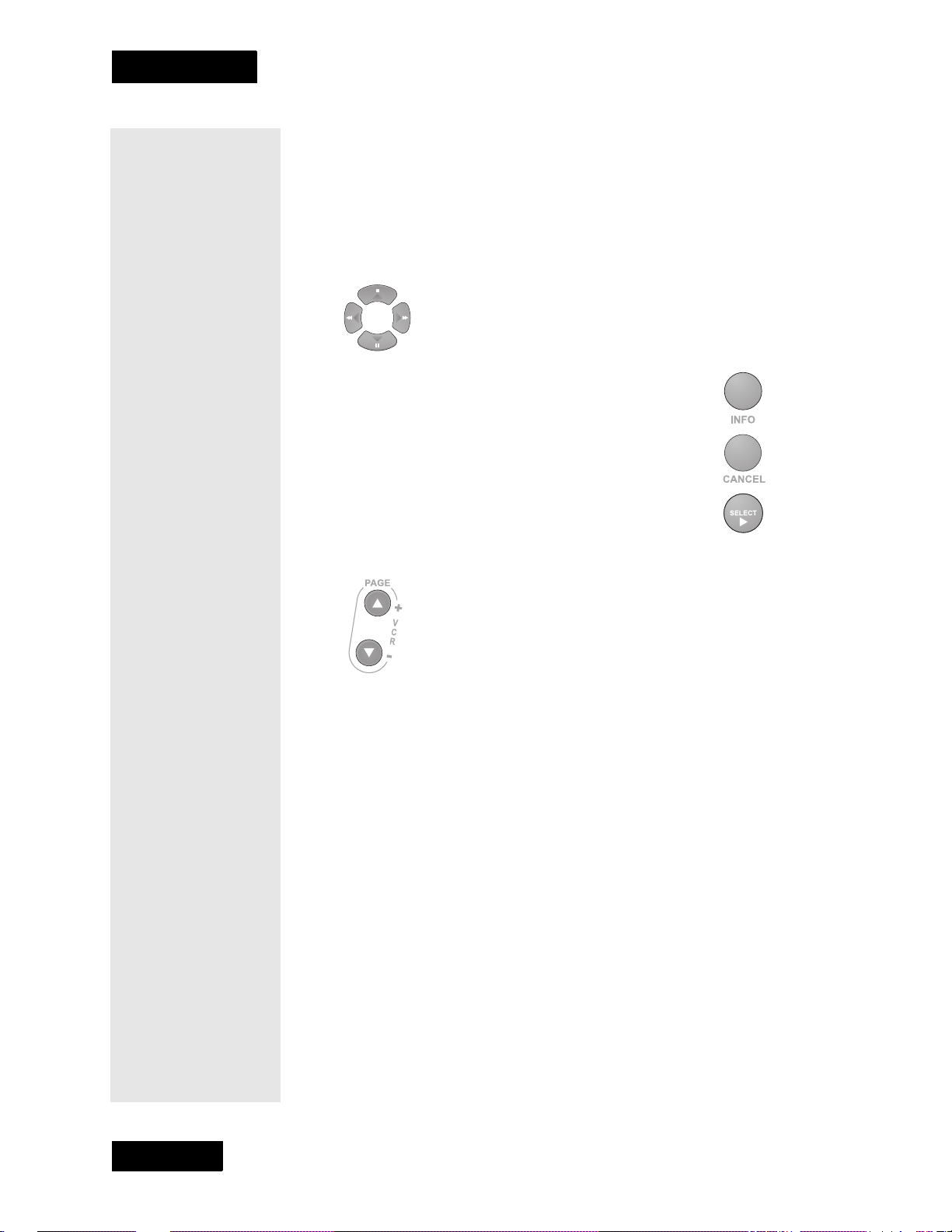
Chapter 3
Using the System
SELECTING A PROGRAM IN THE PROGRAM GUIDE
1. Use the number pad buttons to enter the desired channel number. The
Program Guide displays a block of channels including the one that
you just entered.
2. Use the Up/Down/Left/Right buttons to move the highlight to the
desired program.
3. You may press the Information button for more information about the highlighted program.
4. Press the Cancel button to return to the Program Guide.
5. Press the Select button to change to the new channel.
6. You may press the Page Up or Page Down arrow button to scan, page by page, through the listing of channels.
7. Note: The remote must be in SAT mode to do this. Note: The use of these buttons in VCR mode is covered in the section
titled Control Other Devices with the Remote beginning on page 51.
You may skip the display forward or backward. To do this, enter the
number of hours that you want to skip, using the number pad buttons
(the number of hours you choose will be displayed in the white area
third from the top of the Program Guide). Then, press the Left or
Right arrow button.
Note: The Program Guide can display programs scheduled for some time beyond the present, but cannot display programs that have ended.
CLOSING THE PROGRAM GUIDE
Page 28
To close the Program Guide, press the remote control Cancel button.
The receiver displays the program you were watching before you opened
the Program Guide.
Page 31

Displaying Program Information
Tip: You can use
the Browse
Banner to see what
other programs are
available without
leaving the
program you are
watching.
DISPLAYING PROGRAM INFORMATION
USING THE PROGRAM BANNER
The Program Banner provides information about the program you are
watching. The receiver displays the Program Banner for a few seconds at
the top of the TV screen every time you change the channel or press the
remote control View button.
Note: Your Program Banner may look a bit different than the one shown here.
USING THE BROWSE BANNER
You can use the Browse Banner to change channels, or to see what other
programs are available without changing the program that you are watching.
The receiver displays information on the program you are watching at the top
and Browse Banner information at the bottom of the TV screen. Press the
Up or Down arrow to see what programs are playing on the channels above or
below the one you are viewing. Information on these programs appears at the
bottom of the TV screen.
If you have set up the Program Guide to hide adult channels and the
receiver is locked, the Browse Banner does not display such channels.
Note: If the All Chan Favorite List is active, the Browse Banner
displays all the channels. If the All Sub list is active, the Browse
Banner displays only the channels in your subscription. If another list is
active, the Browse Banner displays only the channels in that list.
lPage 29
Page 32

Chapter 3
Using the System
OPENING THE BROWSE BANNER
To open the Browse Banner, press the remote control Right arrow
button. An example of an open Browse Banner is shown below.
DISPLAYING INFORMATION ON OTHER PROGRAMS
1. Press the remote control Right arrow button to open the Browse Banner for the program that you are watching
Note: Your Browse Banner may look a bit different than the one
shown here.
2. Either: Enter the channel number for the program that you want, using the number pad buttons
Or: Press the Up or Down arrow button to display the channel
that you want.
3. Press the Right arrow button to display the next program. Press the Left arrow button to return to the current program.
Note: The Browse Banner displays programs that are on now.
If you press the Right Arrow, it will display information on the
program that is on next on the same channel. It does not display
information for any other programs in the future and cannot
display programs that have ended.
4. You may press the Information button for more information about the program listed.
CHANGING CHANNELS USING THE BROWSE BANNER
If you are using the Browse Banner and see a program that you want to
watch, press the Select button to change to the new channel. Make sure
the program is displayed in the bottom part of the Browse Banner.
Note: If the program is on some time in the future, the receiver will open the Create An Event Timer menu.
Page 30
Page 33

CLOSING THE BROWSE BANNER
Tip: Want to see
what movies or
sports events are
available for
viewing? Just press
the left arrow (or
Themes button) and
use the up/down/
left/right arrows to
move to the theme
that interests you.
Press Select and
you’ll see what’s
playing.
To close the Browse Banner, press the remote control Cancel button. The
receiver stays tuned to the program you are watching.
ORDERING PAY PER VIEW PROGRAMS
1. Highlight the desired pay per view program in the Program Guide and press the Select button.
Note: If any lock is in effect that covers the pay per view program, you must enter the password using the number pad buttons. As soon as you enter the fourth digit of the password, the receiver highlights the OK option.
2. Press the Select button.
3. Either: To buy the pay per view program, select the Yes option. The receiver displays a confirmation menu. Go on to step 4.
Or: If you do not want to buy the pay per view program, press the Up or
Down arrow button (if you are watching a program), or select the No or
Cancel option. If you do this, you can stop here.
Using Themes
4. Either: Select the Yes option to confirm the purchase. The pay per view
USING THEMES
You can list and choose programs by the theme of their contents, for example,
just movies or just sports. You can then quickly list programs based on that
theme, and choose the program you want.
1. Either: While watching a program, press the Left arrow button to display
Either: Select either the Page Up or Page Down option to page through the list
of programs.
Or: Press the Page Up or Page Down arrow button to scan, page by page,
through the listing of channels.
At the confirmation menu:
fee will be added to your bill.
Or: Select the No or Cancel option to cancel the purchase.
Note: Once you confirm an order for a pay per view program, you cannot
cancel the order and you will be billed for it.
the Theme Categories menu.
Or: Press the
Menu button, and then select the Themes option to display
the Theme Categories menu. Select the option for a category. This
displays a list of programs in the category.
Note: The remote must be in SAT mode to do this.
lPage 31
Page 34

Chapter 3
Tip: Favorite lists
let you create lists
of your favorite
channels. Press
the Program Guide
button until the
name of your
list appears. This
way you can
quickly see what
programs are
playing on just
those channels
and not every
channel in your
subscription.
Using the System
2. Highlight the desired program in the program list. Press the
Select button to watch the program.
Note: If the program you highlighted is on some time in the future, the receiver will open the Create An Event Timer menu.
Note: If your receiver’s Favorite List menu shows the Adult Chan list, none of the Themes categories such as Movies, will show any adult events.
USING FAVORITE LISTS
Favorite Lists are lists of your favorite channels. You can create and
change the lists yourself, adding and removing ch annels as you wish. You
can have an unlimited number of favorite channels but they must be
grouped into no more than four lists. For example, one Favorite List could
have 100 channels and a second list only 10. Or all four lists could have 50
channels each.
• When you make a Favorite List active, the Program Guide
displays only the channels in that list. Also, the receiver skips
channels that are not on the list when you use the remote control
Up or Down arrow button to change channels.
• The All Chan Favorite List contains all the channels, except as
noted below. You cannot make any changes to the All Chan list.
Page 32
Note: If your Favorites List menu shows the Adult Chan list,
the All Chan list will not include any adult channels.
•The All Sub Favorite List contains all the channels in your
subscription, except as noted below. You cannot make any
changes to the All Sub list, except by changing your
subscription.
Note: If your Favorites List shows the Adult Chan option,
the All Sub list will not include any adult channels.
•Some receivers also include an Adult Chan Favorite list. It contains
all the adult channels available. You cannot make any changes to
this list but you can hide all these channels by using the Hide
Adult option. (see page 47 for details).
Note: If you hide the Adult Chan list, no adult channels will be
displayed in the Program Guide, View Banner or Browse
Banner.
• If you choose a program using Theme Categories, the receiver
tunes to the channel for that program whether or not that channel
is on the active Favorite List. Each Favorite List has a unique
color in the Program Guide. You can give each list a name.
Page 35

•When you first get the receiver, the four lists are named List 1, List 2,
List 3, and List 4. The lists are empty until you add channels to
them.
MAKING A FAVORITE LIST ACTIVE
If the Program Guide is open, press the Guide button to select the next
Favorite Lists. Press the Guide button again to scan through all the
available lists.
Note: This works only if you have added channels to the Favorite
Lists. If you have not created any Favorite Lists, pressing the Guide
button switches the receiver between the All Chan, All Sub and Adult
Chan lists (if your receiver displays the Adult Chan list).
1. Press the Menu button.
2. Select the Favorites option.
3. Highlight the desired Favorite Lists.
Using Favorite Lists
4. Select the Save option.
Note: If you try to make an empty Favorite Lists active, the receiver
displays an Error message. You must add at least one channel to this
Favorite List before you can make it active.
CREATING OR CHANGING A FAVORITE LIST
You can create, add channels to, and remove channels from, a Favorite
Lists
1. Press the Menu button.
2. Select the Favorites option.
3. Select the Favorite List that you want to create or change.
4. Select the Modify List option. Note: At any time you can select the Clear List
channels from the current list. This does not apply to the All Chan, All
Sub and Adult Chan lists (if your receiver displays an Adult Chan
list).
option to remove all
5. In the Channels list, highlight a channel you want to add to the Favorite Lists.
lPage 33
Page 36

Chapter 3
Tip: You can use
an Auto-Tune
event timer to
remind you that a
program is about
to start and then
automatically
tune the receiver
to the right
channel.
Using the System
Note: You can use the number pad buttons to enter the channel number,
or select the Page Up or Page Down option to move quickly through the
list.
6. Press the Select button to add the highlighted channel to the Favorite Lists. A check mark appea r s ne xt to the cha nnel.
7. Repeat steps 5 and 6 until you have added all the channels that you want.
8. T o delete a channel from the Favorite List s, select the channel in the list. The check mark next to the channel disappears.
9. Select the Save option to save all changes to the Favorite List.
CHANGING THE NAME OF A FAVORITE LIST
1. Press the Menu button.
Page 34
2. Select the Favorites option.
3. Select the Favorite List that you want to change.
4. Select the Edit List Name option.
Note: You cannot change the name of the All Chan, Adult Chan or All Sub list.
5. Select a letter in the keypad area on the menu. Repeat to spell out the
desired name. You can enter up to eight characters, including spaces.
If needed, select the
<back option to correct a letter.
space option to insert a space in the name or the
Note: A list must have at least one character. Two lists cannot have
the same name.
Note: At any time, you can select the Clear option to clear the name.
6. Select the Save option to save all changes.
USING TIMERS
Event timers allow you to set up the receiver to tune in and/or record a
future “event,” that is, a program. You can set an automatic event timer for
a program listed with start and stop times in the Program Guide. A
manual event timer allows you to set custom start and stop times for a
timer.
Page 37

EVENT TIMER TYPES
You can record
only the program
to which the
receiver is tuned.
If you open any
menu (including
the Program
Guide) while
recording a
program on
videotape, the
menu also will be
recorded. If you
change the
volume or press
the Mute button,
the volume
change may be
recorded —
depending on how
your TV and VCR
are set up.
If a program time
changes by more
than twenty-four
hours, the timer
will not operate.
Or
Or
Or
Reminder Reminds you that a program is about to start.
Auto-Tune Reminds you that a program is about to start; tunes the receiver
to the program when it begins.
VCR Reminds you that a program is about to start; tunes the receiver to the
program when it begins; starts a VCR to record the program.
Note: Many TV programs and films are copyrighted. In some cases, copyright law may apply to private, in-home recording.
EVENT TIMER FREQUENCIES
Once Applies to a one-time program. If the program time changes, this timer
operates at the new time. The receiver deletes this timer when the timer
operates.
Mon.-Fri. Applies to a program that is scheduled for Monday through Friday
on the same channel at the same time each day.
Using Timers
Daily Applies to a program that is scheduled for Monday through Sunday on
the same channel at the same time each day.
Weekly Applies to a program that is scheduled for once a week on the same
channel at the same time on the same day.
Only during the five minutes right before an event timer operates, the receiver
displays a small blinking “clock” symbol on the TV screen. This symbol
disappears when the program begins. While the symbol is displayed, you may
do either one of the following.
Select the OK or Cancel option to continue with the event timer.
Select the Stop Timer or No option to stop the event timer.
BEFORE AN EVENT TIMER OPERATES
Either: Press the remote control Cancel button to clear the symbol from
the TV screen. This does not affect the timer; it will operate.
Or: Press the remote control Information button to see more information
on the event timer. If you do this, you will have the following choices:
Note: This stops only this instance of a Mon.-Fri., Daily or W eekly timer.
The timer will operate the next time it is scheduled. To stop all operations
of such a timer, you must delete the timer. For a Reminder Event Timer,
lPage 35
Page 38

Chapter 3
Tip: To record a
particular
program or
programs, use
the Program
Guide or your
printed television
guide to see when
the program(s)
starts and stops
— before you go
to the
Set Date/
TIme for Manual
Timer menu.
Using the System
Tip: You may start
any timer one
minute early. But
if you set back-toback event timers
and the second
one starts early,
the first one will
end early . An event
timer cannot start
early for a pay per
view program.
instead of having the option to stop the timer, you have the option to
tune to the program.
SETTING UP AN AUTOMATIC EVENT TIMER
1. Select a future program using the Browse Banner , Themes Menu or the Program Guide.
2. Select a Timer Type option.
3. Select a Timer Frequency option. If you do this, a check mark appears in the box.
Select the Create option to save the event timer.
4.
Page 36
5. The receiver displays a timer symbol in the Program Guide, and also when you press the Information button to get information about the program.
SETTING UP A MANUAL EVENT TIMER
1. Press the Menu button.
2. Select the Timers option.
Page 39

3. Select the Create option. The receiver displays the Create a Manual
Or
Event Timer menu.
4. Select a Timer Type option.
5. Select a Timer Frequency option.
6. Select a channel:
Either: Highlight a channel using the Up or Down arrow button. Then,
press the Select button.
Or: Enter a channel number using the number buttons.
7. Select the Set Date/Time option. The receiver displays the Set Date/ Time for Manual Timer menu.
8. Use the number buttons to enter the Start Time (this includes selecting AM or PM) and the End Time, (this includes selecting AM or PM).
Using Timers
9. Use the number buttons to enter the Date.
10. Select the Create Timer option.
Either: To create another event timer, select the Create option again.
Or: If you do not want to create another event timer, press the Cancel button.
Note: You cannot set a manual event timer for a pay per view event.
QUICK RECORD
You can quickly create a one-time VCR Event Timer. Do the following.
1. Highlight a future program in the Browse Banner, the Program
Guide or a
2. Press the Record button. Note: For this to work, you must set up the receiver to control your VCR. For information on doing this, turn to page 41.
Themes menu.
lPage 37
Page 40

Chapter 3
Using the System
3. The receiver displays a menu that allows you to create an event timer.
4. If you want to start the timer one minute early, select the St art 1 min. early option.
5. Select the
Yes option.
OVERLAPPING EVENT TIMERS
If you try to create event timers for overlapping programs, the receiver
displays a menu with the dates and times of both programs. The receiver
also displays this menu if a program time has changed, causing one timer
to overlap another. You must delete or edit one of the timers.
MAXIMUM NUMBER OF EVENT TIMERS
You can create a limited number of event timers. If you try to create
more, the receiver displays a menu giving you the option to delete an
existing timer . If you do not delete an existing timer, you will not be
able to create any new ones.
Note: The receiver deletes “Once” event timers when they operate.
You must delete all other types of event timers yourself.
EDITING AN EVENT TIMER
Page 38
• You can e dit almost any feat ure of an event timer.
• You can edit both automatic and manual event timers.
• Editing an automatic event timer converts the timer to a manual
event timer that operates at the times you set, not the actual
program times.
1. Press the Menu button.
Page 41

2. Select the Timers option.
Tip: Remember
that editing an
automatic event
timer converts the
timer to a manual
event timer. This is
why the receiver
displays the Edit a
Manual Event
Timer menu.
3. The receiver displays the Event Timer Management menu.
4. Select the event timer that you want to edit. A check mark appears in the
box next to the event timer. Select the Edit option.
Using Timers
5. You may change the Timer Type, Timer Frequency, or Channel. T o do this, select each option that you want.
6. If you want to change the Start Time, the End Time, or the Date, select the Set Date/Time option to display the Set Date/Time for Manual Timer menu. Otherwise, skip to step 9, below.
7. Use the number buttons to enter the Start Time (this includes selecting AM or PM) and the End Time (this includes selecting AM or PM).
8. Use the number buttons to enter the Date.
9. Select the Create Timer option.
Either: T o edit another event timer, highlight that timer and select the
Edit option again.
Or: If you do not want to edit another event timer, press the Cancel
button.
DELETING AN EVENT TIMER
Press the Menu button.
lPage 39
Page 42

Chapter 3
Using the System
10. Select the Timers option. The receiver displays the Event Timer Management menu.
11. Select an event timer that you want to delete. A check mark appears in the box next to the event timer.
12. Move to Delete and press Select on the remote.
Do this again for any other timer(s) that you want to delete.
REVIEWING EVENT TIMERS
You can review event timers by using the Event Timer Management
menu.
1. Press the Menu button.
2. Select the Timers option.
The receiver displays the Event Timer Management menu.
Creating VCR Event Timers
• To use VCR Event Timers, you must connect the receiver’s back
panel audio/video outputs to the audio/video inputs on the VCR.
Page 40
• To use VCR Event Timers, you must set up the receiver to control the
VCR (see page 41 to learn how to do this). If the receiver can’t control
the VCR, use an Auto-Tune Event Timer to tune the receiver to the
channel you want to record. Use the timers built into the VCR to start
and stop the VCR at the right times.
Page 43

LOCKS, BLACKED-OUT PROGRAMS, AND EVENT TIMERS
Tip: For
information on
programming the
remote, please
turn to the section
titled Control Other
Devices with the
Remote that
begins on page 51
You must enter the receiver password before you can create an automatic
event timer for a locked program, and you must order a pay per view program
before you can create such a timer for it. You can create a manual event timer
for a locked program without entering the password. However, if you do this,
or if the program is blacked out in your area, when the event timer operates
the receiver may display only an error or password entry menu. If you have
set a VCR Event Timer, the VCR will record only that menu.
POWER OFF AND EVENT TIMERS
If the receiver is OFF at the time an Auto-Tune or VCR Event Timer is
scheduled to operate, the receiver will turn ON. Once the event has ended, the
receiver will turn OFF, unless you pressed any remote control or receiver
front panel buttons during the time that the timer was active.
If the receiver is OFF at the time a Reminder Event Timer is scheduled to
operate, the timer will turn the receiver ON and tune it to the channel you last
watched. The receiver will then display the reminder menu. You will have a
few seconds to respond. If you do not respond to the reminder menu, the
receiver will turn OFF.
Using Timers
SETTING UP THE RECEIVER AND VCR TO USE A VCR EVENT TIMER.
The receiver uses an IR signal to control the VCR. This signal is much
stronger than the signal the remote uses, so it can bounce off walls or other
objects on its way to the VCR. This works in most home setups. However,
shelves or smoked glass doors between the receiver and the VCR may block
the signal. Also, if the signal must cross a very large room, or bounce off
curtains, it may not be strong enough to control the VCR. Make sure that
nothing blocks the signal, and that the signal can bounce off relatively nearby,
light-colored, smooth surfaces.
1. Press the Menu
2. Select the System Setup option.
3. Select the Installation option.
4. Select the VCR Setup option.
5. Either: Enter the 3-digit code number, from the tables, using the number
button.
pad buttons.
lPage 41
Page 44

Chapter 3
First you set the
locks; then you
lock the receiver.
Y ou must lock the
receiver in order
to put any locks
into effect. If you
unlock the
receiver, leave
the locks
unchanged, and
then lock the
receiver again,
the same locks
will be in effect as
before.
Using the System
Note: The tables containing the code number you need to program your remote to control a VCR can be found in the instructions that came with the remote.
Or: Highlight each digit of the VCR code, and then press the Up or
Down arrow button until you reach the correct number and then press
Select.
Make sure the VCR is turned ON and the switch is set to 3 or 4
(whichever you use). Insert a rewound tape on which you want to
record. The receiver starts the VCR recording, but does not turn ON
the VCR, so you must do this yourself.
6. To test the new code, highlight the Test option. The receiver displays a message warning you to make sure the VCR is turned ON.
7. Press the Select button to start the test. Your VCR records for a few
seconds, stops, and then rewinds. The receiver displays a message
saying that your VCR test is complete. Follow the instructions on the
message. If your VCR did not do the test, enter another code from the
table. Repeat step 6 and this step.
Page 42
Once you have found the correct VCR code:
Either: Select the Save option to save the VCR code you entered and
return to the Installation and Setup menu,
Or: If you want to return to the Installation and Setup menu
without saving the VCR code just entered, press the
Cancel button.
USING LOCKS
HOW TO SET LOCKS: A TWO STEP PROCESS
1. Create the locks that you want.
2. Lock the receiver.
Once the receiver is locked, anyone who wants to access locked items
must enter the password.
WHEN YOU HAVE LOCKED THE RECEIVER
• If you try to access a locked item or open the Parental and
System Locks menu, the receiver displays a message
prompting you to enter the password.
• The receiver allows you three tries to enter the correct password.
Page 45

If you fail to do this, the receiver does not allow more tries for
If you
forget your
password, you will
need to call the
Service Center . Y ou
may need to
provide the
following
information:
(1) your name;
(2) your address;
(3) your telephone
number; (4) the
receiver serial
identification
number; and (5)
your Personal
Identification
Number (PIN),
if used.
several minutes.
• If you enter the correct password, you can access the locked item or
open the Parental and System Locks menu.
• If you exit a locked item or close the Parental and System Locks
menu, you must enter the password again to access the item or open
the menu again.
CREATING A PASSWORD
You must lock the receiver for any receiver Parental Locks you set to take
effect. To lock the receiver, you must first create a password. If you forget
your password, you will need to speak with a Customer Service
Representative.
To create a password:
1. Press the Menu button to display the Main menu.
Using Locks
2. Select the Locks option to display the Parental
3. Select the Lock System
4. Enter and verify a password, using the number pad buttons. The receiver
5. Write down the password and put it in a safe place. From now on, you
6. Highlight and select the OK option. Re-enter the password. All the locks
CREATING OR CHANGING RATING (CONTENT) CODE LOCKS
Do the following to set program locks based on rating codes. Then, when the
receiver is locked, only someone who knows the password can watch these
programs.
1. Press the Menu button.
2. Select the Locks option.
and System Locks menu.
Note: If the receiver displays a message prompting you to enter a
password, the receiver has already been locked.
option. The receiver displays
a message prompting you to enter a password.
Note: If this option appears as Unlock System instead,
the receiver is already locked.
displays stars (*) as you enter the digits of the password.
must enter this password to lock or unlock the receiver.
you have set are now in effect.
lPage 43
Page 46

Chapter 3
Please be aware
of the following:
The locks use the
codes that the
original program
providers
assigned to the
programs. The
actual content of
the programs may
differ from their
assigned ratings.
No rating system
can guarantee
that all
objectionable
material is
screened out.
Like all other
locks, these locks
are only in effect
when the receiver
is locked.
You can lock any
program,
including pay per
view programs.
The locks built
into some
televisions do not
apply to satellite
programs.
Television
program ratings
differ from movie
ratings.
Using the System
If the receiver is locked, enter the password using the number pad buttons.
The receiver displays stars (*) as you enter the digits of the password. As
soon as you enter the fourth digit of the password, the receiver highlights
the OK option. Press the Select button.
3. Select the Ratings Locks option.
Highlight the rating that corresponds to the lowest acceptable
audience age. Press the Select button to lock the highlighted rating.
Note: All ratings that are more restrictive than the selected rating are
also selected. For example, if you lock PG-13 rated programs, then all
programs with the R, NC-17, and NR/AO ratings are also locked.
4. Select the expanded rating code(s), if you want to also lock these ratings.
Page 44
5. To unlock a rating code, highlight the code and press Select.
6. Select the Save option to save the changes.
7. If the receiver is not locked, you must lock it to put the locks you just created into effect.
CREATING OR CHANGING CHANNEL LOCKS
Note: You can lock any channel, including pay per view channels.
1. Press the Menu button.
2. Select the Locks option.
3. If the receiver is locked, enter the password using the number pad
buttons. The receiver displays stars (*) as you enter the digits of the
password. As soon as you enter the fourth digit of the password, the
receiver highlights the OK option. Press the Select button.
Select the Channel Locks option.
4. Highlight the channel that you want to lock. If necessary, press the Up or Down arrow button to see the desired channel. You can also enter each channel number using the number pad buttons.
5. Press the Select button to lock or unlock the highlighted channel. If the checkbox next to the channel has a checkmark, the channel is locked.
6. Select the Save option to save the changes.
Page 47

If the receiver is not already locked, you must lock it to put the locks you just
Tip: You can lock
the receiver front
panel control
buttons but this
does not lock the
remote control
buttons.
created into effect.
LOCKING THE RECEIVER
1. Press the Menu button.
2. Select the Locks option.
3. Select the Lock System option. The receiver displays a message prompting you to enter a password.
Note: If this option appears as Unlock System instead, the receiver is
already locked.
4. Enter and check a password, using the number pad buttons. The receiv er
displays stars (*) as you enter the digits of the password. Write down the
password and put it in a safe place. From now on, you must enter this
password to lock or unlock the receiver.
Using Locks
5. Select the OK option. Enter the password again.
UNLOCKING THE RECEIVER
If you unlock the receiver, leave the locks unchanged and then lock the
receiver again, the same locks will be in effect as before.
1. Press the Menu button to display the Main Menu.
2. Select the Locks option.
3. With the receiver locked, you must enter the password using the number
pad buttons. The receiver displays stars (*) as you enter the digits of the
password. As soon as you enter the fourth digit of the password, the
receiver highlights the OK option.
4. Press the Select button.
5. Select the Unlock System option.
If this option appears as Lock System instead, the receiver is already
unlocked.
LOCKING THE RECEIVER FRONT PANEL CONTROL BUTTONS
This keeps anyone from changing the channel, but it does not lock the remote
control buttons.
lPage 45
Page 48

Chapter 3
Using the System
To lock the receiver front panel buttons, do the following:
1. Press the Menu
2. Select the Locks option.
If the receiver is locked, enter the password using the number pad buttons.
The receiver displays stars (*) as you enter the digits of the password. As
soon as you enter the fourth digit of the password, the receiver highlights
the OK option. Press the Select button.
3. Select the Front Panel Lock option.
4. Select the Yes option.
5. If the receiver is not locked, you must lock it to put the lock you just created into effect.
button.
UNLOCKING THE RECEIVER FRONT PANEL CONTROL BUTTONS
To unlock the receiver front panel buttons, you must use the remote
control.
1. Press the Menu
button.
2. Select the Locks option.
If the receiver is locked, enter the password using the number pad buttons.
The receiver displays stars (*) as you enter the digits of the password. As
soon as you enter the fourth digit of the password, the receiver highlights
the OK option. Press the Select button.
3. Select the Front Panel Lock option.
4. Select the Yes option.
LOCKING PAY PER VIEW PROGRAMS
This locks all pay per view channels.
You also can lock one or more pay per view channels by using channel
locks or rating locks.
Page 46
Page 49

1. Press the Menu button.
Tip: If this option
appears as Unlock
PPV instead, pay
per view programs
are already locked.
2. Select the Locks option.
If the receiver is locked, enter the password using the number pad buttons.
The receiver displays stars (*) as you enter the digits of the password. As soon
as you enter the fourth digit of the password, the receiver highlights the OK
option. Press the Select button.
3. Select the Lock PPV option.
4. If the receiver is not locked, you must lock it to put the lock you just created into effect.
To unlock pay per view programs:
Using Locks
5. Press the Menu
button.
6. Select the Locks option.
If the receiver is locked, enter the password using the number pad buttons.
The receiver displays stars (*) as you enter the digits of the password. As soon
as you enter the fourth digit of the password, the receiver highlights the OK
option. Press the Select button.
7. Select the Unlock PPV option.
Note: When you select this option, you unlock all pay per view channels.
Note: If you use a password to unlock a one-time event, all other pay per
view channels remain locked.
HIDING ADULT CHANNELS
This keeps the Program Guide, Themes lists, and the Browse Banner
from displaying adult channels. It keeps anyone from choosing such channels
by using the Up or Down arrow buttons or the remote control number pa d
buttons.
Note: If your receiver has the Adult Chan Favorite List, and you Hide
Adult Channels, this list will not appear anywhere, including the Program
Guide and Favorite List menu.
To hide adult channels, do the following:
1. Press the Menu
button.
lPage 47
Page 50

Chapter 3
Tip: If the receiver
displays a
message
prompting you to
enter a password,
it already has been
locked.
Using the System
2. Select the Locks option.
If the receiver is locked, enter the password using the number pad buttons.
The receiver displays stars (*) as you enter the digits of the password. As
soon as you enter the fourth digit of the password, the receiver highlights
the OK option. Press the Select button.
3. Select the Hide Adult option.
Note: If this option appears Unhide Adult instead, the adult channels are already hidden.
4. If the receiver is not locked, you must lock it to put the lock you just created into effect.
To un-hide adult channels, do the following:
1. Press the Menu
button.
2. Select the Locks option.
If the receiver is locked, enter the password using the number pad buttons.
The receiver displays stars (*) as you enter the digits of the password. As
soon as you enter the fourth digit of the password, the receiver highlights
the OK option. Press the Select button.
3. Select the Unhide Adult option.
ACCESSING A LOCKED ITEM, OR OPENING THE LOCKS MENU
1. Select an item that is locked. To open the Parental and System Locks menu, select the Locks option on the Main Menu.
2. The receiver displays an Attention message telling you that the item or menu is locked.
3. Enter the password using the number pad buttons. The receiver displays stars (*) as you enter the digits. As soon as you enter the fourth digit of the password, the receiver highlights the OK option.
Page 48
4. Press the Select button.
Page 51

CHANGING THE RECEIVER PASSWORD
1. Press the Menu button.
2. Select the Locks option.
If the receiver is locked, enter the password using the number pad
buttons. The receiver displays stars (*) as you enter the digits of the
password. As soon as you enter the fourth digit of the password, the
receiver highlights the OK option.
3. Press the Select button.
4. Select the Change Password option.
5. Enter the current password using the number pad buttons. As soon as you enter the fourth digit of the password, the receiver highlights the OK option.
6. Press the Select button.
Resetting the Receiver
7. Enter the new password using the number pad buttons. As soon as you enter the fourth digit of the password, the receiver highlights the OK option.
8. Either: Select the OK option to change the password.
Or: If you do not want to change the password, press the Cancel button or
select the Cancel option. You can stop here.
9. Enter the new password again for checking, using the number pad
buttons. The receiver displays stars (*) as you enter the digits of the
password. As soon as you enter the fourth digit of the password, the
receiver highlights the OK option. Press the Select button.
Write down the new password and put it in a safe place. From now on,
you must enter this password to lock or unlock the receiver.
PERSONAL IDENTIFICATION NUMBER
You can set up a Personal Identification Number (PIN) for call-in requests
only. Anyone calling the Customer Service Center must provide this PIN to
make any changes to your account. You may call the Customer Service Center
at any time to set up a PIN.
If you forget your PIN, you will need to speak with a Customer Service
Representative. The representative may ask for more information to make
sure that you are authorized to make changes to your account.
RESETTING THE RECEIVER
If you want to reset the receiver to be the same as when it was shipped from
the factory, do the following:
lPage 49
Page 52

Chapter 3
Tip: You can
choose an alternate language (if
available) but this
applies only to the
audio part of a
program and does
not change the
language used in
the menus
displayed by the
receiver.
Using the System
Note: Resetting the receiver discards all Favorite Lists except the All
Chan and All Sub lists.
Note: If you have set any locks on the receiver, and the receiver is
locked, these locks will be kept. If the receiver is unlocked, any such
locks will be lost. You cannot reset the receiver to default settings to
discard a password you have forgotten. Nobody can reset the receiver
to bypass a receiver lock.
1. Press the
Menu button.
2. Select the System Setup option.
3. Select the Installation option.
4. Select the Factory Defaults option.The receiver displays a Warning message, prompting you to confirm that you want to reset the receiver.
5. Select the Yes option to confirm the res et. The receive r resets, and then displays the Installation and Setup menu.
CHANGING PROGRAM LANGUAGES
You may be able to change the language of some programs. An alternate
language may not be available for all programs. Some programs, such as
movies, show at the start whether an alternate language is available. An
alternate language applies only to the audio part of a program and does not
change the language used in the menus displayed by the receiver.
Page 50
1. Press the Menu button.
2. Select the System Setup option.
3. Select the Alternate Audio option.
4. Select the language you want in the Languages list. Note: If the program is available in a language not listed, then
selecting the Alternate option selects that language. If the program is
available only in the listed languages, then selecting the Alternate
option selects English.
Page 53

Control Other Devices with the Remote
Tip: Y ou can use
the remote that
came with your
receiver to
control as many
as three other
devices. But
first you must
program the
remote to do
this.
5. Either: Select the Save option to save your language choice. The
receiver displays the System Setup
menu.
Or: Press the Cancel button to cancel any changes. The receiver displays a
confirmation menu. At that menu:
Either: Select the Yes option to discard any language changes.
Or: Select the No option to save any language changes.
CONTROL OTHER DEVICES WITH THE REMOTE
REMOTE CONTROL MODES
You can set the remote to four different modes to control the receiver or
other devices.
To set the remote to the right mode for a device, use the remote control’s
mode buttons, Sat (satellite receiver), TV, VCR (for a VCR or a DVD
player), and Aux (“auxiliary,” for a cable TV box, a tuner, or an audio
amplifier). To change the mode, press the button for the device you want the
remote to control. The mode button flashes once to show you’ve set the
remote to that mode. This section explains how to set up the remote to control
a device, such as a satellite TV receiver, a TV, a VCR, a cable TV box, a
tuner, or an amplifier.
1. Turn ON the device you want the remote to control, using the device’s
buttons or the remote control that came with the device.
2. Find the brand name of the device in the tables that start on “Device
Codes” on page 105. If the brand is not listed, see Scan for Device Codes
on page 56.
3. Press and hold the mode button for the device that you want the remote to
control, for about three seconds. When all the other mode button
backlights come on, release the mode button
4. Use the number buttons to enter the code for the device.
Note: For the AUX mode, you must enter a 4-digit
code. The first digit is the code for the device, as
follows: 0 is for a second TV, 1 is for a second VCR,
and 2 is for an audio amplifier or cable TV box.
5. Press and release the Pound (#) button. If the code is
valid, the mode button backlight blinks three times.
6. T est if the code works for the device by pressing the Power
button. If the code works, the device should turn OFF.
lPage 51
Page 54

Chapter 3
Using the System
7. Turn the device back ON and try some other buttons to make sure they work. Sometimes, the Power button may work when other buttons do not. If the code works for other buttons, stop here.
8. If the code you entered does not work, repeat steps 3 through 7 using another code from the tables.
9. If you have tried all of the codes listed for the device without success, or if you cannot find the device brand name in the tables, see Scan for Device Codes on page 56.
CONTROL A TV (OR A SECOND TV)
TV MODE BUTTON
To use the remote to operate a television, then you must press the TV
mode button to set the remote to TV mode. The TV mode button’s back
light turns ON to show that the remote is set to TV mode. Make sure to
keep the remote in TV mode to use the buttons as described in this section.
TV/VIDEO BUTTON
If the TV has video input options, use this button to switch the TV among
those options.
POWER BUTTON
Press this button to turn the television ON or OFF.
MUTE BUTTON
Press this button to turn off the sound. Press it again to restore the sound.
VOLUME BUTTON
Press the left-hand, minus (-) side of this button to lower the sound
volume. Press the right-hand, plus (+) side of this button to raise the sound
volume.
SELECT BUTTON
Page 52
The Select button works as the Enter button for a TV.
UP/DOWN (ARROW) BUTTONS
Page 55

Control Other Devices with the Remote
Tip: To operate
another device
such as a VCR,
you must first set
up the remote to
control the VCR,
and then press
the VCR mode
button on the
remote.
Use the Up/Down arrow buttons to change channels on the TV.
RECALL BUTTON
Press this button to return to the last channel you were watching. Press it
again to switch between the last two channels that you watched.
NUMBER BUTTONS
Use these buttons to enter numbers in a menu, or to go directly to a new
channel.
C
ONTROL A VCR (VIDEOCASSETTE RECORDER) OR SECOND VCR
Some of the features described below may not
apply to the VCR. See your VCR owner’s manual
for details about the VCR’s features. If a remote
control button is not described in this section, it
does not work in VCR mode.
VCR MODE BUTTON
To use the remote to operate a VCR, you must first set up the remote to
control the VCR, then you must press the VCR mode button to set the remote
to VCR mode. The VCR mode button’s back light turns ON to show that the
remote is set to VCR mode. Make sure to keep the remote in VCR mode to
use the buttons as described in this section.
You must set the remote control to VCR mode to
set it up to control a DVD player . You must set the
remote control to VCR mode to use it to control a
DVD player.
MUTE BUTTON
Press this button to turn off the sound. Press it again to restore the sound.
VOLUME BUTTON
Press the left-hand, minus (-) side of this button to lower the sound volume.
Press the right-hand, plus (+) side of this button to raise the sound volume.
lPage 53
Page 56

Chapter 3
Tip: Some of the
features
described in
this section may
not work with
your cable TV
box. If a remote
control button is
not described in
this user guide,
it will not work
with the device
you want to
control.
Using the System
SELECT BUTTON
The Select button works as the Play button. Press this button to play or
to resume playing a videotape.
UP/DOWN/LEFT/RIGHT (ARROW) BUTTONS
• The Up arrow button works as the Stop button. Press this button to
stop a videotape.
•The Down arrow button works as the Pause button. Press this button
to pause a videotape. Press this button or the Select button (Play) to
restart the tape.
• The Left arrow button works as the Rewind button. Press this button
to rewind a videotape.
• The Right arrow button works as the Fast Forward button. Press this
button to forward a videotape.
Page 54
NUMBER BUTTONS
Use these buttons to enter numbers in a menu.
C
ONTROL A CABLE TV BOX
Some of the features described below may not
apply to the cable TV box. See your cable box
owner’s manual for details about the box’s
features. If a remote control button is not
described in this section, it does not work for a
cable TV box.
AUX MODE BUTTON
To use the remote to operate a cable TV box, you must first set up the
remote to control the cable box, then you must press the AUX mode
button to set the remote to AUX mode. The AUX mode button’s backlight
turns ON to show that the remote is set to AUX mode. Make sure to keep
the remote in AUX mode to use the buttons as described in this section.
Page 57

Control Other Devices with the Remote
MUTE BUTTON
Press this button to turn off the sound. Press it again to restore the sound.
VOLUME BUTTON
Press the left-hand, minus (-) side of this button to lower the sound volume.
Press the right-hand, plus (+) side of this button to raise the sound volume.
SELECT BUTTON
The Select button works as the Enter button for the cable box.
UP/DOWN (ARROW) BUTTONS
Use the Up/Down arrow buttons to change channels on the cable box.
RECALL BUTTON
Press this button to return to the last channel you were watching. Press it
again to switch between the last two channels that you watched.
NUMBER BUTTONS
Use these buttons to enter numbers in a menu.
STAR BUTTON
Use this button to set up the remote control in AUX mode.
ONTROL A TUNER OR AMPLIFIER
C
Some of the features described below may not
apply to the tuner or amplifier. See the device
owner’s manual for details about the device’s
features. If a remote control button is not
described in this section, it does not work for a
tuner or amplifier.
lPage 55
Page 58

Chapter 3
Tip: You can scan
for device codes
as described at
the right, or look
up the device
codes for other
devices beginning
on page 105.
Using the System
AUX MODE BUTTON
To use the remote to operate a tuner or amplifier, you must first set up the
remote to control the device, then you must press the AUX mode button to
set the remote to AUX mode. The AUX mode button’ s backlight turns ON
to show that the remote is set to AUX mode. Make sure to keep the remote
in AUX mode to use the buttons as described in this section.
MUTE BUTTON
Press this button to turn off the sound. Press it again to restore the sound.
VOLUME BUTTON
Press the left-hand, minus (-) side of this button to lower the sound
volume. Press the right-hand, plus (+) side of this button to raise the sound
volume.
SELECT BUTTON
This button works as the Input Select button for a tuner or amplifier.
UP/DOWN (ARROW) BUTTONS
Use these buttons to change channels on the tuner or amplifier.
STAR BUTTON
10. Use this button to set up the remote control in AUX mode.
Scan for Device Codes
1. Use the device’s buttons or its remote control to turn it on.
2. Press and hold the mode button for the device, for about three
seconds. When all the other mode buttons light up, let go of the
button. For example, hold the TV button for a TV.
3. Only for the Aux mode, use the number buttons to enter 0 for a
second TV, 1 for a second VCR, or 2 for a tuner or amplifier. For
any other mode, skip to step 5.
4. Only for the Aux mode, press the Star (*) button. For any
other mode, skip to step 5.
Page 56
Page 59

Control Other Devices with the Remote
Tip: The
procedure at the
left explains
how to find out
the device code
you set for each
remote control
mode.
5. Press the blank Power button.
6. Press the up or down arrow button to set the remote to the next code.
The up arrow button scans ahead and the down arrow button scans
back. Press the button again to go on with the scan.
7. If the remote reaches the correct code, the device turns off.
When this happens, press the Pound (#) button to store the
code in the remote. If the code works, the mode button
flashes three times.
8. Press the blank Power button to turn the device back
on.
9. Try some other buttons to make sure they work.
Sometimes, the blank Power button works when
other buttons don’t.
Note: The mode button for the device starts to flash if you’ve scanned
all the codes for that device.
Try the Device Codes
Note: If you just did Scan for Device Codes, you don’t need to do
this.
1. Use the device’s buttons or its remote control to turn it on.
2. Find the brand name of the device in the tables on page 105. If the
brand isn’t listed, please see the section titled Scan for Device Codes,
below.
3. Press and hold the mode button for the device you want the remote to
control, for about three seconds. When all the other mode buttons
light up, let go of the mode button.
4. Only for the Aux mode, use a number button to enter 0 for a second
TV, 1 for a second VCR, or 2 for a tuner or amplifier. For any other
mode, skip to step 5.
5. Use the number buttons to enter a device code from the table.
6. Press the Pound (#) button. If the code works, the mode button
flashes three times.
7. Press the blank Power button to test if the code works
for the device. If it does, the device should turn off.
8. Turn the device back on and try some other buttons to
make sure they work. Sometimes, the blank Power
button works when other buttons don’t. If the code
works for other buttons, stop here.
9. If the code you entered doesn’t work, do steps 3 through 8 again with
another code from the tables.
Check the Device Codes
You can find out what device code you’ve set for each remote mode.
lPage 57
Page 60

Chapter 3
Tip: Before you do
the telephone test,
make sure that an
active telephone
line is connected
to the Telephone
Jack on the
receiver back
panel.
Using the System
Here’s what to do:
1. Press and hold the mode button for the device, for about three
seconds. When all the other mode buttons light up, let go of the
mode button.
2. Press the Pound (#) button twice. The mode button
flashes the number for each digit of the device code, with
a pause between the groups of flashes. A quick flash is for
zero. For example, the mode button flashes five times, pauses,
flashes seven times, pauses, and flashes once quickly for the 570
code.
TESTING THE SYSTEM
STARTING A TEST
Page 58
1. Press the Menu button.
2. Select the System Setup option.
3. Select the Diagnostics option.
TELEPHONE CONNECTION TEST
This test checks that the receiver telephone connection is correct. Select
the Connection option to begin the test. The receiver displays a message
asking you to wait until the test is done.
• If the telephone connection is correct, the receiver displays a
Phone Connection OK message.
• If the receiver highlights the Cancel option, you must choose the
Dial Out option so the receiver can make a toll-free call to the
Customer Service Center. Press the remote control Select button
to start the call. The receiver displays a message asking you to
wait until the call is done. When the call is done, select the
Cancel option to exit the test menu.
• If the telephone line is not connected properly, the receiver
displays a failure message. In this case, check the telephone
connection and then repeat the test.
Note: If you have the receiver connected to a DSL (Digital Subscriber Line)
phone line, it may cause this test to fail. If so, you will need to install a DSL
filter between the receiver and the phone jack on the wall. You should be able to
get a DSL filter from your DSL provider, or your local electronic parts store.
Page 61

Chapter 4
Installation Instructions
HOW TO USE THESE INSTRUCTIONS
These instructions guide you through the installation of a Satellite System
which includes your DishPro receiver (included with this manual), and
one of two kinds of dish antenna systems. The two antenna systems are:
• DishPro antenna systems which can be identified by the DishPro
logo shown below.
• Legacy antenna systems which do not have the DishPro logo.
Important: You cannot use DishPro LNBFs and switches (those marked
with the DishPro logo) with Legacy switches and LNBFS (those without
the DishPro logo). Y ou must install your DISH antenna system with either
all DishPro LNBFs and switches or all Legacy LNBFs and switches. If
you mix the two, the system will not work.
If you have a Dish antenna system already installed, and the
Note:
dish has been pointed for the strongest possible signal strength, you
can skip this chapter and go directly to Appendix A to install the
satellite receiver in an existing system.
Tighten all the coaxial cable connections only by hand.
Using a wrench may over-tighten the connections,
causing damage. Such damage is not covered by the
Limited Warranty in the User Guide that came with the
system.
NSTALLING A DISH 500 ANTENNA
I
Whether you are installing a DishPro or Legacy system, you will need to
first assemble the satellite dish, mount it, and point it in the general
direction of a satellite. To do this, follow these instructions:
F
INDING THE SATELLITES
You need to find the satellites in the sky . To do this, you need to know the
azimuth angle (the south, southeast, or southwest direction to the
satellites) and the elevation angle (the angle up to the satellites) from your
location, and the skew angle.
Page 59
Page 62

Chapter 4
RF INPUT
Installation Instructions
Do the following to get these angles:
1. Connect the TV Set Out port on the receiver’s back panel to the
television’s RF Tuner Input using a coaxial cable. Make sure that
the TV is tuned to the same channel as the Channel 3/4 Switch on
the receiver’s back panel (for ex ampl e, if this switch is at “3,” the TV
must be tuned to Channel 3).
2. Make sure that the remote control batteries are fresh, and are installed
properly. Press the SAT mode button on the remote to make sure the
remote is in
SAT mode to control the satellite receiver.
3. Turn ON the television and receiver.
4. Display the
Point Dish/Signal menu, by opening the Main Menu
and pressing 6-1-1 (unless the receiver already displays this menu).
5. Enter your ZIP code in the
6. Select the
Dish 500 option.
7. The receiver displays the
ZIP Code field.
Dish 500 Setup menu. The menu displays
the azimuth, elevation, and skew angles as shown below. Write down
these numbers:
Azimuth:___________ Elevation:___________Skew:___________
8. Select Cancel to exit out of this menu and return to the Point Dish/ Signal menu.
MOUNTING THE DISH
1. Using these azimuth, and elevation angles, find a location for the
satellite dish which can be pointed towards the satellites located at
Page 60
Page 63

these angles. With a compass, find the required azimuth angle. Then, use
NO YES
Top Part
of Mast
Bubble Level
Mast
the elevation angle to find out how high the satellites are in the sky from
your location.
Make sure nothing blocks the line of sight to the satellites.
2. Make sure nothing blocks the line of sight to the satellites. Mount the
mast to a solid surface so that the dish antenna cannot move or be bumped
out of adjustment. Keep in mind that physical and environmental
conditions can block your satellite dish’ s ability to receive a clear satellite
signal. Make sure you mount the dish so there are no obstacles between
the dish and the satellite. This will help keep the signal strength will
remain strong even in bad weather. Obstacles that can block the signal
include eaves and overhangs on your building or house, wind, plant
growth, and deterioration of the mounting surface. Never mount to a tree.
Mounting the Dish
3. Align the top part of the mast so that it is absolutely vertical, as shown
below. If the top part of the mast is off vertical by only a few degrees, it
will be difficult or maybe even impossible for you to find the satellites.
T a ke at least two readings with a bubble level, on the upper mast, that are
90 degrees apart from one another.
lPage 61
Page 64

Chapter 4
Installation Instructions
4. Assemble the satellite dish as shown below.
5. Loosen both skew bolts and set the skew by rotating the dish
mounting bracket to align the red mark with the required angle on the
skew scale which you wrote down on page 60. Tighten the skew bolts
securely to keep the dish from rotating. Once the skew is set, do not
try to fine-tune this angle when aiming the dish.
Page 62
6. Set the elevation by tilting the dish mounting bracket to align the red edge with the required angle on the elevation scale. Tighten the elevation bolts, but do not tighten the pivot bolt at this time.
INSTALLING A DISHPRO DISH 500 SYSTEM
The following instructions are for installing a DishPro receiver in a
system with a DishPro Twin LNBF. If you are installing a multi-dish
system, you will need to follow these instructions and then the ones
that begin on page 67. If you are installing a DISH 500 with Legacy
LNBFs (with no DishPro logo), go to Installing a DISH 500 Legacy
System beginning on page 75.
Page 65

Installing a DishPro DISH 500 system
Note: DishPro systems have LNBFs and switches with the DishPro logo
shown below.
Important: You cannot use DishPro LNBFs and switches (those marked
with the DishPro logo) with Legacy switches and LNBFS (those without
the DishPro logo). You must install your DISH antenna system with
either all DishPro LNBFs and switches or all Legacy LNBFs and
switches. If you mix the two, the system will not work.
: Since you are installing an all-DishPro system, you can have
Note
as much as 200 feet of cable between the LNBF and the receiver so
long as you use only RG-6 coaxial cables rated for 950 to 2150 MHz.
Some cables may say “Swept tested for 2150 MHz.” If you have
any doubt about this, ask your Dish retailer, or look on the
container the cable came in. Do not use cable company TV cables
or cables from other satellite TV systems not rated for 950-2150
MHz. These other cables may cause signal loss. Do not use existing
cables such as RG-59. Also, be sure that any outdoor connections
are made using waterproof “F-connectors.”
1. Thread the RG-6 coaxial cable through the mast (optional), support arm and the Y-bracket. This cable should be long enough to run from your receiver to your LNBF . See Gr ounding the System on page 91 for detailed cable installation instructions.
2. Attach the Y-bracket, using the Y-bracket screw.
3. Connect the RG-6 cable from the DISHPro Satellite In connection on the back of the receiver directly to port 1 of the DISHPro Twin LNBF, as shown below.
lPage 63
Page 66

Chapter 4
Connect to Port 1. It’s on
the left when the LNBF is
pointed towards you
Port 1
Port 2
Installation Instructions
Be sure there are no multi-dish switches between the LNBF and
the receiver.
4. Attach the LNBF to the Y-bracket, using the two LNBF screws.
5. Slide the dish assembly down onto the mast. Make sure the pivot bolt rests on the top of the mast. Turn the dish assembly so that it points in the general direction of the satellites, using the azimuth angle from page 60.
6. You should see the Point Dish/Signal menu. If not, open the Main
Menu, select System Setup, then Installation, then Point Dish/
Signal or press 6-1-1 on the remote.
7. Select Check Switch.The Check Switch screen will open.
8. Select Check. The receiver shows you a message that it is checking
the switches.
9. When the check switch procedure finishes, you should see an
installation summary screen similar to the one shown on the following
page. In the Satellite line, you should see the word “Conn,” twice. In
the Device line, you will see the word “Twin” twice. In the LNBF
line, you should ““Twin-1.” This indicates that your receiver has
confirmed the connection with Port 1 on your DishPro Twin LNBF is
working. If your Installation Summary screen matches this, you
can go directly to step #10. If not, do one of the following:
Page 64
•If “Xs” appear in the Satellite line, tighten all the connections in your
system, and then select Retest to run Check Switch again.
Page 67

Installing a DishPro DISH 500 system
• If “Twin-2” is in the LNBF line, your receiver is connected to Port 2 of
the DishPro Twin LNBF. Disconnect the cable and reconnect it to
Port 1 of the LNBF, and then select Retest to run Check Switch
again.
•If, by chance, you happened to pick up a satellite at this point, you may
see “110” or “119” in the Satellite line. If “119” shows under Dish
Input 1, then go to step #10. If “119”shows under Dish Input 2,
move the dish about 9 degrees to the east, and then select Retest to
run Check Switch again. If “110” shows under Dish Input 2,then
go to Step #10. If “110” shows under Dish Input 1, move your dish
about 9 degrees to the west, and then select Retest to run Check
Switch again.
10. Select OK to return to the Point Dish/Signal screen. Make sure the
check mark is next to 119 West. If not, move the highlight to
119 West and press Select. Notice the signal strength bar.This is used to
help you aim the dish by showing the strength of the signal you are
receiving. Look at the signal strength bar while you aim the dish. Or , have
one person aim the dish while another watches the signal strength or
listens to the signal tone. Don’t stand in front of the dish while you aim it,
because your body will block the satellite signal. After you adjust the aim,
let go of the dish so that it can settle back in place by itself. Do not
change the skew setting.
11. Turn the dish back and forth very slowly, until the signal strength bar
turns green. This shows you’ve found the signal.
lPage 65
Page 68

Chapter 4
Installation Instructions
Note: If you cannot find the signal, turn the dish back to the first
azimuth angle. Then, loosen both elevation bolts just enough so you
can tilt the dish. Tilt the dish up by two degrees, and then tighten both
bolts. Now, turn the dish back and forth again. If you still can’t find
the signal, tilt the dish up again very slightly and turn the dish back
and forth until you find the signal.
12. Once the signal strength bar is green, turn the dish back and forth just
a little, to where the signal strength bar shows the strongest signal.
When you find the strongest signal, tighten both mast clamp bolts.
Then loosen both elevation bolts, just enough so you can tilt the dish.
Tilt the dish up and down just a little, to where the signal strength bar
shows the strongest signal. Do not adjust the skew . When you find
the strongest signal, tighten all bolts in the dish assembly so the dish
cannot be moved.
13. You are now ready to verify reception from both satellites. Select the
Check Switch option.When the Check Switch menu opens, select
Check. The receiver shows you a message that it is checking the
switches. When the procedure is finished, you will see an
Installation Summary screen similar to the one shown below.
However, you must see that you have signals from both the 110
West and 119 West Satellites, you see “All” twice in the
Transponder line, and the message “Satellite reception verified.
Select Cancel to exit this menu.”
Page 66
If you do not see “110,” under Dish Input 2:
•Check to make sure the skew angle you wrote down on page 60 is
exactly the same as the skew angle you set in step #7 on page 60.
If it is not, reset the skew angle as described in on page 62.
Following this, go back to page 65, and start over from step #10.
•Recheck your cable connection to Port 1 of the LNBF. If it was
connected to Port 2, reconnect to Port 1. Following this, move the
dish approximately 9
step #7.
14. Look at the Point Dish/Signal menu. If you have good signal
strength with the check mark in 119 West, move the check mark to
110 West. If you have good signal strength on 110 West, go to
step #15. If you do not have good signal strength with the check mark
in 110 Wes t, repeat Step #12, and fine-tune the dish but with the
check mark in 110 West instead of 119 West. While the 110 West
o
to the east and restart the procedure at
Page 69

Installing a Multiple Dish DishPro system
and 119 West signals will not be equal, you should be able to fine-tune
the dish until you have the strongest possible signal from both
satellites. When you have finished this, select Check Switch. When the
Check Switch menu opens, select Check to run Check Switch agai n.
15. Select Cancel to exit the Point Dish/Signal menu. An Attention screen
will open asking the mounting and positioning of your dish is complete
with a “Locked” indication in the Point Dish/Signals screen. If the answer
is yes, select Yes.
If the answer is No, you will need to repoint your dish following the
preceding steps until the mounting and positioning is complete and you
do have the “Locked” indication.
16. After you select Yes, the receiver will begin taking a software upgrade. You will see a Warning that “Vital program information will now be downloaded into your receiver.” You will also see a status bar showing the progress of this upgrade.
17. Once the software upgrade is complete, you will see a message that your
receiver’s memory is being upgraded.
While this message is displaying, the green power light on the receiver’s
front panel will blink. Do not disturb the receiver while the green light is
blinking.
This message may disappear, your screen may go blank for a few minutes,
and the green light may continue to blink. This is normal
and does not indicate a problem with the receiver.
If you will be installing a multi-dish system, follow the instructions that
begin below. If not, skip to the section that begins on page 90 titled
Grounding the System for instructions on how to ground your system.
INSTALLING A MULTIPLE DISH DISHPRO SYSTEM
Important: You cannot use DishPro LNBFs and switches (those marked with
the DishPro logo) together with Legacy switches and LNBFs (those without
the DishPro logo).You must install your DISH antenna system with either all
DishPro LNBFs and switches or all Legacy LNBFs and switches. If you mix
the two, the system will not work.
: Since you are installing an all-DishPro system, you can have
Note
as much as 200 feet of cable between the LNBF and the receiver so
long as you use only RG-6 coaxial cables
Some cables may say “Swept tested for 2150 MHz.” If you have
any doubt about this, ask your Dish retailer, or look on the
container the cable came in. Do not use cable company TV cables
or cables from other satellite TV systems not rated for 950-2150
MHz. These other cables may cause signal loss. Do not use existing
cables such as RG-59. Also, be sure that any outdoor connections
are made using waterproof “F-connectors.”
rated for 950 to 2150 MHz.
lPage 67
Page 70

Chapter 4
Installation Instructions
Once you have installed the DISH 500 with DishPro LNBFs (using
the preceding instructions), you can now install a DISH 300 with a
single DishPro LNBF as follows:
1. Turn on the television and the receiver if they are not already on. You
should see the Point Dish/Signal screen. If not, open the Main
Menu and press 6-1-1 on the remote.
2. Make sure there is a check mark next to the satellite your dish will be pointing at. If there is not, use the Up and Down arrows on the remote to move the highlight to the box next to the correct satellite, and then press select on the remote.
3. Enter your Zip code to get the necessary azimuth and elevation. Write these down below.
Azimuth:___________ Elevation:___________
4. Mount the dish following the mounting instructions that came with it.
5. Connect an RG-6 cable from the TV Set Out port on the DishPro
receiver’s back panel directly to the single DishPro LNBF on the
DISH 300.
LNBF and the DishPro receiver (refer to the wiring diagrams that
begin on page 84 for detailed cabling instructions).
Make sure there are no multi-dish switches between the
6. Select Check Switch from the Point Dish/Signal menu. When the Check Switch screen opens, select Check.
7. When Check Switch is complete, you will see an Installation Summary screen similar to the one shown below.
It should show a connection (“Conn” next to satellite) and
Single device under 1 (Dish Input). This means that your
receiver his connected to the DishPro single LNBF. If your
screen matches this description, go to step #8. If not, do one of
the following:
•If “Xs” appear in the Satellite line, check all connections and then
select Retest to run Check Switch again.
Page 68
Page 71

Installing a Multiple Dish DishPro system
•If, by chance, the number for the satellite you want to point at appears on
the Satellite line, go to step #8.
8. Select OK to exit back to the Point Dish/Signal menu.
9. Point the dish for the strongest possible signal, following the instructions that came with it.
10. Connect any switches in your system, using the instructions that came with the switch(es).
11. Select Check Switch from the Point Dish/Signal menu. When the
Check Switch menu opens, select Check. it the procedure completes,
you will see the Installation Summary screen again.This time you
should confirmation for all satellites your dish is pointed at. see the
satellite your dish is pointed at, and you should also see that the
switch(es) in your system has been correctly identified. Refer to the
DishPro wiring diagrams for examples of installation summary screens.
12. Select OK to exit this menu, and then Cancel to exit the Point Dish/Signal screen.
Now, turn the page to see alternate DishPro wiring diagrams.
lPage 69
Page 72

Chapter 4
Installation Instructions
DISHPRO WIRING DIAGRAMS
DISH 500, ONE DISHPRO TWIN LNBF, TWO DISHPRO
ECEIVERS
R
This diagram leaves out grounding to be clear. Make sure
you ground the system per the National Electrical Code
(NEC) and all local electrical codes. Please see Ground
the System on page page 90 for more information.
Page 70
When you set up your system following this diagram and run Check
Switch the Installation Summary screen should look similar to
the one shown below.
Page 73

DISH 500, ONE DISHPRO QUAD LNBF, FOUR CABLES, NO
SWITCH, FOUR DISHPRO RECEIVERS
This diagram leaves out grounding to be clear . Make sure you
ground the system per the National Electrical Code (NEC)
and all local electrical codes. Please see Ground the System
on page page 90 for more information.
DishPro Wiring Diagrams
When you set up your system following this diagram and run Check
Switch the Installation Summary screen should look similar to the
one shown below.
.
lPage 71
Page 74

Chapter 4
Two
DishPro34
Switches
for eight
DishPro
Receivers
Three
DishPro34
Switches for
twelve DishPro
Receivers
Installation Instructions
DISH 500 WITH A DISHPRO TWIN LNBF, ONE DISH300 WITH
A DISHPRO SINGLE LNBF, ONE DP34 SWITCH,
MULTIPLE DISHPRO RECEIVERS (ALL DISHPRO)
This diagram leaves out grounding to be clear. Make sure
you ground the system per the National Electrical Code
(NEC) and all local electrical codes. Please see Ground
the System on page 90 for more information.
Page 72
When you set up your system following this diagram and run Check
Switch the Installation Summary screen should look similar to
the one shown below.
Page 75

DishPro Wiring Diagrams
TWO DISHES, THREE SINGLE-OUTPUT DISHPRO LNBFS, THREE
CABLES, ONE DP34 SWITCH, MULTIPLE DISHPRO
RECEIVERS (ALL DISHPRO)
This diagram leaves out grounding to be clear . Make sure you
ground the system per the National Electrical Code (NEC)
and all local electrical codes. Please see Ground the System
on page page 90 for more information
When you set up your system following this diagram and run Check
Switch the Installation Summary screen should look similar to the
one shown below.
lPage 73
Page 76

Chapter 4
A DishPro
Tw in LNBF
could be
substituted
for these
single
Installation Instructions
THREE DISHES, FOUR SINGLE-OUTPUT DISHPRO LNBFS,
FOUR CABLES, ONE DP44 SWITCH, FOUR DISHPRO
RECEIVERS (ALL DISHPRO)
This diagram leaves out grounding to be clear. Make sure
you ground the system per the National Electrical Code
(NEC) and all local electrical codes. Please see Ground
the System on page page 90 for more information
When you set up your system following this diagram and run Check
Switch the Installation Summary screen should look similar to
the one shown below.
Page 74
Page 77

Installing a Legacy DISH 500 System
INSTALLING A LEGACY DISH 500 SYSTEM
If the LNBFs in your system do not have the DishPro logo, you are installing
a Legacy system.
Important: You cannot use DishPro LNBFs and switches (those marked
with the DishPro logo) with Legacy switches and LNBFS (those without
the DishPro logo).
Note: If you are installing a Legacy system with two single or dual
LNBFs, follow the instructions that begin below. If you will be installing
a Legacy system with a Twin LNBF, skip the following section and go to
page 78.
Note: If you are installing a multi-dish system, follow either these
instructions or the instructions for installing a system with a twin LNBF,
and then follow the instructions that begin on page 81 to complete your
system.
FOR INSTALLING A LEGACY DISH 500 SYSTEM WITH TWO SINGLE
OR DUAL LNBFS
Note: If you are installing a Legacy LNBF (that does not have a DishPro
logo), you can have as much as 100 feet of cable between the satellite
dish’s LNBF connectors and the receiver, so long as you use only RG-6
cable. Also, be sure that any outdoor connections are made using
waterproof “F-connectors.”
1. Once you have the dish mounted by completing all the steps in the section
titled Mounting the Dish, label one coaxial cable “119” on both ends, and
the other coaxial cable “110” on both ends. These cables need to be long
enough to reach from the receiver to the LNBF. If you are installing dual
LNBFs and want to support two receivers or multiple dishes (see the
Wiring Diagrams that begin on page XX), you will also need to thread
two additional cables. If you do, make sure you also label one cable “119”
on both ends, and the other “110” on both end s (the section Gr ounding the
Dish (page 90) has detailed cable installation instructions).
2. Thread both coaxial cables through the mast (optiona l) support arm and
the Y-bracket. Make sure the cables labeled “119” are threaded through
lPage 75
Page 78

Chapter 4
110 West
119 West
110 West
119 West
119 West
Installation Instructions
the 119 side and the “110” cables are threaded through the “110” as
shown.
3. Attach the Y-bracket using the Y-bracket screw . Connect the cables to the LNBFs. The LNBFs are interchangeable; it does not matter which LNBF is connected to the “119” or “110” cable. Attach the LNBFs to the Y-bracket using the two LNBF screws
4. Slide the dish assembly down on the mast. Make sure the pivot bolt rests on the top of the mast. Turn the dish assembly so that it points in the general direction of the satellite, using the azimuth angle from page page 60.
5. Connect the RG-6 coaxial cable from the “119” LNBF directly to the
Satellite In connection on the receiver’s back panel. You may
temporarily need to use a female-to-female splice in place of where
your switch will go later to do this. Do not connect the multi-dish
switch at this time.
6. Turn On the television and the receiver.The Point Dish/Signal menu should be displayed. If not, open the Main Menu and press 6- 1-1 on the remote. Select the 119 West option if it is not already selected.
7. Make sure the check mark is next to 119 West. If it is not, move the highlight to 119 West and press Select on the remote control.
8. Turn the dish back and forth very slowly, until the signal strength bar turns green.This shows that you have found the signal.
Page 76
Page 79

Installing a Legacy DISH 500 System
Two single LNBFS and one SW21
multi-dish switch.
Note: If you cannot find the signal, turn the dish back to the original
azimuth setting. Then, loosen both elevation bolts just enough to be able
to tilt the dish. Tilt the dish up by two degrees, and then tighten both bolts.
Now , try turning the dish back and forth again. Repeat these steps, raising
and lowering the elevation, until you find the satellite signal.
9. Once you have a signal, turn the dish assembly back and forth very
slightly until the signal strength bar displays the strongest possible signal
strength. Tighten the mast clamp bolts. Then, loosen the elevation bolts
and adjust the elevation of the dish up and down slightly until the signal
strength bar displays a strong signal. Do not adjust skew. Tighten all the
bolts in the dish assembly so that the dish cannot be moved.
10. Once you have the strongest possible signal, press the Cancel button on
the remote to exit the Point Dish/Signal menu. The receiver displays an
Attention message asking whether the installation is complete. If the
answer is yes, select the Yes option. The receiver will begin taking a
software upgrade. You will see a Warning that “Vital program
information will now be downloaded into your receiver.” You will also
see a status bar showing the progress of this upgrade.
11. Once the software upgrade is complete, you will see a message that your
receiver’s memory is being upgraded.
While this message is displaying, the green power light on the receiver’s
front panel will blink. Do not disturb the receiver while the green light is
blinking.
This message may disappear, your screen may go blank for a few minutes,
and the green light may continue to blink. This is normal and does not
indicate a problem with the receiver.
12. Next, connect the “119” cable from the LNBF to the Dish 1 connection
on the multi-dish switch. Connect the “110” cable from the LNBF to the
Dish 2 connection the multi-dish switch. Connect a cable from the multidish switch to the Satellite In port on the receiver’s back panel.
You can use one of the wiring diagrams shown here, or one of the
alternate wiring diagrams that begin on page 84.
lPage 77
Page 80

Chapter 4
Two dual LNBFS and an SW21
multi-dish switch (second switch optional).
Installation Instructions
13. Open the Main Menu and press 6-1-1 on the remote to again open
the Point Dish/Signal menu. Select Check Switch. The receiver
will check your multi-switch installation. After the system checks the
installation, you will see the Installation Summary screen. Make
sure that the correct switch is displayed and that you have “Satellite
reception verified” from both the 110 West and 119 West satellites.
14. At the Point Dish/Signal menu, select the 110 W est optio n. Verify that you have a green signal strength bar with a locked signal.
•If the signal from the 110 West satellite is weak and you do not see
a green signal strength bar, repeat step #8 to fine-tune the dish
until you have about the same signal strength for both the 119
West and 110 West satellites.
•If there is no signal strength on 110 West, check your connections
and select Check Switch again. If there is still no signal
strength, check to make sure your skew angle is correct, and start
over, beginning with step #1 until you have a good signal from
both the 110 West and 119 West satellites.
15. Connect any other receivers in the system, and then turn them off so they can take the software upgrade.
FOR INSTALLING A LEGACY SYSTEM WITH A TWIN LNBF
Note: If you are installing a Legacy (non-Dishpro) LNBF (that does
not have a DishPro logo), you can have as much as 100 feet of cable
between the satellite dish’s LNBF connectors and the receiver, so
Page 78
Page 81

Installing a Legacy DISH 500 System
long as you use only RG-6 cables. Also, be sure that any outdoor
connections are made using waterproof “F-connectors.”
1. Once you have the dish mounted, per the instructions Installing a DISH
500 Antenna that begin on page 59, thread the coaxial cable through the
support arm, mast (optional), and the Y-bracket. If you are planning on
adding a second satellite receiver, thread another cable through the
support arm and the Y-bracket. The cable should be long enough to reach
from the LNBF on the satellite dish to the receiver (refer to Ground the
System beginning on page 90 for detailed cabling instructions).
2. Attach the Y-bracket, using the Y-bracket screw.
3. Connect the RG-6 cable from the Satellite In connection on the back of the receiver directly to the DISHPro Twin LNBF, as shown below. Be sure there are no multi-dish switches between the LNBF and the receiver.
4. Attach the LNBF to the Y-bracket using the two LNBF screws.
5. Slide the dish assembly down on the mast. Make sure the pivot bolt rests on the top of the mast. Turn the dish assembly so that it points in the general direction of the satellite, using the azimuth angle form page 60.
6. Turn On the television and the receiver.The Point Dish/Signal menu
lPage 79
Page 82

Chapter 4
E
l
e
v
a
t
i
o
n
Installation Instructions
should be displayed (see example below).
If not, open the Main Menu and press 6-1-1 on the remote.
Select the 119 West option if it is not already selected.
7. Turn the dish back and forth very slowly, until the signal strength bar turns green.This shows that you have found the signal.
Note: If you cannot find the signal, turn the dish back to the original
azimuth setting. Then, loosen both elevation bolts just enough to be
able to tilt the dish. Tilt the dish up by two degrees, and then tighten
both bolts. Now, try turning the dish back and forth again. Repeat
these steps, raising and lowering the elevation, until you find the
satellite signal.
8. Once you have a signal, turn the dish assembly back and forth very
slightly until the signal strength bar displays the strongest possible
signal strength. Tighten the mast clamp bolts. Then, loosen the
elevation bolts and adjust the elevation of the dish up and down
slightly until the signal strength bar displays a strong signal. Do not
adjust skew . Tighten all the bolts in the dish assembly so that the dish
cannot be moved.
9. Once you have the strongest possible signal, press the CANCEL
button on the remote to exit the Point Dish/Signal menu. The
receiver displays an Attention message asking whether the
installation is complete. If the answer is yes, select the Yes option.
The receiver will begin taking a software upgrade. You will see a
Warning that “Vital program information will now be downloaded
into your receiver.” You will also see a status bar showing the
progress of this upgrade.
Page 80
Page 83

Installing a Legacy Multiple Dish System
If the answer is no, you will need to repoint your dish following the
preceding steps until the mounting and positioning is complete and you
do have the “locked” indication.
10. Once the software upgrade is complete, you will see a message that your
receiver’s memory is being upgraded.
While this message is displaying, the green power light on the receiver’s
front panel will blink. Do not disturb the receiver while the green light is
blinking.
This message may disappear, your screen may go blank for a few minutes,
and the green light may continue to blink. This is normal and does not
indicate a problem with the receiver.
11. When the software upgrade finishes, you need to return to the Point
Dish/Signal screen. To do this, open the Main Menu and press
6-1-1 on the remote.
12. Select Check Switch from the Point Dish/Signal menu. When the
Check Switch menu opens, select Check. The receiver will check your
satellite system. After the system checks your installation, an
Installation Summary screen will appear. Verify that the 500 Twin is
displayed, and the 119 and 110 satellites are verified. Select OK.
13. At the Point Dish/Signal menu, select the 110 W est option and verify that you have a green signal strength bar with a locked signal.
•If there is no signal strength on 110 West, check your connections and
select Check Switch again. If there is still no signal, confirm that
your skew angle is correct, and start over with
step #3.
•If the signal from the 110 West satellite is weak and you do not see a
green signal strength bar, repeat step #7 to fine- tune the dish until you
have about the same signal strength for both the 119 West and 110
West satellites.
14. Connect any other receivers in the system. Run Check Switch on any receivers that have not yet taken the software upgrade to make sure they have the latest software.
If you will be installing a multi-dish system, follow the instructions that
begin below. If not, you can skip to the section that begins on page 90
titled Grounding the System for instructions on how to ground your
system.
INSTALLING A LEGACY MULTIPLE DISH SYSTEM
Once you have installed the DISH 500 with its Legacy LNBFs, you can
install a DISH 300 with a Legacy LNBF as follows (please see the section
titled Alternate Legacy Wiring Diagrams for more information on wiring
the system).
1. Turn on the television and receiver. You should see the
Dish/Signal
6-1-1 on the remote.
menu. If you do not, open the Main Menu and press
Point
lPage 81
Page 84

Chapter 4
Installation Instructions
2. On the Point Dish and Signal Strength menu, use the Up/Down/
Left/Right arrow buttons to move the highlight to the
Satellite field
and choose the satellite at which you would like to aim, for
example 61.5.
3. Enter your zip code in the
ZIP Code field.
4. The receiver displays the azimuth and elevation angles on the menu.
Write down these numbers as you will use them later in this procedure.
Azimuth:__________ Elevation:__________
5. Using these azimuth, and elevation angles, find a location for the
satellite dish. Then, use the elevation angle to find out how high the
satellite is in the sky from your location. Make sure nothing blocks the
line of sight to the satellites.
6. Mount the satellite dish following the instructions that came with it.
Connect the RG-6 cable directly from the LNBF to the Satellite In
port on the receiver’s back panel. Make sure there are no multi-dish
switches between the LNBF and the receiver.
7. When the dish is mounted, you should still be on the Point
Dish/Signal menu. If not, open the Main Menu and press 6-1-1 on
the remote.
8. Look at the
slowly, until the signal strength bar turns green.This shows that you
have found the signal.
Note: If you cannot find the signal, turn the dish back to the original azimuth
setting. Then, loosen both elevation bolts just enough to be able to tilt th e
dish.
Signal Strength bar. Turn the dish back and forth very
Page 82
Tilt the dish up by two degrees, and then tighten both bolts. Now, try turning
the dish back and forth again. Repeat these steps, raising and lowering the
elevation, until you find the satellite signal.
9. Once you have a signal, turn the dish assembly back and forth very
slightly until the signal strength bar displays the strongest possible
signal strength. Tighten the mast clamp bolts. Then, loosen the
elevation bolts and adjust the elevation of the dish up and down
slightly until the signal strength bar displays a strong signal. Tighten
Page 85

Installing a Legacy Multiple Dish System
all the bolts in the dish assembly so that the dish cannot be moved.
10. Mark the final locations on the mast and mounting bracket with a
permanent marker. This assists you later if you have to realign the dish
because of movement due to wind or weather. Do not scratch the painted
surfaces to mark them. This will cause rusting.
11. Connect the LNBFs to the switch(es). (See the Alternate Wiring diagrams
on page 84 for more information.)
12. Connect the switch(es) to the receiver.
13. Run Check Switch from the Point Dish/Signal menu. Verify that you
have signals from all the satellites in your system and that the correct
switches have been identified.
lPage 83
Page 86

Chapter 4
Installation Instructions
ALTERNATE LEGACY WIRING DIAGRAMS
DISH 500, TWO DUAL-OUTPUT LNBFS AND ONE SW44 MULTI-DISH
WITCH, FOUR RECEIVERS
S
This diagram omits grounding for clarity. Make sure to
ground the system per the National Electrical Code (NEC)
and all local electrical codes. See Grounding the System for
grounding procedures.
Page 84
When you set up your system following this diagram and run Check
Switch the Installation Summary screen should look similar to
the one shown below.
Page 87

DISH 500, ONE QUAD LNBF, FOUR RECEIVERS
This diagram omits grounding for clarity. Make sure to
ground the system per the National Electrical Code (NEC)
and all local electrical codes. See Grounding the System for
grounding procedures.
Alternate Legacy Wiring Diagrams
When you set up your system following this diagram and run Check
Switch the Installation Summary screen should look similar to the
one shown below.
lPage 85
Page 88

Chapter 4
Installation Instructions
TWO DISHES, THREE DUAL-OUTPUT LNBFS, ONE SW64 MULTI-DISH
WITCH, FOUR RECEIVERS
S
This diagram omits grounding for clarity. Make sure to
ground the system per the National Electrical Code (NEC) and
all local electrical codes. See Grounding the System for
grounding procedures.
Page 86
When you set up your system following this diagram and run Check
Switch the Installation Summary screen should look similar to
the one shown below.
Page 89

Alternate Legacy Wiring Diagrams
TWO DISHES, ONE DUAL LNBF, TWO RECEIVERS, TWO SW21
M
ULTI-DISH SWITCHES, TWO RECEIVERS
This diagram omits grounding for clarity. Make sure to
ground the system per the National Electrical Code (NEC)
and all local electrical codes. See Grounding the System for
grounding procedures.
When you set up your system following this diagram and ru n Check Switch
the Installation Summary screen should look like the one shown below.
lPage 87
Page 90

Chapter 4
Installation Instructions
TWO DISHES, THREE DUAL-OUTPUT LNBFS, ONE SW44 SWITCH,
WO SW21 SWITCHES, FOUR RECEIVERS
T
This diagram omits grounding for clarity . Make
sure to ground the system per the National
Electrical Code (NEC) and all local electrical
codes. See Grounding the System for grounding
procedures.
Page 88
Note: In this installation, only two receivers will get signal from all
three LNBFs. The other two receivers will get signal from only two
LNBFs.
When you set up your system following this diagram and run Check
Switch the Installation Summary screen should look similar to
the one shown below.
Page 91

Alternate Legacy Wiring Diagrams
TWO DISHES,ONE QUAD LNBF, ONE DUAL-OUTPUT LNBF, ONE SW64
M
ULTI-DISH SWITCH, FOUR RECEIVERS
This diagram omits grounding for clarity. Make sure to ground
the system per the National Electrical Code (NEC) and all local
electrical codes. See Grounding the System for grounding
procedures.
When you set up your system following this diagram and run Check
Switch the Installation Summary screen should look similar to T the
one shown below.
lPage 89
Page 92

Chapter 4
Installation Instructions
GROUNDING THE SYSTEM
After you have installed either the DishPro or Legacy system, you
must ground the system, and then connect each receiver to a telephone
line, following these instructions.
INSTALLING THE GROUND BLOCK
A properly grounded multi-dish switch can take the place of a
ground block. The following instructions apply to a block or a
switch.
You may want to install the ground block onto the side of the building,
or on some other sturdy structure near the satellite dish. Make sure
that the location is stable, and that you fasten the ground block tightly
to the surface. As stated in Article 820-40 of the National Electrical
Code (NEC), locate the ground block as close as possible to the power
entry ground.
RUNNING THE COAXIAL CABLES TO THE GROUND
LOCK
B
1. Mount the ground block so that its connections are horizontal. This
helps keep moisture from leaking into the block. Using the shortest
path possible, run the coaxial cable(s) from the LNBF(s) to the
input(s) on the ground block.
2. Put a drip loop in each cable to allow moisture to drip from the cable
before it runs into the ground block.
3. Run the ground wire to the power entry ground of the buildin g in
accordance with the National Electrical Code (NEC) and all local
electrical codes.
Page 90
Page 93

A ground wire must always be a single piece of wire. Never
splice two wires together for a ground. Corrosion and
weathering can lead to a poor connection at the splice, making
the ground ineffective and dangerous. If you cut the ground
wire too short, replace it with a single wire cut to the correct length.
4. Use cable clips to attach the cable to the side of the building. This helps
prevent damage.
RUNNING THE COAXIAL CABLE(S) TO THE RECEIVER(S)
1. Using the shortest path possible, run the coaxial cable(s) from the ground
block to the satellite receiver(s). Do not kink or pinch any cable. Cables
should be bent only in gentle curves.
Do not use a longer cable between the satellite dish and the LNBF than is
specified in the DishPro or Legacy system installation instructions. In the
case of a Legacy system, you may have to install a line amplifier to boost
the satellite signal. Otherwise, the system is more likely to lose the signal
during periods of rain, snow, or heavy cloud cover. If your system requires
more cable than the limit specified in these installation instructions, you
should consider having the system professionally installed.
Grounding the System
2. Put a drip loop in each cable at a point before it enters the building. A drip
loop allows moisture to drip from the cable before it runs into the building.
Before drilling any holes in the wall or roof of your building,
make sure that there are no wires or pipes in the area of the
holes. If you are not comfortable doing this, contact a
professional in your area. Make sure that you follow all safety
instructions and building codes.
3. Locate each receiver inside the building, against or near an outside wall.
Then drill a hole through the outer wall to pass a cable inside the building.
If a receiver is located in an interior room, run a cable through the outside
wall, and into an attic, basement, or crawl space in order to reach the
receiver.
4. Seal all holes that you drill in the building with silicone or other weatherproof sealant after installation. Once each cable is inside the building, you
may attach it to a wall receptacle or directly to a receiver.
Tighten the back panel coaxial cable connections only by
hand. Using a wrench may over-tighten the connections,
causing damage. Such damage is not covered by the Limited
Warranty in the User Guide that came with the system.
lPage 91
Page 94

Chapter 4
Installation Instructions
CONNECTING EACH RECEIVER TO A TELEPHONE LINE
You must keep each receiver connected to an active telephone line.
Otherwise, you may not be able to order pay per view programs. Run
a telephone cable with a standard RJ-11 connector from each
receiver’s back panel
Note: Y ou may be able to use a wireless telephone extender . However ,
this may not support all the features of some receivers.
You must also set up each receiver for your telephone system
(touchtone or rotary/pulse), and set a telephone number prefix, if you
need a prefix to make an outside call.
1. Display the
Installation and Setup menu.
Phone Jack to an active telephone connection.
2. Select the
System Setup
3. Select the
Telephone System option to display the Telephone
menu.
Touch Tone or the Rotary/Pulse option in the Phone T ype
list.
Note: Usually, you need a telephone number prefix only for business
installations. For most residential installations, all you need to do is
set the telephone system type. The default setting of
needed
will allow correct dialing. If this is the case, select the Save
No Prefix
option to save the above setting, and stop here. If you do need to set
a prefix, then instead of selecting the
4. Move the highlight to the
option in the
Outside Line Prefix list.Press the Select button to select
One-digit code or the Two-digit code
Save option, go on to step 4.
the highlighted option.
Page 92
5. If you selected the
One-digit code option, the receiver displays and
highlights a box where you must enter the digit.
If you selected the
Two-digit code option, the receiver displays two
boxes (highlighting the top box) where you must enter the digits. To
do this, do the following:
Page 95

a) Enter the first digit in the top box.
b) Move the highlight to the bottom box.
c) Enter the second digit in the bottom box.
Grounding the System
6. Move the highlight to the
settings.
Save option. Press the Select button to save the
lPage 93
Page 96

Chapter 4
Installation Instructions
Notes
Page 94
Page 97

Chapter 5
Reference
TROUBLE-SHOOTING TABLES
Use these tables if you have problems using the system. Look in this section
for a description of the problem before calling the Customer Service Center.
Many problems arise from basic misunderstandings of how the system
works, especially when you are just becoming familiar with it. These tables
cover many problems, usually with a simple solution for each one. To solve
a particular problem, do the following:
1. Review the section in this Guide that relates to the problem. If you cannot find a solution, then find the section in the following tables
that relates to the problem.
Look down the What Is Happening column until you find the problem.
For better understanding, read the information in the Possible Reason
column.
Try each of the suggested solutions in the What to Do column.
For more information, call the Customer Service Center at 1-800-333-DISH
(3474), or see www.dishnetwork.com.
Note: Before calling the Service Center, have ready the date of purchase
and either your customer account number, the receiver conditional access
number, or the receiver model number. Display the Important System
Information menu to find these numbers (See Ordering your Programming
on page 6). Also, write down any error messages that the receiver displays
on the television screen.
Page 95
Page 98

Chapter 5
Reference
ON-SCREEN MESSAGES
Note: This table describes some on-screen messages in the order of their message numbers. Just find the
message number in the upper right-hand corner of the message, and then find the matching number in this
table.
Message Number Possible Reason What to Do
001
002
003, 004
005
There may be a problem with the
multi-dish switch.
Heavy rain, snow, or cloud cover
may be interfering with transmission
of the satellite signal, or there may
be other interference.
The wrong type of coaxial cable may
be used in the system, or the cable
run length may be too long. Or, there
may be a problem with the multidish switch.
The receiver may not yet have been
electronically linked with the Smart
Card, via the satellite signal. The
satellite dish may have moved so
that it is no longer picking up the
satellite signal. The cable
connections may have loosened or
have moisture inside. There may be
an interruption of the satellite signal.
Check the coaxial cables and their connections to and from the
multi-dish switch. Make sure that all required cables are in place,
and check that all cable connections are tight and dry (for outdoor
cables). If this does not work, call the Customer Service Center for
help.
Note the local weather conditions. Remove any snow or other
debris which may have collected on the satellite dish. Make sure
that the satellite dish has a clear line of sight to the satellite. Check
whether branches or leaves have grown into the line of sight.
Make sure that the satellite dish is aimed at the satellite. Check the
strength of the signal using the Point Dish/Signal menu. Consult
your installer to re-aim the dish, if necessary, to obtain the strongest
possible signal.
Make sure the system uses RG6 coaxial cable; if not, call your
dealer or installer.
Check the dish-to-receiver cable run length; if it is over 100 feet,
call your dealer or installer.
Check the coaxial cables and their connections to and from the
multi-dish switch. Make sure that all required cables are in place,
and check that all cable connections are tight and dry (for outdoor
cables).
If this does not work, do the Check Switch test.
If you have authorized the receiver, wait a few minutes to see if the
message is removed. Make sure that all required cables are in place,
and check that all cable connections are tight and dry (for outdoor
cables).
Make sure that the satellite dish has a clear line of sight to the
satellite. Check whether branches or leaves have grown into the line
of sight.
Check that the Signal Strength bar in the Point Dish/Signal
menu
is green and displays the word Locked. If not, contact your
installer
to re-aim the satellite dish. If you have not authorized the receiver,
call the Customer Service Center for help.
Page 96
006
008
011, 012
013, 014
The receiver may not be connected
to an active telephone line.
The Smart Card credit limit may
have been suspended.
Maybe the receiver is connected to a
DSL (Digital Subscriber Line)
phone line.
Viewers in specific areas are
prohibited from watching certain
programs.
For example, viewers who live close
to a particular football stadium may
be prohibited from watching football
games that are played in that
stadium.
You may have tried to tune to a
program on a channel which you
have not bought.
You must connect the receiver to an active telephone connection at
all times. If you install two or more receivers, you must connect
each receiver to an active telephone connection at all times.
Review your pay per view purchases to check the Smart Card credit
limit.
Install a DSL filter between the receiver and the telephone wall
jack.
Remember that the program providers specify whi ch pr og rams
are “blacked out” for which viewers, not DISH Network
You must buy a channel before you can tune to a program on that
channel. Call the Customer Service Center to buy the channel, or if
you believe this message was displayed by mistake.
SM
.
Page 99

Trouble-Shooting Tables
015
018
019
020
021
022
You may have just plugged in the
receiver, and it is acquiring the
satellite signal. Or, the receiver may
have temporarily lost the signal.
The receiver may not be connected
to an active telephone line.
The Smart Card credit limit may
have been exceeded.
The Smart Card may be inserted up
side down or backwards.
The receiver will work only with the
Smart Card that was inserted in the
receiver when the Customer Service
Center authorized the receiver.
The Smart Card may be missing or
may not be inserted correctly.
The receiver may not yet have been
electronically linked with the Smart
Card, via the satellite signal. The
satellite dish may have moved so
that it is no longer picking up the
satellite signal. The cable
connections may have loosened or
have moisture inside. There may be
an interruption of the satellite signal.
Wait a few minutes to see if the message is removed. Make sure that
all required cables are in place, and check that all cable connections
are tight and dry (for outdoor cables).
Make sure that the satellite dish has a clear line of sight to the
satellite. Check whether branches or leaves have grown into the line
of sight.
Check that the Signal Strength bar in the Point Dish/Signal
menu is green and displays the word Locked. If not, contact your
installer to re-aim the satellite dish.
You must connect the receiver to an active telephone connection at
all times. If you install two or more receivers, you must connect
each receiver to an active telephone connection at all times.
Review your pay per view purchases to check the Smart Card credit
limit.
Call the Customer Service Center for help checking the credit limit,
and/or to get authorization to make a purchase.
Check that the Smart Card is inserted right side up, with the picture
on top and the arrow facing into the receiver front panel slot.
Insert the proper Smart Card into the receiver front panel slot.
Call the Customer Service Center for help.
Check that the Smart Card is fully inserted into the receiver front
panel slot.
If you have authorized the receiver, wait a few minutes to see if the
message is removed. Make sure that all required cables are in place,
and check that all cable connections are tight and dry (for outdoor
cables).
Make sure that the satellite dish has a clear line of sight to the
satellite. Check whether branches or leaves have grown into the line
of sight.
Check that the Signal Strength bar in the Point Dish/Signal
menu
is green and displays the word Locked. If not, contact your
installer
to re-aim the satellite dish. If you have not authorized the receiver,
call the Customer Service Center for help.
026
028
032
059
060
The receiver may have temporarily
lost the satellite signal.
The receiver may need to get new
software before you can use it to
order pay per view programs.
You may have tried to set a VCR
Event Timer without having set up
the receiver to control the VCR.
You may have tried to close an
installation menu without having
done the Check Switch test.
You may have aimed the satellite
dish
at one satellite, but selected the
option
for another satellite on the Point
Dish/Signal menu.
Wait a few minutes to see if the message is removed. Make sure that
all required cables are in place, and check that all cable connections
are tight and dry (for outdoor cables).
Make sure that the satellite dish has a clear line of sight to the
satellite. Check whether branches or leaves have grown into the line
of sight.
Check that the Signal Strength bar in the Point Dish/Signal
menu
is green and displays the word Locked. If not, contact your
installer
to re-aim the satellite dish.
Turn the receiver off. Doing this allows the receiver to “download”
new software via the satellite signal. The download may take
several minutes; do not disturb or unplug the receiver during this
time. When the download is done, you will be able to use it to order
pay per view programs.
You must set up the receiver to control the VCR before you can set
a VCR Event Timer.
If your setup includes a multi-dish switch, you must do
the Check Switch test.
Make sure that you have selected the option for the right satellite on
the Point Dish/Signal menu.
Make sure that the cable(s) for the satellite you have selected are
connected to the LNBF that receives signals from that satellite.
Re-aim the satellite dish at the right satellite.
Page 97
Page 100

Chapter 5
Reference
You may have set up the receiver
061
074
to accept a transmission (a
“download”) of the latest operating
software via the satellite signal.
The receiver gives you three chances
to enter the correct password. If you
fail to do so, the receiver “times out”
and will not allow you to try again
for several minutes.
You may not have connected the
receiver to an active telephone line.
Or, the telephone line may be
defective.
078, 079, 080
Maybe the receiver is connected to a
DSL (Digital Subscriber Line)
phone line.
You may have set up the receiver to
reset itself back to the “factory
093
defaults,” that is, the settings it had
when it was shipped from the
factory.
USING THE REMOTE CONTROL
It is very important for the receiver to get the latest operating
software,
so let the receiver do so. The “download” may take several minutes.
Do not disturb or unplug the receiver during this time.
Wait a few minutes and then try again to enter the password.
Note: The “time out” feature is designed to prevent someone from
trying password after password until he or she happens to guess the
right one and so gains unauthorized access to the receiver.
Connect the receiver to an active telephone line.
Make sure that the telephone line to which you connect the receiver
is working properly.
Note: To be able to order pay per view programs, you must keep
the receiver connected to an active telephone line at all times. If
your setup includes more than one receiver, this applies to each
receiver. The receiver uses the telephone line to make toll-free
calls, usually in the middle of the night, to send information to the
Customer Service Center.
Install a DSL filter between the receiver and the telephone
wall jack.
If you want to reset the receiver to its factory default settings, select
the Yes option. If not, select the No option.
What Is
Happening
You cannot find the
remote control.
When you press a button
on the remote control, the
receiver does not do what
you expect.
When you press the
remote control Power
button to turn the receiver
ON, the receiver front
panel Power light does
not light up.
You use a pyramid type IR
extender (not a “mouse
tail”), and it does not seem
to work.
Possible Reason What to Do
N/A Use the receiver front panel Control Buttons to control the
The remote control may be missing
batteries, the batteries may be
incorrectly placed in the remote, or
the batteries may be weak or dead.
You may not be able to see that the
receiver Power light is on, if other
lights in the room are too bright.
The remote control may not be
operating properly or the batteries
may be weak or dead.
The receiver power cord may not be
plugged into a power outlet, or there
may be a problem with the power.
The IR sensor on the extender that
receives the remote control signals
may not be facing the remote
control.
The IR cable on the extender that
sends the signal to the receiver may
not be right in front of the IR sensor
on the receiver front panel.
receiver until you find the remote. If the remote control is
permanently lost or too damaged to use, call the Service Center to
order a replacement.
If the batteries are missing or dead, insert fresh AAA-size batteries.
If the remote has fresh batteries, check whether they are placed
according to the label diagram. If not, remove them and place
correctly.
Try other remote control buttons to see if the receiver is responding.
Replace the remote batteries with fresh ones.
Check that the receiver power cord is not damaged, and that the
plug is inserted correctly into the outlet.
Make sure that the extender that receives the signal from the remote
control is facing the right way, so that the IR sensor can receive the
remote control signals.
Make sure that the IR cable on the extender that sends the signal to
the receiver is right in front of the IR sensor on the receiver front
panel, so that the receiver IR sensor can receive the signals.
If doing the above does not solve the problem, contact the
manufacturer of the extenders for assistance.
Page 98
 Loading...
Loading...