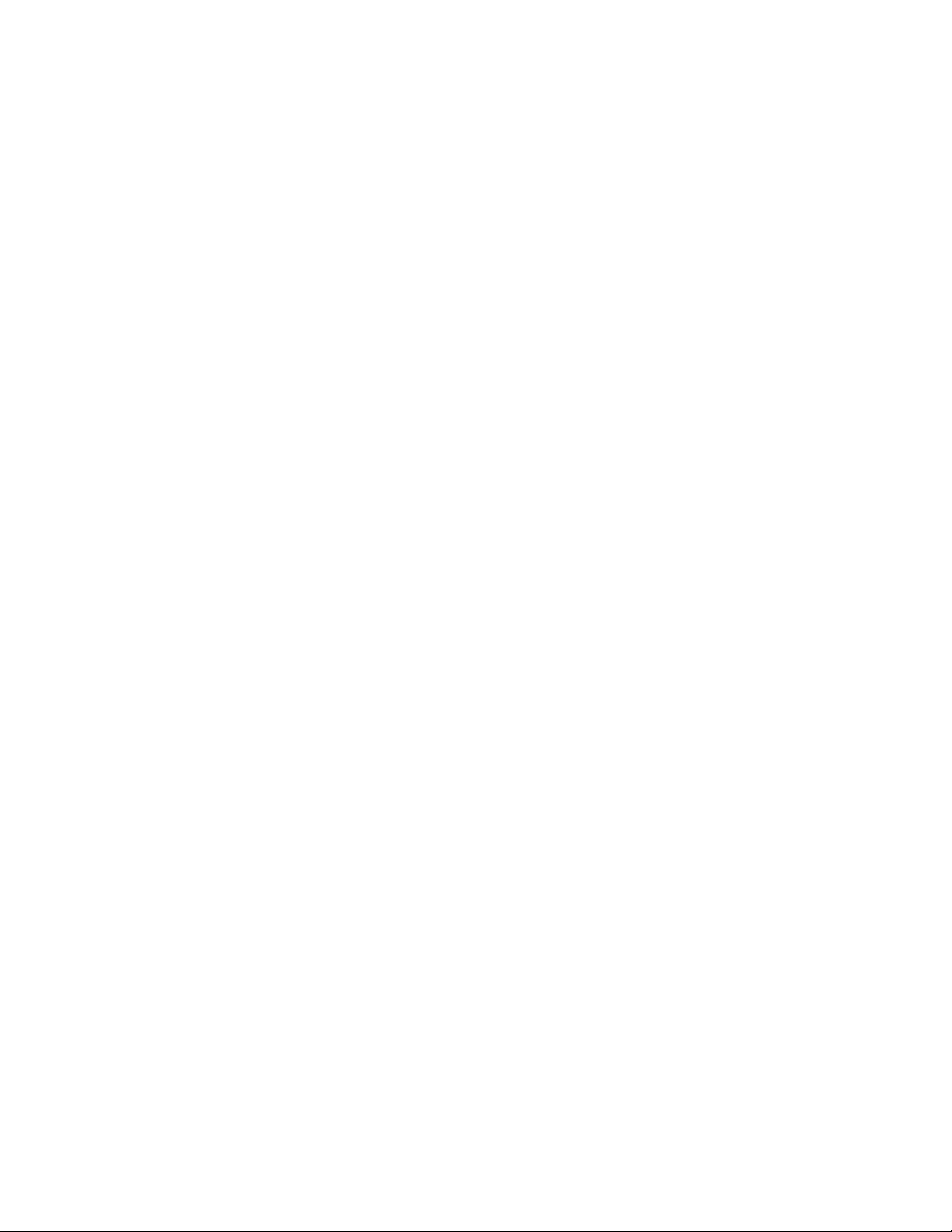
What You Should Know Before Starting Work
DIGIWIEGH Label Editor is a program for designing and printing labels, developed to
work with label printers DIGIWEIGH DW-PRT24T. It shows you onscreen just how the
label will look when printed, and allows you to make the necessary corrections before
printing or loading the label design in the printer. The exact correspondence guarantees
that every dot you can see on the screen will be printed at precisely the same area of the
label, as long as the label has the required size.
In order to use all the options of the printer, the program’s organization was developed so
as to follow the printer’s mode of operation. That is why the image editor looks
somewhat different from Paint or Photoshop for example.
Each label is made up of several, different graphic elements, known as objects. Each
object is independent and can be moved, edited or deleted on its own. Objects can be
created from the Draw menu item. Right-click on an object to bring up a properties dialog
box where you can change the location and appearance of the selected object. Left-click
to select, move or resize an object, if possible. The way you can move and resize an
object is not the same for all elements and is explained in the objects’ description.
Deleting an object is done by selecting an object and pressing the <Del> key on your
keyboard. Selection of multiple objects can be done by clicking on each of them with the
<Shift > key held down, or by group selection where you must zone at least one of the
corners of the selected object. Moving several objects is done by selecting them and
moving one of them – they will all move together.
Basic Concepts Used
· Form
A form is a label design loaded in the printer. It is a text file containing commands for the
printer. The name of the form in the printer is limited to 8 symbols, only Latin letters and
digits are allowed. CAPS make no difference – “Label1” and “
LABEL1” will be recognized as one and the same form. The form DOES NOT contain
the graphics and loadable fonts it uses. Therefore, if you manually delete a graphic from
the printer, the form that uses it will not be able to find it and the respective area on the
printed label will be empty (but no error or program /printer block will occur).
If you save the label design with “Save as Form” you will save on the disk exactly this
text file, which may not be enough for reproducing the label, since it does not carry the
graphics and fonts. This save option is left for compatibility with older label printer
versions, which support only this format. That is why, if this is not the case, save your
label designs with the “Save as Label” option.

There could be many forms with different names in the printer. However, only one of
them could be active at a particular moment, and only this active form will be issued at a
print command.
· Variables and Counters
The variables and counter are simply a location in the program or the printer allocated for
a text, which can be entered later, just before a print run. The counters also have the
quality to increase with a fixed step (increment) after a print command. You can use
variables and counters for those parts of a label, which will change often (e.g.: items’
names, prices, weight). This mode of work is obligatory, if you design a label for use
with a digital scale, because variables are the only way for the scales to send the weight
data to the printer. Variables are set in advance from Print->Define Variables or the
corresponding button, and their value can be changed later, usually before print from
Print->Update Variables, or by means of the button in the print dialog box itself.
The variables and counters have the following properties:
· Maximum length
· Prompt – a reminder text, useful for reference when working with variables and
counters later.
· Alignment – if their length is under the maximum, and in that case also- fill
characters.
· Increment step – only for counters.
· Label
A label (label design) is the inner format of DIGIWEIGH Label Editor. It contains the
commands for the printer and all the additional information needed for printing the label
(graphics and fonts). This is not a text file and you cannot open it with a text editor,
unlike the form. Saving a label on the disk records all the information, including the
current contents of the variables and counters. When you open it later, you can proceed
with your design whence you left it.
When you save a label in the printer, the program automatically generates commands for
the respective form and sends them to the printer, and also saves all the graphics and
fonts the labels design uses.
· Graphics
A graphic is an object in the printer, which saves information about the graphic image
(picture). A graphic has a name by which any form can send for it. The requirements for
the graphic’s name are the same as those for the form.
· Font
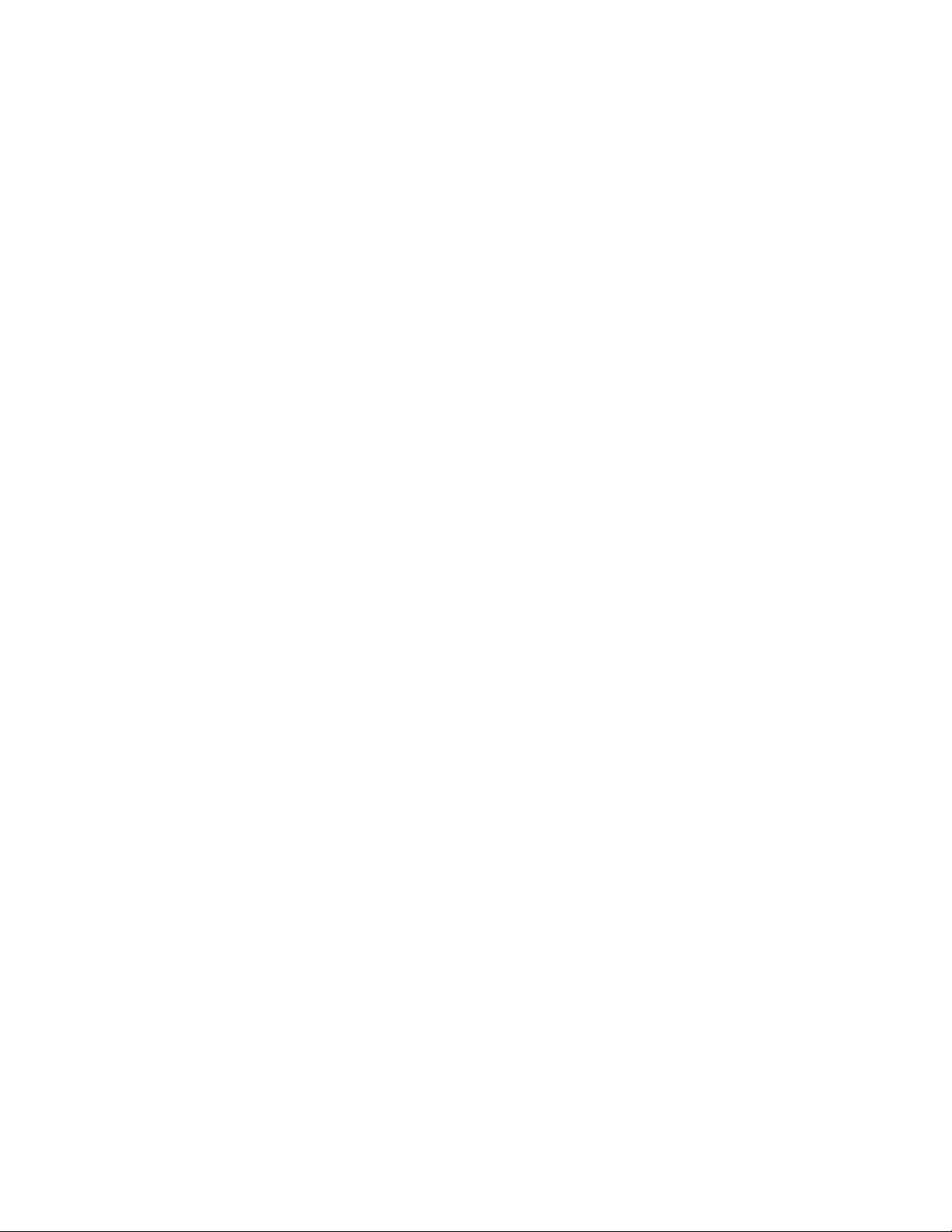
A font is an object in the printer that saves information about a loadable font. The name
of the font is of one Latin letter, CAPS make no difference. The font is identified by this
name when send for from a print text command. If there is no font with such a name, the
print text command will not be executed. The loadable fonts may contain from 1 to 224
characters, which may be not successive.
· Printer’s memory
The forms, graphics and loadable fonts share the memory of the printer. They are
recorded there as are the files on the disk: they have names – you can delete and export
them from the printer, as well as receive the list of the already loaded objects. The sum of
forms, graphics mad fonts must not exceed 500 KB, though this limit will be higher with
future versions of the printer. The number of objects that the printer can record is 512. If
you reach the number limit or have a full memory, you must delete some of the objects in
order to proceed, or work in Test print mode.
· Print and Test Print
The standard method of working with the printer is to load a label design in the device,
make it active and pint the label (possibly with new values set for the variables). All the
information needed is already in the printer, except the variables, and what follows is a
print command. This is the only way of operating with digital scales.
0 Another method Is possible: If currently there is no active form, the printer will
automatically carry out any commands, and in case of a print command it will print on
the label the result of the received commands. This is used in test printing, which is a
print-out of the onscreen label, without loading it in the printer. This may be useful in
several cases:
· To print out a paper - preview of the current label design before loading it in the
printer.
· The label design contains a small piece of information that you will not need later.
· There is no free memory in the printer and you cannot or want not to choose what
to delete.
· You work with a large number of different labels, which you change often. It is
more convenient to keep them on the disk and load them only in case you need them –
the memory limit will not be a problem.
The main difference between the two methods is that during the test printing what is
transferred through the serial port is all the data contained in the label design; while
during the standard method what is transferred is the new values of the variables. If the
label design has a large picture (graphic), or uses loadable fonts and you work at a lower
communication speed, the transfer may take quite a while. A combined approach is
possible – if we know that the graphic we are using is loaded in the printer, we can order
the program to get the data directly from there, without sending it every time afresh. To
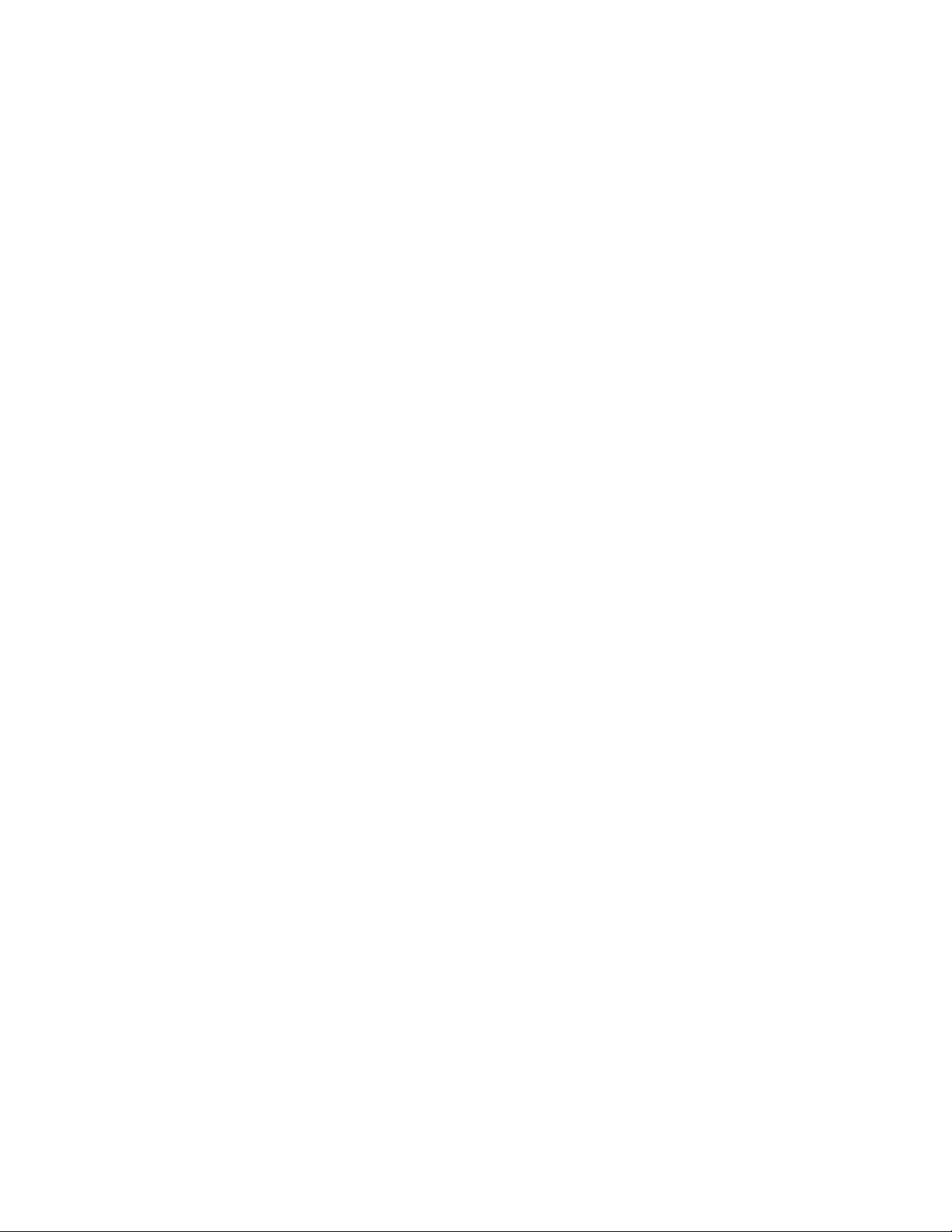
do this, go to Tools->Settings, or click the Settings button. The “Test print” field offers
two choices:
· “ Send fonts and graphics directly” – the program sends all the necessary
information to the printer repeatedly. The print will be correct, but eventually slower.
· “ Use stored fonts and graphics” – the printer will search for the graphics and
fonts in its memory. The sending of data will be fast, but if the graphics and fonts are not
in the memory, their respective place on the label will be empty.
What You Should Be Careful About
· When you enter text and barcode data bear in mind that you must follow the rules
stated in Text and barcode information format. If there is a mistake, the text will be
substituted with “@@@@”, and the barcode will appear on the screen with a red
strikethrough. This means that the printer will not receive the data and the object will not
be printed. You must find and correct the mistake. Note that most of the barcodes have
requirements – number of symbols allowed and information length. If they are not met,
the barcode on the screen will be crossed out and will not be printed.
· When you print a batch of labels, the printing head may get overheated and the
printer will stop to cool out. It is advisable you don’t print more than some hundreds of
labels with one print command.
· The program does not keep track of changes in the label design. So before
opening a new label, loading a label from the disk, or exiting the program, be sure to save
the label design on the disk, or the printer. Otherwise it will be lost.
· The printer’s memory is power-independent (flash) and keeps all the saved data
after the device is switched off, unless you delete it or format the memory. Even though
the memory could be overwritten ten thousands times, but still a limited number of times,
it is not advisable that you perform actions that write or delete information in the memory
needlessly. When you design a new label, use the test print to make sure everything is
OK, and load the label in the printer only when the label design is ready. You can make
temporary saves on the disk of course.
· When you load a label design in the printer, the device also automatically saves
all the graphics and fonts, that were used, with names as those you set in the program. If
the memory of the printer contains graphics or fonts with such names, the new
information will overwrite them without warning. This could be a problem when some
other form uses a graphic/font with this name. Make sure the names of the graphics and
fonts do not match.
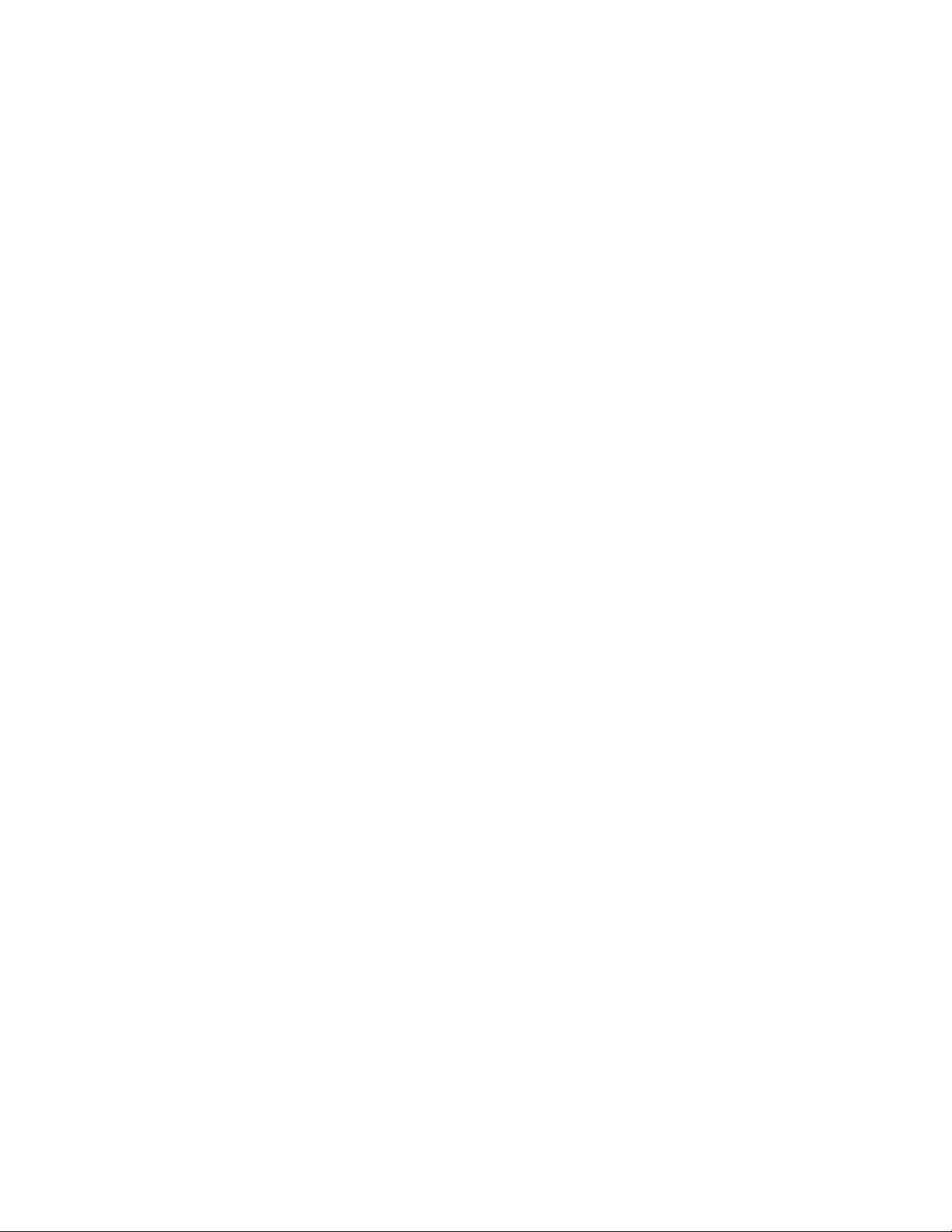
Object Types
· Text
The text object displays information with a set font and orientation. There are 5 in-built
fonts supported, with sizes: 8x12, 10x16, 12x20, 14x24 and 32x48 pxls. Font 5 (32x48)
contains only CAPS. You can use external fonts, which you must load in the program
beforehand from Tools->Add New Font. The text properties allow you to select: the
coordinates of the top left corner of the text object; font; font style (normal, bold, italic,
inverse); horizontal or vertical size-increase; rotation (0, 90, 180, 270 degrees);
information to be printed. The loadable fonts have only the normal print mode property.
See Text information format. To move a text object left - click on the text and drag with
the mouse key held down. Text objects cannot be resized – the size depends on the font
and the font size.
· Barcode
The barcode object is a type of barcode. The program supports the most widely used
barcodes. The barcode properties allow you to select: coordinates of the barcode top left
corner; barcode type, narrow and wide bar thickness; height, rotation (0, 90, 180, and 270
degrees), show and justify barcode text. Some types of barcodes do not support wide bar
thickness. The Text information format is identical to that for the Text object. To move
the barcode object, left-click on it and drag with the key held down. Changing the size is
possible only by changing the height and clicking with the left mouse button on the lower
part of the barcode – the object will appear surrounded by a frame.
· Rectangle
Draws a rectangle area on the label design, which can be black, white or inverse. The
white and inverse option allow you to change the appearance of objects that were drawn
earlier and will be covered by the rectangle. For example, you can write some text and
make the letter white on a black background, by placing a rectangle over the text, with a
suitable size and inverse colour. The white colour deletes everything that comes under the
rectangle – you can delete unwanted parts of other objects in that way. The rectangle
properties allow you to select: the coordinates of the top left corner of the rectangle;
rectangle’s width, height, and colour. To move the rectangle, left-click on the object and
drag the mouse with the mouse held down. To change the size, left click the object near
the corners – the frame will appear as a thick red frame.
· Diagonal Line
Draws a line with a set thickness, which can be black, white or inverse. The use of the
white and inverse color option is the same as with the rectangle. You have the choice to
select: the coordinates of the two end points, thickness and color. Moving is done by leftclicking the line and dragging it with the mouse to a new location on the label design
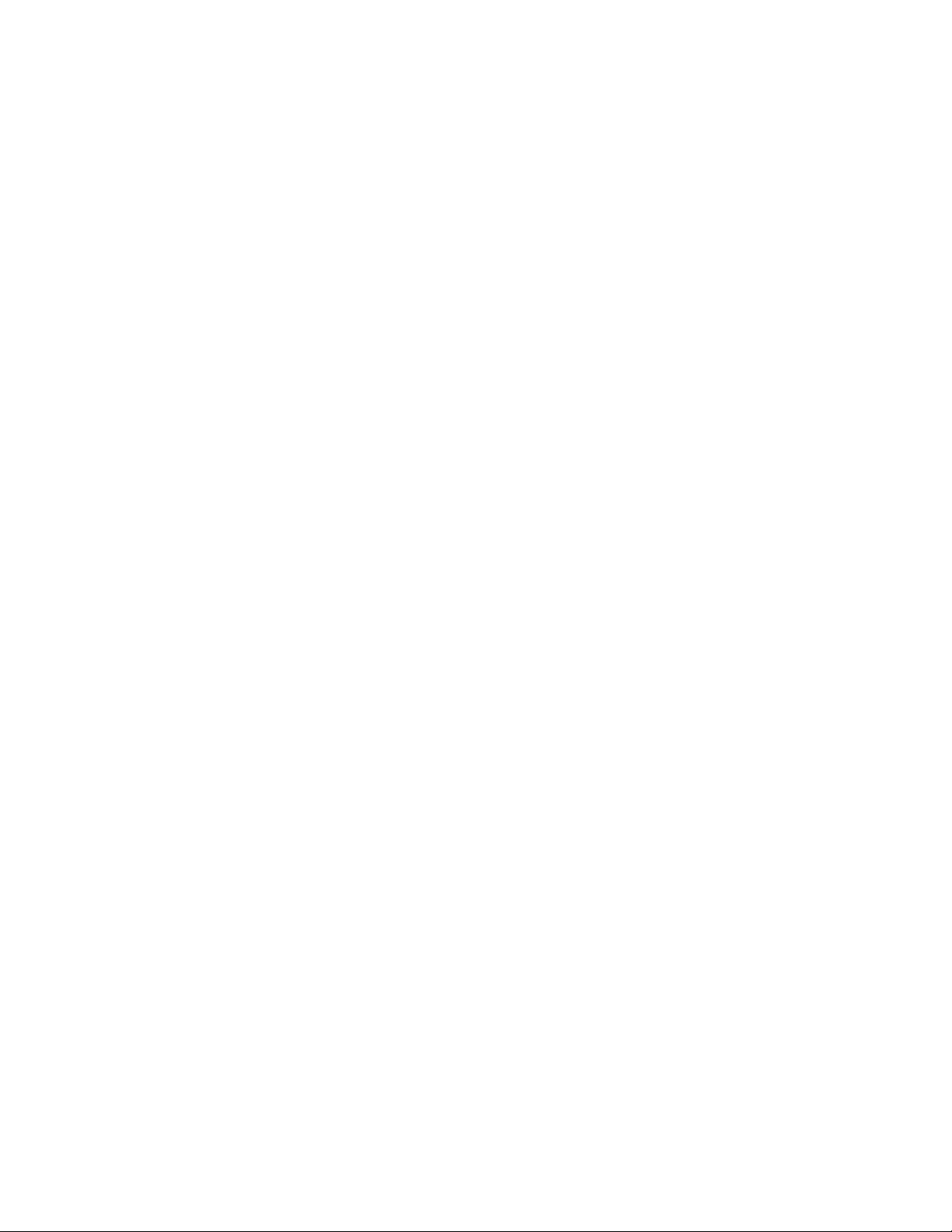
area. To change size and slant, left click the object at the end – a thickened red frame will
appear.
· Box
Draws a rectangle box with a set thickness and black colour. You can set the coordinates
of the top left corner and box line thickness. Line thickening is done at the expense of the
internal space. To move the box object, select the item by clicking on some of the lines,
hold down the left mouse button and drag the object. Resize by selecting the object so as
the frame to appear indicating the stretch directions.
· Picture
Displays a black-and-white image on a selected area on the label design. The program
takes the picture data from a file, which must be monochrome, BMP/PCX format. What
is loaded is the whole image – you cannot select parts of it. You can define the
coordinates of the top left corner, the file path and name. The picture will be loaded in the
printer as a graphic with the same name. This is useful when you want this picture to be
used by different label designs, no matter that the graphic was loaded only once (for
example – you can load a graphic with your company logo). Move a picture by leftclicking on it and dragging it to another area. Pictures cannot be resized. If you want to
use a colour image of BMP/JPG format, you must first convert the image from Tools>Color To Black & White Converter and save the file on the disk.
· 2-D barcode PDF417
Draws a barcode PDF417. The barcode properties allow you to select the position,
rotation (0, 90, 180, and 270 degrees), maximum width and height, maximum bar width
and height, maximum row and column count, the compression method and the barcode
data. The Text information format is described in a separate topic. To move the barcode
object, left-click on it and drag with the key held down. To change the size select the
right lower corner of the barcode (it’s position depends on the rotation) - the object will
appear surrounded by a frame.
Text and Barcode Information Format
The text and barcode information could be comprised of several fields that contain free
text, the current date and time and some of the set and initiated variables and counters.
The elements are arranged from left to right according to their description and form the
text that will be printed or encoded in the barcode. The fields are:
· Free text
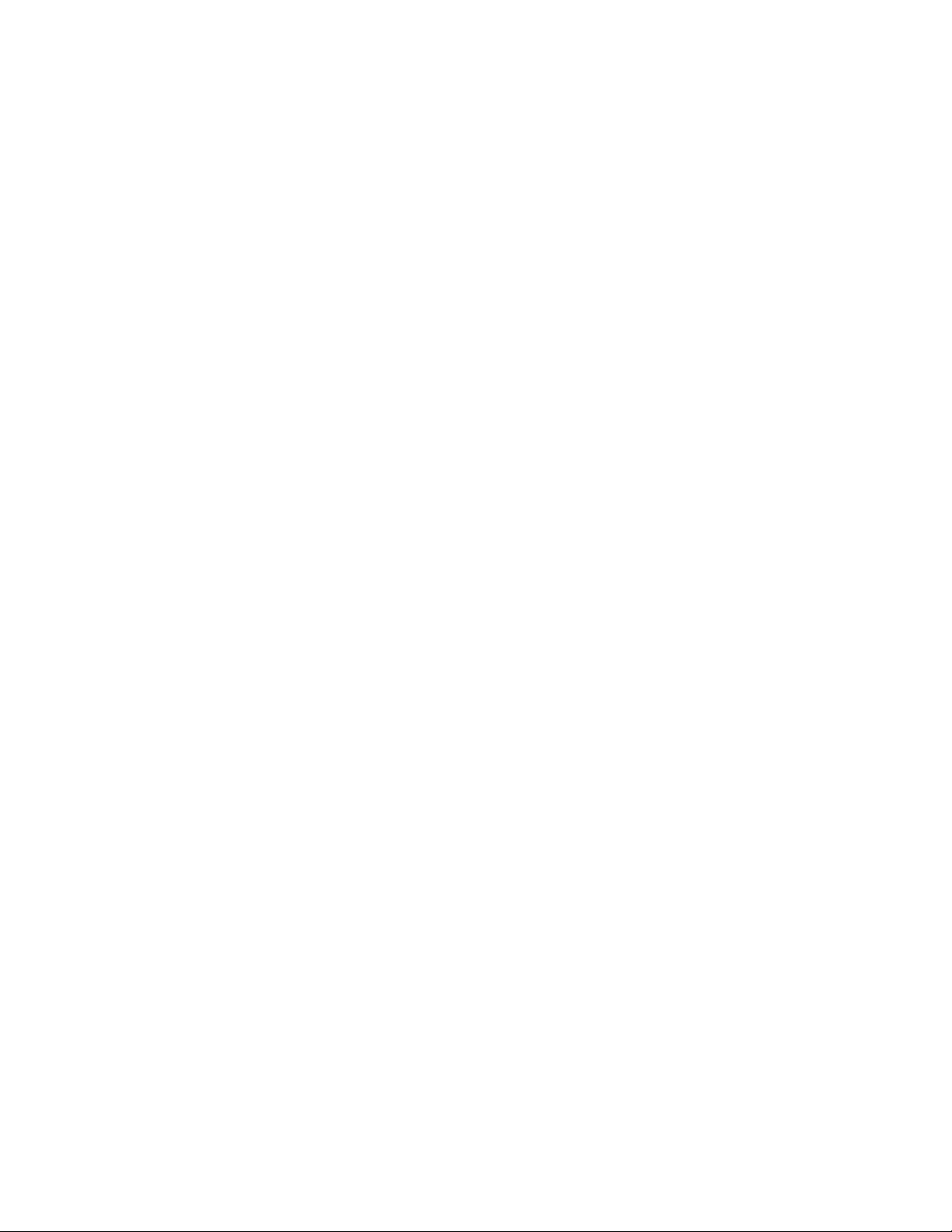
The free text is entered directly, only it must be enclosed by quotation marks. If the text
itself must contain a quotation mark, its quotation mark must be preceded by a ‘\’. For 2D
barcode PDF417 only – control symbols (ASCII codes bellow 32) can be encoded using
the syntax ‘\dd’, where dd is the decimal representation of the ASCII code.
· Current Date
The code is TD[m]. m is an optional integer from –3500 to 3500, and sets a difference
from the current date in days – you can use this to set an expiry date. Date could be
formatted in several ways from File->Label Setup or by pressing the corresponding
button.
· Current Time
The time code is TT. Time format can be set from File->Label Setup.
· Variable
Format – Vn[Modifiers].
n is the number of the variable and can have a value from 0 to 31.
The modifiers are indicators for separating symbols from the variable. Their number is
arbitrary. If there are no modifiers, the variable is added as it is by default and
initialization, without additional processing. In most cases, modifiers are not necessary.
The printer works with the following modifiers:
> Cuts off the leading symbols of the string that are identical with the symbol that
follows the modifier’s sign. It can be used to remove leading zeroes or spaces.
< Cuts off the end symbols of the string that are identical with the symbol that
follows the modifier’s sign.
Rn Leaves the right n symbols in the string.
Ln Leaves the last n symbols in the string.
Mm.n Gets n symbols from the string, starting at m position.
# Removes the leading zeroes, if the string could be interpreted as an integer.
Xmn Substitutes all symbols with value m with the n symbol.
G After this symbol other modifiers must follow. They will act as global modifiers –
the whole text until the current position will be changed, not the last variable or counter.
· Counter
Format Cn [Modifiers]
n is the number of the counter and can have a value from 0 to 7.
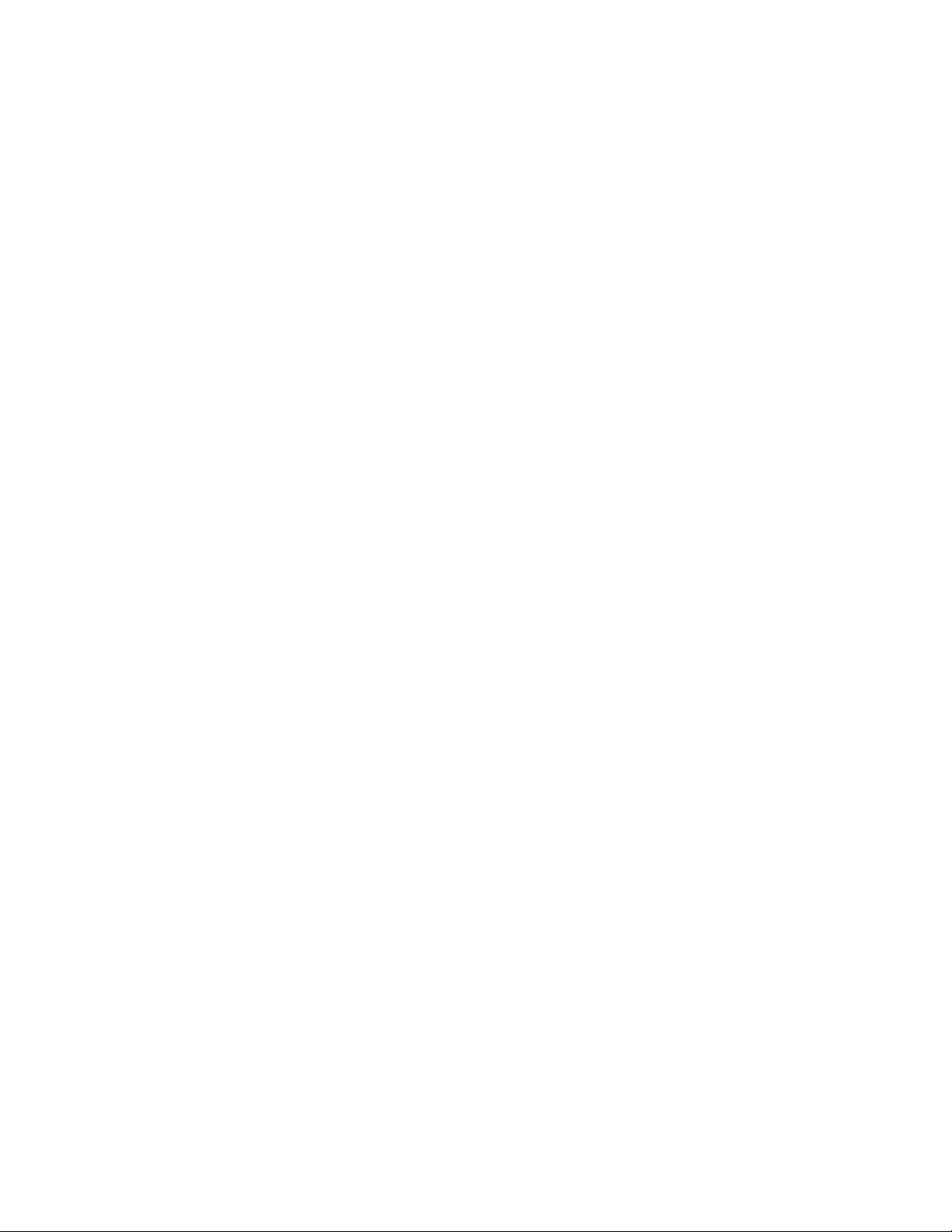
The modifiers are as those for the variables.
The program and printer process the text and barcode data in the following order:
· They get the subsequent element.
· If the element is a variable or a counter, they get the current value. The text is
formatted depending on its definition. All the modifiers are executed from left to right.
· If the element is date or time, it is formatted as was set in Label Setup.
· The resulting text is then added at the end of the text that was a result from the
preceding elements.
· The procedure continues till data finishes.
Examples:
“Date:”TD” Time: “TT
will generate Date: 12.JAN.2003 Time: 16:30
“Expiry Date: “TD+90
will generate the text Expiry Date: 16.04.2003
if the current date is 16.01.2003.
“Price:”V2
will generate Price: 1.20
if the value of the variable V2 is “1.20” at the moment.
V0> < C1L3
will generate a string with a variable V0 with leading and end spaces removed and a
counter C1 with the three left symbols removed.
V0L1V0M3.2V0R1
will generate a string that includes the first, third, forth and last symbol of the variable
V0.
Creating a New Label Design – Basic Steps
· Determine the size of the paper label - so that you will know the dimensions of
the working area.
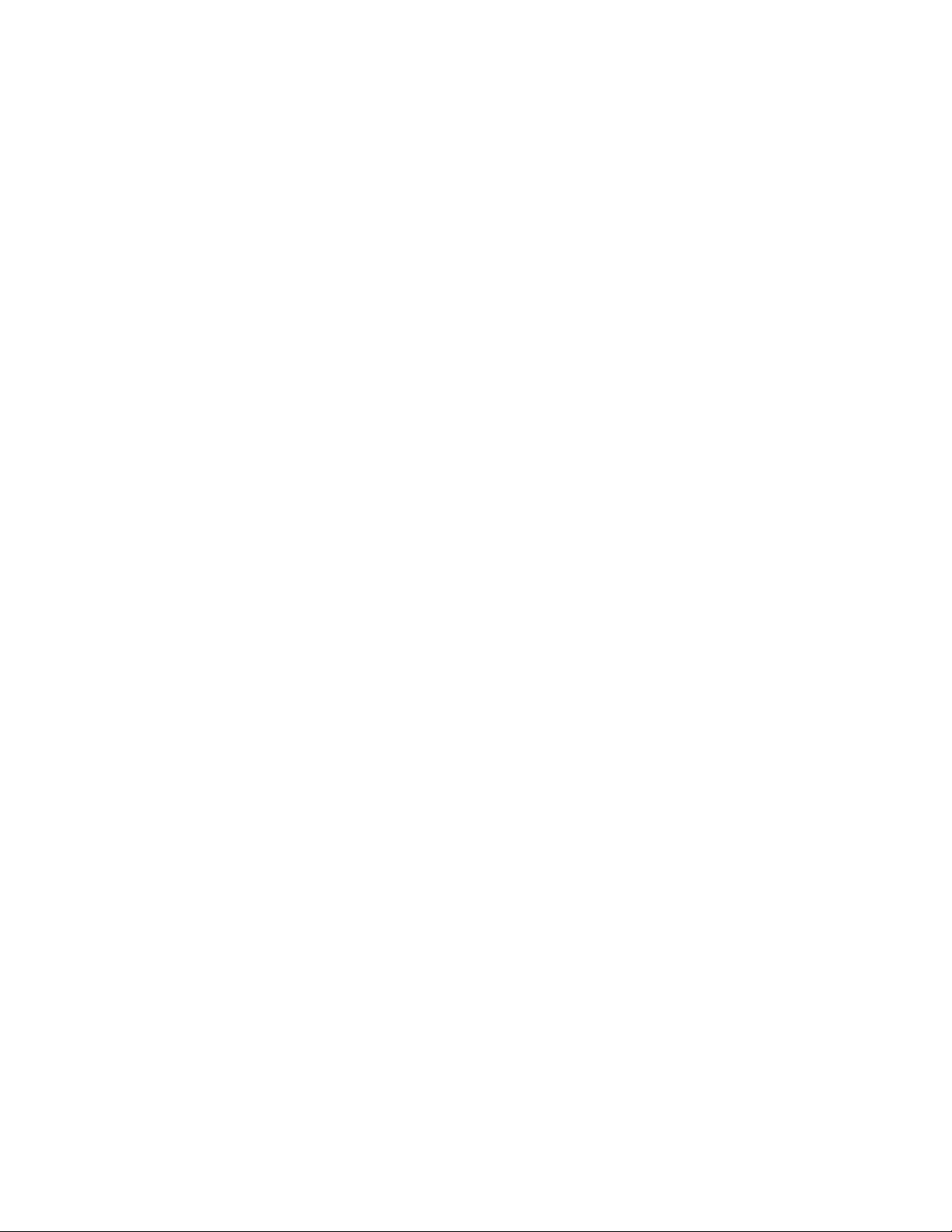
· Clear the screen of the Label Editor from any previous label designs with File>New Label.
· Set a label size for the label design from Label Setup. If the label will contain date
and time, set the date and time format.
· Decide which part of the label information is to change often – it is a good idea to
provide a variable for it. For example: - item’s name, weight, price. Set the necessary
variables from Define variables and counters. When defining variables, try to estimate
what length and justification would be best for the label outlook. Do not worry if you
cannot decide immediately – these settings can be changed later. Set suitable and sensible
names for the variables – this will greatly facilitate your work.
· Start adding the necessary elements on the label, one at a time: press the draw
button for the object and click on the label area where you want the object to appear. Of
the object is a rectangle, frame or diagonal line, you can roughly set the initial size – hold
down the left-mouse button and drag to resize. The object’s current position and size will
be indicated by a thick red line or frame.
· When you let go the mouse button, the object’s dialog box will appear where you
can edit its parameters. When drawing text and barcodes, make sure you enter some data,
otherwise the objects will not be visible. You can edit the entered information later.
Choose font and enlargement, if necessary.
· Arrange the objects on the label, so as to cover the area regularly. Do not forger to
leave some empty space around barcode objects to ensure proper reading.
· Set the values for the variables used with Update variables and counters. In case
you have done that earlier, go around the text and barcode objects and check whether the
entered date is valid and the correct variables are stated. The label design should be
already finished – make a test print to preview it on the paper.
· Save the new label on the disk with File->Save as Label. You can then save the
label design in the printer with File->Store Current Label. The new label will be
accessible for print with the Print button.
Description of the menu items
· File
Load and save files, get data from the printer, store data in the printer and label setup.
· Edit
Edit commands.
 Loading...
Loading...