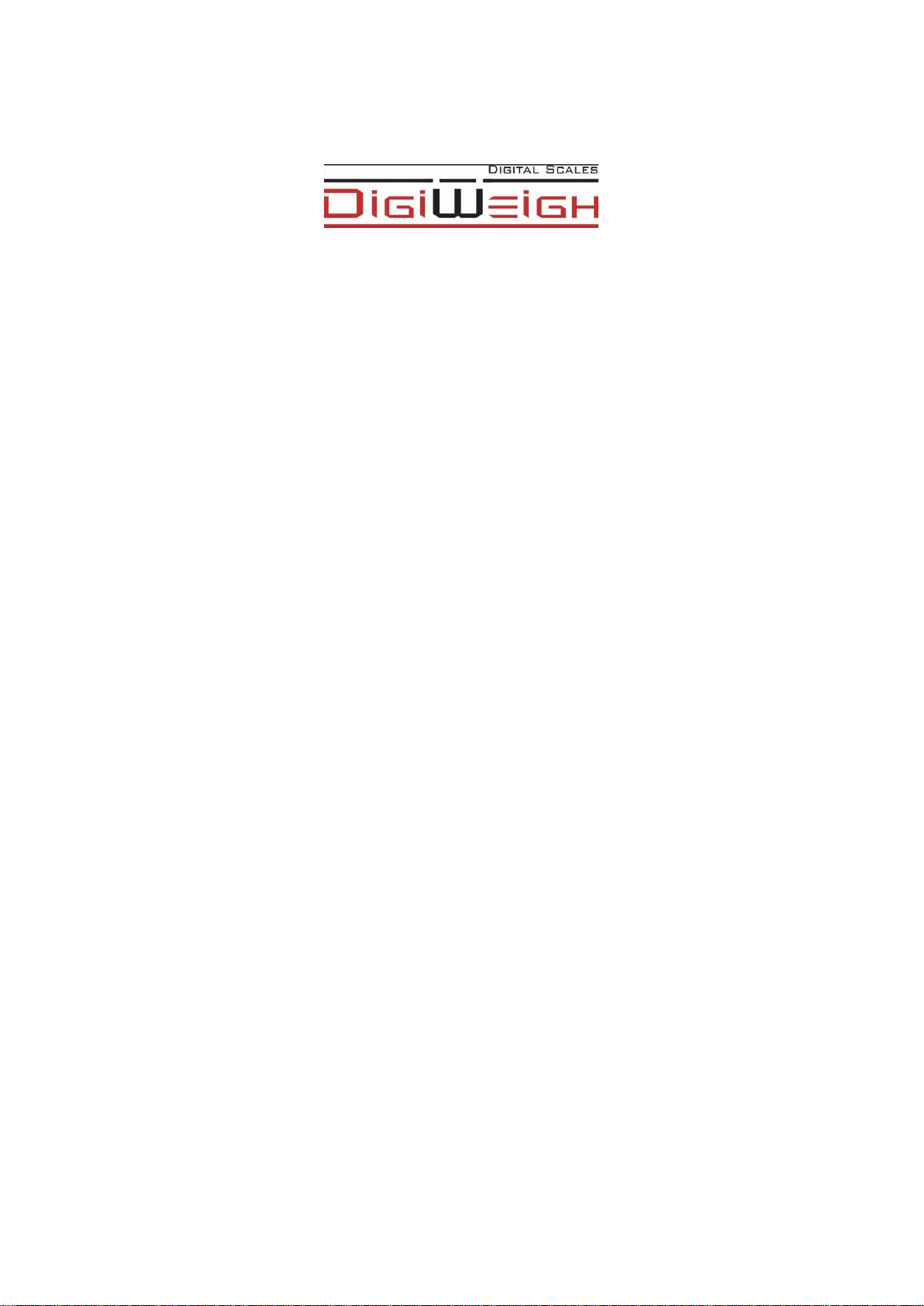
DWP-101
Digital Indicator
User’s Manual
Version 2011
www.digiweighusa.com

Front and back view of the indicator
Front:
Back:
1
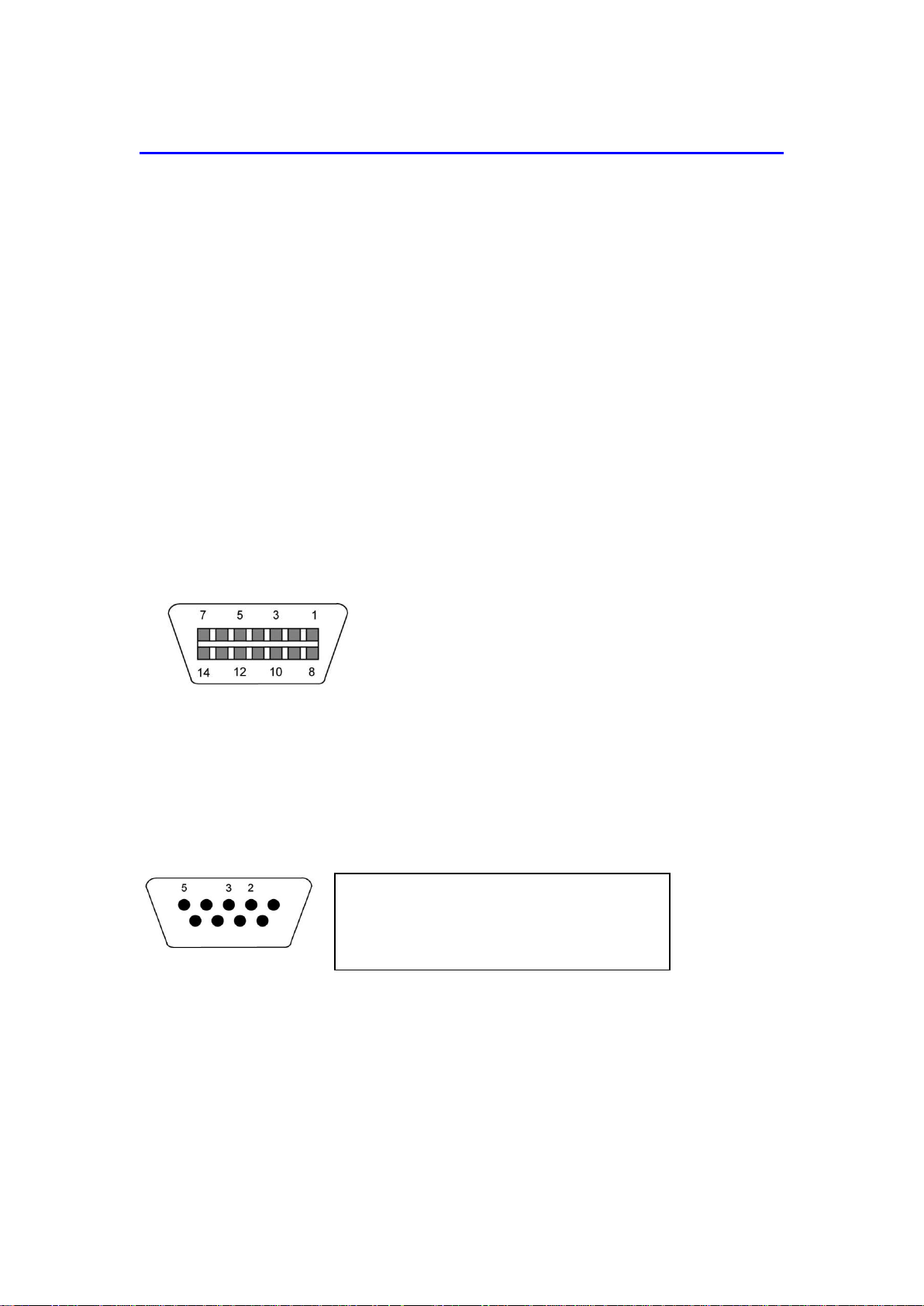
Connections
1/8
+Excitation
3/10
-Excitation
5/12
+Signal
7/14
-Signal
2 Receive Data
3 Transmit
5 Signal Ground RS-232
Connection with Weigh Platform
The indicators mounted in an ABS enclosure ship with a 15 ft shielded load cell cable for
a connection to weigh platform’s load cell(s) or junction box.
1. Plug the cable’s 14-pin connector into the signal port on the rear panel of the
indicator. Wire the bare wires and shield to the weigh platform’s load cell(s) or
junction box using the color codes shown below:
RED: +Excitation
BLACK: - Excitation
GREEN: +Signal
YELLOW: - Signal
2. 2. If you do not wish to use the shielded load cell cable, you may use own, following
the pin assignments shown below:
Connection with Printer or Computer
The indicator comes standard with one full duplex RS-232 serial port, designed for
connection to either a PC or a serial printer. Below is the diagram:
Plug the serial printer, remote display or computer communication cable (not included)
directly into the D-SUB9 serial port connector.
Connection with Power Supply
The indicator comes with an external AC adapter. Simply plug the AC adapter into the its
DC Power Jack first, and then plug into a standard wall outlet.
2

Configuration
The indicator contains two main setup menus: The Setup (“H”) menu, which configures
the indicator to your weigh platform and the User (“A”) menu, which configures the
serial communication port and enables some user options. The Setup and User menus
consist of several menu selections, each with its own sub-menu of choices.
To set up the indicator, you must first enter the appropriate menu mode. Once there,
four of the front panel keys become directional navigators to move around in the menus,
and one key is used to save or SET the selections.
Set up H menu
1. Power off the indicator.
2. On the rear panel move the Calibration/Setup Switch to the opposite position.
3. Power on the indicator. The indicator shows ” H 1” to indicate that you are in Setup
H menu mode.
Use the directional keys to move around in the Setup Menu Chart.
1. To move to a new “H” heading, use the TARE (left) or PRINT (right) key to move right
or left in the Setup Menu Chart.
2. To move to the selection level, press the ZERO (down) key once. The current saved
selection is shown.
3. To view the available selections for the current “H” heading, use the TARE (left) or
PRINT (right) key to move through the selection field.
4. To save a new selection, press the NET/GROSS (Set) key .To exit without saving,
press the UNITS (up) key to return to the current “H” heading.
5. Repeat Steps 1 through 4 until the Setup Menu is programmed.
3
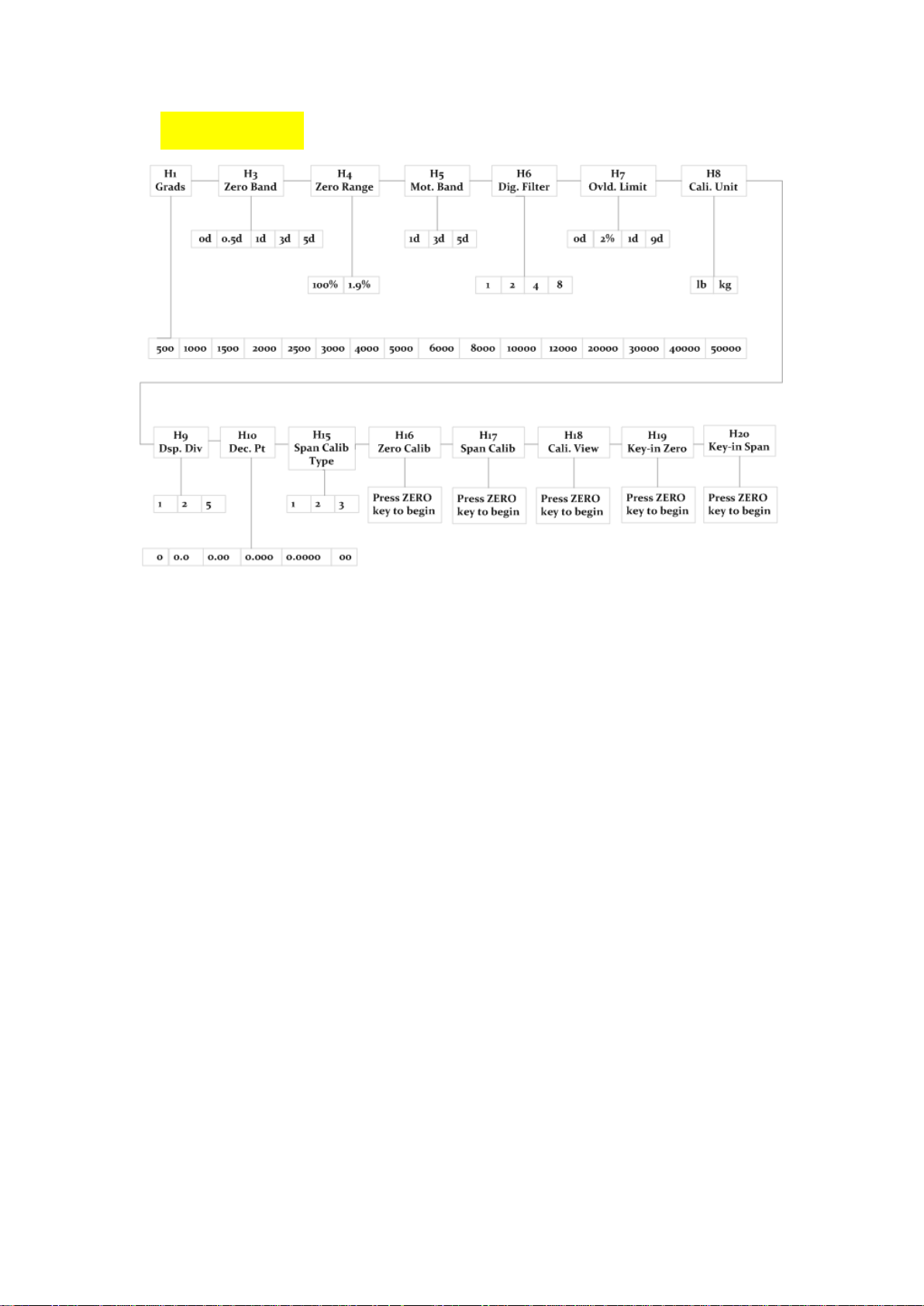
Setup Menu Chart
The User (“A”) menu sub-menus appear when scrolling left or right from the “H” menu.
Some selections shown are not available on some versions.
Exiting the setup menu
1. Power off the indicator.
2. On the rear panel, move the Setup/Calibration Switch back to its original position.
3. Power on the indicator. The display will go through a digit check then go into Normal
Operating mode. All front panel keys will now return to their normal mode of
operation.
USER (“A”) MENU
1. Enter the Setup (“H”) menu.
2. Use the right or left directional keys to move right or left in the Setup (“H”) menu until
the indicator shows ” A 1”.
4
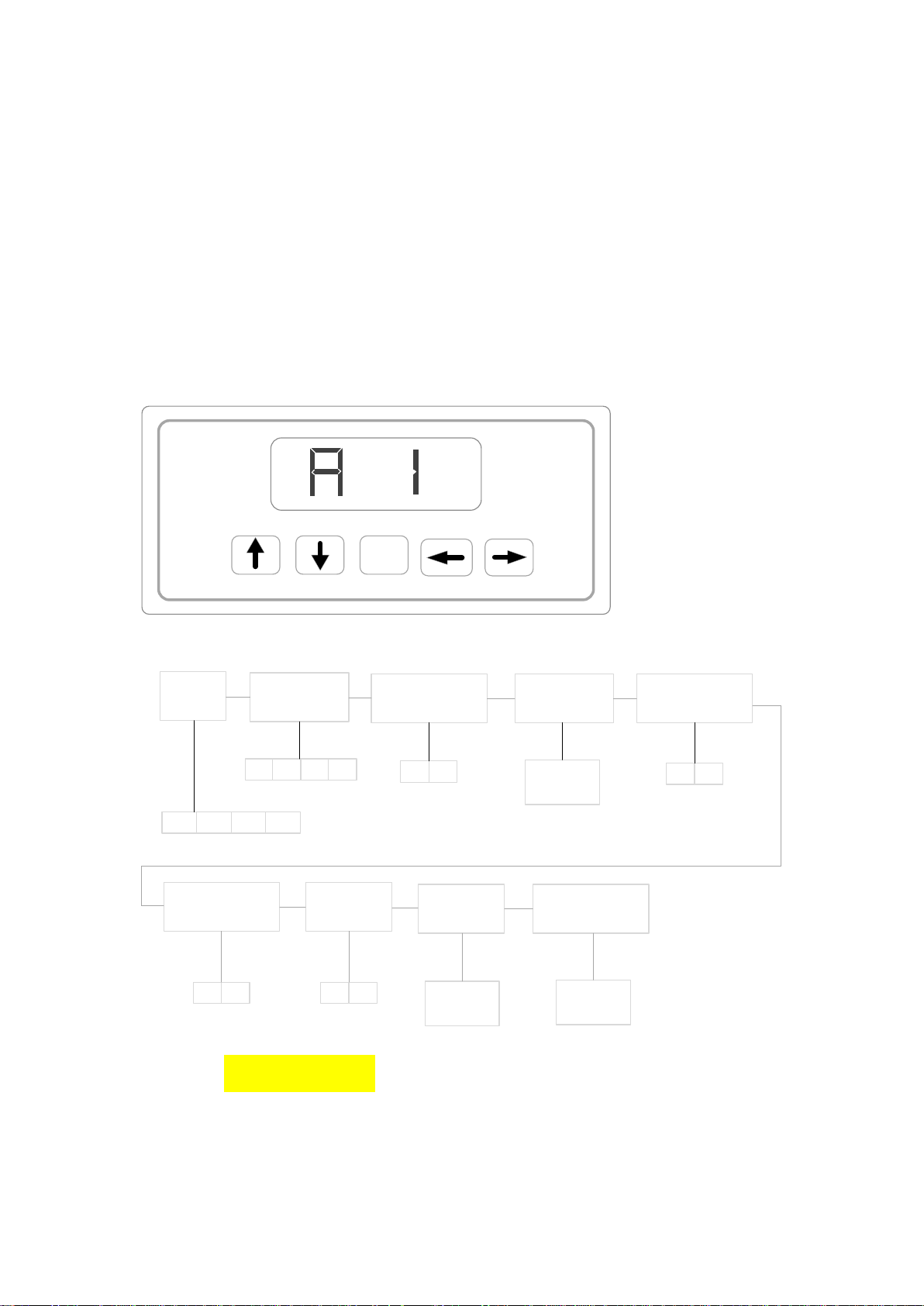
Use the directional keys to move around in the User Menu Chart.
SET
A1
Baud Rate
A2
Data Bits,Parity
A3
Transmission Mode
A4
Display Check
A5
Enable lb/kg Key
1200 2400 4800 9600
8n 7O 7E 7N
C d
Press ZERO
key to begin
0 1
A6
Serial Port Mode
A7
ID No. Enable
A8
ID No. Entry
A9
No. of Line Feeds
Press ZERO
key to begin
Press ZERO
key to begin
0 10 1
1. To move to a new “A” heading, use the TARE (left) or PRINT (right) key to move
right or left in the User Menu Chart.
2. To move to the selection level, press the ZERO (down) key once. The current saved
selection is shown.
3. To view the available selections for the current “A” heading, use the TARE (left) or
PRINT(right) key to move through the selection field.
4. To save a new selection, press the NET/GROSS (Set) key .To exit without saving,
press the UNITS (up) key to return to the current “A” heading.
5. Repeat Steps 2 through 5 until the User Menu is programmed.
User Menu Chart
Setup Menu Descriptions
This section provides more detailed descriptions of the selections found in the Setup
Menu Chart. Factory-set defaults are shown in bold with a checkmark (√).
5
 Loading...
Loading...