Page 1
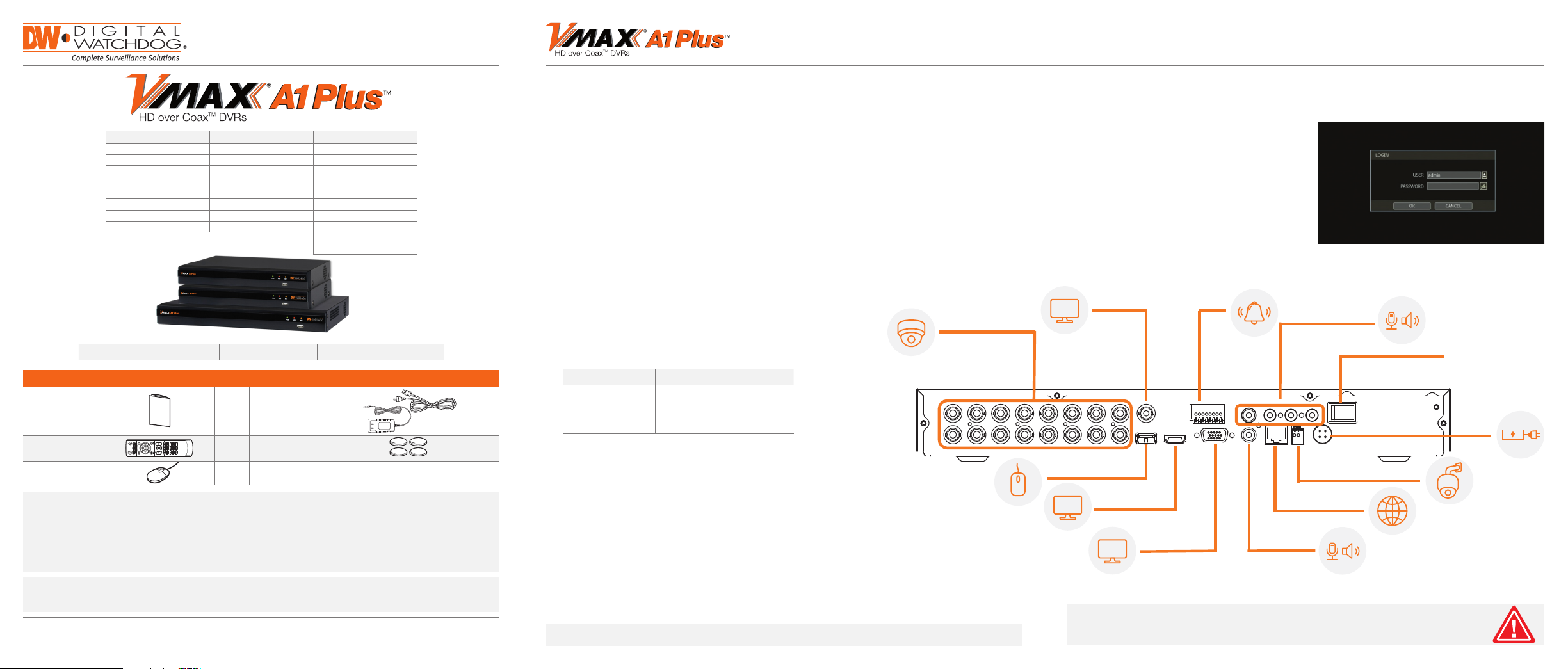
Quick Start Guide
Quick Start Guide
STEP 1 – CONNECTING THE DVR STEP 2 – POWERING UP THE DVR
4-Channel 8-Channel 16-Channe l
DW-VA 1P4 DW- VA1P 8 DW-VA1P16
DW-VA 1P4 1T DW-VA 1P 81 T DW-VA 1P 162T
DW-VA 1P42 T DW-VA 1P 82T DW-VA1 P163T
DW-VA 1P43T DW -VA1 P83T DW-VA1 P164T
DW-VA 1P4 4T DW-VA 1P 84T DW-VA1 P166T
DW-VA 1P46T DW- VA1P 86T DW-VA 1P 168T
DW-VA 1P4 8T D W-VA1 P88T DW-VA1P 161 0T
DW-VA 1P4 10T DW-VA1 P8 10T DW-VA 1P 1612T
DW-VA 1P 1616T
DW-VA 1P 1620T
Default Login Information Username: admin Password: no password
WHAT’S IN THE BOX
DC 12V ad apter a nd
Quick start guide
and download card
IR remo te contro l
(optional)
USB mo use 1
NOTE: Download all your support materials and tools in one place.
1. Go to: http://www.digital-watchdog.com/support-download/
2. Search for your product by entering the p art number in the “Search by Product ” search bar.
Result s for applica ble part numbers will populate automatically based on the part number you e nter.
3. Click “Search”. All supported materials, including manuals, Quick Star t Guides (QSG), software
and firmware will a ppea r in the results.
Attention: This document is intended to serve as a quick reference for initial setup. It is
recommended that the user read the entire instruction manual for complete and proper installation
and usage.
Tel: +1 (866) 446-3595 / (813) 888-9555
Technical Support Hours: 9:00AM – 8:00PM EST, Monday through Friday
power ca ble
1 set
(*4-channel models do
not come with powe r
ca bl e)
1 Rubbe r mounts – 4pc s 1 set
digital-watchdog.com
1 set
1. Mount and install all necessary cameras and external devices. Refer to their individual
manuals for additional information.
2. The DVR supports the following analog signals:
• HD-Analog
• HD-TVI
• Analog signal up to 960H
The DVR supports cameras up to 5MP in resolution. Please refer to the product’s data
sheet and full manual for recording specifications per product.
3. The DVR supports automatic signal detection. This means you do not have to perform
any additional steps to assign signals to each BNC input. The DVR will detect the proper
signal automatically.
4. Place the DVR in its final position. See installation tips below.
5. Connect all necessary cables to the DVR.
6. Once all additional devices have been properly connected
ANALOG/TVI/AHD CAMERA
to the DVR, connect the DVR to an appropriate power supply.
The DVR will boot up automatically.
Model Power consumption
DW-VA 1 P4 xT DC12V, 1.5A
DW-VA 1 P 8 xT DC12V, 3 . 3A
DW-VA 1 P 1 6xT DC12V, 5A
SAFETY TIPS
1. Make sure the cameras and the monitors are properly connected to the DVR.
2. The DVR should be placed in a dust and moisture free environment. It must never
be directly exposed to sunlight. A room temperature is highly recommended to reduce
the chance of overheating, (room temperature is considered as 68~78°F), which may
cause the DVR to become unstable.
3. During the boot up process, the DVR should not be interrupted by pressing any
buttons on the mouse. Do not unplug the power adapter or turn the DVR o during the
boot up process.
4. A UPS (uninterrupted power supply) is highly recommended to prevent damage to the
DVR during a power outage.
NOTE: HD M onitor output and VGA output ca nnot be used at the same time for dual mo nitoring.
1. When the DVR boots up, it will be in
protective mode. This means you will not
be able to access the DVR’s setup menu
until you login.
2. To unlock the DVR, right-click anywhere
on the screen. The login screen will
appear. (Default Username / Password:
admin / no password)
3. When the DVR boots up for the first time,
you will be guided through the Startup
Wizard.
SPOT
SPOT
USB MOUSE
HD
MONITOR
HD MONITOR
VGA MONITOR
VGA
To prevent the DVR from overheating, do not operate it in an area that exceeds the maximum
recommended ambient temperature of 104°F (40°C). To prevent airflow restric tion, allow
at least 3 inche s (7.6 cm) of clea rance around the ventilation openings.
ALARM
IN/OUT
AUDIO IN
PTZ CAMERA
NETWORK CABLE
AUDIO OUT
POWER ON/OFF SWITCH
ADAPTOR
Page 2
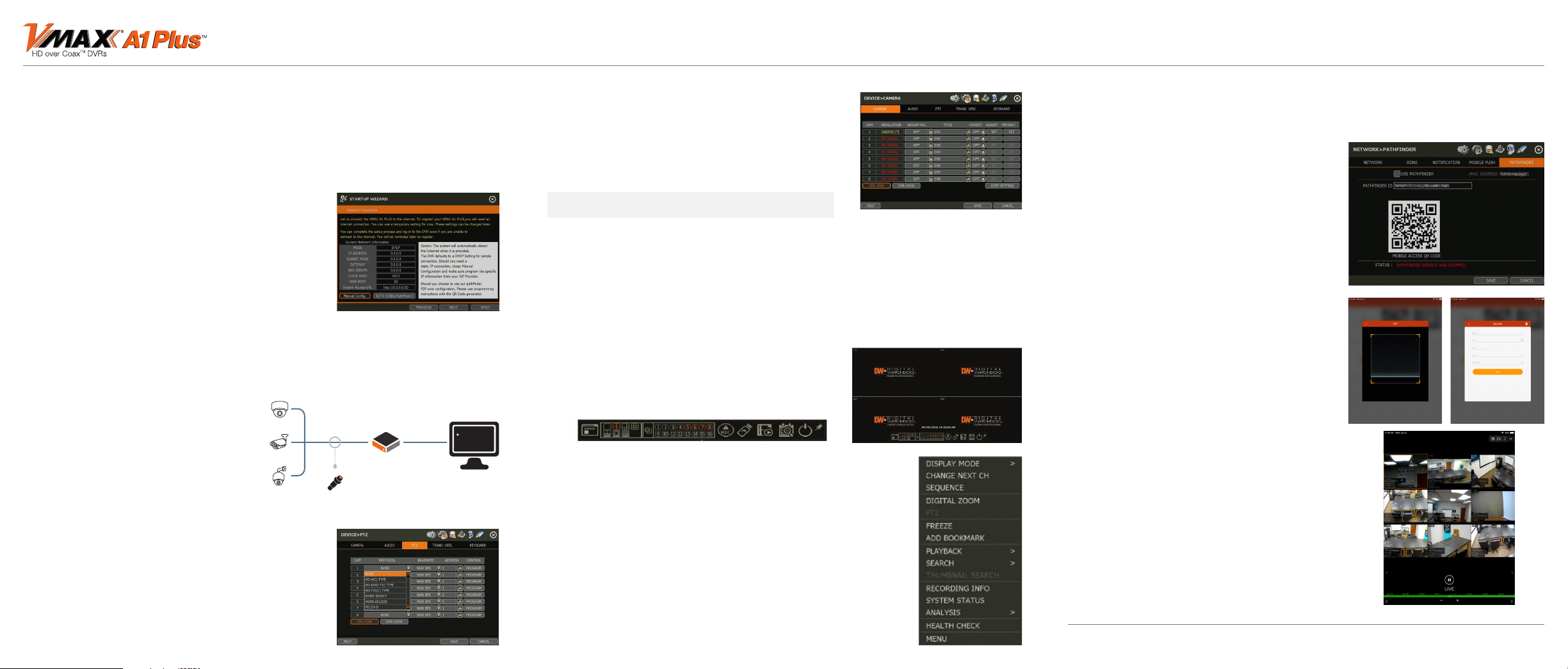
Quick Start Guide
COAX CABLE
STEP 3 – STARTUP WIZARD
1. Follow the startup wizard’s instructions to setup the DVR’s basic settings, including
language, date/time and network. You may not need to change any default settings to
properly set up your system. At any time, you can skip steps, go back, or exit the wizard
and setup the DVR manually.
2. Set the DVR’s network settings to match your network’s requirements. It is
recommended to set the network type to “AUTO
CONN.” and let the DVR auto-detect the network’s
settings. Then, change the type to static. Please
contact your network administrator for additional
information. Press “APPLY” to save and “NEXT” to
move to the next step. Adjust the DDNS settings as
needed, or refer to the PathFinder™ option instead
after initial setup. See STEP 6 - MOBILE APP
REMOTE MONITORING.
3. If this is your first time powering up the DVR, You are
encouraged to use the setup wizard. If you prefer to
manually go through the DVR’s settings to your preference, you can exit the setup
wizard at any time.
STEP 4 – UTC AND PTZ CAMERA CONTROL
The DVR supports complete camera
control via the coaxial connection (UTC).
There is no need for an additional RS485
connection between the camera and the
DVR in order to control the camera. This
feature must also be supported on the
camera’s side.
To add a UTC or PTZ camera:
1. Right-click anywhere on the screen
and go to “MENU ” > “DEVICE” > “PTZ”
CAMERA
CAMERA
CAMERA
EXISTING COAX CABLE
CAMERA SETTINGS
EXPOSURE
COLOR
DAY/NI GHT
DVR
MOTION
2. Camera type will be auto-detected and displayed
STEP 6 – MOBILE APP REMOTE MONITORING
under the camera tab. Protocol should match the
camera type detected.
- HD-A(C) -> legacy HD-Analog signal type camera.
You can monitor your system from DW’s Mobile Plus™ app with no need for complicated
port forwarding! To enable the QR code on your DVR:
- HD-A/HD-TVI -> HD-Analog signal type camera.
- HD-TVI-> HD-TVI signal type camera
(DW default signal type).
NOTE: If you are connecting a camera via U TC protocol,
baudrate and address settings will be disabled.
3. To control the camera’s menu and settings, press the
“PROGRAM” button under the “CONTROL”. See user
manual for more information.
STEP 5 – MONITOR YOUR SYSTEM
1. Navigation – use the included USB mouse to navigate around the DVR’s monitoring and
Setup pages.
a. To access the menu bar – move the mouse’s cursor
to the bottom of the display area to show the menu
bar. You can also display it constantly by pressing
the pin icon on the right side.
1. Right-click anywhere on the DVR’s screen and
go to “MENU” > “NETWORK” > “PATHFINDER™ ”
2. Check the box next to ‘USE PATHFINDER’. Click
Save.
3. A mobile access QR code will appear on the
right side of the screen. Status at the bottom of
the screen should say “PATHFINDER™ SERVICE
ACTIVATED”.
To view the DVR on your mobile app:
1. Go to the Google Play Store or Apple App store
and download the latest DW Mobile Plus™ app.
2. To add a new VMAX® A1 Plus™ device- Launch
the DW Mobile Plus™ application on your
Android® or Apple® smart-phone or tablet.
3. Go to the Site menu to register a new site with
the QR code scan.
4. Press QR icon next to the Host field.
5. Move the camera angle to QR code on DVR. The
camera will capture the QR code automatically
b. To access the quick menu options, right-click
OSD
anywhere on the screen. This will take you to the quick menu
options, which include:
• “DISPLAY MODE” Options
• “DIGITAL ZOOM”, “PTZ” control and “FREEZE” image
(on supported cameras)
• “ADD BOOKMARK” video
• Instant “PLAYBACK”, “SEARCH” and “THUMBNAIL SEARCH”
• Recording status and analysis system monitoring
• Access to the “HEALTH CHECK” and open the main “MENU”.
once all four corners of the code are registered
in the camera’s frame properly.
6. Once the camera registers the QR code from
the DVR, the IP address field will show the DVR’s
MAC address information.
7. Complete the new device’s registration
information by adding the device name, port
number, user-name and password. Select
“SAVE” to complete the registration.
8. The new site will appear in your sites list.
2. Help – For your convenience, the help button located at
the bottom left of setup screens includes basic
information and explanation of the features and settings
in that page, for on-the-go information.
Rev Date: 03/20
Speci fications an d pricing are subjec t to change with out notice.
Copyright © Digital Watchdog. All rights reserved.
 Loading...
Loading...