Page 1

an introducon to the processors,
use and set up
user’s guide
FUSION
Page 2
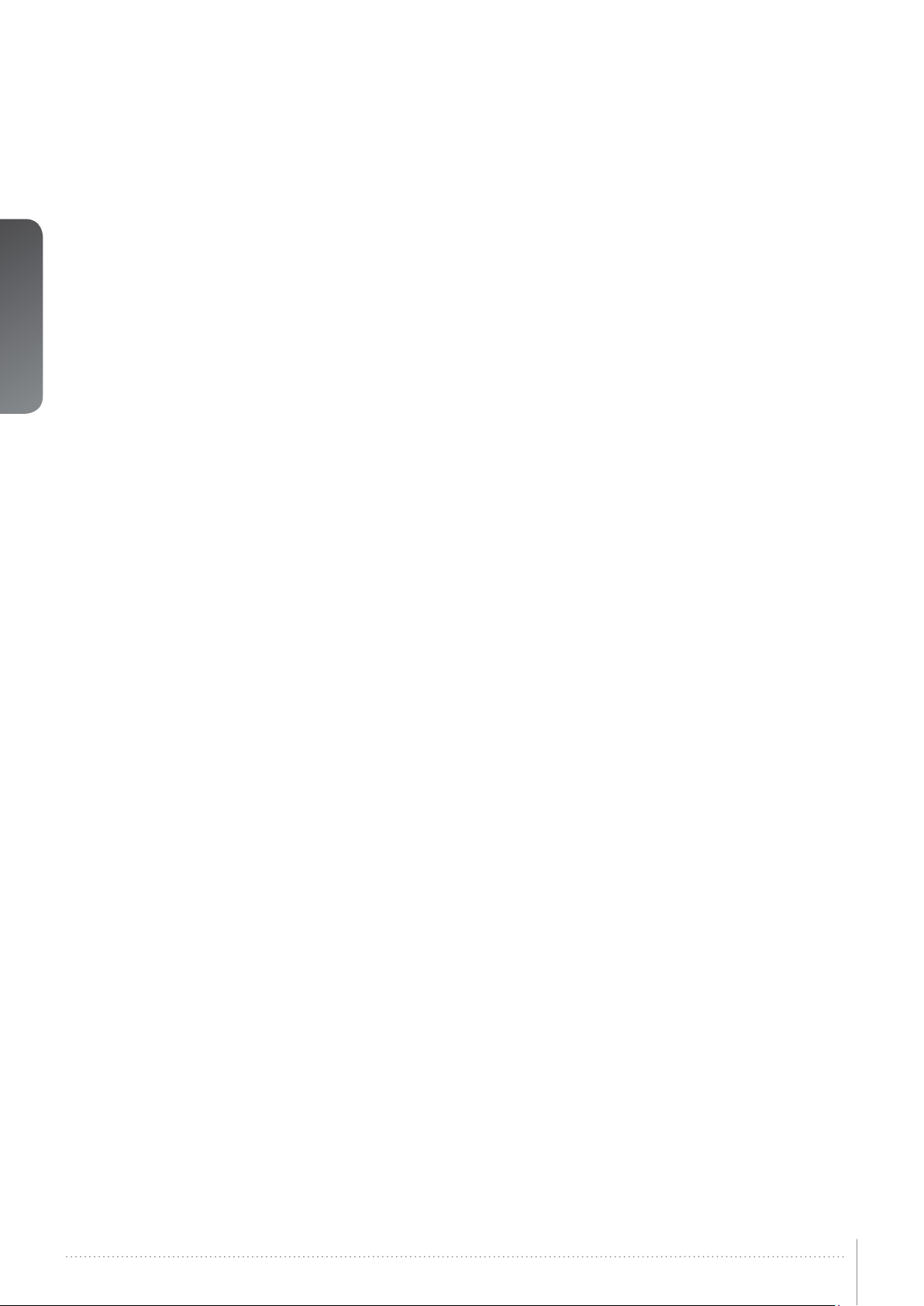
english
This page intentionally left blank.
2FUSION User’s Guide – Introduction
Page 3
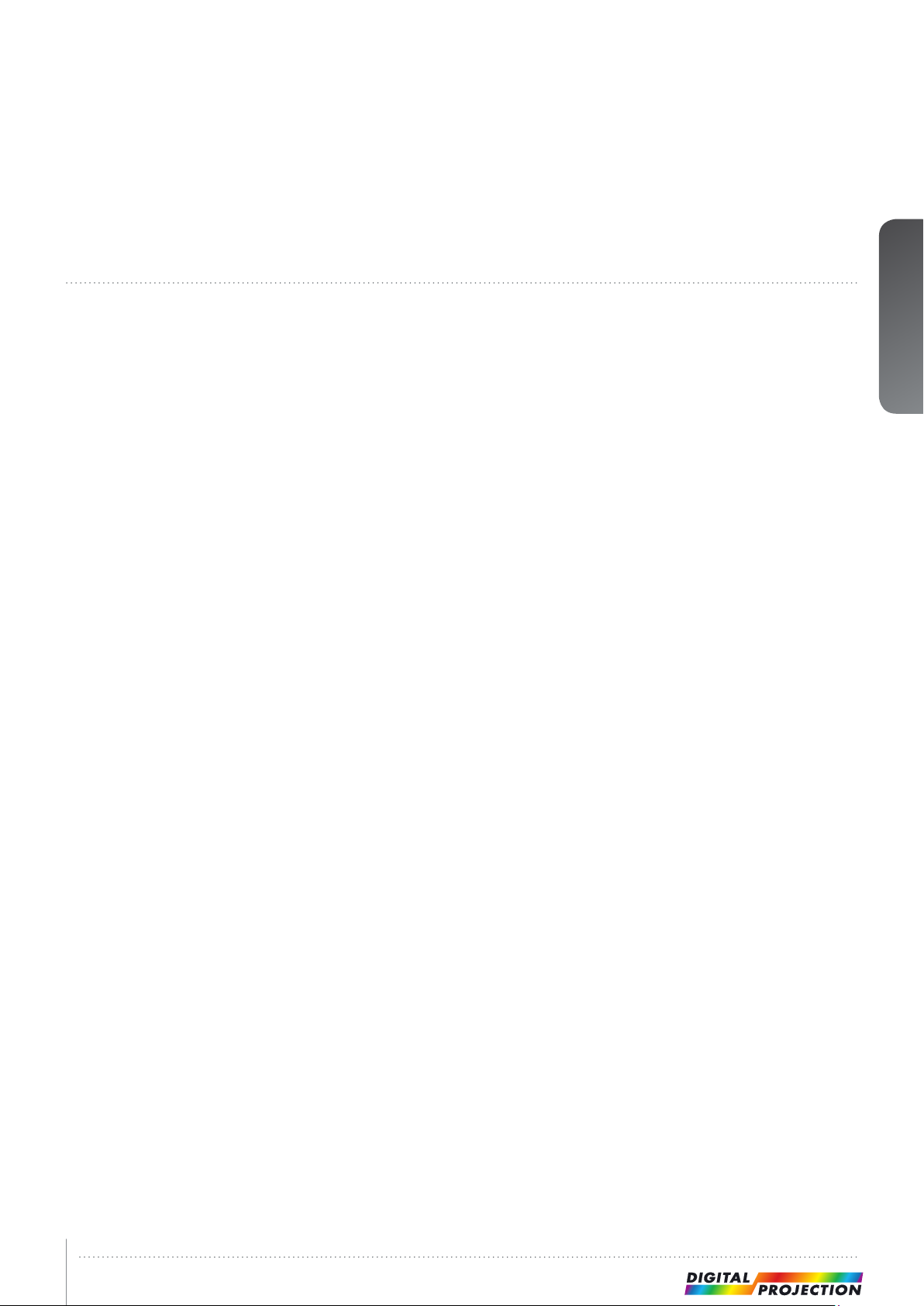
1 Introduction
1.1 Thank you
Thank you for purchasing a Multi image processing system processor.
The Multi image processing systems FUSION are state-of-the-art image processing engines
for the combination and setup of multiple projectors in order to create one, large, seamless
image. By combining multiple projectors, images with unprecedented resolution and fidelity
can be created.
The multi image processing system processors feature unique functionality and unmatched
compatibility, and are perfectly tailored to working with Digital Projection projectors for use in
multi-image environments.
1.1 Features
• Geometry correction
• Blending and overlap
• 2560x1600 and 1920x1200 resolution models available
• User selectable algorithm setups
• 4x4 Lanczos scaling
• Bi-linear scaling
• B-cubic scaling
• Project onto any surface
• Zero, or near zero latency, depending on set up and configuration
• 3D stereo compatible, up to 1920x1200 on FUSION 3D, and 1280x800 on FUSION MD
• Patented Black Level Matching for uniform black levels
• Per-pixel Colour-, Uniformity-, and brightness matching
• 12-bit internal resolution
• Dual-Link DVI-D in / out
• All control through Ethernet
• Built-in power supply for easy power management in large racks
• Integrates seamlessly with the FusionNet multi image processing system
software setup suite
• Rack mount, ½ width, 1U height
• Unlimited scalability and channel count
• Fully transparent to source, no special software or source requirements
english
3
Page 4
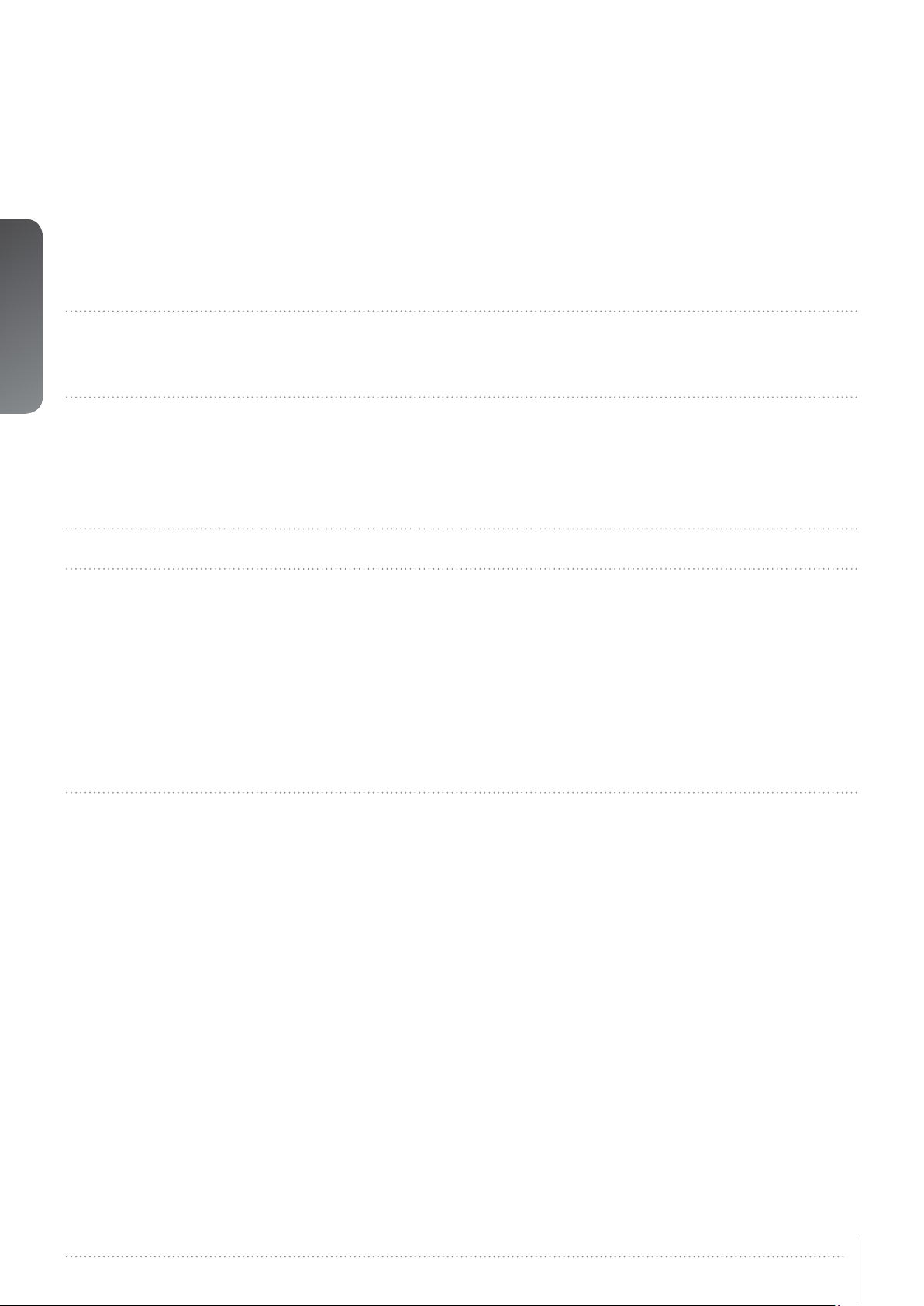
english
Contents of this User’s Guide
1 Introduction 3
1.1 Thank you
1.1 Features
2 SAFETY 7
2.1 GENERAL WARNINGS
2.1 WEEE INFORMATION
2.1 WARNING ABOUT SUBSTANCES
2.1.1 WARNING SYMBOLS
3 What’s in the box? 9
4 Installation and setup 11
4.1 System requirements
4.2 System overview
4.3 Connectors
4.4 LED indicators / Front button
4.5 Network settings
4.6 Firewall settings
4.7 Software
4.8 Mounting the FUSION processor in rack
5 Getting to know the GUI 15
5.1 FusionNet.site
5.2 FUSION Calibrator – Device View
5.2.1 Creating and saving a FUSION system setup project
5.2.2 Backing up and restoring calibration
5.2.3 Adding multi image processing system units to a project
5.2.4 Using the Device View Toolbar, DVT
5.2.5 Clearing calibration
5.2.6 Notifications and advanced network settings
5.2.7 Performing software upgrades
5.2.8 Controlling EDID information
5.3 FUSION calibrator – Calibration View
5.3.1 Using the Calibration View Toolbar (CVT)
5.3.2 Selecting/deselecting FUSION processing units
5.3.3 Using the Calibration Panel Toolbar (CPT)
5.4 FUSION processing operational states
5.4.1 Bypass states
4FUSION User’s Guide – Introduction
Page 5
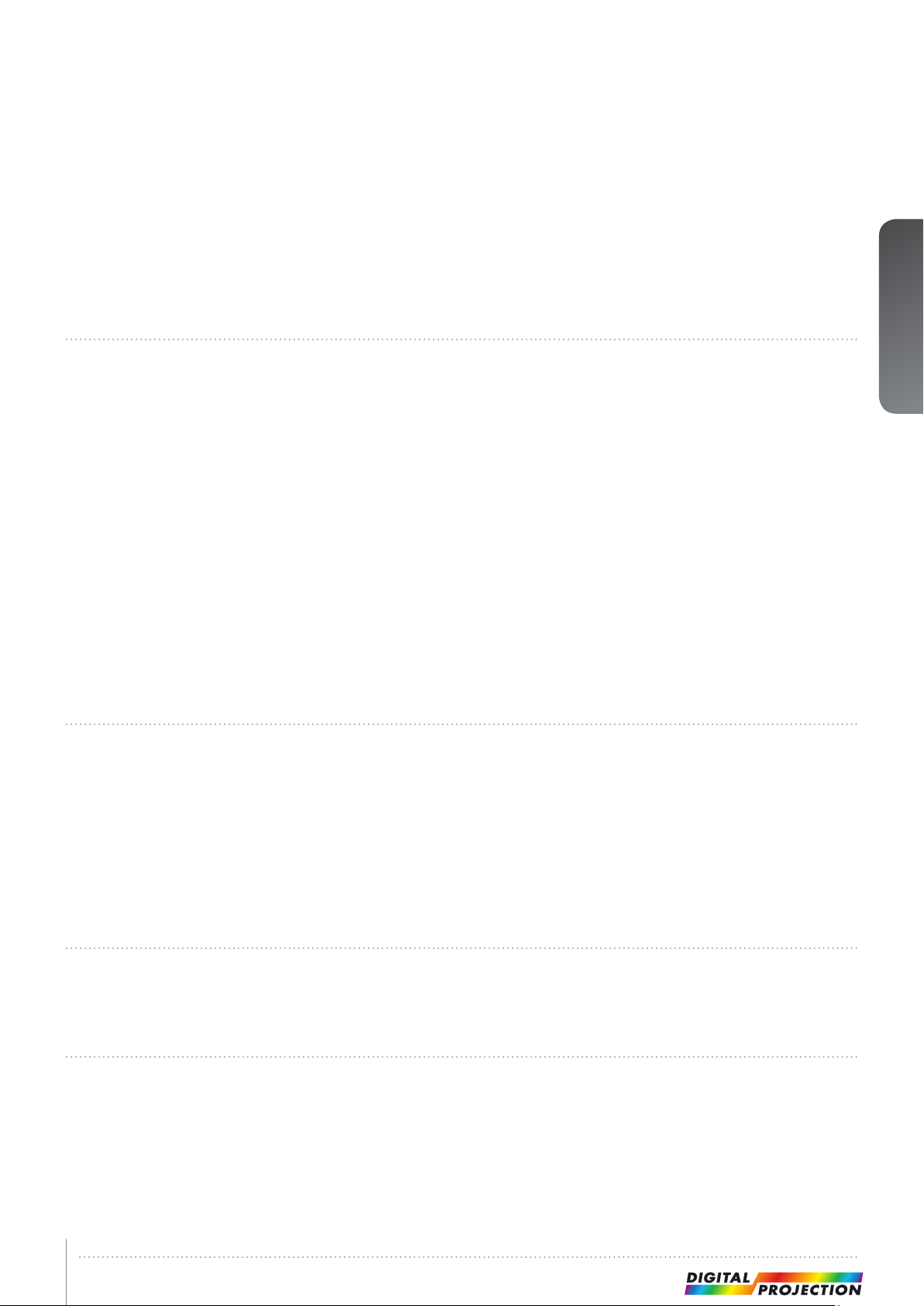
5.4.2 Calibration state
5.4.3 Online state
5.4.4 Auto state
6 Geometry correction 27
6.1 Warping algorithms
6.1.1 Perspective
6.1.2 Mesh Warp Transform
6.1.3 Mesh Warp Bezier
6.2 Warping user interface
6.3 Scaling filters
6.3.1 Lanczos filter
6.3.2 B-spline filter
6.3.3 C-spline filter
6.3.4 Linear interpolation filter
6.4 Working with the perspective algorithm
6.5 Working with the Mesh Transform algorithm
6.6 Working with Mesh Bezier algorithm
6.7 Fine tuning control points
6.8 Real Time Warp
english
7 Edge blending 35
7.1 Introduction
7.2 Edge blending algorithms
7.2.1 Basic edge blending
7.2.2 Advanced edge blending
7.2.3 User interface for basic edge blending
7.2.4 User interface for advanced edge blending
7.2.5 Adjusting the shape of advanced edge blending zones
7.2.6 Adjusting the advanced blend drop-off curve
8 Black Level Management 41
8.1 Creating adjustment zones
8.2 Removing BLM zones
8.3 Adjusting black level in a defined zone
9 Masking 45
9.1 Adding areas to clip
9.2 Removing clip areas
5
Page 6
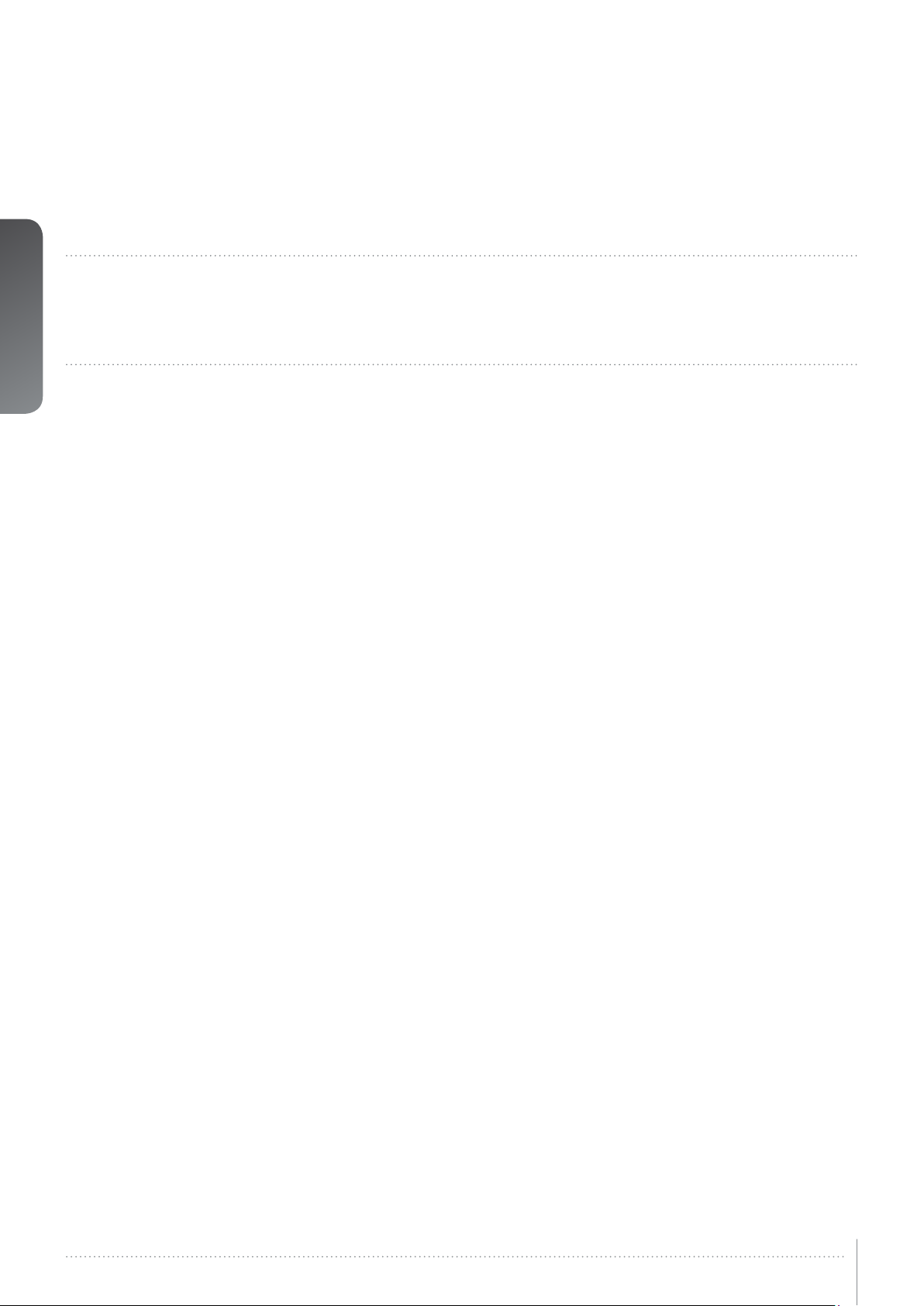
english
10 Storing and recalling data 49
10.1 Storing/recalling calibration to/from the FUSION unit
10.2 Storing/recalling data to/from the control PC
10.3 Accept calibration
11 Technical specifications 53
11.1 Electrical
11.2 Mechanical
6FUSION User’s Guide – Introduction
Page 7
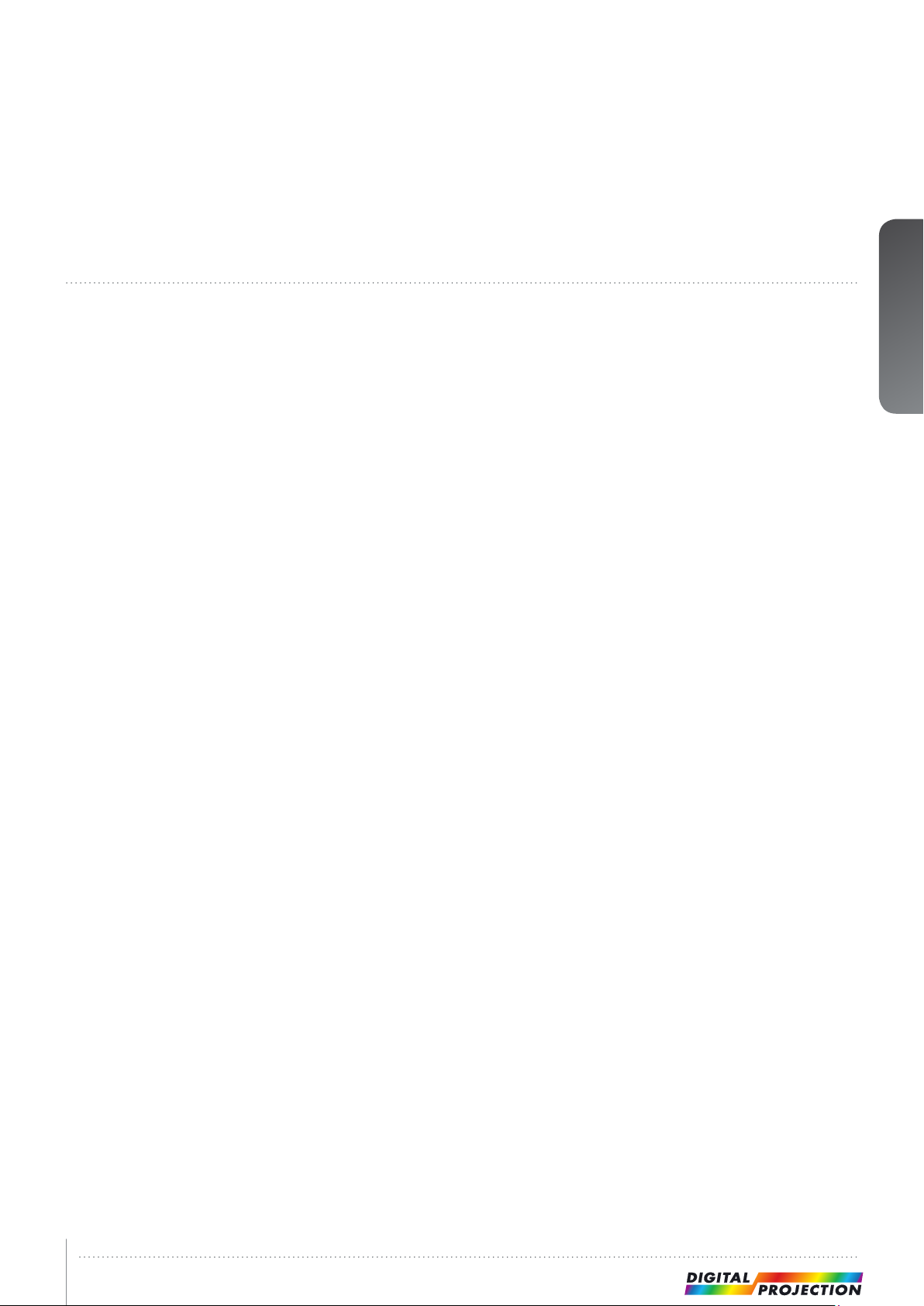
2 SAFETY
This device complies with safety regulations for Information Technology Equipment intended
to operate in “normal” environments (offices and homes). Before using the device for the first
time, please read the safety instructions thoroughly.
2.1 GENERAL WARNINGS
Use only the cables and cords supplied with the device or original replacement cables. Using
other cables or cords may lead to malfunction and permanent damage of the device.
Always use 3-prong / grounded power cord to ensure proper grounding of the device. Never
use 2-prong power cords, as this is dangerous and could lead to electrical shock.
Never open the device. The device contains no user serviceable parts. Refer all repairs to
qualified personnel only. Make sure that no objects enter into the vents and openings of the
set.
Do not spill any liquids on the device or into the vents or openings of the device.
Always remove protective plastic covering the device before operating the device.
Only place the device on a stable surface, or mount it securely in a rack.
Do not drop the device.
The device can be used as desktop or rack mounted with the certification labels facing
down. Any other mounting directions are not allowed. When rack mounted, care must
be taken to keep ventilation on back and front sides open. Operating the device in other
positions may lead to overheating, resulting in malfunctioning.
Always allow ample airflow through the device. Never block any of the air vents. Never
cover the device in any way while running. Allow for sufficient distance to walls and other
obstructions to avoid overheating.
Minimum safety distance to front or rear of the device is 20 cm (8”) to rear and 5 cm (2”) to
front.
The device is designed for indoor use only. Never operate the device outdoors.
Do not operate the device outside its temperature and humidity specifications, as this may
result in overheating and malfunctioning.
Only connect the device to signal sources and voltages as described in the technical
specification. Connecting to unspecified signal sources or voltages may lead to malfunction
and permanent damage of the device.
english
2.1 WEEE INFORMATION
This product conforms to all requirements of the EU Directive on waste electrical and
electronic equipment (WEEE). This product should be recycled properly. It can be
disassembled to facilitate proper recycling of the individual parts.
Consult your dealer or relevant public authority regarding drop-off points for collection of
WEEE.
7
Page 8
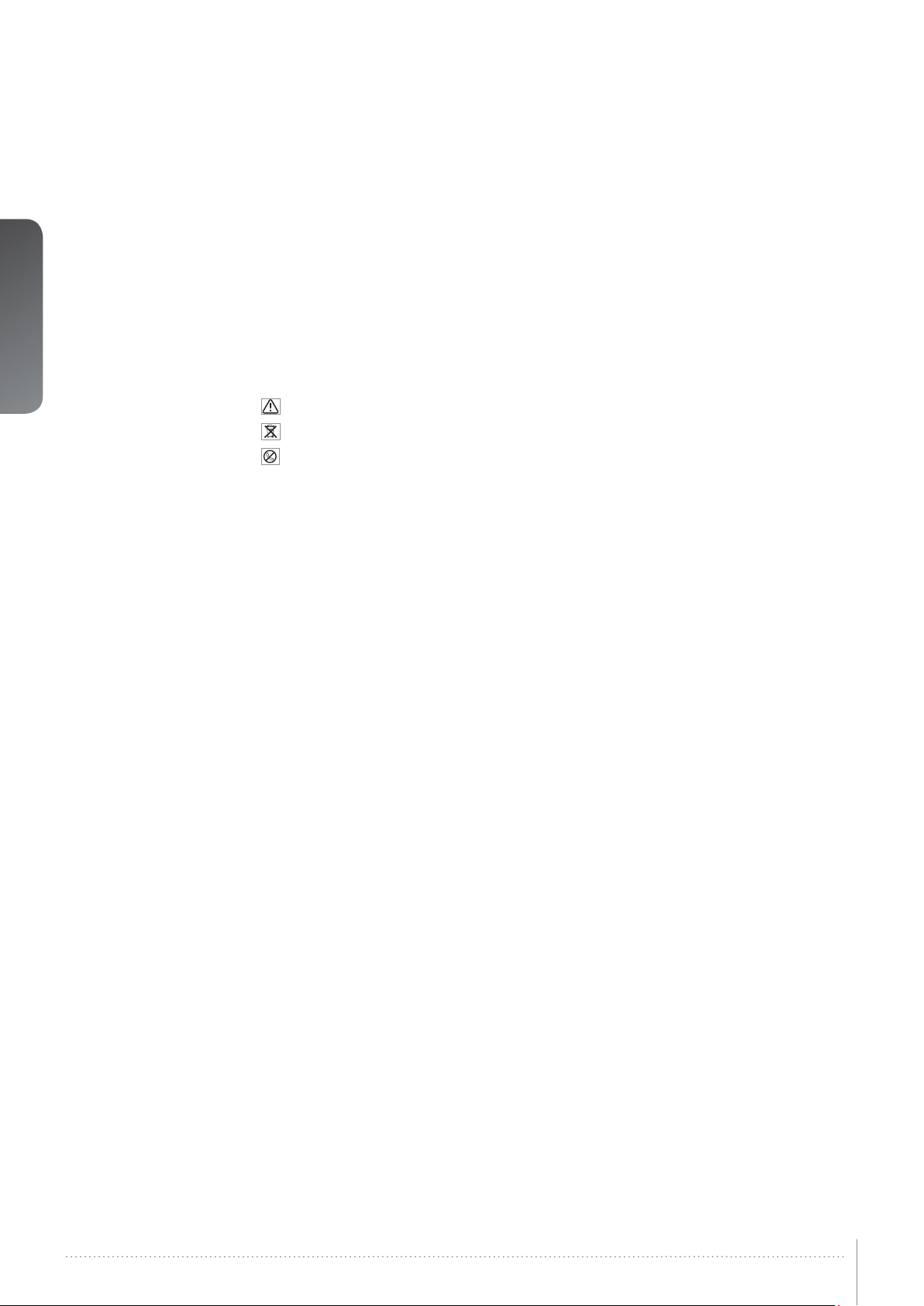
english
2.1 WARNING ABOUT SUBSTANCES
This product contains chemicals, including lead, known to the State of California to cause
birth defects or other reproductive harm. Recycle properly, do not dispose of in ordinary
waste!.
2.1.1 WARNING SYMBOLS
READ USER GUIDE Attention! Read the user guide for further information!
RECYCLE Warning! Recycle properly, do not dispose of in ordinary waste!
NO TELEPHONE Warning! Do not connect to telephone lines!
8FUSION - Safety instructions
Page 9
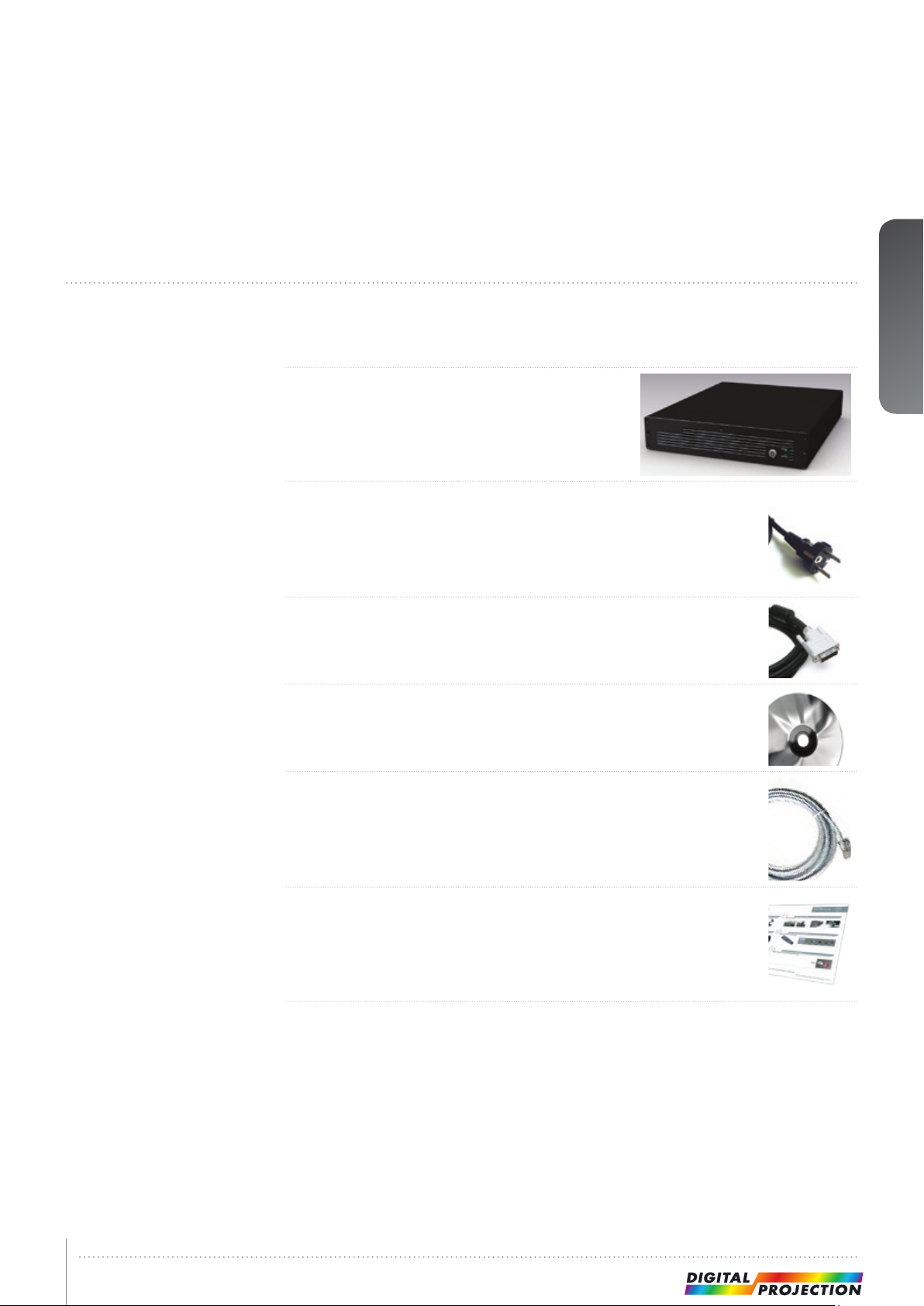
3 What’s in the box?
The FUSION MDP (1920 x 1200) and MDP 3D (2560 x 1600) comes with the following:
Multi image processing system unit
Power Cable (Country Dependant)
2x Dual Link DVI cables
english
CD with software
Network cable
User Documentation
Please verify that you have all compoents upon unpacking the unit, and its contents.
Please save packaging materials for future use, should it be necessary to ship the unit.
9
Page 10
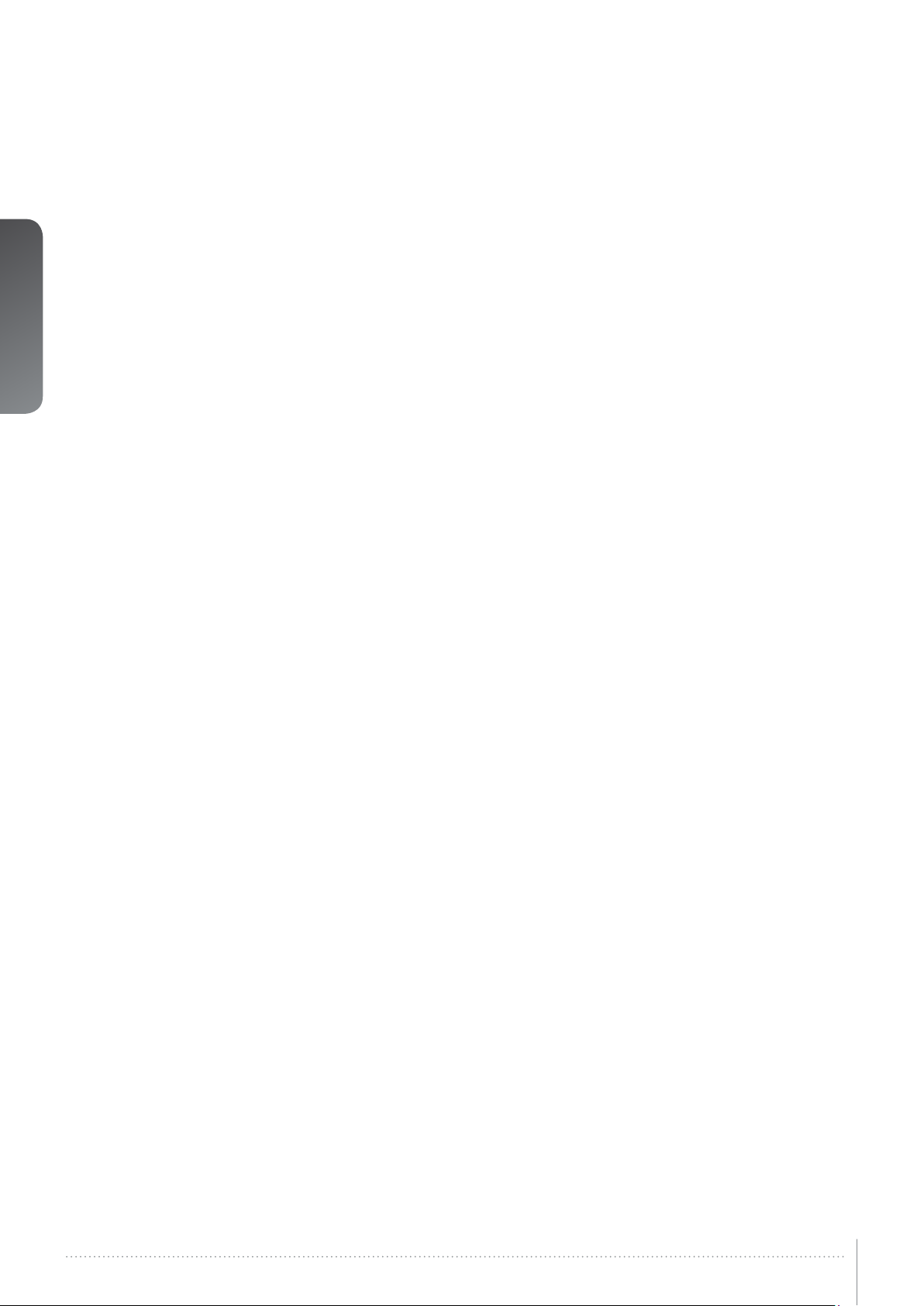
english
10FUSION – What’s in the box?
Page 11
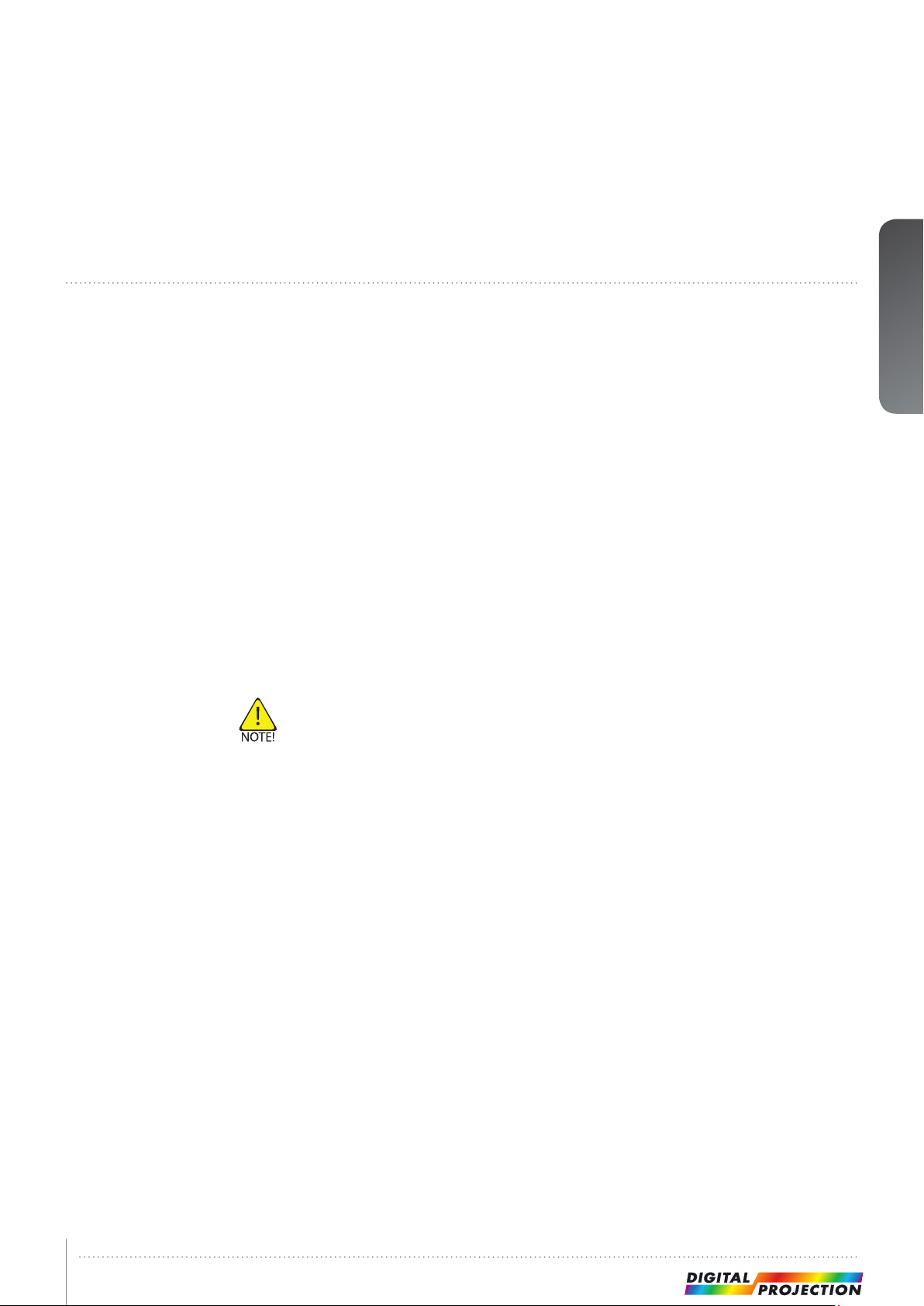
4 Installation and setup
The following section outlines the general requirements to supporting equipment in order
to run the FusionNet Calibrator and successfully setting up a multi image based projection
system.
4.1 System requirements
FusionNet 2.0 – required to set up and operate multi image processing system processors,
works with Microsoft Windows® operating systems only. The following versions are supported:
• Windows XP (32-bit only), SP xx or
• Windows Vista (32- or 64-bit)
• Windows 7 (32- or 64-bit)
In addition, Microsoft .NET Framework 3.5 or later must be installed.
Any standard computer capable of running the above operating systems should work, but for
best performance, the computer running FusionNet 2.0 should have at least:
• Intel® Dual Core™ architecture or similar.
• 2 GB of RAM
• 200 MB of free disk space
• 1.0 Gigabit Ethernet interface
Note! For the FusionNet application to be displayed correctly, 96 Digital Projection must be
used (Windows Default).
english
11
Page 12
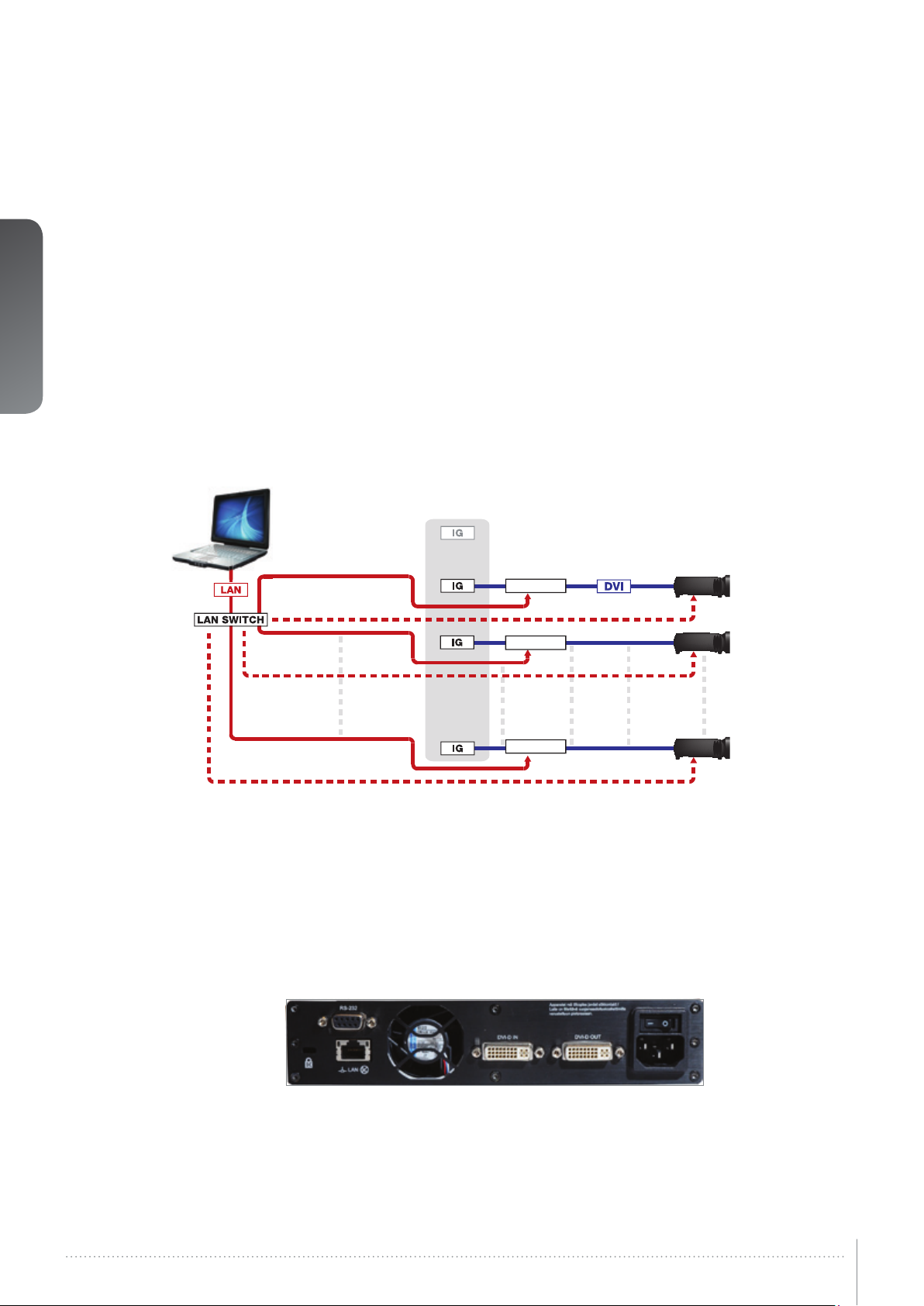
english
4.2 System overview
The FUSION processing system contains the following main components:
• An Image Generator (IG) with one or more channels (outputs) (not provided by
Digital Projection).
• One multi image unit per channel
• One projector per channel
• A PC for setup and control
• Optional CAD tool for designing systems (not provided by Digital Projection)
Figure 4-1 shows a complete system overview of a multi image processing setup.
PROCESSOR
PROCESSOR
4.3 Connectors
PROCESSOR
Figure 4-1. FUSION processing system overview
Connector Panel:
• Powerconnector/switch
• 2xDVI-connectors
• LAN-connector
• RS232-connector(for service only - do not use)
• KensingtonLockslot
Figure 4-2. Connector panel
12FUSION - Installation and setup
Page 13
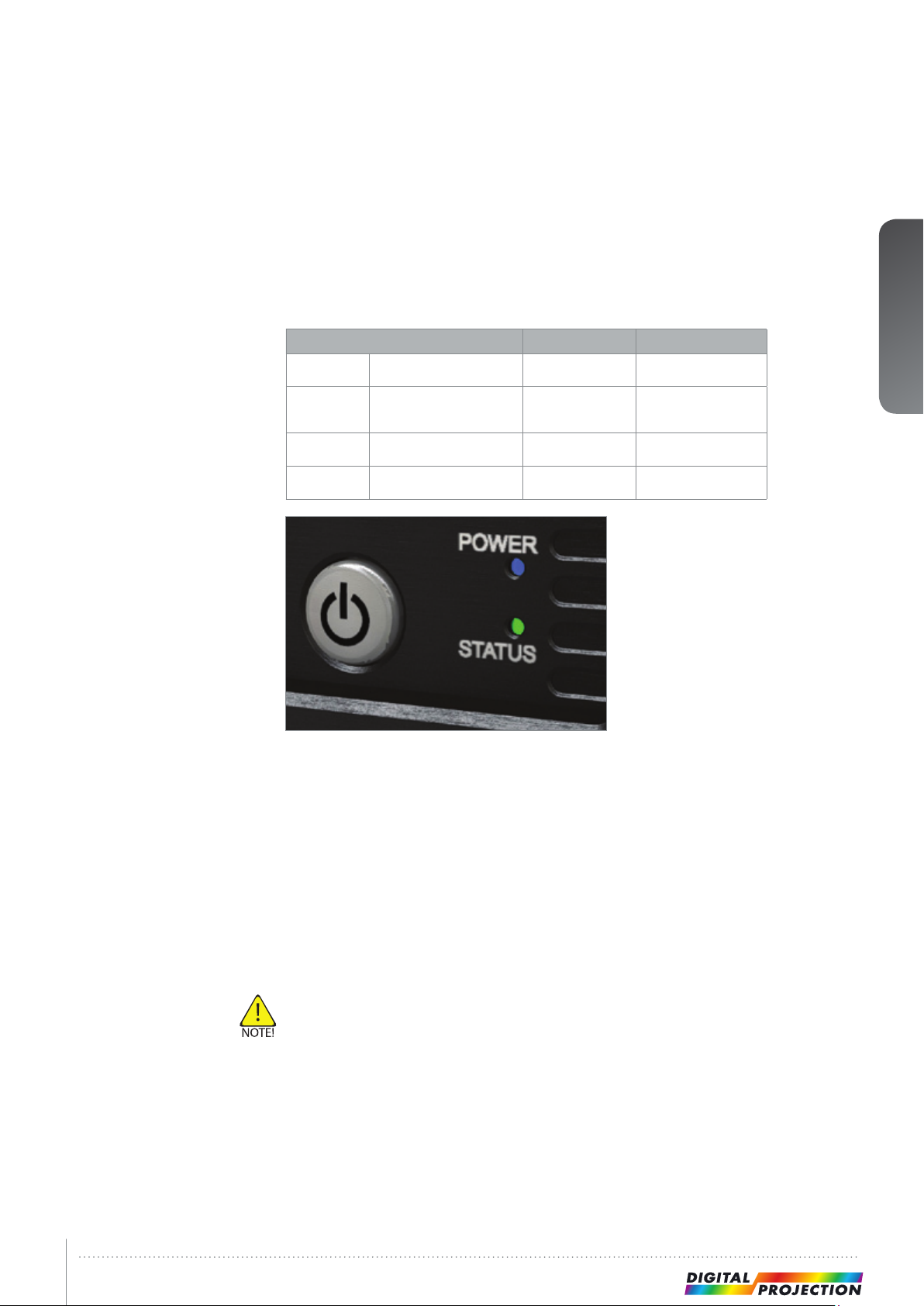
4.4 LED indicators / Front button
The front button and the Power and Status LED-indicators on the processor front panel have
the following functions:
Front button: Power LED: Status LED:
Push 1 time:
Push 3 times: Reboot
Press and hold
5 seconds:
Press and hold
15 seconds:
Show info on screen
(visual ID/IP/present serial no.)
Network reset
Factory reset
BLUE: ON GREEN: ON
BLUE: Blinking
•Bootingup
YELLOW: Blinking
•Upgradingsoftware
GREEN: Blinking
•DVIINnotvalidand/or
•NetworknotOK
RED: ON
•Temperaturetoohigh
english
Figure 4-3. Front button and LED-indicators
4.5 Network settings
For optimum performance during calibration, a 1.0 Gbps Ethernet connection is
recommended. 100 Mbps will also give adequate performance.
The communication between the control PC and multi image processing system units is
based on a bidirectional XML protocol. We recommend that any firewall between Control PC
and multi image processing system units should be disabled.
Multi image processing system processors support DHCP in a network environment. Static
IP addresses can be set if there is no DHCP server available. Processors also support Zero
configuration networking (zeroconf).
Note! It is recommended that the multi image processing system processors and the
FusionNet Control PC are run in a dedicated network environment.
13
Page 14
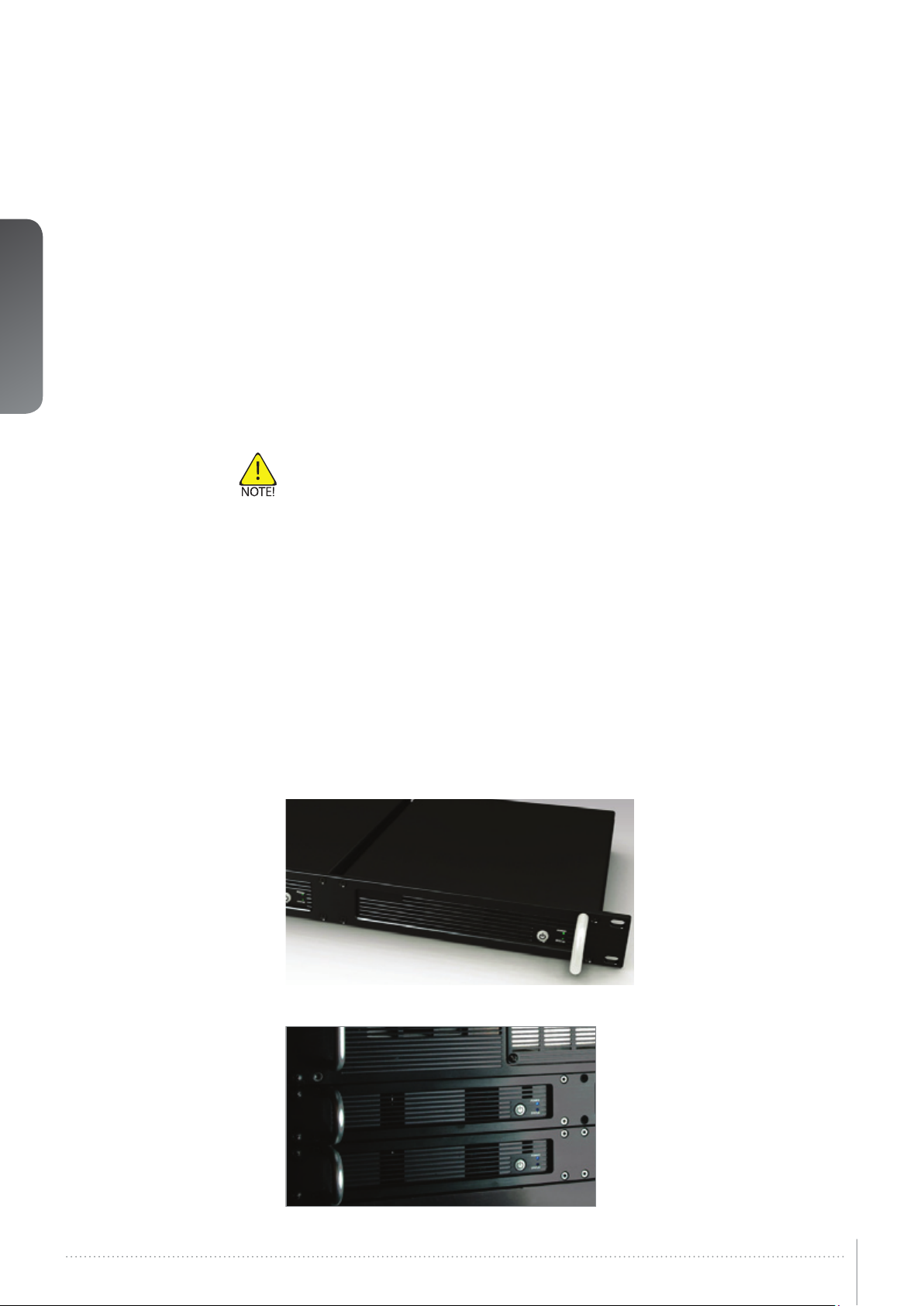
english
4.6 Firewall settings
The multi image processing system processor communicates extensively on the network. In
order for it to communicate freely with the FusionNet application, the following ports must be
open in the firewall:
• 22 outbound (SSH)
• 1900 inbound (UPnP open for AutoDiscovery of multi image processing system
processors)
• 30000 outbound (dedicated multi image processing instruction command set)
• 40400 outbound (dedicated ASCII command set)
• 49500 - 49600 inbound (configurational range; one port number per multi image unit)
Note! The firewall must not filter Ping on LAN (ICMP Type 8 (ICMP Echo Request)).
4.7 Software
To use multi image processing system, FusionNet.site must be installed on a control PC.
The latest version of the software can be found at www.digitalprojection.com
A license key is required to use the software. The key can be acquired by contacting an
authorised Digital Projection representative.
4.8 Mounting the FUSION processor in rack
Each multi image processing system processor is half-width, 1U standard size, so two units
can be combined in a single standard 19” 1RU rack mounting plate, available from Digital
Projection. Remove the upper and lower screws on each side of the multi image processing
system processor, position the mounting plate and reenter the screws as shown in Figure 4-4
and Figure 4-5.
Figure 4-4. Rack mount plate
Figure 4-5. Rack mounted
14FUSION - Installation and setup
Page 15
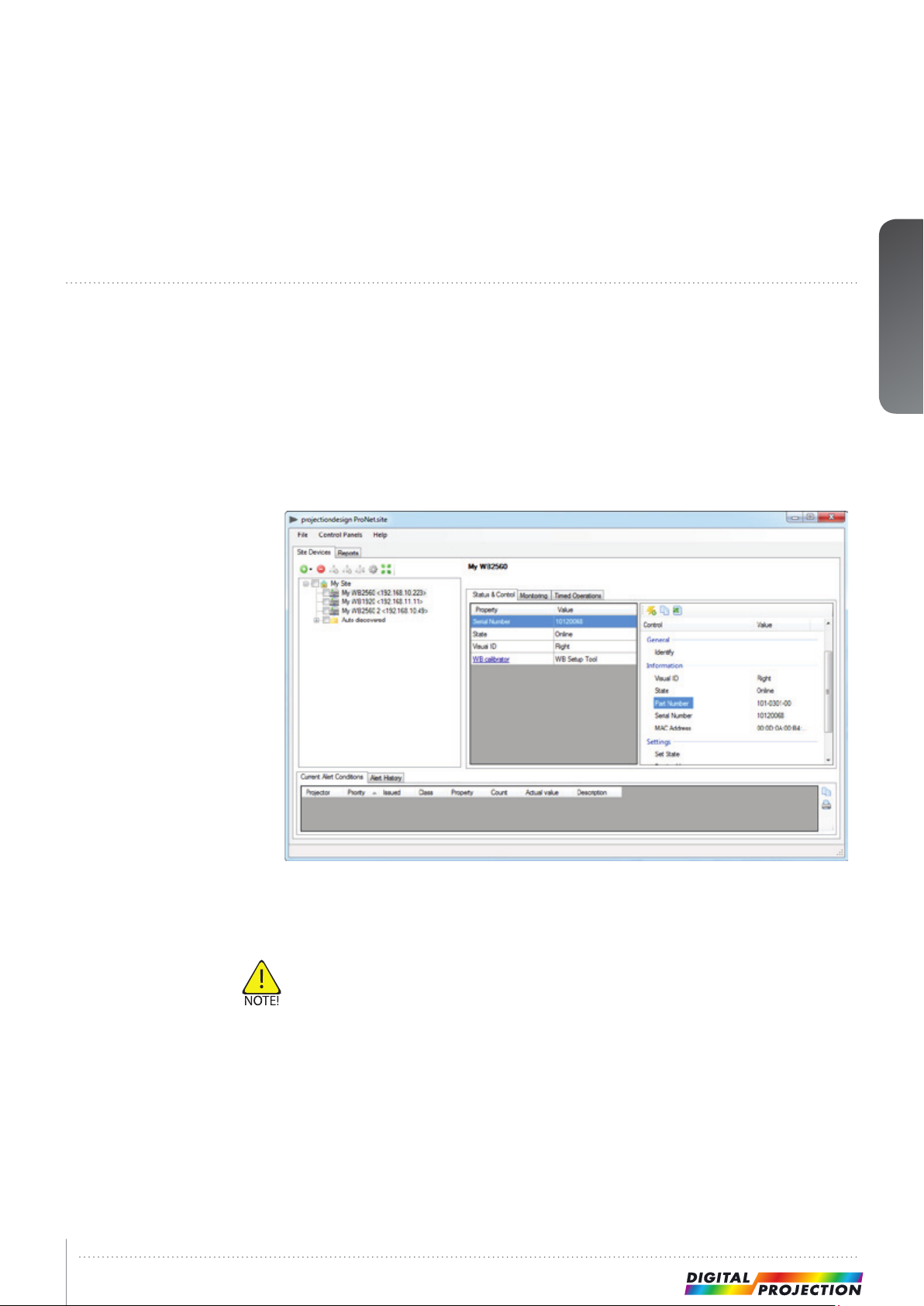
5 Getting to know the GUI
5.1 FusionNet.site
Figure 5-1 gives an overview of FusionNet.site. The application has four main areas of
interest:
• The File menu located in the top-left corner.
• The “Site Devices” overview on the left hand side of the GUI.
• Control, status, monitoring and timed operations overviews for one or more selected
devices on the right hand side.
• Status messaging window at the bottom.
english
15
Figure 5-1. Overview of FusionNet.site
To start the multi image processing system calibrator (referred to as FUSION - warp & blend
in menus) plugin, select “Control Panels” > “Predefined” > “FUSION calibrator”.
Note! License key required to see more than one device (see section 4.7).
Enter key and other information as per provided key.
Page 16
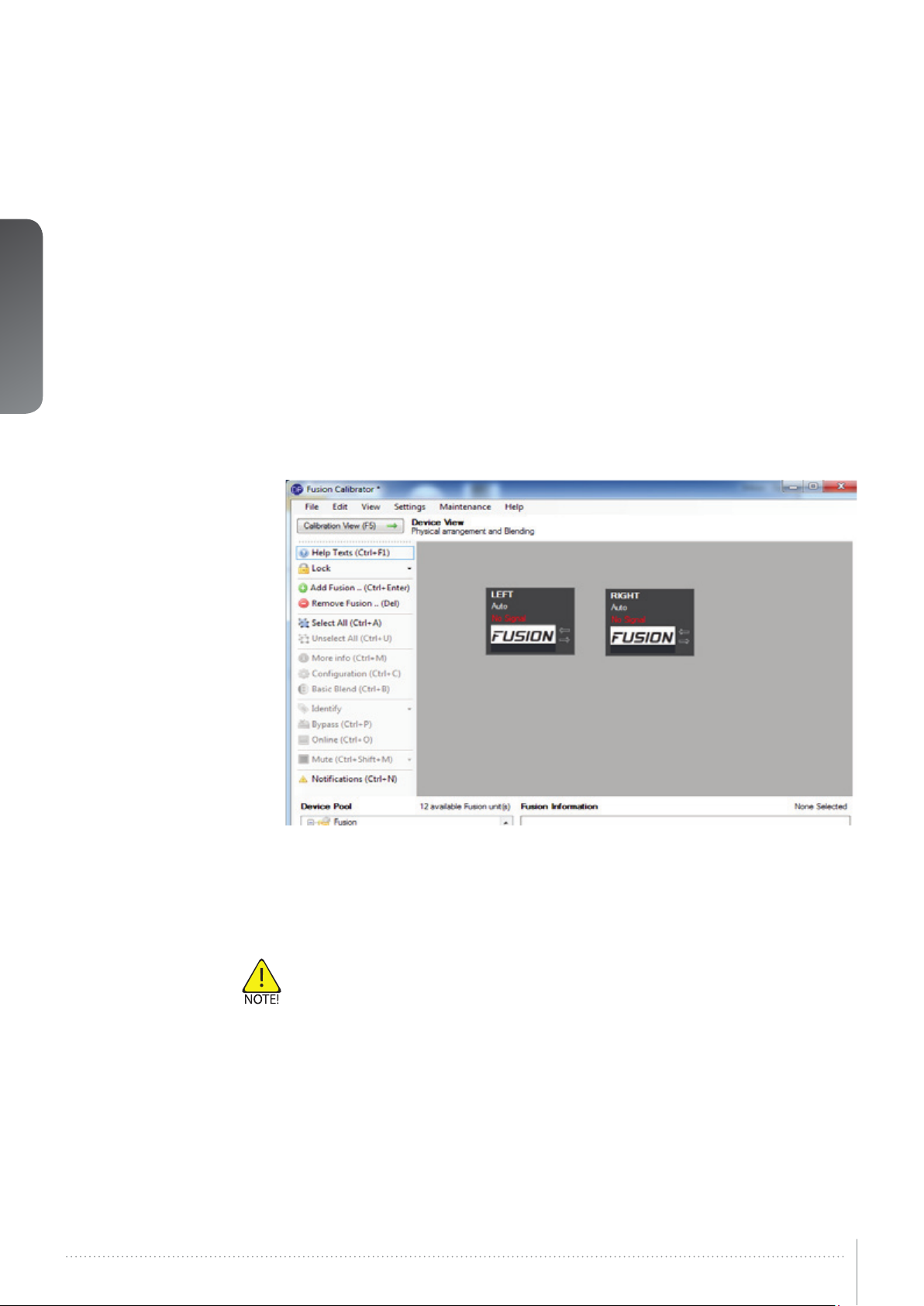
english
5.2 FUSION Calibrator – Device View
Figure 5-2 shows the “Device View” window that is displayed when the “FUSION Calibrator”
plugin is started. The “Device View” window contains the following areas:
• The File menu located in the top-left corner
• The Device Pool window in the lower left corner.
• A FUSION processing system information window in the lower right corner.
• A dedicated toolbar on the left hand side.
• A Device View Desktop that is displayed in the centre of the FusionNet application win-
dow. All multi image processing system units added to a project are shown here along
with their arrangement.
Figure 5-2. FUSION calibrator, Device View.
5.2.1 Creating and saving a FUSION system setup project
When starting the multi image processing system calibrator, a new project will be started
automatically. In the Device View, a project contains the FUSION processing units added,
and their arrangement in the Device View desktop. Projects can be saved and opened on the
control PC. This is done from the File menu. See Figure 5-3.
Note! Project files are saved as XML files. Project files are saved on the control PC,
not in the multi image processing unit itself.
5.2.2 Backing up and restoring calibration
Calibration files for each multi image processing unit in a project can be backed up or
restored from the File menu.
Backup files are stored on the control PC, not in the multi image processing unit itself.
16FUSION - Getting to know the GUI
Page 17
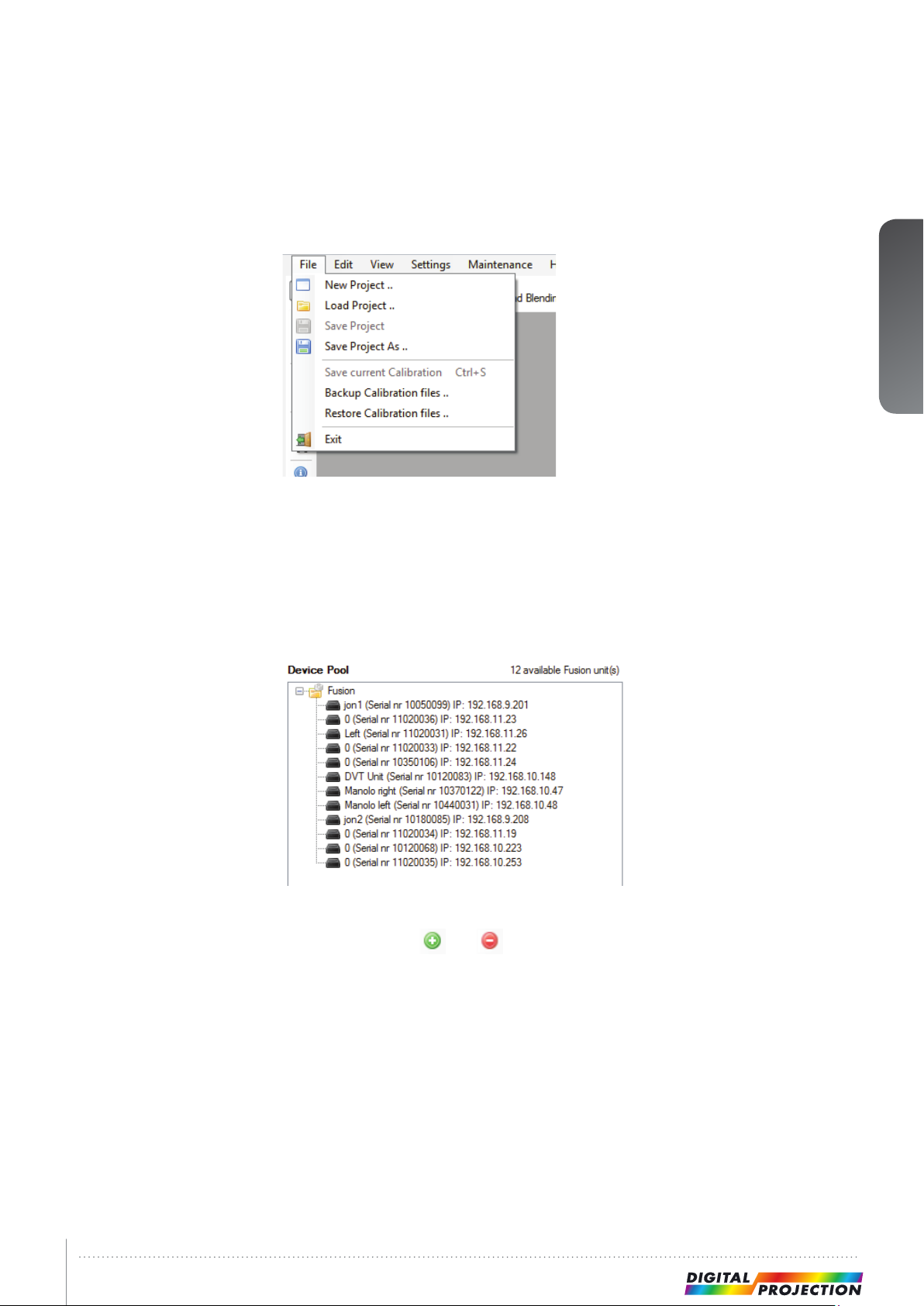
Figure 5-3. File menu, Device View.
5.2.3 Adding multi image processing system units to a project
To enable and add multi image processing system units to a project, simply drag and drop
units from the tree view in the Device Pool (Figure 5-4) to the Device View Desktop. The multi
image processing system units in the Device Pool are detected using FusionNet’s built-in
universal plug-n-play capability.
english
17
Figure 5-4. The Device Tree in the Device Pool.
Multi image processing system units can also be added or deleted from the Device View
Desktop by using the and icons in the toolbar.
Page 18
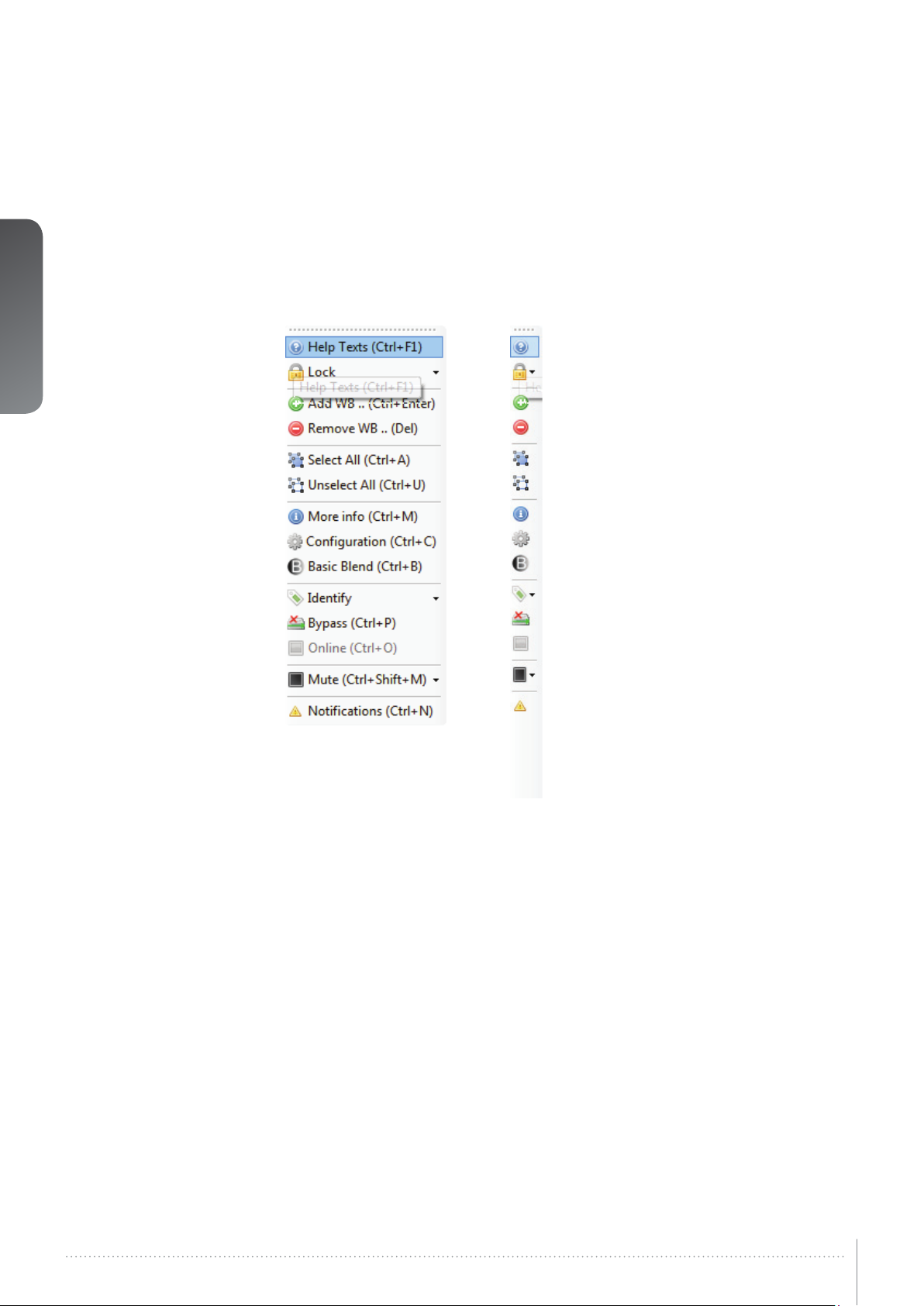
english
5.2.4 Using the Device View Toolbar, DVT
The Device View Desktop window has a toolbar on the left hand side, known as the Device
View Toolbar. The toolbar can be shown with or without help texts, see Figure 5-5.
Figure 5-5. Toolbars, shown with and without help texts.
Using the toolbar you can:
• Add or remove multi image processing system units from a project.
• Select or deselect all multi image processing system units on the Desktop.
• Show an information window for a selected unit. The information window shows system
status (temperature, fan operation, DVI signal detection in/out) and system versions for
software, hardware, FPGA, and more.
• Using the Configuration tool, Visual ID (on screen identification) and custom notes are
configured. System latency is also set up from this menu.
• The Basic Blend page sets the number of overlapping pixels for the selected channel(s).
The blend drop-off curve is also configured here.
• Identify is used to configure display of visual ID information, and identify units on the
Desktop. Extended visual ID mode will, in addition to showing your custom Visual ID,
show network information and serial number of the unit.
• Bypass sets the unit in bypass mode. No processing occurs.
• Online. This switches the processor to full processing mode. The signal on the DVI input
will be processed according to set calibration and passed to the DVI output connector.
• Mute or unmute more units
Most of the features accessed from the toolbar menu are also available by right-clicking a
selected unit, and choosing it from the context sensitive menu that shows up.
18FUSION - Getting to know the GUI
Page 19

5.2.5 Clearing calibration
To clear calibration from selected multi image processing system units, select Edit > Clear
Calibration from the File menu. Under Clear Calibration, one can select to clear all or just
parts of the calibration. See Figure 5-6.
english
19
Figure 5-6. Clearing calibration
5.2.6 Notifications and advanced network settings
Under Settings > Application Settings, message notification levels and advanced network
settings are configured, see Figure 5-7.
Figure 5-7. Application and Network settings.
5.2.7 Performing software upgrades
All multi image processing system units can easily be upgraded via the FusionNet 2.0 user
interface. System software is available from www.digitalprojection.com. Select Maintenance
> Multi Image Processor Software Update. The window shown in Figure 5-8 appears. Locate
the system update file(s), typically mips-system-008.0001.02.00.tgz, and click “Select..”.
After the file has loaded successfully into the update application, click “Start”.
IMPORTANT: This is just the first step in the upgrade process. When the progress bar
has reached 100%, the unit will start to reconfigure itself for the new software.
This configuration can take up to 15 minutes. Do not unplug the power during this
process!
Page 20

english
The software update process is complete when the power status LED on the unit is showing
a steady blue light.
Figure 5-8. FUSION software upgrade window.
5.2.8 Controlling EDID information
The unit defaults to giving the image generator either WUXGA or WQXGA EDID data
depending on the version of the multi image processing system unit that is in use. EDID
data can also be configured manually, or the unit can pass EDID data information from the
projector directly to the image generator (referred to as “EDID sink”).
To manipulate EDID setting, select Maintenance > EDID Administrator. Select the EDID file
you want to use and click “Activate”. Verify that the selected EDID is applied, see bottom of
window Active EDID File. For passing the EDID data directly from the projector to the image
generator, select edid_sink.bin. The EDID Administration window is shown in Figure 5-9.
Figure 5-9. EDID Administration.
20FUSION - Getting to know the GUI
Page 21

5.3 FUSION calibrator – Calibration View
When all FUSION processing system units are added to the project in the Device View,
switch FUSION Calibrator to “Calibration View”. This is done by clicking the “Calibration
View” button in the top-left corner. Clicking the same button in Calibration View mode will
bring you back to Device View. See Figure 5-10.
Figure 5-10. Switching views from Calibrator view to Device view and back.
5.3.1 Using the Calibration View Toolbar (CVT)
Like in Device View, Calibration View has its own toolbar on the left hand side of the screen.
This is called the Calibration View Toolbar, CVT. The toolbar can be shown with or without
help texts, Figure 5-11. To enable the help texts, click the question mark.
english
21
Figure 5-11. Calibration toolbar, without and with help texts.
Page 22

english
5.3.2 Selecting/deselecting FUSION processing units
The FUSION Navigator is a window used to select multi image processing system units in a
project, Figure 5-12. In this window, FUSION units can be selected or deselected either by
clicking on them or using the assigned short cut key combination.
Figure 5-12. FUSION Navigator
Similar selection capabilities can be found in the top toolbar, Figure 5-13. In this toolbar
automatic arrangement of open windows can also be done.
Figure 5-13. Top toolbar window navigation
22FUSION - Getting to know the GUI
Page 23

5.3.3 Using the Calibration Panel Toolbar (CPT)
The calibration panel has a set of tools on the left hand side of the window. This toolbar can
be shown with or without help texts, Figure 5-14. Calibration Panel Toolbar, without and with
help texts.
english
23
Figure 5-14. Calibration Panel Toolbar, without and with help texts.
Page 24

english
The Calibration Panel Toolbar has these main functions:
• Zoom. Scale the work area in the calibration panel.
• Image Orientation. Change the orientation of the calibration panel to match the physical
orientation of the projector.
• Set Colors. Set the color for background, lines, control points and internal test patterns,
see Figure 5-15.
Figure 5-15. Set colors control box
• Layers. Calibration layers for warping, blending, test patterns and other can be turned on
and off for easier setup.
• Hide Inactive. Hide inactive controls. Only active points will be visible on the FUSION
output display.
• Active Guide Points. When using Mesh Bezier Warp or Bezier lines in clipping (masking)
or black level management feature, the Bezier functionality (control points) can be turned
off. The Selected line will have a linear behaviour.
• Show Point Setup. Show Control Point Setup when a control point is selected. Location
specifies the x and y position of the current control point. In Bezier Guide Point Configuration the control point can be configured to be symmetric, corner or smooth.
- Symmetric. Corresponding guide points will have identical strength and angle.
- Corners. Guide points will be independent in both strength and angle.
- Smooth. Corresponding guide points will have identical angle.
Figure 5-16. Control point setup
• Show info labels. Show extra info for selected control point.
24FUSION - Getting to know the GUI
Page 25

• Bezier Fixed Length/Angle. Specify the bezier guide point behaviour. Off allow adjustment of both length and angle. Fixed length allows the user to change angle, but not the
length. Fixed 1/3 length will fix the length to 1/3 when the control point is moved. Fixed
angle allow the user to change the length while the angle is fixed.
Figure 5-17. Bezier point settings
• Straighten Line. Can be used to straighten selected Bezier lines (short cut key: Ctrl + L).
• Control Point. Up, down, left and right arrows. Use to move between control points or
move a control panel one or 1/10 of a pixel.
5.4 FUSION processing operational states
FUSION processing system can operate in 4 different states: Bypass, Calibration, Online or
Auto. Switch between the different states using the action toolbar.
5.4.1 Bypass states
english
The DVI input signal is bypassed through the system and passed to the DVI output.
5.4.2 Calibration state
Calibration mode is used to configure the system. Different test patterns will be shown
depending on what type of calibration is being performed (warp, blend, masking etc.). The
FUSION processing system unit will automatically enter calibration state upon clicking on any
of the calibration tools in the actions toolbar.
5.4.3 Online state
In online state the DVI input signal is processed according to the calibration and sent to the
DVI output.
5.4.4 Auto state
When a calibration is completed and the accepted calibration is stored in the FUSION
processing system unit auto state will be used upon power up of the unit. If the multi image
processing system find a stored calibration that matches the input resolution, it will enter
online state (image processing enabled). If no calibration is found, the unit will be in bypass
state.
25
Page 26

english
26FUSION - Getting to know the GUI
Page 27

6 Geometry correction
Image Geometry Correction (often referred to as Image Warping) is the process of digitally
manipulating image data so that the image’s projection precisely matches a specific
projection surface or shape. Image Geometry Correction compensates for the distortion
created by off-axis projection or screen placement or non-flat screen surfaces by applying a
compensating inverse distortion to the image in the digital domain. Usually, Image Geometry
Correction is applied so that areas of the projection surface are perceived by the viewer to
map to the corresponding areas in the source image.
6.1 Warping algorithms
The FUSION processing system supports 3 different warping algorithms: Perspective, Mesh
Warp Transform, Mesh Warp Bezier. The best way to understand how they work is to test the
different algorithms in an actual system setup. One projector and one multi image processing
system unit is enough to learn how they work.
Note! Image Geometry Correction is not applied until operational mode is changed to
“online”, which enable you to see the result.
6.1.1 Perspective
This is advanced keystone. Only the four corners of the image can be manipulated.
english
6.1.2 Mesh Warp Transform
This is recommended for use on simple, slightly curved screens. The number of control
points can be dynamically added. Start off with a few control points and increase the grid
size as needed. When the grid is increased, the position of any added point in the finer grid
mask will be given a correct position automatically. Maximum grid size is 16 x16.
6.1.3 Mesh Warp Bezier
This is a very powerful tool where you can manipulate not only the control points of the grid,
but also the tangent vectors connected to every control point. The control points of the
tangent vectors are called Bezier control points.
Bezier patch meshes are superior to meshes of triangles as a representation of smooth
surfaces, since they are much more compact, easier to manipulate, and have much better
continuity properties. In addition, other common parametric surfaces such as spheres and
cylinders can be well approximated by relatively small numbers of cubic Bezier patches.
Maximum grid size is 16 x16, but the flexibility of this algorithm usually allows for correct
geometric distortion with very few control points.
27
Page 28

english
6.2 Warping user interface
To apply warping to an image, select “Warp” from the left hand toolbar. The window in Figure
6-1 will appear.
Figure 6-1. Warping algorithm setup
Algorithms can be added or removed. If the perspective transform is added first, Mesh Warp
Transform can be used in addition. If Mesh Warp Transform or Mesh Warp Bezier is added
first, a combination of algorithms is not allowed.
In this window, grid size is also configured. For the control points of an algorithm to be
visible, the grid size must be at least 1x1.
Increasing grid size during calibration is very convenient. This enable for rough calibration
with few control points, and fine tuning with increased grid size as needed.
Decreasing grid size during calibration is not recommended as you may lose fine tuning data
you have already added to the grid.
28FUSION – Geometry correction
Page 29

6.3 Scaling filters
english
Regardless of the warping algorithms selected, a scaling filter will be applied. Scaling filters
are configured using the Algorithm Setup window. Select the tab “Filter”, Figure 6-2, and
select your desired filter. Four different scaling filters are supported:
• Lanczos, B-spline, C-spline, Linear
Figure 6-2. Scaling filters
6.3.1 Lanczos filter
The Lanczos filter is using a 4x4 kernel. This filter is recommended for use with images that
contains large amounts of fine detail, for example text with small fonts. On thin, diagonal or
curved lines, some ripple may be encountered.
6.3.2 B-spline filter
The B-spline filter available in the FUSION processing system is of the type Cubic B-spline.
This filter is slightly softer than the Lanczos filter, but has better quality on curved and straight
lines. In many cases, this filer will give the best image quality and is therefore the default
selection.
6.3.3 C-spline filter
The C-spline filter is short for Cubic Hermite spline interpolation. It is a filter of third-degree
spline with each polynomial of the spline in Hermite form (Named in the honour of Charles
Hermite). This filter gives a good combination of smoothness, detail and average ripple on
lines.
6.3.4 Linear interpolation filter
This filter is also a polynomial filter, but is based on linear interpolation for curve fitting.
In modern systems, it will give an unnecessarily low quality image scaling, but some
applications may still require the use of this filter.
29
Page 30

english
6.4 Working with the perspective algorithm
To start working with the perspective algorithm, click the “Warp” icon, add the perspective
algorithm and set grid size to 1x1. To map the geometry to the surface being projected on by
dragging the control points with the mouse. Figure 6-3 shows basic usage of the Perspective
algorithm.
Figure 6-3. Working with the perspective transform
30FUSION – Geometry correction
Page 31

6.5 Working with the Mesh Transform algorithm
To start working with Mesh Transform algorithm, click the “Warp” icon, add the Mesh
Transform algorithm and start with setting the grid size to 1x1. First map the four corners to
their desired location. As required, increase the grid size. This will add more rows, columns
and control points to the mesh and enable the possibility to map the grid correctly onto the
surface. Figure 6-4 is showing a simple 3x3 grid using the Mesh Transform algorithm. Even
though the lines between the control points are not smoothly curved in the user interface,
they will be in the processing system unit and hence on the screen.
english
Figure 6-4. Working with the Mesh Transform algorithm
31
Page 32

english
6.6 Working with Mesh Bezier algorithm
To start working with Mesh Bezier algorithm, click the “Warp” icon, add the Mesh Bezier
algorithm and start with setting the grid size to 1x1. The grid you see now will contain four
control points – one in each corner. In addition all control point will have 2-4 additional, white
control points for controlling the Bezier vectors in a given point, Figure 6-5.
Figure 6-5. Mesh Bezier with 1x1 grid
First map the four control points (orange) to their desired location. Then move the Bezier
control point to curve the lines between to control points to map the screen geometry (Figure
6-6). When using this algorithm, geometry mapping to cylinders, spheres and other well
defined surfaces can be done with very few control points. Like with the Mesh Transform
algorithms, the grid size can be increased as much as needed to get the required accuracy
for a given surface. A 1x1 grid should regardless of the projection surface be used as a
starting point.
32FUSION – Geometry correction
Page 33

Figure 6-6. Working with Mesh Bezier, simple mapping
6.7 Fine tuning control points
english
To fine tune the position of a warping control point, first click on the control point.
Then press and hold Ctrl while using the arrow keys on the keyboard to move the control
point.
6.8 Real Time Warp
Real Time Warp state can be turned off and on in the Calibration View Toolbar, see Figure
6-7. When Real Time Warp state is Off, the grid will be on display and in the user interface.
When Real Time Warp is On, the image from the IG will be shown on the display, while the
grid is shown in the user interface.
Figure 6-7. Real time warp state
33
Page 34

english
When Real Time Warp is On, only the active control point will be added to the image from the
IG if Show active is selected. Show active can be enabled in the Calibration Panel Toolbar
see Figure 6-8.
Figure 6-8. Calibration panel guide points
Note! When working on a warp in Real Time mode, the displayed, warped image will be generated using a linear approximation. When going online the selected algorithm will be used to
calculate the online image. There could be a small difference between the image in Real Time
warp mode and in online mode.
34FUSION – Geometry correction
Page 35

7 Edge blending
7.1 Introduction
Edge Blending is a companion feature to Image Geometry Correction. Edge Blending enables the seamless projection of a large image using several overlapping projectors. Since
geometry correction for projection on non-flat surfaces is a built-in requirement in almost all
Edge Blending systems, the pairing of Edge Blending and Image Geometry Correction in the
same video signal processor is a natural one.
7.2 Edge blending algorithms
The FUSION processing system support two different types of edge blending: Basic and
Advanced
7.2.1 Basic edge blending
Basic edge blending is used for simple and slightly curved surfaces. A percentage or a
defined number of overlapping pixels is specified. The overlapping region of each side (top,
bottom, left, right) of the image is then geometry corrected with the warping that is being applied to the image.
english
7.2.2 Advanced edge blending
Advanced edge blending is used for more complex surfaces like a dome (spherical). With
advanced edge blending, warping and blending is completely disconnected. After correct
geometry correction has been applied, multiple blend areas are defined to create the seamless image.
7.2.3 User interface for basic edge blending
To apply basic edge blending to an image, select “Blend” from the left hand toolbar, and
select Basic Blend Setup. The window in Figure 7-1 will appear.
Note! Overlap (shared pixels between two channels) must be applied in the IG.
35
Page 36

english
Figure 7-1. Basic edge blending.
In the Basic Blend setup window, overlapping pixels (or percent) can be specified. The blend
drop-off curve of can also be tuned. Tuning the blend drop off curve is also possible when
the unit is in Online state, for a visual fine tuning of the curve.
36FUSION – Edge blending
Page 37

7.2.4 User interface for advanced edge blending
To apply advanced edge blending to an image, select “Blend” from the actions toolbar, and
select Advanced Blend Setup. All blend zones will now have to be added manually. Click
“Add zone” and select a default location for the blend zone, see Figure 7-2.
english
37
Figure 7-2. Adding a blend zone.
Page 38

english
The “Add Blend Zone” window in Figure 7-3 will appear. Configure the initial parameters for
the blend zone and click “Add Blend Zone” to add it to the UI. “White” means the location of
the full on side of the blend zone (white line). “Black” means the location of the full off side of
the blend zone (black line). These blend zone will be completely disconnected from the warping and should hence be applied after the geometry correction is complete.
Figure 7-3. Add blend zone window.
7.2.5 Adjusting the shape of advanced edge blending zones
Working with the advanced edge blending zones is very similar to the controls of Mesh Warp
Bezier. All control points and Bezier points can be used to create the correct shape for the
blend zones. Figure 7-4 shows two blend zone, top and left, where adjustments for perfect fit
have been done.
Figure 7-4. Working with advanced edge blending.
38FUSION – Edge blending
Page 39

7.2.6 Adjusting the advanced blend drop-off curve
The drop-off curves can be configured individually for advanced blend. Click on a control
point in the blend zone you would like to adjust, or select multiple points or blend zones with
by dragging a selection rectangle over the areas of interest. Then select “Drop-off Curve” in
the Calibration panel toolbar. Adjust the drop-off curve with the vertical and horizontal sliders,
as illustrated in Figure 7-5.
english
39
Figure 7-5. Adjusting the blend drop off curve.
Page 40

english
Go to custom if you need to change the selected curve or enter a new manually, as seen in
Figure 7-6.
Figure 7-6. Drop-off curve setup
40FUSION – Edge blending
Page 41

8 Black Level Management
Black Level Management (BLM) is a feature for adjusting offset (brightness) in selected areas
to compensate for non-perfect black levels in projectors. This enables the possibility to have
seamless images in all the gradients of all colors.
To start the black level management tool, click on “Black Level” in the Calibration View
Toolbar, Figure 8-1.
english
Figure 8-1. Start BLM tool.
8.1 Creating adjustment zones
Start with clicking “+” (Add) in the Calibration Panel Toolbar. This will create the first line in the
area to black level correct, Figure 8-2.
41
Page 42

english
Figure 8-2. Adding Black Level Management lines.
Figure 8-3. Multiple Black Level Management lines added.
To create the next side in the zone, click on one of the control points in the first line created
(not the Bezier points) and then click “+” (Add) again (Figure 8-3). This will add other line to
the calibration panel. Continue to add lines as needed. All these lines have the same controls
as Bezier lines in the Mesh Bezier Warp and the Advanced Edge Blending.
42FUSION – Black Level Management
Page 43

Important! To add the last line connecting the first and last control point, it is important
select both of the control points required to encapsulate the calibration area (Figure
8-3). To select multiple points, either press and hold Ctrl while using the mouse point
to select points or drag and drop a selection rectangle over the points. Finally click “+”
(Add) again to add the last line.
8.2 Removing BLM zones
To remove a BLM zone, select a complete zone by performing a drag and drop selection
over a given zone. Individual points can also be select by pressing and holding Ctrl while
selecting with mouse pointer.
Click “Remove” in the Calibration Panel Toolbar to remove the zone(s) selected. Individual
lines in a zone can also be selected and removed.
8.3 Adjusting black level in a defined zone
To adjust the black level of a zone, select the one or many control points in the zone. Click
“Black Level” in the Calibration Panel Toolbar. The window appears in Figure 8-4. Adjust the
8 bit value (256 steps) as needed. You must enter online mode to see the results.
english
Figure 8-4. Adjusting black level.
43
Page 44

Page 45

9 Masking
Masking (also called clipping) is used to cut out areas of the image which should be blanked
out. An example of this is overshooting of the image in a dome.
To start the masking tool, click “Clip” in the Calibration View Toolbar (Figure 9-1).
Figure 9-1. Starting the clip tool
english
45
Page 46

english
9.1 Adding areas to clip
Start with clicking (Add) in the Calibration View Toolbar. This will create the first line in the
area to mask out (Figure 9-2).
Figure 9-2. Adding the first line in a clip area.
46FUSION - Masking
Page 47

To create the next side in the zone, click on one of the control points in the first line created
(not the Bezier points) and then click (Add) again (Figure 9-3). This will add other line to
the calibration panel. Continue to add lines as needed. All these lines have the same controls
as Bezier lines in the Mesh Bezier Warp and the Advanced Edge Blending.
english
Figure 9-3. Adding multiple side in a clip area.
47
Page 48

english
Note! To add the last line connecting the first and last control point, it is important select
both of the control points required to encapsulate the calibration area (Figure 9-4). To
select multiple points, either press and hold Ctrl while using the mouse point to select
points or drag and drop a selection rectangle over the points. Finally click (Add) again
to add the last line.
Figure 9-4. Clipping area complete.
Finally, go to online mode to see the results.
9.2 Removing clip areas
To remove a masked (clipped) area, select a complete area by performing a drag and drop
selection over a given area. Individual points can also be select by pressing and holding Ctrl
while selecting with mouse pointer.
Click “Remove” in the Calibration Panel Toolbar to remove the area(s) selected. Individual
lines in an area can also be selected and removed.
48FUSION - Masking
Page 49

10 Storing and recalling data
The FUSION processor system has powerful and flexible features for storing and recalling
calibration data. When a calibration is stored, the user can recall all calibration parameters at
any given time or on any given control PC. Calibration can be stored:
• In the multi image processor unit
• On the control PC. This is a copy of the data stored in the multi image processor unit
• Both
When a calibration has been completed, the calibration must be accepted in the menu.
Accepting a calibration means the binary data is stored in the unit and will be used
automatically when the unit is powered on.
10.1 Storing/recalling calibration to/from the FUSION unit
When storing calibration to the FUSION unit, it will be saved in the internal memory of the
unit. Should the multi image processor unit or the control PC lose power during calibration,
the data can easily be recalled. To save the calibration to the multi image processor unit click
“Save Calibration” in the Calibration view toolbar, press Ctrl+S or select “Save Calibration”
from the file menu (Figure 10-1). Any calibration already stored in the multi image processor
unit will be overwritten.
english
49
Figure 10-1. Save current calibration to the FUSION unit
If you want to recall your last saved calibration, click “Load Calibration” in the Calibration view
toolbar (Figure 5-11).
Page 50

english
10.2 Storing/recalling data to/from the control PC
Before you can save a calibration to the control PC, you first have to save your calibration
to multi image processor unit. When performing a backup to the control PC, the last data
stored in the multi image processor unit will be copied to the control PC. To backup your
data, select “Backup Calibration files..” from the file menu (Figure 10-3). The window in Figure
10-3 will appear.
Figure 10-2. Backup up calibration data.
Figure 10-3. Selecting folder for backup
50FUSION – Storing and recalling data
Page 51

Select the target folder to which the data should be saved and press “Start”. When all files
are copied to the control PC, click “Done”. Each unit the system will have to be upgraded
separately. For revision tracking of the calibration data, each new backup folder should contain the date and time of the backup.
To restore the calibration files to the multi image processor unit, select “Restore Calibration
files..” from the file menu. The window in Figure 10-4 appears.
english
Figure 10-4. Restore calibration from control PC
Locate the calibration to be restored, and press “Start”. All calibration files from the selected
backup folder will be copied to the multi image processor unit.
51
Page 52

english
10.3 Accept calibration
After a calibration has been completed and the result verified in online state, the calibration
must be accepted.
When a calibration is accepted for one resolution the binary data is stored in the FUSION unit
and will be loaded automatically every time the unit starts up or the resolution is changed to
current. The calibration must be accepted in each resolution.
If no accepted file is available for the actual resolution the unit will go to bypass state when it
starts up.
It is only possible to activate an accepted file if it is generated for the correct resolution.
See Figure 10-5 for administration of accepted files.
- Select “Accept” to accept the current configuration.
- Select “Accept as” to save it to another name.
- Select “Check Auto State” to activate the current accepted file and verify the start up
behaviour.
- “Accepted Files Adminitration” allows the user to copy, rename, delete and activate
accepted files.
Figure 10-5. Accept calibration
52FUSION – Storing and recalling data
Page 53

11 Technical specifications
11.1 Electrical
english
versions 00 110-585 (FUSION MDP3D)
functionality Geometry Correction, Blending, Colour
scalability Unlimited channels
latency Zero with simple blended set up, rotation
internal colour depth 12 bits per colour
I/O Dual Link DVI in / out
black level correction Patented Pixel Level Matching;
maximum resolution 2560 x 1600 (FUSION MDP3D)
3D stereographic 1920 x 1200@ 120 Hz on FUSION MDP3D
setup and control FusionNet setup and calibration tool
filtering and scaling options
– user selectable
installation 1/2 width. 1RU rack mount.
conformances FCC Class A, CE, CUL
power requirements 100 - 120VAC, 200 - 240 VAC,
size ( H x W x D) 43.5 x 216 x 275.5 mm
All specifications are subject to change without prior notice.
00 110-584 (FUSION MDP)
Correction and matching, Uniformity
Correction and matching
dependent with geometry correction
Ethernet (control)
IEC power connector
individual RGB channel on pixel level
1920 x 1200 (FUSION MDP)
1280 x 800 @ 120 Hz on FUSION MDP
Automatic Camera setup (tba.)
4x4 Lanzcos algorithm
Bi-cubic interpolation
Bi-linear interpolation
Rack mounting kit available
50/60 Hz, < 30W
53
Page 54

english
11.2 Mechanical
54FUSION – Technical specifications
Page 55

12 Table of figures
Figure 4-1. FUSION processing system overview 12
Figure 4-2. Connector panel 12
Figure 4-3. Front button and LED-indicators 13
Figure 4-4. Rack mount plate 14
Figure 4-5. Rack mounted 14
Figure 5-1. Overview of ProNet.site 15
Figure 5-2. FUSION calibrator, Device View. 16
Figure 5-3. File menu, Device View. 17
Figure 5-4. The Device Tree in the Device Pool. 17
Figure 5-5. Toolbars, shown with and without help texts. 18
Figure 5-6. Clearing calibration 19
Figure 5-7. Application and Network settings. 19
Figure 5-8. FUSION software upgrade window. 20
Figure 5-9. EDID Administration. 20
Figure 5-10. Switching views from Calibrator view to Device view and back. 21
Figure 5-11. Calibration toolbar, without and with help texts. 21
Figure 5-12. FUSION Navigator 22
Figure 5-13. Top toolbar window navigation 22
Figure 5-14. Calibration Panel Toolbar, without and with help texts. 23
Figure 5-15. Set colors control box 24
Figure 5-16. Control point setup 24
Figure 5-17. Bezier point settings 25
Figure 6-1. Warping algorithm setup 28
Figure 6-2. Scaling filters 29
Figure 6-3. Working with the perspective transform 30
Figure 6-4. Working with the Mesh Transform algorithm 31
Figure 6-5. Mesh Bezier with 1x1 grid 32
Figure 6-6. Working with Mesh Bezier, simple mapping 33
Figure 6-7. Real time warp state 33
Figure 6-8. Calibration panel guide points 34
Figure 7-1. Basic edge blending. 36
Figure 7-2. Adding a blend zone. 37
Figure 7-3. Add blend zone window. 38
Figure 7-4. Working with advanced edge blending. 38
Figure 7-5. Adjusting the blend drop off curve. 39
Figure 7-6. Drop-off curve setup 40
Figure 8-1. Start BLM tool. 41
Figure 8-2. Adding Black Level Management lines. 42
Figure 8-3. Multiple Black Level Management lines added. 42
Figure 8-4. Adjusting black level. 43
Figure 9-1. Starting the clip tool 45
Figure 9-2. Adding the first line in a clip area. 46
Figure 9-3. Adding multiple side in a clip area. 47
Figure 9-4. Clipping area complete. 48
Figure 10-1. Save current calibration to the FUSION unit 49
Figure 10-2. Backup up calibration data. 50
Figure 10-3. Selecting folder for backup 50
Figure 10-4. Restore calibration from control PC 51
Figure 10-5. Accept calibration 52
english
55
Page 56

english
56FUSION – Table of figures
Page 57

Page 58

North America Corporate Headquarters
Digital Projection, Inc.
55 Chastain Road, NW, Suite 115
Kennesaw, GA 30144
(P) 770.420.1350
(F) 770.420.1360
Worldwide Headquarters
Digital Projection Ltd.
Greenside Way,
Middleton,
Manchester
M24 1XX
(P) +44 (0) 161 947 3300
(F) +44 (0) 161 684 7674
digital projection locations
China Corporate Headquarters
DP China
Rm C1202,Cai Fu Jia Yuan,No.19
Xiao Ying Street, Chaoyang District,Beijing 100101,PR China
(P) (8610)010-58239771/ 72
(F) 010-58239770
Asia Corporate Headquarters
DP Asia
16 New Industrial Road
#02-10 Hudson Technocentre
Singapore 536204
(P) 65-6284-1138
(F) 65-6284-1238
601-212-01
www.digitalprojection.com
 Loading...
Loading...