Page 1
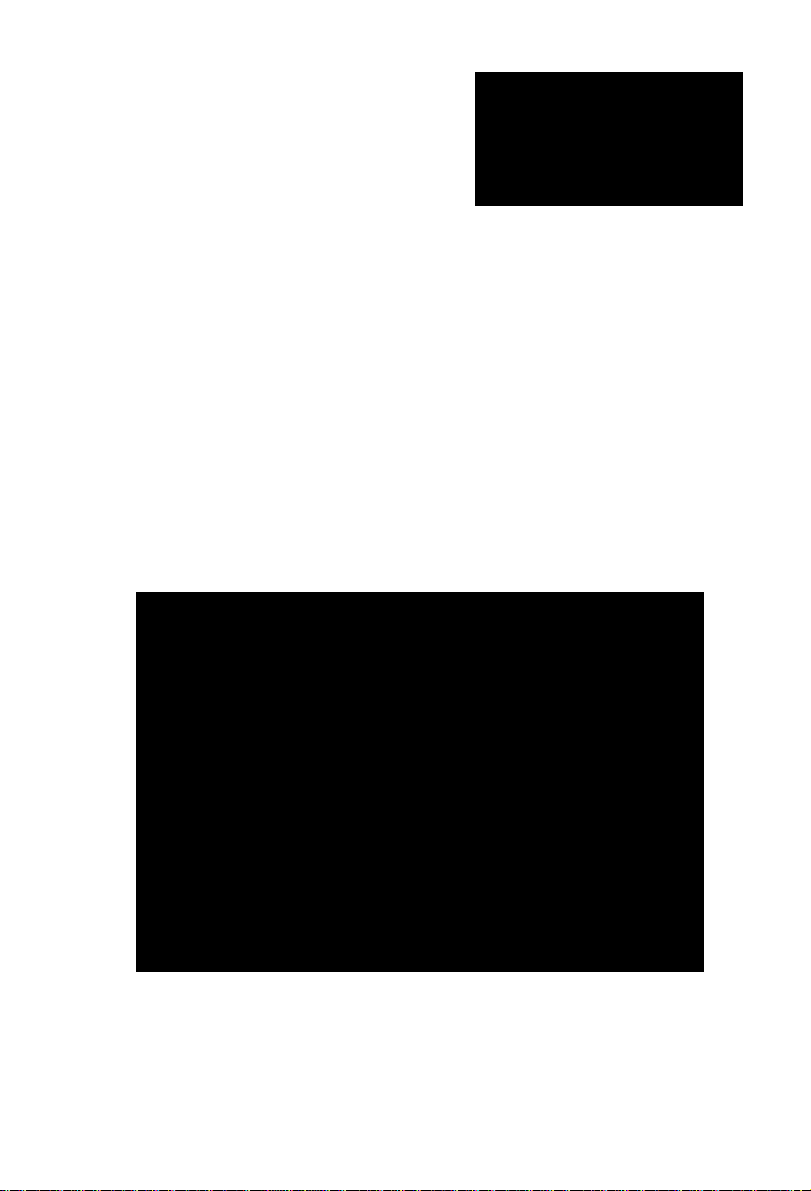
Photo Scanner
User Guide
Page 2
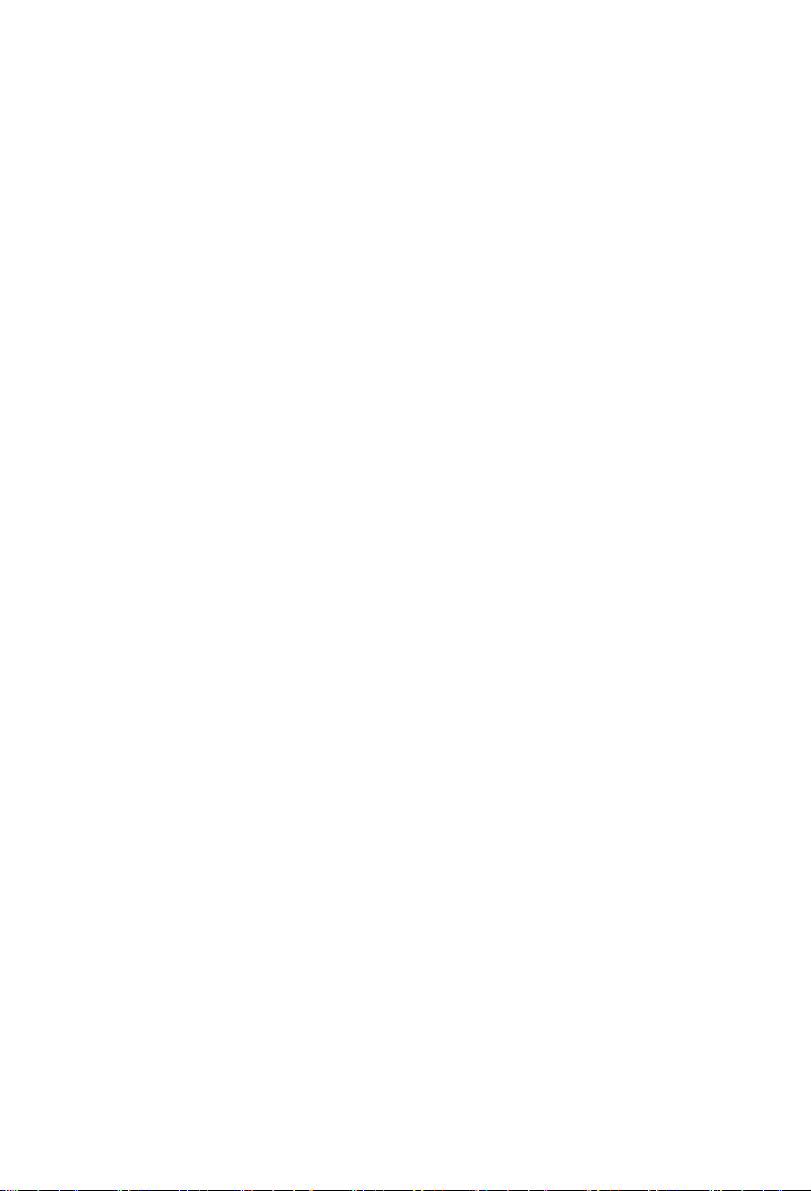
What’s in the Box
Check the package for the following items. If there are any items missing
or damaged, please contact your place of purchase immediately.
Scanner
AC Power Adapter
CD containing User Guide
Scan To PC software (on CD)
Calibration Card
Roller Cleaning Tool
Sensor Cleaning Swab
2 x Plastic Sheaths
USB Cable
Supported Memory Cards
SD / SDHC / MMC
PC System Requirements
Operating system:
Windows XP, Vista, Windows 7 (32 / 64 bit or later version)
USB Port Supported:
USB 2.0 port
10MB free hard disk space for the Scan To PC Manager software
1
Page 3
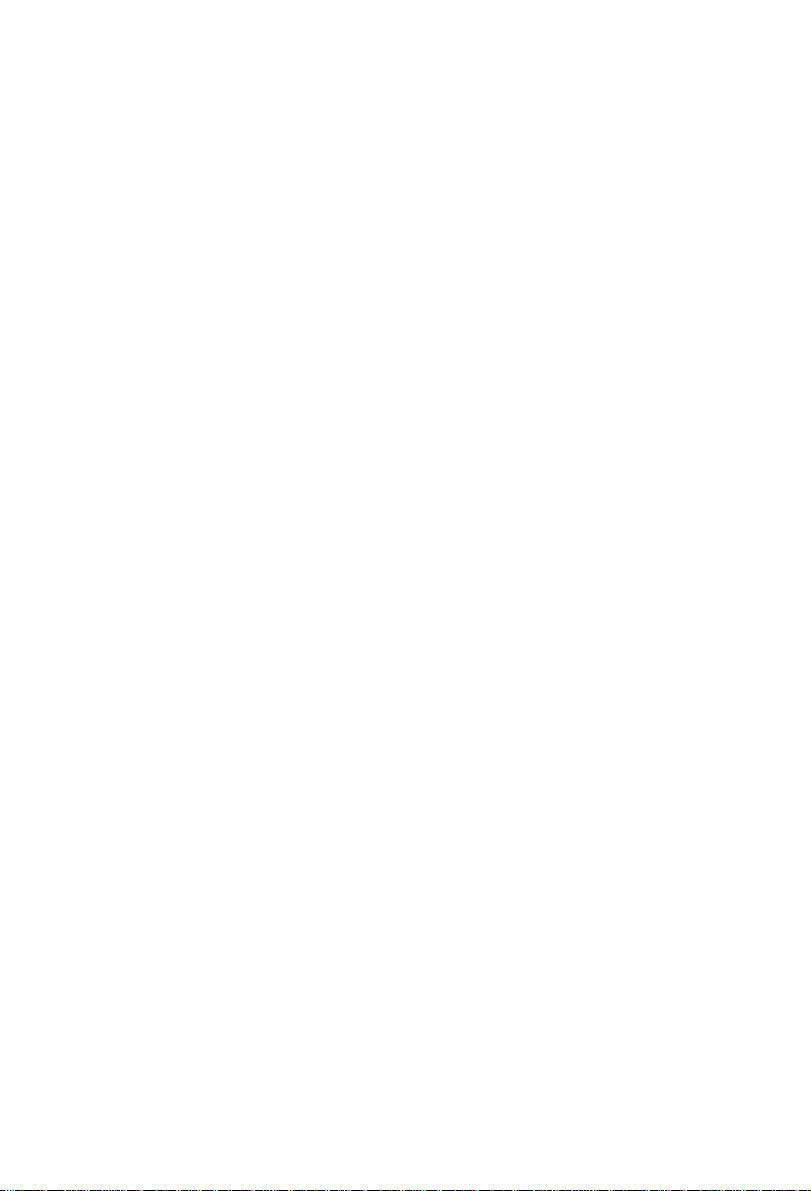
Table of Contents
1. Introduction ....................................................................................3
2. Scanner Overview .........................................................................4
3. Installation & Operation .............................................................5
3.1 Initial Setup ..........................................................5
3.2 Power on the Scanner.............................................6
3.3 Scan an Original ....................................................7
3.4 Power off the Scanner.............................................8
4. Connecting to a Computer .......................................................10
4.1 How to connect to a computer................................ 10
4.2 Disconnecting the scanner from a computer............. 11
5. Scanning To PC Manager .......................................................... 12
5.1 Starting the Scan To PC Utility............................... 12
5.2 Uninstalling the Scan To PC Manager ...................... 13
6. Maintenance .................................................................................. 14
6.1 Cleaning the Roller ............................................... 14
6.2 Calibrating the scanner ......................................... 15
6.3 Cleaning the Image Sensor.................................... 16
7. Troubleshooting ...........................................................................17
7.1 Frequently asked Questions ................................... 17
8. Specifications................................................................................18
2
Page 4
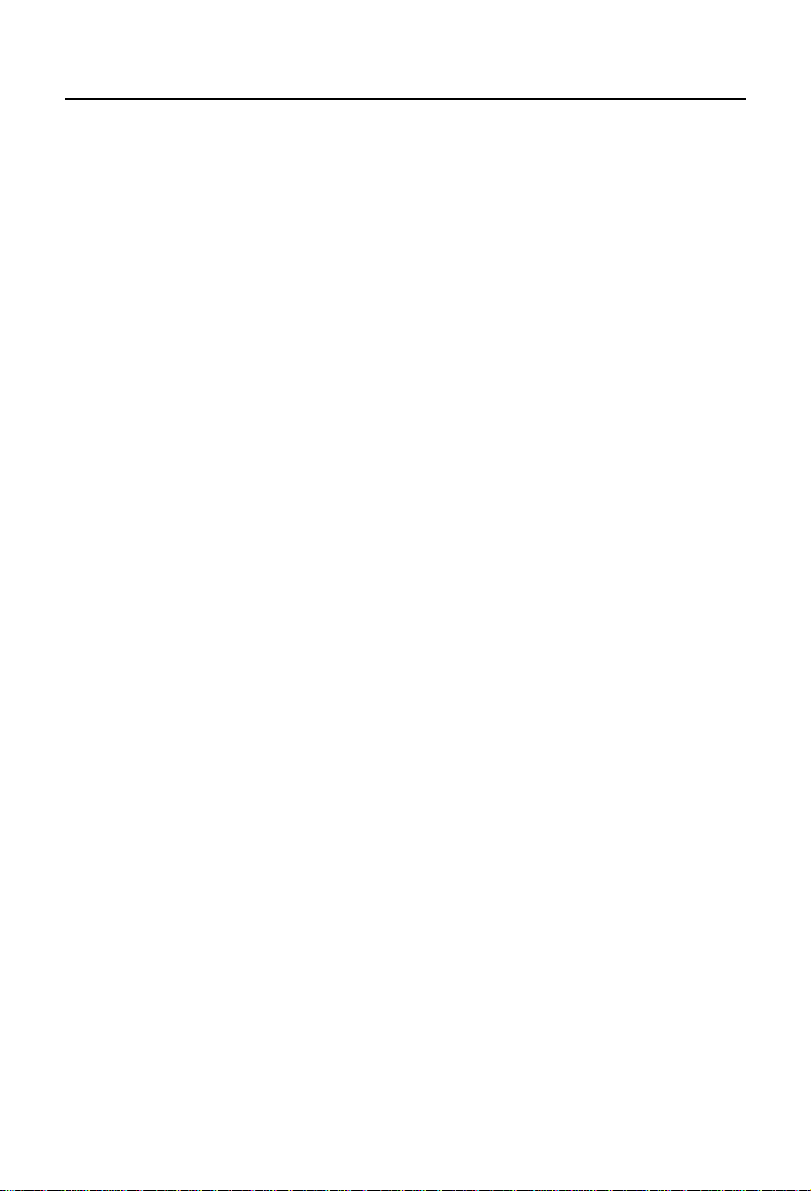
1. Introduction
Congratulations on your purchase of a DigiFrame Photo Scanner.
Now you can scan and store your printed photos directly to your
memory card or USB Stick without connecting to any computer.
Simply insert a memory card or USB into the scanner, and power it
on. When the scanner is ready, feed your printed photo into the
scanner and your images will be stored in the memory card or USB. If
you want to store your photos directly into your computer, just plug in
a USB cable and/or use the supplied Scan To PC utility.
Before you install and operate the product, please take a few minutes
to read through this manual. It provides proper instructions for you to
install, operate and maintain the product.
3
Page 5
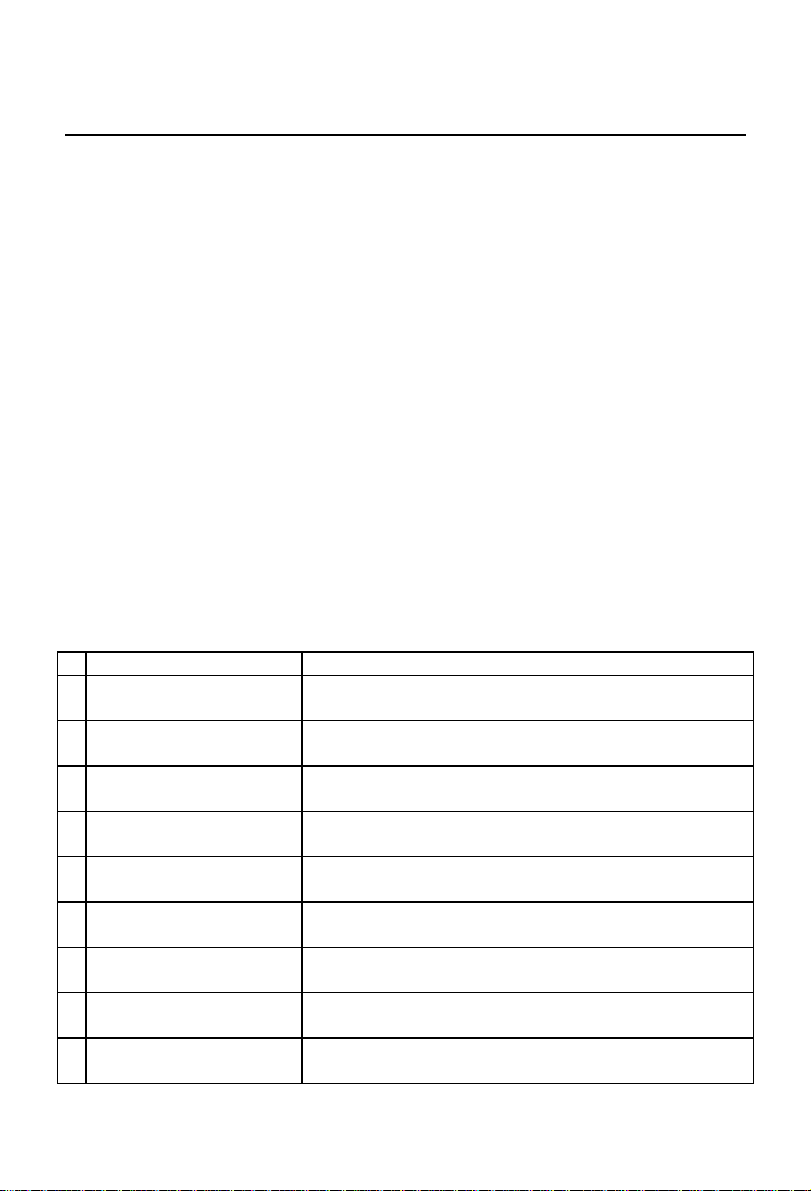
2. Scanner Overview
Name Function/ Description
1 Power Button Press to power on or off.
2 Custom Button Press the button to start cleaning the roller.
3 Guide Lever
4 Indicator light Indicates the operating status of the scanner.
5 Feeding Slot Insert an original to begin scanning.
6 Power connector For connecting to the supplied power adapter.
7 Mini USB connector For connecting to a computer via a USB cable.
8 Flash disk slot For inserting a USB Stick.
9 Memory card slot For inserting a memory card.
Slide the guide lever to adjust for various sized
originals to ensure the proper alignment.
4
Page 6
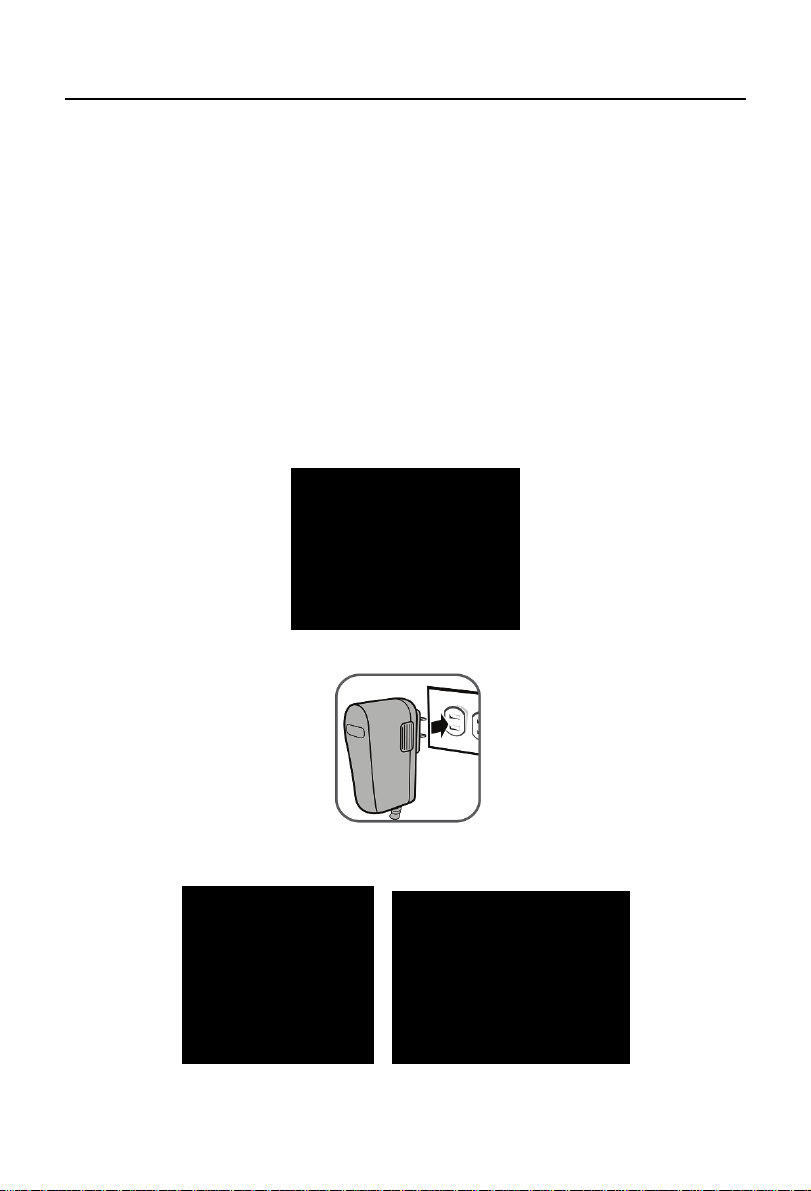
3. Installation & Operation
Precautions
Keep the product out of direct sunlight. Direct exposure to the
sun or excessive heat may cause damage to the unit.
Do not install the product in a humid or dusty place.
Be sure to use the proper AC power source.
Place the product securely on an even, flat surface. Tilted or
uneven surfaces may cause mechanical or paper-feeding
problems.
Retain the product box and packing materials for shipping
purposes.
3.1 Initial Setup
1. Connect the plug on the power adapter cable to the power
connector on the scanner.
2. Plug the power adapter into a power outlet.
3. Insert a memory card into the memory card slot or a USB into the
USB slot.
5
Page 7

3.2 Power on the Scanner
1. Press and hold the Power button for about 1 second.
The power indicator light blinks.
2. Wait until the power indicator stops blinking and stays on steady
indicating the scanner is ready.
The indicator light patterns represent function status as follows:
Light Description
Steadily on The scanner is ready for use.
Initializing system and memory card. Please wait
until the initialization process is complete before
using the scanner.
Blinks
continuously
2 Blinks
Busy scanning and storing image files. Please wait
until the process is complete before scanning
another original.
Sensor cleaning in progress. Please wait until the
process is complete before performing any
operations.
Paper jam. Press the Power button for about 0.5
seconds; the scanner will back out the original so you
can remove it from the input slot.
3 Blinks
4 Blinks Calibration failed. Error indication only.
5 Blinks Scan To PC failed. The PC may be busy or unavailable.
No light The scanner is powered off.
Memory card error. Remove the memory card to clear
this error status.
6
Page 8

3.3 Scan an Original
1. Insert your photo into the plastic sheath supplied with scanner.
(The detailed usage of the plastic sheath is described in the next
page.)
2. With the side to be scanned facing upward and in correct
orientation (bottom of photo against light/power button side), place
the left edge of the original against the left edge of the feed slot,
and then adjust the guide lever so that it is against the right side of
the original.
3. Gently push the original into the feeding slot and let go when it
begins to feed into the slot.
4. When the scan is completed, the scanner will automatically create a
folder titled “Photo1” on your memory card or flash card, which will
hold the first 9999 scans. Then “Photo2” folder will be created for
the next 9999 scans, and so on.
(Each scanned image is given a file name with the prefix img
followed by a 4- digit sequential number in the order the images
are stored. For example, img0001.jpg, img0002.jpg, etc.)
Note:
z Do not remove the memory card or disconnect the power supply
while the indicators are blinking.
z This scanner only supports output images in JPEG (.jpg) format,
and the date/ time attribute will not be added.
z If the memory card is near full (lower than 1MB), the power
indicator light blinks. Use another card or delete some files on it if
necessary.
z Insert only one original at a time, and insert the next original only
when the previous one is done and the blinking has stopped,
otherwise the scanner may malfunction.
7
Page 9

Plastic Sheaths
Use the clear plastic sheath (included) when scanning photos to ensure
the best scanning results. The sheath helps eliminate the possibility of
de-focusing due to the uneven surface of curled photos.
Curled photo
Fuzzy areas that result from the uneven surface of the curled photo
1. Insert the photo into the plastic sheath as shown below.
2. Insert the plastic sheath, flat and level, into the scanner’s feeding
slot, folded side first, image facing up.
Note:
z Keeping the original flat and level when feeding prevents possible
jamming.
z Keep originals free from finger prints, oil, dirt, and dust for
optimum scanned image quality.
z Remove photos from the plastic sheath after scanning to prevent
the sheath from sticking to the photos over time.
z If the plastic sheaths are not in use, store them in a safe place and
keep them protected from accumulating dust.
3.4 Power off the Scanner
After all originals are scanned, press and hold the power button for
about 2 seconds. Now you can safely disconnect the power and
remove the memory card or flash card from the scanner.
8
Page 10

Important:
(1) Insert only one photo at a time, and insert the next one only when
the previous one is done. Otherwise, the scanner may malfunction.
(2) The acceptable paper size is 2”x 2” ~ 4” x 6”
(3) DO NOT use the following types of originals for scanning; otherwise
the scanner may malfunction or cause the original to jam in the
slot.
• Originals thicker than 0.5mm
• Originals with either side shorter than 55mm
• Originals with lots of black or dark colors
• Originals with dark colors surrounding the edges
• Transparencies (filmstrips, celluloid, etc.)
• Printed images (pictures on newspapers, magazines, etc.)
• Soft and thin materials (thin paper, cloth, etc.)
• Originals that exceed the acceptable size
(4) The scanner has a built-in
cropping function that is
capable to detect and crop
the edges of an original.
The max cropping size is
1.5mm per edge, as
illustrated below:
(5) If the photo is incorrectly/angled into
the slot, the four edges of the scanned
image will become dark as illustrated.
9
Page 11

4. Connecting to a Computer
By connecting the scanner to a computer, you can access the scanned
images on the memory card directly, or use the scanner as a memory
card reader, so that you can freely copy, paste or delete files to and from
the memory card using the computer.
4.1 How to connect to a computer
1. Insert a memory card or flash disk containing your scanned images
into the memory card slot.
2. Connect the mini end of the USB cable (included with scanner) to
the Mini USB connector on the scanner.
3. When the scanner connects successfully with a computer, a
Removable Disk (F) (F represents the removable drive letter) will
be shown in Windows Explorer. If a memory card or flash disk is
inserted to the scanner, the Removable Disk will be replaced with
the name of the memory card or USB.
4. You can now view or edit the files on the memory card or flash disk
using your own graphic editing software.
10
Page 12

4.2 Disconnecting the scanner from a computer
1. On the Windows System Tray, click the hardware removal icon.
2. Click the ‘Safely remove USB mass Storage device’ message with
the corresponding Drive.
3. When the ‘Safe to Remove Hardware’ message appears, you can
safely remove the scan engine’s USB cable.
11
Page 13

5. Scanning To PC Manager
With the Scan To PC Manager, you can easily scan photos and save the
scanned images directly to the connected PC. You can also choose the
location where the scanned images will be saved.
5.1 Starting the Scan To PC Utility
1. Connect the scanner to your computer with a USB cable. If
successfully installed, a Removable Disk (F) (F represents the
removable drive letter) will be shown in the Windows Explorer. If a
memory card is inserted to the scanner, the Removable Disk will be
replaced with the name of the memory card.
2. Insert the Scan To PC CD provided and Double click on Setup.exe.
Now, the Scan To PC Utility runs, and the icon
system tray. OR as an Icon on your Desktop.
stays on the
3. Right click the icon
Double Click on the Desktop Icon) to Open the Scan To PC Utility
screen, as shown below:
4. To save the scanned images to your computer, select Scan To PC in
the drop-down menu of Save Type.
To save the scanned images to your memory card connected to the
scanner, select Memory Card in the drop-down menu of Save
Type.
Important: Once you have installed the Scan To PC Utility and you
wish to save your scanned images to a memory card, you still need
to use Scan To PC Utility and select Memory Card in the drop-down
menu of Save Type.
5. Click the Browse button to save your scanned images to a
specified location. (Default is C:\temp\)
6. Click Apply to save the settings or Cancel to leave the Setting
screen without saving the changes. Note the Scan to PC Utility icon
is still running in your system tray.
in the system tray and select SETTING (or
12
Page 14

7. Scan your photo described.
After your scan, a folder titled Photo1 to save the scanned images
is added to a default or specified location.
Note each scanned image is given a file name with the prefix img
followed by a 4-digit sequential number. For example,
img0001.jpg, img0002.jpg.
8. To exit the Scan To PC Utility, right-click the icon
tray and select Exit.
Note:
z If you have not inserted a memory card to the scanner engine, a
Removable Disk drive will still be shown in Explorer window though
you can not access anything from the drive.
z If you have inserted a memory card to the scanner engine, the
name of the memory card will be shown in Explorer window.
5.2 Uninstalling the Scan To PC Manager
1. From the PC Start menu, select:
All Programs > Scan To PC > Uninstall Driver
2. Follow the uninstall wizard to uninstall the software.
3. Restart your PC when prompted to do so.
in the system
13
Page 15

6. Maintenance
6.1 Cleaning the Roller
1. Clean the scanner’s outer casing first, using only the recommended
and supplied tools.
2. Connect the power supply to the scanner.
3. Press and hold the power button for about 0.5 seconds to power the
scanner on.
4. Insert SD card or USB device, then the light turn green.
5. Please hold the Custom button about 0.5 seconds.
14
Page 16

6. Place the supplied roller cleaning tool on the feeding slot. The
cleaning tool will be brought into the feeding slot automatically, and
the cleaning process will begin.
7. When the cleaning process is completed, the cleaning tool will be
ejected from the feeding slot automatically.
6.2 Calibrating the scanner
If the scanned image looks fuzzy or there are strange stripes on it, the
scan engine may need calibrating in order for the sensor to resume its
original precision. To calibrate the scan engine:
1. Follow the instructions of Cleaning the Roller on the preceding
section to clean the roller.
2. Press the Custom button for about 0.5 seconds, and then the
indicator LED blinks in green.
3. Insert the calibration chart to the feed slot in 3 seconds.
4. The scanner starts calibrating.
15
Page 17

6.3 Cleaning the Image Sensor
1. Clean the scanner’s outer casing first, using only the recommended
and supplied tools.
2. please turn the power off first then take the adaptor off, place the
supplied senor cleaning tool on the feeding slot。
3. Put the cleaning from one side to other side lightly and repeat it 5 or
6 times.
4. Take the cleaning tool out of scanner and store it to clean place.
16
Page 18

7. Troubleshooting
If you have problems with the operation of the product, please check the
following troubleshooting hints.
7.1 Frequently asked Questions
Question: There are strange lines on the scanned image, or the
image is not clear.
Answer: Check the following:
Are there scratches on the original, or is the original
clean? Remove any stains or dust from the original before
scanning.
Has the scanner been used for a long period of time
without cleaning and calibration? Follow the instructions
for "Cleaning the Scanner" and “Calibrating the
Scanner", and then try again.
Question: The original gets stuck halfway in the feeding slot.
Answer: Press the Power button. The scanner will back out the
original so you can remove the jammed original from the
output slot.
Question: The status indicator blinks rapidly and no scan is
possible.
Answer: Check the following:
Is the memory card inserted properly into the memory
card slot? Re-insert the card and try again.
Is the SD card locked (set to write-protect)? Unlock the
card.
Is the memory card full? The indicator blinks when the
free space on the memory card is below 1MB. Use another
card if necessary.
Make sure the memory cards are in FAT or FAT32 file
formats only, not NTFS or any other file format.
Did you insert the next original before the scanning
process of the previous one was completed? Power the
scanner off and back on and try again. Make sure that you
scan the next original only after the scanning process of
the previous one has completed.
Does the length of the original exceed the maximum
acceptable size?
17
Page 19

Question: The scanner feels warm to the touch.
Answer: It is normal for the scanner to emit a small amount of
heat (around 30-45 Celsius) after prolonged use.
However, if there are strange odors coming from the
scanner or the scanner feels hot to the touch, disconnect
the scanner immediately from the power supply or the
computer.
8. Specifications
All specifications are subject to change without notice.
Specification
Acceptable paper size 2”x 2” ~ 4” x 6”
Output image formats JPEG with compression
Sheet-fed type
Photo Scanner
Memory
Resolution
Color
Interfaces
USB Mass Storage Supported Windows XP/Vista/7
Power
Photo feeding Sheet feed type
Recommended Operating
Environment
Flash 512KB
Internal 64MB (DDRI)
Scanned image 300 dpi (dots per inch)
Optical 1200 dpi (dots per inch)
Scan color
depth
Output format Color – 24 bit (JPEG)
Memory Cards SD / SDHC / MMC
USB
Input 100-240W
Output 5V, 1.5A
Color – 48 bit
Mini USB port compatible with the
USB 2.0 / 1.1 Device specification
5oC ~ 35oC (41oF~95oF);
20% RH ~ 70% RH
18
 Loading...
Loading...