Denver IPO-1320MK2 User Guide [nl]
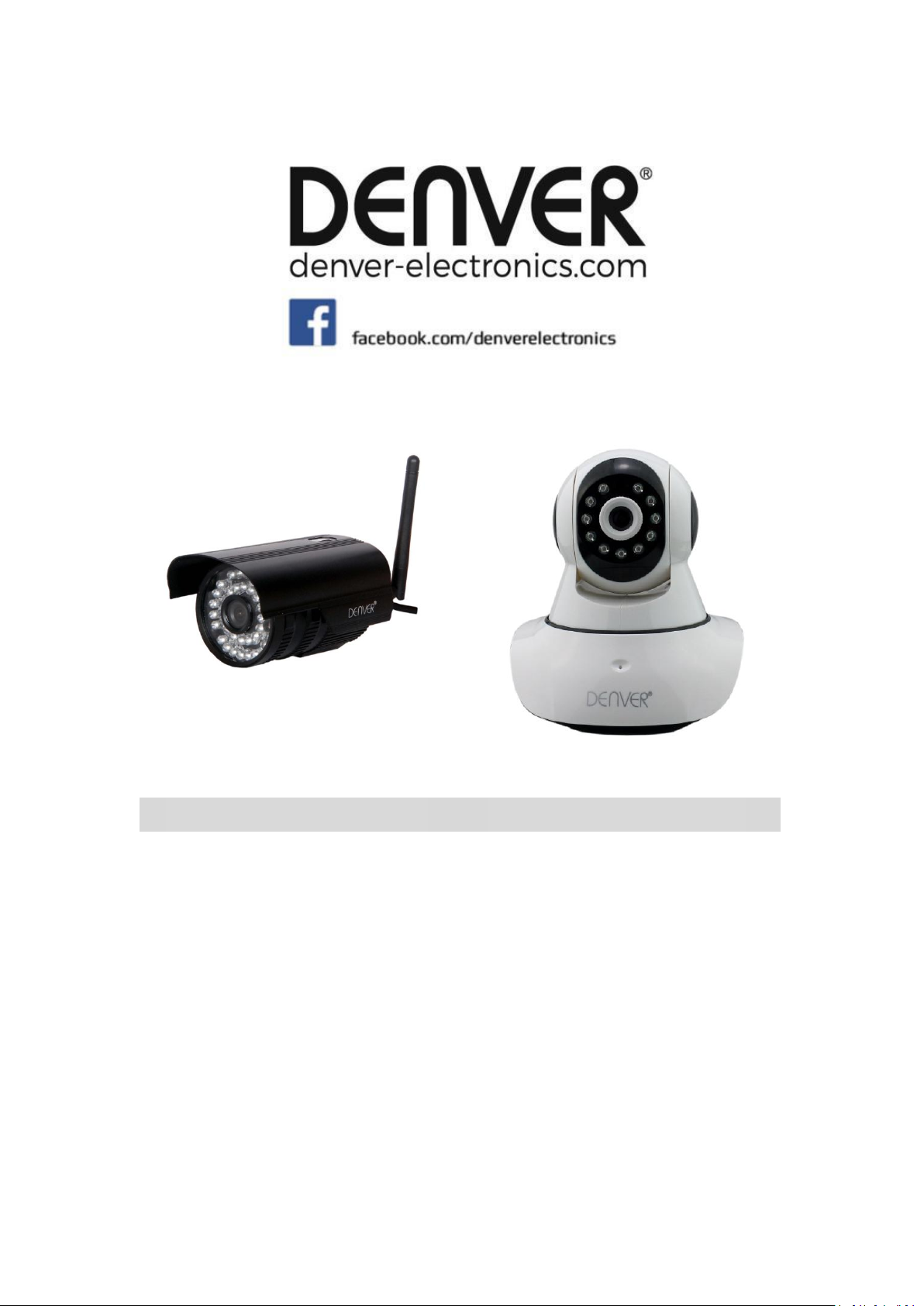
DENVER IPO-1320MK2
DENVER IPC-1030MK2
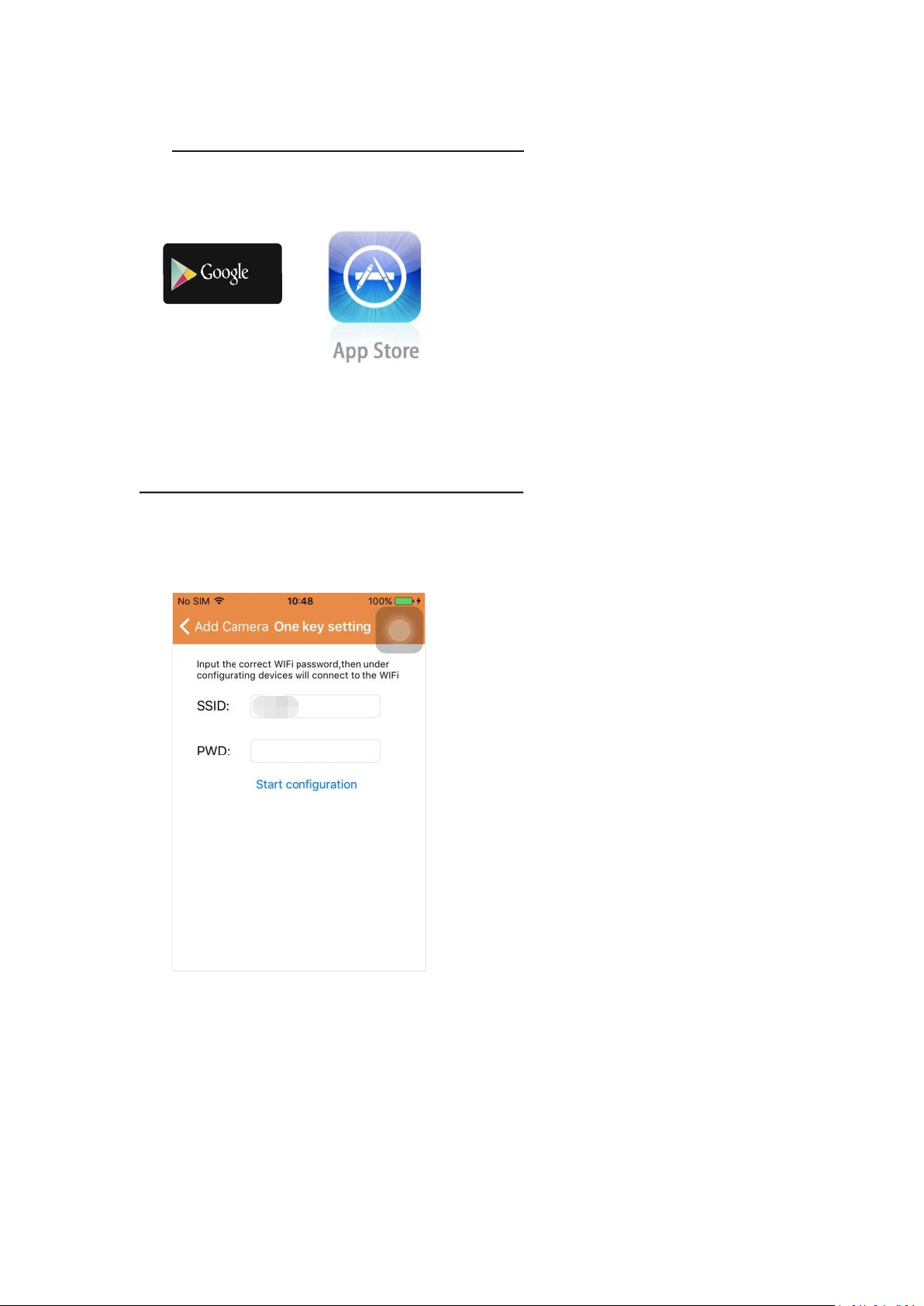
APP download
a). Sluit de camera aan op de stroomadapter (u hoeft de ethernetkabel niet aan te sluiten).
b). Start de APP, klik op “+” om de functie “Camera toevoegen” te openen, klik vervolgens op
Download en installeer de DENVER IPC APP a.u.b. voordat u de IP-camera instelt. Zoek via Google
Play Store en APP Store naar “DENVER IPC”
Enkele toetsinstelling (mobiele telefoon moet zijn verbonden met de WiFi. Deze enkele toetsinstelling is alleen
beschikbaar voor de modellen IPO-1320MK2 en IPC-1030MK2)
“Enkele toetsinstelling” en het volgende scherm zal verschijnen:
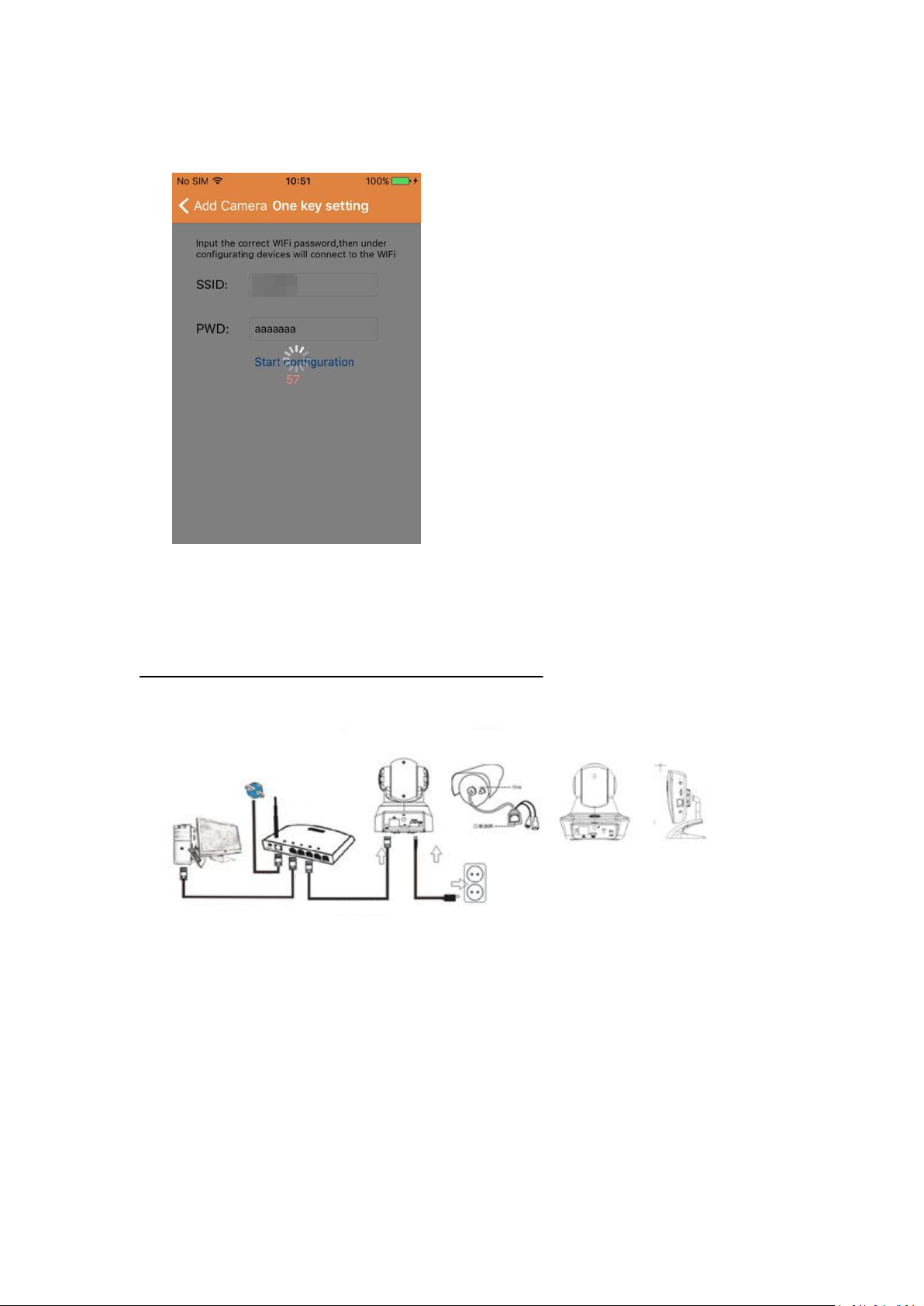
c). Voer het juiste WiFi-wachtwoord in en klik vervolgens op “Start configuratie”, zoals
afgebeeld in het scherm hieronder:
d). Wacht 60 seconden, selecteer vervolgens het betreffende apparaat en voer het wachtwoord
IP-camera
IP-camera
IP-camera
Internet
Router
PC
Internetkabel
Voeding
WAN
LAN
in. Klik hier op “Opslaan” om verbinding te maken met de WiFi.
De IP-camera aansluiten
Sluit de voedingskabel aan op de IP-camera en wacht ongeveer 2 seconden totdat de groene
indicator permanent blijft branden. Na nog eens 10 seconden zal de gele indicator beginnen te
knipperen en zal de camera automatisch de IP-detectie uitvoeren.
U kunt verdergaan met de volgende stap als de camera na nog eens 30 seconden succesvol was
gestart.
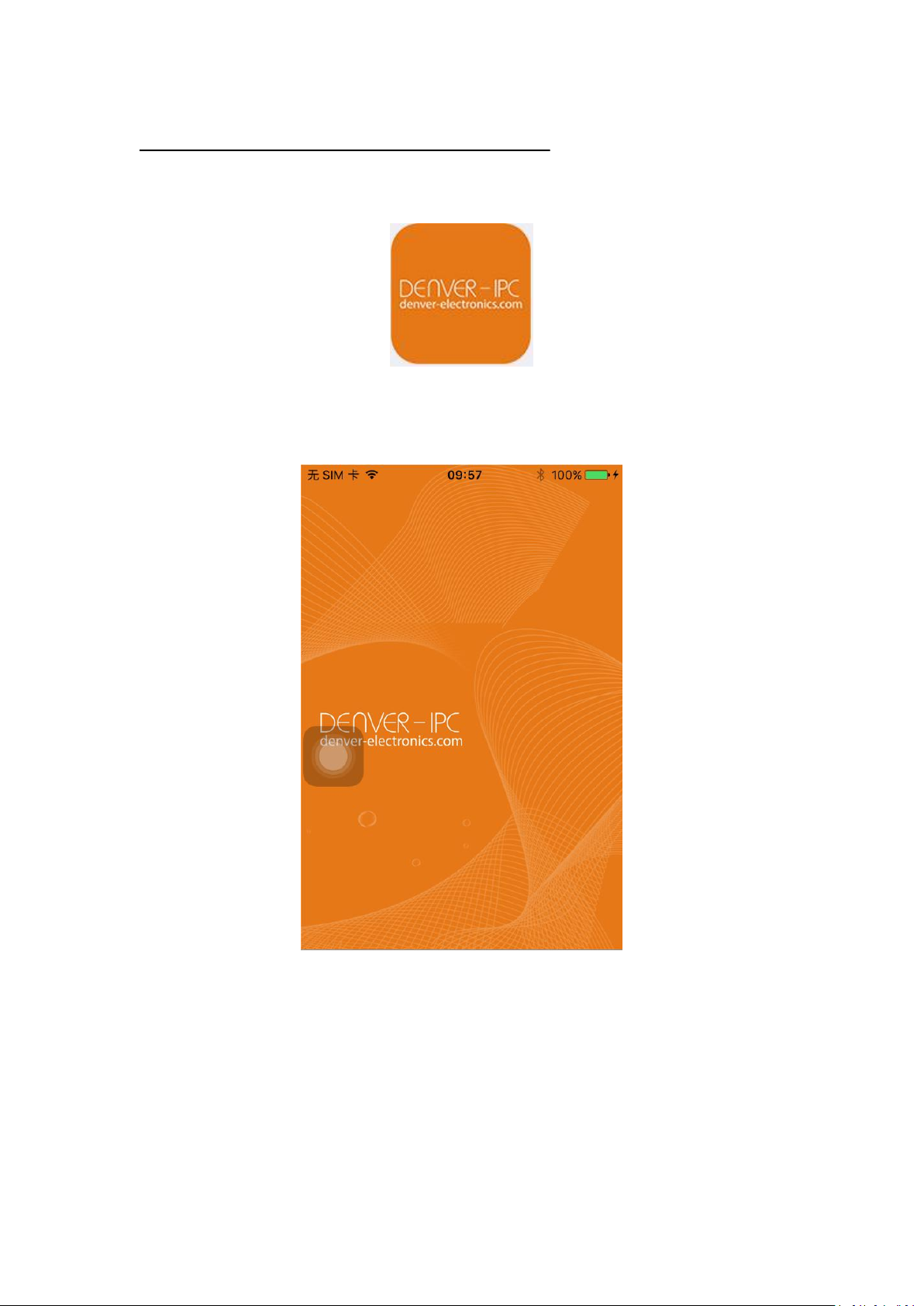
De APP-functies gebruiken
App-icoontje:
Homescherm:
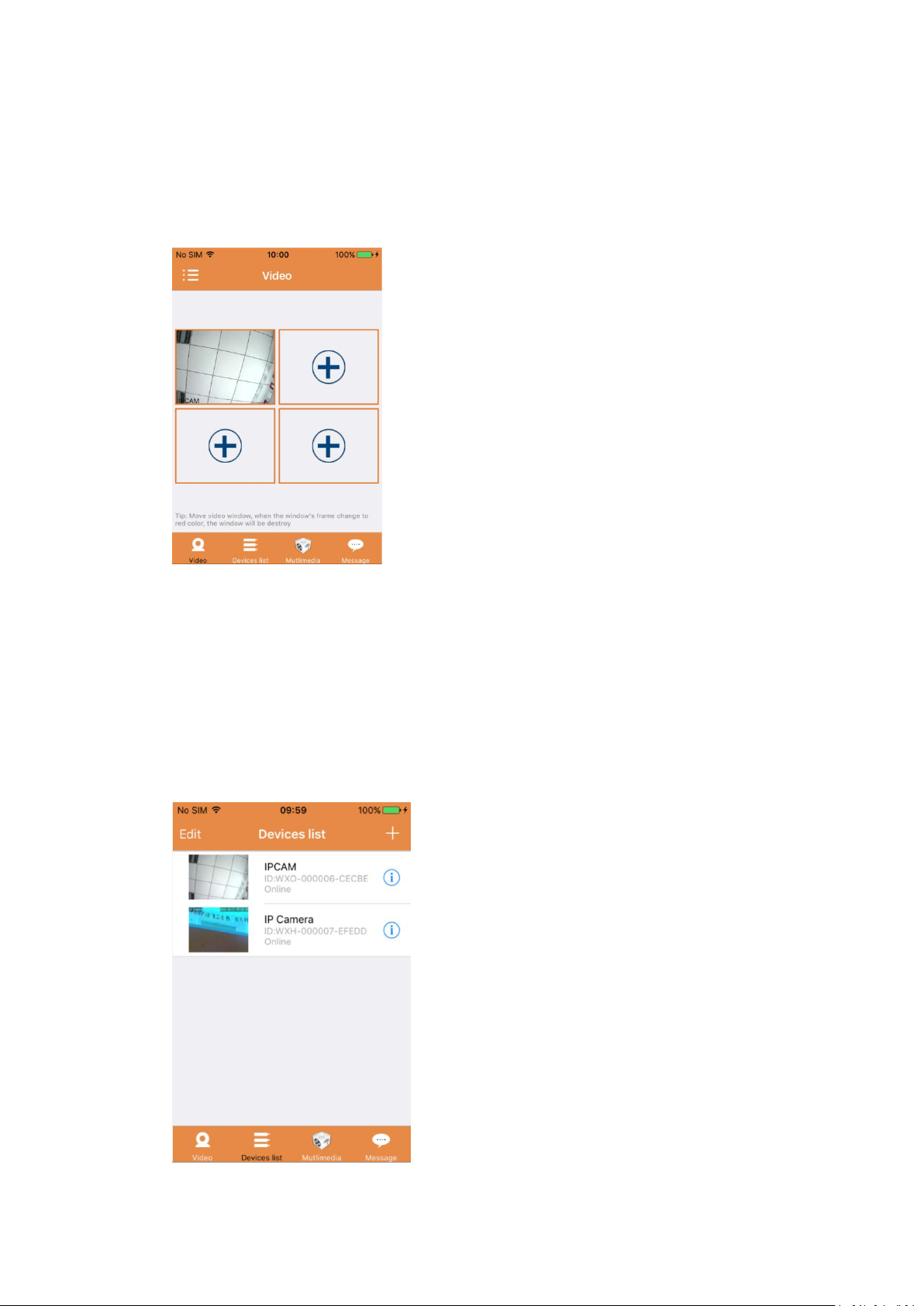
Deel 1. Homescherm
1. Video:
a) U kunt de video stoppen door over de duimnagel van de video te schuiven. U kunt de video
b) Klik op het icoontje linksboven in de hoek van het scherm om het menu te openen.
2. Apparaatlijst:
Dit scherm stelt de volgende opties beschikbaar: “Video”, “Apparaatlijst”, “Multimedia” en
“Berichten”.
U kunt tot op vier camera’s toevoegen aan deze multi-apparaatpagina. De volgende drie functies
zijn hier beschikbaar:
op volledig scherm weergegeven door te dubbelklikken op de betreffende duimnagel.
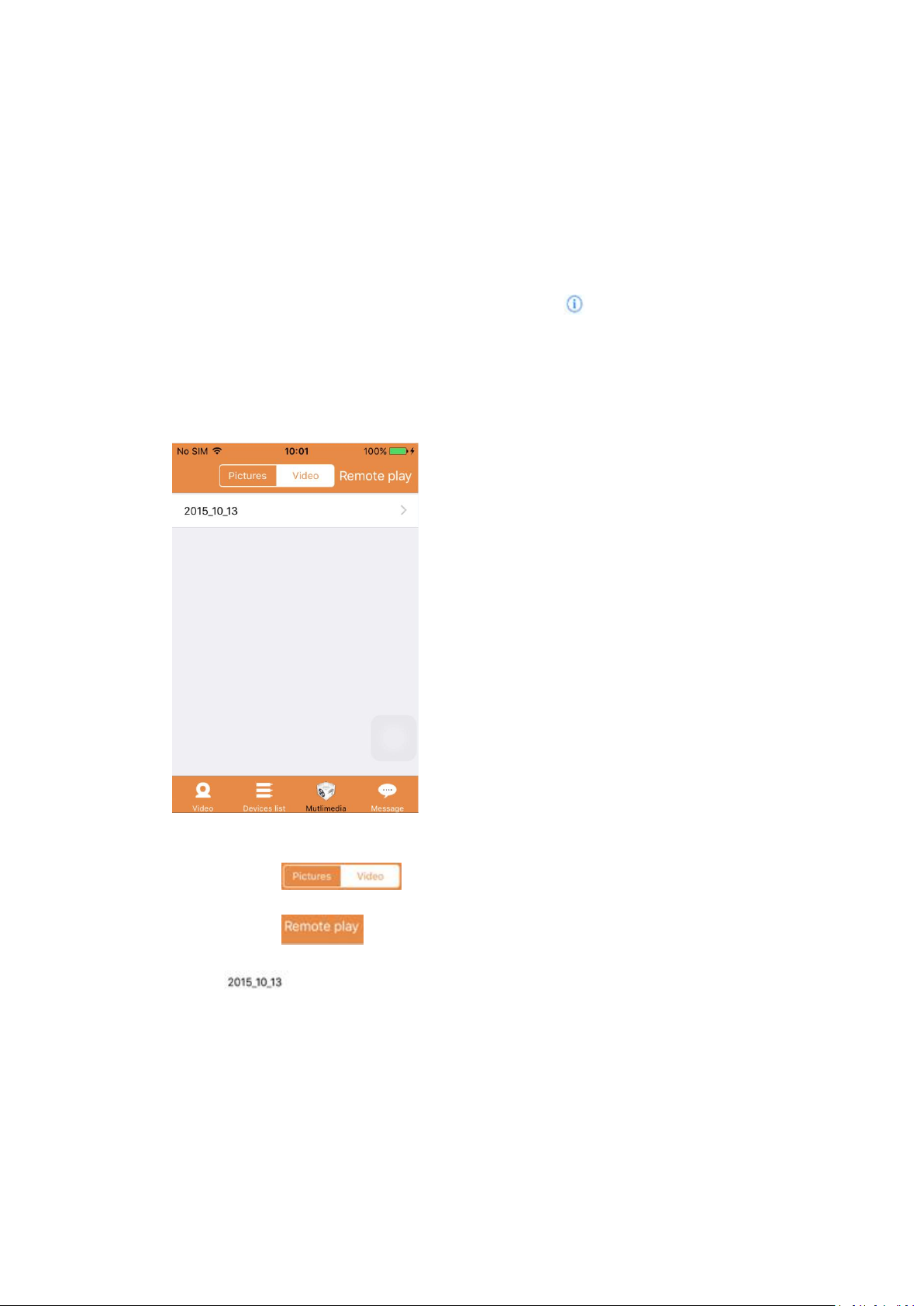
In de apparaatlijst worden alle verbonden camera’s getoond. De volgende vier functies zijn hier
a) Klik linksboven in de hoek van het scherm op de toets “Bewerken” om de
b) Klik rechtsboven in de hoek van het scherm op het icoontje “+” om een nieuwe camera toe
c) Klik rechts van de betreffende camera op het icoontje om de instellingen van die
d) Klik op de duimnagel van een camera om deze op volledig scherm weer te geven.
3. Multimedia:
a) Klik op de toets om de lijst te openen met alle foto’s en video’s.
b) Klik op de toets om een video op afstand te bekijken.
c) Klik op om de video weer te geven van de huidige dag.
beschikbaar:
apparaatinstellingen te openen als u de parameters van een enkel of van alle apparaten wilt
veranderen of wissen.
te voegen.
camera in te stellen of te veranderen.
“Multimedia” bevat het foto- en videobeheer. De volgende drie functies zijn hier beschikbaar:
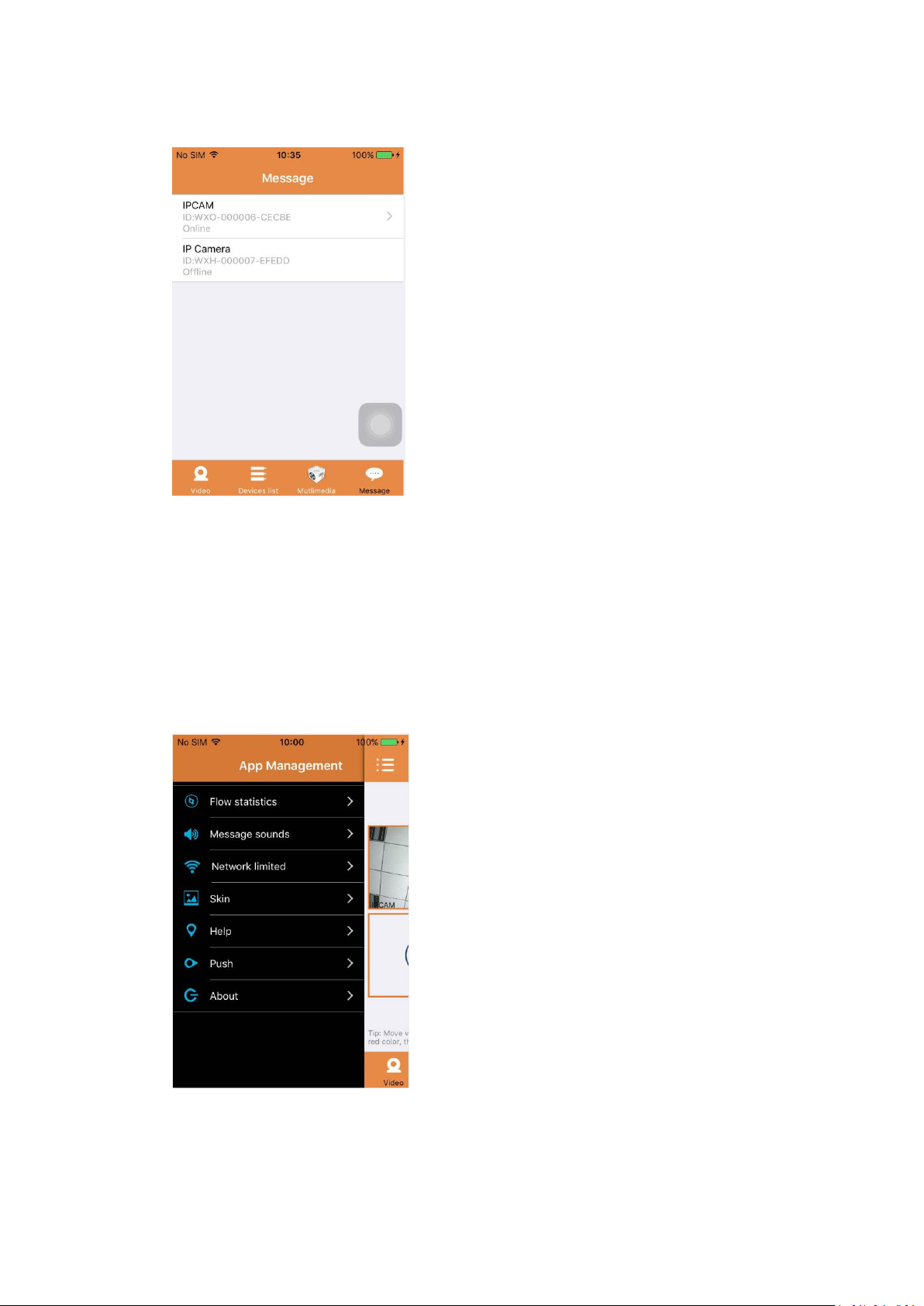
4. Berichten:
“Berichten” bevat alle alarmgebeurtenissen opgenomen door de verbonden camera(‘s).
a) Klik op het menuonderwerp van de gewenste camera om de alarmgebeurtenissen te
controleren.
Deel 2. Applicatiebeheer
U kunt via “Applicatiebeheer” individuele instellingen uitvoeren en u kunt hier ook de
Hulpfunctie vinden voor de APP. Dit scherm bevat 7 opties: “Verkeersstatistieken”,
“Berichtgeluiden”, “Netwerk beperkt”, “Uiterlijk”, “Hulp”, “Push”, “Over”.
Applicatiebeheer:
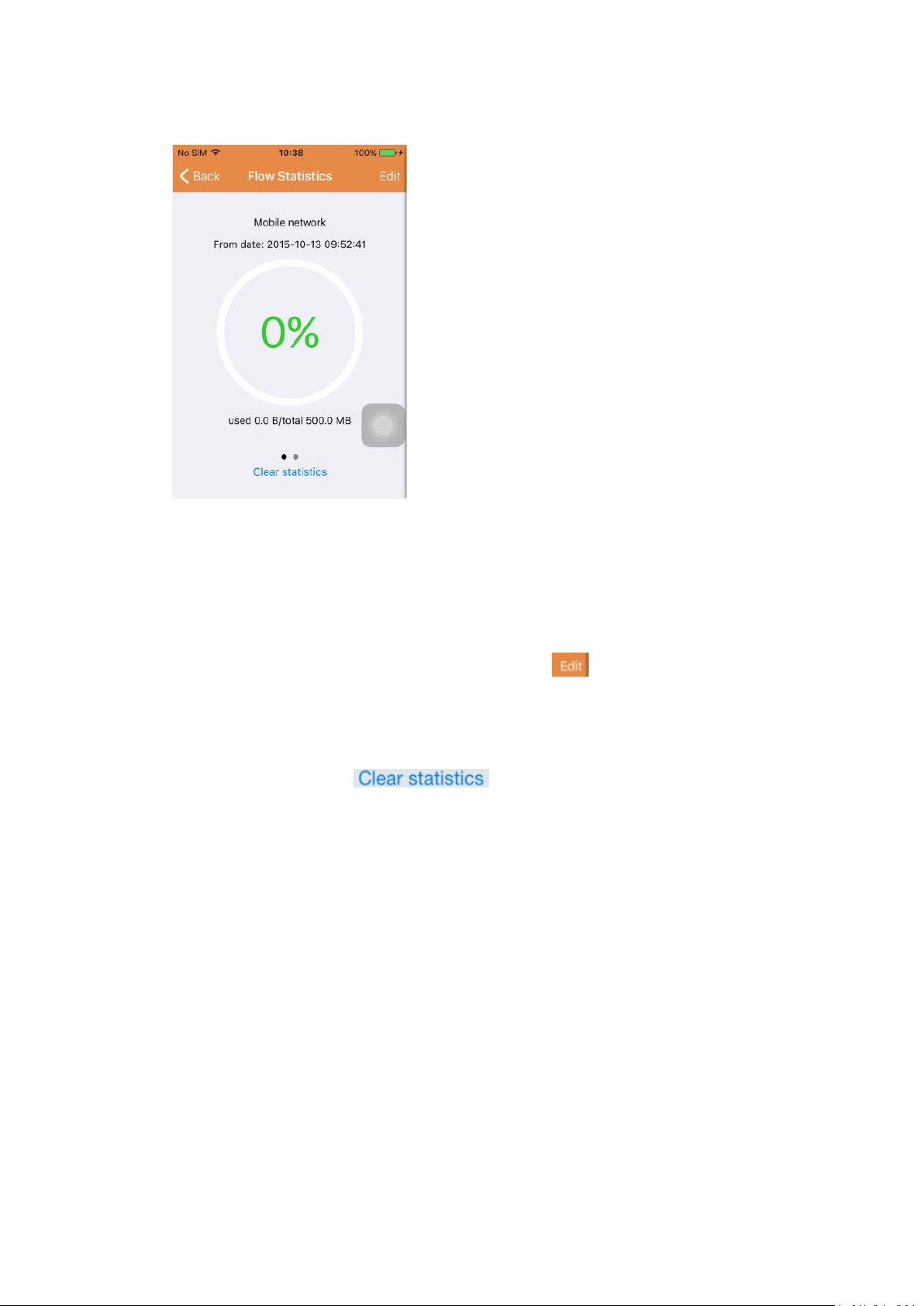
1. Verkeersstatistieken:
Hier wordt het gebruikte netwerkverkeer weergegeven. De verkeersstatistieken voor het mobiele
a) U kunt de verkeersstatistieken voor het mobiele netwerk en de WiFi controleren door de
b) Klik rechtsboven in de hoek van het scherm op de toets “ ” om limieten te configureren
c) Door onder op de toets “ ” te klikken, kunt u de verkeersstatistieken
netwerk en de WiFi zullen worden weergegeven.
De volgende drie opties zijn hier beschikbaar:
grijze schuifbalk over het scherm te bewegen.
voor het mobiele netwerk en het WiFi-netwerk. Deze instelling zal geen effect hebben op de
app, het verstrekt slechts een gevoelsmatige herinnering aan het verkeer gebruikt op het
mobiele netwerk en het WiFi-netwerk.
voor het mobiele netwerk en het WiFi-netwerk wissen.
 Loading...
Loading...