Denver IPO-1320MK2 User Guide [fr]
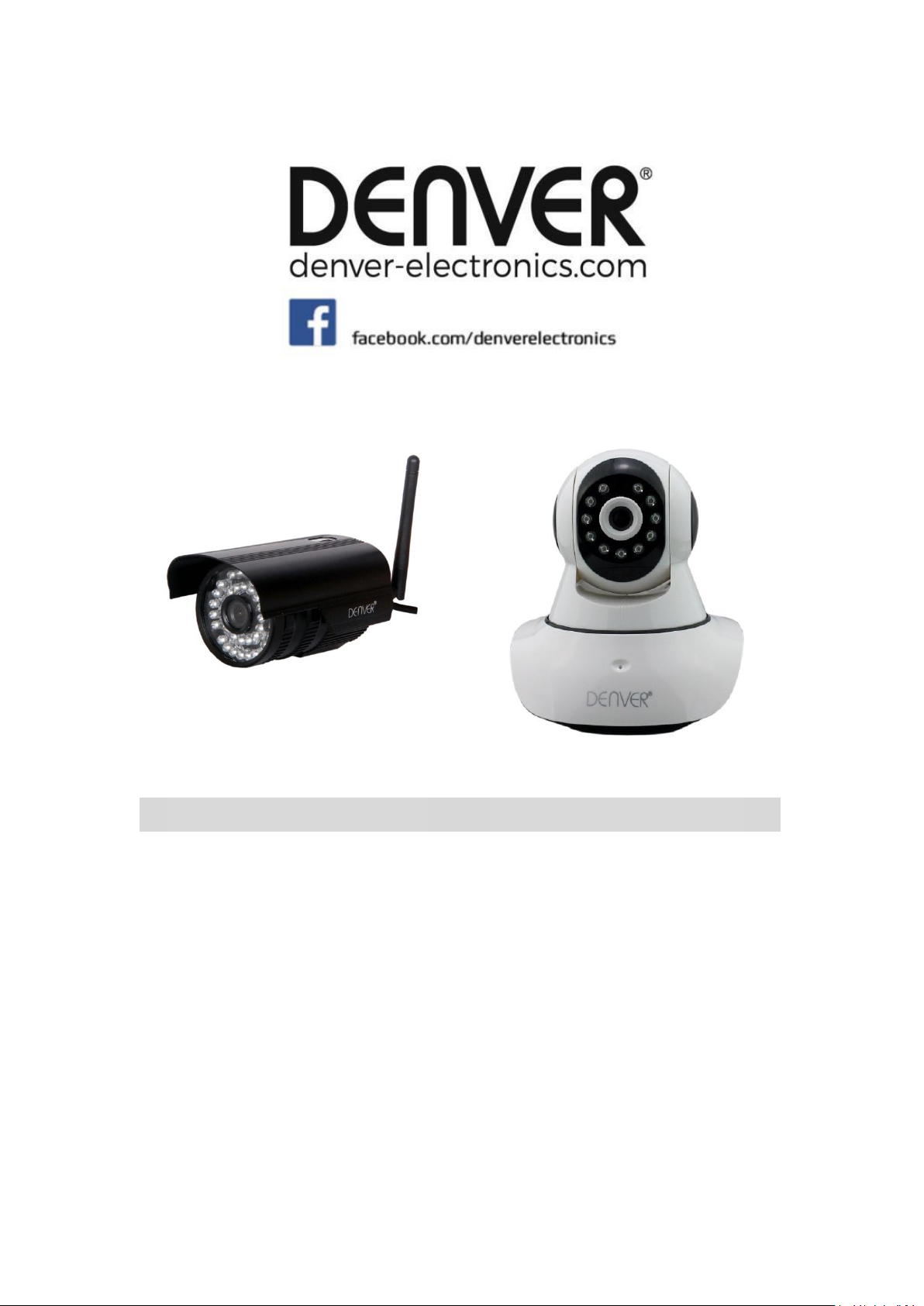
DENVER IPO-1320MK2
DENVER IPC-1030MK2
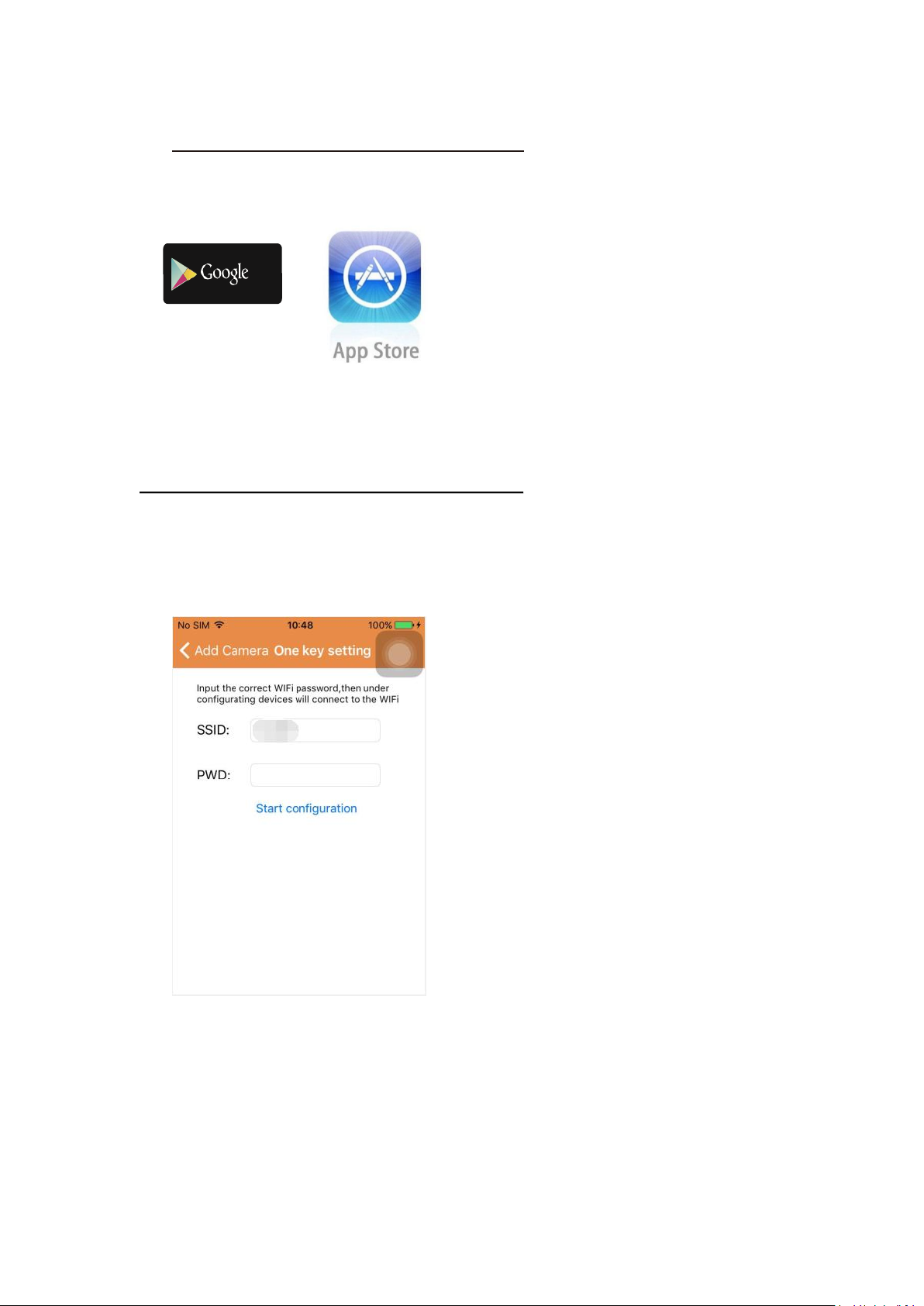
Télécharger l’APPLI
a). Connecter la caméra avec l’adaptateur d’alimentation (vous n’avez pas besoin de brancher le
b). Lancer l’APPLI, taper sur « + » pour accéder à la fonction « Ajouter une caméra », puis
Veuillez télécharger et installer l’APPLI IPC DENVER avant de paramétrer la caméra. Chercher
“DENVER IPC” sur Google Play store et APPLI Store
Une fonctionnalité de réglage à une clé (le mobile doit être connecté à la WiFi. Cette fonctionnalité de réglage à
une clé n’est disponible que pour les modèles IPO-1320MK2 et IPC-1030MK2)
câble Ethernet).
cliquer sur « Réglage à une clé », et l’écran ci-dessous apparait :
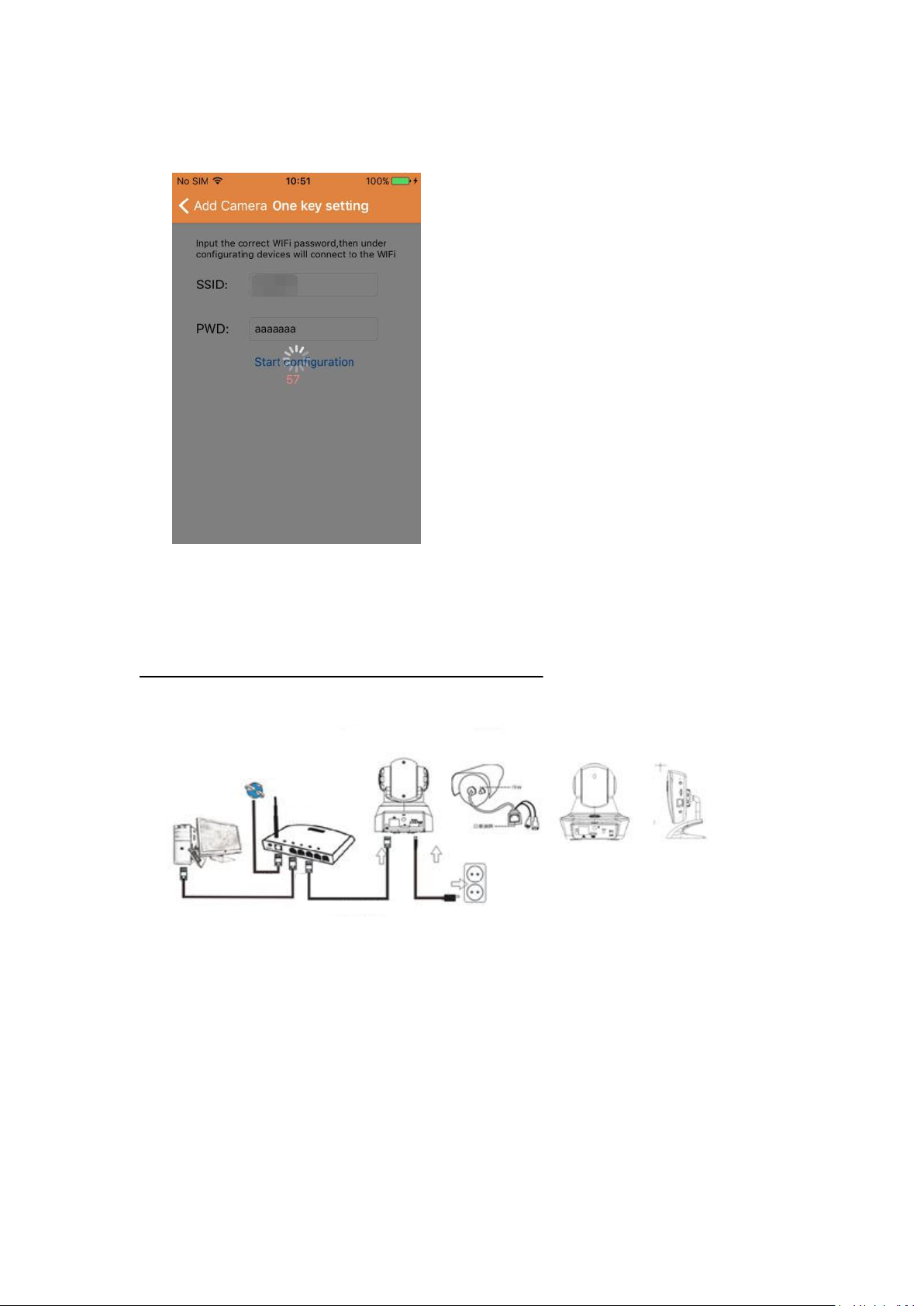
c). Entrer le mot de passe WiFi correct puis cliquer sur « Démarrer la configuration » comme
indiqué sur l’écran ci-dessous :
d). Attendre 60 secondes, puis choisir l’appareil correspondant et entrer le mot de passe.
Caméra IP
Caméra IP
Caméra IP
Internet
Routeur
PC
Câble Internet
Alimentation
WAN
LAN
Quand c’est terminé, cliquer sur Enregistrer pour se connecter à la WiFi.
Comment connecter la caméra IP
Brancher le câble d’alimentation à la caméra IP et attendre environ 2 secondes jusqu’à ce que
l’indicateur vert s’allume. Après 10 secondes supplémentaires, l’indicateur jaune commence à
clignoter et la caméra exécute automatiquement la détection IP.
Vous pouvez continuer avec l’étape suivante, si après 30 secondes supplémentaires la caméra a
été lancée avec succès.
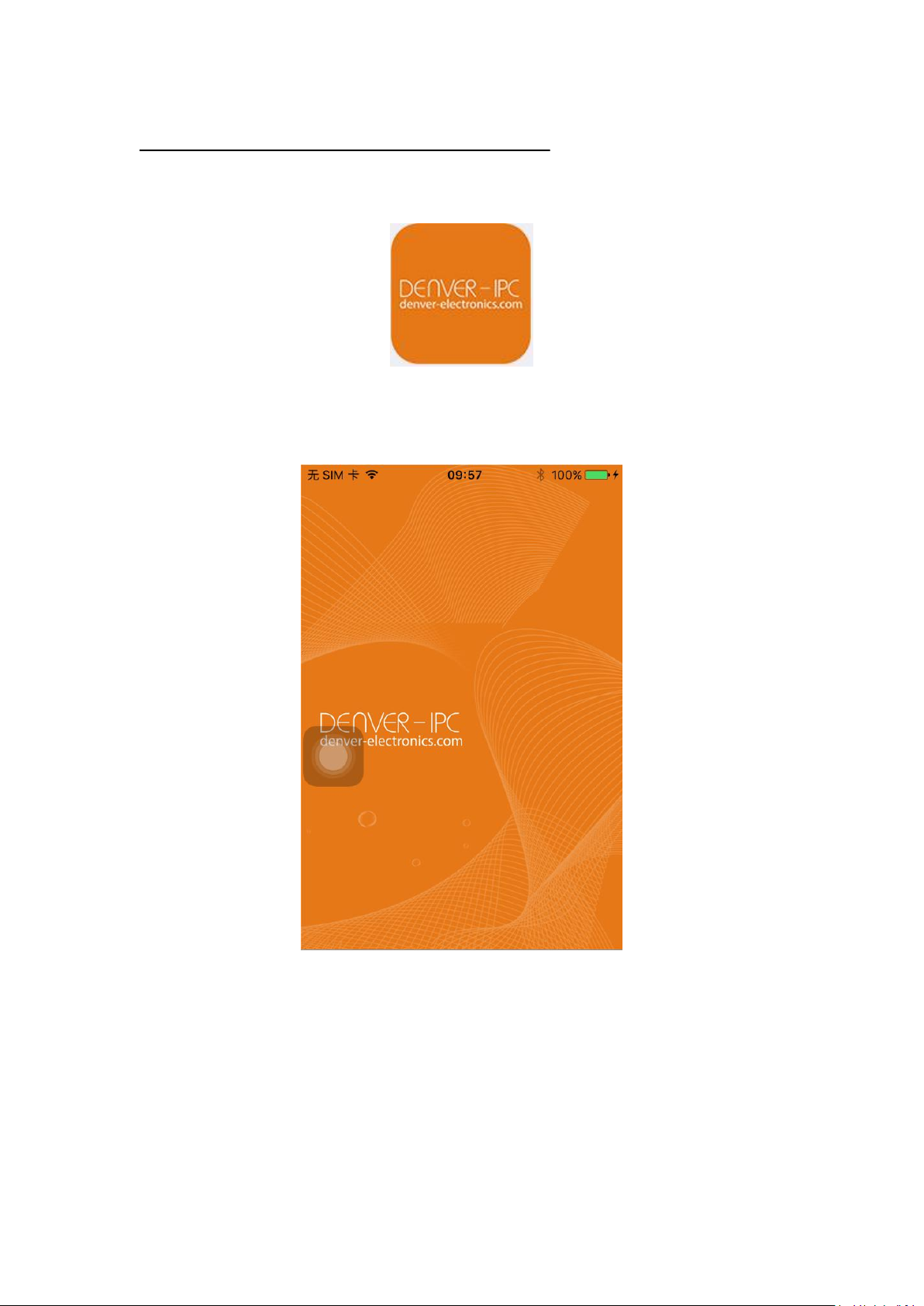
Utiliser les fonctions APPLI
Icône Appli :
Page d’accueil :
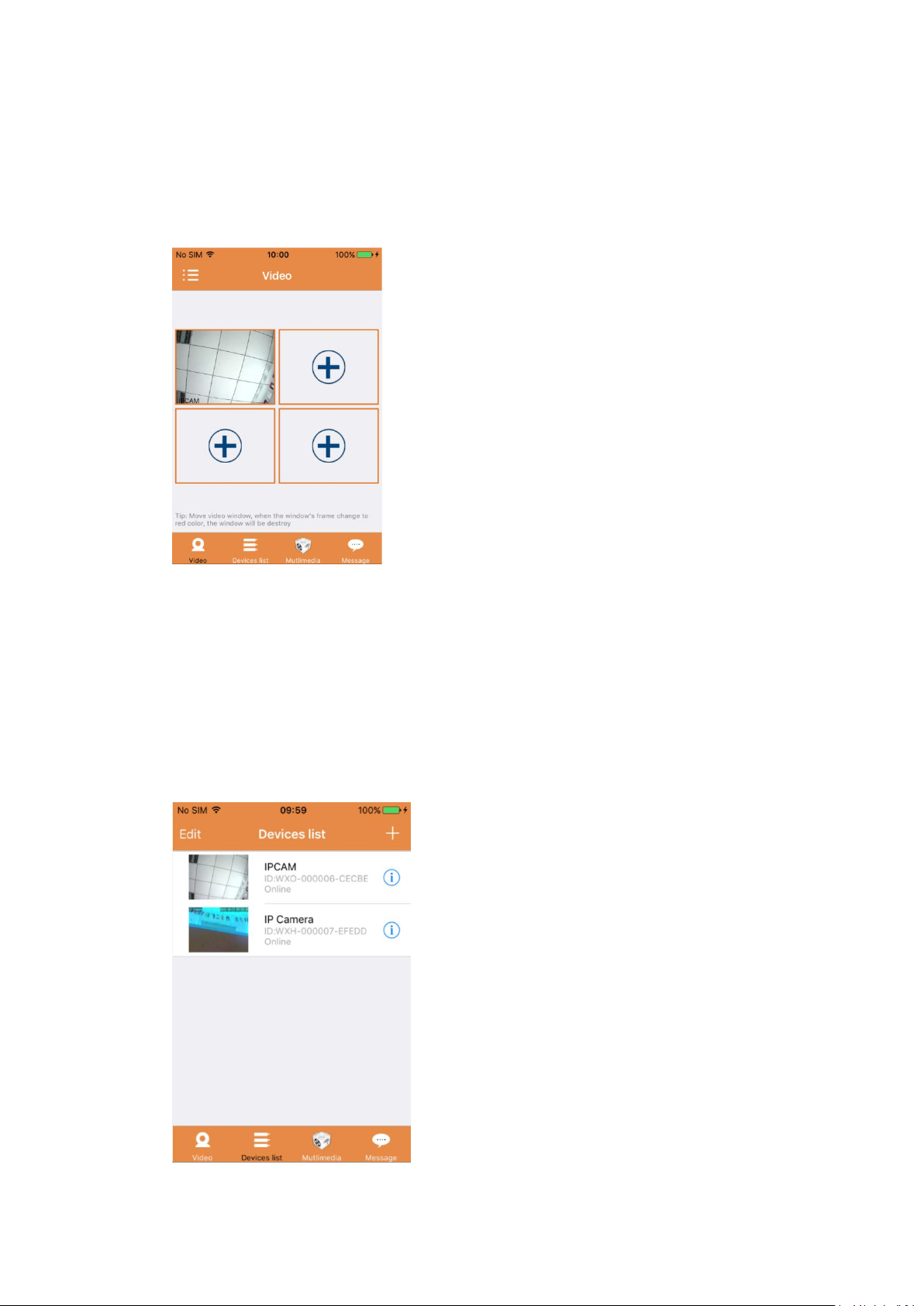
Partie 1. Page d’accueil
1. Vidéo :
a) Vous pouvez arrêter la vidéo en glissant au-dessus de l’onglet de vidéo. Pour voir les images
b) Pour accéder au menu, cliquer sur l’icône en haut à gauche de l’écran.
2. Liste d’appareils :
Maintenant vous avez les options : « Vidéo », « Liste des appareils », « Multimédia », et
« Message ».
Vous pouvez ajouter jusque quatre cameras sur cette page multimédia. Maintenant, les trois
fonctions ci-dessous sont disponibles :
en mode plein écran, cliquer double sur l’onglet correspondant.
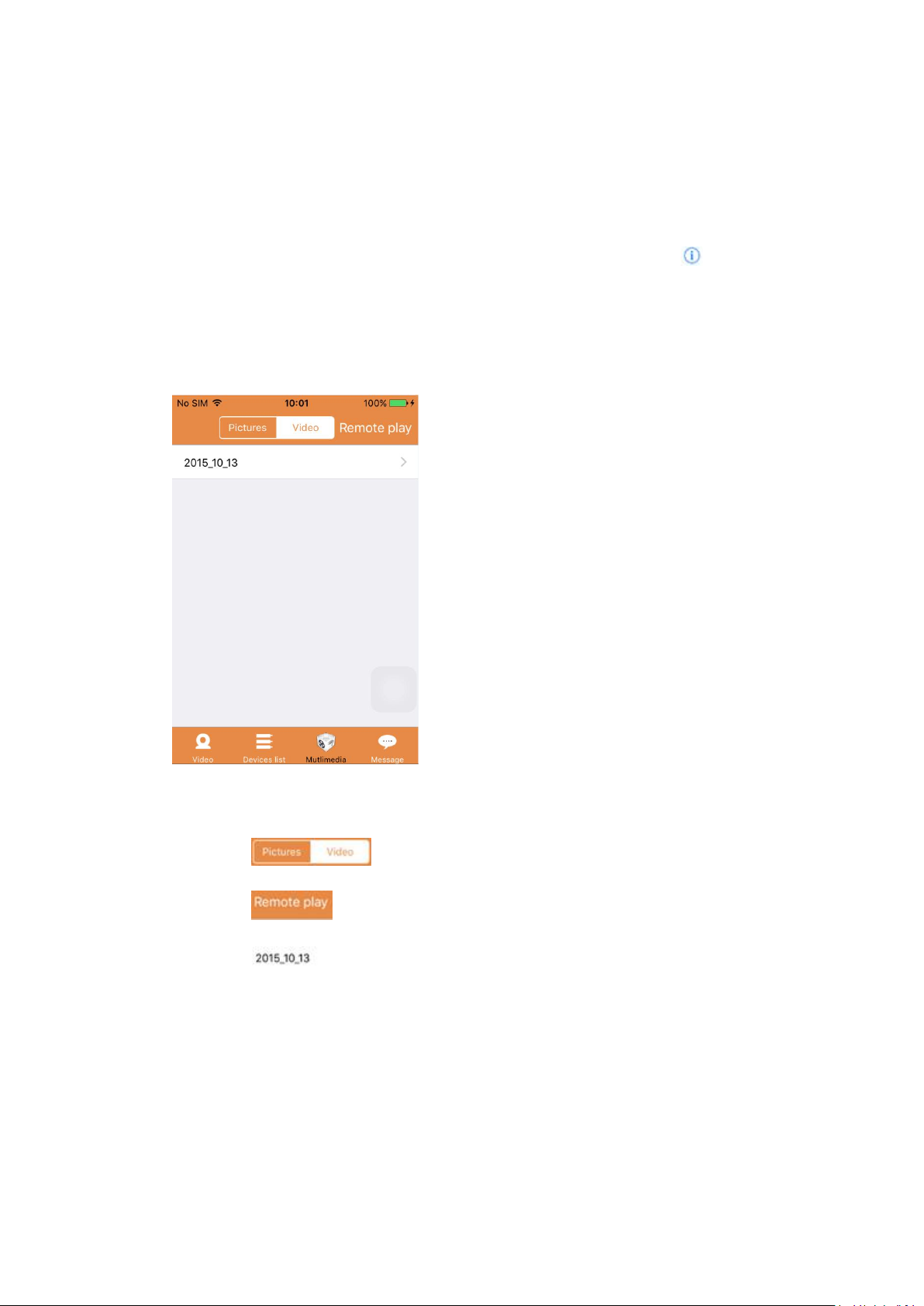
Dans la liste des appareils, les caméras connectées sont indiquées. Maintenant les quatre
a) Cliquer en haut à gauche de l’écran sur « Modifier » pour accéder aux réglages d’appareil si
b) Pour ajouter une nouvelle caméra, cliquer sur l’icône « + » en haut à droite de l’écran.
c) Pour initialiser ou changer les paramètres d’un appareil, cliquer sur l’icône à droite de
d) Cliquer sur l’onglet de la caméra pour activer le plein écran.
3. Multimédia :
a) Cliquer sur pour accéder à la liste de toutes les photos et vidéos.
b) Cliquer sur pour voir une vidéo à distance.
c) Cliquez sur pour voir la vidéo récente.
fonctions ci-dessous sont possibles :
vous voulez changer ou annuler les paramètres d’un des appareils.
la camera correspondante.
Le multimédia comprend la gestion de photos et de vidéo. Les trois fonctions ci-dessous sont
possibles :
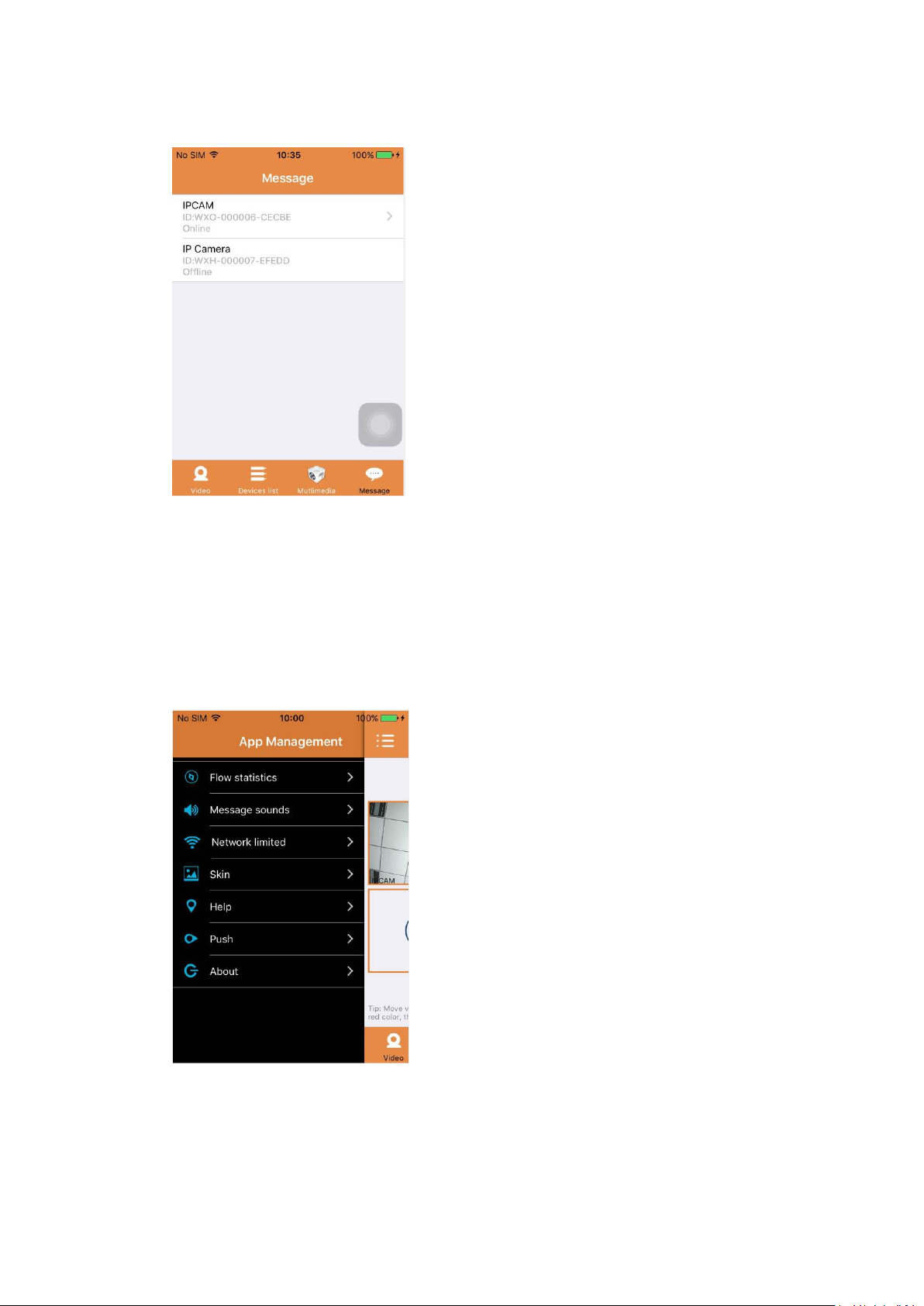
4. Message :
Les messages comprennent toutes les alarmes enregistrées par la ou les caméra(s) connectée(s).
a) Pour visionner les alarmes, cliquer sur le menu de la caméra désirée.
Partie 2. Gestion d’appli
La gestion d’Appli vous permet d’exécuter individuellement et aussi contient la fonction Aide pour
l’Appli. La page affiche 7 options : « Statistiques de flux », « Son de message », « Réseau limité »,
« Skin », « Aide », « Pousser », « A propos ».
Gestion d’Appli :
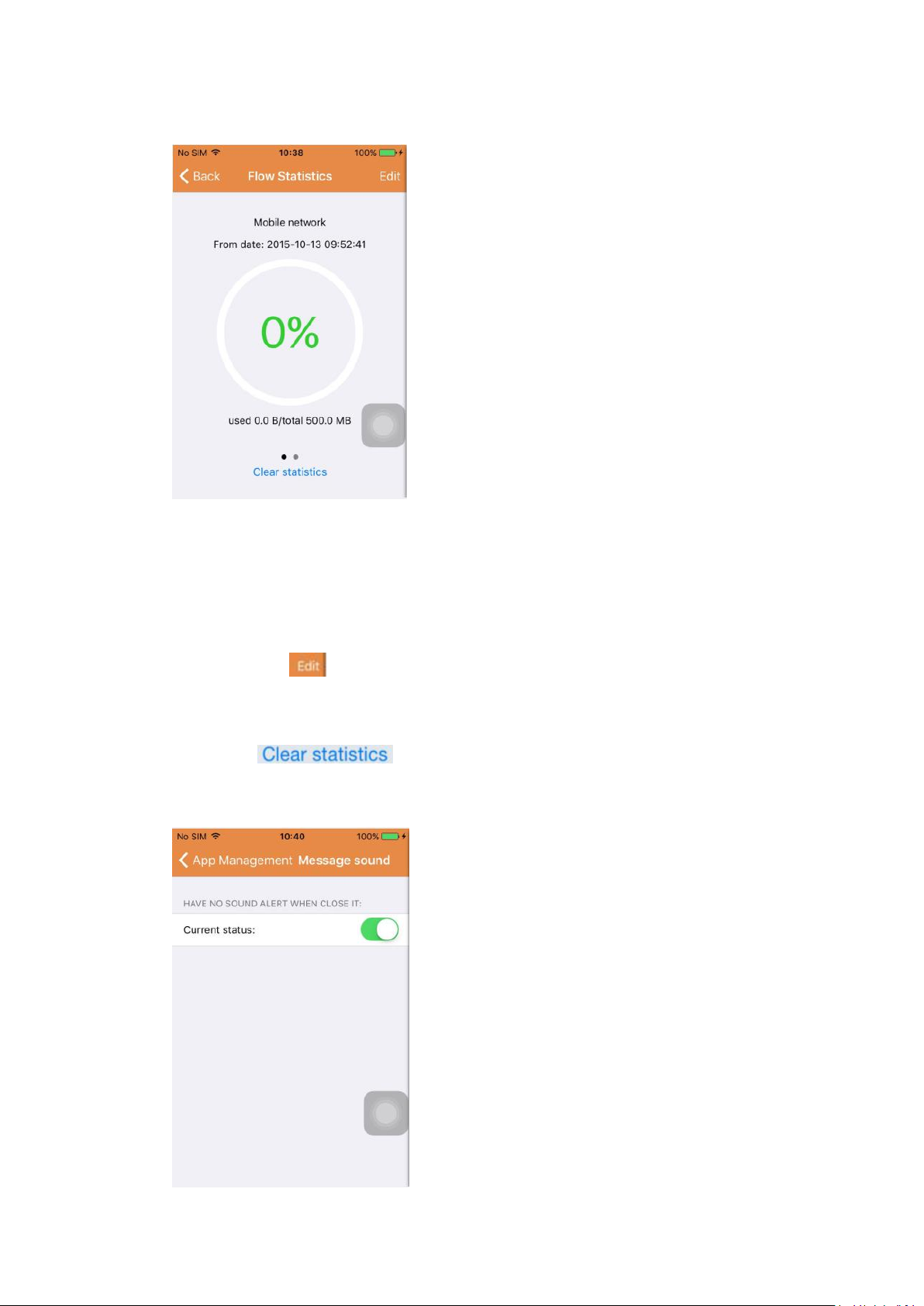
1. Statistiques de flux :
Maintenant le trafic de réseau utilisé est affiché. Les mesures de trafic pour le réseau mobile et la
a) En déplaçant le curseur gris sur l’écran, les statistiques de trafic pour le réseau mobile et la
b) En cliquant sur “ ” en haut à droite de l’écran, vous pouvez configure les limites du
c) En cliquant “ ” en bas, vous pouvez effacer les statistiques de trafic pour
2. Sons de message :
Wifi sont affichées.
Maintenant, les trois fonctions ci-dessous sont possibles :
Wifi sont affichées.
réseau mobile et de la Wifi. Ce réglage n’affectera pas l’utilisation de l’Appli, il fournit
simplement une note intuitive du trafic utilisé pour les réseaux mobile et Wifi.
les réseaux mobile et Wifi.
 Loading...
Loading...