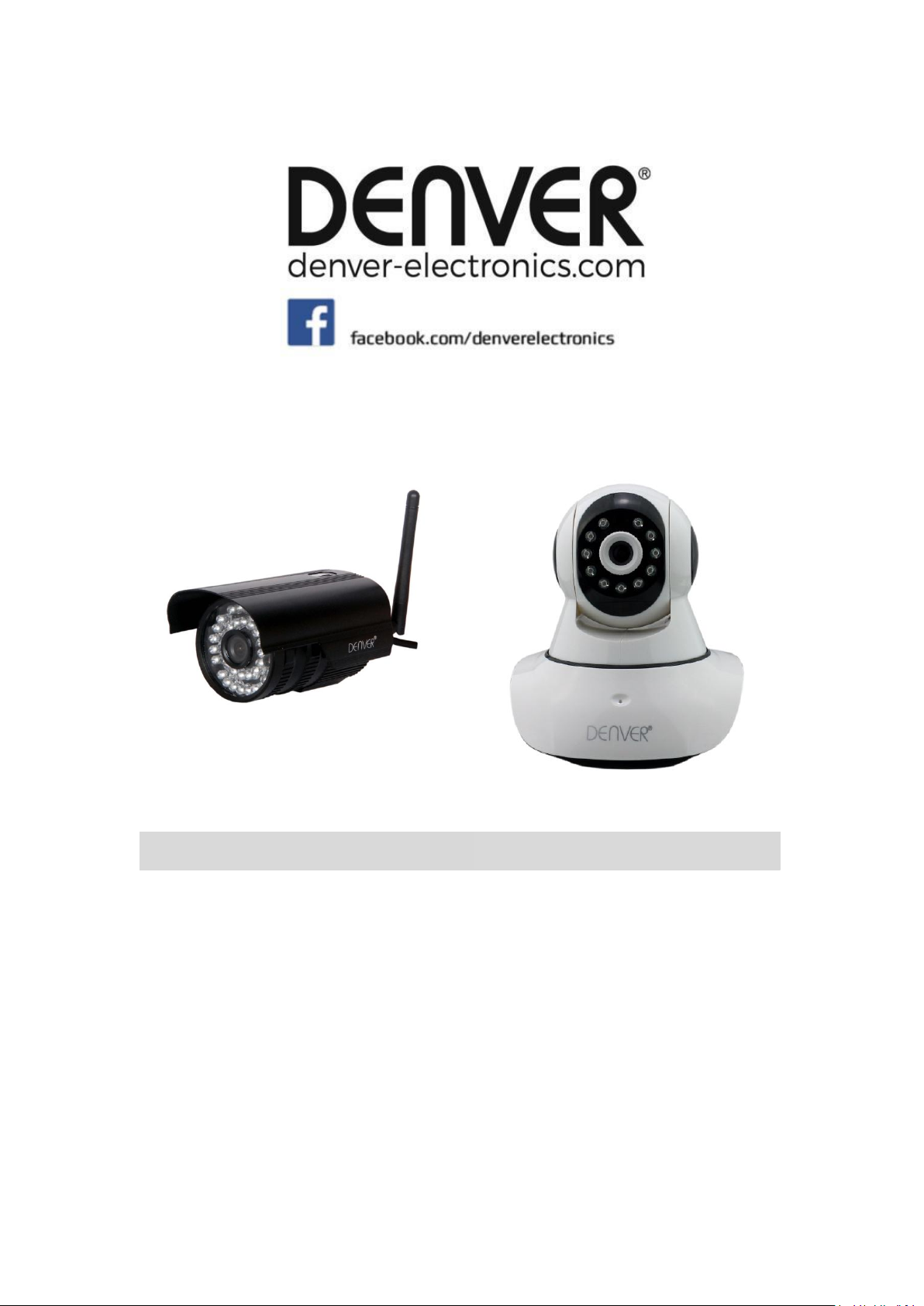
DENVER IPO-1320MK2
DENVER IPC-1030MK2
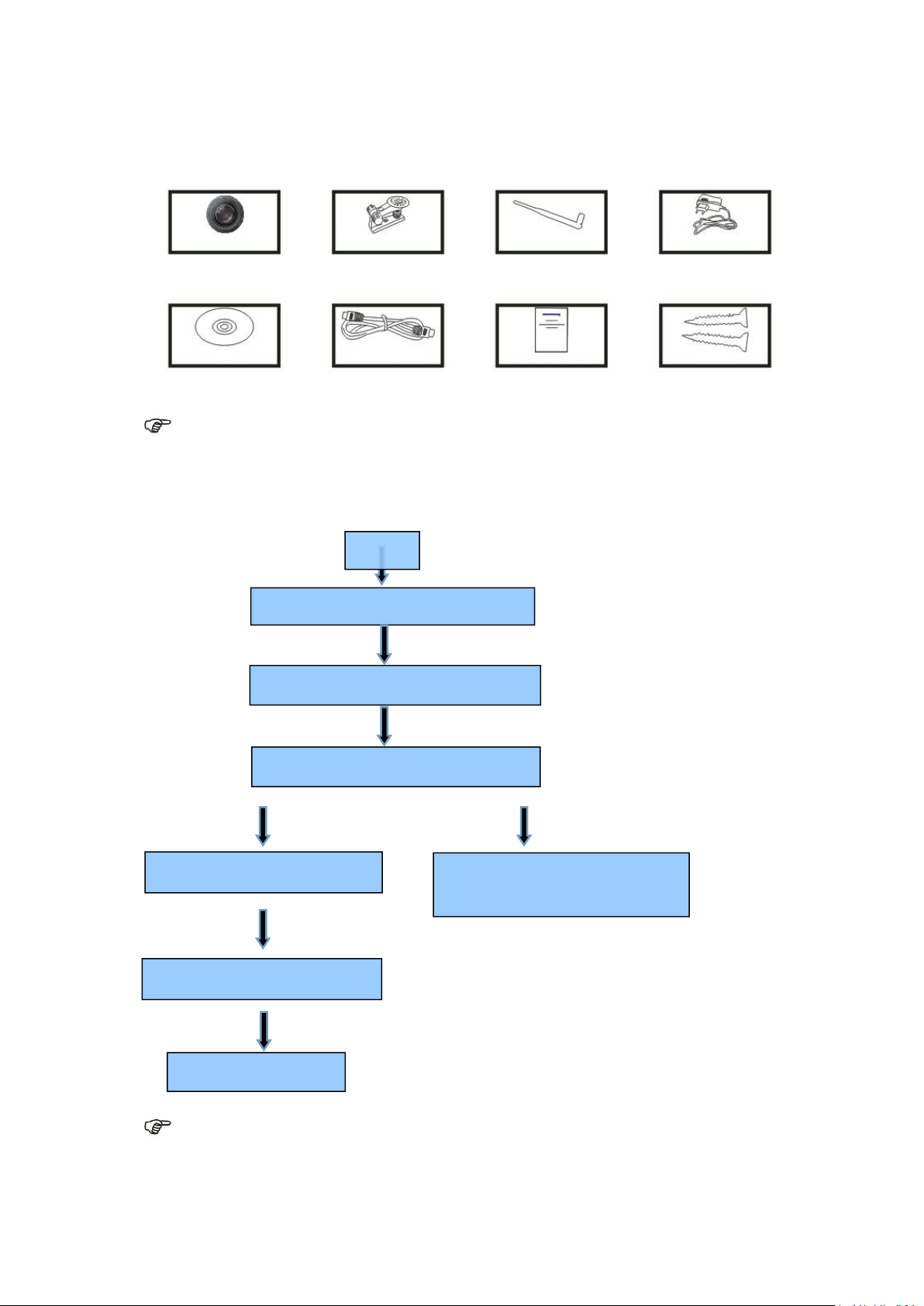
Packing list:
Connect the Hardware
Install the Search Tool
Login the IP Camera into LAN
Login the IP Camera to the PC
Client
Access by Mobile
Wireless Settings
End
Start
IP camera
Mounting bracket
Antenna
Power Adaptor
CD
Lan cable
Installation guide
Screws
Note: Some models don’t have a separate antenna.
Installation procedure:
Note: For the first time use of IP Camera, please refer to the procedures above.
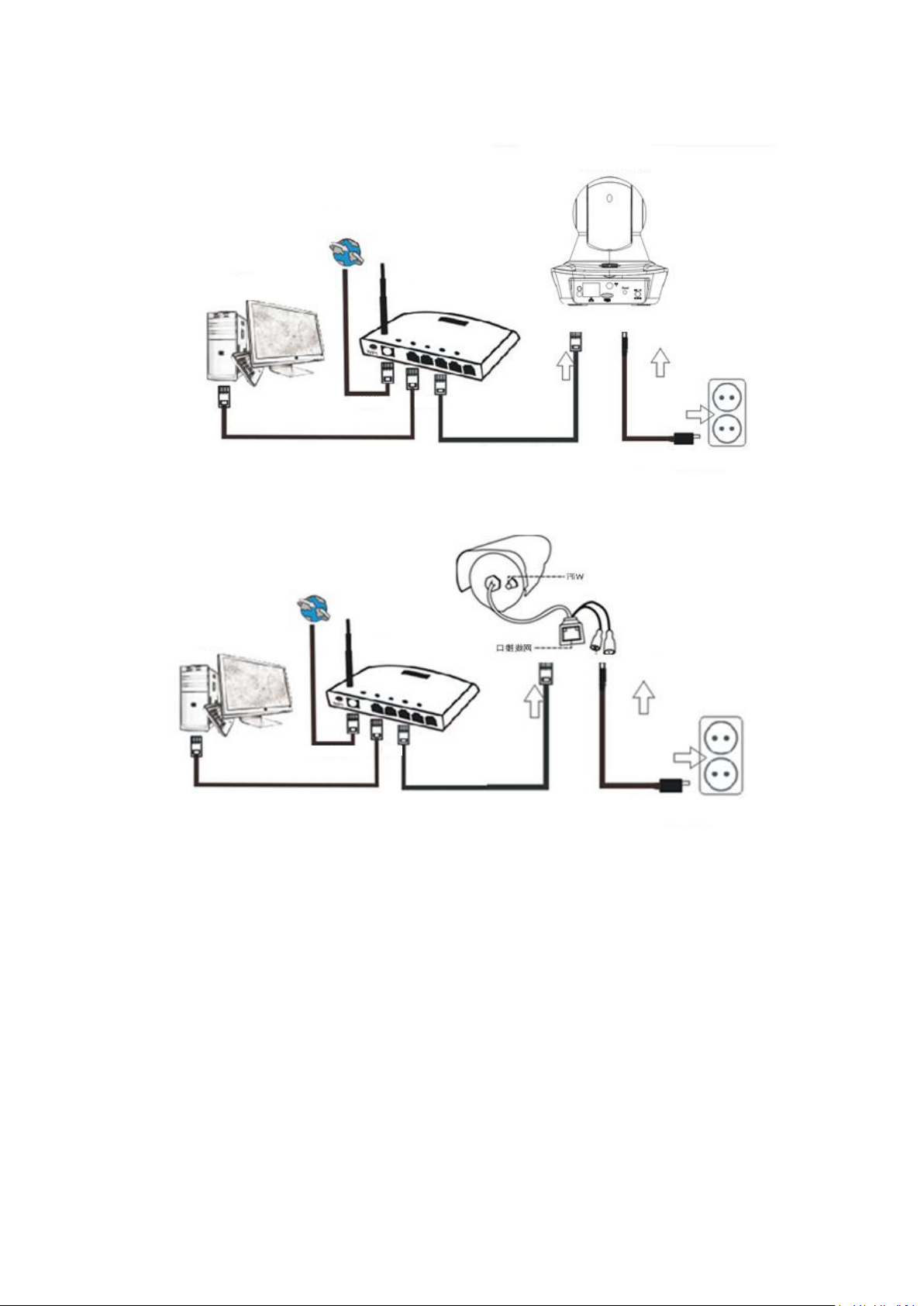
PC
Internet Cable
Internet
Router
Power
WAN
LAN
IP Camera
PC
Internet
Router
Internet Cable
Power
WAN
LAN
Connect the camera with Internet cable to the router, and with the power cord to the mains,
like shown above.
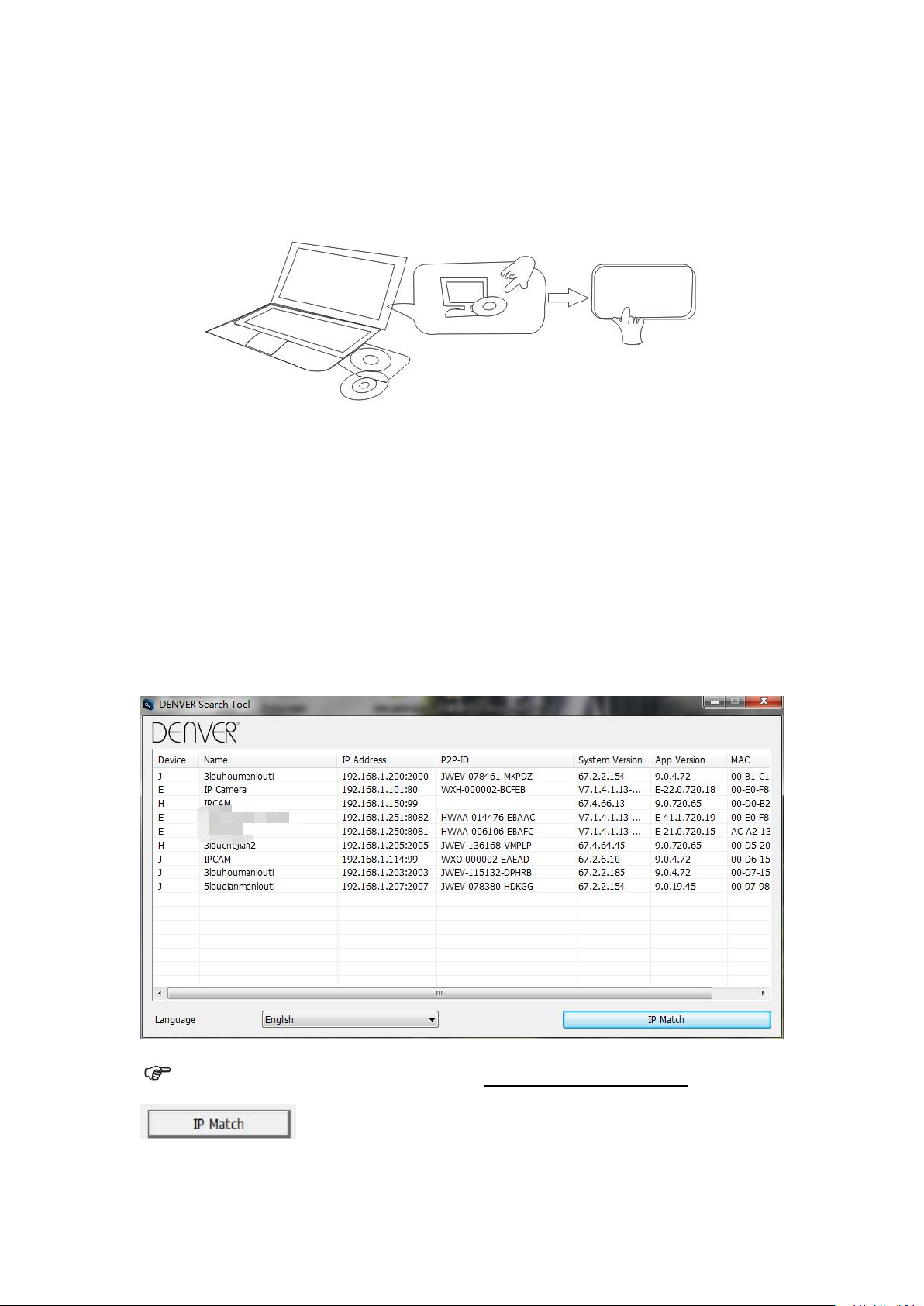
1. Installation of the Search Tool
Insert the CD and install the following software:
1. Open the File “IPO-1320MK2 & IPC-1030MK2”, click on “OCX setup” — “Next” —
2. Open the File “Search Tool”, Copy the “Search Tool” to the desktop and launch it.
2. Login of the IP Camera into the LAN
Next
“Install” — “Finish”
After the hardware is connected properly, launch the search tool, and the IP address of the
camera will be displayed automatically.
Note: If the Search Tool issues the message "Subnet mask does not match, please click
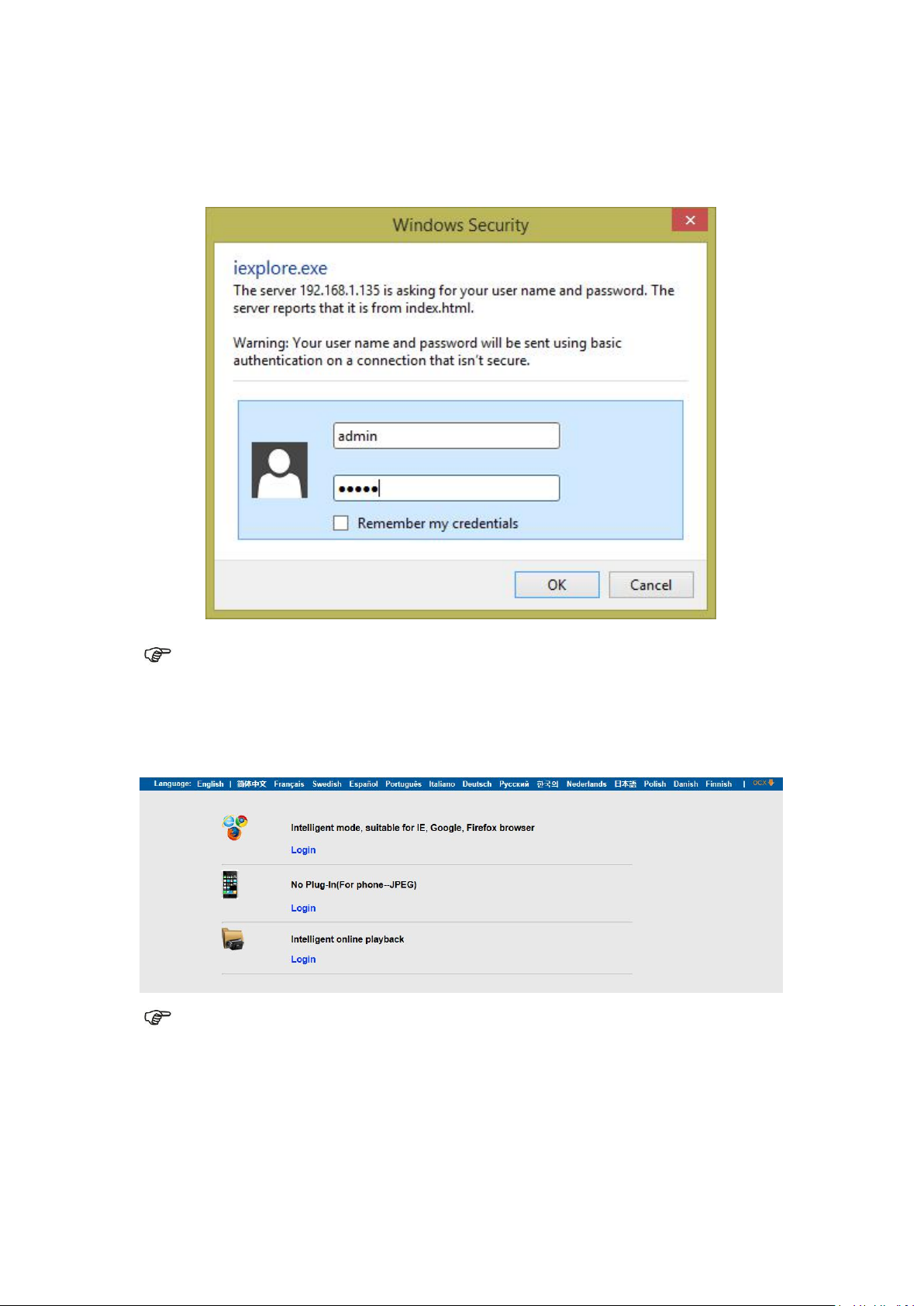
Double click the camera IP address in the search tool.
A. Click on “OCX” to download and Install it.
B. Refresh the webpage and login again, the camera video will be displayed as below
In your default browser a login screen like shown below will be displayed:
Note: Both the username and password are “admin”
(Please change the account user name and password for safety later)
After entering the correct user name and password, the Login screen will be displayed.
(It supports 6 visitors watching online at the same time)
Note: If the OCX already has been installed you may login directly. If not, please install
OCX.
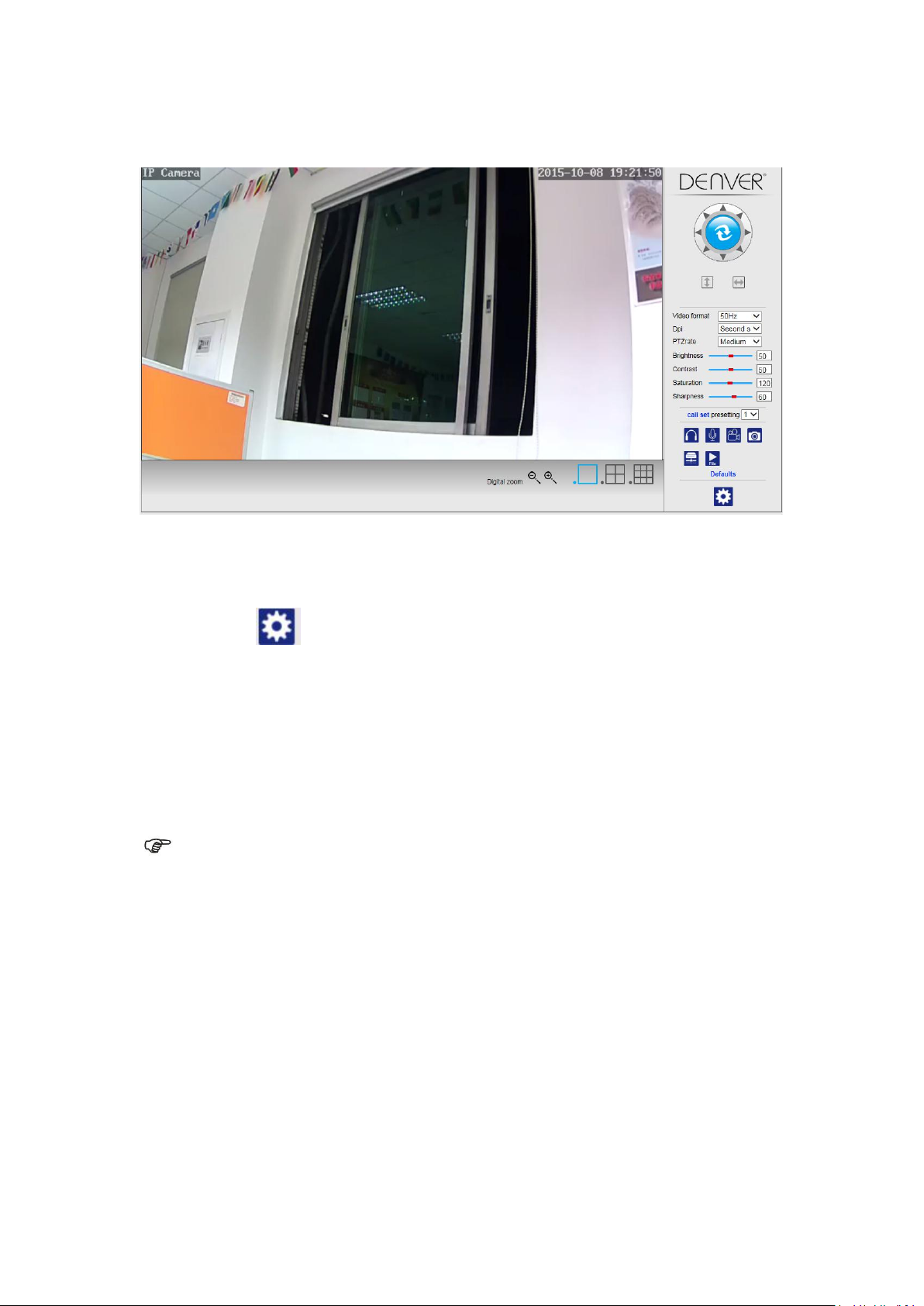
Live video
3. Wireless Setting
1. Click on the button to access the “Wireless” settings.
2. Search for the WIFI signals and choose the desired SSID.
3. Make sure that all parameters are the same like in your router, enter the WIFI network
4. After 30 seconds click on “Check”, the notification will show you if the WIFI settings are
5. If correct, just go back to select “Apply”, then disconnect the network cable.
key.
successful.
Note: If the camera IP Address can not be found by the search tool, please connect the
internet cable again to check the WIFI settings.
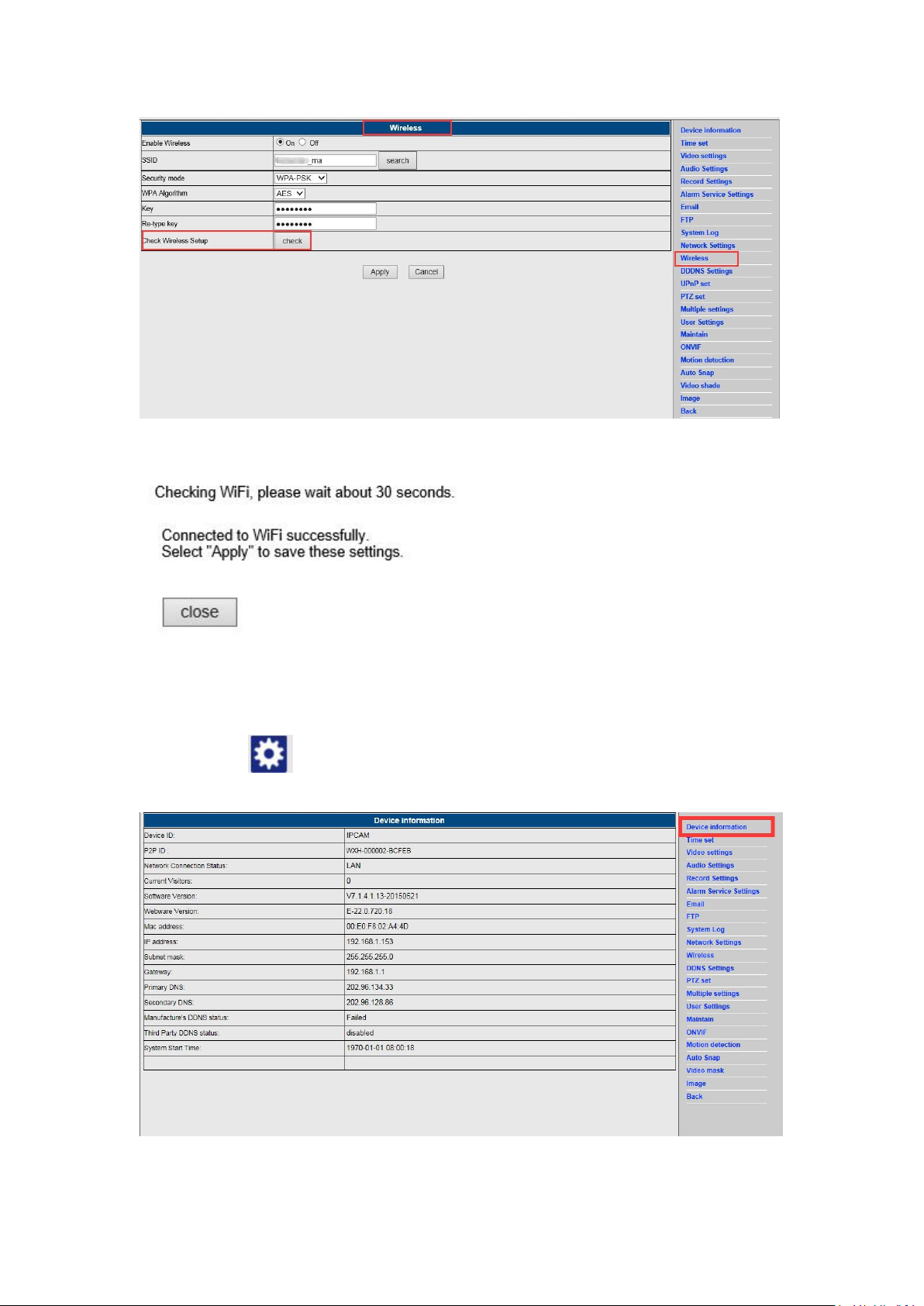
Checking the WIFI signal connection status
4. Device information Setting
1) Click on the icon to access the “ Device information” settings
2)
You will see all information for the IP camera
 Loading...
Loading...