Page 1
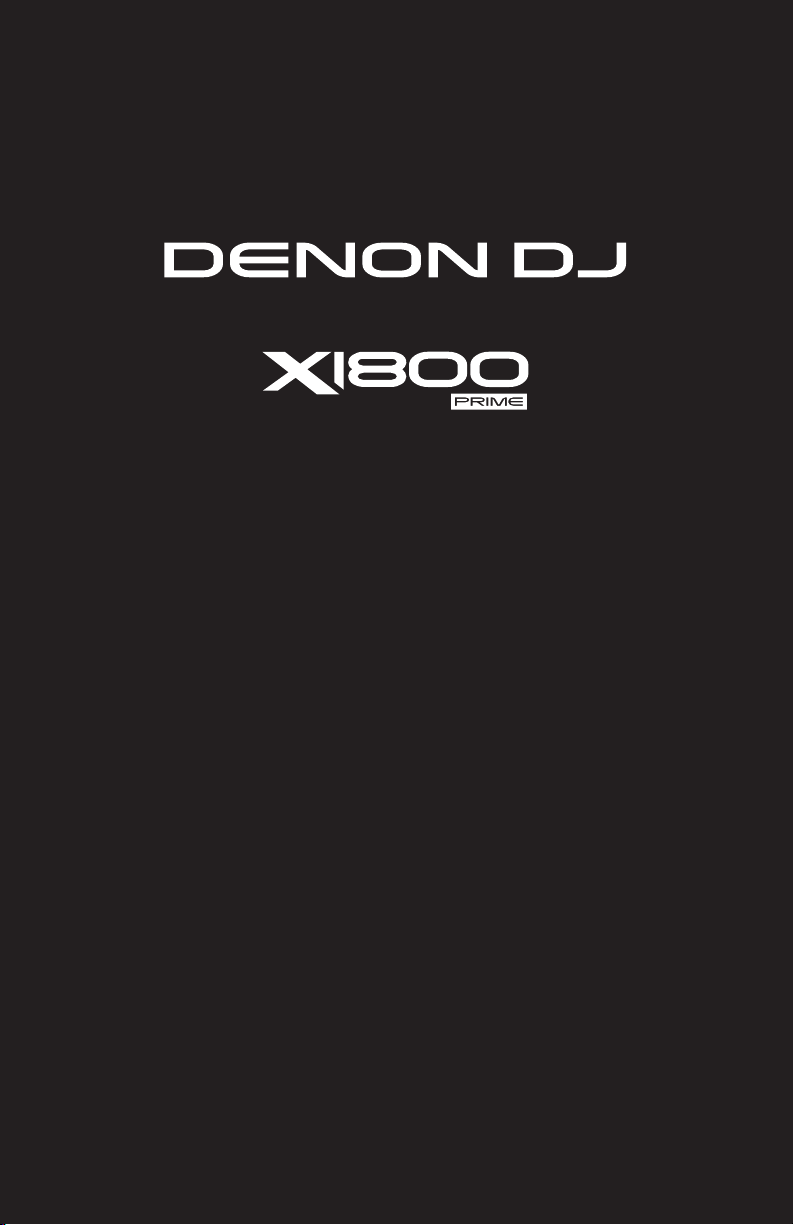
User Guide
English ( 2 – 14 )
Guía del usuario
Guide d’utilisation
Guida per l’uso
Benutzerhandbuch
Appendix
Español ( 15 – 27 )
Français ( 28 – 40 )
Italiano ( 41 – 53 )
Deutsch ( 54 – 66 )
English ( 67 )
Page 2
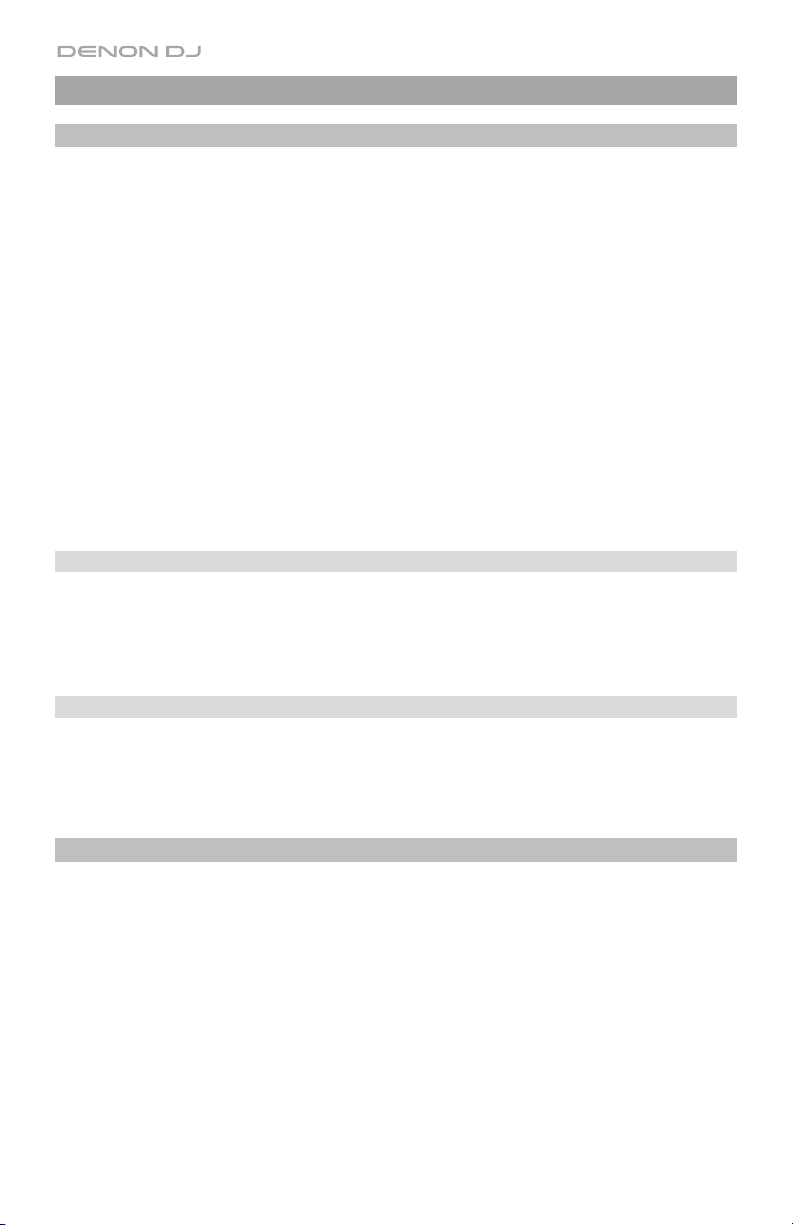
User Guide (English)
Introduction
Features:
• 4-channel digital mixer with (4) phono/line switchable channels
• BPM FX section with frequency-controlled band isolation
• Dual USB audio connections for software and audio devices
• Dedicated Sweep and BPM FX knobs—high-quality effects for each channel with a single
knob turn
• Expressive EQ—choose Classic or Isolation modes and an adjustable filter resonance control
• Engine Connect protocol for beatgrid-locked FX
• Expressive Denon DJ Flex-Fader crossfader
• Connect MIDI-based effects and instruments
• 24-bit/96kHz digital output for uncompromised audio quality
• Crisp OLED screen for precise menu-based adjustments
• (4) digital inputs for high-resolution audio mixing
• LAN hub for up to four players or accessories
• Rugged metal construction
Box Contents
X1800 Prime User Guide
USB Cable Safety & Warranty Manual
Power Cable
Support
For the latest information about this product (documentation, technical specifications, system
requirements, compatibility information, etc.) and product registration, visit denondj.com.
For additional product support, visit denondj.com/support.
Setup
1. Make sure all of your devices are powered off or all of their volume levels are at their
minimum positions.
2. Connect your media players’ audio outputs to the inputs of X1800 Prime.
3. If you are using SC5000 Prime units, connect their Link ports to X1800 Prime’s Link ports
according to one of the following connection diagram examples.
4. Connect any other devices (turntables, headphones, power amplifiers, loudspeakers, etc.)
to the inputs or outputs of X1800 Prime.
5. Connect all of your devices to power sources.
When starting a session, power on (1) your media players and other input sources, (2) X1800
Prime, and then (3) output devices.
When ending a session, power off (1) output devices, (2) X1800 Prime, and then (3) your media
players and other input sources.
2
Page 3
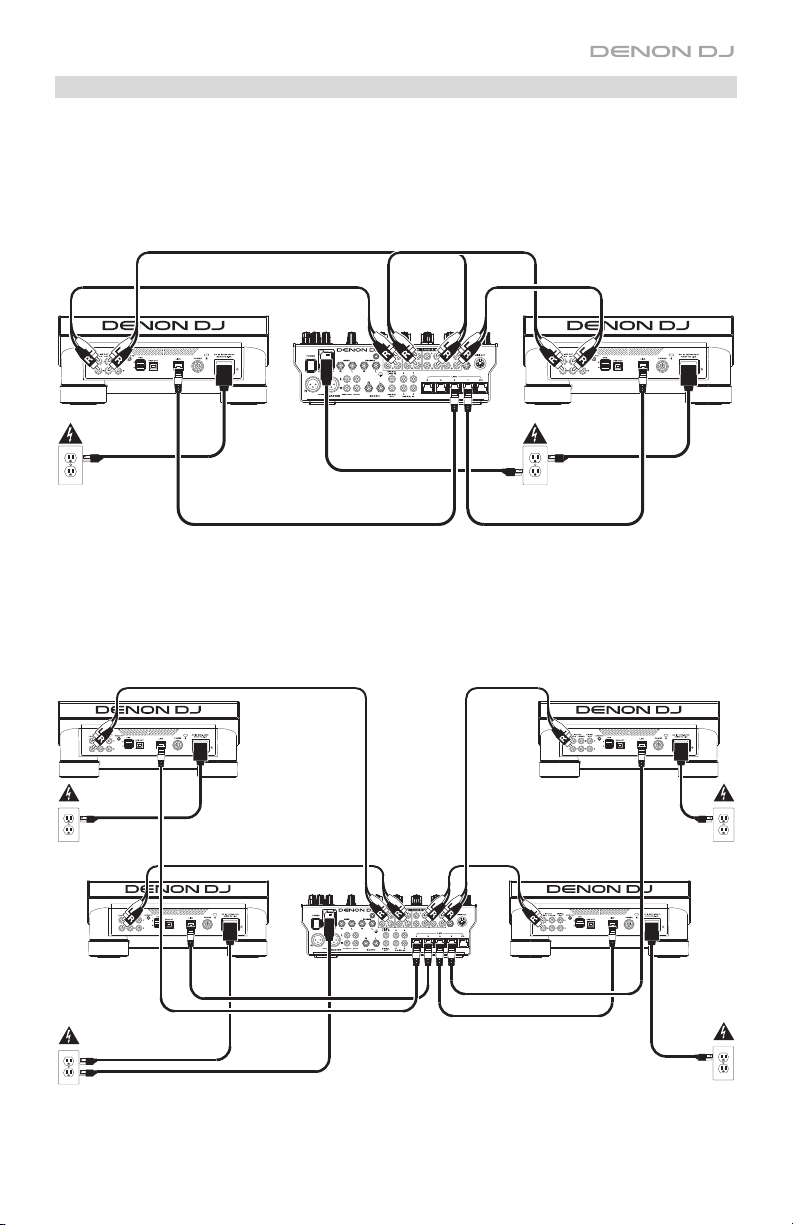
Connection Diagrams
Items shown but not listed under Introduction > Box Contents are sold separately.
Example 1
SC5000 Prime SC5000 Prime
Power outlet
Power outlet
Example 2
SC5000 Prime SC5000 Prime
Power outlet Power outlet
SC5000
Prime
Power outlet Power outlet
SC5000
Prime
3
Page 4
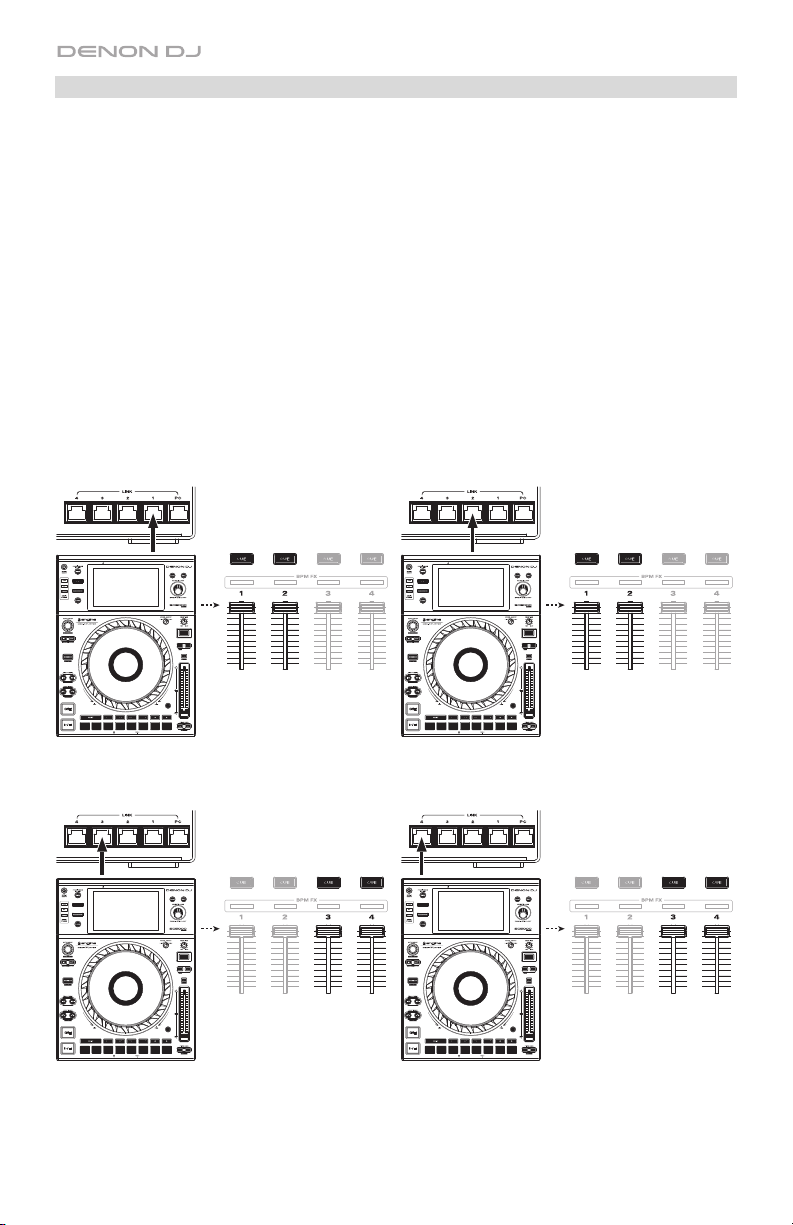
Networking
You can use X1800 Prime to network multiple SC5000 Prime units together, enabling them to
seamlessly share timing and BPM information with X1800 Prime (to synchronize effect tempos) as
well as track and user profile data with other SC5000 Prime units.
This feature provides some advantages while performing. For instance, if you are using four SC5000
Prime units, you can use one of them to browse through all tracks on all devices (USB drives or SD
cards) connected to any of those SC5000 Prime units. You can then play any of those tracks
immediately without having to move a device from one unit to the other.
To network SC5000 Prime units together, use the included networking cables to connect each of
their Link ports to a Link port (1–4) on the rear panel of your X1800 Prime.
The Network (Media Status) light on each SC5000 Prime unit will turn on when it is properly
connected to a network.
By default, X1800 Prime is set to detect and configure each SC5000 Prime automatically once you
connect their Link ports. The Link port on X1800 Prime will determine which channels that SC5000
Prime unit uses. See the scenarios below.
You can also freely assign each SC5000 Prime layer to a specific channel by changing the Engine
Connect setting on X1800 Prime. See Operation > Utility Menu > System to learn how to do this.
Layer A Layer
B
When your SC5000 Prime is connected to Link
Port 1 on X1800 Prime, Layer A will use Channel
1, and Layer B will use Channel 2.
LayerA Layer
B
When your SC5000 Prime is connected to Link
Port 3 on X1800 Prime, Layer A will use Channel
3, and Layer B will use Channel 4.
4
LayerB Layer
A
When your SC5000 Prime is connected to Link
Port 2 on X1800 Prime, Layer A will use Channel
2, and Layer B will use Channel 1.
Layer B Layer
A
When your SC5000 Prime is connected to Link
Port 4 on X1800 Prime, Layer A will use Channel
4, and Layer B will use Channel 3.
Page 5
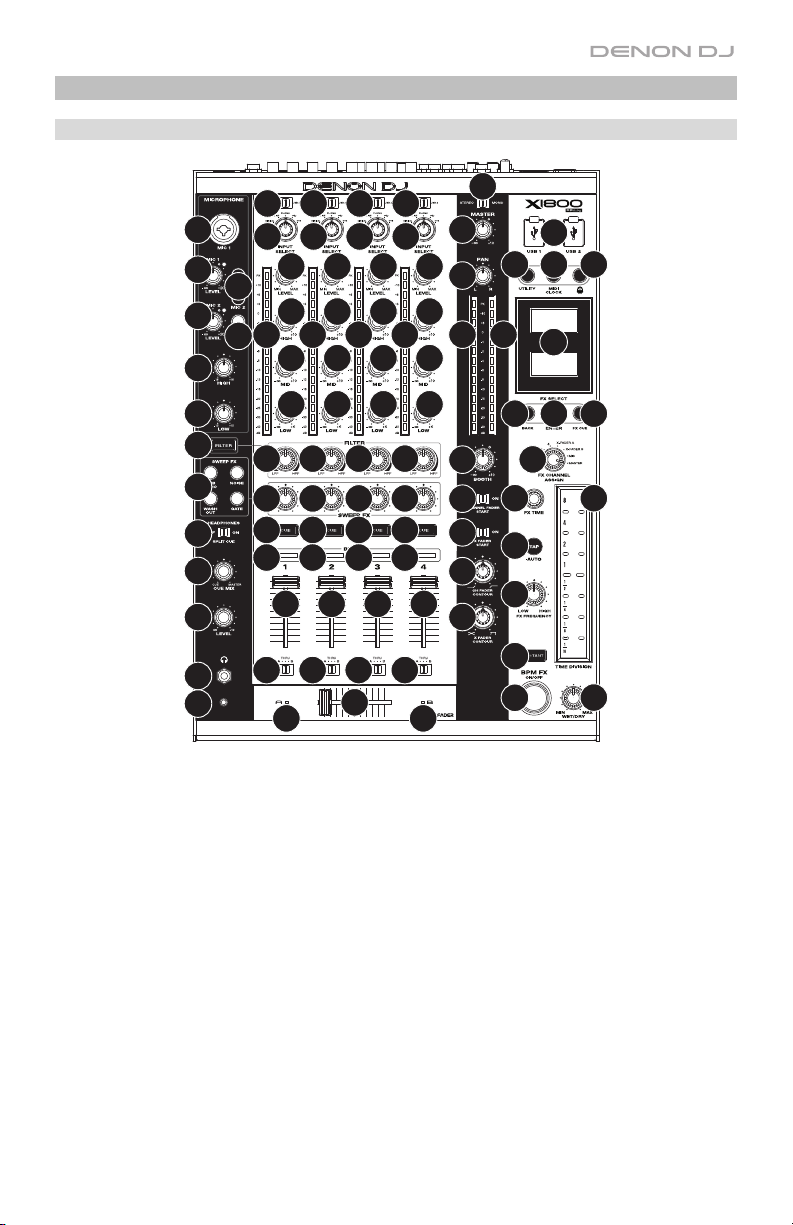
Features
Top Panel
2
2
2
2
25
26
26
29
29
1
1
3
27
28
5
3
4
4
5
4444
4444
1
1
3
4
5
5
89888
11
32
33
31
30
30
1. Input Select: Turn these knobs to select the desired audio source for each channel:
• Digital: the digital ins
• Line: the line inputs
• Phono: the phono inputs
• USB: a computer connected to a USB port. Use the USB 1/2 switch to select USB
Port 1 or USB Port 2. When set to USB Port 1 (and with a computer connected to
that port), the channel will control the corresponding channel in your software.
• DVS: a computer connected to a USB port while using control vinyl with a digital
vinyl system
2. USB 1/2: When the Input Select knob is set to USB, use these switches to select USB
Port 1 or USB Port 2 as the source. When set to USB Port 1 (and with a computer
connected to that port), the channel will control the corresponding channel in your software.
3. Level: Turn these knobs to adjust the level of the pre-fader, pre-EQ audio signal for each
channel.
4. EQ (High, Mid, Low): Turn these knobs to boost or cut the high, mid-range, and low
frequencies for each channel. You can use the Utility menu to set the type of EQ, which
determines the minimum (cut) and maximum (boost) values (see Operation > Utility Menu
> EQ).
10
7
12
13
6
15
10
7
12
13
10
10
7
7
12
12
6
6
13
13
14
15
23
22
3
24
46
49
47 48
4
21
21
20
19
18
17
6
16
34
40 41
39
38
42
44
45
37
35
43
36
5
Page 6
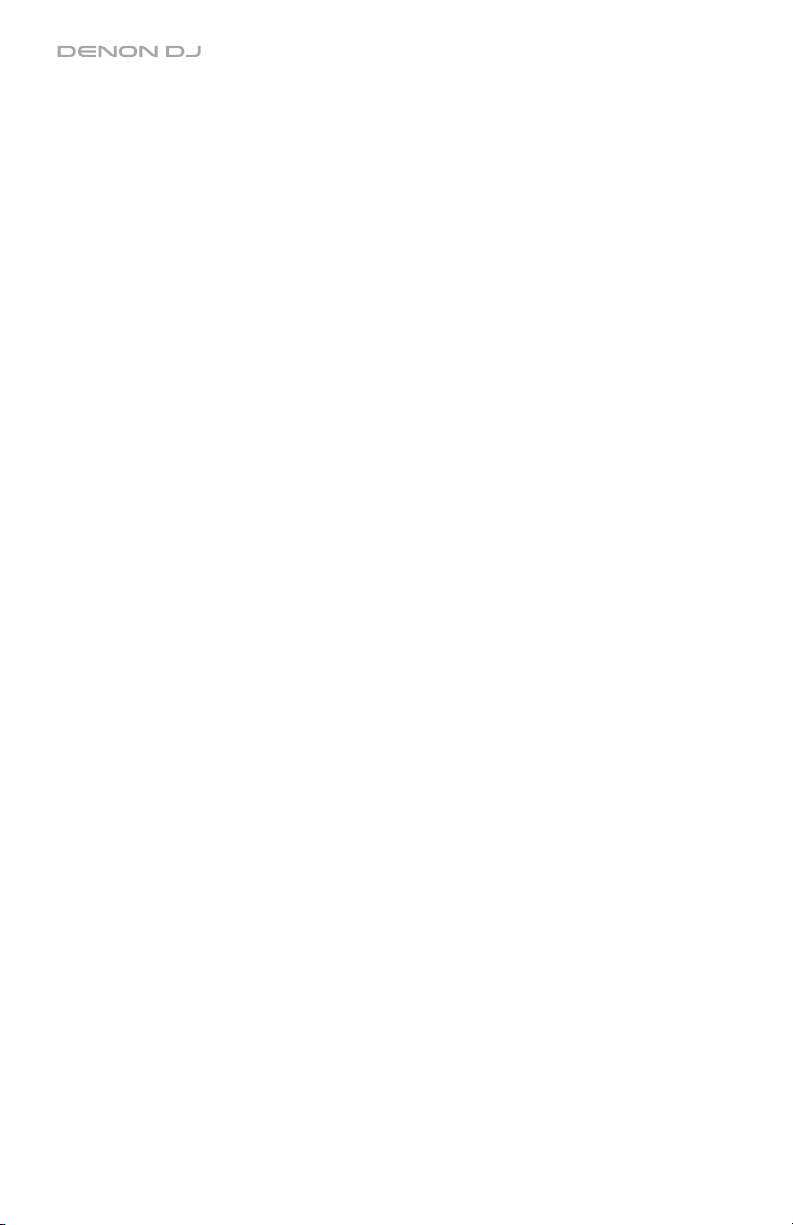
5. Channel Level Meters: These LEDs display the audio signal level of each channel, prechannel-fader.
6. Channel Fader: Use these faders to adjust each channel’s volume level.
7. Channel Cue: Press these buttons to send each channel’s pre-fader signal to the
headphones’ cue channel. Press more than one of these buttons at the same time to send
their channels’ signals to the cue channel simultaneously.
8. Filter Knob: Turn these knobs to adjust the filter applied to each channel. Turn the knob
counter-clockwise to apply a low-pass filter. Turn the knob clockwise to apply a high-pass filter.
9. Filter Button: Press this button to enable or disable the filters (controlled by the Filter
knobs) on all channels.
10. Sweep FX Knob: Turn these knobs to adjust the balance between the “wet” signal (the
sweep effect’s output signal) and “dry” signal (audio without sweep effects applied). Select
the center (12:00) position to select an entirely dry signal.
11. Sweep FX Button: Press one of these buttons to enable or disable an effect that you can
control with the Sweep FX knobs. Only one of these buttons can be enabled at a time.
• Dub Echo: This effect is a brief echo. Starting from the center (12:00) position, turn a
Sweep FX knob counter-clockwise to decrease the length of the delay and increase
the feedback, or turn it clockwise to increase the length of the delay as well as the
feedback.
• Noise: This effect adds noise to the signal. Starting from the center (12:00) position,
turn a Sweep FX knob counter-clockwise to add pink noise, or turn it clockwise to
add white noise.
• Wash Out: This creates a transition effect. Turn a Sweep FX knob to its most
counter-clockwise (minimum) position to apply a 1-beat echo that will also mute the
channel’s normal audio signal, or turn it to its most clockwise (maximum) position to
apply a 1/2-beat echo.
• Gate: This effect applies a time-based gate effect to the signal. Starting from the
center (12:00) position, turn a Sweep FX knob counter-clockwise to apply a gate
effect synchronized with the channel’s tempo, or turn it clockwise to do the same
thing with an added effect.
12. BPM FX Indicators: These lights will illuminate to indicate if a channel is selected and
being affected by the BPM effects module (when the FX Channel Assign knob is set to
Channel 1, 2, 3, or 4).
13. Cro
ssfader Assign: Routes the audio playing on the corresponding channel to either side
of the crossfader—A (left) or B (right)—or bypasses the crossfader and sends the audio
directly to the program mix—Thru (center).
14. Crossfader: Use this crossfader to mix between the active decks.
15. Crossfader Indicators: These lights will illuminate to indicate if a side of the crossfader is
selected and being affected by effects module (when the FX Channel Assign knob is set
to X-Fader A or B).
16. X Fader Contour: Turn this knob to adjust the slope of the crossfader. Turn the knob to
the left for a smooth fade (mixing) or to the right for a sharp cut (scratching). The center
position is a typical setting for club performances.
17. Ch Fader Contour: Turn this knob to adjust the slope of the channel faders. Turn the
knob to counter-clockwise to use a slope that rises “later” (closer to the top of the fader).
Turn it clockwise to use a slope that rises “earlier” (almost immediately after moving the
fader from its minimum position). The center position is a linear slope.
18. X Fader Start: Use this switch to enable or disable crossfader start. When enabled, you
can automatically start playback the SC5000 Prime units assigned to each side of the
crossfader by moving the crossfader toward that side.
6
Page 7
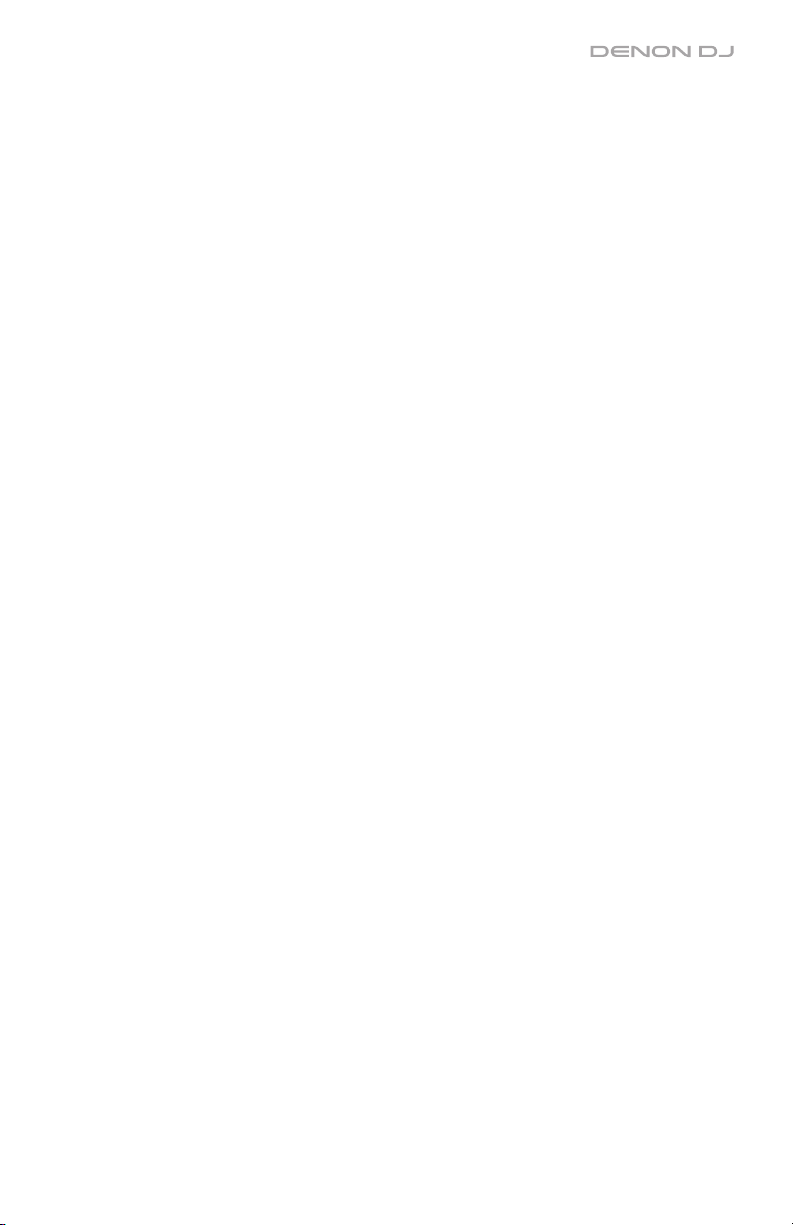
19. Channel Fader Start: Use this switch to enable or disable channel fader start. When
enabled, you can automatically start playback the SC5000 Prime units connected to each
channel by moving the channel fader upward.
20. Booth: Turn this knob to adjust the volume level of the booth outputs.
21. Master Level Meters: These LEDs display the audio signal level of the master mix (sent
out of the master outputs).
22. Master: Turn this knob to adjust the volume level of the master outputs.
23. Stereo/Mono Selector: Use this switch to set the channel configuration of the master
outputs: Stereo (binaural audio using separate left and right channels) or Mono (summed
monaural audio through both left and right channels).
24. Pan: Turn this knob to adjust the position of the master outputs’ signal in the stereo field.
25. Mic 1 Input: Use a standard XLR or 1/4” (6.35 mm) cable (not included) to connect a
standard dynamic microphone to this input. Use the Mic 1 Level knob on the top panel to
control the volume level.
26. Mic 1/2 Level: Turn these knobs to adjust the volume levels of the corresponding
microphone inputs. The light next to each knob indicates the current signal level by its
color: green (normal/optimal) or red (maximum/peak).
27. Mic On/Off: Press these buttons to activate or deactivate the corresponding microphone.
28. Talk Over: Press this button to activate or deactivate the “talkover” feature, which automatically
reduces the volume level of the master mix when you speak into the microphone. You can use
the Utility menu to set how much the master mix volume level is lowered and how quickly it
returns to its normal level (see Operation > Utility Menu > Microphone).
29. Mic EQ (High, Low): Turn th
ese knobs to boost or cut the high and low frequencies for
both microphones.
30. Headphone Outputs: Connect headphones to these 1/4” (6.35 mm) and 1/8” (3.5 mm)
jacks for monitoring the signal. Turn the Headphone Level knob to control the volume.
31. Headphone Level: Turn this knob to adjust the volume of the headphones.
32. Split Cue: When this switch is in the On position, the headphone audio will be “split” such
that all channels sent to cue channel are summed to mono and sent to the left headphone
channel and the master mix is summed to mono and sent to the right channel. When the
switch is in the Off position, the cue channel and master mix will be “blended” together.
33. Cue Mix: Turn this knob to adjust the balance between the cue output and the master mix
output in the headphones.
34. Displays: These displays show current information about the effects and tempo as well as
the Utility menu.
35. FX On/Off: Press this button to turn the BPM effects module on or off.
36. Wet/Dry: Turn this knob to adjust the balance between the “wet” signal (the BPM effect
module’s output signal) and “dry” signal (audio without BPM effects applied).
37. Instant: Press this button to enable or disable Instant FX Mode for the FX touch strip.
38. FX Channel Assign: Turn this knob to select the channel to which the BPM effects
module will apply its effects: Channel 1, 2, 3, or 4; X-Fader A or B (either side of the
crossfader); Mic (both microphone signals); or Master (the master mix).
39. FX Select/Enter: Turn this knob to select an effect. While in the Utility menu, turn this
knob to select an option, and press it to confirm your choice or enter a submenu.
ack: Press this button to return to the previous screen in the Utility menu.
40. B
41. FX Cue: Press this button to preview the BPM effects in the headphones’ cue channel.
Not all BPM effects can be previewed, though.
7
Page 8
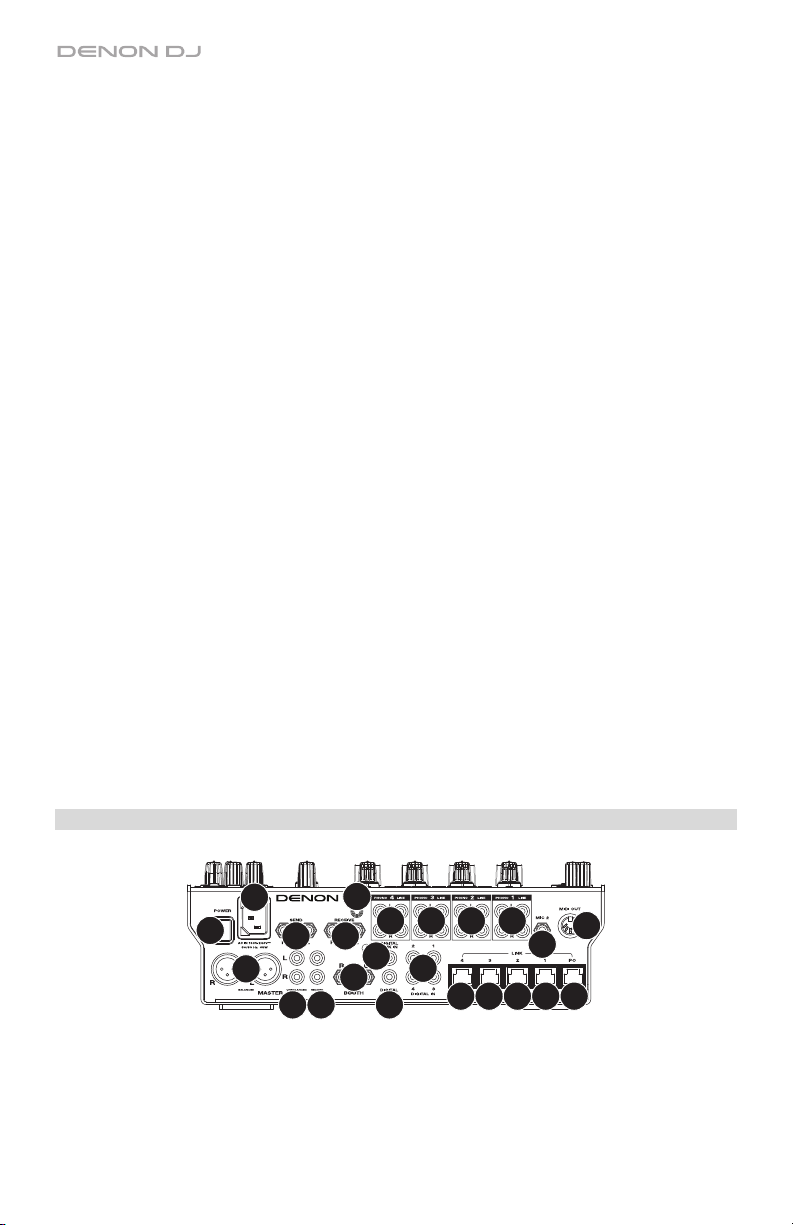
42. FX Time: Turn this knob to select the rate that the BPM effect module will use. Press the knob
to switch between adjusting the rate as a time division and the rate in milliseconds. (A
corresponding light along the FX touch strip will illuminate to indicate the current time division.)
43. FX Touch Strip: When the Instant button is off (disabled), tap an area of this touchcapacitive strip to select the time division that the BPM effect module will use. A
corresponding light along the strip will illuminate to indicate the current time division. If the
current time division is not a quantization value shown on the strip (e.g., the BeatBreak
effect), then none of the lights will illuminate.
When the Instant button is on (enabled), tap and hold your finger on the strip to activate
the effects, and then drag your finger up or down to adjust the time division of the effect.
44. Tap: Tap this button at least 3 times at the desired tempo to set the rate of the BPM effect
module for the channel set by the FX Channel Assign knob (the module’s rate for other
channels will remain unchanged). The Tap button will be dimly lit when using a BPM
manually entered this way.
Press and hold this button for 1 second to synchronize the rate of BPM effect module with
the audio signal of the channel set by the FX Channel Assign knob (the module’s rate for
other channels will remain unchanged). The Tap button will be brightly lit when using a BPM
automatically detected this way, and Auto will be shown next to the BPM in the second
display. If you are using an SC5000 Prime unit with Engine Connect, the SC5000 Prime will
control the BPM effect module, and the Engine logo will be shown in the second display.
45. FX Frequency: Turn this knob to select a frequency band of the audio signal to which the
BPM effects will be applied. Select the center (12:00) position to apply effects to the entire
spectrum of frequencies.
46. Utility: Press this button to enter or exit the Utility menu, which will appear in the display.
Exiting the Utility menu also saves any changes you made.
47. MIDI Send: Press this button to send a MIDI Start message out of the USB port or MIDI
output (you can use the Utility menu to select one). The tempo will be that of the selection
of the FX Channel Assign knob. If you change the selection of the FX Channel Assign
knob, press and hold this button to send the new tempo.
48. Engine Connect: When the Lin
button to enable X1800 Prime to receive timing and BPM information (to synchronize
effect tempos) and to send track and user profile data between SC5000 Prime units.
49. USB Ports: Use standard USB cables to connect computers to these USB ports.
k ports are connected to SC5000 Prime units, press this
Rear Panel
1
2
4
5
1. Power Input: Use the included power cable to connect this input to a power outlet.
2. Power Button: Press this button to power X1800 Prime on or off. Power on X1800 Prime
only after you have connected all of your input devices and before you power on your
amplifiers and loudspeakers. Power off your amplifiers and loudspeakers before powering
off X1800 Prime.
8
11
8
15
16
14
3333
3
7
6
10 10 10 10
9
13
12
Page 9
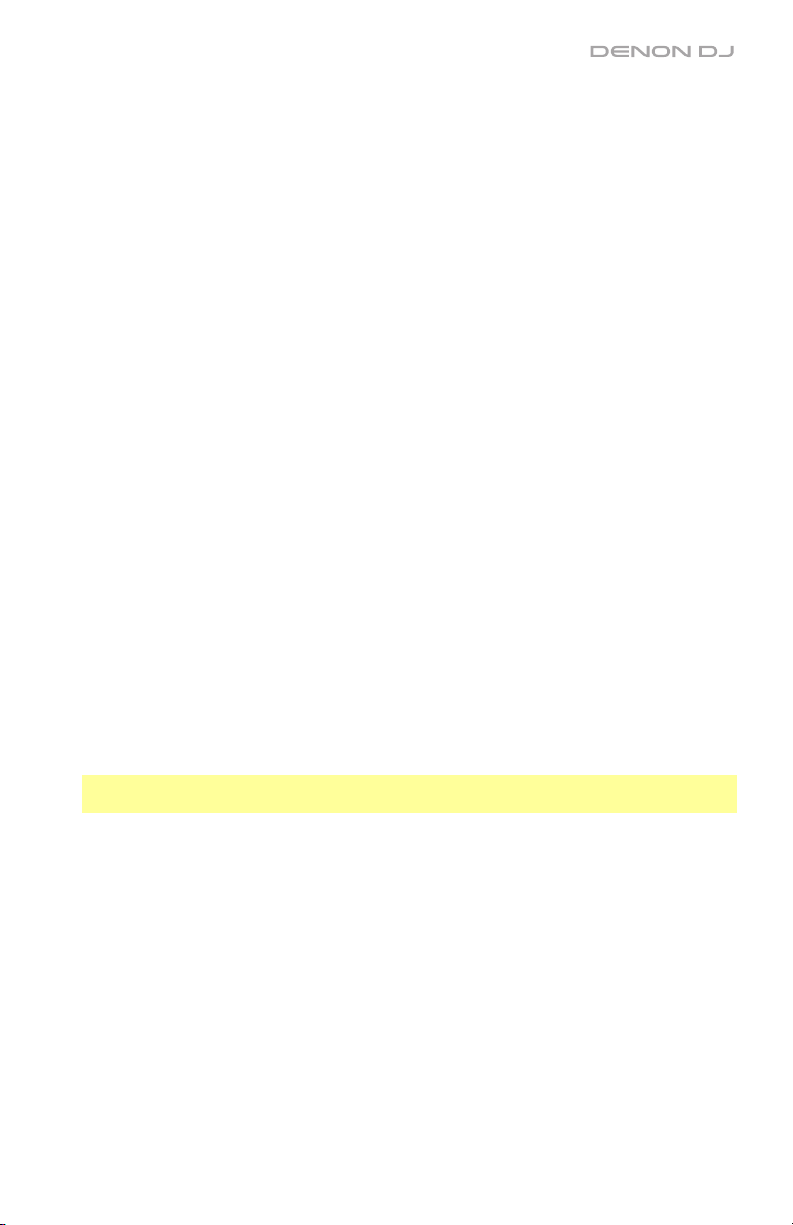
3. Link Ports: Use standard networking cables to connect these ports to your SC5000 Prime
units and/or to your computer. Each networked SC5000 Prime can use these connections
share timing and BPM information with X1800 Prime (to synchronize effect tempos) as well
as track and user profile data with other SC5000 Prime units.
4. Master Outputs (balanced XLR): Use standard XLR cables to connect these outputs to
loudspeakers or an amplifier system. Use the Master knob on the top panel to control the
volume level.
5. Master Outputs (unbalanced RCA): Use standard RCA cables to connect these outputs to
loudspeakers or an amplifier system. Use the Master knob on the top panel to control the
volume level.
6. Record Outputs (RCA): Use standard RCA cables to connect these outputs to a recording
interface, external mixer, or other device. Use the Utility menu to select whether or not the
mix sent to these outputs will include the microphones’ audio signal (see Operation >
Utility Menu > Microphone).
7. Booth Outputs (1/4”/6.35 mm, TRS): Use standard 1/4”/6.35 mm cables to connect these
outputs to booth monitors or a booth amplifier system. Use the Booth knob on the top
panel to control the volume level. Use the Utility menu to select whether or not the mix
sent to these outputs will include the microphones’ audio signal (see Operation > Utility
Menu > Microphone).
8. Send Outputs (1/4”/6.35 mm, TRS): Connect these outputs to the inputs of an external
effects module or other device. You can use the Utility menu to set the level of this audio
signal (see Operation > Utility Menu > Advanced Audio).
9. Receive Inputs (1/4”/6.35 mm, TRS): Connect these inputs to the outputs of an external
effects module or other device. You can use the Utility menu to set the level of this audio
signal (see Operation > Utility Menu > Advanced Audio).
10. Phono/Line Inputs (RCA): Use standard RCA cables to connect these line-level or phonolevel inputs to an external audio source. Use the input selectors
on the top panel to set
whether the signal from the line-level inputs or phono-level inputs will be sent to each channel.
11. Grounding Terminal: If you are using phono-level turntables with a grounding wire,
connect the grounding wire to this terminal. If you experience a low “hum” or “buzz”, this
could mean that your turntables are not grounded.
Note: Some turntables have a grounding wire built into the RCA connection and, therefore,
nothing needs to be connected to the grounding terminal.
12. Mic 2 Input (1/4”/6.35 mm, TRS): Use a standard 1/4” (6.35 mm) cable (not included) to
connect a standard dynamic microphone to this input. Use the Mic 2 Level knob on the
top panel to control the volume level.
13. MIDI Output (5-pin DIN): Use a standard MIDI cable to connect this output to the MIDI
input of an optional external MIDI device. You can use the MIDI Send button to send MIDI
Start messages from this output. You can also use the Utility menu to enable or disable
this connection (see Operation > Utility Menu > System).
14. Digital In (digital RCA): Use digital RCA cables to connect these 24-bit/96 KHz inputs to
the digital outputs of your Denon DJ SC5000 Prime units.
15. Digital Link In (digital RCA): If you are using more than one X1800 Prime unit, use a digital
RCA cable to connect this input to the digital out of another X1800 Prime.
16. Digital Out (digital RCA): Use a digital RCA cable to connect this output to the digital input of
another X1800 Prime unit or an external interface, mixer, or other device. Use the Utility menu
to set the level of the outgoing signal (see Operation > Utility Menu > Advanced Audio).
9
Page 10
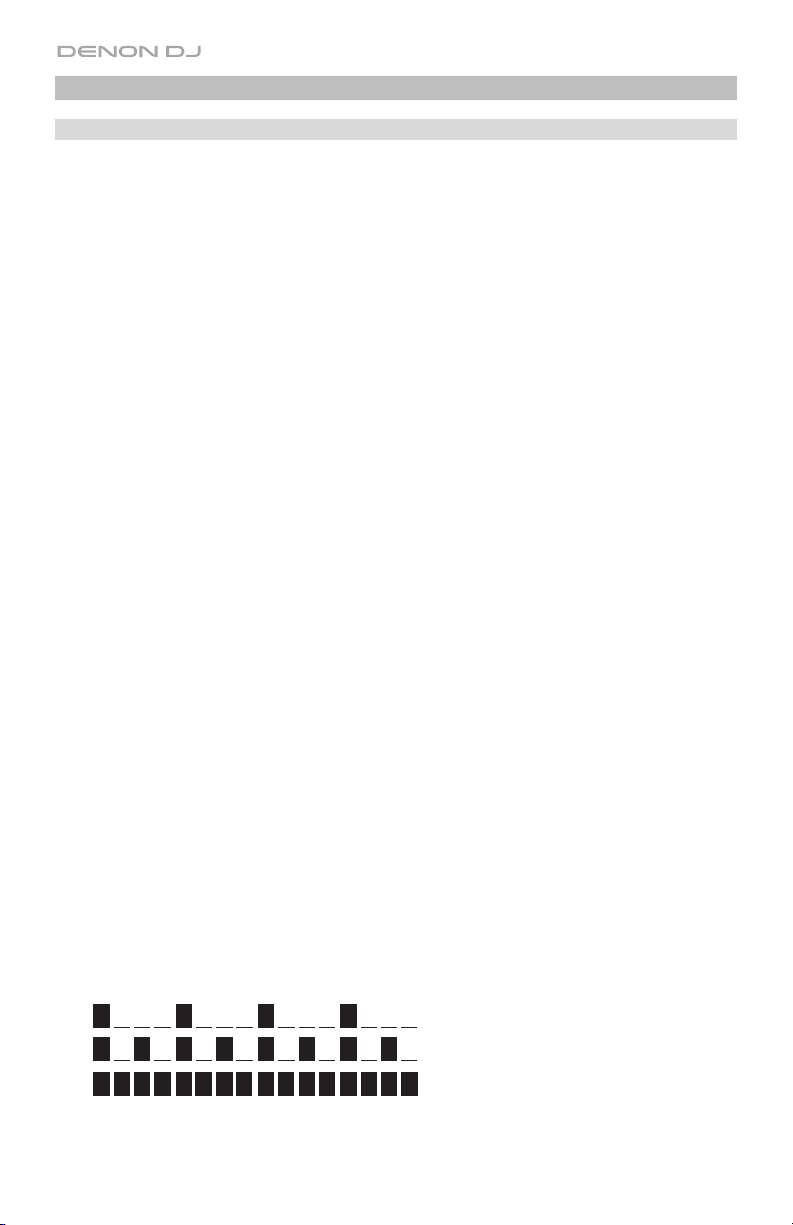
Operation
Effects
BPM Effect Module
The built-in effect module enables you to apply any one of several effects to specific channels
based on its current tempo.
To turn the BPM effect module on or off, press FX On/Off.
To select the channel to which the BPM effect module will apply its effects, turn the FX
Channel Assign knob. The options are: Channel 1, 2, 3, or 4; X-Fader A or B (either side of
the crossfader); Mic (both microphone signals); or Master (the master mix).
To apply or remove the effect to or from the cue channel, press FX Cue. When the button
is lit, effects will be applied to the headphones’ cue channel only.
To select an effect, turn the FX Select/Enter knob.
These are the available effects:
• Echo: This effect adds echoes of the original signal.
• Delay: This effect adds repeated instances of the original signal that decay over time.
• Ping Pong: This is a stereo delay effect where the rate of delay is different between the
left and right channels.
• Trans (transition): This effect cuts off the original signal at a regular rate.
• Flanger: This effect adds a slightly delayed copy of the original signal to create a comb-
filter effect (often referred to as resembling a jet plane engine).
• Filter: This effect varies the filter cutoff frequency at a regular rate.
• Phaser: This effect adds a copy of the original signal with its phase shifted slightly to
create a subtle, modulatory effect.
• Reverb: This effect adds reverberation to the original signal. The amount of delay
depends on the tempo.
• Roll: This effect samples the current audio signal and repeats it at a regular rate based on
the current time division.
• RevRoll (reverse roll): This effect samples the current audio signal and repeats it
backward at a regular rate based on the current time division.
• B
eatBreak: This effect samples the 4 beats of each bar of the original signal and replays
them (within the same bar) according to a preset pattern, creating a “stuttering,”
“breakbeat” effect.
To select a pattern to use, turn the FX Time knob to select Pattern 0–15, as shown in
the second display. The 16 blocks ( █ ) and/or lines ( __ ) below it indicate the rhythm of
the current pattern similarly to a drum machine’s step sequencer: a block represents a
“hit”/”strike” and a line represents a rest.
Examples:
indicates a hit on each beat.
indicates a hit on every 8th note.
indicates a hit on every 16th note (every
note of the pattern).
Use the Utility menu to edit the patterns (see Utility Menu > Advanced Audio).
10
Page 11
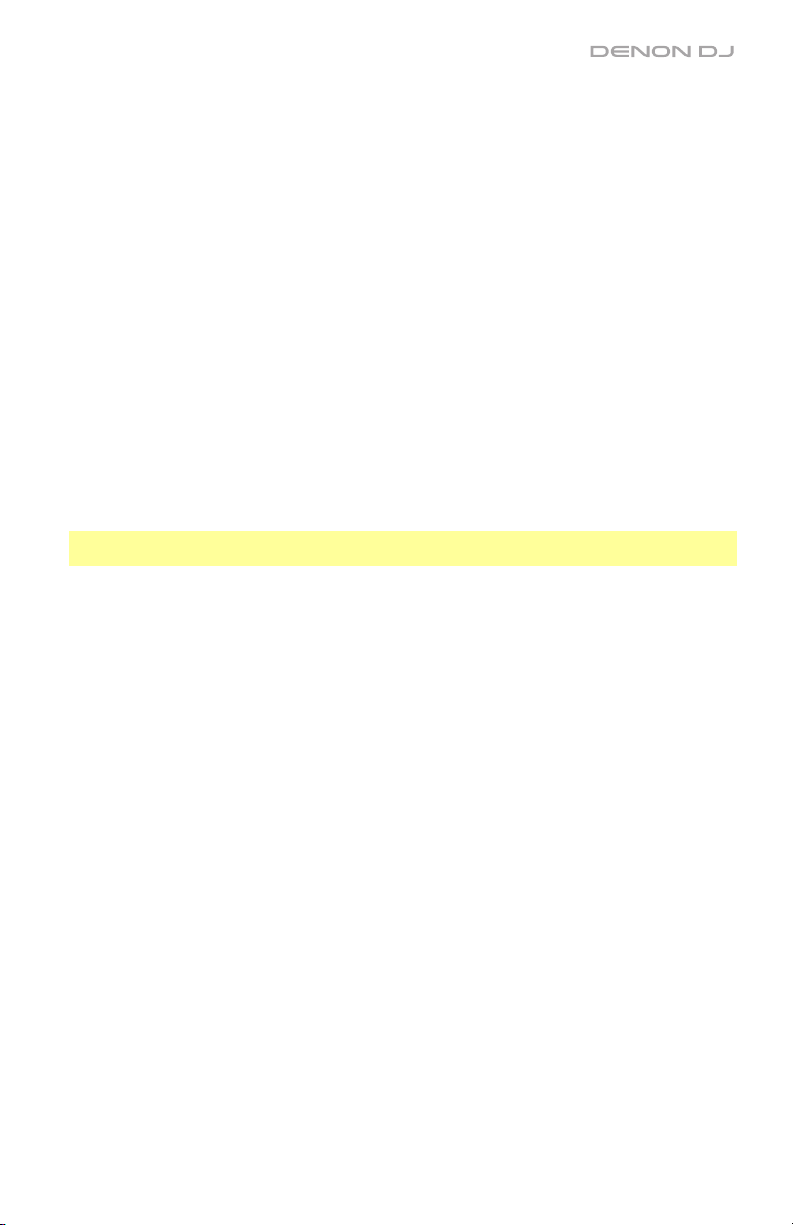
• Scratch: This effect alternates between normal and reverse playback of each beat, creating a
vinyl-scratching effect.
• SendRtn (send/return): This option will enable the send outputs and receive inputs, allowing
you to use external effects on the signal.
All of the BPM effects are time-based, so the BPM effect module offers several ways for you enter or
detect the tempo it will use.
To adjust the time division of the BPM effect module, do either of the following:
• Make sure the time division (__ Beat) is selected in the lower display (if it is not, press
the FX Time knob), and then turn the FX Time knob to select another time division.
• When the Instant button is off, tap an area of the FX touch strip to select a time division.
A corresponding light along the strip will illuminate to indicate the current time division.
To adjust the rate of the BPM effect module in milliseconds, make sure the millisecond rate
(__ ms) is selected in the lower display (if it is not, press the FX Time knob), and then turn the
FX Time knob to adjust it.
To enter a new tempo, press Tap at least 3 times at the desired tempo. This will set the rate of the BPM
effect module for the channel set by the FX Channel Assign knob (the module’s rate for other channels
will remain unchanged). The Tap button will be dimly lit when using a BPM manually entered this way.
To detect the tempo automatically, press and hold Tap/-Auto for 1 second. This will synchronize the
rate of BPM effect module with the audio signal of the channel set by the FX Channel Assign knob (the
module’s rate for other channels will remain unchanged). The Tap button will be brightly lit when using a
BPM automatically detected this way, and Auto will be shown next to the BPM in the second display.
Note: If you are using an SC5000 Prime unit with Engine Connect, the SC5000 Prime will control
the BPM effect module, and the Engine logo will be shown in the second display.
To adjust the tempo manually, press and hold Tap/-Auto, and then turn the FX Time knob to
adjust the BPM in increments of 1. While still holding Tap/-Auto, press and turn the FX Time knob
to adjust the BPM in increments of 0.1.
You can easily adjust the balance between the “wet” signal (the BPM effect module’s output signal)
and “dry” signal (audio without effects applied).
To adjust the balance between the “wet” and “dry” signals, turn the Wet/Dry knob. Alternatively,
use the FX touch strip while in Instant FX Mode (see below).
Normally, you would apply effects to the entire frequency spectrum, but X1800 Prime also lets you
apply them to an isolated frequency band of the audio signal (of the selected channel).
To select the frequency band, turn the FX Frequency knob. Select the center (12:00) position
to apply effects to the entire spectrum of frequencies.
Instant FX Mode enables you to use the FX touch strip to activate the effect and adjust its time
division simultaneously.
To enable or disable Instant FX Mode, press Instant. The button will light up when it is enabled.
To activate the effect, tap and hold your finger on the FX touch strip, and then drag your
finger up or down to adjust the time division of the effect.
Sweep FX
Sweep FX enable you to apply one of four effects to the four channels and “sweep” them using the
Sweep FX knobs. You can apply only one sweep effect at a time.
To activate a sweep effect, tap one of the Sweep FX buttons: Dub Echo, Noise, Wash Out, or
Gate. The button will light up when activated. Only one of these buttons can be enabled at a time.
To deactivate a sweep effect, tap the lit Sweep FX button. Alternatively, press a different Sweep FX
button to activate it, which will deactivate the other.
11
Page 12
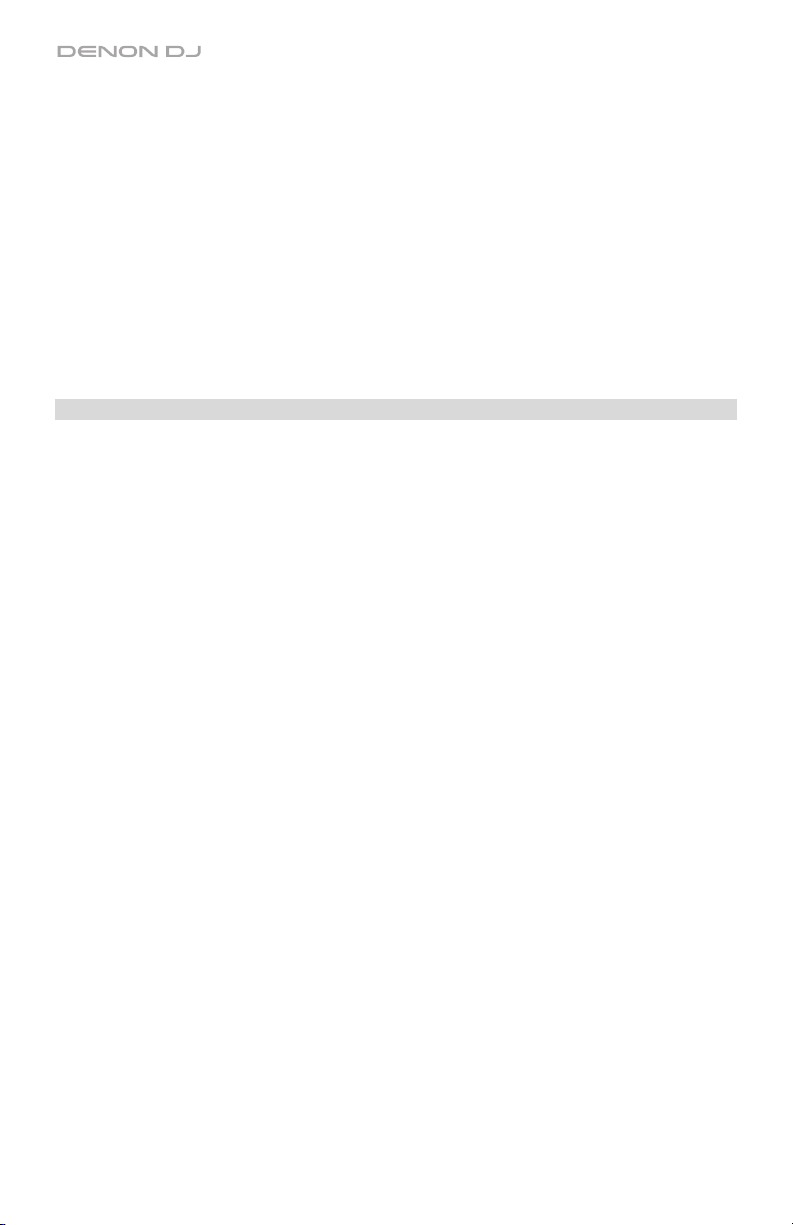
These are the available effects and how each one is controlled by the Sweep FX knobs. For all sweep
effects, the center (“12:00”) position of the Sweep FX knob is the minimum position (the effect is not
applied). Turning it clockwise or counter-clockwise from this position can produce different results.
• Dub Echo: This effect adds a brief echo. Turn a Sweep FX knob counter-clockwise to
decrease the length of the delay and increase the feedback, or turn it clockwise to increase the
length of the delay as well as the feedback.
• Noise: This effect adds noise to the signal. Turn a Sweep FX knob counter-clockwise to add
pink noise, or turn it clockwise to add white noise.
• Wash Out: This creates a transition effect. Turn a Sweep FX knob to its most counterclockwise (minimum) position to apply a 1-beat echo that will also mute the channel’s normal
audio signal, or turn it to its most clockwise (maximum) position to apply a 1/2-beat echo.
• Gate: This effect applies a time-based gate effect to the signal. Turn a Sweep FX knob
counter-clockwise to apply a gate effect synchronized with the channel’s tempo, or turn it
clockwise to do the same thing with an added effect.
Utility Menu
The Utility menu enables you to customize various settings on X1800 Prime that affect the audio
signal routing, effects module, input and output levels, and more.
To enter or exit the Utility menu, press Utility. Exiting the Utility menu also saves any changes you made.
While in the Utility menu, you can do any of the following:
• To select an option, turn the FX Select/Enter knob.
• To confirm your choice or enter a submenu, press the FX Select/Enter knob.
• To return to the previous screen, press Back.
Below are descriptions of the different submenus in the Utility menu:
EQ
These settings determine how the Channel EQ knobs work.
• Type: Select ISO to set the Channel EQ knobs’ ranges to -∞ to +6dB/+10dB (as labeled).
Select EQ to set the Channel EQ knobs’ ranges to -24dB to +6dB (for other players that may
need this setting).
• High Cross Over: This is the crossover frequency between the High and Mid EQ knobs when
the Type is set to ISO: 1000Hz–8000Hz (in varying increments).
• Low Cross Over: This is the crossover frequency between the Mid and Low EQ knobs when
the Type is set to ISO: 100Hz–800Hz (in varying increments).
• Reset EQ Default: Select OK to return these Channel EQ settings to their default values, or
select Cancel to return to the previous menu.
Filter
• Resonance: This is the resonance of the filters on Channels 1–4 (i.e., how much the frequencies
just beyond the cutoff frequency are allowed to pass through the filter). 0 is a flat setting
(frequencies just beyond the cutoff frequency won’t be heard at all), while 15 yields a high
resonance (the cutoff frequency is not as “strict,” so some adjacent frequencies will be heard).
Headphone
• Attenuation: This is the gain level of the headphone output: -15dB to 0dB.
12
Page 13
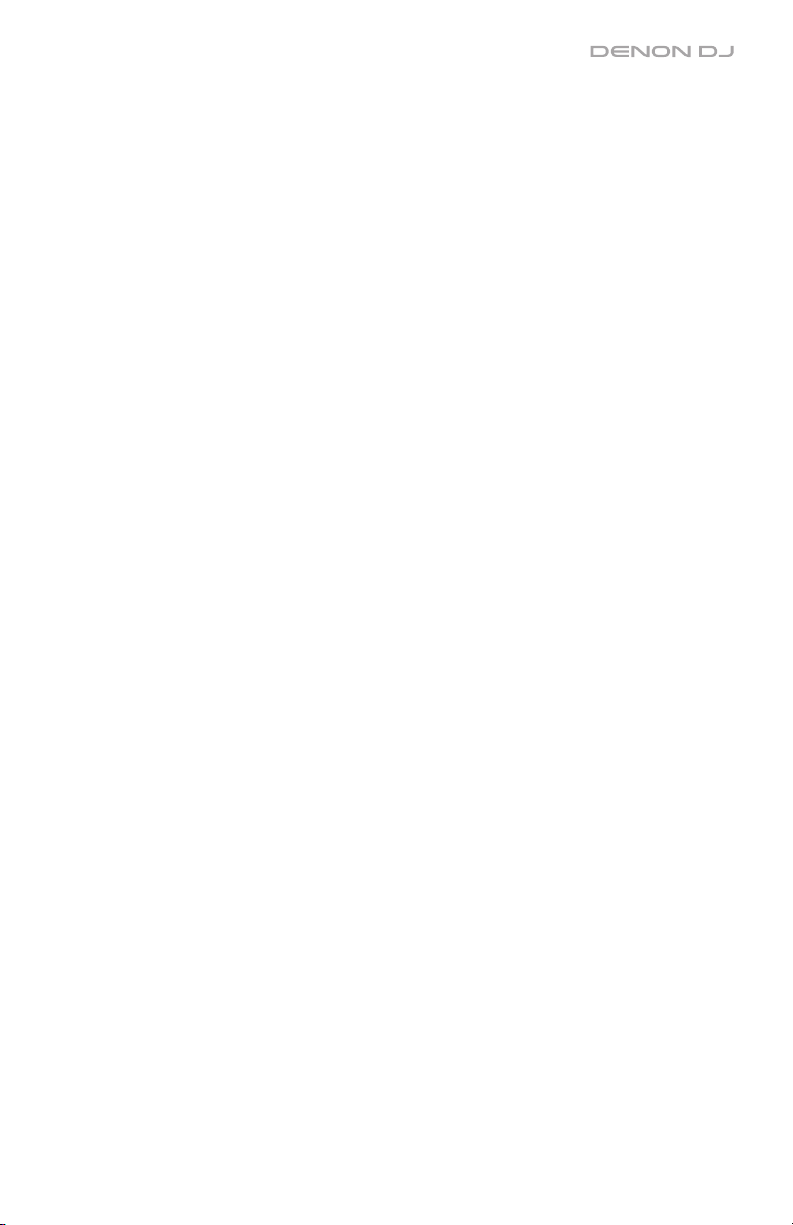
Microphone
These settings affect the microphones.
• Gain: This is the gain level of the microphone inputs: -10dB to +10dB.
• Talk Over Level: This setting determines how much the master mix volume level is lowered when the
microphone talkover feature is activated: -20dB to -40dB.
• Talk Over Resume: While using the talkover feature, the master mix volume will return to its normal
level after the microphone input detect no incoming signal. This setting determines whether that
transition occurs moderately (Normal) or quickly (Fast).
• EQ High: This is the frequency band that will be affected by the High Mic EQ knob: 1000Hz–4000Hz
(in varying increments).
• EQ Low: This is the frequency band that will be affected by the Low Mic EQ knob: 500Hz–2000Hz (in
varying increments).
• Booth Receive: Select On to allow the microphone signal to be sent to the booth outputs and record
outputs. Select Off to send the microphone signal to the master outputs only.
• Reset Mic Default: Select OK to return the Mic settings to their default values, or select Cancel to
return to the previous menu.
Advanced Audio
These settings determine the mixer’s digital operation and other advanced functions.
• Sampling Rate: This is the sampling rate of the USB audio signal: 44.1kHz, 48kHz, or 96kHz.
• Master Out Level: This is an offset to the volume level of the master outputs: -15dB to 0dB.
• Booth Out Level: This is an offset to the volume level of the booth: -15dB to 0dB.
• USB Audio: These settings determine the routing and levels of USB audio.
o CH1–4/Master/Cue Assign: These settings determine which USB audio channels (1/2–9/10) will
receive the audio signal from Channels 1–4 (CH1–CH4), the master mix (Master), and the cue
channel (Cue).
o Output Level: This is an offset to the volume level of the master mix sent to your computer over
a USB connection: -20dB to +20dB.
o Ch Input Level: This is an offset to the volume level of the audio signals sent to Channels 1–4
from your computer over a USB connection: -20dB to +20dB.
• DVS Setup: For Channels 1–4 (CH1–CH4), select the input level each one will use when its input
selector is set to DVS. Select Phono to use control vinyl records or Line to use control CDs.
• Digital Settings:
o Digital Out:
20dB to +20dB.
o Digital Link: Select On to sum the outgoing signal before the Master knob and Booth knob,
which you can use to control their output level. Select Off to sum the outgoing signal after the
Master knob and Booth knob, which will have no effect on the output level.
o Link Level: This is an offset to the volume level of the audio signal sent to the Digital Link In: -
20dB to +20dB.
• Cross Fader Cut: These settings determine how far you must move the crossfader from each side
(Fader Cut A or B) for it to start affecting the audio signal: -2.0mm to 2.0mm
• FX Edit:
o FX Return: This is the unity level for the send outputs and receive inputs: -10dB–0dB. You may
need to adjust this setting based on the types of external effects you are using.
o Beat Break Edit: This menu enables you to select, edit, and store patterns for the BeatBreak
effect. See Effects > BPM Effect Module for more information about how this effect works.
To edit a pattern:
1. Turn the FX Select/Enter knob to select a pattern (1–16), and then press it.
2. Turn the FX Select/Enter knob to select one of 12 16th-notes in the pattern. You cannot
3. Press Back to return to the previous screen.
This is an offset to the volume level of the audio signal sent from the digital out: -
edit the four
main beats of the pattern; they will always sound because they contain the
audio being sampled.
Press the FX Select/Enter knob to change the beat from a “hit”/”strike” ( █ ) to a rest ( __ )
or vice versa.
Repeat this step, if desired.
13
Page 14
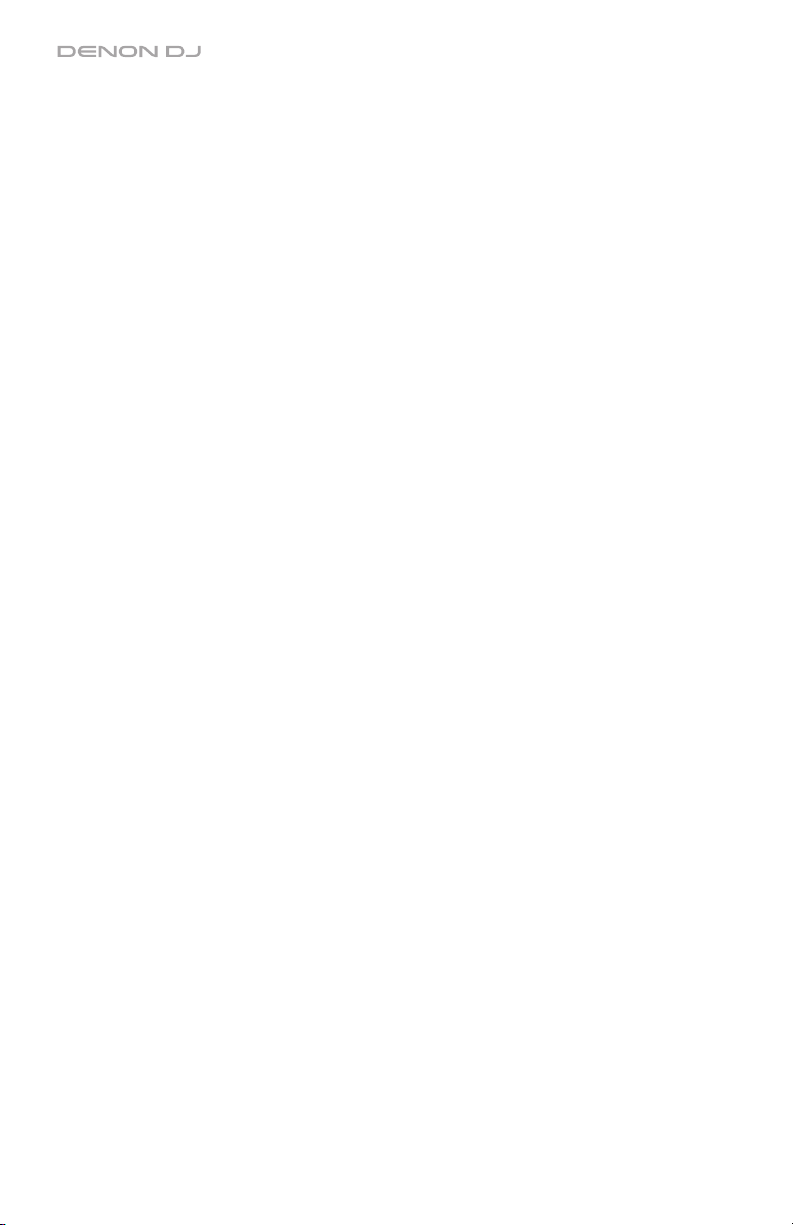
o FX List Customize: Use this screen to customize the order of effects. Turn the FX
Select/Enter knob to select an effect from the list of available ones on the left side,
and then press the knob to add the effect to the new order on the right side. Repeat
this step for each effect, or select -Cancel- to return to the previous screen. After
you have done this for all effects, select -End- to save your customized list.
o BPM FX On Color: This setting determines the color of the FX On/Off button while it
flashes: red, spring green, green, light blue, blue, yellow, orange, or purple.
System
These settings determine overall operation.
• Info: These screens contain information about the current firmware version and network
information.
o Version: This is the current X1800 Prime firmware version.
o IP Address: This is the IP address that X1800 Prime is using.
o MAC Address: This is the MAC address that X1800 Prime is using.
• Engine Connect: Select Auto to enable X1800 Prime to automatically receive timing and
BPM information (to synchronize effect tempos) from SC5000 Prime units connected to
its Link ports and to send track and user profile data between them. X1800 Prime will
also automatically detect and configure each SC5000 Prime once you connect their Link
ports. Select Manual to disable automatic linking and only activate this feature manually
by pressing and holding the Engine Connect button until the Channel Assignment
screen appears on the SC5000 Prime units. You can then freely assign each SC5000
Prime layer to a specific channel.
• Cue Settings:
o Cue Solo Mode: Select On to use the Channel Cue buttons as “solo” buttons
(pressing one will mute all other channels). Select Off to use them as normal cue
buttons (pressing one will send its signal to the cue channel).
o Cue 1–4 Color: This setting determines the color of the Cue buttons for each
channel: red, spring green, green, light blue, blue, yellow, orange, or purple.
o Reset Cue Defaults: Select OK to return the Cue settings to their default values, or
select Cancel to return to the previous menu.
• Network Settings:
esh IP Address: Select OK to renew your IP address, which reestablishes the
o Refr
connection between your X1800 Prime and any SC5000 Prime units connected to
the Link ports. Select Cancel to return to the previous screen.
• MIDI: These are MIDI settings that determine the MIDI channels and connections used.
o Clock Send: These settings determine whether or not X1800 Prime will send MIDI
Clock messages over each of these connections. For each option, select On to
enable transmission or Off to disable it.
USB: This applies to both USB Ports 1 and 2. If you are using X1800 Prime to
control software, set this to On.
5pin: This applies to the MIDI out.
o Active Send: These settings determine whether or not X1800 Prime will send normal
MIDI messages over each of these connections. For each option, select On to
enable transmission or Off to disable it.
USB: This applies to both USB Ports 1 and 2. If you are using X1800 Prime to
control software, set this to On.
5pin: This applies to the MIDI out.
• Factory Reset: Select OK to restore X1800 Prime to its factory default settings (wait a
few seconds after selecting this before resuming normal operation). Select Cancel to
return to the previous screen.
14
Page 15
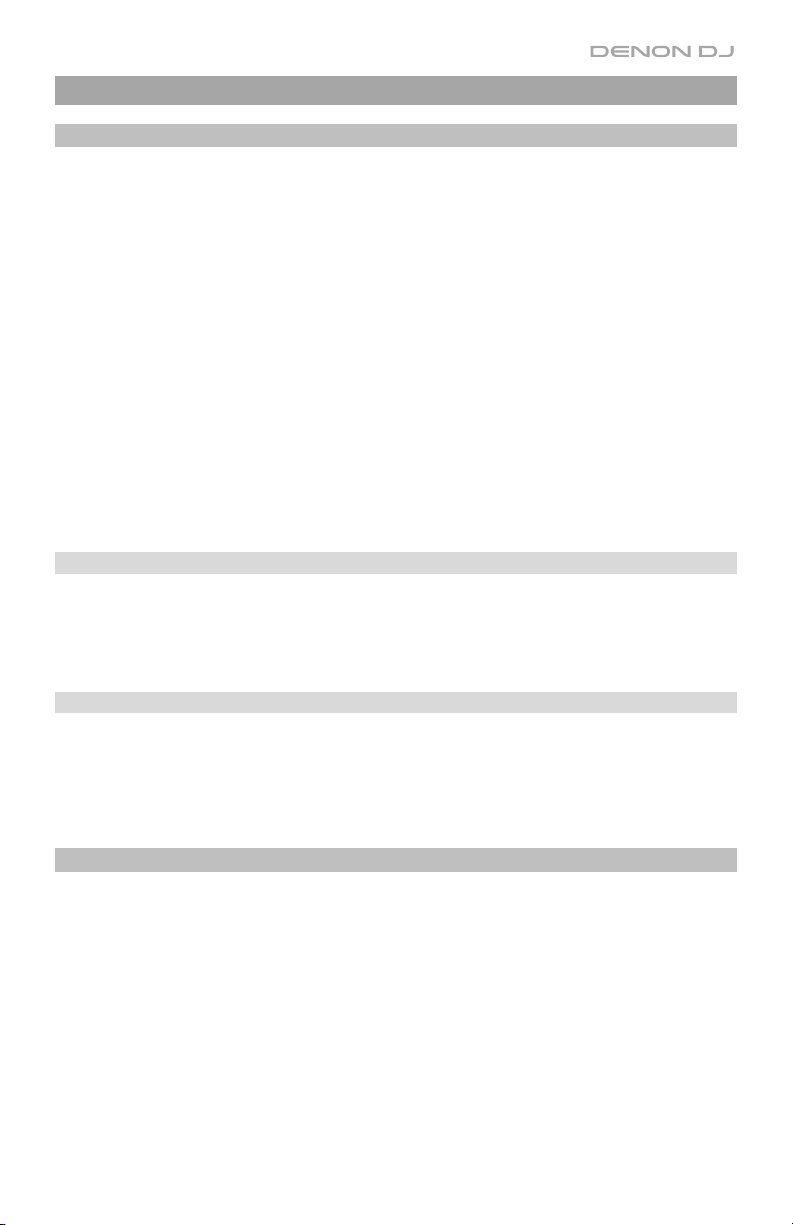
Guía del usuario (Español)
Introducción
Características:
• Mezclador digital de 4 canales con (4) canales conmutables de fonográfico/línea
• Sección de efectos de BPM con aislamiento de banda controlado por frecuencia
• Conexiones de audio USB dobles para software y dispositivos de audio
• Perillas dedicadas para barrido y efectos de BPM—efectos de alta calidad para cada
canal con un solo giro de la perilla
• Ecualizador expresivo—elija modos clásicos o de aislamiento y un control de resonancia
de filtro ajustable
• Protocolo Engine Connect para efectos vinculados a la grilla de beats
• Expresivo crossfader Denon DJ Flex-Fader
• Conecte efectos e instrumentos basados en MIDI
• Salida digital de 24 bits/ 96 kHz para una calidad de audio impecable
• Sus nítidas pantallas OLED permiten realizar ajustes precisos en base a los menús
• (4) entradas digitales para mezclas de audio de alta resolución
• Concentrador LAN para hasta cuatro jugadores o accesorios
• Construcción metálica robusta
Contenido de la caja
X1800 Prime Guía del usuario
Cable USB Manual sobre la seguridad y garantía
Cable de alimentación
Soporte
Para obtener la información más reciente acerca de este producto (documentación,
especificaciones técnicas, requisitos de sistema, información de compatibilidad, etc.) y
registrarlo, visite denondj.com.
Para obtener soporte adicional del producto, visite denondj.com/support.
Instalación
1. Asegúrese de que todos sus dispositivos estén apagados o que todos sus niveles de
volumen estén en sus posiciones mínimas.
2. Conecte las salidas de audiode su reproductor de medios a las entradas del X1800 Prime.
3. Si está utilizando unidades SC5000 Prime conecte sus puertos Link a los puertos Link del
X1800 Prime según uno de los siguientes ejemplos de diagramas de conexión.
4. Conecte otros dispositivos (giradiscos, auriculares, amplificadores de potencia, altavoces,
etc.) a las entradas o las salidas del X1800 Prime.
5. Conecte todos sus dispositivos a sus fuentes de corriente.
Al iniciar una sesión, encienda (1) sus reproductores de medios y las demás fuentes de
entrada, (2) el SC5000 Prime y luego (3) los dispositivos de salida.
Al finalizar una sesión, apague (1) los dispositivos de salida, (2) el SC5000 Prime y luego (3)
sus reproductores de medios y las demás fuentes de entrada.
15
Page 16
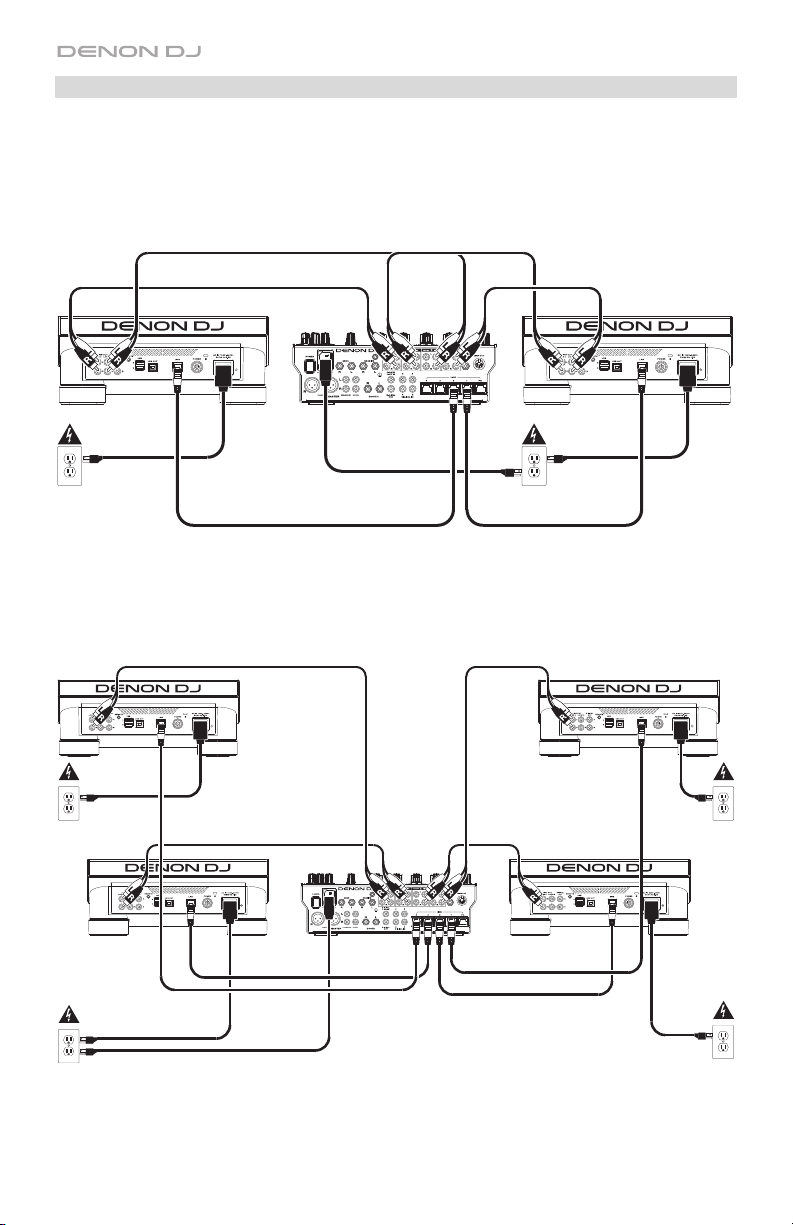
Diagramas de conexion
Los elementos que se muestran pero que no se enumeran en Introducción > Contenido de
la caja se venden por separado.
Ejemplo 1
SC5000 Prime SC5000 Prime
Suministro
electrico
Suministro
electrico
Ejemplo 2
SC5000 Prime SC5000 Prime
Suministro
electrico
SC5000
Prime
Suministro
electrico
16
Suministro
electrico
SC5000
Prime
Suministro
electrico
Page 17
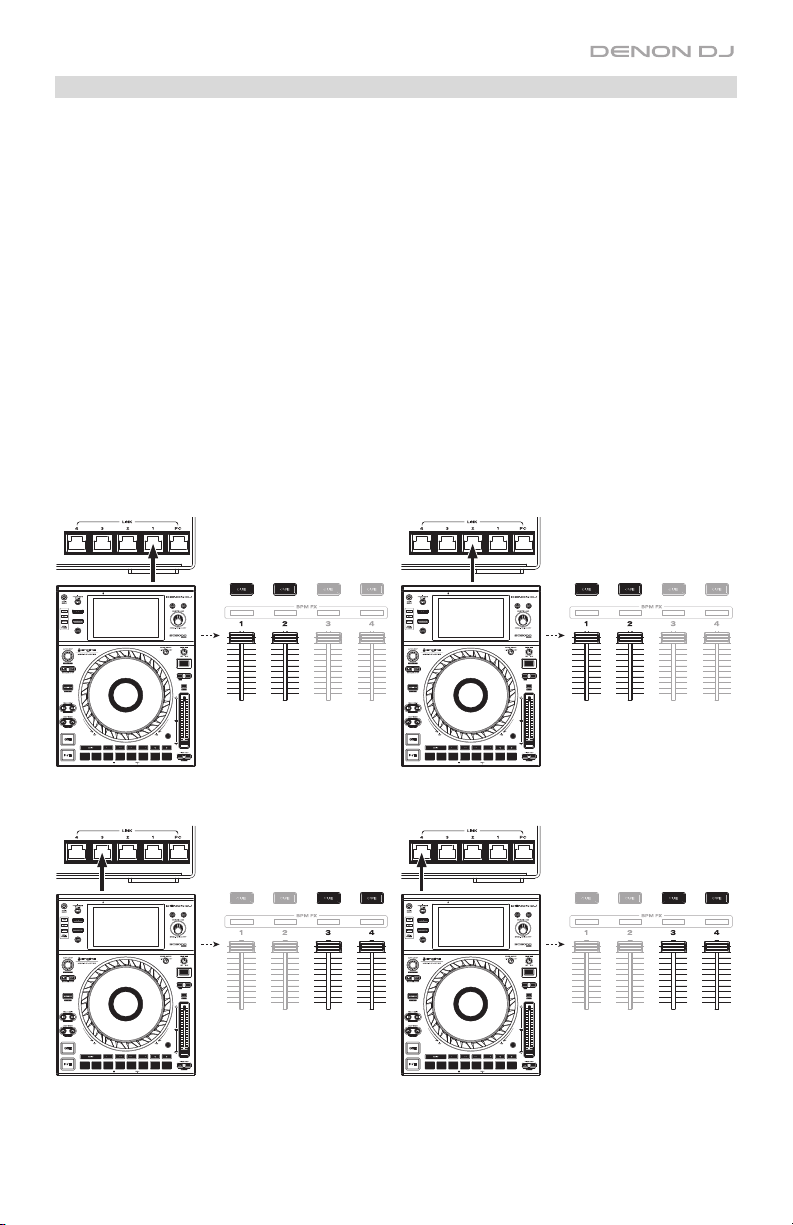
Conexiones en red
Puede utilizar el X1800 Prime para conectar en red múltiples unidades SC5000 Prime
permitiéndoles compartir de forma transparente información de sincronización y BPM con el
X1800 Prime (a fin de sincronizar los tempos de los efectos) así como también los datos de la
pista y del perfil del usuario con otras unidades SC5000 Prime.
Esta característica brinda algunas ventajas para sus actuaciones. Por ejemplo, si está usando
cuatro unidades SC5000 Prime, puede usar una de ellas para explorar todas las pistas en
todos los dispositivos (unidades USB o tarjetas SD) conectadas a cualquiera de estas
unidades SC5000 Prime. Entonces podrá reproducir cualquiera de estas pistas
inmediatamente sin tener que trasladar un dispositivo desde una unidad a otra.
Para conectar unidades SC5000 Prime entre sí mediante una red, utilice los cables de
conexión en red incluidos para conectar cada uno de sus puertos Link a un puerto Link (1–4)
en el panel trasero de su X1800 Prime.
La Luz Network (Media Status) en cada unidad SC5000 Prime se encenderá cuando esté
correctamente conectada a una red.
Configuración automática con SC5000 Prime:
Puerto Link 1 Puerto Link 2
Layer A Layer
B
Puerto Link 3 Puerto Link 4
LayerA Layer
B
LayerB Layer
A
Layer B Layer
A
17
Page 18
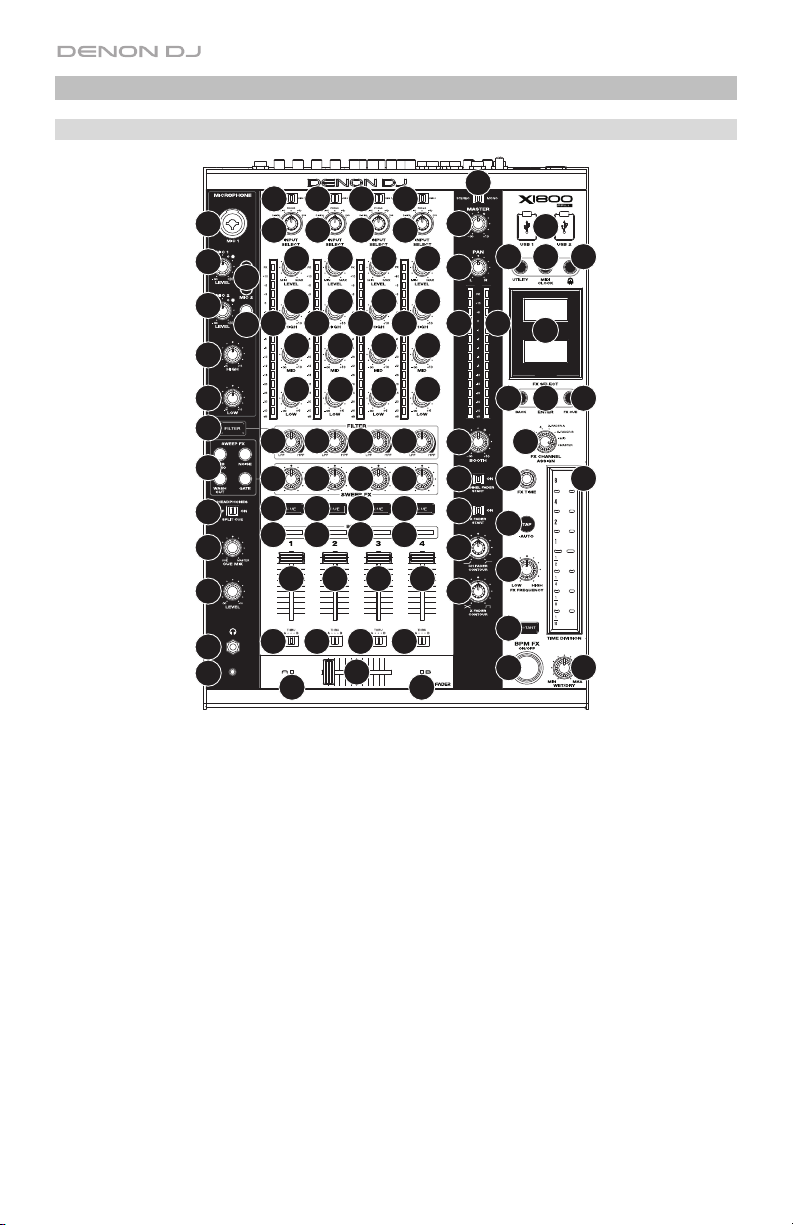
Características
Panel superior
15
23
22
3
24
46
49
47 48
4
21
21
20
19
18
17
6
16
34
40 41
39
38
42
44
45
37
35
43
36
2
2
2
2
25
26
26
29
29
1
1
3
27
28
5
3
4
4
5
4444
4444
1
1
3
4
5
5
89888
11
32
33
31
30
30
1. Input Select: Gire estas perillas para seleccionar la fuente de audio deseada para cada canal:
• Digital: las entradas digitales
• Line: las entradas de línea
• Phono: las entradas fonográficas
• USB: un ordenador conectado a un puerto USB. Utilice el interruptor USB 1/2 para
seleccionar el puerto USB 1 o el puerto USB 2. Cuando lo ajuste a puerto USB 1 (y
con un ordenador conectado a ese puerto), el canal controlará el canal
correspondiente en su software.
• DVS: un ordenador conectado al puerto USB mientras usa un vinilo de control con
un sistema de vinilo digital
2. USB 1/2: Cuando la perilla Input Select se ajusta a USB, utilice estos interruptores para
seleccionar el puerto USB 1 o el puerto USB 2 como la fuente. Cuando lo ajuste a puerto
USB 1 (y con un ordenador conectado a ese puerto), el canal controlará el canal
correspondiente en su software.
3. Level: Gire estas perillas para ajustar el nivel de la señal de audio del pre-fader y preecualizador de cada canal.
4. Ecualizador (High, Mid, Low): Gire estas perillas para aumentar o disminuir las frecuencias
altas, medias y bajas de cada canal. Puede usar el menú Utilidades para ajustar el tipo de
ecualizador, el cual determina los valores mínimos (corte) y máximos (refuerzo) (consulte
Funcionamiento > Menú Utilidades > EQ).
18
10
12
13
10
10
10
7
7
7
7
12
12
12
6
6
6
13
13
13
15
14
Page 19
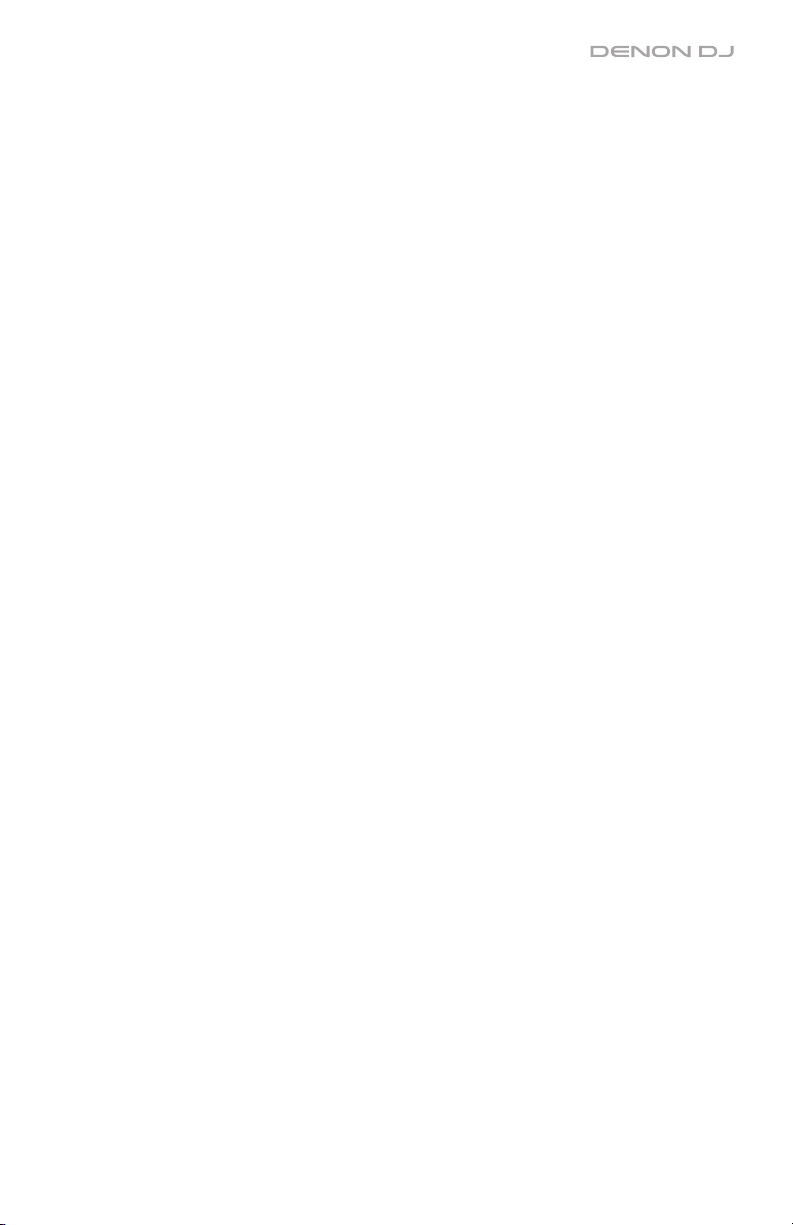
5. Medidores de nivel de canal: Estos LED muestran el nivel de la señal de audio de cada
canal, previo al fader del canal.
6. Fader del canal: Utilice estos faders para ajustar el nivel del volumen de cada canal.
7. Cue del canal: Pulse estos botones para enviar la señal pre-fader de cada canal al canal
de cue de los auriculares. Pulse más de uno de estos botones al mismo tiempo para
enviar las señales de sus canales al canal de cue simultáneamente.
8. Perilla Filter: Gire estas perillas para ajustar el filtro aplicado a cada canal. Gire esta perilla en
sentido antihorario para aplicar un filtro pasabajos. Gire esta perilla en sentido horario para
aplicar un filtro pasaaltos.
9. Botón Filter: Pues este botón para activar o desactivar los filtros (controlados por las
perillas Filter) en todos los canales.
10. Perilla Sweep FX: Gire estas perillas para ajustar el balance entre la señal “con efecto” (la
señal de salida del efecto de barrido) y la señal “sin efecto” (el audio sin los efectos de
barrido aplicados). Seleccione la posición central (12:00) para seleccionar una señal sin
absolutamente ningún efecto.
11. Botón Sweep FX: Pulse uno de estos botones para activar o desactivar un efecto que pueda
controlar con las perillas Sweep FX. Sólo se puede activar uno de estos botones a la vez.
• Dub Echo: Este efecto consta de un breve eco. Partiendo de la posición central
(12:00) gire una perilla Sweep FX en sentido antihorario para disminuir la longitud del
delay (retardo) y aumentar la retroalimentación o gírela en sentido horario para
aumentar la longitud del delay así como también la retroalimentación.
• Noise: Este efecto le agrega ruido a la señal. Partiendo de la posición central (12:00),
gire una perilla Sweep FX en sentido antihorario para agregar ruido rosa o gira en
sentido horario para agregar ruido blanco.
• Wash Out: Este botón crea un efecto de transición. Gire una perilla Sweep FX a su
posición más antihoraria (mínimo) para aplicar un eco de 1 beat que también
silenciara la señal de audio normal del canal o gírela a su posición más horaria
(máxima) para aplicar un eco de 1/2 beat.
• Gate: Este efecto aplica un efecto de compuerta basada en el tiempo a la señal.
Partiendo de la posición central (12:00), gire una perilla Sweep FX en sentido
anti
horario para aplicar un efecto de compuerta sincronizado con el tempo del canal
o gírela en sentido horario para realizar lo mismo con un efecto agregado.
12. Indicadores BPM FX: Estas luces se encienden para indicar si un canal está seleccionado
y afectado por el módulo de efectos de BPM (cuando la perilla FX Channel Assign esta
ajustada a Channel 1, 2, 3 o 4).
13. Asignación del crossfader: Aplica el audio que se reproduce en el canal correspondiente
a cualquiera de los lados del crossfader—A (izquierda) o B (derecha)—o puentea el
crossfader y envía el audio directamente a la mezcla del programa—Thru (centro).
14. Crossfader: Utilice este crossfader para mezclar las bandejas activas.
15. Indicadores del crossfader: Estas luces se encienden para indicar si un lado del
crossfader está seleccionado y afectado por el módulo de efectos (cuando la perilla FX
Channel Assign se ajusta a X-Fader A o B).
16. X Fader Contour: Gire esta perilla para ajustar la pendiente del crossfader. Gire la perilla
a la izquierda para una fusión suave (mezcla) o a la derecha para un corte abrupto
(rayado). La posición central es un ajuste típico para actuaciones en clubes.
17. Ch Fader Contour: Gire esta perilla para ajustar el nivel de la salida de los faders de
canal. Gire la perilla en sentido antihorario para utilizar una pendiente que se levante “más
tarde” (más cerca del extremo del fader). Gírela en sentido horario para utilizar una
pendiente que se levante “más temprano” (casi inmediatamente después de mover el
fader de su posición mínima). La posición central es una pendiente lineal.
18. X Fader Start: Utilice este interruptor para activar o desactivar el inicio mediante
crossfader. Una vez activado, puede iniciar automáticamente la reproducción de las
unidades SC5000 Prime asignadas a cada lado del crossfader moviéndolo hacia ese lado.
19
Page 20
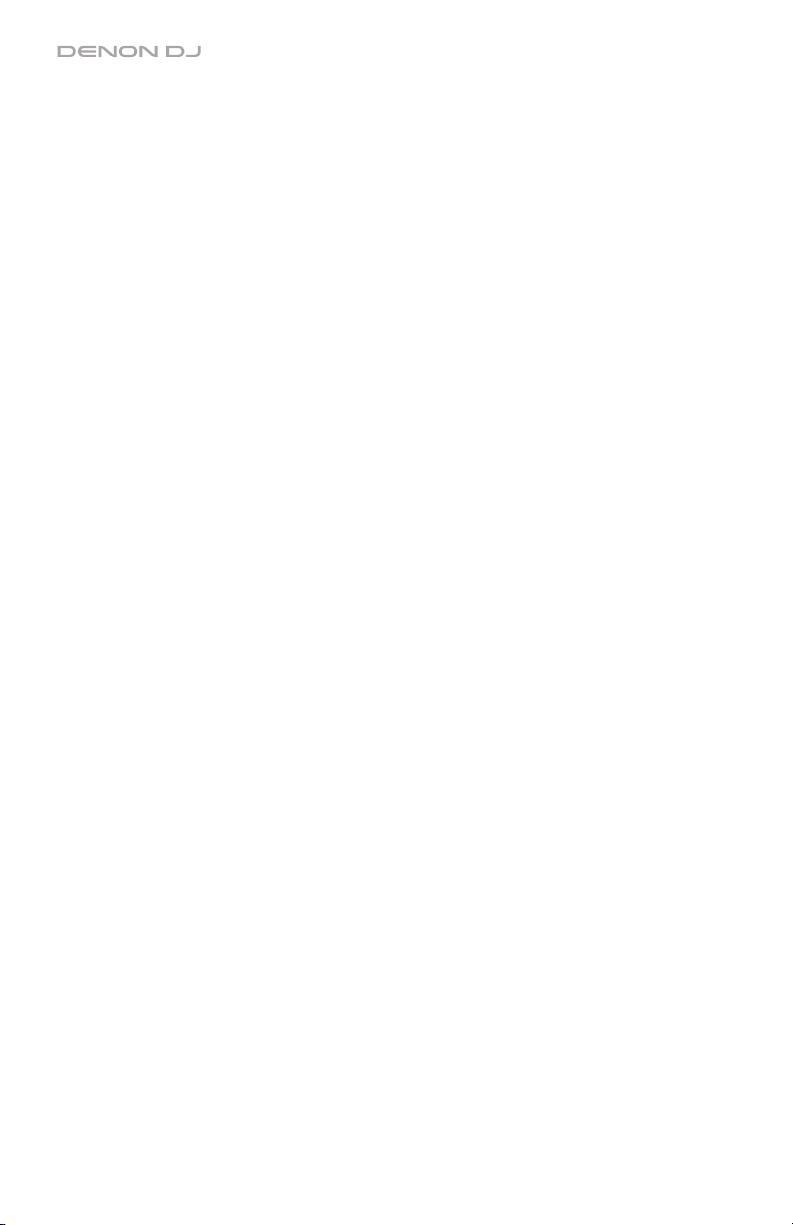
19. Channel Fader Start: Utilice este interruptor para activar o desactivar el inicio del canal
mediante fader. Una vez activado, puede iniciar automáticamente la reproducción de las
unidades SC5000 Prime conectadas a cada canal moviendo el fader del canal hacia arriba.
20. Booth: Gire esta perilla para ajustar el nivel de volumen de las salidas de cabina.
21. Medidores de nivel maestro: Estos LED exhiben el nivel de la señal de audio de la
mezcla maestra (enviada hacia afuera por las salidas maestras).
22. Master: Gire esta perilla para ajustar el volumen de las salidas maestras.
23. Selector estéreo/mono: Utilice este interruptor para ajustar la configuración del canal de las
salidas maestras: Estéreo (audio binaural que utiliza canales izquierdo y derecho separados)
o Mono (audio monoaural sumado a través de ambos canales izquierdo y derecho).
24. Pan: Gire esta perilla para ajustar la posición de la señal de las salidas maestras en el
campo estéreo.
25. Entrada de micrófono 1: Utilice un cable XLR o de 6,35 mm (1/4 pulg.) estándar (no incluido)
para conectar a esta entrada un micrófono dinámico estándar. Utilice la perilla Mic 1 Level
(Nivel del micrófono 1) ubicada en el panel superior para controlar el nivel de volumen.
26. Mic 1/2 Level: Gire estas perillas para ajustar los niveles de volumen de las
correspondientes entradas de micrófonos. El indicador luminoso junto a cada perilla indica
el nivel actual de la señal según su color: verde (normal/óptima) o roja (máximo/pico).
27. Mic On/Off: Pues estos botones para activar o desactivar el micrófono correspondiente.
28. Talk Over: Pulse este botón para activar o desactivar la característica “hablar sobre la
mezcla”, la cual reduce automáticamente el nivel de volumen de la mezcla maestra
cuando se utiliza el micrófono. Puede usar el menú Utilidades para ajustar la medida en la
que el nivel de volumen de la mezcla maestra disminuye y que tan rápido regresa a su
nivel normal (consulte Funcionamiento > Menú Utilidades > Microphone).
29. Ecualizador del micrófono (High, Low)
: Gire estas perillas para aumentar o disminuir las
frecuencias altas y bajas de ambos micrófonos.
30. Salidas para auriculares: Conecte los auriculares a estos conectores de 6,35 mm (1/4
pulg.) y 3,5 mm (1/8 pulg.) para monitorizar la señal. Gire la perilla volumen maestro para
ajustar el volumen.
31. Nivel de auriculares: Gire esta perilla para ajustar el volumen de los auriculares.
32. Split Cue: Cuando este interruptor está en posición On (Activado), se “divide” el audio de
los auriculares de modo que todos los canales enviados al canal de cue se suma a mono y
se envía al canal del auricular izquierdo y la mezcla maestra se suma a mono y se envía al
canal derecho. Cuando el interruptor está en posición Off (Desactivado), el canal de cue y
la mezcla maestra se “combinan”.
33. Cue Mix: Gire esta perilla para ajustar el balance entre la salida de cue y la salida de la
mezcla maestra en los auriculares.
34. Pantallas: Estas pantallas muestran información actual sobre los efectos y el tempo así
como también del menú Utilidades.
35. FX On/Off: Pulse este botón para encender o apagar los efectos del módulo de BPM.
36. Wet/Dry: Gire esta perilla para ajustar el balance entre la señal “con efecto” (la señal de
salida del efecto de BPM) y la señal “sin efecto” (el audio sin los efectos de BPM aplicados).
37. Instant: Pues este botón para activar o desactivar el modo Instant FX para la tira táctil de
efectos.
38. FX Channel Assign: Gire esta perilla para seleccionar el canal al cual el módulo de
efectos de BPM aplicará sus efectos: Channel 1, 2, 3, or 4; X-Fader A o B (ambos lados
del crossfader); Mic (ambas señales de micrófono); o Master (la mezcla maestra).
39. FX Select/Enter: Gire esta perilla para seleccionar un efecto. Estando en el menú
Utilidades, gire esta perilla para seleccionar una opción y púlsela para confirmar su
selección o para entrar a un sub-menú.
40. Back: Pulse este botón para regresar a la pantalla anterior del menú Utilidades.
41. FX Cue: Pul
se este botón para monitorizar los efectos de BPM en el canal de cue de los
auriculares. Sin embargo, no todos los efectos de BPM pueden monitorizarse.
20
Page 21
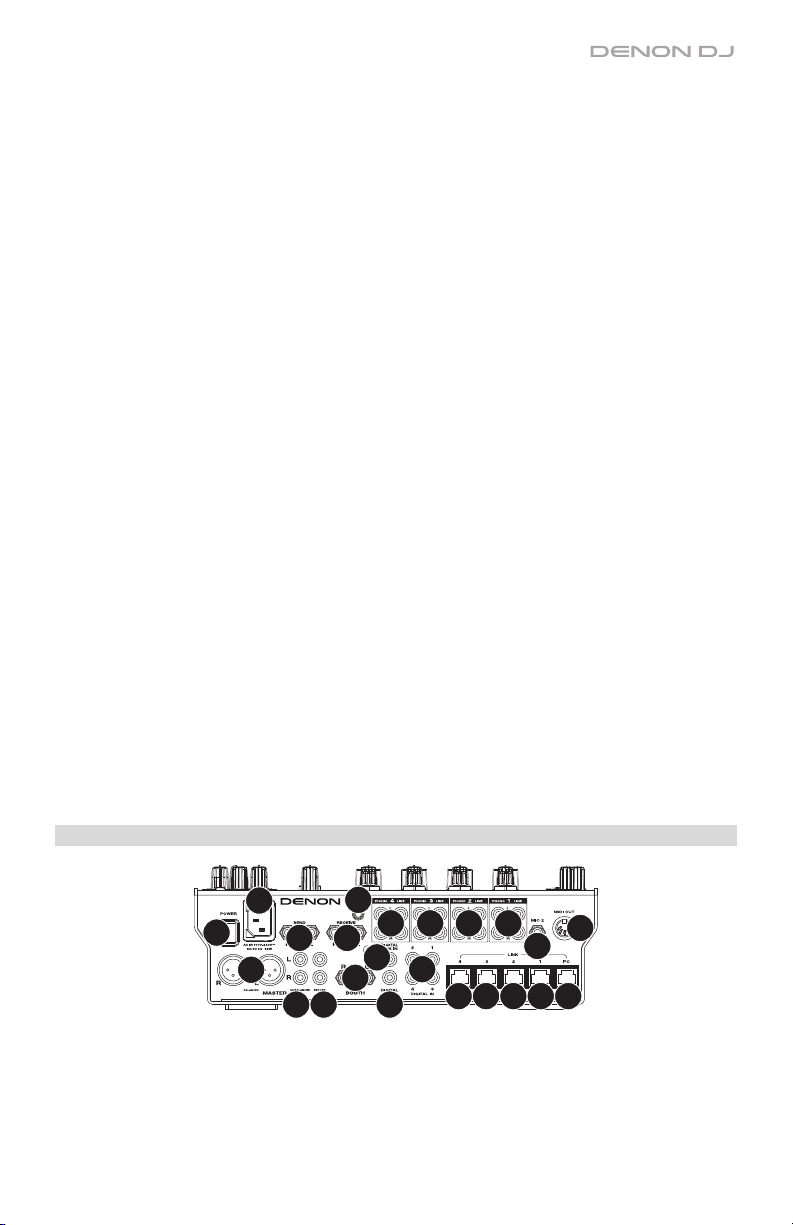
42. FX Time: Gire esta perilla para seleccionar la frecuencia que el módulo de efectos de BPM
utilizará. Pulse la perilla para conmutar entre un ajuste de la frecuencia como división de tiempo
y de la frecuencia en milisegundos. (Se encenderá la luz correspondiente a lo largo de la tira
táctil de efectos para indicar la división de tiempo actual).
43. Tira táctil de efectos: Cuando el botón Instant esté en la posición off (desactivado), toque un
área de esta tira táctil capacitiva para seleccionar la división de tiempo que utilizará el módulo
de efectos de BPM. Se encenderá la luz correspondiente a lo largo de la tira para indicar la
división de tiempo actual. Si la división de tiempo actual no es un valor de cuantificación
exhibido en la tira (por ej., el efecto BeatBreak), entonces nos encenderá ninguna de las luces.
Cuando el botón Instante este en la posición on (activado), toque y mantenga su dedo en la tira
para activar los efectos y luego arrastre su dedo hacia arriba o hacia abajo para ajustar la
división de tiempo del efecto."
44. Tap/-Auto: Toque este botón al menos 3 veces al tempo deseado para ajustar la velocidad del
módulo de efectos de BPM para el canal definido por la perilla FX Channel Assign (la velocidad
del módulo de los otros canales permanecerá inalterada). El botón Tap estará atenuado al usar
un valor de BPM introducido manualmente de esta forma.
Mantenga pulsado este botón durante 1 segundo para sincronizar la velocidad del módulo de
efectos de BPM con la señal de audio del canal definido por la perilla FX Channel Assign (la
velocidad del módulo de los otros canales permanecerá inalterada). El botón Tap se iluminará al
máximo cuando esté utilizando BPM detectados automáticamente de esta manera, y se
mostrará Auto junto a los BPM en la segunda pantalla. Si está utilizando una unidad SC5000
Prime con Engine Connect, el SC5000 Prime controlará el módulo de efectos de BPM y se
mostrará el logo de Engine en la segunda pantalla.
45. FX Frequency: Gire esta perilla para seleccionar una banda de frecuencia de la señal de audio a
la cual se aplicarán los efectos de BPM. Seleccione la posición central (12:00) para aplicar
efectos a la totalidad del espectro de frecuencias.
46. Utility: Pulse este botón para entrar o salir del menú de Utilidades, el cual aparecerá en la
pantalla. Al salir del menú Utilidades también se guardan todos los cambios realizados.
47. MIDI Send: Pulse este botón para enviar un mensaje de MIDI Start por el puerto USB o la
salida MIDI output (Puede usar el menú Utilidades para seleccionar uno). El tempo será el de la
selección de la perilla FX Channel Assign. Si modifica la selección de la perilla FX Channel
Assign, mantenga pulsado este botón para enviar el tempo nuevo.
48. Engine Connect: Cuando los puertos Link se conectan a unidades SC5000 Prime, pulse este
botón para permitir que el X1800 Prime reciba información de sincronización y BPM (a fin de
sincronizar los tempos de los efectos) y enviar datos de la pista y el perfil del usuario entre las
unidades SC5000 Prime.
49. Puertos USB: Utilice cables USB estándar para conectar ordenadores a estos puertos USB.
Panel trasero
1
2
4
1. Entrada de corriente: Utilice el cable de corriente incluido para conectar esta entrada a una
toma de corriente.
2. Botón de encendido: Pulse este botón para encender o apagar el X1800 Prime. Encienda el X1800
Prime después de haber conectado todos sus dispositivos de entrada y antes de encender sus
amplificadores y altavoces. Apague sus amplificadores y altavoces antes de apagar el X1800 Prime.
11
8
5
15
16
14
3333
3
7
6
10 10 10 10
9
13
12
21
Page 22

3. Puertos Link: Use cables de red estándar para conectar estos puertos a sus unidades
SC5000 Prime y/o su ordenador. Cada SC5000 Prime puede usar estas conexiones para
compartir información de sincronización y BPM con el X1800 Prime (a fin de sincronizar
los tempos de los efectos) así como también los datos de la pista y del perfil del usuario
con otras unidades SC5000 Prime.
4. Salidas maestras (XLR balanceadas): Utilice cables XLR estéreo para conectar estas
salidas a un sistema de altavoces o amplificador. Utilice la perilla Master (Maestro)
ubicada en el panel superior para controlar el nivel de volumen.
5. Salidas maestras (RCA no balanceadas): Utilice cables RCA estéreo para conectar estas
salidas a un sistema de altavoces o amplificador. Utilice la perilla Master (Maestro)
ubicada en el panel superior para controlar el nivel de volumen.
6. Salidas de grabación (RCA): Utilice cables RCA estándar para conectar estas salidas a
una interfaz de grabación, mezclador externo u otro dispositivo. Use el menú Utilidades
para seleccionar si la mezcla enviada a estas salidas incluirá o no la señal de audio de los
micrófonos (consulte Funcionamiento > Menú Utilidades > Microphone).
7. Salida de cabina (6,35 mm/1/4 pulg., TRS): Utilice cables RCA estándar de 6,35 mm/1/4 pulg.
para conectar estas salidas a un sistema de monitores de cabina o amplificador de cabina.
Utilice la perilla Booth (Cabina) ubicada en el panel superior para controlar el nivel de volumen.
Use el menú Utilidades para seleccionar si la mezcla enviada a estas salidas incluirá o no la señal
de audio de los micrófonos (consulte Funcionamiento > Menú Utilidades > Microphone).
8. Salida de envío (6,35 mm/1/4 pulg., TRS): Conecte estas salidas a las entradas de un módulo
u otro dispositivo de efectos externos. Puede usar el menú Utilidades para ajustar el nivel de
esta señal de audio (consulte Funcionamiento > Menú Utilidades > Advanced Audio).
9. Entradas de recepción (6,35 mm/1/4 pulg., TRS): Conecte estas entradas a las salidas de un
módulo u otro dispositivo de efectos externos. Puede usar el menú Utilidades para ajustar el nivel
de esta señal de audio (consulte Funcionamiento > Menú Utilidades > Advanced Audio).
10. Entradas fonográficas/de línea (RCA): Utilice cables RCA estéreo estándar para conectar
estas entradas de nivel de línea o de nivel fonográfico a una fuente de audio externa. Utilice
los selec
tores de entrada en el panel superior para determinar si la señal proveniente de las
entradas de nivel de línea o de nivel fonográfico se enviarán a cada canal.
11. Terminal de conexión a tierra: Si utiliza giradiscos de nivel fonográfico con cable de
conexión a tierra, conecte dicho cable a este terminal. Si se experimenta un zumbido
grave, puede significar que sus giradiscos no están conectados a tierra.
Nota: Algunos giradiscos tienen el cable de conexión a tierra incorporado a la conexión
RCA y, por lo tanto, no es necesario conectar nada al terminal de tierra.
12. Entrada de micrófono 2 (6,35 mm/1/4 pulg., TRS): Utilice un cable de 6,35 mm (1/4 pulg.)
estándar (no incluido) para conectar a esta entrada un micrófono dinámico estándar.
Utilice la perilla Mic 2 Level (Nivel del micrófono 1) ubicada en el panel superior para
controlar el nivel de volumen.
13. Salida MIDI: (DIN de 5 patillas): Use un cable MIDI estándar de para conectar esta salida a
la entrada MIDI de un dispositivo MIDI externo. Puede usar el botón MIDI Send para enviar
mensajes MIDI Start desde esta salida. También puede usar el menú Utilidades para activar
o desactivar esta conexión (consulte Funcionamiento > Menú Utilidades > System).
14. Digital In (RCA digital): Utilice cables RCA digitales para conectar estas entradas de 24
bits/96 kHz a las salidas digitales de sus unidades Denon DJ SC5000 Prime.
15. Digital Link In (RCA digital): Si está usando más de una unidad X1800 Prime, utilice un
cable RCA digital para conectar esta entrada a la salida digital de otro X1800 Prime.
16. Digital Out (RCA digital): Utilice un cable RCA digital para conectar esta salida a la
entrada digital de otra unidad X1800 Prime o a una interfaz externa, mezclador u otro
dispositivo. Use el menú Utilidades para ajustar el nivel de la señal saliente (consulte
Funcionamiento > Menú Utilidades > Advanced Audio).
22
Page 23

Funcionamiento
Efectos
Módulo de efectos de BPM
Este módulo de efectos integrados le permite aplicar cualquiera de los diversos efectos a
canales específicos en base a su tempo actual.
Para activar o desactivar el módulo de efectos de BPM, pulse FX On/Off.
Para seleccionar el canal al cual el módulo de efectos de BPM aplicará sus efectos, gire la
perilla FX Channel Assign. Las opciones son: Channel 1, 2, 3, or 4; X-Fader A o B (ambos
lados del crossfader); Mic (ambas señales de micrófono); o Master (la mezcla maestra).
Para aplicar o eliminar el efecto desde o hacia el canal de cue, pulse FX Cue. Cuando el
botón se encienda, solamente se aplicarán efectos al canal de cue de los auriculares.
Para seleccionar un efecto, gire la perilla FX Select/Enter.
Estos son los efectos disponibles:
• Echo: Este efecto agrega ecos de la señal original.
• Delay: Este afecto añade instancias repetidas de la señal original las cuales decaen a lo
largo del tiempo.
• Ping Pong: Este es un efecto de delay estéreo en el que la frecuencia del delay difiere
entre los canales izquierdo y derecho.
• Trans (transición): Este efecto recorta la señal original a un ritmo constante.
• Flanger: Este efecto añade una copia de la señal original con un leve delay para crear un
efecto de filtro de peine (a menudo se lo conoce por su similitud con la turbina de un avión).
• Filter: Este efecto varía la frecuencia de corte del filtro a un ritmo constante.
• Phaser: Este efecto añade una copia de la señal original con su fase desplazada
levemente para crear un sutil efecto de modulación.
• Reverb: Este efecto le agrega reverberación a la señal original. La cantidad de delay
depende del tempo.
• Roll: Este efecto toma muestras de la señal de audio actual y las repite a un ritmo
constante en base a la división de tiempo actual.
• RevRoll (redoble invertido): Este efecto toma muestras de la señal de audio actual y las
repite a la inversa a un ritmo constante en base a la división de tiempo actual.
• BeatBreak: Este efecto toma muestras de los cuatro beats de cada barra de la señal
original y las reproduce (dentro de la misma barra) siguiendo un patrón predeterminado,
creando un efecto de “tartamudeo” o “breakbeat”.
Para seleccionar el patrón a utilizar, gire la perilla FX Time para seleccionar Pattern 0–
15, tal como se muestra en la segunda pantalla. Los 16 bloques ( █ ) y/o líneas ( __ ) bajo
ellos indican el ritmo del patrón actual de forma similar al secuenciador de pasos de una
caja de ritmos: un bloque representa un “golpe”/”nota” y una línea representa un silencio.
Ejemplos:
indica un golpe en cada beat.
indica un golpe en cada corchea.
indica un golpe en cada semi-corchea (en
cada nota del patrón).
Use el menú Utilidades para editar los patrones (consulte Menú Utilidades > Advanced
Audio).
23
Page 24

• Scratch: Este efecto alterna entre la reproducción normal e invertida de cada beat, creando un efecto
de rayado de vinilo.
• SendRtn (envío/regreso): Esta opción habilitará las salidas de envío y las entradas de recepción,
permitiéndole utilizar efectos externos sobre la señal.
Todos los efectos de BPM se basan en el tiempo, de manera que el módulo de efectos de BPM brinda
diversas maneras para que pueda introducir o detectar el tempo que utilizará.
Para ajustar la división de tiempo del módulo de efectos de BPM, realice una de las siguientes acciones:
• Asegúrese de que la división de tiempo (__ Beat) esté seleccionada en la pantalla inferior (si
no lo está, pulse la perilla FX Time) y luego gire la perilla FX Time para seleccionar otra
división de tiempo.
• Cuando el botón Instant esté apagado, toque un área de la tira táctil de efectos para
seleccionar otra división de tiempo. Se encenderá la luz correspondiente a lo largo de la tira
para indicar la división de tiempo actual.
Para ajustar el ritmo del módulo de efectos de BPM en milisegundos, asegúrese de que esté
seleccionada la frecuencia en milisegundos (__ ms) esté seleccionada en la pantalla inferior (si no lo
está, pulse la perilla FX Time y luego gire la perilla FX Time para ajustarla.
Para introducir un tempo nuevo, pulse Tap al menos 3 veces al tempo deseado. Esto ajustará la
velocidad del módulo de efectos de BPM para el canal definido por la perilla FX Channel Assign (la
velocidad del módulo de los otros canales permanecerá inalterada). El botón Tap estará atenuado al
usar un valor de BPM introducido manualmente de esta forma.
Para detectar el tempo automáticamente, mantenga pulsado Tap/-Auto durante 1 segundo. Esto
sincronizará la velocidad del módulo de efectos de BPM con la señal de audio del canal definido por la
perilla FX Channel Assign (la velocidad del módulo de los otros canales permanecerá inalterada). El
botón Tap se iluminará al máximo cuando esté utilizando BPM detectados automáticamente de esta
manera, y se mostrará Auto junto a los BPM en la segunda pantalla.
Nota: Si está utilizando una unidad SC5000 Prime con Engine Connect, el SC5000 Prime controlará el
módulo de efectos de BPM y se mostrará el logo de Engine en la segunda pantalla.
Para ajustar el tempo manualmente, mantenga pulsado Tap/-Auto y gire la perilla FX Time para ajustar
los BPM en incrementos de 1. Mientras mantiene pulsado Tap/-Auto pulse y gire la perilla FX Time para
ajustar los BPM en incrementos de 0,1.
Puede ajustar fácilmente el balance entre la señal “con efecto” (la señal de salida del efecto de BPM) y la
señal “sin efecto” (el audio sin los efectos aplicados).
Para ajustar el balance entre las señales
“con” y “sin” efectos, gire la perilla Wet/Dry. Como
alternativa, utilice la tira táctil de efectos estando en Instant FX (consulte a continuación).
Normalmente usted aplicaría los efectos a la totalidad del espectro de frecuencias, pero el X1800 Prime
también le permite aplicarlos a una banda de frecuencia aislada de la señal de audio (del canal seleccionado).
Para seleccionar la banda de frecuencia, gire la perilla FX Frequency. Seleccione la posición
central (12:00) para aplicar efectos a la totalidad del espectro de frecuencias.
El modo Instant FX le permite usar la tira táctil de efectos para activar el efecto y ajustar su división de
tiempo simultáneamente.
Para activar o desactivar el modo Instant FX, pulse Instant. El botón se iluminará cuando se
encuentre activado.
Para activar el efecto, toque y mantenga su dedo en la tira táctil de efectos y luego arrastre su
dedo hacia arriba o hacia abajo para ajustar la división de tiempo del efecto.
Sweep FX
Sweep FX le permite aplicar uno de cuatro efectos a los cuatro canales y “barrerlos” usando las perillas
Sweep FX. Sólo puede aplicar un efecto de barrido por vez.
Para activar un efecto de barrido, toque uno de los botones Sweep FX: Dub Echo, Noise, Wash Out o Gate.
El botón se iluminará cuando se encuentre activado. Sólo se puede activar uno de estos botones a la vez.
Para desactivar un efecto de barrido, toque el botón Sweep FX encendido. Como alternativa, pulse un
botón Sweep FX diferente para activarlo, lo cual desactivará al anterior.
24
Page 25

Estos son los efectos disponibles y cómo cada uno de ellos es controlado por las perillas Sweep FX.
Para todos los efectos de barrido, la posición central (“12:00”) de la perilla Sweep FX es la posición
mínima (no se aplica el efecto). Al girar la en sentido horario o antihorario desde esa posición se
pueden generar diferentes resultados.
• Dub Echo: Este efecto añade un breve eco. Gire una perilla Sweep FX en sentido antihorario
para disminuir la longitud del delay (retardo) y aumentar la retroalimentación o gírela en sentido
horario para aumentar la longitud del delay así como también la retroalimentación.
• Noise: Este efecto le agrega ruido a la señal. Gire una perilla Sweep FX en sentido antihorario
para agregar ruido rosa o gira en sentido horario para agregar ruido blanco.
• Wash Out: Este botón crea un efecto de transición. Gire una perilla Sweep FX a su posición
más antihoraria (mínimo) para aplicar un eco de 1 beat que también silenciara la señal de audio
normal del canal o gírela a su posición más horaria (máxima) para aplicar un eco de 1/2 beat.
• Gate: Este efecto aplica un efecto de compuerta basada en el tiempo a la señal. Gire una
perilla Sweep FX en sentido antihorario para aplicar un efecto de compuerta sincronizado con
el tempo del canal o gírela en sentido horario para realizar lo mismo con un efecto agregado.
Menú Utilidades
El menú Utilidades le permite personalizar varios ajustes del X1800 Prime que afectan al enrutamiento
de la señal de audio, el módulo de efectos, los niveles de entrada y salida y más.
Para entrar o salir del menú Utilidades, pulse Utility. Al salir del menú Utilidades también se guardan
todos los cambios realizados.
Dentro del menú Utilidades, es posible hacer lo siguiente:
• Para seleccionar una opción, gire la perilla FX Select/Enter.
• Para confirmar su selección o entrar a un submenú, pulse la perilla FX Select/Enter.
• Para volver a la pantalla anterior, pulse Back.
A continuación se encuentran las descripciones de los diferentes submenús del menú Utilidades:
EQ
Estos ajustes determinan la manera en que funcionan las perillas de los ecualizadores de canal.
• Type: Seleccione ISO para ajustar los rangos de las perillas de los ecualizadores de canal de -∞
a +6dB/+10dB (según los rótulos). Seleccione EQ para ajustar los rangos de las perillas de los
ecualizadores de canal de -24dB a +6dB (para otros reproductores que pudieran necesitar este
ajuste).
• High Cross Over: La frecuencia de crossover entre las perillas High y Mid (agudos y medios)
del ecualizador cuando Type se ajusta a ISO: 1000Hz–8000Hz (en incrementos que varían).
• Low Cross Over: La frecuencia de crossover entre las perillas Mid y Low (medios y graves) del
ecualizador cuando Type se ajusta a ISO: 100Hz–800Hz (en incrementos que varían).
• Reset EQ Default: Seleccione OK para regresar los ajustes de este ecualizador de canal a sus
valores predeterminados o seleccione Cancel para regresar al menú anterior.
Filter
• Resonance: La resonancia de los filtros en los Canales 1-4 (es decir, qué tanto se les permite
atravesar el filtro a las frecuencias que se encuentran apenas por afuera de la frecuencia de corte).
0 es un ajuste plano (las frecuencias que se encuentran apenas por
corte no se escucharán), mientras 15 brinda una resonancia elevada (la frecuencia de corte no es
tan “estricta”, por lo que se escucharán algunas frecuencias adyacentes).
afuera de la frecuencia de
Headphones
• Attenuation: El nivel de ganancia de la salida de los auriculares. -15dB a 0dB.
25
Page 26

Microphone
Estos ajustes afectan a los micrófonos.
• Gain: El nivel de ganancia de las entradas de micrófono. -10dB a +10dB.
• Talk Over Level: Este ajuste determina qué tanto disminuye el nivel de volumen de la mezcla maestra
cuando se activa la característica de “hablar sobre la mezcla” del micrófono: de -20dB a -40dB.
• Talk Over Resume: Cuando se utiliza la característica de “hablar sobre la mezcla”, el volumen de la
mezcla maestra regresará a su nivel normal una vez que la entrada del micrófono no detecté ninguna
señal entrante. Este ajuste determina si la transición ocurre de forma moderada (Normal) o rápida (Fast).
• EQ High: La banda de frecuencias que se verá afectada por la perilla High del ecualizador del
micrófono: 1000Hz–4000Hz (en incrementos que varían).
• EQ Low: La banda de frecuencias que se verá afectada por la perilla Low del ecualizador del
micrófono: 500Hz–2000Hz (en incrementos que varían).
• Booth Receive: Seleccione On para permitir que la señal del micrófono se envíe a ambas salidas de la cabina
y salidas de grabación. Seleccione Off para enviar la señal del micrófono a las salidas maestras solamente.
• Reset Mic Default: Seleccione OK para regresar los ajustes del micrófono a sus valores
predeterminados o seleccione Cancel para regresar al menú anterior.
Advanced Audio
Estos ajustes determinan el funcionamiento digital del mezclador y otras funciones avanzadas.
• Sampling Rate: La tasa de muestreo de la señal de audio USB: 44.1kHz, 48kHz o 96kHz.
• Master Out Level: Un desplazamiento respecto del nivel de volumen de las salidas maestras: -15dB a 0dB.
• Booth Out Level: Un desplazamiento respecto del nivel de volumen de las salidas de la cabina: -
15dB a 0dB.
• USB Audio: Estos ajustes determinan el enrutamiento y los niveles del audio USB.
o CH1–4/Master/Cue Assign: Estos ajustes determinan los canales de audio USB (1/2–9/10) que
recibirán la señal de audio proveniente de los Canales 1–4 (CH1–CH4), la mezcla maestra (Master)
y el canal de cue (Cue).
o Output Level: Este ajuste es un desplazamiento respecto del nivel de volumen de la mezcla
maestra enviada hacia su ordenador a través de una conexión USB: -20dB a +20dB.
o Ch Input Level: Este ajuste es un desplazamiento respecto de las señales de audio enviadas a
• DVS Setup: Para los Canales 1–4 (CH1–CH4), seleccione el nivel de entrada que utilizará cada uno de
• Digital Settings:
• Cross Fader Cut: Estos ajustes determinan qué tanto debe mover el crossfader desde cada lado
• FX Edit:
26
los Canales 1–4 desde su ordenador a través de una conexión USB: -20dB a +20dB.
ellos cuando su selector de entrada se ajuste a DVS. Seleccione Phono
control o Line para utilizar CD de control.
o Digital Out: Este ajuste es un desplazamiento respecto del nivel de volumen de la señal de
audio enviada desde la salida digital: -20dB a +20dB.
o Digital Link: Seleccione On para sumar a la señal saliente antes de la perilla Master y la perilla Booth,
las cuales puede utilizar para controlar su nivel de salida. Seleccione Off para sumar a la señal saliente
después de la perilla Master y la perilla Booth, las cuales no afectarán su nivel de salida.
o Link Level: Este ajuste es un desplazamiento respecto del nivel de volumen de la señal de audio
enviada a la entrada Digital Link (enlace digital): -20dB a +20dB.
(Fader Cut A o B) para que empiece a afectar a la señal de audio: -2.0mm a 2.0mm
o FX Return: Este es el nivel de unidad para las salidas de envío y las entradas de recepción: -
10dB–0dB. Es posible que tenga que modificar este ajuste en base a los tipos de efectos
externos que esté utilizando.
o Beat Break Edit: Este menú le permite seleccionar, editar y almacenar patrones para el efecto
BeatBreak. Consulte Efectos > Módulo de efectos de BPM para obtener más información
sobre el funcionamiento de este efecto.
Como editar un patrón:
1. Gire la perilla FX Select/Enter para seleccionar un patrón (1–16) y
2. Gire la perilla FX Select/Enter para seleccionar una de las 12 semicorcheas del patrón. No
es posible editar los cuatro beats principales del patrón; siempre sonarán ya que contienen
el audio que se está muestreando.
Pulse la perilla FX Select/Enter para modificar el beat de un “golpe”/”nota”( █ ) a un
silencio ( __ ) o viceversa.
Repita este paso si lo desea.
3. Pulse Back para volver a la pantalla anterior.
para utilizar discos de vinilo de
luego púlsela.
Page 27

o FX List Customize: Utilice esta pantalla para personalizar el orden de los efectos. Gire la
perilla FX Select/Enter para seleccionar un efecto de la lista de efectos disponibles del
lado izquierdo y luego pulse esta perilla para añadir al efecto al nuevo orden del lado
derecho. Repita este paso para cada efecto o seleccione -Cancel- para regresar a la
pantalla anterior. Una vez que haya realizado esto para todos los efectos, seleccione End- para guardar su lista personalizada.
o BPM FX On Color: Este ajuste determina el color del botón FX On/Off cuando parpadea:
red, spring green, green, light blue, blue, yellow, orange o purple.
System
Estos ajustes determinan el funcionamiento general.
• Info: Estas pantallas contienen información sobre la versión actual del firmware y sobre la red.
o Version: Indica la versión actual del firmware del X1800 Prime.
o IP Address: Es la dirección IP que está utilizando el X1800 Prime.
o MAC Address: Es la dirección MAC que está utilizando el X1800 Prime.
• Engine Connect: Seleccione Auto para permitir que el X1800 Prime reciba de forma automática
información de sincronización y BPM (a fin de sincronizar los tiempos de los efectos) desde las
unidades SC5000 Prime conectadas a sus puertos Link y para enviar datos de la pista y el perfil del
usuario entre ellas. El X1800 Prime también detectará y configurará de forma automática cada
SC5000 Prime una vez que conecte sus puertos Link. Seleccione Manual para desactivar el enlace
automático y sólo activar esta característica de forma manual manteniendo pulsado el botón
Engine Connect hasta que aparezca la pantalla Channel Assignment en las unidades SC5000
Prime. Entonces podrá asignar libremente cada capa de SC5000 Prime a un canal específico.
• Cue Settings:
o Cue Solo Mode: Seleccione On para usar los botones Channel Cue como botones de
“solo” (al pulsar uno se silenciarán todos los demás canales). Seleccione Off para usarlos
como botones de cue normales (al pulsar uno se enviará su señal al canal de cue).
o Cue 1–4 Color: Este ajuste determina el color de los botones Cue de cada canal: red,
spring green, green, light blue, blue, yellow, orange o purple.
o Reset Cue Defaults: Seleccione OK para regresar los ajustes de cue a sus valores
predeterminados o seleccione Cancel para regresar al menú anterior.
• Network Settings:
o Refresh IP Address: Seleccione OK para renovar su dirección IP, lo cual reestablece la
conexión entre su X1800 Prime y cualquier otra unidad SC5000 Prime conectada a los
puertos Link. Seleccione Cancel para regresar a la pantalla anterior.
• MIDI: Estos son ajustes de MIDI que determinan los canales y conexiones MIDI que se utilizarán.
o Clock Send: Estos ajustes determinan si el X1800 Prime enviará mensajes de MIDI Clock
a través de cada una de estas conexiones. Para cada opción, seleccione On para activar
la transmisión u Off para desactivarla.
USB: Esto aplica a ambos puertos USB 1 y 2. Si está utilizando el X1800 Prime
para controlar software, ajústelo a On.
5pin: Esto aplica a la salida MIDI.
o Active Send: Estos ajustes determinan si el X1800 Prime enviará mensajes de MIDI
normales a través de cada una de estas conexiones. Para cada opción, seleccione On
para activar la transmisión u Off para desactivarla.
USB: Esto aplica a ambos puertos USB 1 y 2. Si está utilizando el X1800 Prime
para controlar software, ajústelo a On.
5pin: Esto aplica a la salida MIDI.
• Factory Reset: Seleccione OK para regresar al X1800 Prime a sus valores predeterminados de
fábrica (espere unos segundos después de seleccionar esta opción antes de reanudar la
operación normal). Seleccione Cancel para regresar a la pantalla anterior.
27
Page 28

Guide d’utilisation (Français)
Présentation
Caractéristiques :
• Console de mixage numérique à 4 canaux avec 4 canaux phono/ligne commutables
• Section d’effets BPM avec isolation des bandes des fréquences
• Doubles connexions audio USB pour logiciels et périphériques audio
• Boutons de balayage et d’effets BPM dédiés — effets de haute qualité pour chaque
canal avec une simple rotation de bouton
• Égalisation expressive, choisir entre les modes Classic ou Isolation et une commande de
résonance du filtre réglable
• Protocole Engine Connect pour verrouiller des effets sur la grille de battement
• Crossfader expressif Flex-Fader de Denon DJ
• Connecter des effets et des instruments MIDI
• Sortie numérique 24 bits/96 kHz pour une qualité audio sans compromis
• Écran OLED pour des réglages précis à partir de menus
• 4 entrées numériques pour un mixage audio à haute résolution
• Concentrateur réseau pour jusqu’à quatre lecteurs ou accessoires
• Construction robuste en métal
Contenu de la boîte
X1800 Prime Guide d’utilisation
Câble USB Consignes de sécurité et informations concernant la garantie
Câble d’alimentation
Assistance
Pour les toutes dernières informations concernant la documentation, les spécifications
techniques, la configuration requise, la compatibilité et l’enregistrement du produit, veuillez
visiter denondj.com.
Pour de l’assistance supplémentaire, veuillez visiter denondj.com/support.
Installation
1. Veillez à ce que tous les appareils soient hors tension et que tous les niveaux soient au
réglage minimum.
2. Reliez les sorties audio de vos lecteurs multimédias aux entrées de la X1800 Prime.
3. Si vous utilisez plusieurs appareils SC5000 Prime, reliez leurs ports Link aux ports Link de
la X1800 Prime selon l’un des schémas de connexion suivants.
4. Branchez tous les autres appareils (platines, casque d’écoute, amplificateurs de
puissance, enceintes, etc.) aux entrées et sorties de la X1800 Prime.
5. Branchez tous les appareils à l’alimentation secteur.
Lors de la mise en marche, commencez par allumer (1) les lecteurs multimédias et les autres
sources d’entrée, (2) la X1800 Prime, puis (3) les appareils de sortie.
Lors de la mise hors tension, commencez par fermer (1) les appareils de sortie, (2) la X1800
Prime, puis (3) les lecteurs multimédias.
28
Page 29

Schémas de connexion
Les articles qui ne figurent pas dans la section Présentation > Contenu de la boîte sont
vendus séparément.
Exemple 1
SC5000 Prime SC5000 Prime
Alimentation
secteur
Alimentation
secteur
Exemple 2
SC5000 Prime SC5000 Prime
Alimentation
secteur
SC5000
Prime
Alimentation
secteur
Alimentation
secteur
SC5000
Prime
Alimentation
secteur
29
Page 30

Réseau
Vous pouvez utiliser la X1800 Prime afin de mettre en réseau plusieurs SC5000 Prime, leur
permettant de partager des informations de minutage et de BPM avec la X1800 Prime, ainsi
que des données de piste et d’utilisateur.
Cette fonctionnalité offre plusieurs avantages lors de prestations. Par exemple, si vous utilisez
quatre SC5000 Prime, vous pouvez utiliser l’un d’eux pour parcourir toutes les pistes sur tous
les périphériques (lecteurs USB ou cartes SD) connectés à ces SC5000 Prime. Vous pouvez
ensuite faire la lecture de l’une des pistes immédiatement sans avoir à déplacer le
périphérique d’un appareil à l’autre.
Pour mettre en réseau des SC5000 Prime, veuillez utiliser les câbles de réseau inclus afin de
relier leurs ports Link aux ports Link (1–4) du panneau arrière de la X1800 Prime.
Le témoin réseau (Media Status) de chaque SC5000 Prime s’allume lorsque l’appareil est
correctement connecté à un réseau.
Configuration automatique avec SC5000 Prime :
Port Link 1 Port Link 2
Layer A Layer
B
Port Link 3 Port Link 4
LayerA Layer
B
30
LayerB Layer
A
Layer B Layer
A
Page 31

Caractéristiques
Panneau supérieur
15
23
22
3
24
46
49
47 48
4
21
21
20
19
18
17
6
16
34
40 41
39
38
42
44
45
37
35
43
36
31
2
2
2
2
25
26
26
29
29
1
1
3
27
28
5
3
4
4
5
4444
4444
1
1
3
4
5
5
89888
11
32
33
31
30
30
1. Input Select : Ces boutons permettent de sélectionner la source audio pour chaque canal :
• Digital : les entrées numériques
• Line : les entrées ligne
• Phono : les entrées phono
• USB : un ordinateur branché à un port USB. Utilisez le sélecteur USB 1/2 afin de
sélectionner le port USB 1 ou le port USB 2. Lorsque le port USB 1 est sélectionné
(et qu’un ordinateur est branché à ce port), le canal commande le canal
correspondant dans le logiciel.
• DVS : un ordinateur branché à un port USB et utilisant la commande vinyle avec un
système vinyle numérique
2. USB 1/2 : Lorsque le bouton Input Select est réglé sur USB, ces sélecteurs permet de
sélectionner le port USB 1 ou le port USB 2 comme source. Lorsque le port USB 1 est
sélectionné (et qu’un ordinateur est branché à ce port), le canal commande le canal
correspondant dans le logiciel.
3. Level : Ces boutons permettent d’ajuster le niveau pré-atténuation et pré-égalisation du
signal audio de chaque canal.
4. Égalisation (High, Mid et Low) : Ces boutons permettent d’augmenter ou de couper les
hautes, moyennes et basses fréquences de chaque canal. Vous pouvez utiliser le menu
Utility pour définir le type d’égalisation afin de déterminer les valeurs minimales (couper) et
maximales (augmenter) (veuillez consulter la section Fonctionnement > Menu Utility > EQ).
10
12
13
10
10
10
7
7
7
7
12
12
12
6
6
6
13
13
13
15
14
Page 32

5. Vumètres des canaux : Ces DEL indiquent le niveau pré-atténuation du signal audio de chaque canal.
6. Curseur du canal : Ces curseurs permettent de régler le volume de chaque canal.
7. Cue : Ces touches permettent d’acheminer le signal pré-atténuation de chaque canal au canal
de pré-écoute. Appuyer sur plus d’une de ces touches en même temps permet d’acheminer le
signal de chaque canal au canal de pré-écoute simultanément.
8. Bouton Filter : Ces boutons permettent de régler le filtre de chaque canal. Tourner le bouton
dans le sens antihoraire permet d’appliquer un filtre passe-bas et tourner le bouton dans le sens
horaire permet d’appliquer un filtre passe-haut.
9. Touche Filter : Cette touche permet d’activer et de désactiver les filtres (commandés par les
boutons Filter) sur tous les canaux.
10. Bouton Sweep FX : Ces boutons permettent de régler l’équilibre entre le signal traité (signal de
sortie de l’effet de balayage) et le signal non traité (signal sans effets de balayage). Sélectionnez
la position centrale (12 h) pour un signal entièrement non traité.
11. Touches Sweep FX : Ces touches permettent d’activer et de désactiver un effet commandé par
les boutons Sweep FX. Seulement une des touches peut être activée à la fois.
• Dub Echo : Cet effet permet d’ajouter un bref écho. Tourner un des boutons Sweep FX
dans le sens antihoraire à partir de la position centrale (12 h) permet de diminuer la
longueur du délai et d’augmenter la rétroaction, et tourner dans le sens horaire permet
d’augmenter la longueur du délai ainsi que la rétroaction.
• Noise : Cet effet permet d’ajouter du bruit au signal. Tourner un des boutons Sweep FX
dans le sens antihoraire à partir de la position centrale (12 h) permet d’ajouter du bruit rose,
et tourner dans le sens horaire permet d’ajouter du bruit blanc.
• Wash Out : Ceci permet d’ajouter un effet de transition. Tourner un des boutons Sweep
FX dans le sens antihoraire jusqu’à sa position minimum permet d’ajouter un effet d’un
écho d’un temps qui met en sourdine le signal audio normal du canal, et tourner dans le
sens horaire jusqu’à sa position maximum permet d’appliquer un écho d’un demi-temps.
• Gate : Ceci permet d’ajouter au signal un effet de gate basé sur le temps. Tourner un des
boutons Sweep FX dans le sens antihoraire à partir de la position centrale (12 h) permet
d’ajouter un effet de gate synchronisé au tempo du canal, et tourner dans le sens horaire
permet de faire de même avec un effet ajouté.
12. Indicateurs BPM FX : Ces témoins s’allument lorsqu’un canal est sélectionné et modifié par le
module d’effets BPM (lorsque le bouton FX Channel Assign est réglé sur Channel 1, 2, 3 ou 4).
13. Affectation du crossfader : Ce commutateur permet d’acheminer l’audio du canal
correspondant à l’un des côtés du crossfader — A (gauche) ou B (à droite) — ou de contourner
le crossfader et d’acheminer l’audio directement au programme mix — Thru (centre).
14. Crossfader : Ce crossfader permet de mélanger les signaux des modules actifs.
15. Indicateurs du crossfader : Ces témoins s’allument lorsqu’un des côtés du crossfader est
sélectionné et modifié par le module d’effets (lorsque le bouton FX Channel Assign est réglé sur
X-Fader A ou B).
16. X Fader Contour : Ce bouton permet de régler l’intensité du fondu du crossfader. Tourner dans le
sens antihoraire permet d’obtenir un fondu progressif (mixage) et tourner dans le sens horaire permet
d’obtenir une coupure nette (scratch). La position centrale est typiquement utilisée dans les clubs.
17. Ch Fader Contour : Ce bouton permet de régler l’intensité du fondu des curseurs des canaux.
Tourner dans le sens antihoraire permet d’obtenir un fondu avec qui augmente en intensité
« plus tard » (plus près de la position maximale du curseur). Tourner dans le sens horaire permet
d’obtenir un fondu avec qui augmente « plus tôt » (plus près de la position minimale du curseur).
La position centrale est linéaire.
18. X Fader Start : Ce commutateur permet d’activer ou de désactiver la fonction de commande à
distance du crossfader (crossfader start). Lorsqu’elle est activée, vous pouvez lancer
automatiquement la lecture des SC5000 Prime affectés à chaque côté du crossfader en
déplaçant le crossfader vers ce côté.
32
Page 33

19. Channel Fader Start : Ce commutateur permet d’activer ou de désactiver la fonction de
commande à distance du curseur du canal (channel fader start). Lorsqu’elle est activée, vous
pouvez lancer automatiquement la lecture des SC5000 Prime affectés à chaque canal en
déplaçant le curseur du canal vers le haut.
20. Booth : Ce bouton permet de régler le niveau du volume des sorties cabine.
21. Vumètres de niveau principal : Ces DEL indiquent le niveau du signal audio du mix principal
(acheminé aux sorties principales).
22. Master : Ce bouton permet de régler le niveau du volume des sorties principales.
23. Sélecteur stéréo/mono : Ce sélecteur permet de définir la configuration de canal des sorties
principales : Stereo (signal audio binaural transmis de façon séparée aux canaux gauches et droits)
ou Mono (signal audio monaural transmis de façon combinée aux canaux gauches et droits).
24. Pan : Ce bouton permet de régler la position du signal des sorties principales dans le champ stéréo.
25. Entrée Mic 1 : Cette entrée permet de brancher un microphone électrodynamique standard en
utilisant un câble XLR ou 6,35 mm (non inclus). Le niveau du signal de cette entrée est
commandé par le bouton Mic 1 Level du panneau supérieur.
26. Mic 1/2 Level : Ces boutons permettent d’ajuster le volume des entrées microphone
correspondantes. Le témoin à côté de chaque bouton indique les niveaux du signal actuel selon
sa couleur : vert (normal/optimal) ou rouge (maximum/crête).
27. Mic On/Off : Ces touches permettent d’activer et de désactiver le microphone correspondant.
28. Talk Over : Cette touche permet d’activer et de désactiver la fonction « talkover », qui réduit
automatiquement le niveau de
volume du mix principal lorsque vous parlez dans le microphone.
Vous pouvez utiliser le menu Utility pour définir la quantité d’atténuation apportée au signal et la
rapidité avec laquelle il retourne à son niveau normal (veuillez consulter la section
Fonctionnement > Menu Utility > Microphone).
29. Égalisation microphone (High, Low) : Ces boutons permettent d’augmenter ou de couper les
hautes et basses fréquences des deux microphones.
30. Sorties casque d’écoute : Cette sortie permet de brancher un casque d’écoute 6,35 mm ou
3,5 mm afin de contrôler le signal. Le niveau de ces sorties est commandé par le bouton
Headphone Level.
31. Headphone Level : Ce bouton permet d’ajuster le volume des sorties casque.
32. Split Cue : Lorsque ce sélecteur est à On, l’audio du casque sera partagé afin que tous les
canaux envoyés au canal cue soient combinés en mono et ajoutés au canal casque gauche et
que le mix principal soit combiné en mono et ajouté au canal droit. Lorsque le sélecteur est à
Off, l’audio du canal cue et du mix principal sont combinés.
33. Cue-Mix : Ce bouton permet d’ajuster l’équilibre entre les niveaux des signaux de pré-écoute et
du mix principal transmis au casque d’écoute.
34. Écrans d’affichage : Ces écrans affichent des informations actuelles sur les effets et le tempo
ainsi que le menu Utility.
35. FX On/Off : Cette touche permet d’activer et de désactiver le module d’effets BPM.
36. Wet/Dry : Ce bouton permet de régler l’équilibre entre le signal traité (signal de sortie du module
d’effets BPM) et le signal non traité (signal sans effets BPM).
37. Instant : Cette
touche permet d’activer et de désactiver le mode Instant FX pour la barre tactile
de effets.
38. FX Channel Assign : Ce bouton permet de sélectionner le canal auquel seront ajoutés les effets
du module d’effets BPM. Channel 1, 2, 3 ou 4; X-Fader A ou B (un côté ou l’autre du
crossfader) ; Mic (les deux signaux des microphones) ; ou Master (le mix principal).
39. FX Select/Enter : Ce bouton permet de sélectionner un effet à ajouter au signal. Alors que dans
le menu Utility, ce bouton permet de sélectionner une option et l’enfoncer permet de confirmer la
sélection ou d’accéder à un sous-menu.
40. Back : Lors de l’affichage du menu Utility, cette touche permet de revenir à la fenêtre précédente.
41. FX Cue : Cette touche permet de pré-écouter les effets ajoutés via le canal de pré-écoute.
Cependant, certains des effets BPM ne peuvent être pré-écouter via le canal de pré-écoute.
33
Page 34

42. FX Time : Ce bouton permet de régler la fréquence de l’effet utilisée par le module d’effets BPM.
Appuyer sur le bouton permet de basculer entre le réglage de l’effet selon une valeur en division
temporelle et valeur en millisecondes. (Un témoin s’allume sur la barre tactile des effets afin
d’indiquer la division temporelle actuelle.)
43. Barre tactile des effets : Lorsque la touche Instant est désactivée, taper sur cette barre tactile
capacitive permet de sélectionner la division temporelle qui sera utilisée par le module d’effets
BPM. Un témoin s’allume sur la barre tactile des effets afin d’indiquer la division temporelle
actuelle. Si la division temporelle actuelle n’est pas une valeur de quantification indiquée sur la
barre (p. ex., l’effet BeatBreak), alors aucune des lumières ne s’allume.
Lorsque la touche Instant est activée, taper et maintenir un doigt sur la barre permet d’activer les
effets, et faire glisser le doigt vers le haut ou vers le bas permet de régler la division temporelle
de l’effet.
44. Tap/-Auto : Appuyer sur cette touche au moins 3 fois au tempo désiré permet de définir la
vitesse du module d’effets BPM pour le canal défini par le bouton FX Channel Assign (la vitesse
du module pour les autres canaux demeure inchangée). L’intensité de la touche Tap est faible
lorsque le BPM est entré manuellement.
Maintenir cette touche enfoncée pendant 1 seconde permet de synchroniser la vitesse du
module d’effets BPM au signal audio du canal défini par le bouton FX Channel Assign (la
vitesse du module pour les autres canaux demeure inchangée). L’intensité de la touche Tap est
élevée lorsque le BPM est entré automatiquement et Auto s’affiche à côté du BPM sur le second
écran. Si vous utilisez un SC5000 Prime avec Engine Connect, le second SC5000 Prime
commandera le module d’effets BPM et le logo Engine s’affichera sur le second écran.
45. FX Frequency : Ce bouton permet de sélectionner la bande de fréquence du signal audio sur
laquelle des effets BPM seront ajouter. Sélectionner la position centrale (12 h) permet d’ajouter
les effets sur l’ensemble du spectre des fréquences.
46. Utility : Cette touche permet d’accéder et de quitter le menu Utility. Quitter le menu Utility
enregistre également toutes les modifications apportées aux menus.
47. MIDI Send : Cette touche permet de transmettre un message MIDI Start par le biais du port
USB ou de la sortie MIDI (sélectionné dans le menu Utility). Le tempo sera en fonction de la
sélection du bouton FX Channel Assign. Si vous modifiez la sélection du bouton FX Channel
Assign, maintenez cette touche enfoncée afin de transmettre le nouveau tempo.
48. Engine Connect : Lorsque les ports Link sont reliés à des SC5000 Prime, appuyer sur cette
touche permet d’activer la connexion par laquelle la X1800 Prime peut recevoir des informations
de minutage et de BPM (pour synchroniser les tempos d’effet), ainsi que transmettre des
données de piste et d’utilisateur entre les SC5000 Prime.
49. Ports USB : Utilisez des câbles USB standards afin de brancher des ordinateurs à ces ports USB.
Panneau arrière
1
2
4
1. Entrée d’alimentation : Utilisez le câble d’alimentation fourni pour brancher cette entrée à une
prise secteur.
2. Interrupteur d’alimentation : Cette touche permet de mettre la X1800 Prime sous et hors
tension. Veuillez mettre la X1800 Prime sous tension uniquement après avoir raccordé tous les
appareils d’entrée et avant de mettre les amplificateurs et enceintes sous tension. Veuillez mettre
les amplificateurs et les enceintes hors tension avant de mettre la X1800 Prime hors tension.
34
11
8
5
15
16
14
3333
3
7
6
10 10 10 10
9
13
12
Page 35

3. Ports Link : Ces ports permettent de brancher des SC5000 Prime et/ou un ordinateur en
utilisant des câbles réseau. Chaque SC5000 Prime du réseau peut utiliser cette connexion afin
de partager des informations de minutage et de BPM avec la X1800 Prime (afin de synchroniser
les effets tempo), ainsi que des données de piste et d’utilisateur avec d’autres SC5000 Prime.
4. Sorties principales (XLR symétriques) : Ces sorties permettent de brancher des enceintes ou un
système d’amplification en utilisant des câbles XLR standard. Le niveau du signal de ces sorties
est commandé par le bouton Master du panneau supérieur.
5. Sorties principales (RCA asymétriques) : Ces sorties permettent de brancher des enceintes ou
un système d’amplification en utilisant des câbles RCA standard. Le niveau du signal de ces
sorties est commandé par le bouton Master du panneau supérieur.
6. Sorties d’enregistrement (RCA) : Ces sorties permettent de brancher une interface d’enregistrement,
une console de mixage externe, etc., en utilisant des câbles RCA standard. Utilisez le menu Utility afin
de sélectionner l’option d’inclure le signal audio des microphones dans le mix acheminé à ces sorties
(veuillez consulter la section Fonctionnement > Menu Utility > Microphone).
7. Sorties cabine (6,35 mm, TRS) : Ces sorties permettent de brancher des enceintes cabine ou un
système d’amplification cabine en utilisant des câbles 6,35 mm standards. Le niveau du signal
de ces sorties est commandé par le bouton Booth du panneau supérieur. Utilisez le menu Utility
afin de sélectionner l’option d’inclure le signal audio des microphones dans le mix acheminé à
ces sorties (veuillez consulter la section Fonctionnement > Menu Utility > Microphone).
8. Sorties Send (6,35 mm, TRS) : Ces sorties permettent de relier un module d’effets externe ou un
autre appareil. Utilisez le menu Utility afin de régler le niveau du signal audio (veuillez consulter la
section Fonctionnement > Menu Utility > Advanced Audio).
9. Entrées Receive (6,35 mm, TRS) : Ces entrées permettent de relier un module d’effets externe
ou un autre appareil. Utilisez le menu Utility afin de régler le niveau du signal audio (veuillez
consulter la section Fonctionnement > Menu Utility > Advanced Audio).
10. Entrées Phono/Line (RCA) : Ces entrées à niveau ligne ou phono permettent de brancher des
sources audio externe en utilisant des câbles RCA standard. Utilisez les sélecteurs d’entrée sur
le panneau supérieur pour définir lequel des signaux des entrées à niveau ligne ou des entrées
phono sera envoyé à chaque canal.
11. Borne de mise à la terre : Si vous utilisez des platines vinyle phono avec fil de mise à la terre,
veillez à relier le fil à cette borne. S’il y a un ronflement ou du bruit, il se pourrait que vos platines
vinyle ne soient pas mises à la terre.
Remarque : Certaines platines vinyle sont dotées d’un fil de mise à la terre intégré à la
connexion RCA, et donc, n’ont pas besoin d’être reliées à la borne de mise à la terre.
12. Entrée microphone 2 (6,35 mm, TRS) : Cette entrée permet de brancher un microphone
électrodynamique standard en utilisant un câble 6,35 mm (non inclus). Le niveau du signal de
cette entrée est commandé par le bouton Mic 2 Level du panneau supérieur.
13. Sortie MIDI (DIN à cinq broches) : Cette sortie permet de relier l’entrée MIDI d’un appareil MIDI
externe en utilisant un câble MIDI DIN à cinq broches standard. Cette sortie vous permet de
transmettre un message MIDI Start en utilisant la touche MIDI Send. Vous pouvez utiliser le
menu Utility afin d’activer et de désactiver cette connexion (veuillez consulter la section
Fonctionnement > Menu Utility > System).
14. Digital In (RCA numérique) : Ces entrées 24 bits/96 kHz permettent de relier les sorties
numériques des SC5000 Prime de Denon DJ en utilisant des câbles RCA numériques.
15. Digital Link In (RCA numérique) : Lors de l’utilisation de plus d’une X1800 Prime, utilisez un
câble RCA numérique pour brancher cette entrée à la sortie numérique d’une autre X1800 Prime.
16. Digital Out (RCA) numérique : Cette sortie permet de relier l’entrée numérique d’une autre
X1800 Prime, d’une interface externe, d’une console de mixage, ou autre appareil, en utilisant un
câble RCA numérique. Utilisez le menu Utility afin de régler le niveau du signal audio sortant
(veuillez consulter la section Fonctionnement > Menu Utility > Advanced Audio).
35
Page 36

Fonctionnement
Effets
Module d’effets BPM
Le module d’effet intégré vous permet d’appliquer des effets à des canaux spécifiques en fonction
de son tempo actuel.
Afin d’activer et de désactiver le module d’effets BPM, appuyez sur la touche FX On/Off.
Afin de sélectionner le canal auquel seront ajoutés les effets du module d’effets BPM, tournez le
bouton FX Channel Assign. Les options sont les suivantes : Channel 1, 2, 3 ou 4 ; X-Fader A ou B (un
côté ou l’autre du crossfader) ; Mic (les deux signaux des microphones) ; ou Master (le mix principal).
Pour ajouter ou supprimer l’effet vers ou depuis le canal de pré-écoute, appuyez sur la touche FX
Cue. Lorsque la touche est allumée, les effets seront ajoutés au canal de pré-écoute seulement.
Pour sélectionner un effet, tournez le bouton FX Select/Enter.
Les effets disponibles sont :
• Echo : Cet effet permet d’ajouter de l’écho au signal original.
• Delay : Cet effet permet d’ajouter des parties répétées du signal original qui s’affaiblissent avec
le temps.
• Ping-pong : Cet effet permet d’ajouter un délai stéréo dont la vitesse diffère entre les canaux
gauche et droit.
• Trans (transition) : Cet effet coupe le signal original à une vitesse régulière.
• Flanger : Cet effet superpose à un signal le même signal, mais avec un léger retard afin de
créer un effet de filtre en peigne (ressemblant à un avion à réaction).
• Filter : Cet effet varie la fréquence de coupure du filtre à une vitesse régulière.
• Phaser : Cet effet superpose à un signal le même signal, mais en décalage de phase afin de
créer un effet de modulation subtile.
• Reverb : Cet effet permet d’ajouter une réverbération au signal original. La quantité de délai
ajouté dépend du tempo.
• Roll : Cet effet échantillonne le signal audio actuel et le répète à une vitesse régulière selon la
division temporelle actuel.
• RevRoll (effet roll inversé) : Cet effet échantillonne le signal audio actuel et le répète à l’envers
à une vitesse régulière selon la division temporelle actuel.
• BeatBreak : Cet effet échantillonne les 4 temps de chaque mesure du signal original et les
rejoue (dans la même mesure) selon un enchaînement programmé, afin de créer un effet de
« bégaiement » ou de « breakbeat ».
Pour sélectionner un enchaînement à utiliser, tournez le bouton FX Time pour sélectionner
un des enchaînements illustrés dans le deuxième écran sous Pattern 0–15. Les 16 blocs ( █ )
et/ou lignes ( __ ) en dessous indiquent le rythme de l’enchaînement actuel de la même façon
qu’un séquenceur pas à pas d’un module de percussion : un bloc représente une frappe et
une ligne représente un silence.
Exemples :
indique une frappe sur chaque temps.
indique une frappe sur chaque croche.
indique une frappe sur chaque double-croche
(chaque note de l’enchaînement).
Utilisez le menu Utility afin de modifier les enchaînements (veuillez consulter la section
Fonctionnement > Menu Utility > Advanced Audio).
36
Page 37

• Scratch : Cet effet alterne entre la lecture normale et inversée de chaque temps, créant un effet de
scratch sur un vinyle.
• SendRtn (send/return) : Cette option permet d’activer les sorties Send et les entrées Receive qui
permettent d’ajouter des effets externes au signal.
Tous les effets BPM sont à base temporelle, ainsi le module d’effets BPM dispose de plusieurs façons de
programmer ou de détecter le tempo qu’il utilisera.
Pour régler la division temporelle du module d’effets BPM, effectuez l’une des opérations suivantes :
• Veillez à ce que la division temporelle (__ Beat) soit sélectionnée dans l’écran inférieur (si ce
n’est pas le cas, appuyez sur le bouton FX Time), puis tournez le bouton FX Time pour
sélectionner une autre division temporelle.
• Lorsque la touche Instant est désactivée, tapez sur la barre tactile des effets pour
sélectionner une division temporelle. Le témoin correspondant sur la barre s’allumera afin
d’indiquer la division temporelle actuelle.
Pour régler la vitesse du module d’effets BPM en millisecondes, veillez à ce que la vitesse en
milliseconde (__ ms) soit sélectionnée dans l’écran inférieur (si ce n’est pas le cas, appuyez sur le
bouton FX Time), puis tournez le bouton FX Time pour régler la valeur.
Pour entrer un nouveau tempo, appuyez sur la touche Tap au moins 3 fois au tempo désiré. Ceci permet
de définir la vitesse du module d’effets BPM pour le canal défini par le bouton FX Channel Assign (la
vitesse du module pour les autres canaux demeure inchangée). L’intensité de la touche Tap est faible
lorsque le BPM est entré manuellement.
Pour détecter le tempo automatiquement, maintenez la touche Tap/-Auto enfoncée pendant 1 seconde. Ceci
permet de synchroniser la vitesse du module d’effets BPM au signal audio du canal défini par le bouton FX
Channel Assign (la vitesse du module pour les autres canaux demeure inchangée). L’intensité de la touche Tap
est élevée lorsque le BPM est entré automatiquement et Auto s’affiche à côté du BPM sur le second écran.
Remarque : Si vous utilisez un SC5000 Prime avec Engine Connect, le second SC5000 Prime commandera
le module d’effets BPM et le logo Engine s’affichera sur le second écran.
Pour régler le tempo manuellement, maintenez la touche Tap/-Auto enfoncée, puis tournez le bouton FX
Time pour régler le BPM par incréments de 1.
Tout en maintenant la touche Tap/-Auto enfoncée, appuyez sur le bouton FX Time pour régler le BPM par
incréments de 0.1.
Vous pouvez régler facilement l’équilibre entre le signal traité (signal de sortie du module d’effets BPM) et le
signal non traité (signal sans effets BPM).
Pour régler l’équilibre entre le signal traité et non traité, tournez le bouton Wet/Dry. Vous pouvez
également utiliser la barre tactile des effets en mode Instant FX (voir ci-dessous).
Généralement, les effets sont ajoutés à l’ensemble du spectre des fréquences, mais la X1800 Prime permet
également de les ajouter à une bande de fréquences isolées du signal audio (sur le canal sélectionné).
Pour sélectionner la bande de fréquences, tournez le bouton FX Frequency. Sélectionner la
position centrale (12 h) permet d’ajouter les effets sur l’ensemble du spectre des fréquences.
Le mode Instant FX permet d’utiliser la barre tactile des effets pour activer l’effet et régler sa division
temporelle simultanément.
Pour activer et désactiver le mode Instant FX, appuyez sur la touche Instant. La touche s’allume
lorsque cette fonction est activée.
Pour activer l’effet, tapez et maintenez un doigt sur la barre tactile des effets, puis glissez le doigt
vers le haut ou vers le bas afin de régler la division temporelle de l’effet.
Sweep FX
Sweep FX permet d’ajouter l’un des quatre effets aux quatre canaux et de le faire « balayer » en utilisant les
boutons Sweep FX. Seulement un effet de balayage peut être ajouter appliquer à la fois.
Pour activer un effet de balayage, appuyez sur l’une des touches Sweep FX : Dub Echo, Noise, Wash
Out ou Gate. La touche s’allume lorsque cette fonction est activée. Seulement une des touches peut être
activée à la fois.
Pour désactiver l’effet de balayage, appuyez sur la touche Sweep FX allumée. Vous pouvez également
appuyer sur une des autres touches Sweep FX pour activer cet effet, ce qui désactivera l’autre.
37
Page 38

Voici les effets disponibles et comment chacun d’eux sont commandés par les boutons Sweep FX. Pour
tous les effets de balayage, la position centrale (12 h) du bouton Sweep FX est la position minimum (l’effet
n’est pas ajouté). Tourner le bouton dans le sens horaire et antihoraire produit différents résultats.
• Dub Echo : Cet effet permet d’ajouter un bref écho. Tourner un des boutons Sweep FX dans le sens
antihoraire permet de diminuer la longueur du délai et d’augmenter la rétroaction, et tourner dans le
sens horaire permet d’augmenter la longueur du délai ainsi que la rétroaction.
• Noise : Cet effet permet d’ajouter du bruit au signal. Tourner un des boutons Sweep FX dans le sens
antihoraire permet d’ajouter du bruit rose, et tourner dans le sens horaire permet d’ajouter du bruit blanc.
• Wash Out : Ceci crée un effet de transition. Tourner un des boutons Sweep FX dans le sens
antihoraire jusqu’à sa position minimum permet d’ajouter un effet d’un écho d’un temps qui met en
sourdine le signal audio normal du canal, et tourner dans le sens horaire jusqu’à sa position maximum
permet d’appliquer un écho d’un demi-temps.
• Gate : Ceci permet d’ajouter au signal un effet de gate basé sur le temps. Tourner un des boutons
Sweep FX dans le sens antihoraire permet d’ajouter un effet de gate synchronisé au tempo du canal,
et tourner dans le sens horaire permet de faire de même avec un effet ajouté.
Menu Utility
Le menu Utility permet de personnaliser différents paramètres de la X1800 Prime qui affectent le routage du
signal audio, le module d’effets, le niveau des entrées et des sorties, et bien plus.
Pour accéder ou quitter le menu Utility, appuyez sur la touche Utility. Quitter le menu Utility enregistre
également toutes les modifications apportées.
Dans le menu Utility, vous pouvez effectuer les opérations suivantes :
• Pour sélectionner une option, tournez le bouton FX Select/Enter.
• Pour confirmer votre sélection ou accéder à un sous-menu, appuyez sur le bouton FX Select/Enter.
• Pour revenir à la fenêtre précédente, appuyez sur la touche Back.
Voici les descriptions des différents sous-menus du menu Utility :
EQ
Ces paramètres déterminent comment fonctionnent les boutons d’égalisation des canaux.
• Type : Sélectionnez ISO pour définir les plages des boutons d’égalisation des canaux de -∞ à
+6dB/+10dB (comme indiqué). Sélectionnez EQ pour définir les plages des boutons d’égalisation des
canaux de -24dB à +6dB (pour certains lecteurs qui requirent ces réglages).
• High Cross Over : Ce paramètre permet de définir la fréquence de coupure entre les boutons
d’égalisation High et Mid lorsque le Type est réglé sur ISO : 1000Hz–8000Hz (par différents incréments).
• Low Cross Over : Ce paramètre permet de définir la fréquence de coupure entre les boutons
d’égalisation Mid et Low lorsque le Type est réglé sur ISO : 100Hz–800Hz (par différents incréments).
• Reset EQ Default : Sélectionnez OK pour réinitialiser les paramètres d’égalisation des canaux à leurs
valeurs par défaut, ou sélectionnez Cancel pour revenir au menu précédent.
Filter
• Resonance : Ce paramètre permet de définir la résonance des filtres sur les canaux 1 à 4 (c.-à-d., les
fréquences juste au-delà de la fréquence de coupure qui ne seront pas coupées par le filtre). 0 est un
paramètre plat (les fréquences juste au-delà de la fréquence de coupure ne seront pas entendues du
tout), alors que 15 donne une résonance élevée (la fréquence de coupure n’est pas aussi « stricte »,
donc certaines fréquences près du seuil seront entendues).
Headphones
• Attenuation : Ce paramètre permet de régler le niveau de gain de la sortie du casque d’écoute : -
15dB à 0dB.
38
Page 39

Microphone
Ces paramètres affectent les microphones.
• Gain : Ce paramètre permet de régler le niveau de gain des entrées microphone : -10dB à +10dB.
• Talk Over Level : Ce paramètre détermine la quantité d’atténuation apportée au volume du mix principal
lorsque la fonction talkover est activée : -20dB à -40dB.
• Talk Over Resume : Lorsque la fonction talkover est utilisée, le volume du mix principal revient à son niveau
normal dès que l’entrée microphone ne détecte aucun signal entrant. Ce paramètre détermine si la transition
se produit normalement (Normal) ou rapidement (Fast).
• EQ High : Ce paramètre définit la bande de fréquences qui est affectée par le bouton d’égalisation microphone
High. 1000Hz–4000Hz (par différents incréments).
• EQ Low : Ce paramètre définit la bande de fréquences qui est affectée par le bouton d’égalisation microphone
Low. 500Hz–2000Hz (par différents incréments).
• Booth Receive : Sélectionnez On afin que le signal du microphone soit acheminé aux sorties cabine et
enregistrement. Sélectionnez Off pour envoyer le signal du microphone aux sorties principales uniquement.
• Reset Mic Default : Sélectionnez OK pour réinitialiser les paramètres microphone à leurs valeurs par défaut,
ou sélectionnez Cancel pour revenir au menu précédent.
Advanced Audio
Ces paramètres déterminent le fonctionnement numérique de la console de mixage et des autres fonctions évoluées.
• Sampling Rate : Ce paramètre permet de définir la fréquence d’échantillonnage du signal audio USB : 44.1kHz,
48kHz ou 96kHz.
• Master Out Level : Ce paramètre permet de définir une compensation pour le niveau du volume des sorties
principales : -15dB à 0dB.
• Booth Out Level : Ce paramètre permet de définir une compensation pour le niveau du volume des sorties
cabine : -15dB à 0dB.
• USB Audio : Ces paramètres déterminent le routage et les niveaux du signal audio USB.
o CH1–4/Master/Cue Assign : Ces paramètres déterminent quels canaux audio USB (1/2–9/10) recevront
le signal audio des canaux 1 à 4 (CH1–CH4), le mix principal (Master) et le canal de pré-écoute (Cue).
o Output Level : Ce paramètre permet de définir une compensation pour le niveau du mix principal
envoyé à votre ordinateur via une connexion USB : -20dB à +20dB.
o Ch Input Level : Ce paramètre permet de définir une compensation pour le niveau des signaux envoyés
• DVS Setup : Pour les canaux 1 à 4 (CH1–CH4), sélectionnez le niveau d’entrée que chacun des canaux utilise
• Digital Setti
• Cross Fader Cut : Ces paramètres déterminent dans quelle mesure vous devez déplacer le crossfader de
• FX Edit :
aux canaux 1 à 4 depuis votre ordinateur via une connexion USB : -20dB à +20dB.
lorsque son sélecteur d’entrée est réglé sur DVS. Sélectionnez Phono afin d’utiliser des disques de
commande vinyle ou Line afin d’utiliser des CD de commande.
o Digital Out : Ce paramètre permet de définir une compensation pour le niveau du signal envoyé depuis
o Digital Link : Sélectionnez On pour combiner le signal sortant avant d’être traité par les boutons Master et
o Link Level : Ce paramètre permet de définir une compensation pour le niveau du signal envoyé à
chaque côté (Fader Cut A ou B) pour qu’il puisse commencer à affecter le signal audio : -2.0mm à 2.0mm
o FX Return : Cette option permet de régler le niveau unitaire des sorties Send et des entrées Receive : -10dB–
o Beat Break Edit : Ce menu permet de sélectionner, de modifier et de sauvegarder les enchaînements
ngs :
la sortie numérique : -20dB à +20dB.
Booth, qui vous permettent de contrôler le niveau de sortie. Sélectionnez Off pour combiner le signal sortant
après avoir été traité par les boutons Master et Booth, qui n’auront pas d’effet sur le niveau de sortie.
l’entrée numérique : -20dB à +20dB.
0dB. Il se peut que vous ayez à régler ce paramètre selon les types d’effets externes que vous utilisez.
de l’effet BeatBreak. Veuillez consulter la section Effets > Module d’effets BPM afin d’en savoir plus
sur le fonctionnement de cet effet.
Pour modifier un enchaînement :
1. Tournez le bouton FX Select/Enter pour sélectionner un enchaînement (1–16), puis appuyez sur le
bouton.
2. Tournez le bouton FX Select/Enter po
Vous ne pouvez modifier les quatre temps principaux de l’enchaînement ; ils seront toujours
perceptibles, car ils contiennent l’audio échantillonné.
Appuyez sur le bouton FX Select/Enter pour modifier le temps d’une frappe (█) à un silence ( __ )
et vice versa.
Répétez cette étape, si désiré.
3. Appuyez sur la touche Back pour revenir à la fenêtre précédente.
ur sélectionner une des 12 doubles-croches de l’enchaînement.
39
Page 40

o FX List Customize : Cette fenêtre permet de personnaliser l’ordre des effets. Tournez le
bouton FX Select/Enter afin de sélectionner un effet de la liste de ceux disponibles sur le côté
gauche, puis appuyez sur le bouton pour ajouter l’effet au nouvel ordre des effets sur le côté
droit. Répétez cette étape pour chaque effet, ou sélectionnez -Cancel- pour revenir à la fenêtre
précédente. Après avoir terminé, sélectionnez -End- pour enregistrer votre liste personnalisée.
o BPM FX On Color : Ce paramètre détermine la couleur de la touche FX On/Off lorsqu’elle
clignote : red (rouge), spring green (vert tendre), green (vert), light blue (bleu pâle), blue
(bleu), yellow (jaune), orange ou purple (violet).
System
Ces paramètres déterminent le fonctionnement général.
• Info : Ces fenêtres contiennent des informations concernant la version actuelle du progiciel et
des informations réseau.
o Version : C’est la version actuelle du progiciel de la X1800 Prime.
o IP address : C’est l’adresse IP qu’utilise la X1800 Prime.
o MAC address : C’est l’adresse MAC qu’utilise la X1800 Prime.
• Engine Connect : Sélectionnez Auto afin de permettre à la X1800 Prime de recevoir
automatiquement des informations de minutage et de BPM (pour synchroniser les tempos d’effet)
des SC5000 Prime branchés à ses ports Link, ainsi que de transmettre des données de piste et
d’utilisateur entre les SC5000 Prime. La X1800 Prime détecte et configure automatiquement
chaque SC5000 Prime branchés à ses ports link. Sélectionnez Manual afin de désactiver la
connexion automatique et seulement activer cette fonction manuellement en appuyant sur la
touche Engine Connect jusqu’à ce que la fenêtre Channel Assignment s’affiche sur les SC5000
Prime. Vous pouvez ensuite affecter chaque niveau SC5000 Prime à un canal spécifique.
• Cue Settings :
o Cue Solo Mode : Sélectionnez On pour utiliser les touches Channel Cue comme touche
de mise en solo (appuyer sur une des touches coupe le signal de tous les autres canaux).
Sélectionnez Off pour les utiliser comme touches de pré-écoute normale (appuyer sur une
des touches transmet son signal au canal de pré-écoute).
o Cue 1–4 Color : Ce paramètre détermine la couleur des touches Cue pour chaque canal :
red (rouge), spring green (vert tendre), green (vert), light blue (bleu pâle), blue (bleu),
yellow (jaune), orange ou purple (violet).
o Reset Cue Defaults : Sélectionnez OK pour réinitialiser les paramètres Cue à leurs
valeurs par défaut, ou sélectionnez Cancel pour revenir au menu précédent.
• Network Settings :
o Refresh IP Address : Sélectionnez OK pour renouveler l’adresse IP, qui rétablit la
connexion entre la X1800 Prime et les SC5000 Prime branchés sur les ports Link.
Sélectionnez Cancel pour revenir à la fenêtre précédente.
• MIDI : Ces paramètres MIDI déterminent les canaux MIDI et les connexions utilisées.
o Clock Send : Ces paramètres permettent de déterminer si la X1800 Prime transmettra
des messages d’horloge MIDI sur chacune de ces connexions. Pour chaque option,
sélectionnez On afin d’activer la transmission MIDI ou Off afin de la désactiver.
USB : Ce paramètre s’applique aux ports USB 1 et 2. Si vous utilisez la X1800
Prime pour commander un logiciel, sélectionnez On.
5pin : Ce paramètre s’applique à la sortie MIDI.
o Active Send : Ces paramètres permettent de déterminer si la X1800 Prime transmettra
des messages MIDI normaux sur chacune de ces connexions. Pour chaque option,
sélectionnez On afin d’activer la transmission MIDI ou Off afin de la désactiver.
USB : Ce paramètre s’applique aux ports USB 1 et 2. Si vous utilisez la X1800
Prime pour commander un logiciel, sélectionnez On.
5pin : Ce paramètre s’applique à la sortie MIDI.
• Factory Reset : Sélectionnez OK pour réinitialiser tous les paramètres d’usine par défaut de la
X1800 Prime (ceci peut prendre quelques secondes avant que l’appareil ne reprenne son
fonctionnement normal). Sélectionnez Cancel pour revenir à la fenêtre précédente.
40
Page 41

Guida per l’uso (Italiano)
Introduzione
Caratteristiche:
• Mixer digitale a 4 canali con 4 canali commutabili fono/linea
• Sezione BPM effeti con isolamento di banda con controllo di frequenza
• Doppi collegamenti audio USB per software e dispositivi audio
• Manopole Sweep e BPM effeti dedicate: effetti di alta qualità per ciascun canale con un
singolo tocco della manopola
• EQ Espressivo: possibilità di scelta tra le modalità Classic o Isolation e controllo della
risonanza con filtro regolabile
• Protocollo Engine Connect per effeti con beatgrid bloccata
• Crossfader espressivo Denon DJ Flex-Fader
• Collegamento di effetti e strumenti basati su MIDI
• Uscita digitale a 24-bit/96kHz per una qualità audio senza compromessi
• Nitido schermo OLED per regolazioni precise basate su menu
• 4 ingressi digitali per mix audio ad alta risoluzione
• Hub LAN per un massimo di quattro lettori o accessori
• Robusta struttura in metallo
Contenuti della confezione
X1800 Prime Guida per l’uso
Cavo USB Istruzioni di sicurezza e garanzia
Cavo di alimentazione
Assistenza
Per le ultime informazioni in merito a questo prodotto (documentazione, specifiche tecniche,
requisiti di sistema, informazioni sulla compatibilità, ecc.) e per effettuarne la registrazione,
recarsi alla pagina denondj.com.
Per ulteriore assistenza sul prodotto, recarsi alla pagina denondj.com/support.
Configurazione
1. Assicurarsi che tutti i dispositivi siano spenti (off) o che i loro livelli di volume siano tutti al
minimo.
2. Collegare le uscite audio dei media player agli ingressi dell’X1800 Prime.
3. Se si utilizzano dispositivi SC5000 Prime, collegare le relative porte Link alle porte Link
dell’X1800 Prime secondo quanto illustrato in uno dei seguenti esempi di schemi di
collegamento.
4. Collegare altri dispositivi (giradischi, cuffie, amplificatori, altoparlanti, ecc.) agli ingressi o
uscite dell’X1800 Prime.
5. Collegare tutti i dispositivi a fonti di alimentazione.
Quando si avvia una sessione, accendere (1) i media player e altre fonti di ingresso, (2) l’X1800
Prime e quindi (3) i dispositivi di uscita.
Al termine di una sessione, spegnere (1) i dispositivi di uscita, (2) l’X1800 Prime, e quindi (3) i
media player e le altre fonti di ingresso.
41
Page 42

Schemi di collagamento
Elementi non elencati sotto Introduzione > Contenuti della confezione sono venduti separatamente.
Esempio 1
SC5000 Prime SC5000 Prime
Presa di
alimentazione
Presa di
alimentazione
Esempio 2
SC5000 Prime SC5000 Prime
Presa di
alimentazione
SC5000
Prime
Presa di
alimentazione
SC5000
Prime
Presa di
alimentazione
42
Presa di
alimentazione
Page 43

Collegamento a una rete
Si può utilizzare l’X1800 Prime per collegare in rete più unità SC5000 Prime, consentendo loro
di condividere in maniera ininterrotta informazioni di tempo e BPM con l’X1800 Prime (per
sincronizzare il tempo degli effetti) nonché i dati relativi alle tracce e al profilo utente con altre
unità SC5000 Prime.
Questa funzione offre alcuni vantaggi durante le esibizioni. Ad esempio, se si utilizzano quattro
unità SC5000 Prime, si può utilizzare una di esse per navigare lungo tutte le tracce su tutti i
dispositivi (drive USB o schede SD) collegati a una qualsiasi di tali unità SC5000. Si possono poi
riprodurre queste tracce immediatamente senza dover trasferire un dispositivo da un’unità all’altra.
Per collegare più unità SC5000 Prime, servirsi dei cavi di rete in dotazione per collegare
ciascuna delle loro porte Link a una porta Link (1–4) sul pannello posteriore dell’X1800 Prime.
La spia Network (Media Status) su ciascuna unità SC5000 Prime si accenderà quando
questa è adeguatamente collegata.
Configurazione automatica con SC5000 Prime:
Porta Link 1 Porta Link 2
Layer A Layer
B
Porta Link 3 Porta Link 4
LayerA Layer
B
LayerB Layer
A
Layer B Layer
A
43
Page 44

Caratteristiche
Pannello superiore
15
23
22
3
24
46
49
47 48
4
21
21
20
19
18
17
6
16
34
40 41
39
38
42
44
45
37
35
43
36
2
2
2
2
25
26
26
29
29
1
1
3
27
28
5
3
4
4
5
4444
4444
1
1
3
4
5
5
89888
11
32
33
31
30
30
1. Input Select (seleziona ingressi): girare queste manopole per selezionare la fonte audio
desiderata per ciascun canale.
• Digital: gli ingressi digitali
• Line: gli ingressi di linea
• Phono: gli ingressi phono
• USB: un computer collegato a una porta USB. Servirsi dell’interruttore USB 1/2 per
selezionare la porta USB 1 o la porta USB 2. Quando impostato sulla porta USB 1 (e
con un computer collegato a tale porta), il canale controllerà il canale corrispondente
nel proprio software.
• DVS: un computer collegato a una porta USB quando utilizza il controllo del vinile
con sistema digitale per vinili
2. USB 1/2: quando la manopola Input Select è impostata su USB, servirsi di questi
interruttori per selezionare la porta USB 1 o la porta USB 2 come fonte. Quando
impostato sulla porta USB 1 (e con un computer collegato a tale porta), il canale
controllerà il canale corrispondente nel proprio software.
3. Level (livello): girare queste manopole per regolare il livello del segnale audio pre-fader,
pre-EQ per ciascun canale.
4. EQ (High, Mid, Low) (alto, medio e basso): girare queste manopole per incrementare o
tagliare le frequenze alte, medie e basse di ciascun canale. Si può utilizzare il menù Utilità
per impostare il tipo di EQ, che determina i valori minimo (di taglio) e massimo (di
incremento) (si veda Operazione > Menu Utilità > EQ).
44
10
12
13
10
10
10
7
7
7
7
12
12
12
6
6
6
13
13
13
15
14
Page 45

5. Misuratori di livello canale: questi LED mostrano il livello del segnale audio di ciascun
fader canale, pre-canale.
6. Fader canale: servirsi di questi fader per regolare il livello di volume di ciascun canale.
7. Channel Cue (Cue canale): premere questi tasti per inviare il segnale pre-fader di ciascun
canale al canale cue delle cuffie. Premere uno o più di questi tasti contemporaneamente
per inviare i segnali dei loro canali al canale cue simultaneamente.
8. Manopole Filter: girare queste manopole per regolare il filtro applicato a ciascun
canale. Girare la manopola in senso antiorario per applicare un filtro passa basso. Girare la
manopola in senso orario per applicare un filtro passa alto.
9. Tasto Filter: premere questo tasto per abilitare o disabilitare i filtri (controllati dalle
manopole Filter) su tutti i canali.
10. Manopola Sweep FX: girare queste manopole per regolare l’equilibrio tra il segnale “wet” (il
segnale di uscita dell’effetto sweep) e il segnale “dry” (audio senza effetti sweep applicati).
Selezionare la posizione centrale (12:00) per scegliere un segnale interamente dry.
11. Tasto Sweep FX: premere uno di questi tasti per abilitare o disabilitare un effetto controllabile
con le manopole Sweep FX. È possibile abilitare solo uno di questi tasti alla volta.
• Dub Echo: questo effetto è un breve eco. Iniziando dalla posizione centrale (12:00),
girare una manopola Sweep FX in senso antiorario per ridurre la lunghezza del
ritardo e aumentare il feedback, oppure girarla in senso orario per aumentare la
lunghezza del ritardo e del feedback.
• Noise: questo effetto aggiunge rumore al segnale. Iniziando dalla posizione centrale
(12:00), girare una manopola Sweep FX in senso antiorario per aggiungere un
rumore rosa o girarla in senso orario per aggiungere un rumore bianco.
• Wash Out: crea un effetto di transizione. Girare una manopola Sweep FX nella sua
posizione antioraria estrema (minimo) per applicare un eco di 1 beat che silenzierà
anche il normale segnale audio del canale, oppure girarlo alla posizione estrema
oraria (massima) per applicare un eco da 1/2 beat.
• Gate: questo effetto applica un effetto cancello basato sul tempo al segnale.
Iniziando dalla posizione centrale (12:00), girare una manopola Sw
eep FX in senso
antiorario per applicare un effetto cancello sincronizzato con il tempo del canale,
oppure girarla in senso orario per fare lo stesso con un effetto aggiunto.
12. Indicatori BPM FX: queste spie si illuminano per indicare se un canale è selezionato ed è
influenzato dal modulo effetti BPM (quando la manopola FX Channel Assign è impostata
su Channel 1, 2, 3 o 4).
13. Crossfader Assign: convoglia l’audio riprodotto sul canale corrispondente a ciascun lato
del crossfader —A (sinistro) o B (destro) — oppure bypassa il crossfader e invia l’audio
direttamente al mix di programma —Thru (centro).
14. Crossfader: servirsi di questo crossfader per mixare tra i deck attivi.
15. Indicatori del crossfader: queste spie si illuminano per indicare se un lato del crossfader
è stato selezionato ed è influenzato dal modulo effetti (quando la manopola FX Channel
Assign è impostata su X-Fader A o B).
16. X Fader Contour: girare questa manopola per regolare la curva del crossfader. Girare la
manopola verso sinistra per una dissolvenza uniforme (mix) oppure verso destra per un taglio
netto (scratch). La posizione centrale è un’impostazione tipica per esibizioni in discoteca.
17. Ch Fader Contour: girare questa manopola per regolare la curva dei fader di canale.
Girare la manopola in senso antiorario per impiegare una curva che salga “più tardi” (più
vicino alla parte superiore del fader). Girarla in senso orario per utilizzare una curva che
sale “prima” (quasi immediatamente dopo aver mosso il fader dalla sua posizione minima).
La posizione centrale è una curva lineare.
18. X Fader Start: servirsi di questo interruttore per attivare o disattivare il crossfader start.
Una volta attivato, è possibile avviare automaticamente la riproduzione delle unità SC5000
Prime assegnate a ciascun lato del crossfader muovendo il crossfader verso quel lato.
45
Page 46

19. Channel Fader Start: servirsi di questo interruttore per attivare o disattivare il channel
fader start. Una volta attivato, è possibile avviare automaticamente la riproduzione delle
unità SC5000 Prime assegnate a ciascun canale muovendo il fader di canale verso l’alto.
20. Booth: girare questa manopola per regolare il volume delle uscite booth.
21. Misuratori di livello master: questi LED mostrano a display il livello di segnale audio del
mix master (inviato dalle uscite master).
22. Master: girare questa manopola per regolare il volume delle uscite master.
23. Selettore Stereo/Mono: servirsi di questo interruttore per impostare la configurazione del
canale delle uscite Master. Stereo (audio binaurale utilizzando canali sinistro e destro
distinti) o Mono (audio monaurale sommato tramite entrambi i canali sinistro e destro).
24. Pan: girare questa manopola per regolare la posizione del segnale delle uscite master nel
campo stereo.
25. Ingresso Mic 1: servirsi di un cavo standard XLR o da 6,35 mm (1/4”) (non in dotazione)
per collegare un microfono dinamico standard a questo ingresso. Servirsi della manopola
Mic 1 Level sul pannello superiore per controllare il livello del volume.
26. Mic 1/2 Level: girare queste manopole per regolare il livello del volume degli ingressi
microfono corrispondenti. La spia accanto a ciascuna manopola indica il livello attuale del
segnale con il rispettivo colore: verde (normale/ottimale) o rosso (massimo/picco).
27. Mic On/Off: premere questi tasti per attivare o disattivare il microfono corrispondente.
28. Talk Over: premere questo tasto per attivare o disattivare la funzione “talkover”, che riduce
automaticamente il livello di volume del mix master quando si parla al microfono. Si può utilizzare
il menù Utilità per impostare in che misura il livello del volume del mix master viene abbassato e
quanto in fretta ritorna al suo livello normale (si veda Operazione > Menù Utilità > Microphone).
29. Mic EQ (High, Lo
w): girare queste manopole per incrementare o tagliare le frequenze alte
e basse di entrambi i microfoni.
30. Uscite cuffie: collegare le cuffie a questi jack da 6,35 mm (1/4”) e da 3,5 mm (1/8”) per
monitorare il segnale. Girare la manopola Headphone Level per controllarne il volume.
31. Headphone Level: girare questa manopola per regolare il volume delle cuffie.
32. Split Cue: quando questo interruttore è su On, l’audio delle cuffie sarà “suddiviso” in
modo che tutti i canali inviati a cue vengano sommati a mono e inviati al canale cuffie di
sinistra, e che il mix master venga sommato a mono e inviato al canale destro. Quando
l’interruttore è su Off, il canale Cue e il mix master verranno “miscelati” insieme.
33. Cue Mix: girare questa manopola per regolare l’equilibrio tra l’uscita cue e l’uscita master
mix a livello delle cuffie.
34. Display: questi display mostrano le informazioni correnti sugli effetti e sul tempo, oltre al
menù Utilità.
35. FX On/Off: premere questo tasto per accendere e spegnere il modulo effetti BPM.
36. Wet/Dry: girare questa manopola per regolare l’equilibrio tra il segnale “wet” (il segnale di
uscita del modulo effetti BPM) e il segnale “dry” (audio senza effetti BPM applicati).
37. Instant: premere questo tasto per attivare o disattivare la modalità Instant FX per la
fascetta FX touch strip.
38. FX Channel Assign: girare questa manopola per selezionare il canale cui il modulo effetti
BPM applicherà i suoi effetti. Channel 1, 2, 3 o 4; X-Fader A o B (un lato o l’altro del
crossfader); Mic (entrambi i segnali microfono); oppure Master (il master mix).
39. FX Select/Enter: girare questa manopola per selezionare un effetto. Quando ci si trova nel
menù Utilità, girare questa manopola per selezionare un’opzione e premerla per
confermare la scelta o per entrare in un sottomenù.
ack: premere questo tasto per tornare alla schermata precedente nel menù Utilità.
40. B
41. FX Cue: premere questo tasto per effettuare un’anteprima degli effetti BPM nel canale cue
delle cuffie. Tuttavia, non è possibile effettuare un’anteprima di tutti gli effetti BPM.
46
Page 47

42. FX Time: girare questa manopola per selezionare la frequenza che verrà utilizzata dal modulo
effetti BPM. Premere questa manopola per commutare tra la regolazione dell’intervallo come
divisione di tempo e la frequenza in millisecondi. (Una luce corrispondente lungo la striscia FX
touch si illumina a indicare la divisione di tempo corrente.)
43. FX Touch Strip: quando il tasto Instant è spento (disabilitato), toccare un’area di questa fascetta
tattile per selezionare la divisione di tempo che verrà utilizzata dal modulo effetti BPM. Una luce
corrispondente lungo la striscia si illumina a indicare la divisione di tempo corrente. Se la
divisione di tempo corrente non è un valore di quantizzazione illustrato sulla fascetta (ad es.
l’effetto BeatBreak), nessuna delle luci si illuminerà.
Quando il tasto Instant è acceso (abilitato), toccare e tenere il dito sulla striscia per attivare gli effetti,
quindi trascinare il dito verso l’alto o verso il basso per regolare la divisione di tempo dell’effetto.
44. Tap/-Auto: toccare questo tasto almeno 3 volte al tempo desiderato per stabilire la frequenza
del modulo effetti BPM per il canale impostata dalla manopola FX Channel Assign (la frequenza
del modulo per gli altri canali rimane immutata). Il tasto Tap sarà illuminato in maniera
smorzata quando si utilizza un BPM inserito manualmente in questo modo.
Tenere premuto questo tasto per 1 secondo per sincronizzare la frequenza del modulo effetti
BPM con il segnale audio del canale impostato dalla manopola FX Channel Assign (la frequenza
del modulo per gli altri canali rimane immutata). Quando si utilizza un BPM rilevato
automaticamente in questo modo, il tasto Tap sarà illuminato e la scritta Auto comparirà accanto
al BPM nel secondo display. Se si utilizza un SC5000 Prime con Engine Connect, l’SC5000 Prime
controllerà il modulo effetti BPM e il logo Engine sarà illustrato nel secondo display.
45. FX Frequency: girare questa manopola per selezionare una banda di frequenza del segnale
audio alla quale verranno applicati gli effetti BPM. Selezionare la posizione centrale (12:00) per
applicare effetti all’intero spettro di frequenze.
46. Utility: premere questo tasto per entrare o uscire dal menù Utilità, che comparirà a display.
Uscendo dal menù Utilità si salvano tutte le modifiche apportate.
47. MIDI Send: premere questo tasto per inviare un messaggio MIDI Start dalla porta USB o
dall’uscita MIDI (
scelta della manopola FX Channel Assign. Se si cambia la scelta della manopola FX Channel
Assign, tenere premuto questo tasto per inviare il nuovo tempo.
48. Engine Connect: quando le porte Link sono collegate a unità SC5000 Prime, premere questo
tasto per abilitare l’X1800 Prime a ricevere informazioni su tempo e BPM (per sincronizzare i
tempi degli effetti) e inviare dati su tracce e profilo utente tra le unità SC5000 Prime.
49. Porte USB: servirsi di cavi USB standard per collegare computer a queste porte USB.
si può utilizzare il menù Utilità per selezionarne una). Il tempo sarà quello della
Pannello posteriore
1
2
4
1. Ingresso di alimentazione: servirsi del cavo di alimentazione in dotazione per collegare questo
ingresso ad una presa di alimentazione.
2. Tasto di alimentazione: premere questo tasto per accendere e spegnere l’X1800 Prime.
Accendere l’X1800 Prime Prime solo dopo aver collegato tutti i dispositivi di ingresso e prima di
accendere amplificatori e casse. Spegnere amplificatori e casse prima di spegnere l’X1800 Prime.
11
8
5
15
16
14
3333
3
7
6
10 10 10 10
9
13
12
47
Page 48

3. Porte Link: servirsi di cavi di rete standard per collegare queste porte alle unità SC5000
Prime e/o al computer. Ciascun SC5000 Prime collegato può utilizzare questi collegamenti
per condividere informazioni su tempo e BPM con l’X1800 Prime (per sincronizzare il tempo
degli effetti) nonché i dati relativi alle tracce e al profilo utente con altre unità SC5000 Prime.
4. Uscite Master (XLR bilanciate): servirsi di cavi XLR standard per collegare queste uscite
ad altoparlanti o amplificatori. Servirsi della manopola Master sul pannello superiore per
controllare il livello del volume.
5. Uscite Master (RCA non bilanciate): servirsi di cavi RCA standard per collegare queste
uscite a un altoparlante o amplificatore. Servirsi della manopola Master sul pannello
superiore per controllare il livello del volume.
6. Uscite di registrazione Record (RCA): servirsi di cavi RCA standard per collegare queste
uscite a un’interfaccia di registrazione, a un mixer esterno o ad altri dispositivi. Servirsi del
menù Utilità per selezionare se il mix inviato a queste uscite comprenderà o meno il
segnale audio dei microfoni (si veda Operazione > Menù Utilità > Microphone).
7. Uscite Booth (6,35 mm/1/4”, TRS): servirsi di cavi standard da 6,35 mm (1/4”) per
collegare queste uscite a monitor booth o a un amplificatore booth. Servirsi della
manopola Booth sul pannello superiore per controllare il livello del volume. servirsi del
menù Utilità per selezionare se il mix inviato a queste uscite comprenderà o meno il
segnale audio dei microfoni (si veda Operazione > Menù Utilità > Microphone).
8. Uscite Send (6,35 mm/1/4”, TRS): collegare queste uscite agli ingressi di un modulo effetti
esterno o di un altro dispositivo. Servirsi del menù Utilità per impostare il livello di questo
segnale audio (si veda Operazione > Menù Utilità > Advanced Audio).
9. Ingressi Receive (6,35 mm/1/4”, TRS): collegare questi ingressi alle uscite di un modulo
effetti esterno o di un altro dispositivo. Servirsi del menù Utilità per impostare il livello di
questo segnale audio (si veda Operazione > Menù Utilità > Advanced Audio).
10. Ingressi Phono/Linea (RCA): servirsi di cavi standard RCA per collegare questi ingressi a
livello di linea o a livello phono a una fonte audio esterna. Servirsi dei selettori di ingresso
presenti sul pannello superiore per stabilire se il segnale proveniente dagli ingressi a livello
di linea o a livello phono sarà inviato a ciascun canale o meno.
11. Terminale di messa a terra: se si utilizzano giradischi a livello phono dotati di cavo di
m
essa a terra, collegare quest’ultimo a questo terminale. Se si verifica un “ronzio” o un
“brusio” basso, ciò può significare che i giradischi non sono messi a terra.
Nota bene: alcuni giradischi hanno il cavo di messa a terra incorporato nel collegamento
RCA e, di conseguenza, non è necessario collegare nulla al terminale di messa a terra.
12. Ingresso Mic 2 (6,35 mm/1/4”, TRS): servirsi di un cavo standard da 6,35 mm (1/4”) (non
in dotazione) per collegare un microfono dinamico standard a questo ingresso. Servirsi
della manopola Mic 2 Level sul pannello superiore per controllare il livello del volume.
13. Uscita MIDI (DIN a 5 poli): servirsi di un cavo MIDI standard per collegare questa uscita
all’ingresso MIDI di un dispositivo MIDI esterno opzionale. Si può utilizzare il tasto MIDI Send
per inviare messaggi MIDI Start da questa uscita. Si può anche utilizzare il menù Utilità per
abilitare o disabilitare questa connessione (si veda Operazione > Menù Utilità > System).
14. Digital In (RCA digitale): servirsi di cavi RCA digitali per collegare questi ingressi da 24
bit/96 KHz alle uscite digitali delle proprie unità Denon DJ SC5000 Prime.
15. Digital Link In (RCA digitale): se si utilizza più di una unità X1800 Prime, servirsi di un cavo
RCA digitale per collegare questo ingresso all’uscita digitale di un altro X1800 Prime.
16. Digital Out (RCA digitale): servirsi di un cavo RCA digitale per collegare questa uscita
all’ingresso digitale di un’altra unità X1800 Prime o di un’interfaccia esterna, di un mixer o
di un altro dispositivo. Servirsi del menù Utilità per impostare il livello del segnale in uscita
(si veda Operazione > Menù Utilità > Advnaced Audio).
48
Page 49

Operazione
Effetti
Modulo effetti BPM
Il modulo effetti incorporato consente di applicare qualsiasi tra i numerosi effetti a canali
specifici basandosi sul tempo corrente.
Per accendere o spegnere il modulo effetti BPM, premere FX On/Off.
Per selezionare il canale cui il modulo effetti BPM applicherà i suoi effetti, girare la
manopola FX Channel Assign. Le opzioni sono: Channel 1, 2, 3 o 4; X-Fader A o B (un lato
o l’altro del crossfader); Mic (entrambi i segnali microfono); oppure Master (il master mix).
Per applicare o rimuovere l’effetto dal canale cue, premere FX Cue. Quando il tasto è
acceso, gli effetti saranno applicati unicamente al canale cue delle cuffie.
Per selezionare un effetto, girare la manopola FX Select/Enter.
Questi sono gli effetti disponibili:
• Echo: questo effetto aggiunge eco al segnale originale.
• Delay: questo effetto aggiunge istanze ripetute del segnale originale che decadono nel tempo.
• Ping Pong: questo è un effetto di ritardo stereo in cui la frequenza del ritardo stesso
differisce tra i canali sinistro e destro.
• Trans (transizione): questo effetto taglia il segnale originale ad una frequenza regolare.
• Flanger: questo effetto aggiunge una copia leggermente ritardata al segnale originale per
creare un effetto pettine-filtro (spesso accostato al motore di un jet).
• Filter: questo effetto varia la frequenza di taglio del filtro ad un intervallo regolare.
• Phaser: questo effetto aggiunge una copia del segnale originale con la fase leggermente
variata per creare un sottile effetto modulante.
• Reverb: questo effetto aggiunge riverbero al segnale originale. La quantità di ritardo
dipende dal tempo.
• Roll: questo effetto effettua il campionamento del segnale audio corrente e lo ripete a
intervalli regolari basandosi sull’attuale divisione del tempo.
• RevRoll (roll inverso): questo effetto effettua il campionamento del segnale audio corrente
e lo ripete all’indietro a intervalli regolari basandosi sull’attuale divisione del tempo.
eatBreak: questo effetto effettua il campionamento dei 4 battiti di ciascuna battuta del
• B
segnale originale e li risuona (nell’ambito della stessa battuta) secondo uno schema
predefinito, creando un effetto di “stuttering”, “breakbeat”.
Per selezionare il pattern da utilizzare, girare la manopola FX Time per selezionare
Pattern 0–15, come illustrato nel secondo display. I 16 blocchi ( █ ) e/o linee ( __ ) al di
sotto di esso indicano il ritmo del pattern corrente un po’ come il sequenziatore di una
drum machine: un blocco rappresenta un colpo e una linea rappresenta una pausa.
Esempi:
Indica un tocco su ogni beat.
Indica un tocco ogni ottava.
Indica un tocco a ogni sedicesimo (ogni
nota del pattern).
Servirsi del menù Utilità per modificare i pattern (si veda Menù utilità > Advanced Audio).
49
Page 50

• Scratch: questo effetto alterna tra la riproduzione normale e inversa di ciascun beat, creando un
effetto di scratch del vinile.
• SendRtn (send/return): questa opzione abilita le uscite send e gli ingressi di ricezione, consentendo di
utilizzare effetti esterni sul segnali.
Tutti gli effetti BPM sono basati sul tempo, quindi il modulo effetti BPM offre numerosi modi per inserire o
individuare il tempo che utilizzerà.
Per regolare la divisione di tempo del modulo effetti BPM, procedere in uno dei seguenti modi:
• Assicurarsi che la divisione di tempo (__ Beat) sia selezionata nel display inferiore (in caso
contrario, premere la manopola FX Time), quindi girare la manopola FX Time per selezionare
un’altra divisione di tempo.
• Quando il tasto Instant è su off, toccare un’area della FX touch strip per selezionare una
divisione di tempo. Una luce corrispondente lungo la striscia si illumina a indicare la divisione
di tempo corrente.
Per regolare la frequenza del modulo effetti BPM in millisecondi, assicurarsi che la frequenza in
millisecondi (__ ms) sia selezionata nel display inferiore (in caso contrario, premere la manopola FX
Time), quindi girare la manopola FX Time per regolarlo.
Per inserire un nuovo tempo, premere Tap almeno 3 volte al tempo desiderato. Così facendo si stabilisce
la frequenza del modulo effetti BPM per il canale impostata dalla manopola FX Channel Assign (la
frequenza del modulo per gli altri canali rimane immutata). Il tasto Tap sarà illuminato in maniera
smorzata quando si utilizza un BPM inserito manualmente in questo modo.
Per individuare il tempo automaticamente, tenere premuto Tap/-Auto per 1 secondo. Così facendo si
sincronizza la frequenza del modulo effetti BPM con il segnale audio del canale impostato dalla manopola
FX Channel Assign (la frequenza del modulo per gli altri canali rimane immutata). Quando si utilizza un
BPM rilevato automaticamente in questo modo, il tastoTap sarà illuminato e la scritta Auto comparirà
accanto al BPM nel secondo display.
Nota bene: se si utilizza un SC5000 Prime con Engine Connect, l’SC5000 Prime controllerà il modulo
effetti BPM e il logo Engine sarà illustrato nel secondo display.
Per regolare il tempo manualmente, tenere premuto Tap/-Auto, quindi girare la manopola FX Time per
regolare il BPM in incrementi di 1. Tenendo premuto Tap/-Auto, premere e girare la manopola FX Time
per regolare il BPM in incrementi di 0,1.
Si può facilmente regolare l’equilibrio tra il segnale “wet” (il segnale di uscita del modulo effetti BPM) e il
segnale “dry” (audio senza effetti applicati).
Per regolare l’equilibrio tra i segnali “wet” e “dry”, girare la manopola Wet/Dry. Alternativamente,
servirsi della fascetta FX touch strip in modalità Instant FX (si veda sotto).
Normalmente, si applicano effetti all’intero spettro di frequenza, ma l’X1800 Prime consente anche di
applicarli a una banda di frequenza isolata del segnale audio (del canale selezionato).
Per selezionare la banda di frequenza, girare la manopola FX Frequency. Selezionare la posizione
centrale (12:00) per applicare effetti all’intero spettro di frequenze.
La modalità Instant FX consente di utilizzare la striscia FX touch per attivare l’effetto e regolare la sua
divisione di tempo contemporaneamente.
Per abilitare o disabilitare la modalità Instant FX, premere Instant. Quando è abilitata, il tasto si illumina.
Per attivare l’effetto, toccare e tenere il dito sulla FX touch strip, quindi trascinare il dito verso l’alto
o verso il basso per regolare la divisione di tempo dell’effetto.
Sweep FX
Sweep FX consente di applicare uno di quattro effetti ai quattro canali e di applicare lo “sweep” utilizzando
le manopole Sweep FX. Si può applicare un solo effetto sweep alla volta.
Per attivare un effetto sweep, toccare uno dei tasti Sweep FX: Dub Echo, Noise, Wash Out o Gate.
Quando è attivato, il tasto si illumina. È possibile abilitare solo uno di questi tasti alla volta.
Per disattivare un effetto sweep, toccare il tasto Sweep FX acceso. Alternativamente, premere un tasto
Sweep FX diverso per attivarlo. In questo modo l’altro verrà disattivato.
50
Page 51

Questi sono gli effetti disponibili e come ciascuno di essi è controllato dalle manopole Sweep FX.
Per tutti gli effetti sweep, la posizione centrale (“12:00”) della manopola Sweep FX è la posizione
minima (l’effetto non è applicato). Girandola in senso orario o in senso antiorario da questa posizione
si possono ottenere risultati diversi.
• Dub Echo: questo effetto aggiunge un breve eco. Girare una manopola Sweep FX in senso
antiorario per ridurre la lunghezza del ritardo e aumentare il feedback, oppure girarla in senso
orario per aumentare la lunghezza del ritardo e del feedback.
• Noise: questo effetto aggiunge rumore al segnale. Girare una manopola Sweep FX knob in senso
antiorario per aggiungere un rumore rosa o girarla in senso orario per aggiungere un rumore bianco.
• Wash Out: crea un effetto di transizione. Girare una manopola Sweep FX nella sua posizione
antioraria estrema (minimo) per applicare un eco di 1 beat che silenzierà anche il normale
segnale audio del canale, oppure girarlo alla posizione estrema oraria (massima) per applicare
un eco da 1/2 beat.
• Gate: questo effetto applica un effetto cancello basato sul tempo al segnale. Girare una
manopola Sweep FX in senso antiorario per applicare un effetto cancello sincronizzato con il
tempo del canale, oppure girarla in senso orario per fare lo stesso con un effetto aggiunto.
Menu Utilità
Il menù Utilità consente di personalizzare varie impostazioni dell’X1800 Prime che influiscono sul
convogliamento del segnale audio, il modulo effetti, i livelli di ingresso e uscita e molto altro.
Per entrare o uscire dal menù Utility, premere Utility. Uscendo dal menù Utilità si salvano tutte le
modifiche apportate.
Nel menù Utilità è possibile compiere tutte le seguenti operazioni:
• Per selezionare un’opzione, girare la manopola FX Select/Enter.
• Per confermare la scelta o entrare in un sottomenu, premere la manopola FX Select/Enter.
• Per tornare alla schermata precedente, premere Back.
Qui di seguito si trova la descrizione dei vari sottomenu del menù Utilità:
EQ
Queste impostazioni determinano come lavorano le manopole Channel EQ.
• Type: selezionare ISO per impostare l’intervallo delle manopole Channel EQ da -∞ a
+6dB/+10dB (come indicato). Selezionare EQ per impostare l’intervallo delle manopole Channel
EQ da -24dB a +6dB (per altri lettori che potrebbero necessitare di questo tipo di impostazione).
• High Cross Over: è la frequenza di crossover tra le manopole High e Mid EQ quando Type è
impostato su ISO: 1000Hz–8000Hz (in incrementi variabili).
• Low Cross Over: è la frequenza di crossover tra le manopole Mid e Low EQ quando Type è
impostato su ISO: 100Hz–800Hz (in incrementi variabili).
• Reset EQ Default: selezionare OK per far tornare le impostazioni di Channel EQ ai loro valori
predefiniti, oppure selezionare Cancel per tornare al menù precedente.
Filter
• Resonance: si tratta della risonanza dei filtri sui Canali 1–4 (vale a dire in che misura le
frequenze appena al di là della frequenza di taglio possono passare attraverso il filtro). 0 è
un’impostazione flat (le frequenze appena al di là della frequenza di taglio non si sentiranno
affatto), mentre 15 implica una risonanza elevata (la frequenza di taglio non è così “severa” e
sarà possibile udire alcune frequenze adiacenti).
Headphones
• Attenuation: è il livello del guadagno dell’uscita cuffie. Da -15dB a 0dB.
51
Page 52

Microphone
Queste impostazioni influiscono sui microfoni.
• Gain: è il livello del guadagno degli ingressi microfono: da -10dB a +10dB.
• Talk Over Level: queste impostazioni determinano in che misura il livello del volume master mix è
abbassato quando la funzione “talkover” del microfono è attivata: da -20dB a -40dB.
• Talk Over Resume: quando si utilizza la funzione “talkover”, il volume del master mix tornerà al suo
livello normale quando l’ingresso del microfono non individua alcun segnale di ingresso. Questa
impostazione determina se la transizione avrà luogo in maniera moderata (Normal) o rapida (Fast).
• EQ High: questa è la banda di frequenza che sarà influenzata dalla manopola High Mic EQ: 1000Hz–
4000Hz (in incrementi variabili).
• EQ Low: questa è la banda di frequenza che sarà influenzata dalla manopola Low Mic EQ: 500Hz–
2000Hz (in incrementi variabili).
• Booth Receive: selezionare On per fare in modo che il segnale del microfono sia inviato alle uscite
booth e alle uscite di registrazione. Selezionare Off tper fare in modo che il segnale del microfono sia
inviato unicamente alle uscite master.
• Reset Mic Default: selezionare OK per far tornare le impostazioni Mic ai loro valori predefiniti, oppure
selezionare Cancel per tornare al menù precedente.
Advanced Audio
Questa impostazione determina il funzionamento digitale del mixer e altre funzioni avanzate.
• Sampling Rate: è la frequenza di campionamento del segnale audio USB: 44.1kHz, 48kHz, o 96kHz.
• Master Out Level: si tratta di uno sfasamento rispetto al livello del volume delle uscite master: da -
15dB a 0dB.
• Booth Out Level: si tratta di uno sfasamento rispetto al livello del volume delle uscite booth: da -15dB
a 0dB.
• USB Audio: queste impostazioni determinano il convogliamento e i livelli di audio USB.
o CH1–4/Master/Cue Assign: queste impostazioni determinano quali canali audio USB (1/2–9/10)
riceveranno il segnale audio dai Canali 1–4 (CH1–CH4), il master mix (Master) e il canale cue (Cue).
o Output Level: si tratta di uno sfasamento rispetto al livello del volume del master mix inviato al
computer tramite un collegamento USB. da -20dB a -20dB.
o Ch Input Level: si tratta di uno sfasamento rispetto al livello del volume dei segnali audio inviati
• DVS Setup: per i Canali 1–4 (CH1–CH4), selezionare il livello di ingresso che verrà utilizzato da
• Digital Settings:
• Cross Fader Cut: questa impostazione determina in che misura occorre spostare il crossfader da
• FX Edit:
52
ai Canali 1–4 dal computer tramite un collegamento USB. da -20dB a -20dB.
ciascuno di essi quando il relativo selettore di ingressi è impostato su DVS. Selezionare Phono per
utilizzare il controllo dei dischi in vinile oppure Line per utilizzare il controllo dei CD.
o Digital Out: si tra
dall’uscita digitale. da -20dB a -20dB.
o Digital Link: selezionare On per sommare il segnale in uscita prima della manopola Master e
della manopola Booth, che possono essere utilizzate per controllare il livello di uscita.
Selezionare Off per sommare il segnale in uscita dopo la manopola Master e la manopola
Booth, che non avranno alcun effetto sul livello di uscita.
o Link Level: si tratta di uno sfasamento rispetto al livello del volume del segnale audio inviato
all’ingresso Digital Link. da -20dB a -20dB.
ciascun lato (Fader Cut A o B) affinché inizi a influenzare il segnale audio: -2,0 mm a 2,0 mm
o FX Return: è il livello di unità per le uscite send e gli ingressi di ricezione. -10dB–0dB. A
seconda degli effetti esterni utilizzati, può essere necessario regolare questa impostazione.
o Beat Break Edit: questo menù consente di selezionare, modificare e memorizzare i pattern per
l’effetto BeatBreak. Si veda Effetti > Modulo effetti BPM per maggiori informazioni sul
funzionamento di questo effetto.
Per modificare un pattern:
1. Girare la manopola FX Select/Enter per selezionare un pattern (1–16), e quindi premerla.
2. Girare la manopola FX Select/Ente
è possibile modificare i quattro beat principali del pattern; questi suoneranno sempre perché
contengono l’audio campionato.
Premere la manopola FX Select/Enter per cambiare il beat da un “colpo”/”battuta” ( █ ) a
una pausa ( __ ) o viceversa.
Ripetere questo passaggio, se desiderato.
3. Premere Back per tornare alla schermata precedente.
tta di uno sfasamento rispetto al livello del volume del segnale audio inviato
r per selezionare uno dei 12 sedicesimi nel pattern. Non
Page 53

o FX List Customize: servirsi di questa schermata per personalizzare l’ordine degli
effetti. Girare la manopola FX Select/Enter per selezionare un effetto dell’elenco di
quelli disponibili presenti sulla sinistra, quindi premere la manopola per aggiungere
l’effetto al nuovo ordine sul lato destro. Ripetere questo passaggio per ciascun effetto,
oppure selezionare -Cancel- per tornare alla schermata precedente. Dopo aver fatto
questo per tutti gli effetti, selezionare -End- per salvare la propria lista personalizzata.
o BPM FX On Color: questa impostazione stabilisce il colore del tasto FX On/Off quando
lampeggia: red, spring green, green, light blue, blue, yellow, orange o purple.
System (sistema)
Queste impostazioni determinano il funzionamento generale.
• Info: Queste schermate contengono informazioni sull’attuale versione del firmware e
informazioni di rete.
o Version: si tratta della versione corrente del firmware dell’X1800 Prime.
o IP Address: l’indirizzo IP che l’X1800 Prime sta utilizzando.
o MAC Address: l’indirizzo MAC che l’X1800 Prime sta utilizzando.
• Engine Connect: selezionare Auto per abilitare l’X1800 Prime a ricevere automaticamente
informazioni su tempo e BPM (per sincronizzare i tempi degli effetti) dalle unità SC5000 Prime
collegate alle sue porte Link e a inviare dati relativi alle tracce e ai profili utente tra di esse.
L’X1800 Prime individuerà e configurerà automaticamente ciascun SC5000 Prime una volta
collegate le rispettive porte Link. Selezionare Manual per disattivare il collegamento
automatico e attivare questa funzione solo manualmente tenendo premuto il tasto Engine
Connect fino a quando la schermata Channel Assignment non compare sulle unità SC5000
Prime. È quindi possibile assegnare ciascuno strato dell’SC5000 Prime a un canale specifico.
• Cue Settings:
o Cue Solo Mode: selezionare On per utilizzare i tasti Channel Cue come tasti “assolo”
(la pressione di un tasto silenzierà tutti gli altri canali). Selezionare Off per utilizzarli come
normali tasti cue (la pressione di uno di essi invierà il relativo segnale al canale cue).
o Cue 1–4 Color: questa impostazione stabilisce il colore dei tasti Cue per ciascun
canale: red, spring green, green, light blue, blue, yellow, orange o purple.
o Reset Cue Defaults: selezionare OK per far tornare le impostazioni Cue ai loro
valori predefiniti, oppure selezionare Cancel per tornare al menù precedente.
• Network Settings:
o Refresh IP Address: selezionare OK pe
collegamento tra l’X1800 Prime e qualsiasi unità SC5000 Prime collegata alle porte
Link. Selezionare Cancel per tornare alla schermata precedente.
• MIDI: si tratta delle impostazioni MIDI che determinano i canali e i collegamenti MIDI utilizzati.
o Clock Send: queste impostazioni determinano se l’X1800 Prime invierà messaggi
MIDI Clock su ciascuna di tali connessioni o meno. Per ciascuna opzione,
selezionare On per abilitare la trasmissione oppure Off per disabilitarla.
USB: si applica a entrambe le porte USB 1 e 2. Se si utilizza l’X1800 Prime per
controllare software, impostare questo comando su On.
5pin: si applica all’uscita MIDI.
o Active Send: queste impostazioni determinano se l’X1800 Prime invierà messaggi
MIDI normali su ciascuna di tali connessioni o meno. Per ciascuna opzione,
selezionare On per abilitare la trasmissione oppure Off per disabilitarla.
USB: si applica a entrambe le porte USB 1 e 2. Se si utilizza l’X1800 Prime per
controllare software, impostare questo comando su On.
5pin: si applica all’uscita MIDI.
• Factory Reset: selezionare OK per riportare l’X1800 Prime ai valori di fabbrica predefiniti
(attendere alcuni secondi dopo aver selezionato questa opzione prima di riprendere l’uso
normale). Selezionare Cancel per tornare alla schermata precedente.
r rinnovare l’indirizzo IP, ristabilendo il
53
Page 54

Benutzerhandbuch (Deutsch)
Einführung
Features:
• 4-Kanal-Digitalmixer mit (4) schaltbaren Phono/Line-Kanälen
• BPM Effekte-Bereich mit geregelter Frequenzband-Isolation
• Zwei USB-Audioverbindungen für Software und Audiogeräte
• Eigene Sweep- und BPM-Effekte-Regler - qualitativ hochwertige Effekte für jeden Kanal
mit einfachem ein-Kopf-Bedienung
• Ausdrucksstarker EQ - wählen Sie Klassik- oder Isolationsmodi und eine anpassbare
Filterresonanzsteuerung
• Engine Connect-Protokoll für an das Beatgrid angepasste Effekte
• Ausdrucksstarker Denon DJ Flex-Fader-Crossfader
• Schließen Sie MIDI-basierte Effekte und Instrumente an
• 24-Bit/96 kHz Digitalausgang für kompromisslose Audioqualität
• Gut lesbarer OLED-Bildschirm für präzise, menügeführte Änderungen
• (4) digitale Eingänge für hochauflösendes Audio-Mixing
• LAN-Hub für bis zu vier Player oder Zubehör
Lieferumfang
X1800 Prime Benutzerhandbuch
USB-Kabel Sicherheitshinweise und Garantieinformationen
Netzkabel
Kundendienst
Für die neuesten Informationen zu diesem Produkt (Dokumentation, technische Daten,
Systemanforderungen, Informationen zur Kompatibilität etc.) und zur Produktregistrierung
besuchen Sie bitte: denondj.com.
Für zusätzlichen Produkt-Support besuchen Sie denondj.com/support.
Setup
1. Vergewissern Sie sich, dass alle Ihre Geräte ausgeschaltet oder all ihre Lautstärkepegel
auf ihren Minimalpositionen sind.
2. Verbinden Sie die Audioausgänge Ihres Media Players mit den Eingängen des X1800 Prime.
3. Wenn Sie SC5000 Prime-Geräte verwenden, verbinden Sie deren Link-Ports mit den Link-
Ports des X1800 Prime Mischpultes nach einem der folgenden Schaltplanbeispiele.
4. Schließen Sie alle anderen Geräte (Plattenspieler, Kopfhörer, Endstufen, Lautsprecher
usw.) an die jeweiligen Ein- und Ausgänge des X1800 Prime an.
5. Schließen Sie alle Geräte an Stromquellen an.
Wenn Sie eine Sitzung starten, schalten Sie (1) Ihre Media Players und andere
Eingangsquellen, (2) das X1800 Prime und dann (3) die Ausgabegeräte ein.
Wenn Sie eine Sitzung beenden, schalten Sie (1) die Ausgabegeräte, (2) das X1800 Prime und
dann (3) Ihre Media Players und andere Eingangsquellen aus.
54
Page 55

Anschlüssediagramme
Artikel, die unter Einführung > Lieferumfang aufgeführt sind, sind separat erhältlich.
Beispiel 1
SC5000 Prime SC5000 Prime
Steckdose
Steckdose
Beispiel 2
SC5000 Prime SC5000 Prime
Steckdose Steckdose
SC5000
Prime
SC5000
Prime
Steckdose Steckdose
55
Page 56

Netzwerk
Sie können das X1800 Prime verwenden, um mehrere SC5000 Prime-Geräte miteinander zu
vernetzen, so dass sie nahtlos Timing- und BPM-Informationen (zur Synchronisation von
Effekttempos) mit dem X1800 Prime sowie Track- und Benutzerprofildaten mit anderen
SC5000 Prime-Geräten teilen können.
Diese Funktion bietet einige Vorteile bei Auftritten. Wenn Sie zum Beispiel vier SC5000 PrimeGeräte verwenden, können Sie mit einem von ihnen alle Tracks auf allen Geräten (USBLaufwerke oder SD-Karten) durchsuchen, die mit einer beliebigen SC5000 Prime-Einheit
verbunden sind. Sie können dann all diese Tracks sofort abspielen, ohne sich von einem
Player zum anderen bewegen zu müssen.
Um die SC5000 Prime-Geräte miteinander zu vernetzen, verwenden Sie die mitgelieferten
Netzwerkkabel, um jeden ihrer Link-Ports mit einem Link-Port (1-4) auf der Rückseite des
X1800 Prime zu verbinden.
Das Network (Media Status)-Licht auf jedem SC5000 Prime-Gerät schaltet sich ein, wenn es
ordnungsgemäß an ein Netzwerk angeschlossen ist.
Automatische Konfiguration mit SC5000 Prime:
Link-Port 1 Link-Port 2
Layer A Layer
B
Link-Port 3 Link-Port 4
LayerA Layer
B
56
LayerB Layer
A
Layer B Layer
A
Page 57

Funktionen
Oberseite
15
23
22
3
24
46
49
47 48
4
21
21
20
19
18
17
6
16
34
40 41
39
38
42
44
45
37
35
43
36
2
2
2
2
25
26
26
29
29
1
1
3
27
28
5
3
4
4
5
4444
4444
1
1
3
4
5
5
89888
11
32
33
31
30
30
1. Input Select: Drehen Sie diese Regler, um die gewünschte Audioquelle für jeden Kanal
auszuwählen:
• Digital: die digitalen Eingänge
• Line: die Line-Eingänge
• Phono: die Phono-Eingänge
• USB: ein Computer der an einen USB-Port angeschlossen ist.
• DVS: Ein Computer, der mit einem USB-Port verbunden ist, während eine Timecode-
Vinyl mit einem digitalen Vinylsystem verwendet wird.
2. USB 1/2: Wenn der Input Select-Regler auf USB eingestellt ist, verwenden Sie diese
Schalter, um USB Port 1 oder USB Port 2 als Quelle auszuwählen. Wenn die Einstellung
USB-Anschluss 1 gewählt ist (und ein Computer mit diesem Anschluss verbunden ist),
steuert der Kanal den entsprechenden Kanal in Ihrer Software.
3. Level: Drehen Sie diesen Regler, um die jeweiligen Pegel des Audiokanalsignals vor dem
Fader und dem EQ (Pre Fader, Pre EQ) einzustellen.
4. EQ (High, Mid, Low): Drehen Sie diese Regler, um die Höhen, Mitten und Bassfrequenzen
des jeweiligen Kanals anzuheben oder abzusenken. Im Optionsmenü können Sie den EQTyp einstellen, der die minimalen (Cut) und maximalen (Boost) Werte bestimmt (siehe
Betrieb > Optionsmenü > EQ).
10
12
13
10
10
10
7
7
7
7
12
12
12
6
6
6
13
13
13
15
14
57
Page 58

5. Kanalpegelanzeigen: Diese LEDs zeigen den Audiosignalpegel vor dem Fader (Pre Fader) für
jeden Kanal an.
6. Kanal-Fader: Verwenden Sie diese Fader, um die Lautstärke jedes Kanals einzustellen.
7. Channel Cue: Drücken Sie diese Tasten, um das Pre-Fader-Signal jedes Kanals an den CueKanal (Cue-Bus) des Kopfhörers zu senden. Drücken Sie mehr als eine dieser Tasten
gleichzeitig, um die Signale ihrer Kanäle gleichzeitig an den Cue-Kanal zu senden.
8. Filter Knob: Drehen Sie diese Regler, um den auf jeden Kanal angewendeten Filter einzustellen.
Drehen Sie den Regler gegen den Uhrzeigersinn, um einen Tiefpassfilter anzuwenden. Drehen
Sie den Regler im Uhrzeigersinn, um einen Hochpassfilter anzuwenden.
9. Filter-Taste: Drücken Sie diese Taste, um die Filter (die über die Filter-Regler gesteuert
werden) auf allen Kanälen zu aktivieren oder zu deaktivieren.
10. Sweep FX-Regler: Drehen Sie diese Regler, um die Balance zwischen dem „wet“ Signal (dem
Ausgangssignal des Sweep-Effekts) und dem „dry“ Signal (Audiosignal ohne Sweepeffekte)
einzustellen. Wählen Sie den Regler in die Mittenposition (12 Uhr), um ein komplett
unbearbeitetes Signal („dry“) auszuwählen. Es finden unterschiedliche Effekte von der
Mittelposition einmal im Uhrzeigersinn und einmal gegen den Uhrzeigersinn statt. Näheres
erfahren Sie unter dem Punkt Sweep FX.
11. Sweep FX-Taste: Drücken Sie eine dieser Tasten, um einen Effekt zu aktivieren oder zu
deaktivieren, den Sie mit den Sweep FX-Reglern steuern können. Es kann jeweils nur eine
dieser Tasten aktiviert werden.
• Dub Echo: Dieser Effekt ist ein kurzes Echo. Ausgehend von der 12-Uhr-Position drehen
Sie einen Sweep FX-Regler gegen den Uhrzeigersinn, um die Verzögerungszeit zu
verkürzen und die Rückkopplung zu erhöhen oder drehen ihn im Uhrzeigersinn, um die
Länge der Verzögerung sowie die Rückkopplung zu erhöhen.
• Noise: Dieser Effekt fügt dem Signal ein Rauschen hinzu. Beginnen Sie bei der 12-UhrPosition und drehen einen Sweep FX-Regler gegen den Uhrzeigersinn, um rosa Rauschen
hinzuzufügen oder im Uhrzeigersinn, um weißes Rauschen hinzuzufügen.
• Wash Out: Dies erzeugt einen Übergangseffekt. Drehen Sie einen Sweep FX-Regler auf
die Position ganz links (Minimalposition), um ein 1-Beat-Echo anzuwenden, das auch das
normale Audiosignal des Kanals stumm schaltet oder drehen Sie ihn auf die Position ganz
rechts, um ein 1/2-Beat Echo anzuwenden.
• Gate: Dieser Effekt wendet einen zeitbasierten Gate-Effekt auf das Signal an. Beginnen Sie
bei der 12-Uhr-Position und drehen Sie den Sweep FX-Regler gegen den Uhrzeigersinn,
um einen Gate-Effekt zu verwenden, der mit dem Tempo des Kanals synchronisiert ist oder
drehen Sie den Regler im Uhrzeigersinn, um dasselbe mit einem zusätzlichen Effekt zu tun.
12. BPM FX-Anzeigen: Diese Anzeigen leuchten, wenn ein Kanal ausgewählt und vom BPMEffektmodul beeinflusst wird (wenn der FX Channel Assign-Regler auf Kanal 1, 2, 3 oder 4
eingestellt ist).
13. Crossfader-Zuweisen: Sendet die Audiospuren, die am entsprechenden Kanal wiedergegeben
werden, an jeweils eine Seite des Crossfaders - A (links) oder B (rechts) - oder überbrückt den
Crossfader und sendet das Audiosignal direkt zum Programm-Mix Thru (Mitte).
14. Crossfader: Verwenden Sie diesen Crossfader, um die aktiven Decks zu mischen.
15. Crossfader-Anzeigen: Diese Anzeigen leuchten, wenn eine Seite des Crossfaders ausgewählt
und vom Effektmodul beeinflusst wird (wenn der FX Channel Assign-Regler auf X-Fader A oder
B eingestellt ist).
16. X Fader Contour: Drehen Sie diesen Regler, um die Kurve des Crossfaders anzupassen.
Drehen Sie den Regler nach links für sanfte Übergänge (Mixing) oder nach rechts für abruptes
Überblenden (Scratching). Die Mittelposition ist eine typische Einstellung für Club-Performances.
17. Ch Fader Contour: Drehen Sie diesen Regler, um die Kurve der Kanalfader einzustellen.
Drehen Sie den Regler gegen den Uhrzeigersinn, um eine Kurve zu verwenden, die „später“
ansteigt (näher zum oberen Bereich des Faders). Drehen Sie ihn im Uhrzeigersinn, um eine Kurve
zu verwenden, die „früh“ ansteigt (beinahe gleich nach dem Bewegen des Faders aus seiner
minimalen Position). Die Mittelstellung ist eine lineare Kurve.
18. X Fader Start: Verwenden Sie diesen Schalter, um den Crossfader-Start zu aktivieren oder zu
deaktivieren. Wenn diese Option aktiviert ist, können Sie die SC5000 Prime-Geräte, die jeweils
einer Crossfader-Seite zugewiesen sind, automatisch starten, indem Sie den Crossfader zu
dieser Seite bewegen.
58
Page 59

19. Channel Fader Start: Verwenden Sie diesen Schalter, um den Channel Fader Start zu aktivieren oder
zu deaktivieren. Wenn diese Option aktiviert ist, können Sie die SC5000 Prime-Geräte, die an jeden
Kanal angeschlossen sind, automatisch starten, sobald der Kanal-Fader nach oben bewegt wird.
20. Booth: Drehen Sie diesen Regler, um die Lautstärke der Booth-Ausgänge einzustellen.
21. Master-Pegelanzeigen: Diese LEDs zeigen den Audiosignalpegel des (aus den MasterAusgängen gesendeten) Master-Mix an.
22. Master: Drehen Sie diesen Regler, um die Lautstärke der Master-Ausgänge einzustellen.
23. Stereo/Mono-Wahlschalter: Verwenden Sie diesen Schalter, um die Kanalkonfiguration der
Master-Ausgänge einzustellen: Stereo (Binaurales Audiosignal mit separatem linken und rechten
Kanal) oder Mono (summiertes monaurales Audiosignal des linken und rechten Kanals).
24. Pan: Drehen Sie diesen Regler, um die Lautstärke der Masterausgänge im Stereofeld einzustellen.
25. Mic 1-Eingang: Verwenden Sie ein handelsübliches XLR-Kabel oder 6,35 mm Kabel (nicht im
Lieferumfang enthalten), um ein standardmäßiges dynamisches Mikrofon an diesen Eingang
anzuschließen
26. Mic 1/2 Level: Drehen Sie diesen Regler, um die Lautstärke der entsprechenden MikrofonEingänge einzustellen. Die LED neben jedem Regler zeigt den aktuellen Signalpegel durch ihre
Farben an: grün (normal/optimal) oder rot (Maximum/Peak).
27. Mic On/Off: Drücken Sie diese Tasten, um das entsprechende Mikrofon zu aktivieren oder zu
deaktivieren.
28. Talk Over: Drücken Sie diese Taste zum Aktivieren/Deaktivieren der „Talkover“-Funktion, die
automatisch die Lautstärke des Master-Mix absenkt, wenn Sie in das Mikrofon sprechen. Mit
Hilfe des Optionsmenüs können Sie einstellen, wie stark die Mastermix-Lautstärke abgesenkt
wird und wie schnell diese danach wieder auf ihren normalen Pegel zurückkehrt (siehe Betrieb >
Optionsmenü > Microphone).
29. Mic EQ (High, Low): Drehen Sie diese Regler, um die hohen und niedrigen Frequenzen für die
beiden Mikrofone anzuheben oder abzusenken.
30. Kopfhörerausgänge: Stecken Sie einen Kopfhörer in diese 6,35 mm und 3,5 mm Buchsen für das
Monitoring des Signals. Drehen Sie den Kopfhörer-Lautstärkeregler, um die Lautstärke zu regeln.
31. Kopfhörer-Pegel: Mit diesem Regler stellen Sie die Ausgangslautstärke der Kopfhörer ein.
32. Split Cue: Wenn dieser Schalter auf die Position On gebracht wird, wird das Kopfhörersignal
„aufgeteilt“, so dass alle Kanäle, die an den Cue-Kanal gesendet werden, auf Mono summiert
und an den linken Kopfhörerkanal gesendet werden und der Master-Mix auf Mono summiert und
an den rechten Kanal gesendet wird. Wenn sich der Schalter in der Position Aus befindet, wird
der Cue-Kanal und Master-Mix „zusammengemischt“.
33. Cue Mix: Drehen Sie diesen Regler, um die Balance zwischen dem Cue-Ausgang und dem
Master Mix-Ausgang im Kopfhörer einzustellen.
34. Anzeigen: Diese Anzeigen zeigen aktuelle Informationen über Effekte und Tempo sowie das
Optionsmenü.
35. FX On/Off: Drücken Sie diese Taste, um das BPM-Effektmodul ein- oder auszuschalten.
36. Wet/Dry: Drehen Sie diese Regler, um die Balance zwischen dem „wet“ Signal (dem Ausgangssignal
des BPM-Effektmoduls) und dem „dry“ Signal (Audiosignal ohne BPM-Effekte) einzustellen.
37. Instant: Drücken Sie diese Taste, um den Instant FX-Modus für den FX-Touch-Strip zu
aktivieren oder zu deaktivieren.
38. FX Channel Assign: Drehen Sie diesen Regler, um den Kanal auszuwählen, auf den das BPMEffektmodul seine Effekte anwendet: Channel 1, 2, 3, or 4; X-Fader A oder B (beide Seiten des
Crossfaders); Mic (beide Mikrofonsignale); oder Master (der Master-Mix).
39. FX Select/Enter: Drehen Sie diesen Regler, um einen Effekt auszuwählen. Im Optionsmenü
drehen Sie diesen Regler, um eine Option auszuwählen und drücken Sie ihn, um Ihre Auswahl zu
bestätigen oder ein Untermenü aufzurufen.
40. Back: Drücken Sie diese Taste, um zum vorherigen Bildschirm im Optionsmenü zurückzukehren.
41. FX Cue: Drücken Sie diese Taste, um die BPM-Effekte im Cue-Kanal des Kopfhörers
vorzuhören. Nicht alle BPM-Effekte können vorgehört werden.
59
Page 60

42. FX Time: Drehen Sie diesen Regler, um die Rate einzustellen, die das BPM-Effekt-Modul verwenden soll.
Drücken Sie den Regler, um zwischen der Ratenanpassung als Zeitteilung und der Ratenanpassung in
Millisekunden umzuschalten. Ein entsprechendes Licht entlang des FX-Touch-Strip leuchtet auf, um die
aktuelle Zeitteilung anzuzeigen.
43. FX Touch Strip: Wenn die Instant-Taste ausgeschaltet (deaktiviert) ist, tippen Sie auf einen Bereich auf
diesem berührungssensitiven Streifen, um die Zeitteilung auszuwählen, die das BPM-Effektmodul
verwenden soll. Ein entsprechendes Licht entlang des FX-Touch-Strip leuchtet auf, um die aktuelle
Zeitteilung anzuzeigen. Wenn die aktuelle Zeitteilung kein auf dem Streifen angezeigter
Quantisierungswert ist (z. B. ein BeatBreak-Effekt), leuchtet kein Licht auf.
Wenn die Instant-Taste eingeschaltet (aktiviert) ist, halten Sie den Finger auf den Streifen, um die Effekte zu
aktivieren und bewegen den Finger dann nach oben oder unten, um die Zeitteilung des Effekts anzupassen.
44. Tap/-Auto: Tippen Sie mindestens dreimal im gewünschten Tempo auf diese Taste, um die Rate des
BPM-Effektmoduls für den mit dem FX ChannelAssign festgelegten Kanal einzustellen (die Modulrate
für andere Kanäle bleibt unverändert). Die Tap-Schaltfläche leuchtet schwach, wenn Sie einen manuell
auf diese Weise eingegebenen BPM-Wert verwenden.
Halten Sie die Taste 1 Sekunde lang gedrückt, um die Rate des BPM-Effektmoduls mit dem Audiosignal
des mit dem FX ChannelAssign festgelegten Kanals zu synchronisieren (die Modulrate für die anderen
Kanäle bleibt unverändert). Die Tap-Taste leuchtet hell auf, wenn ein BPM-Wert automatisch auf diese
Weise erkannt wird. Im zweiten Display wird Auto neben dem BPM-Wert angezeigt. Wenn Sie eine
SC5000 Prime-Einheit mit Engine Connect verwenden, steuert SC5000 Prime das BPM-Effektmodul und
das Engine-Logo wird auf dem zweiten Display angezeigt.
45. FX Frequency: Drehen Sie diesen Regler, um ein Frequenzband des Audiosignals auszuwählen, auf
das die BPM-Effekte angewendet werden sollen. Wählen Sie die Mittelposition (12 Uhr), um Effekte auf
das gesamte Frequenzspektrum anzuwenden.
46. Utility: Drücken Sie diese Taste, um das Optionsmenü, das im Display erscheint, aufzurufen oder zu
verlassen. Beim Verlassen des Optionsmenüs werden auch die vorgenommenen Änderungen gespeichert.
47. MIDI Send: Drücken Sie diese Taste, um eine MIDI-Start-Meldung aus dem USB-Port oder dem MIDIAusgang zu senden (Sie können das Optionsmenü zur Auswahl verwenden,). Das Tempo richtet sich
nach der Auswahl des FX Channel Assign-Reglers. Wenn Sie die Auswahl des FX Channel AssignReglers ändern, halten Sie diese Taste gedrückt, um das neue Tempo zu senden.
48. Engine Connect: Wenn die Link-Ports mit SC5000 Prime-Geräten verbunden sind, drücken Sie diese
Taste, um es dem X1800 Prime zu ermöglichen, Timing- und BPM-Informationen (zur Synchronisation
von Effekttempos) zu empfangen und Track- und Benutzerprofildaten zwischen SC5000 Prime-Geräten
zu senden.
49. USB
Ports: Verwenden Sie Standard-USB-Kabel, um Computer mit diesen USB-Anschlüssen zu verbinden.
Rückseite
1
2
4
1. Netzeingang: Verwenden Sie das mitgelieferte Netzkabel, um diesen Eingang mit einer Steckdose zu
verbinden.
2. Netzschalter: Drücken Sie diese Taste, um das X1800 Prime ein- oder auszuschalten. Schalten Sie das
X1800 Prime erst ein, nachdem Sie all Ihre Eingabegeräte verbunden haben und bevor Sie Ihren
Verstärker und Lautsprecher einschalten. Schalten Sie den Verstärker und Lautsprecher aus, bevor Sie
das X1800 Prime ausschalten.
60
11
8
5
15
16
14
3333
3
7
6
10 10 10 10
9
13
12
Page 61

3. Link Ports: Verwenden Sie standardmäßige Netzwerkkabel, um diese Ports mit Ihren SC5000
Prime-Geräten und/oder Ihrem Computer zu verbinden. Jedes vernetzte SC5000 Prime kann
diese Verbindungen nutzen, um Timing- und BPM-Informationen mit dem X1800 Prime (zur
Synchronisation von Effekttempos) sowie Track- und Benutzerprofildaten mit anderen SC5000
Prime-Geräten zu teilen.
4. Master-Ausgänge (XLR, symmetrisch): Verwenden Sie ein handelsübliches XLR-Kabel, um
diese Ausgänge mit Ihren Lautsprechern oder einem Verstärkersystem zu verbinden. Verwenden
Sie den Master-Regler an der Oberseite, um die Lautstärke einzustellen.
5. Master-Ausgänge (Cinch, unsymmetrisch): Verwenden Sie ein handelsübliches Cinch-Kabel,
um diese Ausgänge mit Ihren Lautsprechern oder einem Verstärkersystem zu verbinden.
Verwenden Sie den Master-Regler an der Oberseite, um die Lautstärke einzustellen.
6. Aufnahmeausgänge (Record) (Cinch): Verwenden Sie standardmäßige Cinch-Kabel, um diese
Ausgänge mit einem Audiointerface, einem externen Mixer oder einem anderen Gerät zu verbinden.
Verwenden Sie das Optionsmenü, um auszuwählen, ob der Mix, der an diese Ausgänge gesendet
wird, das Audiosignal der Mikrofone enthalten soll (siehe Betrieb > Optionsmenü > Microphone).
7. Booth-Ausgänge (6,35 mm Klinke, symmetrisch): Verwenden Sie ein handelsübliches 6,35 mmKlinkenkabel, um diese Ausgänge mit Booth-Monitoren oder einem Booth-Verstärkersystem zu
verbinden. Verwenden Sie den Booth-Regler an der Oberseite, um die Lautstärke einzustellen.
Verwenden Sie das Optionsmenü, um auszuwählen, ob der Mix, der an diese Ausgänge gesendet
wird, das Audiosignal der Mikrofone enthält (siehe Betrieb > Optionsmenü > Microphone).
8. Send-Ausänge (6,35 mm, TRS): Verbinden Sie diese Ausgänge mit den Eingängen eines
externen Effektmoduls oder eines anderen Gerätes. Im Optionsmenü können Sie den Pegel
dieses Audiosignals einstellen (siehe Betrieb > Optionsmenü > Advanced Audio).
9. Return-Eingänge (6,35 mm, TRS): Verbinden Sie diese Eingänge mit den Ausgängen eines
externen Effektmoduls oder eines anderen Gerätes. Im Optionsmenü können Sie den Pegel
dieses Audiosignals einstellen (siehe Betrieb > Optionsmenü > Advanced Audio).
10. Phono/Line-Eingänge (Cinch): Verwenden Sie standardmäßige Cinch-Kabel, um diese Lineoder Phono-Level-Eingänge mit einer externen Audioquelle zu verbinden. Verwenden Sie die
Eingangswahlschalter auf der Oberseite, um festzulegen, ob das Signal von den Line-LevelEingängen oder Phono-Level-Eingängen an jeden Kanal gesendet wird.
11. Erdungsklemme: Wenn Sie Phono-Level-Plattenspieler mit einem Erdungsdraht verwenden,
verbinden Sie den Erdungsdraht mit diesen Klemmen. Wenn Sie ein tiefes Brummgeräusch oder
Summen hören, könnte dies bedeuten, dass Ihre Plattenspieler nicht geerdet sind.
Hinweis: Einige Plattenspieler haben einen im Cinch-Anschluss integrierten Erdungsdraht. In
diesem Fall muss nichts an die Erdungsklemmen angeschlossen werden.
12. Mic 2-Eingang(6,35 mm Klinke, symmetrisch): Verwenden Sie ein handelsübliches 6,35 mm
Klinkenkabel (nicht im Lieferumfang enthalten), um ein standardmäßiges dynamisches Mikrofon
an diesen Eingang anzuschließen. Verwenden Sie den Mic 2 Pegelregler an der Oberseite, um
die Lautstärke einzustellen.
13. MIDI-Ausgang (5-polig DIN): Verwenden Sie ein standardmäßiges MIDI-Kabel, um diesen
Ausgang mit dem MIDI-Eingang eines optionalen, externen MIDI-Gerätes zu verbinden. Sie
können die MIDI-Send-Taste verwenden, um MIDI-Start-Messages von diesem Ausgang aus zu
senden. Sie können diese Verbindung auch im Optionsmenü aktivieren oder deaktivieren (siehe
Betrieb > Optionsmenü > System).
14. Digital In (Digital-Cinch): Verwenden Sie digitale Cinch-Kabel, um diese 24-Bit / 96 KHzEingänge mit den digitalen Ausgängen Ihrer Denon DJ SC5000 Prime-Geräte zu verbinden.
15. Digital Link In (Digital-Cinch): Wenn Sie mehr als ein X1800 Prime-Mischpult verwenden, nutzen
Sie ein digitales Cinch-Kabel, um diesen Eingang mit dem digitalen Ausgang des anderen
X1800 Prime Mischpultes zu verbinden.
16. Digital Out (Digital-Cinch): Verwenden Sie ein digitales Cinch-Kabel, um diesen Ausgang mit dem
digitalen Eingang eines anderen X1800 Prime-Gerätes oder einer externen Schnittstelle, eines
Mischpults oder eines anderen Geräts zu verbinden. Im Optionsmenü können Sie den Pegel des
ausgehenden Audiosignals einstellen (siehe Betrieb > Optionsmenü > Advanced Audio).
61
Page 62

Betrieb
Effekte
BPM Effekt-Modul
Mit dem eingebauten Effektmodul können Sie je nach aktuellem Tempo einen bestimmten Effekt auf
bestimmte Kanäle anwenden.
Um das BPM-Effektmodul ein- oder auszuschalten, drücken Sie FX On/Off.
Drehen Sie den FX Channel Assign-Regler, um den Kanal auszuwählen, auf den das BPM-
Effektmodul seine Effekte anwendet. Sie haben folgende Optionen: Channel 1, 2, 3, or 4; X-Fader
A oder B (beide Seiten des Crossfaders); Mic (beide Mikrofonsignale); oder Master (der Master-Mix).
Um den Effekt auf den Cue-Kanal anzuwenden oder zu entfernen, drücken Sie FX Cue. Wenn
die Taste leuchtet, werden Effekte nur auf den Cue-Kanal des Kopfhörers angewendet.
Um einen Effekt auszuwählen, drehen Sie den FX Select/Enter-Regler.
Dies sind die verfügbaren Effekte:
• Echo: Dieser Effekt fügt dem Originalsignal Echos hinzu.
• Delay: Dieser Effekt fügt wiederholte Instanzen des Originalsignals hinzu, die nach und nach
verklingen.
• Ping Pong: Dies ist ein Stereo-Delay-Effekt, bei dem die Verzögerungsrate zwischen den linken
und rechten Kanälen unterschiedlich ist.
• Trans (transition): Dieser Effekt unterbricht das ursprüngliche Signal regelmäßig.
• Flanger: Dieser Effekt fügt eine etwas verzögerte Kopie des Originalsignals hinzu, um einen
Kammfiltereffekt zu erzeugen (wird oft mit einem startenden Düsenjet verglichen).
• Filter: Dieser Effekt variiert regelmäßig die Filter-Cutoff-Frequenz.
• Phaser: Dieser Effekt fügt eine Kopie des Originalsignals hinzu, wobei seine Phase etwas
verschoben ist, um einen subtilen, modulierenden Effekt zu erzeugen.
• Reverb: Dieser Effekt fügt dem Originalsignal einen Nachhall hinzu. Die Verzögerung hängt vom
Tempo ab.
• Roll: Dieser Effekt tastet das aktuelle Audiosignal ab und wiederholt es in regelmäßigen
Abständen basierend auf der aktuellen Zeitteilung.
• RevRoll (Reverse Roll): Dieser Effekt tastet das aktuelle Audiosignal ab und wiederholt es
rückwärts in regelmäßigen Abständen basierend auf der aktuellen Zeitteilung.
• BeatBreak: Dieser Effekt sampelt die vier Schläge jedes Taktes im Originalsignal und gibt sie
(innerhalb desselben Taktes) nach einem Preset-Muster wieder, wodurch ein „stotternder“
Breakbeat-Effekt entsteht.
Um ein zu verwendendes Pattern auszuwählen, drehen Sie den FX Time-Regler, um Pattern
0–15 zu wählen, wie am zweiten Display gezeigt wird. Die 16 Blöcke ( █ ) und/oder Zeilen ( __ )
darunter zeigen den Rhythmus des aktuellen Patterns ähnlich wie bei einem Step Sequencer
eines Drumcomputers: Ein Block repräsentiert einen „Schlag“ und eine Linie zeigt eine Pause.
Beispiele:
Zeigt einen Schlag bei jedem Beat an.
Zeigt einen Schlag auf jeder 8tel-Note an.
Zeigt einen Schlag auf jeder 16tel-Note (jede
Note des Patterns) an.
Verwenden Sie das Optionen-Menü, um die Muster zu bearbeiten (siehe Optionsmenü >
Advanced Audio).
62
Page 63

• Scratch: Dieser Effekt wechselt zwischen normaler und umgekehrter Wiedergabe jedes Taktes und
erzeugt so einen Vinyl-Scratching-Effekt.
• SendRtn (Send/Return): Diese Option aktiviert die Send-Ausgänge und die Return-Eingänge, so dass
Sie Effekte von einem externen Effektgerät einschleifen können.
Alle BPM-Effekte sind zeitbasiert, so dass das BPM-Effektmodul mehrere Möglichkeiten bietet, das Tempo
einzugeben oder zu erkennen.
Gehen Sie folgendermaßen vor, um die Zeitteilung des BPM-Effektmoduls anzupassen:
• Vergewissern Sie sich, dass im unteren Display die Zeitteilung (__ Beat) ausgewählt ist (falls
nicht, drücken Sie den FX Time-Regler) und drehen dann den FX Time-Regler, um eine
andere Zeitteilung zu wählen.
• Wenn die Instant-Taste ausgeschaltet ist, tippen Sie auf einen Bereich des FX-TouchStrips, um eine Zeitteilung auszuwählen. Ein entsprechendes Licht entlang des FX-Touch-
Strip leuchtet auf, um die aktuelle Zeitteilung anzuzeigen.
Um die Geschwindigkeit des BPM-Effektmoduls in Millisekunden einzustellen, stellen Sie sicher,
dass die Millisekundenrate (__ ms) im unteren Display ausgewählt ist (ist dies nicht der Fall, drücken
Sie den FX Time-Regler) und drehen dann den FX Time-Regler, um ihn anzupassen.
Um ein neues Tempo einzugeben, drücken Sie mindestens 3 Mal im gewünschten Tempo auf Tap.
Dadurch wird die Rate des BPM-Effektmoduls für den Kanal eingestellt, der mit dem FX Channel AssignRegler festgelegt wurde (die Modulrate für andere Kanäle bleibt unverändert). Die Tap-Schaltfläche
leuchtet schwach, wenn Sie einen manuell auf diese Weise eingegebenen BPM-Wert verwenden.
Um das Tempo automatisch zu erkennen, halten Sie Tap/-Auto 1 Sekunde lang gedrückt. Dies synchronisiert
die Geschwindigkeit des BPM-Effekts mit dem Audiosignal des Kanals, der mit dem FX Channel AssignRegler festgelegt wurde (die Modulrate für die anderen Kanäle bleibt unverändert). Die Tap-Taste leuchtet hell
auf, wenn ein BPM-Wert automatisch auf diese Weise erkannt wird. Im zweiten Display wird Auto neben dem
BPM-Wert angezeigt.
Hinweis: Wenn Sie eine SC5000 Prime-Einheit mit Engine Connect verwenden, steuert SC5000 Prime
das BPM-Effektmodul und das Engine-Logo wird auf dem zweiten Display angezeigt.
Um das Tempo manuell einzustellen, halten Sie Tap/-Auto gedrückt und drehen dann den FX Time-
Regler, um die BPM in Einserschritten einzustellen. Während Sie noch Tap/-Auto halten, drücken Sie und
drehen Sie den FX Time-Regler, um das Tempo in Schritten von 0,1 BPM einzustellen.
Drehen Sie diese Regler, um die Balance zwischen dem „wet“ Signal (dem Ausgangssignal des BPMEffektmoduls) und dem „dry“ Signal (Audiosignal ohne BPM-Effekte) ganz einfach einzustellen.
Um die Balance zwischen den „wet“ und „dry“ Signalen einzustellen, drehen Sie den Wet/Dry-
Regler. Alternativ können Sie den FX-Touch-Strip im Instant FX-Modus verwenden (siehe unten).
Normalerweise würden Sie Effekte auf das gesamte Frequenzspektrum anwenden, aber mit dem X1800
Prime können Sie diese auch auf einen isolierten Frequenzbereich des Audiosignals (des ausgewählten
Kanals) anwenden.
Um das Frequenzband einzustellen, drehen Sie den FX Frequency-Regler. Wählen Sie die
Mittelposition (12 Uhr), um Effekte auf das gesamte Frequenzspektrum anzuwenden.
Der Instant FX-Modus ermöglicht es Ihnen, den FX-Touch-Strip zu verwenden, um den Effekt zu aktivieren
und gleichzeitig seine Zeitteilung einzustellen.
Um Instant FX-Modus zu aktivieren oder zu deaktivieren, drücken Sie Instant. Die Taste leuchtet,
wenn sie aktiviert ist.
Um den Effekt zu aktivieren, halten Sie den Finger auf den FX Touch-Strip und bewegen den Finger
dann nach oben oder unten, um die Zeitteilung des Effekts anzupassen.
Sweep FX
Mit Sweep FX können Sie einen von vier Effekten auf die vier Kanäle anwenden und mit den Sweep FXReglern „abtasten“. Sie können jeweils nur einen Sweep-Effekt gleichzeitig anwenden.
Um einen Sweep-Effekt zu aktivieren, tippen Sie auf eine der Sweep FX-Tasten: Dub Echo, Noise, Wash Out
oder Gate. Die Taste leuchtet auf, wenn sie aktiviert ist. Es kann jeweils nur eine dieser Tasten aktiviert werden.
Um einen Sweep-Effekt zu deaktivieren, tippen Sie auf die beleuchtete Sweep FX-Taste. Alternativ können
Sie eine andere Sweep FX-Taste drücken, um sie zu aktivieren, wodurch der zuvor
automatisch deaktiviert wird.
gewählte Effekt
63
Page 64

Dies zeigt die verfügbaren Effekte und die Art und Weise, wie jeder Effekt durch die Sweep FXRegler gesteuert wird. Bei allen Sweep-Effekten ist die Mittelposition („12 Uhr“) des Sweep FXReglers die minimale Position (der Effekt wird nicht angewendet). Das Drehen im Uhrzeigersinn oder
gegen den Uhrzeigersinn aus dieser Position kann zu unterschiedlichen Ergebnissen führen.
• Dub Echo: Dieser Effekt fügt ein kurzes Echo hinzu. Drehen Sie einen Sweep FX-Regler gegen den
Uhrzeigersinn, um die Verzögerungszeit zu verkürzen und die Rückkopplung zu erhöhen oder drehen
Sie ihn im Uhrzeigersinn, um die Länge der Verzögerung sowie die Rückkopplung zu erhöhen.
• Noise: Dieser Effekt fügt dem Signal ein Rauschen hinzu. Drehen Sie einen Sweep FX-Regler
gegen den Uhrzeigersinn, um rosa Rauschen hinzuzufügen oder im Uhrzeigersinn, um weißes
Rauschen hinzuzufügen.
• Wash Out: Dies erzeugt einen Übergangseffekt. Drehen Sie einen Sweep FX-Regler auf die
Position ganz links (Minimalposition), um ein 1-Beat-Echo anzuwenden, das auch das normale
Audiosignal des Kanals stumm schaltet oder drehen Sie ihn auf die Position ganz rechts, um
ein 1/2-Beat Echo anzuwenden.
• Gate: Dieser Effekt wendet einen zeitbasierten Gate-Effekt auf das Signal an. Drehen Sie den
Sweep FX-Regler gegen den Uhrzeigersinn, um einen Gate-Effekt zu verwenden, der mit dem
Tempo des Kanals synchronisiert ist oder drehen Sie den Regler im Uhrzeigersinn, um dasselbe
mit einem zusätzlichen Effekt zu tun.
Optionsmenü
Im Options-Menü können Sie verschiedene Einstellungen auf X1800 Prime anpassen, die das
Audiosignal-Routing, das Effektmodul, die Eingangs- und Ausgangspegel und vieles mehr beeinflussen.
Um das Options-Menü aufzurufen oder zu verlassen, drücken Sie Utility. Beim Verlassen des
Optionen-Menüs werden auch die vorgenommenen Änderungen gespeichert.
Im Optionen-Menü können Sie eine der folgenden Aktionen ausführen:
• Um eine Option auszuwählen, drehen Sie den FX Select/Enter-Regler.
• Um Ihre Auswahl zu bestätigen oder ein Untermenü aufzurufen, drücken Sie den FX
Select/Enter-Regler.
• Drücken Sie Back, um zum vorherigen Bildschirm zu gelangen.
Nachfolgend finden Sie Beschreibungen der verschiedenen Untermenüs im Optionen-Menü:
EQ
Über diese Einstellungen wird festgelegt, wie die Kanal-EQ-Regler für den Kanal funktionieren.
• Type: Wählen Sie ISO aus, um die Bereiche des Kanal-EQ-Reglers auf -∞ bis +6dB/+10dB
(wie beschriftet) einzustellen. Wählen Sie EQ aus, um die Bereiche des Kanal-EQ-Reglers auf 24dB bis +6dB (für andere Player, die diese Einstellung möglicherweise benötigen) einzustellen.
• High Cross Over: Dies ist die Übergangsfrequenz zwischen den High- und Mid-EQ-Reglern,
wenn Type auf ISO eingestellt ist: 1000Hz–8000Hz (in verschiedenen Schritten).
• Low Cross Over: Dies ist die Übergangsfrequenz zwischen den Mid und Low EQ-Reglern,
wenn Type auf ISO eingestellt ist: 100Hz–800Hz (in verschiedenen Schritten).
• Reset EQ Default: Wählen Sie OK aus, um diese Einstellungen für den Kanal-EQ auf die
Standardwerte zurückzusetzen oder wählen Sie Cancel aus, um zum vorherigen Menü
zurückzukehren.
Filter
• Resonance: Dies ist die Resonanz der Filter auf den Kanälen 1-4 (d.h. in welchem Maß die
Frequenzen, die jenseits der Grenzfrequenz liegen, den Filter passieren können. 0 ist eine
flache Einstellung (Frequenzen, die jenseits der Grenzfrequenz liegen, sind überhaupt nicht zu
hören), während 15 eine hohe Resonanz ergibt (die Grenzfrequenz wird nicht so „strikt“
gehandhabt, so dass einige benachbarten Frequenzen zu hören sind).
Headphone
• Attenuation: Dies ist der Verstärkungspegel des Kopfhörerausgangs: -15dB bis 0dB.
64
Page 65

Microphone
Diese Einstellungen wirken sich auf die Mikrofone aus.
• Gain: Dies ist der Verstärkungspegel der Mikrofoneingänge: -10dB bis +10dB.
• Talk Over Level: Diese Einstellung legt fest, wie weit die Lautstärke des Master-Mixes reduziert wird,
wenn die Funktion Mikrofon-Talkover aktiviert wird: -20dB bis -40dB.
• Talk Over Resume: Wenn die Talkover-Funktion verwendet wird, kehrt die Lautstärke des Master-Mixes
zur normalen Lautstärke zurück, wenn der Mikrofoneingang kein eingehendes Signal mehr wahrnimmt.
Diese Einstellung legt fest, ob dieser Übergang moderat (Normal) oder schnell (Fast) abläuft.
• EQ High: Dies ist das Frequenzband, das durch den High Mic EQ-Regler beeinflusst wird: 1000Hz–
4000Hz (in verschiedenen Schritten).
• EQ Low: Dies ist das Frequenzband, das durch den Low Mic EQ-Regler beeinflusst wird: 500Hz–
2000Hz (in verschiedenen Schritten).
• Booth Receive: Wählen Sie On aus, um das Mikrofonsignal die Booth-Ausgänge und die Aufnahmeausgänge
zu senden. Wählen Sie Off aus, um das Mikrofonsignal nur an die Master-Ausgänge zu senden.
• Reset EQ Default: Wählen Sie OK aus, um diese Mikrofoneinstellungen auf die Standardwerte
zurückzusetzen oder wählen Sie Cancel aus, um zum vorherigen Menü zurückzukehren.
Advanced Audio
Diese Einstellungen bestimmen den digitalen Betrieb des Mixers sowie andere erweiterte Funktionen.
• Sampling Rate: Dies ist die Abtastrate des USB-Audiosignals: 44.1kHz, 48kHz oder 96kHz.
• Master Out Level: Dies ist ein Ausgleich zum Lautstärkepegel des Master-Ausgangs: -15dB bis 0dB.
• Booth Out Level: Dies ist ein Ausgleich zum Lautstärkepegel des Booth-Ausgangs: -15dB bis 0dB.
• USB Audio: Diese Einstellungen legen das Routing und die Pegel des USB-Audios fest.
o CH1–4/Master/Cue Assign: Diese Einstellungen legen fest, welche USB-Audio-Kanäle (1/2–
9/10) das Audiosignal der Kanäle 1–4 (CH1–CH4), des Master-Mixes (Master) und des Cue-
Kanals (Cue) empfangen werden.
o Output Level: Dies ist ein Offset des Lautstärkepegels des Master-Mixes, der über eine USB-
Verbindung an Ihren Computer gesendet wird: -20dB bis +20dB.
o Ch Input Level: Dies ist ein Ausgleich zum Lautstärkepegel der Audiosignale, die über eine
• DVS Setup: Für die Kanäle 1–4 (CH1–CH4) wählen Sie den Eingangspegel aus, den der jeweilige
• Digital Settings:
• Cross Fader Cut: Diese Einstellungen bestimmen, wie weit Sie den Crossfader von jeder Seite (Fader Cut
• FX Edit:
USB-Verbindung an Ihren Computer gesendet werden: -20dB bis +20dB.
Kanal verwendet, wenn der Eingangswahlschalter auf DVS festgelegt ist. Wählen Sie Phono aus, um
Control Vinyl-Schallplatten zu verwenden oder Line, um
o Digital Out: Dies ist ein Ausgleich zum Lautstärkepegel des Audiosignals, das über den digitalen
Ausgang gesendet wird: -20dB bis +20dB.
o Digital Link: Wählen Sie On aus, um das ausgehende Signal vor dem Master-Regler und dem
Booth-Regler zu summieren, mit dem Sie deren Ausgangspegel steuern können. Wählen Sie On
aus, um das ausgehende Signal vor dem Master-Regler und dem Booth-Regler zu summieren,
mit denen Sie deren Aufgangspegel steuern können.
o Link Level: Dies ist ein Offset des Lautstärkepegels des Audiosignals, das an den digitalen Link-
Eingang gesendet wird: -20dB bis +20dB.
A oder B) verschieben müssen, bis er anfängt, sich auf das Audiosignal auszuwirken: -2.0mm bis 2.0mm
o FX Return: Dies ist der Einheitspegel für die Sendeausgänge und die Empfangseingänge: -
10dB–0dB. Sie müssen diese Einstellungen möglicherweise anpassen, je nachdem welche Arten
von externen Effekten Sie verwenden.
o Beat Break Edit: Mithilfe dieses Menüs können Sie die Muster für den BeatBreak-Effekt
auswählen, bearbeiten und speichern. Siehe Effekte > BPM-Effekt-Modul für weitere
Informationen zu der Funktionsweise dieses Effekts.
So bearbeiten Sie ein Muster:
1. Drehen Sie den FX Select/Enter -Regler, um ein Muster auszuwählen (1–16) und drücken
Sie dann darauf.
2. Drehen Si
auszuwählen. Sie können die vier Hauptbeats des Musters nicht bearbeiten, sie ertönen
immer, da sie das abgetastete Audio enthalten.
Drücken Sie auf den FX Select/Enter-Regler, um den Beat von einem „Schlag“/„Strike“ ( █ )
in eine „Pause“ ( __ ) zu ändern oder umgekehrt.
Wiederholen Sie bei Bedarf diesen Schritt.
3. Drücken Sie auf Back, um zum vorherigen Bildschirm zurückzukehren.
e den FX Select/Enter-Regler, um eine der 12 16tel-Noten im Muster
Control CDs zu verwenden.
65
Page 66

o FX List Customize: Verwenden Sie diesen Bildschirm zur benutzerdefinierten Anordnung
der Effekte. Drehen Sie den FX Select/Enter-Regler, um aus der verfügbaren Liste auf der
linken Seite einen Effekt auszuwählen und drücken Sie dann auf den Regler, um den
Effekt der neuen Anordnung auf der rechten Seite hinzuzufügen. Wiederholen Sie diesen
Schritt für jeden Effekt oder wählen Sie -Cancel- aus, um zum vorherigen Bildschirm
zurückzukehren. Nachdem Sie dies für alle Effekte getan haben, wählen Sie -End- aus,
um ihre benutzerdefinierte Liste zu speichern.
o BPM FX On Color: Diese Einstellung legt die Farbe der FX On/Off-Taste fest, wenn diese
aufleuchtet: red, spring green, green, light blue, blue, yellow, orange oder purple.
System
Diese Einstellungen legen den Gesamtbetrieb fest.
• Info: Diese Bildschirme enthalten Informationen über die aktuelle Firmware-Version sowie
Netzwerkinformationen.
o Version: Dies ist die aktuelle X1800 Prime-Firmware-Version.
o IP Address: Dies ist die von X1800 Prime verwendete Firmware-Adresse.
o MAC Address: Dies ist die von X1800 Prime verwendete Mac-Adresse.
• Engine Connect: Wählen Sie Auto aus, damit X1800 Prime automatisch Timing- und BPMInformationen (zur Synchronisierung des Effekttempos) von mit seinen Link-Ports verbundenen
SC5000 Prime-Einheiten erhalten und Track- and Benutzerprofildaten zwischen ihnen gesendet
werden können. X1800 Prime erfasst und konfiguriert jeden SC5000 Prime automatisch sobald Sie
deren Link-Ports miteinander verbinden. Wählen Sie Manual aus, um das automatische Verknüpfen
zu deaktivieren und diese Funktion nur manuell zu aktivieren, indem Sie die Engine Connect-Taste
drücken und halten, bis der Bildschirm Channel Assignment auf den SC5000 Prime-Einheiten
erscheint. Sie können dann jede SC5000 Prime-Schicht frei einem bestimmten Kanal zuweisen.
• Cue Settings:
o Cue Solo Mode: Wählen Sie On aus, um die Kanal-Cue-Tasten als „Solo“-Tasten (die
Betätigung einer Taste sorgt für die Stummschaltung aller andern Kanäle) zu verwenden.
Wählen Sie Off, um sie als normale Cue-Tasten zu verwenden (die Betätigung einer Taste
sendet das jeweilige Signal an den Cue-Kanal).
o Cue 1–4 Color: Diese Einstellung bestimmt die Farbe der Cue-Tasten für jeden Kanal:
red, spring green, green, light blue, blue, yellow, orange oder purple.
o Reset Cue Defaults: Wählen Sie OK aus, um diese Cue-Einstellungen auf die Standardwerte
zurückzusetzen oder wählen Sie Cancel aus, um zum vorherigen Menü zurückzukehren.
• Network Settings:
o Refresh IP Address: Wählen Sie OK aus, um Ihre IP-Adresse zu erneuern, was die
Verbindung zwischen Ihrem X1800 Prime und allen SC5000 Prime-Einheiten, die mit den
Link-Ports verbunden sind, wiederherstellt. Wählen Sie Cancel aus, um zum vorherigen
Bildschirm zurückzukehren.
• MIDI: Dies sind die MIDI-Einstellungen, die die verwendeten MIDI-Kanäle und Verbindungen
festlegen.
o Clock Send: Diese Einstellungen legen fest, ob X1800 Prime MIDI-Clock-Nachrichten
über die einzelnen Verbindungen senden wird. Wählen Sie für jede Option On aus, um die
Übertragung zu aktivieren oder Off, um sie zu deaktivieren.
USB: Dies gilt für USB Ports 1 und 2. Wenn Sie X1800 Prime zur Steuerung der
Software verwenden, setzen Sie diese Option auf On.
5pin: Dies gilt für MIDI Out.
o Active Send: Diese Einstellungen legen fest, ob X1800 Prime normale MIDI-Clock-
Nachrichten über die einzelnen Verbindungen senden wird. Wählen Sie für jede Option On
aus, um die Übertragung zu aktivieren oder Off, um sie zu deaktivieren.
USB: Dies gilt für USB Ports 1 und 2. Wenn Sie X1800 Prime zur Steuerung der
Software verwenden, setzen Sie diese Option auf On.
5pin: Dies gilt für MIDI Out.
• Factory Reset: Wählen Sie OK a
zurückzusetzen (warten Sie nach der Auswahl einige Sekunden, bevor Sie mit dem normalen
Betrieb fortfahren). Wählen Sie Cancel aus, um zum vorherigen Bildschirm zurückzukehren.
66
us, um X1800 Prime auf die werksseitigen Voreinstellungen
Page 67

Appendix (English)
Technical Specifications
Dynamic Range (master) > 117 dB (A-weighted)
Frequency Range
Signal-to-Noise Ratio
THD+N
22–22,000 Hz
Line
Phono
< 0.02%
(+1 dB)
> 93 dB
> 87 dB
(A-weighted)
(A-weighted)
Channel Separation < -90 dB (@ 1 KHz, unity)
(diagonal)
> 16 dB
> 20 dB
> 20 dB
+24 dBu
(maximum), +4 dBu (unity)
+20 dBu
(maximum), 0 dBu (unity)
(maximum), +4 dBu (unity)
+24 dBu
(maximum), -10 dBV (unity)
+10 dBV
+10 dBV
(maximum), -10 dBV (unity)
> 150 mW @ 40 Ω
(maximum), 0 dBV (unity)
+15 dBV
(maximum), -40 dBV (unity)
-22 dBV
(maximum), -60 dBu (minimum)
-40 dBu
+15 dBV
(maximum), 0 dBV (unity)
(@ 1 KHz, unity)
> 80 dB
< -124 dBu
(Rs = 150 Ω, DIN)
44.1, 48, 96 kHz
24-bit
(width x height)
Headroom
Line Inputs
Microphone Inputs
Outputs
Analog Output
Master
Master
(balanced)
(unbalanced)
Booth
Record
Send
Headphones
Analog Input
Line
Phono
Microphone
Return
Microphone Inputs CMRR
EIN
Digital Output Sampling Rate
Bit Depth
Displays
1.6” / 39 mm
1.4” x 0.69” / 35 x 17 mm
(2) monochromatic LED-backlit displays
Connections
(2) XLR outputs
(2) RCA output pairs
(5) 1/4” (6.35 mm) outputs
(1) 1/8” (3.5 mm) output
(1) coaxial digital output
(balanced master)
(1 unbalanced master, 1 unbalanced record)
(2 booth, 2 send, 1 headphone)
(headphone)
(audio)
(1) 5-pin DIN MIDI output
(8) RCA input pairs
(1) XLR+1/4” (6.35 mm) input
(3) 1/4” (6.35 mm) inputs
(5) RCA digital inputs
(4 line, 4 phono)
(Mic 1)
(2 receive, 1 Mic 2)
(4 audio, 1 link)
(5) Ethernet link ports
(1) IEC power inlet
Power Connection
Input Voltage
Consumption
Dimensions (width x depth x height)
12.2” x 17.5” x 4.3” / 31.1 x 44.5 x 11.0 cm
IEC
100–240 V~, 50/60 Hz
65 W
Weight 15.43 lbs. / 7.00 kg
Specifications are subject to change without notice.
Trademarks & Licenses
Denon is a trademark of D&M Holdings Inc., registered in the U.S. and other countries. Denon DJ products are produced by
inMusic Brands, Inc., Cumberland, RI 02864, USA. SD and SDHC are registered trademarks of SD-3C, LLC. All other product
names, company names, trademarks, or trade names are those of their respective owners.
67
Page 68

Manual Version 1.4
 Loading...
Loading...