DeLorme XMap User Guide
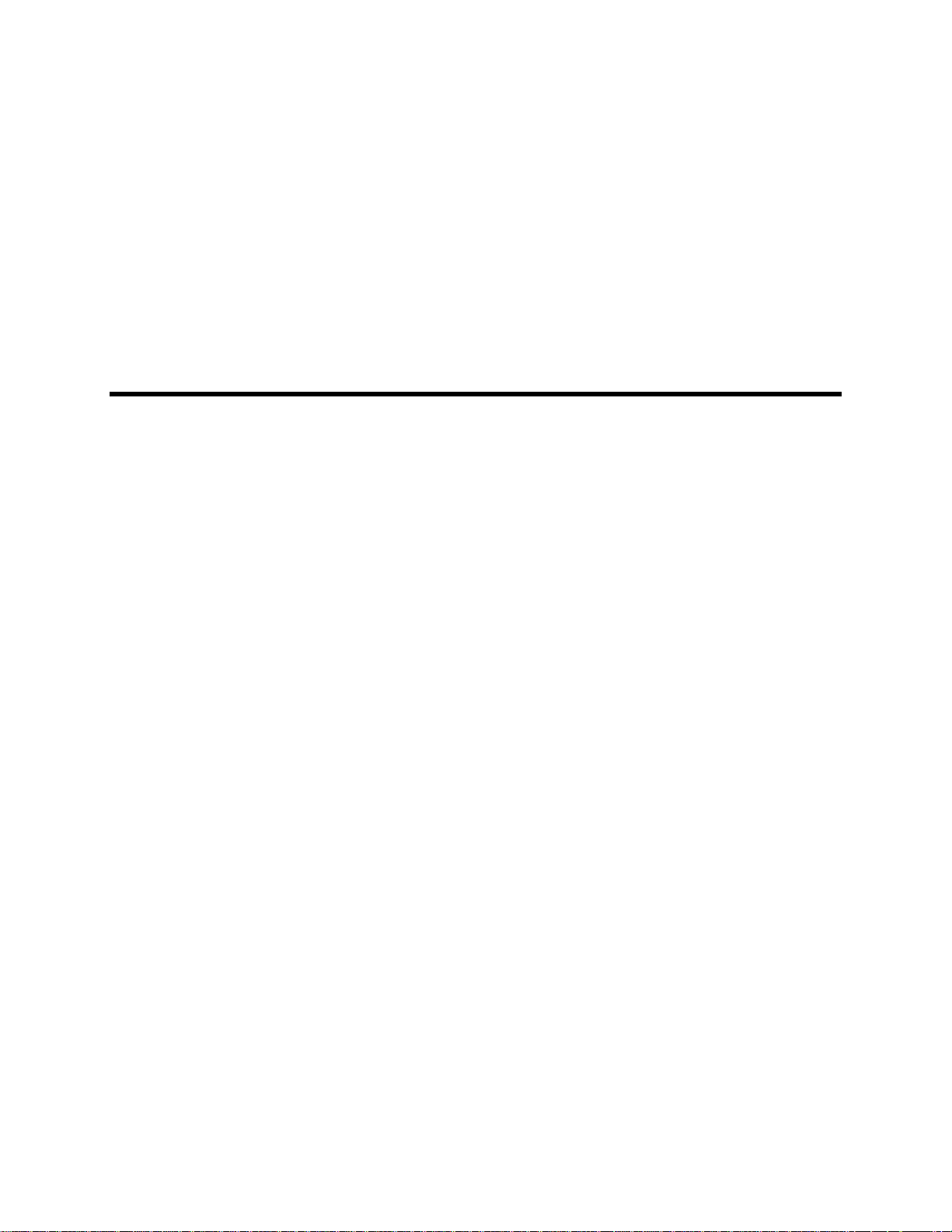
XMap User Guide
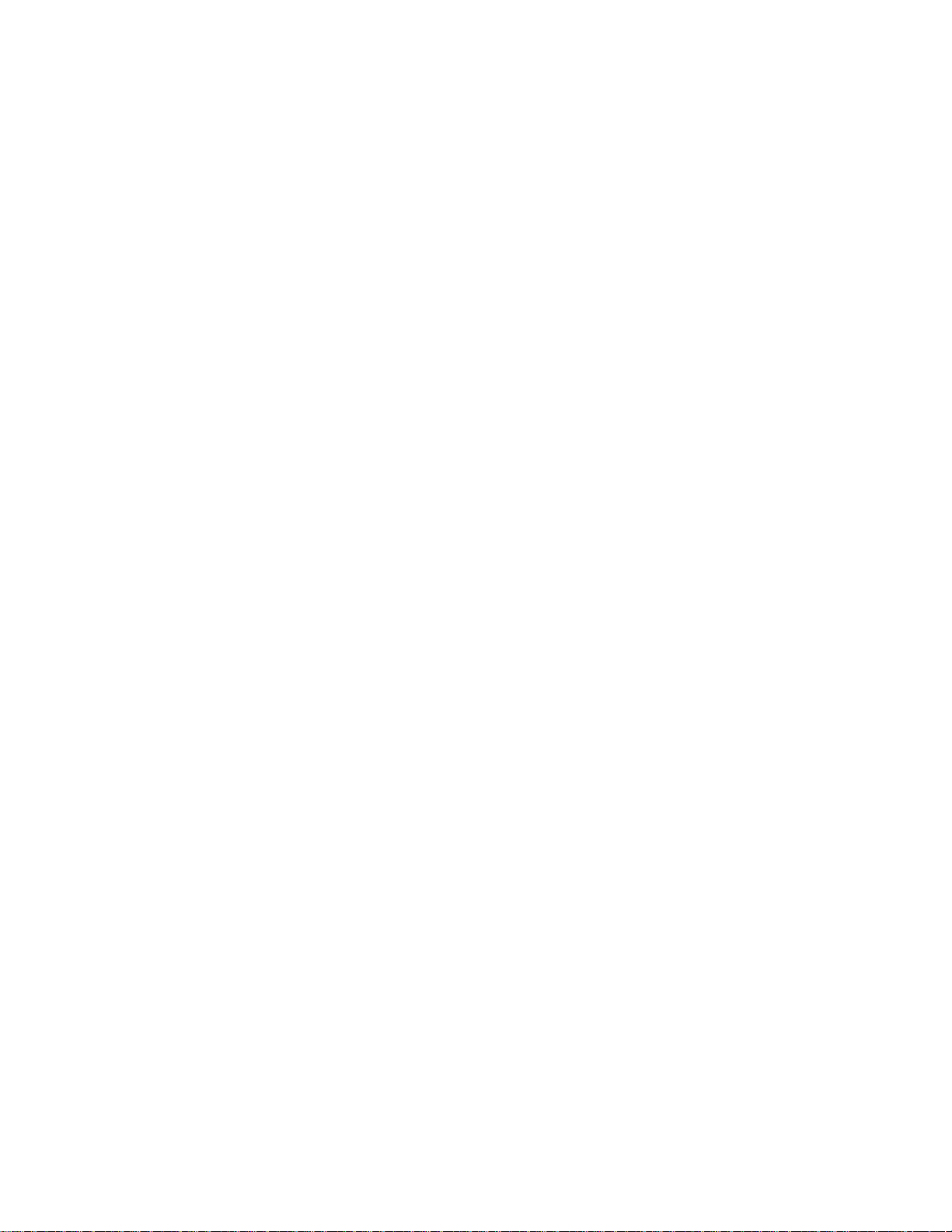
Table of Contents
Getting Started ........................................................................................................ 1
Welcome to XMap ................................................................................................. 1
What's New in XMap .............................................................................................. 2
How do I? ............................................................................................................ 3
Helpful Tips .......................................................................................................... 4
Frequently Asked Questions .................................................................................... 7
Chart of Supported Coordinate Formats .................................................................. 12
Migrating Data to the New DeLorme Docs Locations ................................................. 14
Basic Functions ................................................................................................... 15
About the Interface ............................................................................................. 20
Map Legend .......................................................................................................... 24
Map Legend ........................................................................................................ 24
Using the Toolbar ................................................................................................... 28
Showing/Hiding Toolbar Options ............................................................................ 28
Reordering the Toolbar Options ............................................................................. 28
To Create New Projects ........................................................................................ 28
To Open a Project ............................................................................................... 29
To Migrate a Project ............................................................................................ 29
To Save a Project ................................................................................................ 29
To Print ............................................................................................................. 30
To Print the Map Screen ....................................................................................... 30
To Open the Map Library ...................................................................................... 30
To Use the Map Navigation Tool ............................................................................ 30
To Grab and Pan the Map ..................................................................................... 30
To Use the GIS Tools ........................................................................................... 30
To Create a Route ............................................................................................... 32
To Start/Stop Your GPS Connection ....................................................................... 33
To Exchange Information with a Handheld GPS ........................................................ 33
To Measure Distance ............................................................................................ 33
To Get Information About a Location ...................................................................... 33
To Create a Profile ............................................................................................... 34
To Choose Options .............................................................................................. 35
Customizing the Map and Tab Display ....................................................................... 36
Customizing the Interface ..................................................................................... 36
Displaying Basic Map Features .............................................................................. 36
Customizing the Map Feature Preferences ............................................................... 39
ii
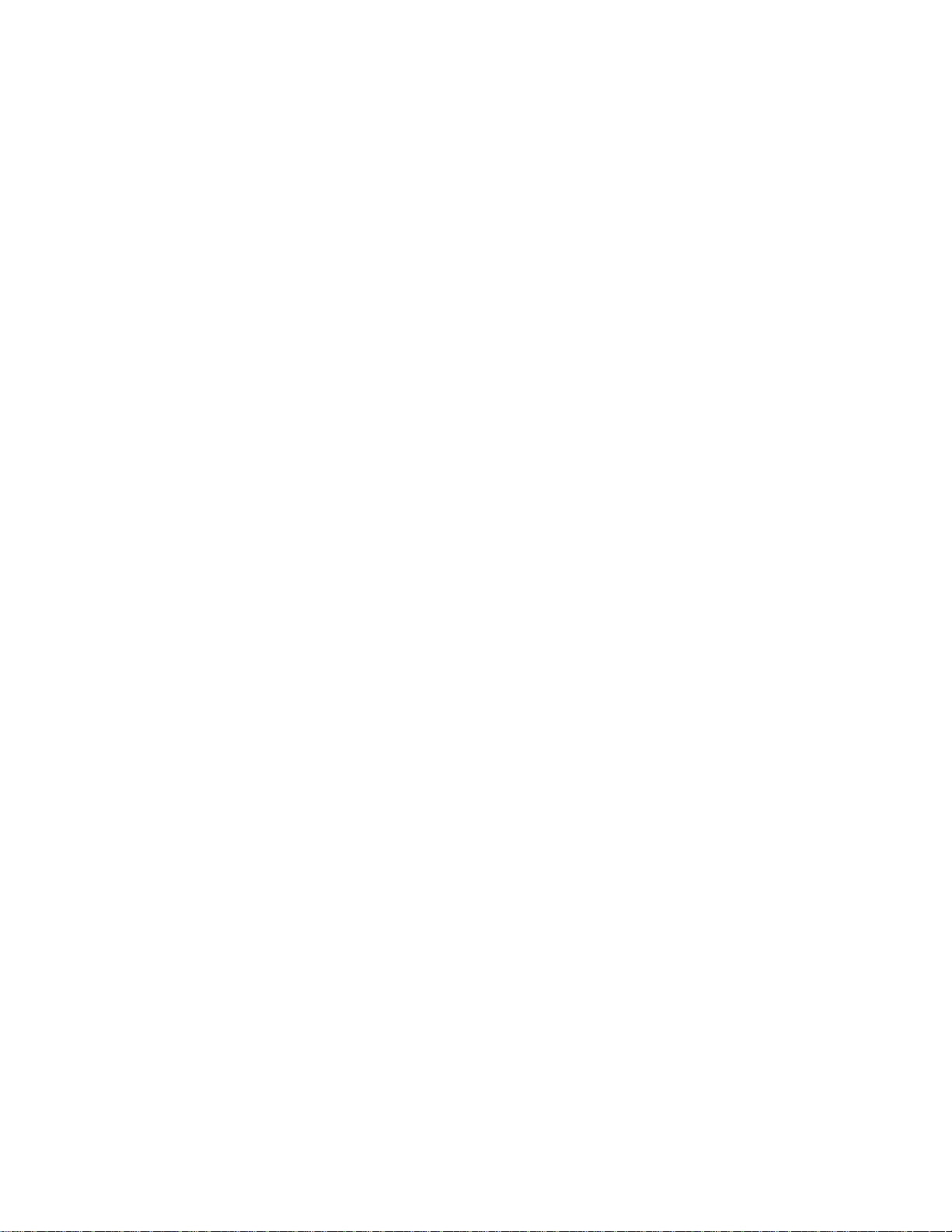
Table of Contents
Changing the Map Colors ...................................................................................... 40
Changing the Map Magnification Level .................................................................... 40
Changing How POIs Display on the Map .................................................................. 41
Setting Units of Measure Preferences ..................................................................... 42
Resizing the Map and Tab Areas ............................................................................ 44
Viewing Two Maps at the Same Time ..................................................................... 45
Showing or Hiding Tabs ........................................................................................ 46
Importing/Exporting Tab Manager Preferences ........................................................ 47
Reordering the Tabs ............................................................................................ 48
Using Keyboard Shortcuts ....................................................................................... 49
Selecting a Keyboard Shortcut Scheme .................................................................. 49
Creating a New Custom Scheme ............................................................................ 49
Assigning Keyboard Shortcuts in a Custom Scheme .................................................. 49
Customizing a DeLorme Scheme ........................................................................... 51
Renaming a Custom Scheme ................................................................................ 51
Deleting a Custom Scheme ................................................................................... 52
Importing a Custom Scheme ................................................................................. 52
Exporting a Custom Scheme ................................................................................. 52
Searching For Commands ..................................................................................... 53
Viewing All of the Shortcut Keys for a Scheme ......................................................... 53
Using Projects/Map Data ......................................................................................... 55
Map Data Overview ............................................................................................. 55
Migrating Data to the New DeLorme Docs Locations ................................................. 55
Managing Data ................................................................................................... 56
Managing Projects ............................................................................................... 59
Using Transfer Files ............................................................................................. 62
Changing the Properties of Your Data ..................................................................... 66
Working With GIS .................................................................................................. 75
GIS Overview ..................................................................................................... 75
Handling Disconnected or Deleted Layers ................................................................ 76
GIS Options........................................................................................................ 76
Using Layers in a Subscription ............................................................................... 78
Redlining ........................................................................................................... 80
Stationing .......................................................................................................... 82
Bulk Importing and Exporting ............................................................................... 83
Managing Layers in Your Workspace ...................................................................... 90
Classifying, Symbolizing, and Labeling a Layer ....................................................... 117
Attributes-Datasheet View ................................................................................... 131
iii
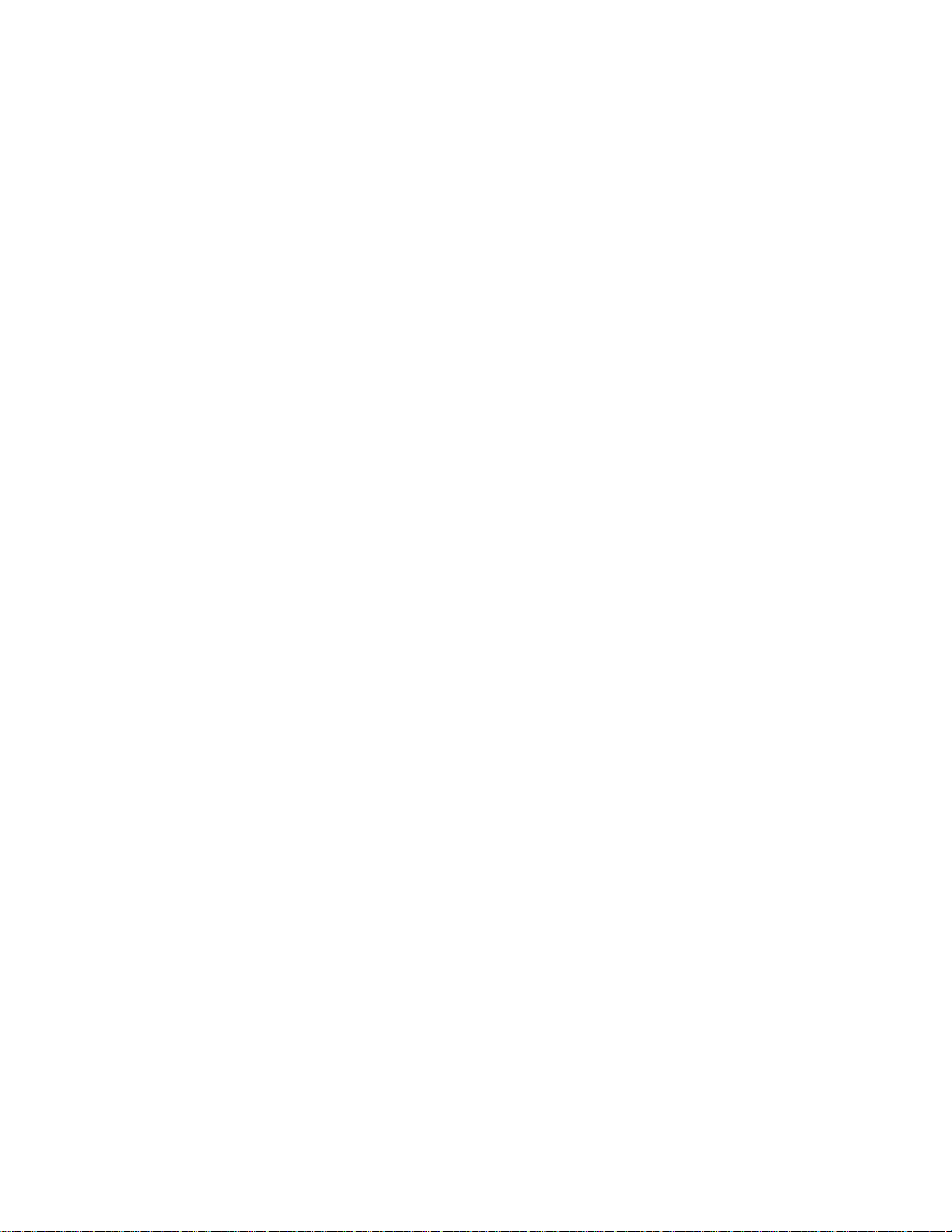
XMap User Guide
Attributes-Design View ........................................................................................ 138
Forms ............................................................................................................... 150
Query ............................................................................................................... 156
Reordering Layers .............................................................................................. 162
Printing ............................................................................................................... 165
Printing a Map ................................................................................................... 165
Printing a Route and Directions ............................................................................ 166
Printing a Profile ................................................................................................ 167
Adding Text or Graphics to Your Map .................................................................... 168
Aligning Text and Graphic Items on Your Map ......................................................... 170
Snapping Text and Graphic Items on Your Map ....................................................... 171
Layering Multiple Text and Graphic Items on a Printed Map ...................................... 172
Changing the Background Color of a Printed Map .................................................... 172
Manually Assembling a Multi-page Map .................................................................. 173
Finding a Location on the Map ................................................................................. 177
Find Overview .................................................................................................... 177
Find Options ...................................................................................................... 177
Performing a Basic Search ................................................................................... 178
Performing an Advanced Search ........................................................................... 179
Performing a POI Search ..................................................................................... 182
Finding Points Near Your Current Location.............................................................. 183
Tutorial: Find Points of Interest on a Route ............................................................ 184
Finding a Symbol by its Name .............................................................................. 187
Tips on Viewing Search Results ............................................................................ 187
Keywords for Category Searches .......................................................................... 188
MapTags: Converting, Moving, Hiding, and Deleting ................................................ 191
Using Address Book Contacts .................................................................................. 193
Searching for Address Book Contacts .................................................................... 193
Importing Existing Address Book Information ......................................................... 193
Manually Entering Address Book Information .......................................................... 194
Centering the Map on an Address Book Contact ...................................................... 194
Editing a Contact In Your Address Book ................................................................. 195
Manually Moving a Contact on the Map .................................................................. 195
Relocating Address Book Contacts ........................................................................ 196
Showing/Hiding Address Book Contacts on the Map ................................................. 196
Deleting a Contact In Your Address Book ............................................................... 197
Deleting Your Entire Address Book ........................................................................ 197
Exporting Your Address Book ............................................................................... 197
iv
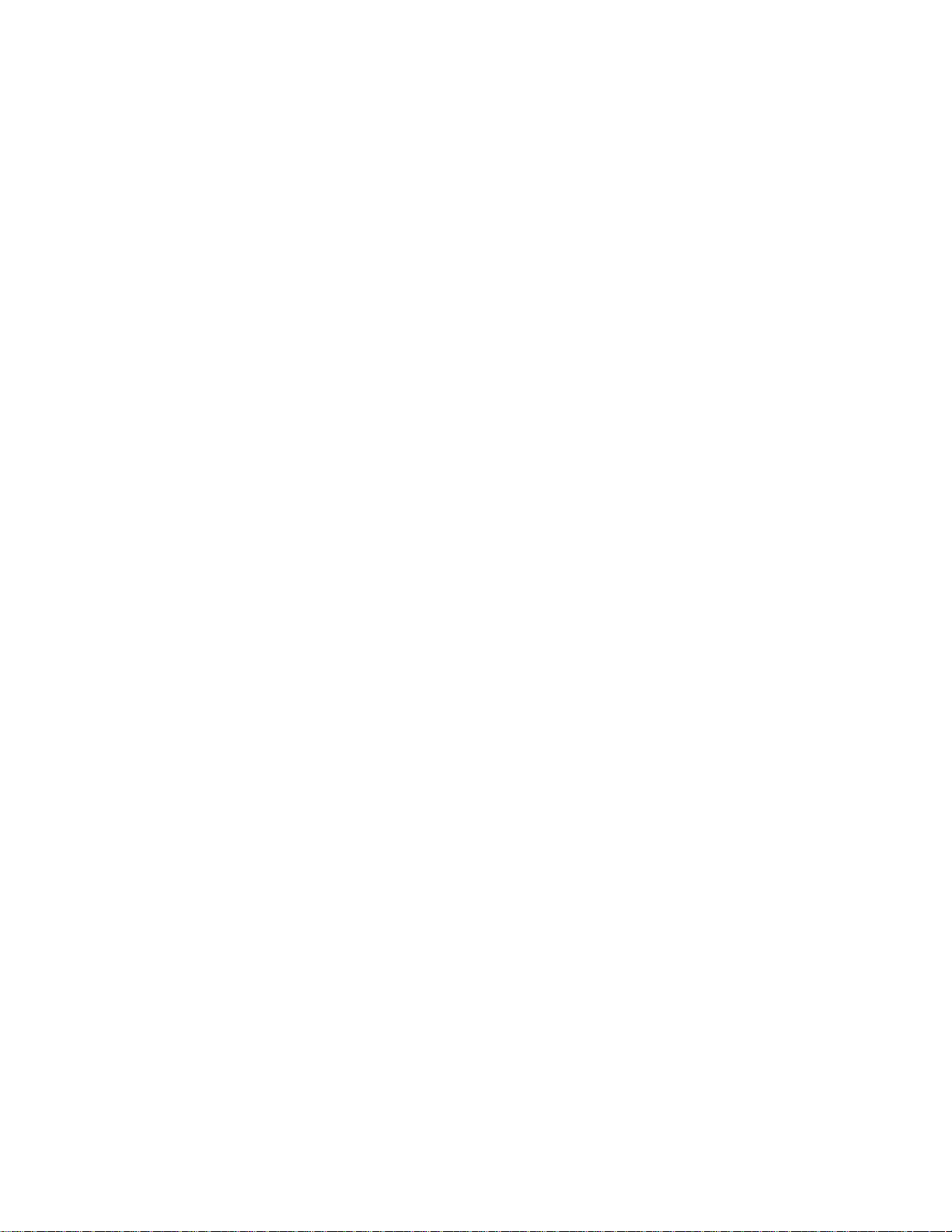
Table of Contents
Using the Draw Tools ............................................................................................. 199
Draw Overview .................................................................................................. 199
Viewing Hidden Draw Tools .................................................................................. 203
Draw File Management ........................................................................................ 204
Using Draw Objects ............................................................................................ 217
Routable Roads, Trails, Tracks, Lines, Arcs , and Splines .......................................... 223
Circles, Rectangles, and Polygons ......................................................................... 229
Waypoints, Symbols, MapNotes, Text Labels, and Images ........................................ 231
Custom Symbols ................................................................................................ 234
Registering Images ............................................................................................... 246
ImageReg Overview ........................................................................................... 246
Creating Data for a Registered Image ................................................................... 246
Opening and Closing Existing WorkFiles ................................................................. 246
Registering an Image .......................................................................................... 247
Modifying Existing WorkFiles ................................................................................ 249
Deleting an Existing W orkFile ............................................................................... 249
Hints for Placing Points ....................................................................................... 250
Profiling Linear Objects .......................................................................................... 252
Creating a Profile ............................................................................................... 252
Viewing the Profile Elevation Graphs ..................................................................... 253
Statistical Data .................................................................................................. 255
Manually Setting Minimum and Maximum Elevation ................................................. 257
Clearing a Profile ................................................................................................ 258
User Profile Data ................................................................................................ 258
Viewing Your Map in 3-D ........................................................................................ 261
Viewing a 3-D Map ............................................................................................. 261
Flying Over a 3-D Map ........................................................................................ 262
Tutorial: Fly in 3-D ............................................................................................. 263
Setting Your 3-D Map Preferences ........................................................................ 266
Routing ............................................................................................................... 267
Creating a Route ................................................................................................ 267
Adding and Inserting Stops and Vias ..................................................................... 268
Changing the Routing Method .............................................................................. 271
Changing the Properties of a Stop Along Your Route ................................................ 271
Viewing Route Directions ..................................................................................... 272
Tutorial: Create a Route ...................................................................................... 272
Avoiding a Specified Area When Routing ................................................................ 274
Tutorial: Create Route Avoids .............................................................................. 274
v
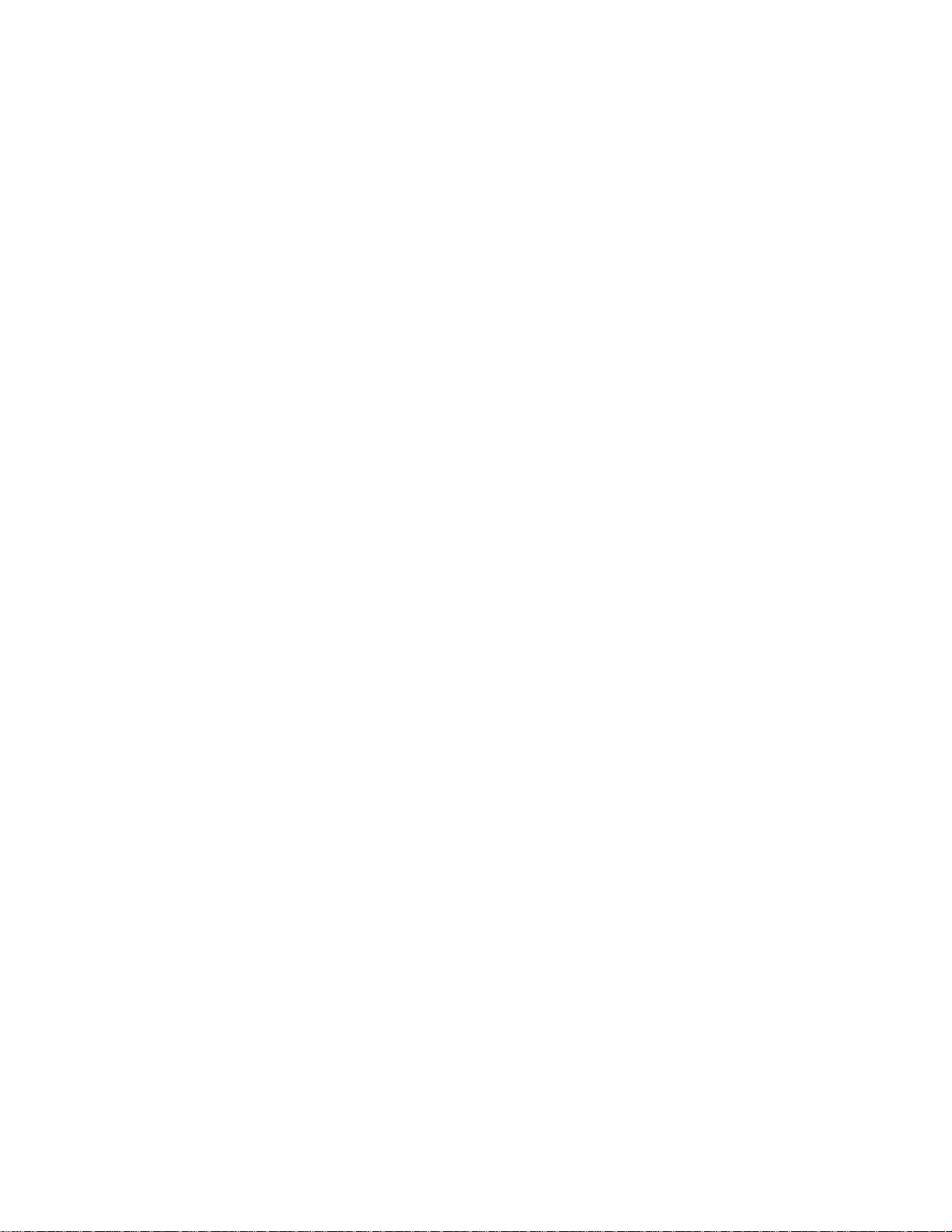
XMap User Guide
Saving Route Directions as Text ........................................................................... 278
Setting Your Routing Preferences .......................................................................... 278
Editing a Route .................................................................................................. 279
Editing Roads .................................................................................................... 280
Labeling a Route Point with a MapNote .................................................................. 281
Moving Route MapNotes ...................................................................................... 281
Displaying and Centering Routes on the Map .......................................................... 282
Saving a Route .................................................................................................. 282
Deleting a Route ................................................................................................ 283
Importing Routes ............................................................................................... 283
Converting a Route to a GPS Log .......................................................................... 283
Using GPS ............................................................................................................ 285
GPS Overview .................................................................................................... 285
GPS Options/Initializing GPS ................................................................................ 285
Tracking a Route with GPS .................................................................................. 288
Getting Back on Track When Off Course ................................................................ 289
Panning the Map Automatically While GPS Tracking ................................................. 289
Playing Back a Log File ........................................................................................ 290
Previewing a GPS Log File .................................................................................... 291
Viewing File Details for a GPS Log ......................................................................... 291
Monitoring Your GPS Status ................................................................................. 292
Monitoring GPS Satellite Information ..................................................................... 293
Viewing Sun and Moon Information ....................................................................... 294
About GPS ........................................................................................................ 294
Using Voice Navigation and Speech Recognition ........................................................ 296
Voice Overview .................................................................................................. 296
Voice Options .................................................................................................... 296
Activating and Monitoring Speech Recognition ........................................................ 297
Training the Speech Recognition Engine ................................................................ 297
Voice Commands ............................................................................................... 299
Speech Recognition Tips ...................................................................................... 301
Changing Voice Output ....................................................................................... 303
Voice Preferences ............................................................................................... 303
Voice Prompts ................................................................................................... 304
Using DeLorme PN-Series GPS Devices .................................................................... 306
PN-Series GPS Overview ..................................................................................... 306
Creating Map Packages ....................................................................................... 306
Syncing Maps and Data ....................................................................................... 311
vi
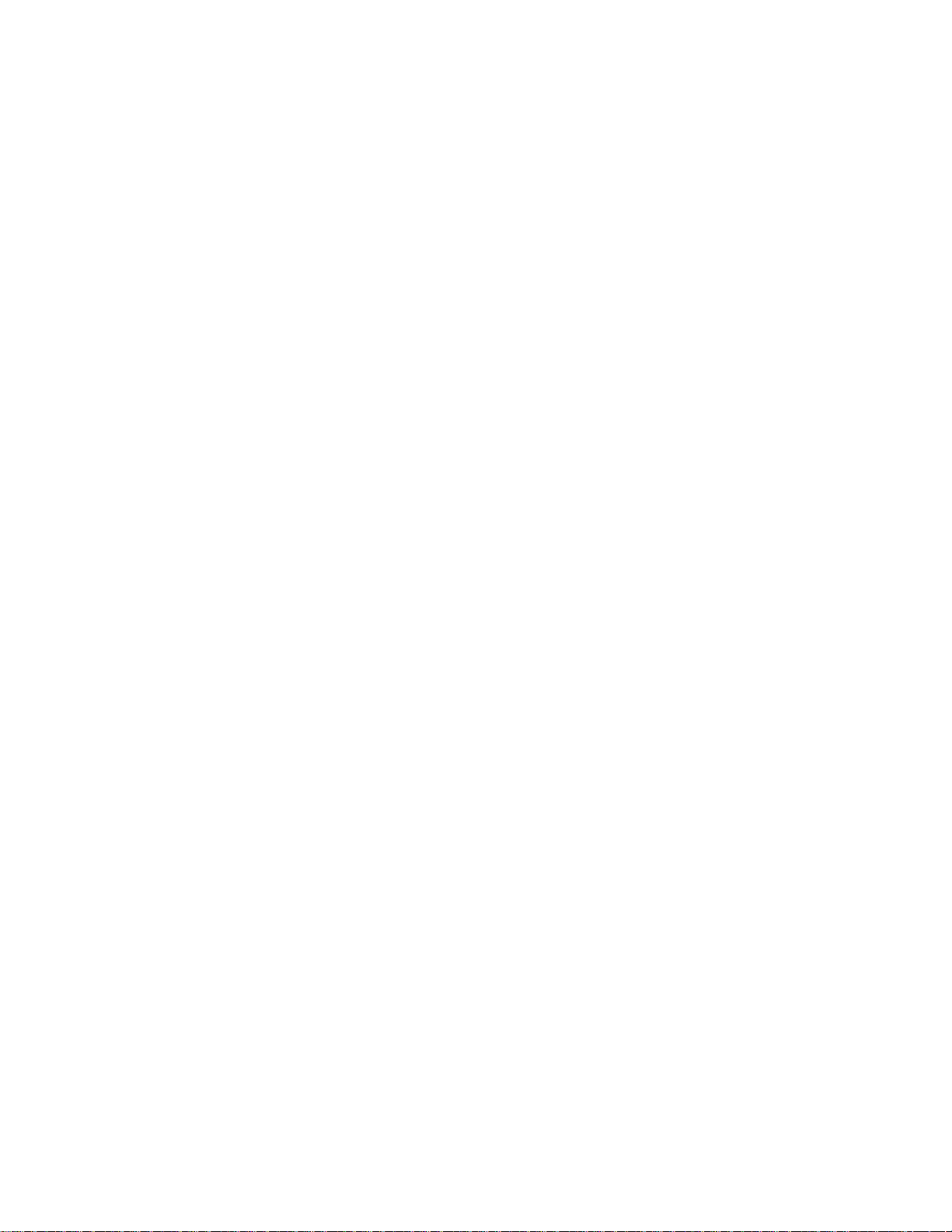
Table of Contents
Using Third-party GPS Devices ................................................................................ 325
Sending Route Information .................................................................................. 325
Sending Tracks .................................................................................................. 326
Sending Waypoints ............................................................................................. 326
Receiving a Route .............................................................................................. 327
Receiving a Track ............................................................................................... 328
Receiving Waypoints ........................................................................................... 328
Using NetLink ....................................................................................................... 330
NetLink Overview ............................................................................................... 330
Tutorial: Add Maps and Imagery ........................................................................... 331
Using the XMap API Command Window .................................................................... 335
XMap API Command Window ............................................................................... 335
API Commands and Parameters ........................................................................... 336
Legal Information ................................................................................................. 340
DeLorme XMap GIS Single-User License Ag reement ................................................ 340
Important Notices .............................................................................................. 343
Apache License, Version 2.0 ................................................................................ 350
Index .................................................................................................................. 355
vii
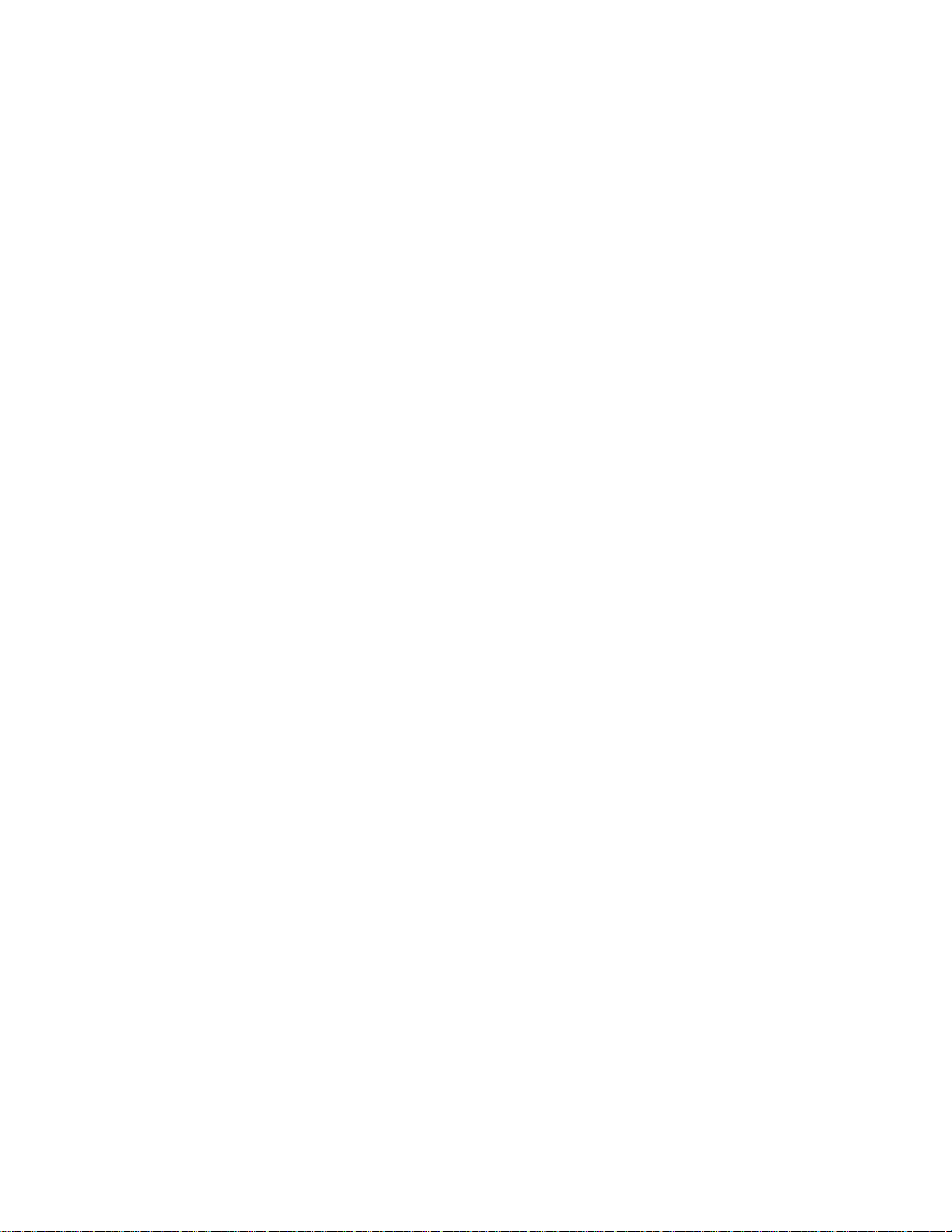
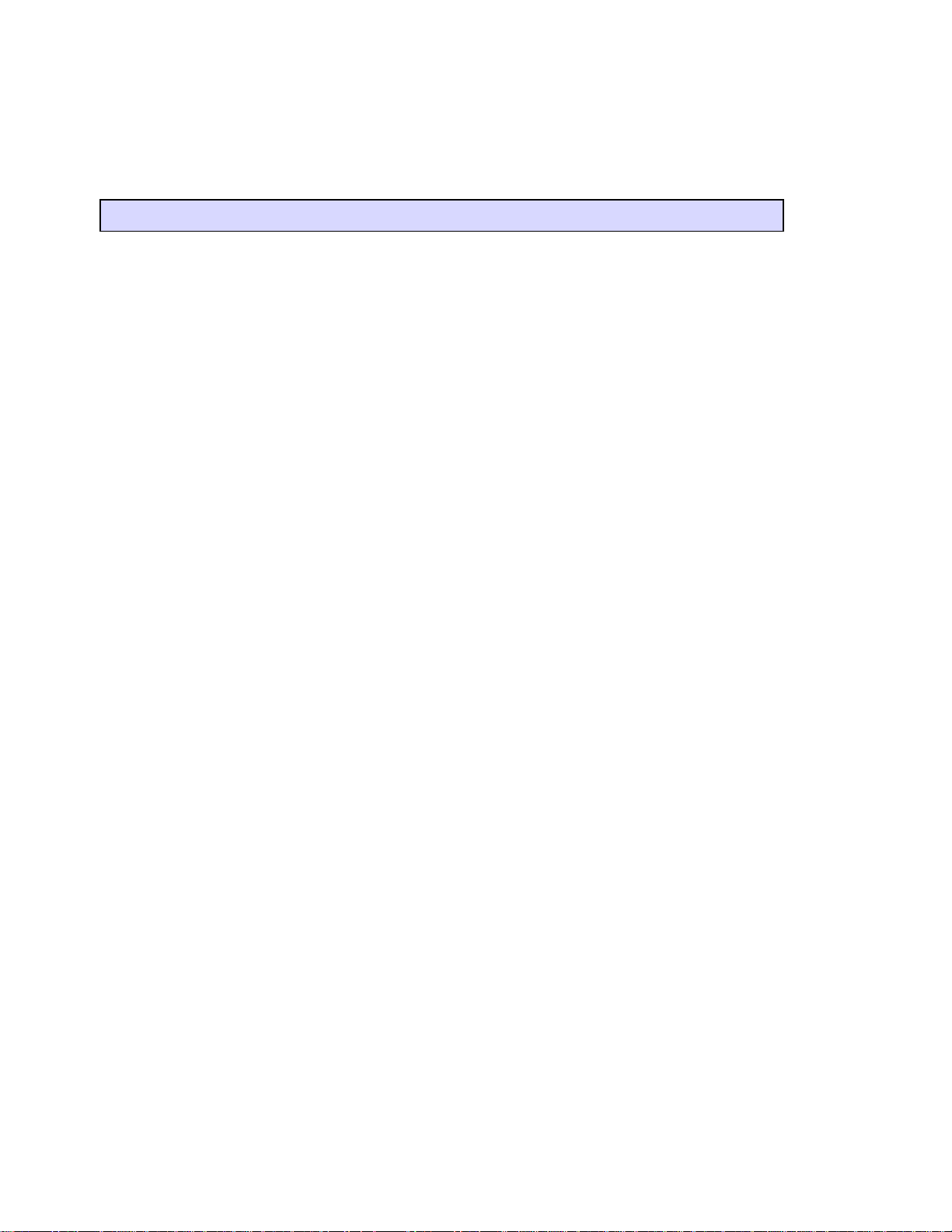
Getting Started
Welcome to XMap
For more information about XMap, visit our website at www.xmap.com.
XMap GIS Enterprise, XMap GIS Editor, and XMap Professional provide a three-tiered GIS
solution for efficiently creating, importing, editing, classifying, querying, and sharing your
GIS data in an enterprise environment. XMap is equally suited as a standalone GIS software
solution or as a supplement component to your existing GIS infrastructure.
In addition to GIS, XMap includes powerful routing and in-vehicle navigation tools;
advanced GPS support for field tracking and navigation; interoperability with Earthmate PNSeries GPS devices for field data collection and exchange of map data, waypoints, and
tracks; 3-D terrain modeling with simulated fly-over functionality; advanced printing tools;
and much more.
XMap GIS Enterprise
The upper tier of the XMap suite is designed to meet the specific need s of enterprise GIS
managers who need to efficiently manage and deploy GIS data throughout a company.
XMap GIS Enterprise also includes all of the features in XMap GIS Editor. Create and
distribute GPS data collection forms to XMap Editor and XMap Professional users and PNSeries GPS owners.
• Quickly sync layers—increased sync speed for large databases.
• Establish database permissions for Windows security groups.
• Ensure data integrity with check-out/check-in tools.
• Share data across the enterprise with database synchronization tools.
• Use the API Command Window to perform basic mapping functions from a third-
party application.
• Automate the import and export of standard spatial data files with the bulk
importer/exporter.
• Supports Microsoft® SQL Server® 2008R2 and 2012.
• XMap GIS Enterprise in conjunction with multiple copies of XMap Professional
provides a complete field force GIS data collection system.
XMap GIS Editor
XMap GIS Editor is a perfect choice for small GIS departments or for a company or
organization that is considering the development of a GIS to increase productivity. XMap
GIS Editor also includes all the features in XMap Professional.
• Create forms in databases synchronized from an XMap Enterprise database.
• Create zero and negative polygon buffers.
• Export KML files.
• Geocode by State Plane and UTM coordinate systems.
• Cut individual GIS layers to a PN-Series GPS device for field work.
• Search for GIS objects using enhanced real-time proximity search for GIS objects
using GPS Radar on the Find tab.
1
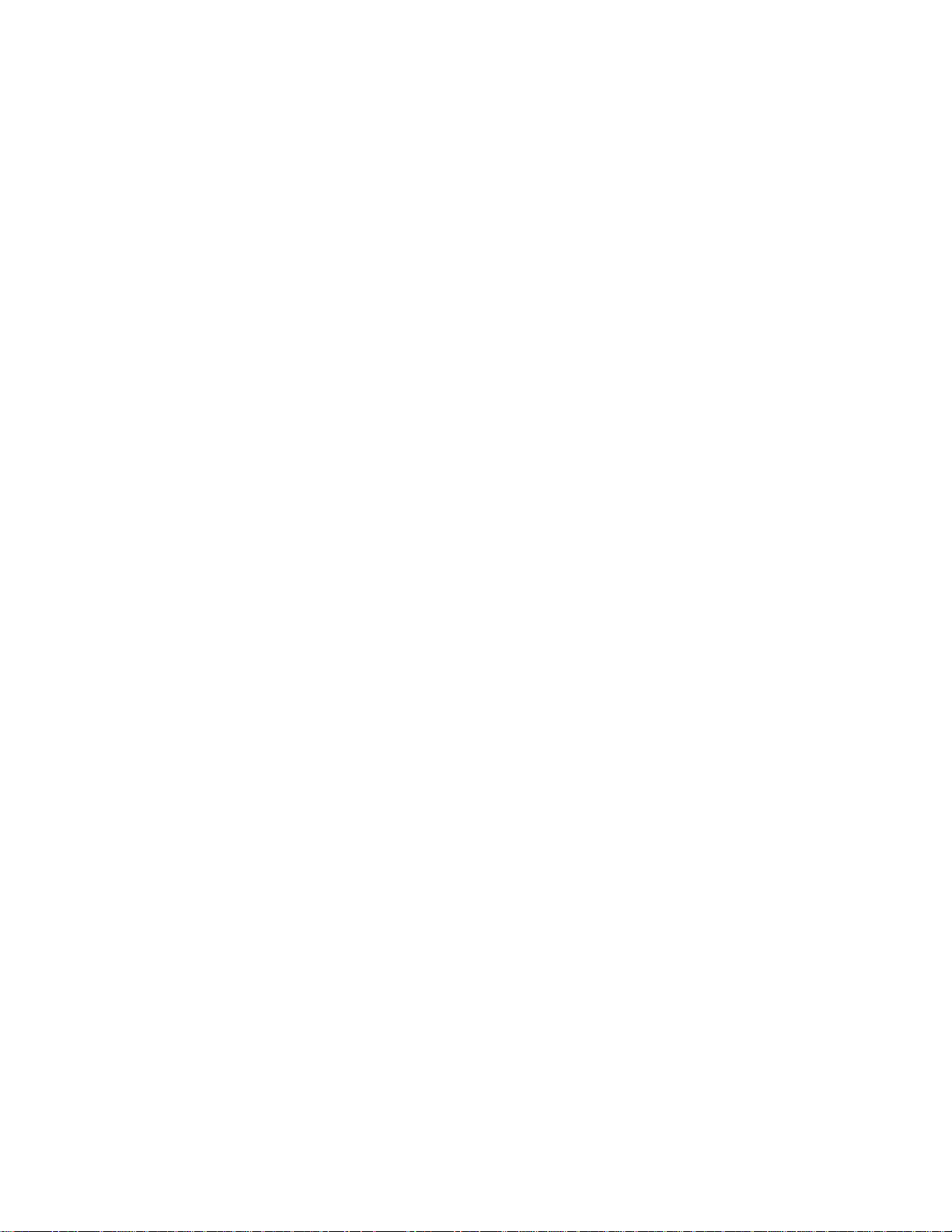
XMap User Guide
• Import and work with a variety of GIS file formats including, ESRI .shp and .e00;
MapInfo .mif and .tab; AutoCAD .dwg and .dxf; and more.
• Geocode your existing data in .mdb, .xls, and other formats to create GIS layers.
• Create and edit points, lines, and polygons with freehand draw tools or with precise
coordinate geometry input tools.
• Access advanced classification, annotation, buffer, and geospatial query tools.
• Create your own raster data layers with multi-point image registration.
XMap Professional
XMap Professional is ideally suited for field crews and mobile professionals. By offering
access to GIS data that has been processed using the GIS Editor or GIS Enterprise editions
of XMap, it provides an affordable alternative to a full-fledged GIS for use on the road and
in the field.
XMap Professional offers essential and fundamental mapping functions that include data
visualization, acce ss to aerial and satellite imagery, address-to-address routing, annotation
tools, document linking, advanced printing, GPS support, and more. In addition, you can
view and print GIS maps created using XMap GIS Editor and XMap GIS Enterprise.
• Collect and edit data using forms syn chronized from an XMap Enterprise database.
• Optimize response time with the latest in-veh icle, voice-controlled navigation tools.
• Perform country-wide searches of address locations and points of interest.
• Easily redline data corrections to Enterprise GIS data and efficiently share these edits
with your GIS administrator.
• View your data in stunning 3-D with the latest terrain modeling technology.
• Import ESRI shapefiles into the GIS tab and apply symbolization.
What's New in XMap
XMap continues to facilitate GPS data collection for mobile field workers across all industries
with tools that create and work with data collection forms.
• Now supports syncing to multiple databases. Use as many subscription files as
desired to sync with more than one database.
• One-step selection of GIS Layer for use on the PN. Right click on a layer in the
Handheld Export tab to automatically select all of the grids containing the layer.
2
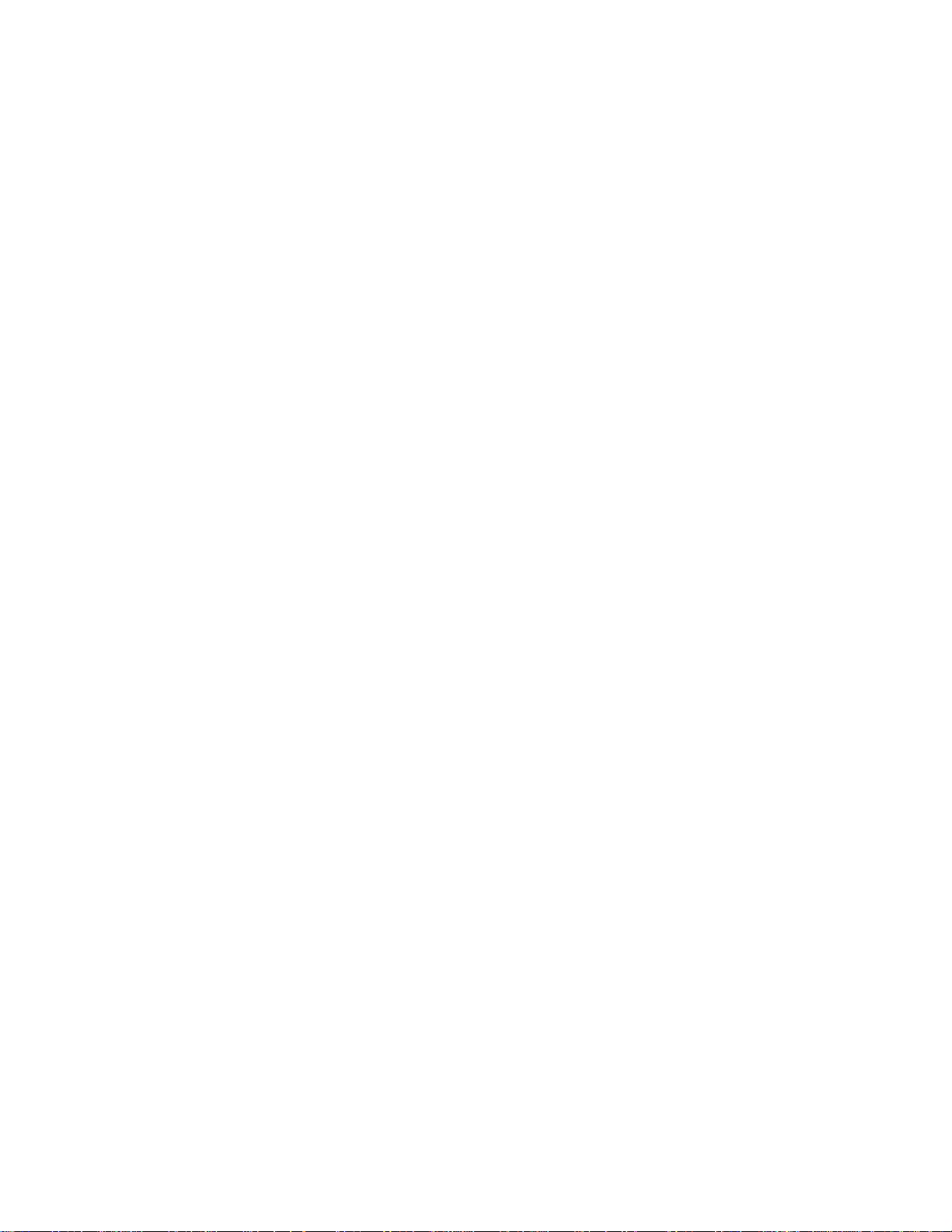
Getting Started
• New Database Manager for Enterprise users allows for quick selection of groups
and/or individual users for subscriptions and allows multi-select for both users and
layers.
• Improved Project File Management. Updated base maps can now be used to correct
older project files. Missing layers can be corrected without having to start with a new
project file.
• Installation has been updated for both software and data. Future software updates
can be easily patched verses having to reinstall the whole application. Data
installations is also optimized for larger institutions. The same technology Microsoft
uses for their patches can now be used to install DeLorme large base maps (call
DeLorme for instructions).
• New SQL technology. SQL LocalDB replaces the need to install SQL Server Expr es s
on field worker laptops easing installation and reducing help ticket calls.
• New Team Tracking tab. When used with DeLorme's inReach devices mu lt iple u sers
can be tracked in real time. Receive SOS, No Motion and No Communication alerts.
Supports geofencing based on GIS objects. Get an alert when user enters or leaves a
designated area.
• Updated Administrator Guide for custom installations along with configuration
options for XMap. Contact DeLorme for a copy of the guide.
How do I?
Click a question to open the related Help t o p ic . See also, Frequently Asked Questions.
Controlling the Map
How do I pan the map?
How do I zoom the map in and out?
How do I change the map view to show the left map view, right map view, or both?
Display Preferences
How do I change the map colors?
Draw Tools
How do I add a road or trail to my map?
Searching for a Location
How do I search for a location?
GIS
How do I import a layer into a database?
How do I manage the layers in my workspace?
What is a workspace?
How do I classify a layer?
How do I create a query?
How do I use XMap Forms?
GPS
3
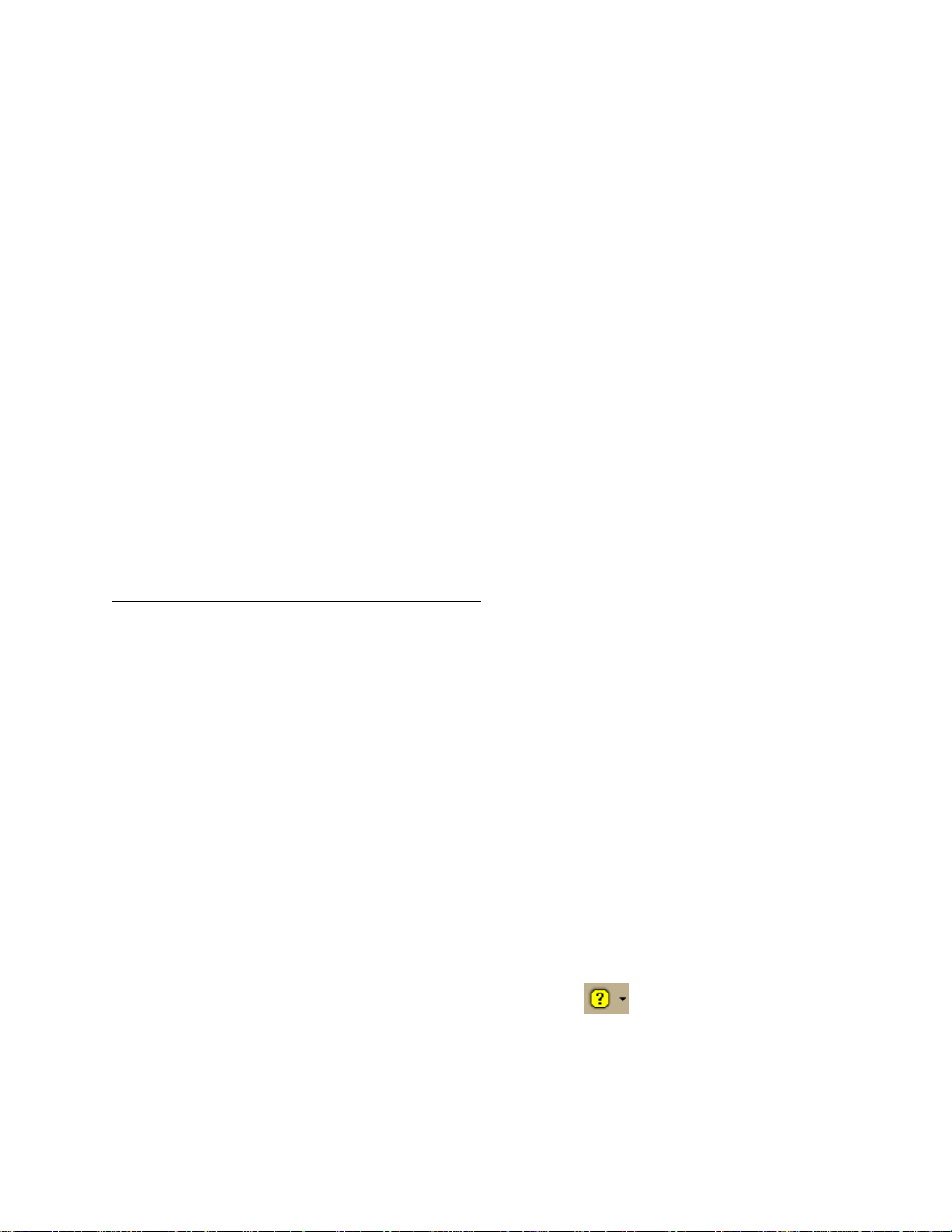
XMap User Guide
How do I start tracking with my GPS device?
See also, Routing
Handheld Export
How do I use my mapping app lication with my PN-Series GPS?
Map Data
What is a project?
How do I add or remove base data?
How do I add data and imagery?
How do I set data as routing data?
Routing
How do I create a route?
How do I track a route with my GPS receiver?
How can I automatically recalculate my route when I'm off course?
How can I avoid a specific area when routing?
Printing
How do I print a map?
Profile
How do I view a profile of a route I've created?
1. Center the route you want to profile on the map.
2. Click the Profile tab.
3. Select a route on the map to generate its profile. When the object is s elected, it is
highlighted and the Profile graph displays in the Profile dialog area.
3-D
How do I generate a 3-D map?
How can I expand my 3-D map to fit the entire screen?
Helpful Tips
These tips may help you use the features in your DeLorme mapping program. The Did You
Know? pop-up tutorials provide hints while you are working in the application.
Tips
• To disable a specific pop-up tutorial, select the Don't Show Again check box before
you close it.
• To disable all pop-up tut o rials, click the Help button on the toolbar and click
Shut Off All Pop-up Tutorials.
• To enable all pop-tutorials after you have shut off one or more, click the Help button
on the toolbar and click Reset All Pop-up Tutorials.
Control Panel
4
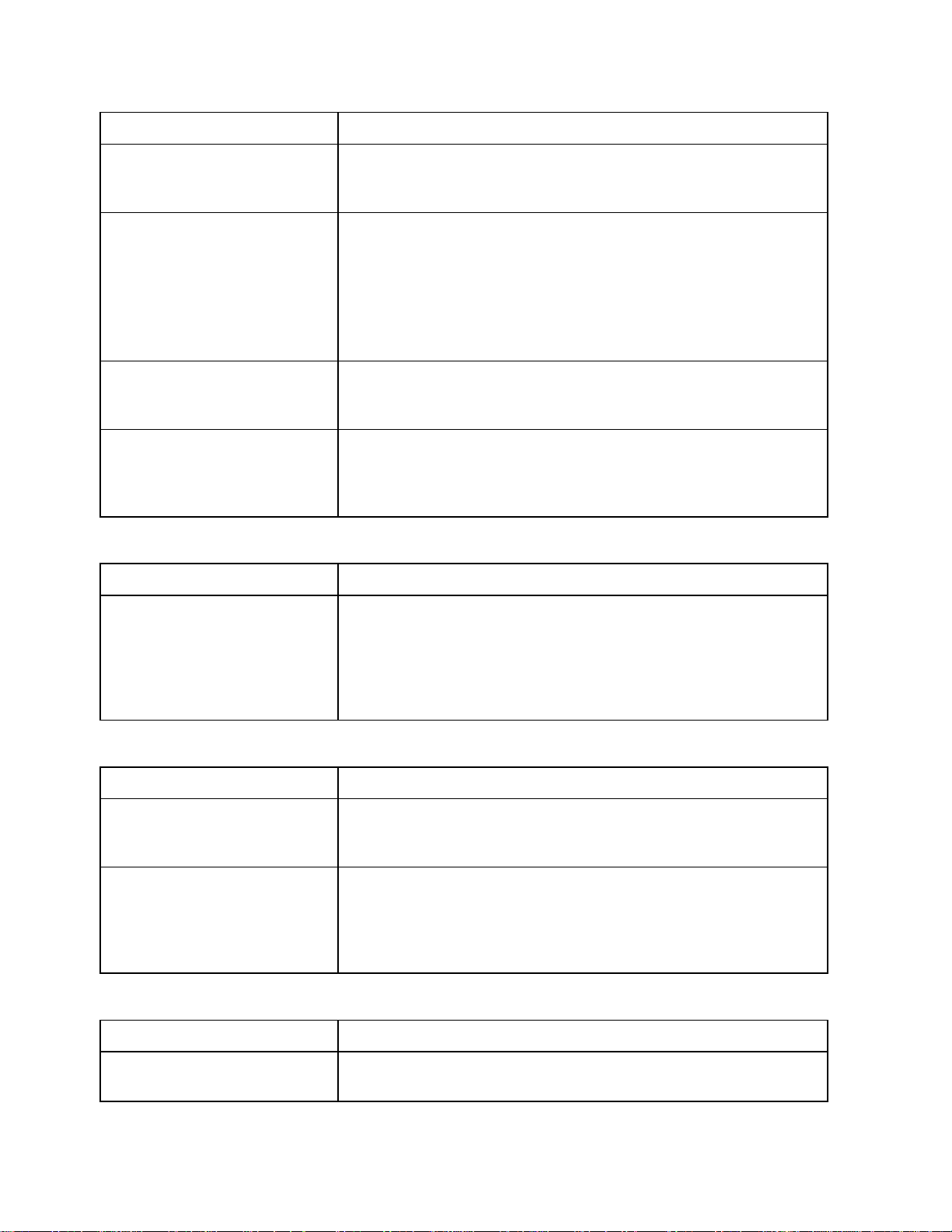
If you want to... Use this tip...
Getting Started
Zoom the map out/in
quickly
Pan the map quickly • Position your cursor on the edge of the map; it
Update the coordinate
format that displays in the
Control Panel
View the last map center Press the middle button in the Compass Rose in the
Drag the map cursor in an up-left direction to zoom the
map out or drag it in a down-right direction to zoom the
map in.
becomes a white hand that you can use to drag the
map to the new location.
• With your cursor anywhere on the map, press the
CTRL key on your keyboard—the cursor becomes a
white hand. Hold down your left mouse button to drag
the map to a new location.
Update your measurement preferences at any time using
the Display tab in the Options dialog box.
Control Panel to center the map on the previous map view.
This button performs an undo function for the last pan or
zoom (up to 256 times).
Draw
If you want to... Use this tip...
Create a route using a
road or trail you have
added to the map with the
Draw tab
When drawing a routable road/trail, click each existing
road it crosses to ensure that you can route on the new
road/trail. When you open a track you've imported from
your GPS device, join th e imported line with existing lines
by right-clicking each intersection and selecting Manage
Draw/Join.
Find
If you want to... Use this tip...
Modify a Find search result Right-click a result item in the Find tab to add it as a
MapNote, insert it as a stop in your route, copy the
information to your clipboard, and so on.
Find a custom point of
interest (such as a Chinese
restaurant) when
performing a GPS radar
search in Find
You can use the Custom option to find other categories
besides those listed, or to find multiple categories at once.
GPS
If you want to... Use this tip...
View a GPS log on the map Use the Draw tab to import a GPS log file and view it as a
line object on the map.
5
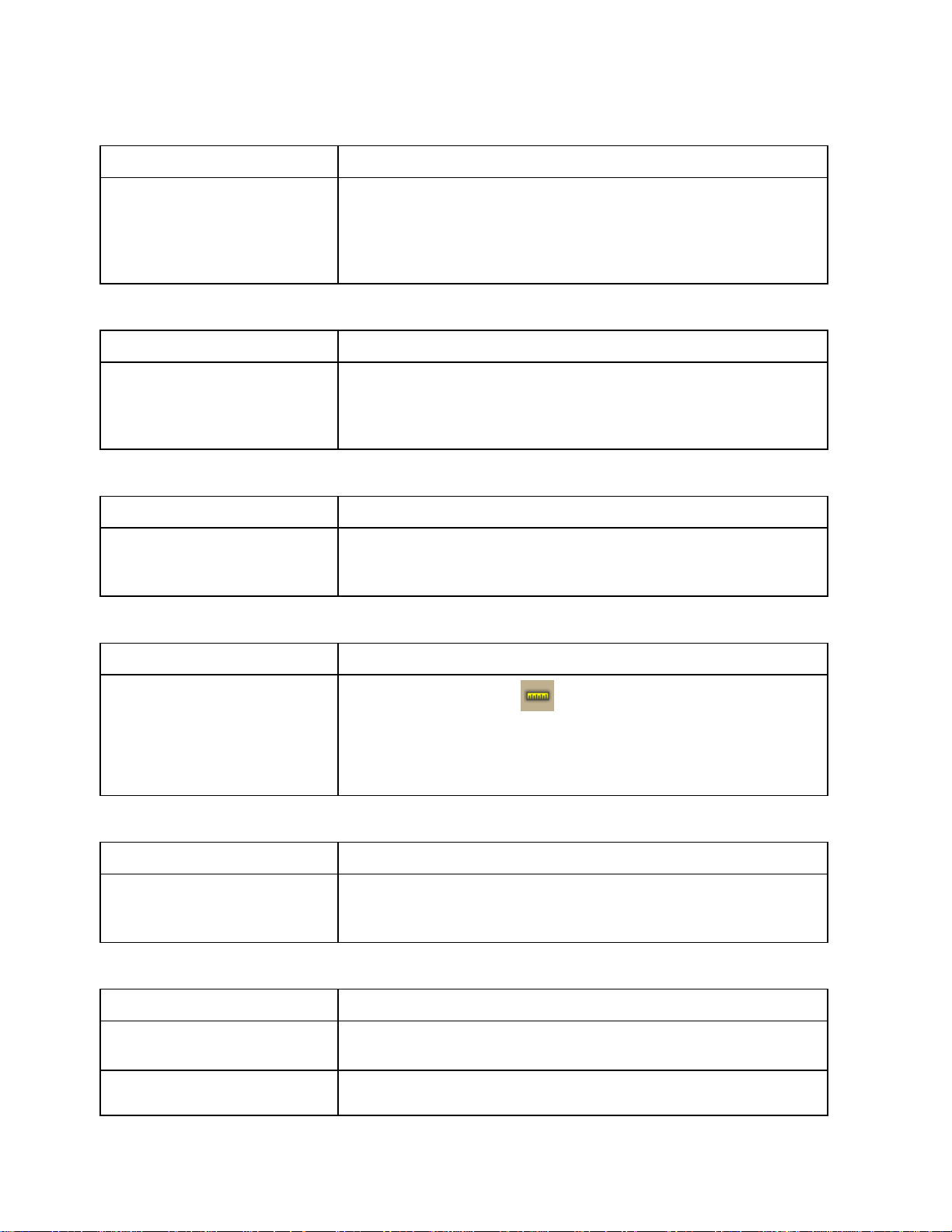
XMap User Guide
of the Create Route options or use the Route buttons on
Handheld Export
If you want to... Use this tip...
Modify the export area in
Handheld Export
When you click Preview, the default export area for the
location you selected displays on the map as shaded
rectangles. Click Select to confirm the area. To edit the
area, click the Select/Edit tool and then click the map to
add or remove rectangles to/from the export area.
Info
If you want to... Use this tip...
Quickly view information
for a location on the map.
Hover your cursor over objects on the map to see
information (such as road names, city/town, details about
draw objects, etc.) in the status line that appears at the
bottom of the map, just above the tab area.
Map Data
If you want to... Use this tip...
Learn how to add route
and/or draw layers to your
project
Add existing route and/or draw files to your project by
clicking the Add button and selecting the Draw File or
Route File option.
Measurement Tool
If you want to... Use this tip...
Measure the
area/perimeter of a
location on the map
Use the Measure tool on the toolbar to draw a polygon
on the map and determine its area and perimeter. Just
click point-by-point to draw the polygon on the map and
then double-click to close the polygon. The area and
perimeter display in the center of the polygon.
If you want to... Use this tip...
Stop a page in a multipage map from printing
If you do not want to print all the pages in a multi-page
map, on the Layout graphic, click each page you do not
want to print.
Route
If you want to... Use this tip...
Reorder inserted stops Reorder your inserted route stops using the Advanced
features in the Route tab.
Create a route quickly For quick route creation, right-click the map and select one
6
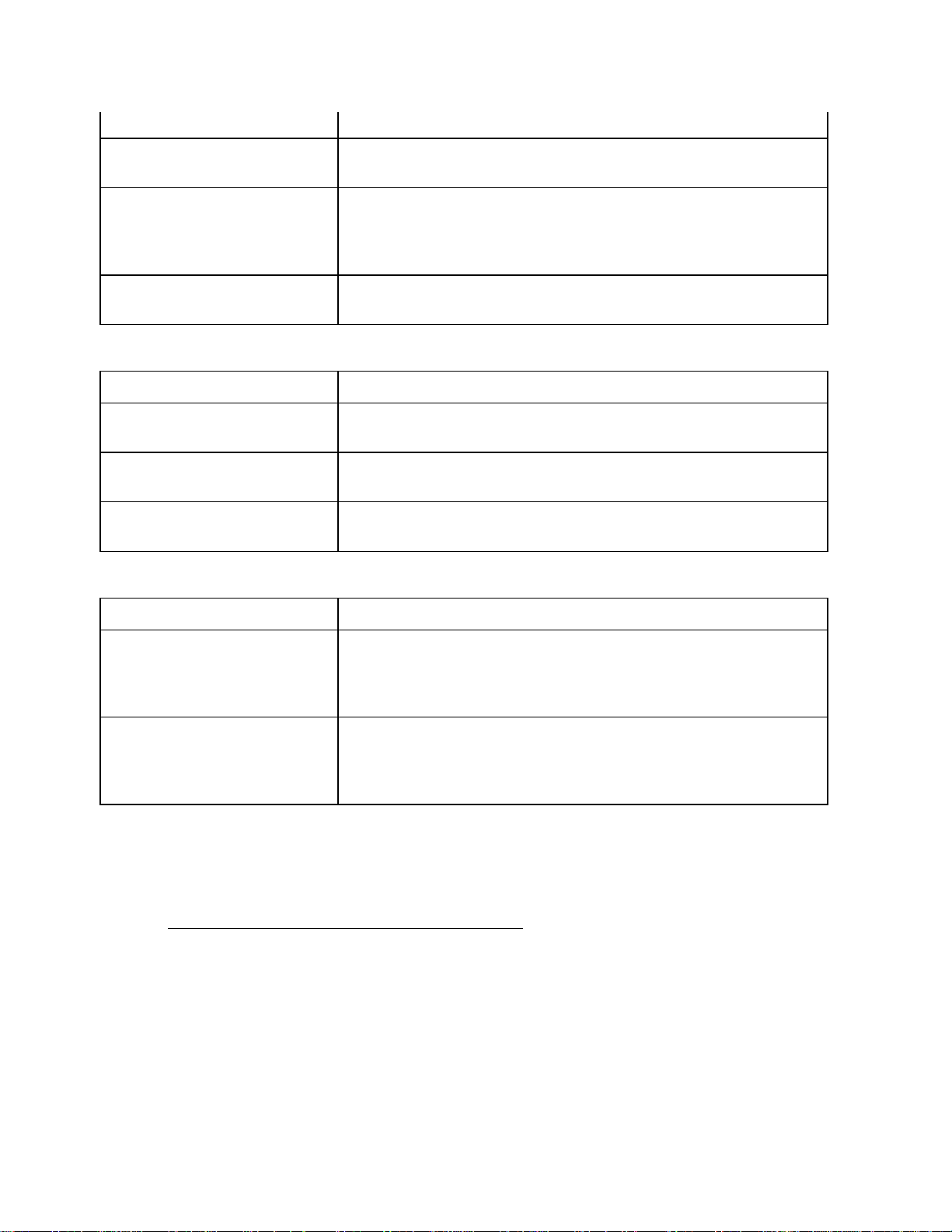
Getting Started
the toolbar.
Reorder the columns in the
Route Directions list
Determine the difference
between adding and
inserting stops and vias
View information about
your second turn
Click the Directions list column headers to change the
column order.
Added stops/vias are placed in the order you add them to
the route. Inserted stops/vias are placed in the order you
would approach them between the Start and Finish points
of the route.
Click the Show Turns button when GPS tracking to view
information about the foll o wing turn.
Tab Area
If you want to... Use this tip...
Adjust the size of the tab
area
Show, hide, or reorder
tabs
Import or export a tab
configuration file
Adjust the size of the tab area by dragging the top or right
side of the tab area.
Use the Tab Manager option in the Help menu to show,
hide, or reorder tabs.
Use the Tab Manager option in the Help menu to import or
export a tab configuration file
Voice
If you want to... Use this tip...
Create new speech
recognition profiles
Learn how to make the
microphone more sensitive
to your commands in noisy
environments
You can create a new speech recognition profile for each of
your working environments (noisy, quiet) and users (your
spouse or child) by clicking the Speech settings in the
Windows Control Panel.
If there is background noise while you are speaking, it may
be helpful to precede all of your voice commands with a
special phrase (like Simon Says). See the Voice Settings
tab of the Options dialog box.
Frequently Asked Questions
These questions are asked most frequently by our customers.
• Why doesn't map data display in all projects?
The procedure for adding data to XMap varies; it depends on if you want to add the
data to the current project or if you want to add it to all projects. If you added the
data to only the current project and you want to view it in all projects, you must add
the data as base data in the application.
Use the steps below to add a map dataset as base data.
1. Click the Map Data tab.
7
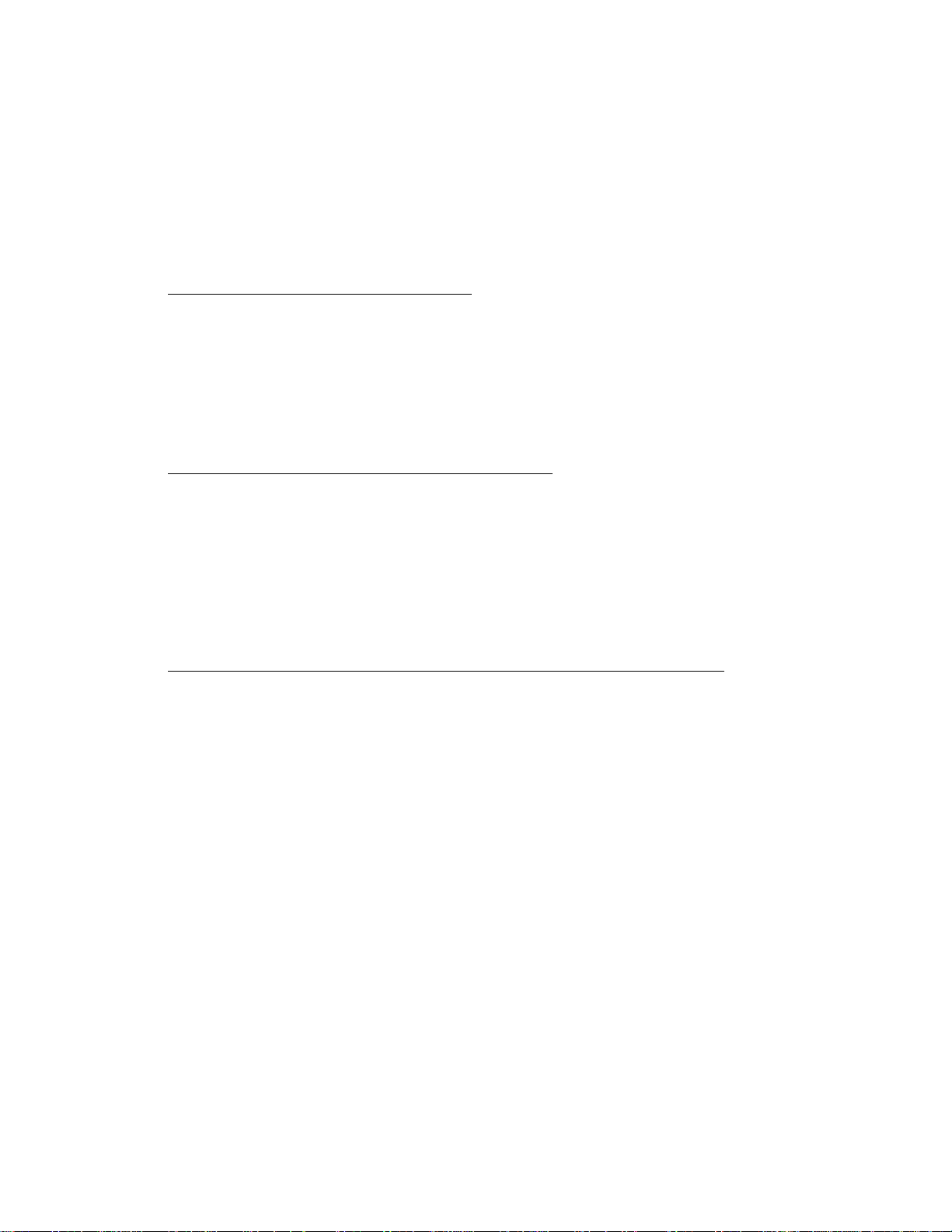
XMap User Guide
2. Click Data and then click Base Data.
The Base Data Locations dialog box opens listing each of the data sources on
your system.
3. Click Add, select the hard drive location where you saved your data from the
Browse for Folder dialog box, and click OK.
The OK button is enabled when you select a folder containing a file that
contains the properties of the map data being added.
4. Click Done.
• What map data is included with XMap?
XMap includes a worldwide reference base map dataset that includes major roads,
cities, boundaries, and geographic features, which is visible between data zoom
levels 1 and 6. For more detailed map features or aerial imagery, you can purchase a
variety of base map datasets from DeLorme or integrate your own data using XMap's
import and data adding tools. Note that most of the maps used by DeLorme to
convey the capabilities of the software are created using an optional DeLorme base
map dataset and/or data or imagery from third-party sources.
• How do I add non-DeLorme imagery to my map?
Use the Map Data tab to add imagery in MrSID and GeoTIFF format to your map.
1. Click the Map Data tab.
2. Click Data and then click Add.
The Add Data to Maps dialog box opens.
3. Browse to the file you want to add, select it, and then click Add.
The imagery is added to the current project.
Note Imagery will not display unless projection infor m ation is specified in the file.
• How do I import files from an earlier version of XMap into this version?
Use the Map Data tab to import projects, routes, and draw files from many other
DeLorme mapping programs. For information about migrating data to XMap, see
Migrating Data to the New DeLorme Docs Location.
To Open A Project
1. Click the Map Data tab.
2. Click File and then click Open.
3. Select the project you want to view and then click Open.
4. Click OK.
To Open a Route
5. Click the Map Data tab.
6. Click Data and then click Add.
The Add Data to Maps dialog box opens.
7. Browse to the file you want, select it, and then click Add.
The route is added to the current project.
To Open a Draw File
8. Click the Map Data tab.
9. Click Data and then click Add.
The Add Data to Maps dialog box opens.
8
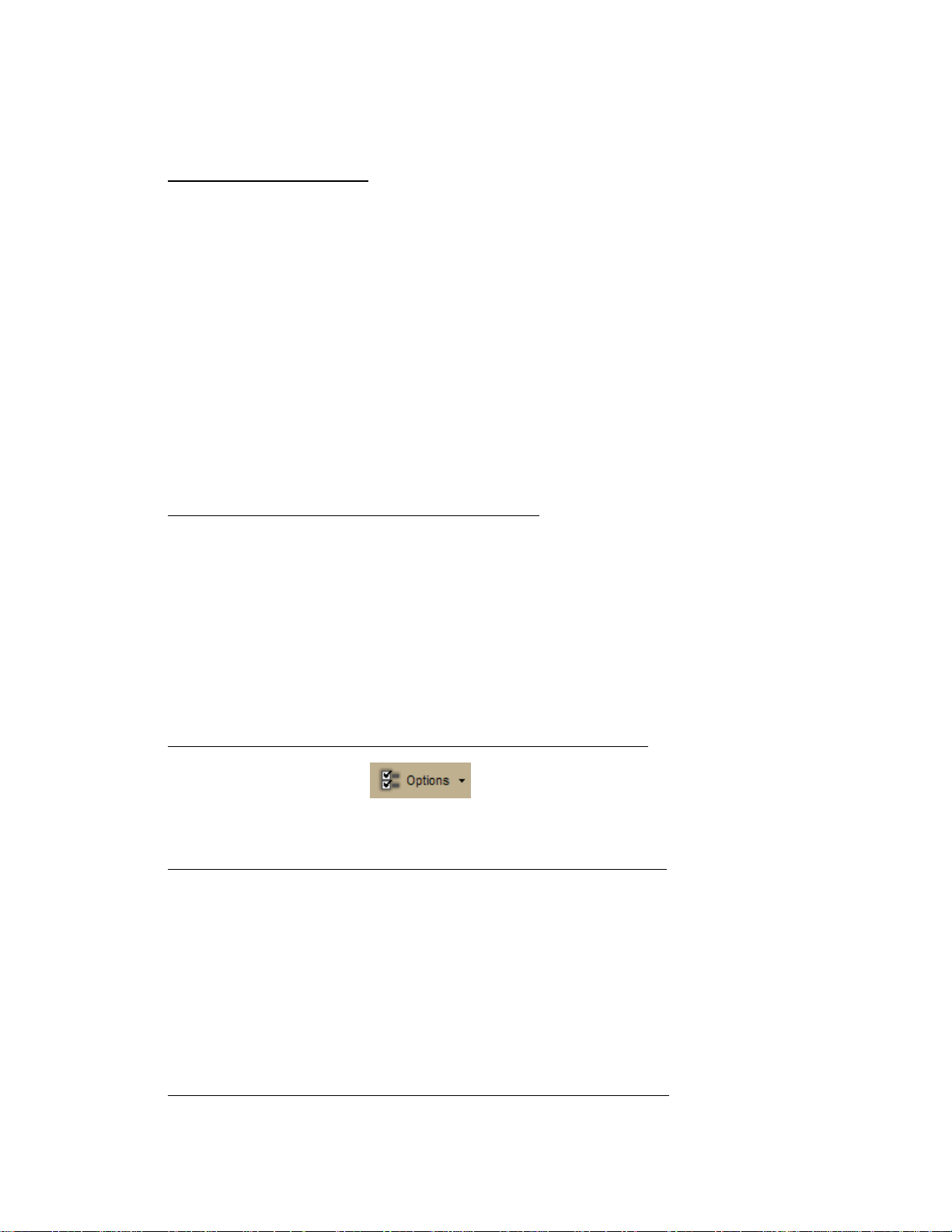
Getting Started
10. Browse to the file you want, select it, and then click Add.
The draw file is added to the current project.
• What is my server name?
XMap uses Microsoft SQL Server as its DeLorme OpenSpace database engine. Your
server name varies, depending on if you are connecting to or creating a DeLorme
database in Microsoft SQL Server 2005 Express/Microsoft SQL Server 2008 or a
Microsoft Enterprise SQL Server at your company.
•
• To establish a local connection to SQL Server 2005 Express or SQL Server
2008, use <computer name>\XMAP7 for the server name.
To establish a connection to SQL Server 2005 Express on another computer in
your network, use <computer name>\XMAP7.
• To establish a connection to a Microsoft Enterprise Microsoft SQL Server, use
<Server Name> for the server name. You will need to ensure that you have
the proper server and database permissions and you are connected to the
network. Contact your IT department if you experience problems.
• Why doesn't my Workspace display any layers?
If there are no layers in your Workspace, you may have accidentally removed them.
To retrieve the layers, click the GIS tab, click the Workspace subtab (if it is not
currently selected), click the Layers button, and then click Manage. Select the
Source Database you want to pull layers from, highlight the Layers in the Database,
and then click the move or move all button to move the layers into your workspace.
If the database where your layers are present is not listed in the Source Database
drop-down list, you can connect to it by selecting the Other… option. If you have
not yet created a database, you can do so by selecting the New… option in the
Target Database drop-down list in the Create Layer and Import Wizard dialogs.
• Where do I find the map settings and other Options settings?
Click the Options button on the toolbar to modify GPS, voice, GIS,
map feature, display, handheld, and keyboard shortcut, and 3-D preferences. For
more information, see To Open the Options Dialog Box.
• Upgraders only: What happens to my projects when I upgrade?
In previous versions of XMap, your projects, draw files, route files, log files, and
other DeLorme files were stored by default in the DeLorme Docs folder on the root of
your computer's C drive unless you specified a different directory during installation.
In XMap 6 and later versions, the DeLorme Docs folder for all files except NetLink
downloads is located in the Documents folder under your user name. For NetLink
downloads, the Downloads folder is located in the DeLorme Docs folder under Public
Documents.
For information about migrating data to XMap, see Migrating Data to the New
DeLorme Docs Location.
• Upgraders only: Why doesn't XMap overwrite the older version?
9
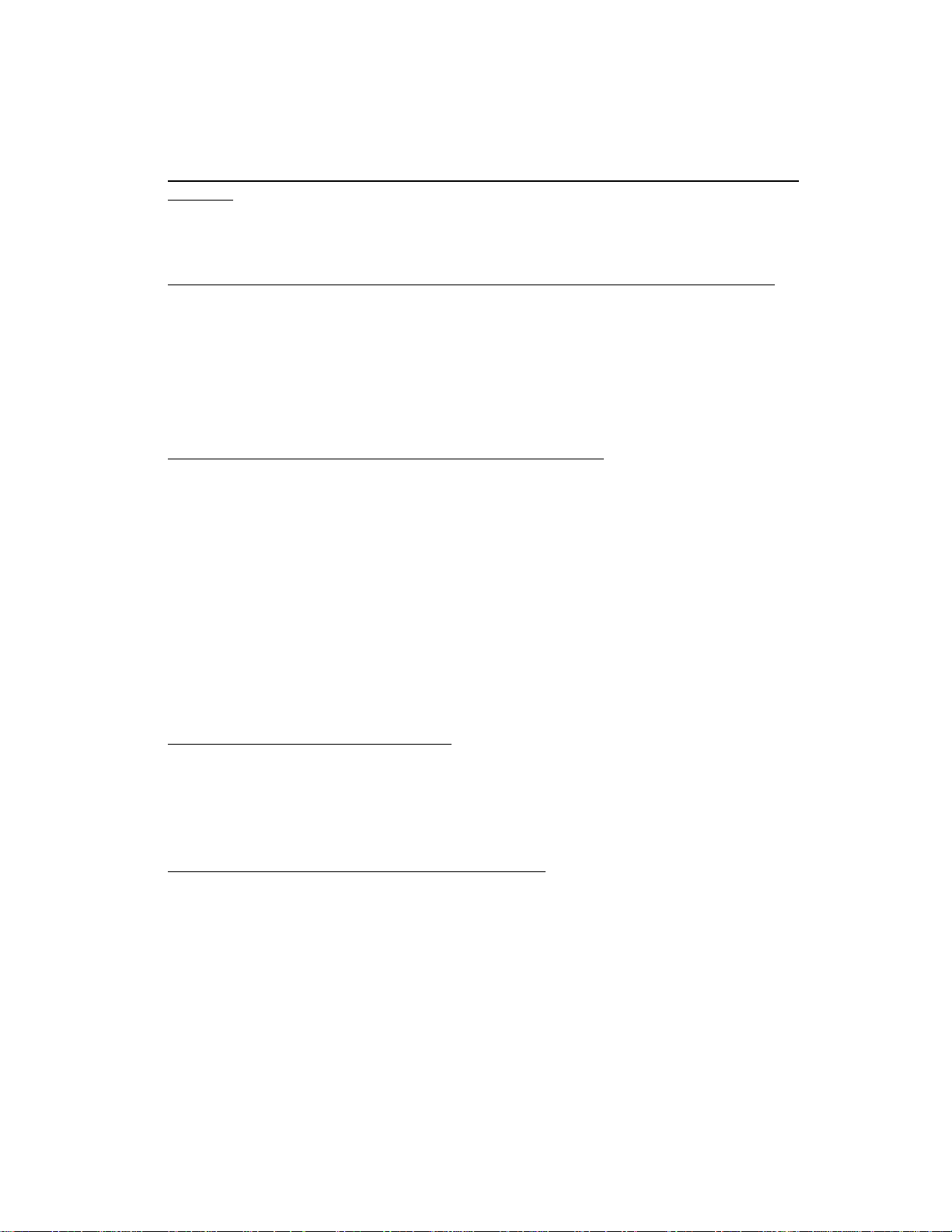
XMap User Guide
XMap 5 and later versions do not overwrite older versions of XMap, such as XMap 4.5
or earlier. This allows you to view both versions on the same computer.
• Upgraders only: Should I uninstall my previous version before installing the new
version?
You are not required to uninstall XMap 4.5 or earlier versions before installing XMap
8.
• Can I see imagery and data from Topo USA or Street Atlas USA within XMap?
Yes. The location of the Downloads folder changed beginning with XMap 6. If you
stored your data in the DeLorme Docs Downloads folder in XMap 5 or earlier, it will
automatically migrate to the new location. If you stored it in a different location, you
can use the Map Data tab to browse to the location and add it.
For information about migrating data to XMap, see Migrating Data to the New
DeLorme Docs Location.
• How do I get data updates or fix the roads on my map?
If you find there is a local road that is missing, you can add it to the current draw
layer using the Routable Roads Draw tool. For more information, see Drawing
Routable Roads or Trails on the Map.
To report a correction to us:
•
1. Click the NetLink tab.
2. Click the Support subtab.
3. Click the Submit Correction link.
4. Use the Customer Revisions Wizard to submit the change.
• How do I initialize my GPS receiver?
Each time you use your GPS receiver, you initialize it, which means you set your
starting position on the map by obtaining the initial coordinates of your location. This
can be done automatically or manually.
For more information, see GPS Options/Initializing GPS.
• What's the difference between a stop and a via?
When routing, you have the option of adding or inserting stops or vias in the route. A
stop is a location in the middle of a route where you want to stop and then proceed
from. A via is a road on the map that you want to specifically use when routing.
For example, if you create a route between Portland, Maine, and Yarmouth, Maine,
without any stops or vias , the route directions will tell you to take I-295. However, if
you want to take US Route 1 instead, you can place vias in the route on US Route 1
to force the route to go by way of US Route 1. If you plan on stopping in Falmouth
Foreside for lunch, you will want your route directions to reflect that stop. When you
add a stop, the route can be recalculated to include the stop in the middle of your
route.
10
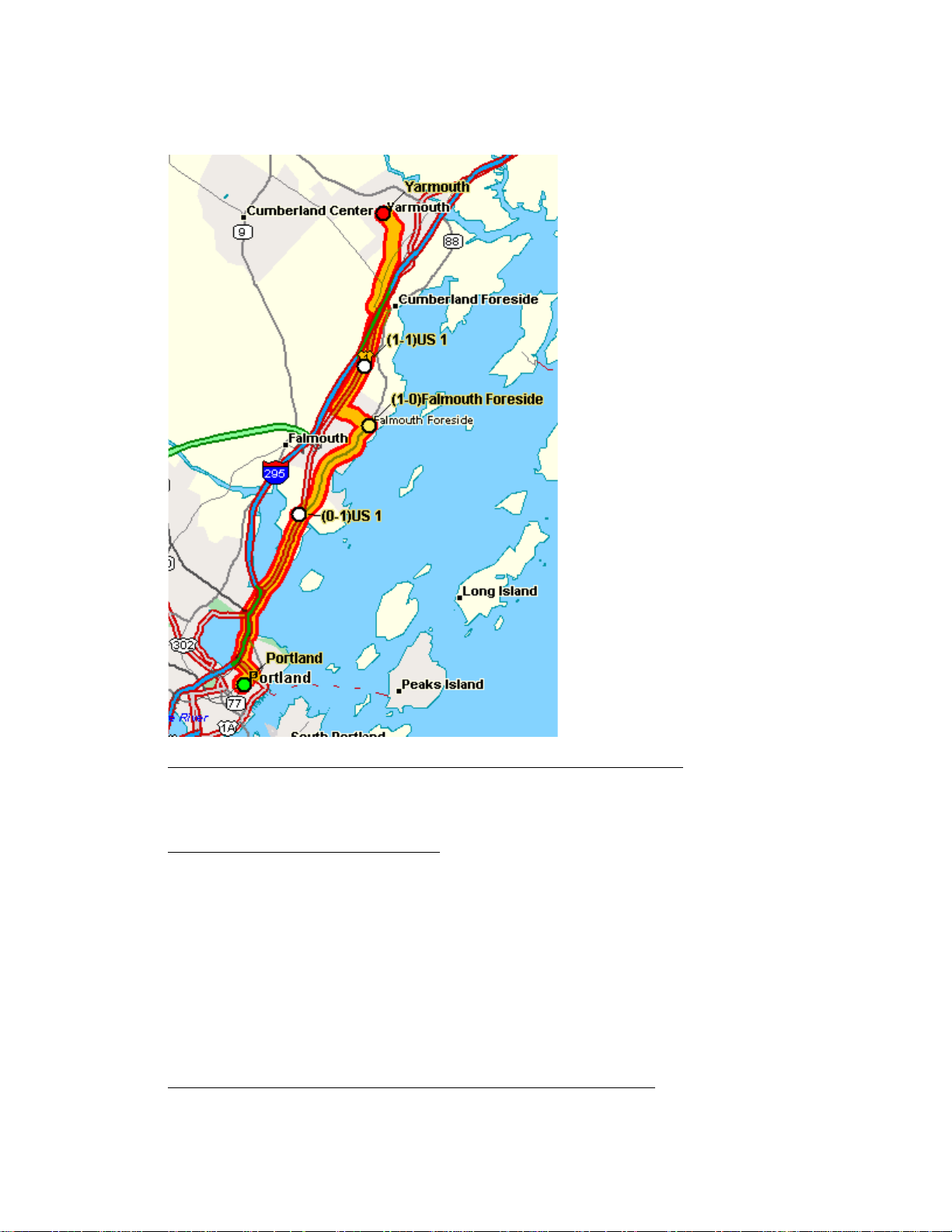
Getting Started
The map below shows the area between Portland, Maine, and Yarmouth, Maine, with
two vias and one stop.
• What's the difference between adding and inserting a stop or via?
The Insert Stop/Via function arranges stops/vias geographically in the route. The Add
Stop/Via function adds stops/vias in the order you add them to the route.
• Why did my route fail to calculate?
Your route will fail to calculate if you create a route:
•
• With a route start, stop, via, or finish point in an area that you have
designated as a Route Avoid.
• That includes route points outside the United States, Mexico, or Canada.
• On an island without roads. In this case, XMap will look for the nearest road
to that island to place the route point. If the nearest road is not routable (for
example, it is the only road on the island and/or the island does not have
ferry access), you will get an error message saying "Route failed to calculate."
• Why do X marks display on the map when I calculate a route?
11
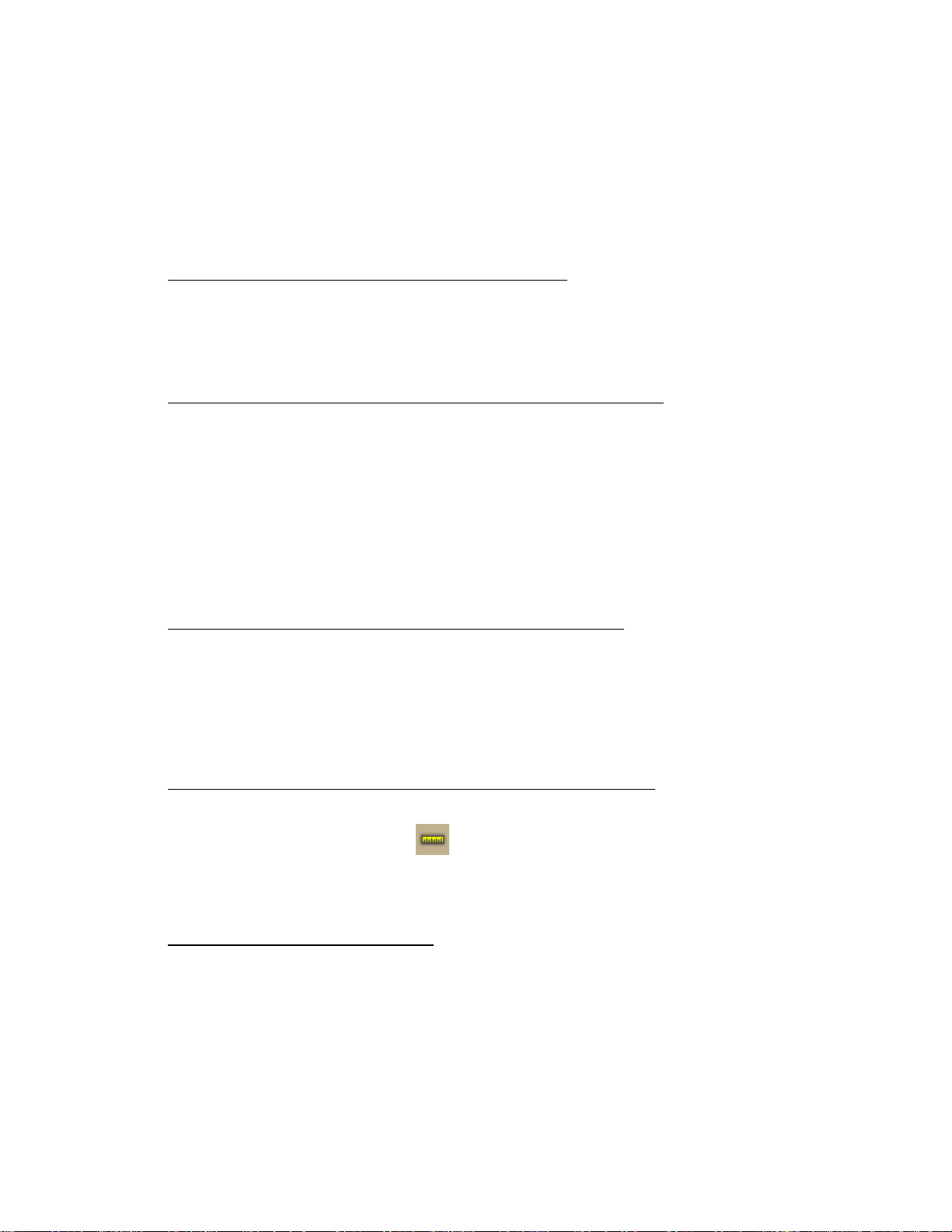
XMap User Guide
• When you place a route point in a location that isn't on a street, XMap finds
the closest street to that location, marks the space between the point you
clicked and the street with X marks, and starts the route at the street.
• If you perform a Find for an address that is on a walkway and place a route
point on it, XMap finds the closest street to that location, marks the space
between the point you clicked and the street with X marks, and starts the
route at the street.
• Why are the tab area and control panel so narrow?
XMap was designed to accommodate resolutions of 1024 x 768 or higher. If you are
using a very high resolution (such as 1920 x 1200), the tab area and control panel in
XMap may appear to be very narrow. You can modify the size of the map and tab
area or use the Windows Control Panel to adjust your display settings.
• What's the best way to measure the distance of a road or trail?
The best way to determine the distance of a particular road or trail, is to create a
route. You can create a route using right-click functionality, the toolbar, or the Route
tab. For more information, see Creating a Route.
The best way to determine the distance of a particular road or trail, is to create a
route. You can create a route using right-click functionality, the toolb a r, or the Route
tab. For more information, see Creating a Route.
The best way to determine the distance of a particular road or trail is to create a
route. You can create a route using right-click functionality, the toolb a r, or the Route
tab. For more information, see Creating a Route.
• What's the best way to measure a large area on the map?
The best way to measure a large area on the map is with the area tools in the Draw
tab, such as the polygon tool. When you draw an area object on the map, the area
displays next to the object on the map. If you click off of the object, you can view
the area again by clickin g the Select tool in the Draw tab and then clicking the area
object on the map. For more information about drawing area objects, see Drawing a
Circle, Rectangle, or Polygon on the Map.
• What's the best way to measure a short distance on the map?
The best way to measure a short distance that is not made up of a road/trail on the
map is to use the Measure tool on the toolbar. The measure tool allows you to
measure linear distance and area on the map based on the units chosen in the
Display tab of the Options dialog box. For instructions on how to use the measure
tool, see Measuring Distance and Area.
• Why won't 3-D billboards display?
If you receive a message saying that 3-D billboards cannot be displayed, ensure that
you have a 32 MB video card with the latest drivers and that it supports DirectX and
transparencies. For more information, see the DeLorme Forums.
Chart of Supported Coordinate Formats
These are the supported search formats. Sample coordinates are for Yarmouth, Maine.
12
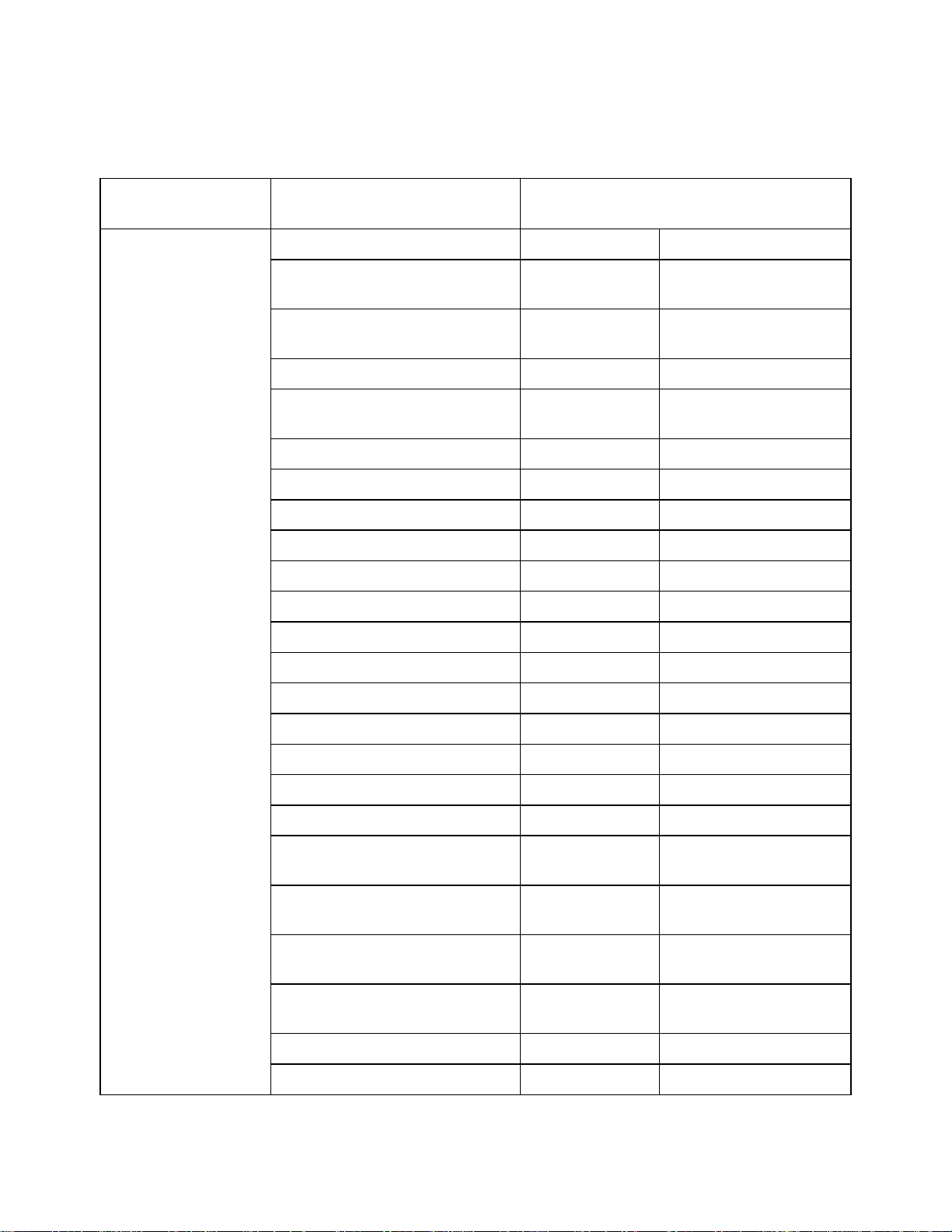
Getting Started
Tip Examples of search formats are listed in the Advanced search drop-down text boxes
along with a history of your most current search criteria.
Coordinate
QuickSearch Advanced Search
Format
Latitude/Longitude N 43 48 30, W70 9 52 N 43 48 30 W70 9 52
N 43 48.4910, W 070
N 43 48.4910 W 070 09.8440
09.8440
N434829.4600,
N434829.4600 W0700950.6400
W0700950.6400
N43-48-30, W70-9-52 N43-48-30 W70-9-52
N 43:48:29.46, W
N 43:48:29.46 W 70:9:50.64
70:9:50.64
4348, -7009 4348 -7009
4348N, 7009W 4348N 7009W
N4348, W7009 N4348 W7009
4348n, 7009w 4348n 7009w
n4348, w7009 n4348 w7009
4348 N, 7009 W 4348 N 7009 W
N 4348, W 7009 N 4348 W 7009
4348 n, 7009 w 4348 n 7009 w
n 4348 w 7009 n 4348 w 7009
434829, -700950 434829 -700950
4348.491, -7009.844 4348.491 -7009.844
4348.491, -7009.844 4348.491 -7009.844
434829.46, -700950.64 434829.46 -700950.64
43.80818333, -
43.80818333 -70.16406667
70.16406667
43 48.4910 N, 70 09 50.64 W 43 48.4910 N 70 09 50.64 W
43 48.4910 n, 70 09 50.64
43 48.4910 n 70 09 50.64 w
w
N 43 48.4910, W 70 09
N 43 48.4910 70 09 50.64 W
50.64
434829.46 N, 700950.64 W 434829.46 N 700950.64 W
43, -70 43 -70
13
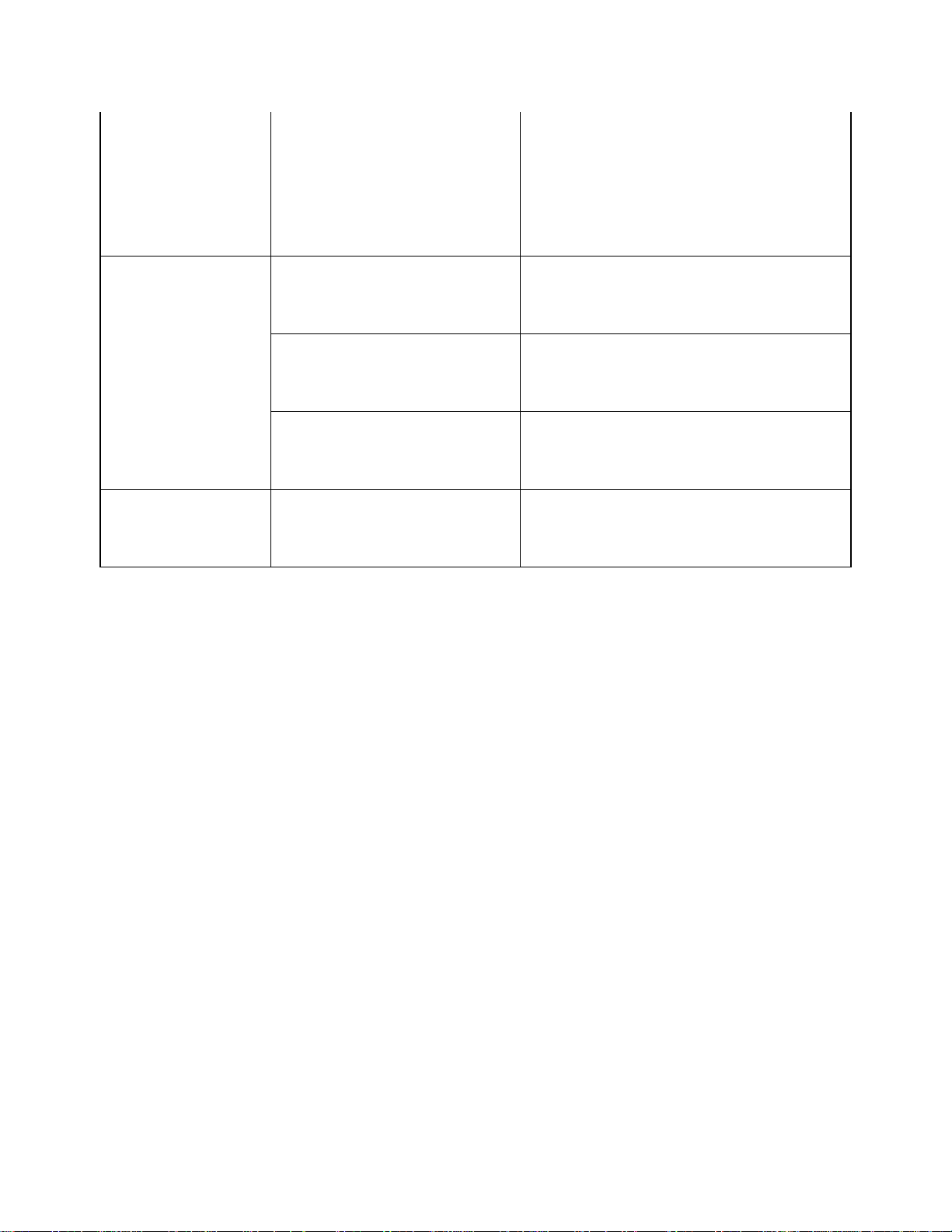
XMap User Guide
MGRS/USNG 19TDJ 06354 51187
19TDJ0635451187
(NAD27)*
19TDJ06355109
19TDJ064511
19TDJ0651
UTM/UPS 19T 0406311E 4850964N Zone 19T
19T 0406311 4850964 Zone 19T
19T / 0406311 / 4850964 Zone 19T
SPCS
ME-W 0500490 0355150 Zone ME-W
Same as QuickSearch
Easting 0406311E
Northing 4850964N
Easting 0406311
Northing 4850964
Easting 0406311
Northing 4850964
Easting 0500490
Northing 0355150
* Use this example for USNG with non-standard datum.
Migrating Data to the New DeLorme Docs Locations
In versions of XMap prior to XMap 6 and in other DeLorme products, your projects, draw
files, route files, log files, imagery, and other DeLorme files were stored by default in the
DeLorme Docs folder on the root of your computer's C drive unless you specified a different
directory during installation.
For XMap 6 and newer versions:
• The DeLorme Docs folder for all files except NetLink downloads is located in the
Documents folder under your user name.
• The DeLorme Docs folder for NetLink downloads is located in the DeLorme Docs
folder under Public Documents. This allows all users on the computer to access
NetLink downloads.
What is Migration?
The migration process does not move your files—it copies them to the new locations. When
you are sure your files are working correctly in the new locations, you can delete them from
the old locations as long as you are not using them for another DeLorme program. For
example, if you have an imagery file you use in Topo USA or XMap (5.x or earlier), keep
both files.
Because all new information you add to a project will be saved to the new file location—
even if you open it from the old location, we strongly recommend that you migrate your
files. If you do not, you could have project data in two DeLorme Docs locations; your
project will work correctly, but your data will not all be in the same location.
14
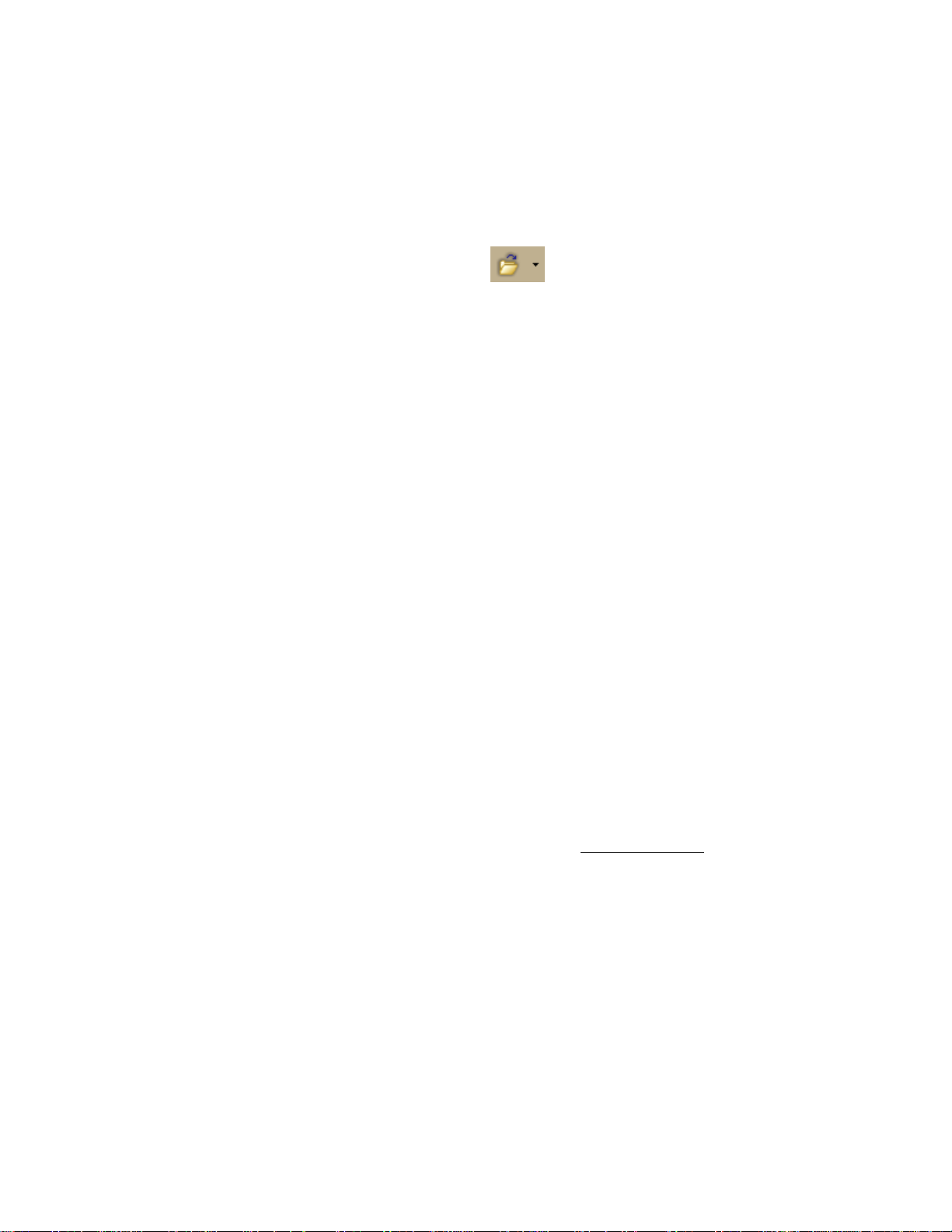
Getting Started
Project Migration
When you migrate a project, all associated files (routes, draw layers, and connections to
GIS layers in a database) are moved with it.
To Manually Migrate a Project
Use the following steps to migrate a project at any time.
1. Click the arrow next to the Open button on the toolbar and then click
Migrate Project.
OR
Click the Map Data tab, click File, and then click Migrate Project.
The Migrate Project dialog box opens.
2. Browse to the project you want to migrate, click the project, and th en c lick Migrate.
3. The Migration Completed dialog box opens. Go to step 5.
OR
If a file with the same name already exists in the new DeLorme Docs location, the
Confirm Link to Existing File dialog box opens. Go to step 4.
4. Click Link to replace the project link to the existing f ile in t he new location and then
go to step 5.
OR
Click Link All to replace any project links to existing files in the new location and
then go to step 5.
OR
Click Save Copy to maintain the project link to the current file and save it with a
different name.
OR
Click Cancel to stop the migration process and roll back any file migration th at has
occurred up to this point.
5. In the Migration Completed dialog box, click Open to open the migrated project or
Close to close the dialog box and return to your last active project.
Note If there is a problem with the migration, a message will notify you of any
corrective action you need to take.
Basic Functions
Zooming In and Out
You can use the drag and zoom feature, zoom tools, or the data zoom level(Data zoom level
is the relationship between what you see in a map view and how it exists in reality. It is the
amount of geographic data displayed on a computer monitor. The data zoom level is similar
to the traditional fractional relationship expressed on paper maps. For example, 1:24,000,
1:100,000, 1:500,000, and so on.) to quickly change the zoom level of the map view.
Notes
• Increase the data zoom level number to show a smaller geographic area at greater
detail.
• Decrease the data zoom level number to show a larger geographic area at lesser
detail.
• If you view both the right (primary) and left (secondary) maps at different data
zoom levels, a box (or lines, depending on the current data zoom level) displays on
the map that is zoomed out the furthest. The box/lines indicate th e area that is in
15
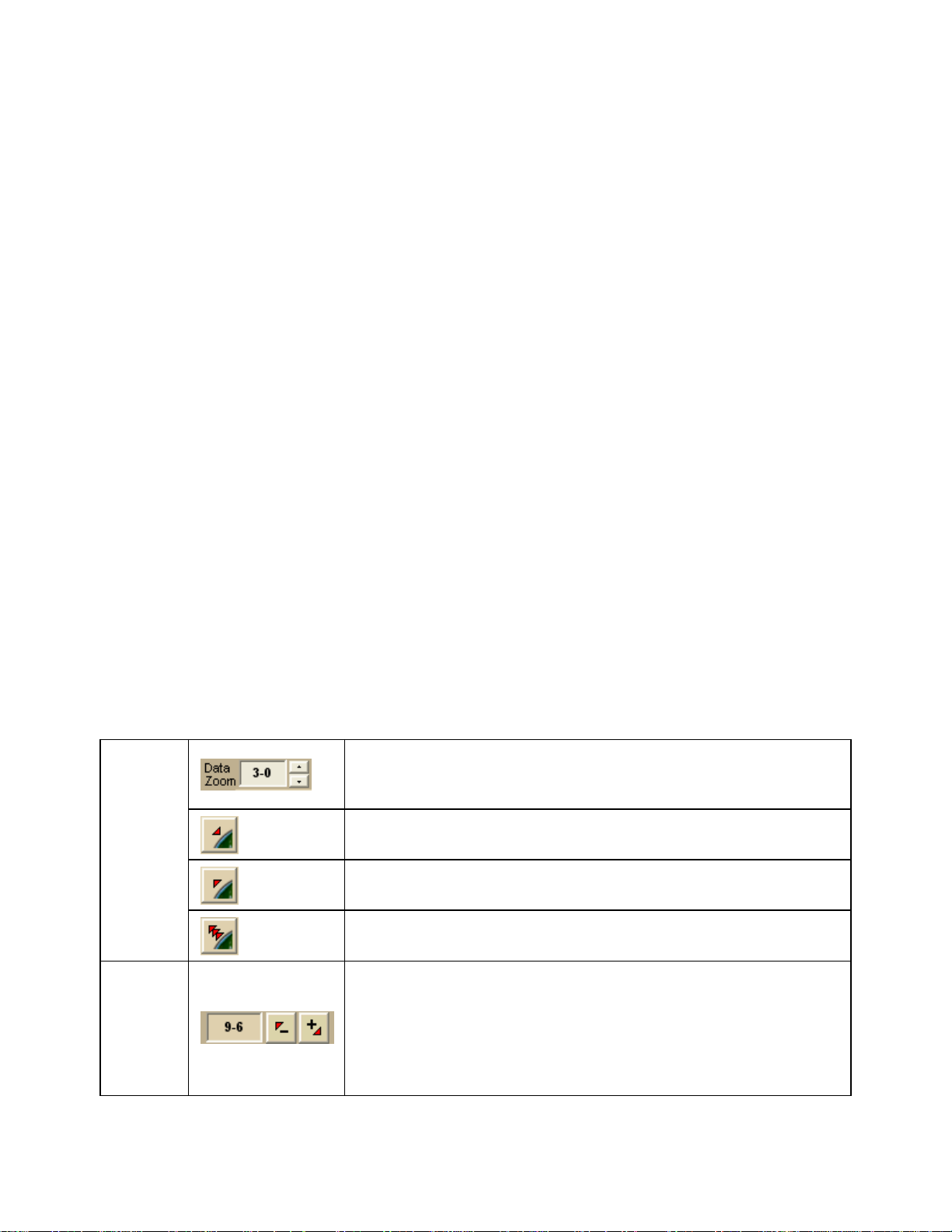
XMap User Guide
view on the other map. You can disable this feature by clearing the Show Ref check
box at the top of the secondary map window.
• If you view the right and left maps at the same data zoom level but they are not
equally represented on the screen (50/50), a box (or lines) displays on the map that
is covering the most screen area. The box/lines indicate the area that is in view on
the other map.
To Drag and Zoom In
Use the following steps to zoom in either the right or left map.
1. Click and hold down the left mouse button as you drag the mouse in a down-right
direction on the map to encompass the area you want to display. A view box displays
on the screen and changes dimension as you move the mouse. A label displays the
data zoom level at the current map center.
2. Once you reach the map area or data zoom level you want to display, release the
mouse button. The area you selected fills the map window, the map re-ce nters, a nd
the map view adjusts to show the appropriate level of detail.
Tip To move the view box to another location, press the SHIFT key at any time.
To Drag and Zoom Out
Use the following steps to zoom in either the right or left map.
1. Click and hold down the left mouse button as you drag the mouse in an up-left
direction on the map. A staircase with a small circle displays on the screen.
2. Continue dragging the mouse in an up-left direction. The small circle moves up the
steps, one step per data zoom level. A label displays the data zoom level to the
bottom-right of the staircase.
3. Once you reach the data zoom level you want to display, release the mouse button.
The map view adjusts to display the appropriate level of detail. The map center is
retained on your screen.
To Zoom In/Out Using the Zoom Tools
There are two sets of zoom tools. The zoom tools for the right map are located in the
Control Panel. The zoom tools for the left map are located at the top of the left map view.
Click the up arrow to zoom out one minor data zoom level at
a time. Click the down arrow to zoom in one minor data
zoom level at a time.
Right
Map
Controls
Click the Zoom In 1 tool to increase the detail number to
the next full level.
Click the Zoom Out 1 tool to decrease the detail number to
the next full level.
Click the Zoom Out 3 tool to decrease the detail number by
three full levels.
Click the plus button to increase the detail number to the
next full level.
Left
Map
Controls
Click the minus button to decrease the detail number to the
next full level.
The data zoom level of the left map displays in the text area
to the left of the buttons.
16
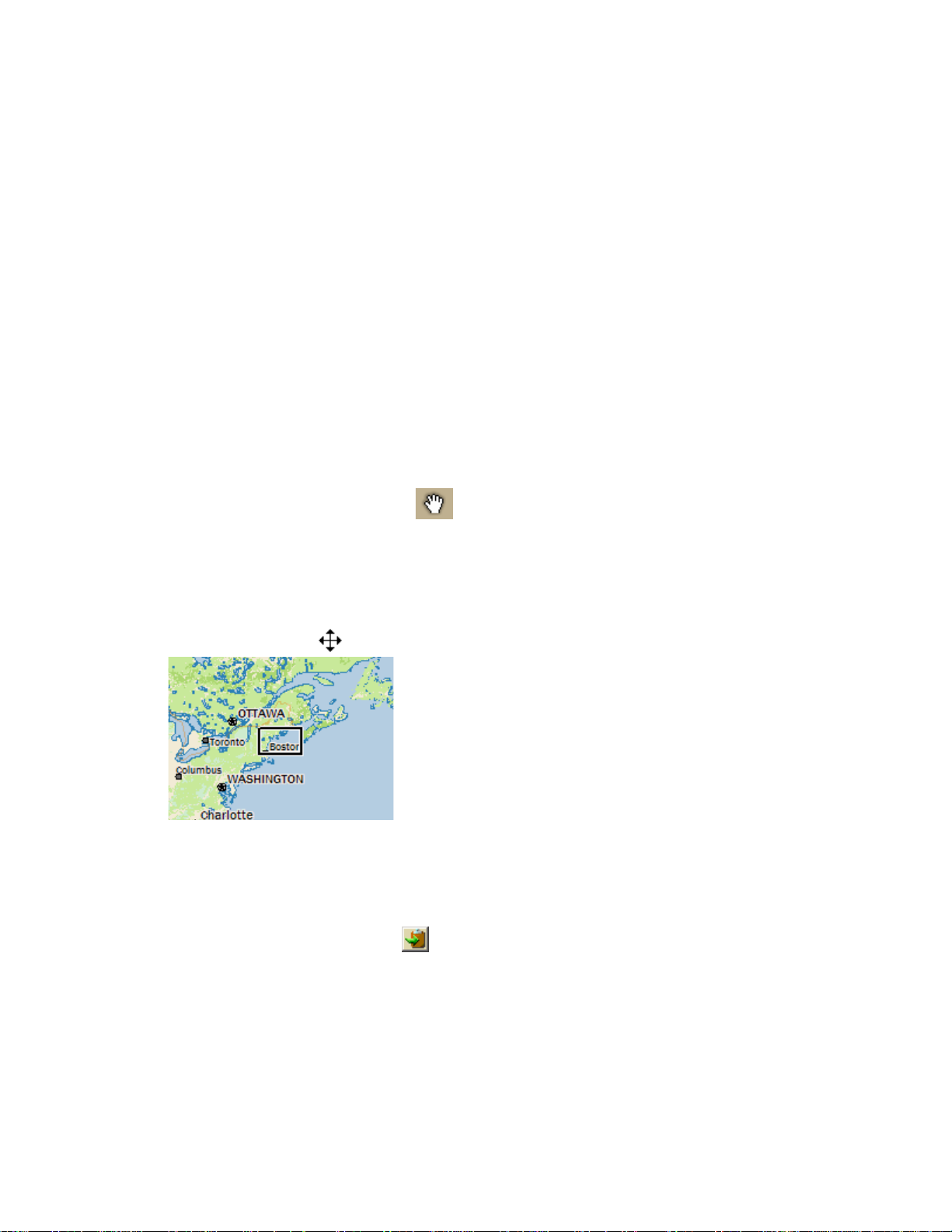
Getting Started
Tips
• Press ALT+PAGE UP on your keyboard to zoom out to the next full data zoom level.
Press ALT+PAGE DOWN on your keyboard to zoom in to the next full data zoom
level.
• Use the mouse wheel to zoom the map in and out. Rotate the mouse wheel to zoom
in by individual data zoom level steps or hold the SH I FT key while rotating the
mouse wheel to zoom to the next full data zoom leve l.
Panning/Centering the Map
Use any of the following methods to pan (move) or center the map.
• Click anywhere on the map. The point you click becomes the new map center.
• Double-click a layer name in the GIS workspace.
• When you point near the map edge, a white hand displays. Drag the hand to move
the map in that direction.
• With your cursor anywhere on the map, press the CTRL key on your keyboard—the
cursor becomes a white hand. Hold down your left mouse button to drag the map to
a new location.
• Click the Map Panning button on the toolbar to drag/pan the 2-D or 3-D map
in any direction.
• Click anywhere on the overview map. The point you click becomes the new map
center. This allows you to traverse greater distances with each mouse click than you
can within the main map.
• Point anywhere on the black view box in the overview map window. When the
pointer becomes a , drag the view box to the new location.
• Use the search features on the Find tab to center the map on a particular location.
• Assign shortcut keys to pan the map up, down, left, or right in small increments.
Copying Your Map to the Clipboard
Click the Copy to Clipboard button on the Print tab to copy your map to the clipboard.
You can then paste it into another program.
You can also right-click anywhere on the map and click Copy Map to Clipboard.
Saving a Map as a Bitmap or JPEG Image
You can save the current map view as a bitmap (.bmp) or JPEG (.jpg) image in all pag e
layout formats: Single, 2 x 2, and 3 x 3. If you select a multi-page format, all the active
17
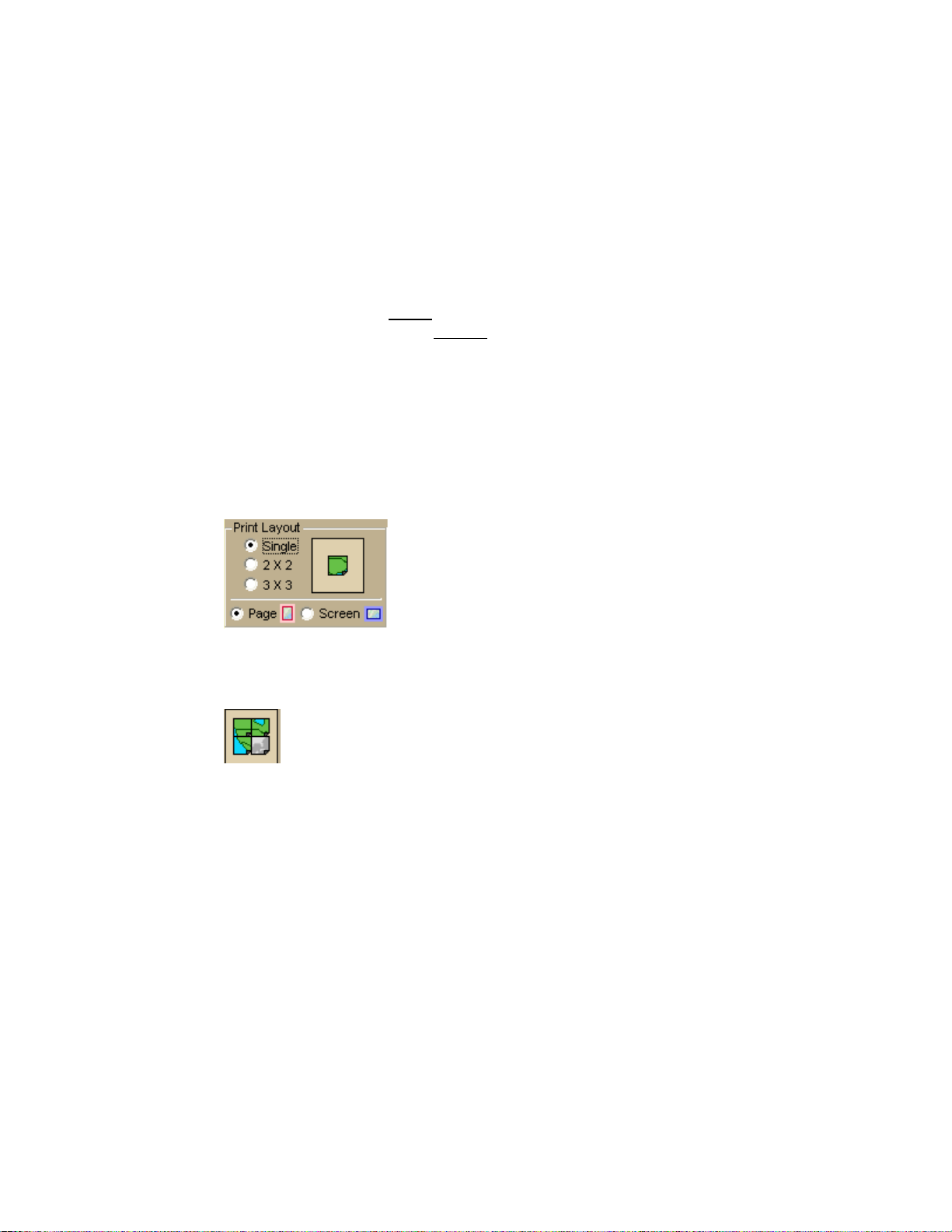
XMap User Guide
pages are saved as individual bitmaps or JPEGs. The file name is the specified file name
with an incremental page number at the end.
See Printing a Map for information about printing a map without saving it as a file.
To Save a Map as a Bitmap or JPEG
Use the following steps to save a map as an image.
1. Locate the area on the map that you want to save as an image.
2. Click the Print tab and then click the Map subtab (if it is not already selected).
3. Under Map, select Left, Right, or Both.
4. Under Print Layout, select Page(the map print area is based on the paper size
specified in the Setup options) or Screen(the map print area is based on the screen
size).
The print area for a Page map displays as a red box and the print area for a Screen
map displays as a blue box on the overview map.
5. If you selected Page in step 4, the follow ing options are available.
• Under Print Layout, select a layout option (Single, 2 x 2, or 3 x 3). The
print area displays on both the Map and the Overview Map. In the example
below, 2 x 2 is selected. This means the print area encompasses four
standard pages at whatever paper size you specified in the Setup options. You
can assemble a multipage map into a large map.
• If you selected 2 x 2 or 3 x 3 and do not want to save all the pages in the
multipage map on the map layout graphic, click each page you do not want to
save. The page appears dimmed or gray. In the example below, page 4 will
not print.
• Verify this is the location and photo zoom you want to save. If not, pan the
map to the location and zoom to the level you want.
Note Changing the photo zoom enlarges/reduces the map features and
changes the map area that you save as an image. If you increase the photo
zoom level, map text, lines, symbols, etc. are larger and your map area is
reduced. If you decrease the photo zoom level, map text, lines, symbols, etc.
are smaller and your map area is enlarged. The reduction/enlargement
percentages for your photo zoom level display under the Photo Zoom dropdown list.
• If you want to use other tabs and functions but not lose your current print
area, print photo zoom, or other settings, select the Lock Print Center check
box. This locks the print area and changes the tab label to red.
• Add text or graphics to your map.
• Select the Print Preview check box to zoom the map and view the entire
area that will be saved as a bitmap image. Clear the check box to return to
your previous data zoom level.
18
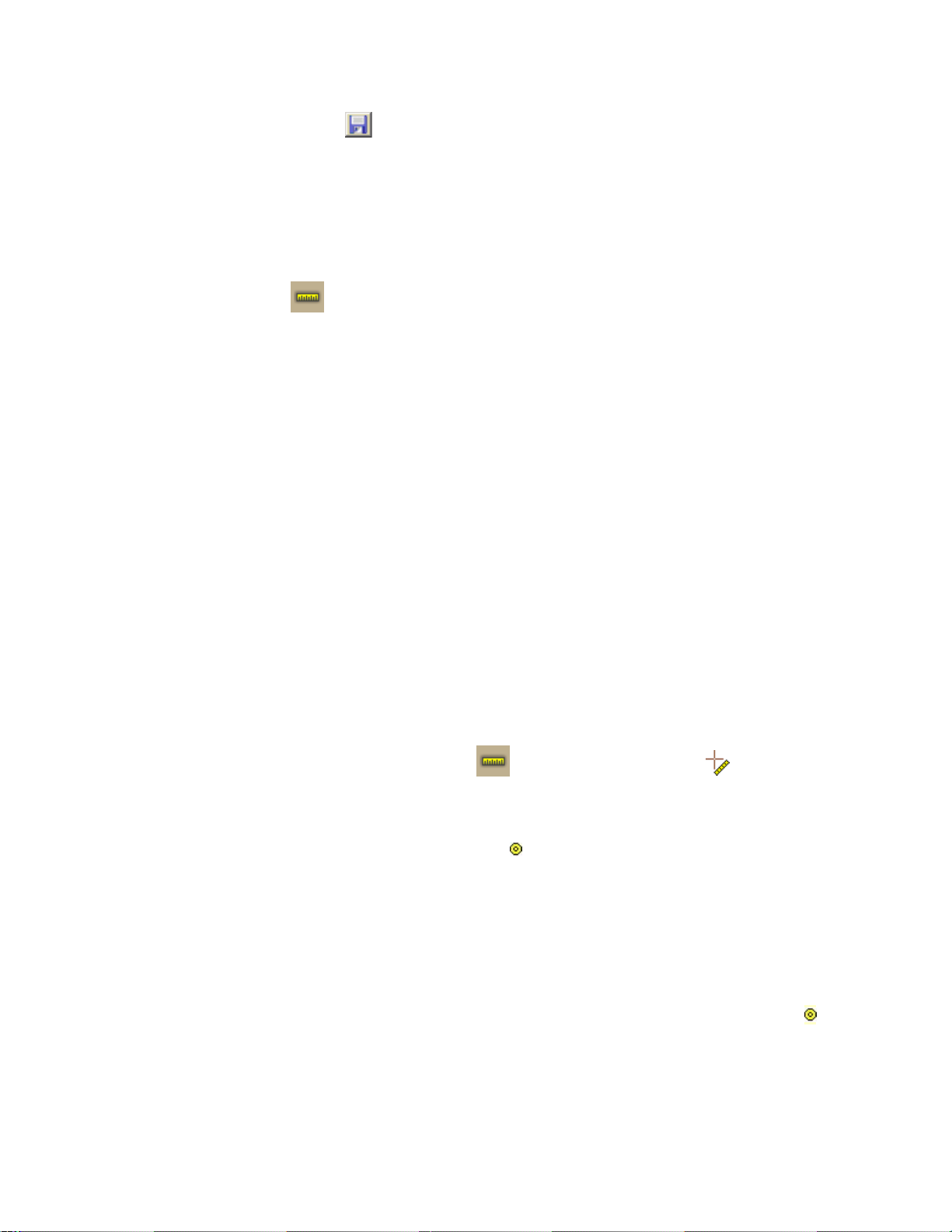
Getting Started
6. Click the Save button .
The Save 2D Map Image dialog box opens.
7. Type the file name in the File Name text box, select to save the file as a .bmp or
.jpg from the Save as Type drop-down list, select the DPI (dots per inch) value
(optional), and click Save.
Measuring Distance and Ar ea
Use the Measure tool on the toolbar to measure linear distance and area on the map
based on the units chosen in the Display tab of the Options dialog box.
The snap function snaps (attaches) the point of a measurement line to a point on a road or
another measurement object. This ensures a more accurate measurement of distance or
area. To measure area, you must completely enclose the area by snapping your finish point
to your starting point.
Notes
• The Measure tool is the best way to measure short distances on the map. If you want to
measure the distance of a road, try creating a route. If you want to measure a large
area on the map, use the area object tools in the Draw tab.
• To disable the auto-snap function, hold down the ALT key on your keyboard while using
the Measure tool.
• Measure objects (lines and areas) are saved with the current project. When you create
a new project, the measure objects do not display. If you want the same measure
objects on your new project, you must recreate them.
• To view information about a measurement line, right-click it and click Info. The
measurement information is automatically displayed in the Info tab.
To Measure Distance or Area
Use the following steps to measure linear distance or area on the map.
1. Verify you have the correct units of measure selected in the Display tab of the
Options dialog box. For more information, see Setting Units of Measure Preferences.
2. On the toolbar, click the Measure tool . The pointer changes to .
3. Click point-by-point to draw a measurement line on the map. A text box displays
next to your pointer indicating the total distance of the measurement taken.
Note When you pass over a point in a road, measurement line, or measurement
area to which you can snap, a yellow circle defines the snap point. Click to snap
the point of the measure line to the road or measurement object's point coordinate.
4. To end a measurement line, double-click th e last point of the measurement line.
OR
Click the last point of your measure line or area and then click the Measure tool on
the toolbar.
The measure line is a two-pixel wide yellow line and the total length of the line is
displayed in a label at each endpoint of the line.
5. To end a measure area, hover over the starting point until the yellow snap circle
displays, and then double-click the last point to the starting point. The closure area is
transparently shaded, and the area and perimeter measurements display.
Searching Tips
19
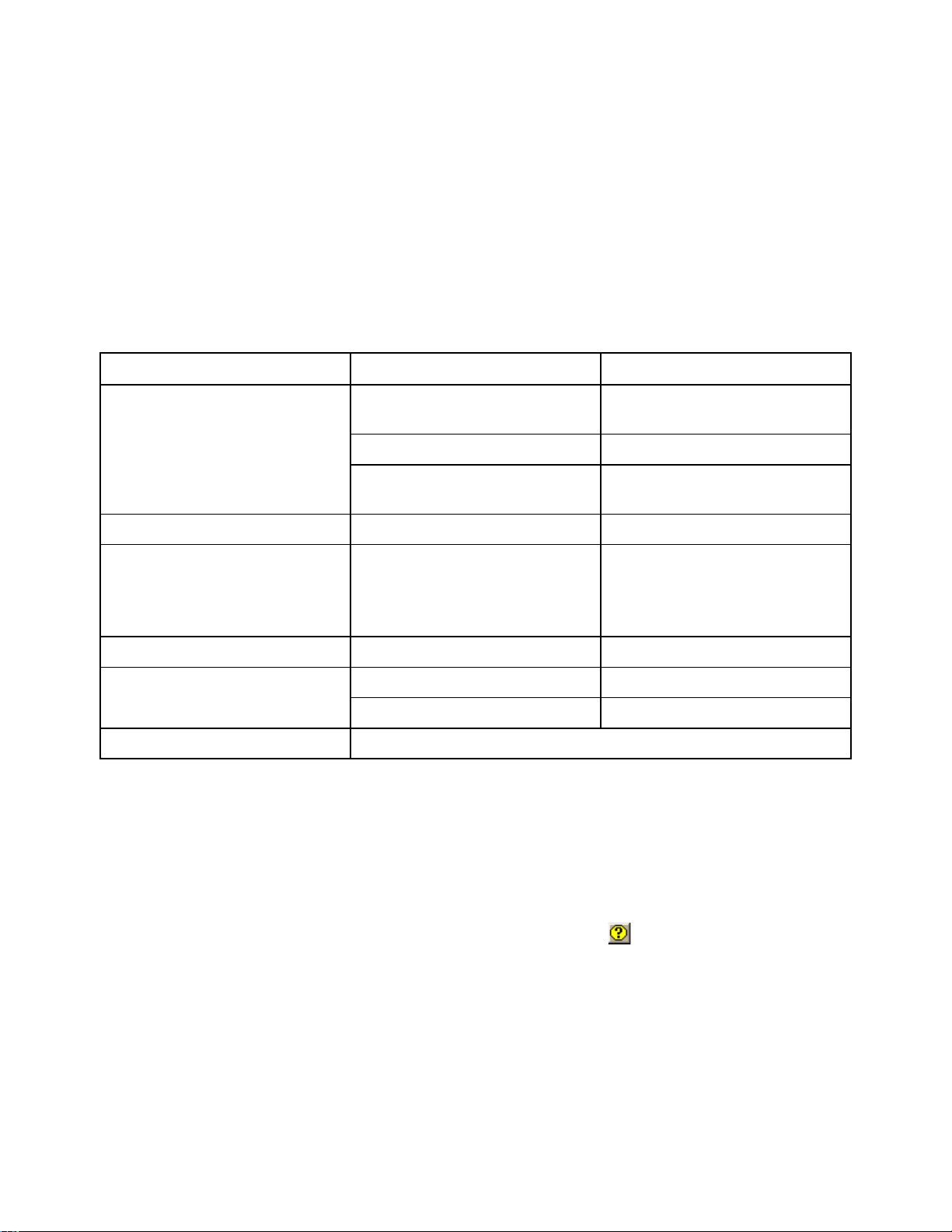
XMap User Guide
When you use the Quick Search subtab on the Find tab or the Route tab to search for a
location, you must enter the information in a specific format.
Tips
• Use punctuation as in the examples in the table below.
• Do not use periods.
• Search with the minimum amount of information to increase the number of results.
For example, if you are searching for a road, and you are not sure of the spelling,
type in part of the name and then scroll through the list of results until yo u find a
match.
This table shows formats for search types.
For this type of search... Use this format... Example
Address Street address, City, State 100 Baxter Blvd, Portland,
ME
Street address, ZIP Code 100 Congress St, 04101
Street address, City, State,
ZIP Code
City City, State Atlanta, Georgia
ZIP/Postal Code Within the U.S.: ##### (5-
digit ZIP Codes only)
Within Canada: ### (6-
digit Postal Codes only)
Minor Point of Interest POI name, City, State Subway, Columbus, OH
Major Point of Interest or
Landmark
Latitude/Longitude See Chart of Supported of Supported Coordinate Formats
For more information about the Find tab, see the Help topics under Finding a Location on
the Map.
POI/landmark name Mount Rushmore
POI/landmark name, State Space Needle, WA
100 Congress St, Portland,
ME 04101
04096
J8E756
About the Interface
Tab Area
You can access most of the application's functions from the tab area at the bottom of the
screen. To access Help for a specific tab, click the Help button on the tab. You can also
reorder the tabs, show or hide individual tabs or show or hide the tab panel.
• Map Data
• GIS
• Print
• Find
• Info
• NetLink
20
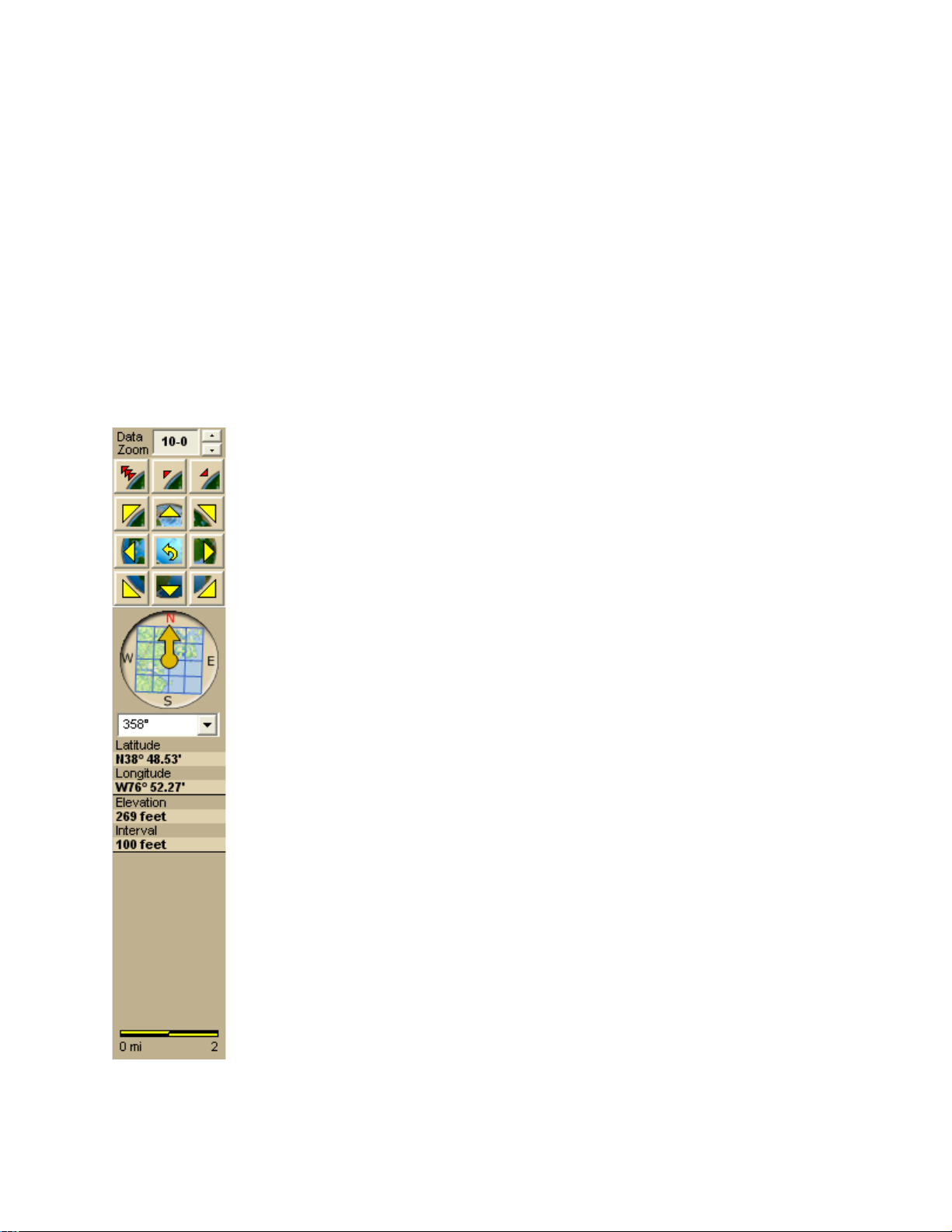
Getting Started
• ImageReg
• Draw
• Profile
• 3-D
• Route
• GPS
• Voice
• Handheld Export
Control Panel
The Control Panel, located to the right of the map view, displays information pertinent to
the current map view and map cursor position. It also includes zoom and map pan buttons.
You can customize your interface to show or hide the Control Panel.
Data Zoom Level—The current data zoom level of the map view;
ranges between 0-0 (maximum zoom out) and 20-0 (maximum zoom
in).
Zoom Tools—Buttons that quickly zoom out three levels, out one level,
or in one level. For more information, see Zooming In and Out.
Compass Rose—A group of nine buttons on a globe. The outer buttons
have yellow arrows; click one of the arrow buttons to pan the map in
that direction. Click the middle button to center the map on the
previous map view. This button performs an undo function for the last
pan or zoom (up to 256 times).
Map Rotation Tool—The arrow in the graphic indicates True North in
relation to the rotated map. Use the Map Rotation Tool to rotate the
map in any direction. You can rotate the map by clicking or dragging
the square map graphic in the direction you want or by selecting/typing
the degree of map rotation from the drop-down list.
Map Coordinates—Coordinates for the current map cursor position
display based on the units of measurement preferences chos en in the
Display tab of the Options dialog box.
Elevation and Interval—Display in the measurement chosen in the
Display tab of the Options dialog box. The data zoom level affects
interval display.
Scale Bar—Indicates the distance one scale bar unit equals in the
measurement chosen under in the Display tab of the Options dialog
box.
Overview Map
21
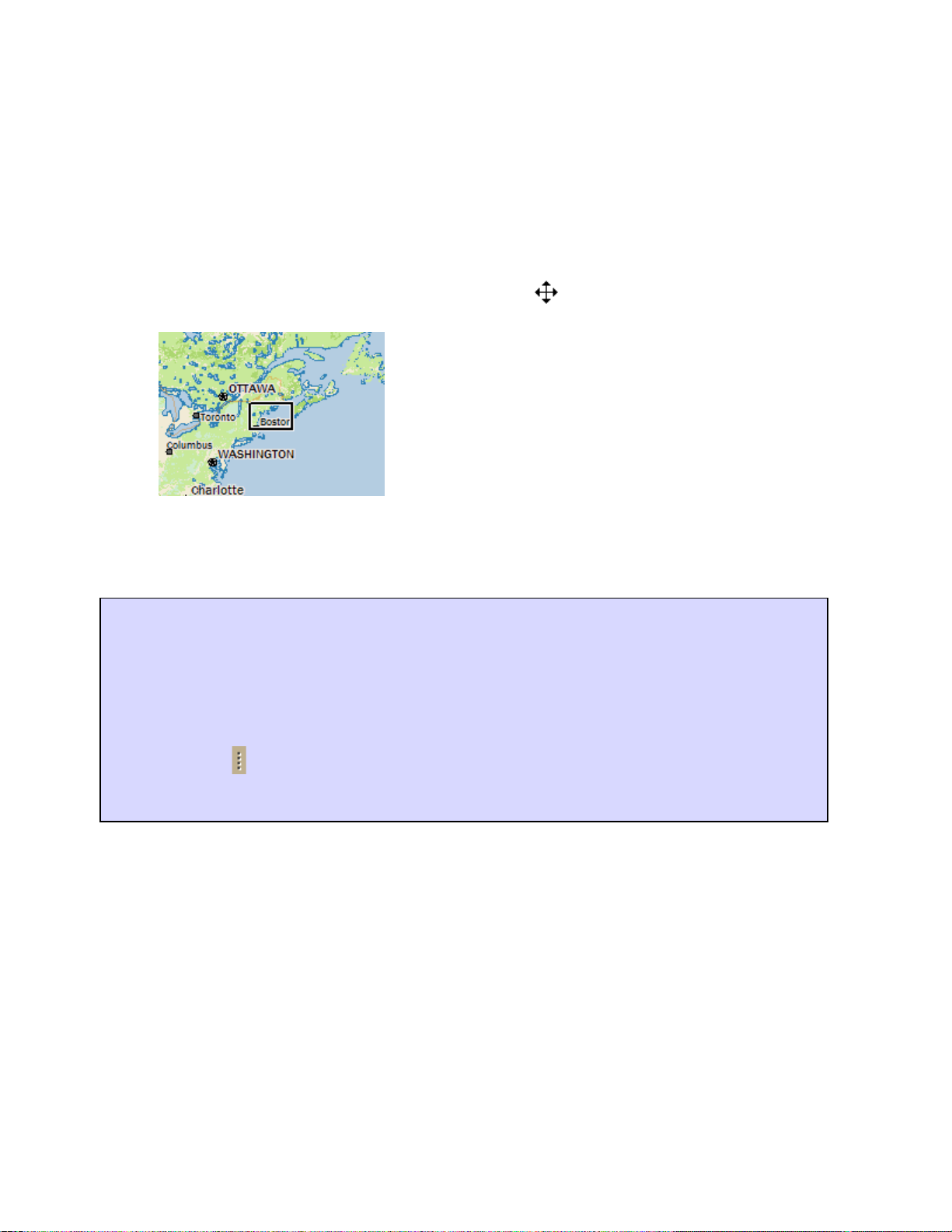
XMap User Guide
The overview map is a small map in the lower-right corner of the screen that offers a wideangle view of your current map view area. It is approximately three data zoom-levels out
from the current map view.
Tips
• Click anywhere on the overview map and that point becomes the new map center.
This allows you to travel greater distances with each mouse click than you can within
the larger, current map view.
• Use the black view box in the overview map window to pan the map. Point anywhere
on the view box. When the pointer becomes a , drag the view box to the new
location.
Toolbar
Use the toolbar to perform many functions in the application without navigating through the
tab area.
Tips
• Not all of the toolbar features are activated by default. To modify which toolbar items
you want to view, right-click the toolbar. Toolbar options with selected check box
next to them are currently displayed on the toolbar. Click the item to activate or
inactivate it on the toolbar.
• In addition to customizing which toolbar features are displayed, you can also
reposition the toolbar segments horizontally or vertically. Just drag the vertical
dotted bar that separates each segment to the new location (left, right, up, or
down). You cannot move a toolbar segment above the top-most line on the toolbar,
customize toolbar groups, or remove toolbar groups from the toolbar.
Exchange
• Exchange GIS layers, draw layers, maps, routes, waypoints, or tracks with an
Earthmate PN-Series GPS device.
• Export and import GIS points to and from an Earthmate PN-Series GPS device.
See the Help topics under Using Handheld Devices for more information.
GIS Layer Management
See To Use the GIS Tools.
GIS Tools
See To Use the GIS Tools.
22
