DeLorme Street Atlas USA 2009 User Guide
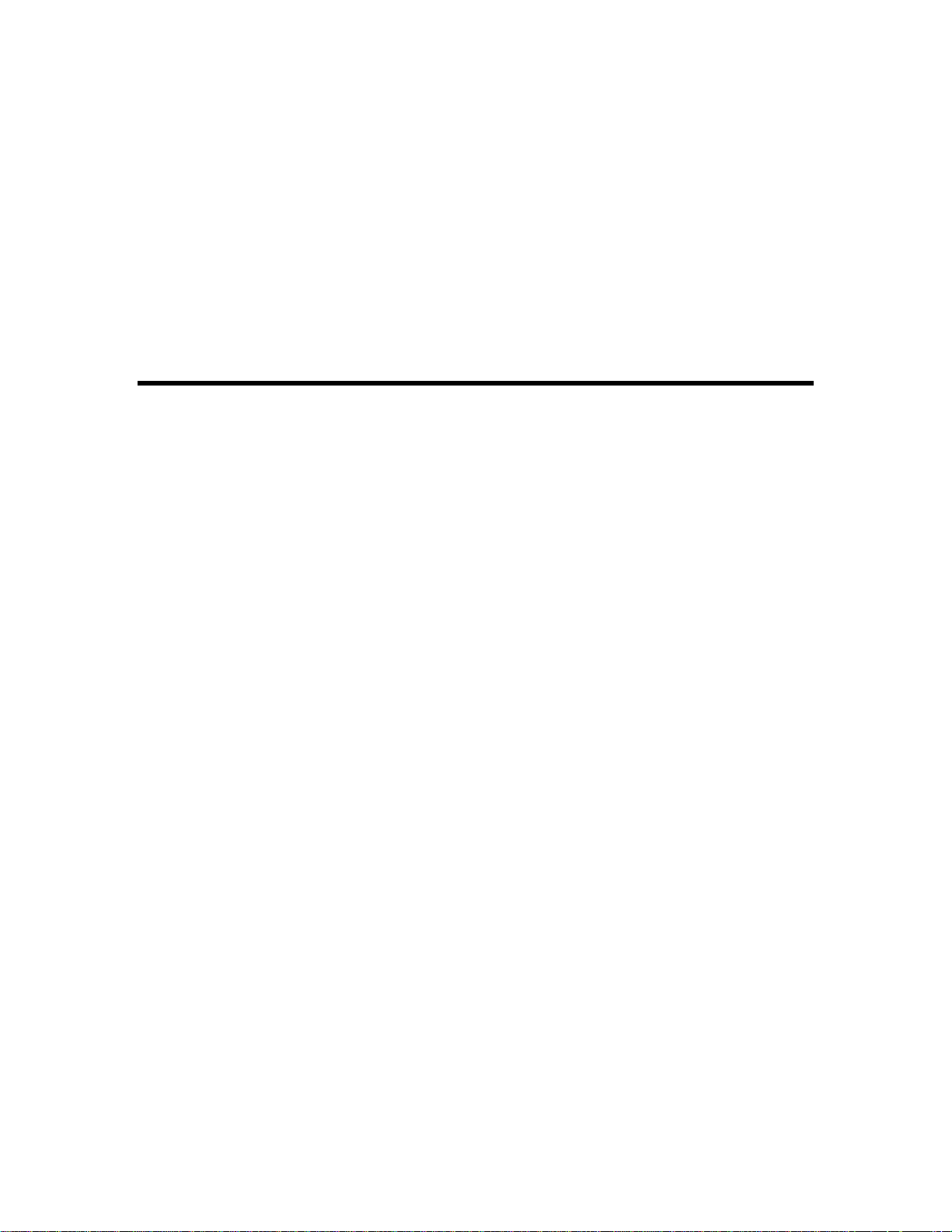
Street Atlas USA® 2009 User Guide
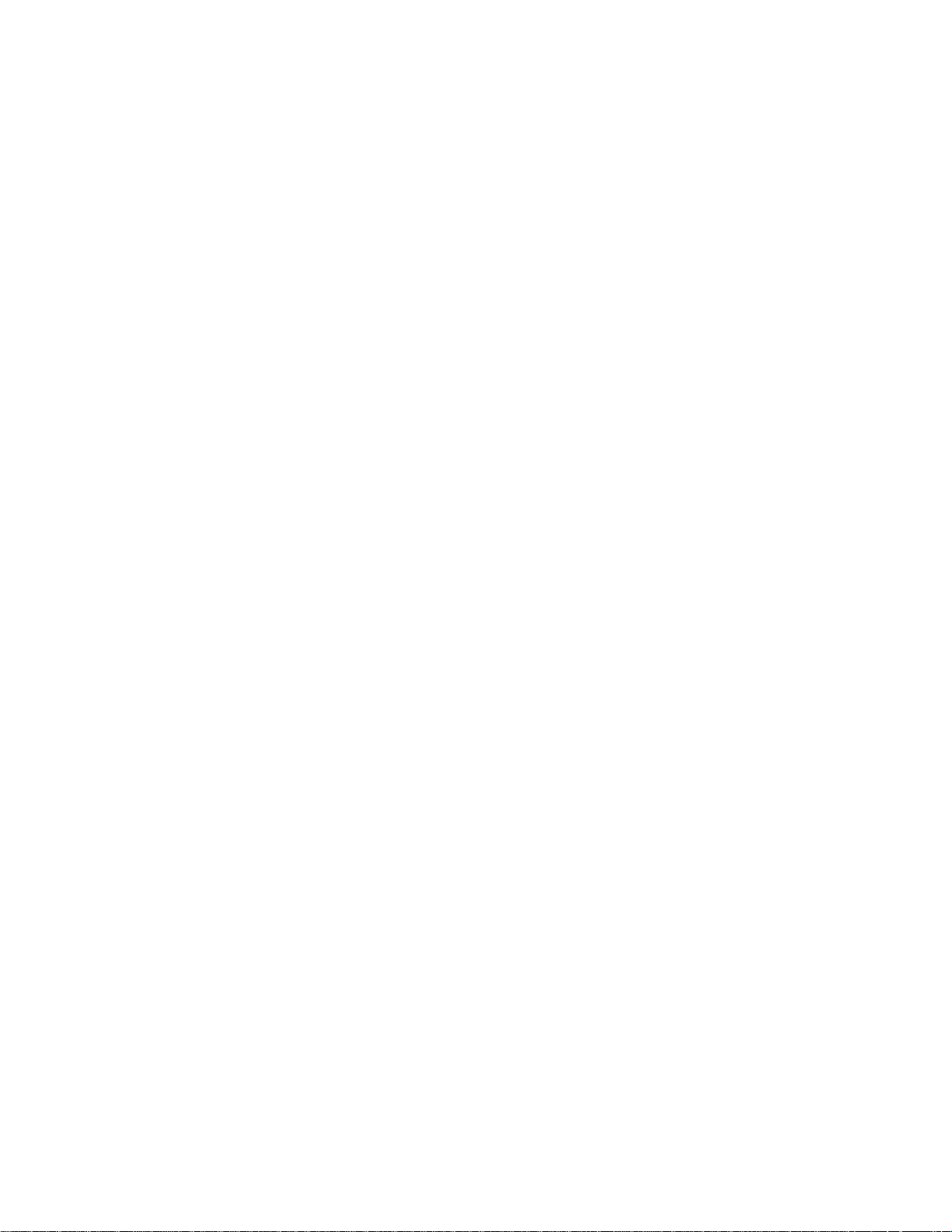
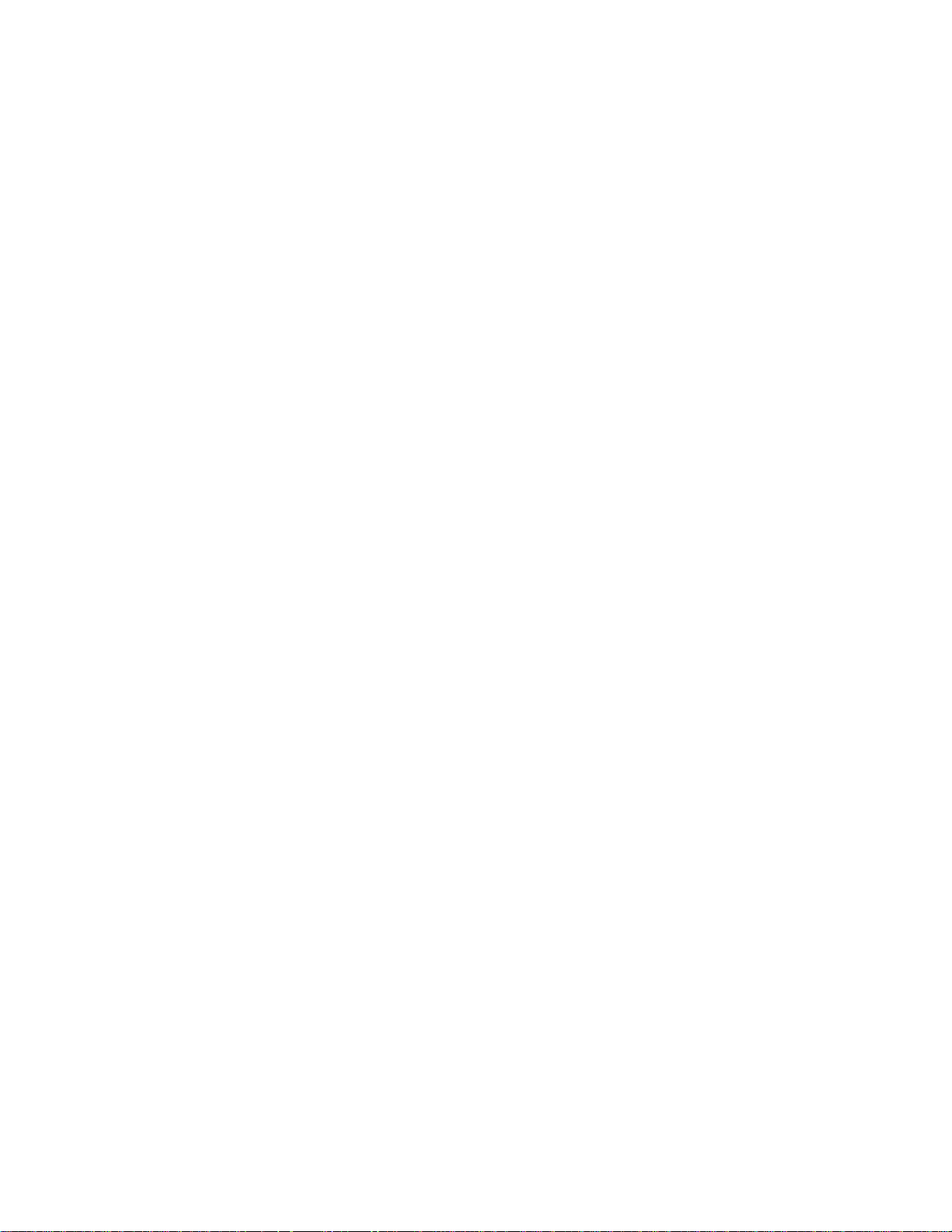
Table of Contents
Getting Started.............................................................................................. 1
Welcome to Street Atlas USA ........................................................................ 1
What's New in Street Atlas USA..................................................................... 2
Frequently Asked Questions.......................................................................... 2
Helpful Tips................................................................................................ 9
Activating Advanced/Simplified File Management............................................12
Glossary Terms..........................................................................................13
Basic Functions..........................................................................................18
Zooming In and Out ...................................................................................18
Panning/Centering the Map..........................................................................19
Copying Your Map to the Clipboard ...............................................................20
Saving a Map as a Bitmap or JPEG Image......................................................20
Measuring Distance and Area.......................................................................22
Chart of Supported Coordinate Formats.........................................................23
Searching Tips...........................................................................................24
Exiting the Program....................................................................................25
About the Interface ....................................................................................25
Tab Area...................................................................................................25
Control Panel.............................................................................................26
Overview Map............................................................................................27
Toolbar.....................................................................................................27
Using the Help System................................................................................28
Help Overview ...........................................................................................28
Using the Help System................................................................................29
Help Documentation Conventions .................................................................30
User Guide................................................................................................31
Tutorials......................................................................................................33
Tutorial: Downloading Imagery ....................................................................33
Tutorial: Creating a Route ...........................................................................37
Tutorial: Routing with GPS — Tab View..........................................................39
Tutorial: Routing with GPS — NavMode .........................................................41
Tutorial: Finding Points of Interest................................................................45
Tutorial: Phone Tab Results by Road.............................................................47
Tutorial: Routing with XData Points...............................................................50
Tutorial: Using Route Avoids........................................................................52
Tutorial: Using MapShare ............................................................................55
Tutorial: Using Portable Maps.......................................................................59
Map Legend .................................................................................................67
Map Legend...............................................................................................67
Using the Toolbar..........................................................................................71
iii
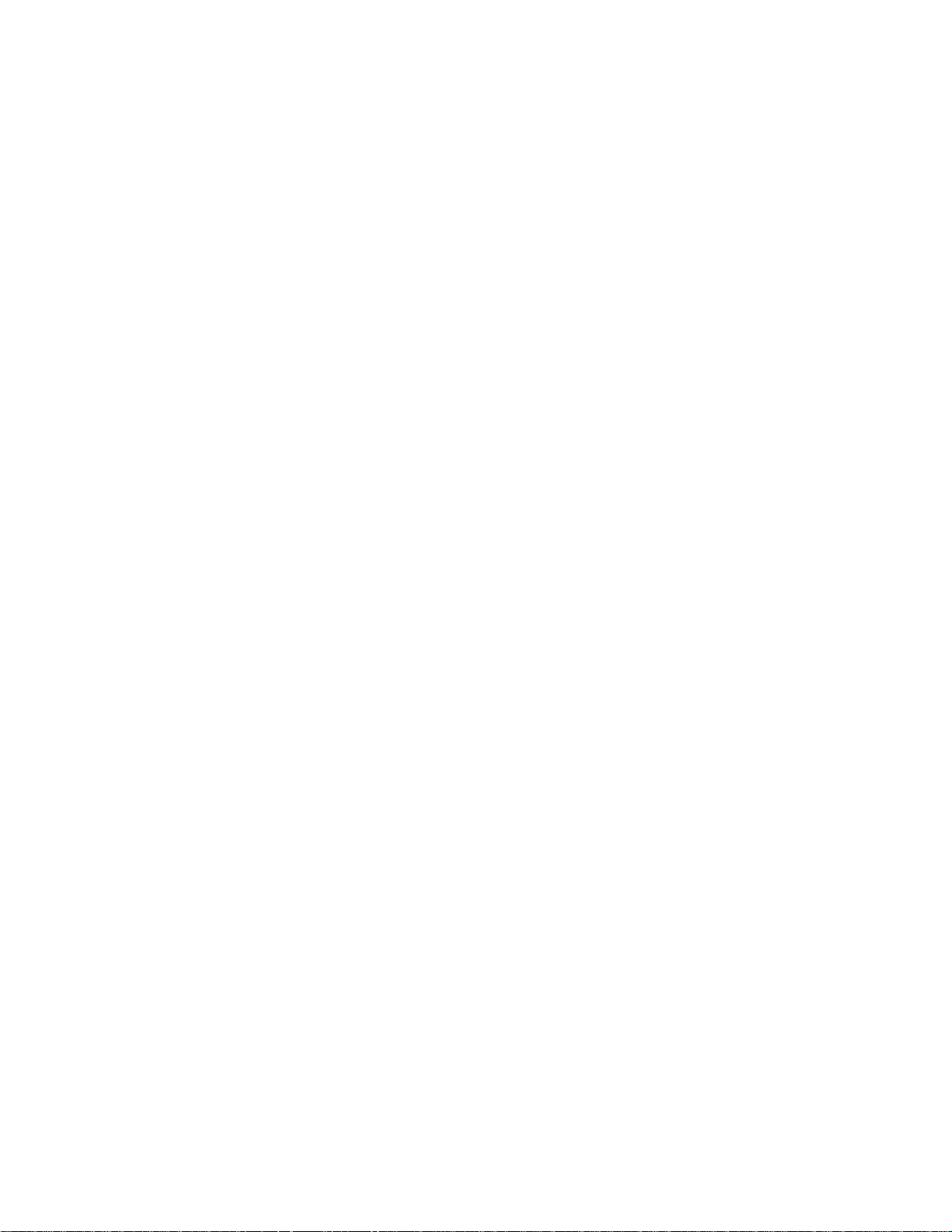
Street Atlas USA® 2009 User Guide
Showing/Hiding Tool
bar Options...................................................................71
Reordering the Toolbar Options....................................................................71
To Create New Map Files .............................................................................71
To Open a Map File.....................................................................................71
To Save a Map File .....................................................................................72
To Print.....................................................................................................72
To Print the Map Screen..............................................................................72
To Share Maps...........................................................................................72
To Share Online With Eartha Community Atlas................................................72
To Send Static Maps to Your Portable Media Player..........................................72
To Create a Route ......................................................................................73
To Start/Stop Your GPS Connection ..............................................................73
To Exchange Files with a GPS or PDA ............................................................74
To Use GPS NavMode..................................................................................74
To Grab and Pan the Map ............................................................................74
To Measure Distance...................................................................................74
To View Imagery........................................................................................75
To Get Information About a Location.............................................................76
To Choose Options .....................................................................................77
To Add Images to a GPS Location.................................................................77
Customizing the Map and Tab Display ..............................................................79
Display Options Overview............................................................................79
Customizing the Interface............................................................................79
Displaying Basic Map Features......................................................................80
Customizing the Map Feature Preferences......................................................81
Changing the Map Colors.............................................................................82
Changing the Map Magnification Level...........................................................83
Changing How POIs Display on the Map.........................................................83
Setting Units of Measure Preferences ............................................................85
Resizing the Map and Tab Areas...................................................................86
Showing or Hiding Tabs...............................................................................88
Importing/Exporting Tab Manager Preferences ...............................................89
Reordering the Tabs ...................................................................................90
Using Keyboard Shortcuts ..............................................................................91
Selecting a Keyboard Shortcut Scheme .........................................................91
Creating a New Custom Scheme...................................................................91
Assigning Keyboard Shortcuts in a Custom Scheme.........................................92
Customizing a DeLorme Scheme...................................................................93
Renaming a Custom Scheme........................................................................94
Deleting a Custom Scheme..........................................................................94
Importing a Custom Scheme........................................................................95
Exporting a Custom Scheme........................................................................95
iv
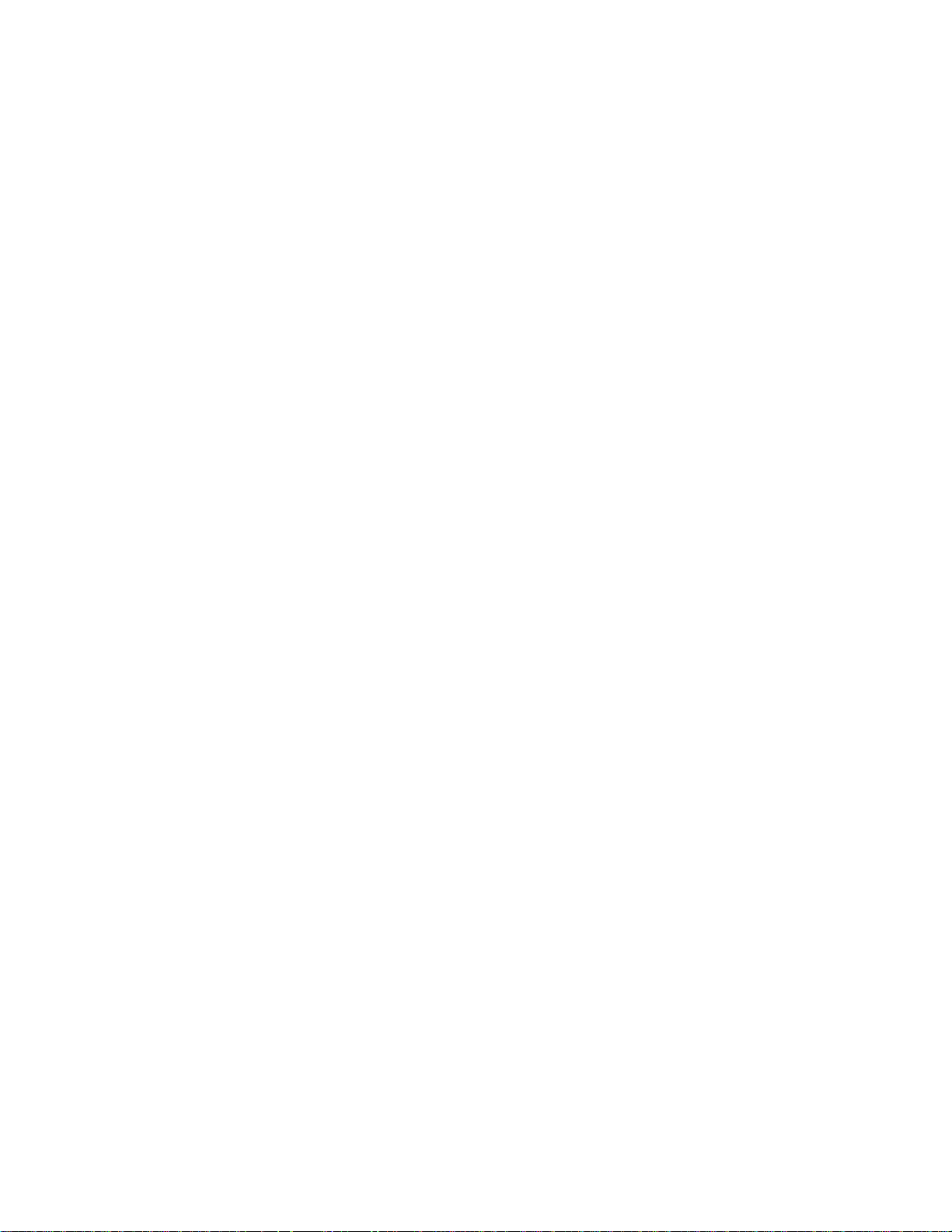
Table Of Contents
Searching For Comman
ds............................................................................95
Viewing All of the Shortcut Keys for a Scheme................................................96
Viewing Map Data .........................................................................................97
Saving Data to Your Hard Drive....................................................................97
Connecting Data ........................................................................................97
Showing Roads in Raster Data......................................................................98
Using Map Files.............................................................................................99
Map Files Overview.....................................................................................99
Creating and Deleting Map Files..................................................................100
Opening an Existing Map File .....................................................................101
Editing a Map File.....................................................................................102
Creating Transfer Files..............................................................................103
Importing Transfer Files ............................................................................105
E-mailing a Transfer File............................................................................107
Printing .....................................................................................................109
Printing a Map .........................................................................................109
Printing a Route and Directions ..................................................................110
Adding Text or Graphics to Your Map...........................................................111
Aligning Text and Graphic Items on Your Map...............................................114
Snapping Text and Graphic Items on Your Map.............................................115
Layering Multiple Text and Graphic Items on a Printed Map............................116
Changing the Background Color of a Printed Map..........................................116
Manually Assembling a Multi-page Map........................................................117
Finding a Location on the Map.......................................................................121
Find Overview..........................................................................................121
Performing a Basic Search.........................................................................121
Performing an Advanced Search.................................................................122
Performing a POI Search ...........................................................................126
Finding POIs Near Your Current Location......................................................127
Finding a Symbol by its Name....................................................................128
Tips on Viewing Search Results ..................................................................129
Keywords for Category Searches ................................................................130
MapTags: Converting, Moving, Hiding, and Deleting ......................................132
Using Address Book Contacts........................................................................135
Searching for Address Book Contacts ..........................................................135
Importing Existing Address Book Information...............................................135
Manually Entering Address Book Information................................................136
Centering the Map on an Address Book Contact............................................137
Editing a Contact In Your Address Book.......................................................137
Manually Moving a Contact on the Map........................................................138
Relocating Address Book Contacts ..............................................................138
Deleting a Contact In Your Address Book.....................................................139
v
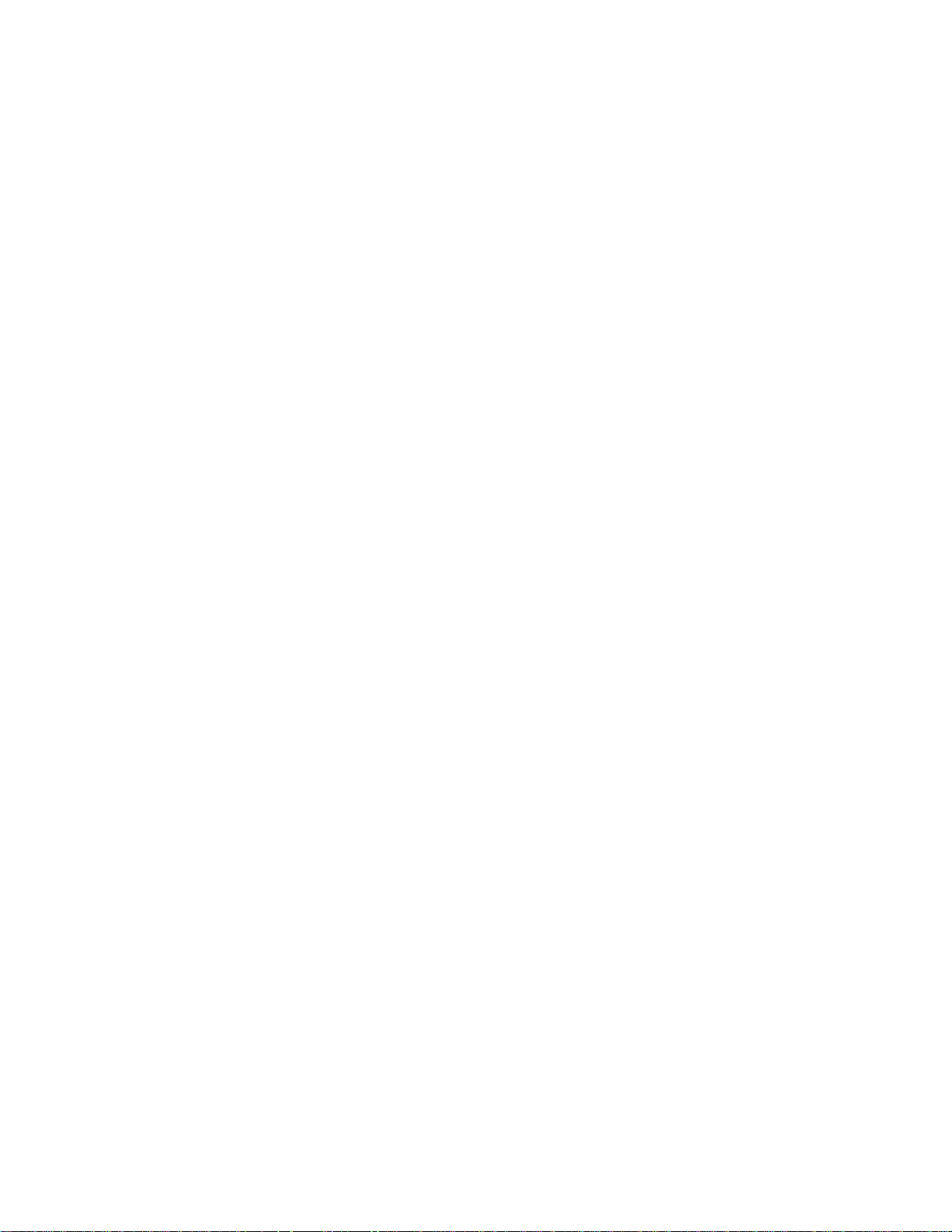
Street Atlas USA® 2009 User Guide
Showing/Hiding Address Book Co
ntacts on the Map.......................................139
Deleting Your Entire Address Book..............................................................139
Exporting Your Address Book .....................................................................140
Searching for Phone Book Listings.................................................................141
Using Phone Data.....................................................................................141
Searching for a Phone Book Listing .............................................................141
Finding Phone Book Listings for a Specific Road............................................145
Using XData...............................................................................................147
XData Overview.......................................................................................147
Importing Data ........................................................................................147
Managing Datasets...................................................................................149
Viewing Dataset Records...........................................................................150
Creating a Route with XData Records..........................................................151
Geocoding or Moving a Record's Location.....................................................152
Exporting Data.........................................................................................152
Printing XData Dataset Records..................................................................154
Using the Draw Tools...................................................................................157
Draw Overview ........................................................................................157
Viewing Hidden Draw Tools........................................................................160
Draw File Management..............................................................................161
Creating a New Draw File ..........................................................................161
Saving a Draw File....................................................................................162
Deleting a Draw File .................................................................................163
Hiding Draw Files .....................................................................................163
Editing/Locking Draw Files.........................................................................164
Exporting Draw Files to Text Files...............................................................165
Exporting Track or Waypoint Files to GPX Files .............................................166
Importing Files to Draw Files......................................................................167
Formatting a Text File to Import as a Draw File ............................................169
Copying a Map Line to a Draw File ..............................................................170
Saving a Track as a GPS Log......................................................................171
Viewing the Contents of a Draw File............................................................172
Copying a Draw File..................................................................................173
Changing Draw Object Types .....................................................................174
Renaming a Draw File...............................................................................175
Copying a Draw Object From One Draw File to Another..................................176
Moving a Draw Object to a Different Draw File..............................................177
Using Draw Objects ..................................................................................178
Copying and Placing Draw Objects..............................................................178
Moving Draw Objects................................................................................179
Renaming a Draw Object...........................................................................180
Deleting Draw Objects ..............................................................................181
vi
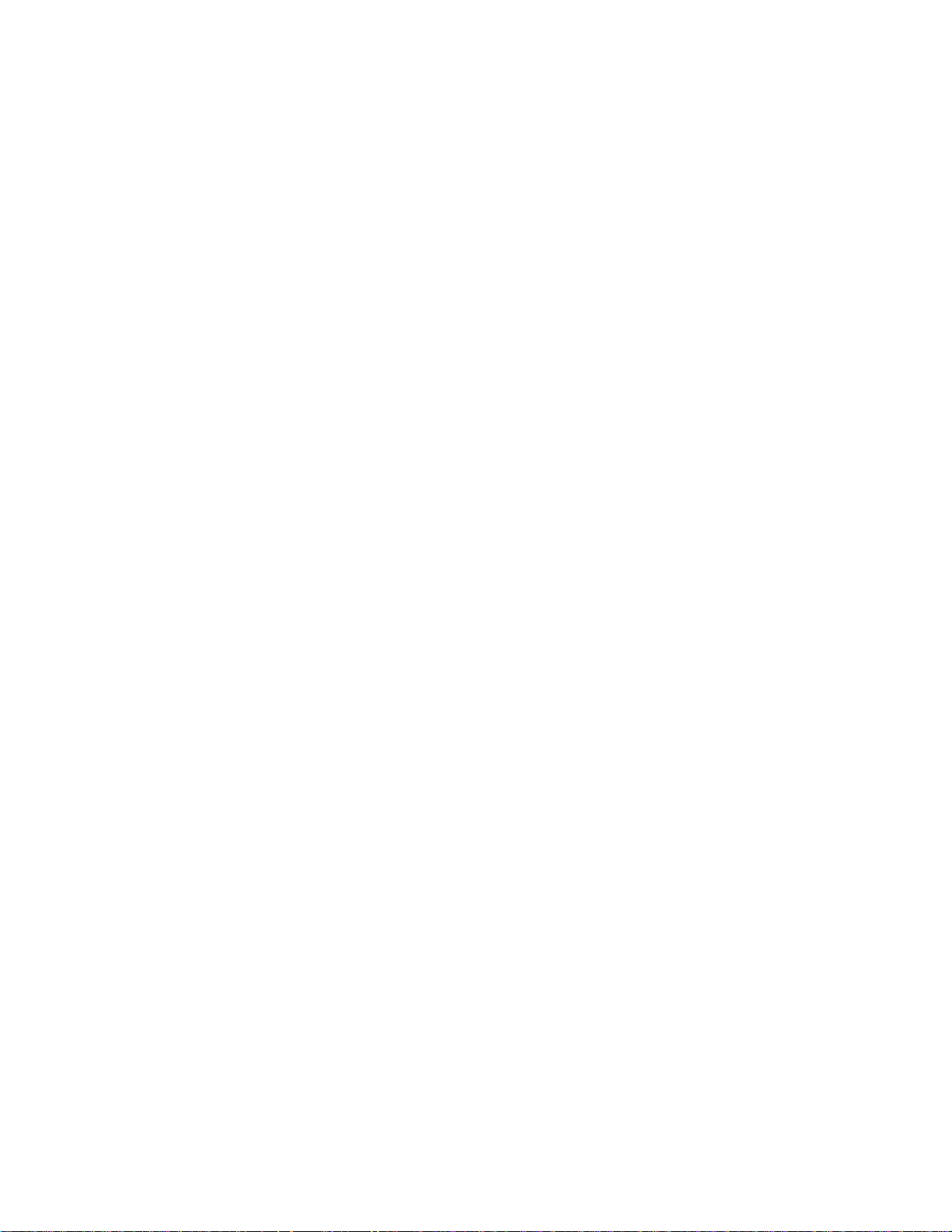
Table Of Contents
Snapping Draw Objects
.............................................................................182
Adding Points to Draw Objects ...................................................................183
Deleting Points and Line Segments from Dra w Objects ..................................183
Labeling a Draw Object .............................................................................184
Routable Roads, Trails, Tracks, Lines, Arcs , and Splines................................185
Drawing Routable Roads on the Map ...........................................................185
Drawing a Line, Arc, or Spline on the Map....................................................186
Drawing a Track on the Map ......................................................................187
Editing a Routable Road, Line, Arc, or Spline................................................188
Editing a Track.........................................................................................189
Placing a Routable Road, Line, Arc, or Spline at a Specific Location..................189
Joining and Breaking Linear Objects............................................................190
Routable Roads, Tracks, Lines, Arcs, and Splines..........................................191
Drawing Routable Roads on the Map ...........................................................191
Drawing a Line, Arc, or Spline on the Map....................................................192
Drawing a Track on the Map ......................................................................193
Editing a Routable Road, Line, Arc, or Spline................................................194
Editing a Track.........................................................................................195
Placing a Routable Road, Line, Arc, or Spline at a Specific Location..................196
Joining and Breaking Linear Objects............................................................196
Circles, Rectangles, and Polygons...............................................................197
Drawing a Circle, Rectangle, or Polygon on the Map ......................................197
Editing a Circle, Rectangle, or Polygon.........................................................199
Placing a Circle, Rectangle, or Polygon on the Map........................................200
Waypoints, Symbols, MapNotes, Text Labels, and Images..............................200
Adding a Waypoint, Symbol, MapNote, Text Label, or Image to the Map...........200
Editing a Waypoint, Symbol, MapNote, Text Label, or Image ..........................202
Placing a Waypoint, Symbol, Text Label, or Image at a Specific Location .......... 202
Moving and Deleting Draw MapNotes...........................................................203
Custom Symbols......................................................................................205
Custom Symbols Overview ........................................................................205
Creating a New Symbol.............................................................................205
Assigning a Waypoint ID to a Custom Symbol...............................................206
Editing a Symbol......................................................................................207
Finding a Custom Symbol..........................................................................207
Importing a Bitmap ..................................................................................208
Copying and Pasting.................................................................................209
Pasting a Bitmap into XSym.......................................................................210
Dragging a Bitmap into XSym ....................................................................211
Removing a Symbol..................................................................................212
Draw Tool Box .........................................................................................212
Using the Transparency Option...................................................................213
vii
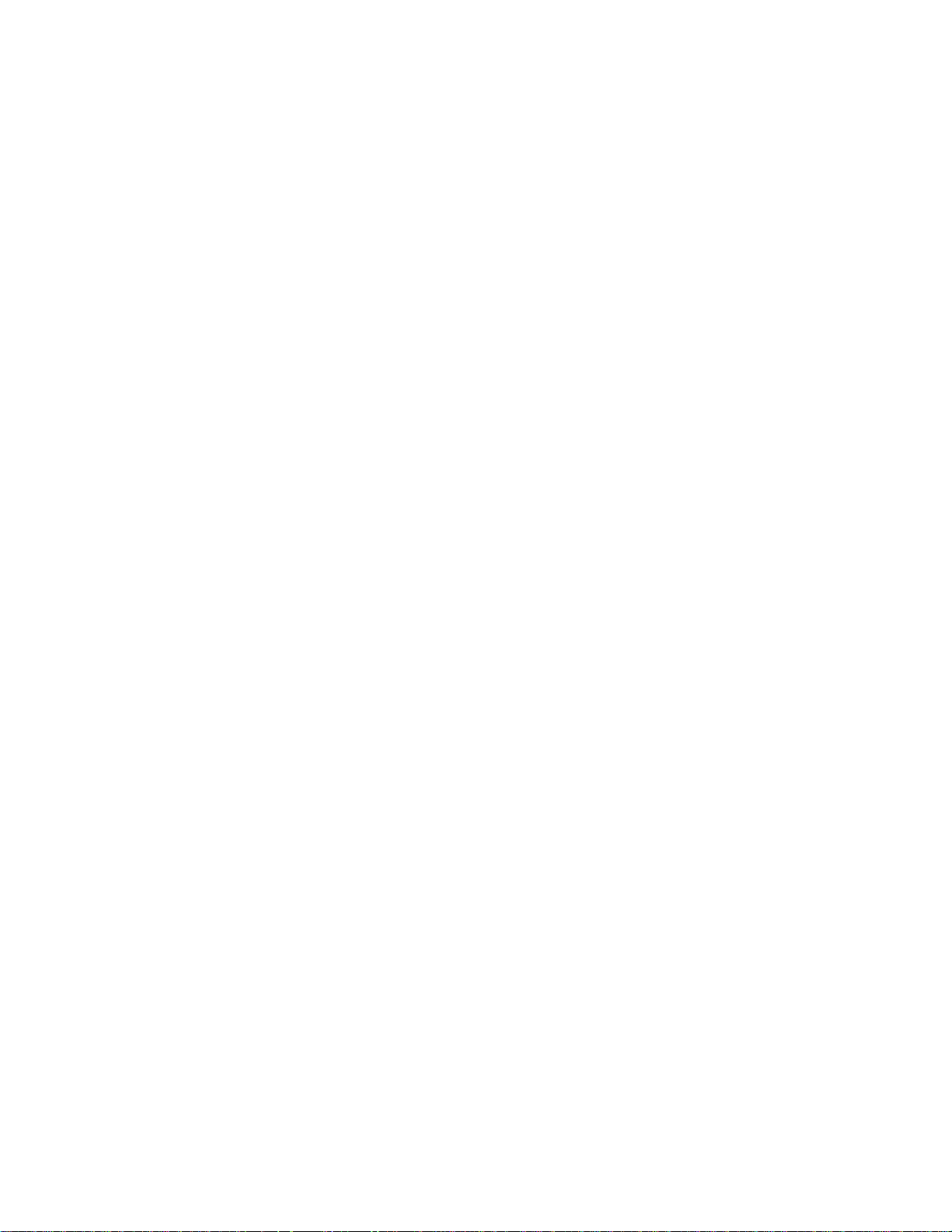
Street Atlas USA® 2009 User Guide
Anchor Position........................................................................................213
Cursor Position ........................................................................................214
Creating a New Symbol Set .......................................................................214
Opening a Symbol Set ..............................................................................215
Routing .....................................................................................................217
Creating a Route......................................................................................217
Adding and Inserting Stops and Vias...........................................................219
Changing the Routing Method ....................................................................221
Changing the Properties of a Stop Along Your Route......................................222
Viewing Route Directions...........................................................................222
Avoiding a Specified Area When Routing......................................................222
Saving Route Directions as Text .................................................................224
Setting Your Routing Preferences................................................................224
Editing a Route ........................................................................................225
Editing Roads ..........................................................................................226
Labeling a Route Point with a MapNote........................................................227
Moving Route MapNotes............................................................................227
Displaying and Centering Routes on the Map................................................228
Saving a Route ........................................................................................229
Deleting a Route ......................................................................................230
Importing Routes .....................................................................................230
Setting Your End of Day and Fuel Break Preferences......................................231
Estimating the Fuel Cost of Your Route........................................................232
Converting a Route to a GPS Log................................................................232
Using GPS..................................................................................................233
GPS Overview..........................................................................................233
Initializing GPS ........................................................................................234
Using NavMode or GPS Tab View ................................................................237
Tracking a Route with GPS.........................................................................238
Getting Back on Track When Off Course ......................................................239
Panning the Map Automatically While GPS Tracking.......................................240
Playing Back a Log File..............................................................................240
Previewing a GPS Log File..........................................................................241
Viewing File Details for a GPS Log...............................................................242
Monitoring Your GPS Status.......................................................................243
Monitoring GPS Satellite Information...........................................................245
Viewing Sun and Moon Information.............................................................246
About GPS...............................................................................................247
Using Voice Navigation and Speech Recognition...............................................249
Voice Overview ........................................................................................249
Voice Options Overview.............................................................................250
Activating and Monitoring Speech Recognition ..............................................250
viii
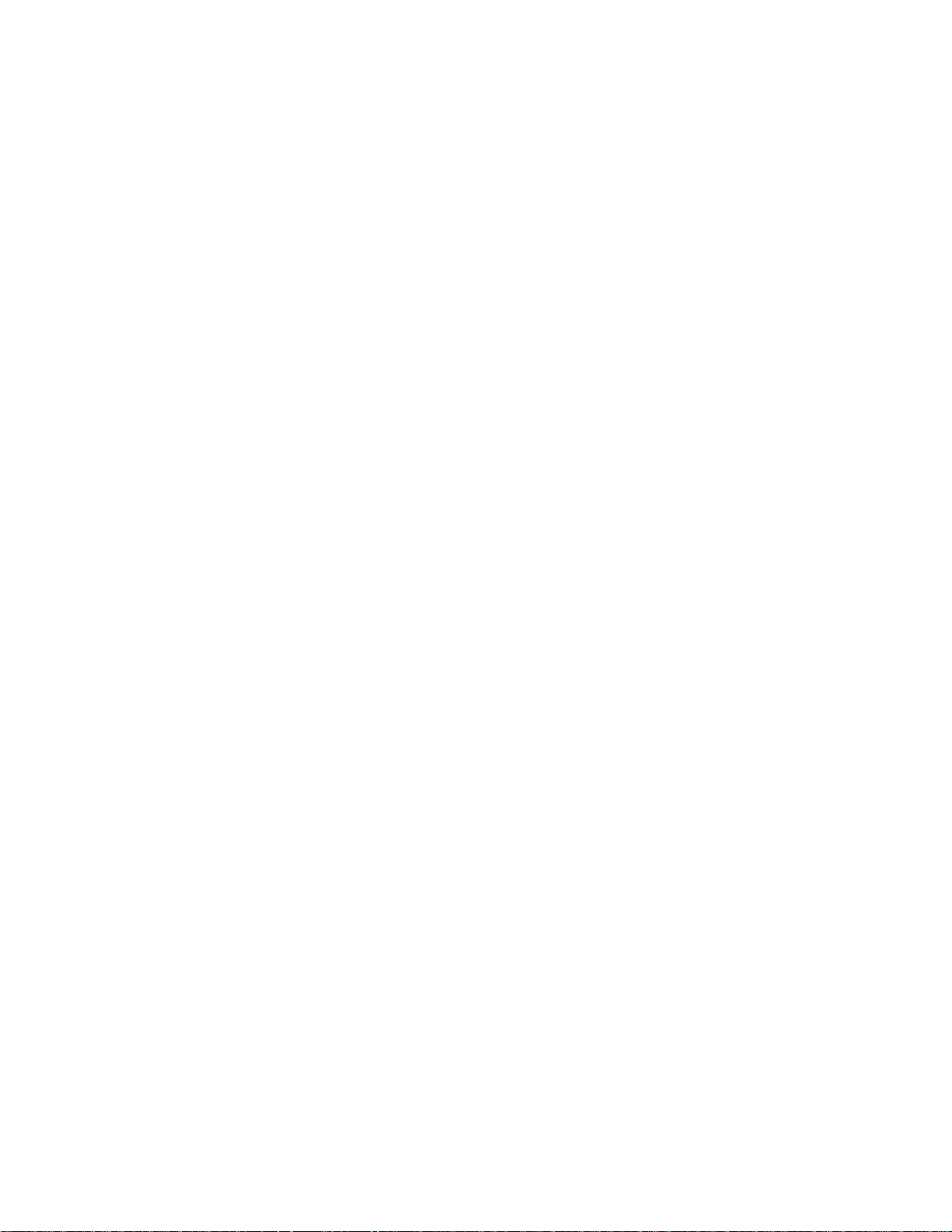
Table Of Contents
Training the Speech Re
cognition Engine.......................................................251
Voice Commands......................................................................................252
Speech Recognition Tips............................................................................255
Changing Voice Output..............................................................................256
Voice Preferences.....................................................................................257
Voice Prompts..........................................................................................258
Using Handheld Devices...............................................................................261
Handheld Export ......................................................................................261
Setting Your Handheld Export Preferences ...................................................261
Exporting a Map to a Handheld Device.........................................................262
Grid Size Comparisons..............................................................................263
Exchanging Information with a Third-party GPS Device..................................264
Sending Route Information to a Third-party GPS Device.................................264
Sending Tracks to Your Third-party GPS Device............................................265
Sending Waypoints to Your Third-party GPS Device.......................................266
Receiving a Route From Your Third-party GPS Device....................................267
Receiving a Track From Your Third-party GPS Device.....................................267
Receiving Waypoints From Your Third-party GPS Device ................................268
Exchanging Information with a Palm OS Device............................................269
Sending a Handheld Map to a Palm OS Device..............................................269
Sending Route Information to Your Palm OS Device ......................................270
Sending Waypoints to Your Palm OS® Device ...............................................271
Receiving a GPS Log From Your Palm OS Device...........................................271
Receiving a Route From Your Palm OS® Device.............................................272
Receiving Waypoints From Your Palm OS® Device.........................................272
Exchanging Information with a Pocket PC Device ..........................................273
Sending a Handheld Map to a Pocket PC Device............................................273
Sending Route Information to Your Pocket PC Device ....................................274
Receiving a GPS Log From Your Pocket PC Device.........................................274
Sending Waypoints to Your Pocket PC Device ...............................................275
Sending a GPS Log to Your Pocket PC Device................................................275
Receiving a Route From Your Pocket PC Device.............................................276
Receiving Waypoints From Your Pocket PC Device.........................................277
Using UMPC and Small-screen Devices...........................................................279
Using UMPC and Small-screen Devices ........................................................279
Using NetLink.............................................................................................280
Using the Subtabs in NetLink .....................................................................280
Receiving Product Updates and Downloads...................................................280
Using GeoTagger ........................................................................................283
Getting Started with GeoTagger .................................................................283
Tagging an Image ....................................................................................283
Calculate the Timestamp Offset..................................................................284
ix
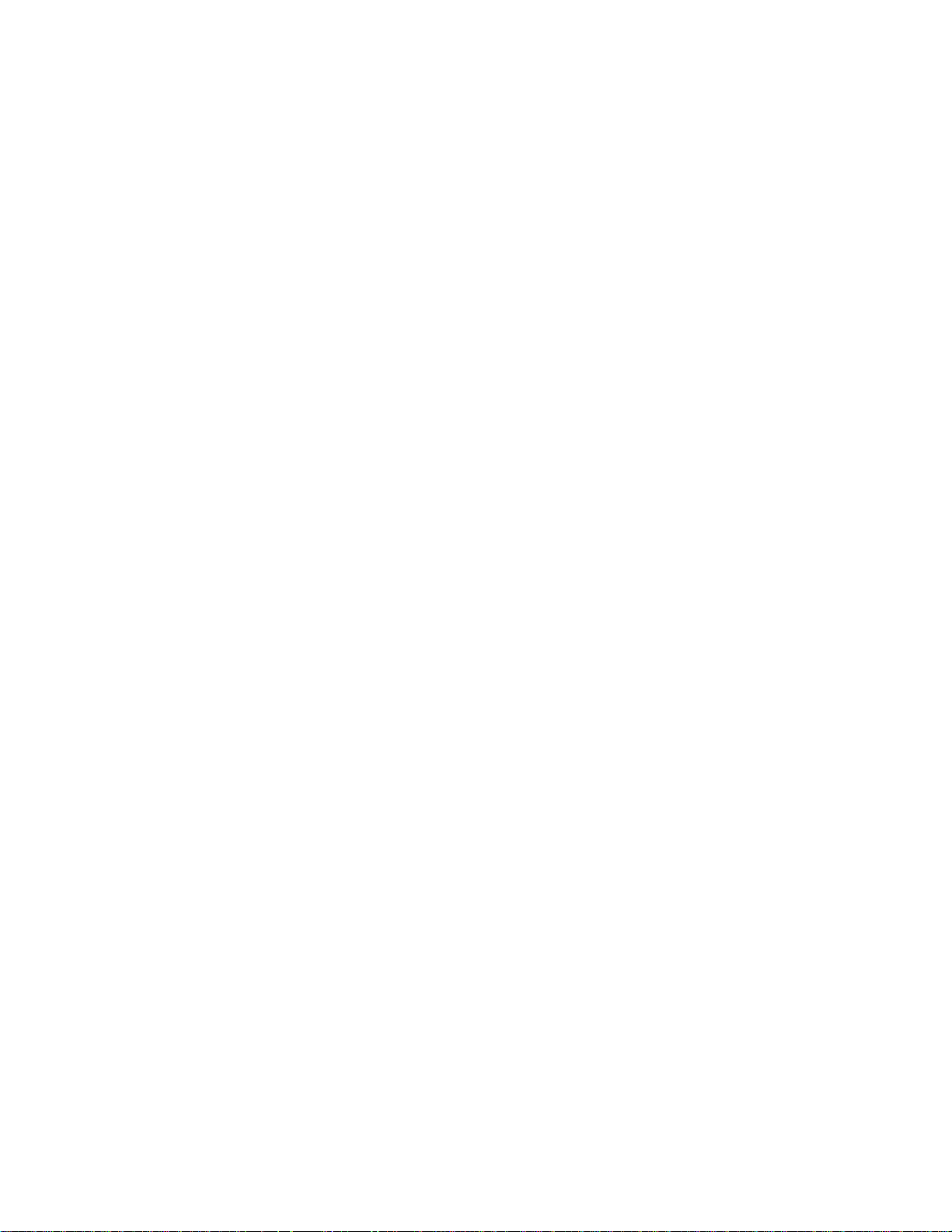
Street Atlas USA® 2009 User Guide
Using Street Atlas Han
Palm OS Help ..........................................................................................287
Viewing Maps on Your Palm OS Handheld ....................................................287
Renaming a Map File on a Palm OS Handheld...............................................288
Deleting a Map File...................................................................................288
The Data Screen on a Palm OS Handheld.....................................................289
Beaming Files to Another Handheld.............................................................290
Showing/Hiding Raster and/or Vector Data on Your Map on a Palm OS Handheld
.............................................................................................................291
The Map View Screen on a Palm OS Handheld..............................................291
Panning and Centering the Map..................................................................292
Changing the Data Zoom Level of the Map...................................................292
Menu Options on a Palm OS Handheld......................................................... 293
Graffiti Menu Commands...........................................................................296
Querying Features on the Map on a Palm OS Handheld..................................297
Finding Map Features on a Palm OS Handheld ..............................................299
Finding a Coordinate Location ....................................................................301
Connecting Your GPS Receiver ...................................................................301
Updating Your GPS Settings.......................................................................302
GPS Logging on a Palm OS Handheld ..........................................................303
Viewing a GPS Log on the Map on a Palm OS Handheld..................................303
Renaming and Viewing Information on a GPS Log File on a Palm OS Han dheld..304
Showing/Hiding a GPS Log on the Map on a Palm OS Handheld.......................305
Deleting a GPS Log...................................................................................306
Monitoring Your GPS Session on a Palm OS Handheld....................................306
Sky View on a Palm OS Handheld...............................................................307
Channel View...........................................................................................307
Sun/Moon on a Palm OS Handheld..............................................................308
Setting Preferences ..................................................................................309
Adding Waypoints ....................................................................................315
Centering the Map on a Waypoint...............................................................315
Editing a Waypoint on a Palm OS Handheld..................................................316
Deleting a Waypoint .................................................................................316
Creating a Direct Route.............................................................................317
Creating a Road Route ..............................................................................318
Renaming and Viewing Information on a Route File on a Palm OS Handheld......320
Viewing a Route on Your Map on a Palm OS Handheld ...................................321
Showing/Hiding a Route on the Map on a Palm OS Handheld..........................321
Deleting a Route on a Palm OS Handheld.....................................................322
Reversing the Direction of a Route on a Palm OS Handheld ............................322
Measuring Distance on a Palm OS Handheld.................................................323
Tracking Overview for Palm OS Handheld ....................................................323
Tracking to a Map Feature on a Palm OS Handheld........................................324
dheld on a PDA............................................................287
x
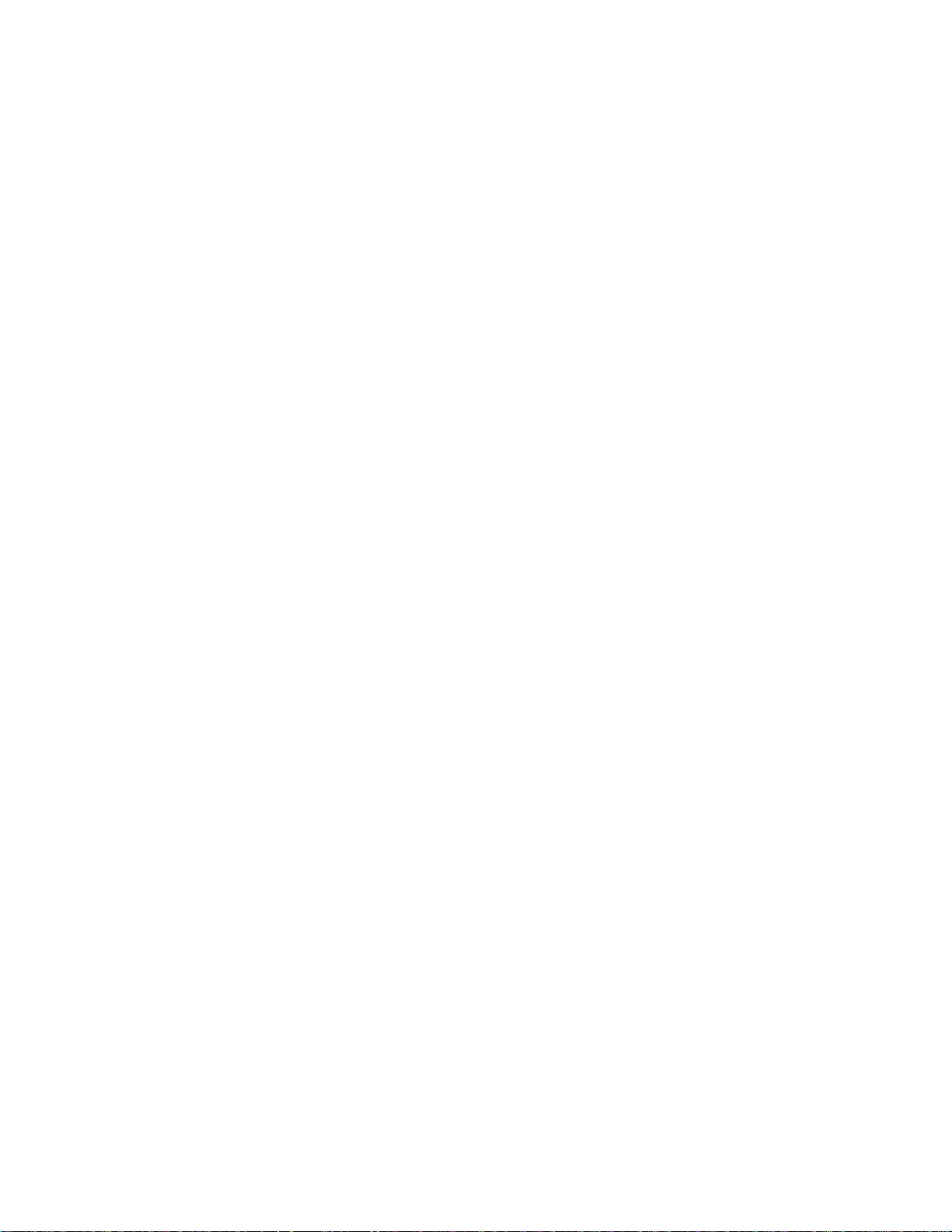
Table Of Contents
Tracking to a Waypoint on a
Palm OS Handheld............................................325
Tracking to an Address Book Entry on a Palm OS Handheld............................326
Tracking Along a Route on a Palm OS Handheld............................................326
Using the Navigation Panel on a Palm OS Handheld.......................................327
Moving Files on a Palm OS Handheld...........................................................328
Pocket PC Help.........................................................................................329
Viewing Maps on Your Pocket PC Device ......................................................329
Renaming a Map File on a Pocket PC Device.................................................330
Deleting a Map File on a Pocket PC Device ...................................................330
Showing/Hiding Raster and/or Vector Data On Your Map on a Pocket PC ..........331
The Data Screen on a Pocket PC Device.......................................................331
Panning and Centering the Map on a Pocket PC Device ..................................333
The Map View Screen on a Pocket PC Device................................................333
Changing the Data Zoom Level of the Map on a Pocket PC Device ...................334
Menu Options for a Pocket PC Device ..........................................................334
Querying Features on the Map on a Pocket PC Device....................................337
Saving a Map Point on a Pocket PC .............................................................338
Finding Map Features on a Pocket PC Device ................................................338
Finding a Coordinate Location on a Pocket PC...............................................341
Connecting Your GPS Device to a Pocket PC.................................................341
Updating Your GPS Settings on a Pocket PC Device .......................................342
GPS Logging on a Pocket PC Device............................................................343
Viewing a GPS Log on the Map on a Pocket PC Device....................................343
Renaming and Viewing Information on a GPS Log File on a Pocket PC..............344
Hiding a GPS Log on the Map on a Pocket PC................................................344
Deleting a GPS Log on a Pocket PC .............................................................344
Monitoring Your GPS Session on a Pocket PC................................................345
Sky View on a Pocket PC ...........................................................................346
Channel View on a Pocket PC.....................................................................346
Sun/Moon on a Pocket PC..........................................................................346
Setting Preferences on a Pocket PC.............................................................348
Adding Waypoints on a Pocket PC...............................................................350
Centering the Map on a Waypoint on a Pocket PC..........................................351
Editing a Waypoint on a Pocket PC..............................................................351
Deleting a Waypoint on a Pocket PC............................................................351
Creating a Direct Route on a Pocket PC .......................................................352
Creating a Road Route on a Pocket PC.........................................................353
Renaming and Viewing Information on a Route File on a Pocket PC..................354
Viewing a Route on Your Map on a Pocket PC ...............................................355
Hiding a Route on the Map on a Pocket PC...................................................355
Deleting a Route on a Pocket PC.................................................................355
Reversing the Direction of a Route on a Pocket PC ........................................356
xi
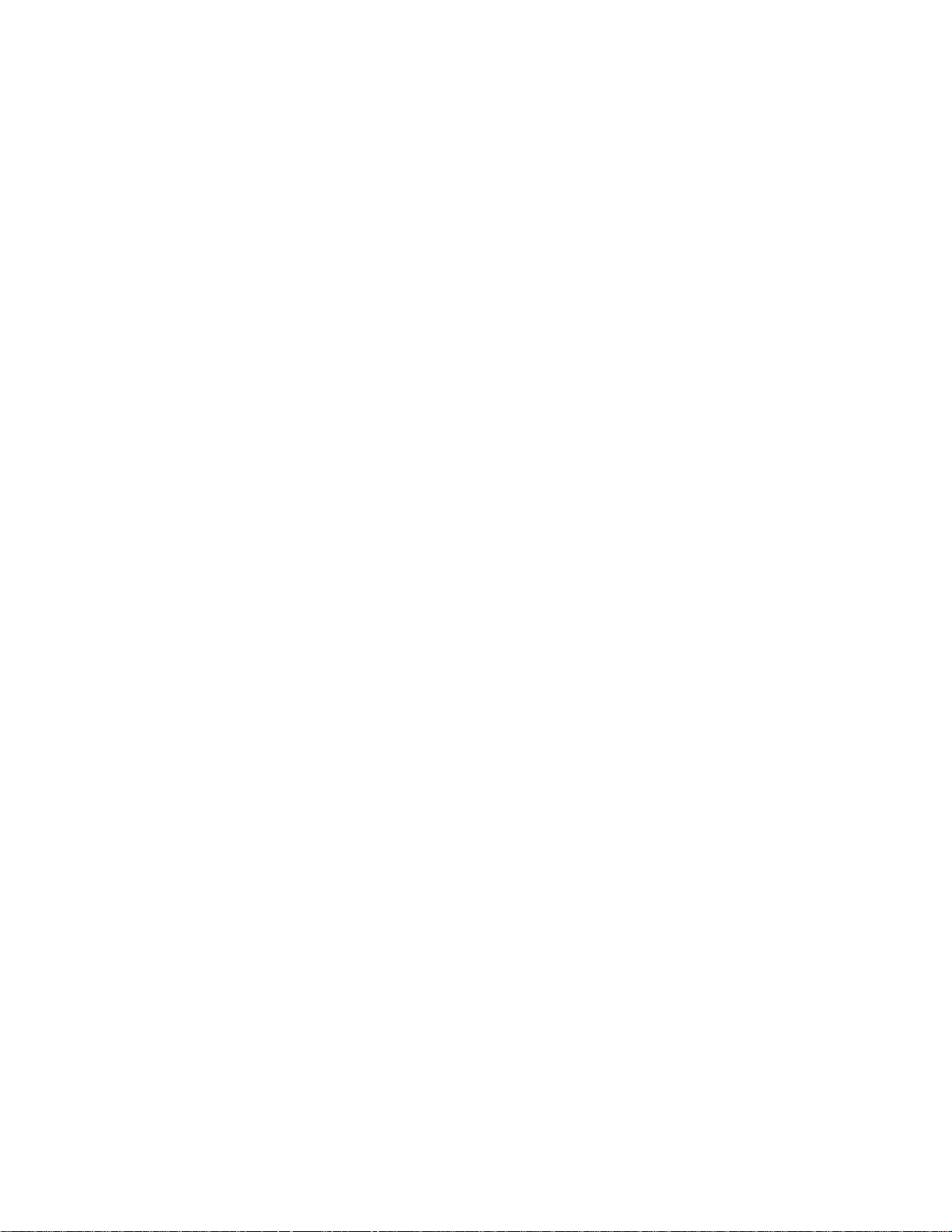
Street Atlas USA® 2009 User Guide
Measuring Distance on
a Pocket PC.............................................................356
Tracking Overview for Pocket PC ................................................................357
Tracking to a Map Feature on a Pocket PC....................................................358
Tracking to a Waypoint on a Pocket PC........................................................359
Tracking to a Contacts Entry on a Pocket PC.................................................359
Tracking Along a Route on a Pocket PC........................................................360
Using the Navigation Panel on a Pocket PC...................................................363
Recreational and Travel Contact Information ...................................................365
Road Condition/Construction Contact Information .........................................365
Hotel, Car, and Airline Contact Information..................................................370
Recreational Contacts ...............................................................................373
Sharing Online............................................................................................375
Using Eartha Community Atlas...................................................................375
Using MapShare.......................................................................................375
Legal Information........................................................................................377
Street Atlas USA® 2009 Plus Single-User License Agreement..........................377
Street Atlas USA 2009 Single-User License Agreement ..................................381
Important Notices ....................................................................................385
Apache Software License, Version 1.1 .........................................................386
Index........................................................................................................387
xii
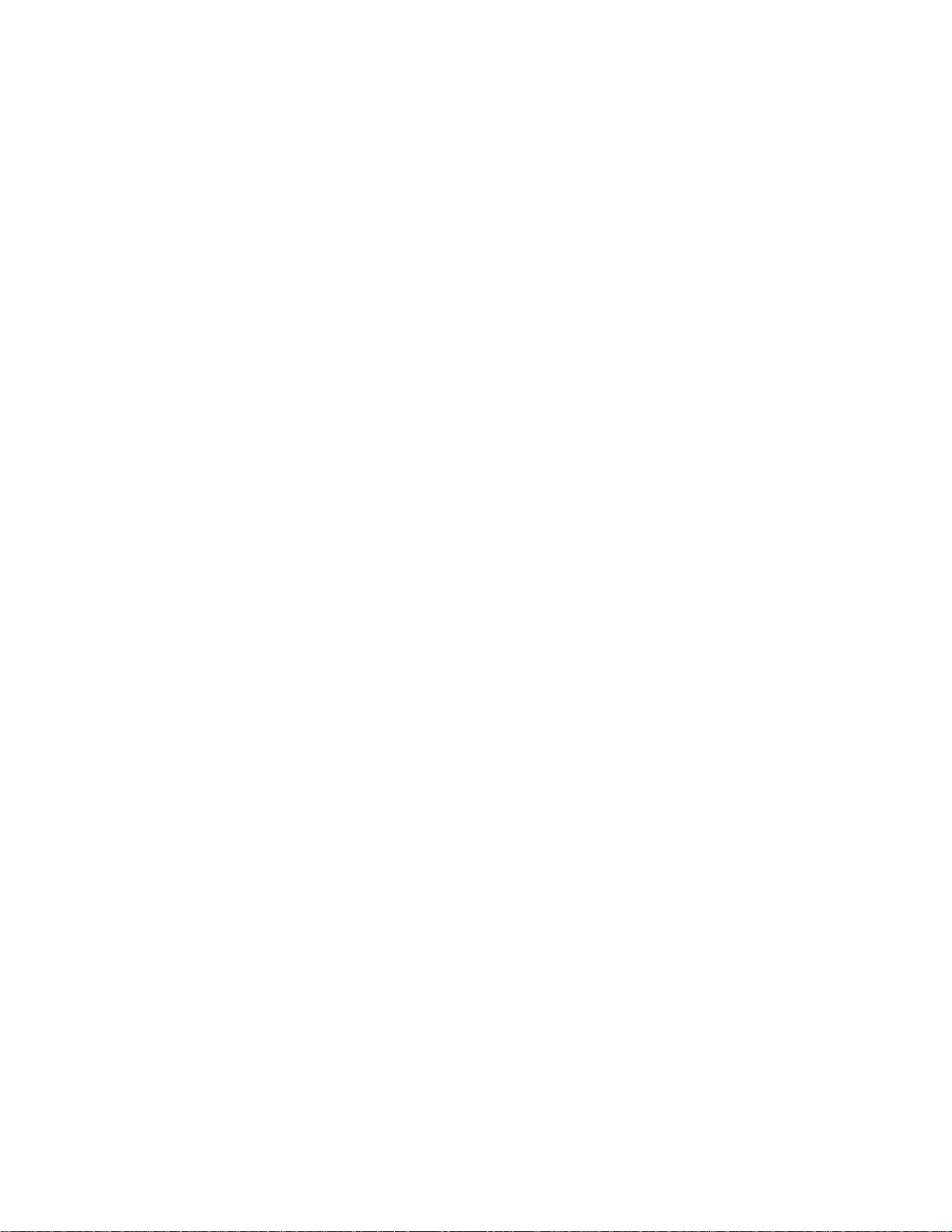
Getting Started
Welcome to Street Atlas USA
Tips
• In the online Help, double-click a book in the Table of Contents to view all of
its associated topics. Click a topic to read its contents.
• Additional information is available in the Technical Support section of our
website. Visit www.delorme.com to view tutorials, search the forums, and
more.
The following features and more are available in Street Atlas USA® and Street Atlas
USA Plus:
• Create a route by adding start and finish points on your map. Customize your
route by adding stops and vias.
• Find a street address, city/town, ZIP/Postal Code, coordinate, point of
interest, and more...anywhere in the U.S. You can even use the advanced
search function to locate the intersection of two streets, a specific category of
map items, such as landmarks along the current route, or an area code and
exchange.
• Connect your GPS device to the program and track your progress on a
portable computer as you travel. View your next turn as well as the turn after
that — very helpful when you need to make a turn directly after another turn.
You can even use the automatic back-on-track feature to recalculate your
route when detours veer you off course.
• Use MapShare to share your current map view and even route directions with
anyone.
• Get free downloads of data and imagery for your area of interest.
• Use Canadian data to create door-to-door routes in Canada.
• Export maps to a handheld device.
• Import your personal address book information and visualize your contacts on
the map. You can even use them as a start, stop, or finish route point or
search for them using the Find functionality.
• Create custom keyboard shortcuts to navigate the program more easily than
ever.
• Combine digital photos with GPS locations using GeoTagger.
• Use the toolbar to create routes, share maps, open/create/save map files,
and edit your preferences.
• Print high quality, detailed, single-p age maps or mural maps as large as 3 x 3
pages.
• Print your route and/or route directions.
• Customize your map with routable roads, text, MapNotes, and more!
• And much more!
With the Phone tab in Street Atlas USA Plus, you can also:
• Search over 125 million residential and business phone listings.
• Find residential/business phone listings in Canada.
1
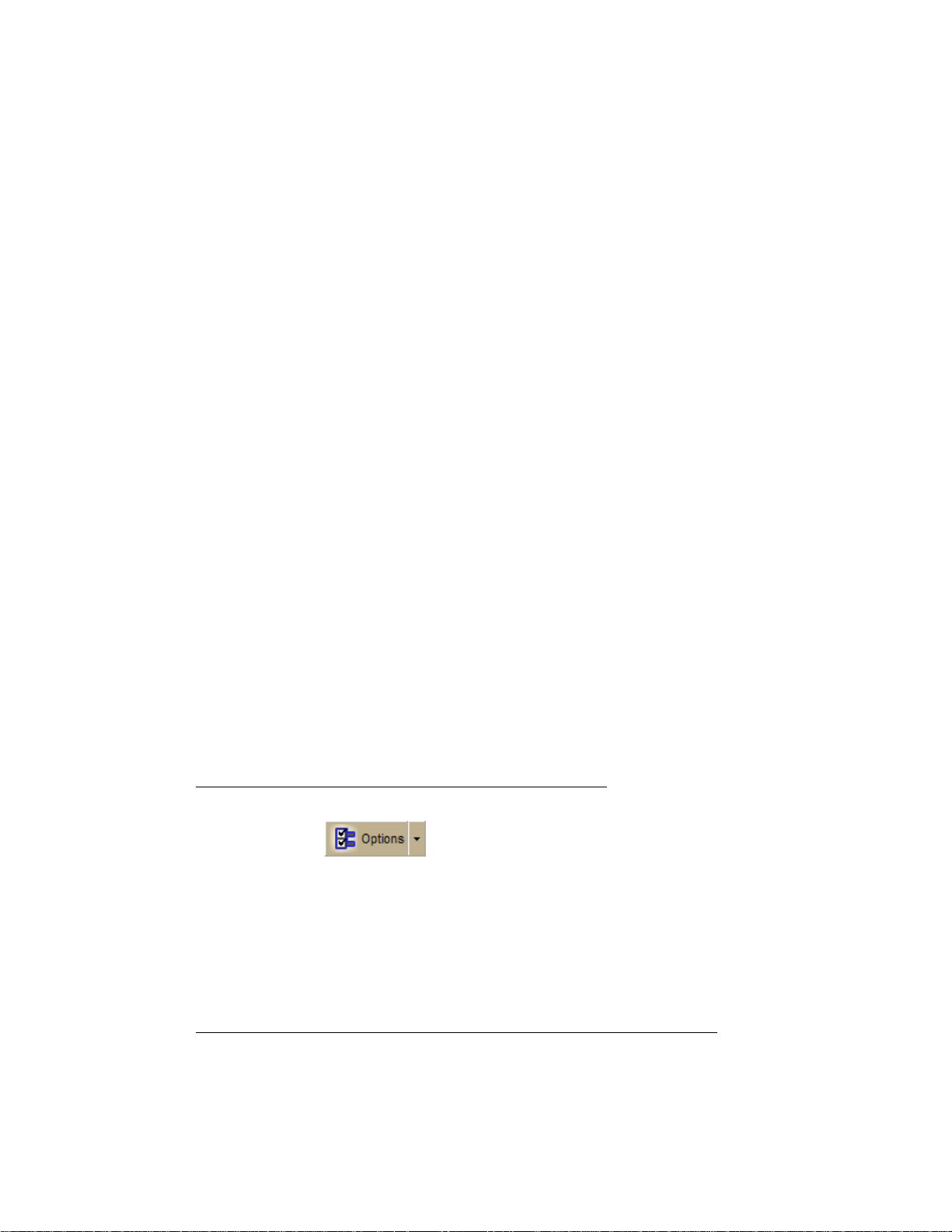
Street Atlas USA® 2009 User Guide
What's New in Street Atlas USA
• GPS NavMode — a new hands free full-screen view that you can view in 2-D
or 3-D. GPS Radar results display on the screen.
• GPS snap-to-route option automatically locates the place on the route that is
closest to your vehicle's current location.
• GeoTagger, a new toolbar feature, provides updated image tagging features
— allows you to combine digital photos with GPS locations in a completely
new way.
• Refine your route by choosing the type of route you are creating — for
driving, cycling, or hiking — includes appropriate speed and time settings.
• Over 320,000 new roads and road names.
• Option to sort columns of data in the File area of the Draw tab.
• Advanced Find features for searching by category using keywords without
having to narrow location.
• Includes $40 of Data Download Dollars for all available datasets, including
new color high-resolution imagery. Datasets are now available for individual
purchase, allowing you to mix and match a variety of data. Downloads require
the use of NetLink and an Internet connection.
• Improved Handheld Export tab.
• Improved Info tab information for tracks.
• Supports small-screen devices, such as UMPCs, or Ultra Mobile Personal
Computers.
• Supports the Windows Vista™ operating system, including recent model
Intel® chipset personal computers.
Frequently Asked Questions
These questions are asked most frequently by our customers.
• Where do I find the map and other options settings?
All options are located in one in the Options dialog box. To open it, click the
Options button
voice, map feature, display, handheld, and keyboard shortcut preferences.
For more information, see the Toolbar topic on page Toolbar27.
Notes
• Some tabs
box.
• You can also click the arrow next to the Options toolbar button to open
a menu. Then, click Options to open the dialog box.
• Upgraders only: What happens to my map files when I upgrade?
Your map files, draw files, route files, and log files are stored in the DeLorme
Docs folder, which is usually found on the root of your computer's C: drive.
They are not affected by an install or removal of DeLorme software.
also have an Options button, which opens the same dialog
on the toolbar. You can use it to modify GPS,
2
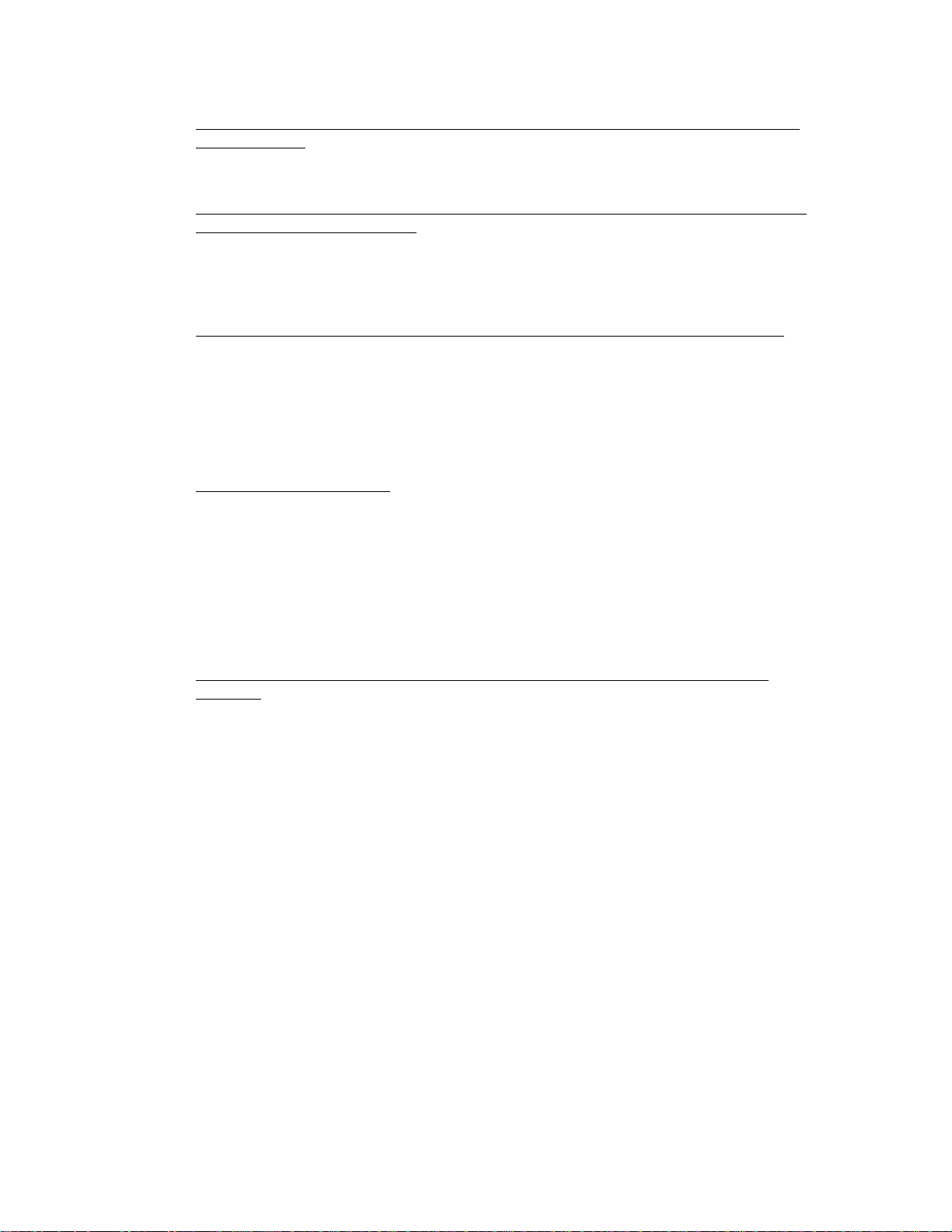
Getting Started
• Upgraders only: Why doesn't this version of Street Atlas USA overwrite the
older version?
This allows you to view both versions on the same computer.
• Upgraders only: Should I uninstall my previous version before installing this
version of Street Atlas USA?
Uninstalling is not necessary; however, you can uninstall the previous edition
of the software either before or after installing this version of Street Atlas
USA.
• Can I see my imagery and data from Topo USA® and XMap® on the map?
Yes, as long as DeLorme Docs\Downloads is located in the same location for
Street Atlas USA as it was in Topo USA and/or XMap (all DeLorme applications
install it to the root of your C: drive by default).
Note You cannot view 7.5-minute USGS Quad maps or NOAA charts in Street
Atlas USA.
• How do I create a route?
You can create a route by simply adding Start and Finish points. If you find
the route does not take your favorite streets or you need to make a stop
along the way, add or insert Vias or Stops.
You can create a route using the Route tab, right-click functionality, or the
toolbar.
For more information on adding a route to your map, see Creating a Route on
page 217.
• How
do I import files from an earlier version of Street Atlas USA into this
version?
You can import map files, routes, and draw files from many other DeLorme
mapping programs by using a drag-and-drop operation or by using the import
function in Street Atlas USA.
The structure of map files has changed throughout the life of Street Atlas
USA. Map files in older products, such as Street Atlas USA 9.0 and earlier, are
a single file that contain route information, draw objects, and the current
display settings. These map files cannot be opened in this version of Street
Atlas USA; however, you can view the route and/or draw information that the
map file contains using the import and drag-and-drop functions within Street
Atlas USA.
In more recent products (Street Atlas USA Road Warrior and later), map files
do not contain the draw and route information, but connect to separate route
and draw files. You can open these map files in Street Atlas USA to view t heir
contents. Or, you can import/drag-and-drop the draw/route information
individually.
To Open A Map File
1. Click the Map Files tab.
2. Click File and then click Open.
3
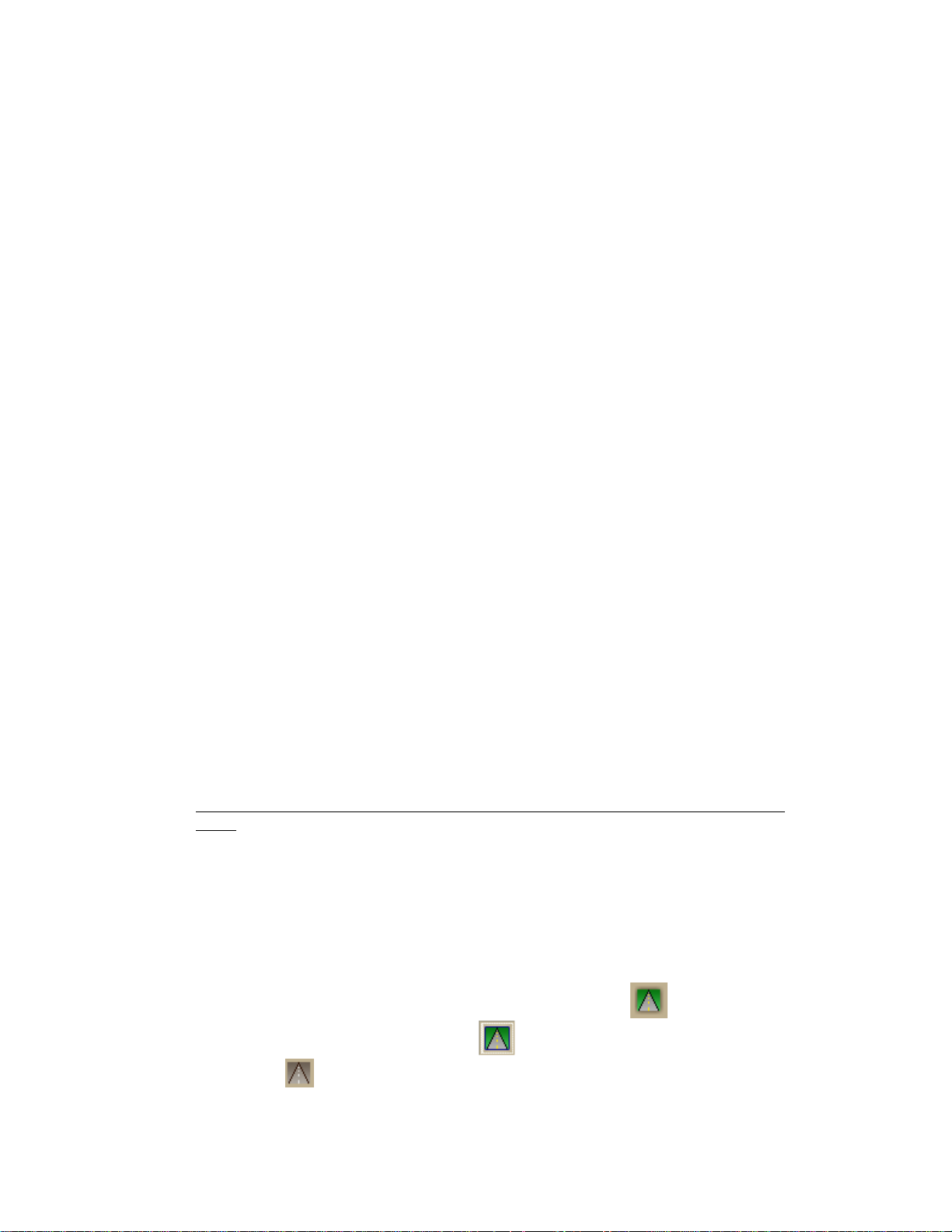
Street Atlas USA® 2009 User Guide
3. Select the map file you want to view and then click Open.
Notes
Street Atlas USA can open only map files with an .saf extension.
Regular Street Atlas USA only: If you have simplified file
management activated and the map file you are opening contains
more then one draw file or route file, you will be prompted to select
the file you want to open.
4. Click OK. The files are imported into one .saf file.
Note Once you save the map file in Street Atlas USA, you can no
longer open it in previous versions of Street Atlas USA. If you want to
continue to use the map file in a previous version, select Save As and
rename the file.
To Import a Route
5. Using Windows® Explorer®, browse to the source folder of the route
file. The default directory is C:\DeLorme Docs\Navigation or
C:\Program Files\Street Atlas USA.
6. Locate the file you want to import.
7. While holding the left mouse button, drag the file to the Windows
taskbar button for Street Atlas USA (Street Atlas USA opens) and then
drag the file to the map. Release the mouse button when finished.
8. Drag the file on top of the map and release the left mouse button. The
file imports and displays the route.
To Import a Draw File
9. Click the Draw tab, click File, and then click Import.
10. Browse to the path where your draw files are stored. By default they
are located in C:\DeLorme Docs\Draw.
11. Under Files of Type, select the file type from the list. If the type is
not listed, select All Files; for example, All Files (*.*).
12. Click the file to select it and then click Open. The imported draw layer
displays in Street Atlas USA. A copy of the draw layer is imported into
the current map file and the original file is not modified.
• What is the difference between NavMode and the GPS tab view when using
GPS?
The default GPS view is NavMode — a hands free full-screen view that you
can display in 2-D or 3-D. By default, the Control Panel is hidden and the tabs
are minimized; however, you can customize your interface. For more
information, see the NavMode tutorial on page 41. The GPS tab view option
ows you to use the GPS tab to control navigating and tracking. By default,
all
the tabs and Control Panel are visible, but you can opt to hide them. It is
available only in 2-D mode.
To turn NavMode on or off, click the NavMode button
on the toolbar.
4
When the button appears indented,
greyed out
unless you have a GPS device plugged in or are playing back a
GPS log file
NavMode is on. Note The button is
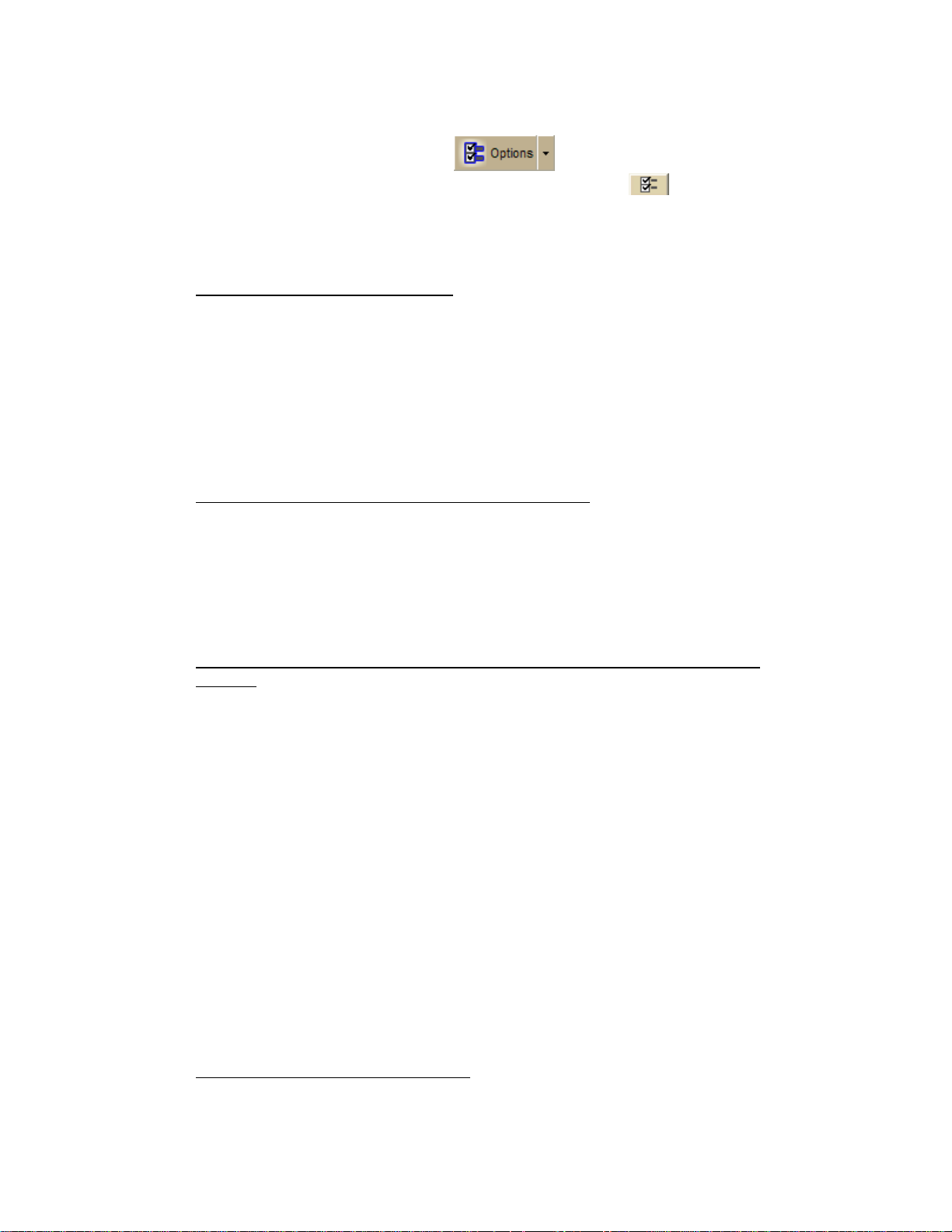
You can also change your GPS view in the Options dialog box:
Getting Started
1. Click the Options button
GPS tab. You can also click the Options button
on the toolbar and click the
on the GPS tab.
2. Clear the Use NavMode check box to turn it off, or select the check
box to turn it on.
3. Click OK.
• How do I find a specific location?
Street Atlas USA offers powerful search tools that enable you to locate any
place in the United States or Canada.
In addition, you can search for places along your route, within a certain radius
of the current map center, or within a particular region.
To access the search features in Street Atlas USA, click the Find tab. For
more information on searching for specific locations, see Performing a Basic
Search, Performing a POI Search, Performing an Advanced Search, and
Finding POIs Near Your Current Location.
• How can I find all of the nearby points of interest?
Right-click your location on the map, click Find Travel POIs, and then click
the distance you want to search within (1 mile, 5 miles, or 10 miles). The
points of interest display in Find tab results area.
OR
If you are tracking with a GPS device, do a radar search to locate points of
interest within a designated distance of your current GPS position.
• How do I perform an Along the Way search in the Find tab and print my
results?
You can search for names or categories along your current route by doing an
advanced search in the Find tab. You can then print your search results using
the Along the Way print option. Use the following steps to search for a
name/category along your current route and print the results:
1. Click the Find tab and then click Advanced. The Advanced dialog area
displays.
2. Select Category from the From drop-down list.
3. Select Current Route from the Within drop-down list.
4. Type the appropriate keyword in the Keywords text box.
5. Type the distance within which you want to search in the Distance
text box.
6. Click Search. The search results display in the dialog area.
7. Click the Print tab and then click Route. The Route dialog area
displays.
8. Select the Along the Way check box.
9. Click Print. The search results print.
• How do I turn on voice navigation?
Voice is used in the following ways:
5
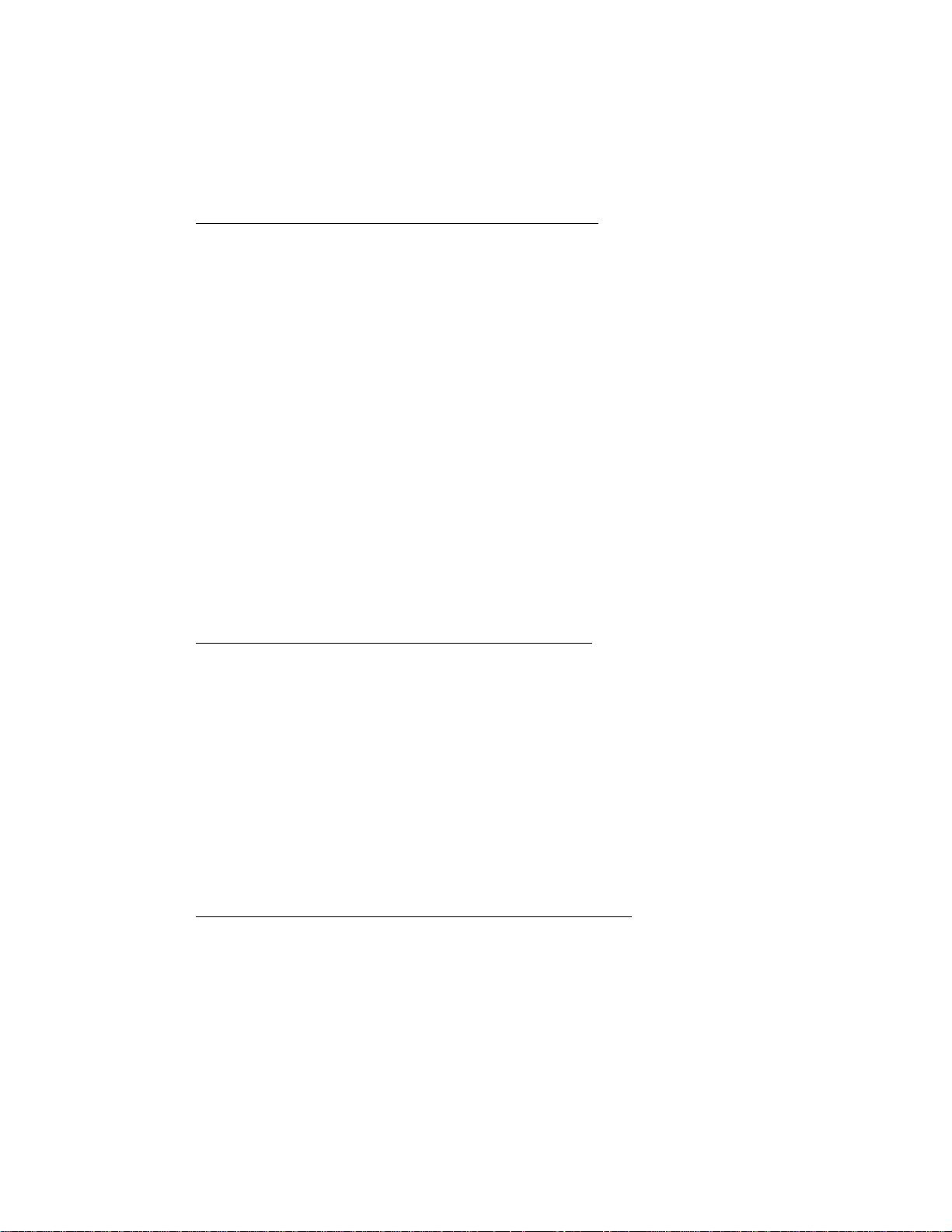
Street Atlas USA® 2009 User Guide
• Listen to your route directions while tracking along a route using GPS.
• Use the speech recognition feature to issue commands or ask
questions about map panning and zooming, navigation, or GPS
functions.
• Why can't I hear the voice during voice navigation?
The voice navigation systems in DeLorme products are directly dependent on
your computer's sound system for volume levels.
To Set the Volume Level
If your system is not playing the sound loud enough, use the following steps
to verify the Wave volume control is set to its highest levels.
1. From the Start menu, point to Programs, point to Accessories, point
to Multimedia (or Entertainment depending on your operating
system) and then click Volume Control.
OR
If available, click the audio control shortcut on your taskbar.
2. In the Wave column, move the Volume slider to the top.
3. Close the Volume Control dialog box.
If the voice commands are still not loud enough to hear, contact your sound
card manufacturer to download and install the latest driver for your specific
model sound card. The new driver may be able to provide louder output.
There are a variety of external speaker output options for your laptop. Some
of them are simply larger external speakers; others allow you to send the
voice to your car stereo speakers.
• Why doesn't Street Atlas USA recognize my voice?
To troubleshoot why Street Atlas USA may not recognize your voice, verify
the following:
• Ensure Street Atlas USA is the active application.
• Ensure you are wearing your microphone correctly. See your
microphone's user guide for more information.
• Train your speech engine in the environment in which you are using
the Voice tab of Street Atlas USA. It is important to speak as naturally
as you did during the training.
Note You can also designate a phrase with which to prefix all of your
commands (similar to Simon Says) within the program or the Speech settings
in your Windows Control Panel to change your voice settings.
• How do I get data updates or fix the roads on my map?
The data in Street Atlas USA can be updated only by buying a more recent
version of the product when it is available.
However, if you find there is a local road that is missing, you can add it to the
current draw layer using the Routable Roads Draw tool. For more information,
see the topic Drawing Routable Roads on the Map on page 185.
Note Yo
u can also report data corrections to DeLorme using the NetLink tab.
6
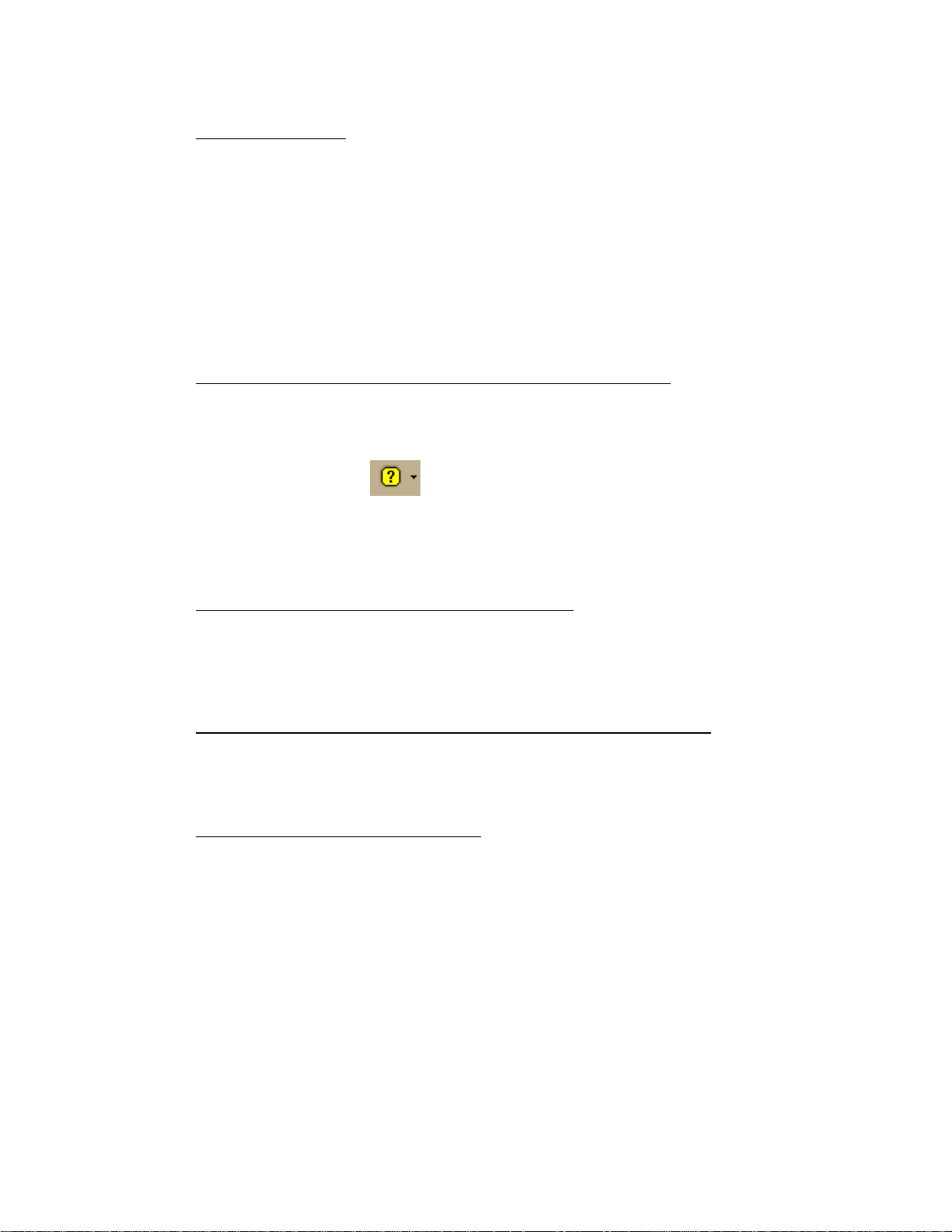
Getting Started
• What is a map file?
Street Atlas USA lets you save all of the work you have done in the mapping
application as a single workspace so you can open it again later. These saved
workspaces are called map files.
A map file consists of the following items: coordinates of the map center,
current zoom level, current magnification, map display preferences, any
added items: such as draw layers, routes, and so forth. As you create new
routes or draw layers, change preferences or the map center, and so forth,
they are added to the current map file. Changes can be saved or discarded.
To learn how to create a map file in Street Atlas USA, see Creating and
Deleting Map Files on page 99.
• What
do the different colors and symbols on the map mean?
The different colors on the map represent different areas of land use and land
cover (parks, population centers, water, forests, and so on). The Map Legend
provides examples and descriptions of the map features.
Click the Help button
on the Street Atlas USA toolbar and click Map
Legend to display the Map Legend Help topic. You can view the Map Legend
for all map features on the map or view the legends for individual feature
categories.
• What's the difference between a stop and a via?
When routing in Street Atlas USA, you have the option of adding/inserting
stops or vias in the route. A stop is a location in the middle of a route where
you want to stop and then proceed from. A via is a road on the map that you
want to specifically use when routing.
• What's the difference between adding and inserting a stop or via?
The Insert Stop/Via function arranges stops/vias geographically in the route.
The Add Stop/Via function adds stops/vias in the order you add them to the
route.
• Why does my route fail to calculate?
Your route will fail to calculate if you create a route:
• With a route start, stop, via, or finish point in an area that you have
designated as a Route Avoid.
• That includes route points outsid e the United States, Mexico, or
Canada.
• On an island without roads. In this case, Street Atlas USA will look for
the nearest road to that island to place the route point. If the nearest
road is not routable (for example, it is the only road on the island
and/or the island does not have ferry access), you will get an error
message saying "Route failed to calculate."
7
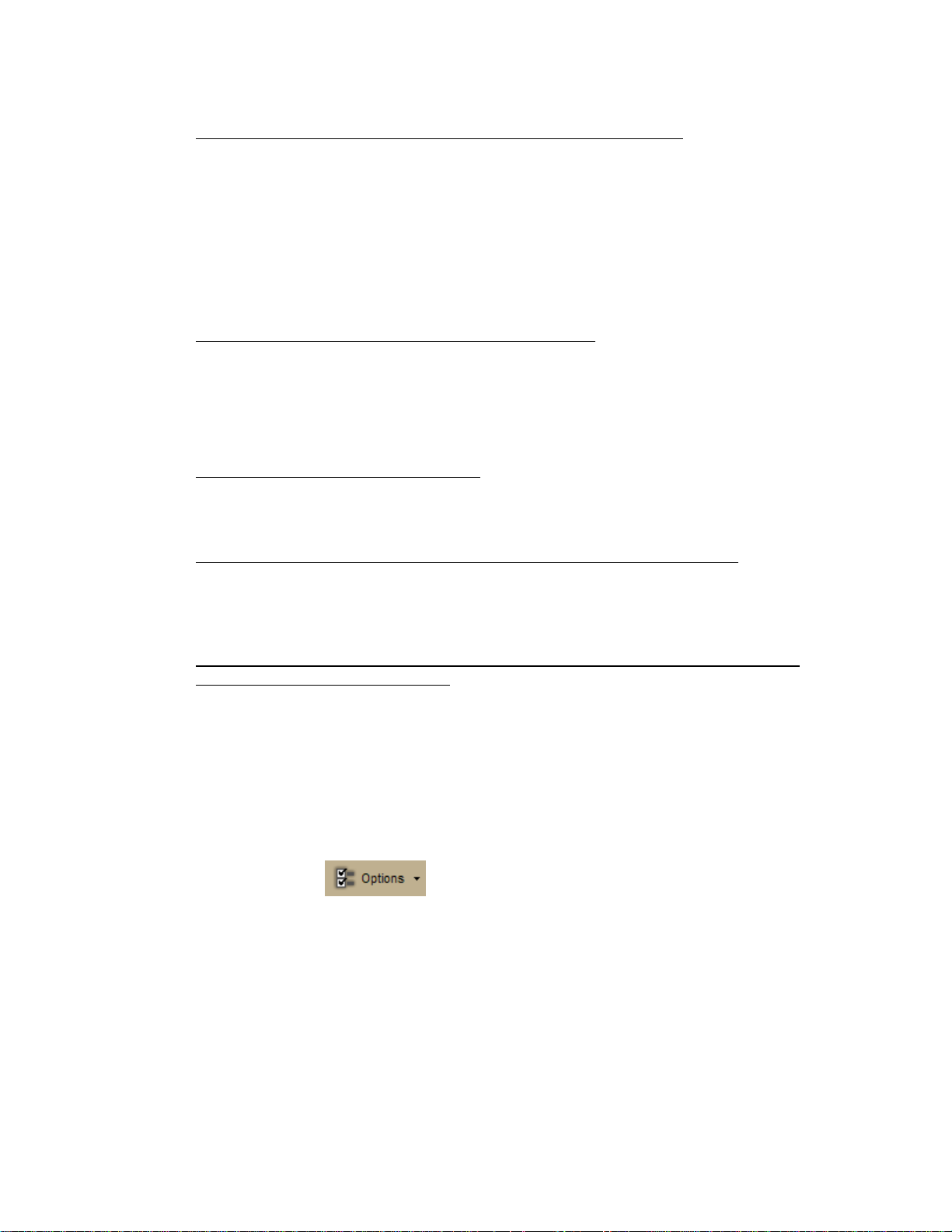
Street Atlas USA® 2009 User Guide
• Why do X marks display on the map when I calculate a route?
• When you place a route point in a location that isn't on a street, Street
Atlas USA finds the closest street to that location, marks the space
between the point you clicked and the street with X marks, and starts
the route at the street.
• If you search for an address that is on a walkway and place a route
point on it, Street Atlas USA finds the closest street to that location,
marks the space between the point you clicked and the street with X
marks, and starts the route at the street.
• Why are the tab area and control panel so narrow?
Street Atlas USA was designed to accommodate resolutions of 800 x 600 or
higher. If you are using a very high resolution (such as 1920 x 1200), the tab
area and control panel in Street Atlas USA may appear to be very narrow.
Note Use the Windows® Control Panel to adjust your display settings.
• Can I send maps to my GPS device?
You cannot export maps to a GPS device with Street Atlas USA. You can send
routes, draw files, waypoints, and tracks.
• Why can’t I see all the information about my route on the Route tab?
If your have your screen resolution set to 800 x 600, some information, such
as the route summary, may not display for a longer route. Increase your
screen resolution to view all details.
• Regular Street Atlas USA only — What's the difference between advanced
and simplified file management?
Simplified file management allows you to save one route or draw layer in a
single map file.
Advanced file management allows you to save multiple routes and draw
layers in a single map file.
During the product installation, you chose to us e simplified or advanced file
management. Once the program is installed, you can verify the type of file
management you are using and change it. Click the arrow next to the
Options button
on the toolbar to open the menu, and then click
Change File Management. Your current option displays in the dialog box.
To change the option, click the button for the file management option you
want to use. For more information, see Activating Advanced/S implified File
Management on page 12.
8
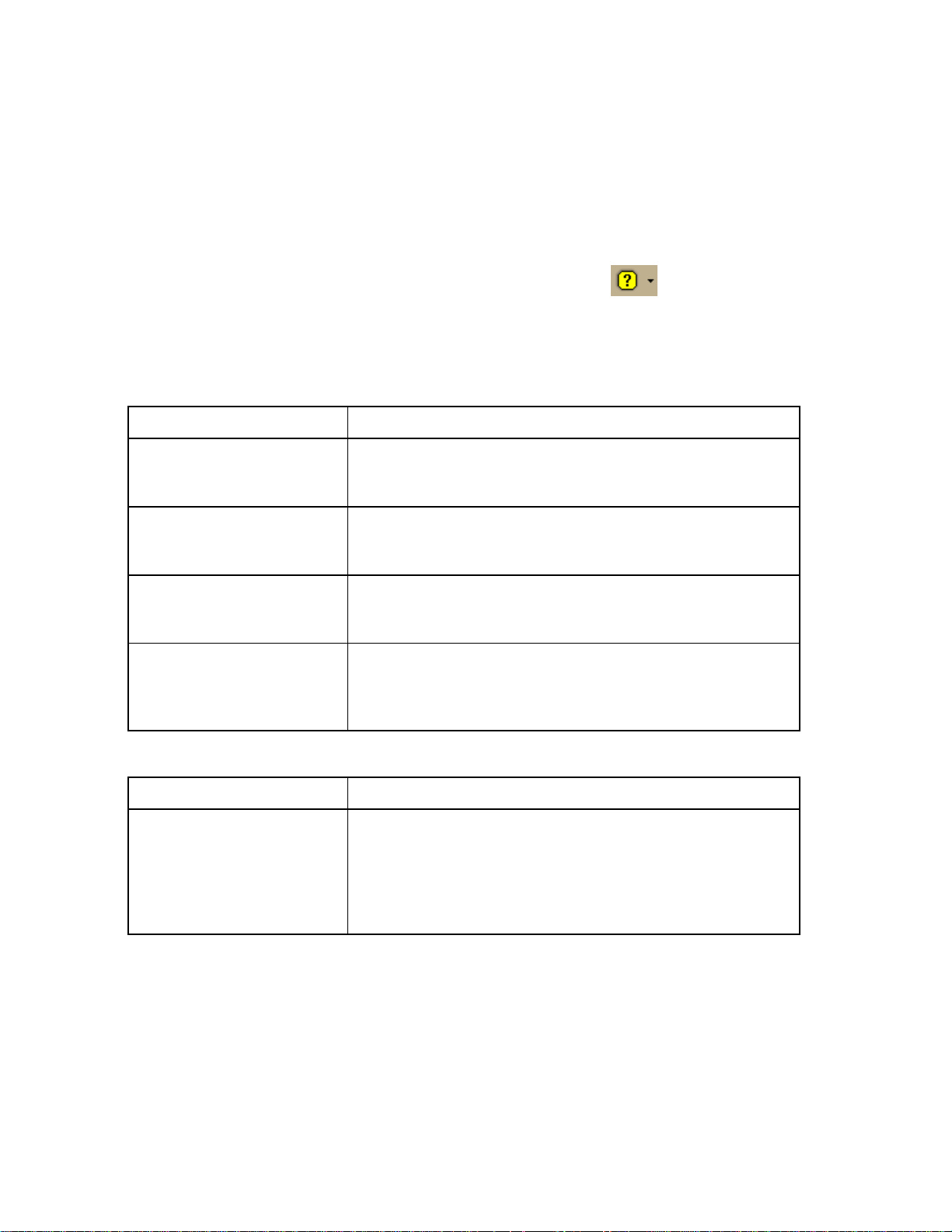
Getting Started
Helpful Tips
These tips may help you use the features in your application. The Did You Know?
pop-up tutorials provide hints while you are working in the application.
Tips
• To disable a specific pop-up tutorial, select the Don't Show Again check box
before you close it.
• To disable all pop-up tutorials, click the Help button
click Shut Off All Pop-up Tutorials.
• To enable all pop-tutorials after you have shut off one or more, click the Help
button on the toolbar and click Reset All Pop-up Tutorials.
on the toolbar and
Control Panel
If you want to... Use this tip...
Zoom the map out/in
quickly
Pan the map quickly Position your cursor on the edge of the map; it
Update the coordinate
format that displays in
the Control Panel
View the last map center Press the middle button in the Compass Rose in the
Drag the map cursor in an up-left direction to zoom
the map out or drag it in a down-right direction to
zoom the map in.
becomes a white hand that you can use to drag the
map to the new location.
Update your measurement preferences at any time
using the Display tab in the Options dialog box.
Control Panel to center the map on the previous map
view. This button performs an undo function for the
last pan or zoom (up to 256 times).
Draw
If you want to... Use this tip...
Create a route using a
road you have added to
the map with the Draw
tab
When drawing a routable road, click each existing
road it crosses to ensure that you can route on the
new road. When you open a track you've imported
from your GPS device, join the imported line with
existing lines by right-clicking each intersection and
selecting Manage Draw/Join.
9
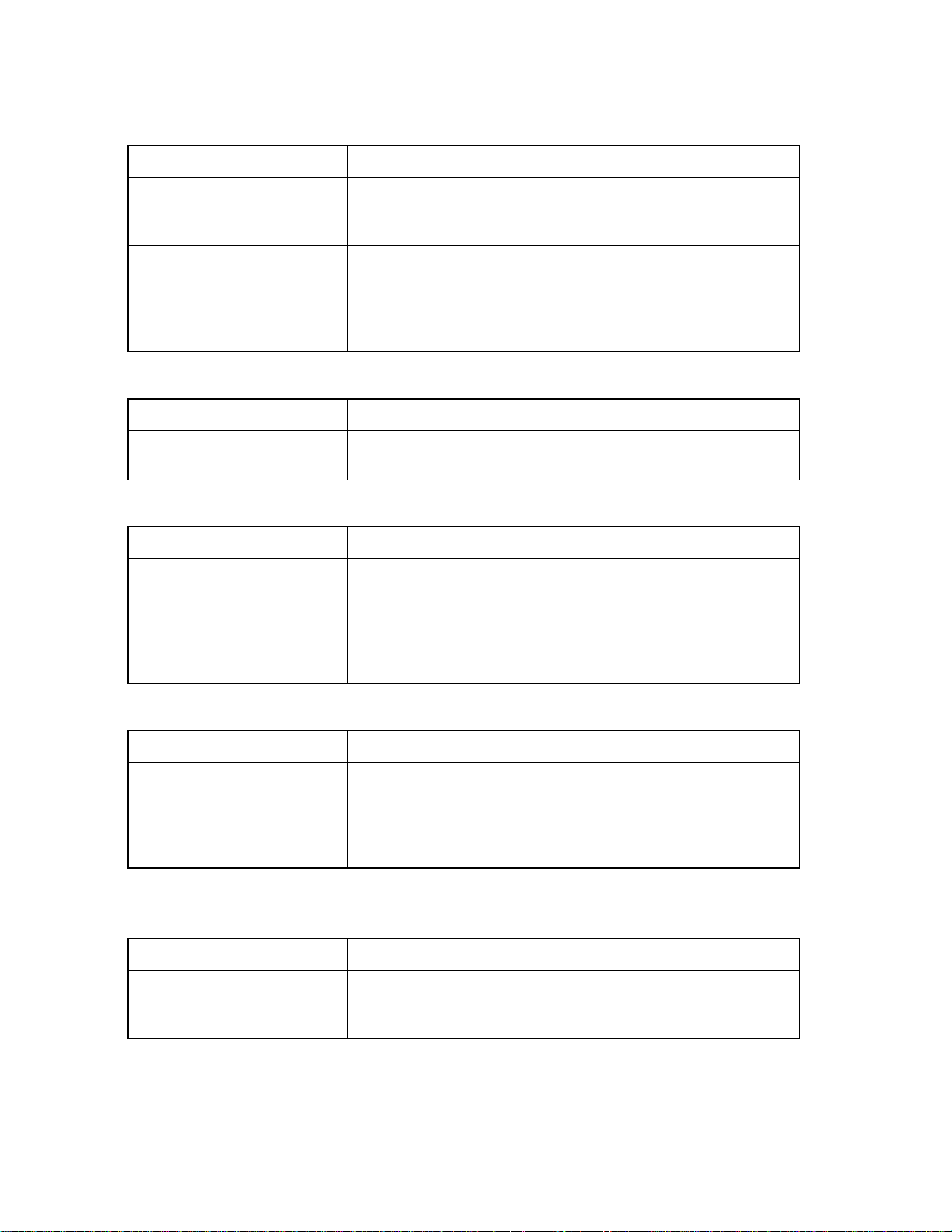
Street Atlas USA® 2009 User Guide
Find
If you want to... Use this tip...
Modify a Find search
result
Find a custom point of
interest (such as a
Chinese restaurant)
when performing a GPS
radar search in Find
Right-click a result item in the Find tab to add it as a
MapNote, insert it as a stop in your route, copy the
information to your clipboard, and so on.
You can use the Custom option to find other
categories besides those listed, or to find multiple
categories at once.
GPS
If you want to... Use this tip...
View a GPS log on the
map
Use the Draw tab to import a GPS log file and view it
as a line object on the map.
Handheld Export
If you want to... Use this tip...
Modify the export area
in Handheld Export
When you click Preview, the default export area for
the location you selected displays on the map as
shaded rectangles. Click Select to confirm the area.
To edit the area, click the Select/Edit tool and then
click the map to add or remove rectangles to/from the
export area.
Info/NetLink
If you want to... Use this tip...
Quickly view information
for a location on the
map.
Note The Phone tab is available only in Street Atlas USA Plus.
Hover your cursor over objects on the map to see
information (such as road names, city/town, details
about draw objects, etc.) in the status line that
appears at the bottom of the map, just above the tab
area.
Print
If you want to... Use this tip...
Stop a page in a multipage map from printing
If you do not want to print all the pages in a multipage map, click each page you do not want to print on
the Layout graphic.
10
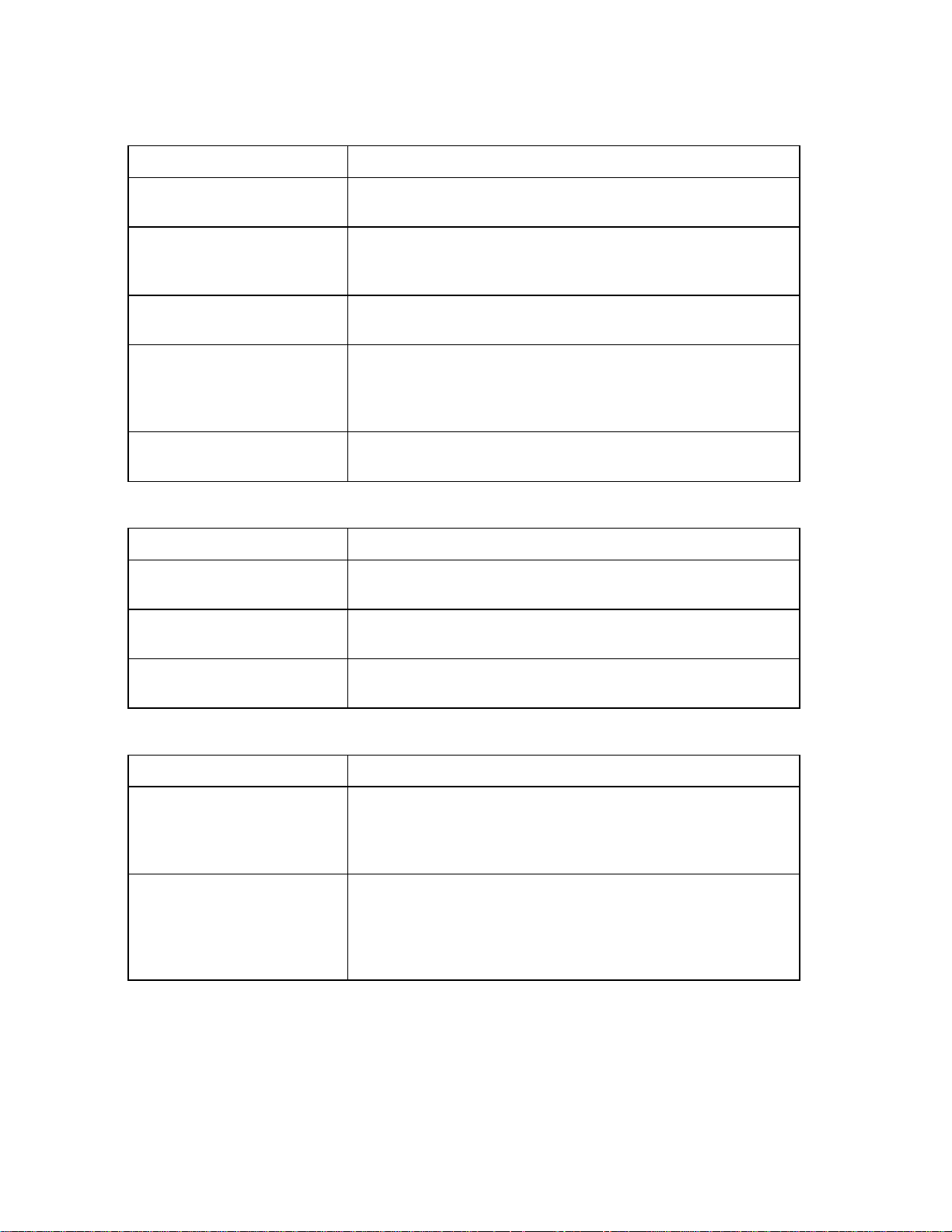
Getting Started
Route
If you want to... Use this tip...
Reorder inserted stops Reorder your inserted route stops using the Advanced
features in the Route tab.
Create a route quickly For quick route creation, right-click the map and
select one of the Create Route options or use the
Route buttons on the toolbar.
Reorder the columns in
the Route Directions list
Determine the difference
between adding and
inserting stops and vias
View information about
your second turn
Click the Directions list column headers to change
the column order.
Added stops/vias are placed in the order you add
them to the route. Inserted stops/vias are placed in
the order you would approach them between the Start
and Finish points of the route.
Click the Show Turns button when GPS tracking to
view information about the following turn.
Tab Area
If you want to... Use this tip...
Adjust the size of the
tab area
Show, hide, or reorder
tabs
Import or export a tab
configuration file
Adjust the size of the tab area by dragging the top or
right side of the tab area.
Use the Tab Manager option in the Help menu to
show, hide, or reorder tabs.
Use the Tab Manager option in the Help menu to
import or export a tab configuration file
Voice
If you want to... Use this tip...
Create new speech
recognition profiles
Learn how to make the
microphone more
sensitive to your
commands in noisy
environments
You can create a new speech recognition profile for
each of your working environments (noisy, quiet) and
users (your spouse or child) by clicking the Speech
settings in the Windows Control Panel.
If there is background noise while you are speaking, it
may be helpful to precede all of your voice commands
with a special phrase (like Simon Says). See the Voice
Settings tab of the Options dialog box.
11
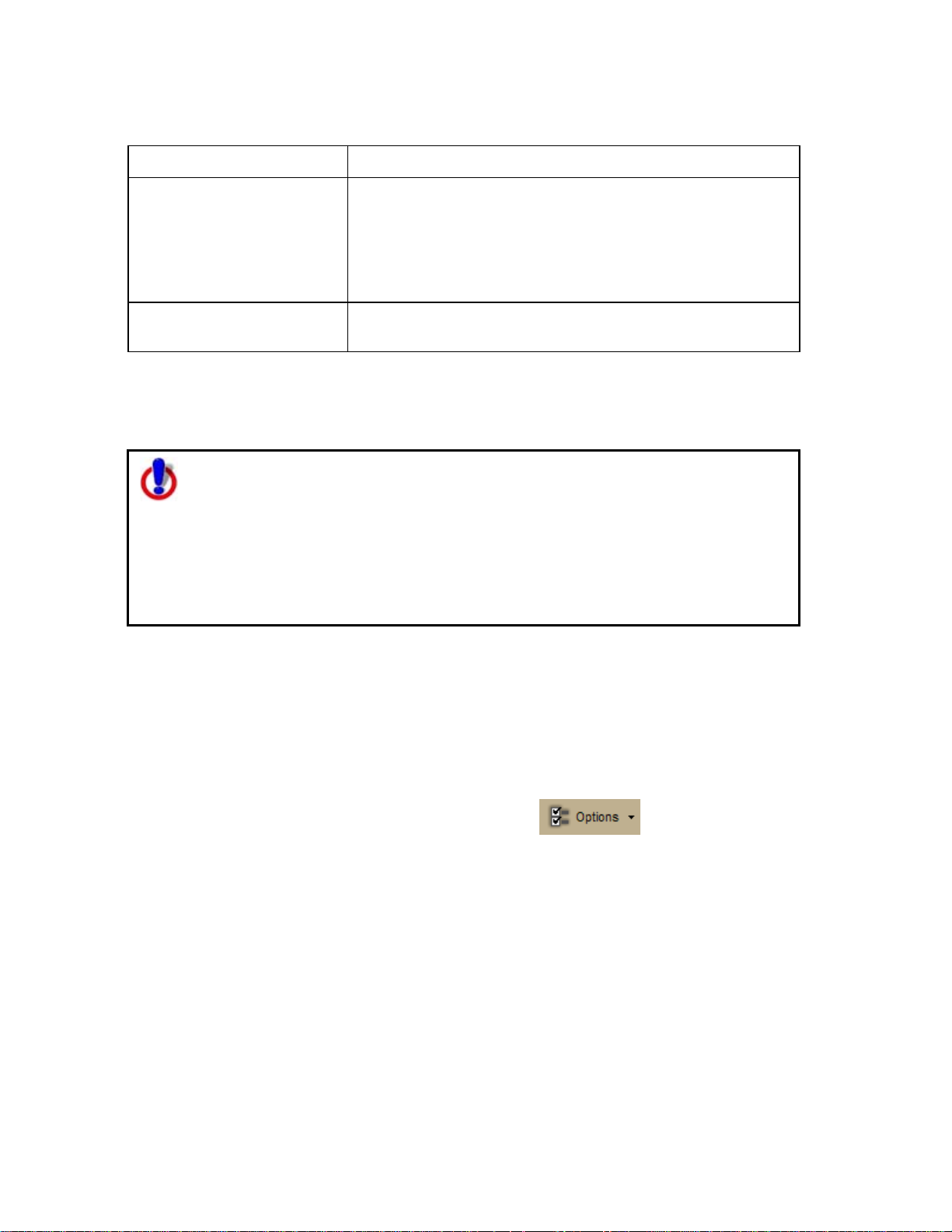
Street Atlas USA® 2009 User Guide
XData
If you want to... Use this tip...
Geoplace XData records
that do not have
complete address
information or were not
correctly located during
the import process
Add a blank record to
your XData database
Note The XData tab is available only in Street Atlas Plus.
You can drag a record from the Query list and place it
at the correct geo-location on the map.
To add a blank record to an XData database, you
must select All Records as the Table Display type.
Activating Advanced/Simplified File Management
Note for regular Street Atlas USA® only
Advanced file management allows you to save multiple routes and draw
layers in a single map file. With simplified file management , you can save
only one route and/or draw layer in a single map file. If you did not select
to enable advanced file management during the product installation, you
can still change the settings using the Change File Management option in
the Options menu.
This note does not apply to Street Atlas USA Plus users.
When you installed Street Atlas USA, you were given the option to use simplified or
advanced file management. Simplified file management allows you to have one route
or draw layer saved in a map file. If you want to save multiple route and/or draw
layers in a map file, you must activate advanced file management.
To Activate Advanced/Simplified File Management
Use the following steps to change your file management preferences.
1. Click the arrow next to the Options button
2. Click Change File Management.
The Change File Management dialog box opens, indicating if the program is
set to use advanced or simplified file management.
3. To use advanced file management, click Advanced.
OR
To use simplified file management, click Simplified.
4. At the confirmation message, click OK.
5. You must restart Street Atlas USA to view the change in file management.
Note Some of the Help topics related to the Map Files tab, Route tab, and Draw tab
include instructions for both simplified and advanced file management. Be su re to
follow the instructions for the file management system you have selected. A note
appears at the end of each related Help topic.
12
on the toolbar.
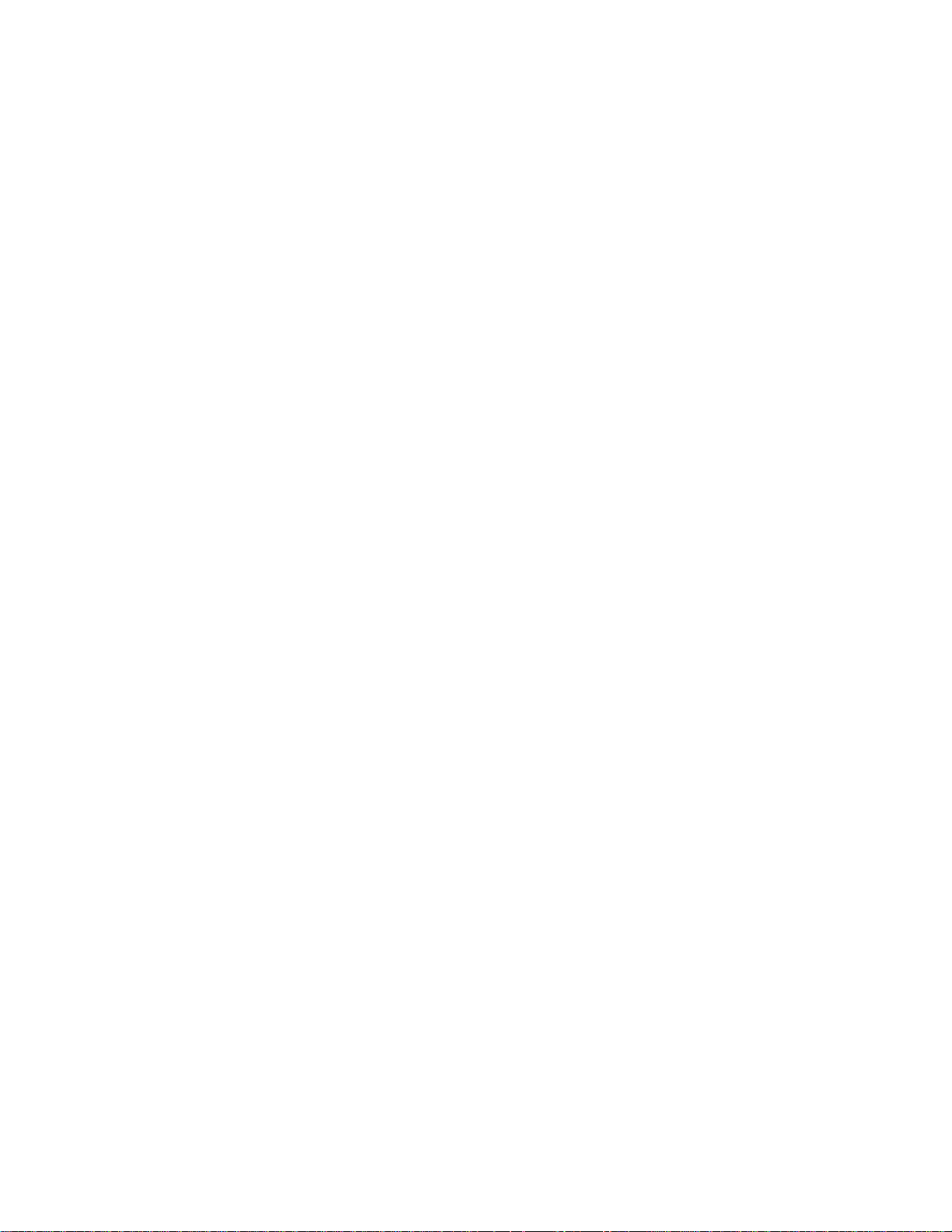
Getting Started
Glossary Terms
ADT
Alaska Daylight Time
Almanac
Data downloaded from satellites that contains the identity codes, location, and time
information for each satellite.
Arctic Circle
Parallel, or line of latitude around the Earth, at approximately 66°30' N. Because of
the Earth's inclination of about 23 1/2° to the vertical, it marks the southern limit of
the area within which, for one day or more each year, the Sun does not set (about
June 21) or rise (about December 21).
AST
Alaska Standard Time
Average Grade
Average of the grade from the start to the current cursor position (or finish).
Azimuth
The direction of travel or the direction between two points in reference to true or
magnetic north. When expressed in degrees, its value ranges from 0 to 360. A
compass heading is an azimuth. In most places, the word bearing has grown to
mean the same thing as azimuth. However, azimuth is always measured from true or
magnetic north in a clockwise direction. For example, due east is 90 and due west is
270. See also, Bearing.
Bearing
Like an azimuth, a bearing is measured in reference to true or magnetic north, but
its value never goes over 90. A bearing is always measured from the cardinal
directions of north or south. A typical bearing would be N45 E, which is the same as
an azimuth of 45. The bearing S45 W is an azimuth of 225. The use of the word
bearing has changed over the years and now means the same as azimuth. When
tracking, bearing displays the direction of travel between your current position and
your next waypoint, relative to true or magnetic North.
Bread crumb trail
A set of dots that display on your computer screen to record your progress as you
travel.
CDT
Central Daylight Time
13
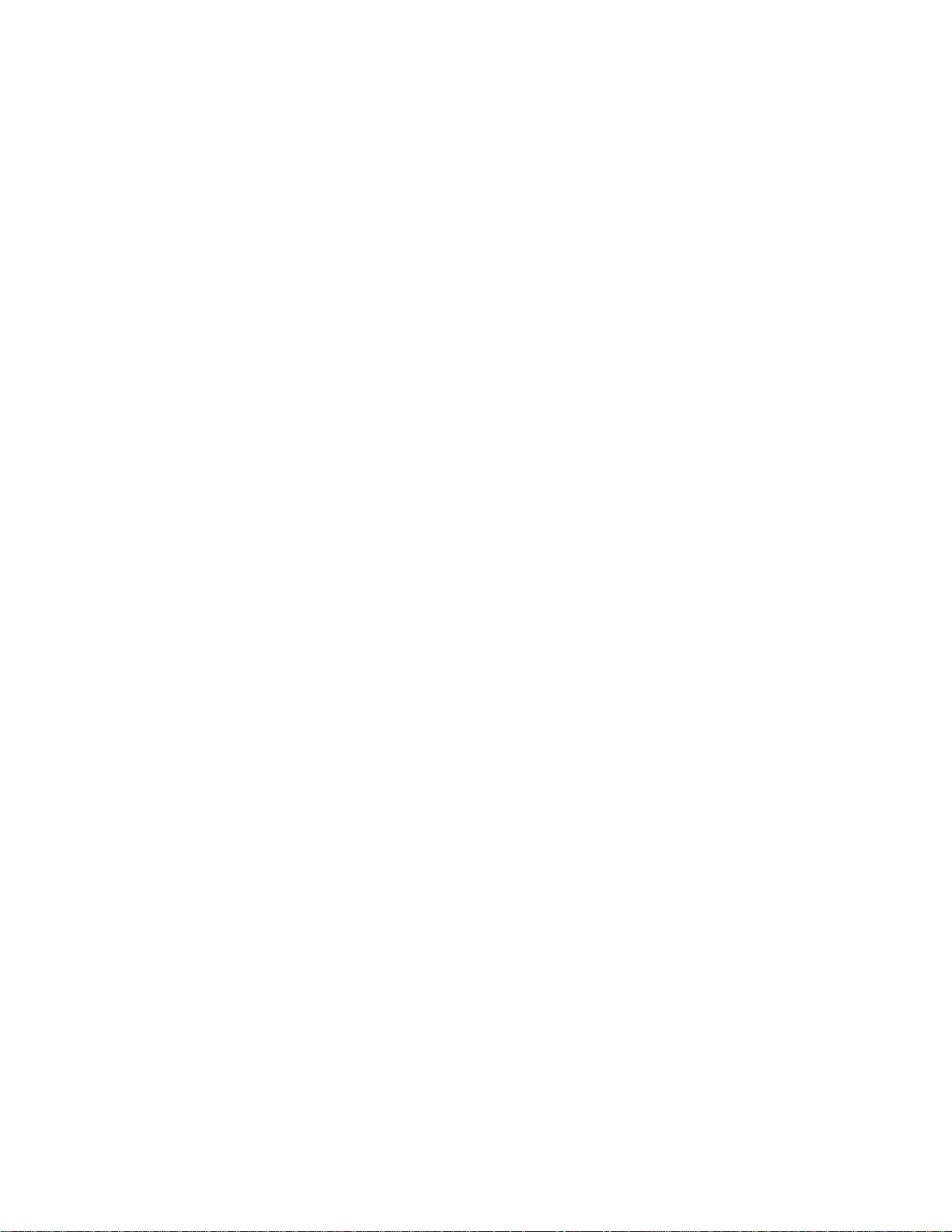
Street Atlas USA® 2009 User Guide
Climbing Distance
The total distance where the terrain is uphill.
Climbing Elevation
The amount of ascending vertical distance.
Coordinates
A set of numbers (e.g., latitude and longitude) used to identify the specific location
of a point.
Course
The azimuth and length of a line, considered together.
CST
Central Standard Time
Current Elevation
The elevation above sea level at a specific point.
Descending Distance
The total distance where the terrain is downhill.
Descending Elevation
The amount of descending vertical distance.
Differential GPS (DGPS)
A technique to improve GPS accuracy that uses pseudo-range errors recorded at a
known location to improve the measurements made by other GPS receivers within
the same general geographic area.
Dilution of Precision (DOP)
The total effect of all error sources in locating a position.
DOP
Dilution Of Precision
Download
To transfer information from a remote unit, such as a GPS receiver, to a computer.
EDT
Eastern Daylight Time
14
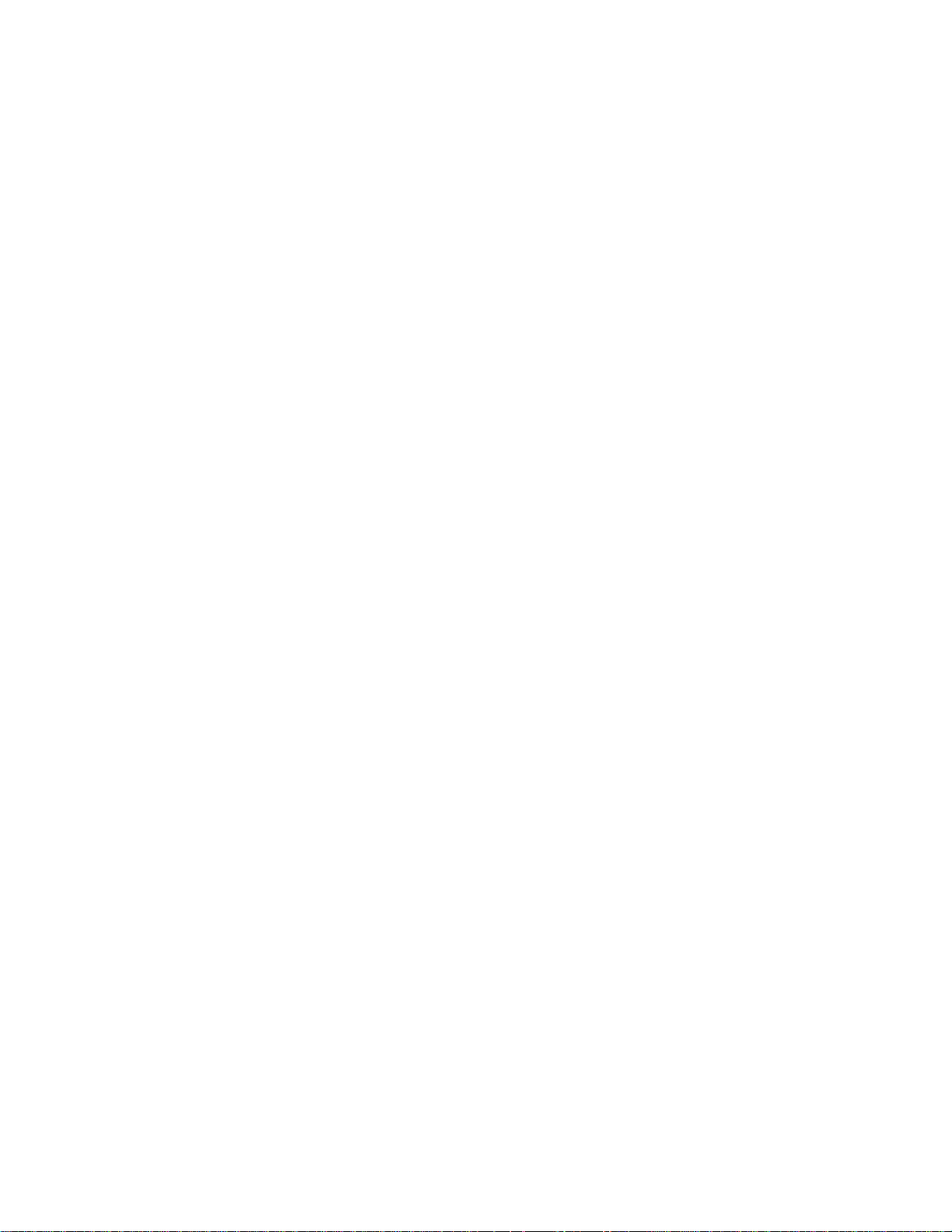
Getting Started
Easting
The measure of a position relative to the x-axis (horizontal) of a grid system.
Elevation Gain
The difference in elevation from the start of the profile to the end of the profile.
Ephemeris
Data that indicates the position and status of satellites.
EST
Eastern Standard Time
GMT
Greenwich Mean Time; used as the standard of time throughout the world.
GPS
Global Positioning System; a "constellation" of orbiting satellites used to calculate a
precise position on or near the earth's surface.
Grade
Actually percent grade, rise over run (100 x (rise/run)). For example, 6 means that
for every 100 ft, you gain 6 ft in elevation.
HDOP
The measure of how much the geometry of the satellites affects the horizontal
position estimate.
Heading
Azimuth of the longitudinal axis of an aircraft or ship. Heading may differ from
direction of travel when flying or boating due to currents in the air or water.
Initialize
To set to a starting position, as in obtaining initial coordina tes for a GPS receiver.
Latitude
The measure of a position on the earth's surface north or south of the equator in
degrees, minutes, and seconds. Defined as the angle from the equator's horizontal
plane perpendicular to the polar axis. All lines of latitude are parallel and are often
referred to as parallels.
Log
A record of the speed, direction, and route of travel as obtained via GPS.
15
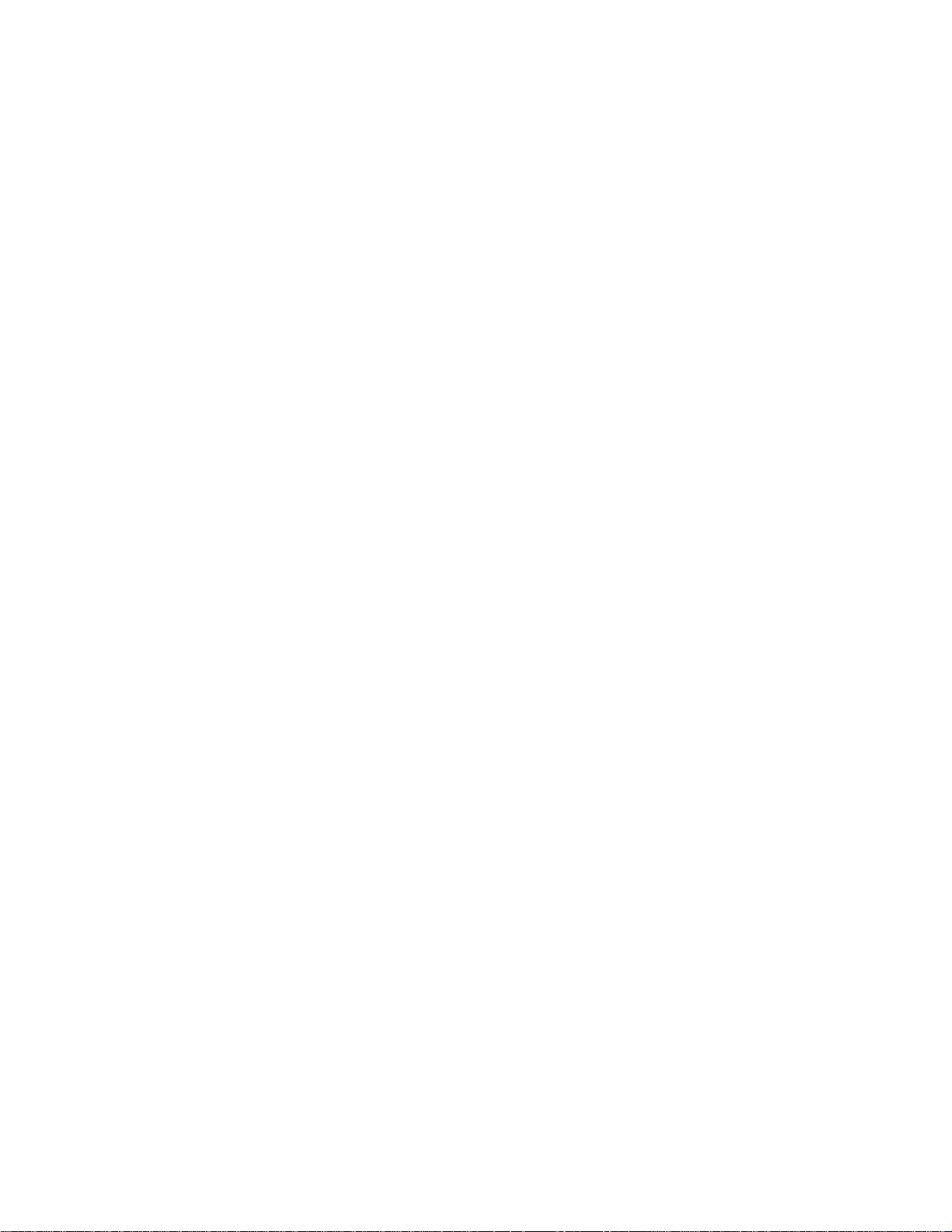
Street Atlas USA® 2009 User Guide
Logging
Recording the speed, direction, and route traveled using GPS.
Longitude
The measure of a position on the surface of the earth east or west of the Prime
Meridian in degrees, minutes, and seconds. Defined as the angle from the vertical
plane running through the polar axis and the prime meridian. All lines of longitude
meet at the poles and are often referred to as meridians.
Maximum Elevation
The elevation of the highest point on a profile.
Maximum Speed field
When GPS tracking, displays your maximum speed.
MDT
Mountain daylight time
Minimum Elevation
The elevation of the lowest point on a profile.
MST
Mountain standard time
NMEA
National Marine Electronics Association
Northing
The measure of a position relative to the y-axis (vertical) of a grid system.
PDOP
The measure of how much the error in the position estimate produ ced from satellite
range measurements is amplified by a poor arrangement of satellites (with respect to
the receiver antenna).
Port
A hardware interface used by a computer to communicate with an external device.
PPS
Precise Positioning System; radio signals available to military and other authorized
personnel for GPS.
Real time
The actual time during which something takes place.
16
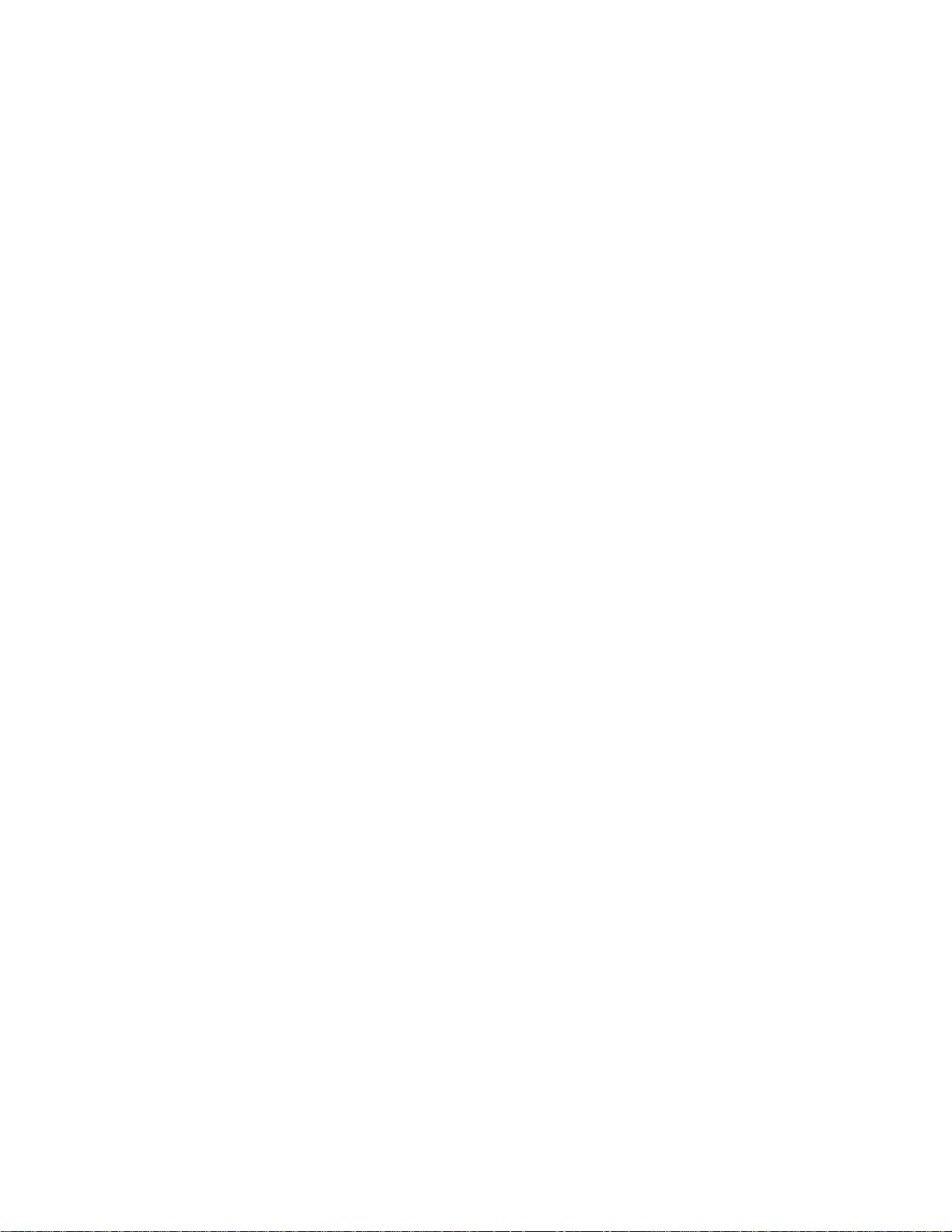
Getting Started
Receiver
Hardware device that receives data, such as from satellites.
Snapping
Attaching a point on one draw object to the exact coordinates of a point in another
draw object. You can snap the central shape point of an arc to another object or
snap a routable road to an existing road, enabling routing from the drawn road to
the road system on the map database.
Speed field
When GPS tracking, displays your speed as you travel.
Terrain Distance
The 3-D distance of the profile accounting for elevation rise and descent.
Third-party GPS device
A GPS receiver manufactured by a company other than DeLorme, such as GARMIN,
Magellan, Brunton, Lowrance, Trimble, and so forth.
Time field
When connected to a DeLorme GPS receiver, displays the Greenwich mean time.
Track
To observe or plot the moving path of an object.
Upload
To transfer information from a computer to a remote unit, such as a GPS receiver.
VDOP
The measure of how much the geometry of the satellites affects the vertical position
estimate.
Waypoints
Marked positions with specific coordinates that can be downloaded or uploaded.
Zone
A named grid system of any of the UTM/UPS, MGRS, or State Plane coordinate
systems and used as a basis for coordinate display. For example, UTM zone 19
specifies the six-degree swath between longitude 66W to 72W and running from 84S
to 80N. Another example is zone ME-W in the State Plane coordinate system, which
specifies an area that covers the western half of Maine. When using one these
coordinate systems, the current zone and coordinates east and north (the eastings
and northings) of the zone origin are displayed.
17
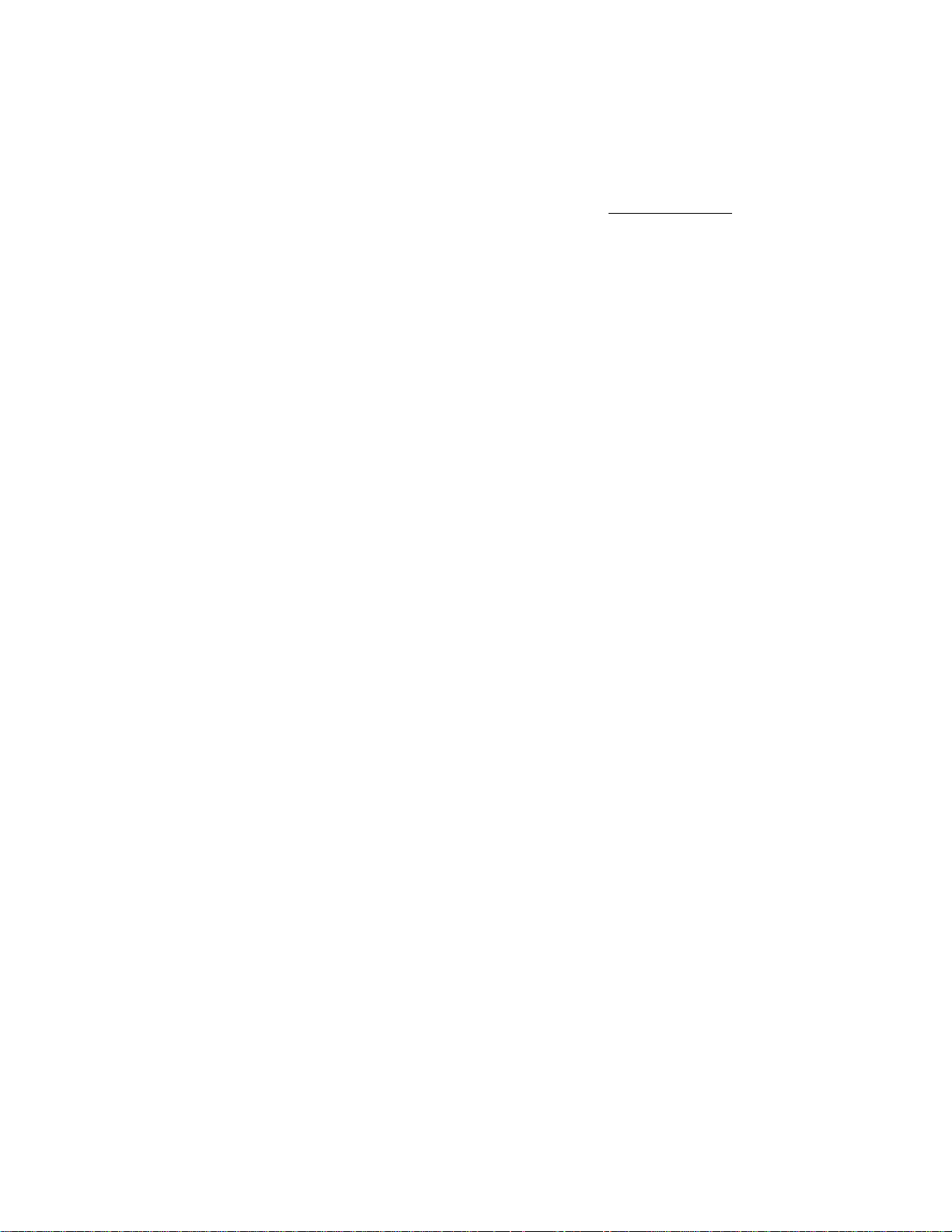
Street Atlas USA® 2009 User Guide
Basic Functions
Zooming In and Out
You can use the drag and zoom feature, zoom tools, or the data zoom level (Data
zoom level is the relationship between what you see in a map view and how it exists
in reality. It is the amount of geographic data displayed on a computer monitor. The
data zoom level is similar to the traditional fractional relationship expressed on paper
maps. For example, 1:24,000, 1:100,000, 1:500,000, and so on.) to quickly change
the zoom level of the map view.
Notes
• Increasing the data zoom level number shows a smaller geographic area at
greater detail.
• Decreasing the data zoom level number shows a larger geographic area at
lesser detail.
• If you view both the right (primary) and left (secondary) maps at different
data zoom levels, a box (or lines, depending on the current data zoom level)
displays on the map that is zoomed out the furthest. The box/lines indicate
the area that is in view on the other map.
• If you view the right and left maps at the same data zoom level but they are
not equally represented on the screen (50/50), a box (or lines) displays on
the map that is covering the most screen area. The box/lines indicate the
area that is in view on the other map.
To Drag and Zoom In
Use the following steps to zoom in either the right or left map.
1. Click and hold down the left mouse button as you drag the mouse in a downright direction on the map to encompass the area you want to display. A view
box displays on the screen and changes dimension as you move the mouse. A
label displays the data zoom level at the current map center.
2. Once you reach the map area or data zoom level you want to display, release
the mouse button. The area you selected fills the map window, the map recenters, and the map view adjusts to show the appropriate level of detail.
Tip You can move the view box to another location by pressing the SHIFT
key at anytime during this procedure.
To Drag and Zoom Out
Use the following steps to zoom in either the right or left map.
1. Click and hold down the left mouse button as you drag the mouse in an upleft direction on the map. A staircase with a small circle displays on the
screen.
2. Continue dragging the mouse in an up-left direction. The small circle moves
up the steps, one step per data zoom level. A label displays the data zoom
level to the bottom-right of the staircase.
3. Once you reach the data zoom level you want to display, release the mouse
button. The map view adjusts to display the appropriate level of detail. The
map center is retained on your screen.
18
 Loading...
Loading...