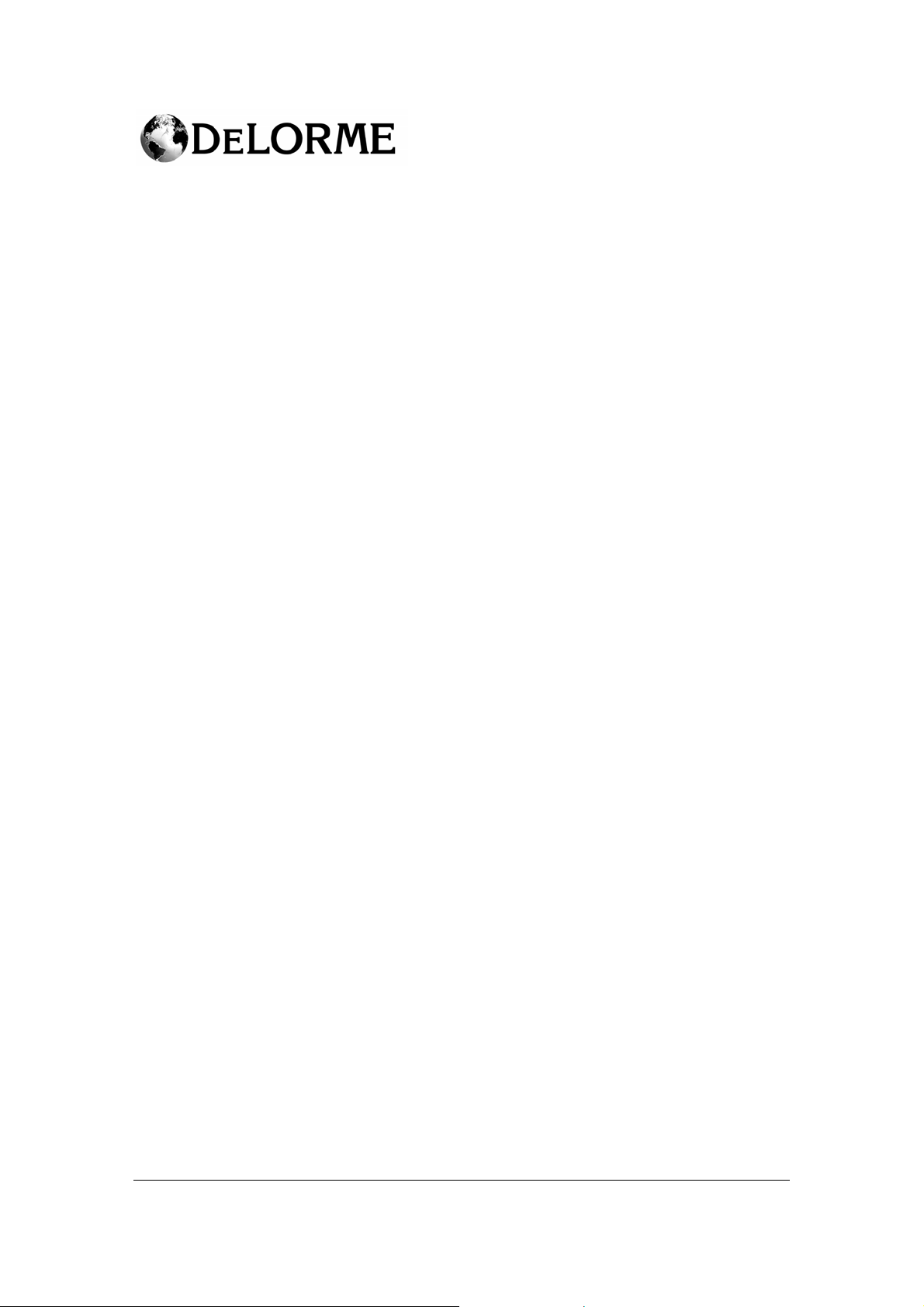
Getting Started with the Earthmate® GPS BT-20
Overview
Thank you for purchasing the Earthmate GPS BT-20. This versatile device can be used in one of
two way s:
• As a wireless Bluetooth device, when connected to a Bluetooth-enabled PDA or laptop.
• As a USB device, when connected to the USB port on a laptop.
Once connected to a compatible PDA or laptop, the Earthmate GPS BT-20 can be used to track
your location while you are moving (compatible mapping application required).
Note: The Earthmate GPS BT-20 will acquire satellites more quickly and generally p erfor m best
when used under normal climatic conditions. Do not store the device in extreme hot or cold
temperatures when not in use. Doing so may impair the device’s ability to acquire satellite data.
Hardware Features
• Power button
• 3 LED lights
Charge Status LED
• Solid green: external power available and battery fully charged
• Solid yellow: battery charging
• Solid red: low battery
Satellites LED
• Flashing green: 3-D fix
• Flashing yellow: 2-D fix
• Flashing red: no fix
Bluetooth LED
• Solid blue: Bluetooth connection
• Flashing blue: no Bluetooth connection
<insert graphic of the device here>
Using the Earthmate GPS BT-20
If you want to track your progress while you travel, you can connect the Earthmate GPS BT-20 to
a laptop (or PDA if using a Bluetooth connection) to display your location on any NMEA 2.0compliant mapping application such as Street Atlas USA
The steps for using the Earthmate GPS BT-20 vary depending on if you are using the device with
the USB cable or a Bluetooth connection. See both sets of instructions below.
To Use the Earthmate GPS BT-20 with a USB Connection
1. Verify your mapping application is installed.
2. Plug the Earthmate GPS BT-20 device into a USB port on your laptop computer.
3. Configure the GPS device with the mapping application.
®
, Topo USA®, or XMap®.
Page 1
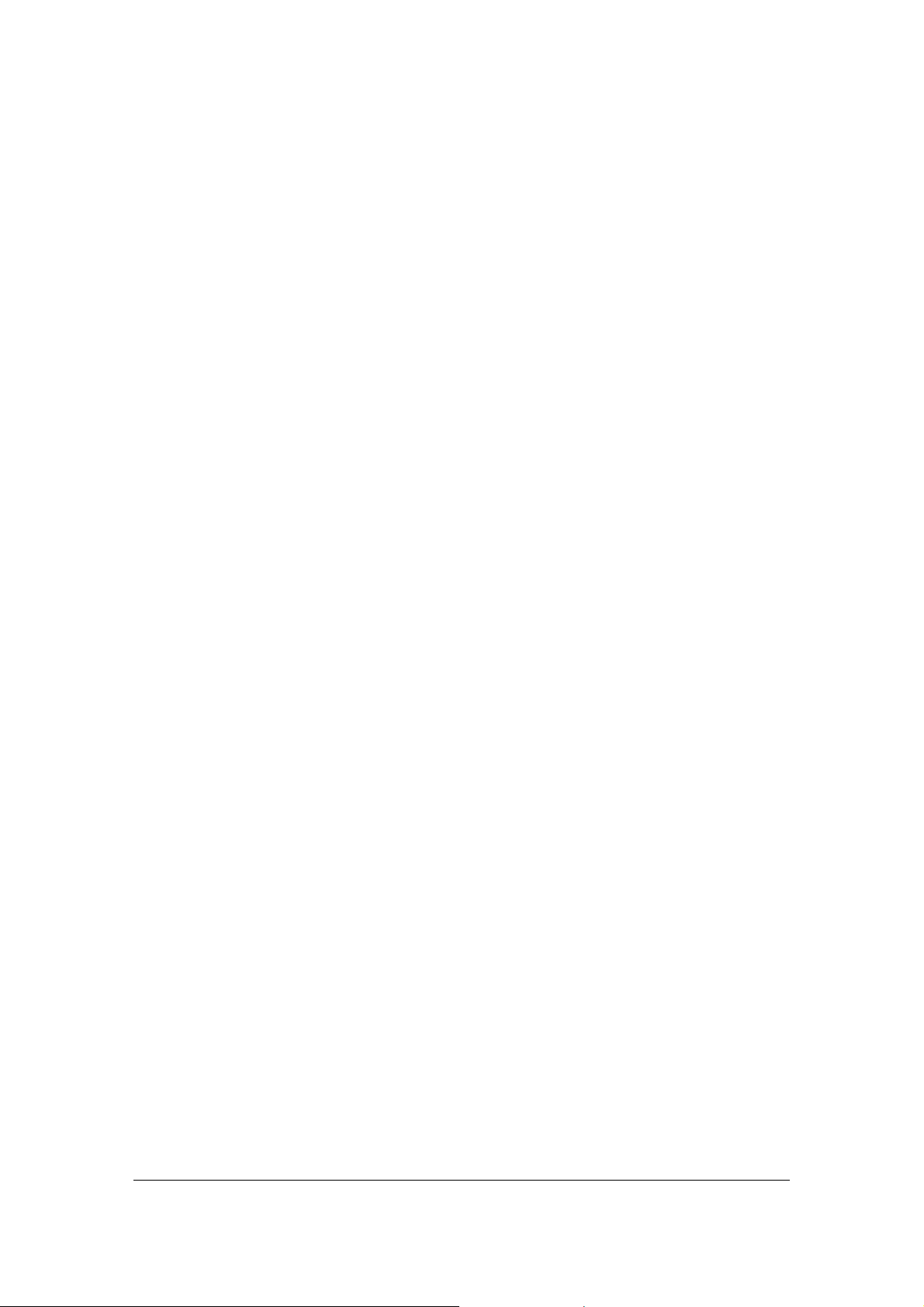
a. Open the mapping application.
b. Open the GPS settings.
c. Select USB as the COM port.
d. Under the device settings, select Earthmate or Generic NMEA.
4. Click Start GPS to begin tracking with the device.
To Use the Earthmate GPS BT-20 with a Bluetooth Connection
1. Charge the battery for eight hours while the Earthmate GPS BT-20 device is powered on.
2. Turn on the GPS device.
3. Connect the device to a PDA or laptop. If you are connecting the device to a laptop, use
your Bluetooth Manager (the Bluetooth software that came with your Bluetooth-enabled
PDA/laptop or Bluetooth adapter) to search for and make a serial connection to the
device. In PDAs, connect using Bluetooth Manager. If Bluetooth Manager is not
available, connect using the GPS menu in the mapping application.
4. Configure the mapping application:
a) Open the mapping application.
b) Open the GPS settings.
c) Select the appropriate COM port.
Palm OS users: Under the device settings, select Generic NMEA 2.0.
Pocket PC users: Under the device settings, select Earthmate.
Laptop users: Under the device settings, select Earthmate or Generic NMEA 2.0.
d) Connect to the GPS device. If you experience difficulty connecting the GPS device,
turn the device off, turn it back on, and then try connecting the device again.
5. Perform GPS tracking according to the protocol of the mapping application.
Charging the Battery
The Earthmate GPS BT-20 comes equipped with a rechargeable, Lithium-ion battery. Whenever
the device is connected via USB or the cigarette adapter, the battery will charge.
Troubleshooting
First Things to Check:
• Does the Earthmate GPS BT-20 have a clear view of the sky? (Buildings, mountains, and
heavy foliage may block your satellite reception.)
• Is your mapping software running properly without the Earthmate GPS BT-20?
• Have you tried disconnecting and then reconnecting the device?
Why Won’t the Device Acquire or Maintain a 3-D fix?
If the device cannot acquire or maintain a 3-D fix, it may be because the device’s view of
satellites is somewhat obstructed in its current location. This problem may be alleviated by
repositioning the device to another location (such as in the middle or corner of the dashboard).
You can check the signal strength at various locations in your vehicle using the steps below.
1. Click the GPS tab.
2. Click Start GPS (if the device has not already been started).
3. Click the Status subtab.
Page 2
 Loading...
Loading...