Dell XPS 8910 User Manual [tr]
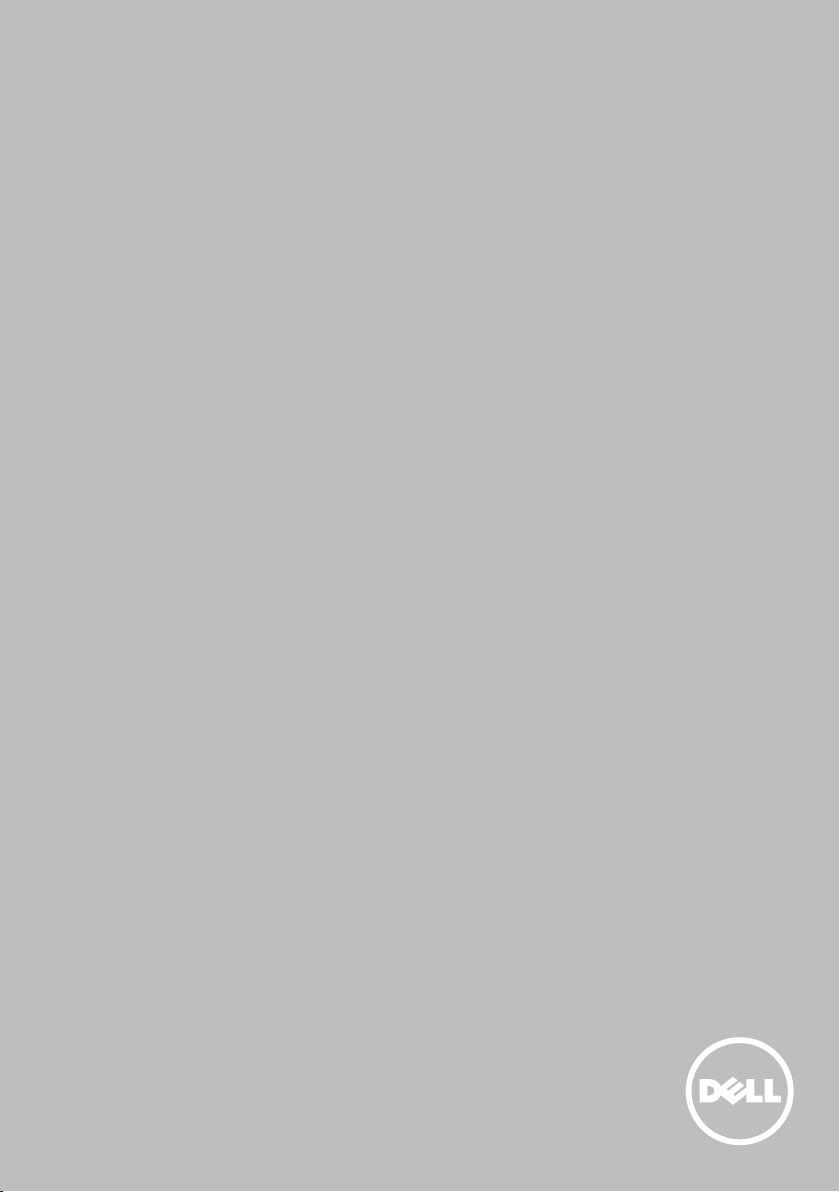
Ben ve Dell Bilgisayarım
© 2014 Dell Inc.
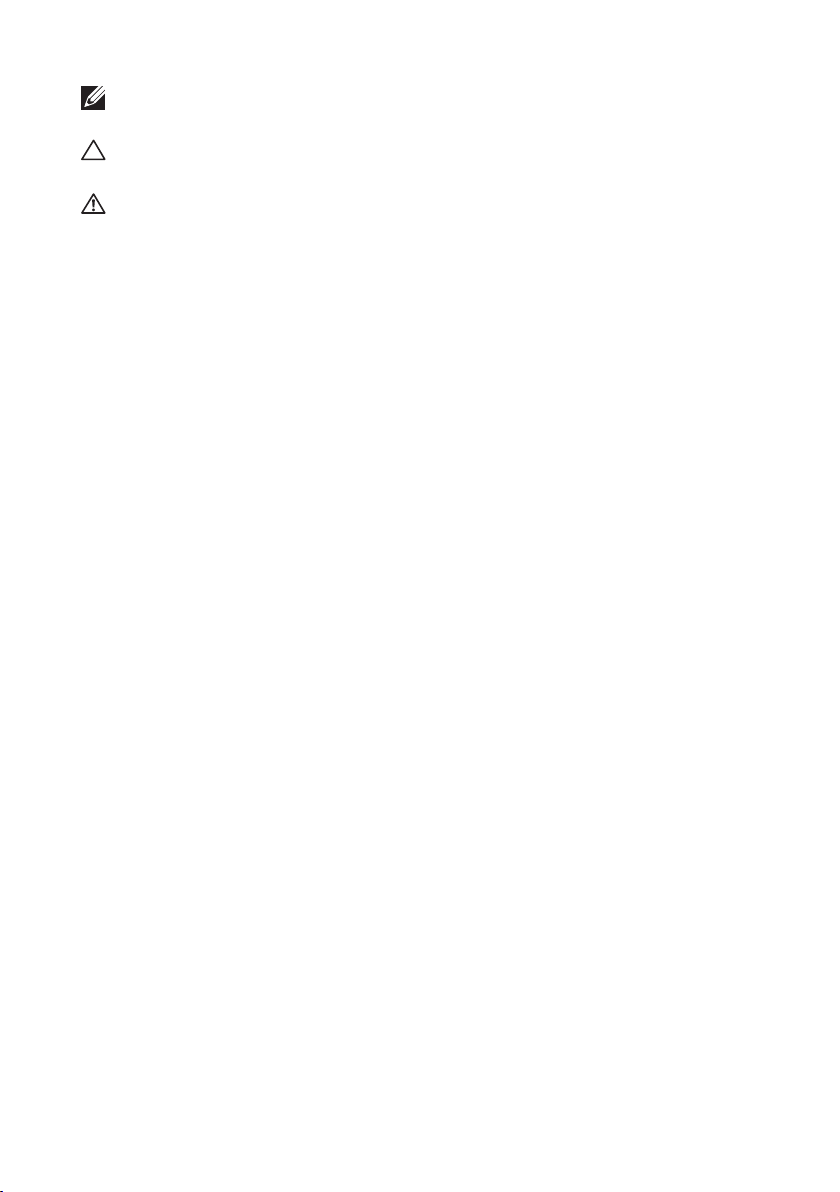
NOT: NOT bilgisayarınızı daha iyi kullanmanıza yardımcı olacak önemli
bilgileri gösterir.
DİKKAT: DİKKAT, talimatlara uyulmadığı takdirde donanımın zarar
görmesi veya veri kaybı olması olasılığını gösterir.
UYARI: UYARI maddi hasar, kişisel yararlanma veya ölüm olasılığını
gösterir.
Telif hakkı © 2014 Dell Inc. Tüm hakları saklıdır. Bu ürün, A.B.D ve
uluslararası telif hakkı ve fikri mülkiyet yasaları tarafından korunmaktadır.
Dell™ ve Dell logosu, Amerika Birleşik Devletleri ve/veya diğer ülkelerde,
Dell Inc.’e ait ticari markalardır. Burada adı geçen diğer tüm markalar ve
isimler, ilgili firmaların ticari markaları olabilir.
2014 – 08 Değ. A02
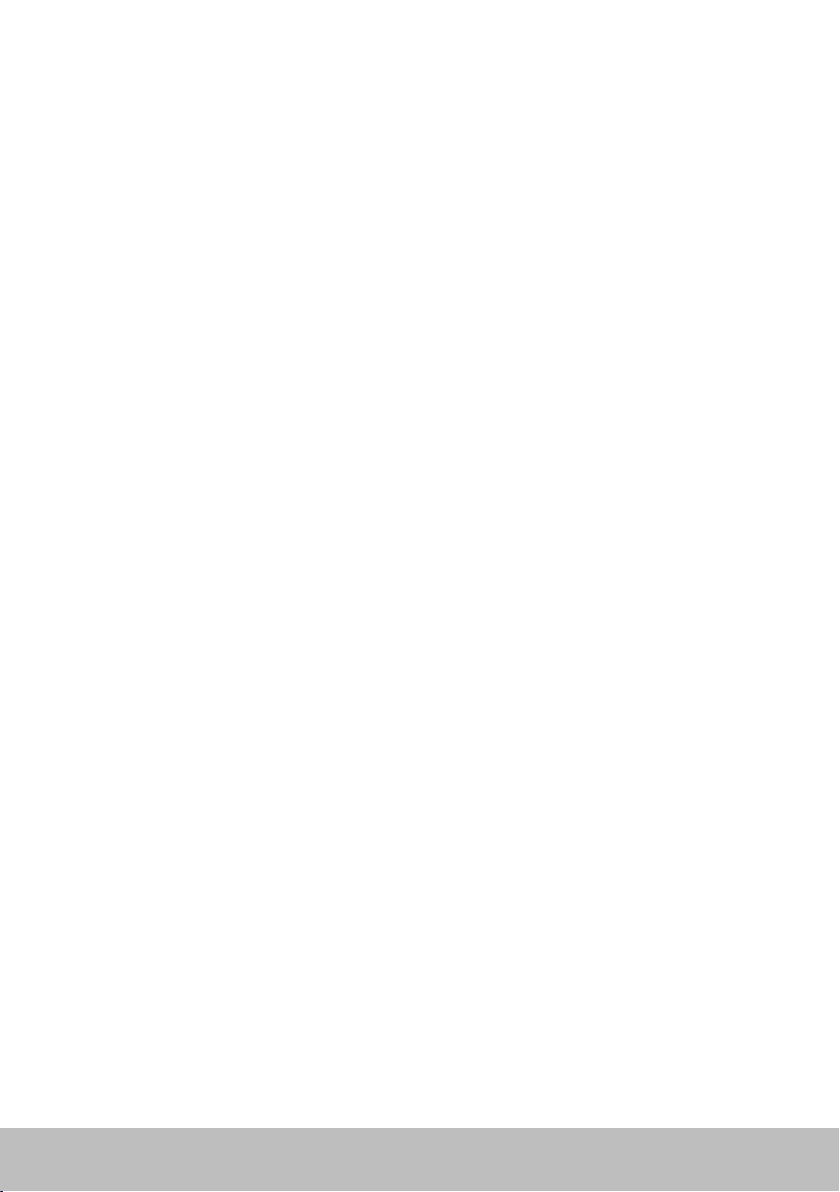
İçindekiler
Windows 8.1 Özellikleri .........................12
Oturum açma ........................................ 12
Microsoft hesabı . . . . . . . . . . . . . . . . . . . . . . . . . . . . . . . 12
Yerel hesap. . . . . . . . . . . . . . . . . . . . . . . . . . . . . . . . . . . 12
Bilgisayarınızı kilitleme ve kilidi kaldırma ............... 12
Masaüstüne erişme ................................... 13
Bilgisayarınızı kapatma................................ 13
Başlat ekranı ve kutucuklar ............................ 14
Uygulamalar ......................................... 14
Bir uygulamayı kapatma. . . . . . . . . . . . . . . . . . . . . . . . . . . 14
Uygulamaları sabitleme . . . . . . . . . . . . . . . . . . . . . . . . . . . 14
Ek Bilgi .............................................. 14
Bilgisayarınızı Kurma ...........................15
Internet'e Bağlanma . . . . . . . . . . . . . . . . . . . . . . . . . . . . . 15
LAN kullanarak Internete Bağlanma . . . . . . . . . . . . . . . . . . 15
WLAN kullanarak Internete Bağlanma . . . . . . . . . . . . . . . . 15
WWAN kullanarak Internete Bağlanma . . . . . . . . . . . . . . . . 16
Sesi Ayarlama . . . . . . . . . . . . . . . . . . . . . . . . . . . . . . . . . 17
5.1/7.1 Sesi Yapılandırma. . . . . . . . . . . . . . . . . . . . . . . . . 17
5.1 Hoparlörleri Bağlama . . . . . . . . . . . . . . . . . . . . . . . . 18
7.1 Hoparlörleri Bağlama. . . . . . . . . . . . . . . . . . . . . . . . . 19
Yazıcınızı Kurma . . . . . . . . . . . . . . . . . . . . . . . . . . . . . . . 20
Web Kameranızı Kurma . . . . . . . . . . . . . . . . . . . . . . . . . . . 21
İçindekiler 3
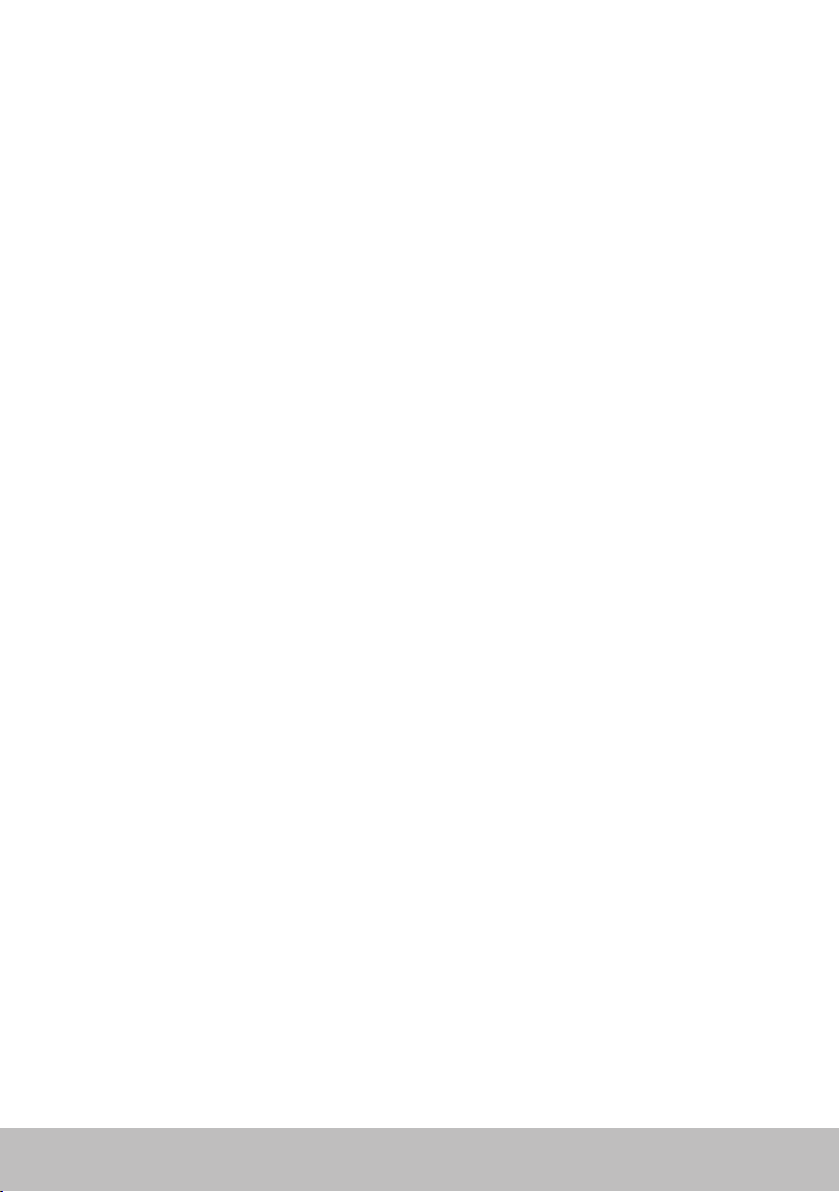
Tümleşik Web Kamerası . . . . . . . . . . . . . . . . . . . . . . . . . 21
Harici Web Kamerası . . . . . . . . . . . . . . . . . . . . . . . . . . . 21
Bluetooth'u Ayarlama . . . . . . . . . . . . . . . . . . . . . . . . . . . . 21
Bilgisayarınız Hakkında .........................22
Güç Adaptörü . . . . . . . . . . . . . . . . . . . . . . . . . . . . . . . . . . . . . . . . 22
Pil................................................... 23
Düğme Pil ........................................... 23
Touchpad ............................................24
Ekran................................................24
Dokunmatik Ekran . . . . . . . . . . . . . . . . . . . . . . . . . . . . . . 24
3B . . . . . . . . . . . . . . . . . . . . . . . . . . . . . . . . . . . . . . . . 24
3D Kamera . . . . . . . . . . . . . . . . . . . . . . . . . . . . . . . . . . . 25
Klavye ............................................... 25
Fiziksel Klavye . . . . . . . . . . . . . . . . . . . . . . . . . . . . . . . . . 26
Klavye Arka Işığı . . . . . . . . . . . . . . . . . . . . . . . . . . . . . . 26
Ekran Klavyesi . . . . . . . . . . . . . . . . . . . . . . . . . . . . . . . . . 27
Klavye Bağlantı Türleri . . . . . . . . . . . . . . . . . . . . . . . . . . . . 27
Kablolu . . . . . . . . . . . . . . . . . . . . . . . . . . . . . . . . . . . 27
Kablosuz . . . . . . . . . . . . . . . . . . . . . . . . . . . . . . . . . . 27
Servis Etiketi ve Express-Servis Kodu ...................28
Bilgisayarınızdaki Etiketi Bulma . . . . . . . . . . . . . . . . . . . . . . 28
Dell Destek Web Sitesi . . . . . . . . . . . . . . . . . . . . . . . . . . . . 28
BIOS Kurulum Programı . . . . . . . . . . . . . . . . . . . . . . . . . . . 28
Depolama Aygıtı...................................... 29
Dahili Depolama Aygıtları . . . . . . . . . . . . . . . . . . . . . . . . . . 29
Çıkarılabilir Depolama Aygıtları . . . . . . . . . . . . . . . . . . . . . . 29
4 İçindekiler
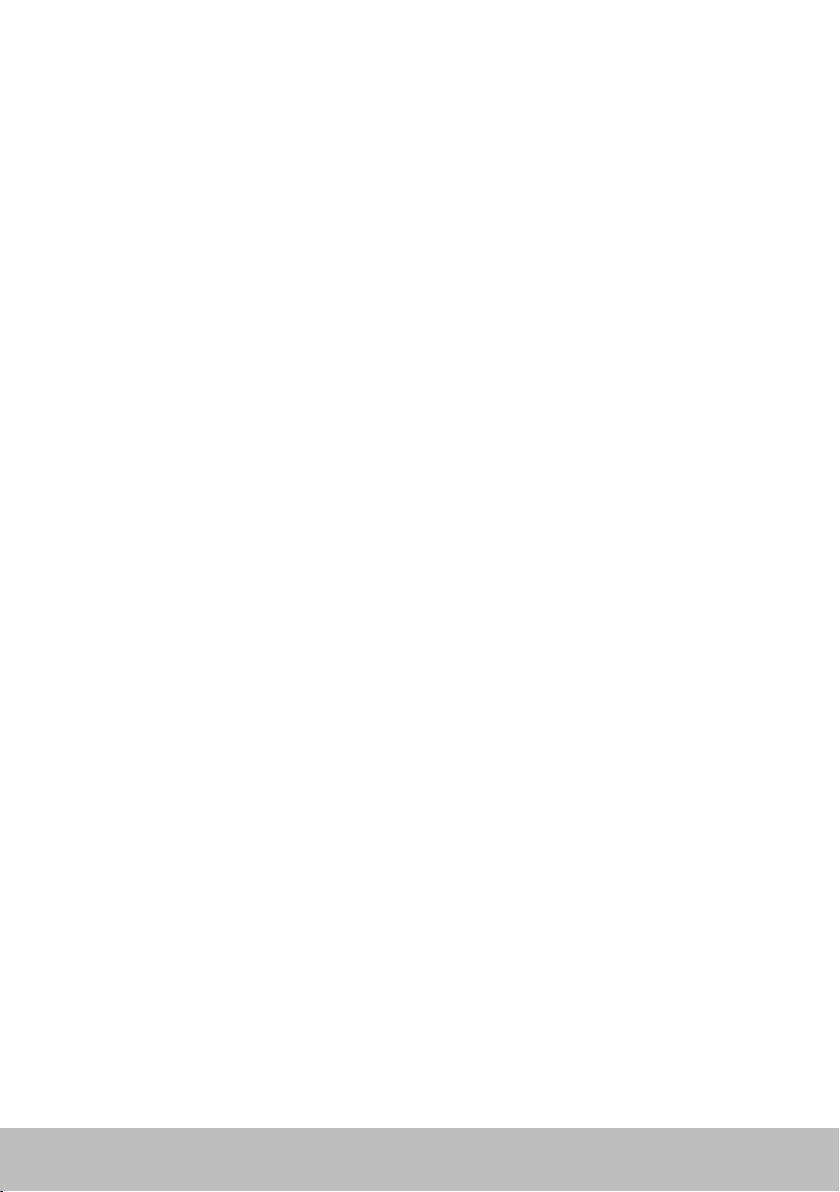
Optik Sürücüler ve Diskler. . . . . . . . . . . . . . . . . . . . . . . . 29
Bellek Kartları . . . . . . . . . . . . . . . . . . . . . . . . . . . . . . . 30
Bellek Modülü........................................ 32
Sistem Kartı .......................................... 33
Yonga seti ...........................................34
İşlemci ..............................................34
Bilgisayar Fanı........................................ 35
Isıya Dayanıklı Yağ .................................... 35
Görüntü Kartı ........................................36
TV Alıcıları ........................................... 37
Dahili . . . . . . . . . . . . . . . . . . . . . . . . . . . . . . . . . . . . 37
Harici . . . . . . . . . . . . . . . . . . . . . . . . . . . . . . . . . . . . 37
Hoparlörler ..........................................38
2.1 Ses . . . . . . . . . . . . . . . . . . . . . . . . . . . . . . . . . . . . 38
5.1 Ses . . . . . . . . . . . . . . . . . . . . . . . . . . . . . . . . . . . . 38
7.1 Ses . . . . . . . . . . . . . . . . . . . . . . . . . . . . . . . . . . . . 38
Web Kamerası........................................39
Ağ...................................................39
Yerel Ağ (LAN) . . . . . . . . . . . . . . . . . . . . . . . . . . . . . . . . . 39
Kablosuz Yerel Ağ (WLAN) . . . . . . . . . . . . . . . . . . . . . . . . . 40
Kablosuz Geniş Alan Ağı (WWAN) . . . . . . . . . . . . . . . . . . . . . 40
Kablosuz Kişisel Alan Ağı (WPAN) . . . . . . . . . . . . . . . . . . . . . 40
Modem . . . . . . . . . . . . . . . . . . . . . . . . . . . . . . . . . . . . . 41
Yönlendirici . . . . . . . . . . . . . . . . . . . . . . . . . . . . . . . . . . 41
Ağ-Arabirimi Denetleyicisi (NIC) . . . . . . . . . . . . . . . . . . . . . . 41
Kablosuz Yerel-Alan Ağı (WLAN) Adaptörleri . . . . . . . . . . . . . . 41
Bluetooth . . . . . . . . . . . . . . . . . . . . . . . . . . . . . . . . . . . 42
Yakın Alan İletişimi . . . . . . . . . . . . . . . . . . . . . . . . . . . . . . 42
İçindekiler 5
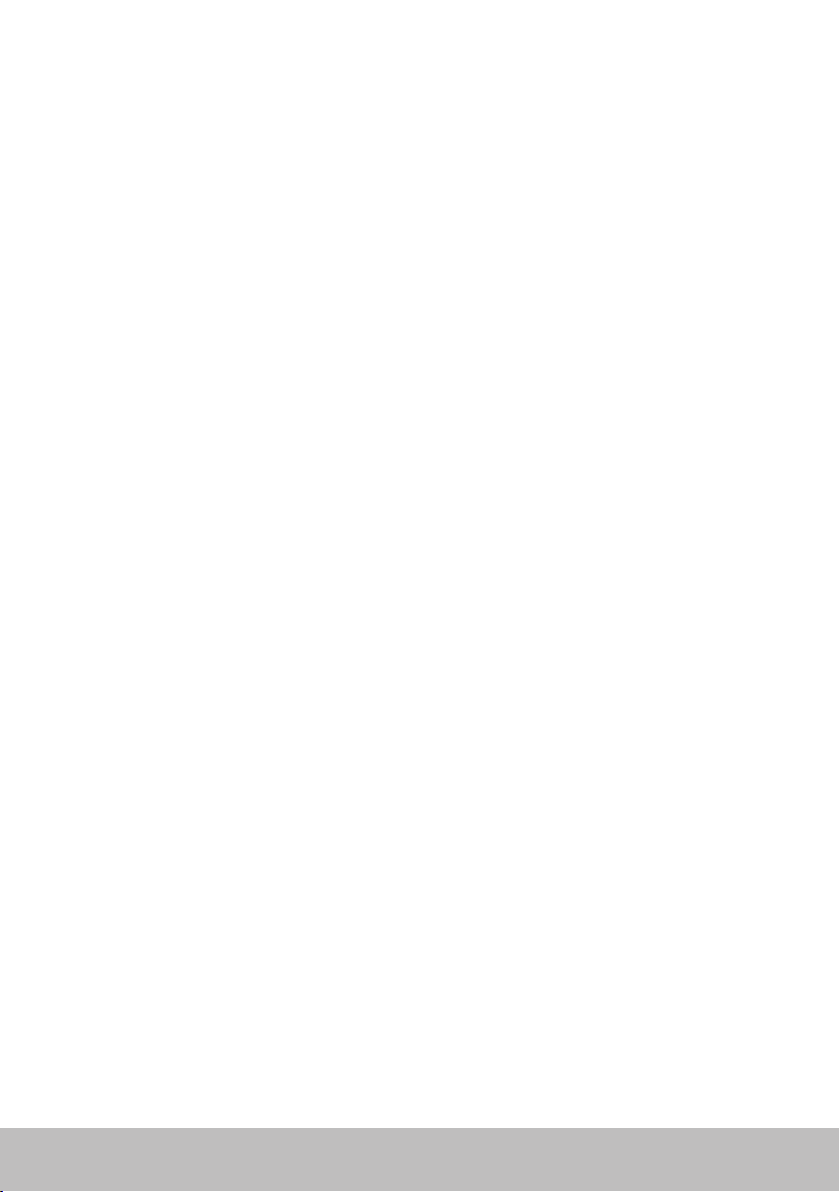
Bilgisayarınızı Kullanma .........................43
Pili Şarj Etme .........................................43
Klavyenizi Kullanma ..................................43
Klavye Kısayolları . . . . . . . . . . . . . . . . . . . . . . . . . . . . . . . 43
Klavye Kısayolları — Windows 8.1/Windows RT. . . . . . . . . . . . . 46
Klavyenizi Özelleştirme . . . . . . . . . . . . . . . . . . . . . . . . . . . 47
Klavye Giriş Dilini Değiştirme. . . . . . . . . . . . . . . . . . . . . . . . 48
Dizüstü Bilgisayarlarda Sayısal Tuş Takımını Kullanma . . . . . . . . 49
Touchpad Aygıtınızı Kullanma .........................49
Touchpad Hareketleri . . . . . . . . . . . . . . . . . . . . . . . . . . . . 50
Kaydırma . . . . . . . . . . . . . . . . . . . . . . . . . . . . . . . . . . 50
Yakınlaştırma. . . . . . . . . . . . . . . . . . . . . . . . . . . . . . . . 51
Döndürme . . . . . . . . . . . . . . . . . . . . . . . . . . . . . . . . . 52
Fiske . . . . . . . . . . . . . . . . . . . . . . . . . . . . . . . . . . . . . 52
Hızlı Başlatma . . . . . . . . . . . . . . . . . . . . . . . . . . . . . . . 53
Dokunmatik Ekranınızı Kullanma....................... 53
Dokunmatik Ekran Hareketleri . . . . . . . . . . . . . . . . . . . . . . . 53
Yakınlaştırma. . . . . . . . . . . . . . . . . . . . . . . . . . . . . . . . 54
Tutma . . . . . . . . . . . . . . . . . . . . . . . . . . . . . . . . . . . . 54
Fiske . . . . . . . . . . . . . . . . . . . . . . . . . . . . . . . . . . . . . 54
Döndürme . . . . . . . . . . . . . . . . . . . . . . . . . . . . . . . . . 55
Kaydırma . . . . . . . . . . . . . . . . . . . . . . . . . . . . . . . . . . 55
Bluetooth'u Kullanma................................. 56
Bluetooth aygıtını bilgisayarınızla eşleştirme . . . . . . . . . . . . . . 56
Web Kamerasını Kullanma............................. 57
Resim Çekme . . . . . . . . . . . . . . . . . . . . . . . . . . . . . . . . . 57
Video Kaydetme . . . . . . . . . . . . . . . . . . . . . . . . . . . . . . . 57
Kamera ve Mikrofonu Seçme . . . . . . . . . . . . . . . . . . . . . . . . 57
6 İçindekiler
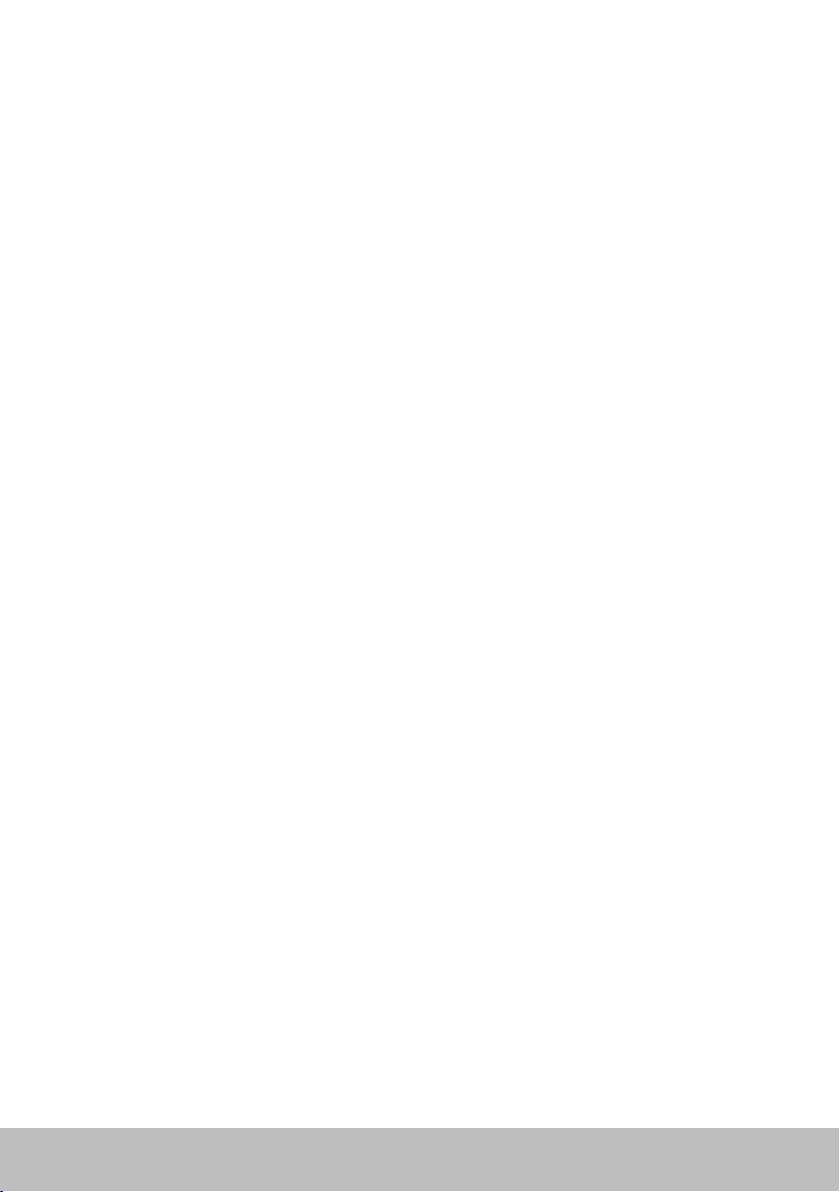
Bağlantı Noktaları ve Konektörler ................58
Ses . . . . . . . . . . . . . . . . . . . . . . . . . . . . . . . . . . . . . . . . . . . . . . . . . . 58
Ses Bağlantı Noktası Türleri . . . . . . . . . . . . . . . . . . . . . . . . . 58
USB . . . . . . . . . . . . . . . . . . . . . . . . . . . . . . . . . . . . . 59
USB Bağlantı Noktaları. . . . . . . . . . . . . . . . . . . . . . . . . . . . 59
eSATA ...............................................60
Görsel Grafik Dizesi (VGA) ............................. 61
Dijital Görsel Arabirim (DVI) ........................... 61
DisplayPort .......................................... 61
Mini-DisplayPort . . . . . . . . . . . . . . . . . . . . . . . . . . . . . . . 61
DisplayPort'un Avantajları. . . . . . . . . . . . . . . . . . . . . . . . . . 62
HDMI................................................ 62
HDMI'ın Avantajları . . . . . . . . . . . . . . . . . . . . . . . . . . . . . . 62
Mini HDMI . . . . . . . . . . . . . . . . . . . . . . . . . . . . . . . . . . . 62
Mikro HDMI . . . . . . . . . . . . . . . . . . . . . . . . . . . . . . . . . . 63
S/PDIF ...............................................63
Yazılım ve Uygulamalar .........................64
Computrace .........................................64
Computrace'i Etkinleştirme. . . . . . . . . . . . . . . . . . . . . . . . . 65
Computrace Hakkında Yardım Alma . . . . . . . . . . . . . . . . . . . 65
My Dell Yüklemeleri...................................65
My Dell ..............................................66
My Dell'i İndirme veya Yükseltme . . . . . . . . . . . . . . . . . . . . . 66
My Dell'e erişme: . . . . . . . . . . . . . . . . . . . . . . . . . . . . . . . 66
PC Checkup . . . . . . . . . . . . . . . . . . . . . . . . . . . . . . . . . . 66
Solution Station ...................................... 67
İçindekiler 7
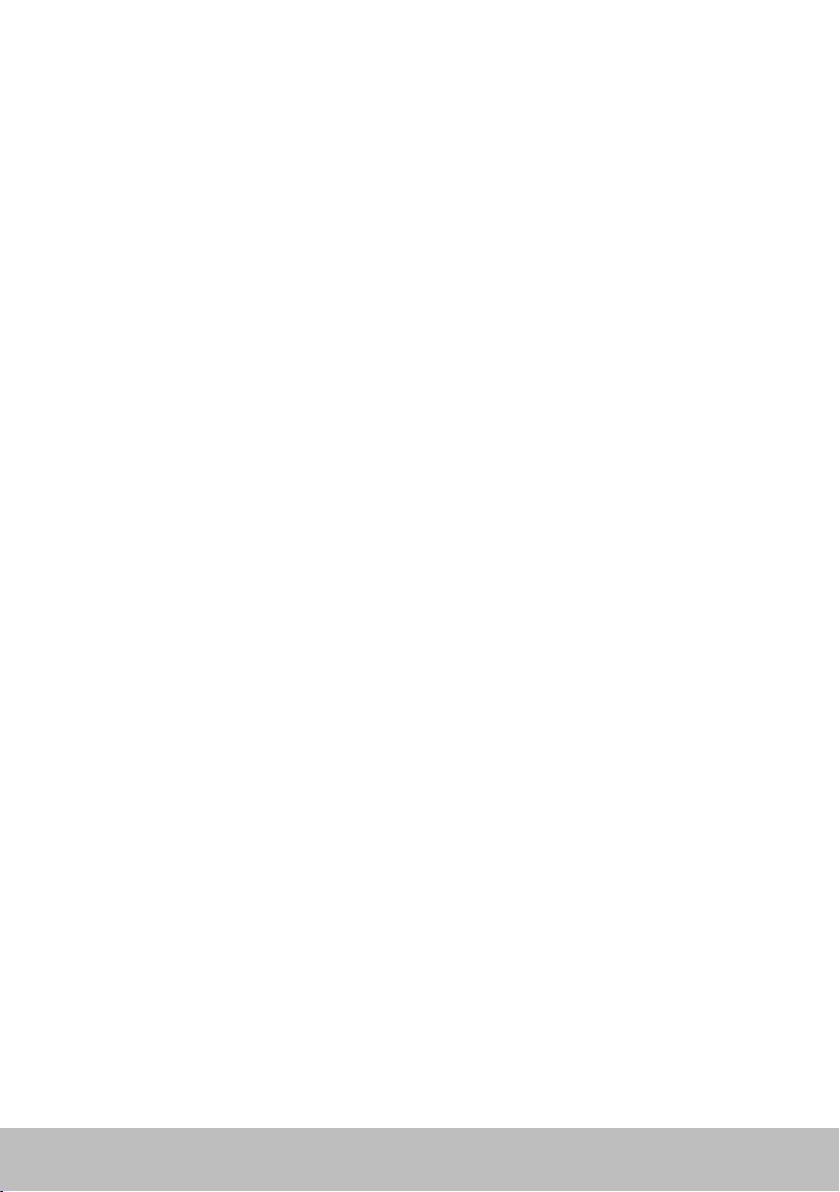
Solution Station Teklifleri . . . . . . . . . . . . . . . . . . . . . . . . 68
Quickset............................................. 68
Quickset'i Yükleme . . . . . . . . . . . . . . . . . . . . . . . . . . . . . . 69
NVIDIA 3B Uygulamaları ..............................69
3B Oyun Oynama . . . . . . . . . . . . . . . . . . . . . . . . . . . . . 69
Klavye Kısayolları . . . . . . . . . . . . . . . . . . . . . . . . . . . . . 70
DellConnect ..........................................71
İşletim Sisteminizi Geri Yükleme .................72
Sistem Kurtarma Seçenekleri .......................... 72
Dell Backup and Recovery............................. 73
Dell Backup and Recovery Basic . . . . . . . . . . . . . . . . . . . . . . 73
Dell Backup and Recovery'ye Erişme . . . . . . . . . . . . . . . . . 73
Sistem Yeniden Yükleme Diskleri Oluşturma . . . . . . . . . . . . . 74
Bilgisayarınızı Geri Yükleme. . . . . . . . . . . . . . . . . . . . . . . 74
Dell Backup and Recovery Premium . . . . . . . . . . . . . . . . . . . 74
Dell Backup and Recovery Premium'a Yükseltme. . . . . . . . . . 74
Sistem verilerini geri yükleme. . . . . . . . . . . . . . . . . . . . . . 74
Tam Sistem Yedekleme'den belirli dosya veya klasörleri geri
yükleme. . . . . . . . . . . . . . . . . . . . . . . . . . . . . . . . . . . 74
Dosya Klasör Yedekleme'den belirli dosya veya klasörleri geri
yükleme. . . . . . . . . . . . . . . . . . . . . . . . . . . . . . . . . . . 75
Tam Sistem Yedeklemesi Oluşturma. . . . . . . . . . . . . . . . . . 75
Dell DataSafe Local Backup............................ 75
Dell DataSafe Local Backup . . . . . . . . . . . . . . . . . . . . . . . 76
Dell DataSafe Local Backup Basic . . . . . . . . . . . . . . . . . . . 76
Dell DataSafe Local Backup'ı Başlatma . . . . . . . . . . . . . . . . 76
Sistem yeniden yükleme diskleri oluşturma . . . . . . . . . . . . . 76
Bilgisayarınızı önceki bir tarih veya fabrika ayarlarına geri yükleme
76
8 İçindekiler
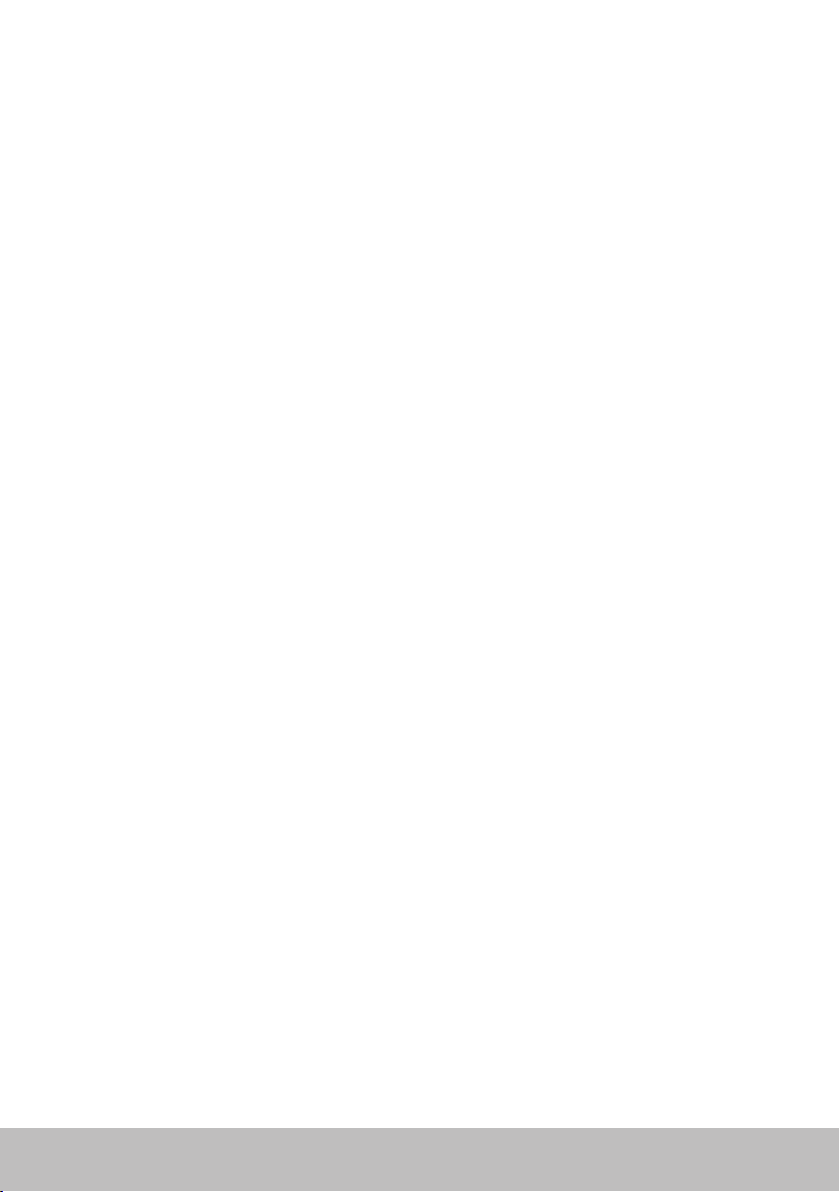
Dell DataSafe Local Backup Premium . . . . . . . . . . . . . . . . . 77
Dell DataSafe Local Backup Premium'a Yükseltme . . . . . . . . . 77
Sistem verilerini geri yükleme. . . . . . . . . . . . . . . . . . . . . . 77
Dosya ve Klasör Yerel Yedekleme'yi Kullanarak Verileri Geri
Yükleme . . . . . . . . . . . . . . . . . . . . . . . . . . . . . . . . . . 77
Tam Sistem Yedekleme'den belirli dosya veya klasörleri geri
yükleme. . . . . . . . . . . . . . . . . . . . . . . . . . . . . . . . . . . 77
Dosya Klasör Yedekleme'den belirli dosya veya klasörleri geri
yükleme. . . . . . . . . . . . . . . . . . . . . . . . . . . . . . . . . . . 77
Dell Factory Image Restore ............................ 78
Dell Factory Image Restore'a Erişme . . . . . . . . . . . . . . . . . 78
Dell Factory Image Restore'u Başlatma . . . . . . . . . . . . . . . . 79
Sistem Geri Yükleme ..................................80
Windows 8.1 . . . . . . . . . . . . . . . . . . . . . . . . . . . . . . . . . . 80
Sistem Geri Yükleme'yi Kullanma. . . . . . . . . . . . . . . . . . . . 80
Son Sistem Geri Yüklemeyi Geri Alma . . . . . . . . . . . . . . . . . 80
Windows 7 . . . . . . . . . . . . . . . . . . . . . . . . . . . . . . . . . . . 81
Sistem Geri Yükleme'yi Kullanma. . . . . . . . . . . . . . . . . . . . 81
Son Sistem Geri Yüklemeyi Geri Alma . . . . . . . . . . . . . . . . . 81
İşletim Sistemi Diski...................................82
İşletim Sistemini İşletim Sistemi Diskini Kullanarak Yeniden
Yükleme . . . . . . . . . . . . . . . . . . . . . . . . . . . . . . . . . . 82
Sistem Yeniden Yükleme Diskleri . . . . . . . . . . . . . . . . . . . . . 82
Sistem Yeniden Yükleme Diskini Kullanarak Bilgisayarınızı Geri
Yükleme . . . . . . . . . . . . . . . . . . . . . . . . . . . . . . . . . . 83
Sorun giderme .................................84
Temel Sorun Giderme Adımları ........................84
Tanılama.............................................84
Pre-Boot System Assessment . . . . . . . . . . . . . . . . . . . . . . . 84
İçindekiler 9
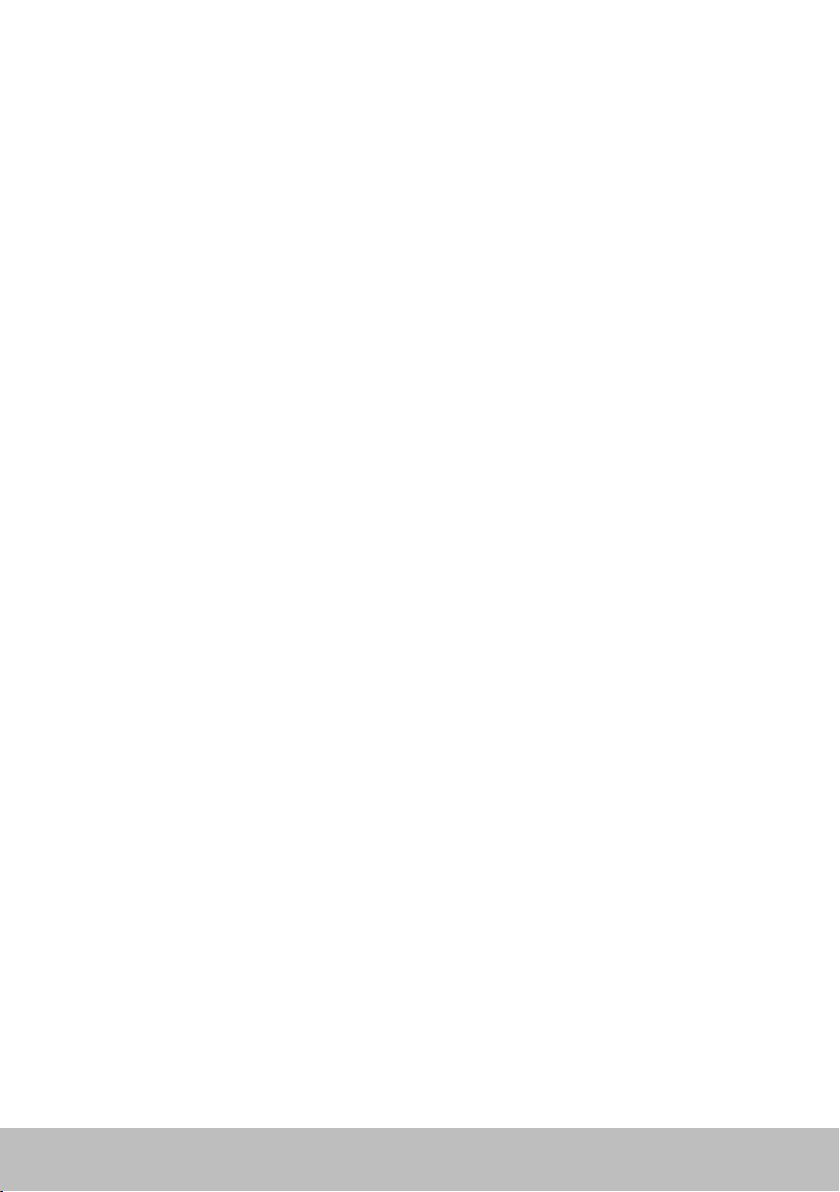
PSA'yı Başlatma . . . . . . . . . . . . . . . . . . . . . . . . . . . . . . 84
Enhanced PSA . . . . . . . . . . . . . . . . . . . . . . . . . . . . . . . . . 85
LCD BIST . . . . . . . . . . . . . . . . . . . . . . . . . . . . . . . . . . . . 86
LCD BIST'i Başlatma. . . . . . . . . . . . . . . . . . . . . . . . . . . . 86
ePSA'yı Başlatma. . . . . . . . . . . . . . . . . . . . . . . . . . . . . . 87
Sesli Uyarı Kodları . . . . . . . . . . . . . . . . . . . . . . . . . . . . . . 88
BIOS ..........................................89
BIOS Ayarlarını Değiştirme ............................89
BIOS Kurulum Programı’na girme ......................89
BIOS Parolasını Sıfırlama ..............................90
CMOS Pilini Çıkarma . . . . . . . . . . . . . . . . . . . . . . . . . . . . . 90
Sistem Kartı-Atlama Telini Kullanma . . . . . . . . . . . . . . . . . . . 90
Önyükleme Sırasını Değiştirme ........................ 91
Önyükleme Menüsünü Kullanma . . . . . . . . . . . . . . . . . . . . . 91
BIOS Kurulum Programı’nı Kullanma . . . . . . . . . . . . . . . . . . . 91
Yardım Alma ve Dell ile İletişime Geçme ..........92
Yardım Alma .........................................92
Dell ile İletişime Geçme ...............................92
Başvurular .....................................93
Bilgisayarın Bakımı ...................................93
Güç Yönetimi ........................................93
Güç Ayarlarını Yapılandırma . . . . . . . . . . . . . . . . . . . . . . . . 94
Güç Düğmesi Davranışını Değiştirme . . . . . . . . . . . . . . . . . 94
Pil Ömrünü Artırma. . . . . . . . . . . . . . . . . . . . . . . . . . . . . . 95
Dell Dayanıklılık Modu . . . . . . . . . . . . . . . . . . . . . . . . . . 95
10 İçindekiler
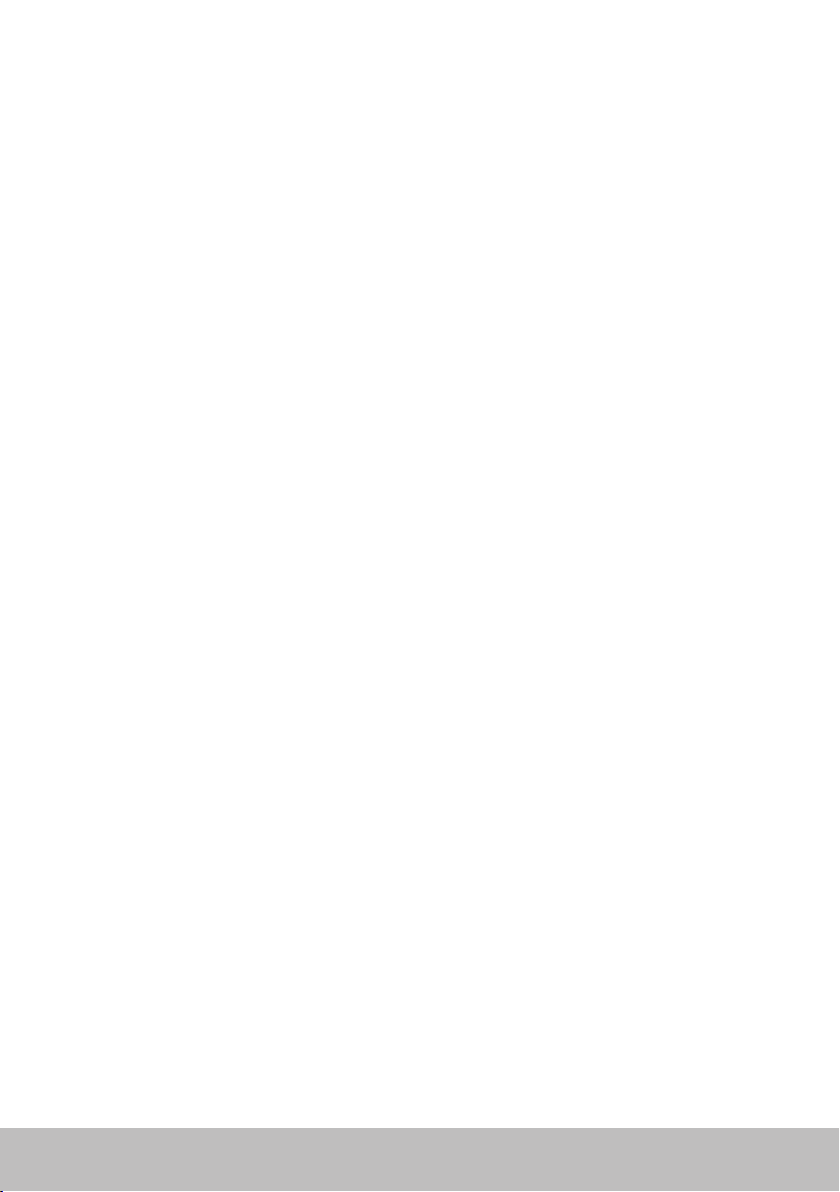
Dell Masaüstü Modu . . . . . . . . . . . . . . . . . . . . . . . . . . . 96
Geçirme İpuçları...................................... 97
Bir Windows İşletim Sisteminden daha yeni bir İşletim Sistemine geçiş
97
Ergonomi Talimatları.................................. 97
Dell ve Çevre .........................................99
Mevzuata Uyum İlkesi................................100
Mevzuata Uyum Web sitesi için İletişim Bilgileri . . . . . . . . . . . 100
Ek Uyumluluk Bilgileri . . . . . . . . . . . . . . . . . . . . . . . . . . . 100
İçindekiler 11
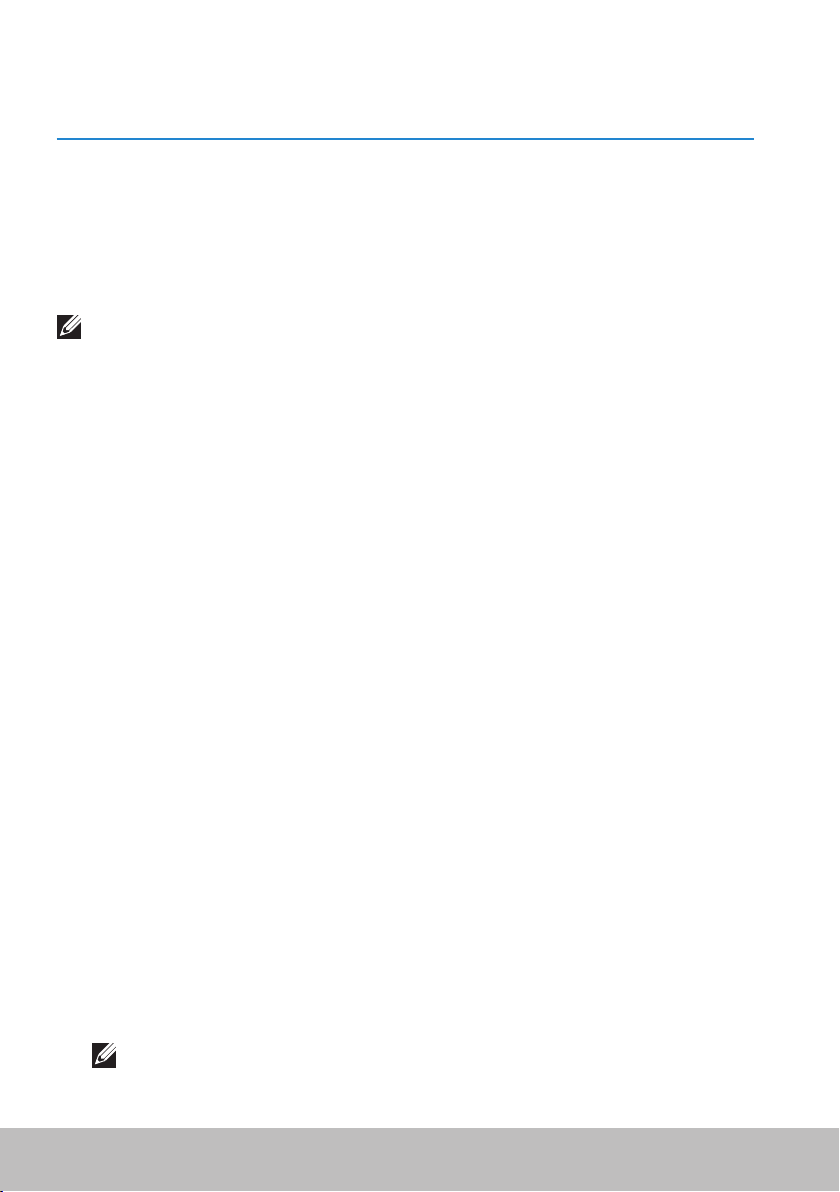
Windows 8.1 Özellikleri
Oturum açma
Windows 8.1'e bir Microsoft hesabı veya yerel hesap kullanarak oturum
açabilirsiniz.
Microsoft hesabı
NOT: İlk kez bir Microsoft hesabı kullanarak oturum açmak için,
bilgisayarınızın internete bağlı olması gerekir.
Microsoft hesabı kullanmak ayarları, özelleştirmeleri vb. Microsoft hesabınızla
ve aynı e-posta kimliğini kullanarak oturum açtığınız diğer Windows8.1
aygıtlarıyla eşitler. Ayrıca e-posta, SkyDrive ve diğer bağlantılı hesapları
bilgisayardaki kullanıcı profilinizle ilişkilendirir. Ayrıca e-posta, OneDrive
ve bilgisayardaki kullanıcı profilinizle bağlantılı diğer hesapları ilişkilendirir.
Bilgisayarınızın ayarları gerekirse geri yükleyebilmeniz için Microsoft
hesabınızda yedeklenir.
Varolan bir Microsoft hesabıyla oturum açmak için, e-posta kimliği ve
parolayı yazın.
Yeni bir Microsoft hesabı oluşturmak için, Yeni e-posta adresi için kaydol'a
dokunun veya tıklatın ve ekrana gelen talimatları izleyin.
Yerel hesap
Microsoft hesabı olmadan oturum açın'a dokunun veya tıklatın ve ekrana
gelen talimatları izleyin.
Bilgisayarınızı kilitleme ve kilidi kaldırma
Bilgisayarınızı kilitleme:
1. Düğmeler yan çubuğuna gidin ve Başlat'a dokunun veya tıklatın.
2. Sağ üst köşede hesabınızın resmine dokunun veya tıklatın ve Kilitle'yi seçin.
Bilgisayarınızın kilidini kaldırma:
1. Kilitleme ekranını kaldırmak için ekranın alt kenarından yukarı doğru
çekin (veya klavye kullanıyorsanız herhangi bir tuşa basın).
2. Oturum açma ekranında, istediğiniz yöntemi kullanarak bilgisayarınızda
oturum açın.
NOT: Farklı bir oturum açma yöntemi kullanmak için, kullanılabilir
tüm seçenekleri görmek üzere Oturum açma seçenekleri'ne
dokunun veya tıklatın.
12 Oturum açma
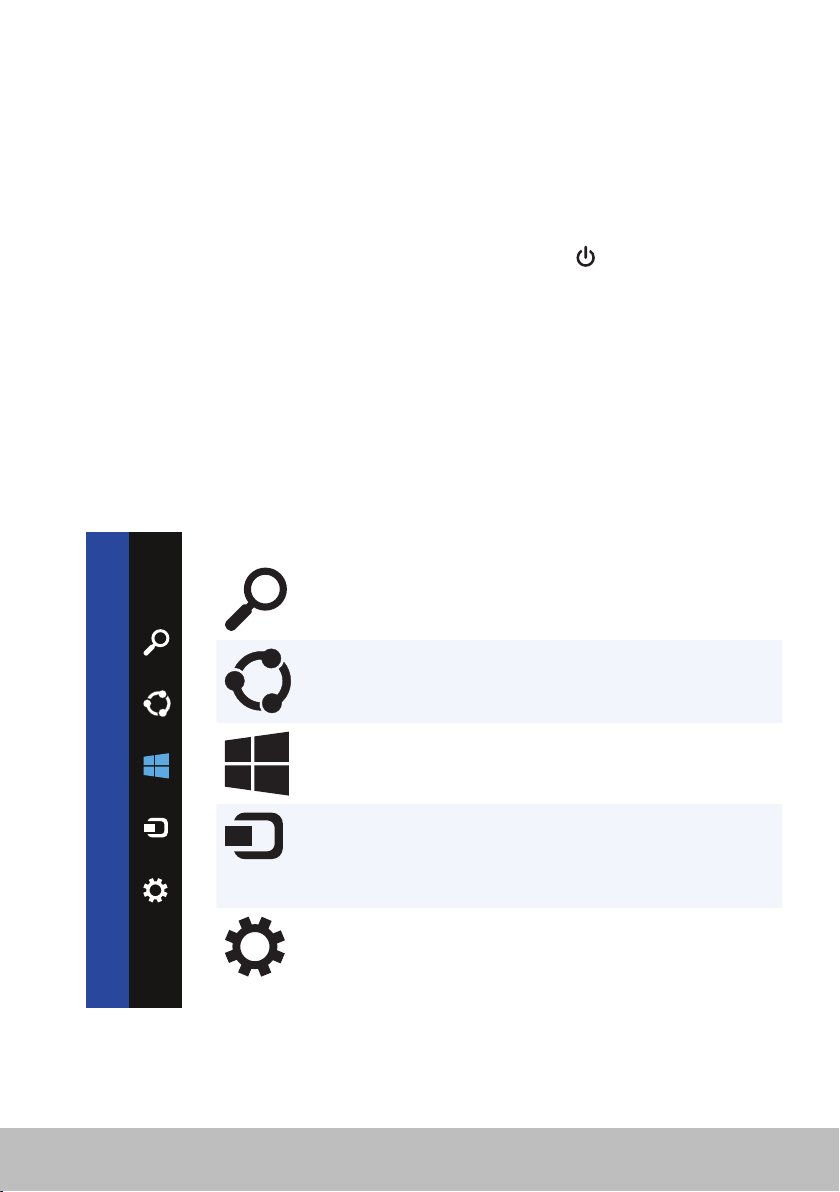
Masaüstüne erişme
Önceki Windowssürümlerinde olduğu gibi Masaüstü arabirimine erişmek için,
Başlat ekranında Masaüstü kutusuna dokunun veya tıklatın.
Bilgisayarınızı kapatma
Kapatmak için Başlat ekranında giriş düğmesine tıklatın → ya da dokunun.
Düğmeler
Düğmeler arama, paylaşım, ayarlar gibi en sık kullanılan görevlere hızlı erişim
sağlar. Düğmeler yan çubuğu, etkin olan ekran veya uygulamaya bağlı olarak
kullanılabilir düğmelerin listesini görüntüler. Düğmeler yan çubuğunu açmak
için, ekranın sağ kenarından içeri doğru çekin veya fareyi ekranın sağ üst/alt
köşesinde tutun. Çok dokunmalı touchpad kullanıyorsanız, touchpad'in sağ
kenarından içeri doğru çekin.
En sık kullanılan düğmeler Ara, Paylaş, Başlat, Aygıtlar ve Ayarlar'dır.
Ara Bilgisayarınızda ve internette
uygulamaları, ayarları ve dosyaları
bulmanıza olanak sağlar.
Paylaş Arkadaşlarınızla ve sosyal ağlarla
fotoğraf, bağlantı vb. öğeleri
paylaşmanıza olanak tanır.
Başlat Başlat ekranıyla son kullanılan
uygulama arasında geçiş yapar.
Aygıtlar Yazıcılara, başka bilgisayarlara vb.
dosya göndermenize olanak sağlar.
TV gibi desteklenen aygıtlara video
ve ses göndermenize olanak sağlar.
Ayarlar Bildirimlere, ses denetimlerine,
parlaklık denetimlerine ve diğer
bilgisayar ayarlarına erişim sağlar.
Masaüstüne erişme 13
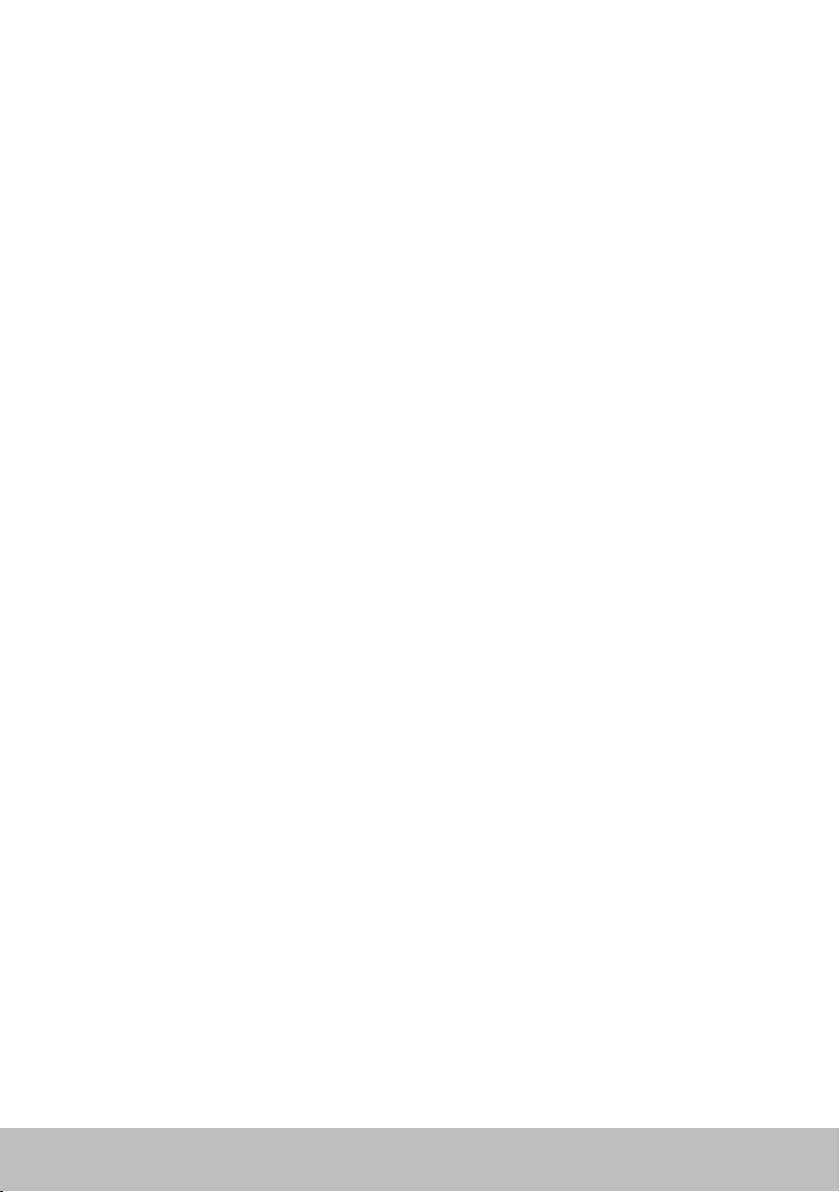
Başlat ekranı ve kutucuklar
Başlat Ekranı uygulamalara, arkadaşlara, dosyalara ve klasörlere vb. erişim sağlar.
Kutucuklar ekleyerek, yeniden boyutlandırarak veya kaldırarak Başlat ekranını
özelleştirebilirsiniz. Ayrıca kutucukların yerini değiştirebilir ve bir arada
gruplayabilirsiniz.
Bazı kutucular otomatik olarak güncelleştirilir ve haber başlıklarını, durum
güncelleştirmelerini vb. okumanıza olanak sağlar.
Ayrıca Başlat ekranında, bir anahtar sözcük yazıp <Enter> tuşuna dokunarak
veya tıklatarak arama da yapabilirsiniz.
Uygulamalar
Uygulamalar Windows 8.1'in metro arabirimini kullanmak üzere özel olarak
oluşturulmuş programlardır. Uygulamalar tam ekran modunda çalışır.
Bu uygulamalar özellikle Windows 8.1 arabirimi için tasarlanmıştır. Bir
uygulamayı başlatmak için uygulama kutusuna dokunun veya tıklatın.
Bir uygulamayı kapatma
• Dokunmatik ekran kullanıyorsanız, uygulamayı ekranın altına sürükleyipbırakın.
•Fare kullanıyorsanız, uygulamayı ekranın üst tarafında tıklatıp ekranın
altına sürükleyin ve bırakın.
Uygulamaları sabitleme
İki uygulamayı birlikte sabitleyerek aynı anda görüntüleyebilirsiniz.
Uygulamaları sabitlemek için:
1. İki uygulamayı açın.
2. Uygulamalardan birini sürükleyip ekranın sağ tarafına bırakarak yerleştirin.
3. Diğer uygulamayı sürükleyip ekranın sol tarafına bırakarak yerleştirin.
Yeniden boyutlandırma düğmesini tutup sürükleyerek uygulamaları
yeniden boyutlandırabilirsiniz.
Ek Bilgi
Aşağıdaki kaynakları kullanarak Windows 8.1 ve yeni özellikleri hakkında daha
fazla bilgi edinebilirsiniz.
•Yardım + İpuçları kutucuğu
•dell.com/support
•microsoft.com
14 Başlat ekranı ve kutucuklar
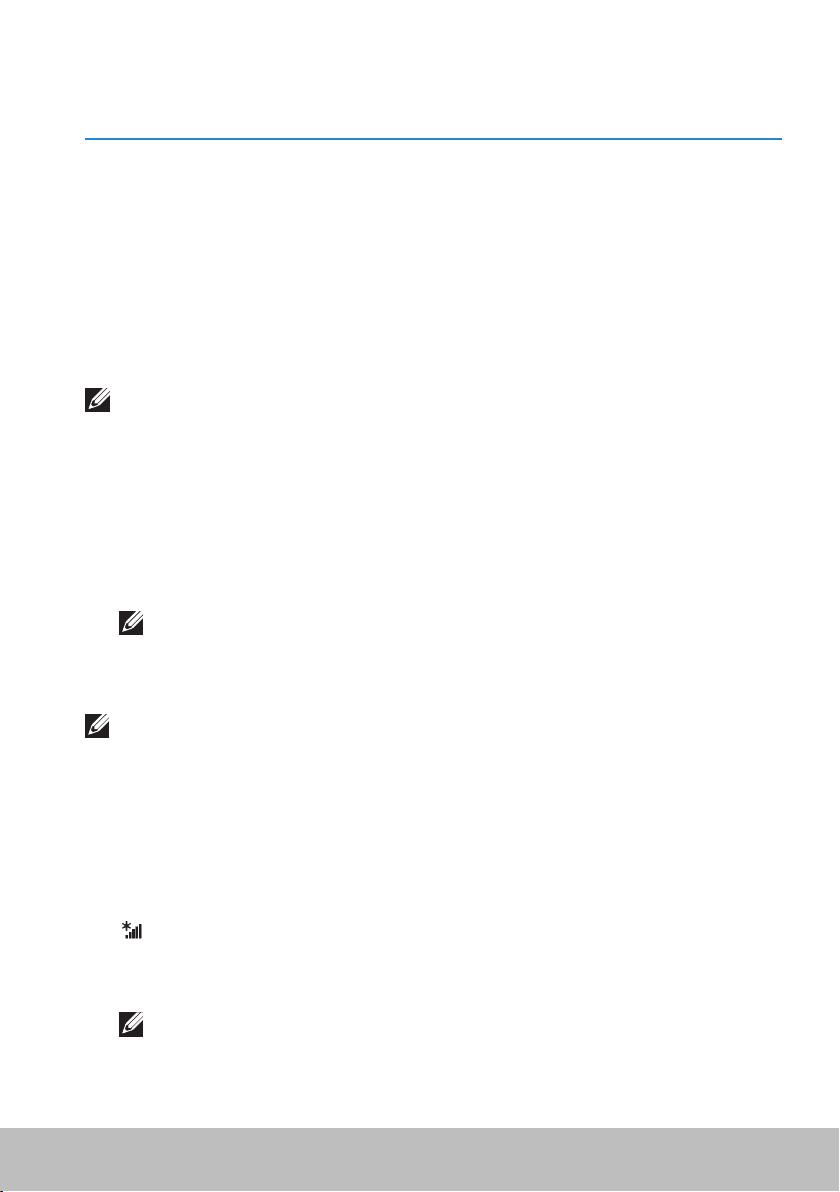
Bilgisayarınızı Kurma
Kurulum yordamı bilgisayarınıza göre farklılık gösterir. Bilgisayarınıza özel
kurulum talimatları için, bilgisayarınızla birlikte gelen veya dell.com/support
adresinde bulunan Hızlı Başlangıç Kılavuzu'na bakın.
Internet'e Bağlanma
Kablo, DSL, çevirmeli ya da WWAN bağlantısı kullanarak bilgisayarınızı Internet’e
bağlayabilirsiniz. Ayrıca kablolu veya DSL internet bağlantınızı birden fazla aygıtla
paylaştırmak için kablolu veya kablosuz yönlendirici de kurabilirsiniz. Bazı kablolu
ve DSL modemlerde yerleşik kablosuz yönlendirici bulunur.
NOT: Bilgisayarınızı kablolu veya DSL modem kullanarak internete
bağlamadan önce, geniş bant modem ve yönlendiricinizin
yapılandırıldığından emin olun. Modem veya yönlendiricinizi kurma
konusunda bilgi için, internet servis sağlayıcınıza başvurun.
LAN kullanarak Internete Bağlanma
1. Ethernet kablosunu modem veya yönlendirici ile bilgisayarınıza bağlayın.
2. Modem veya yönlendiricide ve bilgisayarınızda bulunan etkinlik ışıklarını
kontrol edin.
NOT: Bazı bilgisayarlarda etkinlik ışıkları bulunmayabilir.
3. Internet bağlantısını doğrulamak için web tarayıcınızı açın.
WLAN kullanarak Internete Bağlanma
NOT: Bilgisayarınızda Wi-Fi'nin etkin olduğundan emin olun.
Bilgisayarınızda kablosuz özelliğini etkinleştirme konusunda daha fazla
bilgi için, bilgisayarınızla birlikte gelen veya dell.com/support adresinde
bulunan Hızlı Başlangıç Kılavuzu'na bakın.
Windows 8.1/Windows RT
1. Bilgisayarınızda veya tabletinizde kablosuz özelliğinin etkin olduğundan
emin olun.
2. Düğmeler yan çubuğunda Ayarlar'ı seçin.
3.
öğesini seçin.
4. Bağlanmak istediğiniz ağı tıklatın.
5. İstenirse, ağ parolasını girin.
NOT: Yönlendiriciyi kurarken ağ parolasını yapılandırmış olabilirsiniz
ya da yönlendiricinin varsayılan bir ağ parolası olabilir. Ayrıntılar için
yönlendiricinin üreticisine başvurun.
6. Dosya paylaşımını açma/kapatma (isteğe bağlı).
Bilgisayarınızı Kurma 15
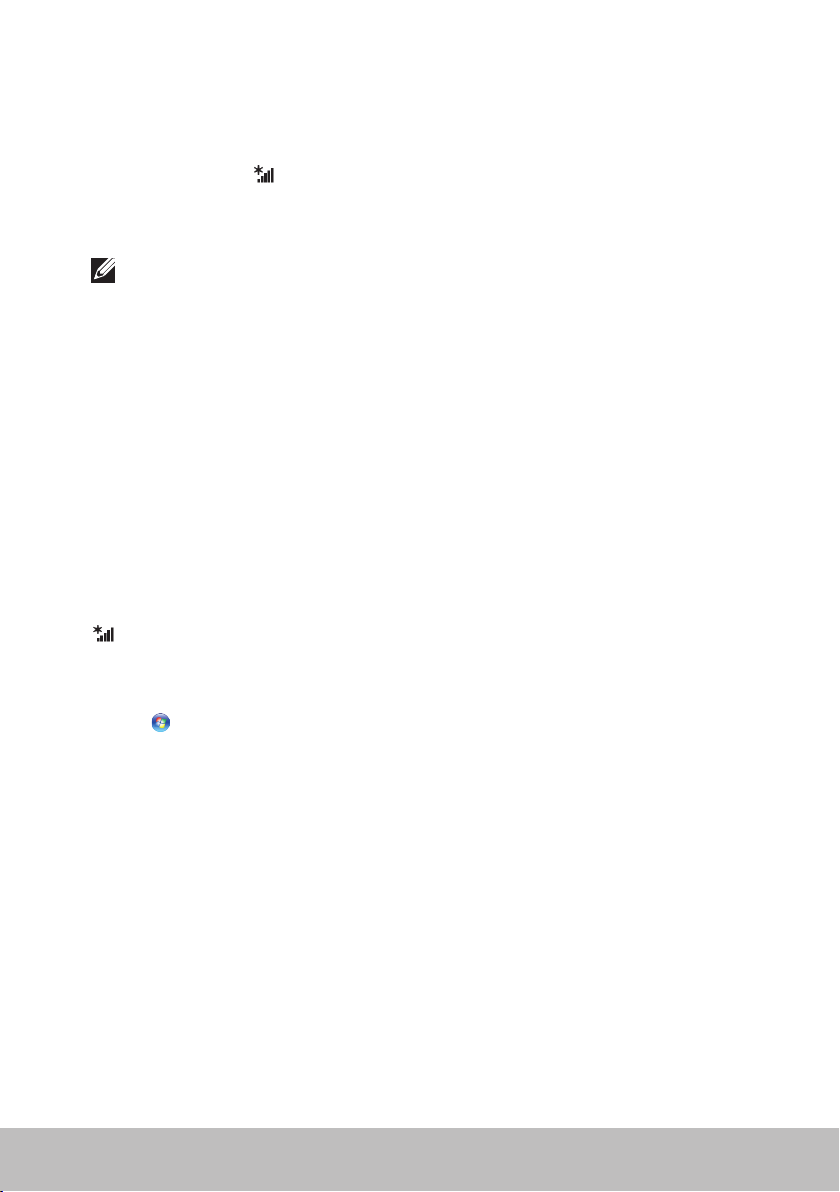
Windows 7
1. Bilgisayarınızda veya tabletinizde kablosuz özelliğinin etkin olduğundan
emin olun.
2. Bildirim alanında,
3. Bağlanmak istediğiniz ağı tıklatın.
4. İstenirse, ağ parolasını girin.
NOT: Yönlendiriciyi kurarken ağ anahtarını yapılandırmış olabilirsiniz
ya da yönlendiricinin varsayılan bir ağ anahtarı olabilir. Ayrıntılar için
yönlendiricinin üreticisine başvurun.
5. Dosya paylaşımını açma/kapatma (isteğe bağlı).
WWAN kullanarak Internete Bağlanma
WWAN bağlantısı, dizüstü veya tablet bilgisayarınızın internete bağlanmasını
sağlamak için modem veya yönlendirici gerektirmez. Bilgisayarınızdaki WWAN
kartı, servis sağlayıcısının ağına cep telefonunuz gibi doğrudan bağlanır.
Ağ servis sözleşmesi olan bir tablet satın aldıysanız, internet zaten etkin olabilir.
Windows 8.1/Windows RT
1. Bilgisayarınızda veya tabletinizde kablosuz özelliğinin etkin olduğundan
emin olun.
2. Düğmeler yan çubuğunda Ayarlar'ı seçin.
3.
öğesini seçin.
4. Bağlanmak istediğiniz ağı tıklatın.
Windows 7
1. Başlat 'ı tıklatın, arama kutusuna Mobile Broadband Utility yazıp
<Enter> tuşuna basın.
2. Mobile Broadband Utility penceresinde, Bağlan'ı tıklatın.
öğesini seçin.
16 Bilgisayarınızı Kurma
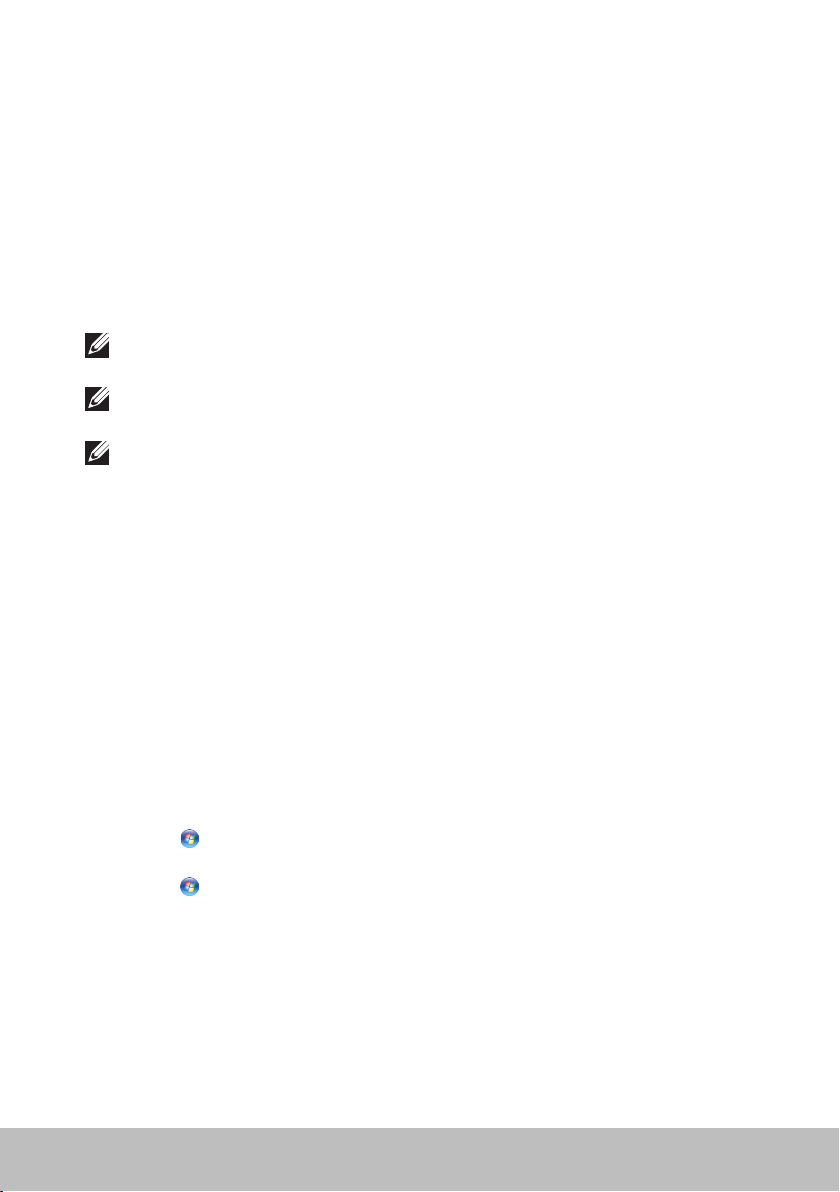
Sesi Ayarlama
Dell dizüstü ve tablet bilgisayarlarda 2 kanal sesi destekleyen yerleşik
hoparlörler vardır. Yerleşik hoparlörleri kullanmak için, medyayı oynatın ve
sesi istediğiniz düzeye ayarlayın.
Dell bilgisayarlar ve tabletler harici hoparlör bağlamanız için 3,5 mm ses
bağlantı noktasını da destekler. 2-kanallı ses kuruyorsanız, hoparlörleri
3,5 mm’lik kulaklık bağlantı noktasına ya da ses bağlantı noktasına bağlayın.
Dell masaüstü bilgisayarlar 5.1/7.1 sesi destekleyebilir. 5.1/7.1 ses kuruyorsanız,
en iyi ses çıkışı için hoparlörleri uygun bağlantı noktalarına bağlayın.
NOT: Bilgisayarınızda veya tabletinizde bulunan bağlantı noktaları hakkında
daha fazla bilgi için, dell.com/support adresindeki Teknik Özellikler'e bakın.
NOT: En iyi sonuçlar için, hoparlörleri birlikte gelen belgelerde belirtildiği
şekilde yerleştirin.
NOT: Ayrı ses kartı olan bilgisayarlarda, hoparlörleri karttaki konektörlere
bağlayın.
5.1/7.1 Sesi Yapılandırma
Bilgisayarınızı çok kanallı ses çıkışı verecek şekilde yapılandırın.
Windows 8.1
1. Arama düğmesine erişin.
2. Ayarlar'a tıklatın ve arama kutusuna Ses yazın.
3. Ses Aygıtlarını Yönet'e tıklatın.
4. Hoparlör/Kulaklık'a tıklatın.
5. İleri'ye tıklatın.
6. Yapılandır ve Sına'ya tıklatın. Her hoparlörden bir ses duymalısınız.
7. Bitir'e tıklatın.
Windows 7
1. Başlat
Görüntülenen sonuçlarda, Ses'i tıklatın. Alternatif yöntem olarak,
Başlat → Denetim Masası→ Donanım ve Ses→ Ses'i tıklatın.
2. Hoparlörler'i seçin ve Yapılandır'ı tıklatın.
Hoparlör Kurulumu penceresi görüntülenir.
3. Ses kanalları: altında bir hoparlör yapılandırması seçin ve Test et'i tıklatın.
Her hoparlörden bir ses tonu duyulur.
4. İleri'ye tıklatın ve ekrandaki yönergeleri uygulayın.
'ı tıklatın, arama kutusuna Sound yazıp <Enter> tuşuna basın.
Bilgisayarınızı Kurma 17
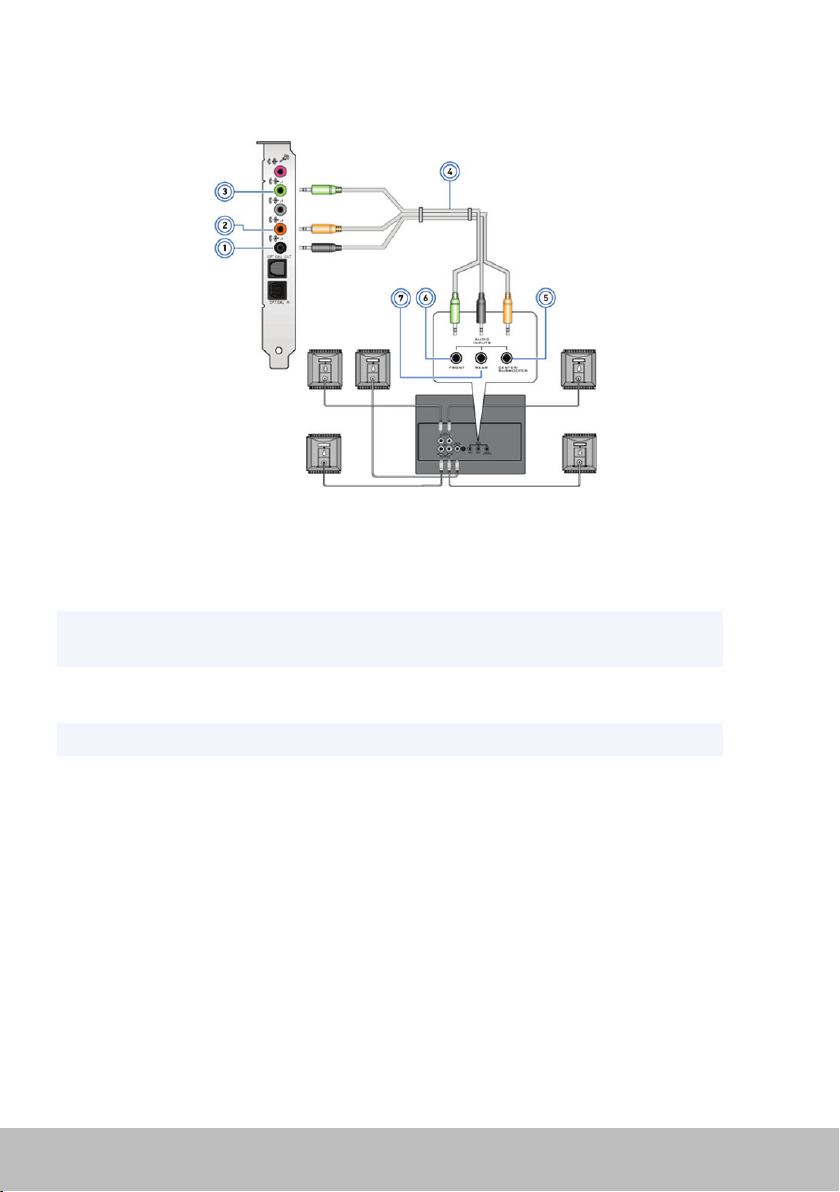
5.1 Hoparlörleri Bağlama
1 Bilgisayardaki arka ses
konektörü
2 Bilgisayardaki Center/
LFEsurround çıkışı
3 Bilgisayardaki ön ses
konektörü
4 5.1 kanal ses kablosu
5 Hoparlördeki Center/
LFEsurround çıkışı
6 Hoparlördeki ön ses
konektörü
7 Hoparlördeki arka ses
konektörü
18 Bilgisayarınızı Kurma
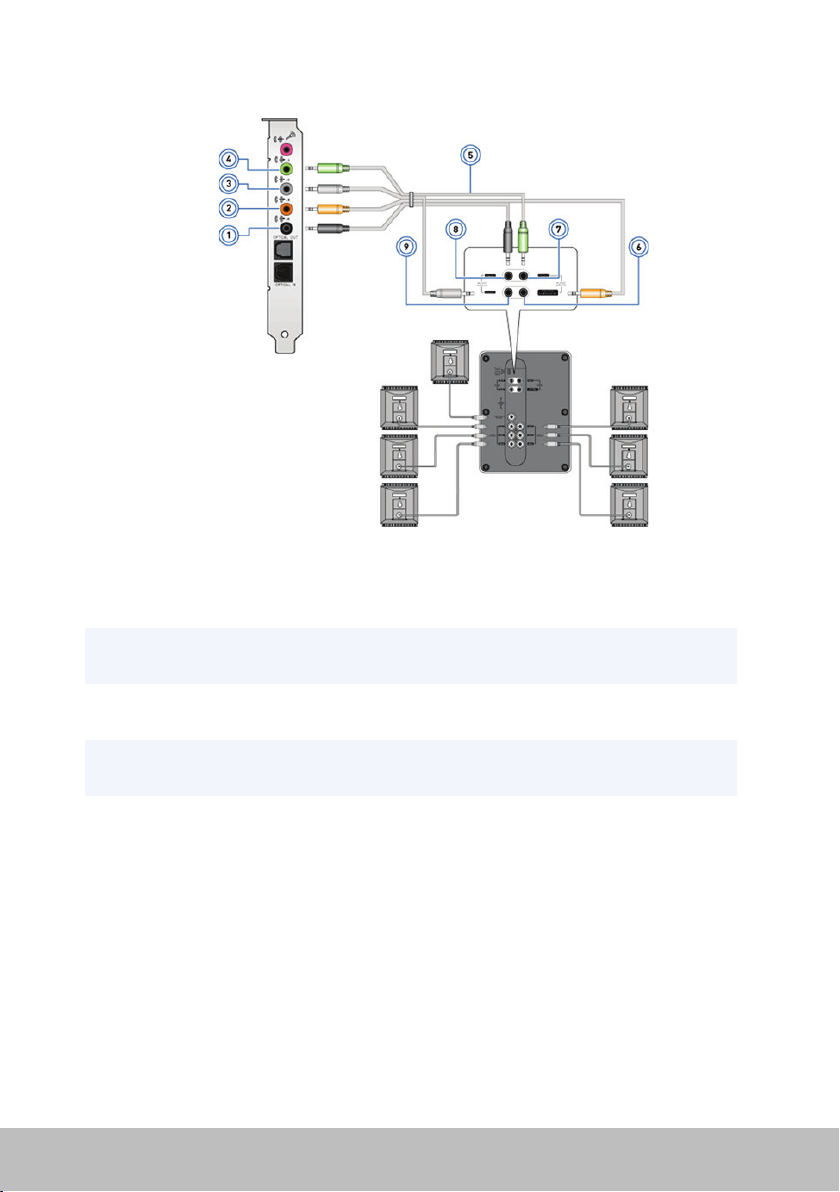
7.1 Hoparlörleri Bağlama
1 Bilgisayardaki arka ses
konektörü
2 Bilgisayardaki Center/
LFEsurround çıkışı
3 Bilgisayardaki yan ses
konektörü
4 Bilgisayardaki ön ses
konektörü
5 7.1 kanal ses kablosu
6 Hoparlördeki Center/
LFEsurround çıkışı
7 Hoparlördeki ön ses konektörü
8 Hoparlördeki arka ses konektörü
9 Hoparlördeki yan ses konektörü
Bilgisayarınızı Kurma 19
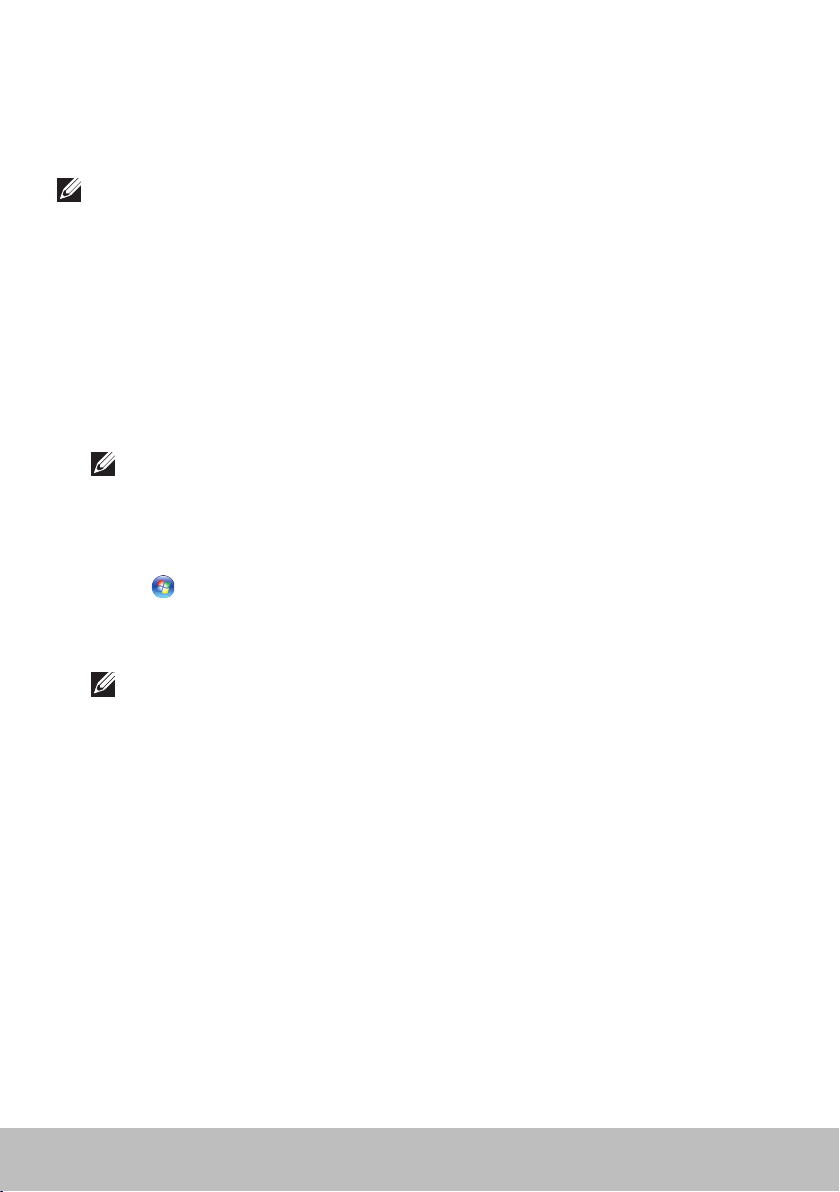
Yazıcınızı Kurma
Bilgisayarınıza USB'den yazıcı bağlayabilirsiniz. Bazı yazıcılar ayrıca Wi-Fi ve
Bluetooth bağlantısını da destekleyebilir.
NOT: Yazıcınızın desteklediği özellikler ve yükleme adımları yazıcının
modeline göre farklılık gösterebilir. Yazıcıyı kurma hakkında daha fazla
bilgi için, yazıcınızla birlikte gönderilen belgelere bakın.
Kablolu yazıcı kuruyorsanız, bu adımları gerçekleştirmeden önce, USB kablosu
kullanarak yazıcıyı bilgisayarınıza bağlayın. Kablosuz yazıcı kuruyorsanız,
yazıcınızın belgelerindeki talimatları uygulayın.
Windows 8.1
1. Ara düğmesin erişin.
2. Ayarlar'ı tıklatın ve arama kutusuna Devices yazın.
3. Aygıtlar'ı tıklatın ve ekrana gelen talimatları izleyin.
NOT: Yazıcınız kurulduysa sağ taraftaki listede görünmelidir. Yazıcınız
listede yoksa, aygıt listesinin üst tarafındaki Aygıt ekle'yi tıklatın.
Yazıcıyı kurma hakkında daha fazla bilgi için, yazıcınızla birlikte
gönderilen belgelere bakın.
Windows 7
1. Başlat
2. Yazıcı Ekle'yi tıklatın. Yazıcı Ekleme Sihirbazı görüntülenir.
3. Yazıcı Ekleme Sihirbazı'ndaki talimatları takip edin.
→ Aygıtlar ve Yazıcılar'ı tıklatın.
NOT: Yazıcınızı eklerken yazıcı sürücüsünü yüklemeniz istenebilir.
Yazıcının sürücü medyasını kullanın veya sürücüleri yazıcı üreticisinin
web sitesinden indirin. Yazıcıyı kurma hakkında daha fazla bilgi için,
yazıcınızla birlikte gönderilen belgelere bakın.
20 Bilgisayarınızı Kurma
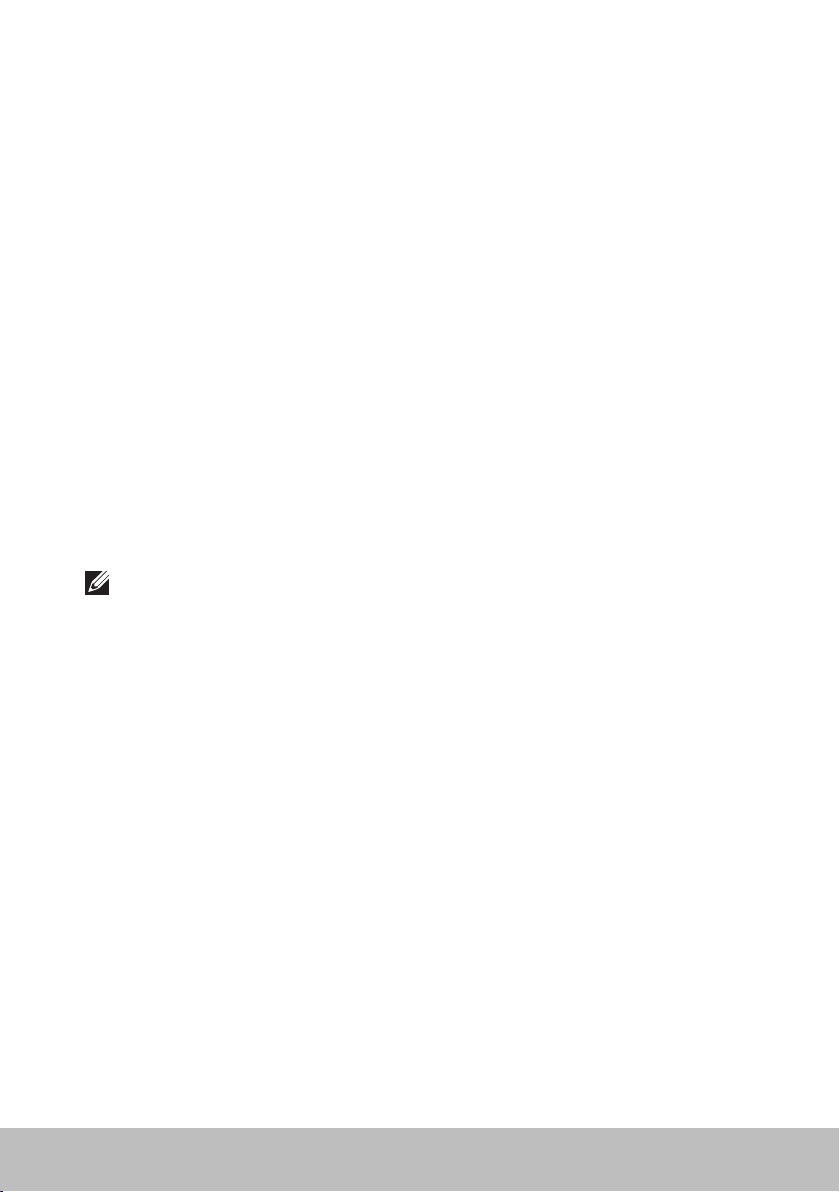
Web Kameranızı Kurma
Tümleşik Web Kamerası
Tümleşik web kamerası dizüstü görüntü biriminde veya harici görüntü
biriminde bulunur. Web kamerasını bilgisayarınızla birlikte sipariş ederseniz,
sürücüler ve yazılım bilgisayarla birlikte yüklenmiş olarak gelir. Bilgisayarla
birlikte gelen medyayı yalnızca yeniden yüklemek için kullanın. Web kamerasını
kullanma konusunda daha fazla bilgi için bkz. "Web Kamerasını Kullanma".
Harici Web Kamerası
Web kameranızın tüm özelliklerini kullanmak için sürücüleri ve diğer gerekli
yazılımları yüklemek üzere web kameranızla birlikte gönderilen medyayı
kullanın. Daha fazla bilgi için web kameranızla birlikte gelen belgelere bakın.
Bluetooth'u Ayarlama
Kablosuz bağlantıyı açarak bilgisayarınızda Bluetooth'u etkinleştirebilirsiniz.
Çoğu dizüstü bilgisayar ve tablet yerleşik Buletooth kartıyla gönderilir.
Bir aygıtı bilgisayarınız veya tabletinizle eşleştirmek için aygıtın
belgelerinebakın.
NOT: Bilgisayarınızda veya tabletinizde dahili Bluetoothkartı olup
olmadığını anlamak için, dell.com/support adresinde bilgisayarınızın
veya tabletinizin Teknik Özellikler'ine bakın.
Bilgisayarınızı Kurma 21

Bilgisayarınız Hakkında
Güç Adaptörü
Taşınabilir bilgisayarlara ve bazı masaüstü bilgisayarlara güç sağlamak için
güç adaptörleri kullanılır. Dell güç adaptörü seti, güç adaptörüyle güç
kablosundan oluşur. Güç adaptörünün-gücü (65 W, 90 W vb.) tasarlanmış
olduğunu bilgisayara bağlıdır ve güç kablosu güç adaptörünün gönderildiği
ülkeye göre değişir.
DİKKAT: Bilgisayarınızın zarar görmemesi için, yalnızca bilgisayarınızla
birlikte gelen güç adaptörünü veya Dell tarafından onaylanmış-güç
adaptörlerini kullanın.
22 Güç Adaptörü
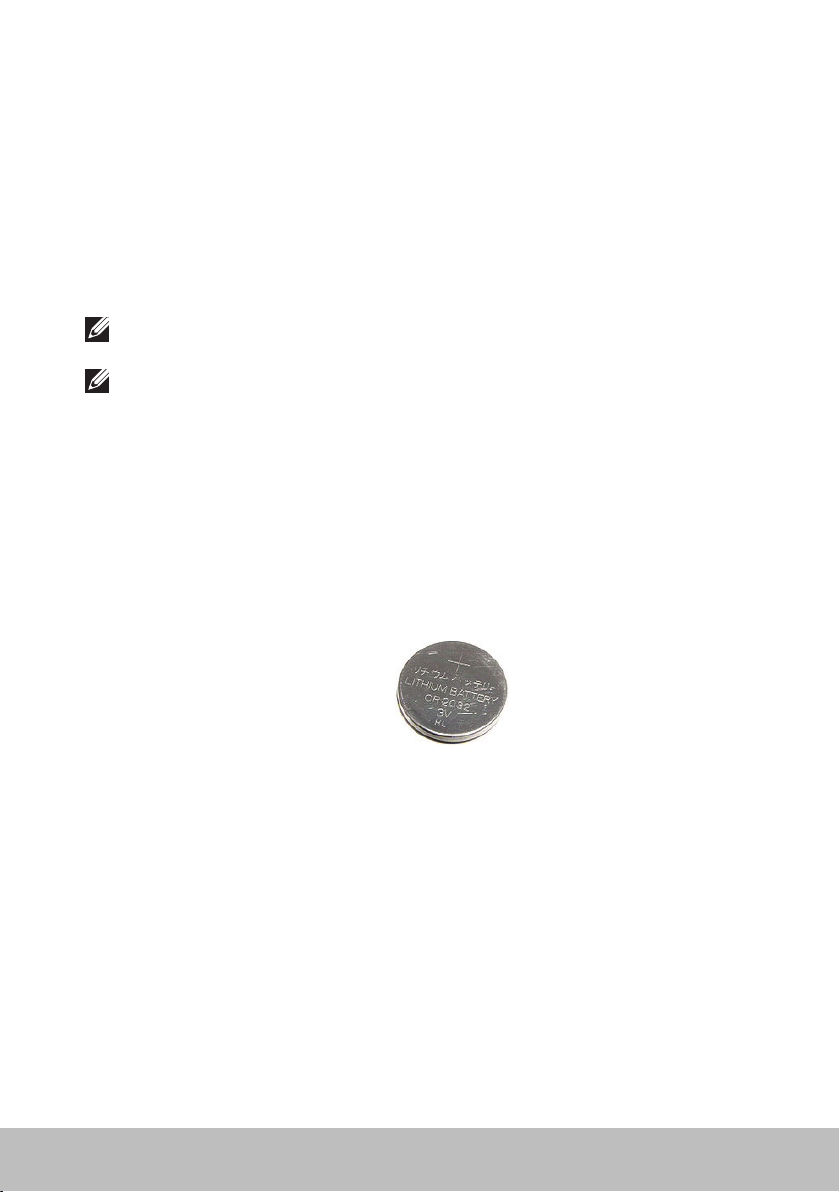
Pil
Piller temel olarak 45WHr, 65WHr gibi güç oranlarına göre sınıflandırılır.
Pil,aygıtınızı elektrik prizine bağlı değilken kullanmanıza olanak sağlar.
Pilin kullanım ömrü, çalışma süresini önemli ölçüde etkilemeksizin şarj
olup boşalma sayısı kadardır. Pilin kullanım ömrü sonuna gelindiğinde
değiştirmeniz gerekir.
Bilgisayarınızın modeline bağlı olarak, bilgisayarınızdaki pil kullanıcı tarafından
değiştirilebileceği gibi, Dell servis teknisyeni tarafından değiştirilmesi de gerekir.
NOT: Yüksek kapasiteli piller, düşük kapasiteli pillere göre daha az şarj
edilmeleri gerektiğinden genellikle kullanım ömürleri de daha uzundur.
NOT: Bilgisayarınızın pil ömrünü iyileştirmeyle ilgili ipuçları için bkz.
"Pil Ömrünü Artırma".
Düğme Pil
Düğme piller bilgisayar kapalıyken Tamamlayıcı Metal-Oksit Yarı İletken
(CMOS) devreye güç sağlar. CMOS devresi tarih, saat ve bilgisayarla ilgili
diğer yapılandırma bilgilerini içerir.
Normal kullanım koşulları altında, düğme pil birkaç yıl dayanabilir. Düğme
pilin kullanım ömrünü-etkileyen faktörler sistem kartının tipi, sıcaklık,
bilgisayarın kapalı kalma süresi gibi etkenlerdir.
Pil 23
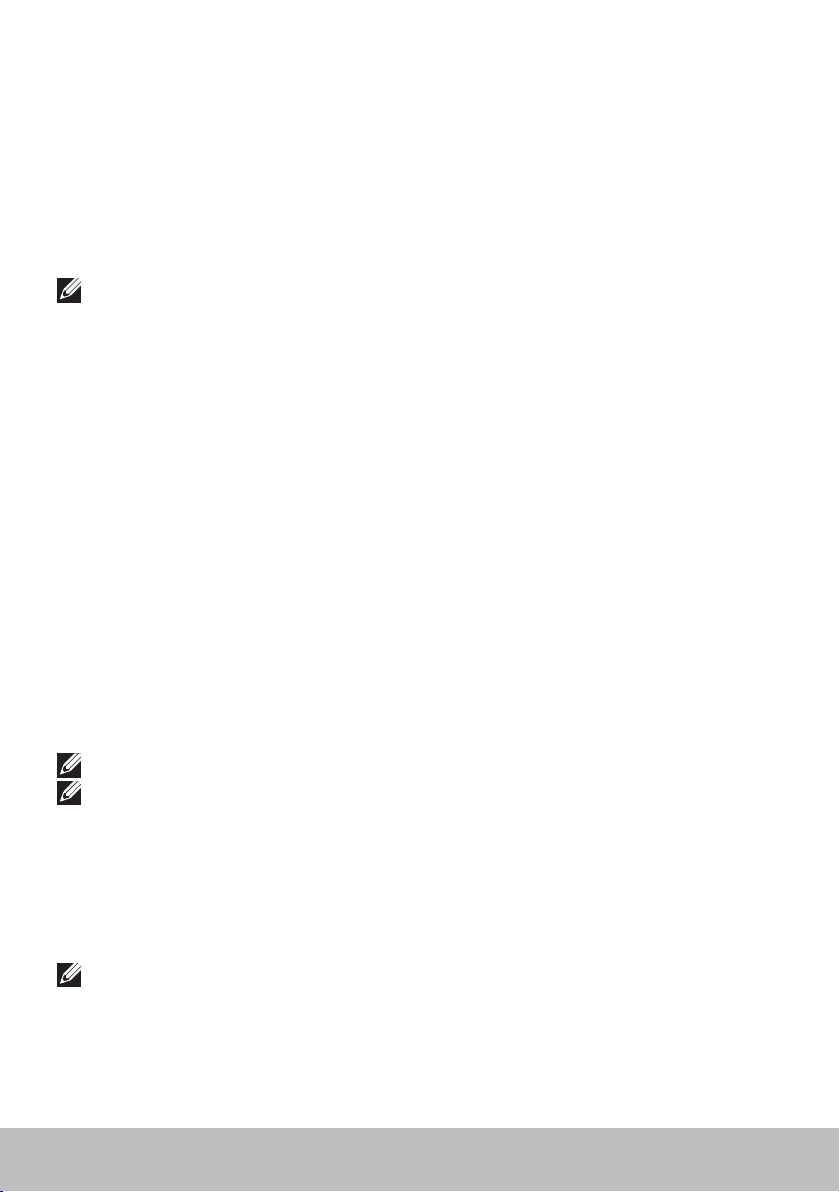
Touchpad
Çoğu dizüstü bilgisayarda bir touchpad bulunur ve bu bir farenin işlevlerini
sağlar. Parmaklarınızın hareketini ve konumunu algılayan dokunmaya
duyarlı bir yüzeyi vardır. Touchpad'i kullanarak imleci hareket ettirebilir, seçili
öğeleri sürükleyebilir veya taşıyabilir ve yüzeye dokunarak tıklatabilirsiniz.
Hareket-özellikli touchpad'ler yakınlaştırma, tutma, döndürme, kaydırma vb.
hareketler, destekler. Ayrıca harici touchpad de satın alabilirsiniz.
NOT: Touchpad'i kullanma konusunda bilgi için bkz. "Touchpad Aygıtınızı
Kullanma".
Ekran
Ekranlar boyut, çözünürlük, renk gamı vb. özelliklerine göre sınıflandırılır.
Genellikle daha yüksek çözünürlüğe ve renk desteğine sahip ekranlar daha
iyi görüntü kalitesi sunar. Bazı harici ekranlarda ayrıca USBbağlantı noktaları,
medya kartı okuyucuları vb. de vardır.
Ekranlar ayrıca dokunmatik ekran, 3B ve kablosuz bağlantı gibi özellikleri de
destekleyebilir.
Dokunmatik Ekran
Dokunmatik ekran, ekranda bulunan nesnelerle, fare, touchpad veya kullanmak
yerine, ekrana dokunarak etkileşim kurmanıza olanak sağlayan bir görüntüleme
aygıtıdır. Dokunmatik ekranı parmağınızla veya ekran kalemi gibi başka bir
pasif nesneyle kullanabilirsiniz. Dokunmatik ekranlar telefonlarda, tabletlerde,
bilgisayarlarda vb. aygıtlarda yaygın şekilde kullanılmaktadır. Çok kullanılan
dokunmatik ekran teknolojileri kapasitif dokunma ve dirençli dokunmadır.
NOT: Dokunmatik ekranlar tüm bilgisayarlarda desteklenmeyebilir.
NOT: Dokunmatik ekranı kullanma konusunda bilgi için bkz. "Dokunmatik
Ekranınızı Kullanma".
3B
3B özellikli ekranlar 3B resim ve video görüntüleyebilir. 3B özelliği, sağ ve
sol göze ayrı 2B görüntüler sunarak çalışır. Bu görüntüler beyin tarafından
birleştirilir ve derinliği olan tek görüntü olarak yorumlanır.
NOT: 3B görüntüleri görmek için özel tasarlanmış 3B gözlük gerekebilir.
24 Touchpad
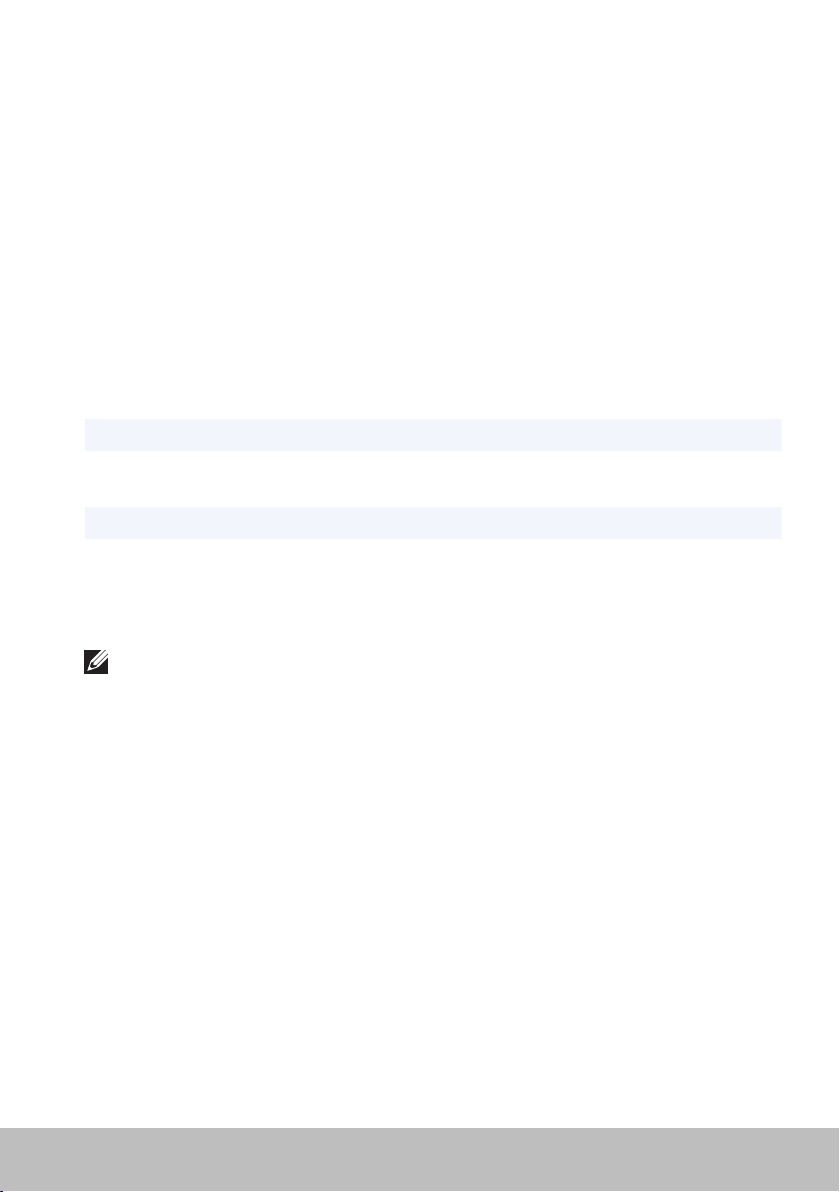
3D Kamera
3D kamera yerleşik sensörler aracılığıyla nesnenin mesafesini, büyüklüğünü
ve boyutlarını algılama imkanı sunarak üç boyutlu simgeler yakalamanıza ve
akışını sağlamanıza olanak tanır. Bu özellik video konferans, çevrimiçi oyun
oynama vb. sırasında arttırılmış etkileşim sağlar
Kablosuz Ekran
Kablosuz özelliği bilgisayar ekranınızı kablo kullanmadan uyumlu TV'lerle
paylaşmanıza olanak sağlar. TV'nizin bu özelliği destekleyip desteklemediğini
öğrenmek için, TV'nin belgelerine bakın.
Kablosuz ekranı ayarlamak için minimum gereksinimler şunlardır:
İşlemci Intel Core i3-3xx
Video Denetleyicisi Intel HD Graphics
WLAN kartı Intel Centrino 6100/6200/6300 veya
IntelCentrinoAdvanced-N + WiMAX 6250
İşletim Sistemi Windows 7 ya da üst sürümü
Sürücü En yeni kablosuz kartı sürücüleri ve Intel Wireless
Display Connection Manager dell.com/support
adresinde bulunur.
NOT: Kablosuz ekran tüm bilgisayarlarda desteklenmeyebilir.
Klavye
Klavye, karakter girmenize ve kısayol tuşlarını kullanarak özel işlevleri
gerçekleştirmenize olanak sağlar. Kullanılabilir tuş ve karakter sayısı,
klavyenin gönderildiği ülkeye göre değişebilir.
Dizüstü bilgisayarların yerleşik klavyesi vardır. Tabletlereyse genellikle ekran
klavyesi vardır ve bazı tabletler aynı zamanda dış klavyeyi de destekler.
Dellmasaüstü bilgisayarlarında USB veya kablosuz sinyalle bağlanan bir dış
klavye vardır.
Klavyede bulunan yaygın tuşlar şunlardır:
•Harf, sayı, noktalama işareti ve simgeleri yazmak için alfasayısal tuşlar
•Multimedya ve uygulama kısayol tuşları
•<Ctrl>, <Alt>, <Esc> gibi denetim tuşları ve Windows tuşu
•Belirli görevleri gerçekleştiren veya belirli özellikleri başlatan kısayol tuşları
•<F1> ila <F12> arası işlev tuşları
Klavye 25

•Belgelerde ve pencerelerde imleci hareket ettirmeyi sağlayan gezinme
tuşları: <Home>, <End>, <Page Up>, <Page Down>, <Delete>, <Insert>
ve ok tuşları
Fiziksel Klavye
Dizüstü ve masaüstü bilgisayarlarda fiziksel klavyeler kullanılır. Dizüstü
bilgisayarların genellikle yerleşik klavyesi vardır. Masaüstü bilgisayarlarda harici
klavyeler kullanılır. Bazı klavyelerde ses ayarlama tuşları, uygulama kısayolları,
yerleşik touchpad, programlanabilir kısayol tuşları, arka ışık gibi özellikler olabilir.
Klavye Arka Işığı
Bazı fiziksel klavyelerdeki arka aydınlatma, tuşlardaki sembolleri aydınlatarak
klavyenin karanlık ortamlarda kullanılabilmesini sağlar. Arka ışığı elle açabilir
ya da bilgisayarınız karanlıkta kalınca otomatik olarak yanacak şekilde
yapılandırabilirsiniz.
26 Klavye
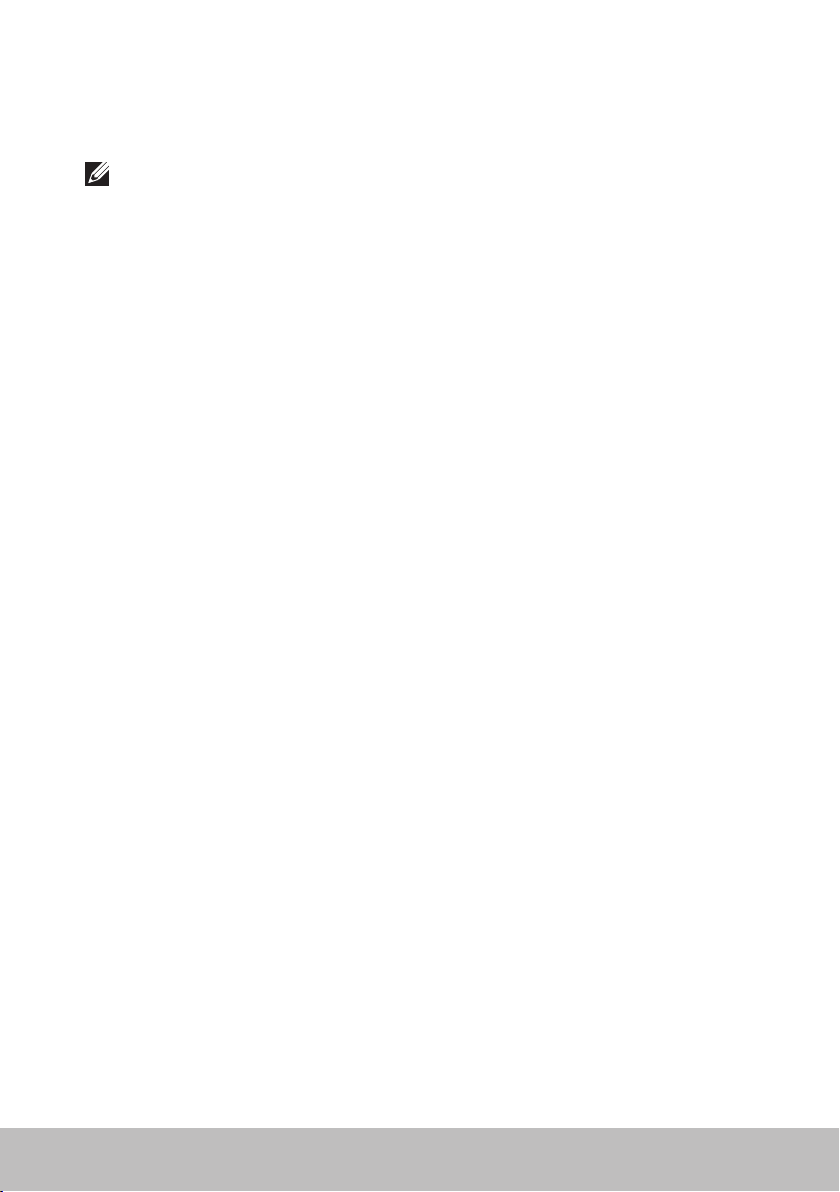
Dell dizüstü bilgisayarlardaki arka ışıklı klavyenin farklı aydınlatma durumları
vardır. Farklı aydınlatma durumları arasında geçiş yapmak için <Fn> tuşuyla
sağ ok tuşuna basın.
NOT: Arka ışıklı klavye tüm bilgisayarlarda bulunmayabilir. Bilgisayarınızda
arka aydınlatmaya sahip klavye olup olmadığını kontrol etmek için şu adresi
ziyaret ederek bilgisayarınızın Özelliklerine bakın: dell.com/support.
Ekran Klavyesi
Neredeyse tüm bilgisayar ve tabletlerde ekran klavyesi bulunmaktadır ancak
genellikle tabletler ve hepsi bir arada bilgisayarlar gibi dokunmatik ekranlı
aygıtlarda kullanılır. Tuşları fareyi kullanarak veya dokunmatik ekrandaki
tuşlara dokunarak seçebilirsiniz.
Klavye Bağlantı Türleri
Klavyeler bilgisayara bir kablo ile (kablolu bağlantı) veya kablosuz sinyalleriyle
(kablosuz bağlantı) bağlanabilir.
Kablolu
Kablolu klavyeler bilgisayara kablo (genellikle USB) kullanılarak bağlanır ve pil
gibi ek güç kaynağı gerektirmez.
Kablosuz
Kablosuz klavyeler bilgisayarınıza bağlanmak için Radyo Frekansı (RF) ya da
Bluetooth (BT) kullanır. Bu, kablo karışıklığını azaltır ve klavyeyi bilgisayara
birkaç metre mesafede daha rahat bir pozisyonda kullanabilme esnekliği
sağlar. Bu klavyeler çalışmak için pile gereksinim duyar.
RFteknolojisi kullanan klavyeler genellikle, bilgisayara bağlanması gereken
bir alıcıyla birlikte gelir. Bluetooth klavyeler bilgisayarınızın yerleşik Bluetooth
kartıyla veya bir harici Bluetooth adaptörüyle eşleşebilir.
Klavye 27
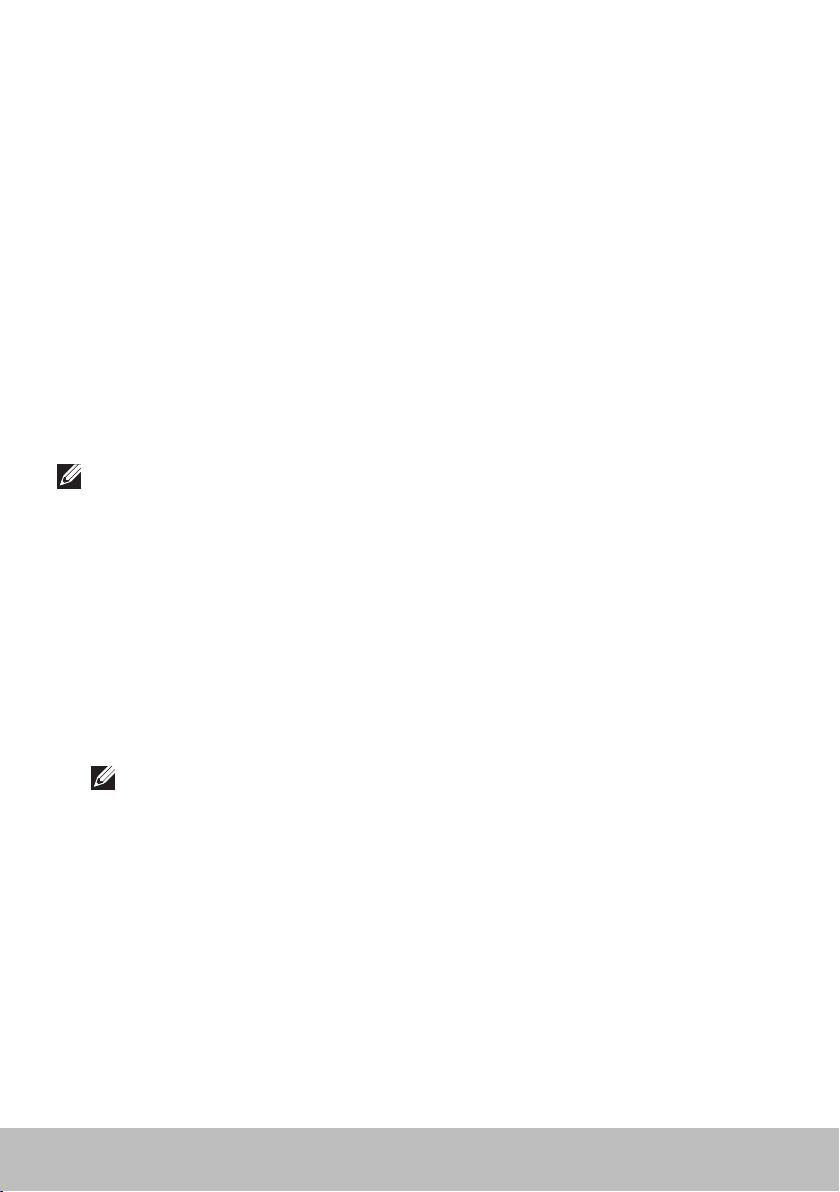
Servis Etiketi ve Express-Servis Kodu
Bilgisayarınızın Servis Etiketini ve Express-Servis Kodunu aşağıdakilerden
birini kullanarak bulabilirsiniz:
•Bilgisayar veya tablet üzerindeki etiket
•Bilgisayarınızdaki My Dell kutusu veya My Dell yazılımı. Daha fazla bilgi
için bkz. "My Dell".
•Dell destek sitesi: dell.com/support
•BIOS Kurulum Programı
Bilgisayarınızdaki Etiketi Bulma
Dizüstü — Dizüstü bilgisayarın altında (sistem işareti veya pil bölmesi altında)
Masaüstü — Bilgisayar kasasının arkasında veya üstünde
Tablet — Tabletin arkasında
NOT: Aygıtınızda bulunan etiketin yeri için, bilgisayarınızla birlikte gelen veya
dell.com/support adresinde bulunan Hızlı Başlangıç Kılavuzu'na bakın.
Dell Destek Web Sitesi
1. Bkz. dell.com/support.
2. Servis Etiketini Algıla'yı tıklatın ve ekrana gelen talimatları izleyin.
BIOS Kurulum Programı
1. Bilgisayarınızı açın (veya yeniden başlatın).
2. BIOS kurulum programına girmek için, DELL logosu görüntülendiğinde
F2 sorgusunun görünmesini bekleyin ve sonra hemen <F2> tuşuna basın.
NOT: F2 istemi yalnızca kısa bir süre etkin kalır. İstemi kaçırırsanız,
bilgisayarın masaüstüne önyükleme yapmasını bekleyin ve bilgisayarı
kapatıp yeniden deneyin.
3. Ana sekmesine gidin ve Hizmet Etiketi'ni arayın.
Sistem Kurulumu hakkında daha fazla bilgi için, şu adreste bulunan
bilgisayarınızın Servis Kılavuzu'na bakın: dell.com/support.
28 Servis Etiketi ve Express-Servis Kodu
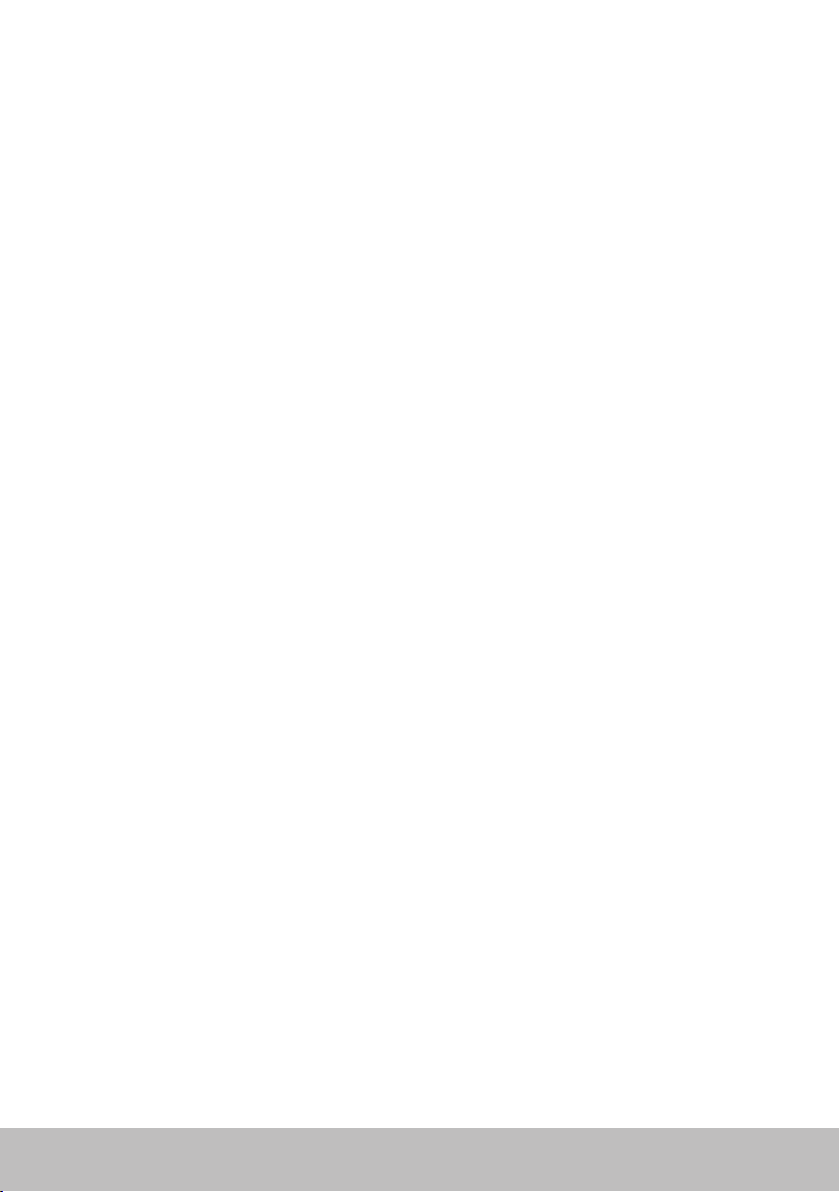
Depolama Aygıtı
Depolama aygıtları daha sonra kullanmak üzere verileri depolamanızı
sağlar. Depolama aygıtları dahili veya harici olabilir. Çoğu depolama aygıtı,
verileri siz silene kadar saklar. Depolama aygıtlarına örnek olarak sabit-disk
sürücüleri (HDD), katı-durum sürücüleri (SSD), optik disk sürücüleri, flash
sürücüleri vb. gösterilebilir.
Dahili Depolama Aygıtları
Dahili depolama aygıtları bilgisayarınızın içinde takılıdır ve genellikle bilgisayar
açıkken çıkarılamazlar. En yaygın dahili depolama aygıtları HDD ve SSD'lerdir.
HDD'ler ve SSD'ler bilgi aktarımı için SATA arabirimini kullanır. SSD fiziksel olarak
da HDD'ler benzer ve bu da mevcut bilgisayarlarla uyumlu olmalarını sağlar.
HDD'lerde disk plaka varken, SSD'lerde flash bellek bulunur. Bu da SSD'lerin
daha hızlı, daha sessiz, enerji verimli ve darbelere dayanıklı olmasını sağlar.
Çıkarılabilir Depolama Aygıtları
Bilgisayarınızı kapatmadan çıkarabileceğiniz depolama aygıtlarına çıkarılabilir
depolama aygıtı adı verilir. Sık kullanılan çıkarılabilir depolama ayıtları şunlardır:
•Optik diskler
•Bellek kartları
•Flash sürücüler
•Harici sabit sürücüler
Optik Sürücüler ve Diskler
Bilgisayarınız bir DVD RW veya DVD RW ve Blu-ray birleşik sürücüsünü
destekliyor olabilir. Optik diskler salt okunur, bir kez yazılabilir ve yeniden
yazılabilir türde olabilir.
Yaygın sürücü türlerinden bazıları şunlardır:
•Blu-ray yazıcısı — Blu-ray Diskleri, DVD ve CD'leri okur ve yazar.
•Blu-ray okuyucusu + DVD RW birleşik — Blu-ray Diskleri okur. DVD ve
CD'leri okur ve yazar.
•DVD RW — DVD ve CD'leri okur ve yazar.
Depolama Aygıtı 29
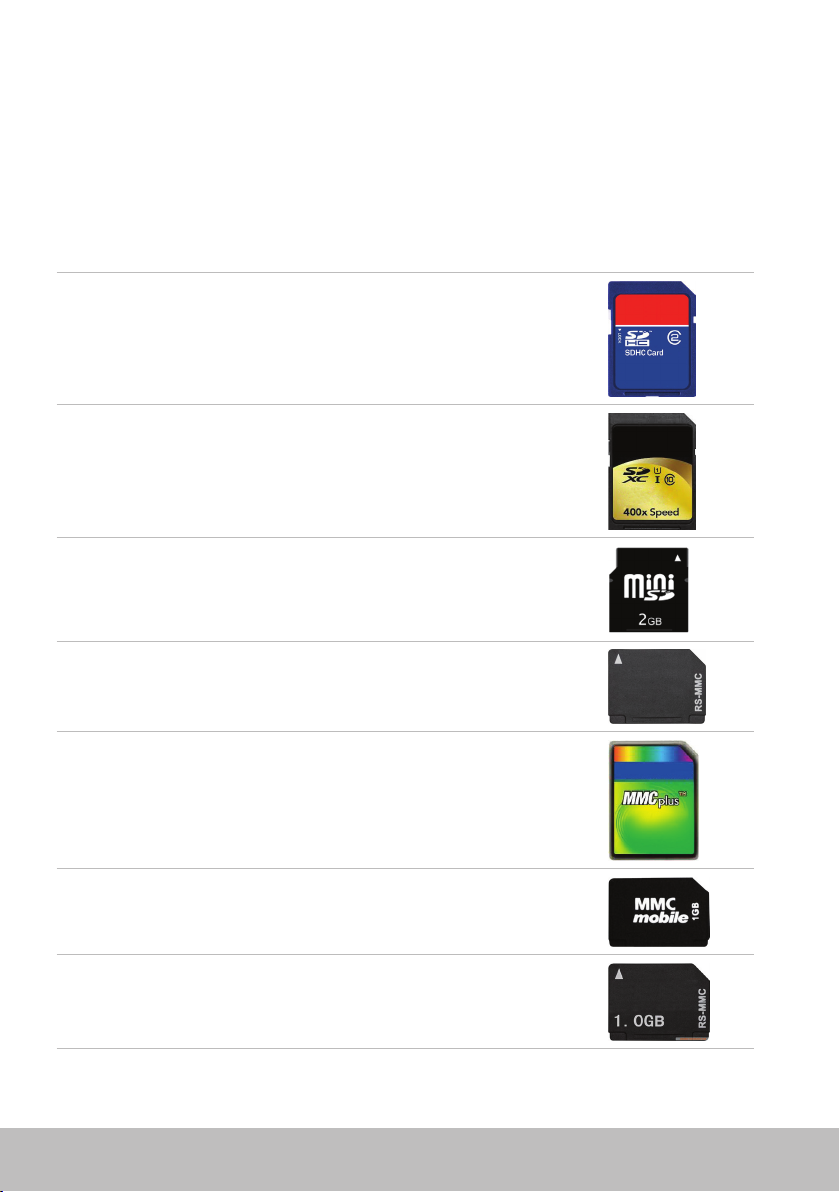
Bellek Kartları
Medya veya flash kart da denilen bellek kartları veri depolamak için flash
bellek kullanır. Bunlar yeniden yazılabilir ve hızlıdır ve güç kaynağı kesilse bile
verileri tutar. Dijital kamera, cep telefonu, medya oynatıcı, oyun konsolu vb.
aygıtlarda sık kullanılırlar. Bilgisayarınızda bu kartları okuyup yazmaya yarayan
bir medya kartı okuyucusu olabilir.
Yaygın bellek kartı türlerinden bazıları şunlardır:
Secure Digital (SD)/Secure Digital High Capacity (SDHC)
Secure Digital Extended Capacity (SDXC) [Ultra Yüksek
Hızlı (UHS) kart]
Secure Digital miniSD
Multimedia Card (MMC)
MultiMedia Card plus (MMC+)
Multi Media Card (MMC) Mobile
RS MMC
30 Depolama Aygıtı
 Loading...
Loading...