Dell XPS 8500 User Manual [de]
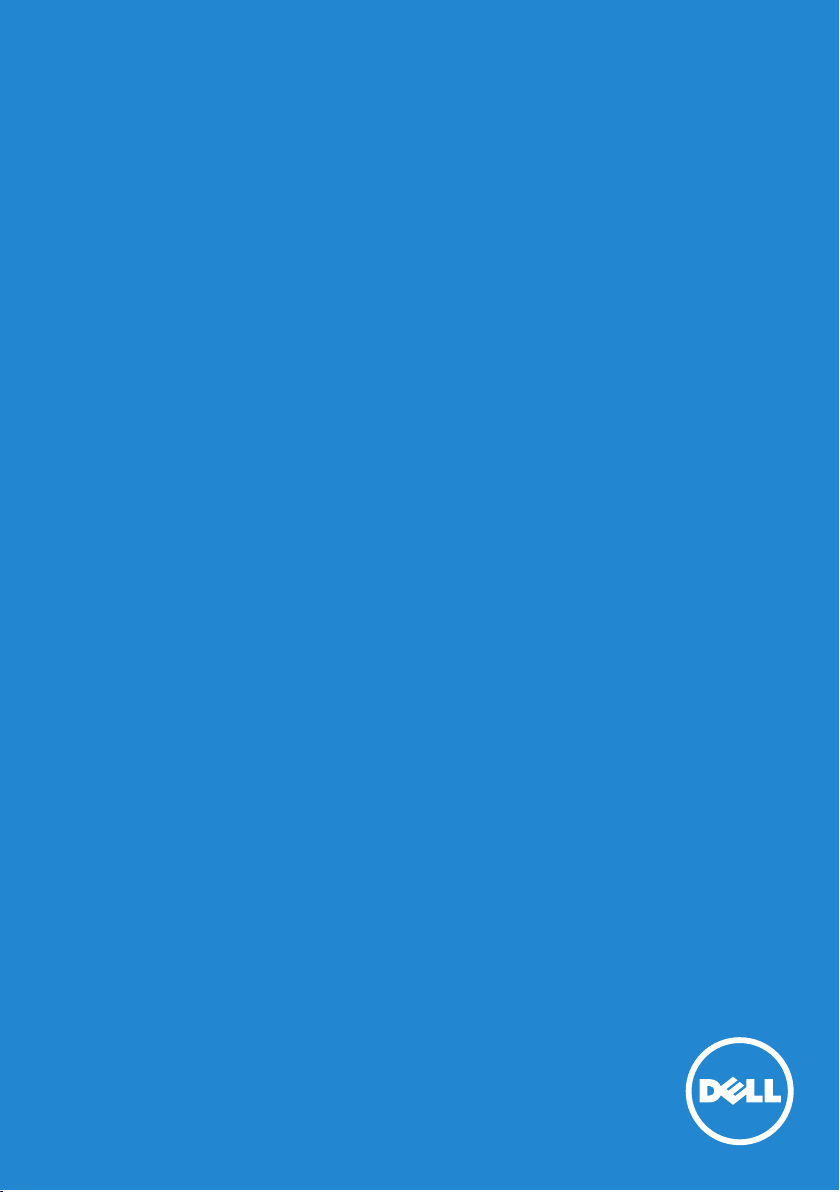
Ich und mein Dell
© 2013 Dell Inc.
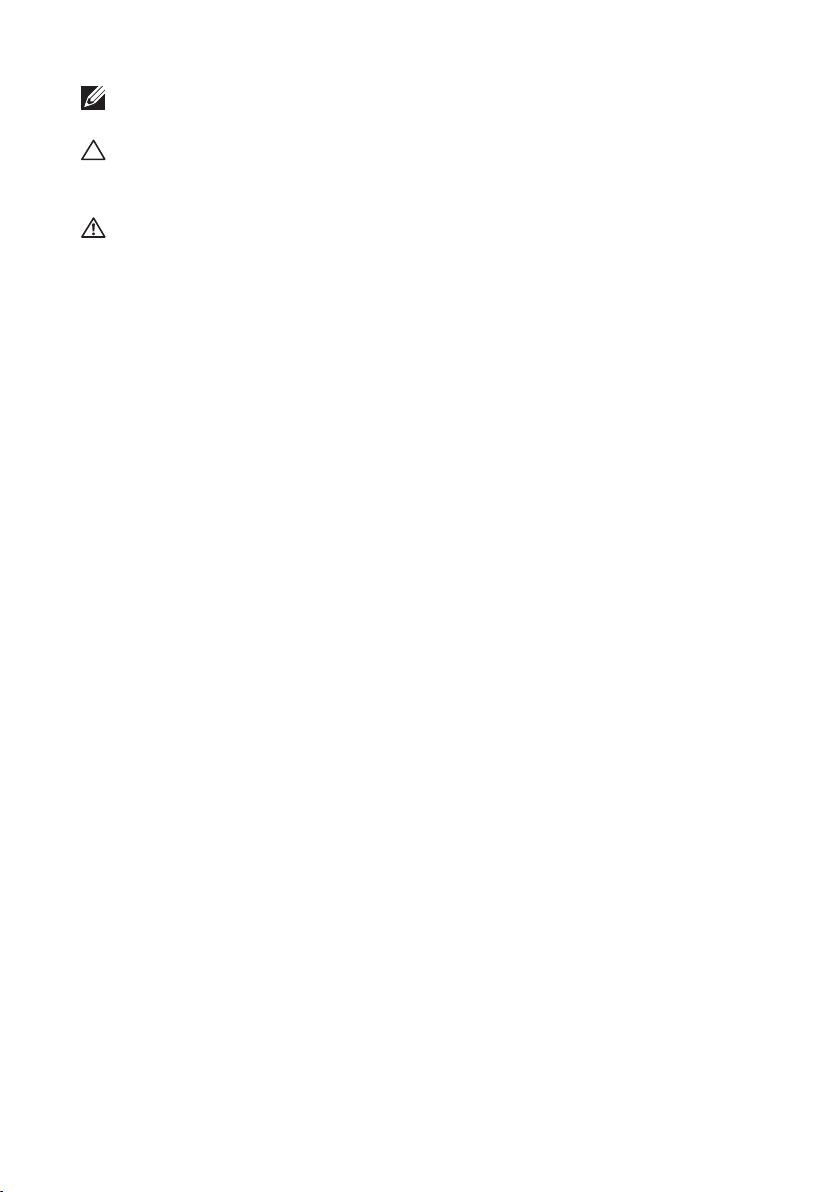
ANMERKUNG: Eine ANMERKUNG macht auf wichtige Informationen
aufmerksam, mit denen Sie den Computer besser einsetzen können.
VORSICHT: Durch VORSICHT werden Sie auf Gefahrenquellen
hingewiesen, die Hardwareschäden oder Datenverlust zur Folge
haben können, wenn die Anweisungen nicht befolgt werden.
WARNUNG: Mit WARNUNG wird auf eine potenziell gefährliche
Situation hingewiesen, die zu Sachschäden, Verletzungen oder
zum Tod führen kann.
© 2013 Dell Inc. Alle Rechte vorbehalten.
Die in diesem Dokument enthaltenen Informationen können sich ohne
vorherige Ankündigung ändern. Die Vervielfältigung oder Wiedergabe
dieser Unterlagen in jeglicher Weise ohne vorherige schriftliche
Genehmigung von Dell Inc. ist strengstens untersagt.
In diesem Text verwendete Marken: Dell™, das DELL-Logo und
Inspiron™ sind Marken von Dell Inc.. Intel
®
, Centrino®, Core™ und
Atom™ sind Marken oder eingetragene Marken der Intel Corporation
in den USA und/oder anderen Ländern. Microsoft®, Windows® und das
Windows-Startschaltflächenlogo sind Marken oder eingetragene Marken
der Microsoft Corporation in den USA und/oder anderen Ländern.
Bluetooth® ist eine eingetragene Marke im Besitz von Bluetooth SIG,
Inc. und wird von Dell unter Lizenz verwendet. Blu-ray Disc™ ist eine
Marke im Besitz der Blu-ray Disc Association (BDA), die für die Nutzung
auf Datenträgern und Playern lizenziert ist. Alle anderen in dieser
Dokumentation genannten Marken und Handelsbezeichnungen sind
Eigentum der entsprechenden Hersteller und Firmen. Dell Inc. lehnt
jegliche Eigentumsansprüche in Bezug auf Marken und Markennamen ab,
die nicht die eigenen sind.
2013 – 01 Rev. A00
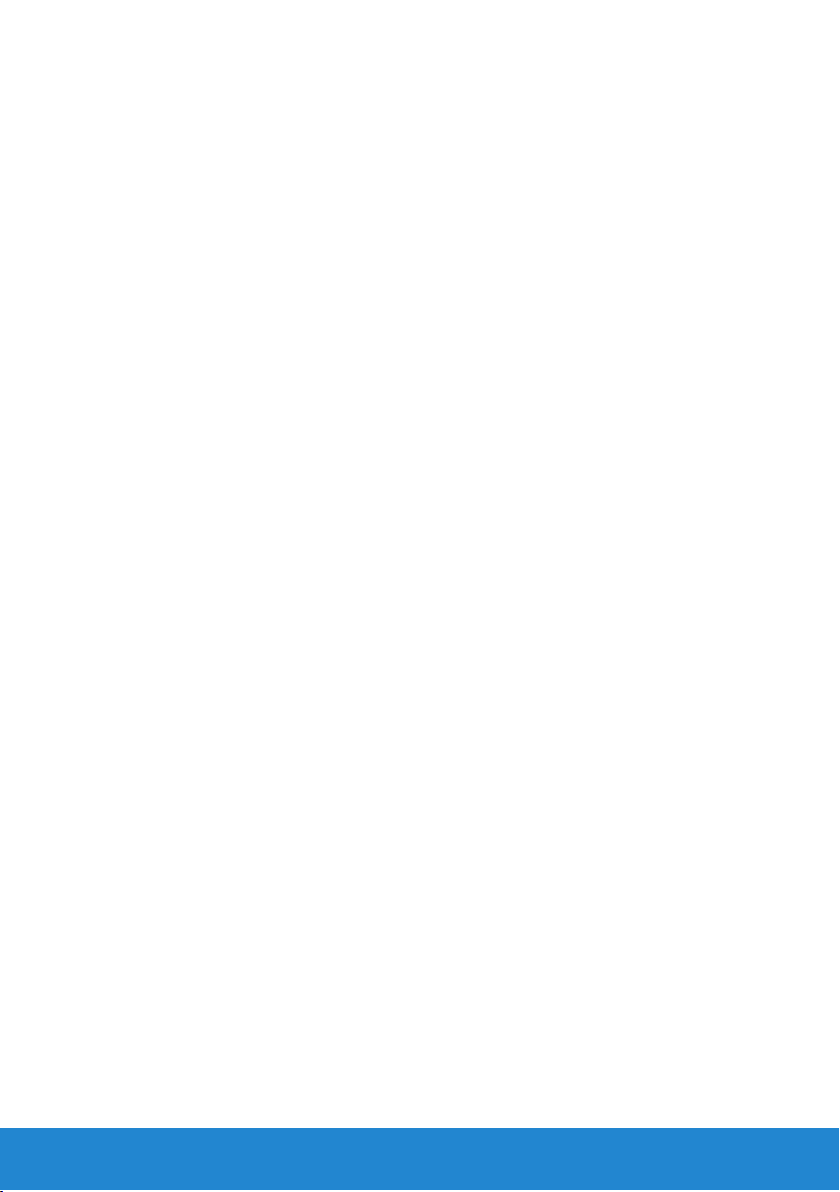
Inhalt
Neue Funktionen in Windows 8. . . . . . . . . . . . . . . . . . 13
Charms-Leiste . . . . . . . . . . . . . . . . . . . . . . . . . . . . . . . . . . . . . . . 15
Anmelden bei Windows 8 . . . . . . . . . . . . . . . . . . . . . . . . . . . . . 16
Schließen einer Windows 8-App . . . . . . . . . . . . . . . . . . . . . . . .17
Ausschalten des Computers – Windows 8 . . . . . . . . . . . . . . .17
Wissenswertes über den Computer . . . . . . . . . . . . . . 19
Netzadapter . . . . . . . . . . . . . . . . . . . . . . . . . . . . . . . . . . . . . . . . . 21
Akku . . . . . . . . . . . . . . . . . . . . . . . . . . . . . . . . . . . . . . . . . . . . . . . . 22
Notebook-Akku. . . . . . . . . . . . . . . . . . . . . . . . . . . . . . . . 22
Einsparen von Akkuenergie. . . . . . . . . . . . . . . . . . . . . . . . . 22
Knopfzellenbatterie . . . . . . . . . . . . . . . . . . . . . . . . . . . . . 23
Verbessern der Akkuleistung . . . . . . . . . . . . . . . . . . . . . . . . 23
Touchpad. . . . . . . . . . . . . . . . . . . . . . . . . . . . . . . . . . . . . . . . . . . . 24
Wissenswertes über das Touchpad . . . . . . . . . . . . . . . . . . . . 24
Touchpad-Gesten . . . . . . . . . . . . . . . . . . . . . . . . . . . . . . 24
Bildlauf . . . . . . . . . . . . . . . . . . . . . . . . . . . . . . . . . . . 24
Zoom. . . . . . . . . . . . . . . . . . . . . . . . . . . . . . . . . . . . . 26
Drehen. . . . . . . . . . . . . . . . . . . . . . . . . . . . . . . . . . . . 27
Durchblättern . . . . . . . . . . . . . . . . . . . . . . . . . . . . . . . 28
Favoriten . . . . . . . . . . . . . . . . . . . . . . . . . . . . . . . . . . 28
Desktop . . . . . . . . . . . . . . . . . . . . . . . . . . . . . . . . . . . 28
Inhalt 3
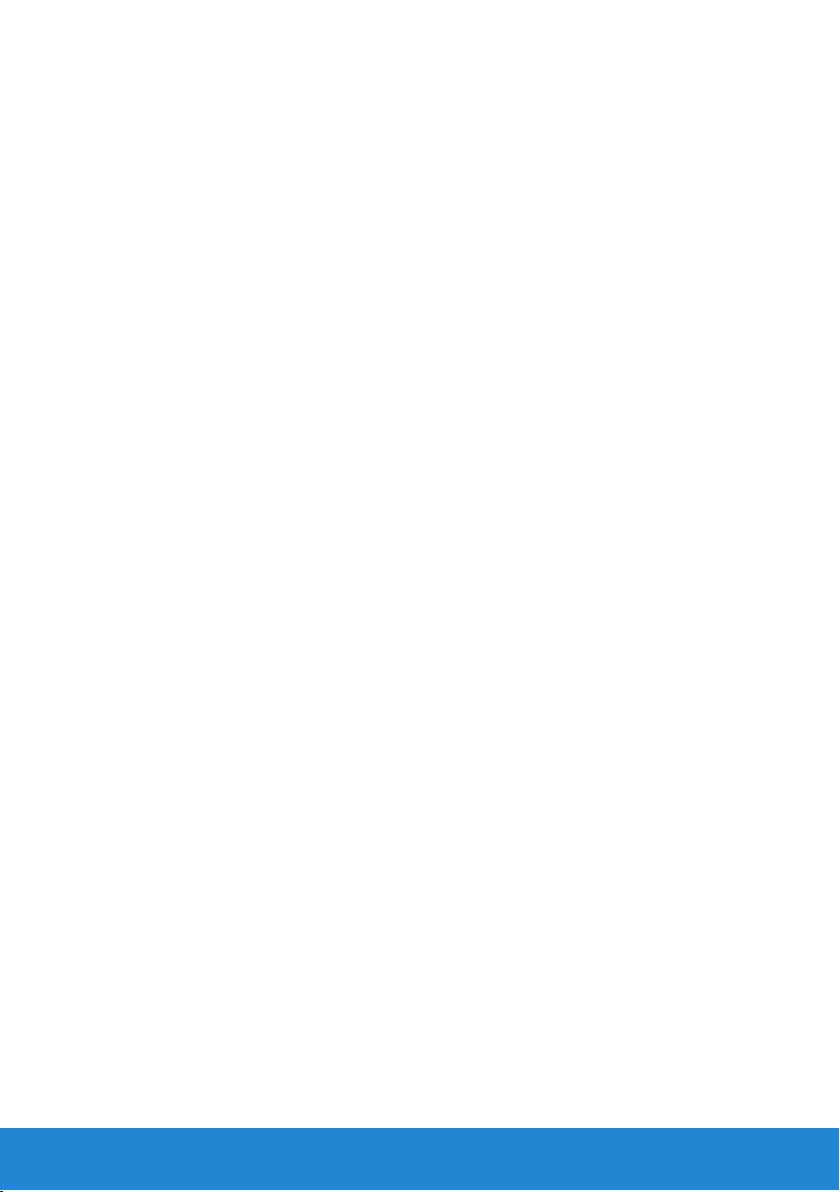
Anzeigen . . . . . . . . . . . . . . . . . . . . . . . . . . . . . . . . . . . . . . . . . . . . 29
3D-Anzeige . . . . . . . . . . . . . . . . . . . . . . . . . . . . . . . . . . 29
Wireless-Anzeige . . . . . . . . . . . . . . . . . . . . . . . . . . . . . . . 29
Touchscreen-Anzeige . . . . . . . . . . . . . . . . . . . . . . . . . . . . 30
Touchscreen-Gesten. . . . . . . . . . . . . . . . . . . . . . . . . . . . . 30
Zoom. . . . . . . . . . . . . . . . . . . . . . . . . . . . . . . . . . . . . 30
Verweilen . . . . . . . . . . . . . . . . . . . . . . . . . . . . . . . . . . 31
Durchblättern . . . . . . . . . . . . . . . . . . . . . . . . . . . . . . . 31
Bildlauf . . . . . . . . . . . . . . . . . . . . . . . . . . . . . . . . . . . 31
Drehen. . . . . . . . . . . . . . . . . . . . . . . . . . . . . . . . . . . . 32
Tastatur . . . . . . . . . . . . . . . . . . . . . . . . . . . . . . . . . . . . . . . . . . . . . 33
Beleuchtete Tastatur. . . . . . . . . . . . . . . . . . . . . . . . . . . . . 34
Tastaturanschlussarten . . . . . . . . . . . . . . . . . . . . . . . . . . . 35
Ausfindig machen der Service-Tag-Nummer und des
Express-Servicecodes. . . . . . . . . . . . . . . . . . . . . . . . . . . . . . . . . 36
Suchen des Etiketts am Computer . . . . . . . . . . . . . . . . . . . . 36
Verwenden des Online-Systemprofilers von Dell. . . . . . . . . . . . 36
Bei Lagerung . . . . . . . . . . . . . . . . . . . . . . . . . . . . . . . . . . . . . . . . . 36
Wissenswertes über Speichergeräte . . . . . . . . . . . . . . . . . . . 36
Interne Speichergeräte . . . . . . . . . . . . . . . . . . . . . . . . . . . 37
Festplattenlaufwerke . . . . . . . . . . . . . . . . . . . . . . . . . . . 37
SSD-Laufwerke. . . . . . . . . . . . . . . . . . . . . . . . . . . . . . . 37
Wechselspeichergeräte . . . . . . . . . . . . . . . . . . . . . . . . . . . 37
Optische Discs . . . . . . . . . . . . . . . . . . . . . . . . . . . . . . . 38
Speicherkarten. . . . . . . . . . . . . . . . . . . . . . . . . . . . . . . 38
Speichermodul . . . . . . . . . . . . . . . . . . . . . . . . . . . . . . . . . . . . . . . 39
Systemplatine . . . . . . . . . . . . . . . . . . . . . . . . . . . . . . . . . . . . . . . . 40
Prozessor . . . . . . . . . . . . . . . . . . . . . . . . . . . . . . . . . . . . . . . . . . . . 42
4 Inhalt
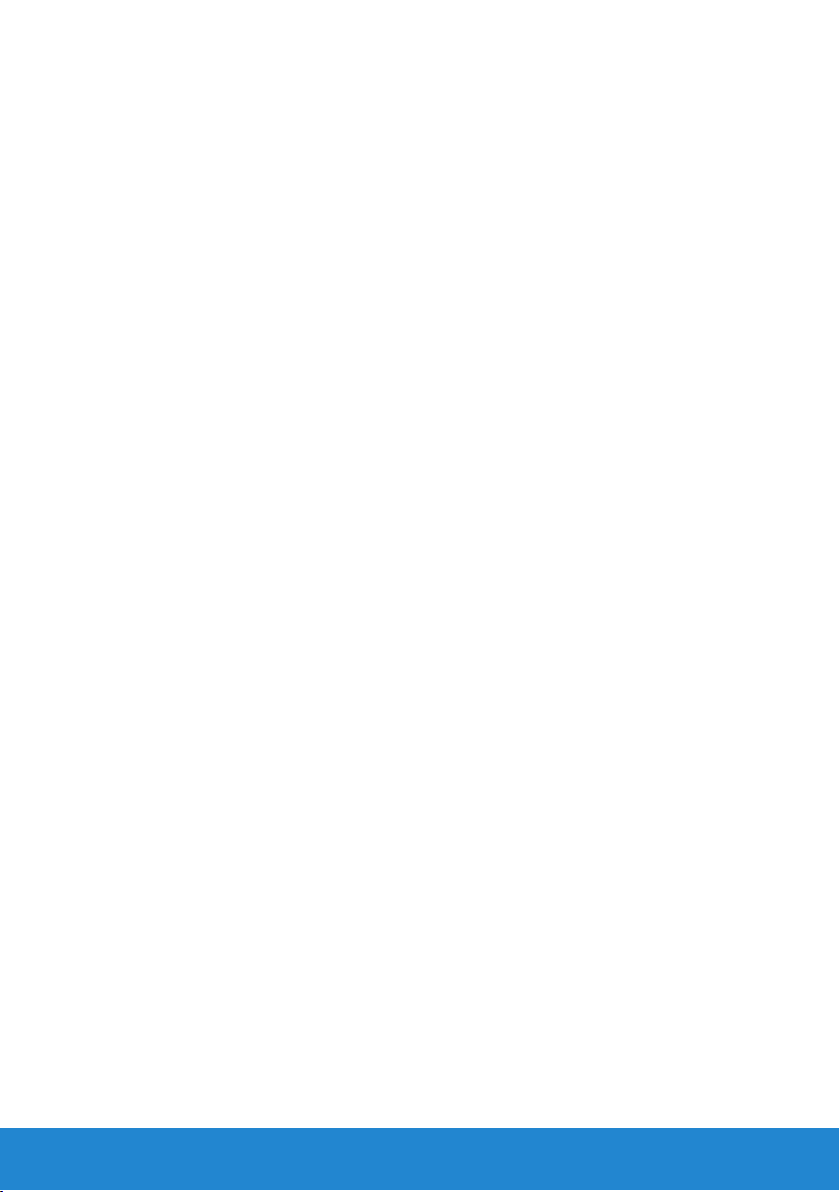
Computerlüfter . . . . . . . . . . . . . . . . . . . . . . . . . . . . . . . . . . . . . . 43
Kühlkörper. . . . . . . . . . . . . . . . . . . . . . . . . . . . . . . . . . . . . . . . . . . 43
Wärmeleitpaste . . . . . . . . . . . . . . . . . . . . . . . . . . . . . . . . . . . . . . 44
Grafikkarten . . . . . . . . . . . . . . . . . . . . . . . . . . . . . . . . . . . . . . . . . 44
TV-Tuner . . . . . . . . . . . . . . . . . . . . . . . . . . . . . . . . . . . . . . . . . . . . 45
Lautsprecher. . . . . . . . . . . . . . . . . . . . . . . . . . . . . . . . . . . . . . . . . 46
Webcam . . . . . . . . . . . . . . . . . . . . . . . . . . . . . . . . . . . . . . . . . . . . . 46
Aktivieren einer Webcam . . . . . . . . . . . . . . . . . . . . . . . . . . 47
Dell Webcam Manager. . . . . . . . . . . . . . . . . . . . . . . . . . . . 47
ExpressCards. . . . . . . . . . . . . . . . . . . . . . . . . . . . . . . . . . . . . . . . . 48
Datenübertragungsgeräte. . . . . . . . . . . . . . . . . . . . . . . . . . . . . 49
dem Einrichten des Computers . . . . . . . . . . . . . . . . . . 53
Einrichten Ihres Laptop-Computers . . . . . . . . . . . . . . . . . . . . 55
Einrichten Ihres Desktops . . . . . . . . . . . . . . . . . . . . . . . . . . . . . 57
Internet. . . . . . . . . . . . . . . . . . . . . . . . . . . . . . . . . . . . . . . . . . . . . . 59
Einrichten einer kabelgebundenen Internetverbindung . . . . . . . 59
Einrichten einer kabellosen Internetverbindung . . . . . . . . . . . . 60
Anzeigen . . . . . . . . . . . . . . . . . . . . . . . . . . . . . . . . . . . . . . . . . . . . 61
Einrichten Ihrer Anzeige. . . . . . . . . . . . . . . . . . . . . . . . . . . 61
Einrichten der 3D-Anzeige . . . . . . . . . . . . . . . . . . . . . . . . . 62
Einrichten einer Wireless-Anzeige. . . . . . . . . . . . . . . . . . . . . 64
DVI-Anschlusskabel . . . . . . . . . . . . . . . . . . . . . . . . . . . . . 65
Audio. . . . . . . . . . . . . . . . . . . . . . . . . . . . . . . . . . . . . . . . . . . . . . . . 66
Einrichten von 5.1-Audio . . . . . . . . . . . . . . . . . . . . . . . . . . 66
Einrichten von 7.1-Audio . . . . . . . . . . . . . . . . . . . . . . . . . . 68
Inhalt 5
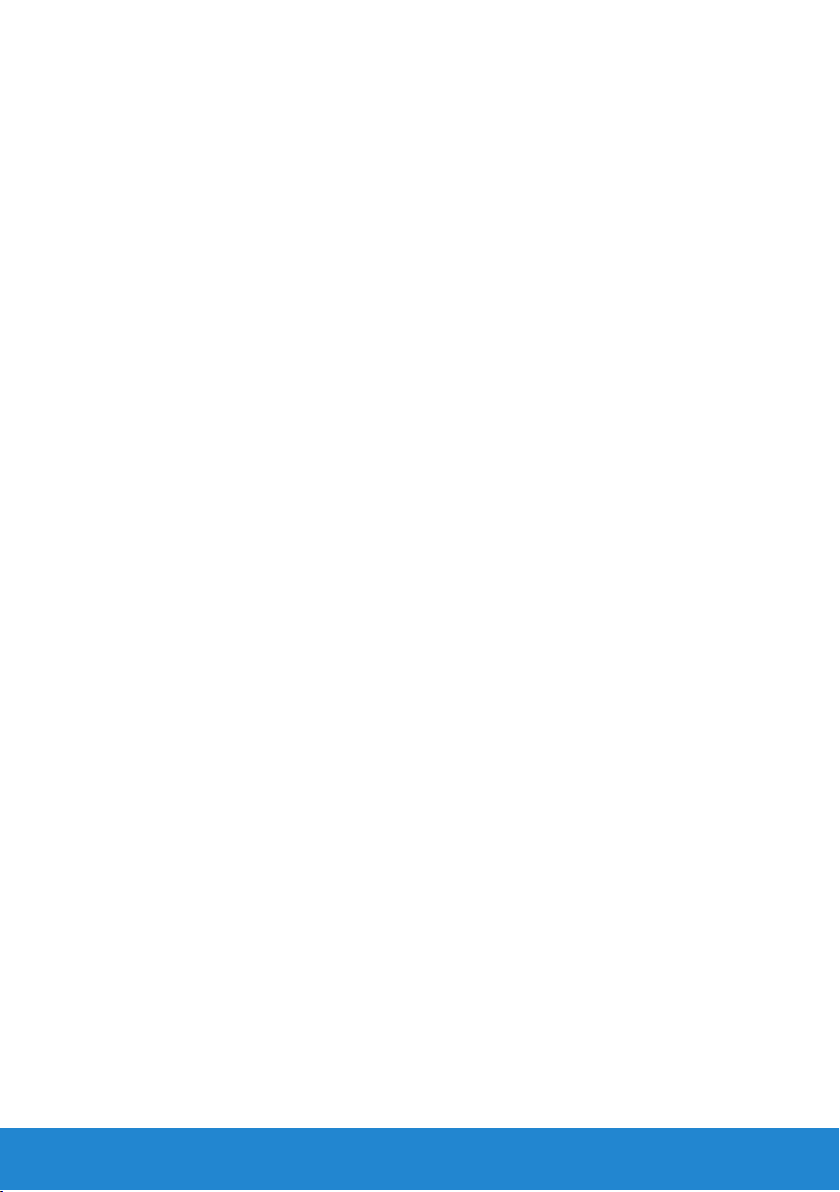
Einrichten des Druckers . . . . . . . . . . . . . . . . . . . . . . . . . . . . . . . 70
Einrichten Ihrer Webcam. . . . . . . . . . . . . . . . . . . . . . . . . . . . . . .71
Installieren eines Wireless-USB-Adapters . . . . . . . . . . . . . . . .71
Arbeiten mit Ihrem Computer . . . . . . . . . . . . . . . . . . . 73
Akku . . . . . . . . . . . . . . . . . . . . . . . . . . . . . . . . . . . . . . . . . . . . . . . . 75
Notebook-Akku aufladen . . . . . . . . . . . . . . . . . . . . . . . . . . 75
Verbessern der Akkuleistung . . . . . . . . . . . . . . . . . . . . . . . . 75
Dell Desktop-Modus . . . . . . . . . . . . . . . . . . . . . . . . . . . . . 76
Dell Desktop-Modus . . . . . . . . . . . . . . . . . . . . . . . . . . . . . 76
Tastatur . . . . . . . . . . . . . . . . . . . . . . . . . . . . . . . . . . . . . . . . . . . . . 77
Allgemeine Tastenkombinationen. . . . . . . . . . . . . . . . . . . . . 77
Ändern der Eingabesprache der Tastatur. . . . . . . . . . . . . . . . . 80
Verwenden des numerischen Tastenblocks auf
Laptop-Computern . . . . . . . . . . . . . . . . . . . . . . . . . . . . . 80
Touchpad. . . . . . . . . . . . . . . . . . . . . . . . . . . . . . . . . . . . . . . . . . . . 81
Das Touchpad verwenden . . . . . . . . . . . . . . . . . . . . . . . . . 81
Touchpad-Gesten . . . . . . . . . . . . . . . . . . . . . . . . . . . . . . 81
Bildlauf . . . . . . . . . . . . . . . . . . . . . . . . . . . . . . . . . . . 81
Zoom. . . . . . . . . . . . . . . . . . . . . . . . . . . . . . . . . . . . . 83
Drehen. . . . . . . . . . . . . . . . . . . . . . . . . . . . . . . . . . . . 84
Durchblättern . . . . . . . . . . . . . . . . . . . . . . . . . . . . . . . 84
Favoriten
Desktop
. . . . . . . . . . . . . . . . . . . . . . . . . . . . . . . . . . 84
. . . . . . . . . . . . . . . . . . . . . . . . . . . . . . . . . . . 84
Touchscreen . . . . . . . . . . . . . . . . . . . . . . . . . . . . . . . . . . . . . . . . . 85
Verwenden einer Touchscreen-Anzeige . . . . . . . . . . . . . . . . . 85
Verwenden einer Touchscreen-Anzeige . . . . . . . . . . . . . . . . . 85
6 Inhalt
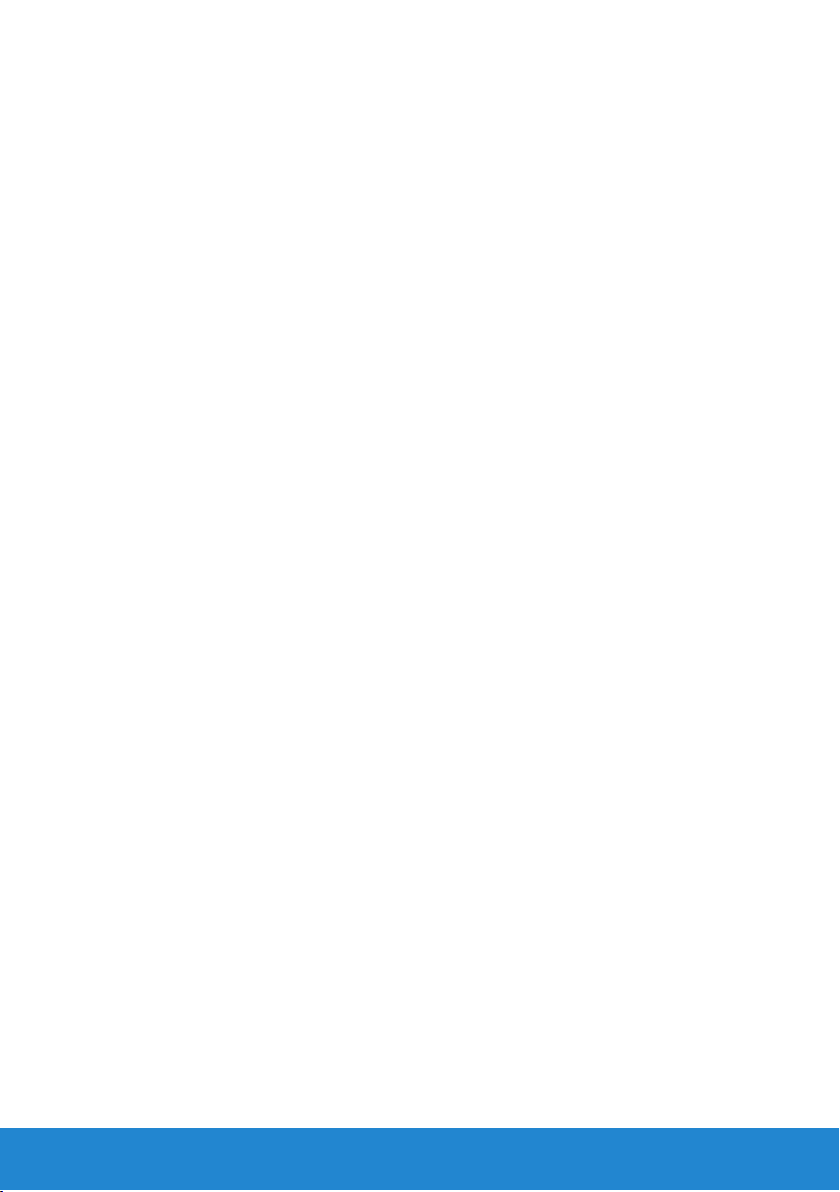
Anschlüsse und Steckplätze . . . . . . . . . . . . . . . . . . . . . 87
Audioanschlüsse . . . . . . . . . . . . . . . . . . . . . . . . . . . . . . . . . . . . . 89
Arten von Audioanschlüssen . . . . . . . . . . . . . . . . . . . . . . . . 89
5.1 Audio . . . . . . . . . . . . . . . . . . . . . . . . . . . . . . . . . . . . 90
7.1 Audio . . . . . . . . . . . . . . . . . . . . . . . . . . . . . . . . . . . . 90
USB . . . . . . . . . . . . . . . . . . . . . . . . . . . . . . . . . . . . . . . . . . . . . . . . . 90
USB-Anschlüsse. . . . . . . . . . . . . . . . . . . . . . . . . . . . . . . . 90
USB-Standards . . . . . . . . . . . . . . . . . . . . . . . . . . . . . . . . 91
Digital Visual Interface (DVI, digitale
optische Schnittstelle) . . . . . . . . . . . . . . . . . . . . . . . . . . . . . . . . 92
DisplayPort/Mini-DisplayPort. . . . . . . . . . . . . . . . . . . . . . . . . . 92
Vorteile von DisplayPort. . . . . . . . . . . . . . . . . . . . . . . . . . . 93
HDMI. . . . . . . . . . . . . . . . . . . . . . . . . . . . . . . . . . . . . . . . . . . . . . . . 93
Vorteile von HDMI . . . . . . . . . . . . . . . . . . . . . . . . . . . . . . 93
eSATA-Anschluss . . . . . . . . . . . . . . . . . . . . . . . . . . . . . . . . . . . . . 94
S/PDIF . . . . . . . . . . . . . . . . . . . . . . . . . . . . . . . . . . . . . . . . . . . . . . . 94
IEEE 1394 . . . . . . . . . . . . . . . . . . . . . . . . . . . . . . . . . . . . . . . . . . . . 94
Wichtige Funktionen. . . . . . . . . . . . . . . . . . . . . . . . . . . . . 94
Arten von IEEE 1394-Kabeln . . . . . . . . . . . . . . . . . . . . . . . . 95
Vergleich von USB und IEEE 1394 . . . . . . . . . . . . . . . . . . . . . 96
Netzwerk . . . . . . . . . . . . . . . . . . . . . . . . . . . . . . . . . . . . . . 97
Netzwerk . . . . . . . . . . . . . . . . . . . . . . . . . . . . . . . . . . . . . . . . . . . . 99
Local Area Network (LAN). . . . . . . . . . . . . . . . . . . . . . . . . . 99
Wireless Local Area Network (WLAN) . . . . . . . . . . . . . . . . . . 100
Wireless Wide Area Network (WWAN) . . . . . . . . . . . . . . . . . 100
Wireless Personal Area Network (WPAN). . . . . . . . . . . . . . . . 100
Worldwide Interoperability For Microwave Access (WiMAX) . . . . .101
Inhalt 7
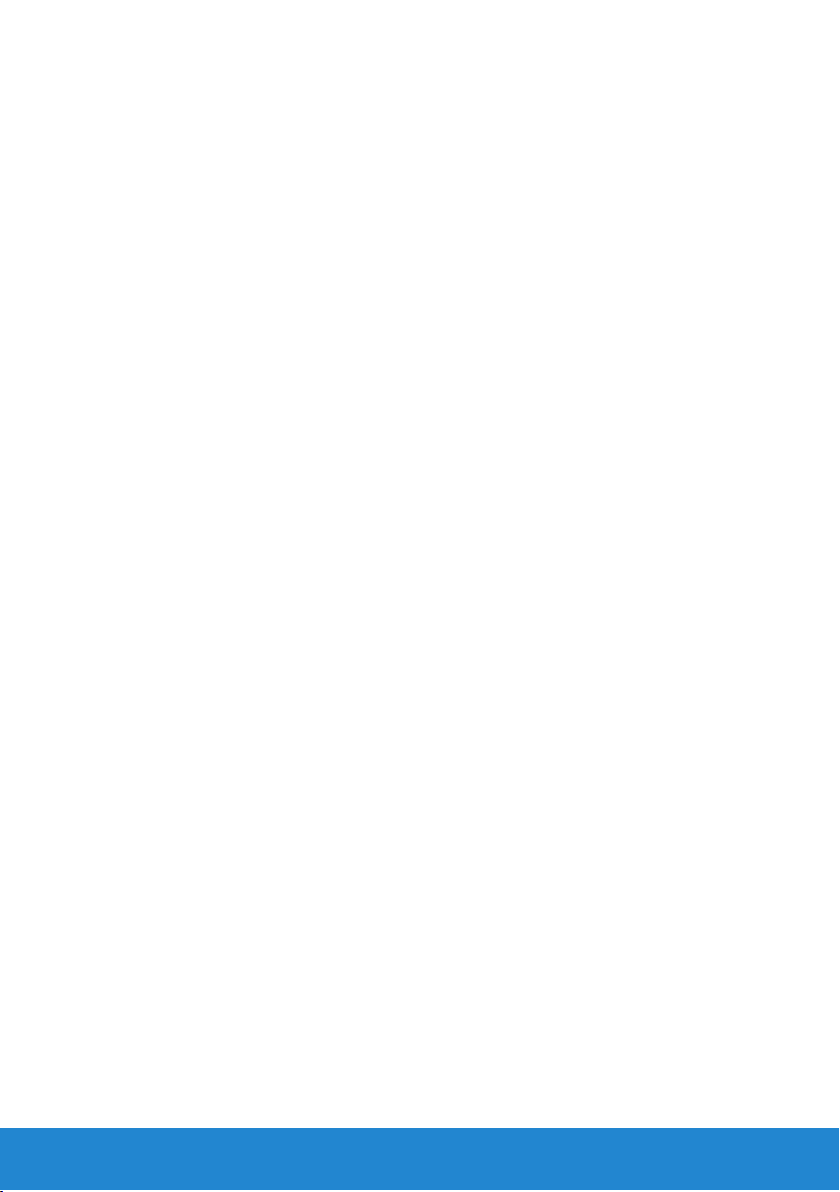
Einrichten Ihres Netzwerks . . . . . . . . . . . . . . . . . . . . . . . . . . . 101
Einrichten eines kabelgebundenen Netzwerks . . . . . . . . . . . . .101
Einrichten eines Wireless-Netzwerks . . . . . . . . . . . . . . . . . . 102
Einrichten der Internetverbindung . . . . . . . . . . . . . . . . . . . 102
Einrichten eines LAN. . . . . . . . . . . . . . . . . . . . . . . . . . . . . . . . . 103
Einrichten einer kabelgebundenen Internetverbindung . . . . . . 103
So richten Sie ein WLAN ein: . . . . . . . . . . . . . . . . . . . . . 104
Einrichten eines neuen WLAN . . . . . . . . . . . . . . . . . . . . . . 104
So richten Sie ein WLAN ein: . . . . . . . . . . . . . . . . . . . . . 104
Überprüfen der WLAN-Karte . . . . . . . . . . . . . . . . . . . . . . . 105
Einrichten einer kabelgebundenen Internetverbindung . . . . . . 106
Einrichten einer kabellosen Internetverbindung . . . . . . . . . . . .107
Software und Anwendungen . . . . . . . . . . . . . . . . . . . 109
Computrace . . . . . . . . . . . . . . . . . . . . . . . . . . . . . . . . . . . . . . . . .111
Info über Computrace . . . . . . . . . . . . . . . . . . . . . . . . . . . .111
Aktivieren von Computrace . . . . . . . . . . . . . . . . . . . . . . . .112
Wie Sie Hilfe zu Computrace bekommen . . . . . . . . . . . . . . . .112
My Dell Downloads . . . . . . . . . . . . . . . . . . . . . . . . . . . . . . . . . . 113
My Dell Support Center . . . . . . . . . . . . . . . . . . . . . . . . . . . . . . 113
Herunterladen oder Aktualisieren von Dell Support Center. . . .113
PC Checkup Dienstprogramme . . . . . . . . . . . . . . . . . . . .114
Solution Station . . . . . . . . . . . . . . . . . . . . . . . . . . . . . . . . . . . . . 115
Angebote der Solution Station . . . . . . . . . . . . . . . . . . . . .115
Dell QuickSet . . . . . . . . . . . . . . . . . . . . . . . . . . . . . . . . . . . . . . . 116
Installation . . . . . . . . . . . . . . . . . . . . . . . . . . . . . . . . . . .116
NVIDIA 3DTV Play . . . . . . . . . . . . . . . . . . . . . . . . . . . . . .116
3D-Spiele. . . . . . . . . . . . . . . . . . . . . . . . . . . . . . . . . . . .117
8 Inhalt
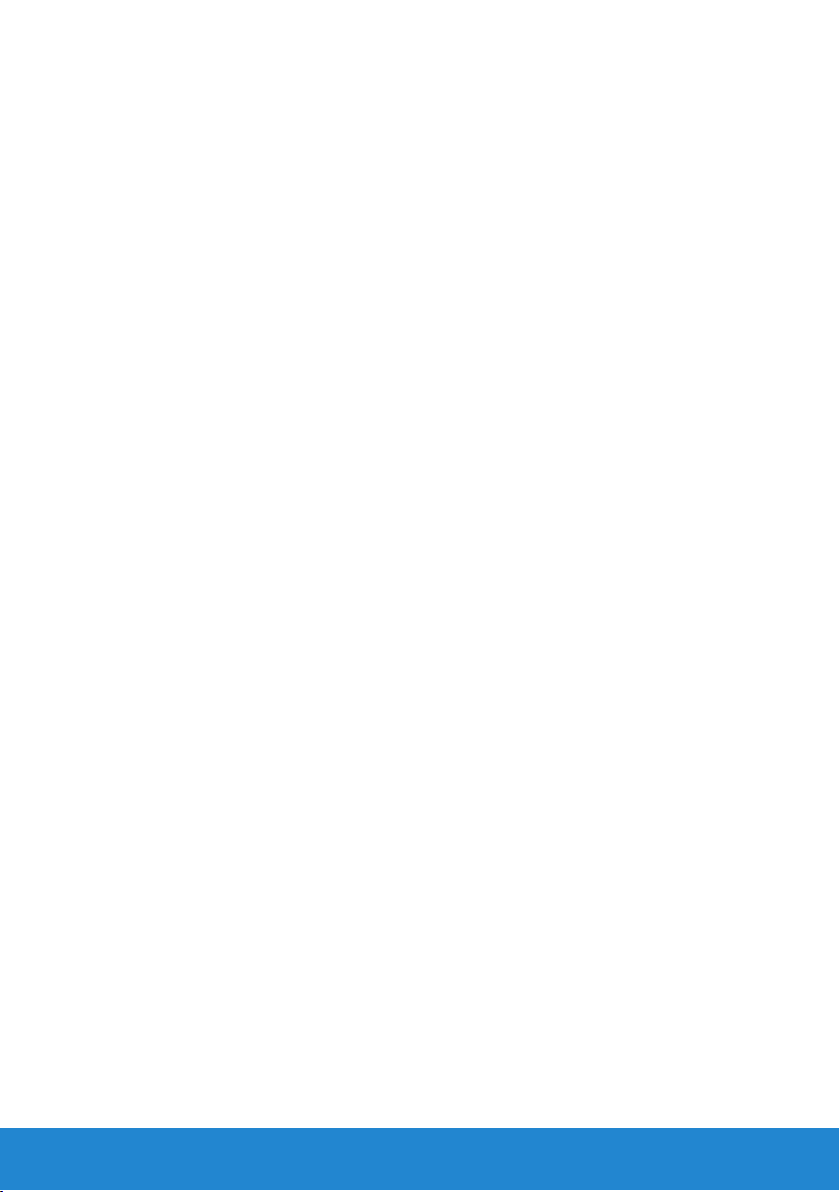
Wiedergabe von Spielen in 3D . . . . . . . . . . . . . . . . . . . . .117
Tastenkombinationen. . . . . . . . . . . . . . . . . . . . . . . . . . .117
Anpassen von Tastenkombinationen . . . . . . . . . . . . . . . . .118
3D-Fotos . . . . . . . . . . . . . . . . . . . . . . . . . . . . . . . . . . . .118
DellConnect . . . . . . . . . . . . . . . . . . . . . . . . . . . . . . . . . . . . . . . . 119
DellConnect . . . . . . . . . . . . . . . . . . . . . . . . . . . . . . . . . .119
Verwenden von DellConnect. . . . . . . . . . . . . . . . . . . . . . . .119
Wiederherstellen des Betriebssystems. . . . . . . . . . . 121
Wissenswertes über das Wiederherstellen Ihres
Betriebssystems – Windows 8 . . . . . . . . . . . . . . . . . . . . . . . . 123
Dell Backup and Recovery. . . . . . . . . . . . . . . . . . . . . . . . . . . . 123
Dell Backup and Recovery – Windows 8 . . . . . . . . . . . . . . . . .123
Dell Backup and Recovery Basic – Windows 8 . . . . . . . . . . . . 124
Dell Backup and Recovery Professional – Windows 8. . . . . . . . .125
Datenträger zum Wiederherstellen des Systems – Windows 8 . . . 126
Wiederherstellen Ihres Computers mit dem Datenträger
zum Wiederherstellen des Systems – Windows 8 . . . . . . . . . . 126
Wiederherstellen des Betriebssystems . . . . . . . . . . . . . . . . 127
Systemwiederherstellung . . . . . . . . . . . . . . . . . . . . . . . . . . . . 128
Wissenswertes über die Systemwiederherstellung. . . . . . . . . . 128
Starten der Systemwiederherstellung . . . . . . . . . . . . . . . . . 129
Zurücksetzen der letzten Systemwiederherstellung . . . . . . . . 129
Dell DataSafe Local Backup. . . . . . . . . . . . . . . . . . . . . . . . . . . 130
Info über Dell DataSafe Local Backup . . . . . . . . . . . . . . . . . 130
Dell DataSafe Local Backup. . . . . . . . . . . . . . . . . . . . . . . . 130
Dell DataSafe Local Backup Basic . . . . . . . . . . . . . . . . . . . . . 131
Dell DataSafe Local Backup Professional. . . . . . . . . . . . . . . . .131
Inhalt 9
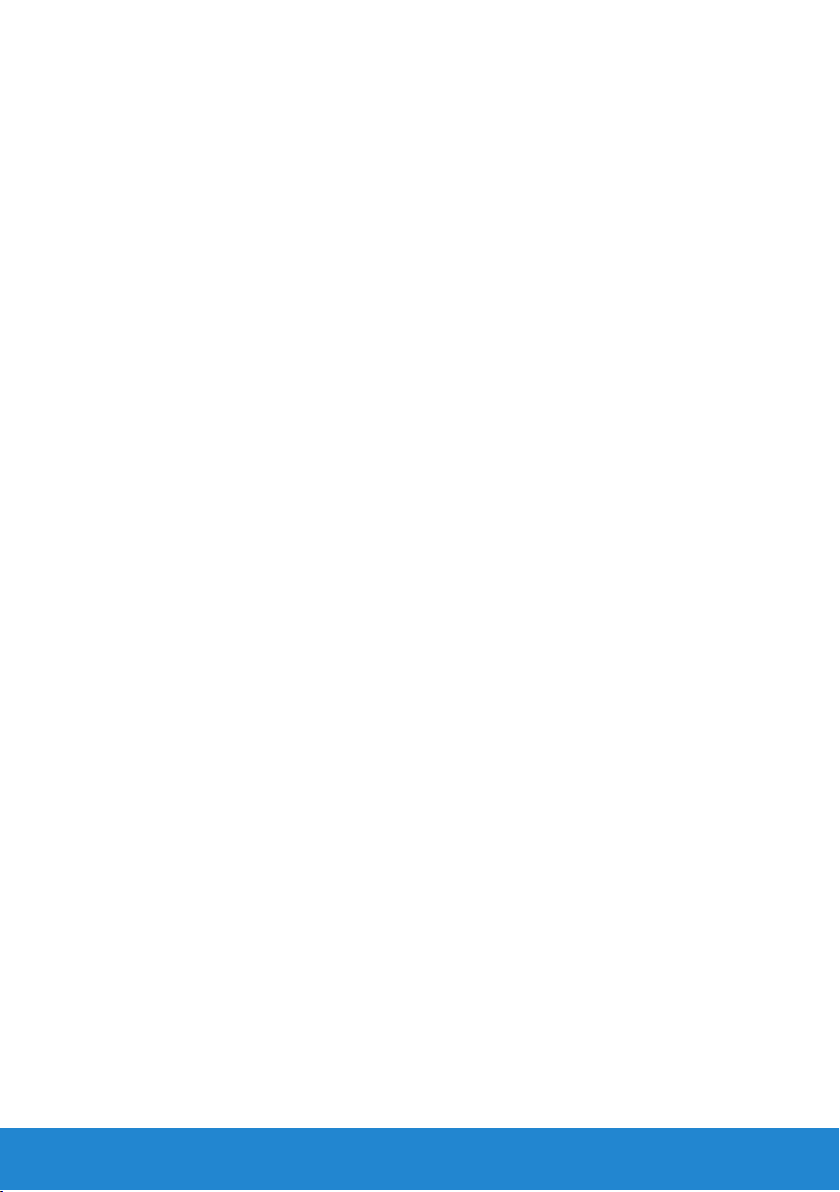
Datenträger zum Wiederherstellen des Systems . . . . . . . . 133
Wissenswertes über Datenträger zum Wiederherstellen
des Systems . . . . . . . . . . . . . . . . . . . . . . . . . . . . . . . . . .133
Wiederherstellen Ihres Computers mit dem Datenträger
zum Wiederherstellen des Systems . . . . . . . . . . . . . . . . . . . .133
Dell Factory Image Restore . . . . . . . . . . . . . . . . . . . . . . . . . . . 134
Info über Dell Factory Image Restore . . . . . . . . . . . . . . . . . 134
Starten von Dell Factory Image Restore . . . . . . . . . . . . . . . . 134
Betriebssystem-Datenträger. . . . . . . . . . . . . . . . . . . . . . . . . . 135
Wissenswertes über Betriebssystem-Datenträger . . . . . . . . . . .135
Neuinstallation des Betriebssystems mit dem
Betriebssystem-Datenträger . . . . . . . . . . . . . . . . . . . . . . . 136
Diagnose- und Fehlerbehebung . . . . . . . . . . . . . . . . 137
Diagnostics (Diagnose). . . . . . . . . . . . . . . . . . . . . . . . . . . . . . . 139
PSA (Systemtest vor Hochfahren des Computers) . . . . . . . . . . 139
Aufrufen des PSA . . . . . . . . . . . . . . . . . . . . . . . . . . . . . . 139
Enhanced PSA . . . . . . . . . . . . . . . . . . . . . . . . . . . . . . . . 140
Aufrufen des ePSA . . . . . . . . . . . . . . . . . . . . . . . . . . . . . .141
Signaltoncodes . . . . . . . . . . . . . . . . . . . . . . . . . . . . . . . 142
Der Anzeigebildschirm ist schlecht lesbar . . . . . . . . . . . . . . . 143
Desktop. . . . . . . . . . . . . . . . . . . . . . . . . . . . . . . . . . . . 143
Laptop . . . . . . . . . . . . . . . . . . . . . . . . . . . . . . . . . . . . 144
Keine Bildschirmanzeige oder Bildschirm ist leer . . . . . . . . . . 144
Desktop. . . . . . . . . . . . . . . . . . . . . . . . . . . . . . . . . . . . 144
Laptop . . . . . . . . . . . . . . . . . . . . . . . . . . . . . . . . . . . . 145
Tastatur funktioniert nicht, wird nicht erkannt oder
setzt teilweise aus . . . . . . . . . . . . . . . . . . . . . . . . . . . . . 145
Externe Tastatur . . . . . . . . . . . . . . . . . . . . . . . . . . . . . . 146
Laptop-Tastatur. . . . . . . . . . . . . . . . . . . . . . . . . . . . . . . 146
10 Inhalt
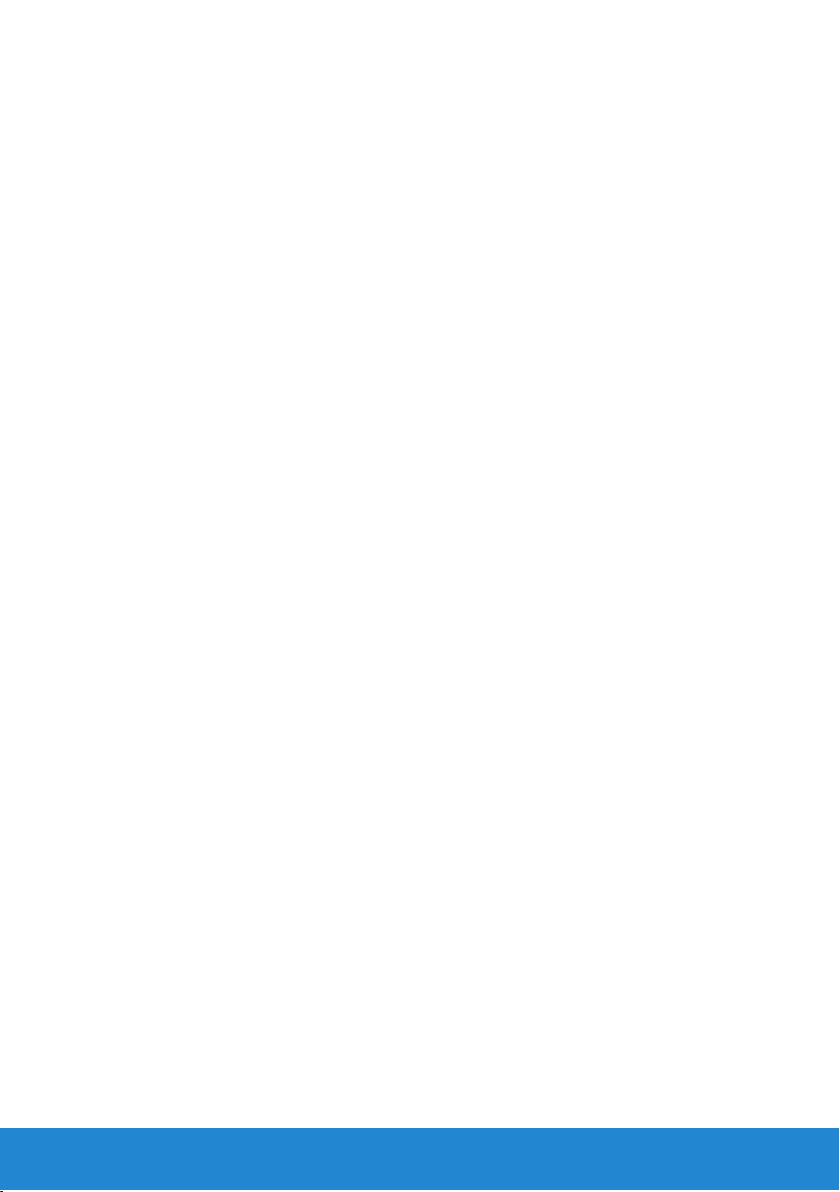
BIOS . . . . . . . . . . . . . . . . . . . . . . . . . . . . . . . . . . . . . . . . . 147
System-Setup (BIOS). . . . . . . . . . . . . . . . . . . . . . . . . . . . . . . . . 149
Aufrufen des System-Setups (BIOS) . . . . . . . . . . . . . . . . . . . 149
System-Setup-Bildschirme . . . . . . . . . . . . . . . . . . . . . . . . . . . 150
Ändern der Startreihenfolge für den
aktuellen Startvorgang. . . . . . . . . . . . . . . . . . . . . . . . . . . . . . . 151
Ändern der Standard-Startreihenfolge. . . . . . . . . . . . . . . . . 152
Aktualisieren des BIOS. . . . . . . . . . . . . . . . . . . . . . . . . . . .152
Wie Sie Hilfe bekommen und
Kontaktaufnahme mit Dell . . . . . . . . . . . . . . . . . . . . . 155
Wie Sie Hilfe bekommen und Kontaktaufnahme
mit Dell . . . . . . . . . . . . . . . . . . . . . . . . . . . . . . . . . . . . . . . . . . . . . 157
Selbsthilfe-Optionen. . . . . . . . . . . . . . . . . . . . . . . . . . . . .157
Zugriff auf Windows-Hilfe und Support: . . . . . . . . . . . . . . .157
Kontaktaufnahme mit Dell . . . . . . . . . . . . . . . . . . . . . . . . 158
Quellenangaben . . . . . . . . . . . . . . . . . . . . . . . . . . . . . . 159
Bevor Sie Dell anrufen . . . . . . . . . . . . . . . . . . . . . . . . . . . . . . . 161
Computer-Wartung . . . . . . . . . . . . . . . . . . . . . . . . . . . . . . . . . 162
Ergonomische Anleitungen für Desktop-PCs. . . . . . . . . . . 162
Ergonomische Anleitungen für Laptops . . . . . . . . . . . . . . . 164
Dell und die Umwelt . . . . . . . . . . . . . . . . . . . . . . . . . . . . . . . . . 166
Richtlinien zur Konformität mit behördlichen
Bestimmungen . . . . . . . . . . . . . . . . . . . . . . . . . . . . . . . . . . . . . 167
Kontaktdetails zur Website zur Konformität mit
behördlichen Bestimmungen . . . . . . . . . . . . . . . . . . . . . . .167
Weitere Informationen zur Konformität . . . . . . . . . . . . . . . . .167
Inhalt 11
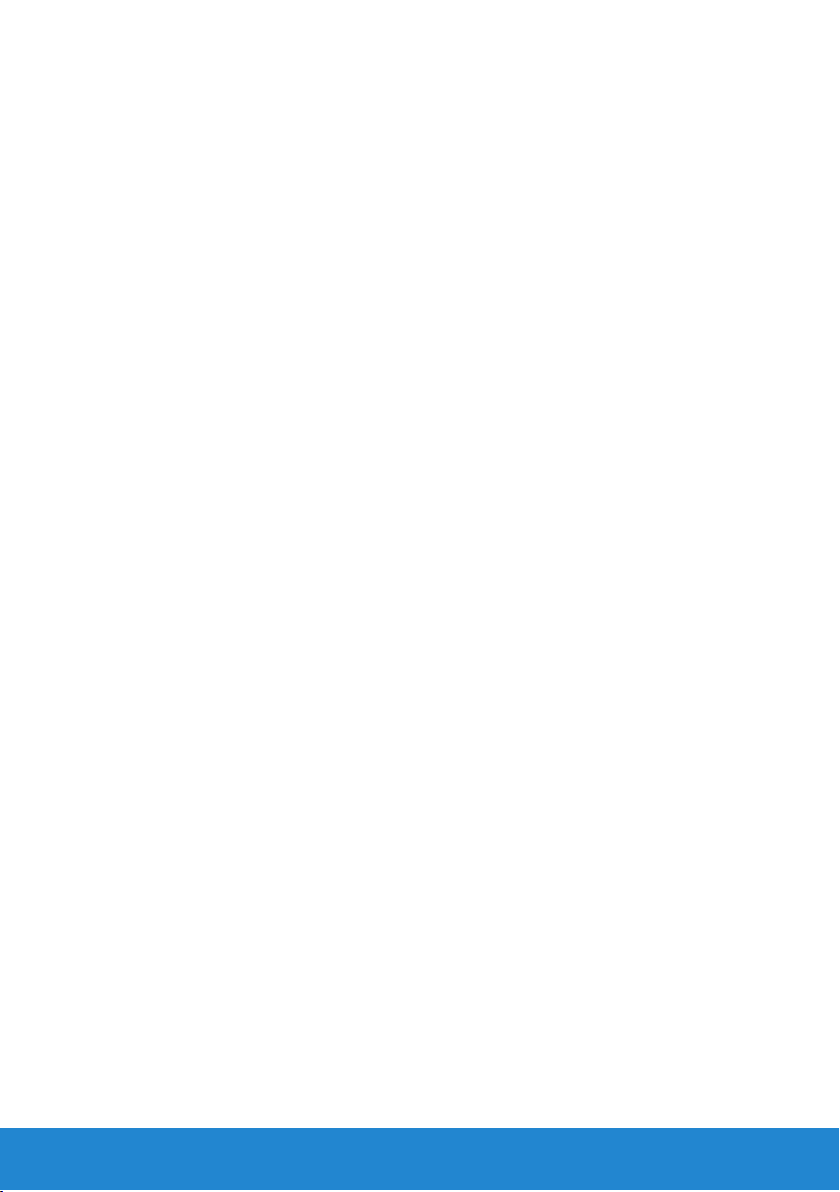
Tipps zur Migration . . . . . . . . . . . . . . . . . . . . . . . . . . . . . . . . . . 168
Migrieren von einem früheren Windows-Betriebssystem
auf Windows 7. . . . . . . . . . . . . . . . . . . . . . . . . . . . . . . . 168
Methoden zur Übertragung . . . . . . . . . . . . . . . . . . . . . . . 169
Energieverwaltung . . . . . . . . . . . . . . . . . . . . . . . . . . . . . . . . . . 169
Konfigurieren der Energieeinstellungen . . . . . . . . . . . . . . . . .170
12 Inhalt
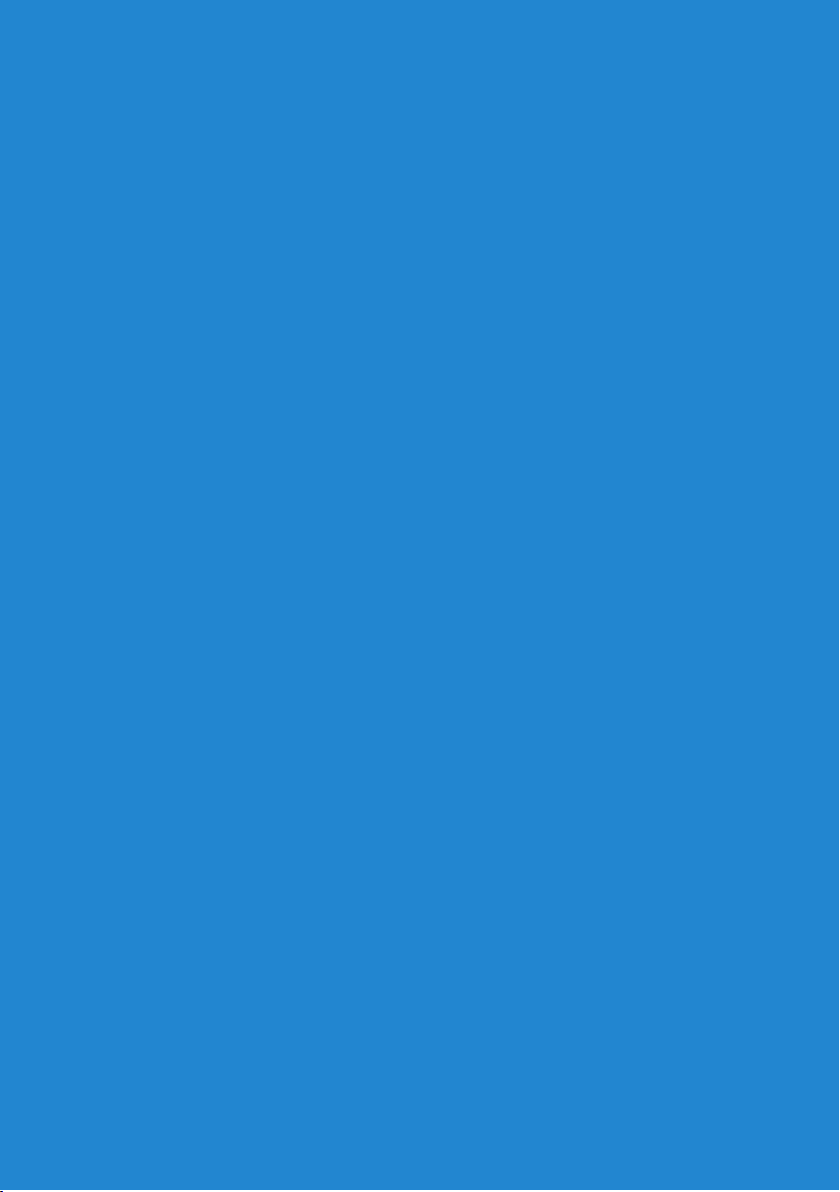
Neue Funktionen in Windows 8
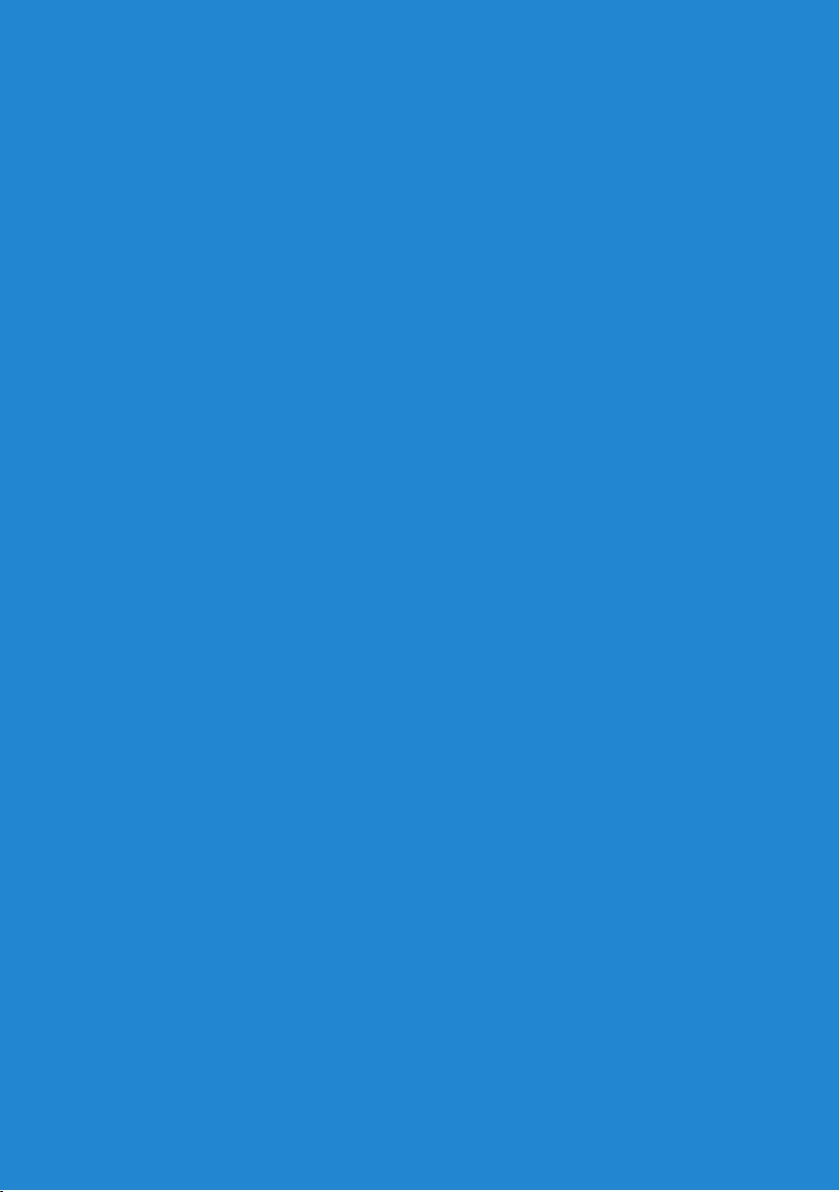
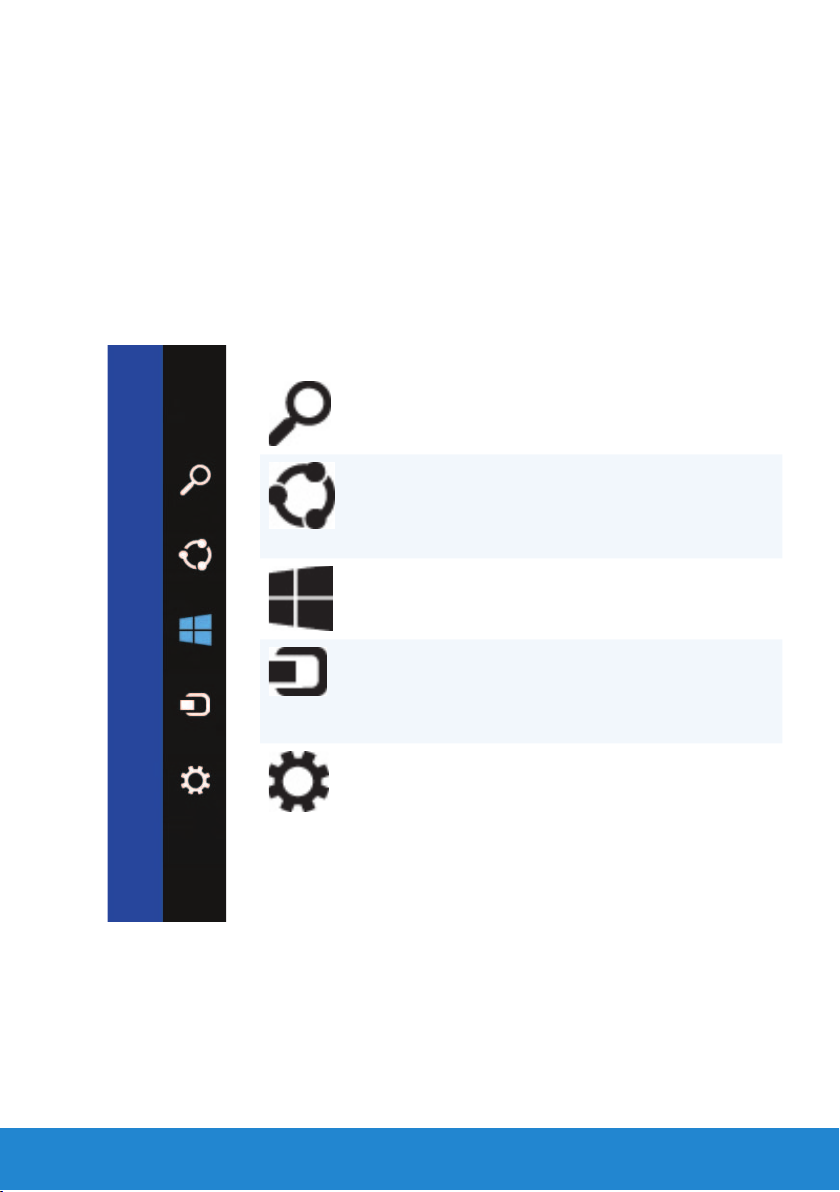
Charms-Leiste
Charms sind eine Zusammenstellung verschiedener Funktionen auf dem
Startbildschirm. Um das Charms-Menü zu öffnen, können Sie von oben
rechts über den Bildschirm wischen. Wenn Sie eine Maus verwenden,
bewegen Sie den Mauszeiger in die obere rechte Ecke des Bildschirms
und anschließend nach unten. Wenn Sie ein Multi-Touchpad verwenden,
legen Sie Ihren Finger rechts auf Ihr Touchpad und wischen Sie auf dem
Touchpad nach links. Die Charms umfassen „Suche“, „Teilen“, „Startseite“,
„Geräte“ und „Einstellungen“.
Charm Suche Damit können Sie das
Internet, Dateien und
Apps durchsuchen.
Charm Teilen Damit können Sie Fotos,
Links usw. mit Ihren
Freunden und in sozialen
Netzwerken teilen.
Charm Startseite Leitet Sie zurück auf den
Startbildschirm.
Charm Geräte Damit können Sie Dateien
senden und Filme an
TV-Geräte, Drucker und
andere Geräte streamen.
Charm
Einstellungen
Ermöglicht den Zugriff
auf Benachrichtigungen,
die Lautstärkeregelung,
die Helligkeitseinstellung
und andere Optionen für
die Computereinstellung.
Charms-Leiste 15
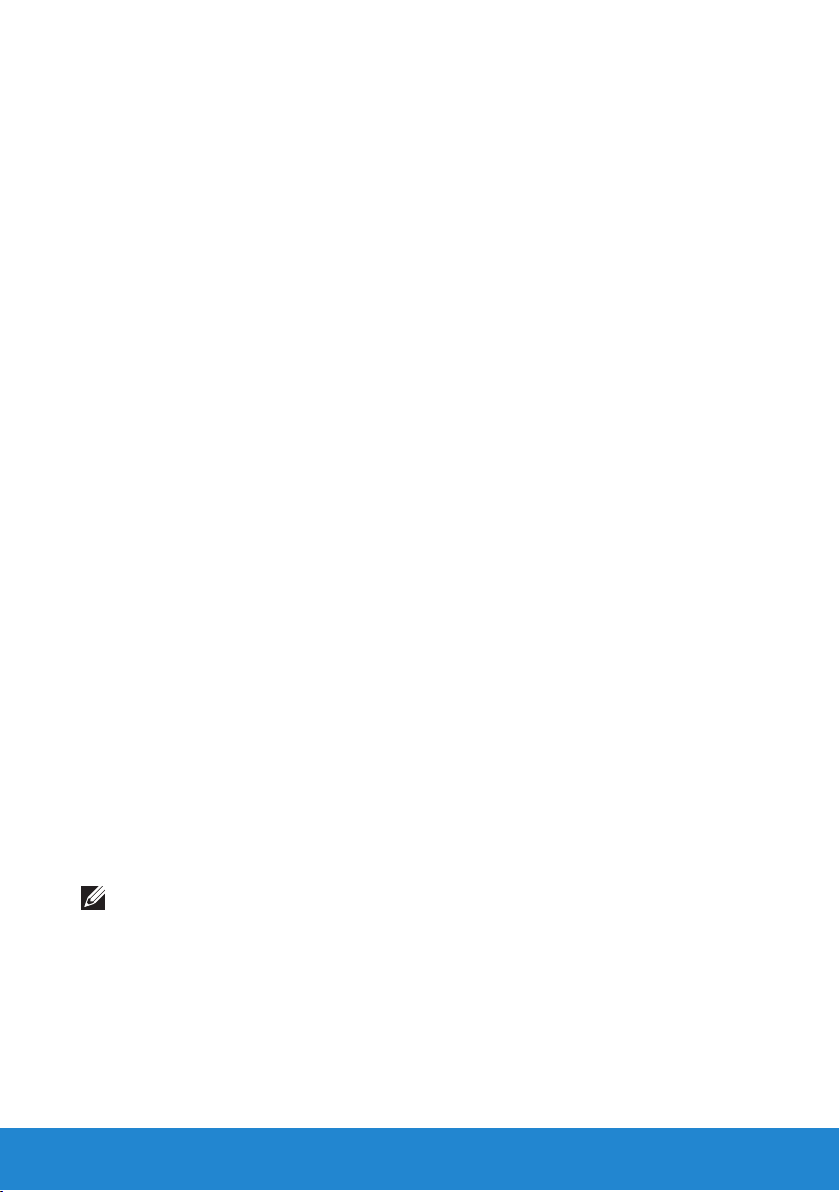
Anmelden bei Windows 8
Die folgenden Optionen sind verfügbar, wenn Sie sich zum ersten Mal bei
Ihrem Computer anmelden.
1. Ein Microsoft-Konto verwenden: Wenn Sie bereits über ein MicrosoftKonto verfügen, können Sie im Feld E-Mail-Adresse die E-Mail-ID
für das Microsoft-Konto verwenden, um sich bei Ihrem Computer
anzumelden. Mit dieser Funktion wird Ihr Computer mit Ihren
Microsoft-Konten synchronisiert.
2. Erstellen eines Microsoft-Kontos: Wenn Sie noch nicht über ein
Microsoft-Konto verfügen, können Sie eines erstellen, um sich bei
Ihrem Computer anzumelden. Tippen oder klicken Sie auf Für neue
E-Mail-Adresse registrieren, um ein neues Microsoft-Konto zu
erstellen. Über diese Funktion erhalten Sie Zugri auf den Großteil
der Microsoft-Dienste (z. B. Outlook, SkyDrive usw.).
3. Anmelden ohne ein Microsoft-Konto: Sie können sich auch ohne
ein Microsoft-Konto bei Ihrem Computer anmelden. Tippen oder
klicken Sie auf Ohne Microsoft-Konto anmelden und befolgen Sie
die Anweisungen auf dem Bildschirm.
So sperren Sie Ihren Computer:
1. Ö nen Sie die Startseite, indem Sie ausgehend vom rechten Rand des
Bildschirms (oder bewegen Sie die Maus in die obere rechte Ecke) über
den Bildschirm wischen und anschließend auf Suche tippen oder klicken.
2. Tippen oder klicken Sie auf Ihr Kontobild oben rechts und wählen
Sie Sperren.
So verwerfen Sie den Sperrbildschirm:
1. Wischen Sie ausgehend vom unteren Bildschirmbereich über den
Bildschirm (oder drücken Sie auf eine beliebige Taste auf Ihrer Tastatur),
um den Sperrbildschrim zu verwerfen.
2. Melden Sie sich auf dem Anmeldebildschirm mit einer Methode Ihrer
Wahl bei Ihrem Computer an.
ANMERKUNG: Um eine andere Anmeldemethode zu verwenden,
tippen oder klicken Sie auf Anmeldeoptionen, um die verfügbaren
Optionen anzuzeigen.
16 Anmelden bei Windows 8
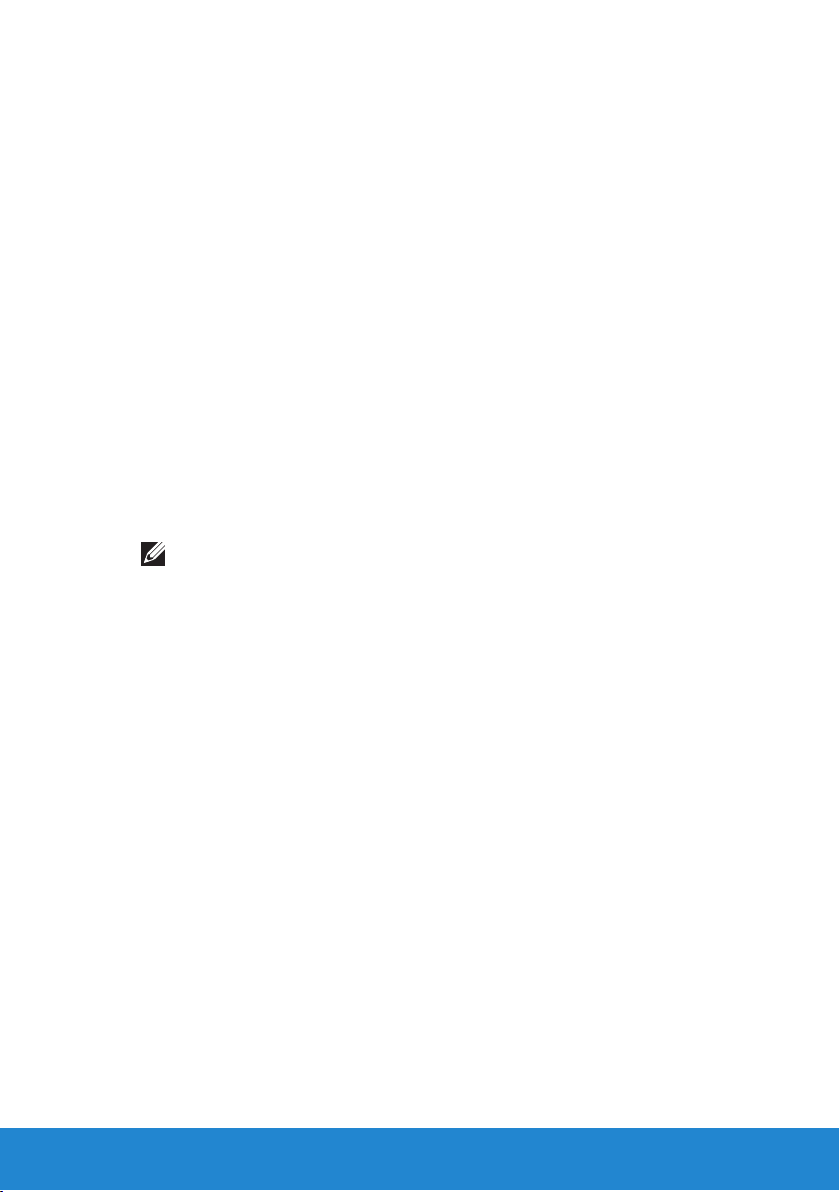
Schließen einer Windows 8-App
So schließen Sie eine App:
• Wenn Sie eine Maus verwenden, ziehen Sie die App aus dem oberen
Bereich des Bildschirms in den unteren und lassen Sie die Maustaste
wieder los.
• Wenn Sie einen Touchscreen verwenden, ziehen Sie die App in den
unteren Bereich des Bildschirms und nehmen Sie den Finger vom
Bildschirm.
Ausschalten des Computers – Windows 8
So schalten Sie den Computer aus:
1. Wischen Sie ausgehend vom rechten Rand des Bildschirms
(oder bewegen Sie die Maus in die obere rechte Ecke) über den
Bildschirm und klicken Sie anschließend auf Einstellungen.
2. Tippen oder klicken Sie auf Ein/Aus und wählen Sie anschließend
Herunterfahren.
ANMERKUNG: Sie können Ihren Computer in den
Energiesparmodus oder in den Ruhezustand versetzen.
Schließen einer Windows 8-App 17
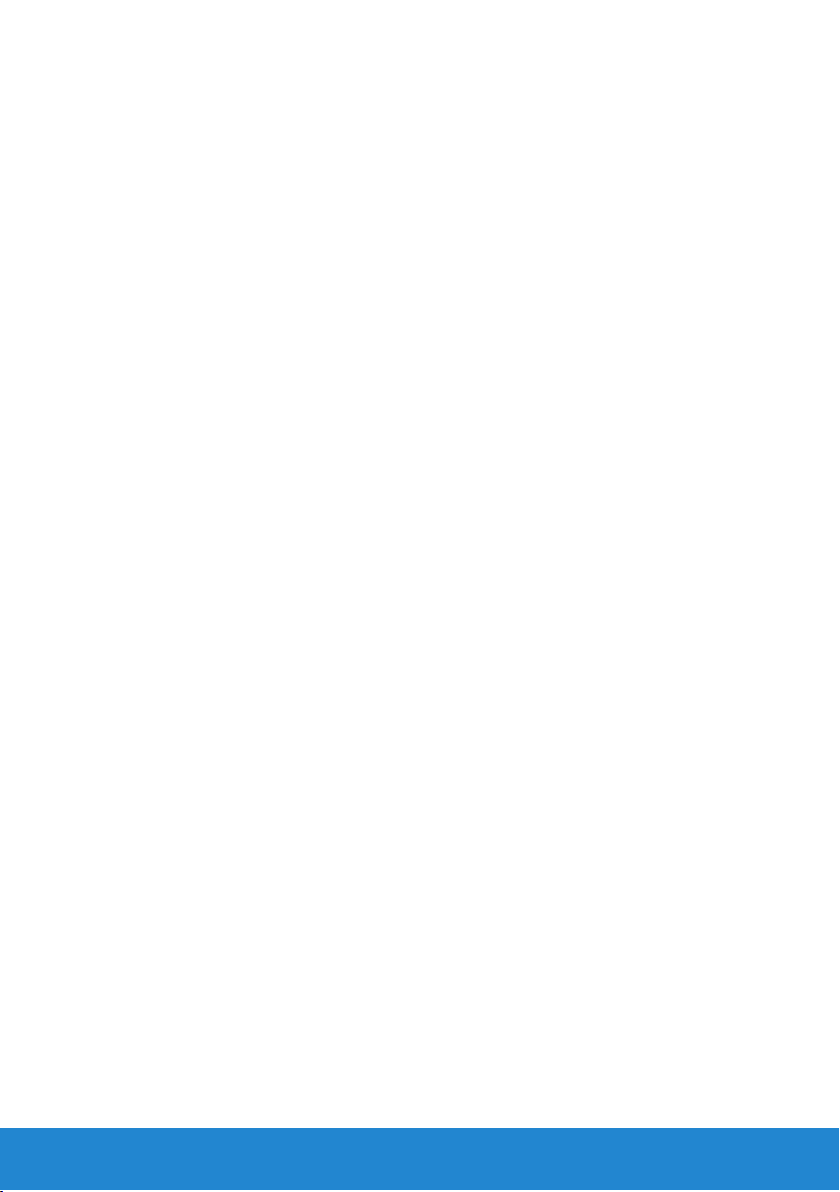
18 Schließen einer Windows 8-App
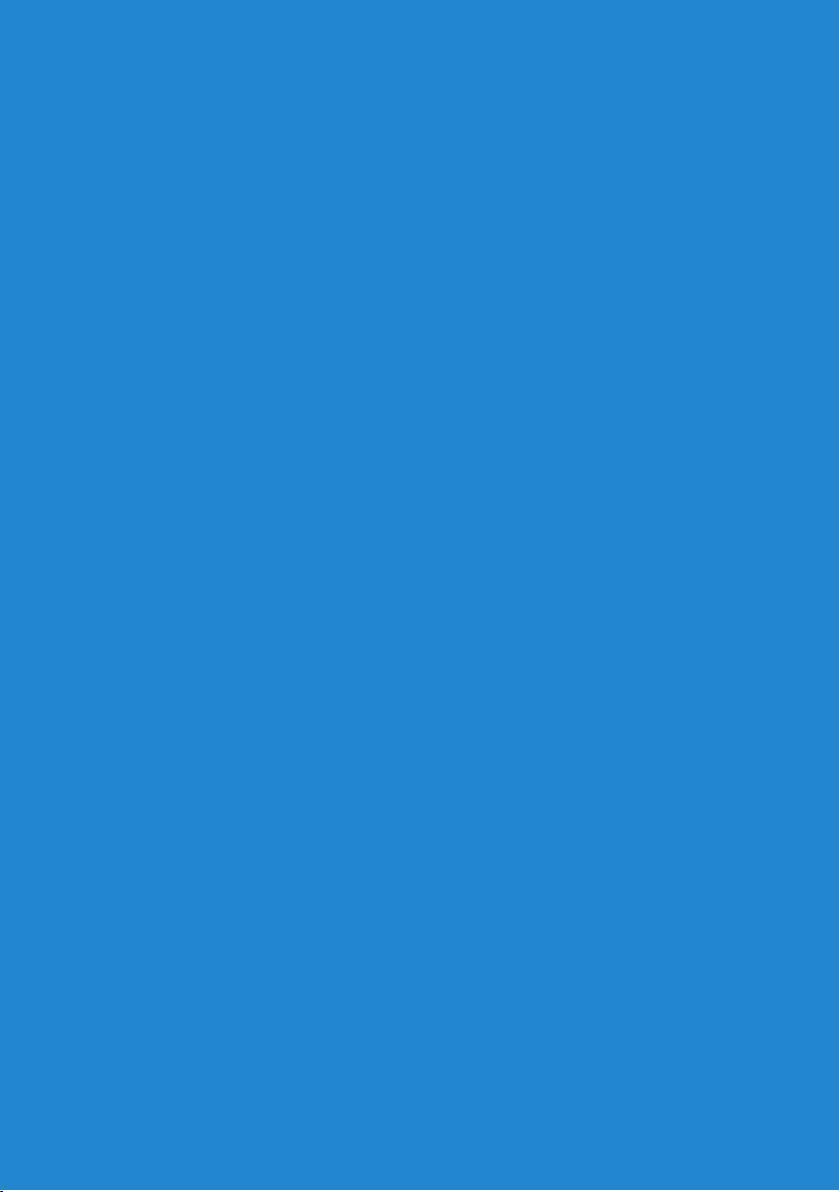
Wissenswertes über den Computer
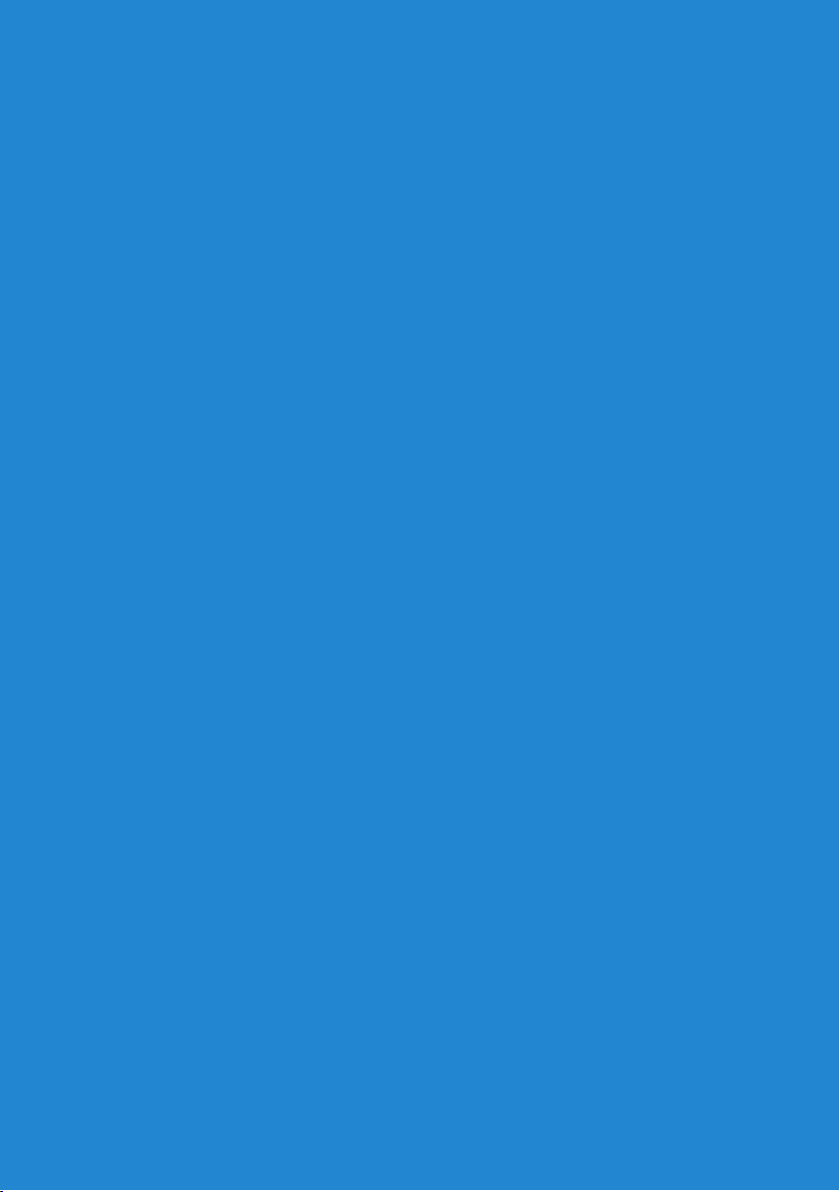
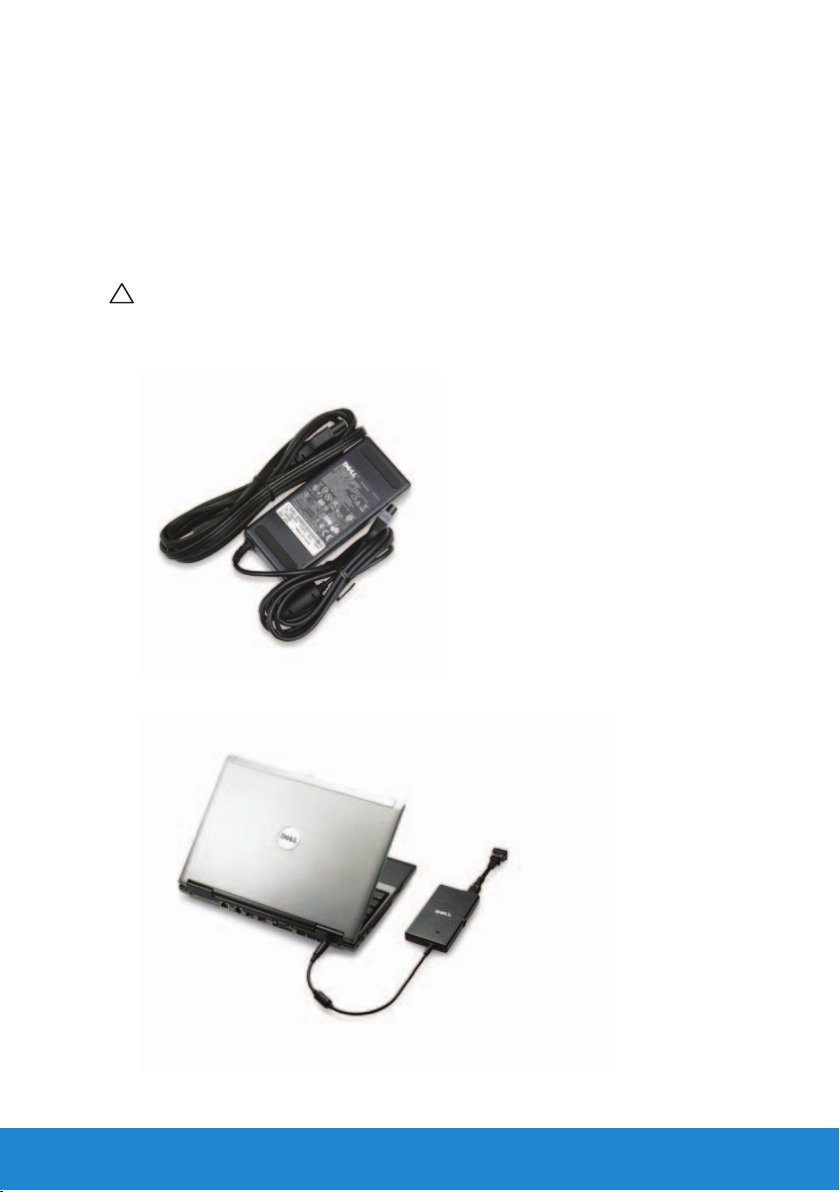
Netzadapter
Netzadapter versorgen tragbare Computer und einige Desktop-Computer
mit Strom. Netzadapter wandeln Wechselstrom in einen für den Computer
geeigneten Gleichstrom um. Der Dell-Netzadaptersatz besteht aus dem
Netzadapter und dem Netzkabel. Die Leistung des Netzadapters (65 W,
90 W usw.) hängt davon ab, für welchen Computer er ausgelegt ist, das
Netzkabel von dem Land, in dem der Netzadapter geliefert wird.
VORSICHT: Um Schäden am Computer zu verhindern, wird
empfohlen, nur den mit dem Computer gelieferten Netzadapter
oder einen von Dell zugelassenen Ersatznetzadapter zu verwenden.
Netzadapter 21
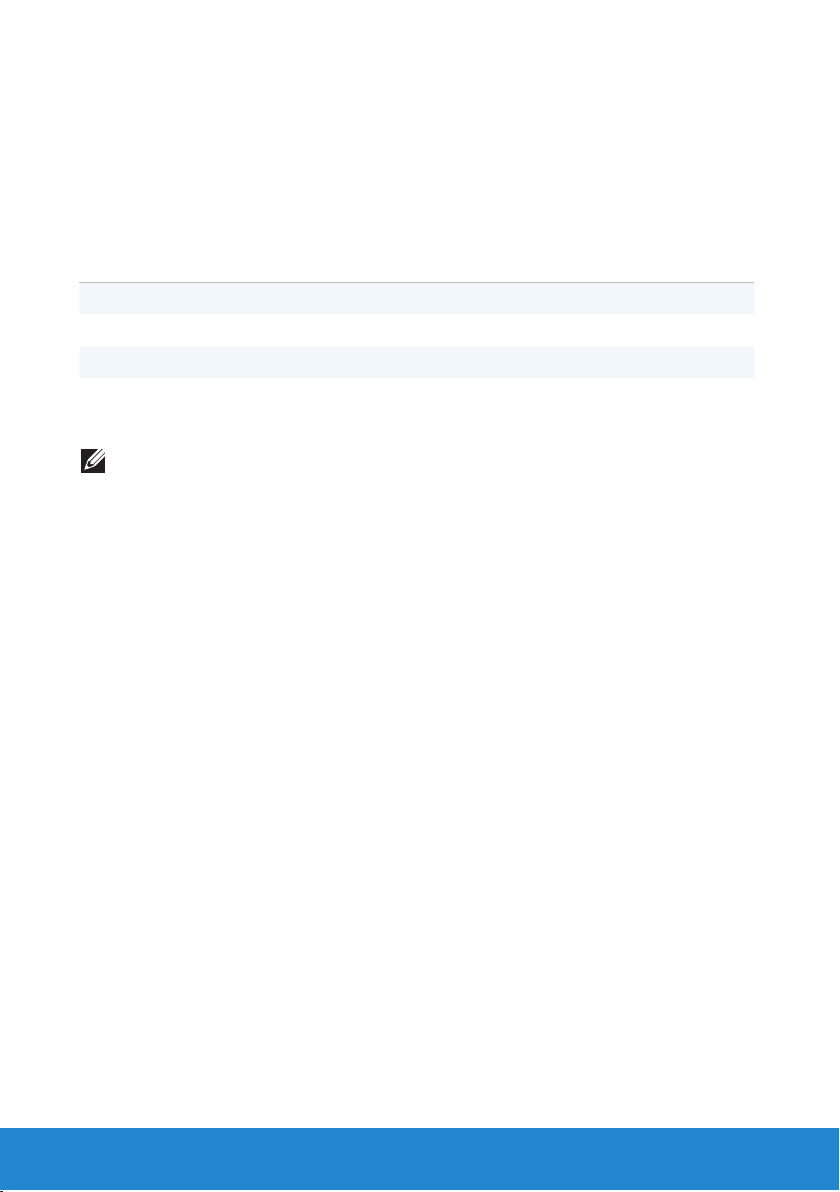
Akku
Notebook-Akku
In der folgenden Tabelle werden die gängigsten Akkutypen miteinander
verglichen.
Akku mit 3 Zellen Akku mit 6 Zellen Akku mit 9 Zellen
Niedrige Kosten Moderate Kosten Hohe Kosten
Kleine Abmessungen Große Abmessungen Große Abmessungen
Niedrige Kapazität Moderate Kapazität Hohe Kapazität
Geringes Gewicht Moderates Gewicht Hohes Gewicht
ANMERKUNG: Bei ansonsten gleichen Betriebsbedingungen „ermüdet“
ein Akku mit niedriger Kapazität eher als ein Akku mit moderater oder
hoher Kapazität, da er öfter geladen werden muss.
Einsparen von Akkuenergie
Zum Einsparen der Akkuenergie des Notebooks können Sie einen der
folgenden Schritte ausführen:
• Die Betriebsdauer eines Akkus hängt weitgehend davon ab, wie oft er
verwendet und wieder aufgeladen wird. Daher sollten Sie den NotebookComputer, soweit dies möglich ist, mit Netzstrom betreiben.
• Konfigurieren Sie die Energieverwaltungseinstellungen mithilfe der
Energieoptionen von Microsoft Windows, um den Stromverbrauch
des Computers zu optimieren (siehe Einstellen der Energieoptionen).
• Aktivieren Sie den Energiesparmodus, wenn Sie den Computer längere
Zeit nicht verwenden.
22 Akku
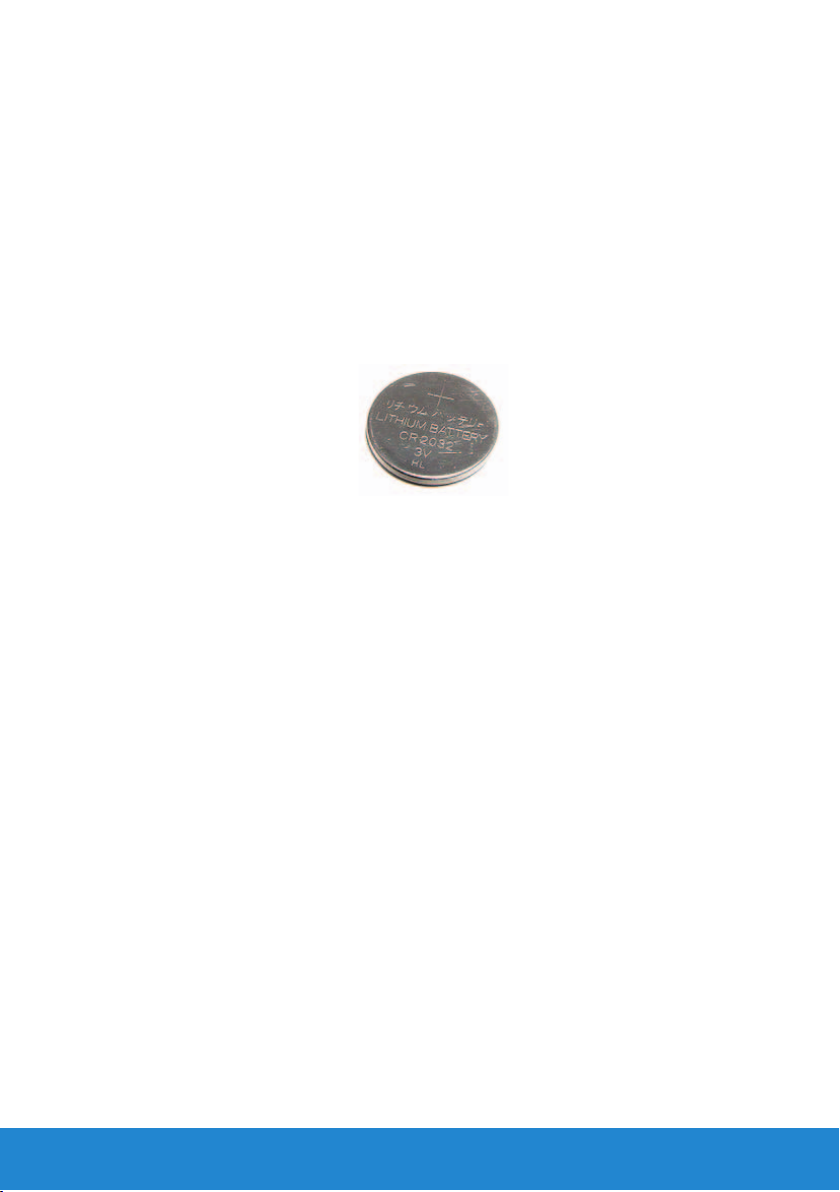
Knopfzellenbatterie
Die Knopfzellenbatterie befindet sich auf der Systemplatine und versorgt
den CMOS-Chip (Komplementärer Metalloxidhalbleiter) mit Strom, wenn
der Computer ausgeschaltet ist. Der CMOS-Chip speichert Zeit, Datum,
Festplatteninformationen und andere Konfigurationseinstellungen, und
durch die Knopfzellenbatterie bleiben diese CMOS-Einstellungen auch
bei ausgeschaltetem Computer erhalten.
Die Knopfzellenbatterie kann mehrer Jahre halten. Für die Lebensdauer
der Knopfzellenbatterie sind verschiedene Faktoren von Bedeutung, zum
Beispiel der Systemplatinentyp, Temperatur oder die Dauer, für die der
Computer abgeschaltet ist.
Verbessern der Akkuleistung
Die Betriebsdauer eines Akkus, d.h. der Zeitraum, über den ein Akku seine
Ladung behält, hängt von der Verwendung des Laptop-Computers ab.
Die folgenden Einsatzarten tragen zur wesentlichen Reduzierung der
Akkubetriebsdauer bei:
• Verwenden von optischen Laufwerken
• Verwenden von Wireless-Kommunikationsgeräten, ExpressCards,
Speicherkarten oder USB-Geräten
• Verwenden von sehr hellen Bildschirmeinstellungen, von
3D-Bildschirmschonern oder anderen Programmen, die viel Energie
benötigen, wie komplexe 3D-Grafikanwendungen und -spiele.
Sie können die Akkuleistung wie folgt verbessern:
• Verwenden Sie den Computer wenn möglich, während er an eine
Steckdose angeschlossen ist. Die Akkulaufzeit sinkt, je öfter der Akku
entladen und wieder aufgeladen wird.
• Konfigurieren Sie die Energieverwaltungseinstellungen mithilfe der
Energieoptionen von Microsoft Windows, um den Stromverbrauch
des Computers zu optimieren (siehe Energieverwaltung).
• Aktivieren Sie den Energiesparmodus, wenn Sie den Computer längere
Zeit nicht verwenden.
Die Betriebsdauer des Akkus nimmt je nach Verwendungshäufigkeit und
Einsatzbedingungen allmählich ab. Möglicherweise müssen Sie noch vor
Ende der Lebensdauer Ihres Notebook-Computers den Akku ersetzen.
Akku 23
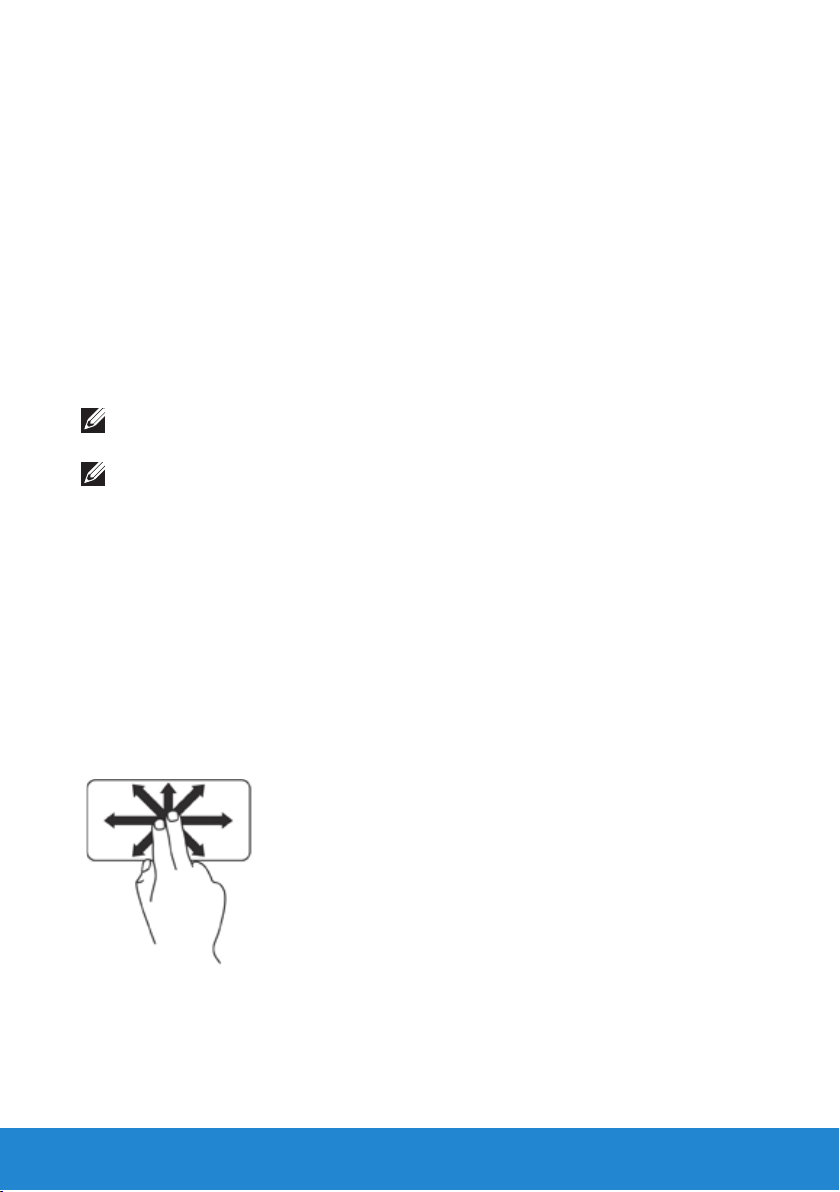
Touchpad
Wissenswertes über das Touchpad
Ein Touchpad bietet dieselbe Funktionalität wie eine Maus (Bewegen des
Cursors, Ziehen oder Verschieben ausgewählter Objekte und Rechtsoder Links-Klicken durch Tippen auf die Oberfläche. Ein Touchpad hat
eine berührungsempfindliche Oberfläche, welche die Bewegung und
Position des Fingers/der Finger bezogen auf den Computerbildschirm
erkennt. Touchpads werden für Laptops und einige High-End-Tastaturen
angeboten.
Touchpad-Gesten
ANMERKUNG: Unter Umständen werden nicht alle Touchpad-Gesten
auf Ihrem Computer unterstützt.
ANMERKUNG: Sie können die Touchpad-Gesten ändern, indem Sie
im Infobereich des Computer-Desktops auf das Touchpad-Symbol
doppelklicken.
Ihr Computer unterstützt u.U. folgende Gesten: Bildlauf, Zoom, Drehen,
Durchblättern, Favoriten und Desktop.
Bildlauf
Ermöglicht es Ihnen, durch Inhalte zu blättern. Die Bildlauffunktion enthält:
Schwenken – Ermöglicht es Ihnen, den Fokus auf das ausgewählte
Objekt zu verschieben, wenn das gesamte Objekt nicht sichtbar ist.
Bewegen Sie zwei Finger in die gewünschte Richtung, um das gewünschte
Objekt zu blättern und dabei zu schwenken.
24 Touchpad
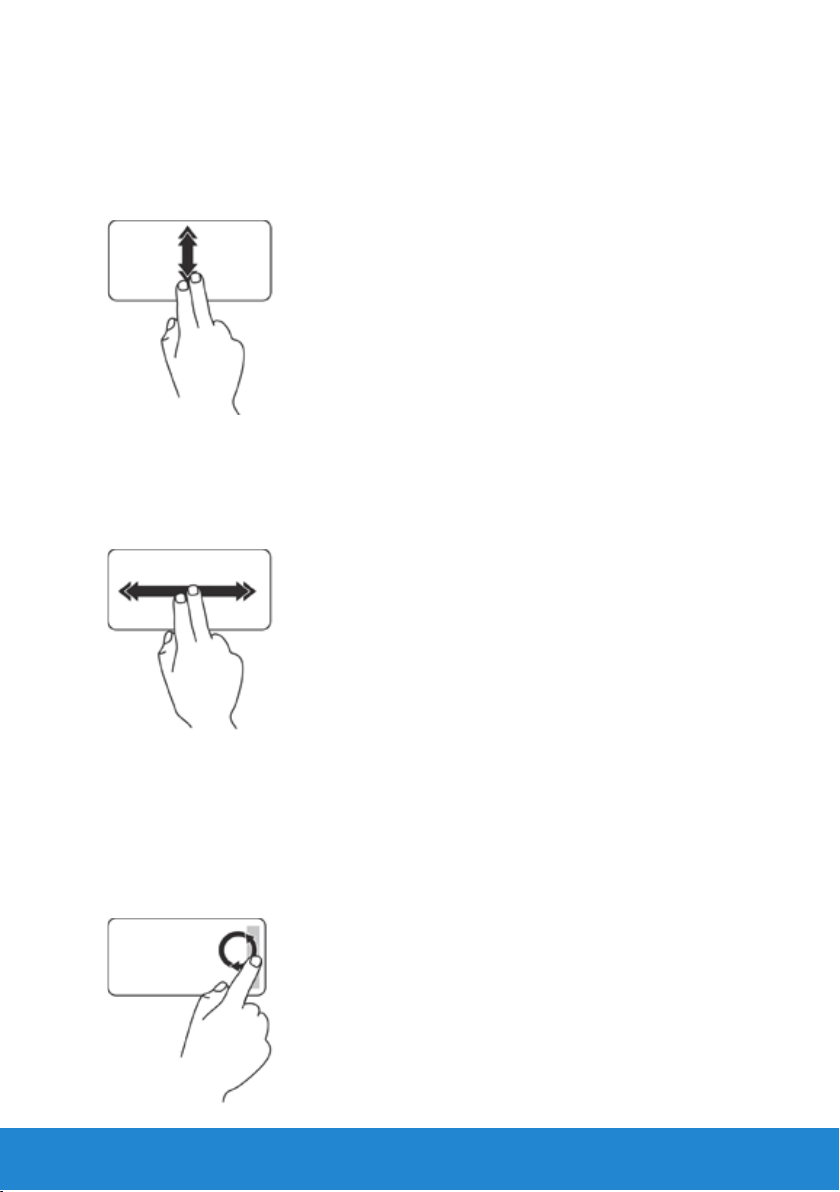
Automatischer vertikaler Bildlauf – Ermöglicht es Ihnen, im aktiven
Fenster nach oben oder unten zu blättern.
Bewegen Sie dabei zwei Finger schnell nach oben oder unten, um den
automatischen vertikale Bildlauf zu aktivieren. Tippen Sie auf das Touchpad,
um den automatischen Bildlauf zu stoppen.
Automatischer horizontaler Bildlauf – Ermöglicht es Ihnen, im aktiven
Fenster nach links oder rechts zu blättern.
Bewegen Sie dabei zwei Finger schnell nach links oder rechts, um den
automatischen horizontalen Bildlauf zu aktivieren. Tippen Sie auf das
Touchpad, um den automatischen Bildlauf zu stoppen.
Kreisförmiges Rollen – Ermöglicht es Ihnen, das Bild nach oben oder
unten, links oder rechts laufen zu lassen.
So lassen Sie das Bild nach oben oder unten laufen: Bewegen Sie einen
Finger im vertikalen Bildlaufbereich (ganz rechts auf dem Touchpad)
kreisförmig im Uhrzeigersinn, um das Bild nach oben laufen zu lassen,
beziehungsweise kreisförmig entgegen dem Uhrzeigersinn, um das Bild
nach unten laufen zu lassen.
Touchpad 25
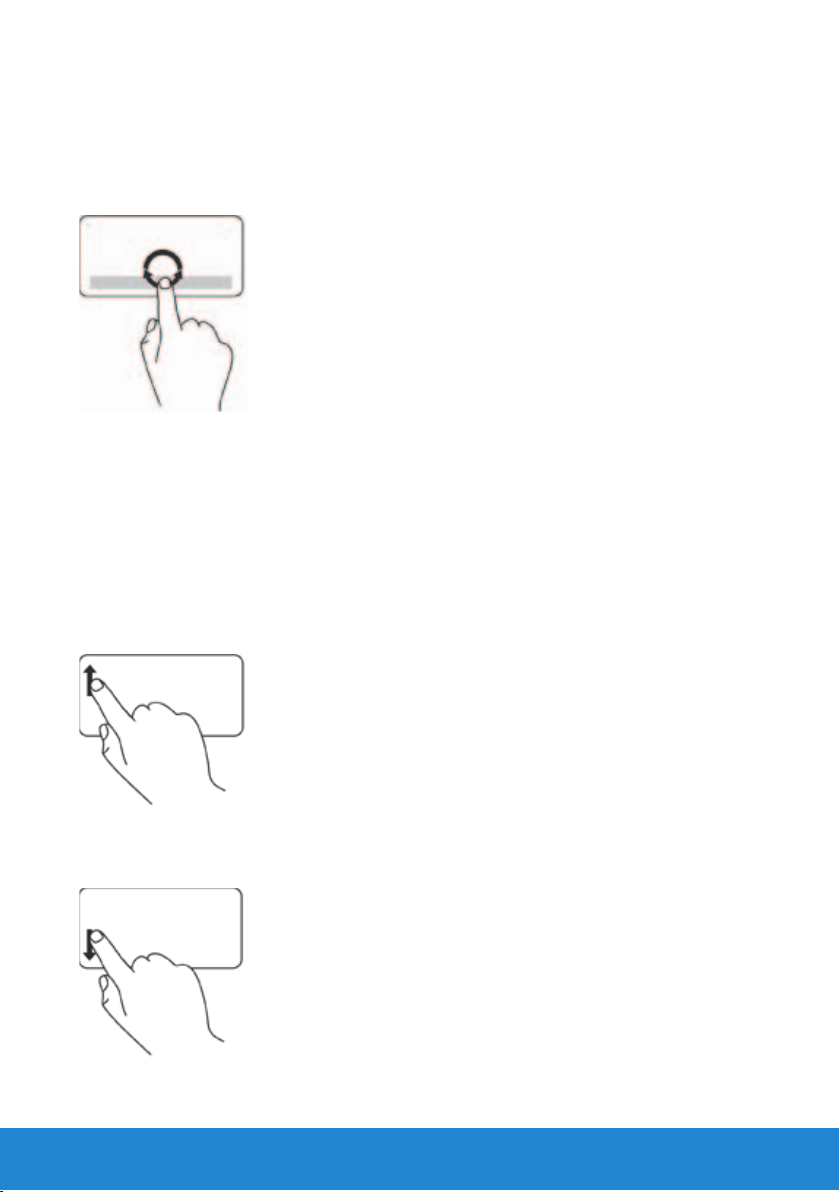
So lassen Sie das Bild nach rechts oder links laufen: Bewegen Sie einen
Finger in horizontalen Bildlaufbereich (ganz unten auf dem Touchpad)
kreisförmig im Uhrzeigersinn, um das Bild nach rechts laufen zu lassen,
beziehungsweise kreisförmig entgegen dem Uhrzeigersinn, um das Bild
nach links laufen zu lassen.
Zoom
Ermöglicht es Ihnen, die Vergrößerung des Bildschirminhalts zu erhöhen
oder zu verringern.
Die Zoomfunktion enthält:
Zoom mit einem Finger – Ermöglicht es Ihnen, Elemente zu vergrößern
oder zu verkleinern.
Zum Vergrößern: Bewegen Sie einen Finger in der Zoomzone (ganz links
auf dem Touchpad) nach oben.
Zum Verkleinern: Bewegen Sie einen Finger in der Zoomzone (ganz links
auf dem Touchpad) nach unten.
26 Touchpad
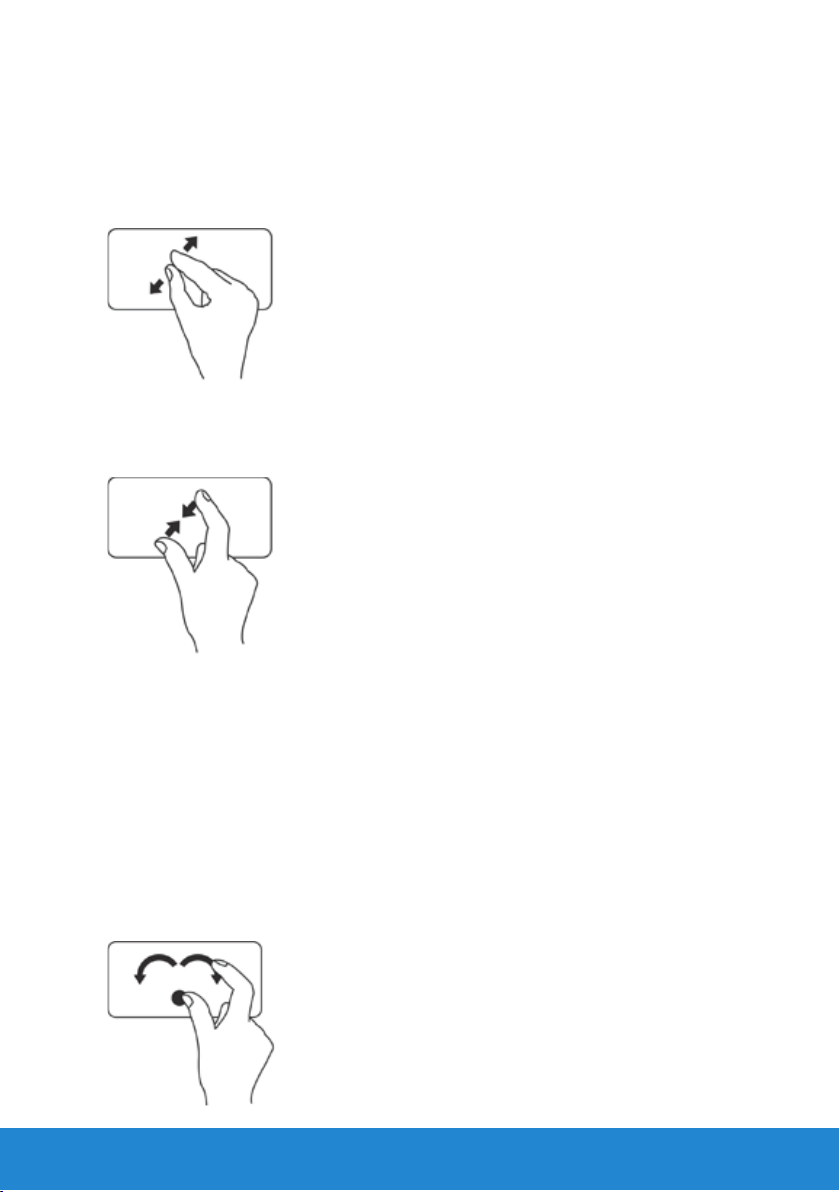
Kneifen – Ermöglicht es Ihnen, die Ansicht zu vergrößern oder zu
verkleinern, indem Sie zwei Finger auf dem Touchscreen aufeinander
zu oder auseinander bewegen.
Zum Vergrößern: Bewegen Sie die beiden Finger auseinander, um die
Ansicht des aktiven Fensters zu vergrößern.
Zum Verkleinern: Bewegen Sie die beiden Finger aufeinander zu, um
die Ansicht des aktiven Fensters zu verkleinern.
Drehen
Ermöglicht es Ihnen, den Inhalt des aktiven Fensters zu drehen.
Die Drehfunktion enthält:
Winden – Ermöglicht es Ihnen, aktiven Inhalt jeweils um 90 Grad zu
drehen. Dabei steht ein Finger fest und der andere dreht sich um diesen
Festpunkt.
Lassen Sie dabei Ihren Daumen fest an einer Stelle auf dem Touchpad
und drehen Sie Ihren Zeigefinger rechtsherum oder linksherum, um das
ausgewählte Element um 90° im Uhrzeigersinn oder entgegen dem
Uhrzeigersinn zu drehen.
Touchpad 27
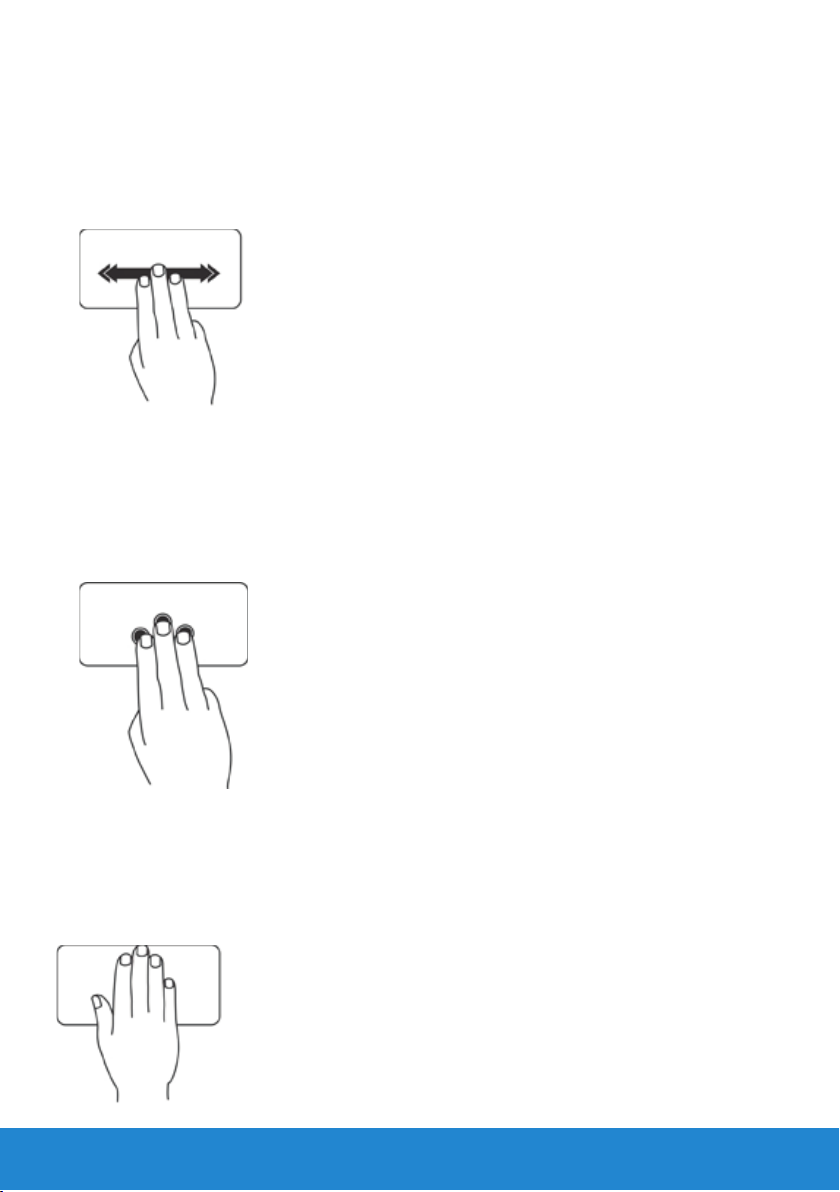
Durchblättern
Ermöglicht es Ihnen, Inhalte abhängig von der Blätterrichtung vorwärts
oder rückwärts zu durchblättern.
Bewegen Sie drei Finger schnell in die gewünschte Richtung, um die
Inhalte des aktiven Fensters durchzublättern.
Favoriten
Ermöglicht es Ihnen, Ihre Lieblingsanwendungen zu öffnen.
Tippen Sie mit drei Fingern auf das Touchpad. Dadurch werden die
Anwendungen gestartet, die im Konfigurationstool des Touchpads
konfiguriert sind.
Desktop
Ermöglicht es Ihnen, alle offenen Fenster zu minimieren, sodass der
Desktop sichtbar wird.
Legen Sie Ihre Hand auf das Touchpad und lassen Sie sie einen Moment
lang so liegen.
28 Touchpad
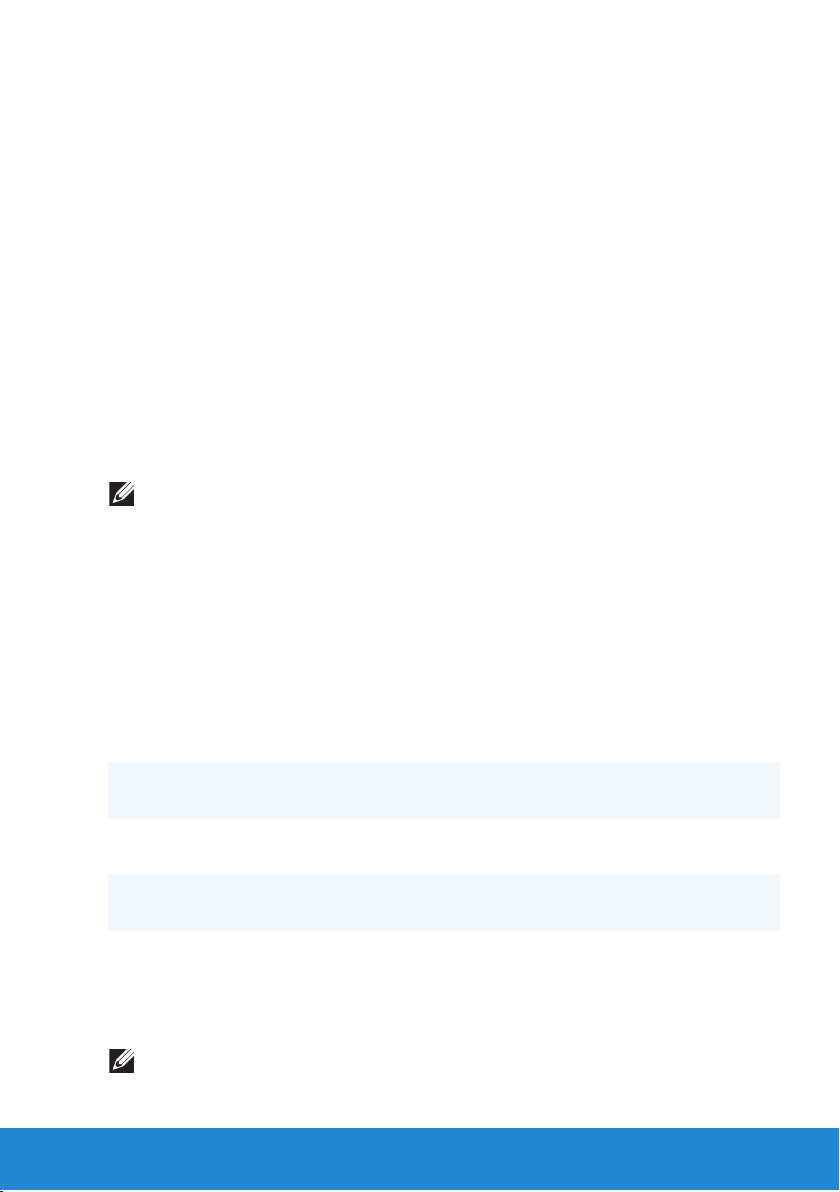
Anzeigen
Eine Anzeige ist ein Ausgabegerät zur visuellen Darstellung von
Computerinformationen.
Gängige Anzeigentypen sind:
• Touchscreen
• 3D
• Kabellos
3D-Anzeige
Eine 3D-Anzeige ist ein Videoausgabegerät, das ein dreidimensionales
Bild wiedergeben kann. Dazu „bietet“ die 3D-Anzeige dem linken und
dem rechten Auge zwei gegeneinander versetzte Bilder 2D-Bilder an.
Das Gehirn verbindet die beiden versetzten 2-D-Bilder zu einen 3-D-Bild
mit räumlicher Tiefe.
ANMERKUNG: 3D-Displays werden möglicherweise nicht bei allen
Computern unterstützt.
Wireless-Anzeige
Mit der Wireless-Anzeigefunktion können Sie Ihre Computeranzeige
ohne Kabel auf einem Fernsehgerät darstellen. Vor dem Einrichten der
Wireless Anzeige müssen Sie einen Wireless-Anzeigenadapter an Ihrem
Fernsehgerät anschließen.
Mindestanforderungen für die Einrichtung einer Wireless-Anzeige sind:
Prozessor Intel Core i3-3xx bis i7-66xx
Video Controller
(Grafikcontroller)
WLAN-Karte Intel Centrino 6100/6200/6300 oder Intel
Betriebssystem Windows 7 Home Premium, Professional oder
Treiber Die neuesten Treiber mit Wireless-Karte und Intel
ANMERKUNG: Die Wireless-Anzeige wird möglicherweise nicht bei
allen Computern unterstützt.
Intel HD-Grafikkarte
Centrino Advanced-N + WiMAX 6250
Ultimate
Wireless Display Connection Manager sind unter
support.dell.com erhältlich.
Anzeigen 29
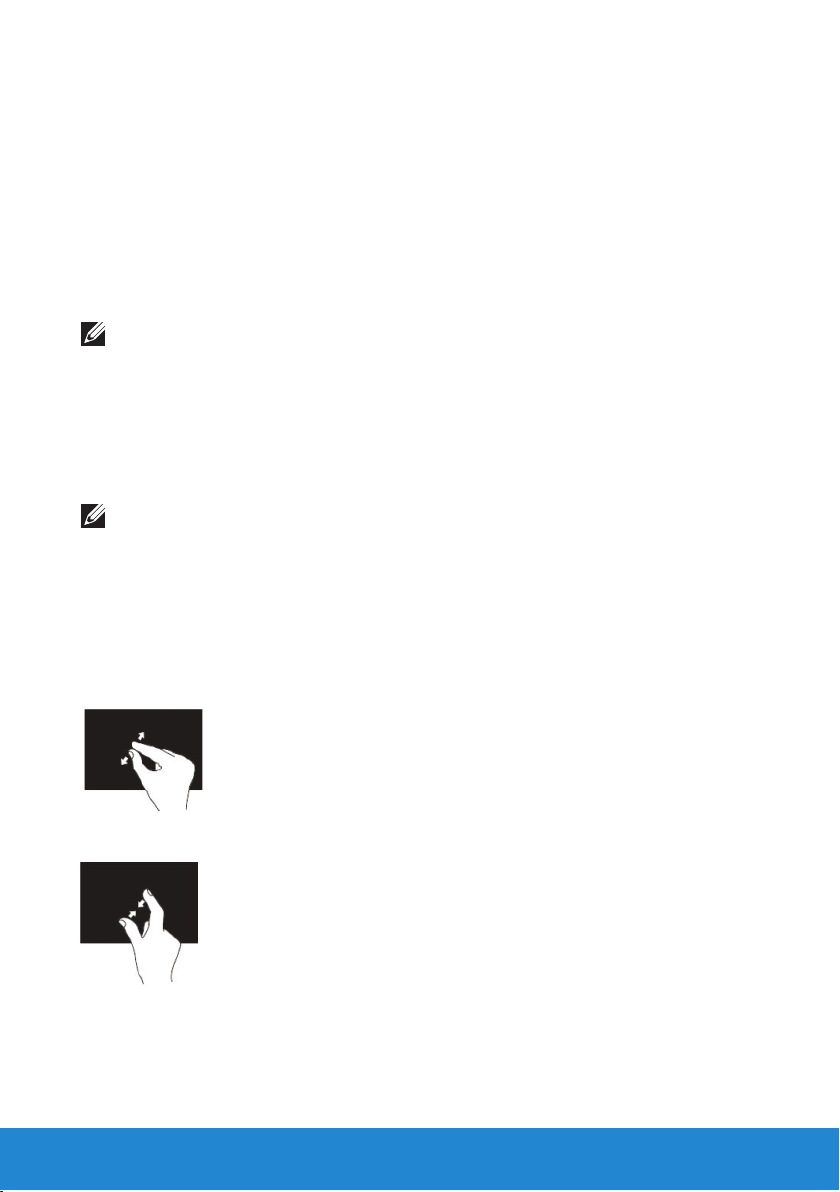
Touchscreen-Anzeige
Beim Touchscreen handelt es sich um ein Anzeigegerät, mit dem Sie mit
Objekten auf dem Bildschirm interagieren können, indem Sie die Anzeige
berühren, statt eine Maus, ein Touchpad oder eine Tastatur zu verwenden.
Sie können die Touchscreen-Anzeige mit einem Finger, mit der Hand oder
einem beliebigen anderen passiven Objekt wie zum Beispiel mit einem
Stift betätigen. Touchscreen-Anzeigen werden in Telefonen, Tablets,
Computern usw. eingesetzt. Kapazitive Touchscreens und resistive
Touchscreens sind verbreitete Touchscreen-Technologien.
ANMERKUNG: Touchscreens werden möglicherweise nicht bei allen
Computern unterstützt.
Touchscreen-Gesten
Touchscreen-Gesten verbessern die Benutzerfreundlichkeit der
Touchscreen-Anzeige, da man mit ihnen unter anderem zoomen, navigieren
und drehen kann, indem man den Finger über die Anzeige bewegt.
ANMERKUNG: Einige der Gesten sind anwendungsspezifisch und
funktionieren möglicherweise nicht bei anderen Anwendungen.
Zoom
Ermöglicht es Ihnen, die Vergrößerung des aktiven Bildschirminhalts
zu erhöhen oder zu verringern, indem Sie zwei Finger auf der Anzeige
aufeinander zu oder auseinander bewegen.
Vergrößern
Verkleinern
30 Anzeigen
 Loading...
Loading...