Page 1
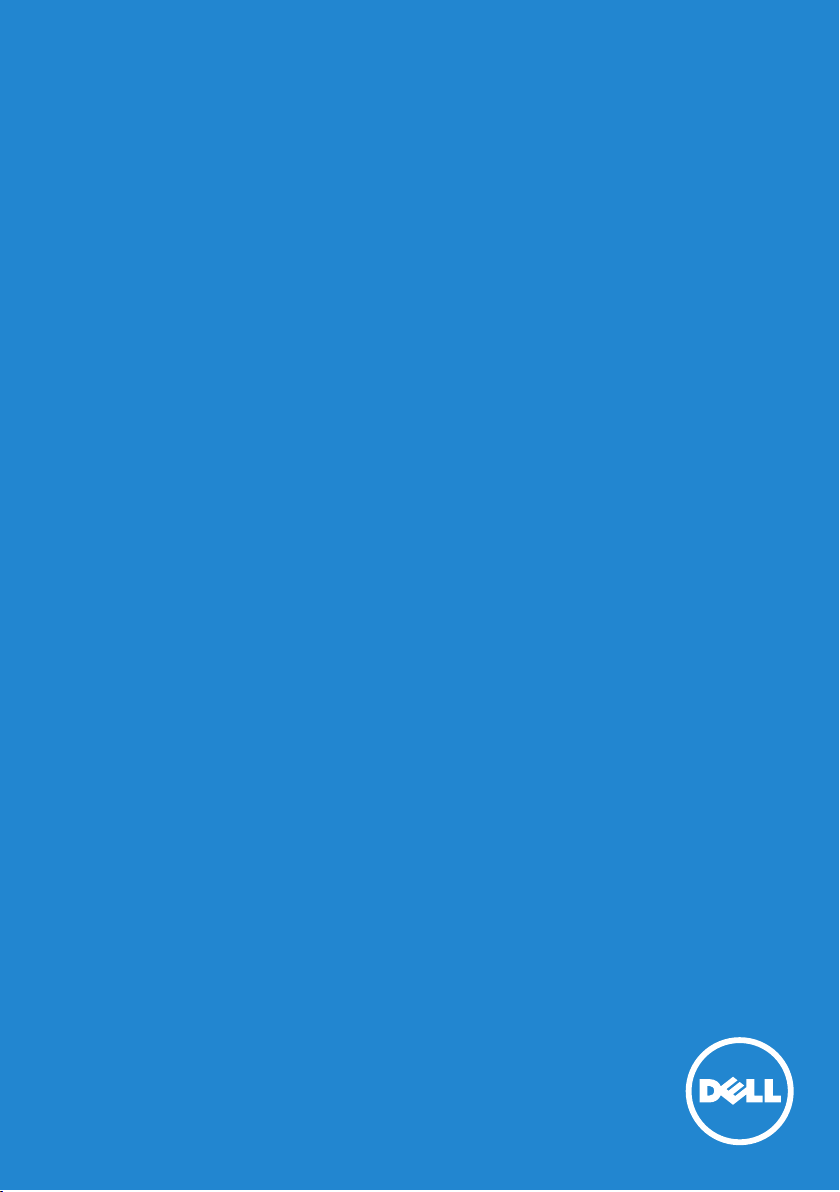
Minä ja Dell-tietokoneeni
© 2013 Dell Inc.
Page 2
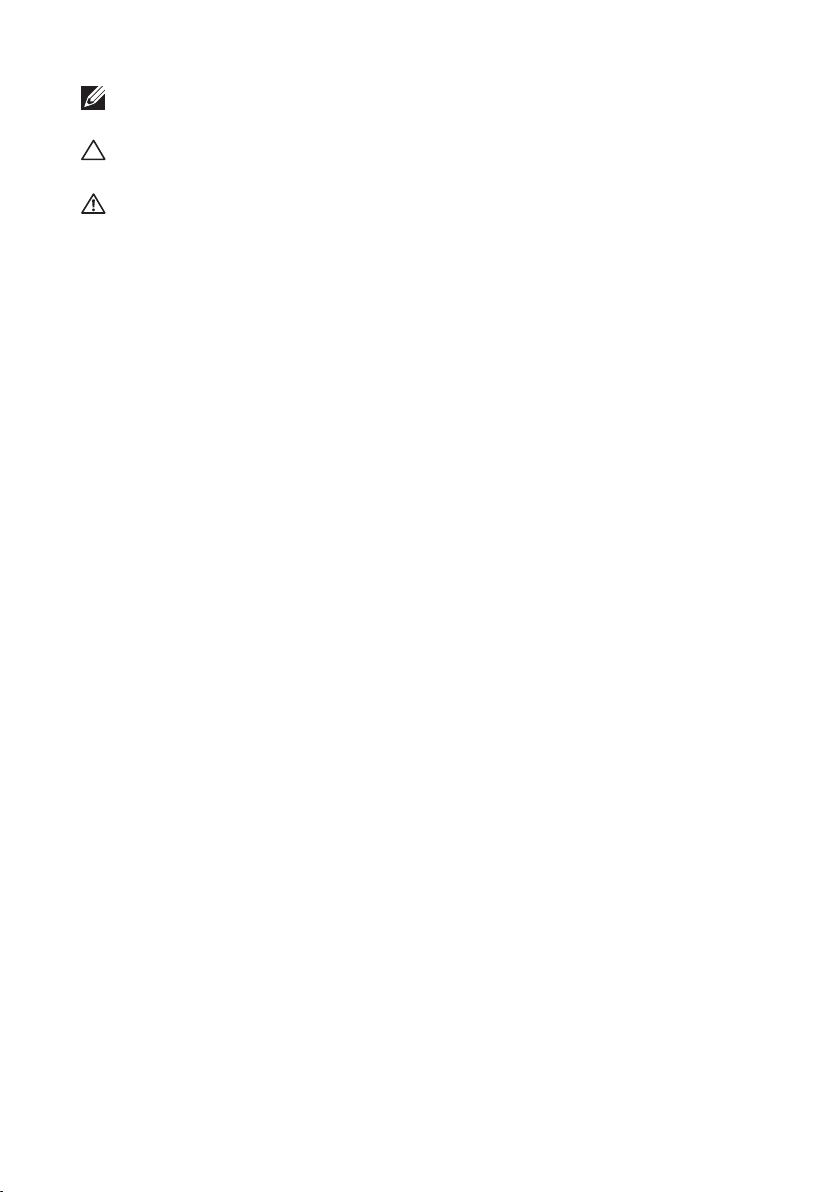
HUOMAUTUS: HUOMAUTUKSET sisältävät tärkeitä tietoja, joiden
avulla voit käyttää tietokonetta tehokkaammin.
VAROITUS: VAROITUS varoittaa tilanteista, joissa laitteisto voi
vahingoittua tai tietoja voidaan menettää, ellei ohjeita noudateta.
VAARA: VAARAILMOITUKSET kertovat tilanteista, joihin saattaa
liittyä omaisuusvahinkojen, loukkaantumisen tai kuoleman vaara.
© 2013 Dell Inc. Kaikki oikeudet pidätetään.
Tämän asiakirjan tiedot voivat muuttua ilman erillistä ilmoitusta. Tämän
tekstin kaikenlainen kopioiminen ilman Dell Inc:in kirjallista lupaa on
jyrkästi kielletty.
Tekstissä käytetyt tavaramerkit: Dell™, DELL-logo ja Inspiron™ ovat
Dell Inc: in tavaramerkkejä; Intel
®
, Centrino®, Core™ ja Atom™ovat
Intel Corporationin tavaramerkkejä tai rekisteröityjä tavaramerkkejä
Yhdysvalloissa ja muissa maissa; Microsoft®, Windows® ja Windowskäynnistyspainikkeen logo ovat Microsoft Corporationin tavaramerkkejä
tai rekisteröityjä tavaramerkkejä Yhdysvalloissa ja/tai muissa maissa;
Bluetooth®on rekisteröity tavaramerkki, jonka omistaa Bluetooth SIG,
Inc. ja jota Dell käyttää lisenssillä; Blu-ray Disc™ on tavaramerkki, jonka
omista Blu-ray Disc Association(BDA) ja joka on lisensoitu käytettäväksi
levyillä ja soittimissa; muut tekstissä mahdollisesti käytetyt tavaramerkit
ja tuotenimet viittaavat joko merkkien ja nimien haltijoihin tai näiden
tuotteisiin. Dell Inc. kieltää omistusoikeuden muihin kuin omiin
tavaramerkkeihinsä ja tuotemerkkeihinsä.
2013 – 01 Versio A00
Page 3
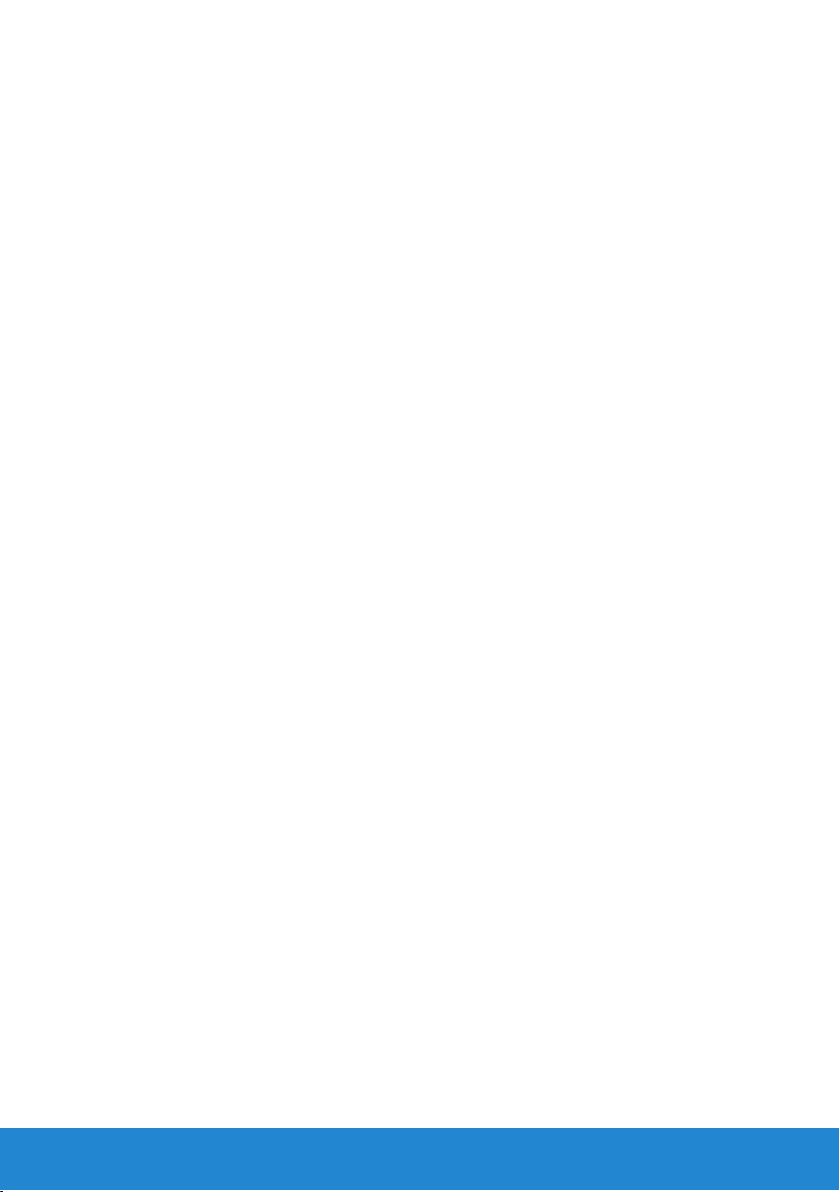
Sisältö
Uudet ominaisuudet
Windows 8 -käyttöjärjestelmässä . . . . . . . . . . . . . . . . . . . 13
Oikopolut-sivupalkki . . . . . . . . . . . . . . . . . . . . . . . . . . . . . . . . . 15
Kirjautuminen Windows 8 -käyttöjärjestelmään . . . . . . . . . 16
Windows 8 -sovelluksen sulkeminen . . . . . . . . . . . . . . . . . . . .17
Tietokoneen sammuttaminen – Windows 8. . . . . . . . . . . . . .17
Tietoja tietokoneesta . . . . . . . . . . . . . . . . . . . . . . . . . . . 19
Verkkolaite. . . . . . . . . . . . . . . . . . . . . . . . . . . . . . . . . . . . . . . . . . . 21
Akku . . . . . . . . . . . . . . . . . . . . . . . . . . . . . . . . . . . . . . . . . . . . . . . . 22
Matkatietokoneen akku . . . . . . . . . . . . . . . . . . . . . . . . . . . 22
Akkuvirran säästäminen . . . . . . . . . . . . . . . . . . . . . . . . . . . 22
Nappiparisto. . . . . . . . . . . . . . . . . . . . . . . . . . . . . . . . . . 23
Akun suorituskyvyn parantaminen . . . . . . . . . . . . . . . . . . . . 23
Kosketuslevy . . . . . . . . . . . . . . . . . . . . . . . . . . . . . . . . . . . . . . . . . 24
Kosketuslevystä. . . . . . . . . . . . . . . . . . . . . . . . . . . . . . . . 24
Kosketuslevyn eleet . . . . . . . . . . . . . . . . . . . . . . . . . . . . . 24
Vieritys. . . . . . . . . . . . . . . . . . . . . . . . . . . . . . . . . . . . 24
Zoom. . . . . . . . . . . . . . . . . . . . . . . . . . . . . . . . . . . . . 26
Kierto . . . . . . . . . . . . . . . . . . . . . . . . . . . . . . . . . . . . 27
Pikaele . . . . . . . . . . . . . . . . . . . . . . . . . . . . . . . . . . . . 28
Suosikit . . . . . . . . . . . . . . . . . . . . . . . . . . . . . . . . . . . 28
Työpöytä . . . . . . . . . . . . . . . . . . . . . . . . . . . . . . . . . . 28
Sisältö 3
Page 4
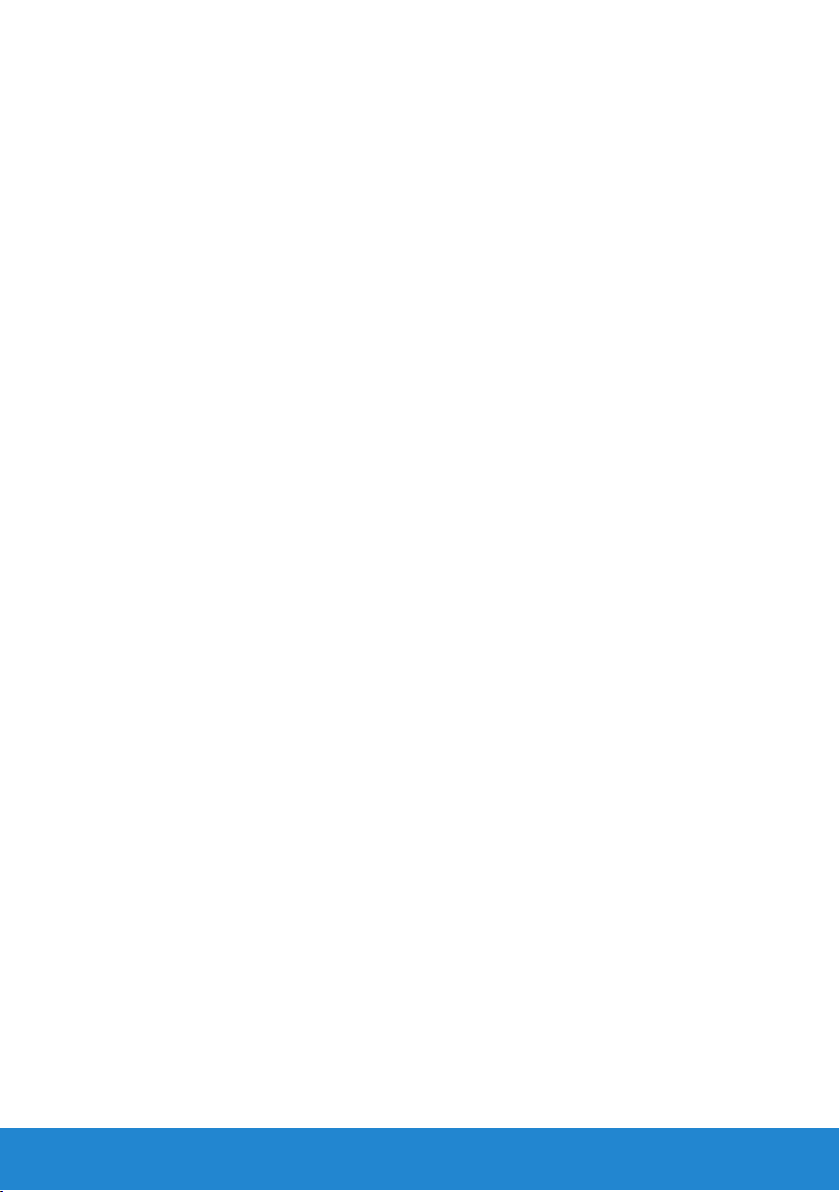
Näyttö. . . . . . . . . . . . . . . . . . . . . . . . . . . . . . . . . . . . . . . . . . . . . . . 29
3D-näyttö . . . . . . . . . . . . . . . . . . . . . . . . . . . . . . . . . . . 29
Langaton näyttö . . . . . . . . . . . . . . . . . . . . . . . . . . . . . . . 29
Kosketusnäyttö . . . . . . . . . . . . . . . . . . . . . . . . . . . . . . . . 30
Kosketusnäytön eleet . . . . . . . . . . . . . . . . . . . . . . . . . . . . 30
Zoom. . . . . . . . . . . . . . . . . . . . . . . . . . . . . . . . . . . . . 30
Viipyminen . . . . . . . . . . . . . . . . . . . . . . . . . . . . . . . . . 31
Pikaele . . . . . . . . . . . . . . . . . . . . . . . . . . . . . . . . . . . . 31
Vieritys. . . . . . . . . . . . . . . . . . . . . . . . . . . . . . . . . . . . 31
Kierto . . . . . . . . . . . . . . . . . . . . . . . . . . . . . . . . . . . . 32
Näppäimistö . . . . . . . . . . . . . . . . . . . . . . . . . . . . . . . . . . . . . . . . . 33
Taustavalaistu näppäimistö. . . . . . . . . . . . . . . . . . . . . . . . . 34
Näppäimistön liitäntätyypit. . . . . . . . . . . . . . . . . . . . . . . . . 35
Huoltotunnuksen ja pikahuoltokoodin sijainti. . . . . . . . . . . 36
Tietokoneen tarran paikantaminen . . . . . . . . . . . . . . . . . . . . 36
Dellin online-järjestelmäprofiilin käyttö . . . . . . . . . . . . . . . . . 36
Säilytys . . . . . . . . . . . . . . . . . . . . . . . . . . . . . . . . . . . . . . . . . . . . . . 36
Muistilaitteista. . . . . . . . . . . . . . . . . . . . . . . . . . . . . . . . . 36
Sisäiset muistilaitteet . . . . . . . . . . . . . . . . . . . . . . . . . . . . 37
Kiintolevyt . . . . . . . . . . . . . . . . . . . . . . . . . . . . . . . . . 37
SSD-asemat. . . . . . . . . . . . . . . . . . . . . . . . . . . . . . . . . 37
Irrotettavat muistilaitteet . . . . . . . . . . . . . . . . . . . . . . . . . . 37
Optiset levyt . . . . . . . . . . . . . . . . . . . . . . . . . . . . . . . . 38
Muistikortit . . . . . . . . . . . . . . . . . . . . . . . . . . . . . . . . . 38
Muistimoduuli. . . . . . . . . . . . . . . . . . . . . . . . . . . . . . . . . . . . . . . . 39
Emolevy . . . . . . . . . . . . . . . . . . . . . . . . . . . . . . . . . . . . . . . . . . . . . 40
Suoritin. . . . . . . . . . . . . . . . . . . . . . . . . . . . . . . . . . . . . . . . . . . . . . 42
Tietokoneen tuuletin . . . . . . . . . . . . . . . . . . . . . . . . . . . . . . . . . 43
4 Sisältö
Page 5
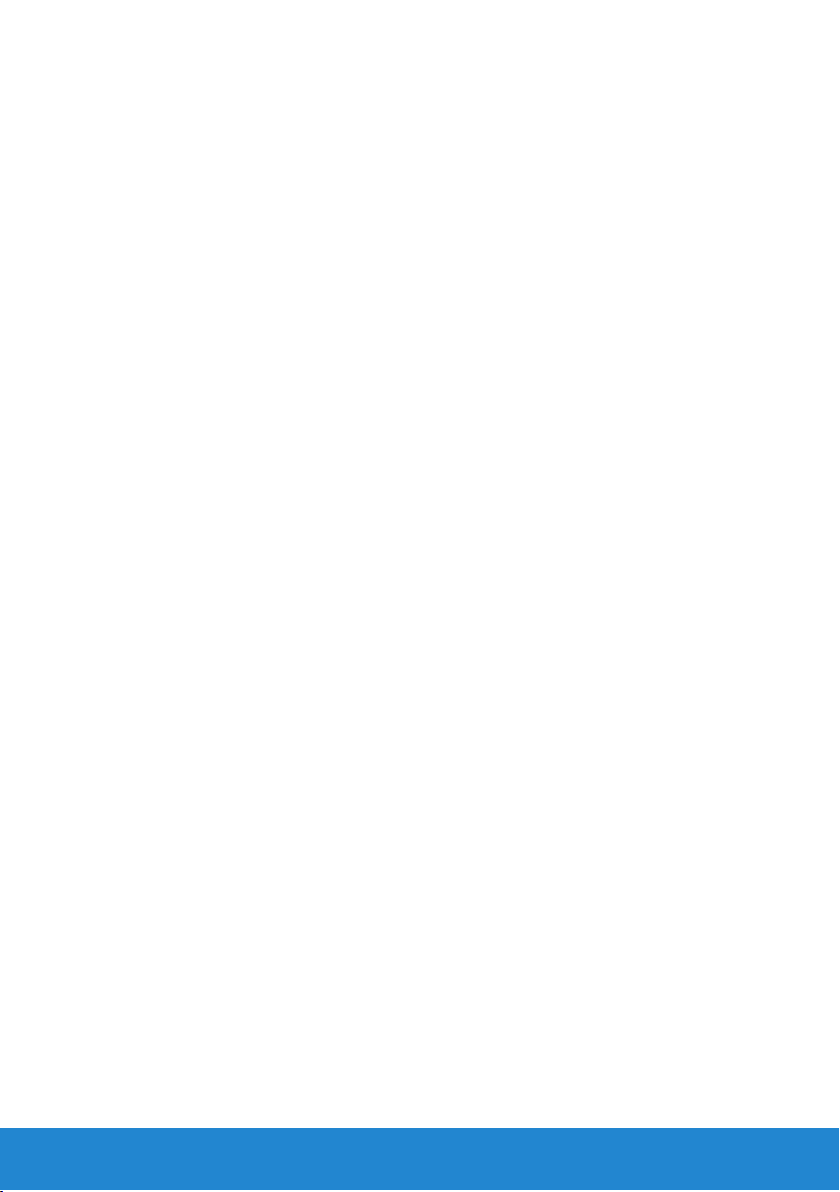
Jäähdytyselementti. . . . . . . . . . . . . . . . . . . . . . . . . . . . . . . . . . . 43
Piitahna . . . . . . . . . . . . . . . . . . . . . . . . . . . . . . . . . . . . . . . . . . . . . 44
Näytönohjaimet . . . . . . . . . . . . . . . . . . . . . . . . . . . . . . . . . . . . . . 44
Televisiovirittimet . . . . . . . . . . . . . . . . . . . . . . . . . . . . . . . . . . . . 45
Kaiuttimet . . . . . . . . . . . . . . . . . . . . . . . . . . . . . . . . . . . . . . . . . . . 46
Verkkokamera. . . . . . . . . . . . . . . . . . . . . . . . . . . . . . . . . . . . . . . . 46
Verkkokameran käyttöönotto . . . . . . . . . . . . . . . . . . . . . . . 47
Dell Webcam Manager. . . . . . . . . . . . . . . . . . . . . . . . . . . . 47
ExpressCard-kortit . . . . . . . . . . . . . . . . . . . . . . . . . . . . . . . . . . . 48
Tiedonsiirtolaitteet . . . . . . . . . . . . . . . . . . . . . . . . . . . . . . . . . . . 49
Tietokoneen käyttöönotto . . . . . . . . . . . . . . . . . . . . . . 53
Matkatietokoneen asentaminen . . . . . . . . . . . . . . . . . . . . . . . 55
Pöytätietokoneen asentaminen . . . . . . . . . . . . . . . . . . . . . . . . 57
Internet. . . . . . . . . . . . . . . . . . . . . . . . . . . . . . . . . . . . . . . . . . . . . . 59
Kiinteän Internet-yhteyden asentaminen . . . . . . . . . . . . . . . . 59
Langattoman Internet-yhteyden asentaminen . . . . . . . . . . . . . 60
Näyttö. . . . . . . . . . . . . . . . . . . . . . . . . . . . . . . . . . . . . . . . . . . . . . . 61
Näytön asentaminen . . . . . . . . . . . . . . . . . . . . . . . . . . . . . 61
3D -näytön asentaminen . . . . . . . . . . . . . . . . . . . . . . . . . . 62
Langattoman näytön asentaminen . . . . . . . . . . . . . . . . . . . . 64
DVI-liitäntäkaapelit. . . . . . . . . . . . . . . . . . . . . . . . . . . . . . 65
Ääni . . . . . . . . . . . . . . . . . . . . . . . . . . . . . . . . . . . . . . . . . . . . . . . . . 66
5.1-audion asentaminen. . . . . . . . . . . . . . . . . . . . . . . . . . . 66
7.1-audion asentaminen. . . . . . . . . . . . . . . . . . . . . . . . . . . 68
Tulostimen asentaminen . . . . . . . . . . . . . . . . . . . . . . . . . . . . . . 70
Verkkokameran asentaminen. . . . . . . . . . . . . . . . . . . . . . . . . . .71
Langattoman verkon USB-sovittimen asentaminen . . . . . . .71
Sisältö 5
Page 6
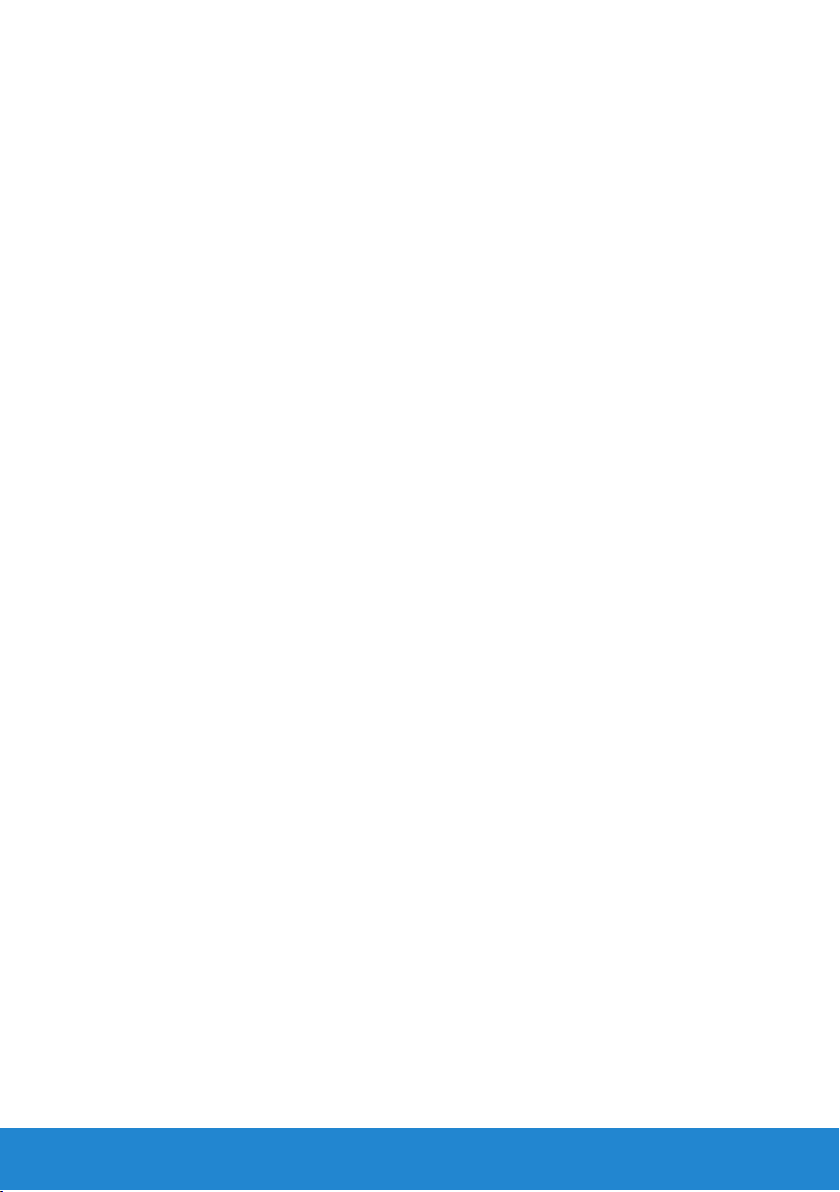
Tietokoneen käyttäminen . . . . . . . . . . . . . . . . . . . . . . . 73
Akku . . . . . . . . . . . . . . . . . . . . . . . . . . . . . . . . . . . . . . . . . . . . . . . . 75
Matkatietokoneen akun lataaminen . . . . . . . . . . . . . . . . . . . 75
Akun suorituskyvyn parantaminen . . . . . . . . . . . . . . . . . . . . 75
Dell Desktop -tila . . . . . . . . . . . . . . . . . . . . . . . . . . . . . . . 76
Dell Desktop -tila . . . . . . . . . . . . . . . . . . . . . . . . . . . . . . . 76
Näppäimistö . . . . . . . . . . . . . . . . . . . . . . . . . . . . . . . . . . . . . . . . . 77
Näppäimistön yleiset pikakomennot . . . . . . . . . . . . . . . . . . . 77
Näppäimistön syöttökielen vaihtaminen. . . . . . . . . . . . . . . . . 79
Numeronäppäimistön käyttäminen matkatietokoneessa . . . . . . . 80
Kosketuslevy . . . . . . . . . . . . . . . . . . . . . . . . . . . . . . . . . . . . . . . . . 81
Kosketuslevyn käyttäminen. . . . . . . . . . . . . . . . . . . . . . . . . 81
Kosketuslevyn eleet . . . . . . . . . . . . . . . . . . . . . . . . . . . . . 81
Vieritys. . . . . . . . . . . . . . . . . . . . . . . . . . . . . . . . . . . . 81
Zoom. . . . . . . . . . . . . . . . . . . . . . . . . . . . . . . . . . . . . 83
Kierto . . . . . . . . . . . . . . . . . . . . . . . . . . . . . . . . . . . . 84
Pikaele . . . . . . . . . . . . . . . . . . . . . . . . . . . . . . . . . . . . 84
Suosikit . . . . . . . . . . . . . . . . . . . . . . . . . . . . . . . . . . . 84
Työpöytä . . . . . . . . . . . . . . . . . . . . . . . . . . . . . . . . . . 84
Kosketusnäyttö. . . . . . . . . . . . . . . . . . . . . . . . . . . . . . . . . . . . . . . 85
Kosketusnäytön käyttö . . . . . . . . . . . . . . . . . . . . . . . . . . . 85
Kosketusnäytön käyttö . . . . . . . . . . . . . . . . . . . . . . . . . . . 85
Portit ja liittimet. . . . . . . . . . . . . . . . . . . . . . . . . . . . . . . . 87
Ääniliitännät . . . . . . . . . . . . . . . . . . . . . . . . . . . . . . . . . . . . . . . . . 89
Ääniliitäntätyypit:. . . . . . . . . . . . . . . . . . . . . . . . . . . . . . . 89
5.1-äänijärjestelmä . . . . . . . . . . . . . . . . . . . . . . . . . . . . . . 90
7.1-äänijärjestelmä . . . . . . . . . . . . . . . . . . . . . . . . . . . . . . 90
6 Sisältö
Page 7
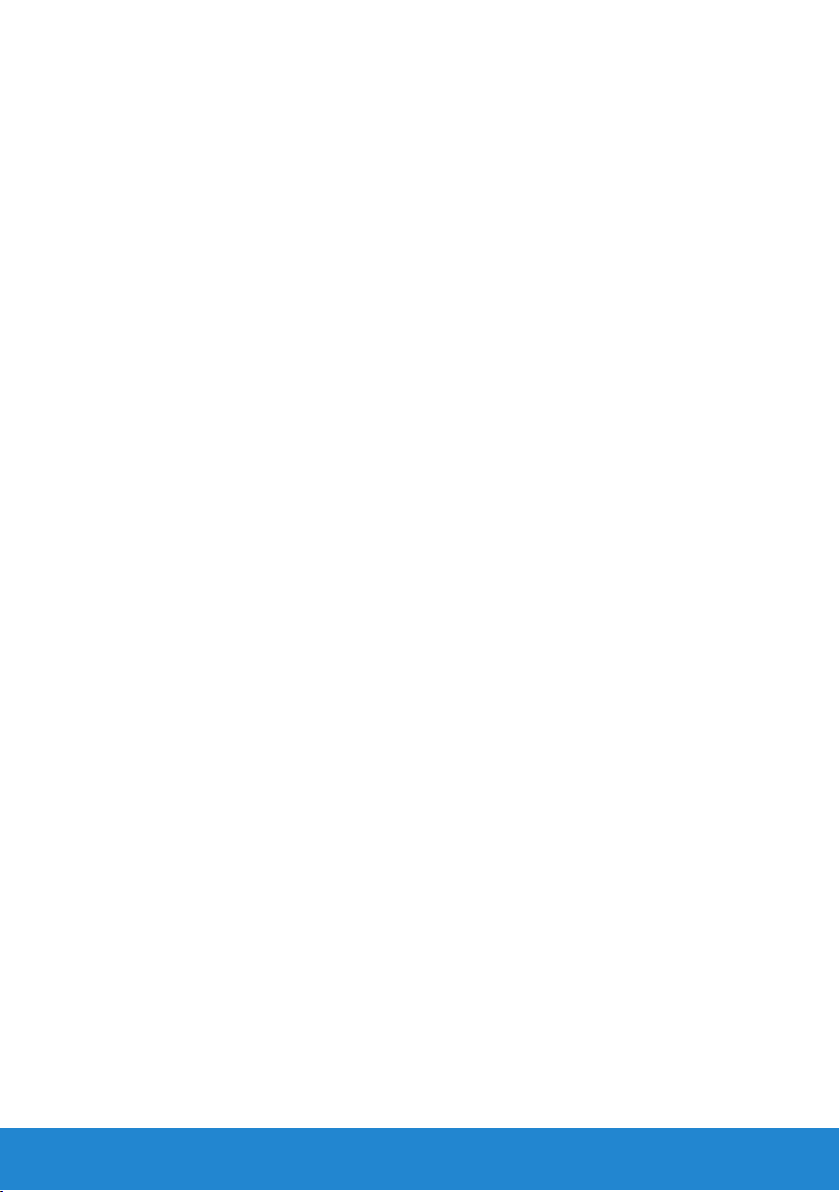
USB . . . . . . . . . . . . . . . . . . . . . . . . . . . . . . . . . . . . . . . . . . . . . . . . . 90
USB-liittimet. . . . . . . . . . . . . . . . . . . . . . . . . . . . . . . . . . 90
USB-standardit . . . . . . . . . . . . . . . . . . . . . . . . . . . . . . . . 91
DVI (Digital Visual Interface) . . . . . . . . . . . . . . . . . . . . . . . . . . . 92
DisplayPort/Mini–DisplayPort . . . . . . . . . . . . . . . . . . . . . . . . . 92
DisplayPortin edut . . . . . . . . . . . . . . . . . . . . . . . . . . . . . . 93
HDMI. . . . . . . . . . . . . . . . . . . . . . . . . . . . . . . . . . . . . . . . . . . . . . . . 93
HDMI-liitännän edut . . . . . . . . . . . . . . . . . . . . . . . . . . . . . 93
eSATA-liitäntä . . . . . . . . . . . . . . . . . . . . . . . . . . . . . . . . . . . . . . . . 94
S/PDIF . . . . . . . . . . . . . . . . . . . . . . . . . . . . . . . . . . . . . . . . . . . . . . . 94
IEEE 1394 . . . . . . . . . . . . . . . . . . . . . . . . . . . . . . . . . . . . . . . . . . . . 94
Pääominaisuudet . . . . . . . . . . . . . . . . . . . . . . . . . . . . . . . 94
IEEE 1394 -kaapelityypit . . . . . . . . . . . . . . . . . . . . . . . . . . 95
USB- ja IEEE 1394 -liitännän vertailu . . . . . . . . . . . . . . . . . . . 96
Verkko . . . . . . . . . . . . . . . . . . . . . . . . . . . . . . . . . . . . . . . . 97
Verkko. . . . . . . . . . . . . . . . . . . . . . . . . . . . . . . . . . . . . . . . . . . . . . . 99
Lähiverkko (LAN) . . . . . . . . . . . . . . . . . . . . . . . . . . . . . . . 99
Wireless Local Area Network (WLAN) eli langaton lähiverkko . . . 100
Langaton suuralueverkko (WWAN) . . . . . . . . . . . . . . . . . . . 100
WPAN (Wireless Personal Area Network). . . . . . . . . . . . . . . . 100
WiMAX (Worldwide Interoperability for Microwave Access) . . . . .101
Verkon asentaminen . . . . . . . . . . . . . . . . . . . . . . . . . . . . . . . . . 101
Kiinteän Internet-yhteyden asentaminen . . . . . . . . . . . . . . . .101
Langattoman verkon asentaminen . . . . . . . . . . . . . . . . . . . 102
Internet-yhteyden määrittäminen. . . . . . . . . . . . . . . . . . . . 102
Sisältö 7
Page 8
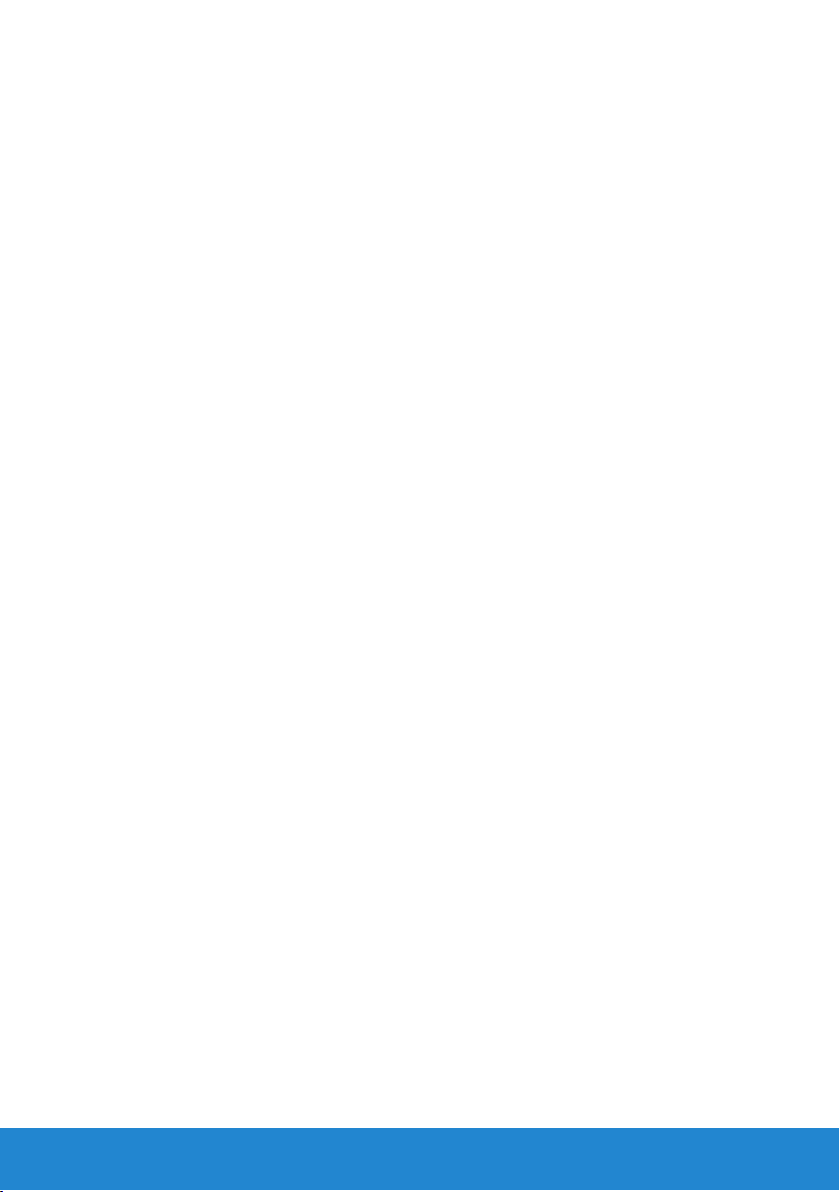
Paikallisverkon asentaminen. . . . . . . . . . . . . . . . . . . . . . . . . . 103
Kiinteän Internet-yhteyden asentaminen . . . . . . . . . . . . . . . 103
WLAN-verkon asentaminen:. . . . . . . . . . . . . . . . . . . . . . 103
Langattoman lähiverkon asentaminen . . . . . . . . . . . . . . . . . 104
WLAN-verkon asentaminen:. . . . . . . . . . . . . . . . . . . . . . 104
Langattoman verkkokortin tarkistaminen . . . . . . . . . . . . . . . 105
Kiinteän Internet-yhteyden asentaminen . . . . . . . . . . . . . . . 105
Langattoman Internet-yhteyden asentaminen . . . . . . . . . . . . .107
Ohjelmat ja sovellukset . . . . . . . . . . . . . . . . . . . . . . . . 109
Computrace . . . . . . . . . . . . . . . . . . . . . . . . . . . . . . . . . . . . . . . . .111
Computrace . . . . . . . . . . . . . . . . . . . . . . . . . . . . . . . . . . 111
Computracen käyttöönotto . . . . . . . . . . . . . . . . . . . . . . . .112
Avun saaminen Computracen käytössä . . . . . . . . . . . . . . . . .112
My Dell Downloads . . . . . . . . . . . . . . . . . . . . . . . . . . . . . . . . . . 113
Oma Dellin tukikeskus . . . . . . . . . . . . . . . . . . . . . . . . . . . . . . . 113
Dell Support Centerin lataaminen ja päivittäminen . . . . . . . . .113
PC Checkup -apuohjelmat . . . . . . . . . . . . . . . . . . . . . . .114
Solution Station . . . . . . . . . . . . . . . . . . . . . . . . . . . . . . . . . . . . . 115
Solution Stationin tarjonta. . . . . . . . . . . . . . . . . . . . . . . . 115
Dell QuickSet . . . . . . . . . . . . . . . . . . . . . . . . . . . . . . . . . . . . . . . 117
Asennus . . . . . . . . . . . . . . . . . . . . . . . . . . . . . . . . . . . .117
NVIDIA 3DTV Play . . . . . . . . . . . . . . . . . . . . . . . . . . . . . .117
3D-pelit. . . . . . . . . . . . . . . . . . . . . . . . . . . . . . . . . . . . . 117
Pelien pelaaminen 3D-tilassa . . . . . . . . . . . . . . . . . . . . . .117
Pikavalintanäppäimet. . . . . . . . . . . . . . . . . . . . . . . . . . .118
Pikavalintanäppäinten mukauttaminen: . . . . . . . . . . . . . . .119
3D-kuvat . . . . . . . . . . . . . . . . . . . . . . . . . . . . . . . . . . . .119
8 Sisältö
Page 9
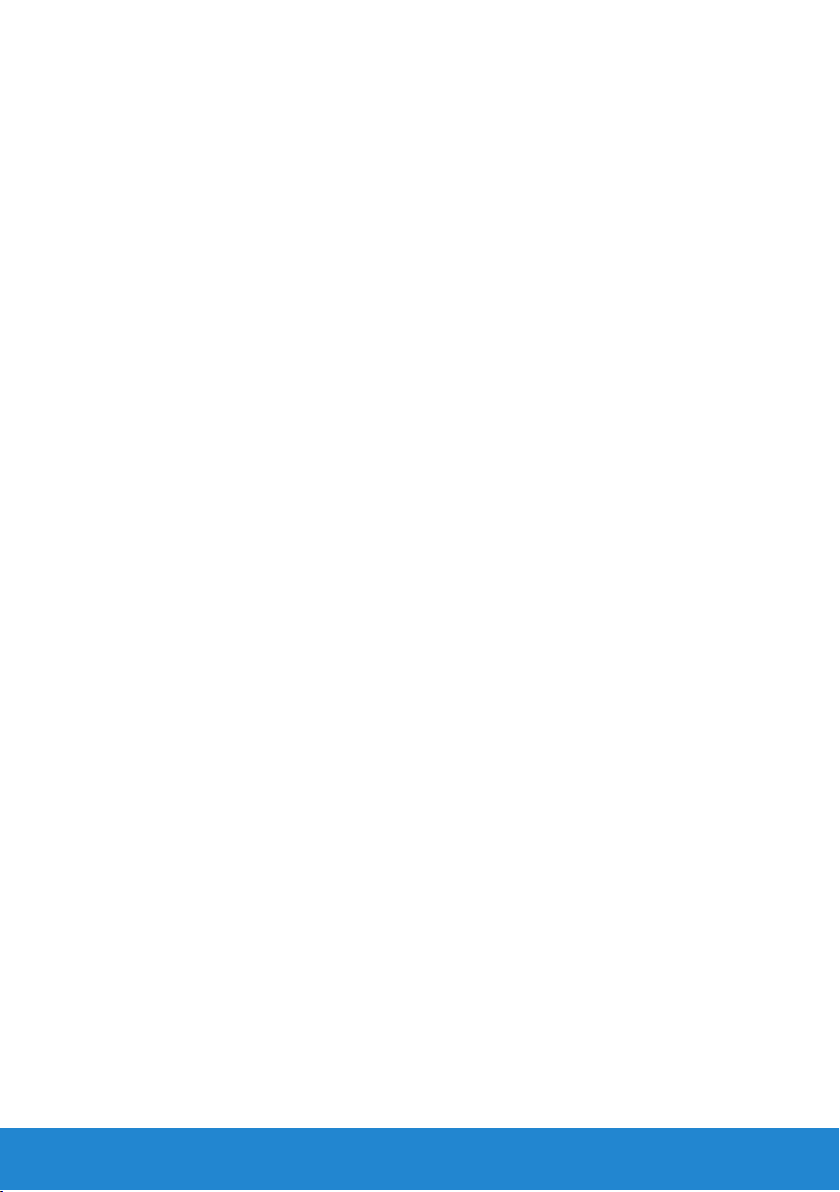
DellConnect . . . . . . . . . . . . . . . . . . . . . . . . . . . . . . . . . . . . . . . . 119
DellConnect . . . . . . . . . . . . . . . . . . . . . . . . . . . . . . . . . .119
DellConnectin käyttö . . . . . . . . . . . . . . . . . . . . . . . . . . . .119
Käyttöjärjestelmän palauttaminen . . . . . . . . . . . . . . 121
Käyttöjärjestelmän palauttaminen – Windows 8 . . . . . . . 123
Dell Backup and Recovery. . . . . . . . . . . . . . . . . . . . . . . . . . . . 123
Dell Backup and Recovery – Windows 8 . . . . . . . . . . . . . . . . .123
Dell Backup and Recovery Basic – Windows 8 . . . . . . . . . . . . 124
Dell Backup and Recovery Professional – Windows 8. . . . . . . . .125
Järjestelmän palautuslevy . . . . . . . . . . . . . . . . . . . . . . . . . . . . 126
Järjestelmän palautuslevy – Windows 8 . . . . . . . . . . . . . . . . 126
Tietokoneen palauttaminen järjestelmän
palautuslevyllä – Windows 8 . . . . . . . . . . . . . . . . . . . . . . . 126
Käyttöjärjestelmän palauttaminen . . . . . . . . . . . . . . . . . . . . 127
Järjestelmän palauttaminen . . . . . . . . . . . . . . . . . . . . . . . . . . 127
Järjestelmän palauttamisesta . . . . . . . . . . . . . . . . . . . . . . .127
Järjestelmän palauttamisen käynnistäminen . . . . . . . . . . . . . 128
Viimeisimmän järjestelmän palauttamisen kumoaminen . . . . . . 128
Dell DataSafe Local Backup. . . . . . . . . . . . . . . . . . . . . . . . . . . 129
Dell DataSafe Local Backup -ohjelmasta . . . . . . . . . . . . . . . . 129
Dell DataSafe Local Backup. . . . . . . . . . . . . . . . . . . . . . . . 129
Dell DataSafe Local Backup Basic . . . . . . . . . . . . . . . . . . . . 130
Dell DataSafe Local Backup Professional. . . . . . . . . . . . . . . . 130
Järjestelmän palautuslevy . . . . . . . . . . . . . . . . . . . . . . . . . . . . 131
Järjestelmän palautuslevy . . . . . . . . . . . . . . . . . . . . . . . . .131
Tietokoneen palauttaminen järjestelmän palautuslevyllä. . . . . . .131
Sisältö 9
Page 10
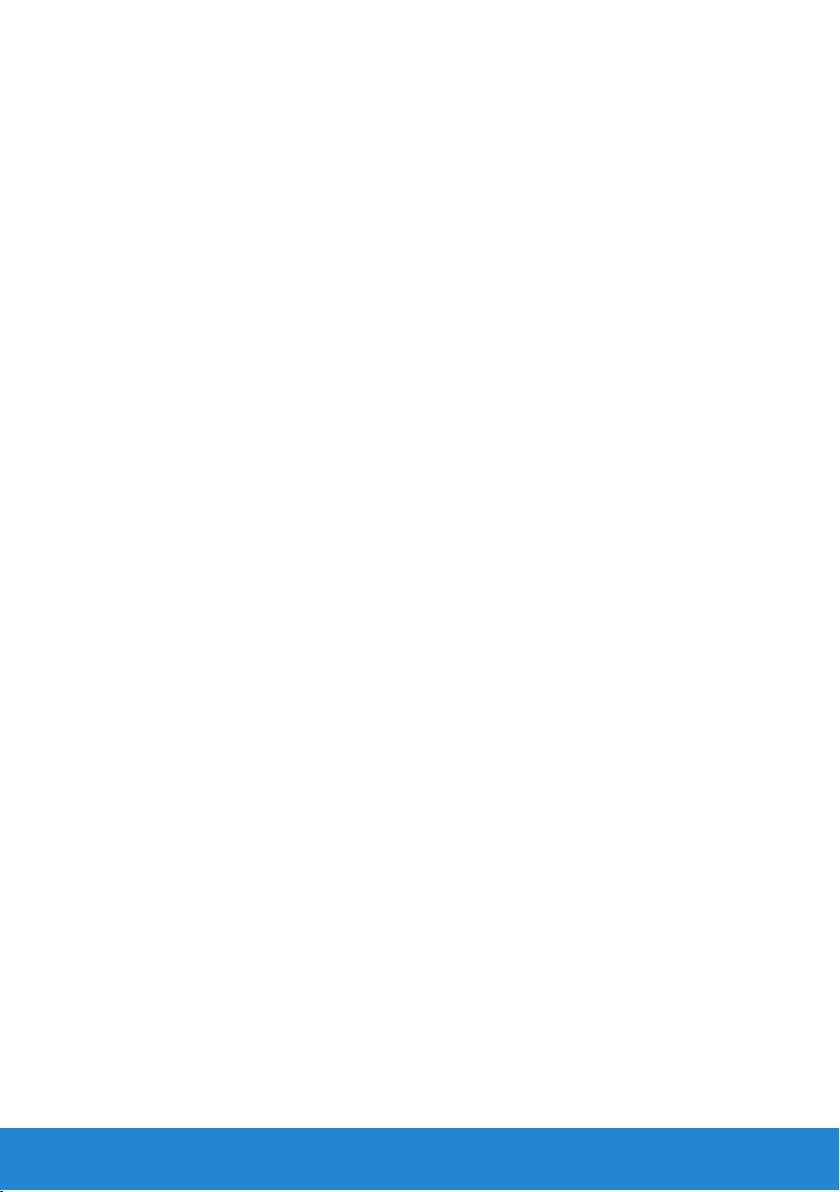
Dell Factory Image Restore . . . . . . . . . . . . . . . . . . . . . . . . . . . 132
Dell Factory Image Restore -ohjelmasta . . . . . . . . . . . . . . . . .132
Dell Factory Image Restore -ohjelman käynnistys . . . . . . . . . . .132
Käyttöjärjestelmälevy . . . . . . . . . . . . . . . . . . . . . . . . . . . . . . . . 133
Operating System -levykkeestä . . . . . . . . . . . . . . . . . . . . . .133
Käyttöjärjestelmän asentaminen uudelleen
käyttöjärjestelmälevyllä . . . . . . . . . . . . . . . . . . . . . . . . . . .133
Diagnostiikka ja vianmääritys . . . . . . . . . . . . . . . . . . . 135
Diagnostiikka . . . . . . . . . . . . . . . . . . . . . . . . . . . . . . . . . . . . . . . 137
PSA (Pre-Boot System Assessment) . . . . . . . . . . . . . . . . . . . .137
PSA:n käynnistäminen . . . . . . . . . . . . . . . . . . . . . . . . . . . .137
Enhanced PSA . . . . . . . . . . . . . . . . . . . . . . . . . . . . . . . . 138
ePSA:n käynnistäminen . . . . . . . . . . . . . . . . . . . . . . . . . . 138
Äänimerkit . . . . . . . . . . . . . . . . . . . . . . . . . . . . . . . . . . 139
Vianmääritys . . . . . . . . . . . . . . . . . . . . . . . . . . . . . . . . . . . . . . . . 140
Näytöstä on vaikea saada selvää . . . . . . . . . . . . . . . . . . . . . 140
Työpöytä . . . . . . . . . . . . . . . . . . . . . . . . . . . . . . . . . . . 140
Matkatietokone . . . . . . . . . . . . . . . . . . . . . . . . . . . . . . . .141
Näytössä ei ole kuvaa tai se on tyhjä . . . . . . . . . . . . . . . . . . 142
Työpöytä . . . . . . . . . . . . . . . . . . . . . . . . . . . . . . . . . . . 142
Matkatietokone . . . . . . . . . . . . . . . . . . . . . . . . . . . . . . . 143
Näppäimistö ei toimi, näppäimistöä ei löydy tai
se toimiikatkonaisesti . . . . . . . . . . . . . . . . . . . . . . . . . . . 143
Ulkoinen näppäimistö . . . . . . . . . . . . . . . . . . . . . . . . . . . 143
Matkatietokoneen näppäimistö . . . . . . . . . . . . . . . . . . . . . 144
10 Sisältö
Page 11
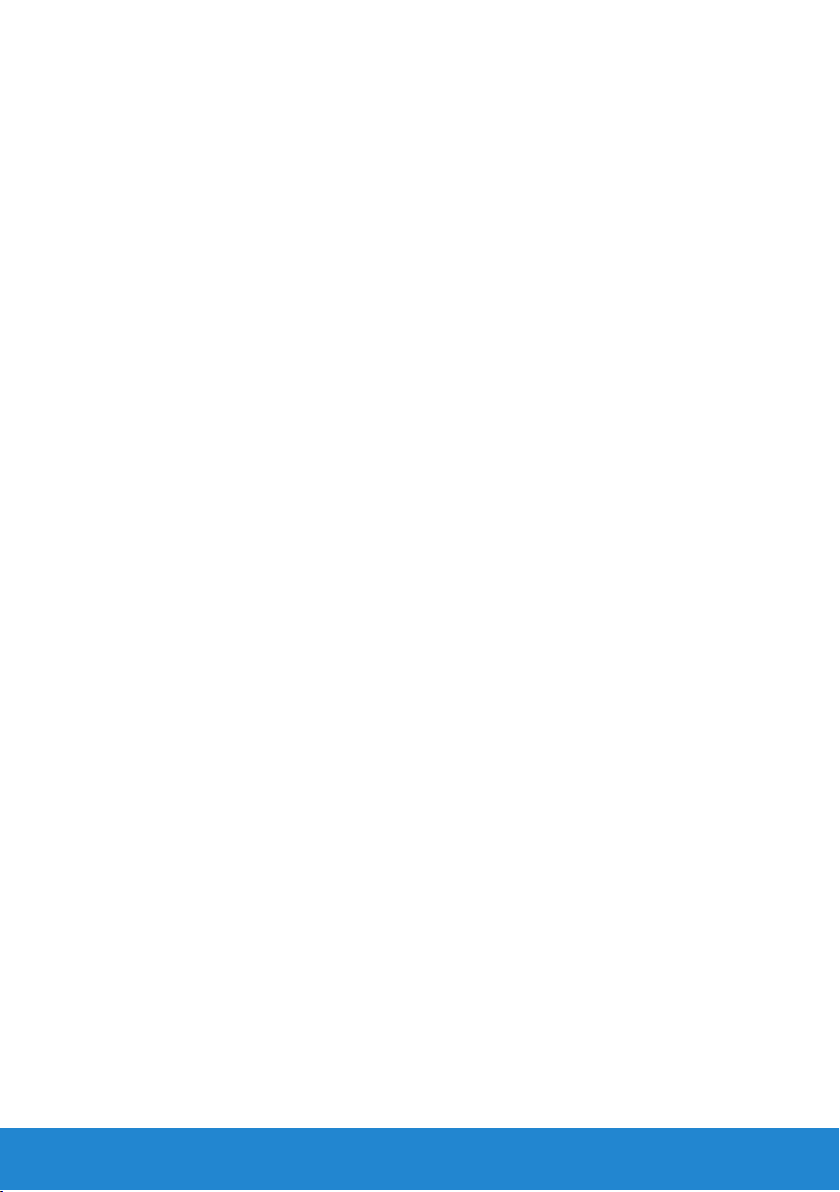
BIOS . . . . . . . . . . . . . . . . . . . . . . . . . . . . . . . . . . . . . . . . . 145
Järjestelmän asetusohjelma (BIOS). . . . . . . . . . . . . . . . . . . . 147
Järjestelmän asetusohjelman (BIOS) avaaminen . . . . . . . . 147
Järjestelmän asetusnäytöt. . . . . . . . . . . . . . . . . . . . . . . . . . . . 148
Tämän käynnistyskerran käynnistysjärjestyksen
muuttaminen . . . . . . . . . . . . . . . . . . . . . . . . . . . . . . . . . . . . . . . 149
Oletuskäynnistysjärjestyksen muuttaminen . . . . . . . . . . . . 150
BIOS:in flash-päivitys . . . . . . . . . . . . . . . . . . . . . . . . . . . 150
Avun saaminen ja Dellin yhteystiedot. . . . . . . . . . . . 153
Avun saaminen ja Dellin yhteystiedot. . . . . . . . . . . . . . . . . . 155
Itsepalveluvaihtoehdot . . . . . . . . . . . . . . . . . . . . . . . . . . .155
Windowsin Ohje- ja tukikeskuksen käyttö . . . . . . . . . . . . . .155
Dellin yhteystiedot . . . . . . . . . . . . . . . . . . . . . . . . . . . . . .156
Viitteet . . . . . . . . . . . . . . . . . . . . . . . . . . . . . . . . . . . . . . . 157
Ennen Dellille soittamista . . . . . . . . . . . . . . . . . . . . . . . . . . . . 159
Tietokoneen huoltaminen . . . . . . . . . . . . . . . . . . . . . . . . . . . 160
Ergonomiaohjeita pöytätietokoneille. . . . . . . . . . . . . . . . . . 160
Ergonomiaohjeita matkatietokoneille . . . . . . . . . . . . . . . . . 162
Dell ja ympäristö . . . . . . . . . . . . . . . . . . . . . . . . . . . . . . . . . . . . 164
Säädöstenmukaisuuskäytäntö . . . . . . . . . . . . . . . . . . . . . . . . 165
Säädöstenmukaisuussivuston yhteystiedot . . . . . . . . . . . . . . .165
Muita säädöstenmukaisuustietoja . . . . . . . . . . . . . . . . . . . . .165
Sisältö 11
Page 12
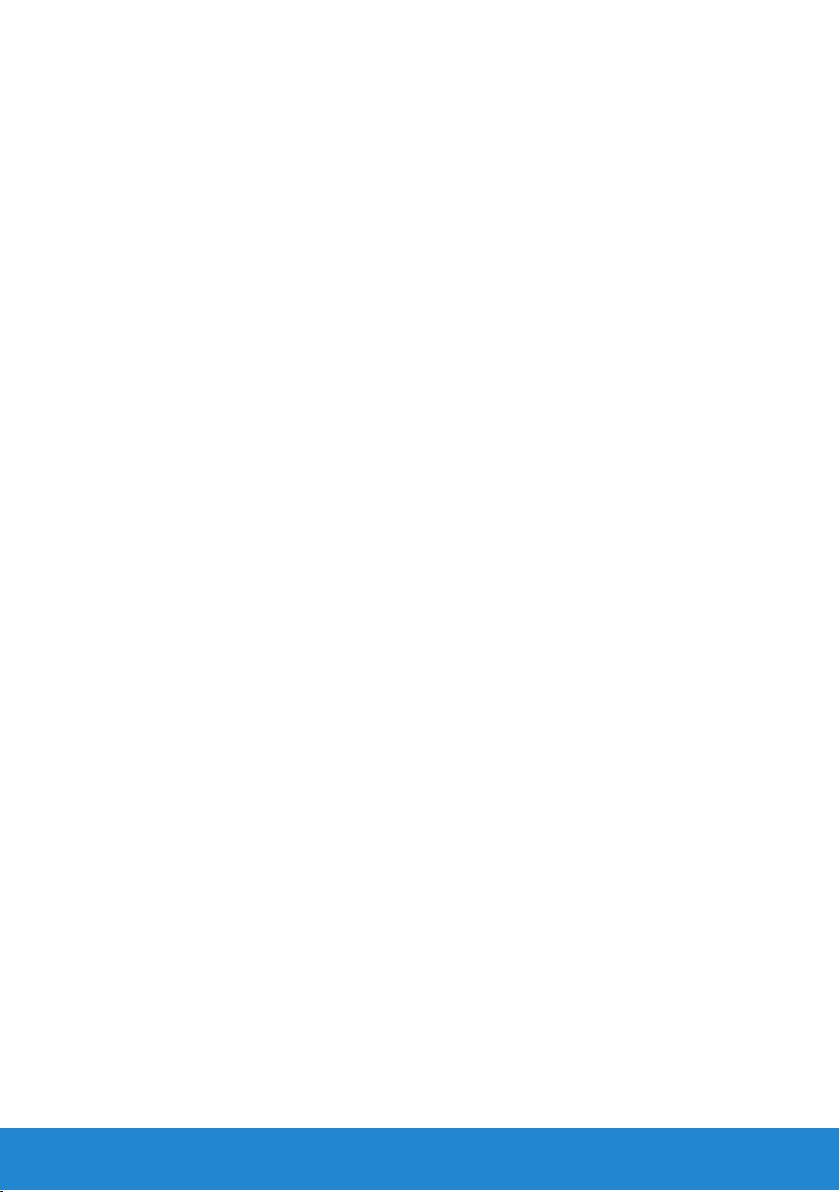
Siirtovinkkejä . . . . . . . . . . . . . . . . . . . . . . . . . . . . . . . . . . . . . . . 166
Siirtyminen Windows 7 -järjestelmään aikaisemmasta
Windows-käyttöjärjestelmästä. . . . . . . . . . . . . . . . . . . . . . 166
Siirtomenetelmät . . . . . . . . . . . . . . . . . . . . . . . . . . . . . . .167
Virranhallinta . . . . . . . . . . . . . . . . . . . . . . . . . . . . . . . . . . . . . . . 167
Virranhallinta-asetusten määrittäminen . . . . . . . . . . . . . . . . 168
12 Sisältö
Page 13
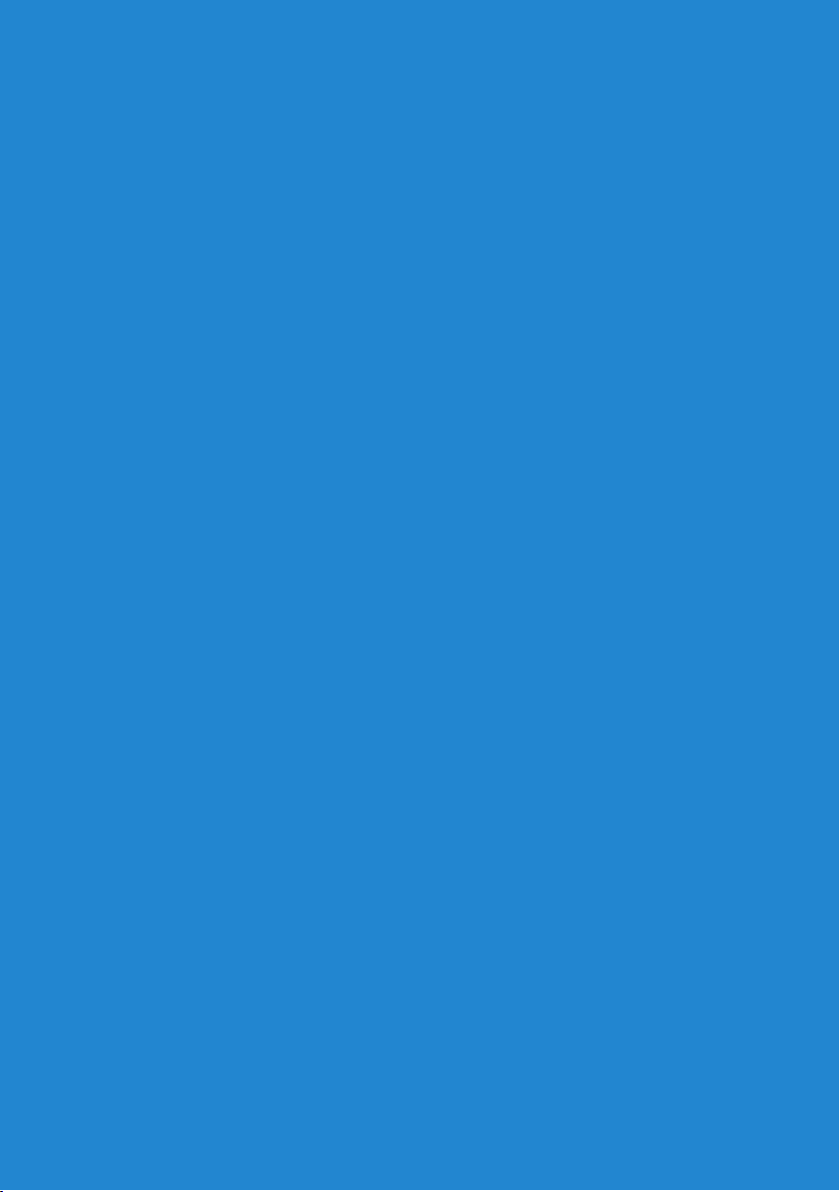
Uudet ominaisuudet Windows 8 -käyttöjärjestelmässä
Page 14
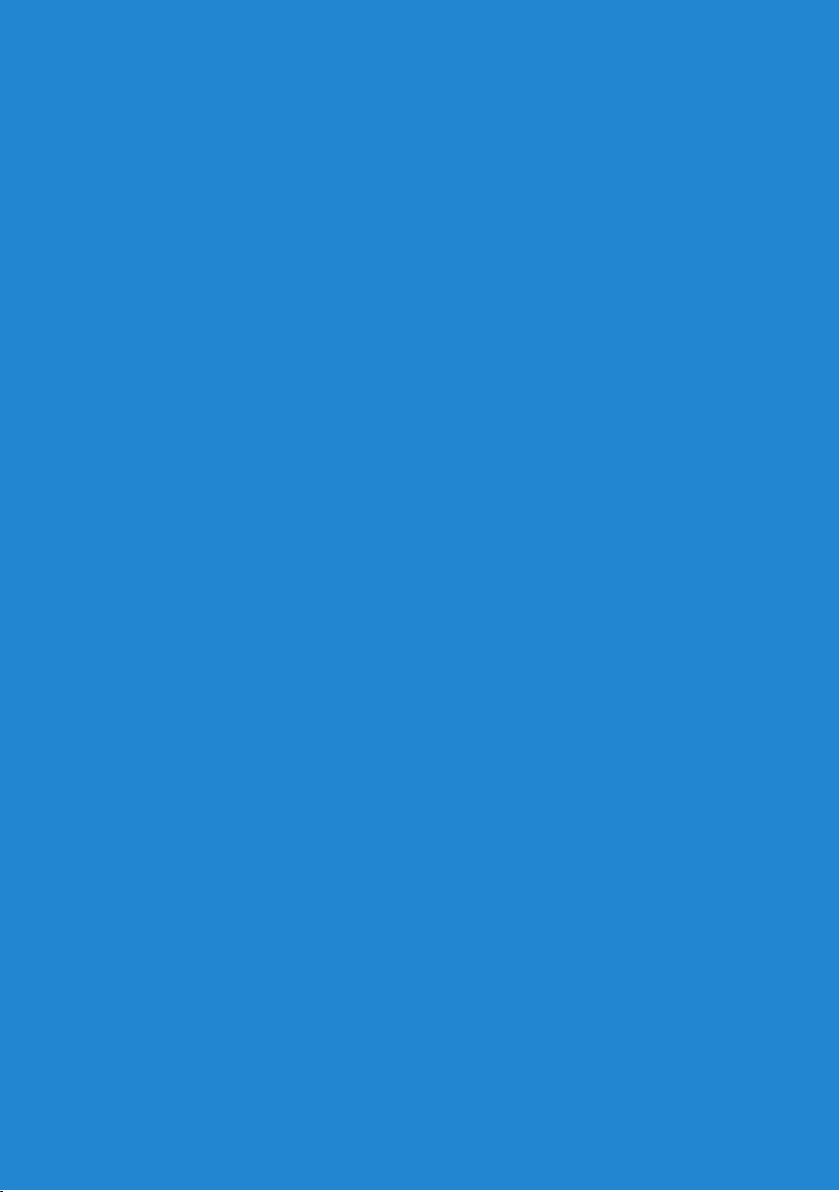
Page 15
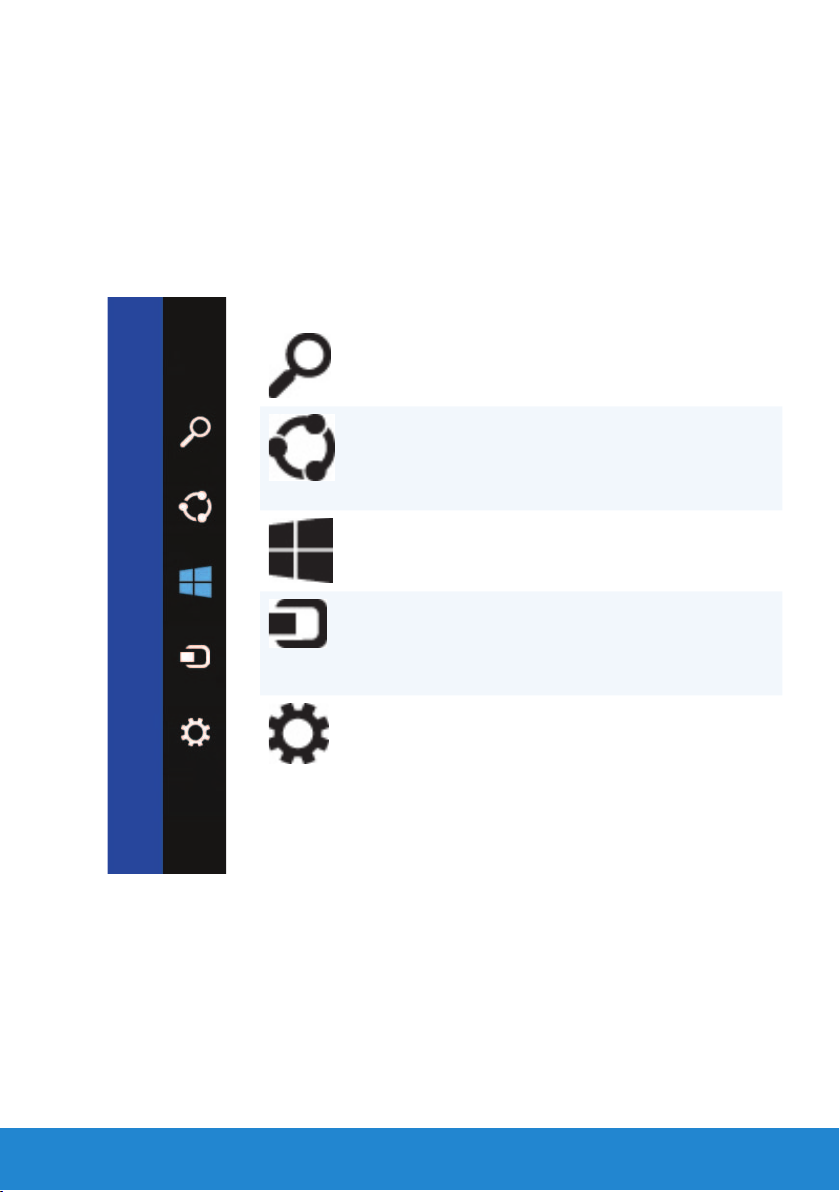
Oikopolut-sivupalkki
Oikopolut ovat sarja ominaisuuksia, jotka sijaitsevat aloitusnäytössä.
Voit avata oikopolkuvalikon pyyhkäisemällä näytön oikeasta laidasta.
Jos käytät hiirtä, osoita näytön oikeaa yläkulmaa ja siirrä hiiren osoitinta
alaspäin. Jos käytät monikosketuslevyä, aseta sormet kosketuslevyn
oikeaan laitaan ja pyyhkäise vasemmalle. Oikopolkuihin sisältyy hae,
jaa, aloitus, laitteet ja asetukset.
Hae-oikopolku Voit etsiä netistä,
tiedostoja ja sovelluksia.
Jaa-oikopolku Voit jakaa valokuvia,
linkkejä jne. ystäviesi
kanssa ja sosiaalisissa
verkoissa.
Aloitus-oikopolku Siirtyy aloitusnäyttöön.
Laitteet-oikopolku Voit lähettää tiedostoja
ja suoratoistaa elokuvia
televisioon, tulostimeen
ja muihin laitteisiin.
Asetukset-oikopolku Pääsy ilmoituksiin,
äänenvoimakkuuden
säätöön,
kirkkausasetuksiin ja
muihin tietokoneen
asetuksiin.
Oikopolut-sivupalkki 15
Page 16
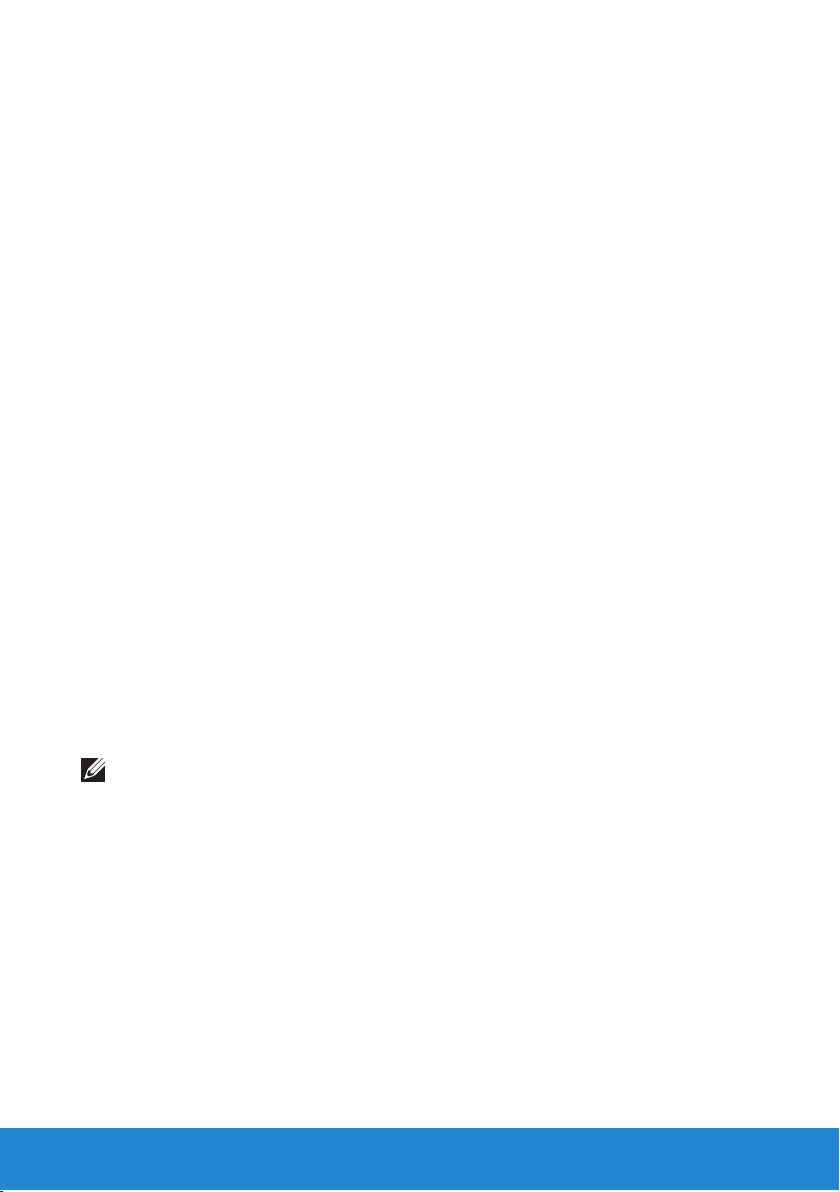
Kirjautuminen Windows 8
-käyttöjärjestelmään
Kun kirjaudut tietokoneeseen ensimmäistä kertaa, käytettävässäsi on
seuraavat vaihtoehdot.
1. Microsoft-tilin käyttö: Jos sinulla on jo Microsoft-tili, voit kirjautua
tietokoneeseen käyttämännä Microsoft-tilin sähköpostitunnusta
Sähköpostiosoite-kentässä. Tämä toiminto synkronoi tietokoneen
Microsoft-tilien kanssa.
2. Microsoft-tilin luominen: Voit luoda Microsoft-tilin, jos sinulla ei
sellaista ole, jotta voit kirjautua tietokoneeseen. Napauta tai napsauta
Rekisteröi uusi sähköpostiosoite ja luo uusi Microsoft-tili. Tällä
ominaisuudella voit käyttää useimpia Microsoft-palveluita (kuten
Outlook, SkyDrive jne.).
3. Sisäänkirjautuminen ilman Microsoft-tiliä: Voit kirjautua tietokoneeseen
käyttämättä Microsoft-tiliä. Napauta tai napsauta Kirjaudu ilman
Microsoft-tiliä ja noudata näytön ohjeita.
Tietokoneen lukitseminen:
1. Avaa käynnistys pyyhkäisemällä näytön oikeasta laidasta (tai jos käytät
hiirtä, osoita näytön oikeaa yläkulmaa) ja napauta tai napsauta Käynnistä.
2. Napauta tai napsauta tilisi kuvaa oikeasta yläkulmasta ja valitse Lukitse.
Lukitusnäytön sulkeminen:
1. Pyyhkäise näytön alalaidasta (tai paina mitä tahansa painiketta, jos
käytät näppäimistöä) sulkeaksesi lukitusnäytön.
2. Kirjaudu tietokoneeseen sisäänkirjautumisnäytöltä haluamallasi tavalla.
HUOMAUTUS: Jos haluat käyttää toista kirjautumismenetelmää,
napauta tai napsauta Kirjautumisvaihtoehdot nähdäksesi vaihtoehdot.
16 Kirjautuminen Windows 8 -käyttöjärjestelmään
Page 17
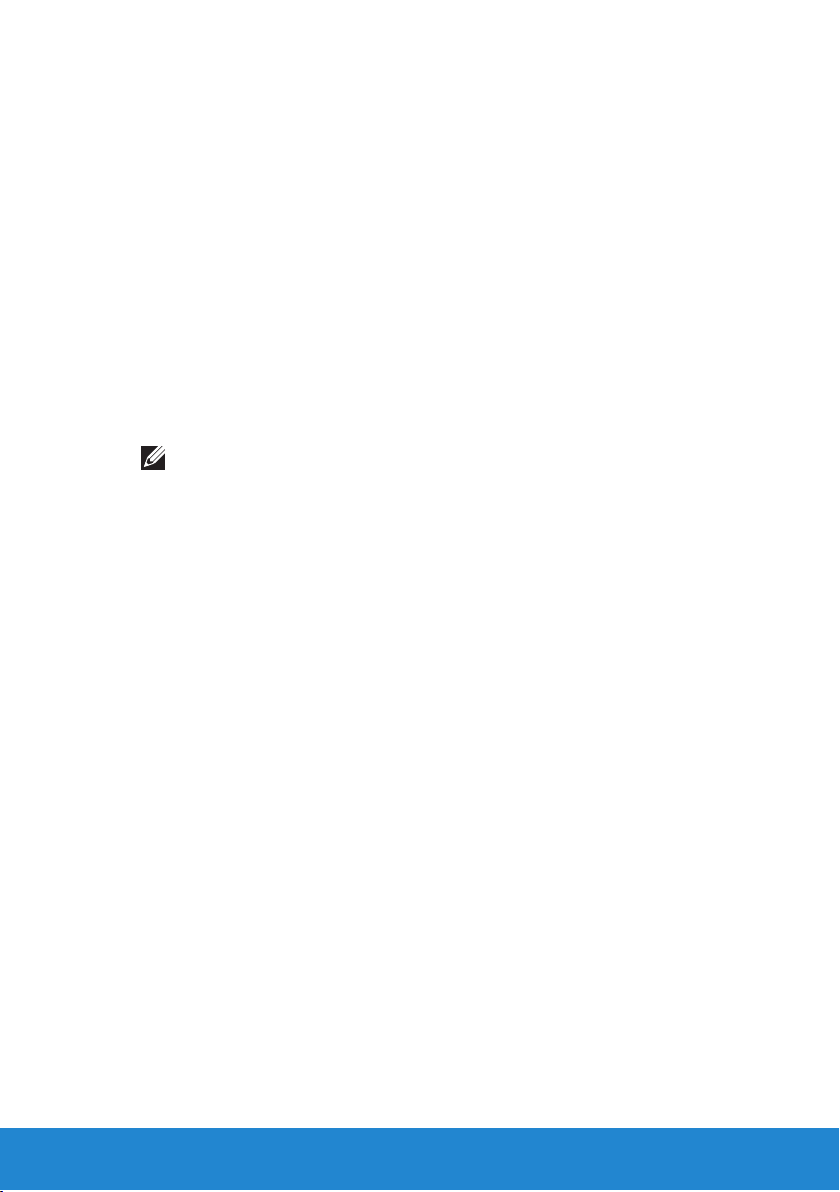
Windows 8 -sovelluksen sulkeminen
Sovelluksen sulkeminen:
• Jos käytät hiirtä, napsauta sovellusta ja vedä se näytön ylälaidasta
senalalaitaan ja vapauta sovellus.
• Jos käytät kosketusnäyttöä, vedä sovellus näytön alalaitaan ja
vapautasovellus.
Tietokoneen sammuttaminen – Windows 8
Sammuta tietokone:
1. Pyyhkäise näyttöä oikeasta reunasta (tai jos käytät hiirtä, osoita näytön
oikeaa yläkulmaa) ja napsauta Asetukset.
2. Napauta tai napsauta Virta ja valitse sitten Sammuta.
HUOMAUTUS: Voit myös siirtää tietokoneen valmius- tai lepotilaan.
Windows 8 -sovelluksen sulkeminen 17
Page 18
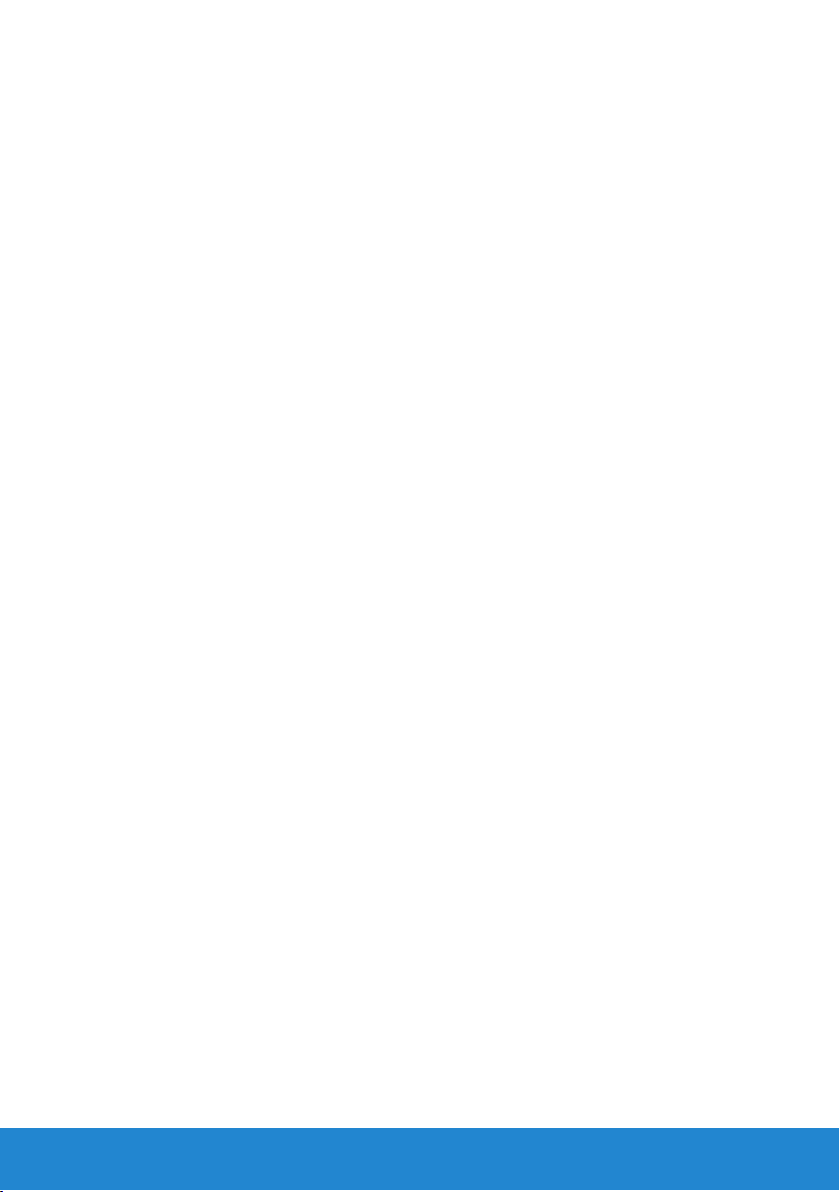
18 Windows 8 -sovelluksen sulkeminen
Page 19
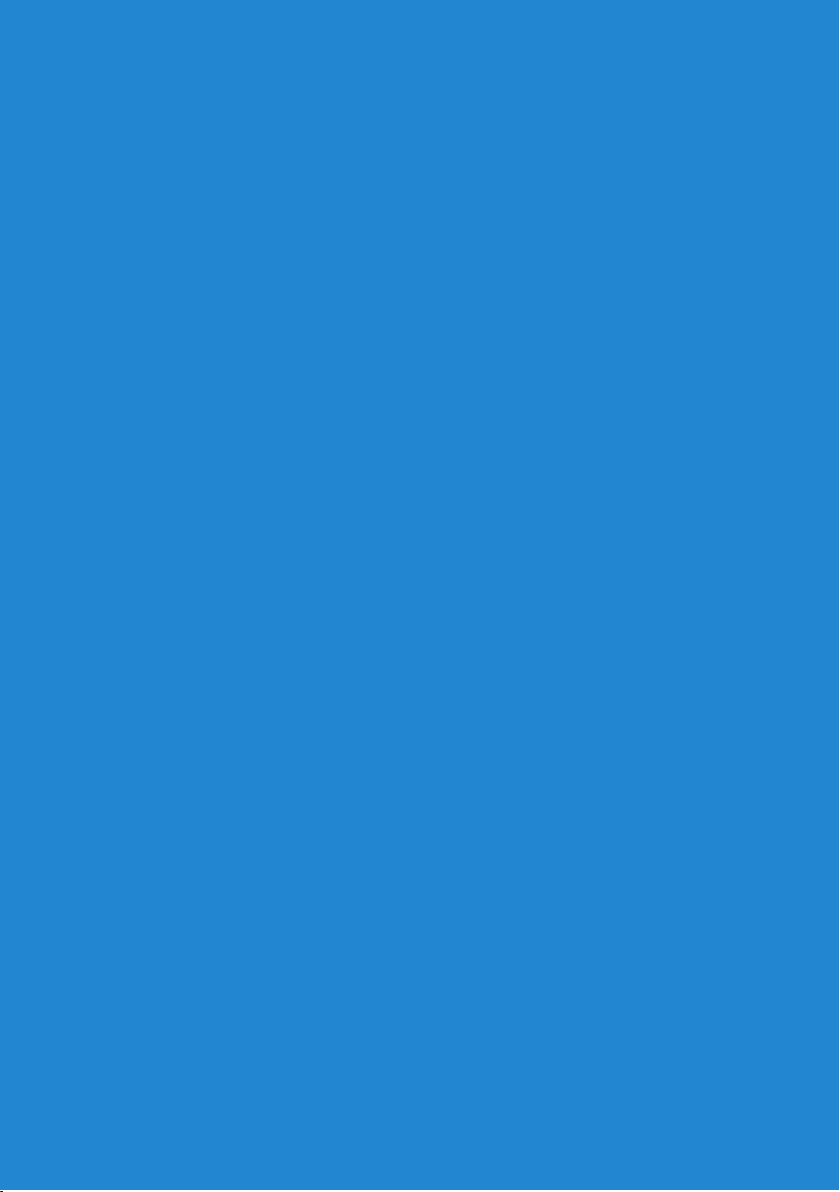
Tietoja tietokoneesta
Page 20
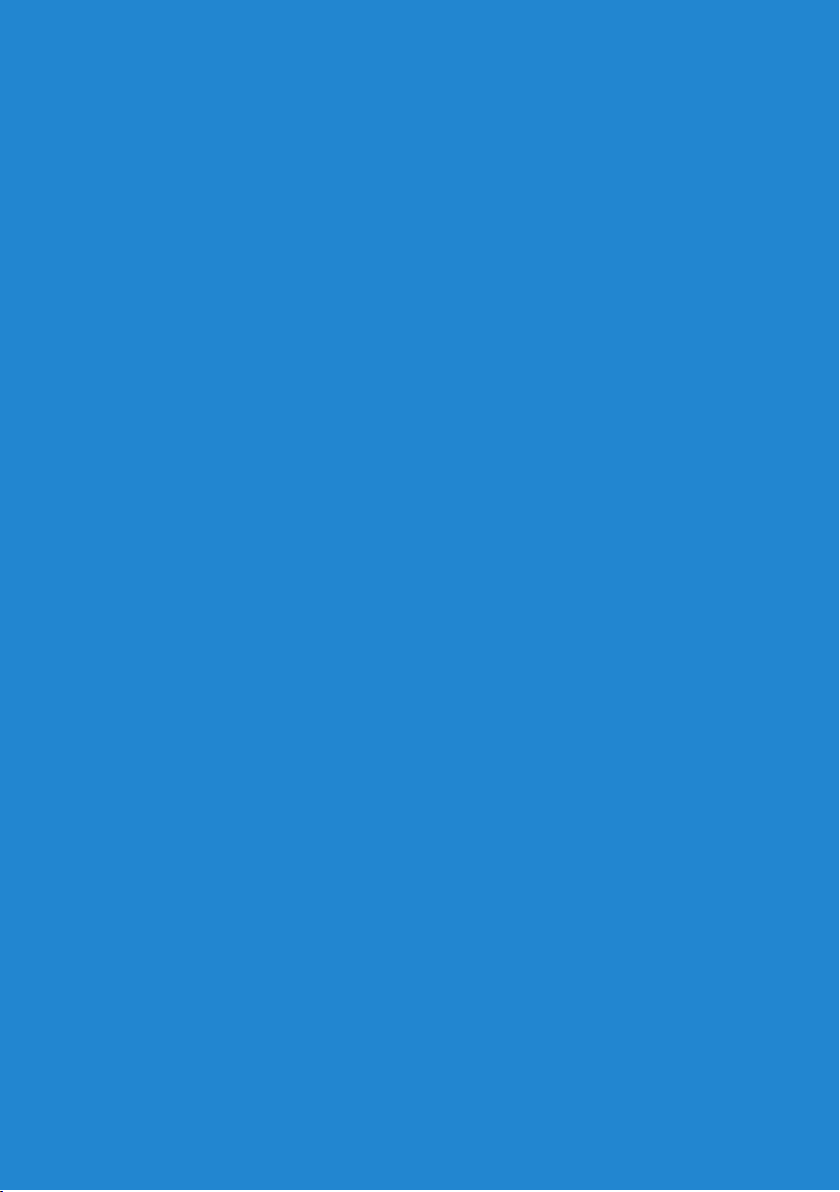
Page 21
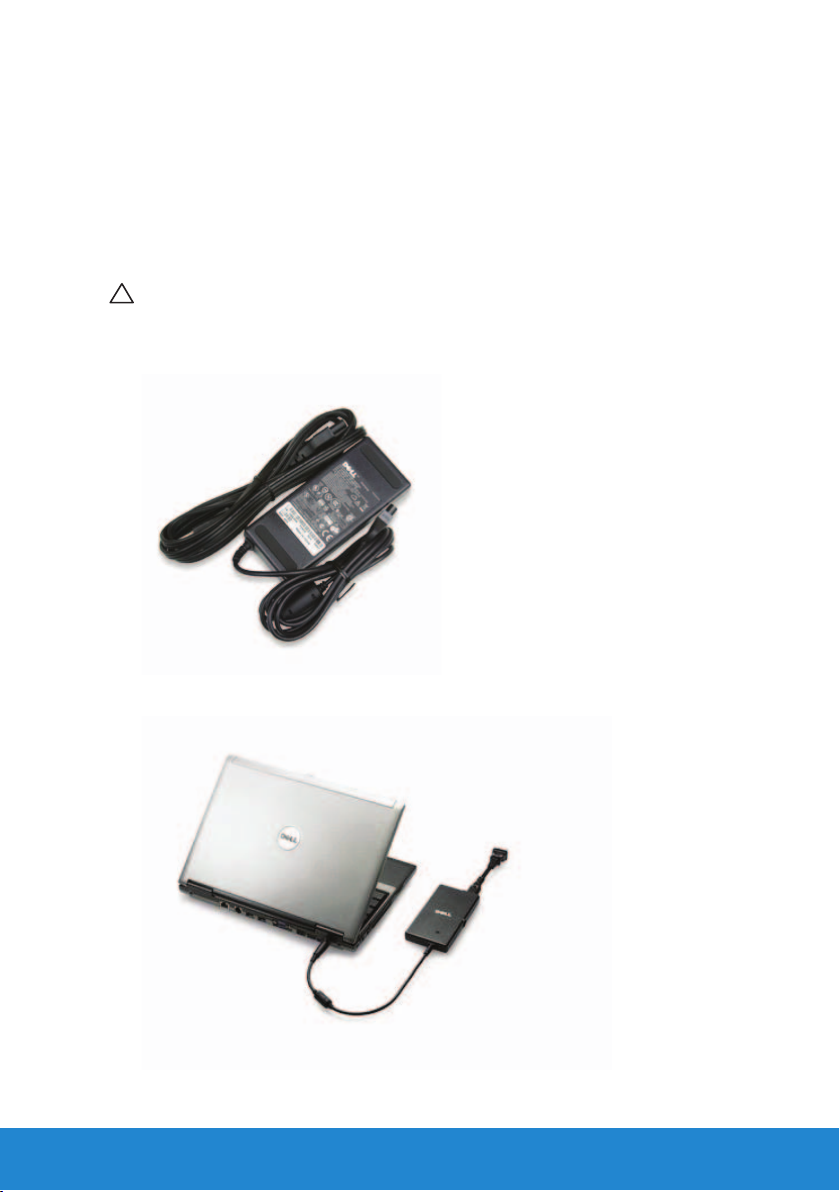
Verkkolaite
Verkkolaite toimittaa virtaa matkatietokoneisiin ja tiettyihin
pöytätietokoneisiin. Verkkolaite muuntaa vaihtovirran tietokoneelle
sopivaksi tasavirraksi. Dellin verkkolaitesarja sisältää verkkolaitteen
ja virtajohdon. Verkkolaitteen teholuokitus (65 W, 90 W jne.) riippuu
tietokoneesta, jolle se on tarkoitettu, ja virtajohto riippuu maasta,
johonverkkolaite lähetetään.
VAROITUS: Suositellaan, että käytät ainoastaan tietokoneen mukana
tullutta verkkolaitetta tai Delliltä saatua vaihtoverkkolaitetta, jotta
tietokone ei vioitu.
Verkkolaite 21
Page 22
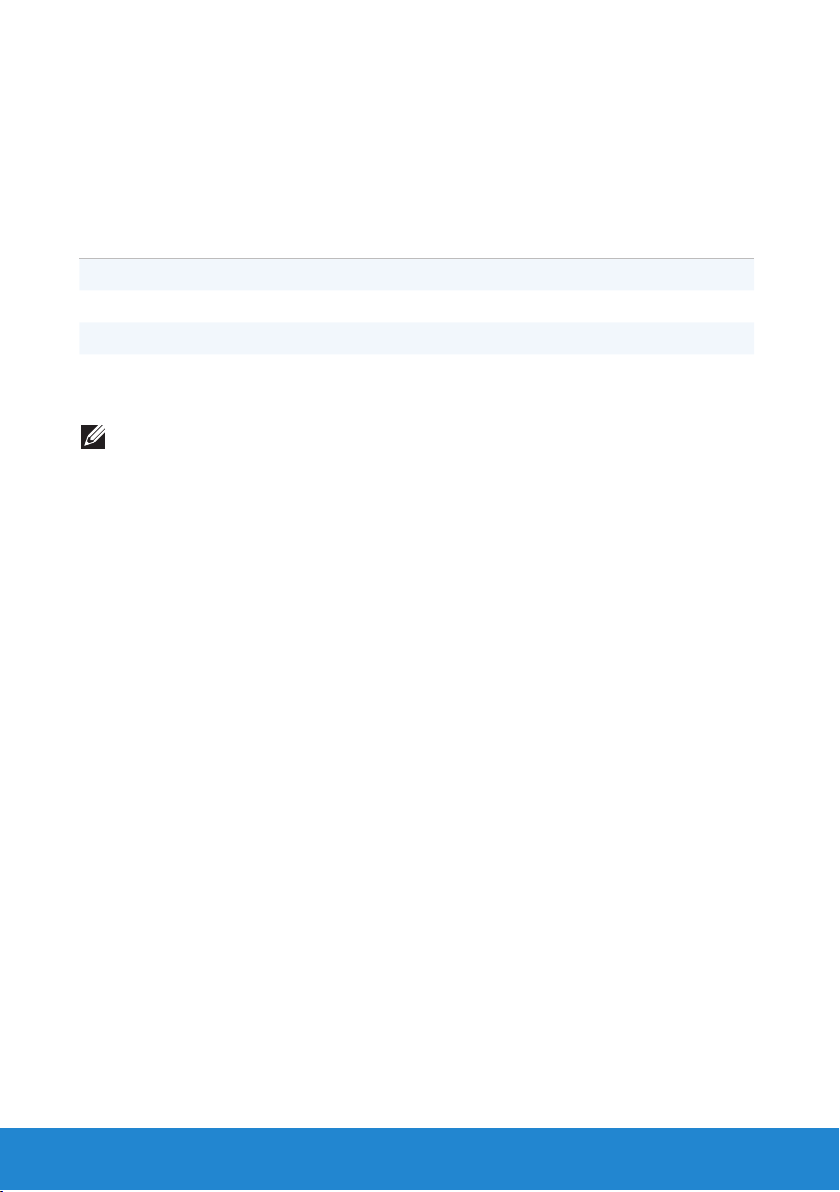
Akku
Matkatietokoneen akku
Alla olevassa taulukossa vertaillaan yleisimmin käytettyjä akkuja.
3 kennon akku 6 kennon akku 9 kennon akku
Matala hinta Keskitasoinen hinta Korkea hinta
Pienikokoinen Suurikokoinen Suurikokoinen
Pieni kapasiteetti Keskitason kapasiteetti Suuri kapasiteetti
Kevyt Keskipainoinen Painava
HUOMAUTUS: Samoissa olosuhteissa käytettynä pienen kapasiteetin
akku kuluu nopeammin kuin keskistason tai suuren kapasiteetin akku,
sillä tämä on ladattava useammin.
Akkuvirran säästäminen
Voit säästää matkatietokoneen akkuvirtaa jollakin seuraavista tavoista:
• Kytke tietokone sähköpistorasiaan aina, kun se on mahdollista, koska
akun käyttöikä on pitkälti kiinni siitä, kuinka usein akkua käytetään
jaladataan.
• Optimoi tietokoneen virrankäyttö määrittämällä virranhallinta-asetukset
Microsoft Windowsin virranhallinta-asetuksista (katso kohtaa
Virranhallinta-asetusten määrittäminen).
• Käytä lepotilaa, kun jätät tietokoneen ilman valvontaa pitkiksi ajoiksi.
22 Akku
Page 23
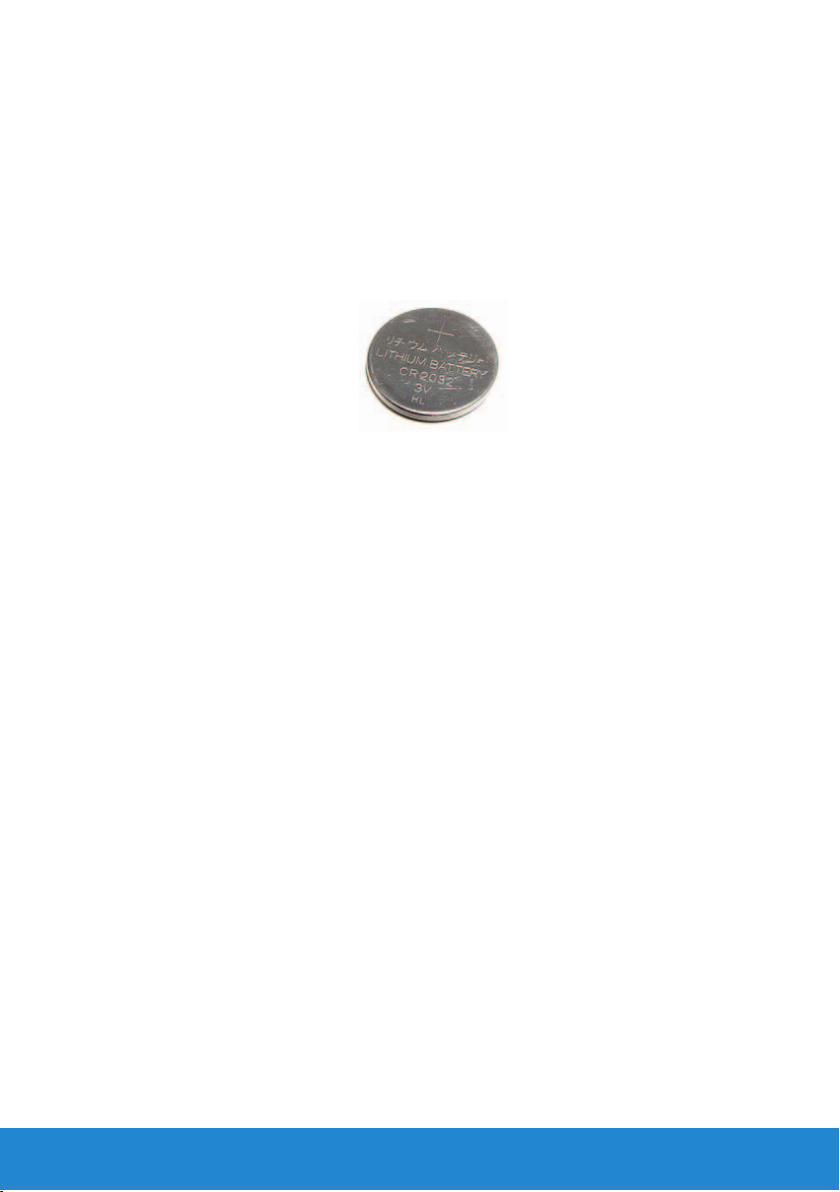
Nappiparisto
Nappiparisto sijaitsee emolevyllä ja toimittaa virtaa CMOS
(Complementary Metal Oxide Semiconductor) -sirulle silloinkin, kun
tietokone on sammuksissa. CMOS-siru sisältää ajan, päivämäärän ja
muitamääritysasetuksia, ja nappiparisto auttaa säilyttämään nämä
asetukset tietokoneen ollessa sammuksissa.
Nappiparisto voi kestää useita vuosia. Nappipariston kestoon vaikuttaa
järjestelmäkokoonpano, lämpötila, aika jonka tietokone on sammuksissa jne.
Akun suorituskyvyn parantaminen
Akun käyttöikä eli aika, jolloin se pystyy pitämään latauksen, vaihtelee
matkatietokoneen käytön mukaan.
Seuraavat toiminnot vähentävät akun käyttöaikaa merkittävästi:
• käytät optisia asemia
• käytät langattomia tiedonsiirtolaitteita, ExpressCard-kortteja,
muistikortteja tai USB-laitteita
• käytät kirkkaita näyttöasetuksia, 3D-näytönsäästäjiä tai muita paljon
tehoa vaativia ohjelmia, kuten monimutkaisia 3D-grafiikkasovelluksia
japelejä
Voit parantaa akun suorituskykyä seuraavasti:
• Kytke tietokone käytön ajaksi pistorasiaan aina, kun mahdollista.
Akun käyttöikä lyhenee sen purku- ja latauskertojen myötä.
• Optimoi tietokoneen virrankäyttö määrittämällä virranhallinta-asetukset
Microsoft Windowsin virranhallinta-asetuksista (katso kohtaaVirranhallinta).
• Käytä lepotilaa, kun jätät tietokoneen ilman valvontaa pitkiksi ajoiksi.
Akun käyttöaika lyhenee ajan kuluessa sen mukaan, miten usein ja
missä oloissa akkua käytetään. Saatat joutua hankkimaan uuden akun
tietokoneen käyttöaikana.
Akku 23
Page 24
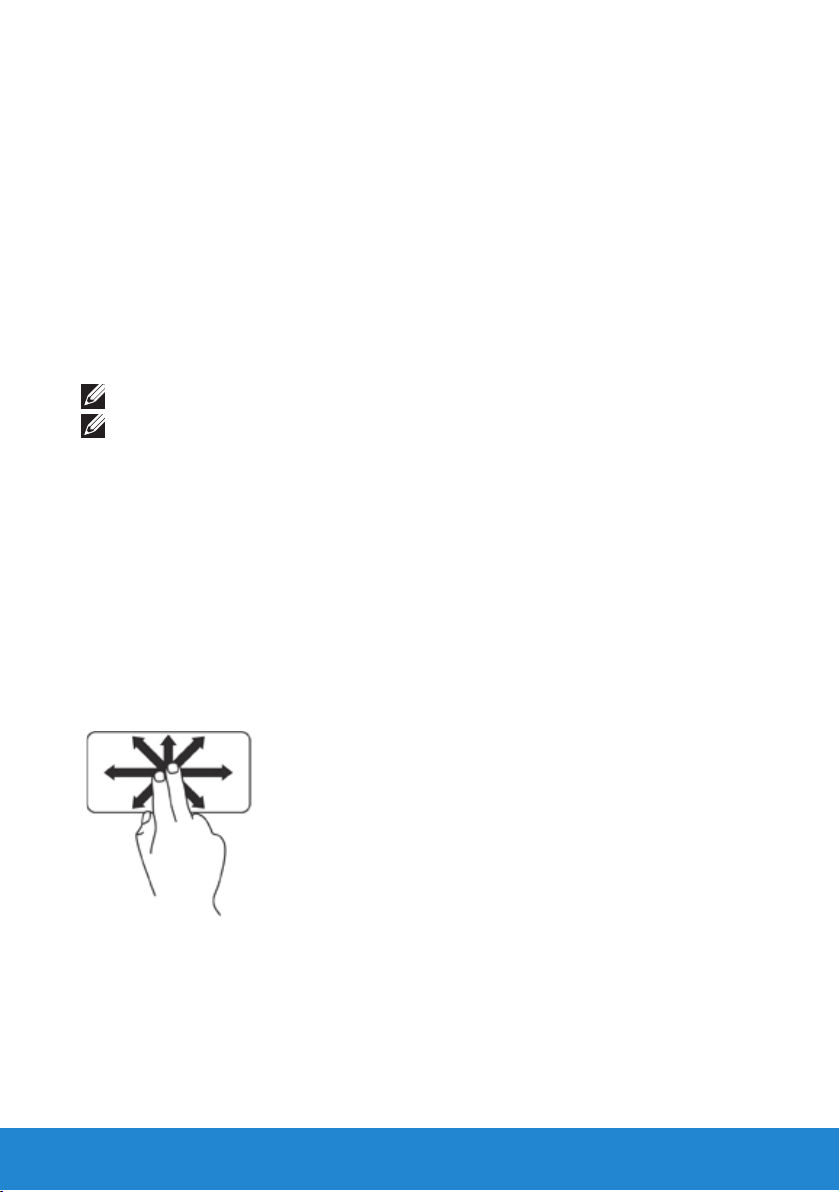
Kosketuslevy
Kosketuslevystä
Kosketuslevyllä voidaan hiiren tavoin siirtää osoitinta, vetää tai siirtää
valittuja kohteita ja napsauttaa oikealla tai vasemmalla painikkeella
napauttamalla sen pintaa. Kosketuslevy on kosketusherkkä pinta,
joka tunnistaa sormien liikkeen ja aseman suhteessa tietokonenäytön
suhteelliseen sijaintiin. Kosketuslevyjä käytetään matkatietokoneissa ja
joissain edistyneissä näppäimistöissä.
Kosketuslevyn eleet
HUOMAUTUS: Tietokoneesi ei välttämättä tue kaikkia kosketuslevyn eleitä.
HUOMAUTUS: Voit muuttaa kosketuslevyn eleiden asetuksia
kaksoisnapsauttamalla tietokoneen työpöydän ilmoitusalueella
olevaakosketuslevykuvaketta.
Tietokone voi tukea vieritystä, zoomausta, kiertoa, pikaeleitä, suosikkeja
ja työpöytäeleitä.
Vieritys
Voit vierittää sisältöä. Vieritystoiminnon vaihtoehdot:
Panoroi – Voit kohdistaa valittuun kohteeseen, kun koko kohde ei
olenäkyvissä.
Voit panoroida haluttuun kohteeseen siirtämällä kahta sormea
haluamaasisuuntaan.
24 Kosketuslevy
Page 25
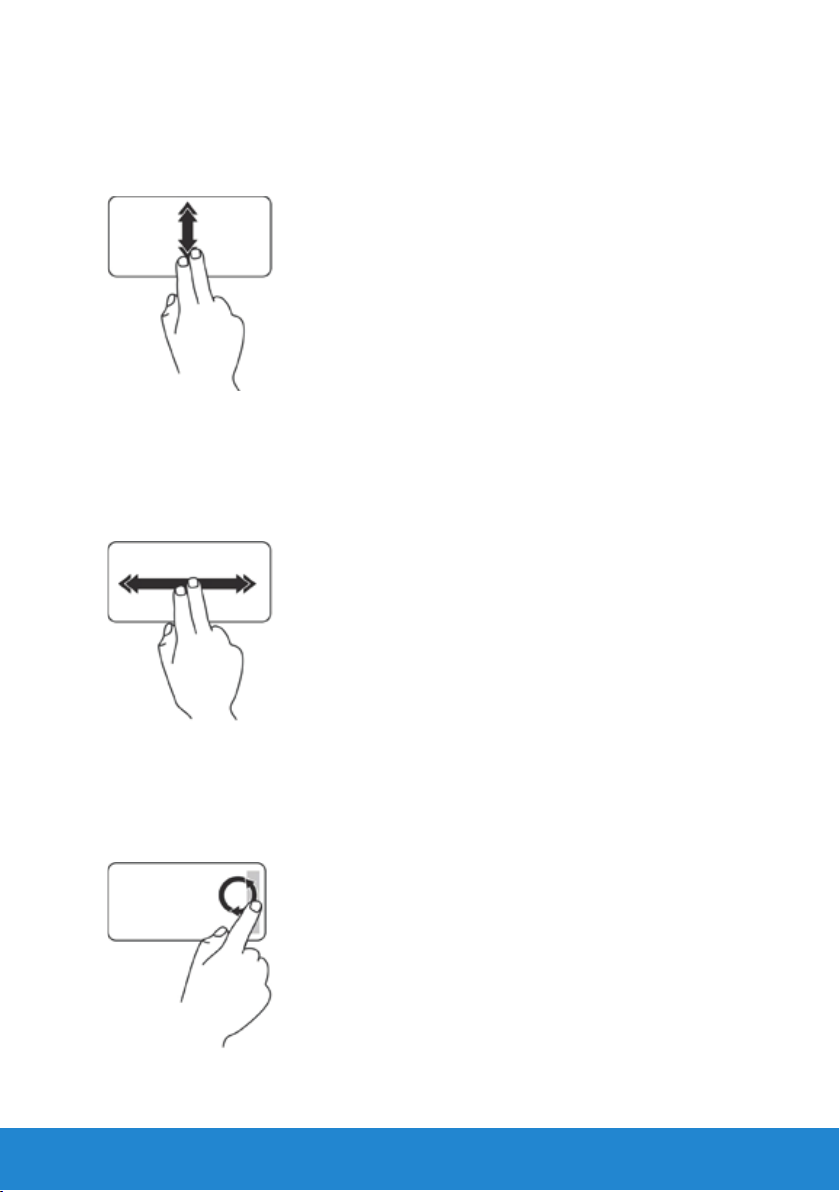
Automaattinen pystyvieritys – Voit vierittää ylös tai alas valitussa ikkunassa.
Automaattinen pystyvieritys käynnistetään vetämällä kahta sormea ylös
tai alas nopeasti. Voit keskeyttää automaattisen vierityksen napauttamalla
kosketuslevyä.
Automaattinen vaakavieritys – Voit vierittää vasemmalle tai oikealle
valitussa ikkunassa.
Automaattinen vaakavieritys käynnistetään vetämällä kahta sormea
vasemmalle tai oikealle nopeasti. Voit keskeyttää automaattisen
vierityksen napauttamalla kosketuslevyä.
Pyörövieritys – Voit vierittää ylös, alas, oikealle ja vasemmalle.
Vieritys ylös tai alas: Vedä sormea pystyvieritysalueella (kosketuslevyn
oikea laita), myötäpäivään, jos haluat vierittää ylöspäin, tai vastapäivään,
jos haluat vierittää alaspäin.
Kosketuslevy 25
Page 26
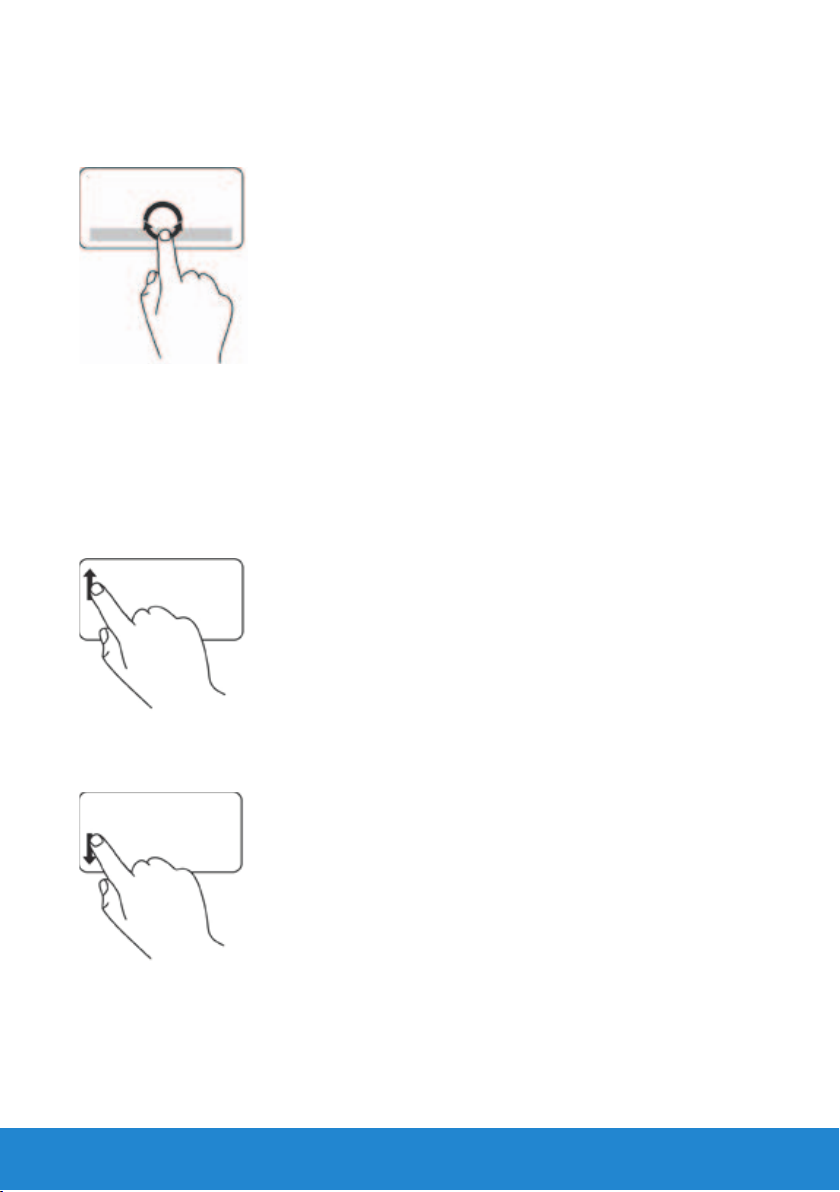
Vieritys oikealle tai vasemmalle: Vedä sormea vaakavieritysalueella
(kosketuslevyn oikea laita), myötäpäivään, jos haluat vierittää oikealle,
taivastapäivään, jos haluat vierittää vasemmalle.
Zoom
Voit lisätä tai vähentää näytön sisällön suurennusta.
Zoomaustoiminnon vaihtoehdot:
Zoomaus yhdellä sormella – Voit lähentää ja loitontaa.
Lähentäminen: Liikuta sormea ylöspäin zoomausalueella
(kosketuslevyn vasen laita).
Loitontaminen: Liikuta sormea alaspäin zoomausalueella
(kosketuslevyn vasen laita).
26 Kosketuslevy
Page 27
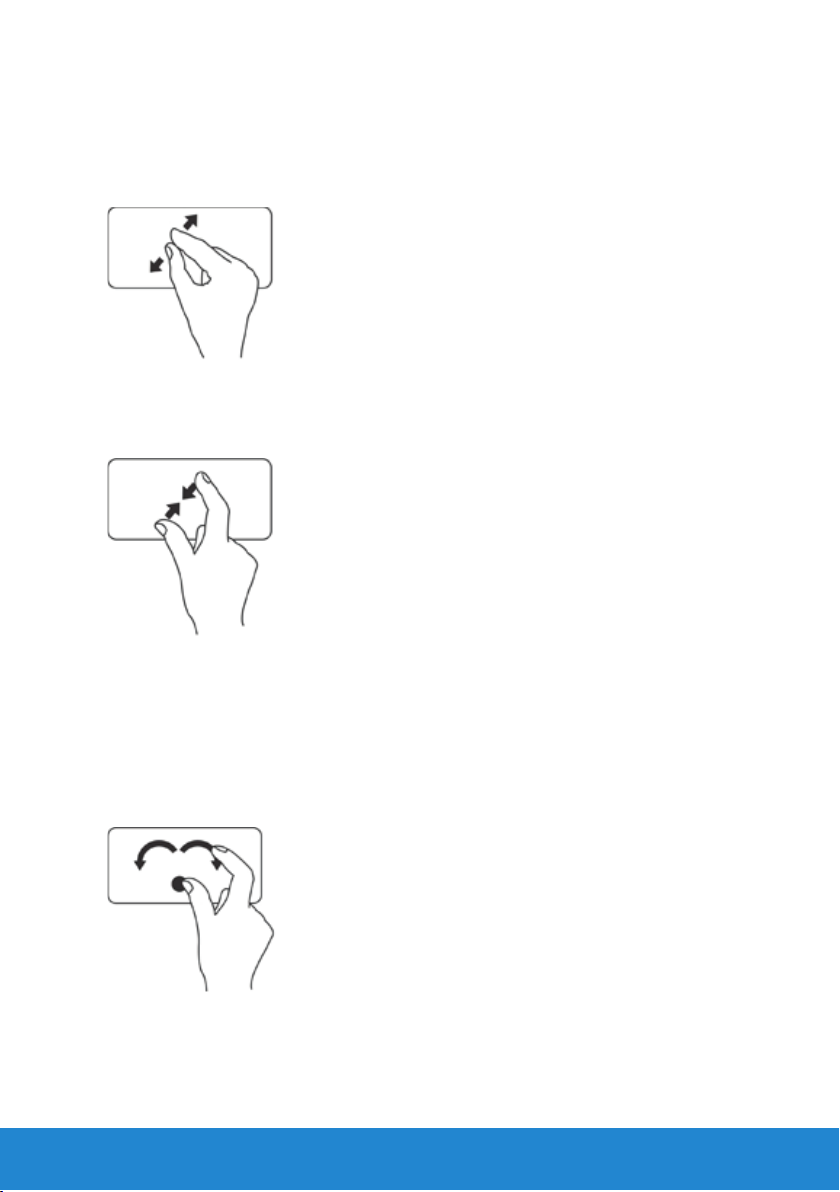
Nipistys – Voit lähentää tai loitontaa liikuttamalla sormia erilleen tai
lähemmäs toisiaan kosketuslevyllä.
Lähentäminen: Suurenna aktiivisen ikkunan näkymää siirtämällä kahta
sormea kauemmas toisistaan.
Loitontaminen: Voit pienentää aktiivisen ikkunan näkymää siirtämällä
kahta sormea lähemmäs toisiaan.
Kierto
Voit kiertää näytön aktiivia sisältöä. Kiertotoiminnon vaihtoehdot:
Kääntö – Voit kääntää aktiivia sisältöä 90° lisäyksin käyttämällä kanta
sormea, jolloin yksi sormi pysyy paikoillaan ja toinen kiertää sitä.
Kierrä valittua kohdetta 90° myötä- tai vastapäivään pitämällä peukalo
paikallaan ja siirtämällä etusormea kaaressa oikealle tai vasemmalle.
Kosketuslevy 27
Page 28
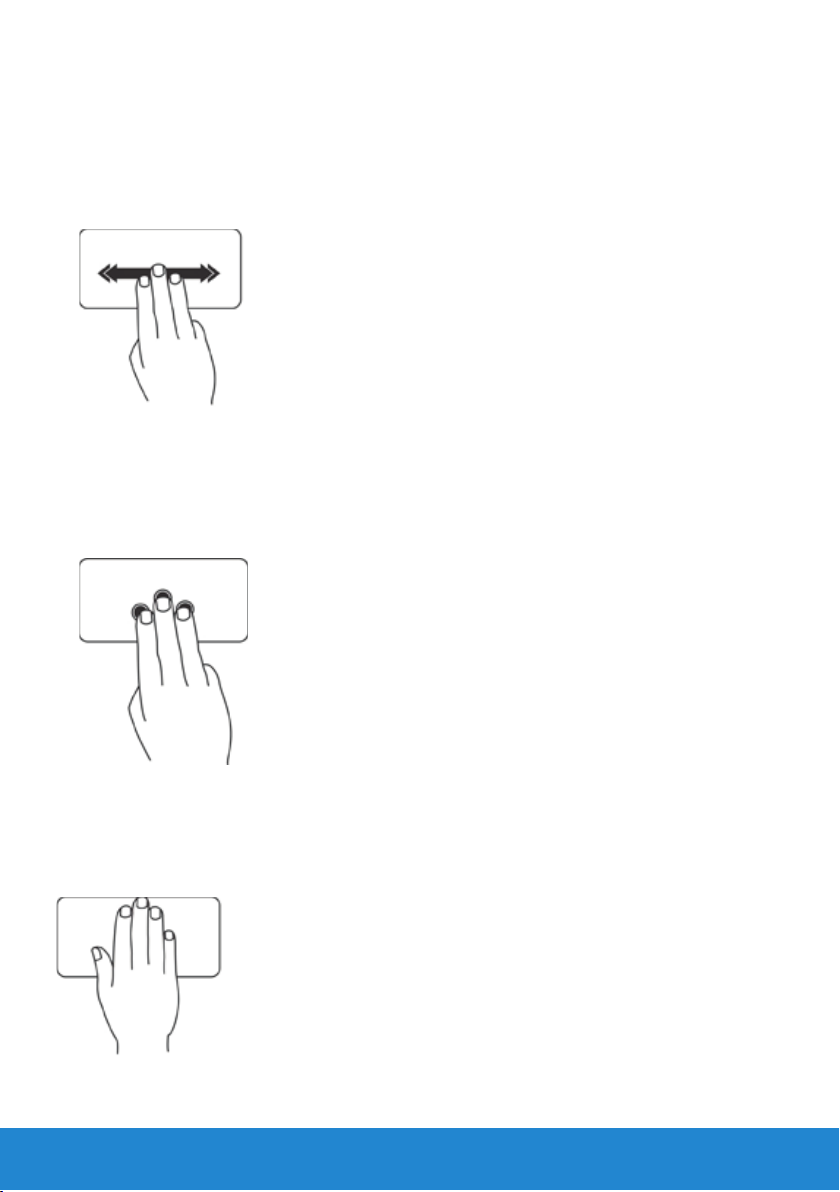
Pikaele
Voit siirtää sisältöä eteen- tai taaksepäin pikaeleellä, pikaeleen
suunnastariippuen.
Voit kiepauttaa aktiivisen ikkunan sisällön liikuttamalla kolmea sormea
nopeasti haluamaasi suuntaan.
Suosikit
Voit avata suosikkisovelluksesi.
Napauta kosketuslevyä kolmella sormella. Tämä käynnistää kosketuslevyn
kokoonpanotyökalussa määritetyt sovellukset.
Työpöytä
Voit pienentää kaikki avoimet ikkunat siten, että työpöytä on näkyvillä.
Aseta kätesi kosketuslevylle missä tahansa asennossa ja pitele sitä
hetkenpaikoillaan.
28 Kosketuslevy
Page 29
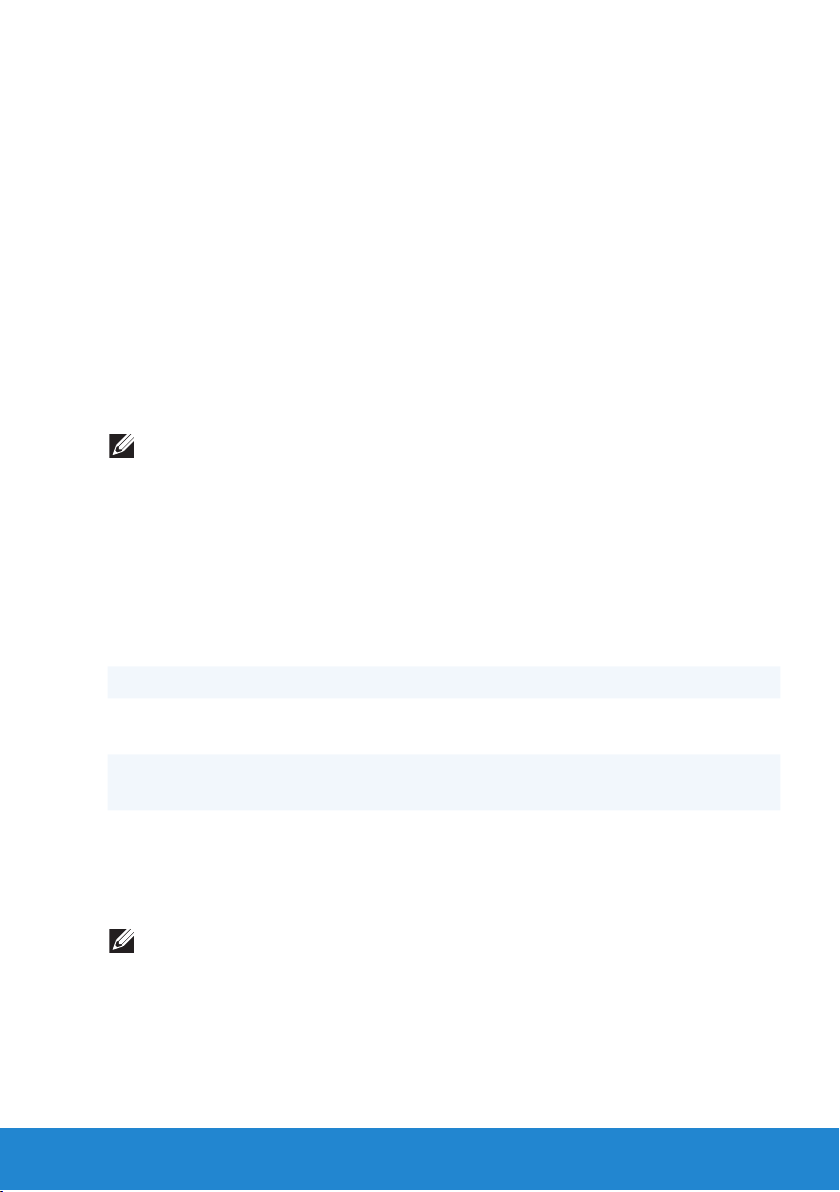
Näyttö
Näyttö on tulostuslaite, jossa tietokoneen tiedot voidaan esittää visuaalisesti.
Tavallisia näyttötyyppejä:
• Kosketusnäyttö
• 3D
• Langaton
3D-näyttö
3D-näyttö on kuvanesityslaite, joka voi esittää kolmeulotteisia kuvia.
3D-näytöt toimivat näyttämällä erilliset, eri kohdista otetut 2D-kuvat
vasemmalle ja oikealle silmälle. Aivot yhdistävät nämä 2D-kuvat ja
tulkitsevat, että niissä on syvyyttä, mistä seuraa 3D-tehoste.
HUOMAUTUS: 3D-näyttöä ei välttämättä tueta kaikissa tietokoneissa.
Langaton näyttö
Langattoman näyttöominaisuuden ansiosta tietokoneen näyttö voidaan
jakaa televisiossa ilman kaapeleita. Televisioon on kytkettävä langaton
näyttösovitin ennen langattoman näytön asentamista.
Langattoman näytön asennuksen minimivaatimukset:
Suoritin Intel Core i3-3xx – i7-66xx
Näytönohjain Intel HD -grafiikka
WLAN-kortti Intel Centrino 6100/6200/6300 tai Intel Centrino
Advanced-N + WiMAX 6250
Käyttöjärjestelmä Windows 7 Home Premium, Professional
taiUltimate
Ohjain Tuoreimmat langattoman kortin ojaimet sekä
Intel Wireless Display Connection Manager, joka
voidaan ladata sivulta support.dell.com.
HUOMAUTUS: Kaikki tietokoneet eivät välttämättä tue langatonta näyttöä.
Näyttö 29
Page 30
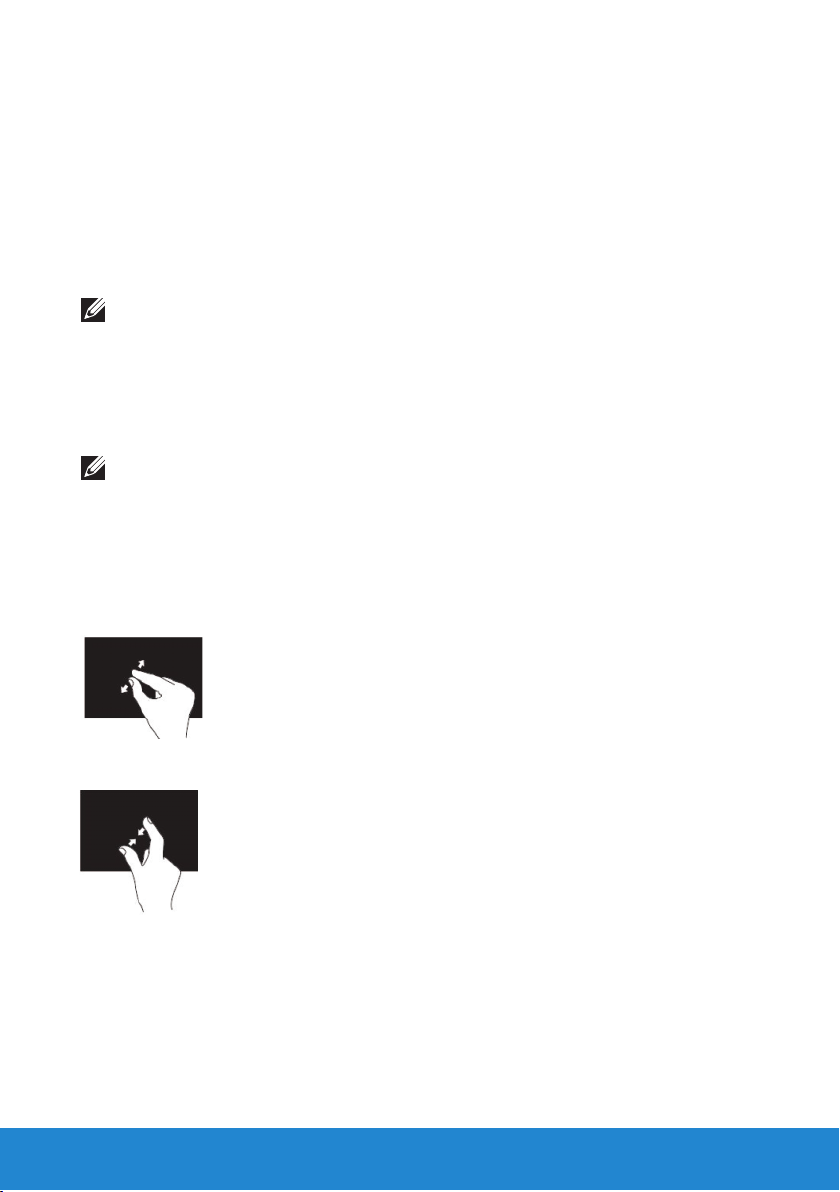
Kosketusnäyttö
Kosketusnäyttö on näyttölaite, jonka avulla näytössä olevia kohteita
voidaan käsitellä koskettamalla näyttöä sen sijaan että käytettäisiin
hiirtä, kosketuslevyä tai näppäimistöä. Kosketusnäyttöä voi käyttää
sormella, kädellä tai muulla passiivisella esineellä, kuten piirtotikulla.
Kosketusnäyttöjä käytetään yleisesti puhelimissa, lehtiötietokoneissa
jne. Kosketusnäytöissä tavallisesti käytetty tekniikka on kapasitiivinen
kosketusnäyttö tai resistiivinen kosketusnäyttö.
HUOMAUTUS: Kosketusnäyttöä ei välttämättä tueta kaikissa tietokoneissa.
Kosketusnäytön eleet
Kosketusnäytön eleet parantavat kosketusnäytön käytettävyyttä tarjoamalla
keinon suorittaa sellaisia toimintoja kuten zoomaus, selaus, kierto tms.
vetämällä sormea tai käyttämällä sormen pikaelettä näytöllä.
HUOMAUTUS: Jotkut seuraavista eleistä riippuvat sovelluksesta, eivätkä
välttämättä toimi kaikissa sovelluksissa.
Zoom
Voit kasvattaa tai pienentää aktiivisen näytön sisällön suurennosta siirtämällä
kahta sormea erilleen tai vetämällä niitä yhteen näytöllä.
Lähennä
Loitonna
30 Näyttö
Page 31

Viipyminen
Voit käyttää lisätietoja simuloimalla napsautusta hiiren oikealla painikkeella.
Pidä sormia kosketusnäytöllä, jolloin sisällöstä riippuva valikko avautuu.
Pikaele
Voit selata sisältöä eteen- tai taaksepäin näpäytyksen suunnan mukaan.
Siirrä sormia nopeasti haluamaasi suuntaan, jolloin valitun ikkunan sisältö
selautuu kirjan sivujen tavoin.
Pikaele toimii myös vaakasuunnassa navigoitaessa sisältöä, kuten kuvia tai
soittolistan kappaleita.
Vieritys
Voit vierittää sisältöä. Vieritys sisältää seuraavat:
Panoroi – Voit kohdistaa valittuun kohteeseen, kun koko kohde
ei olenäkyvissä.
Voit panoroida haluttuun kohteeseen siirtämällä kahta sormea
haluamaasisuuntaan.
Näyttö 31
Page 32

Pystyvieritys – Voit vierittää ylös tai alas valitussa ikkunassa.
Voit aktivoida pystyvierityksen siirtämällä sormea ylös tai alas.
Vaakavieritys – Voit vierittää oikealle tai vasemmalle valitussa ikkunassa.
Aktivoi vaakavieritys liikuttamalla sormea vasemmalle tai oikealle.
Kierto
Voit kiertää näytön aktiivia sisältöä.
Kääntö – Voit kääntää aktiivista sisältöä käyttämällä kahta sormea.
Pidä sormea tai peukaloa paikoillaan ja siirrä toista sormea kaaressa
oikealle tai vasemmalle.
Voit kiertää aktiivista sisältöä myös liikuttamalla molempia sormia
kiertoliikkeellä.
32 Näyttö
Page 33

Näppäimistö
Tietokoneen näppäimistö on valmistettu neliömäisistä ja suorakaiteen
muotoisista merkityistä näppäimistö, joilla on yksi tai useampi toiminto.
Näitä näppäimiä painamalla voidaan kirjoittaa kirjaimia ja numeroita tai
suorittaa näppäimille määrätty toiminto. Eri valmistajat voivat järjestellä
näppäimistönsä näppäimet hieman eri tavalla, kutta kaikissa näppäimistöissä
on periaatteessa samat näppäimet.
Useimmissa näppäimistöissä on numeronäppäimistö, numeeristen ja
matemaattisten näppäinten vakiokokoonpano, tavallisten numeronäppäinten
lisäksi. Matkatietokonessa on niiden runkoon asennettu näppäimistö, mutta
useimmista puuttuu erillinen numeronäppäimistö tilan säästämiseksi. Joissain
pienissä matkatietokoneissa ja netbook-tietokoneissa ei ole näppäimistöä
vaan näyttöön avautuva näppäimistö.
Näppäimistö 33
Page 34

Näppäimistössä on erilaisia näppäimiä, joilla tehdään eri toimintoja:
• Aakkosnumeerisilla näppäimillä kirjoitetaan kirjaimia, numeroita,
välimerkkejä ja symboleja
• Ohjauspainikkeet tiettyjen toimintojen suorittamiseen: <Ctrl>-, <Alt>-,
<Esc>- ja Windows-näppäin
• Toimintonäppäimillä <F1>, < F2>, <F3> jne., suoritetaan tiettyjä toimintoja
• Navigointinäppäimet kursorin liikkuttamiseen asiakirjassa tai ikkunassa:
<Home>-, <End>-, <Page Up>, <Page Down>, <Delete>-, <Insert>januolinäppäimet
• Numeronäppäimistössä numerot on ryhmitelty yhteen kuten
laskukoneessa. (Useimmissa matkatietokoneissa numeronäppäimistö
on yhdistetty aakkosnumeerisiin näppäimiin)
Taustavalaistu näppäimistö
Taustavalaistut näytöt näkyvät hämärässä valaisemalla näppäinten symbolit
näppäimistön alla olevilla LED-valoilla. Taustavalaisu voidaan kyteä päälle
manuaalisesti tai määrittää syttymään automaattisesti, kun tietokone
viedään hämärään tilaan.
34 Näppäimistö
Page 35

Dell-matkatietokoneissa on tavallisesti kolme valaisintilaa:
Täysin kirkas näppäimistö/kosketuslevy
Puolikirkas näppäimistö/kosketuslevy
Ei valaistusta.
Valaisintilasta siirrytään toiseen painamalla <Fn>- oikea nuoli -näppäimiä.
HUOMAUTUS: Taustavalaistuja näppäimistöjä ei ole tarjolla kaikkiin
tietokoneisiin. Lisätietoja on tietokoneen teknisissä tiedoissa.
Näppäimistön liitäntätyypit
Voit kytkeä tietokoneeseen näppäimistön langallisella tai
langattomallaliitännällä.
Langallinen: Näppäimistö kytketään tietokoneeseen kaapelilla, eikä
sevaadi ylimääräistä virtalähdettä, kuten paristoja. Kytkentä voi olla
jokinseuraavista:
• USB – Käytetään kaikissa nykytietokoneissa.
• PS/2-portti – Käytetään vanhemmissa tietokoneissa.
Langaton: Näppäimistö on kytketty tietokoneeseen langattomilla signaaleilla.
Tämä kytkentä vähentää kaapelien määrää ja tarjoaa mahdolisuuden
käyttää näppäimistöä mukavammasta asennosta muutaman metrin
etäisyydellä tietokoneesta. Tällaiset näppäimistöt tarvitsevat paristoja,
ja joissain langattomissa näppäimistöissä on ladattavat akut. Langaton
kytkentä voi olla jokin seuraavista:
• Radiotaajuus (RF) – Tietokoneen USB-porttiin on kytketty
RF-vastaanotin.
• Bluetooth – Näppäimistö on kytketty tietokoneeseen siihen jo
asennetulla Bluetooth-sovittimella tai tietokoneen USB-porttiin
kytketyllä Bluetooth-sovittimella.
Näppäimistö 35
Page 36

Huoltotunnuksen ja pikahuoltokoodin sijainti
Tietokoneen huoltotunnus ja pikahuoltokoodi joko sijaitsevat tietokoneen
tarrassa tai ne voidaan selvittää Dellin online-järjestelmäprofiilia.
Tietokoneen tarran paikantaminen
Huoltotunnus ja pikahuoltokoodi sijaitsevat tietokoneen tarrassa. Tarra on
sijoitettu seuraavasti:
• Matkatietokoneet: Matkatietokoneen pohja
• Pöytätietokone: Tietokoneen rungon takana tai päällä
Dellin online-järjestelmäprofiilin käyttö
Jos tietokone on päällä ja sinulla on Internet-yhteys, voit käyttää Dellin
online-järjestelmäprofiilia ja etsiä sen avulla tietokoneen huoltotunnuksen
ja pikahuoltokoodin. Voit etsiä huoltotunnuksen seuraaavasti:
- Siirry osoitteeseen support.dell.com.
- Valitse System Configuration (Järjestelmäkokoonpano).
- Valitse Find My Service Tag (Etsi huoltotunnukseni) ja noudata
näytön ohjeita.
Säilytys
Muistilaitteista
Muistilaitteilla voi tallentaa tietoa tulevaa käyttöä varten. Muistilaitteet
voivat olla sisäisiä tai ulkoisia. Tiedot säilyvät useimmissa muistilaitteissa
kunnes ne poistetaan manuaalisesti. Muistilaitteita ovat esimerkiksi
kiintolevyt, optiset asemat, USB-muistitikut jne.
36 Huoltotunnuksen ja pikahuoltokoodin sijainti
Page 37

Sisäiset muistilaitteet
Tietokoneen sisälle asennettuja muistilaitteita kutsutaan sisäisiksi
muistilaitteiksi. Sellaisia laitteita ei tavallisesti voi irrottaa tietokoneen
ollessa päällä. Sisäiseen muistilaitteeseen tallennetut tiedot säilyvät
tavallisesti siihen saakka, kunnes ne poistetaan manuaalisesti. Sisäisiin
muistilaitteisiin kuuluu kiintolevyt (HDD) ja SSD-asemat.
Kiintolevyt
Kiintolevy sisältää magneettisesti pinnoitettuja levyjä, jotka pyörivät
moottorin käyttämän karan varassa suojakotelon sisällä. Dataa luetaan
levyiltä ja kirjoitetaan niille magneettisesti kirjoitus/lukupäillä, jotka
sijaitsevat levyjen yläpuolella. Kiintolevy on tietokoneen tietokeskus.
Tyypillisessä kintolevyssä on kara, joka pitelee levyiksi kutsuttuja litteitä,
pyöreitä kiekkoja, joihin tiedot tallennetaan. Levyt on valmistettu eimagneettisesta materiaalista, tavallisesti alumiiniseoksesta tai lasista, ja
neon pinnoitettu ohuella kerroksella magneettista materiaalia, ja tämä
onpinnoitettu suojaavalla hiilikerroksella.
SSD-asemat
SSD on muistilaite, jossa käytetään puolijohdemuistia (flash-muistia).
SSD:ssä ei ole liikuvia osia, sillä tiedot tallennetaan sähköisiin piireihin.
Kiintolevyihin verrattuna SSD-asemat ovat tyypillisesti vähemmän alttiita
iskuille ja hiljaisempia ja niiden lukuaika ja viive on pienempi. SSD:t kytketään
tietokoneeseen samalla liittymällä kuin kiintolevyt, joten ne ovat
yhteensopivia useimpien olemassa olevien tietokoneiden kanssa.
Irrotettavat muistilaitteet
Irrotettavia muistilaitteita, jotka voidaan irrottaa tietokoneesta
sammuttamatta tietokonetta, kutsutaan irrotettaviksi muistilaitteiksi.
Tavallisia irrotettavia muistilaitteita ovat muun muassa seuraavat:
• Optiset levyt
• Muistikortit
• Magneettinauhat
Säilytys 37
Page 38

Optiset levyt
Alla on esimerkkejä optisista levyistä:
• Blu-ray Disc -levy – Blu-ray Disc (BD) on DVD-levyn seuraaja.
Vakiolevy on 12cm muovinen optinen levy, saman kokoinen kuin
DVDtai CD. Blu-ray Disc -levyillä on tilaa 25 Gt (yksikerroksinen)
tai 50Gt (kaksikerroksinen).
• DVD – DVD (Digital Versatile Disc) -levyyn voi tallentaa enintään
4,7Gt(yksikerroksinen) tai 8,5 Gt (kaksikerroksinen).
• CD – CD (Compact Disc) -levyyn voi tallentaa enintään 800 Mt.
Muistikortit
Muistikortit tallentavat digitaalista tietoa flash-muistille. Niille voidaan
kirjoittaa toistuvasti, ne ovat nopeita ja säilyttävät tiedot virran katkettuakin.
Muistikortteja käytetään yleisesti sellaisissa laitteissa kuin digikameroissa,
matkapuhelimissa, mediasoittimissa, pelikonsoleissa jne.
Yleisiä muistikorttityyppejä ovat seuraavat:
Secure Digital (SD)/
Secure Digital High Capacity (SDHC)
Memory Stick (MS)/
Memory Stick Pro (MS Pro)
Extreme Digital (xD)
MultiMedia Card (MMC)
Secure Digital Extended Capacity
(SDXC) -kortti ja Ultra High Speed
(UHS)]
38 Säilytys
Page 39

Memory Stick XC (MSXC)
MultiMedia Card plus (MMC+)
Muistimoduuli
Muistimoduulit ovat painettuja piirikorteja (PCB), joihin on juotettu
luku-kirjoitusmuistisiruja (RAM). Muistimoduulit sisältävät tietokoneen
tarvitseman RAM-muistin. Muistimoduulit luokitellaan tietokoneidensa
mukaan seuraavasti:
• DIMM (Dual In-line Memory Module) – Käytetään pöytätietokoneissa.
• SODIMM (Small Outline Dual In-line Memory Module) – Kooltaan
pienempiä in DIMM-muistit. Niitä käytetään tavallisesti matkatietokoneissa,
mutta niitä voidaan myös käyttää joissain kompakteissa pöytäkoneissa
ja all-in-one-tietokoneissa.
Muistimoduuli 39
Page 40

Emolevy
Emolevy on painettu piirilevy, joka muodostaa tietokoneen keskeisen
osan. Kaikki muut laitteet kytketään emolevyyn, jotta ne voisivat olla
yhteydessä toisiinsa. Emolevy sisältää erilaisia ohjaimia ja liitäntöjä, jotka
auttavat siirtämään tietoa tietokoneen eri komponenttien välillä.
Muutamia emolevyn tärkeitä komponentteja:
• Suorittimen kanta – Suorittimen asennusalusta.
• Muistimoduulien liitännät – Muistimoduulien asennuskohdat.
• Laajennuskorttipaikat – Laajennuskorttien asennuspaikat.
• Piirisarja – Liittymä suorittimen etuväylälle, päämuistille ja oheisväylille.
• Flash-muisti – Sisältää järjestelmämuistin tai BIOS-ohjelman.
• Virtaliitännät – Toimittaa virtaa emolevylle tietokoneen virtalähteestä.
Emolevyssä voi lisäksi olla integroitu näytönohjain, äänikortti ja verkkokortti.
Alla olevassa kuvassa luetellaan pöytätietokoneen emolevyn pääkomponentit.
HUOMAUTUS: Komponenttien koko, muoto ja sijainti voi vaihdella
emolevyn tyypin ja tietokonemallin mukaan.
40 Emolevy
Page 41

1 paristopidike 2 PCI Express x1 -kortin liitin
3 PCI Express x16 -kortin liitin 4 eSATA-liitäntä
5 suoritin 6 suorittimen kanta
7 muistimoduuliliitin 8 virtaliitin
Emolevy 41
Page 42

Suoritin
Suoritin on se tietokoneen tai muun sähkölaitteen osa, joka käsittelee
tietoja ja käskyjä ja tuottaa toivotun tulosteen.
Suosittimet luokitellaan tavallisesti perustuen seuraaviin:
• Muotin suoritinytimien määrä
• Nopeus gigahertseissä (GHz) tai megahertseissä (MHz)
• Sisäinen muisti, nimeltä väilimuisti
Suorittimen suorituskykyä mitataan tavallisesti sen sekunnissa suorittamien
laskutoimitusten määrällä. Tämän sukupolven suoritinten nopeus on
noin 50000 miljoonaa käskyä sekunnissa (MIPS), tai tätä enemmän
huippumalleissa. Tämän sukupolven suorittimet on kytketty emolevyyn
LGA(Land Grid Array) tai PGA (Pin Grid Array) -liitännällä. Jotkut suorittimet
on integroitu emolevyyn, mutta tavallisesti vain kämmenlaitteissa.
Alla luetellaan muutamia tämänhetkisiä suoritinperheitä:
• Intel Pentium
• Intel Celeron
• Intel Core series
• Intel i -sarja
• Intel Xeon
• AMD Athlon
• AMD Phenom
• AMD Sempron
42 Suoritin
Page 43

Suorittimet suunnitellaan erityisesti mobiililaitteille, matkatietokoneille,
pöytätietokoneille, palvelimille jne. Mobiililaitteelle suunniteltu suoritin
kuluttaa vähemmän virtaa kuin pöytätietokoneelle tai palvelimelle suunniteltu.
Tietokoneen tuuletin
Tietokoneen tuuletin jäähdyttää tietokoneen sisäpuolisia komponentteja
poistamalla kuuman ilman tietokoneen sisältä. Tietokoneen tuuletinta
käytetään yleisesti jäähdyttämään komponentteja, jotka kuluttavat paljo
virtaa ja siten tuottavat paljon lämpöä. Komponenttien pitäminen viileinä
auttaa suojaamaan ne ylikuumenemiselta, toimintahäiriöiltä ja vaurioilta.
Tuulettimilla jäähdytetään seuraavia:
• Tietokoneen runko
• Suoritin
• Näytönohjain
• Piirisarja
• Kiintolevy jne.
Jäähdytyselementti
Jäähdytyselementillä haihdutetaan suorittimen tai korkealuokkaisen
näytönohjaimen tuottamaa lämpöä. Jäähdytyselementeissä on tavallisesti
tuuletin, joka lisää ilmavirtaa, ja siinä on ripoja tai harjanteita sen sijaan,
että en olisivat yksi metallilohko. Tämä kasvattaa pinta-alaa ja parantaa
lämmön haihtumista. Suorittimen/näytönohjaimen ja jäähdytyselementin
väliin levitetään kerros piitahnaa, jotta lämpö johtuisi paremmin.
Tietokoneen tuuletin 43
Page 44

Piitahna
Piitahnan tarkoitus on luoda suorittimen ja jäähdytyselementin
väliin lämpöä johtava kerros. Piitahnan levittäminen suorittimen ja
jäähdytyselementin väliin tehostaa lämmön siirtymistä suorittimesta
jäähdytyselementtiin, sillä piitahna johtaa lämpöä paremmin kuin ilma.
Näytönohjaimet
Näytönohjain lähettää videosignaaleja tai -tietoja näyttölaitteelle, kuten
näytölle tai projektorille.
Näytönohjaimia on kahden tyyppisiä:
• Integroitu video – Sama kuin sisäinen näytönohjain; se on emolevyyn
kuuluva siru. Integroiduissa näytönohjaimissa ei ole omistetua
muistia, vaan ne jakavat järjestelmän muistin ja suorittimen videota
tuotettaessa. Integroidut näytönohjaimet sopivat käyttäjille, jotka eivät
vaadi nopeaa videotoimintaa.
• Erillinen video – Erilliset näytönohjaimet asennetaan erikseen
emolevylle. Erillisissä näytönohjaimissa on omistettu muisti suoraan
kortilla, ja ne toimivat tavallisesti tehokkaammin kuin integroidut
näytönohjaimet. Nämä näytönohjaimet asennetaan tavallisesti
emolevyn PCI-E x16 -laajennuskorttipaikkaan. Näytönohjainten
vanhoihin liitäntöihin kuuluu PCI ja AGP. Tällaiset näytönohjaimet
sopivat parhaiten grafiikka-intensiivisiin käyttökohteisiin,
teräväpiirtoisten videopelien pelaamiseen jne.
HUOMAUTUS: Kun tietokoneeseen, jossa on myös integroitu
näytönohjain, asennetaan erillinen näytönohjain, integroitu
näytönohjain poistetaan käytöstä. Integroitu näytönohjain voidaan
ottaa käyttöön manuaalisesti järjestelmän asetusohjelmasta
• APU (Accelerated Processing Unit) – APU valmistetaan etsaamalla
grafiikkasuoritin (GPU) tai jokin toinen suoritin samalle sirulle suorittimen
kanssa. APU tarjoaa näin nopeampia tiedonsiirtonopeuksia ja kuluttavat
vähemmän tehoa, mikä parantaa tietokoneen suorituskykyä verrattuna
integroituun näytönohjaimeen.
44 Piitahna
Page 45

Televisiovirittimet
Televisiovirittimen avulla voit katsella televisiota tietokoneessa. Televisiovirittimiä
on saatavilla sekä pöytätietokoneille että matkatietokoneille, ja niissä on eri
kytkentävaihtoehtoja, kuten seuraavat:
• Sisäinen
-PCI-E
-PCI
• Ulkoinen
-USB
- PC-kortti
- ExpressCard
Televisiovirittimet toimivat tavallisesti yksistään, mutta joissain näytönohjaimissa
on myös sisäinen televisioviritin. Useimpiin televisiovirittimiin kuuluu ohjelmisto,
jolla voi tallentaa televisiotarjonta tietokoneelle.
Televisiovirittimet 45
Page 46

Kaiuttimet
Kaiuttimilla voidaan kuunnella tietokoneen ääniä. Kaiuttimet voivat olla
sisäiset tai ulkoiset. Pöytätietokoneissa sisäisistä kaiuttimista kuuluu
tavallisesti ainoastaan virheilmoitusten äänimerkkejä. Ulkoiset kaiuttimet,
joita kutsutaan myös multimediakaiuttimiksi, toistavat elokuvien,
musiikkikappaleiden, multimediasisällön jne. ääniä. Kaiutinkokoonpano on
tavallisesti 2, 2.1, 5.1, 7.1 tms. Desimaalipistettä edeltävä numero ilmoittaa
kanavien määrän ja sen jälkeinen numero (1) ilmoittaa alibassokaiutinten
määrän. Kaiuttimet kytketään tavallisesti tietokoneeseen 3,5 mm liitännällä
tai USB-liitännällä.
HUOMAUTUS: Jotta 5.1- tai 7.1-kanavaiset kaiuttimet voisivat toistaa
5.1- tai 7.1-kanavaista ääntä, tietokoneen äänikortin on tuettava
5.1- tai 7.1-kanavaista ääntä.
Verkkokamera
Verkkokamera on laite, jolla voit kuvata tosiaikaista videota sekä valokuvia
ja jota voit myös käyttää videokokouksissa.
Verkkokameran tyyppi riippuu tietokonetta hankkiessasi tekemistäsi
valinnoista. Tietokoneessa voi olla sisäinen verkkokamera, tai voit joutua
ostamaan ulkoisen verkkokameran. Ulkoinen verkkokamera voidaan
kytkeä tietokoneeseen USB-liitännällä. Kameran laatu määritellään
tavallisesti sillä, montako pikseliä se pystyy kuvaamaan.
46 Kaiuttimet
Page 47

Verkkokameran käyttöönotto
1. Valitse Käynnistä → Ohjauspaneeli→ Laitehallinta.
2. Valitse Kuvankäsittelylaitteet ja kaksoisnapsauta sitten kohtaa Kamera.
3. Valitse Ota käyttöön.
Verkkokamera on nyt käytössä.
Voit käyttää verkkokameran ominaisuuksia käynnistämällä sen ohjelmiston.
Dell Webcam Manager
Dell Webcam Manager toimii kaikkien verkkokameraominaisuuksien ja
määritysvaihtoehtojen keskuksena. Dell Webcam Manager sisältää seuraavat:
• Webcam Center – Ohjaa tallennuksen ydintoimintoja, kuten
videotallennusta, liikkeentunnistusta ja valokuvausta.
• Webcam Console – Määritä verkkokameran ominaisuudet, kuten
kuvanlaatu, kasvojen seuranta, panorointi ja zoomaus, audio- ja
videotehosteet jne.
• Video Chat – Videokeskustelu suosittujen pikaviestintäsovellusten,
kuten Google Talkin, Yahoo! Messenger, AOL Instant Messenger jne.
• Live! Cam Avatar – Valitse avatar videokeskustelua varten, lisää
audiosuodattimia tai käytä hymiötyyppisiä ilmeitä.
• Create Avatar – Luo videokeskusteluun ainutlaatuinen avatar Live!
Cam Avatar Creator -ohjelmistolla.
Dell Webcam Manager -sovelluksen käyttö
1. Valitse Käynnistä
2. Valitse Dell Webcam→ Dell Webcam Manager.
Näyttöön ilmestyy Dell Webcam Manager -ikkuna.
Dell Webcam Centerin digitaalimikrofonin käyttöönotto
1. Valitse Käynnistä
2. Valitse Dell Webcam→ Dell Webcam Manager.
Dell Webcam Manager -ikkuna avautuu.
3. Valitse Webcam Center.
4. Napsauta kohdan Audio Source vieressä olevaa alasvetonuolta ja
napsauta Digital Mic (Realtek High Defi nition Audio) kytkeäksesi
mikrofonin päälle.
→ Kaikki ohjelmat tai Ohjelmat.
→ Kaikki ohjelmat tai Ohjelmat.
Verkkokamera 47
Page 48

ExpressCard-kortit
ExpressCard-korteilla voit kytkeä matkatietokoneeseen oheislaitteita,
kuten muistikortteja, langallisia ja langattomia tiedonsiirtolaitteita,
tulostimia, skannereita, mikrofoneja jne. ExpressCards korvaa PC-kortit.
ExpressCard-kortit asennetaan ulkopuolelle näkyviin ExpressCardkorttipaikkoihin. Matka- ja pöytätietokoneiden ExpressCard-korttipaikoissa
on tavallisesti aihio, kun niissä ei ole ExpressCard-korttia, jotta niihin ei
pääse pölyä. Aihio tulee poistaa ExpressCard-korttia asennettaessa.
1 ExpressCard tai aihio 2 ExpressCard-kortin vapautussalpa
ExpressCard-korttityypit ominaisuudet
ExpressCard/34 • Sitä käytetään pienissä
tietokoneissa, ja se tukee tiettyjä
oheislaitteita.
• Sitä voidaan käyttää sekä
EC 34 että EC 54 -korttipaikoissa.
ExpressCard/54 • Tukee useita oheislaitteita.
• Kuluttaa enemmän virtaa kuin
34 mm kortti.
• Toimii ainoastaan tietokoneissa,
jotka tukevat EC 54 -korttipaikkoja.
48 ExpressCard-kortit
Page 49

Seuraavassa kuvassa havainnollistetaan PC-korttien ja
ExpressCard-korttien kokoero:
PC-kortti 54 mm ExpressCard
(EC 54)
34 mm ExpressCard
(EC 34)
Tiedonsiirtolaitteet
Tiedonsiirtolaitteeksi kutsutaan sähkölaitetta, joka voi lähettää ja vastaanottaa
tietoa verkon kautta. Tiedonsiirtolaitteita käytetään yhteyden molemmissa
päissä. Signaalit voivat siirtyä laitteelta toiselle joko analogisessa tai digitaalisessa
muodossa. Useimmat tiedonsiirtolaitteet pystyvät muuntamaan digitaaliset
signaalit analogisiksi signaaleiksi ja analogiset signaalit digitaalisiksi signaaleiksi,
jotta signaalit voidaan siirtää laitteelta toiselle.
Joitain yleisesti käytettyjä tiedonsiirtolaitteita:
Tiedonsiirtolaitteet 49
Page 50

Modeemi – Modeemi tulee sanoista "modulaattori" ja "demodulaattori".
Modeemeja on analogisia (puhelinmodeemi) ja digitaalisia.
• Puhelinmodeemi – Puhelinmodeemit ovat sähkölaitteita, jotka
muuntavat analogiset puhelinsignaalit digitaalisiksi signaaleiksi, joita
tietokone voi käsitellä, ja digitaaliset signaalit analogisiksi signaaleiksi,
jotka voidaan välittää puhelinlinjaa myöten. Puhelinmodeemit voivat
olla sisäisiä tai ulkoisia.
• Digitaalinen modeemi – Digitaalisilla modeemeilla voidaan lähettää ja
vastaanottaa tietoa digitaalisen puhelinlinjan, kuten DSL (Digital Subscriber
Line) tai ISDN (Integrated Services Digital Network) -linjan, kautta.
NIC (Network Interface Controller) – Kutsutaan myös verkkosovittimeksi
tai paikallisverkko- (LAN) sovittimeksi. Se yhdistetään tavallisesti verkkoon
Ethernet-kaapelilla. NIC voi olla sisäinen (laajennuskortti tai integroitu
emolevyyn) tai ulkoinen
50 Tiedonsiirtolaitteet
Page 51

Langattoman paikallisverkon (WLAN) ohjain – WLAN-ohjain tukee
verkkoliikennettä lyhyillä matkoilla ja käyttää radiosignaaleja perinteisen
verkkokaapelin sijaan. WLAN-ohjain voi olla sisäinen (laajennuskortti tai
integroitu emolevyyn) tai ulkoinen.
WWAN (Wireless Wide Area Network) -ohjain – WWAN-ohjain
mahdollistaa langattoman yhteyden matkapuhelintorniteknologiaa
hyödyntämällä. WWAN-yhteys edellyttää tavallisesti, että laitteessa
onSIM-kortti.
Bluetooth-sovitin– Bluetooth-sovittimella lähellä toisiaan olevat
Bluetooth-laitteet voivat olla yhteydessä toisiinsa. Bluetooth-sovitin
voiolla sisäinen (laajennuskortti tai integroitu emolevyyn) tai ulkoinen.
Tiedonsiirtolaitteet 51
Page 52

52 Tiedonsiirtolaitteet
Page 53

Tietokoneen käyttöönotto
Page 54

Page 55

Matkatietokoneen asentaminen
VAARA: Verkkolaite toimii sähköpistorasioissa maailmanlaajuisesti.
Virtaliittimet ja virtajohdot vaihtelevat kuitenkin maakohtaisesti.
Yhteensopimattoman kaapelin käyttö tai kaapelin väärä kytkentä
virtajohtoon tai sähköpistorasiaan voi aiheuttaa tulipalon tai
laitteistovaurion.
1. Liitä verkkolaite tietokoneeseen ja seinäpistorasiaan tai ylijännitesuojaan.
Matkatietokoneen asentaminen 55
Page 56

2. Käynnistä matkatietokone painamalla virtapainiketta.
HUOMAUTUS: Virtapainikkeen ja verkkolaitteen sijainti saattaa
vaihdella tietokoneen mallista riippuen.
56 Matkatietokoneen asentaminen
Page 57

Pöytätietokoneen asentaminen
1. Kytke näyttö tietokoneen asianmukaiseen näyttöliitäntään
(katso kohtaa Näytön asentaminen).
2. Kytke USB-näppäimistö ja -hiiri USB-liitäntöihin.
HUOMAUTUS: Tietokoneen mallista riippuen USB-portteja
saattaa olla myös tietokoneen etupaneelissa.
Pöytätietokoneen asentaminen 57
Page 58

3. Kytke virtakaapeli.
4. Käynnistä tietokone painamalla virtapainiketta.
58 Pöytätietokoneen asentaminen
Page 59

Internet
Kiinteän Internet-yhteyden asentaminen
Voit asentaa langallisen Internet-yhteyden puhelin-, DSL- tai kaapeli/
satelliittimodeemilla.
• Jos käytät puhelinverkkoyhteyttä, liitä puhelinjohto ulkoiseen
USB-modeemiin (valinnainen) ja puhelinpistorasiaan, ennen kuin
määrität Internet-yhteyden.
• Jos käytössäsi on DSL- tai kaapeli/satelliittimodeemiyhteys, pyydä
asennusohjeet Internet-palveluntarjoajalta (ISP) tai matkapuhelinpalvelusta.
HUOMAUTUS: Internet-palveluntarjoajat ja niiden tarjonta vaihtelevat
eri maissa. Kysy Internet-palveluntarjoajalta maasi tarjonnasta.
Ota Internet-palveluntarjoajan tiedot esiin. Jos sinulla ei ole palveluntarjoajaa,
voit hankkia sellaisen ohjatun Muodosta Internet-yhteys -toiminnon avulla.
Langallisen Internet-yhteyden asentaminen:
Windows 8
1. Tallenna ja sulje kaikki avoimet tiedostot ja ohjelmat.
2. Pyyhkäise näyttöä oikeasta reunasta (tai jos käytät hiirtä, osoita näytön
oikeaa yläkulmaa) ja napsauta Haku.
3. Valitse Asetukset.
4. Kirjoita hakuruutuun Verkko- ja jakamiskeskusja paina <Enter>. Valitse
Verkko- ja jakamiskeskus→ Luo uusi yhteys tai verkko→ Muodosta
Internet-yhteys. Näyttöön tulee Muodosta Internet-yhteys -ikkuna.
HUOMAUTUS:Jos et tiedä, mikä yhteystapa pitäisi valita, valitse
Autaminua tai ota yhteyttä Internet-palveluntarjoajaan.
5. Noudata näyttöön tulevia ohjeita ja suorita asennus loppuun
käyttämällä Internet-palveluntarjoajalta saamiasi määritystietoja.
Internet 59
Page 60

Windows 7 ja Windows Vista
1. Valitse Käynnistä , kirjoita hakuruutuun verkko ja valitse sitten
Verkko- ja jakamiskeskus→ Määritä uusi yhteys tai verkko→ Yhdistä
Internetiin. Näyttöön tulee Muodosta Internet-yhteys -ikkuna.
HUOMAUTUS: Jos et tiedä, mikä yhteystapa pitäisi valita, valitse
Auta minua valitsemaan tai ota yhteys palveluntarjoajaan.
2. Noudata näyttöön tulevia ohjeita ja suorita asennus loppuun
käyttämällä Internet-palveluntarjoajalta saamiasi määritystietoja.
Jos et pysty muodostamaan Internet-yhteyttä vaikka yhteys on toiminut
aiemmin, ongelma saattaa johtua Internet-palveluntarjoajan käyttökatkoksesta.
Selvitä palvelun tila Internet-palveluntarjoajalta tai yritä muodostaa yhteys
myöhemmin uudelleen.
Langattoman Internet-yhteyden asentaminen
HUOMAUTUS: Voit määrittää langattoman reitittimen noudattamalla
sen mukana tulleita ohjeita.
Langattoman internet-yhteyden käyttäminen edellyttää tietokoneen
liittämistä langattomaan reitittimeen.
Windows 8
1. Varmista, että tietokoneen langaton toiminto on käytössä.
2. Avaa oikopolut-palkki.
3. Valitse Asetukset-oikopolku.
4. Valitse verkkokuvake.
5. Napsauta sitä verkkoa, johon haluat muodostaa yhteyden.
6. Anna verkkoavain.
7. Kytke tiedostojen jakaminen päälle/pois.
HUOMAUTUS: Tässä kuvatut toimenpiteet voivat vaihdella
tietokoneeseen asennetun käyttöjärjestelmän mukaan.
Windows 7
Yhteyden määrittäminen langattomaan reitittimeen Microsoft Windows 7
tai Windows Vista -käyttöjärjestelmässä:
1. Varmista, että tietokoneen langaton toiminto on käytössä.
2. Valitse Käynnistä , kirjoita hakuruutuun verkko ja valitse sitten
Verkko- ja jakamiskeskus→ Määritä uusi yhteys tai verkko→ Yhdistä
Internetiin. Näyttöön tulee Muodosta Internet-yhteys -ikkuna.
3. Noudata näytön ohjeita.
60 Internet
Page 61

Näyttö
Näytön asentaminen
1. Tarkista näytön liitäntätyypit ja näytön mukana tulleet johdot. Alla
oleva taulukko auttaa tunnistamaan ja valitsemaan asianmukaisen
näyttöliitännän.
HUOMAUTUS: Jos hankit valinnaisen erillisen näytönohjainkortin,
liitä näyttö erillisen näytönohjainkortin liitäntään.
HUOMAUTUS: Integroidut VGA- ja HDMI-liitännät voidaan poistaa
käytöstä ja peittää, jos tietokoneessa on erillinen näytönohjain.
HUOMAUTUS: Kun kytket tietokoneen vain yhteen näyttöön, kytke
se VAIN YHTEEN tietokoneen liitäntään.
2. Käytä asianmukaista, tietokoneen ja näytön liitäntöjen mukaista
kaapelia. Voit tarvita asianmukaisen sovittimen (DVI-VGA-sovittimen
tai HDMI-DVI-sovittimen) kytkiessäsi näytön erilliseen näytönohjaimeen,
jos näytön ja erillisen näytönohjaimen liitännät ovat erilaisia.
Näyttö 61
Page 62

3. Voit tunnistaa tietokoneen ja näytön liitännät seuraavan taulukon avulla.
Liitäntätyyppi Eietokone Kaapeli Näyttö
VGA-VGA
(VGA-kaapeli)
DVI-DVI
(DVI-kaapeli)
DVI-VGA (DVIVGA-sovitin +
VGA-kaapeli)
HDMI-HDMI
(HDMI-kaapeli)
HDMI-DVI (HDMIDVI-sovitin +
DVI-kaapeli)
Viot hankkia DVI-VGA-sovittimen, HDMI-DVI-sovittimen ja ylimääräisiä
HDMI- ja DVI-kaapeleita osoitteesta dell.com.
3D -näytön asentaminen
HUOMAUTUS: Televisiosi tai tietokoneesi ei välttämättä tue 3D:tä.
Tietokoneen mukana tulleissa asiakirjoissa kerrotaan, tukeeko
tietokone 3D:tä. Jos haluat tietää, tukeeko televisiosi tietokoneen
3D-ominaisuuksia, lue järjestelmävaatimukset osoitteesta
www.nvidia.com/3dtv.
1. Kytke tietokone 3D-televisioon HDMI-kaapelilla.
HUOMAUTUS: HDMI-kaapeli siirtää sekä audio- että videosignaalit.
2. Asenna HDMI 1.4 3D TV:
a. Selaa television 3D-valikkoon.
b. Aseta 3D-tila asentoon Automatic (Automaattinen).
c. Aseta lasien silmäjärjestys asentoon default (oletusasetus) tai
normal (normaali).
HUOMAUTUS: Älä muuta silmien järjestystä käyttäessäsi
NVIDIA 3DTV Play -sovellusta, sillä se ohjaa lasien ajoitusta.
HUOMAUTUS: Jos et näe koko Windows-työpöytää televisiossa,
pienennä näytön tarkkuutta 3D TV:n asetuksilla. Lisätietoja 3D-laitteen
määrityksistä on television mukana tulleissa käyttöohjeissa.
62 Näyttö
Page 63

3. Aseta televisio ensisijaiseksi näytöksi:
a. Napsauta työpöytää hiiren oikealla painikkeella ja valitse
NVIDIA Control Panel.
b. Laajenna valinta valitsemalla NVIDIA Control Panel -ikkunasta
Display (Näyttö) (ellei se ole jo laajennettu) ja valitse sitten
Set up multiple display (Määritä useita näyttöjä).
c. Napsauta Verify the display configuration (Tarkista
näyttökokoonpano) -kohdassa 3D TV hiiren oikealla painikkeella
ja valitse Make this the Windows primary display (Valitse tämä
Windowsin ensisijaiseksi näytöksi).
4. Asenna NVIDIA 3DTV Play -sovellus:
a. Laajenna valinta valitsemalla NVIDIA Control Panel -ikkunasta
Stereoscopic 3D (Stereoskooppinen 3D) (ellei se ole jo laajennettu)
ja valitse sitten Set up stereoscopic 3D (Määritä stereoskooppinen 3D).
b. Valitse Enable stereoscopic 3D (Ota stereoskooppinen
3D käyttöön) -valintaruutu. 3DTV Play -sovelluksen ohjattu
asennustoiminto käynnistyy.
c. Tarkista, että ohjauspaneelissa on 3DTV Play -logo.
5. Muuta työpöydän resoluutio vastaamaan 3D-sisällön tyypin resoluutiota:
a. Laajenna valinta valitsemalla NVIDIA Control Panel -ikkunasta Display
(Näyttö) ja valitse sitten Change resolution (Vaihda tarkkuutta).
b. Valitse 3D-peleille tarkkuudeksi 720p, 1280x720 ja virkistystaajuus
60/59 Hz HD 3D -tilassa.
c. Valitse Blu-ray-3D-toistolle tarkkuudeksi 1080p, 1920x1080
ja virkistystaajuus 24/23 Hz HD 3D -tilassa.
HUOMAUTUS: Jos televisio käyttää PAL-järjestelmää ja
virkistystaajuus on 50 Hz tai 100 Hz tai NTSC-järjestelmää ja
virkistystaajuus on 60 Hz tai 120Hz, määritä tarkkuudeksi
720p ja virkistystaajuudeksi 60/59 Hz.
HUOMAUTUS: Pelien suorituskyky voi heiketä HD 3D -tilassa,
vaikka 3DTV Play olisikin poistettu käytöstä. Valitse suorituskyvyn
maksimoimiseksi HD- tai SD-tila 3DTV Play -sovelluksen ollessa
poissa käytöstä.
6. Tarkista HDMI-audio televisiossa esittämällä video, pelaamalla peliä
tai soittamalla musiikkia ja säätämällä television äänenvoimakkuutta.
Näyttö 63
Page 64

Langattoman näytön asentaminen
Langattoman näytön asentaminen:
1. Käynnistä tietokone.
2. Tarkista, että langaton yhteys on käytössä.
3. Kytke langaton näyttösovitin televisioon.
HUOMAUTUS: Langattoman näytön sovitin ei kuulu toimitukseen,
vaan on hankittava erikseen.
4. Kytke televisio ja langaton näyttösovitin päälle.
5. Valitse televisiolle asianmukainen videolähde, kuten HDMI1,
HDMI2 taiS-Video.
6. Kaksoisnapsauta työpöydällä olevaa Intel Wireless Display (Intel
langaton näyttö) -kuvaketta
Display (Intel langaton näyttö) -ikkuna.
7. Valitse Scan for available displays (Etsi käytettävissä olevat näytöt).
8. Valitse Detected wireless displays (Löytyneet langattomat näytöt)
-luettelosta langaton näyttösovittimesi.
9. Kirjoita televisiossa näkyvä suojauskoodi.
Langattoman näytön käyttöönotto:
1. Kaksoisnapsauta työpöydällä olevaa Intel Wireless Display (Intel
langaton näyttö) -kuvaketta
Display (Intel langaton näyttö) -ikkuna.
2. Valitse Connect to Existing Adapter (Muodosta yhteys
olemassaolevaan sovittimeen).
HUOMAUTUS: Voit ladata ja asentaa tuoreimmat Intel Wireless Display
Connection Manager -toiminnon ohjaimet sivustolta support.dell.com.
HUOMAUTUS: Lisätietoja langattomasta näytöstä on sen mukana
toimitetuissa ohjeissa.
. Näyttöön tulee Intel Wireless
. Näyttöön tulee Intel Wireless
64 Näyttö
Page 65

DVI-liitäntäkaapelit
Käytä asianmukaista, tietokoneen ja näytön liitäntöjen mukaista kaapelia.
Voit tunnistaa tietokoneen ja näytön liitännät seuraavan taulukon avulla.
Tietokoneen liitäntä Näytön liitäntä Vaadittu kaapeli
DVI-D DVI-D-kaapeli
DVI-I DVI-D-kaapeli
DVI-D
DVI-A
DVI-I
DVI-A DVI-D-VGA-sovitin
VGA DVI-D-VGA-sovitin
HDMI DVI-D-HDMI-kaapeli
DVI-D VGA-DVI-D-sovitin
DVI-I DVI-A-kaapeli
DVI-A DVI-A-kaapeli
VGA DVI-VGA-kaapeli
DVI-D DVI-D-kaapeli
DVI-I DVI-I-kaapeli
DVI-A DVI-A-kaapeli
VGA DVI-VGA-kaapeli
HDMI DVI-D-HDMI-kaapeli
HUOMAUTUS: Kun kytket tietokoneen vain yhteen näyttöön,
kytke se VAIN YHTEEN tietokoneen liitäntään.
1. Sammuta tietokone.
2. Sammuta näyttö ja irrota se virtalähteestä.
3. Kytke näyttökaapelin yksi pää tietokoneen DVI-porttiin.
4. Kytke kaapelin toinen pää näytön vastaavaan liitäntään.
5. Kytke virtakaapelin yksi pää tarvittaessa näytön virtaliitäntään.
6. Kytke virtakaapelin yksi pää näytön kolmipikkiseen liitäntään
taipistorasiaan.
7. Käännä teitokone ympäri ja kytke näyttö päälle.
Näyttö 65
Page 66

Ääni
5.1-audion asentaminen
5.1-audio toimii parhaiten, kun kaiuttimet sijoitetaan alla olevan
kuvan mukaisesti.
66 Ääni
Page 67

Seuraavassa kuvassa neuvotaan, miten 5.1-kaiuttimet kytketään
tietokoneeseen.
1 Tietokoneen
takakaiutinkytkentä
2 Tietokoneen keski/
LFE-surroundkaiutinkytkentä
3 Tietokoneen
etukaiutinkytkentä
4 5.1-kanavainen audiokaapeli
5 Keski/LFE-
surroundkaiutinkytkentä
6 Etukaiutinkytkentä
7 Takakaiutinkytkentä
Ääni 67
Page 68

Kaiutinten asentaminen:
Windows 7 ja Windows Vista
1. Valitse Käynnistä → Ohjauspaneeli→ Laitteisto ja äänet→ Ääni.
2. Valitse Kaiuttimet ja napsauta Määritä Näyttöön tulee Kaiutinmallit-ikkuna.
3. Valitse kaiutinmalli kohdasta Äänikanavat: ja valitse Testaa. Kustakin
kaiuttimesta tulisi kuulua ääntä.
4. Valitse Seuraava.
5. Seuraa näytön ohjeita.
Jos tietokoneen äänen kanssa syntyy ongelmia, viittaa tietokannan
artikkeliin numero 266424 sivustolla support.dell.com.
7.1-audion asentaminen
7.1-audio toimii parhaiten, kun kaiuttimet sijoitetaan alla olevan
kuvanmukaisesti.
Seuraavassa taulukossa neuvotaan, miten 7.1-kaiuttimet kytketään
tietokoneeseen.
68 Ääni
Page 69

1 Tietokoneen
takakaiutinkytkentä
2 Tietokoneen keski/
LFE-surroundkaiutinkytkentä
3 Tietokoneen
sivukaiutinkytkentä
4 Tietokoneen
etukaiutinkytkentä
5 7.1-kanavainen audiokaapeli
6 Keski/LFE-
surroundkaiutinkytkentä
7 Etukaiutinkytkentä
8 Takakaiutinkytkentä
9 Sivukaiutinkytkentä
Ääni 69
Page 70

Kaiutinten asentaminen:
Windows 7 ja Windows Vista
1. Valitse Käynnistä → Ohjauspaneeli→ Laitteisto ja äänet→ Ääni.
2. Valitse Kaiuttimet ja napsauta Määritä.
Näyttöön tulee Kaiutinmallit-ikkuna.
3. Valitse kaiutinmalli kohdasta Äänikanavat: ja napsauta sitten Testt.
Kustakin kaiuttimesta tulisi kuulua ääntä.
4. Napsauta Seuraava -painiketta.
5. Seuraa näytön ohjeita.
Jos tietokoneen äänen kanssa syntyy ongelmia, viittaa tietokannan
artikkeliin numero 266424 sivustolla support.dell.com.
Tulostimen asentaminen
Voit kytkeä tietokoneeseen yhden tai useamman tulostimen ja lisätä
tulostimeen useampia tietokoneita.
Tulostimen lisääminen
1. Windows 7: Valitse Käynnistä
Windows Vista: Valitse Käynnistä → Ohjauspaneeli→ Laitteisto ja
äänet→ Tulostimet.
Windows XP: Valitse Käynnistä → Ohjauspaneeli→ Tulostimet ja
muut laitteet→ Tulostimet ja faksit.
2. Napsauta Lisää tulostin. Näyttöön avautuu Ohjattu tulostimen asennus.
3. Noudata Ohjattu tulostimen asennus -näytössä olevia ohjeita.
HUOMAUTUS: Sinua saatetaan kehottaa asentamaan tulostimen
ohjain tulostinta lisättäessä. Aseta tulostimen mukana tullut
tulostinohjainlevy optiseen asemaan ja noudata näytön ohjeita.
70 Tulostimen asentaminen
→ Laitteet ja tulostimet.
Page 71

Verkkokameran asentaminen
Verkkokameran asentaminen:
Matkatietokoneen näyttöön
tai tietokoneeseen hankittuun
ulkoiseen näyttöön integroitu
verkkokamera
Ulkoinen verkkokamera Asenna verkkokameran mukana
Ohjaimet ja ohjelmistot on jo
asennettu, kun tietokone saapuu.
Käytä tietokoneen mukana
tullutta muistilaitetta ainoastaan
ohjainten ja ohjelmistojen
uudelleenasennukseen.
tulleella muistivälineellä ohjaimet
ja muut vaaditut toiminnot, jotta
voit käyttää kaikkia nettikameran
ominaisuuksia. Lisätietoja on
verkkokameran mukana tulleissa
käyttöohjeissa.
Langattoman verkon USB-sovittimen asentaminen
HUOMAUTUS: Ohjeet riippuvat langattoman sovittimen mallista.
Langattoman sovittimen mukana tulleessa oppaassa on ohjeet
senkäytöstä.
1. Asenna langattoman verkon USB-sovittimen mukana tullut ohjelmisto:
a. Aseta optinen levy tietokoneen optiseen asemaan.
b. Jos asennus ei käynnisty automaattisesti, valitse Käynnistä → Suorita
ja kirjoita x:\setup.exe (missä x on optisen aseman kirjain).
c. Seuraa näytön ohjeita.
2. Sammuta tietokone.
3. Kytke USB-kaapelin yksi pää langattoman verkon USB-sovittimeen.
4. Kytke kaapelin USB-toinen pää tietokoneen USB-liitäntään.
5. Käynnistä tietokone.
Tietokone tunnistaa langattoman verkon sovittimen automaattisesti ja
määrittää ohjelmiston.
Verkkokameran asentaminen 71
Page 72

72 Verkkokameran asentaminen
Page 73

Tietokoneen käyttäminen
Page 74

Page 75

Akku
Matkatietokoneen akun lataaminen
Kun tietokoneeseen on asennettu akku ja se kytketään pistorasiaan,
tietokone tarkistaa akun varauksen ja lämpötilan. Verkkolaite lataa akun
tarvittaessa ja ylläpitää sen latausta.
HUOMAUTUS: Verkkolaite lataa akun silloinkin, kun tietokone on
sammuksissa. Akun sisäiset piirit estävät akkua ylilataantumasta.
Jos akku on kuuma sen jälkeen, kun sitä on käytetty tietokoneessa
taikuumassa ympäristössä, akku ei ehkä lataudu, kun tietokone
liitetäänpistorasiaan.
HUOMAUTUS: Voit käyttää tietokonetta akun latautuessa.
Jos sinulla on kysyttävää matkatietokoneen akusta, lue artikkeli
ID 405686 osoitteessa support.dell.com.
Akun suorituskyvyn parantaminen
Akun käyttöikä eli aika, jolloin se pystyy pitämään latauksen, vaihtelee
matkatietokoneen käytön mukaan.
Akun käyttöikä lyhenee huomattavasti, jos
• käytät optisia asemia,
• käytät langattomia tiedonsiirtolaitteita, ExpressCard-kortteja,
muistikortteja tai USB-laitteita,
• käytät kirkkaita näyttöasetuksia, 3D-näytönsäästäjiä tai muita paljon
tehoa vaativia ohjelmia, kuten monimutkaisia 3D-grafiikkasovelluksia
japelejä.
Voit parantaa akun suorituskykyä seuraavasti:
• Käytä tietokonetta verkkovirralla aina kun mahdollista. Akun käyttöikä
lyhenee sen purku- ja latauskertojen myötä.
• Optimoi tietokoneen virrankäyttö määrittämällä virranhallinta-asetukset
Microsoft Windowsin virranhallinta-asetuksista (katso kohtaaVirranhallinta).
• Lepo/valmiustila- ja horrostilaominaisuuksien käyttöönotto tietokoneessa.
HUOMAUTUS: Akun käyttöaika lyhenee ajan kuluessa sen mukaan,
miten usein ja missä oloissa akkua käytetään.
Akku 75
Page 76

Dell Desktop -tila
Dell Longevity -tilan ominaisuuksilla voit suojella matkatietokoneen
akunkuntoa.
Jos tietokone kytketään virranlähteeseen ja siitä irti usein ilman, että akun
annetaan purkautua täysin, sen käyttöikä saattaa heiketä. Longevity-tila
suojaa akun terveyttä säätämällä, miten kauan akku lataantuu, suojaten
akkua säännöllisiltä lataus- ja purkujaksoilta.
Dell-matkatietokone tarkkailee automaattisesti akun latausta ja
purkautumista ja näyttää tarvittaessa ilmoituksen, jossa pyydetään
ottamaan longevity-tila käyttöön.
HUOMAUTUS: Matkatietokoneen akku ei välttämättä tue
Dell Longevity -tilaa.
Longevity-tilan ottaminen käyttöön ja poistaminen käytöstä:
1. Napsauta Windowsin ilmoitusalueen akkukuvaketta oikealla
painikkeella ja valitse Dell Extended Battery Life Options.
Battery Meter -valintaikkuna aukeaa.
2. Napsauta Longevity mode -välilehteä.
3. Napsauta valintasi mukaan Ota käyttöön tai Poista käytöstä.
4. Valitse OK.
HUOMAUTUS: Kun Longevity-tila on valittu, akku latautuu vain
88–100 prosenttiin kapasiteetistaan.
Dell Desktop -tila
Dell Desktop -tilan ominaisuuksilla voit suojella matkatietokoneen
akunkuntoa.
Tietokoneen jatkuva käyttö kytkettynä verkkovirtaan voi lyhentää akun
kestoa. Työpöytätila suojaa akun terveyttä säätämällä, miten kauan akku
lataantuu, suojelleen akkua kun se ei ole käytössä.
Dell-matkatietokone tarkkailee automaattisesti akun latausta ja
purkautumista ja näyttää tarvittaessa ilmoituksen, jossa pyydetään
ottamaan työpöytätila käyttöön.
HUOMAUTUS: Matkatietokoneen akku ei välttämättä tue Dell
Desktop-tilaa.
76 Akku
Page 77

Työpöytätilan ottaminen käyttöön ja poistaminen käytöstä:
1. Napsauta Windowsin ilmoitusalueen akkukuvaketta oikealla
painikkeella ja valitse Dell Extended Battery Life Options. Battery
Meter -valintaikkuna aukeaa.
2. Napsauta Desktop mode -välilehteä.
3. Napsauta valintasi mukaan Ota käyttöön tai Poista käytöstä.
4. Valitse OK.
HUOMAUTUS: Kun työpöytätila on valittu, akku latautuu vain
50–100 prosenttiin kapasiteetistaan.
Näppäimistö
Näppäimistön yleiset pikakomennot
<Ctrl><Vaihto><Esc> Avaa Tehtävienhallinta-ikkunan
<Fn><F8> Näyttää kuvakkeet, jotka esittävät kaikkia
valittavissa olevia näyttöasetuksia
(vain näyttö, vain ulkoinen näyttö tai
projektori, sekä näyttö että projektori
jne.). Vaihda haluamasi näyttöasetus
korostamalla kuvaketta.
<Fn> ja ylänuolinäppäin Lisää integroidun näytön kirkkautta.
<Fn> ja alanuolinäppäin Vähentää vain kiinteän näytön kirkkautta
(ei ulkoisen näytön).
<Fn><Esc> Aktivoi virranhallintatilan. Voit ohjelmoida
uudelleen tämän pikanäppäimen
aktivoimaan toisen virranhallintatilan
käyttämällä Lisäasetukset-välilehteä
Virta-asetukset -ikkunassa.
<F2> Nimeää valitun kohteen uudelleen.
<F3> Hakee tiedostoa tai kansiota.
<F4> Näyttää Resurssienhallinnan osoiterivin.
<F5> Päivittää aktiivisen ikkunan.
<F6> Selaa läpi ikkunassa tai työpöydällä olevia
näyttöelementtejä.
<F10> Aktivoi aktiivisen ohjelman valikkorivin.
Näppäimistö 77
Page 78

<Ctrl><c> Kopioi valitun kohteen.
<Ctrl><x> Leikkaa valitun kohteen.
<Ctrl><v> Liittää valitun kohteen.
<Ctrl><z> Kumoaa toiminnon.
<Ctrl><a> Valitsee kaikki asiakirjan tai ikkunan kohteet.
<Ctrl><F4> Sulkee aktiivisen ikkunan (ohjelmissa,
joissa voi avata useita asiakirjoja
samanaikaisesti).
<Ctrl><Alt><Sarkain> Siirtyy avattuna olevasta kohteesta
toiseen nuolinäppäimillä.
<Alt><Sarkain> Siirtyy avattuna olevasta kohteesta toiseen.
<Alt><Esc> Siirtyy kohteesta toiseen siinä
järjestyksessä kuin ne avattiin.
<Delete> Poistaa valitun kohteen ja siirtää
senroskakoriin.
<Vaihto><Delete> Poistaa valitun kohteen siirtämättä sitä
ensin roskakoriin.
<Ctrl> ja oikea nuolinäppäin Siirtää kohdistimen seuraavan sanan alkuun.
<Ctrl> ja vasen nuolinäppäin Siirtää kohdistimen edellisen sanan alkuun.
<Ctrl> ja alanuolinäppäin Siirtää kohdistimen seuraavan
kappaleenalkuun.
<Ctrl> ja ylänuolinäppäin Siirtää kohdistimen edellisen
kappaleenalkuun.
<Ctrl><Vaihto> ja
nuolinäppäin
<Vaihto> ja nuolinäppäin Valitsee enemmän kuin yhden kohteen
Windows logo -näppäin
ja<m>
Windows logo -näppäin
ja<Shift><m>
Valitse tekstilohkon.
ikkunassa tai työpöydällä, tai valitsee
tekstiä asiakirjassa.
Pienentää kaikki avoimet ikkunat.
Palauttaa kaikki pienennetyt ikkunat. Tämä
näppäinyhdistelmä toimii vaihtajana ja
palauttaa pienennetyt ikkunat Windows
logo -näppäimen ja <m>-näppäimen
käytön jälkeen.
78 Näppäimistö
Page 79

Windows logo -näppäin
ja<e>
Windows logo -näppäin
ja<r>
Windows logo -näppäin
ja<f>
Windows logo -näppäin
ja<Ctrl><f>
Windows logo -näppäin
ja<Pause>-näppäin
Käynnistää Resurssienhallinnan.
Avaa Suorita-valintaikkunan.
Avaa Hakutulokset-valintaikkunan.
Avaa Hakutulokset-tietokone
-valintaikkunan (jos tietokone on
liitettyverkkoon).
Avaa Järjestelmäominaisuudetvalintaikkunan.
Näppäimistön mukauttaminen
Voit mukauttaa näppäimistön seuraavasti:
Muuttaa näppäimistömerkkien toiston viivettä
Muuttaa näppäimistömerkkien toiston nopeutta
Muuttaa kohdistimen vilkuntanopeutta
Mukauttaa syöttökielen näppäinjärjestystä
Näppäimistön mukauttaminen:
1. Valitse Käynnistä
2. Muuta haluamiasi näppäimistöasetuksia ja valitse OK.
→ Ohjauspaneeli→ Näppäimistö.
Näppäimistön syöttökielen vaihtaminen
1. Valitse Käynnistä → Ohjauspaneeli→ Alue ja kieli.
2. Valitse Näppäimistöt ja kielet -välilehdessä Näppäimistöt.
3. Valitse Asennetut palvelut -kohdassa Lisää.
4. Napsauta lisättävää kieltä, valitse lisättävät tekstipalvelut ja valitse
sittenOK.
Näppäimistö 79
Page 80

Numeronäppäimistön käyttäminen matkatietokoneessa
1 Numeronäppäimet
Matkatietokoneessa voi olla näppäimistöön yhdistetty numeronäppäimistö.
Se vastaa laajennetun näppäimistön numeronäppäimistöä
• Numero tai symboli kirjoitetaan pitämällä <Fn>-näppäintä alhaalla
ja painamalla haluttua näppäintä.
• Numeronäppäimistö otetaan käyttöön painamalla <Num Lk>näppäintä.
• Numeronäppämistö poistetaan käytöstä painamalla <Num Lk>näppäintä uudelleen.
-valo ilmaisee näppäimistön olevan aktiivinen.
80 Näppäimistö
Page 81

Kosketuslevy
Kosketuslevyn käyttäminen
Kosketuslevyllä voidaan siirtää osoitinta tai valittua kohdetta
tietokoneennäytössä:
• Liikuta kohdistinta liu'uttamalla sormeasi kevyesti kosketuslevyllä.
• Voit napsauttaa vasenta painiketta tai valita kohteen napauttamalla
kosketuslevyn vasenta painiketta tai kosketuslevyn pintaa kerran.
• Napsauta kohdetta oikealla painikkeella napauttamalla kosketuslevyn
oikeaa painiketta kerran.
• Voit valita kohteen ja siirtää (tai vetää) sitä asettamalla osoittimen sen
päälle ja napauttamalla kosketuslevyä kahdesti nostamatta sormea
kosketuslevyltä toisen napautuksen jälkeen; sen jälkeen valittua
kohdetta siirretään vetämällä sormea kosketuslevyn pintaa pitkin.
• Voit kaksoisnapsauttaa kohdetta napauttamalla kosketuslevyä kahdesti
tai painamalla kosketuslevyn vasenta painiketta kahdesti.
Kosketuslevyn eleet
HUOMAUTUS: Tietokoneesi ei välttämättä tue kaikkia kosketuslevyn eleitä.
HUOMAUTUS: Voit muuttaa kosketuslevyn eleiden asetuksia
kaksoisnapsauttamalla tietokoneen työpöydän ilmoitusalueella
olevaa kosketuslevykuvaketta.
Tietokone voi tukea vieritystä, zoomausta, kiertoa, pikaeleitä, suosikkeja
ja työpöytäeleitä.
Vieritys
Voit vierittää sisältöä. Vieritystoiminnon vaihtoehdot:
Panoroi – Voit kohdistaa valittuun kohteeseen, kun koko kohde
ei olenäkyvissä.
Voit panoroida haluttuun kohteeseen siirtämällä kahta sormea
haluamaasisuuntaan.
Kosketuslevy 81
Page 82

Automaattinen pystyvieritys – Voit vierittää ylös tai alas valitussa ikkunassa.
Automaattinen pystyvieritys käynnistetään vetämällä kahta sormea ylös
tai alas nopeasti. Voit keskeyttää automaattisen vierityksen napauttamalla
kosketuslevyä.
Automaattinen vaakavieritys – Voit vierittää vasemmalle tai oikealle
valitussa ikkunassa.
Automaattinen vaakavieritys käynnistetään vetämällä kahta sormea
vasemmalle tai oikealle nopeasti. Voit keskeyttää automaattisen
vierityksen napauttamalla kosketuslevyä.
Pyörövieritys – Voit vierittää ylös, alas, oikealle ja vasemmalle.
Vieritys ylös tai alas: Vedä sormea pystyvieritysalueella (kosketuslevyn
oikea laita), myötäpäivään, jos haluat vierittää ylöspäin, tai vastapäivään,
jos haluat vierittää alaspäin.
Vieritys oikealle tai vasemmalle: Vedä sormea vaakavieritysalueella
(kosketuslevyn oikea laita), myötäpäivään, jos haluat vierittää oikealle,
taivastapäivään, jos haluat vierittää vasemmalle.
82 Kosketuslevy
Page 83

Zoom
Voit lisätä tai vähentää näytön sisällön suurennusta.
Zoomaustoiminnon vaihtoehdot:
Zoomaus yhdellä sormella – Voit lähentää ja loitontaa.
Lähentäminen: Liikuta sormea ylöspäin zoomausalueella (kosketuslevyn
vasen laita).
Loitontaminen: Liikuta sormea alaspäin zoomausalueella (kosketuslevyn
vasen laita).
Nipistys – Voit lähentää tai loitontaa liikuttamalla sormia erilleen tai
lähemmäs toisiaan kosketuslevyllä.
Lähentäminen: Suurenna aktiivisen ikkunan näkymää siirtämällä kahta
sormea kauemmas toisistaan.
Loitontaminen: Voit pienentää aktiivisen ikkunan näkymää siirtämällä
kahta sormea lähemmäs toisiaan.
Kosketuslevy 83
Page 84

Kierto
Voit kiertää näytön aktiivia sisältöä. Kiertotoiminnon vaihtoehdot:
Kääntö – Voit kääntää aktiivia sisältöä 90° lisäyksin käyttämällä kanta
sormea, jolloin yksi sormi pysyy paikoillaan ja toinen kiertää sitä.
Kierrä valittua kohdetta 90° myötä- tai vastapäivään pitämällä peukalo
paikallaan ja siirtämällä etusormea kaaressa oikealle tai vasemmalle.
Pikaele
Voit siirtää sisältöä eteen- tai taaksepäin pikaeleellä, pikaeleen
suunnastariippuen.
Voit kiepauttaa aktiivisen ikkunan sisällön liikuttamalla kolmea sormea
nopeasti haluamaasi suuntaan.
Suosikit
Voit avata suosikkisovelluksesi.
Napauta kosketuslevyä kolmella sormella. Tämä käynnistää kosketuslevyn
kokoonpanotyökalussa määritetyt sovellukset.
Työpöytä
Voit pienentää kaikki avoimet ikkunat siten, että työpöytä on näkyvillä.
Aseta kätesi kosketuslevylle missä tahansa asennossa ja pitele sitä
hetkenpaikoillaan.
84 Kosketuslevy
Page 85

Kosketusnäyttö
Kosketusnäytön käyttö
Kosketusnäyttö muuntaa tietokoneen vuorovaikutteiseksi näytöksi.
Alla mainitaan muutama perustoiminto, jotka voidaan suorittaa
kosketusnäytöllä:
• Avaa kansio tai sovellus napauttamalla tai kaksoisnapauttamalla sitä.
• Siirrä sormia nopeasti haluamaasi suuntaan, jolloin valitun ikkunan
sisältö selautuu kirjan sivujen tavoin.
• Lähentäminen siirtämällä kahta sormea erilleen, jolloin valitun ikkunan
kuva suurenee.
• Loitontaminen siirtämällä kahta sormea lähemmäs toisiaan, jolloin
valitun ikkunan kuva pienenee.
• Pidä sormia kosketusnäytöllä, jolloin sisällöstä riippuva valikko avautuu.
• Kierrä aktiivista sisältöä pitämällä sormi tai peukalo paikoillaan ja
liikuttamalla muita sormia kaaressa oikealle tai vasemmalle.
Kosketusnäytön käyttö
Kosketusnäyttö muuntaa tietokoneen vuorovaikutteiseksi näytöksi.
Alla mainitaan muutama perustoiminto, jotka voidaan suorittaa
kosketusnäytöllä:
• Avaa kansio tai sovellus napauttamalla tai kaksoisnapauttamalla sitä.
• Siirrä sormia nopeasti haluamaasi suuntaan, jolloin valitun ikkunan
sisältö selautuu kirjan sivujen tavoin.
• Lähentäminen siirtämällä kahta sormea erilleen, jolloin valitun ikkunan
kuva suurenee.
• Loitontaminen siirtämällä kahta sormea lähemmäs toisiaan, jolloin
valitun ikkunan kuva pienenee.
• Pidä sormia kosketusnäytöllä, jolloin sisällöstä riippuva valikko avautuu.
• Kierrä aktiivista sisältöä pitämällä sormi tai peukalo paikoillaan ja
liikuttamalla muita sormia kaaressa oikealle tai vasemmalle.
Kosketusnäyttö 85
Page 86

86 Kosketusnäyttö
Page 87

Portit ja liittimet
Page 88

Page 89

Ääniliitännät
Ääniliitäntään voidaan kytkeä vahvistimia, kaiuttimia, kuulokkeita, mikrofoni,
äänijärjestelmä tai televisio, joihin välitetään digitaalista ääntä.
Ääniliitäntätyypit:
Kuulokeliitäntä – Kytke kuulokkeet, virralliset kaiuttimet
taiäänijärjestelmä.
Mikrofoniliitäntä – Kytke henkilökohtaisen tietokoneen
mikrofoni puhe- tai äänisyöttöä varten.
Line-in-liitäntä – Kytke nauhoitus/toistolaite, kuten
kasettisoitin, CD-soitin tai videonauhuri.
Line-out-liitäntä – Kytke kuulokkeet tai kaiuttimet,
joissa on sisäinen vahvistin.
Taka-surround-lähtö – Kytke montaa kanavaa
tukevatkaiuttimet.
Keski-/LFE-surround-ulos– Kytke yksittäinen
alibassokaiutin.
HUOMAUTUS: Digitaalisen surround-äänen LFE
(Low Frequency Effects) -äänikanavalla voidaan siirtää
ainoastaan taajuustietoa (enintään 80 Hz). LFE-kanavalla
alibassokaiutin toistaa erittäin matalataajuuksista ääntä.
Josjärjestelmässä ei ole alibassokaiuttimia, LFE-tiedot voidaan
siirtää pääkaiuttimiin käytettäessä surround-määritystä.
Sivu-surround-liitin – Kytke ylimääräisiä kaiuttimia.
RCA S/PDIF-liitäntä – Lähettää digitaalista ääntä ilman
analogista audiomuunnosta.
Optinen S/PDIF-liitäntä – Lähettää digitaalista ääntä ilman
analogista audiomuunnosta.
Ääniliitännät 89
Page 90

5.1-äänijärjestelmä
5.1 viittaa äänikanavien määrään useimmissa surround-äänijärjestelmän
kokoonpanoissa. 5.1-äänijärjestelmässä käytetään äänelle viittä pääkanavaa
(etuvasen, etuoikea, keski, vasen surround ja oikea surround) ja yhtä
matalataajuista kanavaa.
7.1-äänijärjestelmä
7.1 viittaa äänikanavien määrään parhaissa surround-äänijärjestelmän
kokoonpanoissa. 7.1-äänijärjestelmässä käytetään kahta ylimääräistä
kaiutinta (takavastn ja takaoikea) 5.1-järjestelmän kaiutinten lisänä.
HUOMAUTUS: 5.1 tai 7.1-äänijärjestelmää ei välttämättä tueta
kaikissatietokoneissa.
HUOMAUTUS: Tietokoneissa, joissa on erillinen äänikortti, kaiuttimet
kytketään kortin litäntöihin.
USB
USB (Universal Serial Bus) on tietokoneen ja erilaisten laitteiden välisen
tiedonsiirtoyhteyden standardi. USB on nopea liitäntä oheislaitteiden
ja tietokoneen välillä. USB:llä voit kytkeä sellaisia laitteita kuten hiiriä,
näppäimistöjä, tulostimia, ulkoisia asemia, digikameroita, matkapuhelimia
jne. USB tukee myös Plug-and-Play-liitäntöjä ja vaihtoa käytön aikana.
Plug-and-Playssä tietokone tunnistaa kytketyn laitteen edellyttämättä,
ettätietokone käynnistetään uudelleen.
Vaihto käytön aikana sallii erilaisten USB-laitteiden irrottamisen ja kytkemisen
käynnistämättä tietokonetta uudelleen.
USB-liittimet
Mini-USB-liitin – Pieni kaapeliliitin, jota käytetään sähkölaitteissa, joita
lähinnä käytetään tiedonsiirtoon. Mini-USB-liitintä käytetään sellaisissa
laitteissa kuten kamerat, MP3-soittimet, matkapuhelimet jne.
Mikro-USB-liitäntä – Mikro-USB-liitäntä on pienempi kuin Mini-USB-liitäntä,
ja sillä voidaan siirtää tietoa suoraan laitteiden välillä ilman tietokonetta.
90 USB
Page 91

USB-standardit
USB 3.0 – Kutsutaan SuperSpeed USB:ksi. USB 3.0 on tuorein USB
-standardiversio. Se tukee tiedonsiirtoa jopa 4,8 Gbps nopeudella, mikä
on kymmenen kertaa nopeampi kuin sen edeltäjä USB 2.0, mutta samalla
se kuluttaa vähemmän virtaa. USB 3.0 on taaksepäin yhteensopiva
aikaisempien USB-standardien kanssa, kuten USB 1.x ja USB 2.0.
Vianmääritysportti – Vianmääritysportilla käyttäjä voi käyttää
USB 3.0 -portteja USB 2.0 -tilassa tilapäisesti vianmääritystarkoituksessa
ja tilanteissa, jolloin käyttöjärjestelmä asennetaan uudelleen optisen
USB-aseman tai USB-Flash-aseman avulla.
USB 2.0 – Kutsutaan nopeaksi USB:ksi, ja se tarjoaa ylimääräistä
kaistanleveyttä multimedia- ja muistilaitesovelluksille. USB 2.0 tukee
enintään 50 kertaa nopeampaa tiedonsiirtoa kuin USB 1.1.
USB 1.x – Vanhanmallinen USB-standardi joka tukee tiedonsiirtoa
nopeuteen 11 mbps saakka.
USB PowerShare – USB PowerShare -ominaisuudella voit ladata
USB-laiteita tietokoneen ollessa sammuksissa tai lepotilassa.
ilmaisee, että USB-liitäntä tukee Powershare-ominaisuutta.
HUOMAUTUS: Eräät USB-laitteet eivät ehkä lataudu, kun tietokone on
sammutettu tai lepotilassa. Tällöin laitteen lataaminen edellyttää, että
tietokone käynnistetään.
HUOMAUTUS: Jos tietokone sammutetaan USB-laitteen latauksen
aikana, laitteen lataus loppuu. Voit jatkaa lataamista irrottamalla
USB-laitteen ja kytkemällä sen uudelleen.
HUOMAUTUS: USB PowerShare -ominaisuudella lataaminen kytketään
automaattisesti pois käytöstä, kun akun varaus laskee 10%. Voit muuttaa
tätä raja-arvio järjestelmän asennusohjelmasta.
-kuvake
USB 91
Page 92

DVI (Digital Visual Interface)
DVI (Digital Visual Interface) siirtää hyvin tarkkaa videosignaalia.
DVI-liitännällä voit kytkeä tietokoneen sellaisiin näyttöihin kuten
ohutpaneeliset näytöt, nestekidetelevisiot jne.
DVI-liitäntöjä on kolmea tyyppiä:
• DVI-D (DVI-Digitaalinen) – DVI-D-liitäntää käytetään suoraan
digitaaliseen yhteyteen näytönohjaimen (lähde) ja digitaalinäytön
välillä. Tämä tarjoaa nopean ja korkealaatuisen videokuvan.
• DVI-A (DVI-Analoginen) – DVI-A-liitäntää käytetään lähettämään
videosignaaleja analogisiin näyttöihin, kuten CRT-monitoreihin tai
analogisiin nestekidenäyttöihin.
• DVI-I (DVI-Integroitu) – DVI-I-liitäntä on integroitu iitäntä, joka voi
lähettää joko digi-digi-signaaleja tai ana-ana-signaaleja. Tämä tekee
siitä monikäyttöisemmän, sillä sitä voidaan käyttää sekä analogisissa
että digitaalisissa järjestelmissä.
DVI-D DVI-A DVI-I
DisplayPort/Mini–DisplayPort
DisplayPort on digitaalinen näyttöliittymä, joka määrittää maksuttoman
digitaalisen audion ja videon liittymän. DisplayPortilla voit kytkeä
tietokoneen näyttöön tai kotiteatterijärjestelmään.
Mini-DisplayPort on pienempi versio DisplayPortista. Dell on asentanut
Mini-DisplayPorteja DisplayPortien asemesta Dell Inspiron Mini -sarjan
tietokoneisiin.
HUOMAUTUS: DisplayPortien ja Mini-DisplayPortien koko vaihtelee.
Jos haluat kytkeä DisplayPortia tukevan laitteen Mini-DisplayPortliitäntään, tarvitset Mini-DisplayPort-DisplayPort-sovittimen.
92 DVI (Digital Visual Interface)
Page 93

DisplayPortin edut
• Tukee luonnostaan suurta tarkkuutta ja virkistystaajuutta.
• Tukee 3D-stereolähetyksiä tehden siitä ihanteellisen peliliittymän
• DisplayPort-kaapelit voivat olla jopa 15 metriä (49,21 jalkaa) pitkiä
ilmansignaalivahvistinta.
• DisplayPortien kaistanleveys on jopa 10,8 Gbps vakiokaapeleilla.
• DisplayPort tukee luonnostaan valokuitukaapeleita.
• DisplayPort on Blu-ray Disc -valmis, ja siinä on sisäinen tuki HDCP:lle.
Ainutlaatuisella ohjainominaisuudellaan DisplayPort yksinkertaistaa
erittäin hienojen HDTV:iden suunnittelua, ja erittäin ohuita
teräväpiirtonäyttöpaneeleja voidaan valmistaa erillisellä
elektroniikkayksiköllä, joka voidaan kätkeä näkyvistä.
• DisplayPort tukee Plug and Play -sovittimia, joilla voit kytkeä näyttöjä,
joissa on vanha kytkentästandardi, kuten DVI, HDMI tai VGA.
HDMI
HDMI (High Definition Multimedia Interface) välittää audio- ja
digitaalisignaaleja yhden liitännän kautta. HDMI kytkee audio- ja
videolähteet, kuten TV-sovittimet, DVD-soittimet, Blu-ray Disc -soittimet,
tietokoneet ja videopelikonsolit yhteensopiviin digitaalisiin audiolaitteisiin,
kuten tietokoneisiin, näyttöihin, videoprojektoreihin ja digitelevisioihin.
HDMi-kaapeli vastaa USB-kaapelia, joka työnnetään lähdelaitteen liitäntään.
HDMI-liitännän edut
• Toimittaa korkealaatuista ääntä ja kuvaa heikentämättä laatua videoja audiosignaalien muuntamisen tai pakkauksen takia.
• Toimittaa sujuvampia ja tarkempia kuvia merkittävästi vähemmällä
videokohinalla. Ääni on selkeä ja vääristymätön.
• Koska HDMI on ditaalinen liitäntä, se on yhteensopiva kiinteäpikselisten
näyttöjen, kuten nestekide- ja plasmanäyttöjen, sekä projektorien kanssa.
HDMI 93
Page 94

eSATA-liitäntä
eSATA on väyläteknologia, jolla tietokoneeseen voidaan kytkeä ulkoisia
massamuisteja, kuten kiintolevyjä ja optisia asemia. eSATA:n kapasiteetti
on huomattavasti suurempi kuin USB 2.0 tai FireWire 800 -liitännän.
eSATA-kaapelit voivat olla enintään 2 metrin pituisia.
eSATA-portit voivat esiintyä yksistään tai ne voivat olla
eSATA/USB-yhdistelmäportteja.
S/PDIF
S/PDIF on digitaalisen äänensiirron standardi.
Voit kytkeä tietokoneen SPDIF-lähdön kotiteatterin vastaanottimen
SPDIF-sisääntuloon. Tällä liitännällä voit asentaa 5.1-audion (tunnetaa
myös 6-kanavaisena audiona).
S/PDIF-liitäntöjä on kahdenlaisia:
• Optinen – Toteutettu optisella kuidulla, jossa on TOSLINK-liitännät
• Koaksiaalinen – Toteutettu koaksiaalikaapelilla, jossa on RCA-liittimet
IEEE 1394
IEEE 1394 -liitäntä on sarjaväyläliitäntästandardi, jolla tietoa voidaan
siirtää yksinkertaisesti, halvalla, suurella kaistanleveydellä ja reaaliaikaisesti
tietokoneiden, oheislaitteiden ja kuluttajaelektroniikkatuotteiden, kuten
videokameroiden, videonauhureiden, tulostimien, televisioiden ja
digikameroiden, välillä. IEEE 1394 -yhteensopivilla tuotteilla ja järjestelmillä
voidaan siirtää video- ja still-kuvia menetämättä laatua.
Pääominaisuudet
• Digitaalinen – Tarjoaa paremman signaalilaadun, sillä se ei edellytä
digi-ana-digi-muuntoa.
• Liitettävyys – Se sisältää ohuen sarjakaapelin, joka voidaan toistinten
avulla ulottaa jopa yli 100 metrin pituiseksi CAT5-, valokuitu- tai
koaksiaalikaapelilla.
• Helppo käyttää – Se ei edellytä ohjaimia eikä monimutkaista asennusta.
• Kytkettävissä laitteen ollessa päällä – Laitteita voidaan lisätä ja poistaa
laitteen ja tietokoneen ollessa päällä.
94 eSATA-liitäntä
Page 95

• Joustava – Sillä voi kytkeä laitteita suoraan toisiinsa ilman keskittimiä ja
kytkimiä. Se tukee lisäksi haaroittumista, silmukoita ja muita topologioita,
mikä vähentää kaapelikytkentöjen monimutkaisuutta. Tukee enintään
64 laitetta liitäntää kohden.
• Nopea – Tukee aikakriittisten tietojen toimittamista usealla nopealla,
jotka tällä hetkellä kattavat 100, 200, 400 ja 800 megabittiä sekunnissa
yhdellä jatkuvalla kaapelillla tai väylällä. Tämä mahdollistaa korkealaatuiset
audio- ja videosovellukset matalalla hinnalla.
IEEE 1394 -kaapelityypit
4-nastainen liitin
6-nastainen liitin
9-nastainen liitin
IEEE 1394 95
Page 96

USB- ja IEEE 1394 -liitännän vertailu
Ominaisuus USB IEEE1394
Tiedonsiirtonopeus USB 1.1: 12 Mbps
USB 2.0: 480 Mbps
Laitteiden lukumäärä 127 63
Plug and Play Kyllä Kyllä
Kytkettävissä laitteen
ollessa päällä
Reaaliaikaisuus Kyllä Kyllä
Väylätyyppi Kyllä Kyllä
Verkon topologia Keskitin Ketjutus
Kyllä Kyllä
IEEE 1394a: 400 Mbps
IEEE 1394b: 800 Mbps
96 IEEE 1394
Page 97

Verkko
Page 98

Page 99

Verkko
Tietokoneverkossa voi muodostaa yhteyden tietokoneen ja Internetin,
toisen tietokoneen tai oheislaitteen, kuten tulostimen, välille. Kun
esimerkiksi kotiin tai pienyritykseen on asennettu verkko, voit
Tulostaa jaetulla tulostimella
Käyttää toisen tietokoneen asemia ja tiedostoja
Jakaa tiedostoja
Selata muita verkkoja
Käyttää Internetiä.
Lähiverkko (LAN) voidaan määrittää laajakaistamodeemin ja
verkkokaapeleiden avulla tai langaton lähiverkkoyhteys (WLAN)
voidaanmäärittää langattoman reitittimen tai tukiaseman avulla.
Ohjattu verkkoyhteyden muodostaminen ohjaa tietokoneverkon
määrittämisessä ja yhteyden muodostamisessa muihin verkkoihin.
Lisätietoja on kohdassa Verkon asentaminen.
Lähiverkko (LAN)
LAN yhdistää vähintään kaksi tietokonetta toisiinsa tietokoneisiin kytketyn
verkkojohdon kautta. Tämäntyyppinen tietokoneverkko kattaa yleensä
pienen alueen. LAN-verkko voidaan liittää toiseen LAN-verkkoon minkä
tahansa etäisyyden päästä puhelinlinjalla tai radioaalloilla, jotta voidaan
muodostaa WAN (wide area network) -verkko eli alueverkko.
Verkko 99
Page 100

Wireless Local Area Network (WLAN) eli langaton lähiverkko
Langaton lähiverkko (WLAN) muodostaa yhteyden vähintään kahden
tietokoneen välille ja Internetiin ilma-aaltojen kautta sen sijaan, että
kuhunkin tietokoneeseen olisi kytketty verkkokaapeli.
WLAN-verkossa radioyhteyslaite (tukiasema tai langaton reititin) yhdistää
verkkotietokoneet ja oheislaitteet ja tuo käyttöön Internet- tai verkkoyhteyden.
Tukiasema tai langaton reititin ja tietokoneen langaton verkkokortti
kommunikoivat keskenään lähettämällä tietoja antennien avulla.
Langaton suuralueverkko (WWAN)
WWAN tunnetaan myös mobiililaajakaistaverkkona, ja se on nopea
digitaalinen langaton verkko, joka tarjoaa Internet-yhteyden paljon
suuremmalla alueella kuin WLAN, mikä tyypillisesti ulottuu vain
30-300 metriä. Tietokone voi säilyttää mobiililaajakaistaverkkoyhteyden
niin kauan kuin tietokone on langattoman datasiirtoverkon kattavuusalueella.
Pyydä matkapuhelin-/Internet-palveluntarjoajalta kattavuustiedot.
WPAN (Wireless Personal Area Network)
WPAN auttaa kytkemään henkilökohtaisen työtilan ympärillä olevat
langattomat laitteet toisiinsa. WPAN-tekniikka tukee tiedonsiirtoa lyhyillä
etäisyyksillä. Bluetooth-tekniikka, jonka käyttö perustuu uuteen IEEE
802.15 -standardiin, on esimerkki WPAN:ista
100 Verkko
 Loading...
Loading...