Page 1
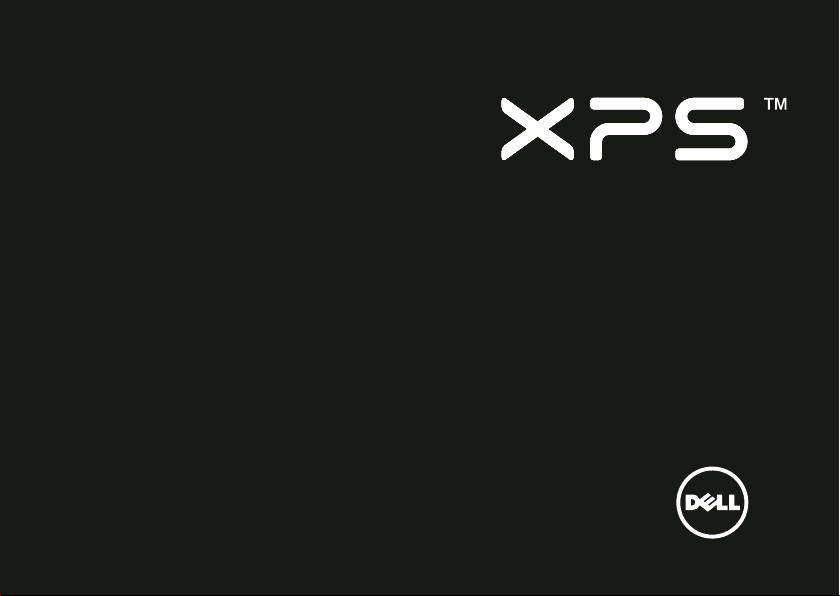
INSTRUKCJA KONFIGURACJI
Page 2
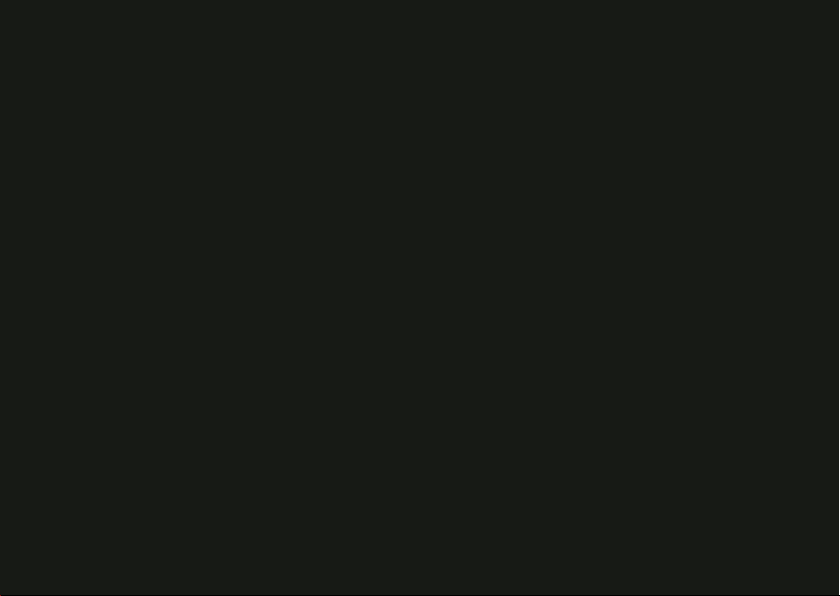
Page 3
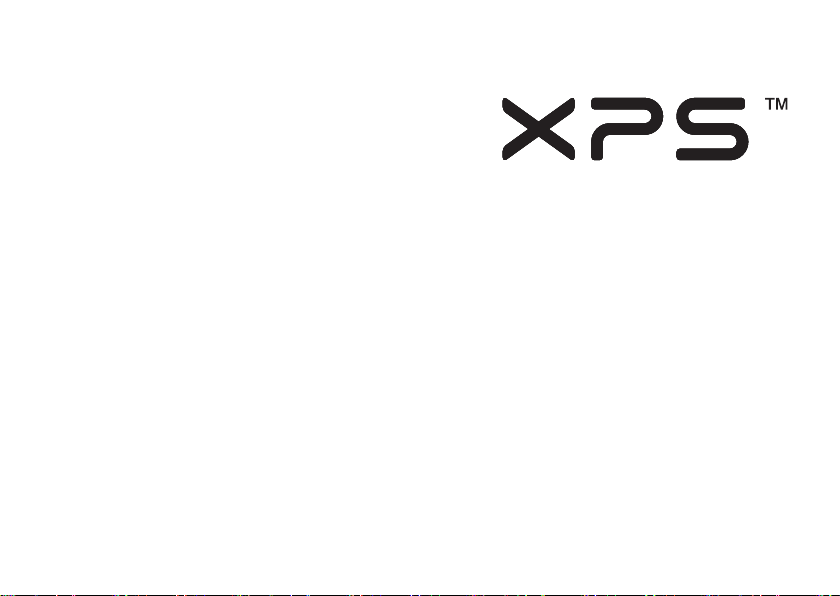
INSTRUKCJA KONFIGURACJI
Model wg normy: D03M Typ wg normy: D03M004
Page 4
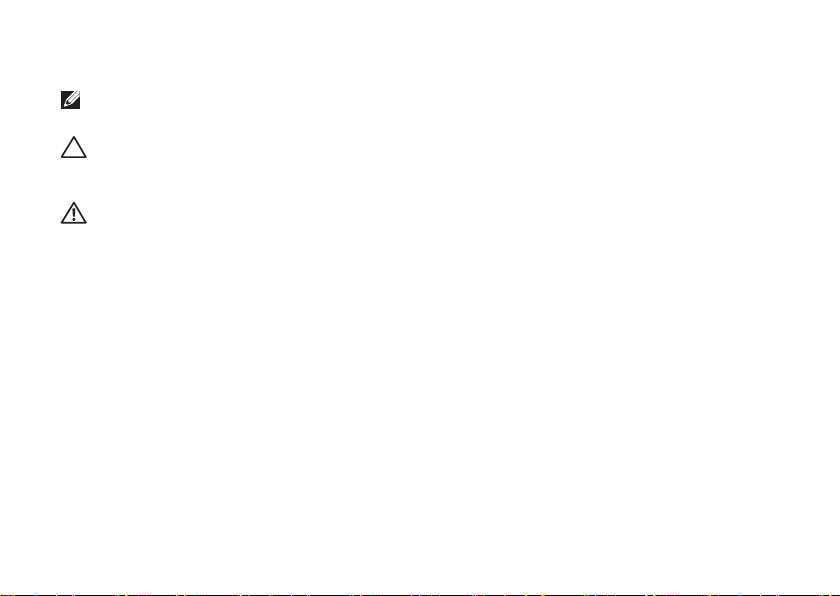
Uwagi, przestrogi i ostrzeżenia
UWAGA: Napis UWAGA wskazuje ważną informację, która pozwala lepiej wykorzystać
posiadany komputer.
PRZESTROGA: Napis PRZESTROGA informuje o sytuacjach, w których występuje
ryzyko uszkodzenia sprzętu lub utraty danych, i przedstawia sposoby uniknięcia
problemu.
OSTRZEŻENIE: Napis OSTRZEŻENIE informuje o sytuacjach, w których występuje
ryzyko uszkodzenia sprzętu, obrażeń ciała lub śmierci.
Ten produkt zawiera technologię ochrony praw autorskich, która jest chroniona przez patenty w USA i inne prawa własności
intelektualnej. Przetwarzanie wsteczne i dezasemblacja są zabronione.
__________________
Informacje zawarte w tym dokumencie mogą ulec zmianie bez uprzedzenia.
© 2010-2011 Dell Inc. Wszelkie prawa zastrzeżone.
Powielanie tych materiałów w jakikolwiek sposób bez pisemnej zgody firmy Dell Inc. jest surowo zabronione.
Znaki towarowe użyte w tekście: Dell™, logo DELL, XPS™, Solution Station™ i DellConnect™ są znakami towarowymi firmy Dell Inc.;
®
jest zastrzeżonym znakiem towarowym, a Core™ jest znakiem towarowym firmy Intel Corporation w Stanach Zjednoczonych
Intel
i w innych krajach; AMD
przycisku Start systemu Windows
w Stanach Zjednoczonych i/lub w innych krajach; Blu‑ray Disc™ jest znakiem towarowym organizacji Blu‑ray Disc Association;
®
jest zastrzeżonym znakiem towarowym firmy Bluetooth SIG, Inc., używanym przez firmę Dell na podstawie licencji.
Bluetooth
Tekst może zawierać także inne znaki towarowe i nazwy towarowe odnoszące się do podmiotów posiadających prawa do tych
znaków i nazw lub do ich produktów. Firma Dell Inc. nie rości sobie praw własności do znaków towarowych i nazw towarowych
innych niż jej własne.
2011 - 09 Nr ref. 0RJDJ Wersja A01
®
jest zastrzeżonym znakiem towarowym firmy Advanced Micro Devices, Inc.; Microsoft®, Windows® i logo
są znakami towarowymi lub zastrzeżonymi znakami towarowymi firmy Microsoft Corporation
Page 5
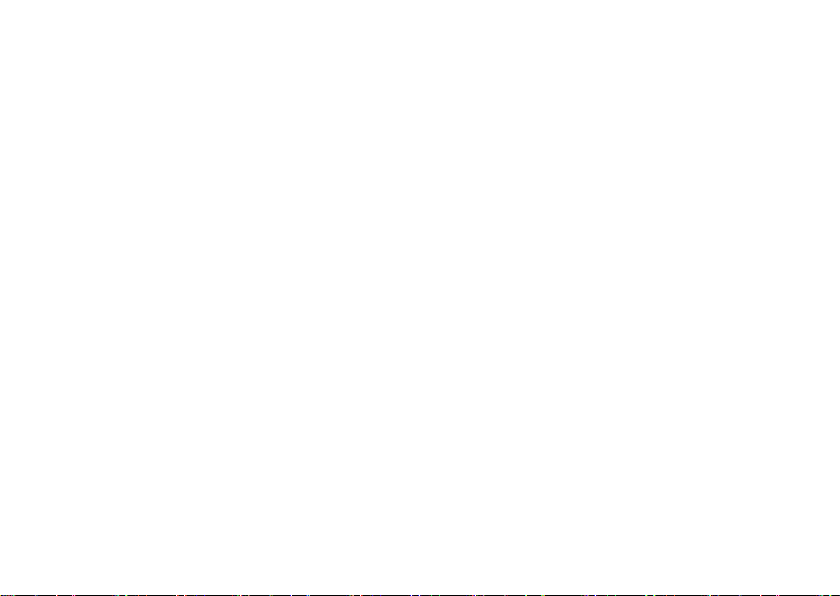
Spis treści
Przygotowywanie komputera
XPS Desktop do pracy. . . . . . . . . . . .5
Podnoszenie komputera . . . . . . . . . . . . . 6
Przed przystąpieniem do
konfigurowania komputera . . . . . . . . . . . 7
Podłącz monitor . . . . . . . . . . . . . . . . . . . 8
Podłącz klawiaturę i mysz . . . . . . . . . . . 10
Podłącz kabel sieciowy (opcjonalnie) . . .11
Podłącz kabel zasilania . . . . . . . . . . . . . .1 2
Naciśnij przycisk zasilania. . . . . . . . . . . .12
Skonfiguruj system operacyjny . . . . . . . .13
Utwórz nośnik odzyskiwania sytemu
(zalecane) . . . . . . . . . . . . . . . . . . . . . . . .14
Skonfiguruj tuner telewizyjny
(opcjonalnie) . . . . . . . . . . . . . . . . . . . . . .15
Nawiąż połączenie z Internetem
(opcjonalnie) . . . . . . . . . . . . . . . . . . . . . . . . . . 15
Korzystanie z komputera
XPS Desktop . . . . . . . . . . . . . . . . . .18
Funkcje: widok z przodu . . . . . . . . . . . . .18
Funkcje: widok z góry . . . . . . . . . . . . . . 20
Funkcje: widok z tyłu . . . . . . . . . . . . . . . 24
Złącza na panelu tylnym . . . . . . . . . . . . 26
Funkcje oprogramowania . . . . . . . . . . . 28
Pasek Dell Dock . . . . . . . . . . . . . . . . . . 2 9
Program Dell DataSafe Online Backup. . . 3 0
Rozwiązywanie problemów . . . . . . .31
Kody dźwiękowe . . . . . . . . . . . . . . . . . . .31
Problemy z siecią . . . . . . . . . . . . . . . . . 32
Problemy z zasilaniem . . . . . . . . . . . . . 33
Problemy z pamięcią . . . . . . . . . . . . . . 35
Blokowanie się komputera i problemy
z oprogramowaniem . . . . . . . . . . . . . . . 36
3
Page 6
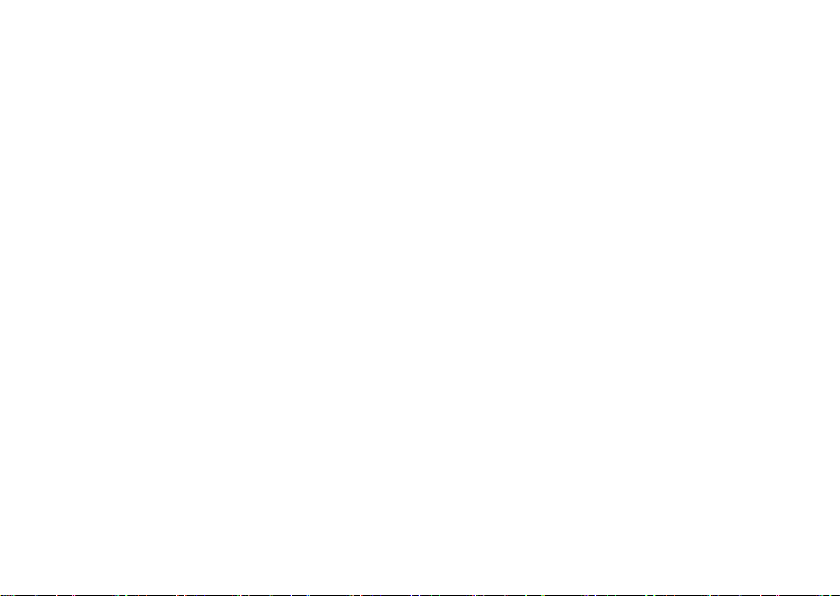
Spis treści
Korzystanie z narzędzi pomocy
technicznej. . . . . . . . . . . . . . . . . . . 39
Program Dell Support Center . . . . . . . . 3 9
Witryna My Dell Downloads. . . . . . . . . . 40
Komunikaty systemowe. . . . . . . . . . . . . .41
Narzędzie do rozwiązywania
problemów ze sprzętem . . . . . . . . . . . . 44
Program Dell Diagnostics . . . . . . . . . . . . 4 4
Przywracanie systemu
operacyjnego . . . . . . . . . . . . . . . . . 47
Przywracanie systemu. . . . . . . . . . . . . . 48
Program Dell DataSafe Local Backup . . . 49
Nośnik odzyskiwania systemu . . . . . . . . 52
Program Dell Factory Image Restore. . . 53
Uzyskiwanie pomocy. . . . . . . . . . . .55
Pomoc techniczna i obsługa klienta. . . . 56
Usługa DellConnect . . . . . . . . . . . . . . . .57
Usługi internetowe. . . . . . . . . . . . . . . . . .57
4
Automatyczna obsługa
stanu zamówienia . . . . . . . . . . . . . . . . . 5 8
Informacje o produkcie . . . . . . . . . . . . . 59
Zwracanie produktów w celu dokonania
naprawy gwarancyjnej lub uzyskania
zwrotu pieniędzy . . . . . . . . . . . . . . . . . . 59
Zanim zadzwonisz. . . . . . . . . . . . . . . . . .6 1
Kontakt z firmą Dell. . . . . . . . . . . . . . . . 63
Dodatkowe informacje i zasoby . . . 64
Dane techniczne . . . . . . . . . . . . . . .67
Dodatek . . . . . . . . . . . . . . . . . . . . . .72
Informacja dotycząca oficjalnej
normy meksykańskiej (Norma Oficial
Mexicana, tylko dla Meksyku) . . . . . . . . 72
Indeks. . . . . . . . . . . . . . . . . . . . . . . .73
Page 7
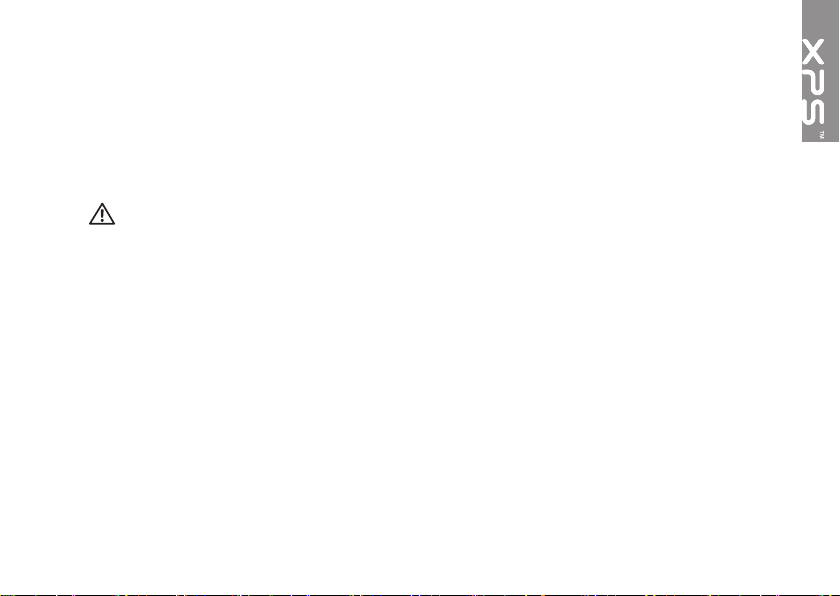
Przygotowywanie komputera XPS Desktop do pracy
W tej sekcji zamieszczono informacje
o przygotowywaniu komputera Dell
XPS 8300 Desktop do pracy.
OSTRZEŻENIE: Przed rozpoczęciem
procedur opisanych w tej sekcji należy
zapoznać się z instrukcjami dotyczącymi
bezpieczeństwa dostarczonymi
z komputerem. Dodatkowe zalecenia
dotyczące bezpieczeństwa można
znaleźć na stronie Regulatory
Compliance (Informacje o zgodności
z przepisami prawnymi) pod adresem
www.dell.com/regulatory_compliance.
5
Page 8
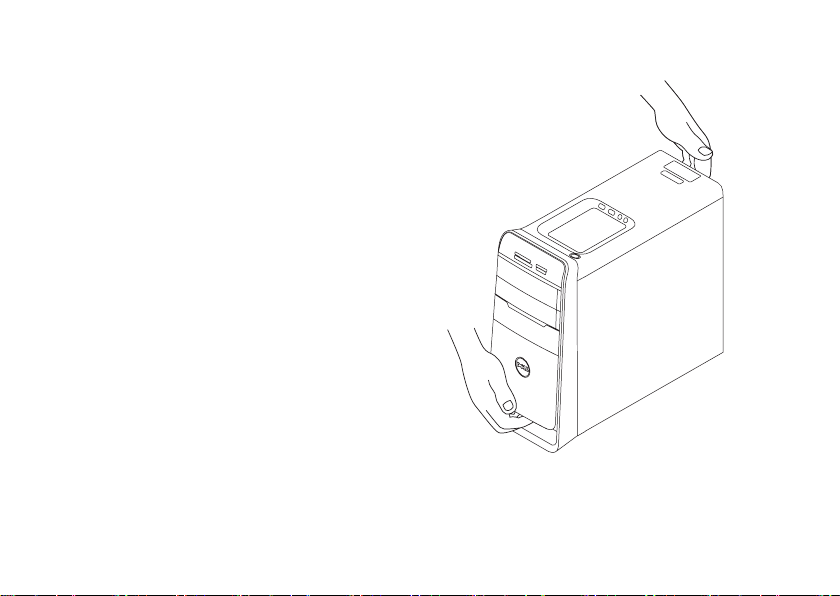
Przygotowywanie komputera XPS Desktop do pracy
Podnoszenie komputera
Dla własnego bezpieczeństwa i dla uniknięcia
uszkodzenia sprzętu należy podnosić komputer
za przeznaczone do tego celu miejsca z przodu
i z tyłu.
6
Page 9
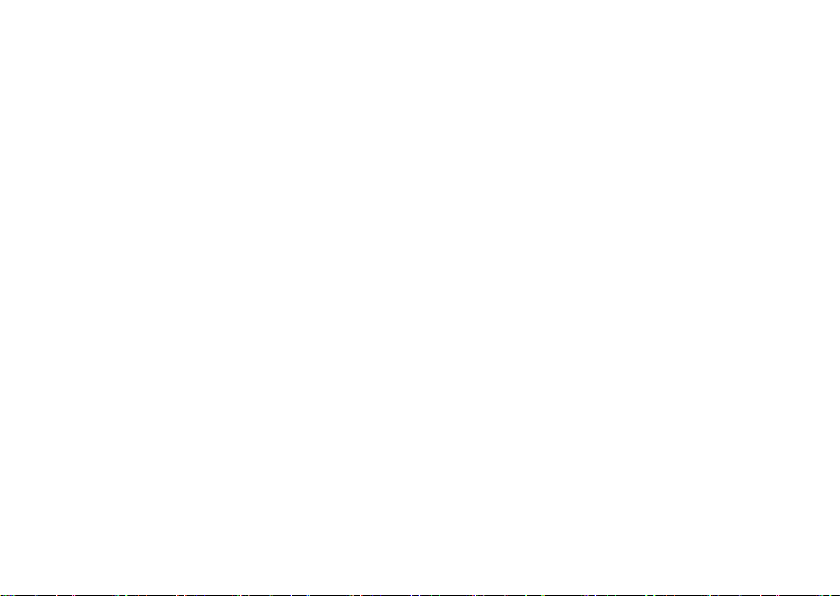
Przygotowywanie komputera XPS Desktop do pracy
Przed przystąpieniem do konfigurowania komputera
Przygotowując komputer do pracy, należy ustawić go na równej powierzchni w miejscu, które
zapewnia łatwy dostęp do źródła zasilania oraz odpowiedni przepływ powietrza.
Utrudnienie przepływu powietrza może spowodować przegrzanie się komputera. W celu uniknięcia
przegrzania należy pozostawić co najmniej 10,2 cm (4 cale) wolnego miejsca z tyłu komputera oraz
co najmniej 5,1 cm (2 cale) po bokach. Włączonego komputera nie wolno umieszczać w zamkniętych
pomieszczeniach, takich jak szafka lub szuflada.
7
Page 10
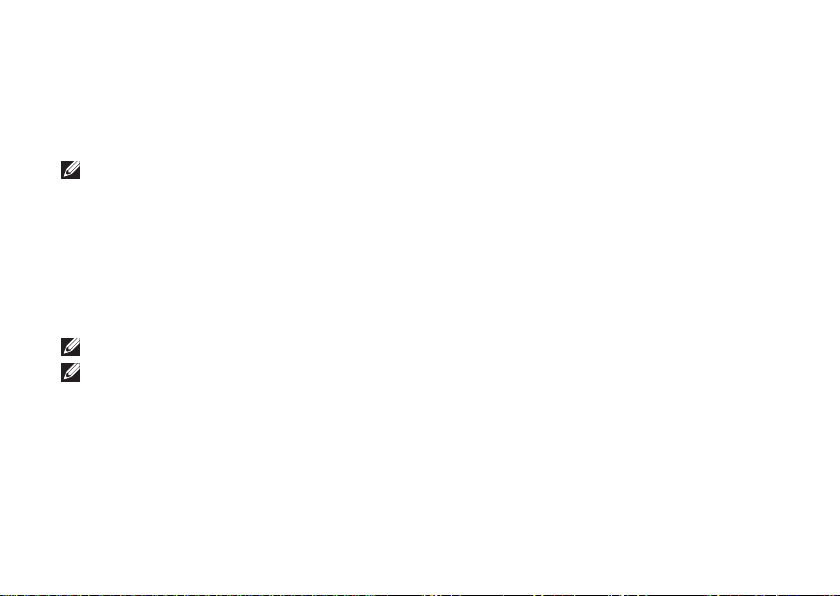
Przygotowywanie komputera XPS Desktop do pracy
Podłącz monitor
Jeśli zamierzasz używać opcjonalnej autonomicznej karty graficznej, podłącz monitor do złącza na
autonomicznej karcie graficznej. W przeciwnym razie podłącz monitor do zintegrowanego złącza
VGA lub HDMI.
UWAGA: Jeśli w komputerze jest zainstalowana autonomiczna karta graficzna, zintegrowane
złącza VGA i HDMI są wyłączone i zabezpieczone nakładkami.
Należy pamiętać o użyciu odpowiedniego kabla stosownie do złączy, w jakie jest wyposażona
karta graficzna i monitor. Podłączenie monitora do autonomicznej karty graficznej może wymagać
użycia odpowiedniej przejściówki (DVI‑VGA lub HDMI‑DVI), jeśli złącza na karcie i złącza monitora
są różne.
Przejściówki DVI‑VGA i HDMI‑DVI, a także dodatkowe kable HDMI lub DVI można zakupić w witrynie
www.dell.com.
UWAGA: Jeden monitor należy podłączyć TYLKO DO JEDNEGO złącza w komputerze.
UWAGA: Komputer jest wyposażony w (domyślnie wyłączoną) funkcję obsługi wielu monitorów,
dostarczoną przez firmę Intel. Funkcja ta umożliwia podłączenie do komputera więcej niż
jednego monitora naraz. Aby włączyć tę funkcję, przejdź do programu konfiguracji systemu
(BIOS) i dla opcji Intel Multiple Monitor Feature (Funkcja obsługi wielu monitorów
Intel) wybierz ustawienie Auto w sekcji Advanced Graphic Configuration (Zaawansowane
ustawienia grafiki).
8
Page 11
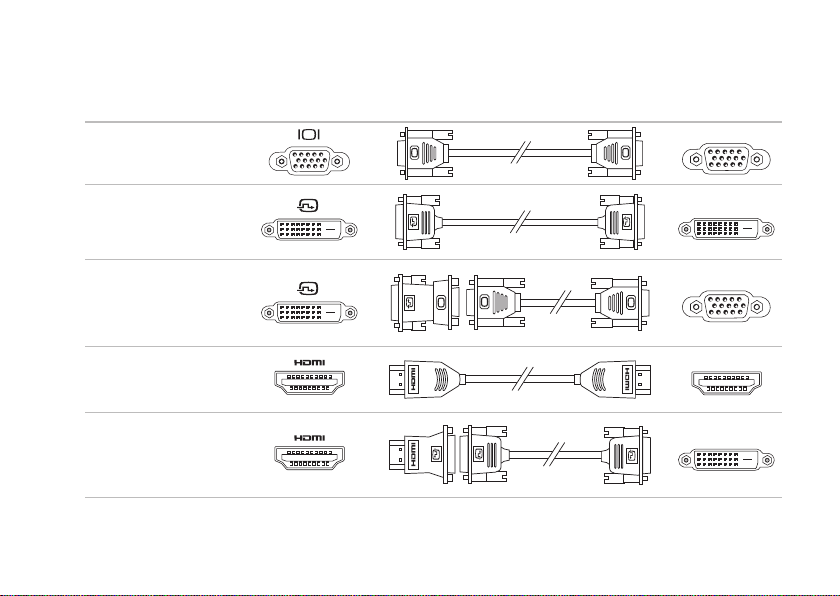
Przygotowywanie komputera XPS Desktop do pracy
Złącza dostępne w komputerze i w monitorze przedstawia poniższa tabela.
Typ połączenia Komputer Kabel Monitor
VGA‑VGA
(kabel VGA)
DVI‑DVI (kabel DVI)
DVI‑VGA
(przejściówka DVI‑
VGA + kabel VGA)
HDMI‑HDMI
(kabel HDMI)
HDMI‑DVI
(przejściówka HDMI‑
DVI + kabel DVI)
9
Page 12
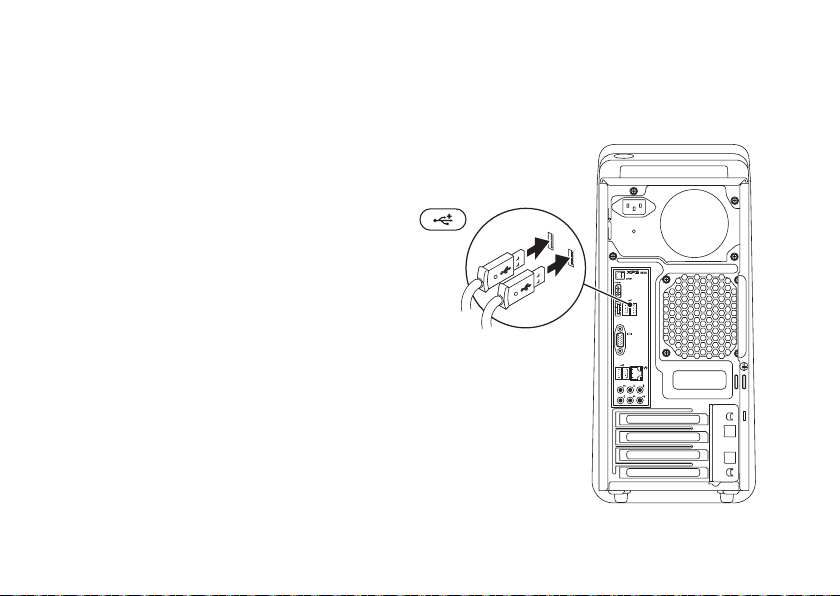
Przygotowywanie komputera XPS Desktop do pracy
Podłącz klawiaturę i mysz
Podłącz klawiaturę i mysz USB do złączy USB
na tylnym panelu komputera.
10
Page 13
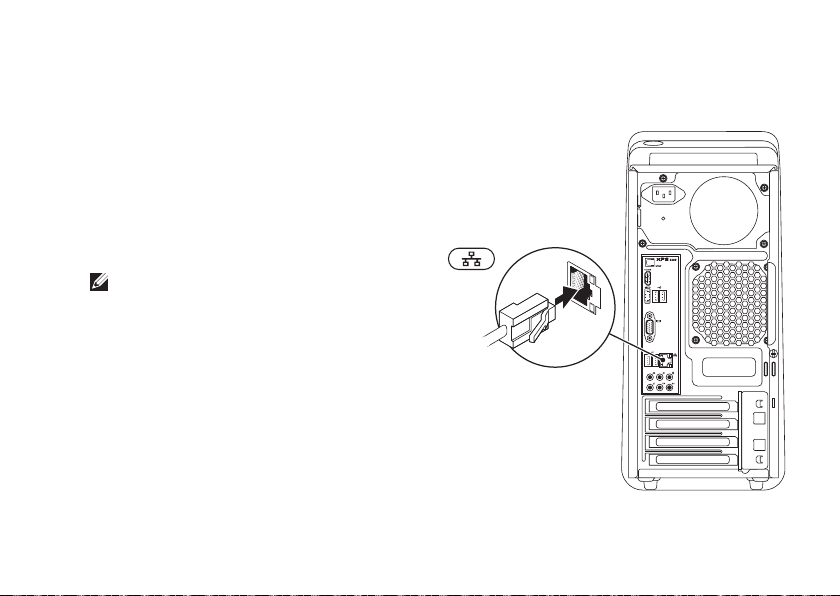
Przygotowywanie komputera XPS Desktop do pracy
Podłącz kabel sieciowy (opcjonalnie)
Połączenie sieciowe nie jest wymagane do
skonfigurowania komputera. Jeśli jednak
masz dostęp do sieci lub kablowego łącza
internetowego (na przykład urządzenia
szerokopasmowego lub gniazda sieci
Ethernet), możesz teraz podłączyć komputer
do sieci.
UWAGA: Do złącza sieciowego (RJ45)
należy przyłączać tylko kabel Ethernet.
Nie należy podłączać kabla telefonicznego
(ze złączem RJ11) do złącza sieciowego.
Aby podłączyć komputer do sieci lub urządzenia
szerokopasmowego, podłącz jedną końcówkę
kabla sieciowego do portu sieciowego lub
urządzenia szerokopasmowego. Drugą
końcówkę kabla sieciowego podłącz do
złącza sieciowego (RJ45) na tylnym panelu
komputera. Kliknięcie oznacza, że kabel
sieciowy został właściwie zamocowany.
11
Page 14
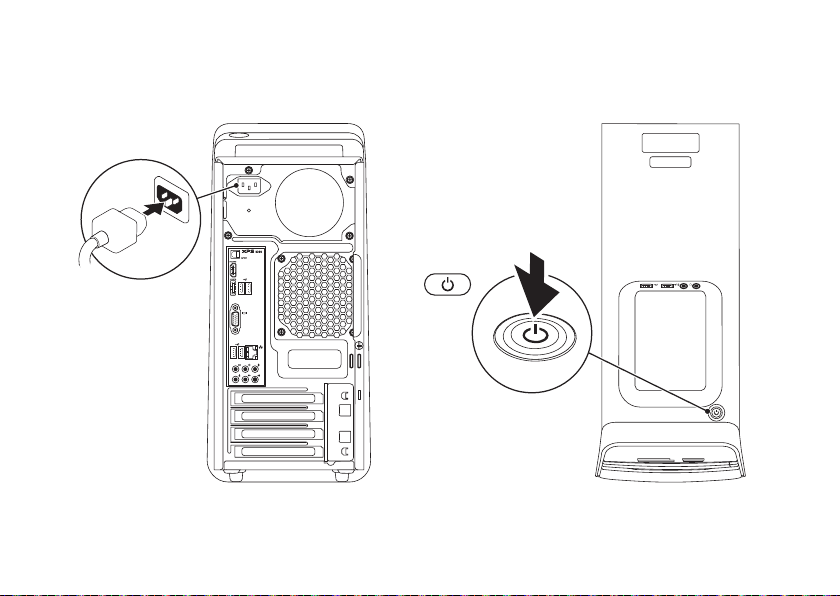
Przygotowywanie komputera XPS Desktop do pracy
Podłącz kabel zasilania Naciśnij przycisk zasilania
12
Page 15
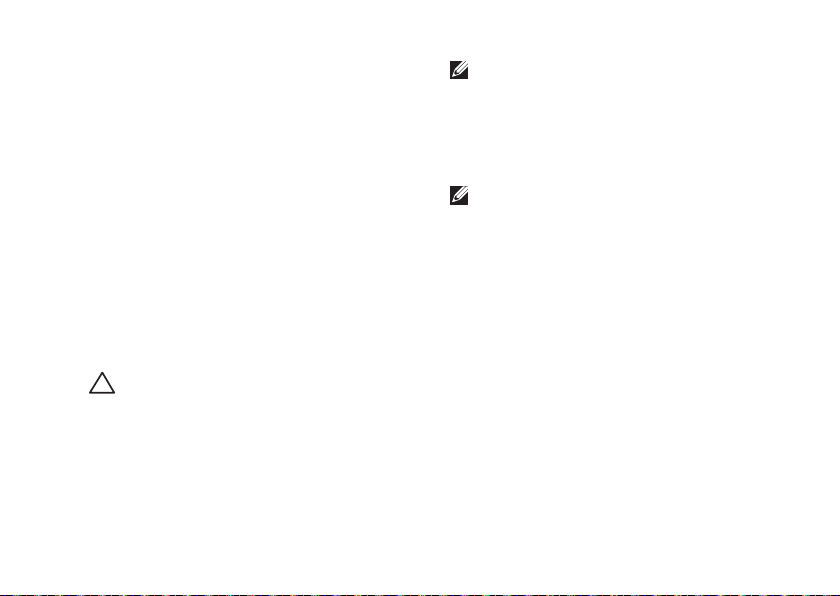
Przygotowywanie komputera XPS Desktop do pracy
Skonfiguruj system operacyjny
Komputer Dell jest dostarczany z fabrycznie
zainstalowanym systemem operacyjnym
Microsoft Windows. Aby skonfigurować system
Windows po raz pierwszy, należy postępować
zgodnie z instrukcjami wyświetlanymi na ekranie.
Wykonanie tych czynności jest konieczne i może
zająć nieco czasu. Ekrany Instalatora systemu
Windows prowadzą użytkownika przez szereg
procedur konfiguracyjnych, obejmujących
zaakceptowanie umów licencyjnych, ustawianie
preferencji oraz konfigurowanie połączenia
z Internetem.
PRZESTROGA: Nie należy przerywać
procesu konfiguracji systemu
operacyjnego. Przerwanie procesu
może uniemożliwić korzystanie
z komputera do czasu ponownego
zainstalowania systemu operacyjnego.
UWAGA: Dla zapewnienia optymalnej
wydajności komputera firma Dell zaleca
pobranie i zainstalowanie najnowszej
aktualizacji systemu BIOS i sterowników
dla komputera, dostępnych w witrynie
internetowej support.euro.dell.com.
UWAGA: Więcej informacji o systemie
operacyjnym i jego funkcjach można
znaleźć w witrynie
support.dell.com/MyNewDell.
13
Page 16
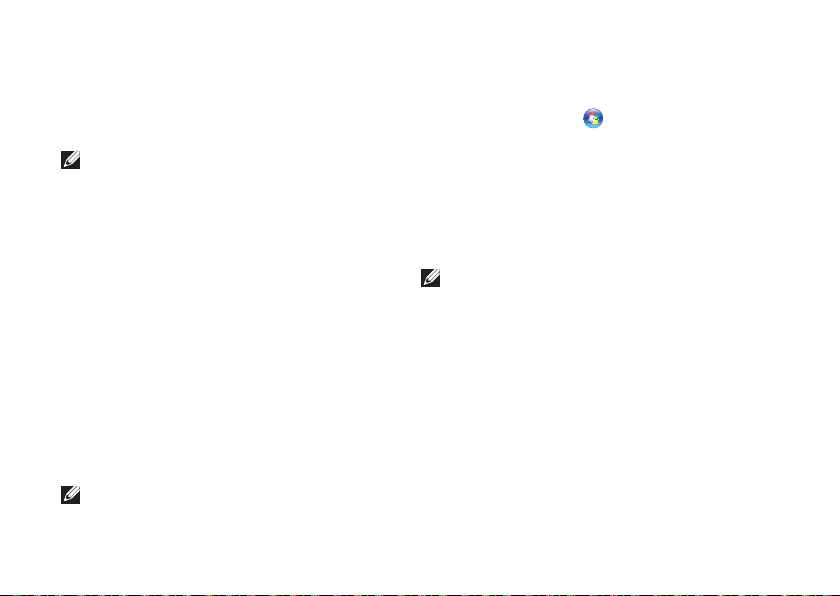
Przygotowywanie komputera XPS Desktop do pracy
Utwórz nośnik odzyskiwania sytemu (zalecane)
UWAGA: Zalecane jest utworzenie
nośnika odzyskiwania systemu tuż po
skonfigurowaniu systemu Microsoft Windows.
Za pomocą nośnika odzyskiwania systemu
można przywrócić komputer do stanu z chwili
zakupu bez naruszenia plików danych i bez
konieczności używania dysku Operating System.
Nośnika odzyskiwania systemu można użyć
w sytuacji, gdy w systemie wprowadzono zmiany
sprzętu, oprogramowania, sterowników lub
ustawień, które spowodowały, że komputer
znajduje się w niepożądanym stanie.
Do utworzenia nośnika odzyskiwania systemu
będą potrzebne następujące elementy:
Program Dell DataSafe Local Backup•
Nośnik USB o pojemności co najmniej 8 GB •
lub dysk DVD‑R/DVD+R/Blu‑ray Disc
UWAGA: Program Dell DataSafe
Local Backup nie obsługuje dysków
wielokrotnego zapisu.
14
Aby utworzyć nośnik odzyskiwania systemu:
Włóż do komputera dysk lub nośnik USB.1.
Kliknij kolejno 2. Start
(Wszystkie programy)→ Dell DataSafe
Local Backup.
Kliknij polecenie 3. Create Recovery Media
(Utwórz nośnik odzyskiwania).
Postępuj zgodnie z instrukcjami 4.
wyświetlanymi na ekranie.
UWAGA: Aby uzyskać więcej informacji
o przywracaniu systemu operacyjnego
za pomocą nośnika odzyskiwania systemu,
zobacz „Nośnik odzyskiwania systemu”
na stronie 52.
→ All Programs
Page 17
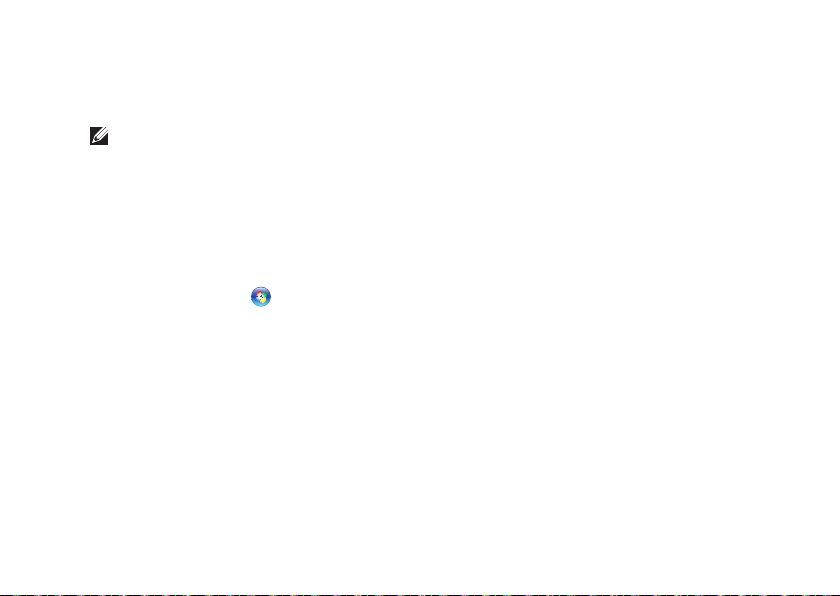
Przygotowywanie komputera XPS Desktop do pracy
Skonfiguruj tuner telewizyjny (opcjonalnie)
UWAGA: Tuner telewizyjny może być
niedostępny w niektórych krajach.
Aby skonfigurować tuner telewizyjny:
Podłącz kabel telewizora/anteny cyfrowej lub 1.
przejściówkę kabla do złącza wejściowego
anteny w komputerze.
Włącz komputer.2.
Kliknij kolejno 3. Start
(Wszystkie programy)→ Windows Media
Center→ Tasks (Zadania)→ Settings
(Ustawienia)→ TV.
Postępuj zgodnie z instrukcjami 4.
wyświetlanymi na ekranie.
→ All Programs
Nawiąż połączenie z Internetem (opcjonalnie)
Do łączności z Internetem jest potrzebny
modem zewnętrzny lub łącze sieciowe oraz
usługodawca internetowy (ISP).
Jeśli razem z komputerem nie zakupiono
zewnętrznego modemu USB ani karty sieci
WLAN, można je zamówić w witrynie
www.dell.com.
Konfigurowanie połączenia
przewodowego
Jeśli używasz połączenia telefonicznego, •
przed przystąpieniem do konfigurowania
połączenia z Internetem podłącz przewód
linii telefonicznej do złącza opcjonalnego
zewnętrznego modemu USB oraz do
gniazdka telefonicznego w ścianie.
Jeśli do połączenia z Internetem używasz •
modemu DSL, kablowego lub satelitarnego,
skontaktuj się ze swoim usługodawcą
internetowym (ISP) lub z operatorem
usług telefonii komórkowej, aby uzyskać
odpowiednie instrukcje konfiguracji.
15
Page 18
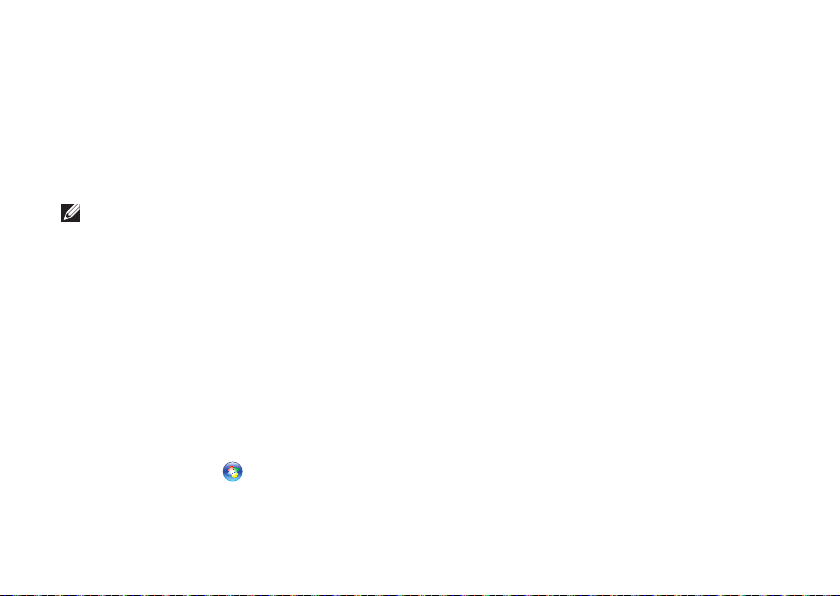
Przygotowywanie komputera XPS Desktop do pracy
Aby skonfigurować przewodowe połączenie
z Internetem, wykonaj instrukcje zamieszczone
w rozdziale „Konfigurowanie połączenia
internetowego” na stronie 17.
Konfigurowanie połączenia
bezprzewodowego
UWAGA: Informacje na temat
konfigurowania routera bezprzewodowego
można znaleźć w dokumentacji dostarczonej
z routerem.
Przed przystąpieniem do konfigurowania
bezprzewodowego połączenia z Internetem
należy nawiązać połączenie z routerem
bezprzewodowym.
Aby skonfigurować połączenie z routerem
bezprzewodowym:
Zapisz i zamknij wszystkie otwarte pliki oraz 1.
zamknij wszystkie otwarte programy.
Kliknij kolejno 2. Start
(Panel sterowania).
16
→ Control Panel
W polu wyszukiwania wpisz 3. sieć, a następnie
kliknij kolejno Network and Sharing Center
(Centrum sieci i udostępniania)→ Connect
to a network (Połącz z siecią).
Postępuj zgodnie z instrukcjami wyświetlanymi 4.
na ekranie, aby ukończyć proces konfiguracji.
Page 19
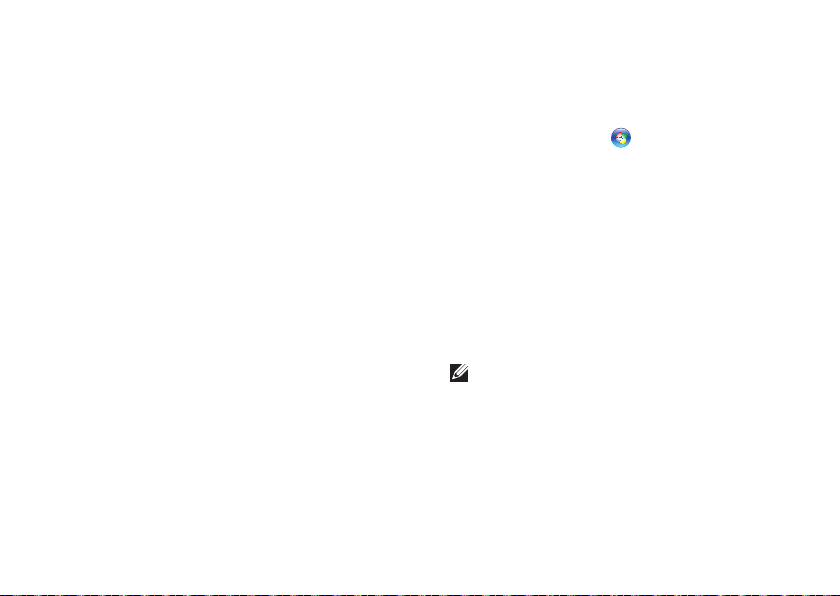
Przygotowywanie komputera XPS Desktop do pracy
Konfigurowanie połączenia
internetowego
Usługodawcy internetowi (ISP) i ich oferty
różnią się w zależności od kraju. W celu
uzyskania informacji o dostępnych ofertach
należy skontaktować się z lokalnym
usługodawcą internetowym.
Jeśli nie można połączyć się z Internetem,
a w przeszłości było to możliwe, powodem
może być przerwa w świadczeniu usług przez
usługodawcę internetowego. Skontaktuj się
z usługodawcą internetowym, aby sprawdzić
stan usługi, albo spróbuj ponownie połączyć
się później.
Przygotuj informacje o usługodawcy
internetowym. Jeśli nie masz usługodawcy
internetowego, pomoże go wybrać Kreator
połączeń internetowych.
Aby skonfigurować połączenie z Internetem:
Zapisz i zamknij wszystkie otwarte pliki oraz 1.
zamknij wszystkie otwarte programy.
Kliknij kolejno 2. Start
(Panel sterowania).
W polu wyszukiwania wpisz 3. sieć,
a następnie kliknij kolejno Network
and Sharing Center (Centrum sieci
i udostępniania)→ Set up a new
connection or network (Skonfiguruj
połączenie lub sieć)→ Connect to the
Internet (Połącz z Internetem).
Zostanie wyświetlone okno Connect to the
Internet (Łączenie z Internetem).
UWAGA: Jeśli nie wiesz, jaki typ połączenia
wybrać, kliknij opcję Help me choose
(Pomóż mi wybrać) albo skontaktuj się
ze swoim usługodawcą internetowym.
Postępuj zgodnie z instrukcjami 4.
wyświetlanymi na ekranie i użyj informacji
konfiguracyjnych dostarczonych przez
usługodawcę internetowego, aby dokończyć
proces konfiguracji.
→ Control Panel
17
Page 20
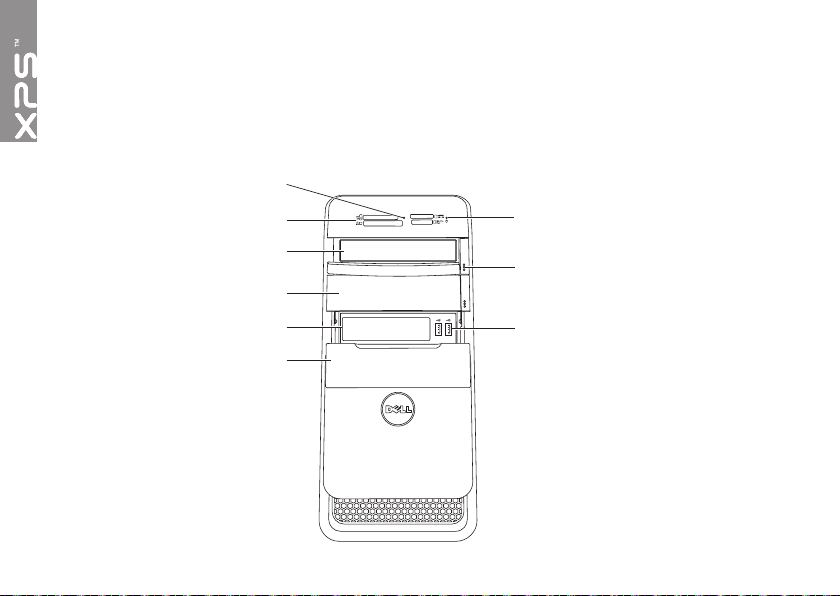
Korzystanie z komputera XPS Desktop
1
9
8
7
2
3
4
5
6
W tej sekcji zamieszczono informacje o funkcjach dostępnych w komputerze XPS Desktop.
Funkcje: widok z przodu
18
Page 21
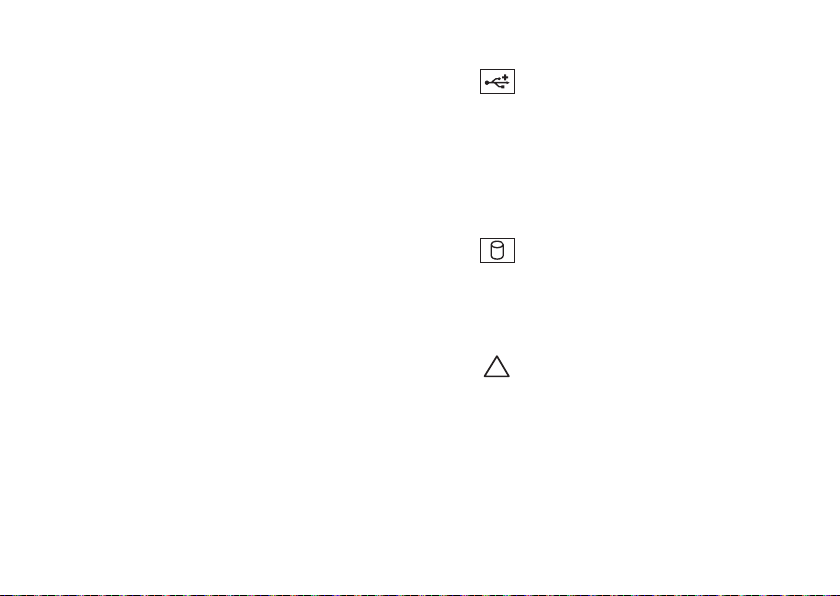
Lampka czytnika kart pamięci —
1
wskazuje, czy w gnieździe jest
zainstalowana karta pamięci.
Czytnik kart pamięci — oferuje szybki
2
i wygodny sposób na przeglądanie
i udostępnianie zdjęć w formacie
cyfrowym, muzyki oraz filmów wideo
zapisanych na karcie pamięci.
Napęd dysków optycznych — umożliwia
3
odtwarzanie i nagrywanie dysków CD, DVD
oraz Blu‑ray (opcjonalnie).
Wnęka na napęd dysków optycznych
4
(opcjonalna) — może zawierać dodatkowy
napęd dysków optycznych.
Wnęka FlexBay — może zawierać
5
dodatkowe, opcjonalne urządzenie zgodne
ze standardem Dell FlexBay, takie jak
przedni panel interfejsu USB 3.0.
Pokrywa wnęki FlexBay — chroni
6
wnękę FlexBay.
Korzystanie z komputera XPS Desktop
7
Złącza USB 2.0 (2) — umożliwiają
podłączenie urządzeń USB, takich jak
myszy, klawiatury, drukarki, napędy
zewnętrzne i odtwarzacze MP3.
Przycisk wysunięcia dysku optycznego
8
(2) — naciśnij oznaczone miejsce na dole
przycisku, aby wysunąć dysk.
9
Lampka aktywności dysku
twardego — świeci, kiedy komputer
odczytuje lub zapisuje dane. Przerywane
białe światło sygnalizuje aktywność
dysku twardego.
PRZESTROGA: Aby uniknąć
utraty danych, nie należy wyłączać
komputera, gdy lampka aktywności
dysku twardego błyska.
19
Page 22
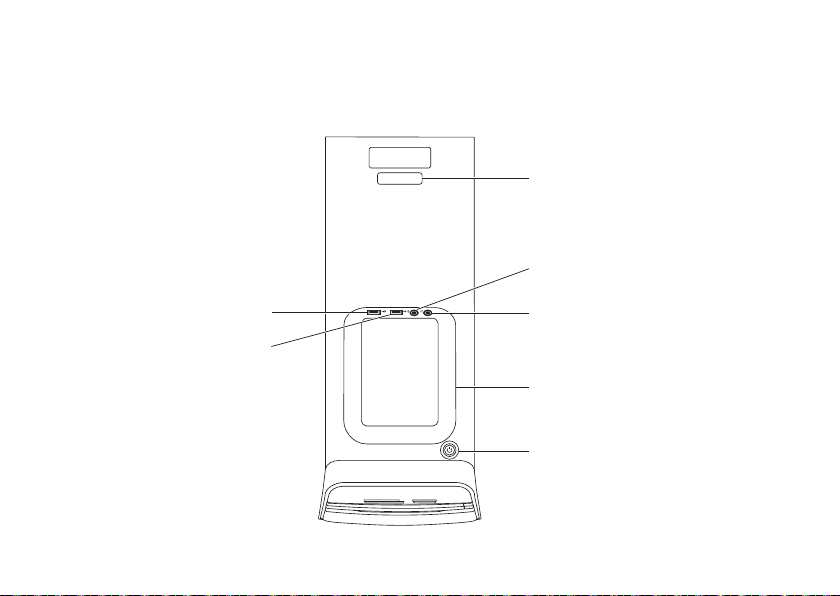
Korzystanie z komputera XPS Desktop
1
3
6
5
4
2
7
Funkcje: widok z góry
20
Page 23
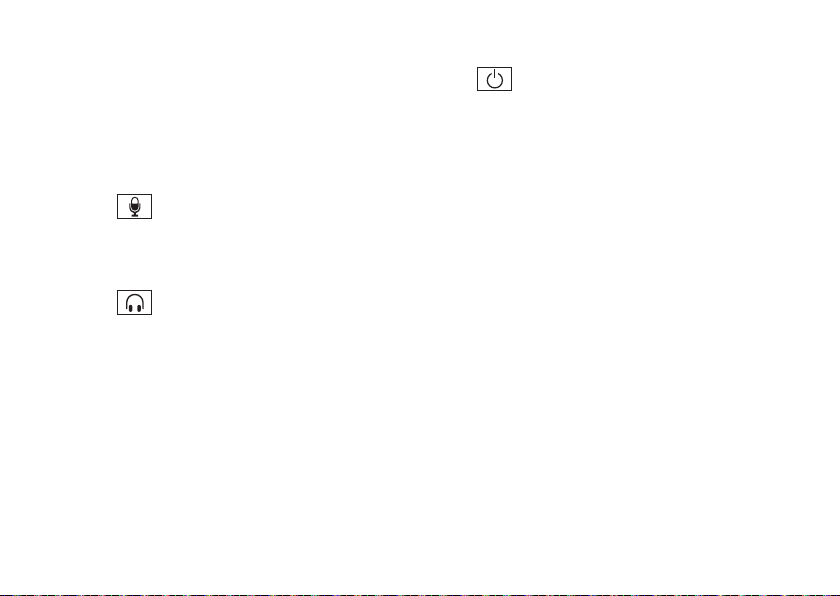
Kody Service Tag i Express Service
1
Code (kod usług ekspresowych) —
umożliwiają zidentyfikowanie komputera
podczas korzystania z witryny pomocy
technicznej firmy Dell lub kontaktowania
się telefonicznie z pomocą techniczną.
2
Złącze mikrofonu lub wejście
liniowe — umożliwia podłączenie
mikrofonu lub przekazywanie sygnału
wejściowego do programów audio.
3
Złącze słuchawek — umożliwia
podłączenie słuchawek.
UWAGA: Do podłączenia zasilanych
głośników lub systemu audio należy
użyć wyjścia liniowego lub złącza
S/PDIF z tyłu komputera.
Taca na akcesoria — służy do
4
umieszczania urządzeń przenośnych,
takich jak dysk zewnętrzny, odtwarzacz
mp3, telefon komórkowy itd.
Korzystanie z komputera XPS Desktop
5
Przycisk zasilania z lampką —
umożliwia włączanie i wyłączanie
zasilania komputera. Lampka umieszczona
pośrodku tego przycisku wskazuje bieżący
stan zasilania:
Wyłączona: komputer jest w trybie •
hibernacji, jest wyłączony lub nie jest
podłączony do zasilania.
Ciągłe białe światło: komputer jest •
włączony.
Ciągłe pomarańczowe światło: komputer •
jest w trybie uśpienia/wstrzymania lub
mógł wystąpić problem z płytą systemową
lub zasilaczem. Aby uzyskać pomoc,
skontaktuj się z firmą Dell (zobacz
„Kontakt z firmą Dell” na stronie 63).
Przerywane pomarańczowe światło: mógł •
wystąpić problem z płytą systemową
lub zasilaczem. Aby uzyskać pomoc,
skontaktuj się z firmą Dell (zobacz
„Kontakt z firmą Dell” na stronie 63).
UWAGA: Aby uzyskać informacje na temat
rozwiązywania problemów z zasilaniem,
zobacz „Problemy z zasilaniem” na
stronie 33.
21
Page 24
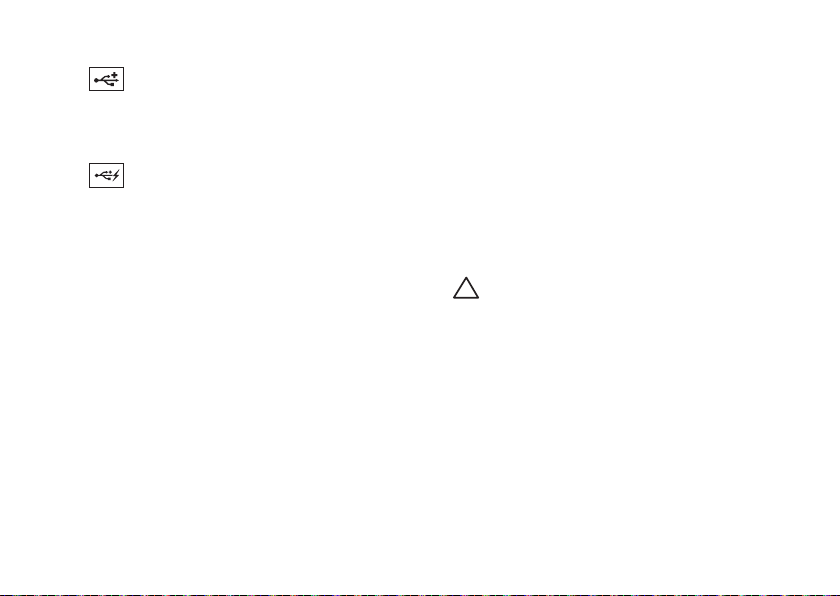
Korzystanie z komputera XPS Desktop
6
Złącze USB 2.0 — umożliwia
podłączenie urządzenia USB, takiego
jak mysz, klawiatura, drukarka, napęd
zewnętrzny lub odtwarzacz MP3.
7
Złącze USB 2.0 z funkcją USB
PowerShare — funkcja USB PowerShare
(domyślnie wyłączoną) umożliwia ładowanie
akumulatorów przenośnych urządzeń USB,
kiedy komputer jest włączony, wyłączony
lub w trybie wstrzymania. Tę funkcję
można włączać i wyłączać w programie
konfiguracji systemu (BIOS).
22
UWAGA: Niektóre urządzenia mogą nie
być ładowane, kiedy komputer jest wyłączony
lub znajduje się w trybie uśpienia. W takich
przypadkach należy ładować urządzenie
przy włączonym komputerze.
UWAGA: Jeśli komputer zostanie wyłączony
podczas ładowania urządzenia, ładowanie
zostanie przerwane. Aby kontynuować
ładowanie, należy odłączyć urządzenie
i podłączyć je ponownie.
PRZESTROGA: Do złącza USB
PowerShare nie należy podłączać
urządzeń, których ładowanie
wymaga zasilania o parametrach
przekraczających 1,5 A/5 V.
Mogłoby to spowodować
uszkodzenie komputera. Przed
podłączeniem urządzenia należy
sprawdzić parametry prądu
wejściowego w dokumentacji.
Page 25

Korzystanie z komputera XPS Desktop
23
Page 26

Korzystanie z komputera XPS Desktop
6
4
3
2
1
5
Funkcje: widok z tyłu
24
Page 27

Korzystanie z komputera XPS Desktop
Złącze zasilania — umożliwia podłączenie
1
kabla zasilania. Złącze może wyglądać
inaczej niż na rysunku.
Lampka zasilania — wskazuje, czy zasilacz
2
jest podłączony do źródła zasilania.
UWAGA: Nie wszystkie komputery są
wyposażone w lampkę wskaźnika zasilania.
Złącza na panelu tylnym — umożliwiają
3
podłączanie urządzeń USB, audio, wideo
i innych.
Gniazda kart rozszerzeń — umożliwiają
4
dostęp do złączy zainstalowanych kart
PCI Express.
Gniazdo linki zabezpieczającej —
5
umożliwia podłączanie dostępnych na rynku
urządzeń zabezpieczających komputer
przed kradzieżą.
UWAGA: Przed zakupem linki
zabezpieczającej przed kradzieżą należy
sprawdzić, czy linka pasuje do gniazda
w komputerze.
Ucha kłódki — umożliwiają zakładanie
6
standardowej kłódki dla zabezpieczenia
przed nieautoryzowanym dostępem do
wnętrza komputera.
25
Page 28

Korzystanie z komputera XPS Desktop
1
2
3
4
5
6
7
8 9
10
11
12
Złącza na panelu tylnym
26
1
Złącze S/PDIF — umożliwia
przesyłanie cyfrowego sygnału audio
do wzmacniacza, odbiornika TV lub do
głośników za pomocą kabla optycznego.
2
Złącze HDMI — umożliwia
podłączenie odbiornika TV kablem HDMI.
3
Złącze eSATA — umożliwia
podłączanie zewnętrznych urządzeń
pamięci masowej typu SATA.
4
Złącze VGA — umożliwia
podłączenie monitora lub projektora.
5
Złącza USB 2.0 (4) — umożliwiają
podłączenie urządzeń USB, takich jak
myszy, klawiatury, drukarki, napędy
zewnętrzne i odtwarzacze MP3.
Page 29

Korzystanie z komputera XPS Desktop
6
Złącze głośników bocznych
(prawego i lewego) systemu dźwięku
dookólnego — umożliwia podłączenie
lewego i prawego głośnika bocznego
wielokanałowego systemu głośników.
7
Złącze głośników tylnych
(prawego i lewego) systemu dźwięku
dookólnego — umożliwia podłączenie
lewego i prawego głośnika tylnego
wielokanałowego systemu głośników.
8
Złącze mikrofonu — umożliwia
podłączenie mikrofonu lub źródła
sygnału audio.
9
Złącze głośników przednich
(prawego i lewego) — umożliwia
podłączenie prawego i lewego
głośnika przedniego.
10
11
12
Złącze wejścia liniowego —
umożliwia podłączenie urządzenia
nagrywającego lub odtwarzającego,
na przykład mikrofonu, magnetofonu,
odtwarzacza CD albo magnetowidu.
Złącze głośnika środkowego/
niskotonowego — umożliwia podłączenie
głośnika środkowego lub niskotonowego.
Złącze sieciowe i lampka —
umożliwia podłączenie komputera do
sieci lub urządzenia szerokopasmowego,
jeśli jest używana sieć bezprzewodowa.
Dwie lampki umieszczone obok złączy
wskazują stan połączenia oraz jego
aktywność w przypadku kablowych
połączeń sieciowych.
27
Page 30

Korzystanie z komputera XPS Desktop
Funkcje oprogramowania
Praca biurowa i komunikacja
Na komputerze można tworzyć prezentacje,
broszury, wizytówki, ulotki i arkusze kalkulacyjne.
Można także edytować i przeglądać obrazy
i zdjęcia w postaci cyfrowej. Listę programów
zainstalowanych na komputerze można znaleźć
w dokumencie zamówienia.
Po nawiązaniu połączenia z Internetem można
odwiedzać witryny internetowe, skonfigurować
konto poczty elektronicznej, wysyłać i pobierać
pliki itd.
28
Rozrywka i multimedia
Na komputerze można oglądać filmy wideo,
grać w gry, nagrywać własne dyski CD, DVD
i Blu‑ray Disc (opcjonalnie) a także słuchać
muzyki i internetowych stacji radiowych. Napęd
dysków optycznych może obsługiwać różnorodne
formaty nośników, w tym dyski CD, DVD
i Blu‑ray (opcjonalnie).
Można pobierać lub kopiować zdjęcia i filmy
wideo z urządzeń przenośnych, takich jak
cyfrowe aparaty fotograficzne, kamery i telefony
komórkowe. Opcjonalne aplikacje umożliwiają
porządkowanie i tworzenie plików muzycznych
i wideo, które można zapisywać na dyskach
i w urządzeniach przenośnych takich jak
odtwarzacze MP3 i inne przenośne urządzenia
multimedialne, a także odtwarzać i wyświetlać
przy użyciu bezpośrednio podłączonych
odbiorników telewizyjnych, projektorów
i zestawów kina domowego.
Page 31

Korzystanie z komputera XPS Desktop
Pasek Dell Dock
Pasek Dell Dock zawiera grupę ikon umożliwiających szybki dostęp do najczęściej używanych
aplikacji, plików i folderów. Dostępne są następujące opcje personalizowania paska Dell Dock:
Dodawanie i usuwanie ikon•
Grupowanie pokrewnych ikon w kategorie•
Zmienianie koloru i położenia paska Dell Dock•
Zmienianie zachowania ikon•
Dodawanie kategorii
Kli1. knij prawym przyciskiem myszy pasek
Dell Dock, a następnie kliknij kolejno Add
(Dodaj)→ Category (Kategoria).
Zostanie wyświetlone okno dialogowe Add/
Edit Category (Dodawanie/edytowanie
kategorii).
Wpisz tytuł kategorii w polu 2. Title (Tytuł).
Wybierz ikonę kategorii w polu 3. Select an
image (Wybierz obraz).
Kliknij przycisk 4. Save (Zapisz).
Dodawanie ikony
Przeciągnij ikonę i upuść ją na pasku Dell Dock
lub na jednej z kategorii.
Usuwanie kategorii lub ikony
K1. liknij prawym przyciskiem myszy kategorię
lub ikonę na pasku Dell Dock, a następnie
kliknij polecenie Delete shortcut (Usuń
skrót) albo polecenie Delete category
(Usuń kategorię).
Postępuj zgodnie z instrukcjami 2.
wyświetlanymi na ekranie.
Personalizowanie paska Dell Dock
Kliknij prawym przyciskiem myszy 1.
pasek Dell Dock, a następnie kliknij
polecenie Advanced Setting...
(Ustawienia zaawansowane...).
Wybierz odpowiednią opcję personalizacji 2.
paska Dell Dock.
29
Page 32

Korzystanie z komputera XPS Desktop
Program Dell DataSafe Online Backup
UWAGA: Program Dell DataSafe
Online Backup może być niedostępny
w niektórych krajach.
UWAGA: Dla uzyskania dużej szybkości
przesyłania i pobierania zalecane jest
szerokopasmowe łącze internetowe.
Dell DataSafe Online jest automatyczną usługą
do tworzenia kopii zapasowych i przywracania
plików, która stanowi dodatkową ochronę danych
i innych ważnych plików w przypadku kradzieży
komputera, pożaru lub klęski żywiołowej. Dostęp
do tej usługi można uzyskać bezpośrednio
z komputera, podając hasło konta. Więcej
informacji można znaleźć w witrynie
DellDataSafe.com.
Aby zaplanować wykonywanie kopii zapasowych:
Kliknij dwukrotnie ikonę programu 1.
Dell DataSafe Online
powiadomień na pulpicie.
Postępuj zgodnie z instrukcjami 2.
wyświetlanymi na ekranie.
30
w obszarze
Page 33

Rozwiązywanie problemów
W tej sekcji zamieszczono informacje
o rozwiązywaniu problemów z komputerem.
Jeśli poniższe wskazówki nie wystarczą do
rozwiązania problemu, zobacz „Korzystanie
z narzędzi pomocy technicznej” na stronie 39
lub „Kontakt z firmą Dell” na stronie 63.
OSTRZEŻENIE: Naprawa komputera
powinna być dokonywana wyłącznie
przez przeszkolonych pracowników
pomocy technicznej. Zaawansowane
instrukcje dotyczące serwisu zawiera
podręcznik Instrukcja serwisowa,
dostępny w witrynie
support.dell.com/manuals.
Kody dźwiękowe
Podczas uruchamiania komputera może zostać
wyemitowana seria sygnałów dźwiękowych,
sygnalizująca wystąpienie błędu lub problemu.
Taka seria sygnałów dźwiękowych, nazywana
kodem dźwiękowym, umożliwia zidentyfikowanie
problemu. W przypadku wyemitowania kodu
dźwiękowego zanotuj go błędu i skontaktuj się
z firmą Dell (zobacz „Kontakt z firmą Dell” na
stronie 63).
UWAGA: Instrukcje wymiany podzespołów
zawiera podręcznik Instrukcja serwisowa,
dostępny w witrynie
support.dell.com/manuals.
31
Page 34

Rozwiązywanie problemów
Kod
dźwiękowy Możliwy problem
Jeden Możliwa awaria płyty
systemowej — błąd sumy
kontrolnej pamięci ROM
systemu BIOS
Dwa Nie wykryto pamięci operacyjnej
(RAM)
UWAGA: Jeśli moduły pamięci
były niedawno instalowane lub
wymieniane, sprawdź, czy
wszystkie moduły pamięci
są prawidłowo osadzone
w gniazdach.
Trzy Możliwa awaria płyty
systemowej — błąd mikroukładu
systemowego
Cztery Błąd zapisu lub odczytu pamięci
operacyjnej (RAM)
Pięć Błąd zegara czasu rzeczywistego
Sześć Awaria karty graficznej lub
procesora graficznego
Siedem Awaria procesora
32
Problemy z siecią
Połączenia bezprzewodowe
Jeśli nastąpiła utrata połączenia
sieciowego — Router bezprzewodowy jest
wyłączony albo w komputerze wyłączono
obsługę sieci bezprzewodowej.
Sprawdź, czy router bezprzewodowy jest •
włączony i podłączony do źródła danych
(do modemu kablowego lub koncentratora
sieciowego).
Ponownie nawiąż połączenie z routerem •
bezprzewodowym (zobacz „Konfigurowanie
połączenia bezprzewodowego” na stronie 16).
Działające w pobliżu urządzenia mogą •
zakłócać lub powodować zrywanie połączenia
bezprzewodowego. Ustaw komputer bliżej
routera bezprzewodowego.
Page 35

Rozwiązywanie problemów
Połączenia przewodowe
Jeśli nastąpiła utrata połączenia
sieciowego — Kabel sieciowy jest nieprawidłowo
podłączony lub uszkodzony.
Sprawdź, czy kabel sieciowy jest prawidłowo •
podłączony i czy nie jest uszkodzony.
Lampka integralności łącza na zintegrowanym •
złączu sieciowym wskazuje, że połączenie
jest aktywne, i sygnalizuje następujące
stany połączenia:
Zielona (lewa): istnieje sprawne –
połączenie między komputerem
a siecią o przepustowości 10/100 Mb/s.
Pomarańczowa (lewa): istnieje sprawne –
połączenie między komputerem a siecią
o przepustowości 1000 Mb/s.
Wyłączona: komputer nie wykrywa –
fizycznego połączenia z siecią.
UWAGA: Lampka integralności łącza
wskazuje wyłącznie stan przewodowego
połączenia sieciowego. Lampka
integralności łącza nie informuje o stanie
połączeń bezprzewodowych.
Problemy z zasilaniem
Jeśli lampka zasilania jest wyłączona —
Komputer jest wyłączony, jest w trybie hibernacji
albo nie jest podłączony do źródła zasilania.
Naciśnij przycisk zasilania. Komputer •
powróci do normalnego trybu działania,
jeśli był wyłączony lub znajdował się
w trybie hibernacji.
Popraw osadzenie kabla zasilania w złączu •
zasilania w komputerze oraz w gniazdku
elektrycznym.
Jeśli komputer jest podłączony do listwy •
zasilania, upewnij się, że listwa jest
podłączona do gniazdka elektrycznego
i włączona.
Sprawdź, czy można włączyć komputer bez •
pośrednictwa urządzeń zabezpieczających,
listew zasilania i przedłużaczy.
Upewnij się, że gniazdko elektryczne jest •
sprawne, podłączając do niego inne
urządzenie, na przykład lampę.
33
Page 36

Rozwiązywanie problemów
Spraw• dź, czy lampka zasilacza z tyłu
komputera świeci. Jeśli lampka jest
wyłączona, mógł wystąpić problem
z zasilaczem lub kablem zasilacza.
Jeśli problem nie ustąpi,• skontaktuj się
z firmą Dell (zobacz „Kontakt z firmą Dell”
na stronie 63).
Jeśli lampka zasilania świeci światłem
ciągłym, a komputer nie reaguje na
polecenia — Możliwe, że monitor nie
jest podłączony albo jest wyłączony.
Sprawdź, czy monitor jest prawidłowo •
podłączony, a następnie wyłącz go
i włącz ponownie.
Jeśli problem nie ustąpi,• skontaktuj się
z firmą Dell (zobacz „Kontakt z firmą Dell”
na stronie 63).
Jeśli lampka zasilania świeci ciągłym
pomarańczowym światłem — Komputer jest
w trybie uśpienia/wstrzymania lub mógł wystąpić
problem z płytą systemową lub zasilaczem.
Aby przywrócić normalne działanie, naciśnij •
dowolny klawisz na klawiaturze, porusz
myszą lub naciśnij przycisk zasilania.
Jeśli problem nie ustąpi,• skontaktuj się
z firmą Dell (zobacz „Kontakt z firmą Dell”
na stronie 63).
34
Jeśli lampka zasilania świeci przerywanym
pomarańczowym światłem — komputer wykrył
błąd podczas automatycznego testu POST.
Mógł wystąpić problem z płytą systemową
lub zasilaczem. Aby uzyskać pomoc, skontaktuj
się z firmą Dell (zobacz „Kontakt z firmą Dell”
na stronie 63).
Jeśli występują zakłócenia pogarszające
łączność komputera — Niepożądany sygnał
zakłóca lub blokuje inne sygnały. Możliwe
przyczyny zakłóceń są następujące:
Przedłużacze kabli zasilania, klawiatury •
i myszy
Zbyt duża liczba urządzeń podłączonych do •
listwy zasilania
Wiele listew zasilania podłączonych do tego •
samego gniazdka elektrycznego
Page 37

Rozwiązywanie problemów
Problemy z pamięcią
Jeśli został wyświetlony komunikat
o niewystarczającej ilości pamięci —
• Zapisz i zamknij wszystkie otwarte pliki
i zakończ działanie wszystkich otwartych
programów, których nie używasz, aby
sprawdzić, czy spowoduje to rozwiązanie
problemu.
Informacje na temat minimalnych •
wymagań dotyczących pamięci znajdują
się w dokumentacji oprogramowania.
W razie potrzeby zainstaluj dodatkowe
moduły pamięci (zobacz podręcznik
Instrukcja serwisowa w witrynie
support.dell.com/manuals).
Aby upewnić się, że komputer prawidłowo •
komunikuje się z pamięcią, wymontuj
i ponownie zainstaluj moduły pamięci
(zobacz podręcznik Instrukcja serwisowa
w witrynie support.dell.com/manuals).
Jeśli problem nie ustąpi,• skontaktuj się
z firmą Dell (zobacz „Kontakt z firmą Dell”
na stronie 63).
Jeśli występują inne problemy z pamięcią —
Sprawdź, czy moduły pamięci zostały •
zainstalowane prawidłowo (zobacz
podręcznik Instrukcja serwisowa
w witrynie support.dell.com/manuals).
Sprawdź, czy moduły pamięci są •
przeznaczone dla używanego komputera.
Komputer obsługuje moduły pamięci typu
DDR3. Aby uzyskać więcej informacji
o typach pamięci obsługiwanych przez
komputer, zobacz „Dane techniczne” na
stronie 67.
Uruchom program Dell Diagnostics (zobacz •
„Program Dell Diagnostics” na stronie 44).
Aby upewnić się, że komputer prawidłowo •
komunikuje się z pamięcią, wymontuj
i ponownie zainstaluj moduły pamięci
(zobacz podręcznik Instrukcja serwisowa
w witrynie support.dell.com/manuals).
Jeśli problem nie ustąpi,• skontaktuj się
z firmą Dell (zobacz „Kontakt z firmą Dell”
na stronie 63).
35
Page 38

Rozwiązywanie problemów
Blokowanie się komputera i problemy z oprogramowaniem
Jeśli nie można uruchomić komputera —
Upewnij się, że kabel zasilania jest prawidłowo
podłączony do komputera i do gniazdka
elektrycznego.
Jeśli program nie reaguje na polecenia —
Zakończ działanie programu:
Naciśnij jednocześnie klawisze 1.
<Ctrl><Shift><Esc>.
Kliknij kartę 2. Applications (Aplikacje).
Kliknij nazwę programu, który nie reaguje 3.
na polecenia.
Kliknij przycisk 4. End Task (Zakończ zadanie).
Jeśli występują częste awarie programu —
Zapoznaj się z dokumentacją danego programu.
W razie potrzeby odinstaluj program i zainstaluj
go ponownie.
UWAGA: Instrukcje dotyczące instalowania
oprogramowania są zazwyczaj zamieszczane
w jego dokumentacji lub na dysku CD.
36
Jeśli komputer przestał reagować na polecenia
lub został wyświetlony „niebieski ekran” —
PRZESTROGA: Jeśli nie można zamknąć
systemu operacyjnego, może nastąpić
utrata danych.
Jeśli komputer nie reaguje na naciśnięcia
klawisza klawiatury ani ruch myszy, naciśnij
i przytrzymaj przycisk zasilania przez przynajmniej
8 do 10 sekund, aż komputer wyłączy się,
a następnie uruchom go ponownie.
Page 39

Rozwiązywanie problemów
Jeśli program jest przeznaczony dla
wcześniejszej wersji systemu operacyjnego
Microsoft Windows — Uruchom Kreatora
zgodności programów. Kreator zgodności
programów konfiguruje program tak, że działa
on w środowisku podobnym do starszej wersji
systemu operacyjnego Microsoft Windows.
Aby uruchomić Kreatora zgodności programów:
Kliknij kolejno 1. Start
(Panel sterowania)→ Programs (Programy)→
Run programs made for previous versions
of Windows (Uruchom programy dla
starszych wersji systemu Windows).
Na ekranie powitalnym kliknij przycisk 2. Next
(Dalej).
Postępuj zgodnie z instrukcjami 3.
wyświetlanymi na ekranie.
→ Control Panel
Jeśli występują inne problemy
z oprogramowaniem —
Niezwłocznie wykonaj kopię zapasową plików.•
Za pomocą programu antywirusowego •
sprawdź dysk twardy oraz dyski CD.
Zapisz i zamknij otwarte pliki lub programy •
i wyłącz komputer za pomocą menu
Start
Sprawdź dokumentację dostarczoną •
z oprogramowaniem lub skontaktuj
się z producentem oprogramowania
w celu uzyskania informacji na temat
rozwiązywania problemów:
.
Sprawdź, czy program jest –
zgodny z systemem operacyjnym
zainstalowanym na komputerze.
Sprawdź, czy komputer spełnia minimalne –
wymagania sprzętowe potrzebne do
uruchomienia programu. Zapoznaj się
z dokumentacją oprogramowania.
37
Page 40

Rozwiązywanie problemów
Sprawdź, czy program został poprawnie –
zainstalowany i skonfigurowany.
Sprawdź, czy sterowniki urządzeń nie –
powodują konfliktów z programem.
W razie potrzeby odinstaluj program –
i zainstaluj go ponownie.
Zanotuj ewentualne wyświetlane –
komunikaty o błędach, ponieważ mogą
ułatwić rozwiązanie problemu podczas
kontaktowania się z firmą Dell.
38
Page 41

Korzystanie z narzędzi pomocy technicznej
Program Dell Support Center
Kompleksowa pomoc techniczna – w jednej
wygodnej lokalizacji.
Program Dell Support Center zapewnia alerty
systemowe, umożliwia zwiększenie wydajności
komputera, wyświetla informacje o systemie
i zawiera łącza do innych narzędzi i usług
diagnostycznych dla systemów Dell.
Ab uruchomić aplikację, kliknij kolejno Start
All Programs (Wszystkie programy)→ Dell→
Dell Support Center→ Launch Dell Support
Center.
Na stronie głównej programu Dell Support
Center jest wyświetlany numer modelu
komputera, kod Service Tag i kod usług
ekspresowych, informacje o gwarancji oraz
alerty dotyczące poprawienia wydajności
komputera.
→
Na stronie głównej są także dostępne łącza do
następujących funkcji:
Program PC Checkup — umożliwia
wykonywanie testów diagnostycznych
sprzętu, sprawdzanie ilości miejsca na dysku
zajmowanego przez programy oraz śledzenie
zmian wprowadzanych przez aplikacje używane
na komputerze.
Program narzędziowy PC Checkup
Menedżer zajętości dysku• — umożliwia
zarządzanie dyskiem twardym i przedstawia
graficzną reprezentację miejsca zajmowanego
przez poszczególne typy plików.
Historia wydajności i konfiguracji• —
umożliwia monitorowanie zdarzeń
systemowych i zmian wprowadzanych
na komputerze. To narzędzie wyświetla
informacje o wszystkich wykonanych testach
sprzętu i procedurach diagnostycznych,
zmianach w systemie, krytycznych
zdarzeniach i punktach przywracania
systemu wraz z datami ich wystąpienia.
39
Page 42

Korzystanie z narzędzi pomocy technicznej
Szczegółowe informacje o systemie —
wyświetlanie szczegółowych informacji
o konfiguracji sprzętu i systemu operacyjnego;
dostęp do umów serwisowych, informacji
o gwarancji oraz do opcji odnawiania gwarancji
Pomoc — wyświetlanie opcji pomocy technicznej
firmy Dell, dostęp do opcji obsługi klienta,
samouczków i szkoleń, narzędzi internetowych,
instrukcji obsługi, gwarancji, odpowiedzi na
najczęściej zadawane pytania itd.
Kopie zapasowe i przywracanie — tworzenie
nośnika odzyskiwania systemu, uruchamianie
narzędzi do odzyskiwania systemu oraz tworzenie
kopii zapasowych plików w trybie online
Oferty zwiększenia wydajności systemu —
oferty sprzętu i oprogramowania, które umożliwi
zwiększenie wydajności używanego systemu.
Aby uzyskać więcej informacji o programie
Dell Support Center, a także pobrać
i zainstalować najnowsze dostępne narzędzia
pomocy technicznej, przejdź do witryny
DellSupportCenter.com.
40
Witryna My Dell Downloads
UWAGA: Witryna My Dell Downloads może
być niedostępna w niektórych krajach.
Niektóre programy instalowane fabrycznie na
nowych komputerach Dell są dostarczane bez
kopii zapasowej na dysku CD lub DVD. Programy
te są dostępne w witrynie My Dell Downloads.
W tej witrynie można pobrać oprogramowanie
w celu ponownego zainstalowania lub utworzenia
kopii zapasowej na własnym nośniku.
Aby zarejestrować się w witrynie My Dell
Downloads i rozpocząć pobieranie plików:
Przejdź do witryny 1.
DownloadStore.dell.com/media.
Postępuj zgodnie z instrukcjami wyświetlanymi 2.
na ekranie, aby zarejestrować się i pobrać
oprogramowanie.
Zainstaluj pobrane programy lub utwórz 3.
ich kopię zapasową do wykorzystania
w przyszłości.
Page 43

Korzystanie z narzędzi pomocy technicznej
Komunikaty systemowe
W przypadku wystąpienia błędu lub problemu
komputer może wyświetlić komunikat
systemowy („System Message”), który
ułatwi zidentyfikowanie przyczyny problemu
i określenie czynności, jakie należy wykonać
w celu jego usunięcia.
UWAGA: Jeśli wyświetlonego komunikatu
nie ma wśród poniższych przykładów,
zapoznaj się z dokumentacją systemu
operacyjnego lub programu, który był
uruchomiony w chwili pojawienia się
komunikatu, albo skontaktuj się z firmą
Del (zobacz „Kontakt z firmą Dell” na
stronie 63).
Alert! Previous attempts at booting this
system have failed at checkpoint [nnnn].
For help in resolving this problem, please
note this checkpoint and contact Dell
Technical Support (Uwaga! Poprzednie
próby uruchomienia systemu nie powiodły
się w punkcie kontrolnym [nnnn]. Aby
ułatwić rozwiązanie problemu, zanotuj
ten punkt kontrolny i zwróć się do działu
pomocy technicznej firmy Dell) — Komputer
nie może ukończyć trzech kolejnych prób
wykonania procedury startowej z powodu
wystąpienia tego samego błędu. Aby uzyskać
pomoc, skontaktuj się z firmą Dell (zobacz
„Kontakt z firmą Dell” na stronie 63).
41
Page 44

Korzystanie z narzędzi pomocy technicznej
CMOS checksum error (Błąd sumy kontrolnej
pamięci CMOS) lub RTC is reset, BIOS Setup
default has been loaded (Zegar czasu
rzeczywistego został zresetowany; załadowano
domyślne ustawienia konfiguracji BIOS) —
Możliwa awaria płyty systemowej lub wyczerpanie
baterii zegara czasu rzeczywistego. Wymień
baterię (zobacz podręcznik Instrukcja serwisowa
w witrynie support.dell.com/manuals) albo
skontaktuj się z firmą Dell (zobacz „Kontakt
z firmą Dell” na stronie 63).
CPU fan failure (Awaria wentylatora
procesora CPU) — Wentylator procesora
jest uszkodzony. Należy wymienić wentylator
procesora CPU. Aby uzyskać pomoc, zobacz
podręcznik Instrukcja serwisowa w witrynie
support.dell.com/manuals.
Hard-disk drive failure (Awaria dysku
twardego) — Możliwa awaria dysku twardego
wykryta podczas testu POST. Aby uzyskać
pomoc, skontaktuj się z firmą Dell (zobacz
„Kontakt z firmą Dell” na stronie 63).
42
Hard-disk drive read failure (Błąd odczytu
dysku twardego) — Możliwa awaria dysku
twardego wykryta podczas testu startowego.
Aby uzyskać pomoc, skontaktuj się z firmą Dell
(zobacz „Kontakt z firmą Dell” na stronie 63).
Keyboard failure (Awaria klawiatury) —
Sprawdź, czy kabel klawiatury nie jest
poluzowany, a w razie potrzeby wymień kabel.
No boot device available (Brak dostępnego
urządzenia startowego) — Brak partycji
startowej na dysku twardym, kabel dysku
twardego jest poluzowany lub urządzenie
startowe nie istnieje.
Jeśli urządzeniem startowym jest dysk •
twardy, sprawdź, czy kable są dobrze
podłączone, a napęd jest właściwie
zamontowany i podzielony na partycje
jako urządzenie startowe.
Przejdź do programu konfiguracji systemu •
i sprawdź, czy ustawienia sekwencji ładowania
są poprawne (zobacz podręcznik Instrukcja
serwisowa w witrynie
support.dell.com/manuals).
Page 45

Korzystanie z narzędzi pomocy technicznej
No timer tick interrupt (Brak przerwania taktu
zegara) — Jeden z układów scalonych na płycie
systemowej może nie działać prawidłowo lub
nastąpiła awaria płyty głównej. Aby uzyskać
pomoc, zobacz podręcznik Instrukcja serwisowa
w witrynie support.dell.com/manuals albo
skontaktuj się z firmą Dell (zobacz „Kontakt
z firmą Dell” na stronie 63).
USB over current error (Błąd zasilania
urządzenia USB) — Odłącz urządzenie USB.
Prawidłowe działanie urządzenia USB wymaga
poprawnego zasilania. Podłącz urządzenie
USB do zewnętrznego źródła zasilania, a jeśli
urządzenie jest wyposażone w dwa kable USB,
podłącz oba kable.
CAUTION - Hard Drive SELF MONITORING
SYSTEM has reported that a parameter has
exceeded its normal operating range. Dell
recommends that you back up your data
regularly. A parameter out of range may
or may not indicate a potential hard drive
problem (UWAGA: System monitorowania
dysku twardego zgłasza, że jeden
z parametrów przekroczył normalny zakres
operacyjny. Firma Dell zaleca regularne
wykonywanie kopii zapasowych danych.
Przekroczenie normalnego zakresu
operacyjnego parametru może oznaczać
potencjalny problem z dyskiem twardym) —
Błąd zgłaszany przez system S.M.A.R.T; możliwa
awaria dysku twardego. Aby uzyskać pomoc,
skontaktuj się z firmą Dell (zobacz „Kontakt
z firmą Dell” na stronie 63).
43
Page 46

Korzystanie z narzędzi pomocy technicznej
Narzędzie do rozwiązywania problemów ze sprzętem
Jeśli jedno z urządzeń nie zostało wykryte
podczas instalacji systemu operacyjnego,
albo zostało wykryte, ale nieprawidłowo
skonfigurowane, do wyeliminowania
niezgodności można użyć Hardware
Troubleshooter (narzędzia do rozwiązywania
problemów ze sprzętem).
Aby uruchomić narzędzie do rozwiązywania
problemów ze sprzętem:
Kliknij kolejno 1. Start
Support (Pomoc i obsługa techniczna).
W polu wyszukiwania wpisz wyrażenie 2.
hardware troubleshooter (narzędzie
do rozwiązywania problemów ze sprzętem)
i naciśnij klawisz <Enter>, aby rozpocząć
wyszukiwanie.
Z listy wyników wyszukiwania wybierz opcję, 3.
która najlepiej opisuje problem, i wykonaj
pozostałe czynności rozwiązywania problemu.
44
→ Help and
Program Dell Diagnostics
W przypadku wystąpienia problemów
z funkcjonowaniem komputera przed
nawiązaniem kontaktu z firmą Dell
w celu uzyskania pomocy technicznej
należy wykonać czynności przedstawione
w rozdziale „Blokowanie się komputera
i problemy z oprogramowaniem” na stronie 36
i uruchomić program Dell Diagnostics.
UWAGA: Program Dell Diagnostics działa
tylko na komputerach firmy Dell.
Sprawdź, czy urządzenie, które ma być poddane
testowi, jest wyświetlane w konfiguracji systemu
i aktywne. Aby otworzyć program konfiguracji
systemu (BIOS), włącz (lub uruchom ponownie)
komputer i naciśnij klawisz <F2>, kiedy pojawi
się logo DELL.
Uruchom program Dell Diagnostics lub Dell
PC Checkup.
Page 47

Korzystanie z narzędzi pomocy technicznej
Uruchamianie programu Dell
Diagnostics
Program Dell Diagnostics uruchamia funkcję
Pre‑boot System Assessment (PSA). Narzędzie
PSA wykonuje serię testów diagnostycznych
sprawdzających płytę systemową, klawiaturę,
dysk twardy i wyświetlacz i inne podzespoły.
UWAGA: Jeśli komputer nie wyświetla
obrazu, skontaktuj się z firmą Dell (zobacz
„Kontakt z firmą Dell” na stronie 63).
Sprawdź, czy komputer jest przyłączony do 1.
sprawnego gniazdka elektrycznego.
Włącz (lub uruchom ponownie) komputer.2.
Po wyświetleniu logo DELL niezwłocznie 3.
naciśnij klawisz <F12>, aby wyświetlić
ekran Boot Menu (Menu startowe).
UWAGA: W przypadku zbyt długiego
oczekiwania i pojawienia się logo systemu
operacyjnego należy zaczekać na
wyświetlenie pulpitu systemu Microsoft
Windows, a następnie wyłączyć komputer
i spróbować ponownie.
Wybier4. z opcję Diagnostics (Diagnostyka)
z menu startowego i naciśnij klawisz
<Enter>. Na komputerze zostanie
uruchomione narzędzie PSA.
Postępuj zgodnie z instrukcjami 5.
wyświetlanymi na ekranie.
Jeśli w trakcie testu wystąpi problem, na 6.
ekranie zostanie wyświetlony komunikat
zawierający kod błędu i opis problemu.
Zanotuj kod błędu oraz opis problemu
i skontaktuj się z firmą Dell (zobacz
„Kontakt z firmą Dell” na stronie 63).
Jeśli działanie narzędzia PSA zakończy 7.
się pomyślnie, zostanie wyświetlony
następujący komunikat: “No problems
have been found with this system
so far. Do you want to run the
remaining memory tests? This
will take about 30 minutes or
more. Do you want to continue?
(Recommended).” („Dotychczas wykonane
testy nie wykazały żadnych problemów
w systemie. Czy chcesz wykonać pozostałe
testy pamięci? Ten proces potrwa 30 minut
lub dłużej. Czy chcesz kontynuować?
(Zalecane).”).
45
Page 48

Korzystanie z narzędzi pomocy technicznej
Jeśli występują problemy z pamięcią, 8.
naciśnij klawisz <y>, aby kontynuować.
W przeciwnym razie naciśnij klawisz
<n>. Zostanie wyświetlony następujący
komunikat: “Pre-boot System
Assessment complete. Please
select OK to reboot your
system.” („Narzędzie PSA zakończyło
pracę. Wybierz opcję OK, aby ponownie
uruchomić system.”).
Aby zakończyć działanie programu 9.
Dell Diagnostics i uruchomić ponownie
komputer, kliknij opcję OK.
46
Uruchamianie programu Dell
PC Checkup
Program Dell PC Checkup sprawdza, czy sprzęt
zainstalowany w komputerze działa prawidłowo.
Program oferuje zautomatyzowane procedury
pozwalające wyeliminować typowe problemy
z konfiguracją komputera.
Kliknij kolejno 1. Start
(Wszystkie programy)→ Dell→ Dell
Support Center→ Launch PC Checkup.
Wybierz test, który chcesz wykonać, 2.
i postępuj zgodnie z instrukcjami
wyświetlanymi na ekranie.
UWAGA: Jeśli po zakończeniu testów
zostaną wyświetlone informacje
o problemach, zanotuj urządzenia, które
uległy awarii, i testy, w których wystąpiły
błędy. Aby uzyskać pomoc, skontaktuj się
z firmą Dell (zobacz „Kontakt z firmą Dell”
na stronie 63).
Zamknij okno, aby zakończyć działanie 3.
programu PC Checkup.
→ All Programs
Page 49

Przywracanie systemu operacyjnego
Dostępne są następujące sposoby przywracania systemu operacyjnego na komputerze:
PRZESTROGA: Użycie programu Dell Factory Image Restore lub dysku
System
(System operacyjny) spowoduje trwałe usunięcie wszystkich danych
z komputera. O ile to możliwe, przed skorzystaniem z tych opcji należy wykonać
kopię zapasową danych.
Opcja Zastosowanie
Przywracanie systemu Metoda zalecana, której należy użyć jako pierwszej.
Program Dell DataSafe Local Backup Jeśli użycie funkcji Przywracanie systemu nie rozwiąże
Nośnik odzyskiwania systemu Jeśli awaria systemu operacyjnego uniemożliwia użycie
Program Dell Factory Image Restore W celu przywrócenia komputera do stanu z chwili zakupu.
Dysk Operating System
(System operacyjny)
UWAGA: Dysk Operating System (System operacyjny) mógł nie zostać dostarczony
z zakupionym komputerem.
problemu.
funkcji Przywracanie systemu i programu DataSafe Local
Backup.
Podczas instalowania fabrycznego oprogramowania Dell
na nowym dysku twardym.
W celu ponownego zainstalowania systemu operacyjnego
na komputerze.
Operating
47
Page 50

Przywracanie systemu operacyjnego
Przywracanie systemu
Systemy operacyjne Microsoft Windows oferują
opcję Przywracania systemu pozwalającą
przywrócić komputer do stanu wcześniejszego
(bez wpływu na pliki), jeśli zmiany w sprzęcie,
oprogramowaniu lub ustawieniach systemu
spowodowały nieprawidłowe działanie
komputera. Wszelkie zmiany, jakie wprowadza
do komputera funkcja przywracania systemu,
są całkowicie odwracalne.
PRZESTROGA: Należy regularnie
wykonywać kopie zapasowe plików
danych. Funkcja przywracania systemu
nie monitoruje plików danych
użytkownika ani ich nie przywraca.
48
Uruchamianie funkcji
Przywracanie systemu
Kliknij przycisk 1. Start .
W polu wyszukiwania wpisz 2.
Przywracanie systemu i naciśnij
klawisz <Enter>.
UWAGA: Może zostać wyświetlone okno
User Account Control (Kontrola konta
użytkownika). Jeśli jesteś administratorem
komputera, kliknij przycisk Continue
(Kontynuuj); w przeciwnym razie zwróć
się do administratora, aby wykonał
tę czynność.
Kliknij przycisk 3. Next (Dalej) i postępuj zgodnie
z monitami wyświetlanymi na ekranie.
Jeśli użycie funkcji przywracania systemu nie
umożliwi rozwiązania problemu, można cofnąć
ostatnią operację przywracania systemu.
Page 51

Przywracanie systemu operacyjnego
Cofanie ostatniej operacji
przywracania systemu
UWAGA: Przed cofnięciem ostatniego
przywracania systemu należy zapisać
i zamknąć wszystkie otwarte pliki oraz
zamknąć wszystkie otwarte programy.
Dopóki przywracanie systemu nie zostanie
zakończone, nie wolno modyfikować,
otwierać ani usuwać plików ani programów.
Kliknij przycisk 1. Start
W polu wyszukiwania wpisz 2. Przywracanie
systemu i naciśnij klawisz <Enter>.
Kliknij polecenie 3. Undo my last restoration
(Cofnij moje ostatnie przywracanie) i kliknij
przycisk Next (Dalej).
.
Program Dell DataSafe Local Backup
PRZESTROGA: Użycie programu Dell
DataSafe Local Backup w celu
przywrócenia systemu operacyjnego
spowoduje trwałe usunięcie wszystkich
programów i sterowników
zainstalowanych po zakupie komputera.
Przed użyciem programu Dell DataSafe
Local Backup należy utworzyć nośnik
z kopią zapasową niezbędnych aplikacji,
aby móc je ponownie zainstalować.
Programu Dell DataSafe Local Backup
należy używać tylko wtedy, gdy nie
powiodła się próba rozwiązania problemu
z systemem operacyjnym za pomocą
funkcji Przywracanie systemu.
PRZESTROGA: Chociaż program
Dell Datasafe Local Backup został
zaprojektowany w taki sposób, aby nie
naruszał plików danych na komputerze,
zalecane jest utworzenie kopii zapasowej
wszystkich danych przed użyciem
tego programu.
49
Page 52

Przywracanie systemu operacyjnego
UWAGA: Program Dell DataSafe
Local Backup może być niedostępny
w niektórych krajach.
UWAGA: Jeśli program Dell DataSafe
Local Backup nie jest zainstalowany na
komputerze, należy przywrócić system
operacyjny za pomocą programu Dell
Factory Image Restore (zobacz „Program
Dell Factory Image Restore” na stronie 53).
Program Dell DataSafe Local Backup przywraca
dysk twardy do stanu, w jakim znajdował się
w chwili zakupienia komputera, jednak bez
naruszania plików danych.
Program Dell DataSafe Local Backup oferuje
następujące funkcje:
Tworzenie i przywracanie kopii zapasowej •
komputera
Tworzenie nośnika odzyskiwania systemu •
(zobacz „Utwórz nośnik odzyskiwania
sytemu (zalecane)” na stronie 14)
50
Program Dell DataSafe Local
Backup w wersji Basic
Aby przywrócić system operacyjny i fabrycznie
zainstalowane oprogramowanie Dell przy
zachowaniu plików danych użytkownika:
Wyłącz komputer.1.
Odłącz od komputera wszystkie urządzenia 2.
(dyski USB, drukarki itd.) i wymontuj
wszelkie ostatnio dodane podzespoły.
Włącz komputer.3.
Po wyświetleniu logo DELL naciśnij kilka 4.
razy klawisz <F8>, aż zostanie wyświetlone
okno Advanced Boot Options
(Zaawansowane opcje rozruchu).
UWAGA: W przypadku zbyt długiego
oczekiwania i pojawienia się logo
systemu operacyjnego należy zaczekać
na wyświetlenie pulpitu systemu Microsoft
Windows, a następnie wyłączyć komputer
i spróbować ponownie.
Wybierz opcję 5. Repair Your Computer
(Napraw komputer).
Page 53

Przywracanie systemu operacyjnego
Wybierz opcję 6. Dell DataSafe Restore
and Emergency Backup z menu System
Recovery Options (Opcje odzyskiwania
systemu) i postępuj zgodnie z instrukcjami
wyświetlanymi na ekranie.
UWAGA: Proces przywracania może
potrwać godzinę lub dłużej, w zależności
od ilości danych do przywrócenia.
UWAGA: Aby uzyskać więcej informacji,
zobacz artykuł nr 353560 w bazie wiedzy
w witrynie support.euro.dell.com.
Uaktualnianie programu Dell
DataSafe Local Backup do wersji
Professional
UWAGA: Program Dell DataSafe Local
Backup Professional może być
zainstalowany na komputerze, jeśli został
zamówiony razem z komputerem.
Program Dell DataSafe Local Backup Professional
oferuje następujące dodatkowe funkcje:
Tworzenie i przywracanie kopii zapasowych •
określonych typów plików na komputerze
Tworzenie kopii zapasowych na lokalnych •
urządzeniach pamięci masowej
Tworzenie harmonogramu automatycznych •
kopii zapasowych
Aby uaktualnić program Dell DataSafe Local
Backup do wersji Professional:
Kliknij 1. dwukrotnie ikonę programu Dell
DataSafe Local Backup
powiadomień na pulpicie.
Kliknij opcję 2. UPGRADE NOW! (Uaktualnij
teraz!).
Postępuj zgodnie z instrukcjami 3.
wyświetlanymi na ekranie.
w obszarze
51
Page 54

Przywracanie systemu operacyjnego
Nośnik odzyskiwania systemu
PRZESTROGA: Chociaż nośnik
odzyskiwania systemu został
zaprojektowany w taki sposób, aby nie
naruszał plików danych na komputerze,
zalecane jest utworzenie kopii zapasowej
wszystkich danych przed użyciem
tego nośnika.
Nośnik odzyskiwania systemu (utworzony
za pomocą programu Dell DataSafe Local
Backup) przywraca dysk twardy do stanu,
w jakim znajdował się w chwili zakupienia
komputera, jednak bez naruszania plików
danych na komputerze.
Nośnika odzyskiwania systemu należy użyć
w następujących sytuacjach:
Awaria systemu operacyjnego uniemożliwia •
skorzystanie z narzędzi odzyskiwania
systemu zainstalowanych na komputerze.
Awaria dysku twardego uniemożliwia •
odzyskanie danych.
52
Aby przywrócić system operacyjny i fabrycznie
zainstalowane oprogramowanie Dell za
pomocą nośnika odzyskiwania systemu:
Włóż do komputera dysk odzyskiwania 1.
systemu lub odpowiedni nośnik USB
i uruchom ponownie komputer.
Po wyświetleniu logo DELL niezwłocznie 2.
naciśnij klawisz <F12>.
UWAGA: W przypadku zbyt długiego
oczekiwania i pojawienia się logo
systemu operacyjnego należy zaczekać
na wyświetlenie pulpitu systemu Microsoft
Windows, a następnie wyłączyć komputer
i spróbować ponownie.
Wybierz odpowiednie urządzenie startowe 3.
z listy i naciśnij klawisz <Enter>.
Postępuj zgodnie z instrukcjami 4.
wyświetlanymi na ekranie.
Page 55

Przywracanie systemu operacyjnego
Program Dell Factory Image Restore
PRZESTROGA: Użycie programu
Dell Factory Image Restore w celu
przywrócenia systemu operacyjnego
powoduje trwałe usunięcie wszystkich
danych z twardego dysku oraz
wszystkich aplikacji i sterowników
zainstalowanych po otrzymaniu
komputera. O ile to możliwe, przed
użyciem tej opcji należy wykonać
kopię zapasową danych. Programu
Dell Factory Image Restore należy
używać tylko wtedy, gdy nie powiodła
się próba rozwiązania problemu
z systemem operacyjnym za pomocą
funkcji Przywracanie systemu.
UWAGA: Program Dell Factory Image
Restore może nie być dostępny w pewnych
krajach lub na niektórych komputerach.
UWAGA: Jeśli program Dell Factory
Image Restore nie jest zainstalowany na
komputerze, należy przywrócić system
operacyjny za pomocą programu Dell
DataSafe Local Backup (zobacz „Program
Dell DataSafe Local Backup” na stronie 49).
Z programu Dell Factory Image Restore należy
korzystać jako z ostatecznej metody przywrócenia
systemu operacyjnego. To narzędzie przywraca
dysk twardy do stanu z chwili zakupu komputera.
Wszystkie programy lub pliki dodane od chwili
zakupienia komputera — w tym pliki danych —
zostaną trwale usunięte z dysku twardego.
Pliki danych obejmują dokumenty, arkusze
kalkulacyjne, wiadomości e‑mail, zdjęcia
w formacie cyfrowym, pliki muzyczne itd.
O ile to możliwe, przed użyciem programu
Dell Factory Image Restore należy utworzyć
kopię zapasową danych.
Uruchamianie programu Dell
Factory Image Restore
Włącz1. komputer.
Po wyświetleniu logo DELL naciśnij kilka 2.
razy klawisz <F8>, aż zostanie wyświetlone
okno Advanced Boot Options
(Zaawansowane opcje rozruchu).
UWAGA: W przypadku zbyt długiego
oczekiwania i pojawienia się logo
systemu operacyjnego należy zaczekać
na wyświetlenie pulpitu systemu Microsoft
Windows, a następnie wyłączyć komputer
i spróbować ponownie.
53
Page 56

Przywracanie systemu operacyjnego
Wybierz opcję 3. Repair Your Computer
(Napraw komputer).
Zostanie wyświetlone okno System
Recovery Options (Opcje odzyskiwania
systemu).
Wybierz układ klawiatury i kliknij przycisk 4.
Next (Dalej).
Aby uzyskać dostęp do opcji odzyskiwania 5.
systemu, zaloguj się jako użytkownik
lokalny. Aby uzyskać dostęp do wiersza
polecenia, wpisz tekst administrator
w polu User name (Nazwa użytkownika),
a następnie kliknij przycisk OK.
Kliknij opcję 6. Dell Factory Image Restore.
Zostanie wyświetlony ekran powitalny
programu Dell Factory Image Restore.
UWAGA: Zależnie od konfiguracji
komputera może być konieczne wybranie
opcji Dell Factory Tools, a następnie opcji
Dell Factory Image Restore.
54
Kliknij przycisk 7. Next (Dalej).
Zostanie wyświetlony ekran Confirm Data
Deletion (Potwierdź usunięcie danych).
UWAGA: Jeśli nie chcesz kontynuować
działania programu Factory Image
Restore, kliknij przycisk Cancel (Anuluj).
Zaznacz pole wyboru, aby potwierdzić, że 8.
chcesz kontynuować formatowanie dysku
twardego i przywracanie oprogramowania
systemowego do stanu fabrycznego,
a następnie kliknij przycisk Next (Dalej).
Proces przywracania zostanie rozpoczęty.
Jego ukończenie potrwa co najmniej pięć
minut. Po przywróceniu systemu operacyjnego
i aplikacji do stanu fabrycznego zostanie
wyświetlony odpowiedni komunikat.
Kliknij przycisk 9. Finish (Zakończ), aby
ponownie uruchomić komputer.
Page 57

Uzyskiwanie pomocy
W razie wystąpienia problemu z komputerem
można wykonać poniższe czynności w celu
ustalenia przyczyny problemu i rozwiązania go:
Aby zapoznać się z informacjami 1.
i procedurami postępowania dotyczącymi
problemu, jaki wystąpił w komputerze,
zobacz „Rozwiązywanie problemów”
na stronie 31.
Aby zapoznać się z procedurą uruchamiania 2.
programu Dell Diagnostics, zobacz „Program
Dell Diagnostics” na stronie 44.
Wypełnij diagnostyczną listę kontrolną, 3.
przedstawioną na stronie 62.
Skorzystaj z obszernego pakietu usług 4.
internetowych firmy Dell, dostępnych
w witrynie pomocy technicznej firmy
Dell (support.euro.dell.com) w celu
uzyskania pomocy dotyczącej procedur
instalacji i rozwiązywania problemów.
Pełną listę usług dostępnych w witrynie
pomocy technicznej firmy Dell można
znaleźć w sekcji „Usługi internetowe”
na stronie 57.
Jeśli problem nie ustąpił po wykonaniu 5.
powyższych czynności, zobacz „Zanim
zadzwonisz” na stronie 61.
UWAGA: Do działu pomocy technicznej
firmy Dell należy dzwonić z aparatu
telefonicznego znajdującego się niedaleko
komputera lub bezpośrednio przy nim, aby
pracownik pomocy technicznej mógł pomóc
użytkownikowi podczas wykonywania
wszystkich niezbędnych procedur.
UWAGA: System kodów usług
ekspresowych (Express Service
Code) firmy Dell może nie być
dostępny w niektórych krajach.
55
Page 58

Uzyskiwanie pomocy
Po usłyszeniu sygnału z automatycznego
systemu telefonicznego firmy Dell należy
wprowadzić swój kod usług ekspresowych
(Express Service Code), aby przekierować
połączenie bezpośrednio do właściwego
personelu pomocy technicznej. W przypadku
braku kodu usług ekspresowych należy otworzyć
folder Dell Accessories (Akcesoria firmy Dell),
kliknąć dwukrotnie ikonę Express Service
Code (Kod usług ekspresowych) i postępować
zgodnie z wyświetlanymi wskazówkami.
UWAGA: Niektóre usługi są dostępne
tylko na kontynentalnym obszarze
Stanów Zjednoczonych. Informacji
o dostępności tych usług udzielają
lokalne przedstawicielstwa firmy Dell.
56
Pomoc techniczna i obsługa klienta
Serwis pomocy technicznej firmy Dell odpowiada
na pytania użytkowników dotyczące sprzętu
Dell. Personel pomocy technicznej stara się
udzielać szybkich i dokładnych odpowiedzi
przy użyciu komputerowych rozwiązań
diagnostycznych.
Aby skontaktować się z działem pomocy
technicznej firmy Dell, zobacz „Zanim
zadzwonisz” na stronie 61, a następnie
zapoznaj się z informacjami kontaktowymi
dla swojego regionu lub przejdź do witryny
support.euro.dell.com.
Page 59

Uzyskiwanie pomocy
Usługa DellConnect
Usługa DellConnect jest prostym narzędziem
dostępnym w trybie online, które umożliwia
pracownikowi działu obsługi i pomocy technicznej
firmy Dell uzyskanie dostępu do komputera
przez połączenie szerokopasmowe, dokonanie
diagnostyki problemu i wykonanie naprawy
pod nadzorem użytkownika. Więcej informacji
można znaleźć w witrynie
www.dell.com/DellConnect.
Usługi internetowe
Informacje o produktach i usługach firmy Dell
można uzyskać w następujących witrynach:
www.dell.com•
www.dell.com/ap• (tylko w krajach Azji
i Pacyfiku)
www.dell.com/jp• (tylko w Japonii)
www.euro.dell.com• (tylko w Europie)
www.dell.com/la• (w krajach Ameryki
Łacińskiej i na Karaibach)
www.dell.ca• (tylko w Kanadzie)
Aby uzyskać dostęp do pomocy technicznej
firmy Dell, można odwiedzić następujące
witryny lub wysłać wiadomość e‑mail na
jeden z następujących adresów:
Witryny pomocy technicznej
firmy Dell
sup• port.dell.com
support.jp.dell.com• (tylko w Japonii)
support.euro.dell.com• (tylko w Europie)
supportapj.dell.com• (tylko w krajach Azji
i Pacyfiku)
57
Page 60

Uzyskiwanie pomocy
Adresy e-mail pomocy technicznej
mobile_support@us.dell.com•
support@us.dell.com•
la-techsupport@dell.com• (tylko w krajach
Ameryki Łacińskiej i na Karaibach)
apsupport@dell.com• (tylko w krajach Azji
i Pacyfiku)
Adresy e-mail działów marketingu
i sprzedaży firmy Dell:
apmarketing@dell.com• (tylko w krajach
Azji i Pacyfiku)
sales_canada@dell.com• (tylko w Kanadzie)
Anonimowy protokół transmisji
plików (FTP)
ftp.dell.com•
Logowanie jako: anonymous. Jako hasła
należy użyć własnego adresu e‑mail.
58
Automatyczna obsługa stanu zamówienia
Stan realizacji zamówienia dowolnego produktu
firmy Dell można sprawdzić w witrynie
support.euro.dell.com lub dzwoniąc do serwisu
automatycznej obsługi stanu zamówienia. Automat
zgłoszeniowy prosi użytkownika o podanie
informacji potrzebnych do zlokalizowania
zamówienia i dostarczenia sprawozdania
na jego temat.
W przypadku problemów z zamówieniem,
takich jak brak części, niewłaściwe części lub
błędy na fakturze, należy skontaktować się
z firmą Dell w celu uzyskania pomocy. Przed
wybraniem numeru należy przygotować fakturę
lub kwit opakowania.
Aby sprawdzić numer telefonu dla swojego
regionu, zobacz „Kontakt z firmą Dell” na
stronie 63.
Page 61

Uzyskiwanie pomocy
Informacje o produkcie
Jeśli chcesz uzyskać informacje o innych
produktach firmy Dell lub aby złożyć
zamówienie, przejdź do witryny
www.dell.com. Aby uzyskać numer telefonu
dla swojego regionu lub aby skontaktować
się telefonicznie ze specjalistą ds. sprzedaży,
zobacz „Kontakt z firmą Dell” na stronie 63.
Zwracanie produktów w celu dokonania naprawy gwarancyjnej lub uzyskania zwrotu pieniędzy
Wszystkie elementy, które mają być oddane
do naprawy lub zwrócone należy przygotować
zgodnie z poniższymi wskazówkami:
UWAGA: Przed zwróceniem produktu do
firmy Dell należy wykonać kopię zapasową
wszelkich danych zapisanych na dyskach
twardych i na wszelkich innych nośnikach
dostarczonych z produktem. Należy także
usunąć z komputera wszelkie poufne dane
osobowe lub biznesowe, a także wyjąć
nośniki wymienne, takie jak dyski CD
i karty pamięci. Firma Dell nie ponosi
odpowiedzialności za jakiekolwiek poufne
dane osobowe lub biznesowe użytkownika,
dane utracone lub uszkodzone ani za
utracone lub uszkodzone nośniki wymienne,
które mogły zostać zwrócone razem
z komputerem.
59
Page 62

Uzyskiwanie pomocy
Zadzwoń do firmy Dell, aby uzyskać numer 1.
usługi Return Material Authorization Number
(Numer autoryzacji zwrotu materiałów),
a następnie zapisz go wyraźnie w widocznym
miejscu na zewnętrznej stronie pudełka.
Aby sprawdzić numer telefonu dla swojego
regionu, zobacz „Kontakt z firmą Dell” na
stronie 63.
Dołącz kopię faktury oraz list z opisem 2.
przyczyny zwrotu.
Załącz kopię diagnostycznej listy kontrolnej 3.
(zobacz „Diagnostyczna lista kontrolna” na
stronie 62) z opisem wykonanych testów
oraz komunikatów o błędach wyświetlonych
w programie Dell Diagnostics (zobacz
„Program Dell Diagnostics” na stronie 44).
W przypadku odsyłania sprzętu w celu 4.
uzyskania zwrotu pieniędzy załącz
wszystkie oryginalne akcesoria zwracanego
urządzenia (kabel zasilacza, dyskietki
z oprogramowaniem, podręczniki itd.).
60
Zapakuj sprzęt przeznaczony do zwrotu 5.
w oryginalne (lub odpowiadające
oryginalnemu) opakowanie.
UWAGA: Koszty wysyłki pokrywa
użytkownik. Użytkownik jest również
odpowiedzialny za ubezpieczenie
zwracanego produktu i bierze na siebie
ryzyko jego ewentualnej utraty podczas
wysyłki do firmy Dell. Paczki przesyłane
na zasadzie pobrania przy doręczeniu
(Collect On Delivery) nie są akceptowane.
UWAGA: Zwroty nie spełniające dowolnego
z powyższych warunków będą odrzucane
przez firmę Dell i odsyłane do użytkownika.
Page 63

Uzyskiwanie pomocy
Zanim zadzwonisz
UWAGA: Przed wybraniem numeru należy przygotować swój kod usług ekspresowych
(Express Service Code). Dzięki niemu automatyczny system telefoniczny firmy Dell może
sprawniej obsługiwać odbierane połączenia. Może być konieczne podanie kodu Service Tag,
umieszczonego na górze komputera.
Umiejscowienie kodu Service Tag i kodu usług ekspresowych
Kod Service Tag i kod usług ekspresowych (Express Service Code) znajdują się na etykiecie na
górze komputera.
61
Page 64

Uzyskiwanie pomocy
Należy pamiętać o wypełnieniu diagnostycznej
listy kontrolnej. O ile to możliwe, przed rozmową
telefoniczną z firmą Dell w celu uzyskania
pomocy należy włączyć komputer i dzwonić
z aparatu telefonicznego znajdującego się
przy komputerze lub w jego pobliżu. Personel
obsługi może poprosić o wpisanie pewnych
poleceń na klawiaturze, podanie szczegółowych
informacji podczas wykonywania operacji lub
wykonanie innych czynności związanych
z rozwiązywaniem problemów, które można
przeprowadzić tylko na samym komputerze.
Należy też mieć pod ręką dokumentację
komputera.
62
Diagnostyczna lista kontrolna
Imię i nazwisko:•
Data:•
Adres:•
Numer telefonu:•
Kod Service Tag i kod Express Service •
Code komputera (umieszczone na etykiecie
na górze komputera):
Numer autoryzacji zwrotu materiałów (jeśli •
został podany przez pomoc techniczną firmy
Dell):
System operacyjny i jego wersja:•
Urządzenia:•
Karty rozszerzeń:•
Czy komputer jest podłączony do sieci? •
Tak/Nie
Sieć, wersja i karta sieciowa:•
Programy i ich wersje:•
Page 65

Uzyskiwanie pomocy
Ustal zawartość systemowych plików startowych
komputera według instrukcji zamieszczonych
w dokumentacji systemu operacyjnego. Jeśli do
komputera jest podłączona drukarka, wydrukuj
poszczególne pliki. Jeśli drukarka nie jest
dostępna, przed skontaktowaniem się z firmą
Dell przepisz zawartość poszczególnych plików.
Komunikat o błędzie, kod dźwiękowy lub •
kod diagnostyczny:
Opis problemu oraz procedur wykonanych •
przez użytkownika w celu rozwiązania
problemu:
Kontakt z firmą Dell
Klienci w Stanach Zjednoczonych mogą
dzwonić pod numer telefonu 800‑WWW‑DELL
(800‑999‑3355).
UWAGA: W przypadku braku aktywnego
połączenia z Internetem informacje
kontaktowe można znaleźć na fakturze,
w dokumencie dostawy, na rachunku lub
w katalogu produktów firmy Dell.
Firma Dell oferuje kilka opcji obsługi technicznej
i serwisu, w formie elektronicznej oraz przez
telefon. Ich dostępność zależy od produktu
i kraju, a niektóre z nich mogą być niedostępne
w kraju użytkownika.
Aby skontaktować z firmą Dell w sprawie
sprzedaży, pomocy technicznej lub obsługi klienta:
Przejdź do witryny 1.
www.dell.com/ContactDell.
Wybierz swój kraj lub region.2.
Wybierz odpowiednie łącze do działu 3.
obsługi lub pomocy technicznej w zależności
od potrzeb.
Wybierz odpowiadającą Ci metodę kontaktu 4.
z firmą Dell.
63
Page 66

Dodatkowe informacje i zasoby
Tematy i zagadnienia: Źródła informacji:
Ponowne instalowanie systemu operacyjnego „Nośnik odzyskiwania systemu” na stronie 52
Uruchamianie programu do diagnostyki
komputera
Ponowne instalowanie oprogramowania
systemowego
Dodatkowe informacje o systemie operacyjnym
Microsoft Windows i jego funkcjach
Modernizowanie komputera przez instalowanie
nowych lub dodatkowych podzespołów, na
przykład nowego dysku twardego
Ponowne instalowanie lub wymiana zużytych
lub uszkodzonych części
64
„Program Dell Diagnostics” na stronie 44
„Witryna My Dell Downloads” na stronie 40
support.euro.dell.com
Podręcznik Instrukcja serwisowa w witrynie
support.dell.com/manuals
UWAGA: W niektórych krajach
samodzielne otwarcie komputera
i dokonanie wymiany części może
spowodować unieważnienie gwarancji.
Przed otwarciem komputera należy
zapoznać się z warunkami gwarancji
i zasadami przyjmowania zwrotów.
Page 67

Dodatkowe informacje i zasoby
Tematy i zagadnienia: Źródła informacji:
Informacje na temat zasad zachowania
bezpieczeństwa podczas pracy z komputerem
Warunki gwarancji, warunki i zasady
użytkowania komputera (dokument „Terms
and Conditions”, tylko dla użytkowników
w USA), instrukcje dotyczące bezpieczeństwa,
informacje dotyczące przepisów prawnych,
informacje dotyczące ergonomii oraz Umowa
licencyjna dla użytkownika końcowego
Kod Service Tag i kod usług ekspresowych
(Express Service Code) — Kod Service Tag
jest wymagany do zidentyfikowania komputera
podczas korzystania z witryny
support.euro.dell.com lub kontaktowania się
z pomocą techniczną.
Dokumentacja dotycząca bezpieczeństwa
i zgodności z przepisami dostarczona
z komputerem, a także strona internetowa
Regulatory Compliance Homepage pod
adresem
www.dell.com/regulatory_compliance
Etykieta na górnym panelu komputera
„Program Dell Support Center” na stronie 39
65
Page 68

Dodatkowe informacje i zasoby
Tematy i zagadnienia: Źródła informacji:
Sterowniki i pliki do pobrania; pliki „readme”
Pomoc techniczna i wsparcie dla określonych
produktów
Sprawdzanie stanu złożonego zamówienia
Rozwiązania typowych problemów i odpowiedzi
na najczęściej zadawane pytania
Najnowsze informacje o zmianach
technicznych wprowadzonych w komputerze
oraz zaawansowane informacje techniczne dla
serwisantów i doświadczonych użytkowników
66
support.euro.dell.com
Page 69

Dane techniczne
W tej sekcji przedstawiono informacje, które mogą być przydatne podczas konfigurowania lub
modernizowania komputera oraz aktualizowania sterowników.
UWAGA:Oferowane opcje mogą być różne w różnych krajach. Aby uzyskać więcej informacji
o konfiguracji komputera, zobacz sekcję Detailed System Information (Szczegółowe
informacje o systemie) w programie Dell Support Center. Ab uruchomić program Dell Support
Center, kliknij kolejno Start
Center→ Launch Dell Support Center.
→ All Programs (Wszystkie programy)→ Dell→ Dell Support
Model komputera
Dell XPS 8300
Procesor
Typ Intel Core i5
Intel Core i7
Mikroukład
Typ Intel H67
Napędy
Dostępne od
wewnątrz
Dostępne
z zewnątrz
dwie wnęki 3,5" na dyski
twarde SATA
dwie wnęki 5,25" na napęd
hybrydowy SATA DVD+/‑RW/
Blu‑ray Disc z tacą (opcjonalny)
albo napęd dysków Blu‑ray
Disc (opcjonalny)
jedna wnęka 3,5" na moduł
Flexdock lub czytnik kart pamięci
67
Page 70

Dane techniczne
Pamięć
Złącza modułów
pamięci
Pojemność modułu
pamięci
Typ pamięci 1333 MHz DDR3 tylko
Minimalna
pojemność pamięci
Maksymalna
pojemność pamięci
Obsługiwane
konfiguracje
pamięci
UWAGA: Opis procedur instalowania
dodatkowej pamięci zawiera podręcznik
Instrukcja serwisowa, dostępny w witrynie
support.dell.com/manuals.
68
cztery złącza dostępne
dla użytkownika
1 GB, 2 GB i 4 GB
pamięć bez korekcji
błędów ECC)
3 GB
16 GB
3 GB, 4 GB, 6 GB, 8 GB,
12 GB i 16 GB
Dźwięk
Kontroler audio zintegrowana karta
dźwiękowa z obsługą
dźwięku dookólnego
7.1 wysokiej jakości
ze złączem S/PDIF
(optycznym)
Grafika
UMA
Kontroler wideo Intel HD Graphics 2000
Autonomiczna
Kontroler wideo NVIDIA GT 420/GTX 460
AMD HD 5450/HD
5670/HD 5770/HD 5870
Page 71

Dane techniczne
Złącza wewnętrzne
Mini‑PCIe jedno gniazdo mini
PCI Express x1 trzy złącza 36‑stykowe
PCI Express x16 jedno złącze 164‑stykowe
SATA cztery złącza 7‑stykowe
Złącza zewnętrzne
Dźwięk:
Panel górny jedno stereofoniczne
gniazdo słuchawek/
głośników, jedno gniazdo
wejściowe mikrofonu
Panel tylny sześć złączy do obsługi
dźwięku dookólnego 7.1
S/PDIF jedno cyfrowe złącze
S/PDIF (optyczne)
Złącza zewnętrzne
Złącze eSATA jedno złącze na
panelu tylnym
Karta sieciowa jedno złącze RJ45
USB złącza zgodne z USB 2.0
(dwa na panelu górnym,
dwa na panelu przednim
i cztery na panelu tylnym)
jedno złącze na panelu
tylnym i jedno na panelu
przednim, zgodne z USB 3.0
(opcjonalne)
VGA jedno złącze 15‑otworowe
HDMI jedno złącze 19‑stykowe
Czytnik kart
pamięci
jeden czytnik kart 19‑w‑1
z czterema gniazdami
69
Page 72

Dane techniczne
Bateria
Typ litowa bateria pastylkowa
3 V CR‑2032
Zasilanie
Zasilacz sieciowy
Moc 460 W
Napięcie
wejściowe
Częstotliwość
wejściowa
Prąd wyjściowy 8 A/4 A
70
prąd przemienny
115–230 V
50/60 Hz
Komunikacja
Karta sieciowa 10/100/1000 Ethernet
LAN na płycie systemowej
Sieć
bezprzewodowa
(opcjonalna)
Interfejs bezprzewodowy
Wi‑Fi i Bluetooth
Wymiary i masa
Wysokość 407,75 mm (16,05")
Szerokość 185,81 mm (7,31")
Głębokość 454,67 mm (17,90")
Masa 10,18 kg (22,40 funta)
Page 73

Dane techniczne
Środowisko pracy komputera
Zakres temperatur:
Podczas pracy 10°C do 35°C
(50°F do 95°F)
Podczas
przechowywania
Wilgotność względna
(maksymalna)
Maksymalny wstrząs (podczas pracy —
mierzony za pomocą programu Dell Diagnostics
uruchomionego z dysku twardego komputera
przy impulsie półsinusoidalnym o długości 2 ms;
podczas przechowywania — mierzony dla dysku
twardego z zaparkowanymi głowicami przy
impulsie półsinusoidalnym o długości 2 ms):
Podczas pracy 40 G przez 2 ms
Podczas
przechowywania
–40°C do 65°C
(–40°F do 149°F)
20% do 80%
(bez kondensacji)
przy przyspieszeniu
20 cali/s (51 cm/s)
50 G przez 26 ms
przy przyspieszeniu
320 cali/s (813 cm/s)
Środowisko pracy komputera
Maksymalne drgania (z wykorzystaniem
spektrum losowych wibracji, które symulują
środowisko użytkownika):
Podczas pracy 0,25 GRMS
Podczas
przechowywania
Wysokość nad poziomem morza (maksymalna):
Podczas pracy –15,2 do 3048 m
Podczas
przechowywania
Poziom
zanieczyszczeń
w powietrzu
2,20 GRMS
( –50 do 10 000 stóp)
–15,2 do 10 668 m
(–50 do 35 000 stóp)
G2 lub niższy wg normy
ISA‑S71.04‑1985
71
Page 74

Dodatek
Informacja dotycząca oficjalnej normy meksykańskiej (Norma Oficial Mexicana, tylko dla Meksyku)
Następujące informacje są podane na urządzeniu opisanym w tym dokumencie zgodnie
z wymaganiami oficjalnego standardu Meksyku (Norma Oficial Mexicana):
Importer:
Dell México S.A. de C.V.
Paseo de la Reforma 2620 – Flat 11°
Col. Lomas Altas
11950 México, D.F.
Numer modelu
wg normy Typ wg normy
D03M D03M004 prąd przemienny
Aby uzyskać szczegółowe informacje, zapoznaj się z instrukcjami dotyczącymi bezpieczeństwa
dostarczonymi z komputerem.
Dodatkowe zalecenia dotyczące bezpieczeństwa można znaleźć w witrynie
www.dell.com/regulatory_compliance.
72
Napięcie
wejściowe
115–230 V
Częstotliwość
wejściowa
50/60 Hz 8 A/4 A
Nominalny prąd
wyjściowy
Page 75

Indeks
A
adresy e‑mail
pomoc techniczna 58
adresy e‑mail pomocy technicznej 58
D
dane techniczne 67
DataSafe Local Backup, program 49
DellConnect, usługa 57
Dell Diagnostics, program 44
Dell Factory Image Restore, program 53
Dell Support Center, program 39
diagnostyczna lista kontrolna 62
dyski CD, odtwarzanie i tworzenie 28
dyski DVD, odtwarzanie i tworzenie 28
E
Express Service Code (Kod usług
ekspresowych) 21
F
funkcje oprogramowania 28
G
gniazdo linki zabezpieczającej 25
I
ISP
usługodawca internetowy 15
K
kod Service Tag 21, 61
komunikaty systemowe 41
kontakt telefoniczny z firmą Dell 61
kontakt z firmą Dell przez Internet 63
73
Page 76

Indeks
L
lampka aktywności dysku twardego 19
logowanie na serwerze FTP,
konto anonimowe 58
M
możliwości komputera 28
N
Narzędzie do rozwiązywania problemów
ze sprzętem 44
nośnik odzyskiwania systemu 52
O
obsługa klienta 56
opcje ponownej instalacji systemu 47
P
podłączanie
monitor 8
74
opcjonalny kabel sieciowy 11
połączenie z Internetem 15
połączenie sieci bezprzewodowej 32
połączenie sieciowe
naprawianie 33
połączenie z Internetem 15
pomoc
uzyskiwanie wsparcia
i pomocy technicznej 55
problemy, rozwiązywanie 31
problemy ze sprzętem
diagnostyka 44
problemy z oprogramowaniem 36
problemy z pamięcią
rozwiązywanie 35
produkty
uzyskiwanie informacji i dokonywanie
zakupu 59
przycisk wysuwania 19
przywracanie fabrycznego obrazu dysku 53
przywracanie systemu 48
Page 77

Indeks
R
rozwiązywanie problemów 31
S
sterowniki i pliki do pobrania 66
T
tuner TV 15
U
USB 2.0
złącza z przodu 19
złącza z tyłu 26
uzyskiwanie dodatkowych informacji 64
W
Windows, system
kreator zgodności programów 37
witryny pomocy technicznej
na całym świecie 57
wysyłanie produktów
w celu zwrotu lub dokonania naprawy 60
Z
zasoby, wyszukiwanie dodatkowych 64
złącza z przodu komputera 18
złącze HDMI 26
złącze sieciowe
umiejscowienie 27
zwroty w okresie gwarancyjnym 59
75
Page 78

Page 79

Page 80

Wydrukowano w Irlandii.
www.dell.com | support.dell.com
 Loading...
Loading...