Page 1
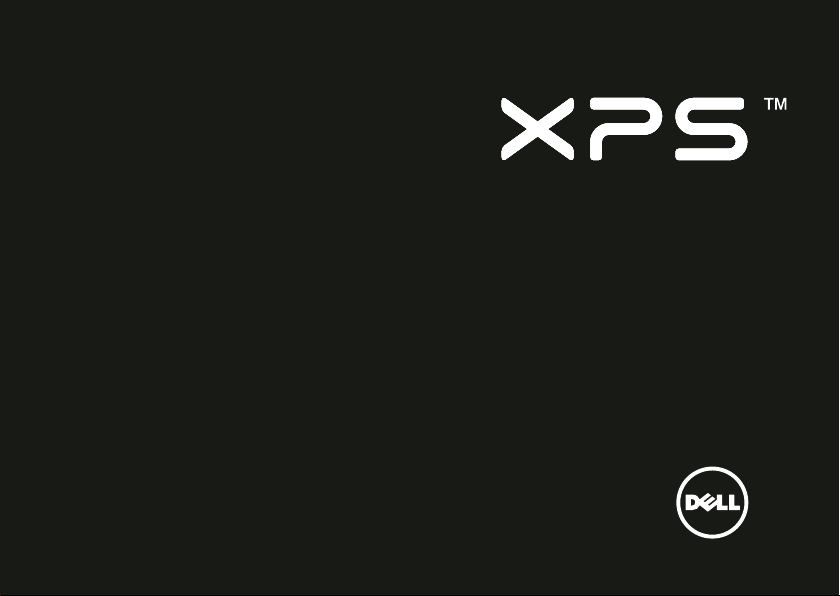
GUIA DE CONFIGURAÇÃO
Page 2
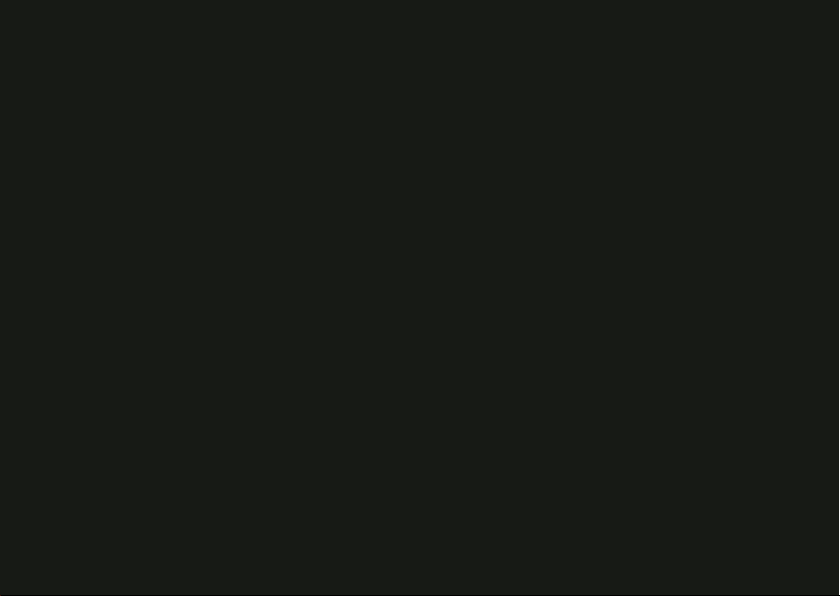
Page 3
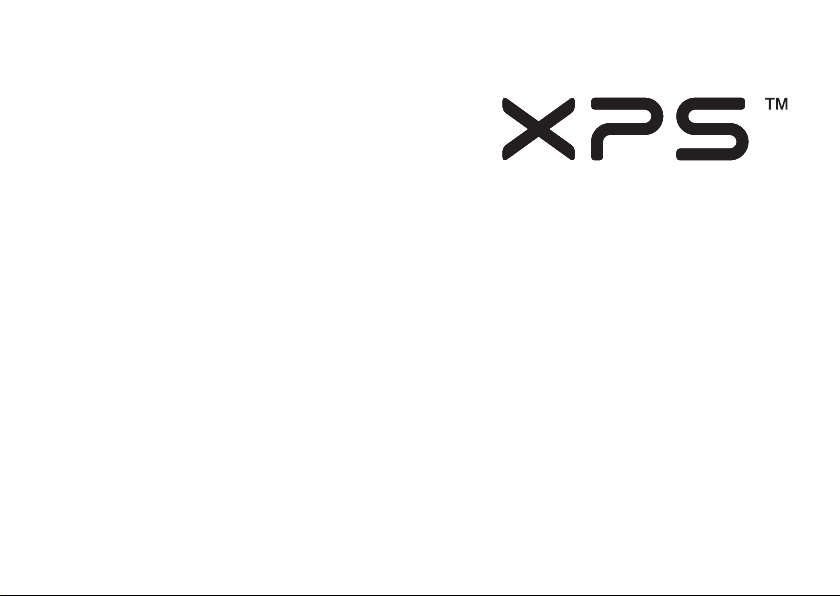
GUIA DE CONFIGURAÇÃO
Modelo regulatório: D03M Tipo regulatório: D03M004
Page 4
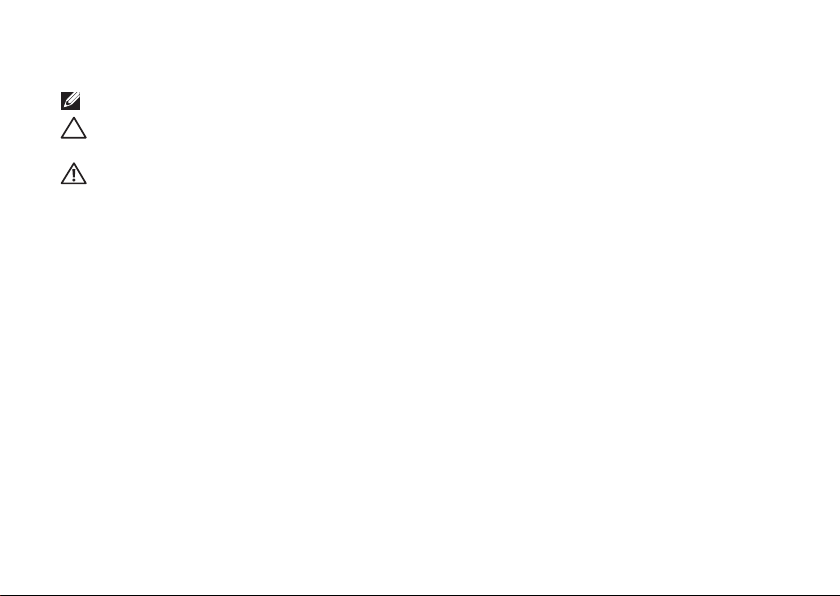
Notas, Avisos e Advertências
NOTA:
uma NOTA fornece informações importantes que o ajudam a usar melhor o computador.
AVISO: um AVISO indica possíveis danos ao hardware ou a possibilidade de perda de
dados e ensina como evitar o problema.
ADVERTÊNCIA: uma ADVERTÊNCIA indica possíveis danos à propriedade, lesões
corporais ou risco de morte.
Este item incorpora tecnologia de proteção contra cópias, protegida por patentes dos EUA e por outros direitos de propriedade
intelectual. É proibido efetuar engenharia reversa e desmontagem.
__________________
As informações deste documento estão sujeitas a alteração sem aviso prévio.
© 2010-2011 Dell Inc. Todos os direitos reservados.
É proibida a reprodução deste material sem a permissão por escrito da Dell Inc.
Marcas comerciais mencionadas neste texto: Dell™, o logotipo DELL, XPS™, Solution Station™ e DellConnect™ são marcas
comerciais da Dell Inc.; Intel
outros países; AMD
botão Iniciar do Windows
em outros países; Blu-ray Disc™ é marca comercial da Blu-ray Disc Association; Bluetooth
propriedade da Bluetooth SIG, Inc. e é usada pela Dell sob licença.
Outras marcas e nomes comerciais podem ser utilizados neste documento como referência às entidades proprietárias dessas
marcas e nomes ou a seus produtos. A Dell Inc. declara que não tem interesse de propriedade sobre marcas e nomes de terceiros.
2011 - 09 N/P MTXKH Rev. A01
®
é marca comercial registrada e Core™ é marca comercial da Intel Corporation nos EUA e em
®
é marca comercial registrada da Advanced Micro Devices, Inc.; Microsoft®, Windows® e o logotipo do
são marcas comerciais ou marcas comerciais registradas da Microsoft Corporation nos EUA e/ou
®
é marca comercial registrada de
Page 5
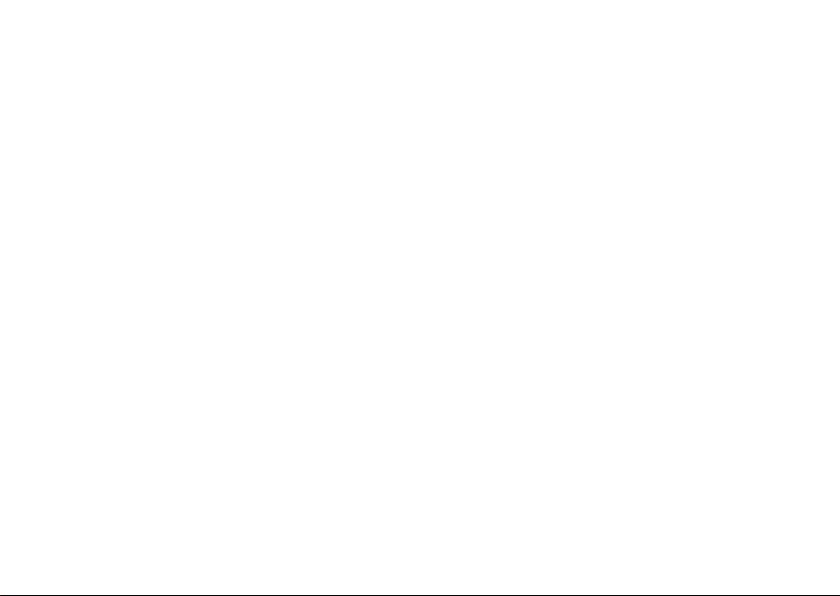
Sumário
Como configurar o seu Desktop XPS . . . . 5
Como erguer o seu computador . . . . . . .6
Antes de configurar o seu computador . . . . .7
Conecte a tela . . . . . . . . . . . . . . . . . . . . . .8
Conecte o teclado e o mouse. . . . . . . . . 10
Conecte o cabo da rede (opcional) . . . . .11
Conecte o cabo de alimentação. . . . . . . 12
Pressione o botão liga/desliga . . . . . . . . 12
Configure o sistema operacional . . . . . . 13
Crie a mídia de recuperação
do sistema (recomendado) . . . . . . . . . . . 14
Configure o sintonizador
de TV (opcional) . . . . . . . . . . . . . . . . . . . . 15
Conecte‑se à Internet (opcional) . . . . . . 15
Como usar o seu Desktop XPS . . . . .18
Recursos da vista frontal . . . . . . . . . . . . .18
Recursos da vista superior . . . . . . . . . . .20
Recursos da vista traseira . . . . . . . . . . . .24
Conectores do painel traseiro. . . . . . . . . 26
Recursos de software. . . . . . . . . . . . . . . .28
Dell Dock . . . . . . . . . . . . . . . . . . . . . . . . .29
Dell DataSafe Online Backup. . . . . . . . . .30
Resolução de problemas . . . . . . . . . .31
Códigos de bipe . . . . . . . . . . . . . . . . . . . . 31
Problemas de rede . . . . . . . . . . . . . . . . . . 32
Problemas de energia . . . . . . . . . . . . . . .33
Problemas de memória . . . . . . . . . . . . . .34
Problemas de travamento e software . . . . 35
Como usar as ferramentas
de suporte . . . . . . . . . . . . . . . . . . . . . 38
Centro de Suporte da Dell. . . . . . . . . . . .38
Meus Downloads Dell . . . . . . . . . . . . . . .39
Mensagens do sistema. . . . . . . . . . . . . . .40
Solucionador de problemas
de hardware . . . . . . . . . . . . . . . . . . . . . . .42
Dell Diagnostics . . . . . . . . . . . . . . . . . . . .43
3
Page 6
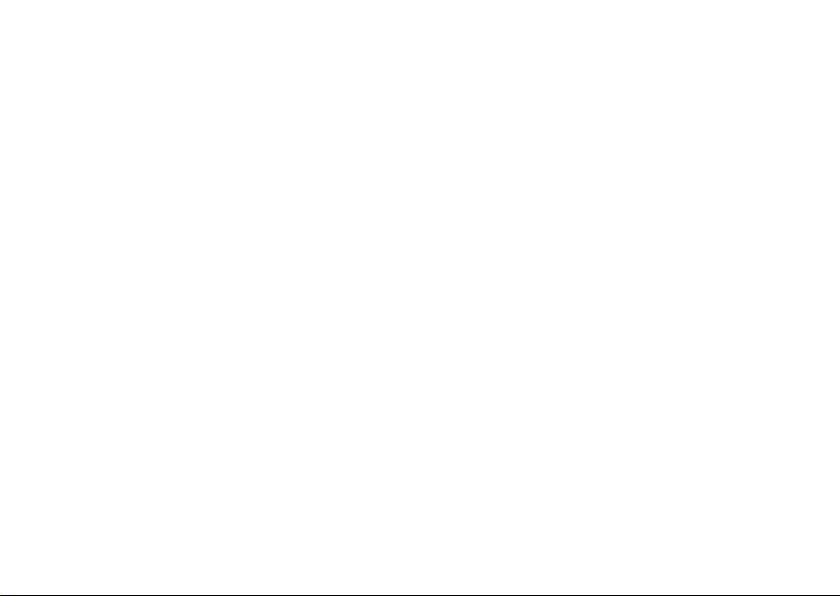
Sumário
Como restaurar
o sistema operacional . . . . . . . . . . . 46
Restauração do sistema. . . . . . . . . . . . . . 47
Dell DataSafe Local Backup. . . . . . . . . . .48
Mídia de recuperação do sistema . . . . . . 51
Dell Factory Image Restore . . . . . . . . . . . 52
Como obter ajuda . . . . . . . . . . . . . . . 54
Suporte técnico e serviços ao cliente . . . . .55
DellConnect . . . . . . . . . . . . . . . . . . . . . . . 55
Serviços on‑line . . . . . . . . . . . . . . . . . . . .56
Serviço automático de
status de pedidos . . . . . . . . . . . . . . . . . . .57
Informações do produto . . . . . . . . . . . . . 57
Como devolver itens em
garantia para reparo ou reembolso
Antes de telefonar . . . . . . . . . . . . . . . . . .60
Como entrar em contato com a Dell . . . . .62
4
. . . . .
58
Como obter mais
informações e recursos . . . . . . . . . . 63
Especificações . . . . . . . . . . . . . . . . . . 65
Apêndice. . . . . . . . . . . . . . . . . . . . . . . 70
Informações de NOM, ou
Normas Oficiais Mexicanas
(somente para o México) . . . . . . . . . . . . . 70
Índice remissivo . . . . . . . . . . . . . . . . .71
Page 7
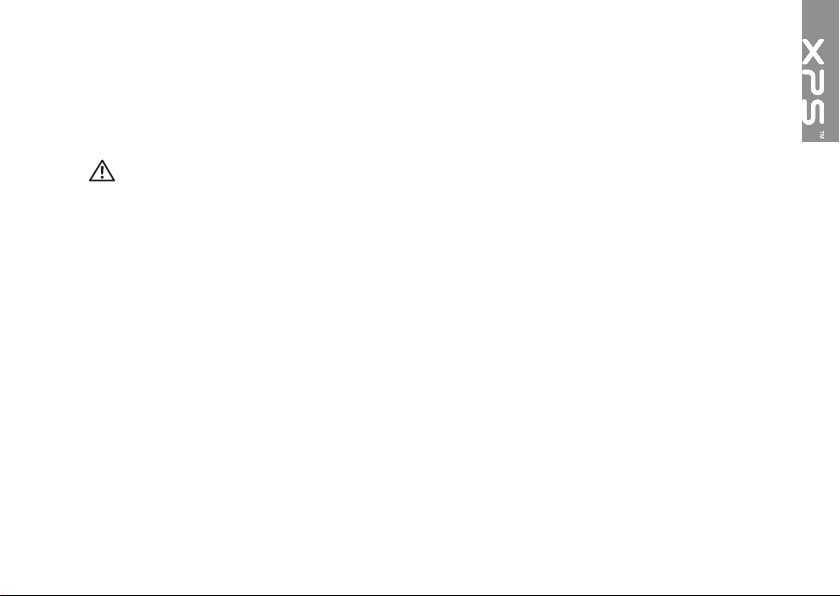
Como configurar o seu Desktop XPS
Esta seção fornece informações sobre como
configurar o seu computador Dell XPS 8300.
ADVERTÊNCIA: antes de começar
qualquer dos procedimentos desta
seção, leia as informações de segurança
fornecidas com o computador. Para
obter informações sobre as melhores
práticas de segurança, consulte a página
principal de Conformidade normativa em
www.dell.com/regulatory_compliance.
5
Page 8
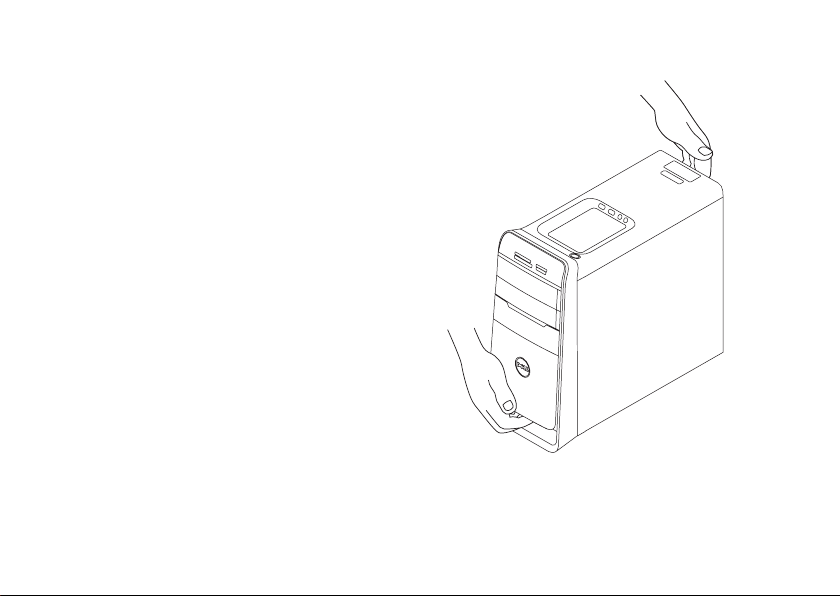
Como configurar o seu Desktop XPS
Como erguer o seu computador
Para garantir a segurança e para evitar qualquer
dano ao seu computador, erga‑o usando os
pontos de içamento na frente e na traseira
do computador.
6
Page 9
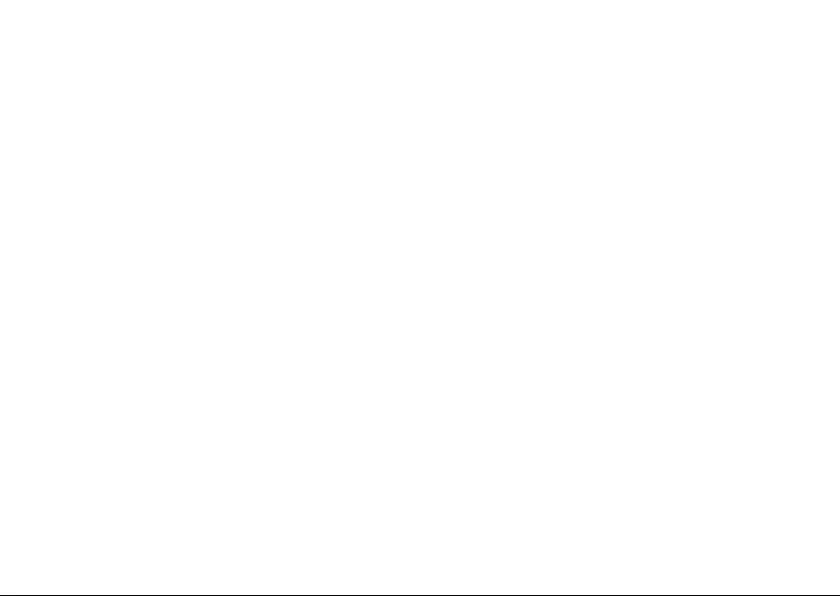
Como configurar o seu Desktop XPS
Antes de configurar o seu computador
Ao posicionar o computador, certifique‑se de que você tem acesso fácil a uma fonte de energia,
ventilação adequada e uma superfície plana para colocá‑lo.
A restrição do fluxo de ar em volta do seu computador pode provocar um superaquecimento.
Para evitar o superaquecimento, certifique‑se de deixar ao menos 10,2 cm (4 polegadas) de
espaço na parte traseira do computador e um mínimo de 5,1 cm (2 polegadas) em todos os
outros lados. Nunca coloque o computador em um espaço fechado, como um gabinete fechado
ou uma gaveta quando ele estiver energizado.
7
Page 10
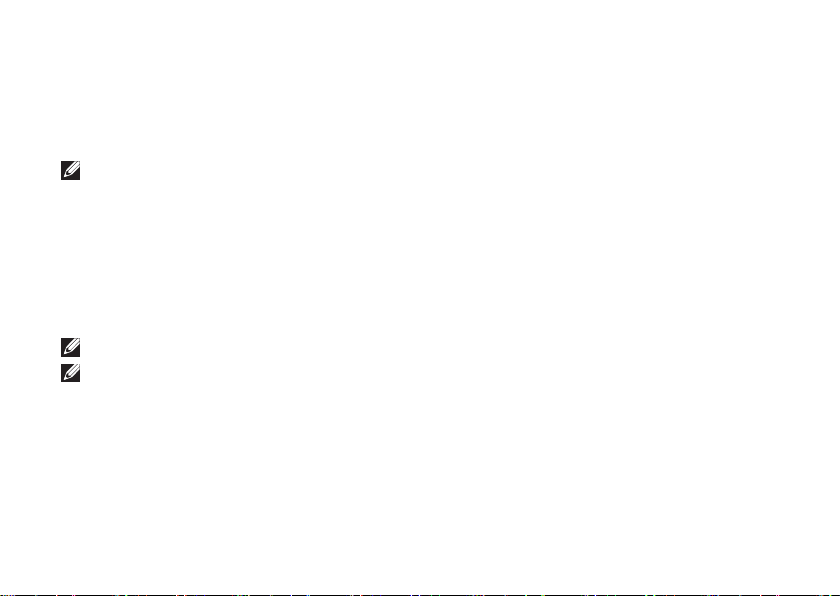
Como configurar o seu Desktop XPS
Conecte a tela
Se você comprou a placa gráfica separada opcional, conecte a tela com o uso do conector na
placa gráfica separada. Caso contrário, conecte a tela com o uso do conector VGA ou HDMI
integrado.
NOTA: se o seu computador tiver uma placa gráfica separada, os conectores VGA e HDMI
integrados estarão desabilitados e cobertos com uma tampa.
Use o cabo apropriado com base nos conectores disponíveis no computador e na tela. É possível
que você precise usar um adaptador apropriado (adaptador DVI‑para‑VGA ou HDMI‑para‑DVI)
para conectar a tela à placa gráfica separada se os conectores na tela e na placa gráfica forem
diferentes.
É possível adquirir o adaptador DVI‑para‑VGA, o adaptador HDMI‑para‑DVI e os cabos HDMI
ou DVI adicionais em www.dell.com (em inglês).
NOTA:
ao conectar uma única tela, conecte‑a SOMENTE A UM dos conectores no computador.
NOTA: o computador suporta o recurso de múltiplos monitores da Intel (desabilitado por
padrão). Este recurso permite que você conecte o computador a mais de um monitor
simultaneamente. Para habilitar este recurso, acesse o utilitário de configuração do sistema
(BIOS) e configure o Intel Multiple Monitor Feature (Recurso de múltiplos monitores
da Intel) para Auto na seção Advanced Graphic Configuration (Configuração
gráfica avançada).
8
Page 11
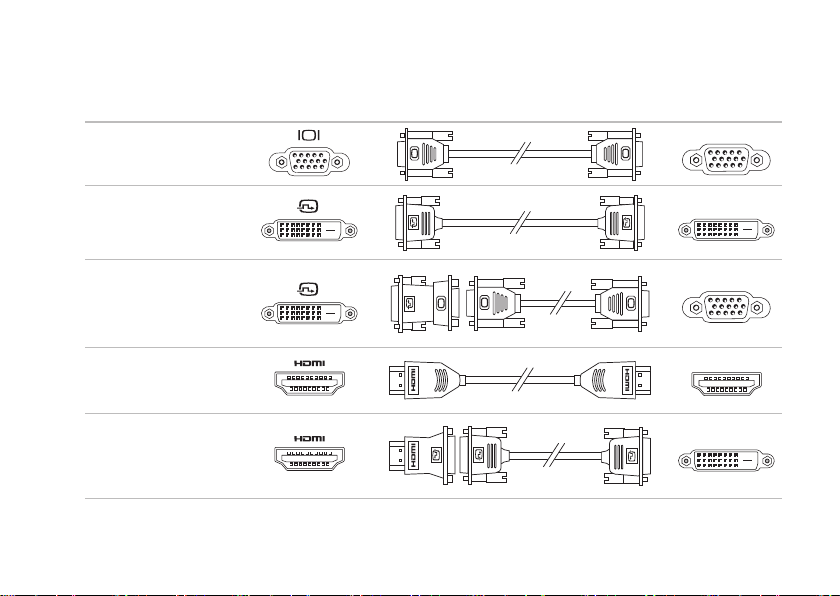
Como configurar o seu Desktop XPS
Consulte a tabela a seguir para identificar os conectores no computador e na tela.
Tipo de conexão Computador Cabo Tela
VGA‑para‑VGA
(cabo VGA)
DVI‑para‑DVI
(cabo DVI)
DVI‑para‑VGA
(adaptador DVI‑para‑
VGA + cabo VGA)
HDMI‑para‑HDMI
(cabo HDMI)
HDMI‑para‑DVI
(adaptador HDMI‑
para‑DVI + cabo DVI)
9
Page 12
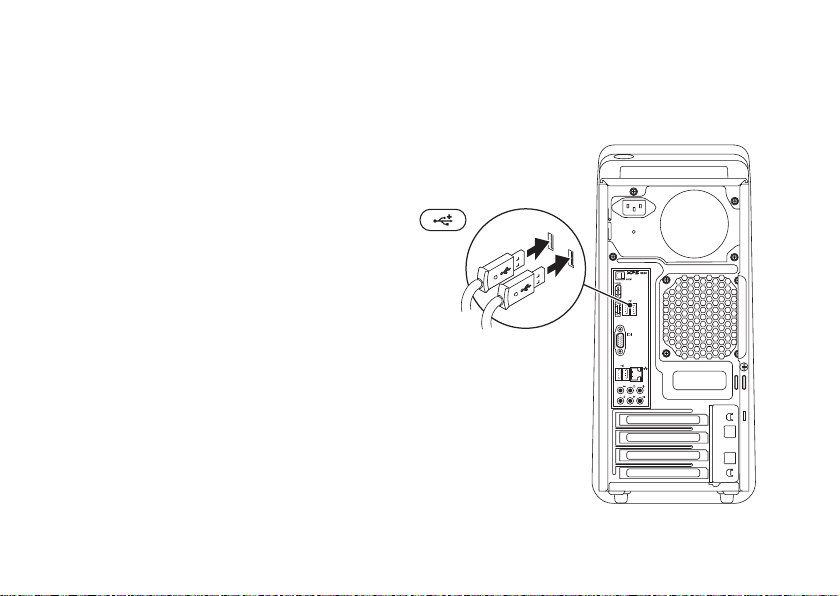
Como configurar o seu Desktop XPS
Conecte o teclado e o mouse
Conecte o teclado e o mouse USB aos
respectivos conectores USB no painel
traseiro do computador.
10
Page 13
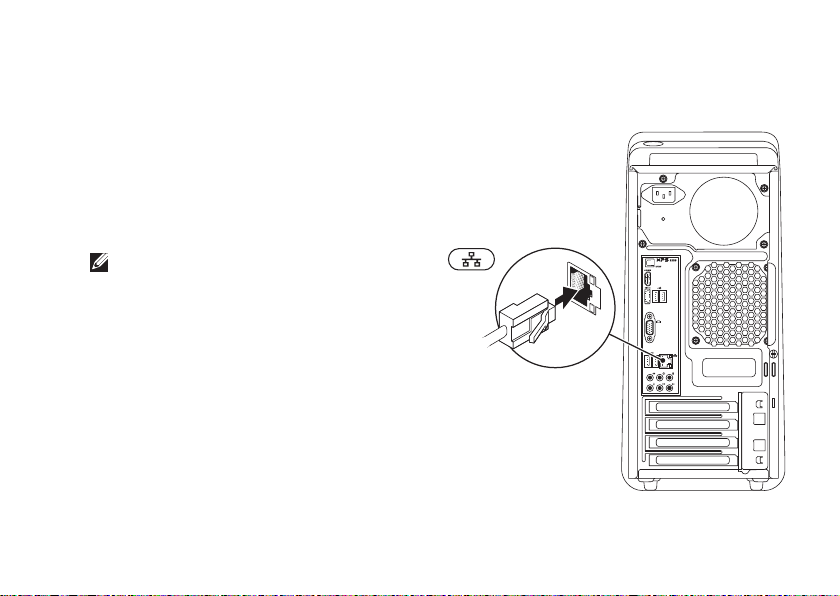
Conecte o cabo da rede (opcional)
A conexão de rede não é imprescindível para
concluir a configuração do computador, mas
se já há uma conexão de rede ou com a Internet
que use cabo (como um conector de dispositivo
de banda larga ou uma tomada Ethernet),
é possível conectá‑la agora.
NOTA: use apenas um cabo Ethernet
(conector RJ45) para a conexão ao
conector de rede. Não conecte um
cabo de telefone (conector RJ11) ao
conector de rede.
Para conectar o computador a uma rede
ou a um dispositivo de banda larga, conecte
uma extremidade do cabo de rede à uma
porta de rede ou a um dispositivo de banda
larga. Conecte a outra extremidade do cabo
ao conector de rede (conector RJ45) no
painel traseiro do computador. Será possível
ouvir um clique indicando que o cabo foi
firmemente conectado.
Como configurar o seu Desktop XPS
11
Page 14
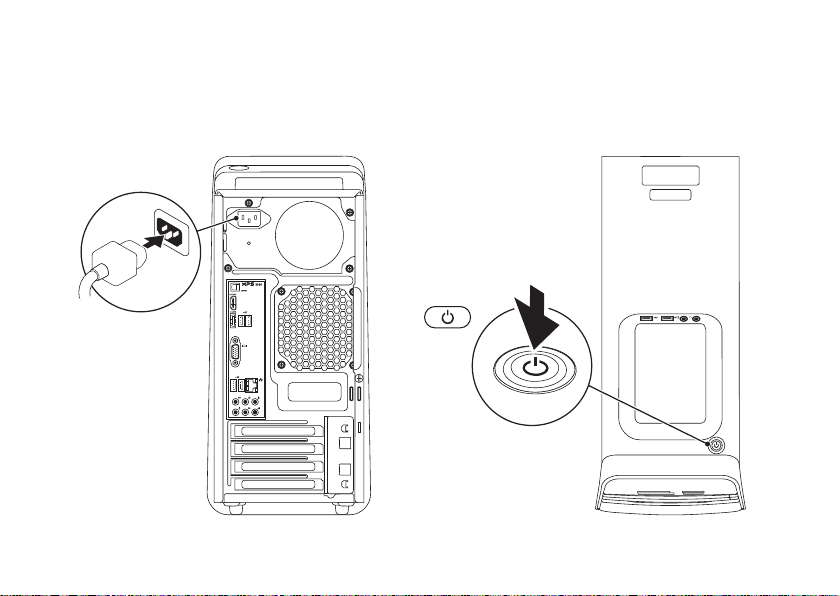
Como configurar o seu Desktop XPS
Conecte o cabo de alimentação
12
Pressione o botão liga/desliga
Page 15
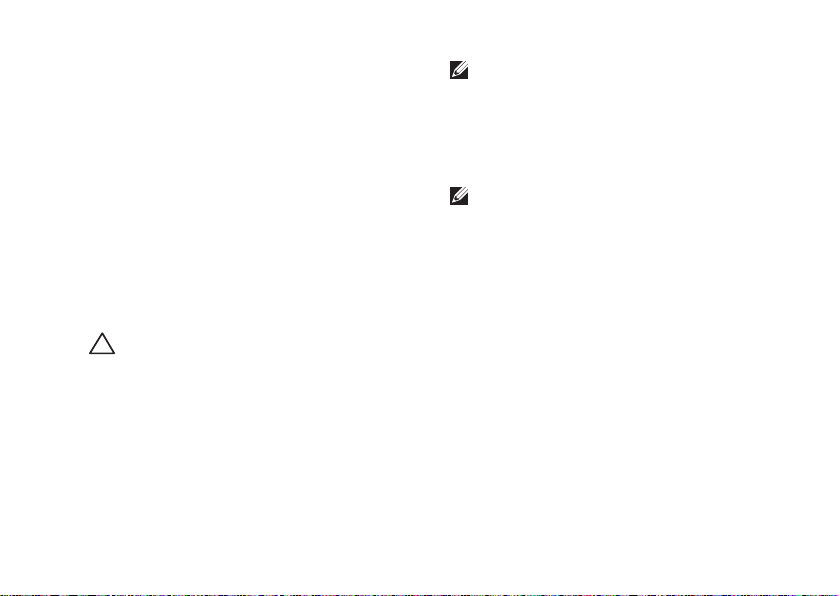
Como configurar o seu Desktop XPS
Configure o sistema operacional
O seu computador Dell é fornecido
pré‑configurado com o sistema operacional
Microsoft Windows. Para configurar o Windows
pela primeira vez, siga as instruções na tela.
Estas etapas são obrigatórias e podem levar
algum tempo para serem concluídas. As telas
de configuração do Windows o levarão através
de vários procedimentos, inclusive a aceitação
de contratos de licença, a configuração de
preferências e de uma conexão à Internet.
AVISO: não interrompa o processo de
configuração do sistema operacional.
Fazê-lo pode tornar o seu computador
inutilizável e será necessário reinstalar
o sistema operacional.
NOTA: para um ótimo desempenho
do computador, é recomendável que
você faça o download e instale o BIOS
e os drivers mais recentes para o seu
computador disponíveis em
support.dell.com (em inglês).
NOTA: para obter mais informações
sobre o sistema operacional e seus
recursos, visite
support.dell.com/MyNewDell.
13
Page 16
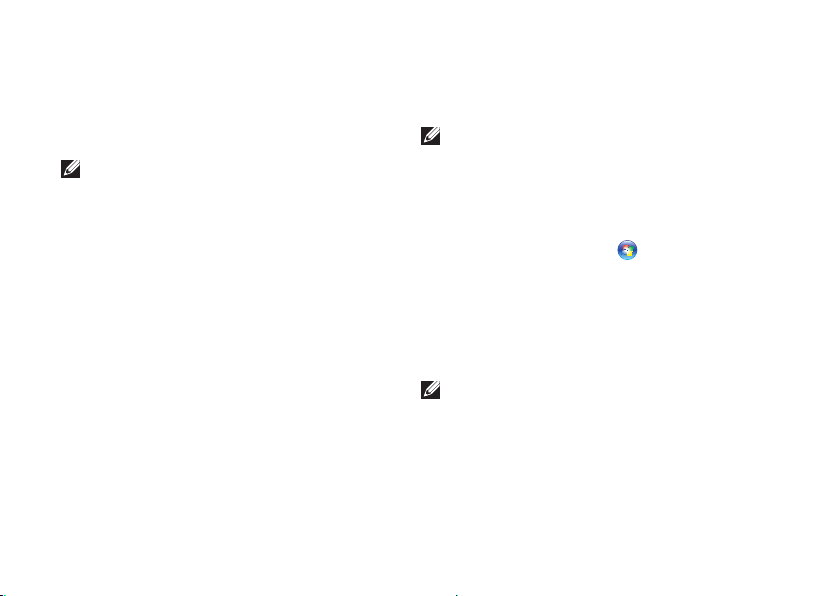
Como confi gurar o seu Desktop XPS
Crie a mídia de recuperação do sistema (recomendado)
NOTA: é recomendável que você crie
uma mídia de recuperação do sistema
assim que configurar o Microsoft Windows.
A mídia de recuperação do sistema pode ser
usada para restaurar o seu computador ao
estado operacional em que se encontrava
quando de sua compra, ao mesmo tempo
que preserva os arquivos de dados (sem
a necessidade do disco do sistema operacional).
Você pode usar a mídia de recuperação do
sistema se quaisquer alterações de hardware,
software, drivers ou de outras configurações
do sistema deixaram o computador em um
estado operacional indesejável.
Você precisará do descrito a seguir para criar
uma mídia de recuperação do sistema:
Dell DataSafe Local Backup•
14
Um dispositivo de armazenamento USB •
(pen drive) com capacidade mínima de
8 GB ou um DVD‑R/DVD+R/Blu‑ray Disc
NOTA: o Dell DataSafe Local Backup não
suporta discos regraváveis.
Para criar uma mídia de recuperação do sistema:
Insira o disco ou o pen drive USB 1.
no computador.
Clique em 2. Start (Iniciar)
Programs (Todos os Programas)→ Dell
DataSafe Local Backup.
Clique em 3. Create Recovery Media
(Criar mídia de recuperação).
Siga as instruções descritas na tela.4.
NOTA: para obter informações sobre
como restaurar o sistema operacional
com o uso da mídia de recuperação do
sistema, consulte “Mídia de recuperação
do sistema” na página 51.
→ All
Page 17
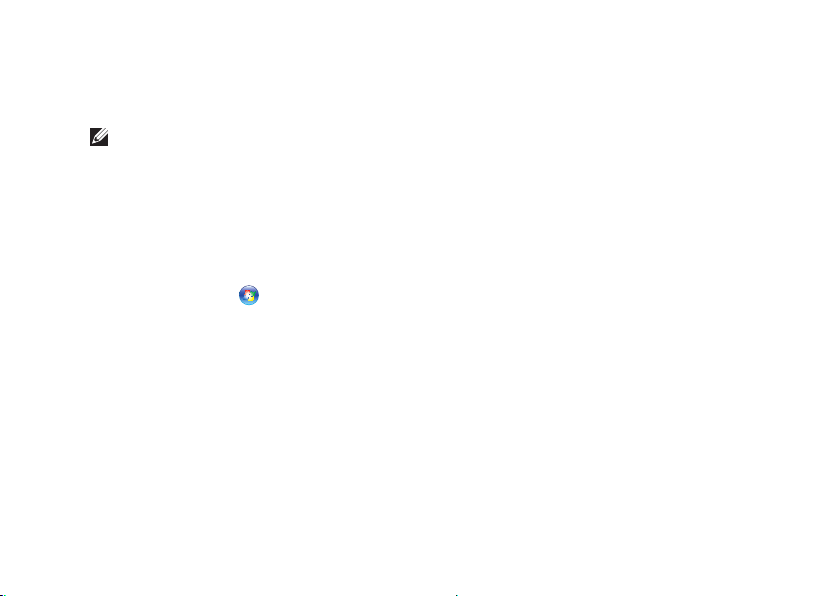
Como configurar o seu Desktop XPS
Configure o sintonizador de TV (opcional)
NOTA: a disponibilidade do sintonizador
de TV pode variar por região.
Para configurar o sintonizador de TV:
Conecte o cabo da antena de TV/digital 1.
ou o adaptador de cabo ao conector de
entrada da antena no computador.
Ligue o computador.2.
Clique em 3. Iniciar
os Programas→ Windows Media Center→
Tarefas→ Configurações→ TV.
Siga as instruções descritas na tela.4.
→ Todos
Conecte-se à Internet (opcional)
Para conectar‑se à Internet, é preciso um
modem externo ou uma conexão de rede
e um provedor de serviços de Internet (ISP).
Se um modem USB externo ou adaptador
WLAN não fizer parte de seu pedido original
é possível comprá‑lo em www.dell.com
(em inglês).
Como configurar uma conexão
com fio
Caso esteja usando uma conexão dial‑up •
(discada), conecte a linha telefônica ao
modem USB externo opcional e à tomada
telefônica na parede antes de configurar
a conexão à Internet.
Caso esteja usando uma conexão DSL •
ou de modem a cabo/satélite, entre em
contato com o seu provedor de serviços
de Internet ou concessionária de serviço
de telefone celular para obter instruções
de configuração.
Para concluir a configuração de sua conexão
com fio à Internet, siga as instruções em
“Como configurar sua conexão à Internet”
na página 16.
15
Page 18
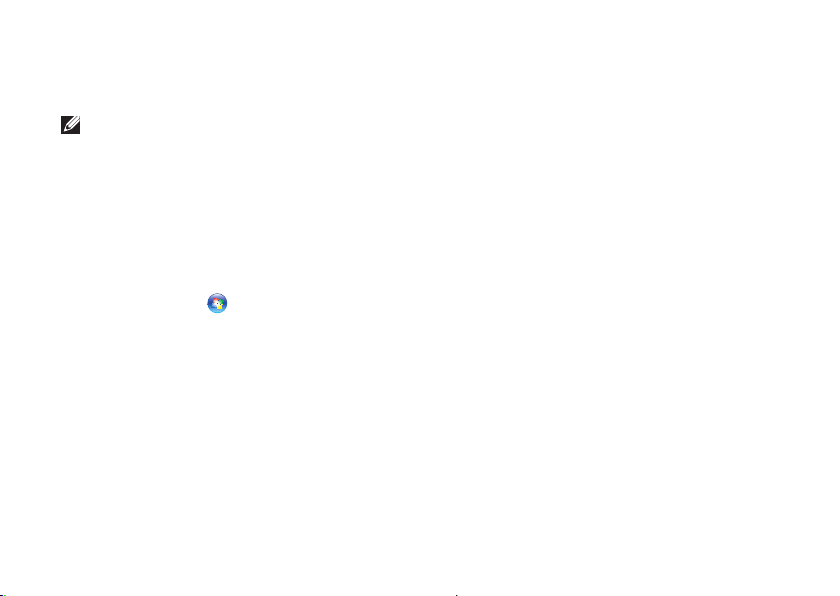
Como configurar o seu Desktop XPS
Como configurar uma conexão
sem fio
NOTA: para configurar um roteador sem
fio, consulte a documentação fornecida
com o roteador.
Antes de usar a sua conexão sem fio à Internet,
é preciso conectar ao roteador sem fio.
Para configurar a conexão a um roteador sem fio:
Salve e feche todos os arquivos 1.
e programas que estiverem abertos.
Clique em 2. Iniciar
Na caixa de pesquisa, digite 3. rede e,
em seguida, clique em Central de Rede
e Compartilhamento→ Conectar a uma rede.
Siga as instruções na tela para concluir 4.
a configuração.
16
→ Painel de Controle.
Como configurar sua conexão
à Internet
Os provedores de serviço de Internet e suas
respectivas ofertas variam em função do país.
Entre em contato com o seu provedor para
conhecer as ofertas disponíveis em seu país.
Caso não consiga conectar‑se à Internet, mas
tenha conseguido anteriormente, é possível
que o provedor esteja com uma interrupção
do serviço. Entre em contato com o seu
provedor de serviços de Internet para verificar
o status do serviço, ou tente conectar‑se
novamente mais tarde.
Tenha as informações de seu provedor de
serviços de Internet à mão. Caso você não
tenha um provedor de serviços de Internet,
o assistente Conectar-se à Internet pode
ajudá‑lo a obter um.
Page 19
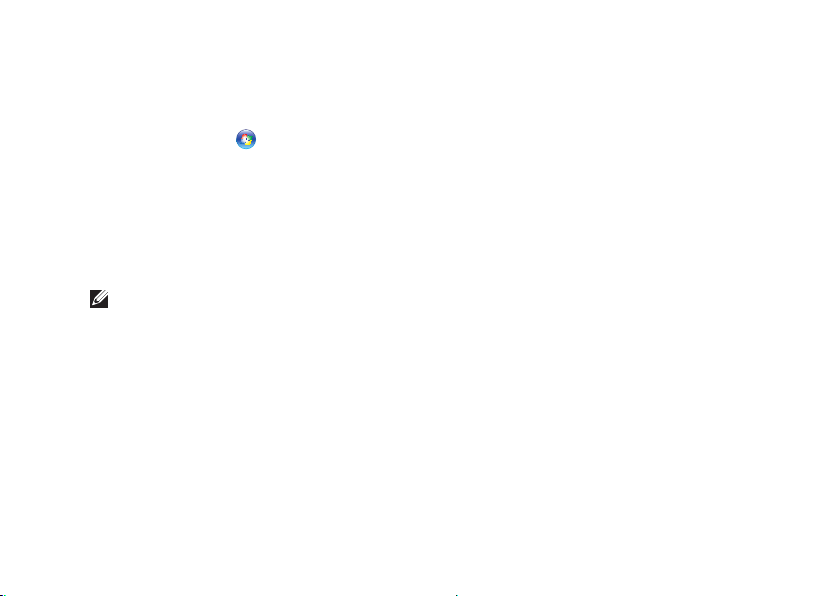
Para configurar a conexão à Internet:
Salve e feche todos os arquivos 1.
e programas que estiverem abertos.
Clique em 2. Iniciar
Na caixa de pesquisa, digite 3. rede e,
em seguida, clique em Central de Rede
e Compartilhamento→ Configurar uma
nova conexão ou rede→ Conectar-se
à Internet.
A janela Conectar-se à Internet é exibida.
NOTA: caso não saiba que tipo de
conexão deve selecionar, clique
em Ajude-me a escolher ou entre
em contato com o seu provedor de
serviços de Internet.
Siga as instruções na tela e use as 4.
informações de configuração fornecidas
pelo seu provedor de serviços de Internet
para concluir a configuração.
→ Painel de Controle.
Como configurar o seu Desktop XPS
17
Page 20
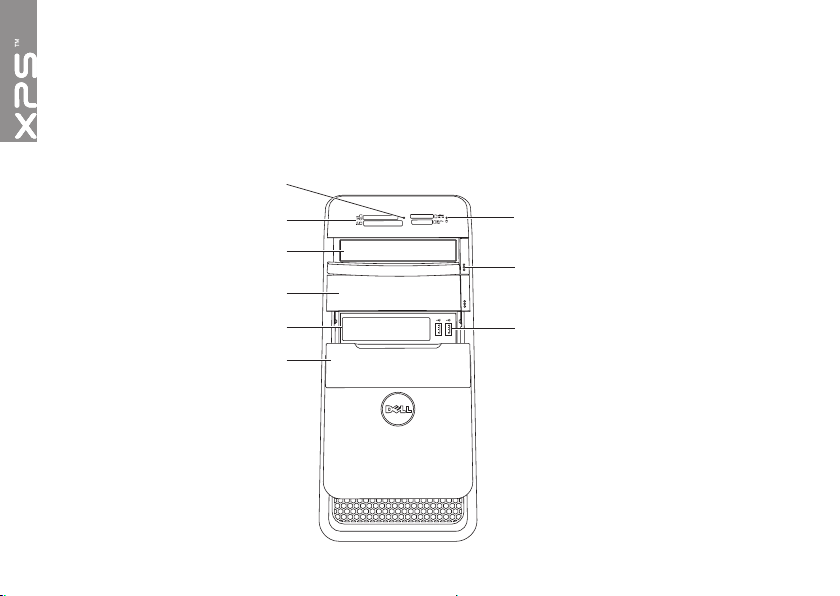
Como usar o seu Desktop XPS
1
9
8
7
2
3
4
5
6
Esta seção fornece informações sobre os recursos disponíveis no seu computador desktop XPS.
Recursos da vista frontal
18
Page 21
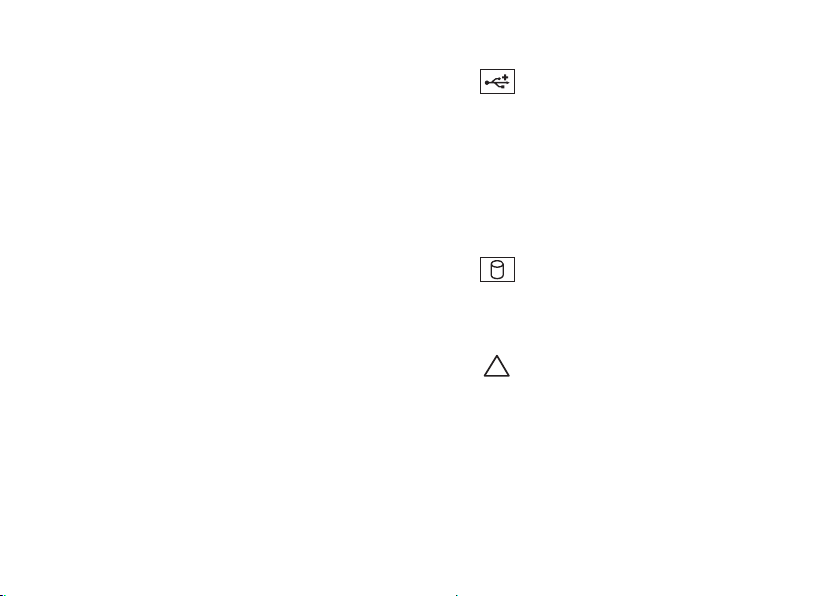
Como usar o seu Desktop XPS
1 Luz do leitor de cartão de mídia —
Indica se há um cartão de mídia inserido.
2 Leitor de cartão de mídia — Proporciona
uma maneira rápida e conveniente de
visualizar e compartilhar fotos digitais,
música e vídeos armazenados em um
cartão de mídia.
3 Unidade óptica — Toca ou grava CDs,
DVDs e Blu‑ray Discs (opcional).
4 Compartimento de unidade óptica
(opcional) — Pode conter uma unidade
óptica adicional.
5 Slot do FlexBay — Pode suportar um
dispositivo opcional compatível com
o Flexbay da Dell, como uma interface
compatível com USB 3.0 de painel frontal.
6 Tampa do FlexBay — Cobre o slot
do FlexBay.
7
Conectores USB 2.0 (2) —
Conectam‑se a dispositivos USB, como
um mouse, teclado, impressora, unidade
de disco externo ou tocador de MP3.
8 Botões de ejeção da unidade
óptica (2) — Pressione a parte marcada
na extremidade inferior do botão para
ejetar a bandeja do disco.
9
Luz de atividade do disco rígido —
Acende quando o computador lê ou
grava dados. Uma luz branca piscante
indica atividade do disco rígido.
AVISO: para evitar a perda de dados,
nunca desligue o computador
enquanto a luz de atividade do
disco rídigo estiver piscando.
19
Page 22
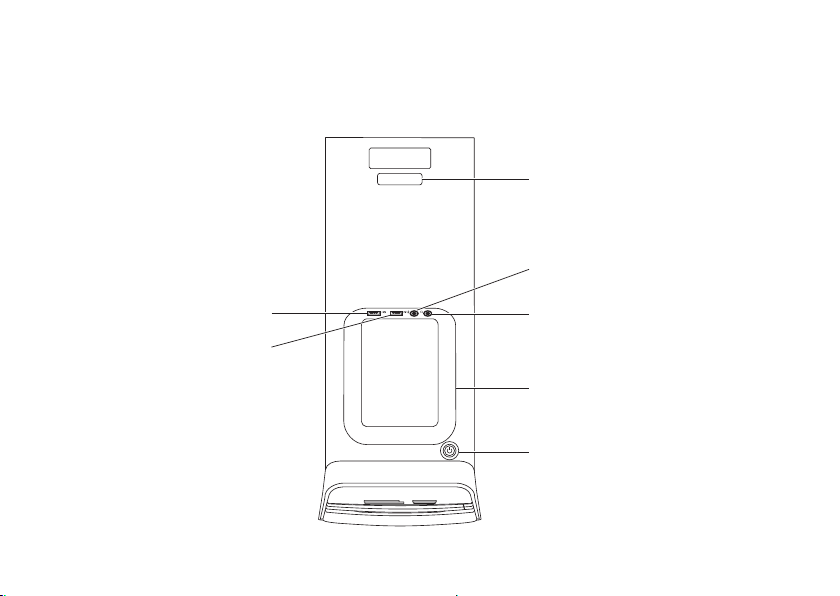
Como usar o seu Desktop XPS
1
3
6
5
4
2
7
Recursos da vista superior
20
Page 23
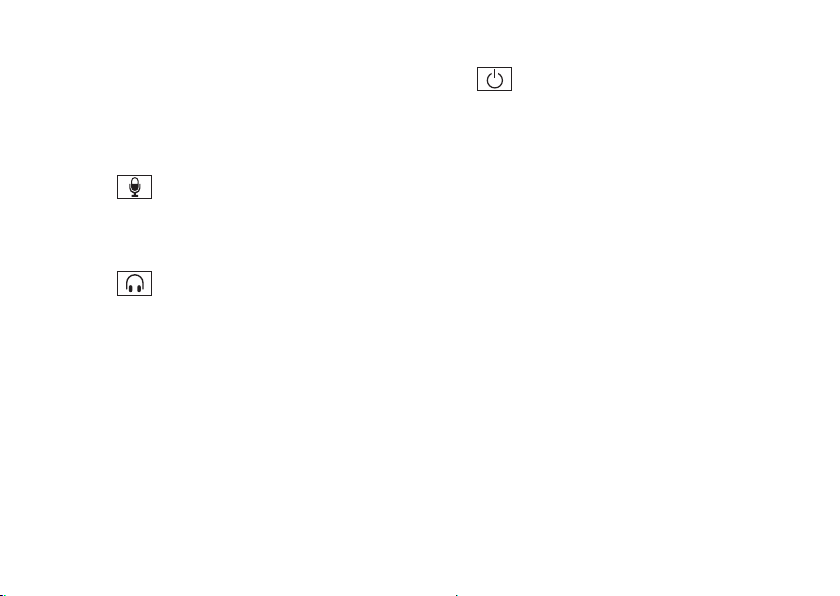
Como usar o seu Desktop XPS
1 Etiqueta de serviço e código de serviço
expresso — Usados para identificar
o computador quando você acessa o site
de suporte da Dell ou entra em contato
com o suporte técnico.
2
Conector de entrada de linha/
microfone — Conecta‑se a um microfone
ou dá entrada a sinal para uso em programas
de áudio.
3
Conector de fone de ouvido —
Conecta‑se a um par de fones de ouvido.
NOTA: para conectar‑se a um alto‑falante
energizado ou sistema de som, use
o conector de saída de linha ou S/PDIF
na parte traseira do computador.
4 Bandeja de acessórios — Usada para
colocar dispositivos portáteis como uma
unidade externa, tocador de MP3, celular
e assim por diante.
5
Botão liga/desliga e luz de energia —
Liga ou desliga o computador ao ser
pressionado. A luz no centro deste
botão indica o estado de energia:
Apagada — O computador está •
desligado, em modo de hibernação
ou não está recebendo energia.
Branca fixa — O computador está ligado.•
Âmbar fixa — O computador está •
em estado de espera/de economia
de energia ou pode ter ocorrido um
problema com a placa de sistema ou
com a fonte de alimentação. Entre em
contato com a Dell (consulte “Como
entrar em contato com a Dell” na
página 62) para obter assistência.
Âmbar piscante — Pode haver um •
problema com a placa de sistema ou
com a fonte de alimentação. Entre em
contato com a Dell (consulte “Como
entrar em contato com a Dell” na
página 62) para obter assistência.
NOTA: para obter informações sobre
problemas de energia, consulte
“Problemas de energia” na página 33.
21
Page 24
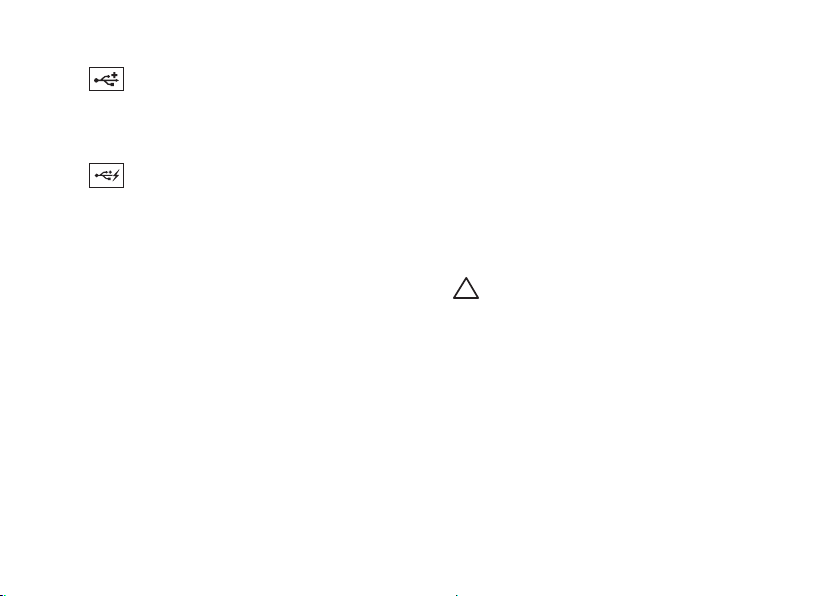
Como usar o seu Desktop XPS
6
Conector USB 2.0 — Conecta-se
a dispositivos USB, como um mouse,
teclado, impressora, unidade de disco
externo ou tocador de MP3.
7
Conector USB 2.0 com USB
PowerShare — O recurso USB PowerShare
(desabilitado por padrão) permite que
você
carregue dispositivos portáteis que
suportam
mesmo
desligado
energia.
desabilitado
configuração do sistema (BIOS).
22
ser carregados pela porta USB
quando o computador está ligado/
ou em estado de economia de
Este recurso pode ser habilitado/
com o uso do utilitário de
NOTA: certos dispositivos podem não
carregar quando o computador está
desligado ou no estado de economia de
energia. Nesses casos, ligue o computador
para carregar o dispositivo.
NOTA: se você desligar o computador
durante a carga de um dispositivo,
o dispositivo pode deixar de ser carregado.
Para continuar a carregá-lo, desconecte
o dispositivo e conecte-o novamente.
AVISO: não conecte dispositivos
que necessitem mais do que 1,5 A/
5 V de entrada para carregar no
conector de USB PowerShare.
Ao fazê-lo, poderá resultar em
possível dano ao seu computador.
Verifique as especificações do
dispositivo antes de conectá-lo.
Page 25

Como usar o seu Desktop XPS
23
Page 26

Como usar o seu Desktop XPS
6
4
3
2
1
5
Recursos da vista traseira
24
Page 27

Como usar o seu Desktop XPS
1 Conector de alimentação — Conecta‑
se ao cabo de alimentação. A aparência
deste conector pode variar.
2 Luz da fonte de alimentação — Indica
a disponibilidade de energia da fonte
de alimentação.
NOTA: a luz da fonte de alimentação
pode não estar disponível em todos
os computadores.
3 Conectores do painel traseiro — Conecte
dispositivos USB, de áudio, de vídeo
e outros aos conectores apropriados.
4 Slots de placa de expansão —
Proporcionam acesso aos conectores de
quaisquer placas PCI Express instaladas.
5 Encaixe do cabo de segurança — Acopla
o computador a um cabo de segurança
disponível no mercado.
NOTA: antes de adquirir um cabo de
segurança, certifique‑se de que ele
se ajusta ao respectivo encaixe em
seu computador.
6 Anéis de cadeado — Fixam‑se a um
cadeado padrão para evitar acesso não
autorizado ao interior do computador.
25
Page 28

Como usar o seu Desktop XPS
1
2
3
4
5
6
7
8 9
10
11
12
Conectores do painel traseiro
26
1
Conector S/PDIF — Conecta‑se
a amplificadores, alto‑falantes ou TVs
para saída de áudio digital através de
cabos ópticos.
2
Conector HDMI — Conecta‑se ao
conector HDMI na tela ou na TV.
3
Conector eSATA — Conecta‑se
a dispositivos externos SATA
de armazenamento.
4
Conector VGA — Conecta‑se a um
monitor ou projetor.
5
Conectores USB 2.0 (4) —
Conectam‑se a dispositivos USB, como
um mouse, teclado, impressora, unidade
de disco externo ou tocador de MP3.
6
Conector lateral de som surround
E/D — Conecta‑se a alto‑falantes
laterais (E/D) de som surround.
Page 29

Como usar o seu Desktop XPS
7
Conector traseiro de som
surround E/D — Conecta‑se a alto‑
falantes traseiros (E/D) de som surround.
8
Conector de microfone —
Conecta‑se a um microfone de voz
ou a um cabo de áudio para a entrada
de áudio.
9
Conector dianteiro de saída de
linha E/D — Conecta‑se a alto‑falantes
frontais (E/D).
10
Conector de entrada de linha —
Conecta‑se a dispositivos de gravação ou
reprodução como um microfone, toca‑fitas,
tocador de CD ou videocassete.
11
12
Conector central/subwoofer —
Conecta‑se a um alto‑falante central
ou subwoofer.
Conector e luz de rede — Conecta
o seu computador a uma rede ou a um
dispositivo de banda larga, se você estiver
usando uma rede com fio. As duas luzes
próximas ao conector indicam o status
e a atividade de uma conexão de rede
com fio.
27
Page 30

Como usar o seu Desktop XPS
Recursos de software
Produtividade e comunicação
É possível usar o computador para criar
apresentações, livretos, cartões comemorativos,
folhetos e planilhas. É possível também editar
e exibir fotografias e imagens digitais. Verifique
no pedido de compra o software fornecido
com o computador.
Após conectar‑se à Internet, é possível acessar
sites na Web, configurar uma conta de e‑mail
e fazer o upload ou o download de arquivos.
28
Entretenimento e multimídia
É possível usar o computador para assistir
vídeos, jogar, criar os seus próprios CDs/
DVDs/Blu‑ray Discs (opcional), ouvir música
e estações de rádio. A unidade óptica
é compatível com múltiplos formatos de mídia,
inclusive CDs, DVDs e Blu‑ray Discs (opcional).
É possível fazer o download ou copiar arquivos
de imagem e de vídeo de dispositivos portáteis,
como câmeras digitais e telefones celulares.
Aplicativos de software opcionais habilitam
você a organizar e criar arquivos de música
e vídeo que podem ser gravados em um disco,
salvos em dispositivos portáteis como tocadores
de MP3 e dispositivos portáteis de
entretenimento, ou tocados e exibidos
diretamente em TVs, projetores e equipamentos
de home theater conectados.
Page 31

Como usar o seu Desktop XPS
Dell Dock
O Dell Dock é um grupo de ícones que fornece um acesso fácil aos aplicativos, arquivos
e pastas usados com mais frequência. É possível personalizar o Dock através de:
Adição ou remoção de ícones•
Agrupamento de ícones afins em categorias•
Alteração da cor e da localização do Dock•
Alteração do comportamento dos ícones•
Adicionar uma categoria
Clique com o botão direito no Dock, clique 1.
em Add (Adicionar)→ Category (Categoria).
A janela Add/Edit Category (Adicionar/
Editar categoria) é exibida.
Digite um título para a categoria no campo 2.
Title (Título).
Selecione um ícone para a categoria na caixa 3.
Select an image: (Selecione uma imagem:).
Clique em 4. Save (Salvar).
Adicionar um ícone
Arraste e solte o ícone para o Dock ou
uma categoria.
Remover uma categoria ou ícone
Clique com o botão direito na categoria 1.
ou no ícone no Dock e clique em Delete
shortcut (Excluir atalho) ou Delete
category (Excluir categoria).
Siga as instruções descritas na tela.2.
Personalizar o Dock
Clique com o botão direito no Dock 1.
e clique em Advanced Setting...
(Configuração avançada...).
Escolha a opção desejada para personalizar 2.
o Dock.
29
Page 32

Como usar o seu Desktop XPS
Dell DataSafe Online Backup
NOTA: o Dell DataSafe Online pode não
estar disponível em todas as regiões.
NOTA: é recomendável uma conexão de
banda larga para grandes velocidades de
upload/download.
O Dell DataSafe Online é um serviço de
backup e recuperação automáticos que ajuda
a proteger os seus dados e outros arquivos
importantes de incidentes catastróficos como
roubo, incêndio ou desastres naturais. Você
pode acessar o serviço de seu computador
usando uma conta protegida por senha. Para
obter mais informações, visite DellDataSafe.com.
Para programar backups:
Clique duas vezes no ícone 1.
DataSafe Online na área de notificação de
sua área de trabalho.
Siga as instruções que são exibidas na tela.2.
30
do Dell
Page 33

Resolução de problemas
Esta seção fornece informações para a solução
de problemas em seu computador. Caso não
consiga resolver o problema com o uso das
orientações a seguir, consulte “Como usar
ferramentas de suporte” na página 38 ou
“Como entrar em contato com a Dell” na
página 62.
ADVERTÊNCIA: somente pessoal de
manutenção treinado pode remover
a tampa do computador. Consulte
o
Manual de Serviço
support.dell.com/manuals (em inglês)
para obter instruções avançadas
de manutenção.
em
Códigos de bipe
Seu computador poderá emitir uma série
de bipes durante a inicialização se houver
erros ou problemas. Essa série de bipes,
denominada código de bipes, identifica um
problema. Caso isto ocorra, anote o código
de bipe e entre em contato com a Dell
(consulte “Como entrar em contato com
a Dell” na página 62) para obter assistência.
NOTA: para substituir peças, consulte
o Manual de Serviço em
support.dell.com/manuals (em inglês).
Códigos
de bipe Problema provável
Um Possível falha na placa de
sistema — Falha de checksum
da ROM do BIOS
Dois Nenhuma RAM detectada
NOTA: se você tiver instalado
ou substituído o módulo de
memória, certifique‑se de que
o módulo esteja encaixado
corretamente.
Três Possível falha na placa de
sistema — Erro no chipset
Quatro Falha na leitura/gravação da RAM
Cinco Falha do relógio de tempo real
Seis Falha no chip ou placa de vídeo
Sete Falha do processador
31
Page 34

Resolução de problemas
Problemas de rede
Conexões sem fio
Se a conexão de rede for perdida —
O roteador sem fio está desconectado
ou a comunicação sem fio foi desativada
no computador.
Verifique o roteador sem fio para assegurar •
que está ligado e conectado à fonte de
dados (modem a cabo ou hub de rede).
Restabeleça a conexão sem fio até •
o roteador (consulte “Como configurar
uma conexão sem fio” na página 16).
Interferências podem estar bloqueando ou •
interrompendo a conexão sem fio. Tente
colocar o computador mais próximo do
roteador sem fio.
32
Conexões com fio
Se a conexão de rede for perdida — O cabo
de rede está solto ou danificado.
Verifique o cabo da rede para certificar‑se •
de que está conectado e não está danificado.
A luz de integridade da conexão no conector•
de rede permite que você confirme se
a conexão está funcionado e fornece
informações sobre o seu status:
Verde (esquerda) — Há uma boa –
conexão entre a rede de 10/100 Mbps
e o computador.
Âmbar (esquerda) — Há uma boa –
conexão entre a rede de 1000 Mbps
e o computador.
Luz apagada — O computador não está –
detectando a conexão física com a rede.
NOTA: a luz de integridade da conexão
no conector de rede destina‑se somente
à conexão com fio. A luz de integridade
de conexão não fornece o status de
conexões sem fio.
Page 35

Resolução de problemas
Problemas de energia
Se a luz de energia estiver apagada —
O computador está em modo de hibernação,
desligado ou não está recebendo energia.
Pressione o botão liga/desliga. O computador •
reinicia a operação normal se estiver
desligado ou no modo de hibernação.
Recoloque o cabo de alimentação no •
conector de alimentação no computador
e na tomada elétrica.
Se o computador estiver conectado em um •
filtro de linha, verifique se o mesmo está
ligado e conectado a uma tomada elétrica.
Retire temporariamente os dispositivos •
de proteção de energia, filtros de linha
e extensões de cabos de alimentação
para verificar se o computador liga de
forma adequada.
Certifique‑se de que a tomada elétrica •
está funcionando, testando‑a com outro
dispositivo, como um abajur.
Certifique‑se de que a luz da fonte de •
alimentação na traseira do computador
está acesa. Se a luz estiver apagada pode
haver um problema com a fonte ou com
o cabo de alimentação.
Se o problema persistir,• entre em contato
com a Dell (consulte “Como entrar em
contato com a Dell” na página 62).
Se a luz de energia estiver branca fixa
e o computador não estiver respondendo —
A tela pode não estar conectada ou ligada.
Certifique‑se de que a tela está conectada •
corretamente e, em seguida, desligue‑a
e ligue‑a novamente.
Se o problema persistir,• entre em contato
com a Dell (consulte “Como entrar em
contato com a Dell” na página 62).
Se a luz de energia estiver âmbar fixa —
O computador está em estado de espera/de
economia de energia ou pode ter ocorrido
um problema com a placa de sistema ou com
a fonte de alimentação.
33
Page 36

Resolução de problemas
Pressione uma tecla do teclado, mova •
o mouse conectado ou pressione o botão
liga/desliga para reiniciar a operação normal.
Se o problema persistir,• entre em contato
com a Dell (consulte “Como entrar em
contato com a Dell” na página 62).
Se a luz de energia estiver âmbar piscante —
O computador detectou um erro durante
o POST. Pode ter ocorrido um problema
com a placa de sistema ou com a fonte de
alimentação. Para obter assistência, entre em
contato com a Dell (consulte “Como entrar
em contato com a Dell” na página 62).
Se você se deparar com uma interferência
que atrapalha a recepção em seu
computador — Um sinal indesejado está
criando interferência pela interrupção ou
bloqueio de outros sinais. Algumas possíveis
causas de interferência são:
Cabos de extensão de energia, de teclado •
e de mouse.
Muitos dispositivos conectados a um filtro •
de linha.
Diversos filtros de linha conectados •
à mesma tomada elétrica.
34
Problemas de memória
Se receber uma mensagem de memória
insuficiente —
Salve e feche todos os arquivos abertos •
e saia dos programas que você não estiver
usando para verificar se isso resolve
o problema.
Consulte a documentação do software •
para saber quais são os requisitos mínimos
de memória. Se necessário, instale memória
adicional (consulte o Manual de Serviço
em support.dell.com/manuals, em inglês).
Reinstale os módulos de memória •
(consulte o Manual de Serviço em
support.dell.com/manuals, em inglês)
para garantir que o computador esteja
se comunicando sem problemas com
a memória.
Se o problema persistir,• entre em contato
com a Dell (consulte “Como entrar em
contato com a Dell” na página 62).
Page 37

Resolução de problemas
Se ocorrerem outros problemas de
memória —
Assegure‑se de estar seguindo as •
orientações para instalação de memória
(consulte o Manual de Serviço em
support.dell.com/manuals, em inglês).
Verifique se o módulo de memória •
é compatível com o computador. O seu
computador oferece suporte à memória
DDR3. Para obter mais informações sobre
o tipo de memória compatível com o seu
computador, consulte “Especificações”
na página 65.
Execute o Dell Diagnostics (consulte “Dell •
Diagnostics” na página 43).
Reinstale os módulos de memória •
(consulte o Manual de Serviço em
support.dell.com/manuals, em inglês)
para garantir que o computador esteja
se comunicando sem problemas com
a memória.
Se o problema persistir,• entre em contato
com a Dell (consulte “Como entrar em
contato com a Dell” na página 62).
Problemas de travamento e software
Se o computador não inicia — Certifique‑
se de que o cabo de alimentação está
firmemente conectado ao computador
e à tomada elétrica.
Se um programa pára de responder — Feche
o programa:
Pressione <Ctrl><Shift><Esc> 1.
simultaneamente.
Clique em 2. Aplicativos.
Clique no programa que não está 3.
mais respondendo.
Clique em 4. Finalizar tarefa.
Se um programa trava repetidamente —
Consulte a documentação do software. Se
necessário, desinstale e reinstale o programa.
NOTA: as instruções de instalação
do software estão geralmente na
documentação ou em um CD.
35
Page 38

Resolução de problemas
Se o computador pára de responder ou uma
tela inteiramente azul é exibida —
AVISO: você poderá perder dados se não
conseguir executar o procedimento de
desligar o sistema operacional.
Se você não conseguir obter resposta
pressionando uma tecla ou movendo
o mouse, pressione e mantenha pressionado
o botão liga/desliga durante, pelo menos,
8 a 10 segundos até desligar o computador
e, em seguida, reinicie o computador.
36
Se um programa foi desenvolvido para uma
versão anterior do sistema operacional
Microsoft Windows — Execute o Assistente
de compatibilidade de programa. O Assistente
de compatibilidade de programa configura um
programa para funcionar em um ambiente
semelhante a uma versão anterior do sistema
operacional Microsoft Windows.
Para executar o Assistente de compatibilidade
de programa:
Clique em 1. Iniciar
Controle→ Programas→ Executar
programas criados para versões
anteriores do Windows.
Na tela de boas‑vindas, clique em 2. Avançar.
Siga as instruções descritas na tela. 3.
→ Painel de
Page 39

Resolução de problemas
Se você tiver outros problemas de software —
Faça uma cópia de segurança (backup) dos •
arquivos imediatamente.
Utilize um programa de busca de vírus •
para verificar o disco rígido ou os CDs.
Salve e feche os arquivos abertos, bem •
como os programas que também estiverem
abertos e desligue o computador através
do menu Iniciar
Consulte a documentação do software •
ou entre em contato com o fabricante
para obter informações sobre solução
de problemas:
Verifique se o programa é compatível –
com o sistema operacional instalado
no computador.
Certifique‑se de que o computador –
atenda aos requisitos mínimos de
hardware para executar o software.
Consulte a documentação do software
para obter informações.
.
Certifique‑se de que o programa esteja –
instalado e configurado corretamente.
Verifique se os drivers de dispositivo –
não estão em conflito com o programa.
Se necessário, desinstale e reinstale –
o programa.
Anote qualquer mensagem de erro que –
seja exibida para ajudar na solução do
problema quando entrar em contato
com a Dell.
37
Page 40

Como usar as ferramentas de suporte
Centro de Suporte da Dell
Toda a assistência que você precisa – um local
conveniente.
O Centro de Suporte da Dell afornece alertas
do sistema, ofertas de aprimoramento do
desempenho, informações do sistema e links
para outras ferramentas e serviços de diagnóstico
da Dell.
Para abrir o aplicativo, clique em Iniciar
Todos os Programas→ Dell→ Centro de
Suporte da Dell→ Abrir o Centro de Suporte
da Dell.
A página inicial do Centro de Suporte da Dell
exibe o número do modelo do seu computador,
a etiqueta de serviço, o código de serviço
expresso, o status da garantia e alertas sobre
o aprimoramento do desempenho do
computador.
38
→
A página principal também fornece links para
o acesso a:
PC Checkup — Execute diagnósticos de
hardware, verifique qual programa ocupa
o máximo de espaço em seu disco rígido
e controle as alterações feitas em seu
computador a cada dia
Utilitários do PC Checkup
Gerenciador de espaço em disco• —
Gerencie o seu disco rígido com o uso
de uma representação visual do espaço
utilizado por cada tipo de arquivo.
Histórico de desempenho e configuração• —
Monitore os eventos e as mudanças do
sistema ao longo do tempo. Este utilitário
exibe todas as verificações do hardware,
testes, alterações do sistema, eventos críticos
e pontos de restauração no dia em que
ocorreram.
Page 41

Como usar as ferramentas de suporte
Informações detalhadas do sistema —
Exiba informações detalhadas sobre as
configurações de hardware e do sistema
operacional; acesse cópias de seus contratos
de serviço, informações de garantia e opções
de renovação de garantia
Obter ajuda — Exiba as opções de Suporte
técnico da Dell, Serviço de apoio ao cliente,
Tours e treinamento, Ferramentas on‑line,
Manual do proprietário, Informações de
garantia, FAQs e assim por diante
Backup e recuperação — Crie mídia de
recuperação, execute a ferramenta de
recuperação e o backup de arquivo on‑line
Ofertas de aprimoramento do desempenho
do sistema — Adquira soluções de software
e de hardware que o ajudarão a aprimorar o
desempenho do seu sistema.
Para obter mais informações sobre o Centro
de Suporte da Dell e para baixar e instalar
as ferramentas de suporte disponíveis, visite
DellSupportCenter.com.
Meus Downloads Dell
NOTA: Meus Downloads Dell pode não
estar disponível em todas as regiões.
Alguns dos softwares pré‑instalados em
seu novo computador Dell não incluem
um CD ou DVD de backup. Esse software
está disponível no site da Web de Meus
Downloads DELL. Nesse site, você pode
fazer o download dos softwares disponíveis
para reinstalação ou criar sua própria mídia
de backup.
Para registrar e usar o Meus Downloads Dell:
Visite 1. DownloadStore.dell.com/media.
Siga as instruções na tela para registrar 2.
e fazer o download do software.
Reinstale o software ou crie uma mídia 3.
de backup para uso futuro.
39
Page 42

Como usar as ferramentas de suporte
Mensagens do sistema
Se o computador apresentar um problema ou
erro, poderá exibir uma mensagem do sistema
que o ajudará a identificar a causa e a ação
necessária para resolver o problema.
NOTA: caso a mensagem exibida não
esteja listada nos exemplos a seguir,
consulte a documentação do sistema
operacional ou do programa que estava
em execução quando a mensagem foi
exibida ou entre em contato com a Dell
(consulte “Como entrar em contato com
a Dell” na página 62) para obter assistência.
40
Alert! Previous attempts at booting this system
have failed at checkpoint [nnnn]. For help
in resolving this problem, please note this
checkpoint and contact Dell Technical
Support (ADVERTÊNCIA! As tentativas
anteriores de inicializar o sistema falharam
no ponto de verificação [nnnn]. Para obter
ajuda na resolução desse problema, anote
esse ponto de verificação e entre em contato
com o Suporte técnico da Dell) —
O computador não conseguiu concluir a rotina
de inicialização três vezes consecutivas com
o mesmo erro. Entre em contato com a Dell
(consulte “Como entrar em contato com
a Dell” na página 62) para obter assistência.
CMOS checksum error or RTC is reset, BIOS
Setup default has been loaded (Erro da
soma de verificação da CMOS ou RTC foi
reiniciado, valores padrão do BIOS foram
carregados) — Possível falha na placa de
sistema ou bateria baixa do RTC. Substitua
a bateria (consulte o Manual de Serviço em
support.dell.com/manuals, em inglês)
ou entre em contato com a Dell (consulte
“Como entrar em contato com a Dell” na
página 62) para obter assistência.
Page 43

Como usar as ferramentas de suporte
CPU fan failure (Falha no ventilador da CPU) —
Ocorreu uma falha no ventilador da CPU.
O ventilador da CPU precisa ser substituído.
Consulte o Manual de Serviço em
support.dell.com/manuals (em inglês).
Hard-disk drive failure (Falha na unidade
de disco rígido) — Possível falha na unidade
de disco rígido durante o POST. Entre em
contato com a Dell (consulte “Como entrar
em contato com a Dell” na página 62) para
obter assistência.
Hard-disk drive read failure (Falha de leitura
na unidade de disco rígido) — Possível falha
na unidade de disco rígido durante o teste de
inicialização da unidade. Entre em contato com
a Dell (consulte “Como entrar em contato com
a Dell” na página 62) para obter assistência.
Keyboard failure (Falha no teclado) — Substitua
o teclado ou verifique se a conexão do cabo
está solta.
No boot device available (Nenhum dispositivo
de inicialização disponível) — Não há partição
inicializável no disco rígido, o cabo do disco
rígido está solto ou não há dispositivo inicializável.
Se a unidade de disco rígido for •
o dispositivo de inicialização, certifique‑se
de que os cabos estejam conectados
e de que a unidade esteja instalada
corretamente e particionada como
um dispositivo de inicialização.
Entre na configuração do sistema •
e certifique‑se de que as as informações
da sequência de inicialização estão corretas
(consulte o Manual de Serviço em
support.dell.com/manuals, em inglês).
No timer tick interrupt (Sem interrupção de
marcação de tempo) — Um chip na placa
do sistema pode estar com defeito ou pode
ter ocorrido uma falha da placa de sistema
(consulte o Manual de Serviço em
support.dell.com/manuals, em inglês) ou entre
em contato com a Dell (consulte “Como entrar
em contato com a Dell” na página 62) para
obter assistência.
41
Page 44

Como usar as ferramentas de suporte
USB over current error (Erro de sobrecarga
do dispositivo USB) — Desconecte
o dispositivo USB. O dispositivo USB
precisa de mais energia para funcionar
corretamente. Use uma fonte de energia
externa para conectar o dispositivo USB ou,
se o dispositivo tiver dois cabos USB, para
conectar a ambos.
CAUTION - Hard Drive SELF MONITORING
SYSTEM has reported that a parameter
has exceeded its normal operating range.
Dell recommends that you back up your
data regularly. A parameter out of range
may or may not indicate a potential hard
drive problem (AVISO - O SISTEMA DE
AUTO-MONITORAMENTO da unidade de
disco rígido reportou que um parâmetro
ultrapassou o seu intervalo de operação
normal. A Dell recomenda que você faça
regularmente um backup dos seus dados.
Um parâmetro fora do intervalo pode
indicar ou não um problema em potencial
da unidade de disco rígido) — Erro de
S.M.A.R.T, possível falha da unidade de disco
rígido. Entre em contato com a Dell (consulte
“Como entrar em contato com a Dell” na
página 62) para obter assistência.
42
Solucionador de problemas de hardware
Caso algum dispositivo não tenha sido
detectado durante aconfiguração do sistema
operacional ou tenha sido detectado, porém
configurado incorretamente, é possível
utilizar o Solucionador de problemas de
hardware para solucionar o problema de
incompatibilidade.
Para iniciar o Solucionador de problemas de
hardware proceda da seguinte forma:
Clique em 1. Iniciar
Digite 2. solucionador de problemas
de hardware no campo de pesquisa
e pressione <Enter> para iniciar a pesquisa.
Nos resultados da pesquisa, selecione 3.
a opção que melhor descreve o problema
e prossiga com as etapas restantes da
solução do problema.
→ Ajuda e suporte.
Page 45

Como usar as ferramentas de suporte
Dell Diagnostics
Se você tiver algum problema com o seu
computador, execute as verificações mostradas
em “Problemas de travamento e de software”
na página 35 e execute o Dell Diagnostics
antes de entrar em contato com a Dell para
solicitar assistência técnica.
NOTA: o Dell Diagnostics só funciona em
computadores Dell.
Certifique‑se de que o dispositivo que deseja
testar é exibido no utilitário de configuração
do sistema e está ativo. Para ter acesso ao
utilitário de configuração do sistema (BIOS),
ligue (ou reinicie) o computador e pressione
<F2> quando o logotipo da DELL for exibido.
Inicie o Dell Diagnostics ou o Dell PC Checkup.
Como iniciar o Dell Diagnostics
Ao executar o Dell diagnostics, o computador
executa a avaliação de pré‑inicialização
do sistema (PSA). A PSA abrange uma série
de testes de diagnóstico de dispositivos
tais como a placa de sistema, teclado, tela,
memória, disco rígido e assim por diante.
NOTA: se o computador não mostrar
nenhuma imagem na tela, entre em
contato com a Dell (consulte “Como
entrar em contato com a Dell” na página 62)
para obter assistência.
Certifique‑se de que o computador está 1.
conectado a uma tomada elétrica que
esteja funcionando corretamente.
Ligue (ou reinicie) o computador.2.
Quando o logotipo da DELL aparecer, 3.
pressione <F12> imediatamente para
ter acesso ao Boot Menu (menu de
inicialização).
NOTA: se esperar muito tempo e o logotipo
do sistema operacional aparecer, aguarde
até visualizar a área de trabalho do
Microsoft Windows. Em seguida, desligue
o computador e tente novamente.
43
Page 46

Como usar as ferramentas de suporte
Selecione 4. Diagnostics no menu de
inicialização e pressione <Enter>. Isto
executará a PSA em seu computador.
Siga as instruções que são exibidas na tela.5.
Se encontrar algum problema durante 6.
o teste, uma mensagem com o código
do erro e uma descrição do problema
será exibida na tela. Anote o código do
erro e a descrição do problema e entre
em contato com a Dell (consulte “Como
entrar em contato com a Dell” na página 62).
Se a PSA concluir os testes com êxito, 7.
será exibida a seguinte mensagem: “No
problems have been found with
this system so far. Do you want
to run the remaining memory
tests? This will take about 30
minutes or more. Do you want
to continue? (Recommended).”
(“Não foram encontrados problemas
neste sistema até o momento. Deseja
executar os testes de memória restantes?
Este teste levará cerca de 30 minutos
para ser concluído. Deseja continuar?
(recomendado).”)
44
Caso esteja tendo problemas de memória, 8.
pressione <y>. Caso contrário, pressione
<n>. A seguinte mensagem é exibida:
“Pre-boot System Assessment
complete.Please select OK to
reboot your system.” (“Avaliação de
pré‑inicialização do sistema concluída.
Selecione OK para reiniciar o sistema.”)
Para sair do Dell Diagnostics e reiniciar 9.
o computador, clique em OK.
Page 47

Como iniciar o Dell PC Checkup
O Dell PC Checkup verifica e testa o hardware
do computador. Ele fornece correções
automáticas para problemas comuns
de configuração.
Clique em 1. Iniciar
Programas→ Dell→ Centro de Suporte
da Dell→ Abrir o PC Checkup.
Selecione o teste que deseja executar 2.
e siga as instruções na tela.
NOTA: se for informada uma falha após
a conclusão dos testes, tome nota do(s)
dispositivo(s) e do(s) teste(s) em que
falhou(aram). Entre em contato com
a Dell (consulte “Como entrar em
contato com a Dell” na página 62)
para obter assistência.
Feche a janela para sair do PC Checkup.3.
→ Todos os
Como usar as ferramentas de suporte
45
Page 48

Como restaurar o sistema operacional
É possível restaurar o sistema operacional em seu computador com o uso de qualquer uma das
opções a seguir:
AVISO: o uso do Dell Factory Image Restore ou do disco do
restaurar o seu sistema exclui permanentemente todos os arquivos de dados de seu
computador. Se possível, faça um backup dos seus arquivos de dados antes de usar
estas opções.
Opção Use
Restauração do sistema como a primeira solução
Dell DataSafe Local Backup quando a restauração do sistema não resolver o problema
Mídia de recuperação do sistema quando a falha do sistema operacional impede o uso da
restauração do sistema e do DataSafe Local Backup
ao instalar o software pré‑instalado de fábrica da Dell
em um disco rígido recém‑instalado
Dell Factory Image Restore para restaurar o computador ao estado operacional em
que se encontrava quando da compra do computador
Disco do sistema operacional
NOTA: o disco do sistema operacional pode não ser fornecido com o seu computador.
46
para reinstalar somente o sistema operacional no computador
Sistema operacional
para
Page 49

Como restaurar o sistema operacional
Restauração do sistema
Os sistemas operacionais Microsoft Windows
oferecem uma opção de restauração do sistema
que permite ao computador retornar a um
estado anterior (sem afetar arquivos de dados)
se as alterações de hardware, software ou de
configurações do sistema deixaram
o computador em um estado operacional
indesejável. Quaisquer alterações que
o recurso da restauração do sistema fizer ao
computador são completamente reversíveis.
AVISO: faça backups regulares dos
arquivos de dados. A restauração do
sistema não monitora nem recupera
arquivos de dados.
Como iniciar a restauração do
sistema
Clique em 1. Iniciar .
Na caixa de pesquisa, digite 2. Restauração
do sistema e pressione <Enter>.
NOTA: a janela Controle de Conta de
Usuário pode ser exibida. Se você for
um administrador do computador,
clique em Continuar; caso contrário,
entre em contato com o administrador
para continuar com a ação desejada.
Clique em 3. Avançar e siga as instruções
na tela.
Se a Restauração do sistema não resolver
o problema, você poderá desfazer a última
restauração.
47
Page 50

Como restaurar o sistema operacional
Como desfazer a última
restauração do sistema
NOTA: antes de desfazer a última
restauração do sistema, salve e feche
todos os arquivos e programas que
estiverem abertos. Não altere, não
abra nem apague qualquer arquivo
ou programa enquanto a restauração
do sistema não terminar.
Clique em 1. Iniciar
Na caixa de pesquisa, digite 2.
Restauração do sistema e pressione
<Enter>.
Clique em 3. Desfazer a última restauração
e clique em Avançar.
48
.
Dell DataSafe Local Backup
AVISO: o uso do Dell DataSafe Local
Backup para restaurar o sistema
operacional remove permanentemente
quaisquer programas ou drivers
instalados após o recebimento do
computador. Crie a mídia de backup
dos aplicativos que você precisa instalar
no computador antes de usar o Dell
DataSafe Local Backup. Use o Dell
DataSafe Local Backup somente se
o recurso de restauração do sistema
não resolver o problema do sistema
operacional.
AVISO: embora o Dell Datasafe
Local Backup seja desenvolvido para
preservar os arquivos de dados em
seu computador, é recomendável que
você faça o backup dos seus arquivos
de dados antes de usar o Dell DataSafe
Local Backup.
NOTA: o Dell DataSafe Local Backup
pode não estar disponível em todas
as regiões.
Page 51

Como restaurar o sistema operacional
NOTA: se o Dell DataSafe Local
Backup não estiver disponível em seu
computador, use o Dell Factory Image
Restore (consulte “Dell Factory Image
Restore” na página 52) para restaurar
o sistema operacional.
Você pode usar o Dell DataSafe Local Backup
para restaurar o disco rígido ao estado
operacional em que se encontrava quando
da compra do computador, ao mesmo tempo
em que preserva os arquivos de dados.
O Dell DataSafe Local Backup permite a você:
Fazer o backup do seu computador •
e restaurá‑lo a um estado operacional anterior
Criar a mídia de recuperação do sistema •
(consulte “Crie a mídia de recuperação
do sistema (recomendado)” na página 14)
Dell DataSafe Local Backup Basic
Para restaurar o sistema operacional
e o software pré‑instalado de fábrica
da Dell ao mesmo tempo que preserva
os arquivos de dados:
Desligue o computador.1.
Desconecte todos os dispositivos 2.
(unidade USB, impressora e assim por
diante) conectados ao computador
e remova qualquer hardware interno
adicionado recentemente.
Ligue o computador.3.
Quando o logotipo da DELL aparecer, 4.
pressione <F8> diversas vezes para acessar
a janela Opções de inicialização avançadas.
NOTA: se esperar muito tempo
e o logotipo do sistema operacional
aparecer, aguarde até visualizar a área
de trabalho do Microsoft Windows.
Em seguida, desligue o computador
e tente novamente.
Selecione 5. Reparar o computador.
49
Page 52

Como restaurar o sistema operacional
Selecione 6. Dell DataSafe Restore e backup
de emergência do menu Opções de
Recuperação do Sistema e siga as
instruções na tela.
NOTA: o processo de restauração pode
durar uma hora ou mais dependendo do
volume de dados a ser restaurado.
NOTA: para obter mais informações,
consulte o artigo 353560 da base de
conhecimento em support.dell.com
(em inglês).
50
Como atualizar para o Dell DataSafe
Local Backup Professional
NOTA: o Dell DataSafe Local Backup
Professional pode estar instalado em
seu computador, caso o tenha pedido
à época da compra.
O Dell DataSafe Local Backup Professional
fornece recursos adicionais que permitem
a você:
Fazer o backup e restaurar o seu computador •
com base em tipos de arquivos
Fazer o backup de arquivos para um •
dispositivo de armazenamento local
Programar backups automáticos•
Para atualizar para o Dell DataSafe Local
Backup Professional:
Clique duas vezes no ícone 1.
Dell DataSafe Local Backup na área
de notificação de sua área de trabalho.
Clique em 2. UPGRADE NOW! (Atualizar agora!)
Siga as instruções descritas na tela.3.
do
Page 53

Como restaurar o sistema operacional
Mídia de recuperação do sistema
AVISO: embora a mídia de recuperação
do sistema seja criada para preservar os
arquivos de dados em seu computador,
é recomendável que você faça o backup
dos seus arquivos de dados antes de
usar a mídia de recuperação do sistema.
Você pode usar a mídia de recuperação do
sistema, criada com o uso do Dell DataSafe
Local Backup, para retornar o disco rígido
ao estado operacional em que se encontrava
quando da compra do computador, ao mesmo
tempo em que preserva os arquivos de dados.
Use a mídia de recuperação do sistema em
caso de:
Falha do sistema operacional que impede •
o uso das opções de recuperação instaladas
no seu computador.
Falha do disco rígido que impede •
a recuperação dos dados.
Para restaurar o sistema operacional
e o software pré‑instalado de fábrica
da Dell em seu computador com o uso
da mídia de recuperação do sistema:
Insira o disco de recuperação do sistema 1.
ou o pen drive (USB) e reinicie o computador.
Quando o logotipo da DELL2.
pressione <F12> imediatamente.
NOTA: se esperar muito tempo
e o logotipo do sistema operacional
aparecer, aguarde até visualizar a área
de trabalho do Microsoft Windows.
Em seguida, desligue o computador
e tente novamente.
Selecione o dispositivo de inicialização 3.
apropriado da lista e pressione <Enter>.
Siga as instruções descritas na tela.4.
aparecer,
51
Page 54

Como restaurar o sistema operacional
Dell Factory Image Restore
AVISO: o uso do Dell Factory Image
Restore para restaurar o sistema
operacional exclui de forma permanente
todos os dados do disco rígido e remove
quaisquer programas ou drivers instalados
após o recebimento do computador.
Se possível, faça um backup dos dados
antes de usar esta opção. Use o Dell
Factory Image Restore somente se
o recurso de restauração do sistema
não resolver o problema do sistema
operacional.
NOTA: o Dell Factory Image Restore
pode não estar disponível em certos
países ou em certos computadores.
NOTA: se o Dell Factory Image Restore
não estiver disponível em seu computador,
use o Dell DataSafe Local Backup (consulte
“Dell DataSafe Local Backup” na página
48)
para restaurar o sistema operacional.
52
Use o Dell Factory Image Restore somente
como o último método para restaurar
o sistema operacional. Esta opção restaura
o disco rígido ao estado operacional em
que se encontrava quando da compra do
computador. Quaisquer programas ou
arquivos adicionados desde o recebimento
do computador — inclusive arquivos de
dados — são permanentemente excluídos do
disco rígido. Os arquivos de dados incluem os
documentos, planilhas, mensagens de e‑mail,
fotografias digitais, arquivos de música, etc.
Se possível, faça um backup de todos dados
antes de usar o Dell Factory Image Restore.
Como iniciar o Dell Factory
Image Restore
Ligue o computador. 1.
Quando o logotipo da DELL aparecer, 2.
pressione <F8> diversas vezes para acessar
a janela Opções de inicialização avançadas.
NOTA: se esperar muito tempo e o logotipo
do sistema operacional aparecer, aguarde
até visualizar a área de trabalho do
Microsoft
o computador e tente novamente.
Windows. Em seguida, desligue
Page 55

Como restaurar o sistema operacional
Selecione 3. Reparar o computador.
A janela Opções de Recuperação do
Sistema é exibida.
Selecione um layout de teclado e clique 4.
em Avançar.
Para ter acesso às opções de recuperação, 5.
você deve fazer login como um usuário
local. Para ter acesso ao prompt de
comando, digite administrador no
campo Nome de usuário e, em seguida,
clique em OK.
Clique em 6. Dell Factory Image Restore.
A tela de boas‑vindas do Dell Factory
Image Restore é exibida.
NOTA: dependendo da sua configuração,
pode ser preciso selecionar Dell Factory
Tools e, em seguida, Dell Factory Image
Restore.
Clique em 7. Avançar.
A tela Confirm Data Deletion (Confirmar
exclusão de dados) é exibida.
NOTA: caso não queira prosseguir com
o Factory Image Restore, clique em Cancelar.
Marque a caixa de seleção para confirmar 8.
se deseja continuar a reformatar o disco
rígido e restaurar o software do sistema
para o padrão de fábrica e, em seguida,
clique em Avançar.
O processo de restauração começa
e pode demorar de cinco a nove minutos
para ser concluído. Uma mensagem
é exibida quando o sistema operacional
e os demais aplicativos tiverem sido
restaurados para o padrão de fábrica.
Clique em 9. Concluir para reiniciar
o computador.
53
Page 56

Como obter ajuda
Se você tiver algum problema com o seu
computador, pode executar as etapas a seguir
para diagnosticar e resolver o problema:
Consulte “1. Resolução de problemas”
na página 31 para obter as informações
e procedimentos que dizem respeito ao
problema apresentado pelo computador.
Consulte “Dell Diagnostics” na página 2. 43
para conhecer os procedimentos de como
executar o Dell Diagnostics.
Preencha a “lista de verificação de 3.
diagnósticos” na página 61.
Use o abrangente conjunto de serviços 4.
on‑line da Dell, disponível no site de suporte
da empresa (support.dell.com, em inglês),
para obter ajuda sobre procedimentos
de instalação e solução de problemas.
Consulte “Serviços on‑line” na página 56
para obter uma lista mais abrangente do
suporte on‑line da Dell.
54
Se os procedimentos descritos acima não 5.
resolverem o problema, consulte “Antes de
telefonar” na página 60.
NOTA: ligue para o suporte da Dell de um
telefone próximo ao computador, para
que a equipe de suporte possa ajudá‑lo
nos procedimentos necessários.
NOTA: o sistema de Código de serviço
expresso da Dell pode não estar disponível
em todos os países.
Quando solicitado pelo sistema telefônico
automático da Dell, digite seu código de
serviço expresso para encaminhar a chamada
diretamente à equipe de suporte adequada.
Se você não tiver um código de serviço
expresso, abra a pasta Dell Accessories
(Acessórios da Dell), clique duas vezes no
ícone Express Service Code (código de
serviço expresso) e siga as instruções.
NOTA: alguns dos serviços nem sempre
estão disponíveis em todas as localidades
fora dos EUA. Entre em contato com
o representante local da Dell para obter
informações sobre disponibilidade.
Page 57

Como obter ajuda
Suporte técnico e serviços ao cliente
O serviço de suporte da Dell está disponível
para responder às suas dúvidas sobre
o hardware da Dell. Nossa equipe de suporte
usa diagnósticos baseados em computador
para responder às suas perguntas com rapidez
e exatidão.
Para entrar em contato com o serviço de
suporte da Dell, consulte “Antes de telefonar”
na página 60 e as informações de contato
em sua região ou visite support.dell.com
(em inglês).
DellConnect
O DellConnect é uma ferramenta simples de
acesso on‑line que permite a um associado
do serviço e suporte da Dell acessar o seu
computador através de uma conexão em
banda larga, diagnosticar o seu problema
e repará‑lo sob sua supervisão. Para obter
mais informações, visite
www.dell.com/DellConnect (em inglês).
55
Page 58

Como obter ajuda
Serviços on-line
Você pode conhecer mais sobre os produtos
e serviços da Dell nos seguintes sites da Web:
www.dell.com•
www.dell.com/ap• (somente para países da
Ásia e do Pacífico)
www.dell.com/jp• (somente para o Japão)
www.euro.dell.com • (somente para
a Europa)
www.dell.com/la• (países da América
Latina e do Caribe)
www.dell.ca• (somente para o Canadá)
Você pode acessar o suporte da Dell através
dos seguintes sites da Web e endereços de
e‑mail:
Sites na Web de suporte da Dell
support.dell.com•
support.jp.dell.com• (somente para o Japão)
support.euro.dell.com• (somente para
a Europa)
supportapj.dell.com• (somente para
a região da Ásia‑Pacífico)
56
Endereços de e-mail de suporte
da Dell
mobile_support@us.dell.com•
support@us.dell.com•
la-techsupport@dell.com• (somente para
países da América Latina e do Caribe)
apsupport@dell.com• (somente para
países da Ásia e do Pacífico)
Endereços de e-mail de marketing
e vendas da Dell
apmarketing@dell.com• (somente para
países da Ásia e do Pacífico)
sales_canada@dell.com• (somente para
o Canadá)
FTP (File Transfer Protocol
[protocolo de transferência
de arquivos]) anônimo
ftp.dell.com•
Faça login como: anonymous e use seu
endereço de e‑mail como senha.
Page 59

Como obter ajuda
Serviço automático de status de pedidos
Para verificar o status de qualquer produto
da Dell que você tenha encomendado, vá
até o site support.dell.com (em inglês), ou
ligue para o serviço automático de status
de pedidos. Uma gravação solicitará as
informações necessárias para localizar seu
pedido e fornecer um relatório sobre ele.
Se houver algum problema com seu pedido,
como peças ausentes, peças incorretas ou
faturamento errado, entre em contato com
o Atendimento ao cliente da Dell. Quando
você ligar, tenha a fatura ou a nota de expedição
à mão.
Para obter o número de telefone para
chamadas de sua região, consulte “Como
entrar em contato com a Dell” na página 62.
Informações do produto
Se você precisar de informações sobre outros
produtos disponíveis na Dell ou se quiser colocar
um pedido, visite www.dell.com (em inglês).
Para obter o número do telefone para falar
com um especialista de vendas, consulte
“Como entrar em contato com a Dell”
na página 62.
57
Page 60

Como obter ajuda
Como devolver itens em garantia para reparo ou reembolso
Prepare todos os itens que estão sendo
devolvidos, para reparo ou reembolso,
da seguinte forma:
NOTA: antes de devolver o produto para
a Dell, certifique‑se de fazer o backup
de quaisquer dados do(s) disco(s) rígido(s)
ou de qualquer outro dispositivo de
armazenamento no produto. Remova
todas e quaisquer informações confidenciais,
proprietárias e pessoais, bem como mídia
removível, como CDs e cartões de mídia.
A Dell não é responsável por quaisquer
informações suas confidenciais,
proprietárias e pessoais, dados perdidos
ou corrompidos, ou mídia removível
danificada ou perdida que podem ter
sido incluídos na sua devolução.
58
Ligue para a Dell para obter um número 1.
de RMA (Return Material Authorization
[Autorização de retorno de material])
e escreva‑o de forma bem visível na
parte externa da caixa. Para obter o número
de telefone para chamadas de sua região,
consulte “Como entrar em contato com
a Dell” na página 62.
Inclua uma cópia da fatura e uma carta 2.
descrevendo o motivo da devolução.
Inclua também uma cópia da Lista de 3.
verificação de diagnóstico (consulte “Lista de
verificação de diagnósticos” na página 61),
indicando os testes que você executou
e as mensagens de erro do programa Dell
Diagnostics (consulte “Dell Diagnostics”
na página 43).
Inclua todos os acessórios dos itens que 4.
estão sendo devolvidos (cabo do adaptador
CA, software, manuais, etc.), em caso de
devolução para recebimento de reembolso.
Page 61

Embale o equipamento a ser devolvido 5.
nos materiais de embalagem originais
(ou equivalentes).
NOTA: você deverá arcar com as despesas
de envio. Também será responsável
pelo seguro de transporte do produto
devolvido e assumirá o risco de perda
durante o transporte até a Dell. Não
serão aceitos pacotes com pagamento
no destino.
NOTA: as devoluções que não atenderem
a qualquer um dos requisitos citados
anteriormente serão recusadas no
setor de recebimento da Dell e devolvidas
ao cliente.
Como obter ajuda
59
Page 62

Como obter ajuda
Antes de telefonar
NOTA: quando você ligar, tenha o código de serviço expresso à mão. O código ajuda
o sistema telefônico de suporte automático da Dell a direcionar sua chamada com
mais eficiência. Você também pode ser solicitado a fornecer a sua Etiqueta de serviço
(localizada na parte superior do computador).
Como localizar a etiqueta de serviço e o código de serviço expresso
A etiqueta de serviço e o código de serviço expresso podem ser encontrados em uma etiqueta
na parte superior do computador.
60
Page 63

Como obter ajuda
Lembre‑se de preencher a Lista de verificação
de diagnósticos a seguir. Se possível, ligue
o computador antes de entrar em contato com
a Dell e faça essa chamada de um telefone
próximo ao computador. Você poderá ser
solicitado a digitar alguns comandos no
teclado, fornecer informações detalhadas
durante as operações ou tentar outras opções
de solução de problemas que só podem ser
executadas no próprio computador. Tenha
a documentação do computador disponível.
Lista de verificação de diagnósticos
Nome:•
Data:•
Endereço:•
Telefone:•
Etiqueta do serviço e código de serviço •
expresso (localizados em uma etiqueta na
parte superior do computador):
Return Material Authorization (Autorização •
de retorno de material) (se fornecido pelo
técnico de suporte da Dell):
Sistema operacional e versão:•
Dispositivos:•
Placas de expansão:•
Você está conectado a uma rede? •
Sim/Não
Rede, versão e adaptador de rede:•
Programas e versões:•
61
Page 64

Como obter ajuda
Consulte a documentação do sistema
operacional para determinar o conteúdo
dos arquivos de inicialização do computador.
Se o computador estiver conectado a uma
impressora, imprima cada arquivo. Caso
contrário, anote o conteúdo de cada arquivo
antes de ligar para a Dell.
Mensagem de erro, código de bipe ou •
código de diagnóstico:
Descrição do problema e os procedimentos •
que você executou para solucioná‑lo:
62
Como entrar em contato com a Dell
Para clientes nos EUA, ligue para
800‑WWW‑DELL (800‑999‑3355).
NOTA: se você não tiver uma conexão
à Internet, poderá encontrar as informações
de contato na nota fiscal de compra, na
guia de remessa, na fatura ou no catálogo
de produtos da Dell.
A Dell oferece diversas opções de suporte
e serviço on‑line e por telefone. A disponibilidade
pode variar em função do país e do produto,
e alguns serviços podem não estar disponíveis
em sua área.
Para entrar em contato com as áreas de vendas,
suporte técnico ou serviços ao cliente da Dell:
Navegue até 1. www.dell.com/ContactDell
(em inglês).
Selecione o seu país ou região.2.
Selecione o link de serviço ou suporte 3.
adequado com base na sua necessidade.
Escolha o método de entrar em contato com 4.
a Dell que é mais conveniente para você.
Page 65

Como obter mais informações e recursos
Se você precisar: Consulte:
reinstalar o sistema operacional “Mídia de recuperação do sistema” na página 51
executar um programa de diagnóstico do
seu computador
reinstalar o software do sistema “Meus Downloads Dell” na página 39
para obter mais informações sobre o sistema
operacional Microsoft Windows e seus recursos
atualizar o computador com memória nova
ou componentes adicionais como uma nova
unidade de disco rígido
reinstalar ou substituir uma peça gasta
ou defeituosa
“Dell Diagnostics” na página 43
support.dell.com (em inglês)
o Manual de Serviço em
support.dell.com/manuals (em inglês)
NOTA: em alguns países, a abertura
e a substituição de peças do computador
podem invalidar a sua garantia. Verifique
as políticas de garantia e de devolução
antes de trabalhar na parte interna
do computador.
63
Page 66

Como obter mais informações e recursos
Se você precisar: Consulte:
encontrar informações sobre as melhores
práticas de segurança para o computador
examinar as informações de garantia, termos
e condições (apenas para os EUA), instruções
de segurança, informações normativas,
informações sobre ergonomia e o contrato
de licença do usuário final
encontrar a etiqueta do serviço/código de
serviço expresso — Você deve usar a etiqueta
de serviço para identificar o computador em
support.dell.com (em inglês) ou para entrar
em contato com o suporte técnico
encontrar drivers e downloads; arquivos leia‑me
acessar suporte técnico e ajuda do produto
verificar o status do pedido de novas compras
encontrar soluções e respostas para questões
comuns
localizar informações de atualizações mais
recentes sobre as alterações técnicas do
computador ou material de referência técnica
avançada para técnicos ou usuários experientes
64
os documentos de segurança e normativos
fornecidos com o computador, além da
página principal de Conformidade normativa
em www.dell.com/regulatory_compliance
a parte superior do computador
“Centro de Suporte da Dell” na página 38
support.dell.com (em inglês)
Page 67

Especificações
Esta seção fornece informações que são necessárias ao instalar, atualizar drivers e aprimorar
o seu computador.
NOTA: as ofertas podem variar por região. Para obter mais informações relativas
à configuração do seu computador, consulte a seção Informações detalhadas do sistema
no Centro de Suporte da Dell. Para abrir o Centro de Suporte da Dell, clique em Iniciar
Todos os Programas→ Dell→ Centro de Suporte da Dell→ Abrir o Centro de Suporte da Dell.
→
Modelo do computador
Dell XPS 8300
Processador
Tipo Intel Core i5
Intel Core i7
Chipset do sistema
Tipo Intel H67
Unidades
Acessíveis
internamente
Acessíveis
externamente
dois compartimentos de
3,5 polegadas para discos
rígidos SATA
dois compartimentos de
5,25 polegadas para unidades
SATA com bandeja (tray‑load)
combo DVD+/‑RW/Blu‑ray
Disc (opcional)/ Blu‑ray Disc
regravável (opcional)
um compartimento de
3,5 polegadas para um módulo
Flexdock ou leitor de cartão
de mídia
65
Page 68

Especificações
Memória
Conectores
do módulo
de memória
Capacidades
do módulo
de memória
Tipo de memória memória DDR3 de
Memória mínima 3 GB
Memória máxima 16 GB
Configurações
de memória
possíveis
NOTA: para obter instruções sobre
como aumentar a memória, consulte
o Manual de Serviço em
support.dell.com/manuals (em inglês).
66
quatro conectores
acessíveis ao usuário
1 GB, 2 GB e 4 GB
1333 MHz, somente
não‑ECC
3 GB, 4 GB, 6 GB, 8 GB,
12 GB e 16 GB
Áudio
Controlador de
áudio
Video
UMA
Controlador
de vídeo
Separado
Controlador
de vídeo
integrado de 7.1 canais,
High Definition Audio
(HDA) com suporte
a S/PDIF (óptico)
Intel HD Graphics 2000
NVIDIA GT 420/GTX 460
AMD HD 5450/HD 5670/
HD 5770/HD 5870
Page 69

Especificações
Conectores internos
Mini‑PCIe um mini‑slot
PCI Express x1 três conectores de
36 pinos
PCI Express x16 um conector de
164 pinos
SATA quatro conectores de
7 pinos
Conectores externos
Áudio:
Painel
superior
Painel traseiro seis conectores para
S/PDIF um conector S/PDIF
um conector para fones
de ouvido/alto‑falantes
estéreo e um conector
de entrada de microfone
suporte a 7.1 canais
digital (óptico)
Conectores externos
eSATA um conector no
painel traseiro
Adaptador de rede um conector RJ45
USB dois conectores no painel
superior, dois conectores
no painel frontal e quatro
conectores no painel
traseiro, compatíveis
com USB 2.0
um conector no painel
traseiro e um conector
no painel dianteiro
compatíveis com USB 3.0
(opcional)
VGA um conector de 15 furos
HDMI um conector de 19 pinos
Leitor de cartão
de mídia
um leitor de cartão
19‑em‑1 com quatro
entradas
67
Page 70

Especificações
Bateria
Tipo célula CR‑2032 tipo
moeda de lítio de 3 V
Alimentação
Fonte de alimentação de CC
Potência 460 W
Tensão de
entrada
Frequência de
entrada
Corrente de saída 8 A/4 A
68
115/230 VCA
50/60 Hz
Comunicação
Adaptador de
rede
Sem fio
(opcional)
rede local Ethernet
10/100/1000 na placa
de sistema
tecnologia sem fio Wi‑Fi
e Bluetooth
Características físicas
Altura 407,75 mm (16,05 polegadas)
Largura 185,81 mm (7,31 polegadas)
Profundidade 454,67 mm (17,90 polegadas)
Peso 10,18 kg (22,40 lb)
Page 71

Especificações
Ambiente do computador
Faixa de temperatura:
Operação 10°C a 35°C
Armazenamento –40°C a 65°C
Umidade relativa
(máxima)
Choque máximo (para simulação de
operação — medida com o Dell Diagnostics
em execução no disco rígido e um pulso
de meia senóide de 2 ms; para simulação
de estado fora de operação — medida com
o cabeçote do disco rígido estacionado
e um pulso de meia senóide de 2 ms):
Operação 40 G para 2 ms com
Fora de operação 50 G para 26 ms com
(50°F a 95°F)
(–40°F a 149°F)
20% a 80%
(sem condensação)
uma mudança na
velocidade de 51 cm/s
(20 pol./s)
uma mudança na
velocidade de 813 cm/s
(320 pol./s)
Ambiente do computador
Vibração máxima (usando um espectro de
vibração aleatória que simula o ambiente
do usuário):
Operação 0,25 GRMS
Fora de operação 2,20 GRMS
Altitude (máxima):
Operação –15,2 m a 3048 m
(–50 pés a 10.000 pés)
Armazenamento –15,2 m a 10.668 m
(–50 pés a 35.000 pés)
Nível de poluente
aerotransportado
G2 ou inferior como
definido pela
ISA‑S71.04‑1985
69
Page 72

Apêndice
Informações de NOM, ou Normas Oficiais Mexicanas (somente para o México)
As seguintes informações são fornecidas no(s) dispositivo(s) descrito(s) neste documento de
acordo com os requisitos das Normas Oficiais Mexicanas (NOM):
Importador:
Dell México S.A. de C.V.
Paseo de la Reforma 2620 – Flat 11°
Col. Lomas Altas
11950 México, D.F.
Número
do modelo
regulatório Tipo regulatório
D03M D03M004 115/230 VCA 50/60 Hz 8 A/4 A
Para mais detalhes, leia as informações de segurança fornecidas com o seu computador.
Para obter informações sobre as melhores práticas de segurança, consulte
www.dell.com/regulatory_compliance.
70
Tensão de
entrada
Frequência de
entrada
Corrente de
saída nominal
Page 73

Índice remissivo
A
ajuda
como obter assistência e suporte 54
B
botão ejetar 19
C
CDs, como tocar e criar 28
Código de serviço expresso 21
como conectar
à Internet 15
cabo de rede opcional 11
tela 8
como entrar em contato com a Dell 60
Como entrar em contato com a Dell on‑line 62
como enviar produtos
para devolução ou conserto 58
como obter mais informações 63
como resolver problemas 31, 54
como restaurar a imagem de fábrica 52
conector de rede
localização 27
conectores frontais 18
conector HDMI 26
conexão com a Internet 15
conexão de rede
como consertar 32
conexão de rede sem fio 32
D
DataSafe Local Backup 48
DellConnect 55
Dell Diagnostics 43
Dell Factory Image Restore 52
Dell Support Center 38
71
Page 74

Índice remissivo
devoluções na garantia 58
drivers e downloads 64
DVDs, como tocar e criar 28
E
encaixe do cabo de segurança 25
endereços de e‑mail
do suporte técnico 56
endereços de e‑mail de suporte 56
especificações 65
F
FTP login, anonymous 56
I
ISP
provedor de serviços de Internet
(Internet Service Provider) 15
72
L
Lista de verificação de diagnósticos 61
luz de atividade da unidade de disco rígido 19
M
Mensagens do sistema 40
Mídia de recuperação do sistema 51
O
opções de reinstalação do sistema 46
P
problemas, como resolver 31, 54
problemas de hardware
como diagnosticar 42
problemas de memória
como resolver 34
problemas de software 35
produtos
informações e compra 57
Page 75

Índice remissivo
R
recursos, como obter mais 63
recursos de software 28
recursos do computador 28
Restauração do sistema 47
S
Service Tag (Etiqueta de serviço) 21, 60
serviços ao cliente 55
Sintonizador de TV 15
sites de suporte
em todo o mundo 56
Solucionador de problemas de hardware 42
U
USB 2.0
conectores frontais 19
conectores traseiros 26
W
Windows
Assistente de compatibilidade de programa 36
73
Page 76

Page 77

Page 78

Impresso nos EUA.
www.dell.com | support.dell.com
 Loading...
Loading...