Dell XPS 8300 User Manual [cs]
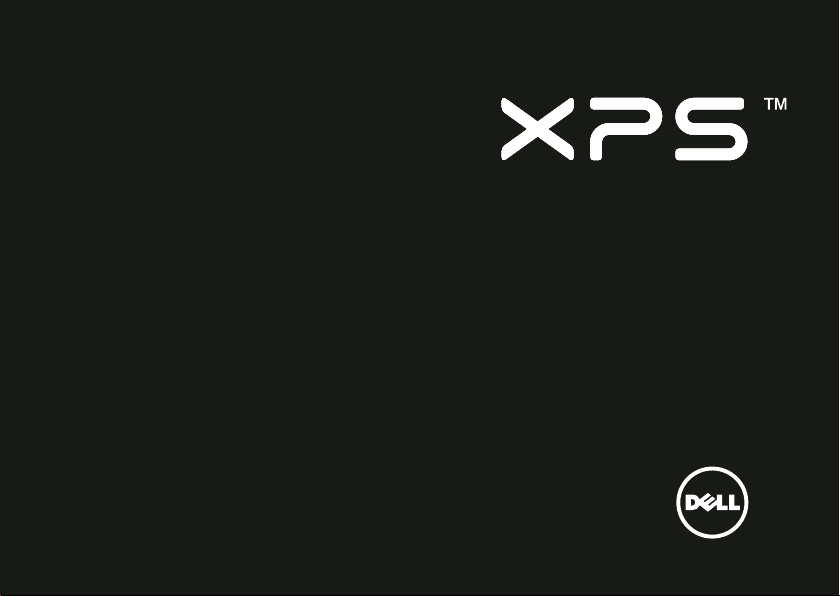
PRŮVODCE INSTALACÍ
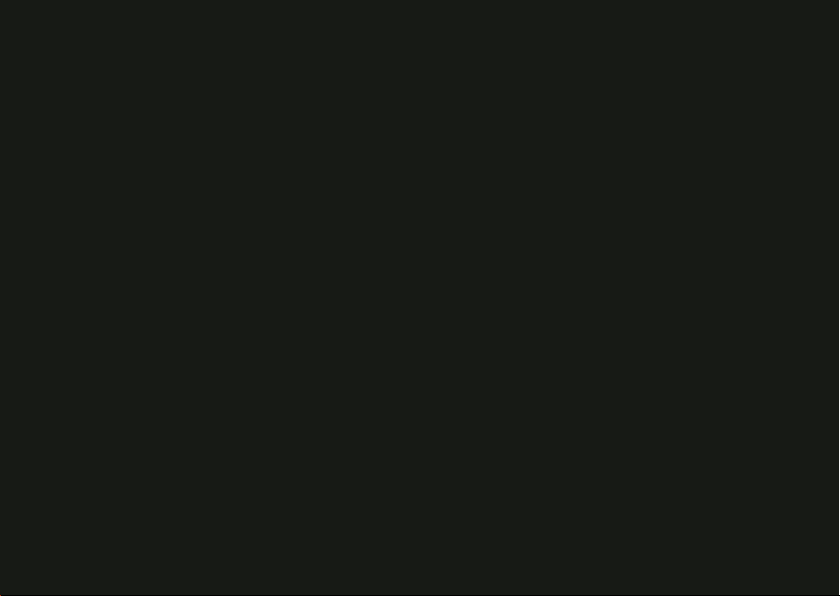
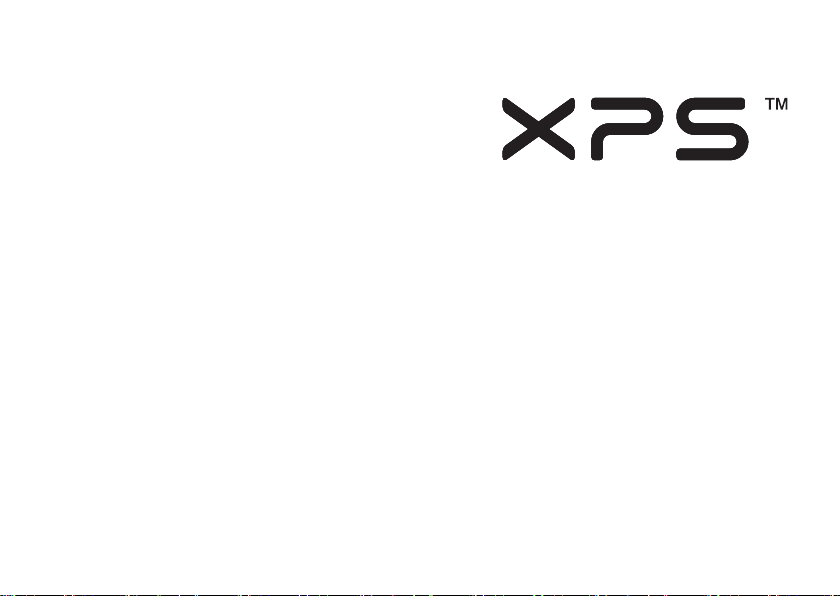
PRŮVODCE INSTALACÍ
Směrnicový model: D03M Směrnicový typ: D03M004
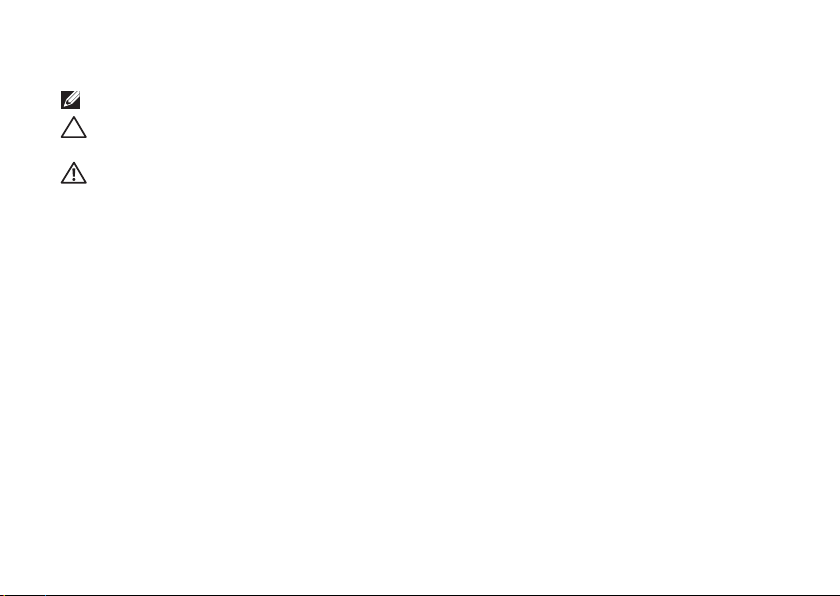
Poznámky a upozornění
POZNÁMKA: Označuje důležité informace, které pomáhají k lepšímu využití počítače.
UPOZORNĚNÍ: Varuje před možným poškozením hardwaru nebo ztrátou dat a obsahuje
pokyny, jak těmto problémům předejít.
VAROVÁNÍ: Upozorňuje na potenciální poškození majetku a riziko úrazu nebo smrti.
Tato položka obsahuje technologii ochrany proti kopírování chráněnou patenty v USA a dalšími právy na duševní vlastnictví
společnosti Rovi Corporation. Zpětná analýza a dekompilace jsou zakázány.
__________________
Změna informací v tomto dokumentu vyhrazena.
© 2010-2011 Dell Inc. Všechna práva vyhrazena.
Jakékoli rozšiřování a kopírování těchto materiálů bez písemného svolení společnosti Dell Inc. je přísně zakázáno.
Ochranné známky použité v tomto textu: Dell™, logo DELL, XPS™, Solution Station™ a DellConnect™ jsou ochranné známky
společnosti Dell Inc.; Intel
a jiných zemích; AMD
tlačítka Start systému Windows
v USA a jiných zemích; Blu‑ray Disc™ je ochranná známka organizace Blu‑ray Disc Association; Bluetooth
ochranná známka vlastněná společností Bluetooth SIG, Inc. a používaná společností Dell v rámci licence.
Ostatní ochranné známky a názvy mohou být v tomto dokumentu použity buď v souvislosti s organizacemi, které si na tyto známky
a názvy činí nárok, nebo s jejich produkty. Společnost Dell Inc. si nečiní nárok na jiné ochranné známky a názvy, kromě svých vlastních.
2011 - 09 Č. dílu 8W5W3 Rev. A01
®
je registrovaná ochranná známka a Core™ je ochranná známka společnosti Intel Corporation v USA
®
je registrovaná ochranná známka společnosti Advanced Micro Devices, Inc.; Microsoft®, Windows® a logo
jsou buď ochranné známky, nebo registrované ochranné známky společnosti Microsoft Corporation
®
je registrovaná
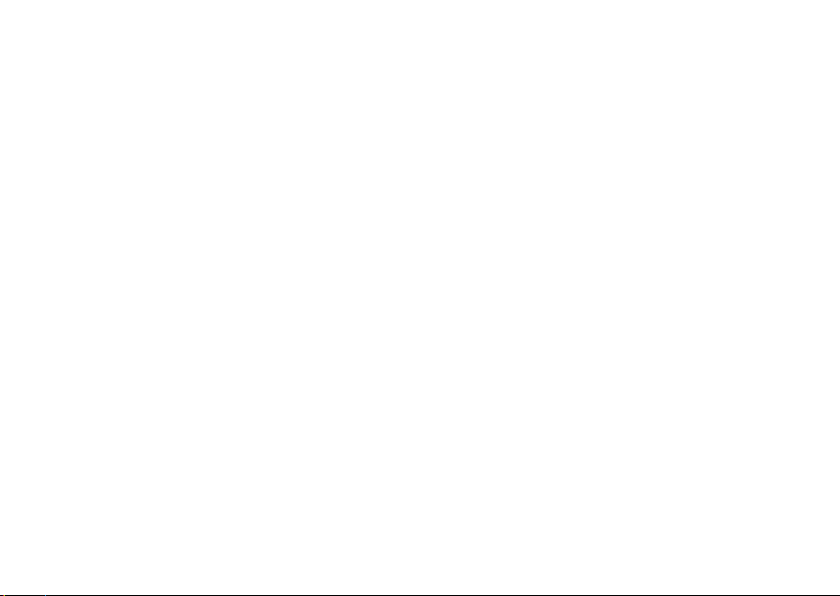
Obsah
Nastavení stolního počítače XPS . . .5
Manipulace s počítačem . . . . . . . . . . . . . 6
Před nastavením počítače . . . . . . . . . . . 7
Připojení displeje. . . . . . . . . . . . . . . . . . . 8
Připojení klávesnice a myši . . . . . . . . . . 10
Připojení síťového kabelu (volitelný) . . . . 11
Připojení napájecího kabelu . . . . . . . . . .12
Stiskněte tlačítko vypínače . . . . . . . . . . .12
Nastavení operačního systému . . . . . . . .13
Vytvořit médium pro obnovení systému
(doporučeno). . . . . . . . . . . . . . . . . . . . . .14
Nastavení přijímače televizního signálu
(volitelné) . . . . . . . . . . . . . . . . . . . . . . . .15
Nastavení připojení k Internetu
(volitelné) . . . . . . . . . . . . . . . . . . . . . . . .15
Použití stolního počítače XPS. . . . .18
Funkce – čelní pohled . . . . . . . . . . . . . . .18
Prvky na horním panelu . . . . . . . . . . . . 20
Prvky na zadním panelu . . . . . . . . . . . . 24
Konektory na zadním panelu . . . . . . . . . 26
Softwarové funkce. . . . . . . . . . . . . . . . . 28
Dok Dell . . . . . . . . . . . . . . . . . . . . . . . . 29
Nástroj zálohování online Dell
DataSafe Online Backup . . . . . . . . . . . . 30
Odstraňování potíží . . . . . . . . . . . . .31
Kódy zvukových signálů (pípnutí) . . . . . .31
Potíže se sítí. . . . . . . . . . . . . . . . . . . . . 32
Problémy s napájením. . . . . . . . . . . . . . 33
Potíže s pamětí . . . . . . . . . . . . . . . . . . 34
Zablokování a problémy se softwarem. . . 35
3
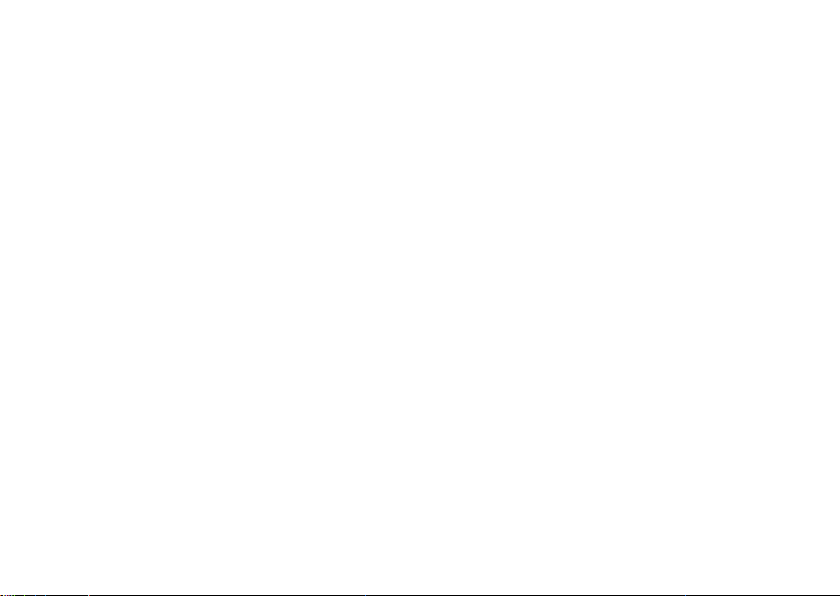
Obsah
Použití nástrojů podpory. . . . . . . . 38
Středisko odborné pomoci
společnosti Dell. . . . . . . . . . . . . . . . . . . 38
My Dell Downloads . . . . . . . . . . . . . . . . 39
Systémová hlášení . . . . . . . . . . . . . . . . 40
Průvodce řešením potíží s hardwarem. . . 42
Nástroj Dell Diagnostics . . . . . . . . . . . . 43
Obnovení operačního systému . . . 46
Obnovení systému . . . . . . . . . . . . . . . . 47
Dell DataSafe Local Backup . . . . . . . . . 48
Médium pro obnovení systému . . . . . . . .51
Dell Factory Image Restore. . . . . . . . . . 52
Získání nápovědy. . . . . . . . . . . . . . 54
Technickápodpora a služby
zákazníkům. . . . . . . . . . . . . . . . . . . . . . 55
DellConnect . . . . . . . . . . . . . . . . . . . . . 55
Online služby . . . . . . . . . . . . . . . . . . . . 56
Automatizovaná služba stavu
objednávek . . . . . . . . . . . . . . . . . . . . . . .57
4
Informace o produktech. . . . . . . . . . . . . .57
Vracení zboží za účelem záruční
opravy nebo vrácení částky. . . . . . . . . . 58
Než zavoláte . . . . . . . . . . . . . . . . . . . . . 60
Kontaktování společnosti Dell . . . . . . . . 62
Další informace a zdroje . . . . . . . . 63
Specifikace . . . . . . . . . . . . . . . . . . 65
Příloha . . . . . . . . . . . . . . . . . . . . . . 70
Informace – NOM neboli oficiální
mexická norma (pouze pro Mexiko). . . . 70
Rejstřík. . . . . . . . . . . . . . . . . . . . . . . 71
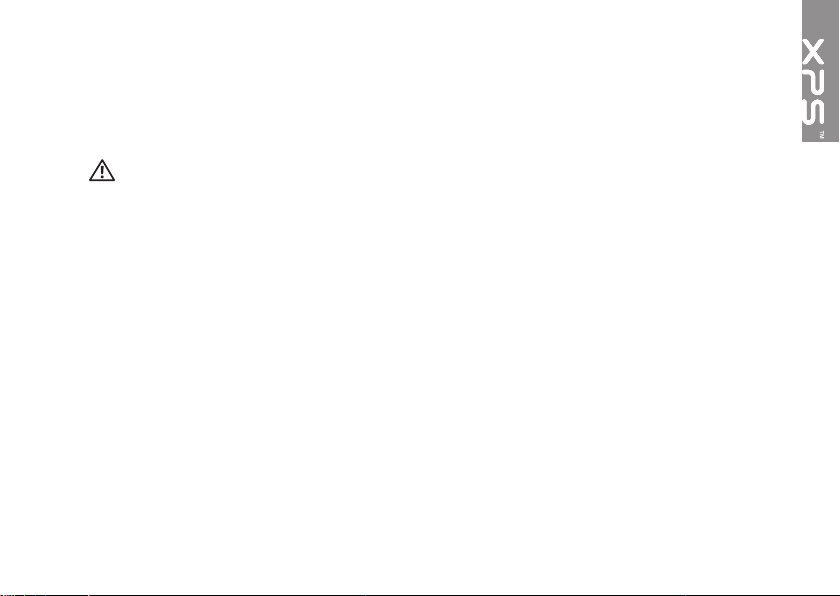
Nastavení stolního počítače XPS
Tato část obsahuje informace o instalaci
stolního počítače Dell XPS 8300.
VAROVÁNÍ: Před zahájením jakéhokoli
postupu v této části si přečtěte
bezpečnostní informace dodané
s počítačem. Další informace
o nejvhodnějších postupech zajištění
bezpečnosti naleznete na stránce Plnění
legislativních požadavků na adrese
www.dell.com/regulatory_compliance.
5
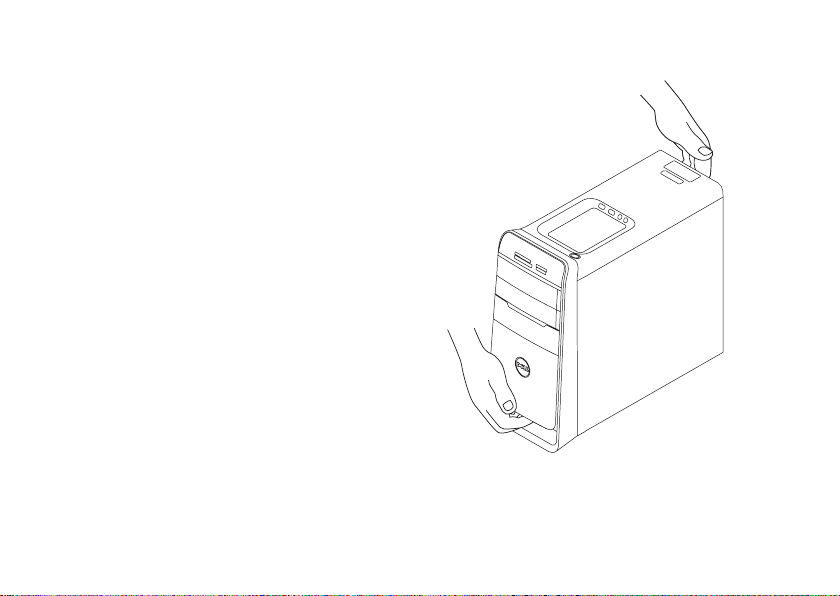
Nastavení stolního počítače XPS
Manipulace s počítačem
Aby nedošlo k poranění osoby či poškození
počítače, zvedejte jej tak, že jej budete držet
za místa určená ke zvedání na přední a zadní
straně počítače.
6
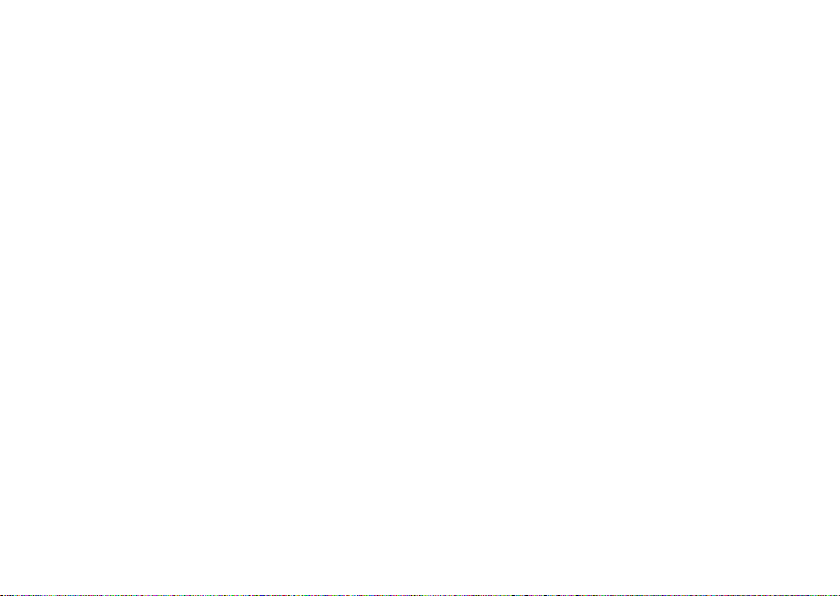
Nastavení stolního počítače XPS
Před nastavením počítače
Při umísťování počítače dbejte na to, aby byl zajištěn snadný přístup ke zdroji napájení, přiměřená
ventilace a aby počítač ležel na rovném povrchu.
Omezené proudění vzduchu v okolí počítače může způsobit jeho přehřátí. Přehřátí předejdete tak,
že u zadní strany počítače ponecháte alespoň 10,2 cm volných a u všech ostatních stran nejméně
5,1 cm. Je‑li počítač zapnutý, neměli byste jej nikdy umísťovat do uzavřeného prostoru, jako je
skříň nebo zásuvka.
7
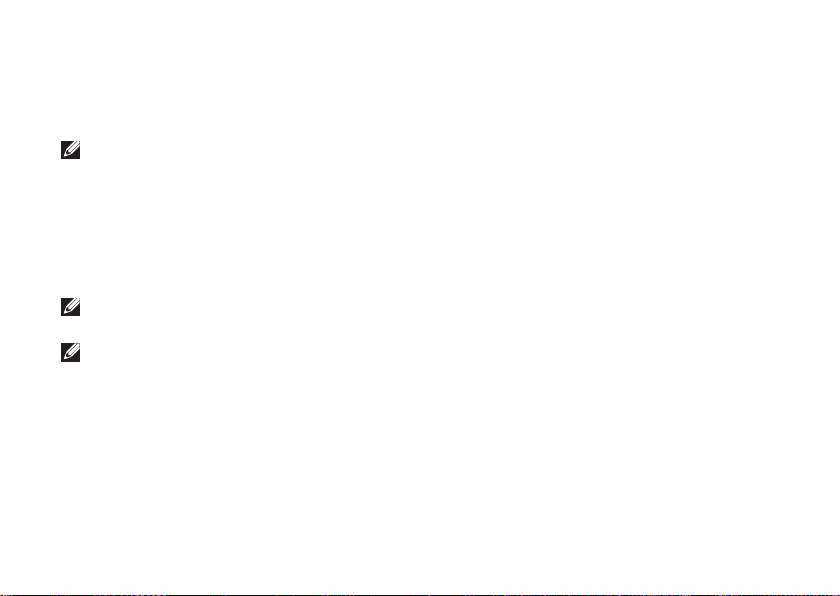
Nastavení stolního počítače XPS
Připojení displeje
Pokud jste zakoupili volitelnou samostatnou grafickou kartu, připojte displej pomocí konektoru na
samostatné grafické kartě. Jinak připojte displej pomocí integrovaného konektoru VGA nebo HDMI.
POZNÁMKA: Pokud je počítač vybaven samostatnou grafickou kartou, integrované konektory
VGA a HDMI budou vypnuty a zakryty.
Použijte kabel, který je kompatibilní s dostupnými konektory na počítači a displeji. K připojení
displeje k samostatné grafické kartě možná budete potřebovat adaptér (DVI‑VGA nebo HDMI‑DVI),
pokud se konektory na displeji a samostatné grafické kartě budou lišit.
Na webové stránce www.dell.com lze zakoupit adaptér DVI do VGA, HDMI do DVI a doplňkové
kabely HDMI nebo DVI.
POZNÁMKA: Pokud chcete připojit jeden displej, připojte jej POUZE K JEDNOMU
z konektorů počítače.
POZNÁMKA: Počítač podporuje funkci Intel pro připojení více monitorů (ve výchozím
nastavení je vypnuta). Tato funkce umožňuje připojit k počítači více monitorů současně.
Chcete‑li tuto funkci zapnout, spusťte nástroj System Setup (BIOS) a v části Advanced
Graphic Configuration (Pokročilá konfigurace grafiky) vyberte pro možnost Intel
Multiple Monitor Feature (Funkce Intel pro podporu více monitorů) nastavení
Auto (Automaticky).
8
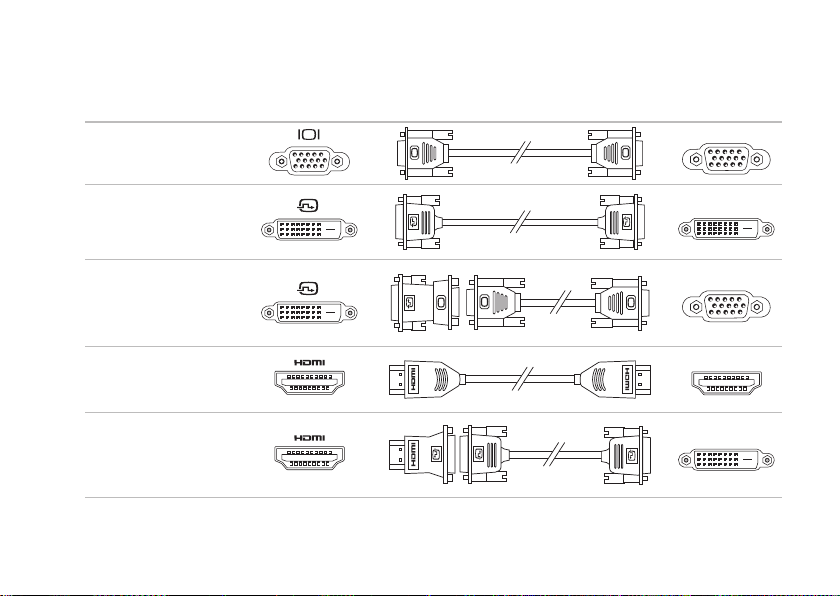
Nastavení stolního počítače XPS
Podle následující tabulky lze určit konektory počítače a displeje.
Typ připojení Počítač Kabel Displej
VGA‑VGA
(kabel VGA)
DVI‑DVI
(kabel DVI)
DVI‑VGA
(adaptér DVI‑VGA +
kabel VGA)
HDMI‑HDMI
(kabel HDMI)
HDMI‑DVI
(adaptér HDMI‑DVI +
kabel DVI)
9
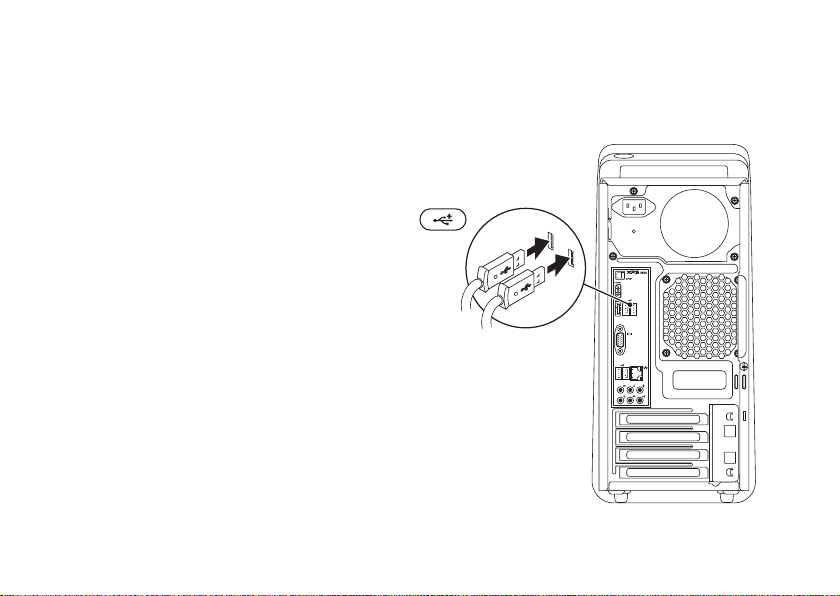
Nastavení stolního počítače XPS
Připojení klávesnice a myši
Klávesnici a myš s rozhraními USB připojte ke
konektorům USB na zadním panelu počítače.
10
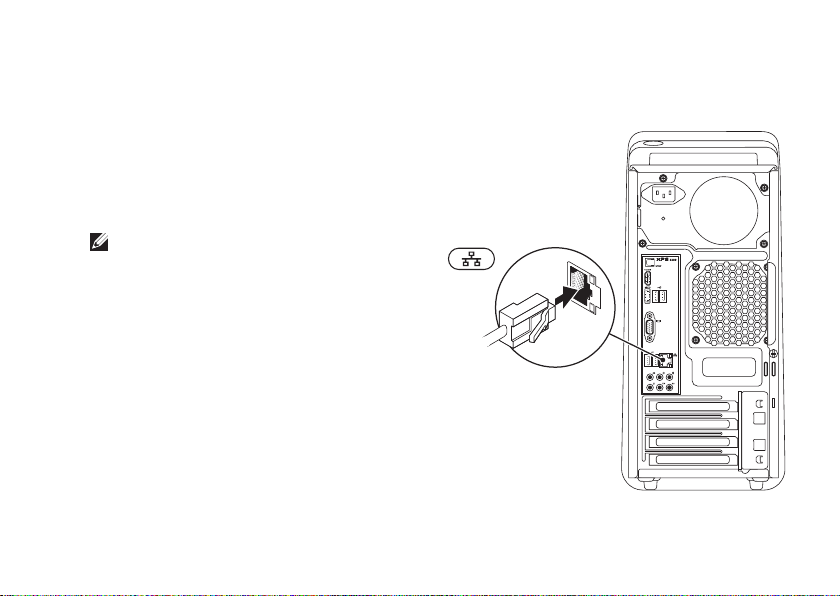
Připojení síťového kabelu (volitelný)
Připojení k síti není k dokončení nastavení
vyžadováno. Máte‑li již připojení k síti nebo
Internetu, které využívá kabelové připojení
(např. širokopásmové zařízení nebo
ethernetový konektor), můžete jej připojit nyní.
POZNÁMKA: Pro připojení k síťovému
konektoru (konektor RJ45) použijte
pouze ethernetový kabel. Nezapojujte
do síťového konektoru kabel telefonu
(konektor RJ11).
Chcete‑li připojit počítač k síťovému nebo
širokopásmovému zařízení, připojte jeden
konec síťového kabelu k síťovému portu
nebo k širokopásmovému zařízení. Připojte
druhý konec síťového kabelu k síťovému
konektoru (konektor RJ45) na zadním panelu
počítače. Ozve‑li se cvaknutí, síťový kabel
je bezpečně připojen.
Nastavení stolního počítače XPS
11
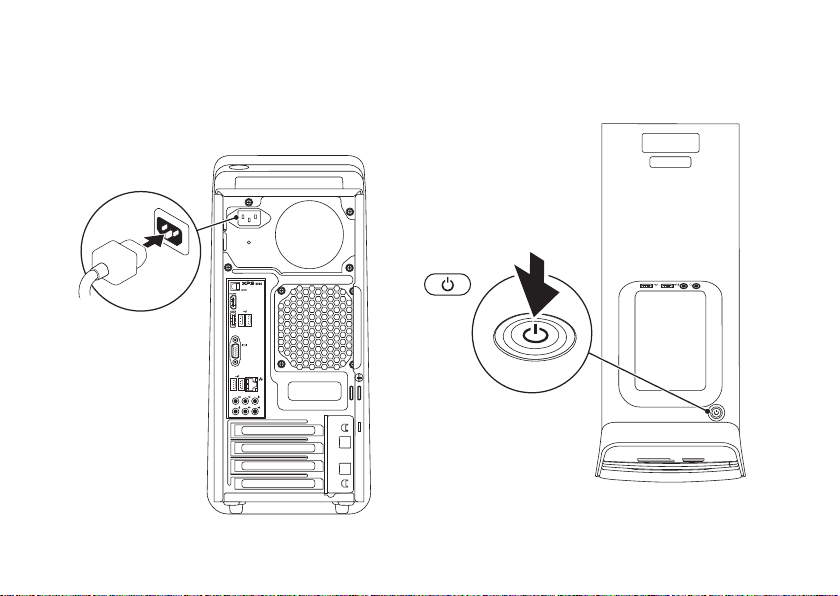
Nastavení stolního počítače XPS
Připojení napájecího kabelu
12
Stiskněte tlačítko vypínače
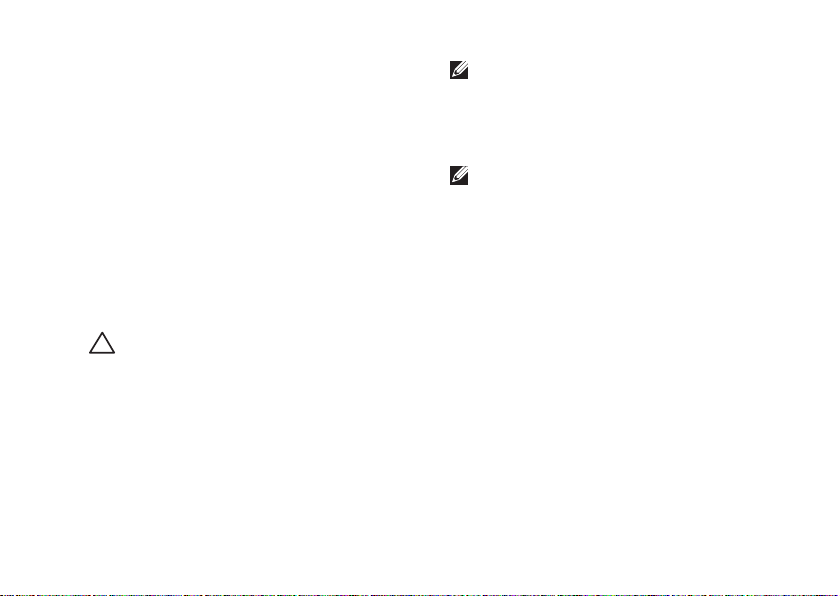
Nastavení stolního počítače XPS
Nastavení operačního systému
Počítač Dell již obsahuje nainstalovaný
operační systém Microsoft Windows. Při prvním
spuštění je třeba systém Windows nastavit,
což provedete podle pokynů na obrazovce.
Tyto kroky je nutné dodržet a jejich vykonání
může určitou dobu trvat. Jednotlivé obrazovky
nastavení systému Windows vás provedou
různými postupy, jako je např. přijetí licenční
smlouvy, nastavení předvoleb a nastavení
připojení k Internetu.
UPOZORNĚNÍ: Nepřerušujte proces
nastavení operačního systému. Pokud
tak učiníte, může se počítač stát
nepoužitelným a bude nutno operační
systém znovu nainstalovat.
POZNÁMKA: Výkon počítače je možné
optimalizovat stažením a instalací
nejnovějšího systému BIOS a ovladačů,
které jsou dostupné na webových
stránkách support.dell.com.
POZNÁMKA: Další informace o operačním
systému a funkcích najdete na adrese
support.dell.com/MyNewDell.
13
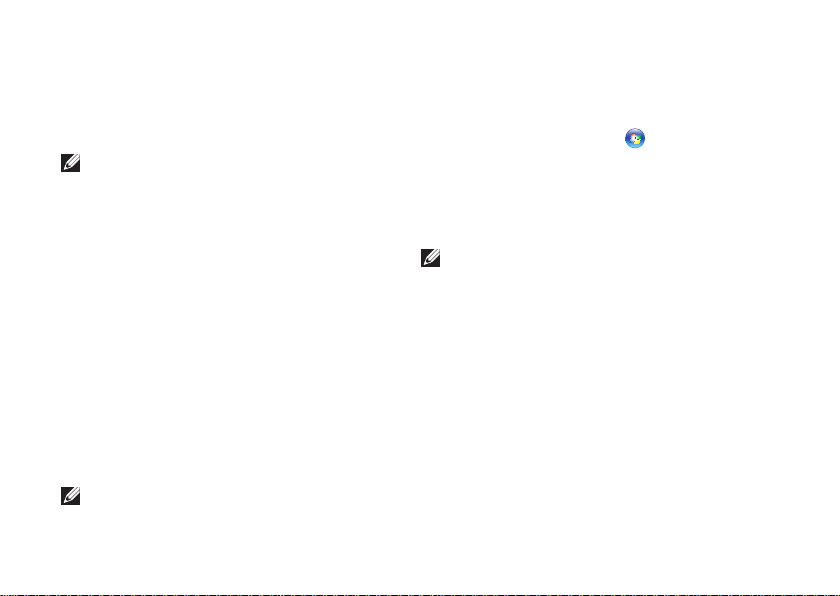
Nastavení stolního počítače XPS
Vytvořit médium pro obnovení systému (doporučeno)
POZNÁMKA: Médium pro obnovení
systému se doporučuje vytvořit ihned po
nastavení systému Microsoft Windows.
Média pro obnovení systému mohou být využita
pro obnovení funkčního stavu počítače, ve kterém
byl zakoupen, a to při zachování datových
souborů (bez nutnosti použít disk s operačním
systémem). Médium pro obnovení systému můžete
použít v případě, že změna hardwaru, softwaru,
ovladačů či jiných systémových nastavení
uvedly počítač do špatného funkčního stavu.
K vytvoření média pro obnovení systému jsou
třeba následující položky:
Dell DataSafe Local Backup,•
USB disk o minimální kapacitě 8 GB nebo •
disk DVD‑R/DVD+R/Blu‑ray.
POZNÁMKA: Služba Dell DataSafe Local
Backup nepodporuje přepisovatelná média
(RW).
14
K vytvoření média pro obnovu systému je třeba
vykonat následující kroky:
Vložte do počítače disk nebo USB flash disk.1.
Klikněte na položku 2. Start
programy→ Dell DataSafe Local Backup.
Klikněte na možnost 3. Vytvořit médium pro
obnovení.
Postupujte podle pokynů na obrazovce.4.
POZNÁMKA: Informace o obnovení
operačního systému pomocí média pro
obnovení systému najdete v části „Médium
pro obnovení systému“ na straně 51.
→ Všechny
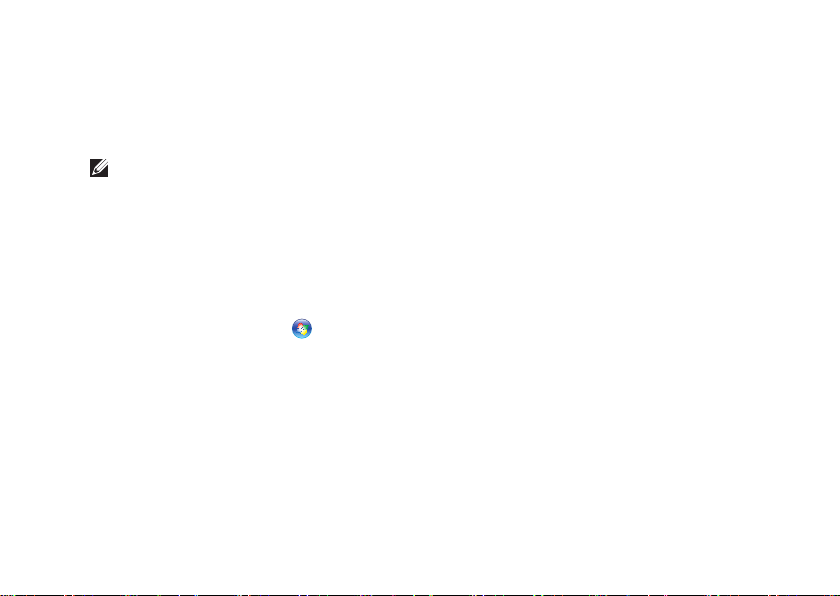
Nastavení stolního počítače XPS
Nastavení přijímače televizního signálu (volitelné)
P
OZNÁMKA:Dostupnost přijímače televizního
signálu se může lišit v závislosti na regionu.
Nastavení přijímače televizního signálu:
Připojte televizní kabel/kabel digitální antény 1.
nebo kabelový adaptér k anténnímu vstupu
počítače.
Zapněte počítač.2.
Klikněte na položky 3. Start
programy→ Windows Media Center→
Úkoly→ Nastavení→ Televize.
Postupujte podle pokynů na obrazovce.4.
→ Všechny
Nastavení připojení k Internetu (volitelné)
Chcete‑li se připojit k Internetu, budete
potřebovat externí modem nebo síťové připojení
a poskytovatele připojení k Internetu (ISP).
Jestliže není externí modem USB nebo adaptér
sítě WLAN součástí vaší původní objednávky,
můžete si je zakoupit na webových stránkách
www.dell.com.
Nastavení připojení pomocí kabelu
Používáte‑li vytáčené připojení, připojte •
telefonní kabel k volitelnému externímu
modemu USB a do telefonní přípojky ve stěně,
předtím než nastavíte připojení k Internetu.
Pokud využíváte připojení prostřednictvím •
modemu DSL, kabelového nebo satelitního
modemu, obraťte se na svého poskytovatele
připojení k Internetu nebo operátora mobilních
telefonních služeb a vyžádejte si pokyny pro
připojení.
Nastavení připojení k Internetu pomocí kabelu
dokončíte podle pokynů v části „Nastavení
připojení k Internetu“ na straně 16.
15
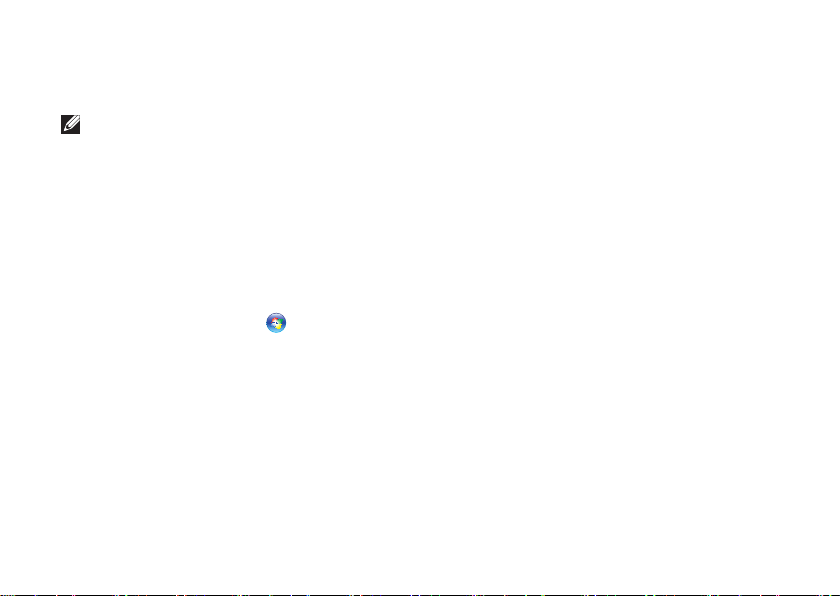
Nastavení stolního počítače XPS
Nastavení bezdrátového připojení
k Internetu
P
OZNÁMKA: Postup nastavení bezdrátového
směrovače naleznete v dokumentaci, která
byla dodána se směrovačem.
Aby bylo možné používat bezdrátové připojení
k Internetu, je třeba se připojit k bezdrátovému
směrovači.
Nastavení připojení k bezdrátovému směrovači:
Uložte a zavřete všechny otevřené soubory 1.
a ukončete všechny otevřené programy.
Klepněte na tlačítko 2. Start
panely.
D3.
o pole pro vyhledávání zadejte síť a potom
klikněte na položku Centrum síťových
připojení a sdílení→ Připojit k síti.
Nastavení dokončete podle pokynů na 4.
obrazovce.
16
→ Ovládací
Nastavení připojení k Internetu
Poskytovatelé služeb připojení k Internetu
a jejich nabídky se liší podle jednotlivých zemí.
Informace o nabídce připojení k Internetu ve
vaší zemi získáte od místního poskytovatele.
Pokud se k Internetu nemůžete připojit, ale
v minulosti jste již připojeni byli, mohlo dojít
k výpadku internetového připojení ze strany
poskytovatele. Obraťte se na poskytovatele
služeb Internetu a informujte se o stavu služby
nebo se pokuste o připojení později.
Informace o svém poskytovateli připojení
mějte neustále připraveny. Pokud nemáte
poskytovatele služeb připojení k Internetu,
můžete jej získat pomocí Průvodce připojením
k Internetu.
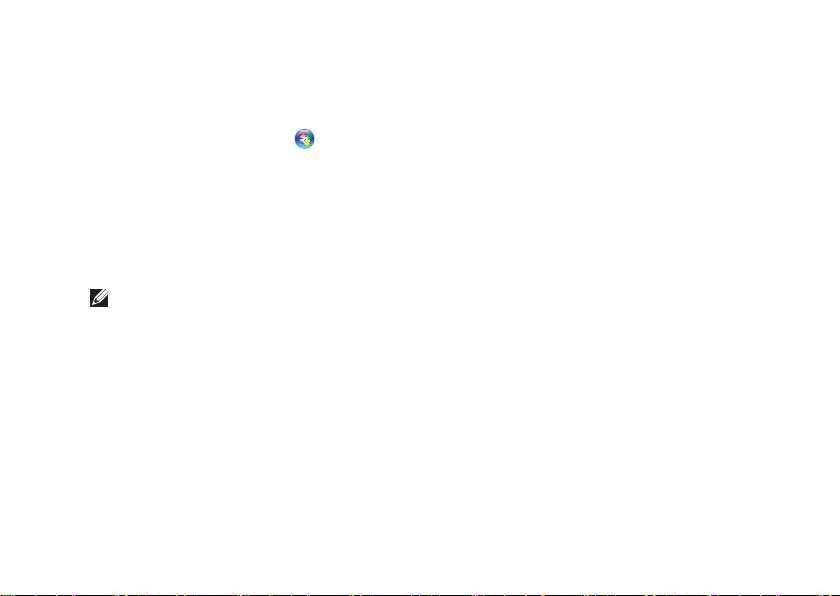
Nastavení připojení k Internetu:
Uložte a zavřete všechny otevřené soubory 1.
a ukončete všechny otevřené programy.
Klepněte na tlačítko 2. Start
panely.
Do pole pro hledání zadejte 3. síť a potom
klikněte na položky Centrum síťových
připojení a sdílení→ Nastavit nové
připojení nebo síť→ Připojit k Internetu.
Zobrazí se okno Připojit k Internetu.
POZNÁMKA: Nevíte‑li, který typ připojení
máte vybrat, klikněte na položku Chci
pomoci při výběru nebo se obraťte na
svého poskytovatele připojení.
Abyste dokončili nastavení, pokračujte 4.
podle pokynů na obrazovce a použijte
informace od svého poskytovatele připojení.
→ Ovládací
Nastavení stolního počítače XPS
17
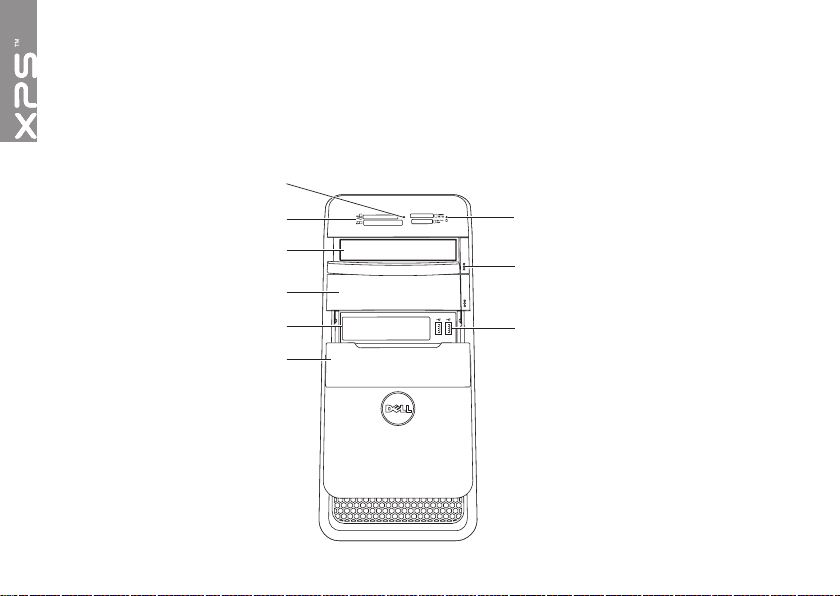
Použití stolního počítače XPS
1
9
8
7
2
3
4
5
6
V této části jsou obsaženy informace o funkcích stolního počítače XPS.
Funkce – čelní pohled
18
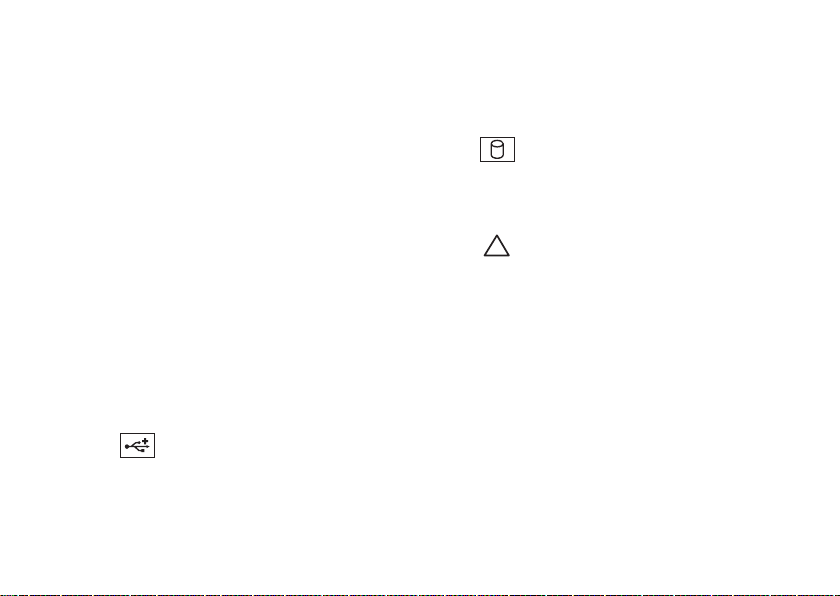
Použití stolního počítače XPS
Indikátor čtečky paměťových karet:
1
Ukazuje, zda je vložena paměťová karta.
Čtečka paměťových karet: Nabízí rychlý
2
a snadný způsob zobrazení a sdílení
digitálních fotografií, hudby a videosouborů
uložených na paměťové kartě.
Optická jednotka: Slouží k přehrávání
3
nebo záznamu na disky CD, DVD nebo
Blu‑ray (volitelné).
Přihrádka optické jednotky (volitelná):
4
Umožňuje připojení dodatečné optické
jednotky.
Slot FlexBay: Podporuje volitelné
5
kompatibilní zařízení Dell FlexBay, jako je
například přední panel s porty USB 3.0.
Kryt slotu FlexBay: Chrání slot FlexBay.
6
7
Konektory USB 2.0 (2): Slouží
k připojení zařízení USB, jako je myš,
klávesnice, tiskárna, externí disk nebo
přehrávač MP3.
Tlačítka pro vysunutí (2) na optické
8
jednotce: Chcete‑li vysunout přihrádku,
stiskněte označenou dolní část tlačítka.
9
Indikátor aktivity pevného disku:
Svítí, pokud počítač čte nebo zapisuje
data. Blikající bílé světlo signalizuje
aktivitu pevného disku.
UPOZORNĚNÍ: Aby nedošlo
ke ztrátě dat, počítač nikdy
nevypínejte, když indikátor
aktivity pevného disku bliká.
19
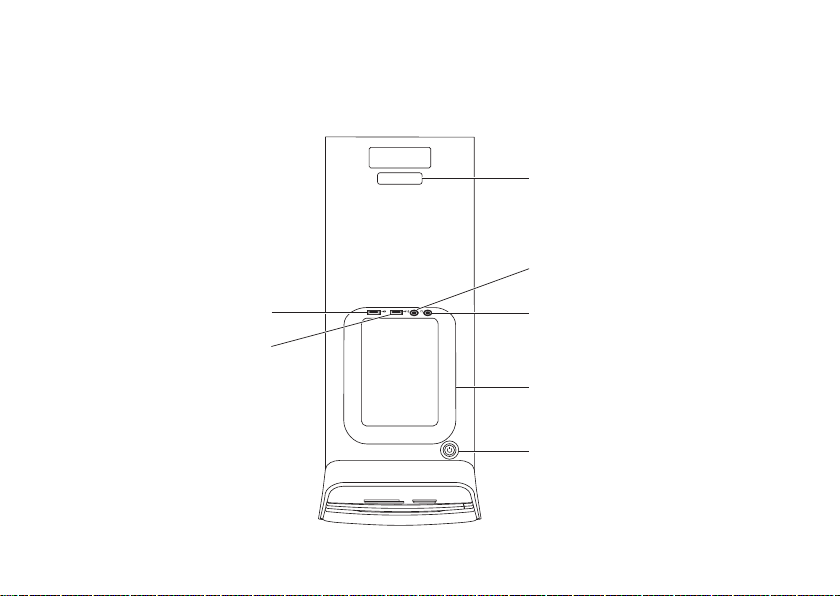
Použití stolního počítače XPS
1
3
6
5
4
2
7
Prvky na horním panelu
20
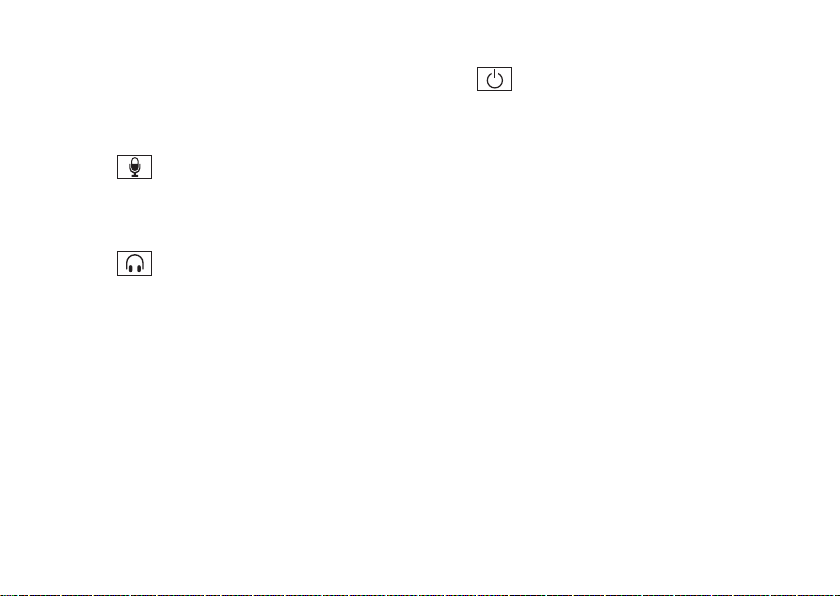
Servisní štítek a kód expresní služby:
1
Slouží k identifikaci počítače, chcete‑
li použít web podpory nebo zavolat
odbornou pomoc společnosti Dell.
2
Mikrofonní nebo linkový vstup:
Slouží k připojení mikrofonu nebo vstupních
signálů, které se mohou používat
u programů pro zpracování zvuku.
3
Konektor sluchátek: Slouží
k připojení sluchátek.
POZNÁMKA: Chcete‑li připojit aktivní
reproduktorový nebo zvukový systém,
použijte linkový výstup nebo konektor
S/PDIF na zadní straně počítače.
Přihrádka pro příslušenství: Slouží
4
k uložení přenosných zařízení, jako
například externího disku, přehrávače
MP3, mobilního telefonu atd.
Použití stolního počítače XPS
5
Tlačítko a indikátor napájení:
Při stisknutí zapne nebo vypne počítač.
Indikátor uprostřed tohoto tlačítka
označuje stav napájení:
Nesvítí: Počítač je vypnutý, v režimu •
hibernace nebo není připojen k napájení.
Svítí bíle: Počítač je zapnutý.•
Svítí žlutě: Počítač je v režimu spánku/•
pohotovostním režimu nebo došlo
k problému se základní deskou či zdrojem
napájení. Obraťte se na společnost Dell
s žádostí o pomoc (viz část „Kontaktování
společnosti Dell“ na straně 62).
Bliká žlutě: Pravděpodobně došlo •
k problémům se základní deskou
nebo zdrojem napájení. Obraťte se
na společnost Dell s žádostí o pomoc
(viz část „Kontaktování společnosti
Dell“ na straně 62).
POZNÁMKA: Informace o problémech
s napájením najdete v části „Problémy
s napájením“ na straně 33.
21
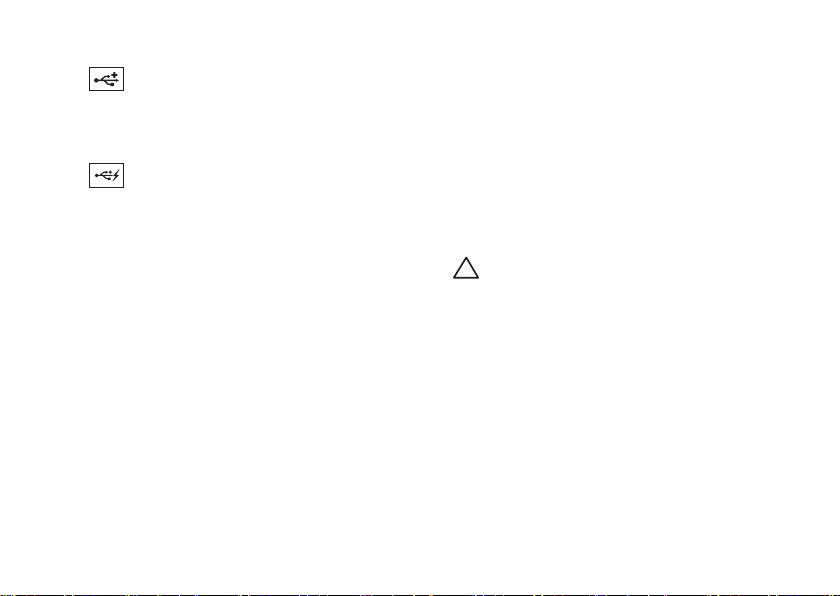
Použití stolního počítače XPS
6
Konektor USB 2.0: Slouží
k připojení zařízení USB, jako je myš,
klávesnice, tiskárna, externí pevný
disk nebo MP3 přehrávač.
7
Konektor USB 2.0 s funkcí USB
PowerShare: Funkce USB PowerShare
(ve výchozím nastavení je vypnuta)
umožňuje nabíjet zařízení podporující
nabíjení přes rozhraní USB, když je
počítač zapnutý/vypnutý nebo v režimu
spánku. Tuto funkci lze povolit nebo
zakázat v nástroji System Setup (BIOS).
22
POZNÁMKA: Když je počítač vypnutý
nebo v režimu spánku, některá zařízení
USB se nemusí nabíjet. V takových
případech je nutno k nabíjení zařízení
zapnout počítač.
POZNÁMKA: Pokud vypnete počítač
během nabíjení zařízení, nabíjení se může
ukončit. Chcete-li v nabíjení pokračovat,
zařízení odpojte a znovu připojte.
UPOZORNĚNÍ: Nepřipojujte zařízení
vyžadující více než 1,5 A/5 V
vstupního proudu při nabíjení přes
konektor USB PowerShare. Může
dojít k poškození počítače. Před
připojením zařízení zkontrolujte
jeho specifikace.
 Loading...
Loading...