Page 1

SETUP-HANDBUCH
Page 2
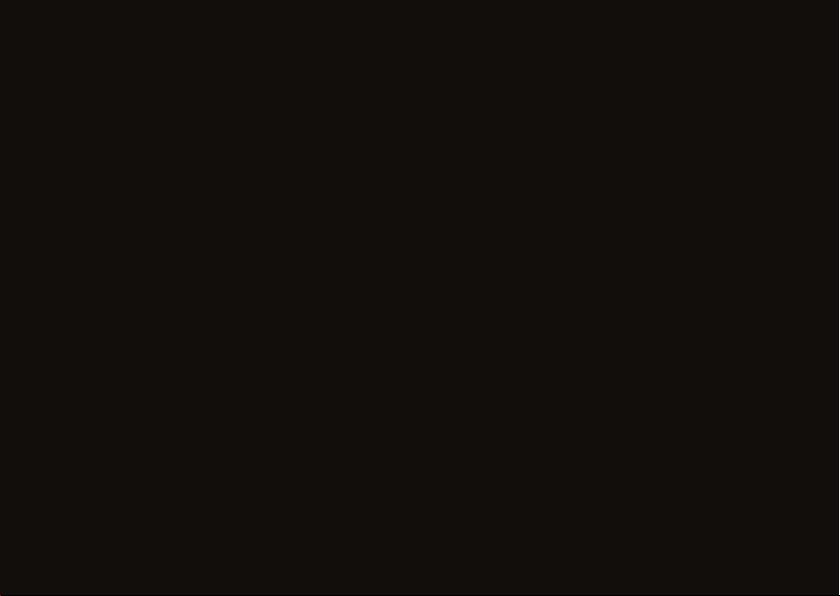
Page 3
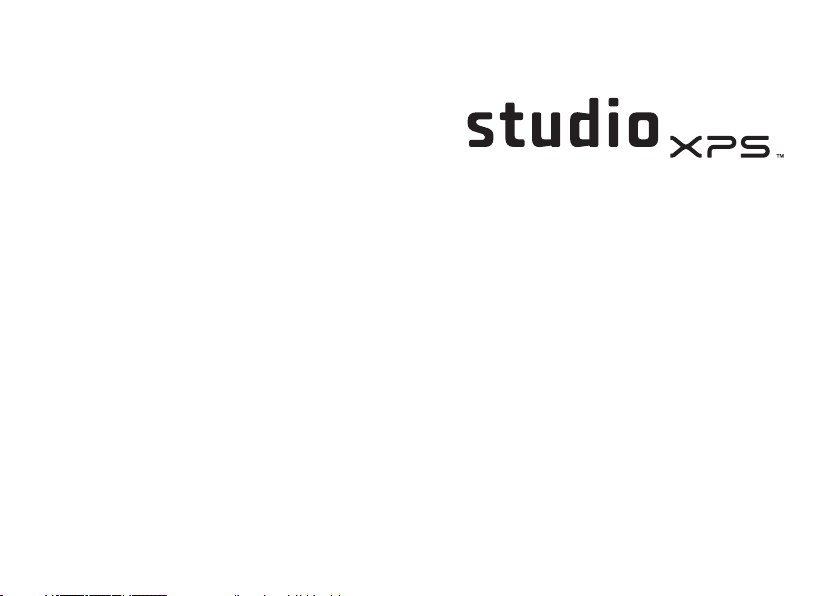
Modell: D03M-Serie Typ: D03M001
SETUP-HANDBUCH
Page 4
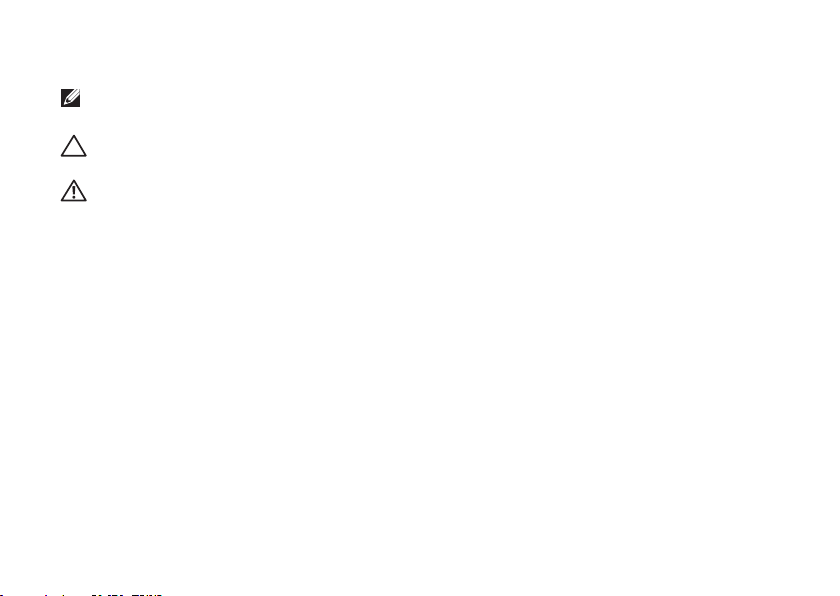
Anmerkungen, Vorsichtshinweise und Warnungen
ANMERKUNG: Eine ANMERKUNG macht auf wichtige Informationen aufmerksam, mit denen
Sie den Computer besser einsetzen können.
VORSICHT: VORSICHT warnt vor möglichen Beschädigungen der Hardware oder vor
Datenverlust und zeigt, wie diese vermieden werden können.
WARNUNG: Mit WARNUNG wird auf eine potenziell gefährliche Situation hingewiesen, die zu
Sachschäden, Verletzungen oder zum Tod führen kann.
__________________
Informationen in diesem Dokument können sich ohne vorherige Ankündigung ändern.
© 2009 Dell Inc. Alle Rechte vorbehalten.
Die Vervielfältigung oder Wiedergabe dieser Unterlagen in jeglicher Weise ohne schriftliche Genehmigung von Dell Inc.
ist strengstens untersagt.
Dell
, das
DELL
In diesem Dokument verwendete Marken:
sind Marken von Dell Inc.;
und/oder in anderen Ländern;
entweder Marken oder eingetragene Marken von Microsoft Corporation in den USA und/oder in anderen Ländern;
Blu-ray Disc
und wird von Dell unter Lizenz verwendet.
Alle anderen in dieser Dokumentation genannten Marken und Handelsbezeichnungen sind Eigentum der jeweiligen Hersteller
und Firmen. Dell Inc. erhebt keinen Anspruch auf Marken und Handelsbezeichnungen mit Ausnahme der eigenen.
ist eine Marke der Blu-ray Disc Association;
Intel
ist eine eingetragene Marke und
Microsoft, Windows, Windows Vista
-Logo, YOURS IS HERE, Studio XPS, Dell On Call und
Core
ist eine Marke von Intel Corporation in den USA
und die
Windows Vista
Bluetooth
ist eine eingetragene Marke von Bluetooth SIG, Inc.
-Startschaltfläche sind
September 2009 Teilenr. RC81X Rev. A00
DellConnect
Page 5
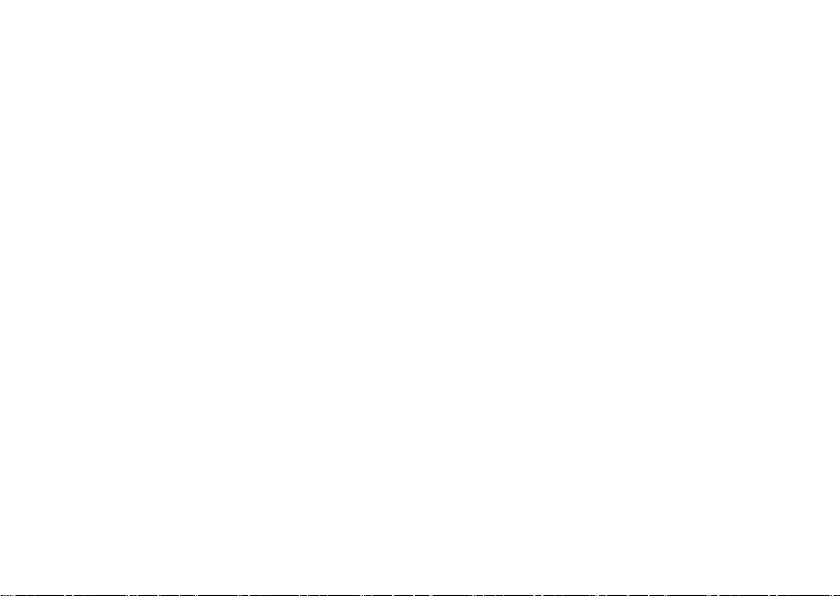
Inhalt
Einrichten Ihres Studio XPS-Desktops . . . .5
Anheben des Computers. . . . . . . . . . . . . . . . . 6
Vor dem Einrichten des Computers . . . . . . . . 7
Anschließen der Anzeige . . . . . . . . . . . . . . . .8
Anschließen der Tastatur und Maus . . . . . .10
Anschließen des
Netzwerkkabels (optional) . . . . . . . . . . . . . . 11
Anschließen des Stromkabels . . . . . . . . . . . 12
Drücken des Betriebsschalters . . . . . . . . . . 12
Einrichten des Betriebssystems. . . . . . . . . . 13
Herstellen einer Verbindung
mit dem Internet (optional) . . . . . . . . . . . . . .14
Arbeiten mit Ihrem
Studio XPS-Desktop-Computer. . . . . . . . . .18
Elemente an der Vorderseite . . . . . . . . . . . . 18
Elemente auf der Oberseite . . . . . . . . . . . . . 20
Elemente an der Rückseite . . . . . . . . . . . . . . 22
Anschlüsse auf der Rückseite . . . . . . . . . . . 24
Funktionen der Software. . . . . . . . . . . . . . . . 26
Dell DataSafe Online-Sicherung . . . . . . . . .31
Dell Dock . . . . . . . . . . . . . . . . . . . . . . . . . . . .32
Beheben von Störungen . . . . . . . . . . . . . . .34
Signaltoncodes . . . . . . . . . . . . . . . . . . . . . . .34
Probleme mit dem Netzwerk. . . . . . . . . . . . . 35
Probleme mit der Stromversorgung. . . . . . . 36
Probleme mit dem Speicher . . . . . . . . . . . . . 37
Probleme mit Absturz und Software . . . . . . 38
Verwenden von Support-Werkzeugen. . . .41
Dell Support Center . . . . . . . . . . . . . . . . . . . . 41
Systemmeldungen . . . . . . . . . . . . . . . . . . . . .42
Hardware-Ratgeber. . . . . . . . . . . . . . . . . . . . 45
Dell Diagnostics . . . . . . . . . . . . . . . . . . . . . . 45
3
Page 6
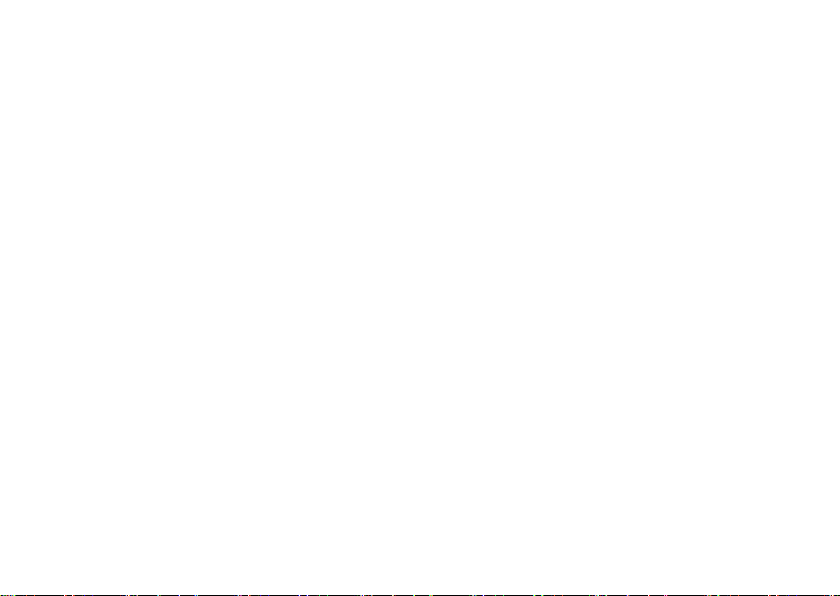
Inhalt
Wiederherstellen des Betriebssystems. . .50
Systemwiederherstellung . . . . . . . . . . . . . . . 51
Dell DataSafe Local Backup. . . . . . . . . . . . . 52
Dell Factory Image Restore . . . . . . . . . . . . .54
Neuinstallation des Betriebssystems . . . . . 56
Wie Sie Hilfe bekommen. . . . . . . . . . . . . . .59
Technischer Support und Kundendienst . . .60
DellConnect . . . . . . . . . . . . . . . . . . . . . . . . . . 60
Online-Dienste . . . . . . . . . . . . . . . . . . . . . . . .61
Automatischer Auftragsauskunftsservice. . . 62
Produktinformationen . . . . . . . . . . . . . . . . . . 62
Rücksendung von Teilen zur
Garantiereparatur oder zur Gutschrift. . . . . 63
Vor Ihrem Anruf . . . . . . . . . . . . . . . . . . . . . . . 64
Kontaktaufnahme mit Dell. . . . . . . . . . . . . . . 66
4
Weitere Informationen und Ressourcen . . .68
Grundlegende technische Daten . . . . . . . .71
Anhang . . . . . . . . . . . . . . . . . . . . . . . . . . . . .76
Hinweis für Macrovision-Produkte . . . . . . . 76
Informationen zu NOM
(Normas Oficiales Mexicanas,
amtliche mexikanische Normen)
(nur für Mexiko) . . . . . . . . . . . . . . . . . . . . . . .77
Stichwortverzeichnis . . . . . . . . . . . . . . . . .78
Page 7
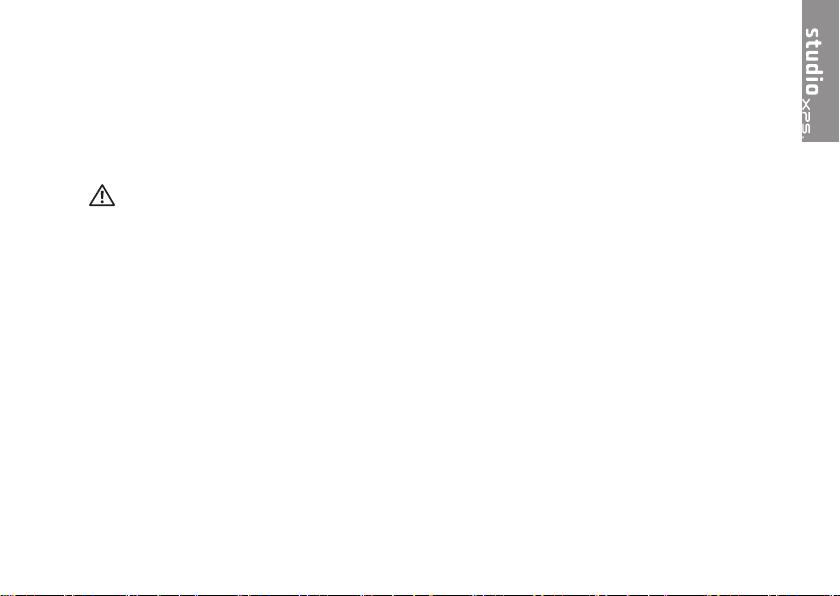
Einrichten Ihres Studio XPS-Desktops
In diesem Abschnitt finden Sie Informationen
zum Einrichten Ihres Studio XPS
Computers.
WARNUNG: Bevor Sie gemäß den
in diesem Abschnitt beschriebenen
Anleitungen verfahren, lesen Sie
zunächst die Sicherheitshinweise in
der entsprechenden Dokumentation im
Lieferumfang Ihres Computers. Zusätzliche
Informationen zur bestmöglichen
Einhaltung der Sicherheitsrichtlinien
finden Sie auf der Homepage zur
Richtlinienkonformität unter
www.dell.com/regulatory_compliance.
™
8100 Desktop-
5
Page 8
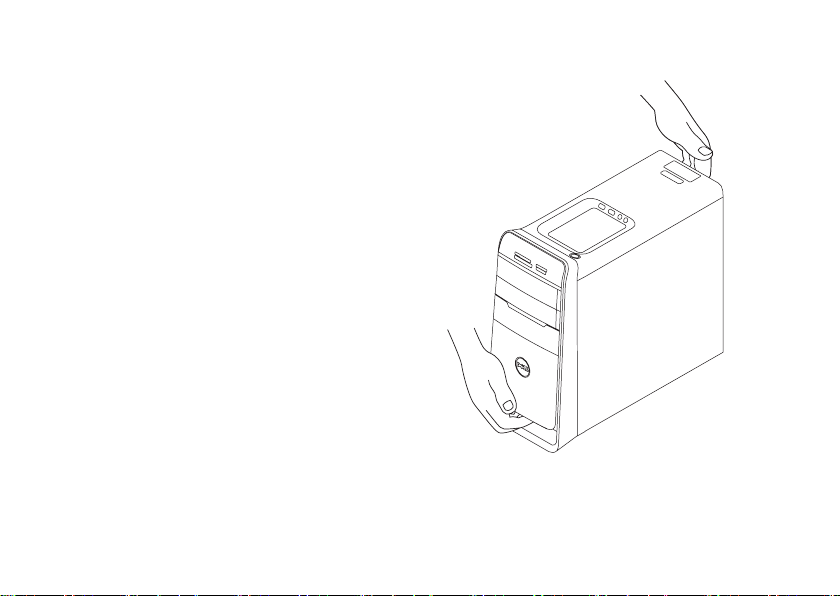
Einrichten Ihres Studio XPS-Desktops
Anheben des Computers
Um Ihre Sicherheit sicherzustellen und
Beschädigungen Ihres Computers zu verhindern,
heben Sie ihn an den Hebepunkten an der
Vorder- und Rückseite Ihres Computers an.
6
Page 9
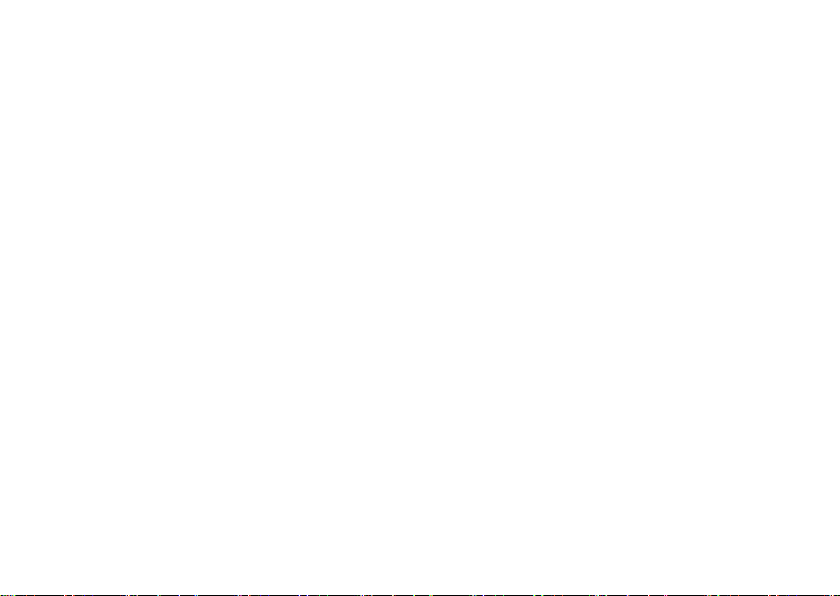
Vor dem Einrichten des Computers
Achten Sie beim Aufstellen des Computers auf
ungehinderten Zugang zu einer Stromquelle,
angemessene Belüftung und eine ebene
Arbeitsfläche als Unterlage.
Eingeschränkte Luftzirkulation um den Computer
kann zu seiner Überhitzung führen. Um einer
Überhitzung vorzubeugen, sollten Sie auf
die Einhaltung eines Mindestabstands von
10,2 cm an der Rückseite und 5,1 cm an den
übrigen Seiten des Computers achten. Wenn
Ihr Computer eingeschaltet ist, sollten Sie ihn
niemals in einen geschlossenen Raum, wie z. B.
einen Schrank oder eine Schublade legen.
Einrichten Ihres Studio XPS-Desktops
7
Page 10
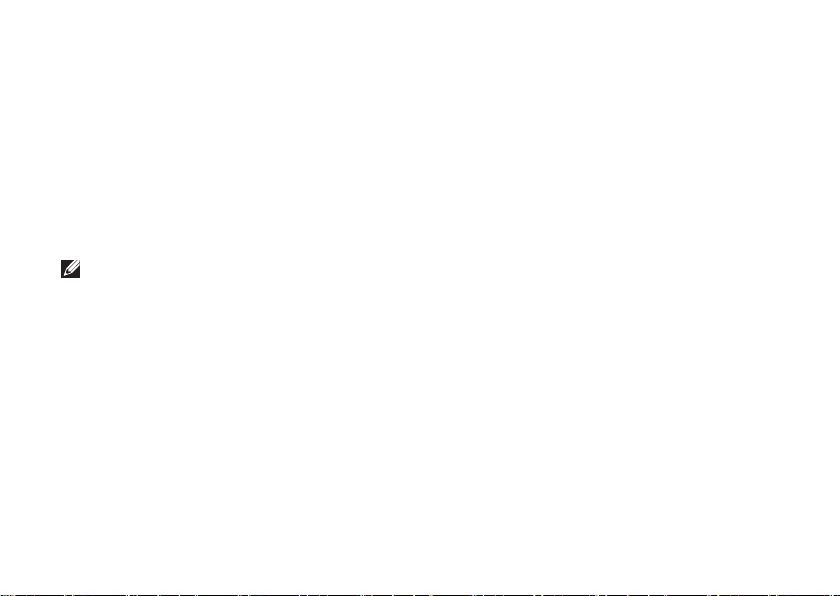
Einrichten Ihres Studio XPS-Desktops
Anschließen der Anzeige
Ihr Computer besitzt integrierte Videoanschlüsse. Schließen Sie die Anzeige entweder über den
integrierten HDMI-Anschluss oder den DVI-Anschluss an.
Einen DVI-VGA-Adapter, HDMI-DVI-Adapter und zusätzliche HDMI- oder DVI-Kabel können Sie
unter www.dell.com bestellen.
Verwenden Sie je nach je nach den an Computer und Anzeige verfügbaren Anschlüssen das
geeignete Kabel. Anhand der folgenden Tabelle können Sie die Anschlüsse an Computer und
Anzeige identifizieren.
ANMERKUNG: Wenn Sie eine Einzelanzeige anschließen möchten, schließen Sie die Anzeige
NUR an EINEN der Anschlüsse Ihres Computers an.
8
Page 11
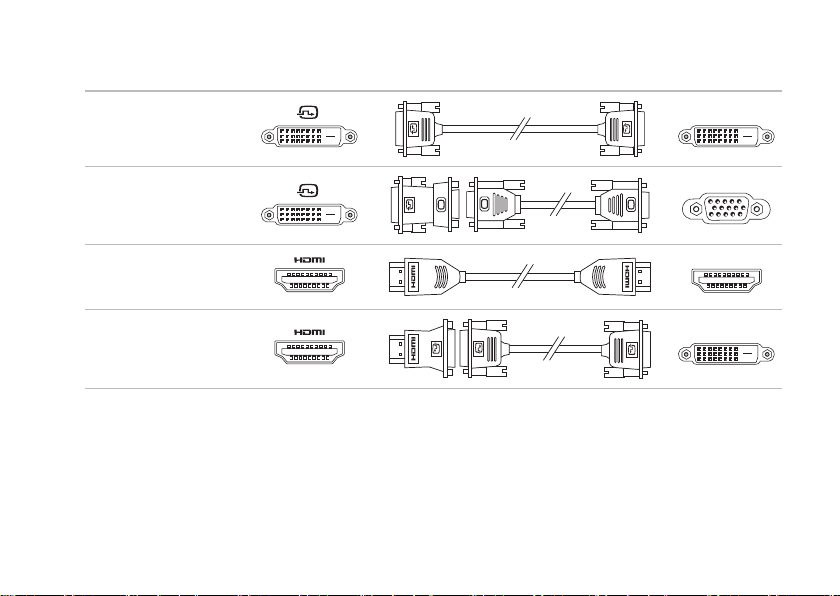
Einrichten Ihres Studio XPS-Desktops
Anschlusstyp Computer Kabel Anzeige
DVI-DVI (DVI-Kabel)
DVI-VGA
(DVI-VGA-Adapter +
VGA-Kabel)
HDMI-HDMI
(HDMI-Kabel)
HDMI-DVI
(HDMI-DVI-Adapter +
DVI-Kabel)
9
Page 12
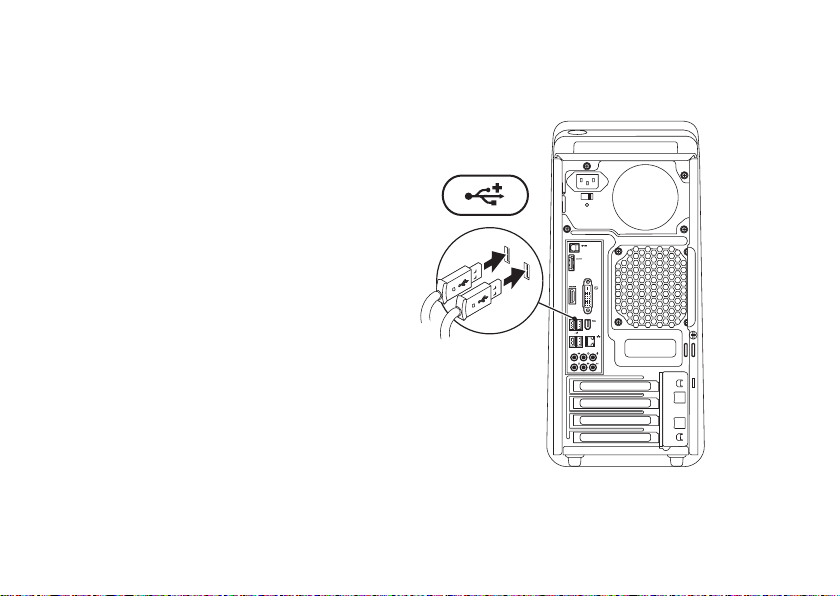
Einrichten Ihres Studio XPS-Desktops
Anschließen der Tastatur und Maus
Schließen Sie die USB-Tastatur und die USB-Maus
an die USB-Anschlüsse an der Rückseite des
Computers an.
10
Page 13
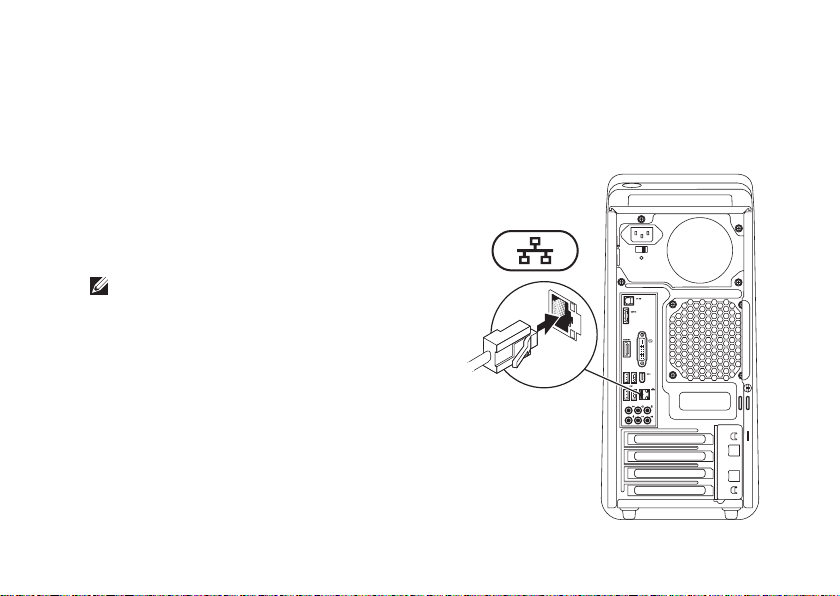
Einrichten Ihres Studio XPS-Desktops
Anschließen des Netzwerkkabels (optional)
Eine Netzwerkverbindung ist nicht erforderlich,
um die Einrichtung Ihres Computers abzuschließen,
wenn Sie allerdings eine vorhandene Netzwerkoder Internetverbindung haben, bei der eine
Kabelverbindung verwendet wird (z. B. ein
Breitbandgerät oder eine Ethernetbuchse),
können Sie sie jetzt anschließen.
ANMERKUNG: Verwenden Sie zum
Anschließen an den Netzwerkanschluss
(RJ45-Anschluss) nur ein Ethernetkabel.
Schließen Sie an den Netzwerkanschluss
kein Telefonkabel (RJ11-Anschluss) an.
Um Ihren Computer an ein Netzwerk oder
Breitbandgerät anzuschließen, müssen Sie ein
Ende des Netzwerkkabels entweder an eine
Netzwerkbuchse oder an ein Breitbandgerät
anschließen. Schließen Sie das andere
Ende des Netzwerkkabels an den
Netzwerkadapteranschluss (RJ45-Anschluss)
an der Rückseite des Computers an. Ein Klicken
zeigt an, dass das Netzwerkkabel sicher
angeschlossen ist.
11
Page 14
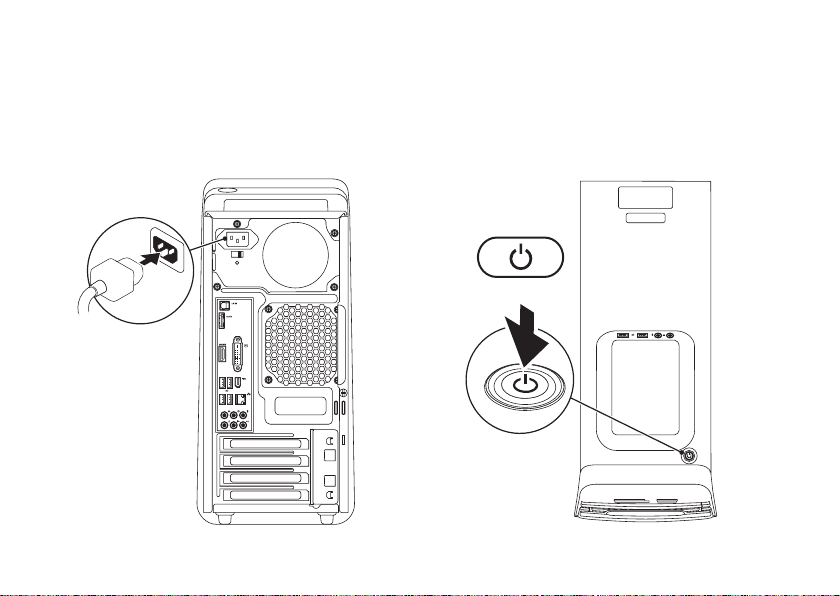
Einrichten Ihres Studio XPS-Desktops
Anschließen des Stromkabels Drücken des Betriebsschalters
12
Page 15
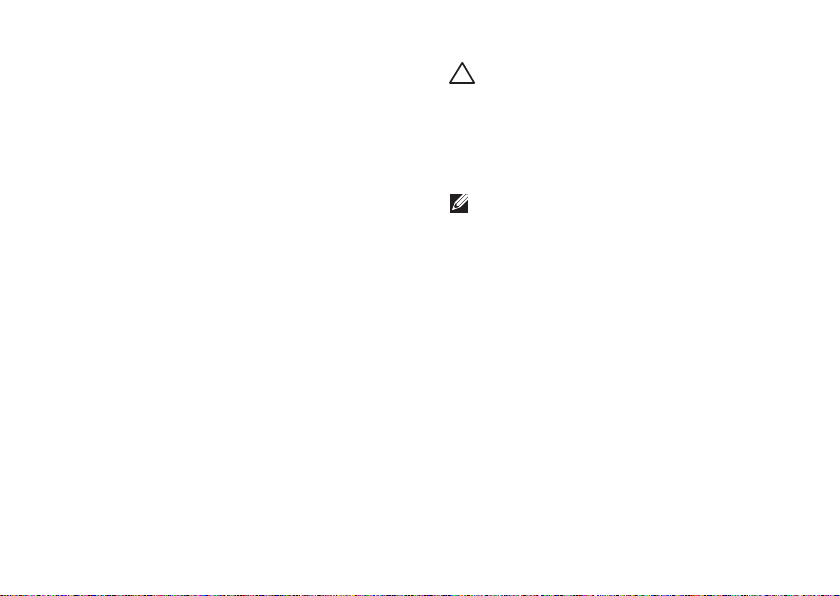
Einrichten Ihres Studio XPS-Desktops
Einrichten des Betriebssystems
Ihr Dell-Computer ist mit dem Betriebssystem
vorkonfiguriert, das Sie zum Kaufzeitpunkt
ausgewählt haben.
Einrichten von Microsoft Windows
Wenn Sie Microsoft® Windows® erstmalig
einrichten, folgen Sie den Anweisungen
auf dem Bildschirm. Diese Schritte sind
obligatorisch und können einige Zeit dauern.
Sie betreffen unter anderem das Akzeptieren
der Lizenzvereinbarung, das Festlegen von
Einstellungen und das Einrichten einer
Internetverbindung.
VORSICHT: Unterbrechen Sie auf keinen
Fall den Einrichtungsvorgang des
Betriebssystems. da andernfalls der
Computer möglicherweise in einen
unbrauchbaren Zustand gerät und Sie das
Betriebssystem neu installieren müssen.
ANMERKUNG: Sie sollten das neueste
BIOS und die aktuellen Treiber für Ihren
Computer herunterladen und installieren.
Diese finden Sie unter support.dell.com.
Einrichten von Ubuntu
Wenn Sie Ubuntu erstmalig installieren, folgen
Sie den Anweisungen auf dem Bildschirm.
13
Page 16
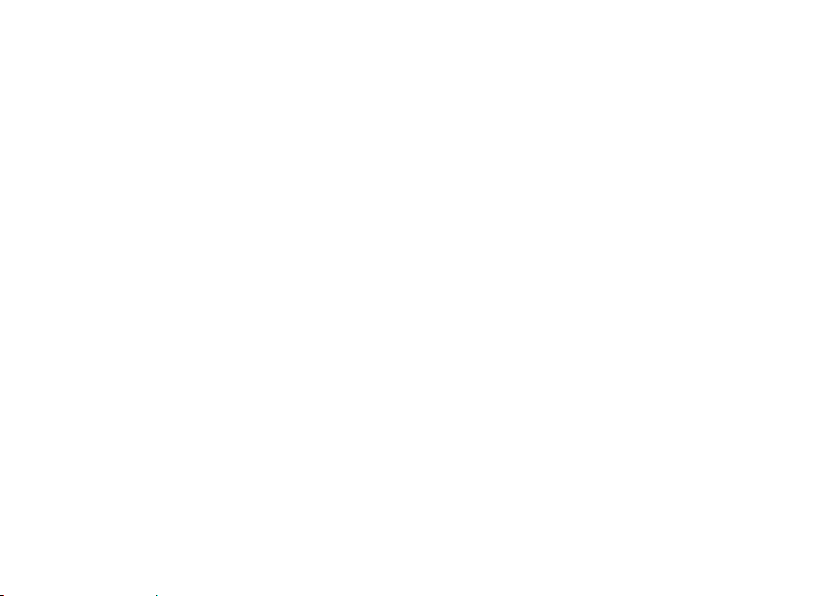
Einrichten Ihres Studio XPS-Desktops
Herstellen einer Verbindung mit dem Internet (optional)
Um eine Verbindung mit dem Internet herstellen
zu können, benötigen Sie ein externes Modem
oder eine Netzwerkverbindung sowie einen
Internetdienstanbieter (ISP-Internet Service
Provider).
Falls Ihre ursprüngliche Bestellung kein
externes USB-Modem oder keine WLAN-Karte
umfasst, können Sie beides unter
www.dell.com erwerben.
14
Einrichten einer kabelgebundenen
Verbindung
Wenn Sie mit einer DFÜ-Verbindung arbeiten, •
verbinden Sie das externe USB-Modem
und die Telefonwandbuchse mit einem
Telefonkabel, bevor Sie die Internetverbindung
einrichten.
Wenn Sie mit einer DSL-, Kabelmodem- oder •
Satellitenmodemverbindung arbeiten,
erhalten Sie die notwendigen Anweisungen
zum Einrichten bei Ihrem Internetdienstanbieter
oder Mobilfunkanbieter.
Um das Einrichten einer kabelgebundenen
Internetverbindung abzuschließen, folgen
Sie den Anweisungen unter „Einrichten der
Internetverbindung“ auf Seite 16.
Page 17
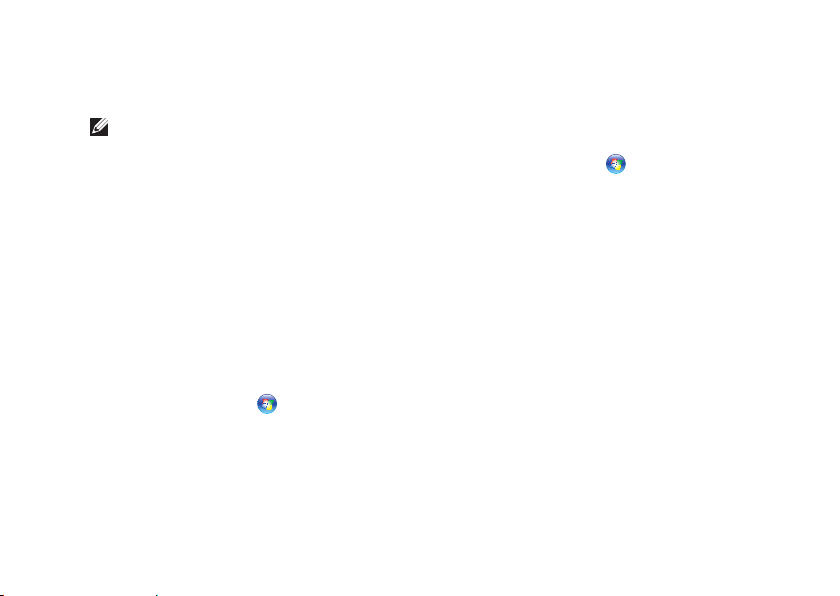
Einrichten Ihres Studio XPS-Desktops
Einrichten einer kabellosen
Internetverbindung
ANMERKUNG: Lesen Sie vor dem Einrichten
des WLAN-Routers die Dokumentation zum
Router aufmerksam durch.
Bevor Sie die kabellose Internetverbindung
nutzen können, müssen Sie eine Verbindung zu
Ihrem WLAN-Router herstellen.
So richten Sie eine Verbindung zu einem
WLAN-Router ein:
Windows Vista
Speichern und schließen Sie alle geöffneten 1.
Dateien und beenden Sie alle geöffneten
Programme.
Klicken Sie auf 2. Start
Folgen Sie den Anweisungen auf dem 3.
Bildschirm, um das Einrichten der
Verbindung abzuschließen.
®
→ Verbinden mit.
Windows® 7
Speichern und schließen Sie alle geöffneten 1.
Dateien und beenden Sie alle geöffneten
Programme.
Klicken Sie auf 2. Start
→ Systemsteuerung→
Netzwerk und Internet→ Netzwerk- und
Freigabecenter→ Mit einem Netzwerk
verbinden.
Folgen Sie den Anweisungen auf dem 3.
Bildschirm, um das Einrichten der
Verbindung abzuschließen.
15
Page 18
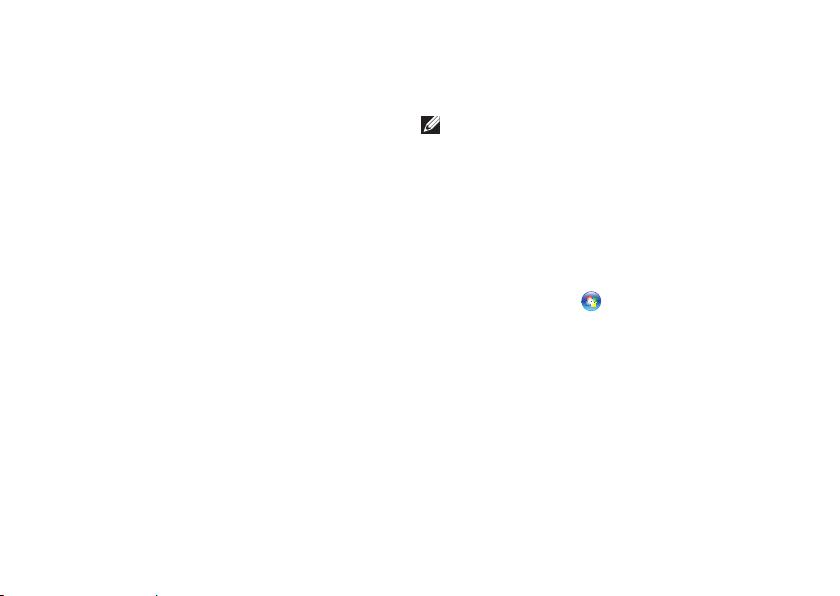
Einrichten Ihres Studio XPS-Desktops
Einrichten der Internetverbindung
Das Spektrum an Internetdienstanbietern und
Internetdienstleistungen ist abhängig vom
jeweiligen Land. Nehmen Sie Kontakt mit Ihrem
Internetdienstanbieter auf, um zu erfahren, welche
Angebote es in Ihrem Land/Ihrer Region gibt.
Wenn Sie keine Internetverbindung herstellen
können, obwohl dies bereits zu einem anderen
Zeitpunkt möglich war, liegt das Problem
möglicherweise auf Seiten des
Internetdienstanbieters. Nehmen Sie Kontakt
mit Ihrem Internetdienstanbieter auf, um zu
erfahren, ob ein Dienstausfall vorliegt, oder
versuchen Sie zu einem späteren Zeitpunkt
erneut, die Verbindung herzustellen.
Halten Sie die notwendigen Informationen für
den Internetdienstanbieter bereit. Wenn Sie
über keinen Anbieter verfügen, kann Ihnen
der Assistent für das Einrichten einer
Internetverbindung (Verbindung mit dem Internet
herstellen) dabei helfen, einen Anbieter zu finden.
16
So richten Sie Ihre Internetverbindung ein:
Windows Vista
®
ANMERKUNG: Die folgenden Anweisungen
gelten für die Windows-Standardansicht. Wenn
Sie auf Ihrem Dell
™
-Computer die klassische
Windows-Ansicht verwenden, treffen die
Beschreibungen möglicherweise nicht zu.
Speichern und schließen Sie alle geöffneten 1.
Dateien und beenden Sie alle geöffneten
Programme.
Klicken Sie auf 2. Start
→ Systemsteuerung.
Klicken Sie auf 3. Netzwerk und Internet→
Netzwerk- und Freigabecenter→ Eine
Verbindung oder ein Netzwerk einrichten→
Verbindung mit dem Internet herstellen.
Das Fenster Verbindung mit dem Internet
herstellen wird angezeigt.
Page 19
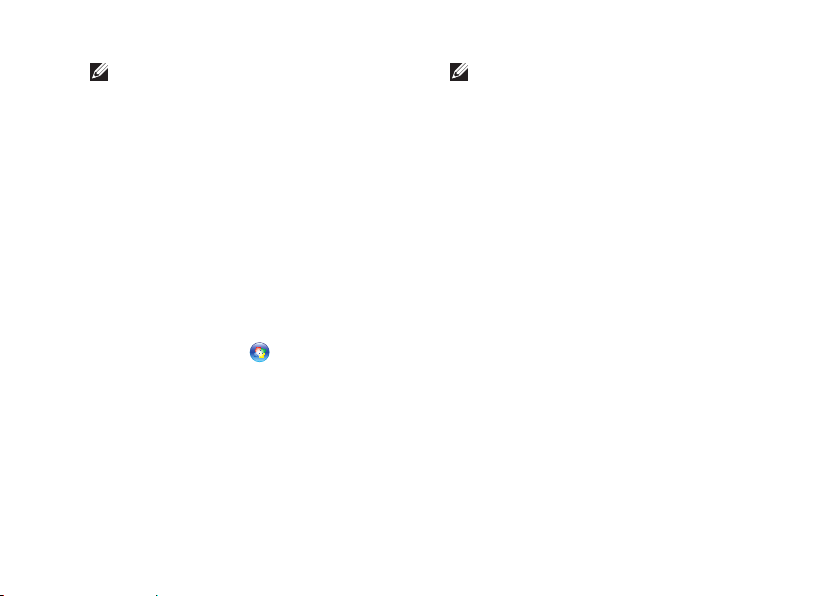
Einrichten Ihres Studio XPS-Desktops
ANMERKUNG: Falls Sie sich nicht sicher
sind, welche Verbindungsart Sie auswählen
sollen, klicken Sie auf Auswahlhilfe oder
wenden Sie sich an Ihren Internetdienstanbieter.
Folgen Sie den Anweisungen auf dem Bild- 4.
schirm und verwenden Sie die Einrichtungsdaten Ihres Internetdienstanbieters, um den
Einrichtungsvorgang abzuschließen.
Windows® 7
S1. peichern und schließen Sie alle geöffneten
Dateien und beenden Sie alle geöffneten
Programme.
Klicken Sie auf 2. Start
Klicken Sie auf 3. Netzwerk und Internet→
Netzwerk- und Freigabecenter→ Eine
neue Verbindung oder ein neues Netzwerk
einrichten→ Verbindung mit dem Internet
herstellen.
Das Fenster Verbindung mit dem Internet
herstellen wird angezeigt.
→ Systemsteuerung.
ANMERKUNG: Falls Sie sich nicht
sicher sind, welche Verbindungsart
Sie auswählen sollen, klicken Sie auf
Auswahlhilfe oder wenden Sie sich an
Ihren Internetdienstanbieter.
Folgen Sie den Anweisungen auf 4.
dem Bildschirm und verwenden
Sie die Einrichtungsdaten Ihres
Internetdienstanbieters, um den
Einrichtungsvorgang abzuschließen.
17
Page 20

Arbeiten mit Ihrem Studio XPS-Desktop-Computer
9
7
8
2
3
5
6
4
1
Dieser Abschnitt enthält Informationen über die Funktionen des Studio XPS™-Desktops.
Elemente an der Vorderseite
18
Page 21
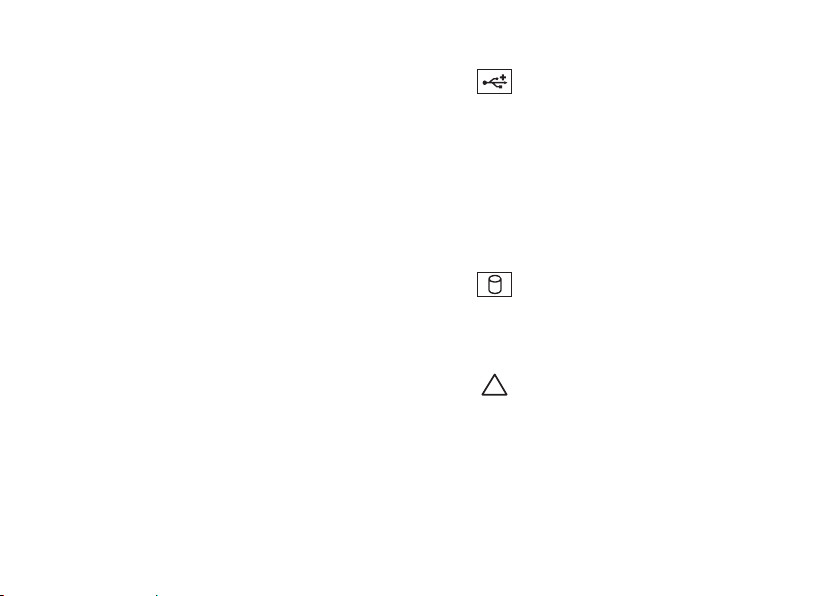
1
Medienkartenlesegerät-Anzeige – Zeigt
an, ob eine Medienkarte eingelegt ist.
2
Medienkartenlesegerät – Es bietet eine
schnelle und bequeme Möglichkeit,
digitale Fotos, Musikstücke und Videos
auf einer Medienkarte abzurufen und
weiterzugeben.
3
Optisches Laufwerk – Zur Wiedergabe
oder Aufnahme von CDs in Standardgröße
(12 cm), DVDs und Blu-ray Discs (optional).
4 Schacht für das optionale optische
Laufwerk – Kann ein zusätzliches
optisches Laufwerk enthalten.
5
FlexBay-Steckplatz – Kann ein
Medienkartenlesegerät oder ein
zusätzliches Festplattenlaufwerk
aufnehmen.
6
FlexBay-Abdeckung – Deckt den FlexBay-
Steckplatz ab.
Arbeiten mit Ihrem Studio XPS-Desktop-Computer
7
USB 2.0-Anschlüsse (2) – Zum
zeitweisen Anschließen von USB-Geräten,
z. B. Speichersticks, digitalen Kameras
und MP3-Playern.
8
Auswurftasten (2) des optischen
Laufwerks – Drücken Sie auf den
markierten Teil im unteren Teil der Taste,
um die Disc auszuwerfen.
9
Festplatten-Aktivitätsanzeige –
Leuchtet, wenn der Computer Daten
liest oder schreibt. Eine weiß blinkende
Anzeige zeigt die Festplattenaktivität an.
VORSICHT: Schalten Sie den
Computer niemals aus, wenn die
Festplatten-Aktivitätsanzeige blinkt,
da dies zu Datenverlust führen kann.
19
Page 22
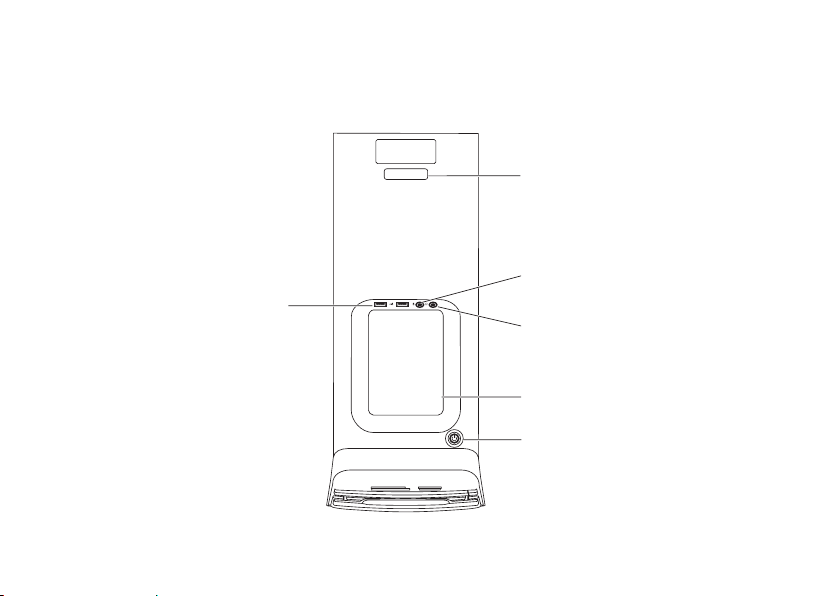
Arbeiten mit Ihrem Studio XPS-Desktop-Computer
5
3
2
1
6
4
Elemente auf der Oberseite
20
Page 23
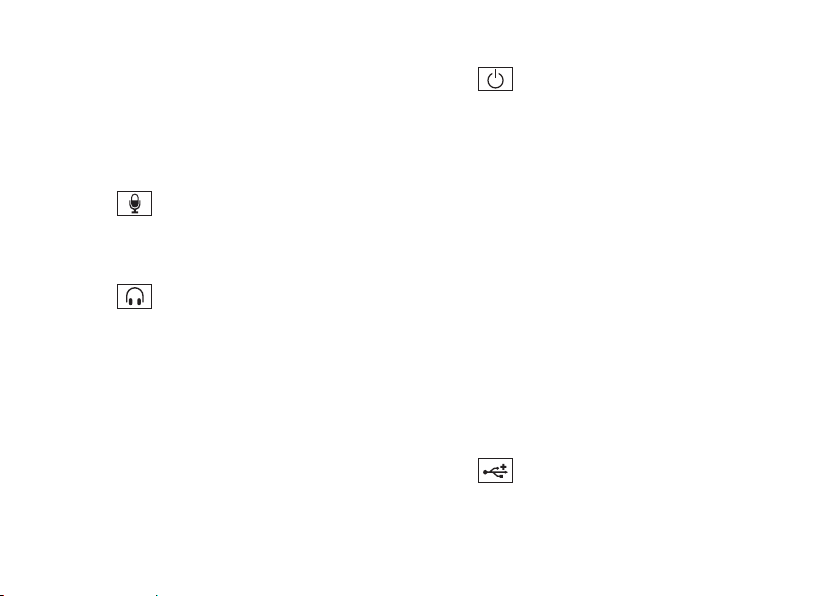
Arbeiten mit Ihrem Studio XPS-Desktop-Computer
1 Service- Tag-Nummer und Express-
Servicecode – Wird zur Identifizierung
des Computers beim Zugriff auf die
Support-Website von Dell oder bei
Anrufen des technischen Support
verwendet.
Leitungseingangs- (Line-in-) oder
2
Mikrofonanschluss – Zum Anschließen
eines Mikrofons für Spracheingabe oder
eines Audiokabels für Audioausgabe.
Kopfhöreranschluss – Zum
3
Anschließen von Kopfhörern.
ANMERKUNG: Verwenden Sie zum
Anschließen eines Lautsprechers
oder Soundsystems mit eigener
Stromversorgung den S/PDIF-Anschluss
an der Rückseite Ihres Computers.
4
Zubehörablage – Zum Ablegen von
Geräten oder Kabeln, um Unordnung zu
vermeiden.
Betriebsschalter und -anzeige – Zum
5
Ein- bzw. Ausschalten der Stromversorgung.
Die Leuchtanzeige in der Mitte des
Schalters zeigt den Betriebszustand an:
Aus – Der Computer ist ausgeschaltet •
oder wird nicht mit Strom versorgt.
Stetig weiß leuchtend – Der Computer •
ist eingeschaltet.
Stetig gelb leuchtend – Der Computer •
befindet sich im Energiesparmodus oder
es liegt ein Problem mit der Systemplatine
oder der Stromversorgung vor.
Stetig gelb leuchtend – Möglicherweise •
besteht ein Problem entweder mit der
Systemplatine oder dem Netzteil.
ANMERKUNG: Weitere Informationen
über Probleme mit der Stromversorgung
finden Sie unter „Probleme mit der
Stromversorgung“ auf Seite 36.
USB 2.0-Anschlüsse (2) – Zum
6
zeitweisen Anschließen von USB-Geräten,
z. B. Speichersticks, digitalen Kameras
und MP3-Playern.
21
Page 24

Arbeiten mit Ihrem Studio XPS-Desktop-Computer
2
3
4
5
6
7
1
Elemente an der Rückseite
22
Page 25
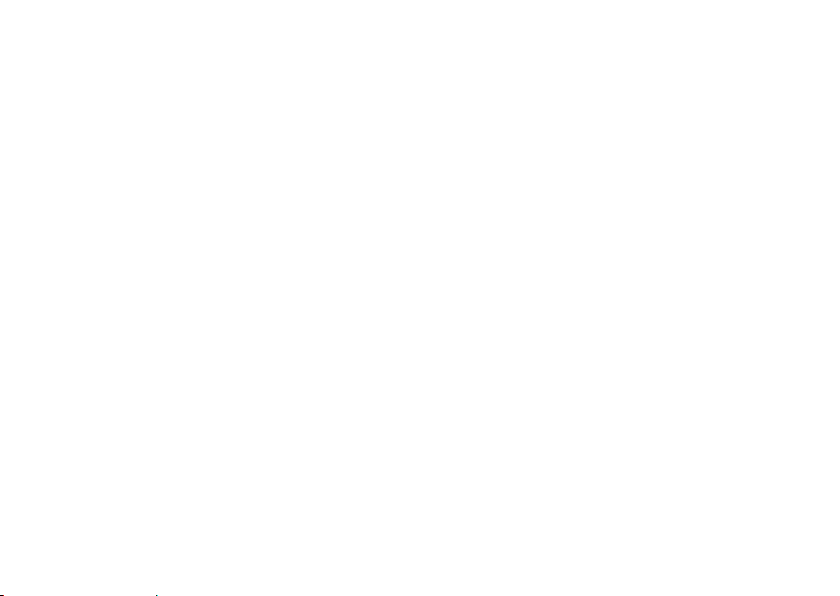
1
Netzanschluss – Zum Einstecken des
Stromversorgungskabels. Das Aussehen
dieses Anschlusses ist geräteabhängig.
2
Spannungswahlschalter – Ermöglicht es
Ihnen, die Spannungshöhe entsprechend
Ihrer Region auszuwählen.
3
Anzeige der Stromversorgung– Zeigt an,
ob Strom verfügbar ist.
ANMERKUNG: Die Anzeige des
Stromversorgung ist möglicherweise nicht
bei allen Computern verfügbar.
4
Anschlüsse an der Rückseite – Zum
Anschließen von USB-, Audio-, Video- und
anderen Geräten mit dem entsprechenden
Anschluss.
Arbeiten mit Ihrem Studio XPS-Desktop-Computer
5
Erweiterungskartensteckplätze – Zum
Zugriff auf die Anschlüsse auf installierte
PCI- und PCI-Express-Karten.
6
Sicherheitskabeleinschub – Dient zum
Anschließen eines handelsüblichen
Sicherheitskabels an den Computer.
ANMERKUNG: Vor dem Kauf eines
Sicherheitskabels sollten Sie prüfen, ob
dieses mit dem Sicherheitskabeleinschub
an Ihrem Computer kompatibel ist.
7
Ring für ein Vorhängeschloss – Möglichkeit
ein Standard-Vorhängeschloss anzubringen,
um das Innere Ihres Computers vor
unerlaubtem Zugriff zu schützen.
23
Page 26
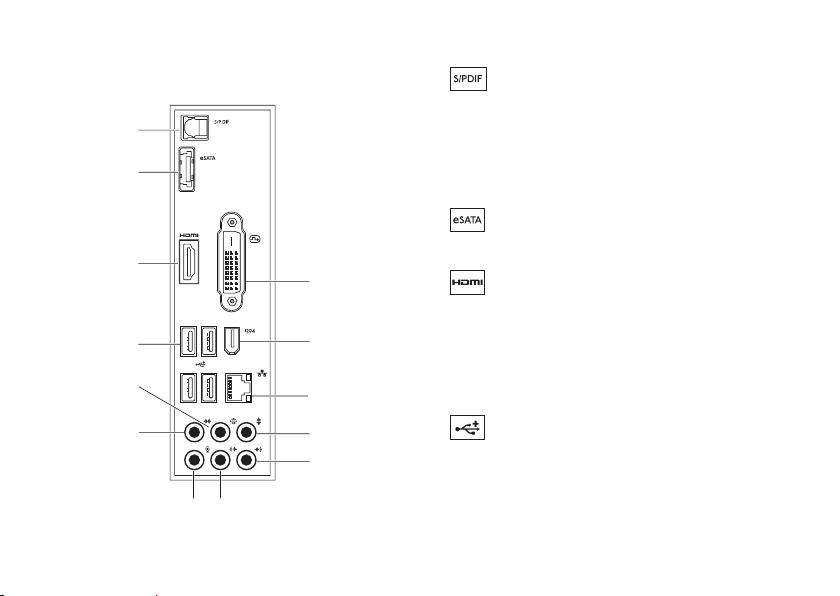
Arbeiten mit Ihrem Studio XPS-Desktop-Computer
7
8
9
10
11
12
13
4
5
3
2
1
6
Anschlüsse auf der Rückseite
24
1
S/PDIF-Anschluss – Zum Anschließen
von Verstärkern von Fernsehgeräten zur
Wiedergabe von digitalem Audio über
optische Digitalkabel. Dieses Format
überträgt ein Audiosignal ohne durch einen
analogen Audioumsetzungsprozess zu gehen.
2
eSATA-Anschluss – Zum Anschließen
eines externen SATA-Speichergeräts.
HDMI-Anschluss – Zum Anschließen
3
eines Fernsehgeräts mit Audio- und
Videosignalen.
ANMERKUNG: Bei einem Monitor ohne
integrierte Lautsprecher wird nur das
Videosignal verarbeitet.
USB 2.0-Anschlüsse (4) – Zum
4
Anschließen von USB-Geräten, z. B. einer
Maus, einer Tastatur, eines Druckers, eines
externen Laufwerks oder eines MP3-Players.
Page 27

Arbeiten mit Ihrem Studio XPS-Desktop-Computer
Hinterer L/R Surround-Anschluss –
5
Zum Anschließen von hinteren SurroundLautsprechern (L/R).
Seitlicher L/R Surround-Anschluss –
6
Zum Anschließen von seitlichen SurroundLautsprechern (L/R).
Mikrofonanschluss – Zum
7
Anschließen eines Mikrofons für Sprachoder Audioeingabe in ein Audio- oder
Telefonprogramm.
Vorderseite L/R
8
Leitungsausgangsanschluss (Line-Out) –
Zum Anschließen von vorderen
Lautsprechern (L/R).
Leitungseingangsanschluss (Line-In) –
9
Zum Anschließen von Aufnahme- oder
Wiedergabegeräten, z. B. eines Mikrofons,
Kassettenrecorders, CD-Players oder
Videorecorders.
10
11
12
13
Center/Subwoofer-Anschluss – Zum
Anschließen eines Center-Lautsprechers
oder Subwoofers.
Netzwerkanschluss und -anzeige –
Zum Anschließen Ihres Computers an
ein Netzwerk oder Breitbandgerät. Die
Netzwerkaktivitätsanzeige blinkt, wenn
der Computer Netzwerkdaten sendet oder
empfängt. Hohe Netzwerkbelastung hat
möglicherweise zur Folge, dass diese
Anzeige stetig leuchtet.
IEEE 1394-Anschluss – Dient
zum Anschließen von MultimediaGeräten, die über serielle
Hochgeschwindigkeitsübertragungen
verfügen, wie zum Beispiel digitale
Videokameras.
DVI-Anschluss – Dient zum Anschließen
eines Monitors oder Projektors.
25
Page 28

Arbeiten mit Ihrem Studio XPS-Desktop-Computer
Funktionen der Software
ANMERKUNG: Weitere Informationen zu den
in diesem Abschnitt beschriebenen Themen
finden Sie im Dell-Technologiehandbuch
auf Ihrer Festplatte oder auf
der Dell Support-Website unter
support.dell.com/manuals.
Produktivität und Kommunikation
Sie können Ihren Computer u. a. dazu verwenden,
Präsentationen, Broschüren, Glückwunschkarten,
Handzettel und Tabellen zu erstellen. Sie können
außerdem digitale Fotos und Bilder betrachten
und bearbeiten. Ihrer Bestellung können Sie
entnehmen, welche Software bei Auslieferung
auf Ihrem Computer installiert ist.
Nachdem Sie eine Verbindung mit dem Internet
hergestellt haben, können Sie Websites
besuchen, ein E-Mail-Konto einrichten und
Dateien herauf- oder herunterladen.
26
Unterhaltung und Multimedia
Sie können mithilfe Ihres Computers Videos
anschauen, Spiele spielen, eigene CDs
erstellen sowie Musik und Sendungen von
Internet-Radiostationen hören. Ihr optisches
Disclaufwerk unterstützt möglicherweise
mehrere Discmedienformate, einschließlich
CDs, Blu-ray-Discs (wenn diese Option zum
Kaufzeitpunkt ausgewählt ist) und DVDs.
Sie können Bilder und Videodateien von
tragbaren Geräten wie Digitalkameras und
Mobilfunktelefonen herunterladen oder
kopieren. Optionale Softwareanwendungen
ermöglichen es Ihnen, Audio- und Videodateien
zu erstellen, die Sie anschließend auf Disks
aufzeichnen, auf tragbaren Geräten wie
MP3-Playern und Handheld-Geräten speichern
oder direkt auf angeschlossenen Fernsehern,
Projektoren und Heimkino-Anlagen abspielen
und anzeigen können.
Page 29

Arbeiten mit Ihrem Studio XPS-Desktop-Computer
Anpassen des Desktops
So können Sie Ihren Desktop anpassen und
verschiedene Einstellungen bzgl. Darstellung,
Auflösung, Hintergrundbild, Bildschirmschoner
und andere Funktionen usw. ändern.
So greifen Sie auf das Fenster mit den
Anzeigeeigenschaften zu:
Windows Vista
Klicken Sie mit der rechten Maustaste auf 1.
einen freien Desktopbereich.
Klicken Sie auf 2. Anpassen, um das Fenster
Darstellung und Sounds anpassen zu
öffnen und lernen Sie die verfügbaren
Anpassungsoptionen kennen.
®
Windows® 7
Klicken Sie mit der rechten Maustaste auf 1.
einen freien Desktopbereich.
Klicken Sie auf 2. Personalize (Anpassen), um
das Fenster Change the visuals and sounds
on your computer (Darstellung und Sounds
anpassen) zu öffnen und die verfügbaren
Anpassungsoptionen kennen zu lernen.
27
Page 30

Arbeiten mit Ihrem Studio XPS-Desktop-Computer
Anpassen der Energieverwaltungseinstellungen
Mithilfe der Energieoptionen Ihres
Betriebssystems können Sie Einstellungen
der Stromversorgung auf Ihrem Computer
konfigurieren. Das Betriebssystem
Microsoft
®
Windows®, das auf Ihrem
Dell-Computer installiert ist, bietet die folgenden
Standardoptionen:
Windows Vista
®
Von Dell empfohlen• – Ermöglicht
Höchstleistung, wenn sie benötigt wird, und
spart Energie in Phasen der Inaktivität.
Stromsparmodus• – Reduziert die
Systemleistung und den Energieverbrauch
des Computers im Hinblick auf eine maximale
Lebensdauer des Systems.
Hochleistung• – Bietet maximale Leistung
durch aktivitätsgesteuerte Anpassung der
Prozessortaktung.
28
Windows® 7
Stromsparmodus• – Reduziert die
Systemleistung und den Energieverbrauch
des Computers im Hinblick auf eine maximale
Lebensdauer des Systems.
Ausgewogen (empfohlen)• – Führt
automatisch zu einem ausgewogenen
Verhältnis zwischen Leistung und
Energieverbrauch, indem Energie von dazu
fähiger Hardware verbraucht wird.
Page 31

Arbeiten mit Ihrem Studio XPS-Desktop-Computer
Übertragen von Daten auf einen anderen
Computer
Windows Vista
ANMERKUNG: Die folgenden Schritte
gelten für die Windows-Standardansicht.
Wenn Sie auf Ihrem Dell™-Computer die
klassische Windows-Ansicht verwenden,
treffen die Beschreibungen möglicherweise
nicht zu.
Klicken Sie auf 1. Start
System und Wartung→ Begrüßungscenter→
Dateien und Einstellungen übertragen.
Wenn das Fenster Benutzerkontensteuerung
angezeigt wird, klicken Sie auf Weiter.
Folgen Sie den Anweisungen des 2.
Windows-EasyTransfer-Assistenten.
®
→ Systemsteuerung→
Windows® 7
Klicken Sie auf 1. Start → Systemsteuerung.
Geben Sie im Suchfeld 2. Übertragen ein
und klicken Sie dann auf Dateien von einem
anderen Computer übertragen.
Folgen Sie den Anweisungen des 3.
Windows-EasyTransfer-Assistenten.
29
Page 32

Arbeiten mit Ihrem Studio XPS-Desktop-Computer
Sichern der Daten
Es wird empfohlen, dass Sie regelmäßig
Sicherungskopien der Dateien und Ordner auf
Ihrem Computer erstellen. So erstellen Sie
Sicherungskopien von Dateien:
Windows Vista
Klicken Sie auf 1. Start → Systemsteuerung→
System und Wartung→ Sicherungs- und
Wiederherstellungscenter→ Dateien sichern.
Wenn das Fenster Benutzerkontensteuerung
angezeigt wird, klicken Sie auf Weiter.
ANMERKUNG: Bestimmte Editionen von
Windows Vista enthalten Optionen zum
Sichern Ihres Computers.
Folgen Sie den Anweisungen des 2.
Dateisicherungs-Assistenten.
30
®
Windows® 7
Klicken Sie auf 1. Start (Start)→ Control
Panel (Systemsteuerung)→ System and
Security (System und Sicherheit)→ Back Up
and Restore (Sichern und Wiederherstellen).
Klicken Sie auf 2. Set up backup...
(Sicherung einrichten).
Folgen Sie den Anweisungen des 3. Configure
Backup-Assistenten (Sicherung konfigurieren).
Page 33

Arbeiten mit Ihrem Studio XPS-Desktop-Computer
Dell DataSafe OnlineSicherung
ANMERKUNG: Dell DataSafe Online
ist möglicherweise nicht in allen
geografischen Regionen verfügbar.
ANMERKUNG: Für schnelles
Hoch-/Herunterladen wird eine
Breitbandverbindung empfohlen.
Dell DataSafe Online ist ein automatisierter
Sicherungs- und Wiederherstellungsdienst,
der Ihnen dabei hilft, Ihre Daten und andere
wichtige Dateien vor Katastrophen zu schützen,
z. B. Diebstahl, Feuer oder höhere Gewalt. Der
Zugang zum Dienst erfolgt auf Ihrem Computer
über ein kennwortgeschütztes Konto.
Weitere Informationen erhalten Sie unter
delldatasafe.com.
So planen Sie Sicherungen:
Doppelklicken Sie in der Taskleiste auf das 1.
Dell DataSafe Online-Symbol
Folgen Sie den Anweisungen auf dem 2.
Bildschirm.
.
31
Page 34

Arbeiten mit Ihrem Studio XPS-Desktop-Computer
Dell Dock
Das Dell Dock ist eine Leiste mit Symbolen für den einfachen Zugriff auf häufig verwendete
Anwendungen, Dateien und Ordner. Das Dock kann vom Benutzer angepasst werden, z. B. durch:
Hinzufügen oder Ändern von Symbolen•
Gruppieren verwandter Symbole in Kategorien•
32
Ändern der Farbe und der Position des Docks•
Ändern des Verhaltens der Symbole•
Page 35

Arbeiten mit Ihrem Studio XPS-Desktop-Computer
Hinzufügen einer Kategorie
Klicken Sie mit der rechten Maustaste auf 1.
das Dock, dann auf Hinzufügen→ Kategorie.
Das Fenster Kategorie hinzufügen/
bearbeiten wird angezeigt.
Geben Sie im Feld 2. Title (Titel) einen Titel für
die Kategorie ein.
Wählen Sie aus dem Feld 3. Select an Image:
(Bild auswählen:) ein Bild für die Kategorie
ein Symbol für die Kategorie aus.
Klicken Sie auf 4. Speichern.
Hinzufügen eines Symbols
Ziehen Sie das Symbol und legen Sie es auf dem
Dock oder einer Kategorie ab.
Entfernen einer Kategorie oder eines
Symbols
Klicken Sie mit der rechten Maustaste auf 1.
die Kategorie oder das Symbol auf dem
Dock und klicken Sie auf Delete shortcut
(Verknüpfung löschen) oder Delete category
(Kategorie löschen).
Befolgen Sie die Anweisungen auf dem 2.
Bildschirm.
Anpassen des Docks
Klicken Sie mit der rechten Maustaste auf 1.
das Dock und klicken Sie auf Advanced
Setting... (Erweiterte Einstellung...).
Wählen Sie die gewünschte Option zum 2.
Anpassen des Docks aus.
33
Page 36

Beheben von Störungen
Dieser Abschnitt enthält Informationen
zum Beheben von Funktionsstörungen des
Computers. Wenn Sie mit den folgenden
Richtlinien Ihr Problem nicht lösen können,
lesen Sie den Abschnitt „Verwenden von
Support-Werkzeugen“ auf Seite 41 oder
„Kontaktaufnahme mit Dell“ auf Seite 66.
Signaltoncodes
Während des Startvorgangs gibt der Computer
möglicherweise eine Folge von Signaltönen
aus, wenn Fehler oder Probleme vorliegen.
Anhand dieser Reihe von Signaltönen, die
auch als Signalcode bezeichnet werden, lässt
sich ein Problem identifizieren. Notieren Sie
den Fehlercode und die Problembeschreibung
und nehmen Sie Kontakt zu Dell auf (siehe
„Kontaktaufnahme mit Dell“ auf Seite 66).
34
Signaltoncode Mögliches Problem
Einer Möglicher Fehler der
Hauptplatine, BIOS
ROM-Prüfsummenfehler
Zwei Kein RAM erkannt.
ANMERKUNG: Wenn Sie ein
Speichermodul eingebaut
oder ersetzt haben, stellen
Sie sicher, dass das
Speichermodul richtig
eingesetzt ist.
Drei Möglicher Fehler der
Hauptplatine - Chipsatzfehler
Vier RAM-Lese-/Schreibfehler
Fünf Fehler der Echtzeituhr
Sechs Fehler der Videokarte oder
des Chips
Sieben Prozessorfehler
Page 37

Beheben von Störungen
Probleme mit dem Netzwerk
Kabellose Netzwerkverbindungen
Wenn die Netzwerkverbindung unterbrochen
wurde – Der Wireless-Router ist offline oder
die Wireless-Funktionen des Computers sind
deaktiviert worden.
Überprüfen Sie den WLAN-Router, um •
sicherzustellen, dass er mit Strom versorgt
wird und mit der Datenquelle verbunden ist
(Kabelmodem oder Netzwerk-Hub).
Stellen Sie eine neue Verbindung mit dem •
WLAN-Router her (siehe „Einrichten einer
kabellosen Internetverbindung“ auf Seite 15).
Kabelgebundene Netzwerkverbindungen
Wenn die Netzwerkverbindung unterbrochen
wurde –
Überprüfen Sie das Kabel, um sicherzustellen, •
dass es verbunden und nicht beschädigt ist.
Überprüfen Sie den Status der •
Verbindungsintegritätsanzeige.
Anhand der Verbindungsintegritätsanzeige auf
dem integrierten Netzwerkanschluss können Sie
feststellen, ob die Verbindung funktioniert. Die
Anzeige liefert außerdem Informationen zum Status:
Aus – Es wird keine physische Verbindung •
zum Netzwerk erkannt.
Grün – Es besteht eine gute Verbindung •
zwischen einem 10/100-MBit/s-Netzwerk und
dem Computer.
Gelb – Es besteht eine gute Verbindung •
zwischen einem 1000-MBit/s-Netzwerk und
dem Computer.
ANMERKUNG: Die
Verbindungsintegritätsanzeige auf
dem Netzwerkanschluss gilt nur für die
kabelgebundene Netzwerkverbindung. Sie
liefert keine Informationen zum Status von
kabellosen Verbindungen.
35
Page 38

Beheben von Störungen
Probleme mit der Stromversorgung
Die Betriebsanzeige ist aus – Der Computer ist
entweder ausgeschaltet oder er wird nicht mit
Strom versorgt.
Schließen Sie das Netzkabel erneut an •
den Netzanschluss des Computers und die
Steckdose an.
Wenn der Computer an eine Steckerleiste •
angeschlossen ist, vergewissern Sie sich,
dass die Steckerleiste an eine Steckdose
angeschlossen und eingeschaltet ist.
Entfernen Sie Überspannungsschutz-•
Zwischenstecker, Steckerleisten und
Verlängerungskabel, um festzustellen,
ob sich der Computer einschalten lässt.
Stellen Sie sicher, dass die Steckdose Strom •
liefert, indem Sie probeweise ein anderes
Elektroprodukt wie eine Lampe anschließen.
36
Stellen Sie sicher, dass die Anzeige der •
Stromversorgung auf der Computerrückseite
leuchtet. Wenn die Anzeige nicht leuchtet,
besteht möglicherweise ein Problem mit der
Stromversorgung oder dem Stromkabel.
Wenn das Problem weiterhin besteht,
nehmen Sie Kontakt mit Dell auf (siehe
„Kontaktaufnahme mit Dell“ auf Seite 66).
Die Betriebsanzeige leuchtet stetig weiß und
der Computer reagiert nicht – Das Anzeigegerät
ist möglicherweise nicht angeschlossen oder
eingeschaltet. Vergewissern Sie sich, dass das
Anzeigegerät ordnungsgemäß angeschlossen
ist und schalten Sie es dann aus und wieder ein.
Die Betriebsanzeige leuchtet stetig gelb –
Der befindet sich im Energiespar- oder •
Standby-Modus. Drücken Sie eine
Taste auf der Tastatur, bewegen Sie die
angeschlossene Maus oder drücken Sie
den Betriebsschalter, um den Normalbetrieb
wieder aufzunehmen.
Page 39

Beheben von Störungen
Möglicherweise besteht ein Problem •
entweder mit der Systemplatine oder
der Stromversorgung. Wenden Sie sich
ggf. an Dell, um Hilfe anzufordern (siehe
„Kontaktaufnahme mit Dell“ auf Seite 66).
Die Betriebsanzeige blinkt gelb –
Möglicherweise besteht ein Problem mit der
Systemplatine.
Wenden Sie sich ggf. an Dell, um Hilfe
anzufordern (siehe „Kontaktaufnahme mit Dell“
auf Seite 66).
Es treten Störungen auf, die den Empfang Ihres
Computers behindern – Ein unerwünschtes
Signal erzeugt Interferenzen, indem es andere
Signale unterbricht oder blockiert. Mögliche
Ursachen von Störungen sind:
Netz-, Tastatur- und •
Mausverlängerungskabel
Zu viele Geräte an einer Steckdosenleiste•
Mehrere Steckdosenleisten, die mit der •
gleichen Steckdose verbunden sind
Probleme mit dem Speicher
Wenn Sie eine Meldung über unzureichenden
Arbeitsspeicher erhalten –
Speichern und schließen Sie alle •
geöffneten Dateien und alle geöffneten
Anwendungsprogramme, mit denen Sie nicht
arbeiten, um das Problem zu lösen.
Weitere Informationen zu den •
Mindestanforderungen finden Sie in der
Softwaredokumentation. Installieren Sie ggf.
zusätzlichen Speicher (weitere Details finden
Sie im Service-Handbuch für Ihren Computer
unter support.dell.com/manuals).
Setzen Sie die Speichermodule neu ein •
(siehe Service-Handbuch unter
support.dell.com/manuals), um
sicherzustellen, dass der Computer
erfolgreich mit den Speichermodulen
kommunizieren kann.
37
Page 40

Beheben von Störungen
Wenn andere Probleme mit dem Speicher
auftreten –
Befolgen Sie unbedingt die Anweisungen •
für die Installation des Speichers (weitere
Details finden Sie im Service-Handbuch für
Ihren Computer unter
support.dell.com/manuals).
Überprüfen Sie die Kompatibilität Ihrer •
Speichermodule mit dem Computer. Ihr
Computer unterstützt DDR3-Speicher.
Weitere Informationen zu den von Ihrem
Computer unterstützten Speichertypen
finden Sie im Abschnitt „Grundlegende
technische Daten“ auf Seite 71.
Führen Sie Dell Diagnostics aus (siehe •
„Dell Diagnostics“ auf Seite 45).
Setzen Sie die Speichermodule neu ein •
(siehe Service-Handbuch unter
support.dell.com/manuals), um sicherzustellen,
dass der Computer erfolgreich mit den
Speichermodulen kommunizieren kann.
38
Probleme mit Absturz und Software
Wenn der Computer nicht startet – Vergewissern
Sie sich, dass das Netzkabel fest mit dem
Computer und der Steckdose verbunden ist.
Ein Programm reagiert nicht mehr – Beenden
Sie das Programm:
Drücken Sie die Tastenkombination 1.
<Strg><Umschalt><Esc>.
Klicken Sie auf 2. Anwendungen.
Wählen Sie das Programm aus, das nicht 3.
mehr reagiert.
Klicken Sie auf 4. Task beenden.
Ein Programm stürzt wiederholt ab – Lesen
Sie die entsprechenden Informationen in der
Dokumentation zur Software. Deinstallieren Sie
gegebenenfalls das Programm und installieren
Sie es anschließend erneut.
ANMERKUNG: Anweisungen für die
Installation von Software finden Sie im
Allgemeinen in der jeweiligen Dokumentation
oder auf einem mitgelieferten Datenträger.
Page 41

Beheben von Störungen
Der Computer reagiert nicht mehr oder es wird
ein blauer Bildschirm angezeigt –
VORSICHT: Wenn Sie das Betriebssystem
nicht ordnungsgemäß herunterfahren,
können Daten verloren gehen.
Wenn der Computer nicht mehr reagiert und
auch nicht durch Drücken einer Taste auf der
Tastatur bzw. Bewegen der Maus aktiviert
werden kann, halten Sie den Betriebsschalter
mindestens acht bis zehn Sekunden lang
gedrückt, bis der Computer ausgeschaltet wird.
Starten Sie den Computer anschließend neu.
Ein Anwendungsprogramm wurde für eine
frühere Version des Betriebssystems Microsoft
Windows entwickelt – Führen Sie den
Programmkompatibilitäts-Assistenten aus. Der
Programmkompatibilitäts-Assistent konfiguriert
ein Programm so, dass es in einer Umgebung
ausgeführt wird, die einer früheren Version von
Microsoft
®
Windows® ähnlich ist.
Windows Vista
®
Klicken Sie auf 1. Start → Systemsteuerung→
Programme→ Ältere Programme mit dieser
Windows-Version verwenden.
Klicken Sie auf der Begrüßungsseite auf 2.
Weiter.
Befolgen Sie die Anweisungen auf dem 3.
Bildschirm.
Windows® 7
Klicken Sie auf 1. Start .
Geben Sie in das Suchfeld 2. Ältere
Programme mit dieser WindowsVersion verwenden ein und drücken
Sie auf die <Eingabetaste>.
Folgen Sie den Anweisungen des 3.
Programmkompatibilitäts-Assistenten.
39
Page 42

Beheben von Störungen
Andere Probleme mit der Software –
Erstellen Sie umgehend Sicherungskopien •
Ihrer Dateien.
Überprüfen Sie die Festplatte und CDs mit •
einem Virenschutzprogramm.
Speichern und schließen Sie alle geöffneten •
Dateien oder Programme und fahren Sie
Ihren Computer über das Menü Start
herunter.
Lesen Sie die Dokumentation zu dem •
jeweiligen Programm oder kontaktieren Sie
den Softwarehersteller:
Vergewissern Sie sich, dass das –
Programm mit dem auf Ihrem Computer
installierten Betriebssystem kompatibel
ist.
Vergewissern Sie sich, dass der Computer –
die Mindesthardwareanforderungen
erfüllt, um die Software ausführen zu
können. Weitere Informationen finden Sie
in der Softwaredokumentation.
40
Stellen Sie sicher, dass das Programm –
ordnungsgemäß installiert und
konfiguriert ist.
Stellen Sie sicher, dass kein Konflikt –
zwischen den Gerätetreibern und dem
Programm vorliegt.
Deinstallieren Sie gegebenenfalls –
das Programm und installieren Sie es
anschließend erneut.
Page 43

Verwenden von Support-Werkzeugen
Dell Support Center
Vom Dell Support Center werden Sie beim
Suchen nach benötigten Service-, Support- und
systemspezifischen Informationen unterstützt.
Klicken Sie zum Starten der Anwendung in der
Taskleiste auf das Symbol
Auf der Startseite von Dell Support Center
werden die Modellnummer Ihres Computers, die
Service-Tag-Nummer, der Express-Servicecode
sowie Servicekontaktinformationen angezeigt.
Auf der Startseite finden Sie auch Verknüpfungen
für den Zugriff auf folgende Bereiche:
.
Self Help (Informationen zur
Selbsthilfe bzgl. Beheben
von Störungen, Sicherheit,
Systemleistung, Netzwerk/
Internet, Sicherung,
Wiederherstellung und
Windows-Betriebssystem)
Alerts (Warnmeldungen des
technischen Supports, die sich
auf Ihren Computer beziehen)
Assistance from Dell
(Technischer Support mit
DellConnect
Schulungen und Lernhilfen, Hilfe
zur Vorgehensweise mit Dell on
Call
CheckUp)
™
, Kundendienst,
™
und Online-Scan mit PC
41
Page 44

Verwenden von Support-Werkzeugen
About Your System
(Systemdokumentation,
Garantieinformationen,
Systeminformationen,
Upgrades und Zubehör)
Weitere Informationen zum Dell Support Center
und zu den verfügbaren Tools erhalten Sie,
indem Sie auf die Registerkarte Services auf der
Website support.dell.com klicken.
42
Systemmeldungen
Wenn der Computer ein Problem oder einen
Fehler identifiziert, zeigt er ggf. eine
Systemmeldung an, die Ihnen dabei hilft, die
Ursache des Problems und die zu seiner Behebung
erforderlichen Maßnahmen zu bestimmen.
ANMERKUNG: Wenn eine angezeigte
Meldung in den folgenden Beispielen
nicht aufgeführt ist, lesen Sie in der
Dokumentation zu dem Betriebssystem
oder Programm nach, das beim Auftreten
der Störung ausgeführt wurde.
Alert! Previous attempts at booting this system
have failed at checkpoint [nnnn]. For help
in resolving this problem, please note this
checkpoint and contact Dell Technical
Support (Alarm! Frühere Versuche, das
System zu starten, sind bei Prüfpunkt
[nnnn] fehlgeschlagen. Um uns bei der
Fehlerbehebung zu unterstützen, notieren Sie
sich diesen Prüfpunkt und wenden Sie sich an
den technischen Support von Dell) –
Page 45

Verwenden von Support-Werkzeugen
Der Computer konnte die Startroutine in drei
aufeinander folgenden Versuchen aufgrund
desselben Fehlers nicht abschließen (unter
„Kontaktaufnahme mit Dell“ auf Seite 66
erfahren Sie, wie Sie Hilfe erhalten können).
CMOS checksum error (CMOS-Prüfsummenfehler) – Möglicher Fehler der Hauptplatine oder
geringe Ladung der Batterie für die Echtzeituhr.
Die Batterie muss ausgetauscht werden. Im
Service-Handbuch unter
support.dell.com/manuals finden Sie weitere
Informationen. Unter „Kontaktaufnahme mit
Dell“ auf Seite 66 erfahren Sie, wie Sie Hilfe von
Dell anfordern.
CPU fan failure (Ausfall des CPU-Lüfters) – Der
CPU-Lüfter ist ausgefallen. Der CPU-Lüfter muss
ersetzt werden. Siehe das Service-Handbuch
unter support.dell.com/manuals.
Hard-disk drive failure
(Festplattenlaufwerkfehler) – Festplattenfehler
während des POST-Festplattentests.
Wenn Sie weitere Hilfe benötigen, siehe
„Kontaktaufnahme mit Dell“ auf Seite 45.
Hard-disk drive read failure (Fehler beim
Lesen des Festplattenlaufwerks) – Möglicher
Festplattenfehler während des Festplattentests
beim Starten. Wenn Sie weitere Hilfe benötigen,
siehe „Kontaktaufnahme mit Dell“ auf Seite 66.
Keyboard failure (Tastaturfehler) – Ersetzen Sie
die Tastatur oder vergewissern Sie sich, dass
das Kabel fest sitzt.
No boot device available (Kein Startgerät
verfügbar) – Auf der Festplatte ist keine
startfähige Partition vorhanden, das Festplattenlaufwerkkabel ist nicht richtig angeschlossen
oder es ist kein startfähiges Gerät vorhanden.
Ist das Festplattenlaufwerk als Startgerät •
festgelegt, stellen Sie sicher, dass die Kabel
ordnungsgemäß angeschlossen sind und das
Laufwerk installiert und als Startlaufwerk
partitioniert ist.
43
Page 46

Verwenden von Support-Werkzeugen
Rufen Sie das System-Setup-Programm •
auf, und prüfen Sie, ob die Angaben zur
Startreihenfolge stimmen. Siehe das
Service-Handbuch
support.dell.com/manuals.
No timer tick interrupt (Kein periodischer
Interrupt) – Möglicherweise arbeitet ein Chip
auf der Hauptplatine nicht einwandfrei oder es
liegt ein Fehler der Hauptplatine vor. Im
Handbuch
finden Sie weitere Informationen. Unter
„Kontaktaufnahme mit Dell“ auf Seite 66
erfahren Sie, wie Sie Hilfe von Dell anfordern.
USB over current error (USB-Überstromfehler) –
Trennen Sie das USB-Gerät vom Computer.
Das USB-Gerät benötigt zum einwandfreien
Funktionieren mehr Strom. Verwenden Sie eine
externe Stromquelle für das USB-Gerät oder
wenn das Gerät über zwei USB-Kabel verfügt,
schließen Sie beide an.
unter support.dell.com/manuals
unter
Service-
44
NOTICE - Hard Drive SELF MONITORING SYSTEM
has reported that a parameter has exceeded its
normal operating range. Dell recommends that
you back up your data regularly. A parameter
out of range may or may not indicate a potential
hard drive problem (HINWEIS: Das SELF
MONITORING SYSTEM des Festplattenlaufwerks hat gemeldet, dass ein Parameter
den Wertebereich für den normalen Betrieb
überschritten hat. Dell empfiehlt, dass Sie
Ihre Daten regelmäßig sichern. Ein außerhalb
des normalen Wertebereichs liegender
Parameterwert kann auf ein mögliches Problem
mit dem Festplattenlaufwerk hinweisen) –
S.M.A.R.T-Fehler, möglicherweise ein
Festplattenlaufwerkfehler. Wenn Sie weitere
Hilfe benötigen, siehe „Kontaktaufnahme mit
Dell“ auf Seite 66.
Page 47

Verwenden von Support-Werkzeugen
Hardware-Ratgeber
Wenn ein Gerät während der
Betriebssysteminstallation nicht erkannt wird
oder zwar erkannt, jedoch nicht einwandfrei
konfiguriert wird, können Sie die Inkompatibilität
mit dem Ratgeber bei Hardwarekonflikten
beheben.
So starten Sie den Hardware-Ratgeber:
Klicken Sie auf 1. Start
Geben Sie im Feld „Suchen“ den Text 2.
hardware troubleshooter
(Hardware-Ratgeber) ein und drücken Sie
anschließend die EINGABETASTE.
Wählen Sie in der Liste der Suchergebnisse 3.
die Option aus, die das Problem am besten
beschreibt, und fahren Sie mit den übrigen
Schritten zur Fehlerbehebung fort.
→ Hilfe und Support.
Dell Diagnostics
Wenn Probleme mit dem Computer auftreten,
führen Sie die unter „Probleme mit Absturz und
Software“ auf Seite 38 aufgeführten Maßnahmen
durch und führen Sie das Programm Dell
Diagnostics aus, bevor Sie von Dell technische
Unterstützung anfordern.
Wir empfehlen Ihnen, diese Anweisungen vor
Beginn der Arbeiten auszudrucken.
ANMERKUNG: Dell Diagnostics wird
ausschließlich auf Dell-Computern ausgeführt.
ANMERKUNG: Die
Disc ist optional und möglicherweise nicht
im Lieferumfang Ihres Computer enthalten.
Rufen Sie das System-Setup-Programm auf,
überprüfen Sie die Konfigurationsinformationen
Ihres Computers (siehe unter „System-SetupProgramm“ im Service-Handbuch) und stellen
Sie sicher, dass das Gerät, das Sie testen möchten,
im System-Setup angezeigt wird und aktiv ist.
Starten Sie Dell Diagnostics von der Festplatte
oder von der
Drivers and Utilities
Drivers and Utilities
-Disc.
-
45
Page 48

Verwenden von Support-Werkzeugen
Starten von Dell Diagnostics von der
Festplatte
Das Programm „Dell Diagnostics“ befindet sich
auf der Festplatte in einer verborgenen Partition.
ANMERKUNG: Falls Ihr Computer nicht in
der Lage ist, ein Monitorbild anzuzeigen,
nehmen Sie Kontakt mit Dell auf (siehe
„Kontaktaufnahme mit Dell“ auf Seite 66.
Vergewissern Sie sich, dass der Computer 1.
mit einer funktionsfähigen Steckdose
verbunden ist.
Schalten Sie den Computer ein bzw. führen 2.
Sie einen Neustart durch.
Wenn das DELL3.
drücken Sie sofort <F12>. Wählen Sie
Diagnostics aus dem Startmenü, und
drücken Sie die <Eingabetaste>.
Dadurch wird auf Ihrem Computer
möglicherweise der Systemtest vor
Hochfahren des Computers (Pre-Boot
System Assessment, PSA) gestartet.
46
™
-Logo angezeigt wird,
ANMERKUNG: Wird das BetriebssystemLogo angezeigt, haben Sie zu lange gewartet.
Warten Sie in diesem Fall, bis der
Microsoft
®
Windows®-Desktop angezeigt
wird. Fahren Sie anschließend den Computer
herunter und versuchen Sie es erneut.
ANMERKUNG: Wird eine Systemmeldung
mit dem Inhalt angezeigt, dass keine
Dienstprogrammpartition ermittelt werden
konnte, führen Sie Dell Diagnostics unter
Verwendung der
Drivers and Utilities
-Disc aus.
Wenn der Systemtest vor dem Hochfahren des
Computers (Pre-boot System Assessment, PSA)
gestartet wird:
Der PSA beginnt damit, Tests auszuführen.a.
Wenn der PSA erfolgreich abgeschlossen b.
wird, wird die folgende Meldung angezeigt:
„No problems have been
found with this system so
far. Do you want to run the
remaining memory tests? This
will take about 30 minutes
Page 49

Verwenden von Support-Werkzeugen
or more. Do you want to
continue? (Recommended).“
(Mit diesem System wurden bisher keine
Probleme festgestellt. Möchten Sie die
übrigen Speichertests ausführen? Das
würde ca. 30 Minuten oder länger dauern.
Möchten Sie den Vorgang fortsetzen?
(Empfohlen).
Sollte es zu Speicherproblemen kommen, c.
drücken Sie auf <y>, ansonsten auf <n>.
Die folgende Meldung wird angezeigt:
„Booting Dell Diagnostics
Utility Partition. Press any
key to continue.“ (Das System
wird von der Partition des Programms Dell
Diagnostics gestartet. Drücken Sie eine
beliebige Taste, um fortzufahren.
Drücken Sie eine beliebige Taste, um d.
das Fenster Choose An Option (Option
auswählen) zu öffnen.
Wenn der Systemtest vor dem Hochfahren des
Computers (Pre-boot System Assessment, PSA)
nicht gestartet wird:
Drücken Sie eine beliebige Taste, um
das Programm Dell Diagnostics von
der entsprechenden DiagnosticsDienstprogrammpartition auf der Festplatte
zu starten und das Fenster Choose An Option
(Option auswählen) zu öffnen.
4. Wählen Sie den auszuführenden Test aus.
Tritt während eines Tests ein Problem auf, 5.
werden in einer Meldung der Fehlercode
und eine Beschreibung des Problems
angezeigt. Notieren Sie den Fehlercode und
die Problembeschreibung und nehmen Sie
Kontakt zu Dell auf (siehe „Kontaktaufnahme
mit Dell“ auf Seite 66).
47
Page 50

Verwenden von Support-Werkzeugen
ANMERKUNG: Die Service-Tag-Nummer
des Computers finden Sie im oberen
Bereich der einzelnen Testfenster. Wenn
Sie Kontakt zu Dell aufnehmen, werden Sie
vom Technischen Support zur Angabe der
Service-Tag-Nummer aufgefordert.
Wenn die Tests abgeschlossen sind, 6.
schließen Sie den Testbildschirm, um
zum Fenster Choose an option (Option
auswählen) zurückzukehren.
Klicken Sie auf Beenden, um Dell
Diagnostics zu beenden und den Computer
neu zu starten.
48
Starten von Dell Diagnostics unter
Verwendung der Drivers and Utilities-Disc
Legen Sie die 1.
Fahren Sie den Computer herunter und 2.
starten Sie ihn anschließend neu.
Wenn das DELL-Logo angezeigt wird,
drücken Sie sofort <F12>.
ANMERKUNG: Wird das BetriebssystemLogo angezeigt, haben Sie zu lange
gewartet. Warten Sie in diesem Fall,
bis der Microsoft
angezeigt wird. Fahren Sie anschließend
den Computer herunter und versuchen Sie
es erneut.
ANMERKUNG: Im nächsten Schritt
wird die Startreihenfolge temporär für
einen Startvorgang geändert. Beim
nächsten Systemstart wird der Computer
entsprechend der im System-SetupProgramm festgelegten Gerätereihenfolge
hochgefahren.
Drivers and Utilities
®
Windows®-Desktop
-Disc ein.
Page 51

Verwenden von Support-Werkzeugen
Wenn die Liste der startfähigen Geräte 3.
angezeigt wird, wählen Sie CD/DVD/CD-RW
und drücken Sie die <Eingabetaste>.
Wählen Sie die Option 4. Boot from CD-ROM
(Von CD-ROM starten) aus dem angezeigten
Menü, und drücken Sie die <Eingabetaste>.
Geben Sie 5. 1 ein, um das CD-Menü zu
starten, und drücken Sie die <Eingabetaste>,
um fortzufahren.
Wählen Sie 6. Run the 32 Bit Dell Diagnostics
(32-Bit-Dell Diagnostics ausführen) aus der
nummerierten Liste. Sind mehrere Versionen
aufgelistet, wählen Sie die für Ihren
Computer geeignete Version.
Wählen Sie den auszuführenden Test aus.7.
Tritt während eines Tests ein Problem auf, 8.
werden in einer Meldung der Fehlercode
und eine Beschreibung des Problems
angezeigt. Notieren Sie den Fehlercode und
die Problembeschreibung und nehmen Sie
Kontakt zu Dell auf (siehe „Kontaktaufnahme
mit Dell“ auf Seite 66).
ANMERKUNG: Die Service-Tag-Nummer
des Computers finden Sie im oberen
Bereich der einzelnen Testfenster. Wenn
Sie Kontakt zu Dell aufnehmen, werden Sie
vom Technischen Support zur Angabe der
Service-Tag-Nummer aufgefordert.
Wenn die Tests vollständig ausgeführt 9.
wurden, schließen Sie das Testfenster,
um zum Fenster Choose an option (Option
auswählen) zurückzukehren. Zum Verlassen
von Dell Diagnostics und Neustarten des
Computers klicken Sie auf Exit (Beenden).
Nehmen Sie die 10.
heraus.
Drivers and Utilities
-Disc
49
Page 52

Wiederherstellen des Betriebssystems
Sie können Ihr Betriebssystem auf folgende
Weisen wiederherstellen:
Die Funktion zur • Systemwiederherstellung
führt Ihren Computer auf einen früheren
Betriebszustand zurück, ohne Arbeitsdateien
zu beeinträchtigen. Verwenden Sie die
Systemwiederherstellung als bevorzugte
Lösung zur Wiederherstellung Ihres
Betriebssystems und gleichzeitigem Erhalten
bestehender Datendateien.
Dell DataSafe Local Backup setzt Ihre •
Festplatte wieder auf den ursprünglichen
Betriebszustand zum Zeitpunkt der
Lieferung des Computers zurück, ohne dabei
Datendateien zu löschen. Verwenden Sie
diese Option, wenn Sie Ihr Problem über
die Systemwiederherstellung nicht lösen
konnten.
50
Dell • Factory Image Restore setzt Ihre
Festplatte wieder auf den ursprünglichen
Betriebszustand zum Zeitpunkt der Lieferung
des Computers zurück. Dieses Verfahren
löscht unwiderruflich alle Daten von der
Festplatte und entfernt alle Programme,
die nach Erhalt des Computers installiert
wurden. Verwenden Sie Dell Factory
Image Restore ausschließlich dann, wenn
Ihr Betriebssystemproblem durch die
Systemwiederherstellung nicht behoben
werden konnte.
Wenn im Lieferumfang Ihres Computers •
ein Betriebssystem-Datenträger enthalten
war, können Sie das Betriebssystem über
diesen Datenträger wiederherstellen. Bei
Verwendung der Betriebssystem-Disc
werden jedoch alle Daten auf der Festplatte
gelöscht. Verwenden Sie den BetriebssystemDatenträger ausschließlich dann, wenn
Ihr Betriebssystemproblem durch die
Systemwiederherstellung nicht behoben
werden konnte.
Page 53

Wiederherstellen des Betriebssystems
Systemwiederherstellung
Das Betriebssystem Microsoft Windows bietet
die Möglichkeit der Systemwiederherstellung,
damit Sie Ihren Computer nach Änderungen
an der Hardware und Software oder sonstiger
Systemeinstellungen wieder in einen früheren
Betriebszustand zurückversetzen können (ohne
dabei die Arbeitsdateien zu beeinträchtigen),
wenn die vorgenommenen Änderungen
den Computer in einem unerwünschten
Betriebszustand gelassen haben. Alle von
der Systemwiederherstellung am Computer
vorgenommenen Änderungen sind vollständig
reversibel.
VORSICHT: Erstellen Sie von allen
Arbeitsdateien regelmäßig
Sicherungskopien. Ihre Arbeitsdateien
können durch die Systemwiederherstellung
nicht überwacht oder wiederhergestellt
werden.
ANMERKUNG: Die in diesem Dokument
beschriebenen Vorgänge gelten für die
Windows-Standardansicht. Wenn Sie
auf Ihrem Dell
Windows-Ansicht verwenden, treffen die
Beschreibungen möglicherweise nicht zu.
™
-Computer die klassische
Starten der Systemwiederherstellung
Klicken Sie auf 1. Start .
Geben Sie im Feld 2. Suche starten den Text
Systemwiederherstellung ein und
drücken Sie die Eingabetaste.
ANMERKUNG: Möglicherweise wird
das Fenster Benutzerkontensteuerung
angezeigt. Wenn Sie über
Administratorrechte für den Computer
verfügen, klicken Sie auf Fortsetzen.
Andernfalls bitten Sie Ihren Administrator,
die gewünschte Aktion fortzusetzen.
Klicken Sie auf 3. Weiter und folgen Sie den
Anweisungen auf dem Bildschirm, um
fortzufahren.
51
Page 54

Wiederherstellen des Betriebssystems
Falls sich das Problem mit der
Systemwiederherstellung nicht beheben
ließ, können Sie die zuletzt durchgeführte
Systemwiederherstellung rückgängig machen.
Zurücksetzen der letzten
Systemwiederherstellung
ANMERKUNG: Speichern und schließen Sie
alle geöffneten Dateien und beenden Sie
alle geöffneten Programme, bevor Sie die
letzte Systemwiederherstellung rückgängig
machen. Ändern, öffnen oder löschen
Sie keine Dateien oder Programme, bis
die Systemwiederherstellung vollständig
abgeschlossen ist.
Klicken Sie auf 1. Start
Geben Sie im Feld 2. Suche starten den Text
Systemwiederherstellung ein und
drücken Sie die Eingabetaste.
Klicken Sie auf 3. Letzte Wiederherstellung
rückgängig machen und anschließend auf
Weiter.
52
.
Dell DataSafe Local Backup
ANMERKUNG: Dell DataSafe Local Backup
steht möglicherweise nicht in allen Ländern
zur Verfügung.
Dell DataSafe Local Backup ist eine Sicherungsund Wiederherstellungsanwendung, die Ihren
Computer wiederherstellen kann, wenn Sie
Daten aufgrund eines Virenangriffs verlieren,
versehentlich kritische Dateien oder Ordner
löschen oder die Festplatte abstürzt.
Diese Anwendung ermöglicht Ihnen folgende
Optionen:
Wiederherstellen von Dateien und Ordnern.•
Wiederherstellen Ihrer Festplatte im •
Betriebszustand zum Zeitpunkt der Lieferung
des Computers, ohne dabei vorhandene
persönliche Dateien oder Daten zu löschen.
Page 55

Wiederherstellen des Betriebssystems
So planen Sie Sicherungen:
Doppelklicken Sie in der Taskleiste auf das 1.
Dell DataSafe Local-Symbol
.
Wählen Sie 2. Full System Backup
(Vollständige Systemsicherung), um eine
automatische Sicherung aller Daten auf
Ihrem Computer zu erstellen und zu planen.
So stellen Sie Dateien wieder her:
Schalten Sie den Computer aus.1.
Entfernen Sie jegliche interne Hardware, die 2.
kürzlich eingebaut wurde, und trennen Sie
Geräte wie z. B. ein USB-Laufwerk, einen
Drucker usw.
ANMERKUNG: Trennen Sie nicht den
Bildschirm, die Tastatur, die Maus und das
Stromkabel.
Schalten Sie den Computer ein.3.
Sobald das Dell-Logo angezeigt wird, drücken 4.
Sie mehrmals die Taste <F8>, um das Fenster
Erweiterte Startoptionen anzuzeigen.
ANMERKUNG: Wird das Betriebssystem-
Logo angezeigt, haben Sie zu lange
gewartet. Warten Sie in diesem Fall,
bis der Microsoft
®
Windows®-Desktop
angezeigt wird. Fahren Sie anschließend
den Computer herunter und versuchen Sie
es erneut.
Wählen Sie 5. Computerreparaturoptionen.
Wählen Sie 6. Dell Factory Image Recovery
and DataSafe Options (Optionen für die
Wiederherstellung des Dell Factory Images
und für DataSafe) und befolgen Sie die
Anweisungen auf dem Bildschirm.
ANMERKUNG: Die Dauer des
Wiederherstellungsprozesses hängt von
der Menge der wiederherzustellenden
Daten ab.
ANMERKUNG: Weitere Informationen
finden Sie im Knowledge Base-Artikel
353560 unter support.dell.com.
53
Page 56

Wiederherstellen des Betriebssystems
Dell Factory Image Restore
VORSICHT: Dell Factory Image
Restore löscht alle auf der Festplatte
gespeicherten Daten unwiderruflich und
entfernt alle nach Erhalt des Computers
installierten Programme bzw. Treiber.
Sichern Sie nach Möglichkeit die Daten,
bevor Sie diese Option verwenden.
Verwenden Sie Dell Factory Image
Restore ausschließlich dann, wenn
Ihr Betriebssystemproblem durch die
Systemwiederherstellung nicht behoben
werden konnte.
ANMERKUNG: Dell Factory Image Restore
ist möglicherweise in einigen Ländern und
auf einigen Computern nicht verfügbar.
Verwenden Sie Dell Factory Image Restore
nur als letztes Mittel zur Wiederherstellung
Ihres Betriebssystems. Diese Option setzt
Ihre Festplatte wieder auf den ursprünglichen
Betriebszustand zum Zeitpunkt der Lieferung
54
des Computers zurück. Alle Programme oder
Dateien, die seit dem Erhalt Ihres Computers
hinzugefügt wurden – einschließlich
Arbeitsdateien – werden unwiderruflich von der
Festplatte gelöscht. Zu Arbeitsdateien zählen
Dokumente, Arbeitsblätter, E-Mail-Nachrichten,
digitale Fotos, Musikdateien usw. Sichern Sie
nach Möglichkeit alle Daten, bevor Sie Dell
Factory Image Restore verwenden.
Dell Factory Image Restore durchführen
Schalten Sie den Computer ein. Sobald 1.
das Dell-Logo angezeigt wird, drücken Sie
mehrmals die Taste <F8>, um das Fenster
Erweiterte Startoptionen anzuzeigen.
ANMERKUNG: Wird das Betriebssystem-
Logo angezeigt, haben Sie zu lange gewartet.
Warten Sie in diesem Fall, bis der Microsoft
Windows
®
-Desktop angezeigt wird. Fahren
Sie anschließend den Computer herunter und
versuchen Sie es erneut.
®
Page 57

Wiederherstellen des Betriebssystems
Wählen Sie 2. Computerreparaturoptionen.
Das Fenster 3.
Systemwiederherstellungsoptionen wird
angezeigt.
Wählen Sie ein Tastaturlayout und klicken 4.
Sie auf Weiter.
Für den Zugriff auf die 5.
Wiederherstellungsoptionen melden Sie sich
als lokaler Benutzer am Computer an. Um auf
die Befehlszeile zuzugreifen, geben Sie
administrator in das Feld Benutzername
ein und klicken Sie dann auf OK.
Klicken Sie auf 6. Dell Factory Image Restore.
Die Startseite von Dell Factory Image
Restore wird angezeigt.
ANMERKUNG: Je nach gegebener
Konfiguration müssen Sie möglicherweise
zuerst Dell Factory Tools und dann Dell
Factory Image Restore auswählen.
Klicken Sie auf 7. Weiter. Die Seite Confirm
Data Deletion (Datenlöschung bestätigen)
wird angezeigt.
ANMERKUNG: Wenn Sie die Ausführung
von Factory Image Restore nicht fortsetzen
möchten, klicken Sie auf Cancel (Abbrechen).
Aktivieren Sie das Kontrollkästchen zur 8.
Bestätigung, dass Sie das Festplattenlaufwerk
neu formatieren und die Systemsoftware im
ursprünglichen, werkseitig konfigurierten
Zustand wiederherstellen möchten, und
klicken Sie anschließend auf Next (Weiter).
Der Wiederherstellungsvorgang wird gestartet
und benötigt bis zum Abschluss mindestens
fünf Minuten. Sobald das Betriebssystem und
die werkseitig installierten Anwendungen im
ursprünglichen Zustand wiederhergestellt
sind, wird eine entsprechende Meldung
angezeigt.
Klicken Sie auf 9. Finish (Fertig stellen), um den
Computer neu zu starten.
55
Page 58

Wiederherstellen des Betriebssystems
Neuinstallation des Betriebssystems
Vorbereitung
Wenn Sie beabsichtigen, das Microsoft®
Windows
ein Problem mit einem neu installierten Treiber zu
beheben, verwenden Sie zunächst die WindowsFunktion zum Zurücksetzen von Gerätetreibern.
So setzen Sie den Gerätetreiber zurück:
56
®
-Betriebssystem neu zu installieren, um
Klicken Sie auf 1. Start
Klicken Sie mit der rechten Maustaste auf 2.
Arbeitsplatz.
Klicken Sie auf 3. Eigenschaften→ Geräte-
Manager.
Klicken Sie mit der rechten Maustaste auf das 4.
Gerät, für das ein neuer Treiber installiert wurde,
und klicken Sie anschließend auf Eigenschaften.
Klicken Sie auf die Registerkarte 5. Treiber und
anschließend auf → Vorheriger Treiber.
.
Kann das Problem durch das Zurücksetzen
des Gerätetreibers nicht behoben werden,
verwenden Sie die Systemwiederherstellung,
um Ihr Betriebssystem in den Betriebszustand
vor der Installation des neuen
Gerätetreibers zurückzuversetzen. Siehe
„Systemwiederherstellung“ auf Seite 51.
VORSICHT: Sichern Sie vor der Installation
sämtliche Datendateien auf Ihrer
primären Festplatte. Bei der üblichen
Festplattenkonfiguration wird als primäre
Festplatte die zuerst vom Computer
erkannte Festplatte bestimmt.
Page 59

Wiederherstellen des Betriebssystems
Zum Neuinstallieren von Windows benötigen
Sie Folgendes:
Dell •
Betriebssystem
Drivers and Utilities
Dell •
ANMERKUNG: Die
Utilities
-Disc enthält Treiber, die im Verlauf
-Disc
-Disc
Dell Drivers and
der Montage Ihres Computers installiert
wurden. Verwenden Sie den
Utilities
-Datenträger von Dell zum Laden
Drivers and
aller erforderlichen Treiber. Je nachdem,
wo Sie Ihren Computer erworben oder
Sie die Disc angefordert haben, sind die
Dell
Drivers and Utilities
Betriebssystem
-Disc und die
-Disc unter Umständen
nicht im Lieferumfang Ihres Computers
enthalten.
Neuinstallieren von Microsoft® Windows
Der vollständige Neuinstallationsprozess kann
1 bis 2 Stunden in Anspruch nehmen. Nach der
Neuinstallation des Betriebssystems müssen
Sie Gerätetreiber, Virenschutzprogramme und
weitere Softwareprogramme ebenfalls neu
installieren.
Speichern und schließen Sie alle geöffneten 1.
Dateien und beenden Sie alle geöffneten
Programme.
ein.
Wenn die Meldung 3. Windows installieren
angezeigt wird, klicken Sie auf Beenden.
Starten Sie den Computer neu.4.
Wenn das DELL-Logo angezeigt wird, 5.
drücken Sie sofort <F12>.
Legen Sie den 2.
Betriebssystem
®
-Datenträger
57
Page 60

Wiederherstellen des Betriebssystems
ANMERKUNG: Wird das BetriebssystemLogo angezeigt, haben Sie zu lange gewartet.
Warten Sie in diesem Fall, bis der Microsoft
Windows
®
-Desktop angezeigt wird. Fahren
Sie anschließend den Computer herunter
und versuchen Sie es erneut.
ANMERKUNG: Im nächsten Schritt
wird die Startreihenfolge temporär für
einen Startvorgang geändert. Beim
nächsten Systemstart wird der Computer
entsprechend der im System-SetupProgramm festgelegten Gerätereihenfolge
hochgefahren.
Wenn die Liste der startfähigen Geräten 6.
angezeigt wird, wählen Sie
CD/DVD/CD-RW Drive
CD/DVD/CD-RW-Laufwerk), und drücken
Sie die <Eingabetaste>.
Drücken Sie eine beliebige Taste, um die 7.
Option Boot from CD (Von CD starten)
auszuwählen, und folgen Sie dann den
58
Anweisungen auf dem Bildschirm, um die
®
Installation abzuschließen.
Page 61

Wie Sie Hilfe bekommen
Bei Problemen mit Ihrem Computer können Sie
folgende Schritte durchführen, um das Problem
zu identifizieren und zu beheben:
Lesen Sie die Informationen und Anleitungen 1.
unter „Beheben von Störungen“ auf Seite 34,
die sich auf das Problem beziehen, mit dem
Sie es gegenwärtig zu tun haben.
Lesen Sie die Anleitung zum Ausführen von 2.
Dell Diagnostics unter „Dell Diagnostics“
auf Seite 45.
Füllen Sie die „Diagnose-Checkliste“ 3.
auf Seite 65 aus.
Nutzen Sie die umfangreichen Online-Dienste 4.
auf der Dell Support-Website
(support.dell.com), um Hilfe bei der
Installation und Behebung von Störungen
zu erhalten. Eine weiterführende Liste der
Online-Support-Dienste von Dell finden Sie
unter „Online-Dienste“ auf Seite 61.
Wenn sich das Problem mit den zuvor 5.
beschriebenen Schritten nicht lösen
ließ, können Sie bei Dell telefonisch
technische Unterstützung anfordern (siehe
„Kontaktaufnahme mit Dell“ auf Seite 66).
ANMERKUNG: Rufen Sie den technischen
Support von Dell über ein Telefon neben
oder in der Nähe des Computers an,
damit der Support-Mitarbeiter Sie bei den
erforderlichen Schritten unterstützen kann.
ANMERKUNG: Das Express-ServicecodeSystem von Dell steht möglicherweise nicht
in allen Ländern zur Verfügung.
59
Page 62

Wie Sie Hilfe bekommen
Geben Sie nach Aufforderung des automatischen
Telefonsystems von Dell den Express-Servicecode
ein, damit Sie direkt mit dem zuständigen SupportMitarbeiter verbunden werden können. Wenn Sie
keinen Express-Servicecode haben, öffnen Sie
das Verzeichnis Dell Accessories (Dell Zubehör),
doppelklicken Sie auf das Symbol Express Service
Code, und befolgen Sie die weiteren Anweisungen.
ANMERKUNG: Einige der im Folgenden
genannten Dienste sind außerhalb der USA
(Festland) möglicherweise nicht verfügbar.
Informationen hierzu erhalten Sie von
Ihrem örtlichen Dell-Vertreter.
Technischer Support und Kundendienst
Der Support-Service von Dell steht Ihnen zur
Verfügung, um Ihnen alle Fragen rund um
die Hardware von Dell zu beantworten. Das
Personal des technischen Supports verwendet
computergestützte Diagnoseprogramme, um die
Fragen schnell und exakt zu beantworten.
60
Um Kontakt mit dem technischen Support
von Dell aufzunehmen, lesen Sie zuerst die
Informationen unter „Vor Ihrem Anruf“ auf
Seite 66 sowie die Kontaktinformationen für Ihre
Region, oder Sie besuchen die Support-Website
unter support.dell.com.
DellConnect
DellConnect™ ist ein einfaches Tool für den
Online-Zugriff, mit dem ein Mitarbeiter des
Dell-Kundendienstes und -Supports unter Ihrer
Beaufsichtigung über eine Breitbandverbindung
auf Ihren Computer zugreifen, das vorliegende
Problem bestimmen und beheben kann. Weitere
Informationen erhalten Sie, indem Sie unsere
Support-Website unter
support.dell.com/ dellconnect besuchen.
Page 63

Wie Sie Hilfe bekommen
Online-Dienste
Auf den folgenden Websites können Sie mehr über
Produkte und Dienstleistungen von Dell erfahren:
www.dell.com•
www.dell.com/ap• (nur für den asiatisch-
pazifischen Raum)
www.dell.com/jp• (nur für Japan)
www.euro.dell.com• (nur für Europa)
www.dell.com/la• (Lateinamerika und
Karibik)
www.dell.ca• (nur für Kanada)
Dell-Support ist über folgende Websites und
E-Mail-Adressen erreichbar:
Dell-Support-Websites
support.dell.com•
support.jp.dell.com• (nur für Japan)
support.euro.dell.com• (nur für Europa)
E-Mail-Adressen von Dell Support
mobile_support@us.dell.com•
support@us.dell.com•
la-techsupport@dell.com• (nur für
Lateinamerika und karibische Länder)
apsupport@dell.com • (nur für den asiatisch-
pazifischen Raum)
E-Mail-Adressen für Dell-Marketing
und -Vertrieb
apmarketing@dell.com • (nur für den
asiatisch-pazifischen Raum)
sales_canada@dell.com• (nur für Kanada)
Anonymes FTP (File Transfer Protocol
[Dateiübertragungsprotokoll])
ftp.dell.com•
Melden Sie sich an als user: anonymous,
und verwenden Sie Ihre E-Mail-Adresse als
Kennwort.
61
Page 64

Wie Sie Hilfe bekommen
Automatischer Auftragsauskunftsservice
Um den Status der von Ihnen bestellten
Dell-Produkte abzufragen, können Sie die
Website support.dell.com, besuchen oder
den automatischen Auftragsauskunftsdienst
anrufen. Über eine Bandansage werden Sie zur
Angabe bestimmter Informationen aufgefordert,
die erforderlich sind, um Ihre Bestellung zu
finden und darüber Auskunft zu geben. Unter
„Kontaktaufnahme mit Dell“ auf Seite 66 erfahren
Sie, wie Sie die entsprechende Rufnummern für
einen Anruf aus Ihrer Region ermitteln.
Sollten sich Probleme mit der Bestellung ergeben
(fehlende oder falsche Teile, inkorrekte Abrechnung),
setzen Sie sich mit dem Kundendienst von Dell
in Verbindung. Halten Sie bei Ihrem Anruf die
Rechnung oder den Lieferschein bereit. Unter
„Kontaktaufnahme mit Dell“ auf Seite 66 erfahren
Sie, wie Sie die entsprechende Rufnummern für
einen Anruf aus Ihrer Region ermitteln.
62
Produktinformationen
Wenn Sie Informationen zu weiteren Produkten
von Dell benötigen oder eine Bestellung
aufgeben möchten, besuchen Sie die
Website von Dell unter www.dell.com. Unter
„Kontaktaufnahme mit Dell“ auf Seite 66
erfahren Sie, wie Sie die entsprechenden
Rufnummern für einen Anruf aus Ihrer
Region oder für ein Gespräch mit einem
Vertriebsspezialisten ermitteln.
Page 65

Wie Sie Hilfe bekommen
Rücksendung von Teilen zur Garantiereparatur oder zur Gutschrift
Möchten Sie Artikel zur Reparatur oder für eine
Gutschrift zurücksenden, gehen Sie wie folgt vor:
ANMERKUNG: Bevor Sie das Produkt
an Dell zurücksenden, sichern Sie bitte
unbedingt alle Daten auf der Festplatte
und auf jedem anderen Speichergerät
des Produkts. Löschen Sie sämtliche
vertraulichen, proprietären und
persönlichen Informationen und nehmen
Sie alle Wechselmedien wie CDs und
PC-Cards heraus. Dell haftet nicht für
Ihre vertraulichen, proprietären oder
persönlichen Informationen, den Verlust
oder die Beschädigung von Daten oder
beschädigte oder verloren gegangene
Medien, die Sie mit zurückschicken.
Auf telefonische Anfrage erhalten Sie von 1.
Dell eine Rücksendegenehmigungsnummer
(Return Material Authorization Number);
schreiben Sie diese gut lesbar auf den
Versandkarton. Unter „Kontaktaufnahme mit
Dell“ auf Seite 66 erfahren Sie, wie Sie die
entsprechende Rufnummern für einen Anruf
aus Ihrer Region ermitteln.
Legen Sie eine Kopie des Lieferscheins und 2.
ein Begleitschreiben bei, in dem Sie den
Grund für die Rücksendung erläutern.
Fügen Sie eine Kopie der Diagnose-Checkliste 3.
(siehe „Diagnose-Checkliste“ auf Seite 65)
hinzu. Sie sollte die durchgeführten Tests und
alle Fehlermeldungen des Dell DiagnosticsProgramms (siehe „Dell Diagnostics“ auf
Seite 45) aufführen.
Falls das Gerät zur Gutschrift zurückgesendet 4.
wird, legen Sie alle zugehörigen Zubehörteile
(Netzkabel, Software, Handbücher usw.) bei.
63
Page 66

Wie Sie Hilfe bekommen
Schicken Sie die Geräte in der 5.
Originalverpackung zurück (oder in einer
ebenso geeigneten Verpackung).
ANMERKUNG: Beachten Sie, dass Sie
die Versandkosten tragen müssen.
Außerdem sind Sie verantwortlich
für die Transportversicherung aller
zurückgeschickten Produkte und tragen
das Verlustrisiko für den Versand an Dell.
Nachnahmesendungen werden nicht
angenommen.
ANMERKUNG: Rücksendungen, die diese
Bedingungen nicht erfüllen, werden von
Dell nicht angenommen und die Geräte
werden an Sie zurückgeschickt.
64
Vor Ihrem Anruf
ANMERKUNG: Halten Sie beim Anruf den
Express-Servicecode bereit. Mit diesem
Code werden Sie durch das automatische
Support-Telefonsystem von Dell schneller
verbunden. Möglicherweise werden Sie
auch nach einer Service-Tag-Nummer
gefragt. Diese befindet sich auf einem
Etikett auf der Oberseite des Computers.
Vergessen Sie nicht, die Diagnose-Checkliste
auszufüllen. Wenn möglich, sollten Sie Ihren
Computer einschalten, bevor Sie Dell zur
Unterstützung anrufen, sowie ein Telefon in
der Nähe des Computers verwenden. Während
des Anrufs sollten Sie in der Lage sein, einige
Befehle einzugeben, detaillierte Informationen
während des Betriebs zu nennen oder andere
Fehlerbehebungsverfahren auszuprobieren, die
nur am Computer durchgeführt werden können.
Die Computerdokumentation sollte immer
griffbereit sein.
Page 67

Wie Sie Hilfe bekommen
Diagnose-Checkliste
Name:•
Datum:•
Adresse:•
Telefonnummer:•
•Service-Tag-Nummer und Express-Servicecode
(befinden sich auf einem Etikett auf der Oberseite
des Computers):
Rücksendegenehmigungsnummer (falls von •
einem Dell-Mitarbeiter ausgegeben):
Betriebssystem und Version:•
Geräte:•
Erweiterungskarten:•
Sind Sie an ein Netzwerk angeschlossen? •
Ja/Nein
Netzwerk, Version und Netzwerkadapter:•
Programme und Versionen:•
Ermitteln Sie mithilfe der Dokumentation zum
Betriebssystem den Inhalt der Startdateien
Ihres Computers. Drucken Sie diese Dateien,
falls ein Drucker angeschlossen ist. Notieren
Sie andernfalls den Inhalt der Dateien, bevor
Sie Dell anrufen.
Fehlermeldung, Signaltoncode oder •
Diagnosecode:
Beschreibung des Problems und der •
bereits durchgeführten Maßnahmen zur
Fehlerbeseitigung:
65
Page 68

Wie Sie Hilfe bekommen
Kontaktaufnahme mit Dell
Kunden in den USA verwenden die Rufnummer
800-WWW-DELL (800-999-3355).
ANMERKUNG: Wenn Sie nicht über eine
aktive Internetverbindung verfügen, können
Sie Kontaktinformationen auch auf Ihrer
Auftragsbestätigung, dem Lieferschein,
der Rechnung oder im Dell-Produktkatalog
finden.
Dell stellt verschiedene online-basierte und
telefonische Support- und Serviceoptionen
bereit. Da die Verfügbarkeit dieser Optionen je
nach Land und Produkt variiert, stehen einige
Services möglicherweise in Ihrer Region nicht
zur Verfügung.
66
Gehen Sie wie folgt vor, um sich mit Dell in
Verbindung zu setzen und Fragen zu übermitteln,
die den Vertrieb, den technischen Support oder
den Kundendienst betreffen:
Besuchen Sie 1. www.dell.com/contactdell.
Wählen Sie Ihr Land oder Ihre Region aus. 2.
Klicken Sie je nach Bedarf auf den 3.
entsprechenden Service- oder Support-Link.
Wählen Sie die für Sie am besten geeignete 4.
Methode der Kontaktaufnahme.
Page 69

Wie Sie Hilfe bekommen
67
Page 70

Weitere Informationen und Ressourcen
Ziel/Aufgabe: Informationsquelle/Ressource:
Neuinstallation des Betriebssystems Die
Suche nach Ihrer Systemmodellnummer Rückseite Ihres Computers
Ausführen eines Diagnoseprogramms für
Ihren Computer, Neuinstallieren der DesktopSystemsoftware, Aktualisieren von Treibern für
den Computer oder Lesen von Infodateien
Zugriff auf grundlegende Informationen zu
folgenden Themen: Betriebssystem, Wartung
von Peripheriegeräten, RAID, Internet,
Bluetooth
®
, Netzwerke und E-Mail
68
Betriebssystem
Drivers and Utilities
ANMERKUNG: Treiber und
Dokumentationsaktualisierungen finden
Sie unter support.dell.com.
Das auf Ihrer Festplatte installierte
Dell-Technologiehandbuch oder
support.dell.com/manuals
-Disc
-Disc
Page 71

Weitere Informationen und Ressourcen
Ziel/Aufgabe: Informationsquelle/Ressource:
Aufrüsten Ihres Computers mit neuem oder
zusätzlichem Speicher oder einem neuen
Festplattenlaufwerk
Neuinstallieren oder Austauschen eines
beschädigten Bauteils
Abrufen von sicherheitsrelevanten Best
Practice-Informationen für Ihren Computer
Überprüfen von Garantieinformationen,
Verkaufs- und Lieferbedingungen (nur für USA),
Sicherheitshinweisen, Betriebsbestimmungen,
Informationen zur Ergonomie und EndbenutzerLizenzvereinbarung
das Service-Handbuch unter
support.dell.com/manuals
ANMERKUNG: In einigen Ländern kann das
Öffnen des Computers und der Austausch
von Teilen zum Verlust der Garantie führen.
Überprüfen Sie zuerst Ihre Garantie- und
Rückgabebestimmungen, bevor Sie an
Komponenten im Innern des Computers
arbeiten.
Die Sicherheitshinweise Ihres Computers
im Lieferumfang Ihres Computers, die vor
dem Arbeiten in Ihrem Computer gelesen
werden sollten. Zusätzliche Informationen
zur bestmöglichen Einhaltung der
Sicherheitsrichtlinien finden Sie auf der
Homepage zur Richtlinienkonformität unter
www.dell.com/regulatory_compliance.
69
Page 72

Weitere Informationen und Ressourcen
Ziel/Aufgabe: Informationsquelle/Ressource:
Ermitteln der Service-Tag-Nummer oder des
Express-Servicecodes – Die Service-TagNummer benötigen Sie zum Identifizieren Ihres
Computers unter support.dell.com/manuals
oder für die Kontaktaufnahme mit dem
technischen Support.
Suchen nach Treibern und Downloads
Zugriff auf den technischen Support und die
Produkthilfe
Überprüfen des Auftragsstatus von neuen
Bestellungen
Suchen nach Lösungen und Antworten auf
häufig gestellte Fragen
Zugriff auf Angaben zu den neuesten
technischen Änderungen bzw.
Detailinformationen zu technischen Fragen für
erfahrene Benutzer oder Techniker
70
Die Oberseite Ihres Computers.
Das Dell Support Center. Klicken Sie zum
Starten des Dell Support Centers in der
Taskleiste auf das Symbol
Die Dell Support-Website unter support.dell.com
.
Page 73

Grundlegende technische Daten
In diesem Abschnitt finden Sie Informationen technischer Art, die Sie möglicherweise beim
Einrichten und Aufrüsten des Computers oder beim Aktualisieren von Treibern benötigen.
Ausführlichere Informationen finden Sie im Handbuch
support.dell.com/manuals.
ANMERKUNG: Die angebotenen Konfigurationen können je nach Region variieren. Weitere
Informationen zur Konfiguration Ihres Computers erhalten Sie, indem Sie auf Start
und Support klicken und die Option zum Anzeigen von Informationen über Ihren Computer
auswählen.
Comprehensive Specifications
unter
→ Hilfe
71
Page 74

Grundlegende technische Daten
Computermodell
Studio XPS™ 8100
Computerinformationen
Prozessortypen Intel® Core™ i7-870
Core i7-860
Intel
Core i7-750
Intel
Core i5-670
Intel
Core i5-661
Intel
Core i5-660
Intel
Core i5-650
Intel
Core i3-540
Intel
Core i3-540
Intel
System-Chipsatz Intel H57
RAID-Support RAID 0 (Striping)
RAID 1 (Spiegelung)
72
Speicher
Anschlüsse Vier intern zugängliche
DDR3-DIMM-Steckplätze
Speichertyp DDR3-DIMM, 1066 MHz
oder 1333 MHz; nur nicht
ECC-fähig
Mögliche
Konfigurationen
Minimum 4 GB
Maximum 16 GB
ANMERKUNG: Anweisungen zum Aufrüsten
des Speichers finden Sie im
unter support.dell.com/manuals.
4 GB, 6 GB, 8 GB, 12 GB
und 16 GB
Service-Handbuch
Page 75

Grundlegende technische Daten
Laufwerke
Extern
zugänglich
Intern
zugänglich
Zwei 5,25-ZollLaufwerkschächte für
SATA DVD+/-RW-SuperMulti-Laufwerk oder
Blu-ray Disc
oder Blu-ray Disc RWLaufwerk
Ein 3,5-Zoll-Schacht für ein
Flexdock
Zwei 3,5-ZollLaufwerkschächte für
SATA -Festplatten
™
-Kombination
Audio
Typ Integrierter 7.1-Kanal,
High-Definition-Audio mit
S/PDIF-Unterstützung
Video
Integriert Intel®-
Grafikbeschleuniger HD
Separat PCI Express x16-Karte
Kommunikation
Wireless
(optional)
WiFi/Bluetooth®Wireless-Technologie
Abmessungen und Gewicht
Höhe 407,75 mm
Breite 185,81 mm
Tiefe 454,67 mm
Gewicht 10,18 kg
73
Page 76

Grundlegende technische Daten
Externe Anschlüsse
Netzwerkkartenanschluss
USB Zwei oberseitige, zwei
Audio Frontblende – Mikrofon
74
RJ45-Anschluss
vorderseitige und vier
rückseitige USB 2.0kompatible Anschlüsse
und Kopfhöreranschlüsse;
Rückseite – sechs
Anschlüsse für
7.1-Unterstützung
Externe Anschlüsse
S/PDIF Ein digitaler S/PDIF-
Anschluss (optisch)
eS ATA Ein Anschluss an der
Rückseite
IEEE 1394 Ein 6-poliger serieller
Anschluss an der
Rückseite
DVI 24-poliger Anschluss
HDMI 19-poliger Anschluss
Page 77

Grundlegende technische Daten
Umgebung
Temperaturbereich:
Betrieb 10 °C bis 35 °C
Bei Lagerung –40 °C bis 65 °C
Relative
Luftfeuchtigkeit
(max.)
Zulässige Erschütterung (erzeugt
durch ein Vibrationsspektrum, das eine
Benutzerumgebung simuliert):
Betrieb 0,25 G
Nicht in Betrieb 2,2 G
20 % bis 80 %
(nicht-kondensierend)
Effektivbeschleunigung
(GRMS)
Effektivbeschleunigung
(GRMS)
Umgebung
Zulässige Stoßeinwirkung (gemessen mit
Festplatte in Parkposition und
2-ms-Halbsinus-Puls):
Betrieb 40 G für 2 ms mit
einer Änderung der
Geschwindigkeit von 51 cm/s
Nicht in Betrieb 50G für 26 ms mit einer
Änderung der
Geschwindigkeit von
813 cm/s
Höhe über NN (maximal):
Betrieb –15,2 bis 3048 m
Bei Lagerung 15,2 m bis 10 668 m
Luftverschmutzungsklasse
G2 oder geringer gemäß
ISA-S71.04-1985
75
Page 78

Anhang
Hinweis für Macrovision-Produkte
Dieses Produkt verfügt über eine Technologie zum Schutz des Urheberrechts, das durch
US-amerikanische Patente und andere Rechte zum Schutz geistigen Eigentums im Besitz von
Macrovision Corporation und anderen Eigentümern geschützt ist. Die Verwendung dieser
Schutztechnologie muss von Macrovision Corporation genehmigt werden und ist ausschließlich für
den Heimeinsatz und andere eingeschränkte Nutzungsbereiche vorgesehen, falls nicht anders von
Macrovision Corporation genehmigt. Zurückentwicklung oder Deassemblierung ist nicht gestattet.
76
Page 79

Anhang
Informationen zu NOM (Normas Oficiales Mexicanas, amtliche mexikanische Normen) (nur für Mexiko)
In Übereinstimmung mit den amtlichen mexikanischen Normen werden die folgenden Informationen
zum/zu den Gerät(en) bereitgestellt, die in diesem Dokument beschrieben werden:
Importeur:
Dell México S.A. de C.V.
Paseo de la Reforma 2620 – Flat 11°
Col. Lomas Altas
11950 México, D.F.
Modellnummer
gemäß
Vorschriften
D03M D03M001 115/230 V
Wenn Sie Details erfahren möchten, lesen Sie die im Lieferumfang Ihres Computers enthaltenen
Sicherheitshinweise.
Zusätzliche Informationen zur bestmöglichen Einhaltung der Sicherheitsrichtlinien finden Sie auf der
Homepage zur Richtlinienkonformität unter www.dell.com/regulatory_compliance.
Typ gemäß
Vorschriften Eingangsspannung Eingangsfrequenz
50/60 Hz 8 A/4 A
Wechselspannung
NennAusgangsstrom
77
Page 80

Stichwortverzeichnis
A
anpassen
Energieeinstellungen 28
Auswurftaste 19
B
Beheben von Störungen 34
Bestellstatus 62
Betriebsschalter mit Anzeige 21
C
CDs, Wiedergeben und Erstellen 26
Chipsatz 72
Computerfunktionen 26
D
DataSafe Local Backup 52
78
Daten, Sichern 30
Dell anrufen 64
DellConnect 60
Dell Diagnostics 45
Dell Factory Image Restore 50
Dell Support-Website 70
Diagnose-Checkliste 65
DVDs, Wiedergeben und Erstellen 26
E
E-Mail-Adressen
Für technischen Support 61
Energie
Sparen 28
Energie sparen 28
Express-Servicecode 21, 59
Page 81

Stichwortverzeichnis
F
Festplatte
Typ 73
Festplatten-Aktivitätsanzeige 19
FTP-Anmeldung, Anonym 61
Funktionen der Software 26
H
Hardware-Ratgeber 45
Hardwareprobleme
Diagnose 45
I
IEEE 1394-Anschluss 25
Internetverbindung 14
ISP (Internetdienstanbieter)
Internetdienstanbieter (ISP) 14
K
Kundendienst 60
N
Netzwerkanschluss
Speicherort 25
Netzwerkverbindung
Reparieren 35
Neuinstallieren von Windows 56
O
Online-Kontaktaufnahme mit Dell 66
P
Probleme, Beheben 34
Probleme mit dem Speicher
Beheben 37
Probleme mit der Stromversorgung, Beheben 36
79
Page 82

Stichwortverzeichnis
Produkte
Informationen und Erwerb 62
Prozessor 72
R
Rücksendungen gemäß Garantie 63
S
Service-Tag-Nummer 21, 65
Sicherheitskabeleinschub 23
Sicherungen
Erstellen 30
Softwareprobleme 38
Speicherunterstützung 72
Support, E-Mail-Adressen 61
Support, Websites
Weltweit 61
Systemmeldungen 42
Systemwiederherstellung 50
80
T
Technischer Support 60
Treiber und Downloads 70
U
USB 2.0
Rückseitige Anschlüsse 24
Vorderseitige Anschlüsse 19
V
Verbinden
Optionales Netzwerkkabel 11
Vorderseitige Anschlüsse 18
W
Wiederherstellen des werkseitigen
Festplattenzustands 54
Wiederherstellen von Daten 53
Page 83

Windows
Neuinstallation 57
Programmkompatibilitäts-Assistent 39
Wireless-Netzwerkverbindung 35
Z
Zurücksenden von Produkten
Zur Reklamation oder Reparatur 63
Stichwortverzeichnis
81
Page 84

Page 85

Page 86

Gedruckt in Irland.
www.dell.com | support.dell.com
www.dell.com | support.dell.com
 Loading...
Loading...