Dell WD19TB User Manual [de]
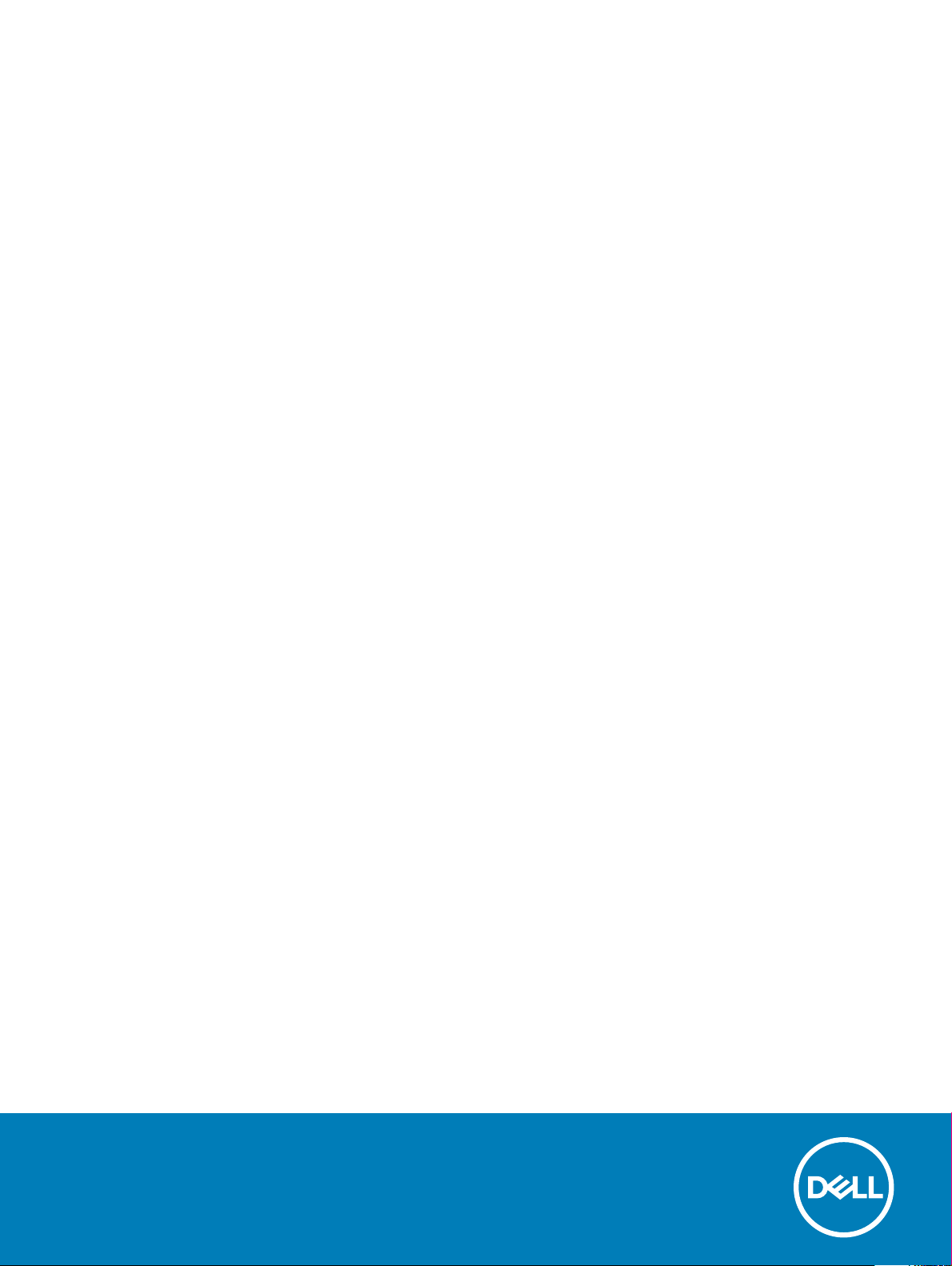
Dell Dockingstation WD19 Thunderbolt
Benutzerhandbuch
Vorschriftenmodell: K20A
Vorschriftentyp: K20A001
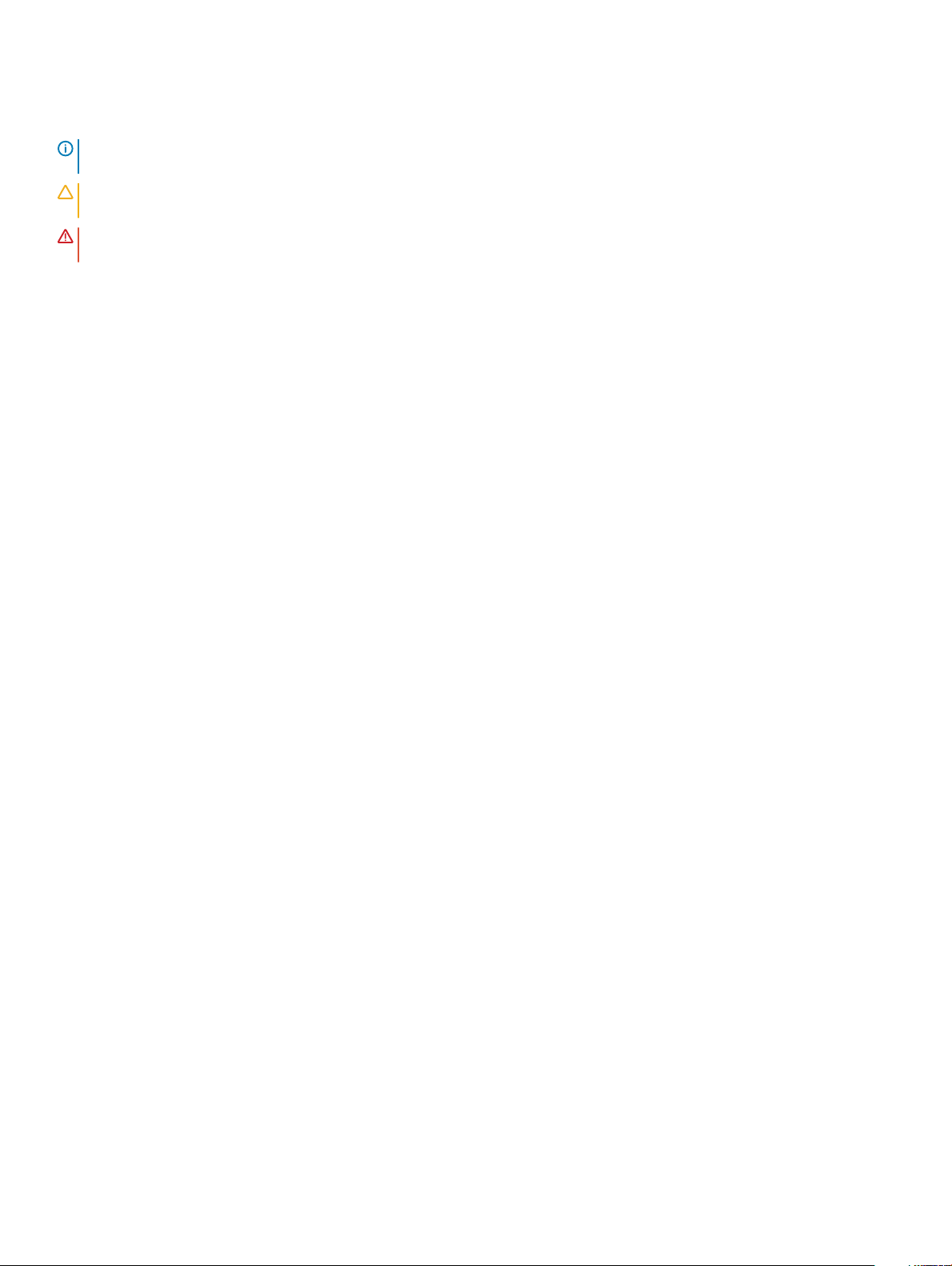
Anmerkungen, Vorsichtshinweise und Warnungen
ANMERKUNG: Eine ANMERKUNG macht auf wichtige Informationen aufmerksam, mit denen Sie Ihr Produkt besser einsetzen
können.
VORSICHT: Ein VORSICHTSHINWEIS macht darauf aufmerksam, dass bei Nichtbefolgung von Anweisungen eine Beschädigung
der Hardware oder ein Verlust von Daten droht, und zeigt auf, wie derartige Probleme vermieden werden können.
WARNUNG: Durch eine WARNUNG werden Sie auf Gefahrenquellen hingewiesen, die materielle Schäden, Verletzungen oder
sogar den Tod von Personen zur Folge haben können.
© 2019 Dell Inc. oder ihre Tochtergesellschaften. Alle Rechte vorbehalten. Dell, EMC und andere Marken sind Marken von Dell Inc. oder
Tochterunternehmen. Andere Markennamen sind möglicherweise Marken der entsprechenden Inhaber.
2019 - 04
Rev. A00
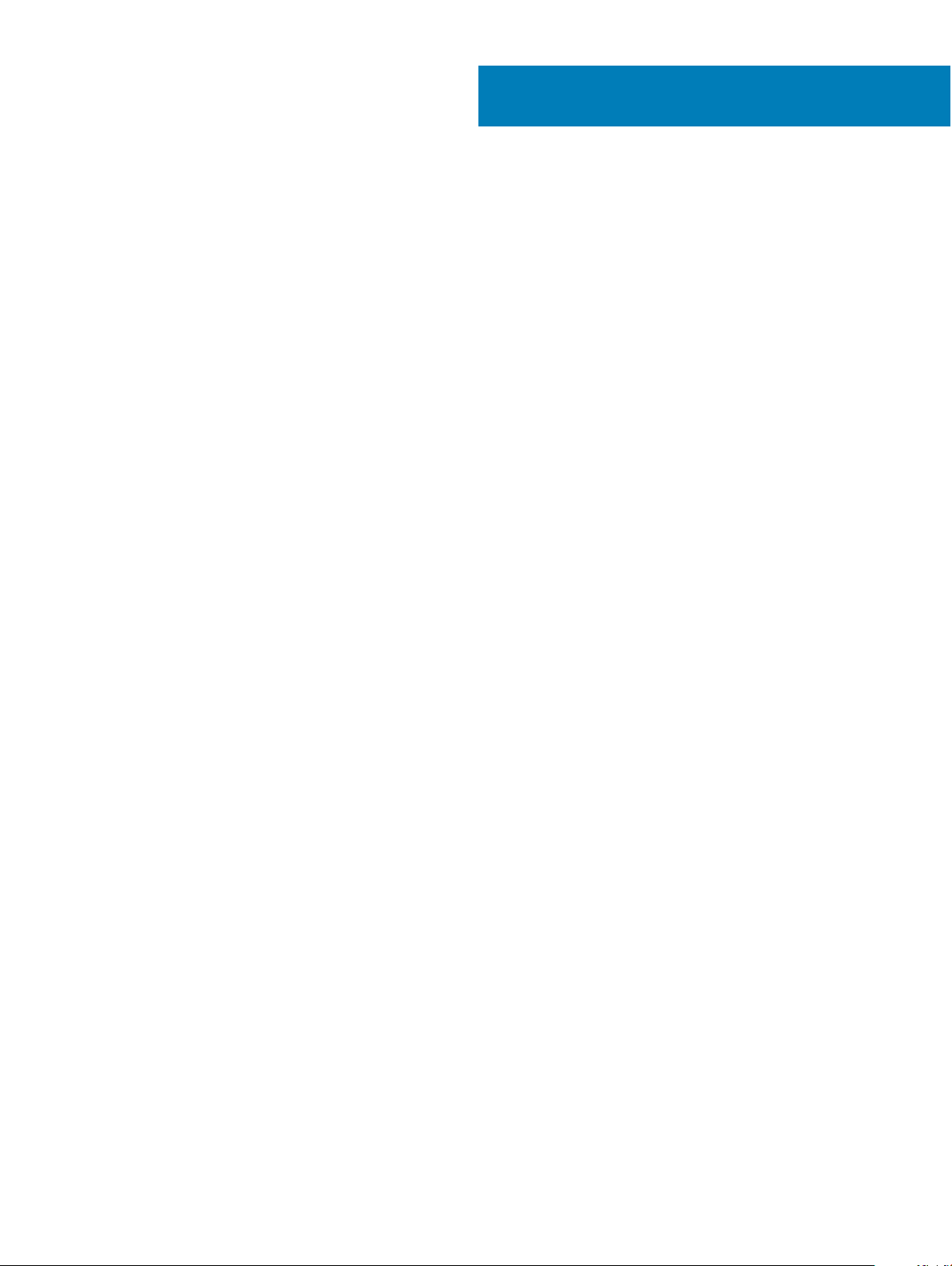
Inhaltsverzeichnis
1 Einführung......................................................................................................................................................4
2 Lieferumfang ................................................................................................................................................ 5
3 Hardwareanforderungen................................................................................................................................ 7
4 Identizieren der Teile und Funktionen ..........................................................................................................8
5 Wichtige Informationen................................................................................................................................12
6 Kurzanleitung für die Hardware ................................................................................................................... 13
7 Thunderbolt-Einstellungen und -Sicherheitsoptionen...................................................................................16
Thunderbolt-Treibereinstellung........................................................................................................................................16
Thunderbolt-Konguration.............................................................................................................................................. 19
Thunderbolt-Sicherheit...................................................................................................................................................20
8 Einrichtung externer Monitore......................................................................................................................21
Aktualisieren der Graktreiber für Ihren Computer...................................................................................................... 21
Kongurieren der Monitore..............................................................................................................................................21
Display-Bandbreite...........................................................................................................................................................22
Tabelle Anzeigeauösung................................................................................................................................................ 22
9 Entfernen des USB-Typ-C-Kabelmoduls...................................................................................................... 25
10 Technische Daten....................................................................................................................................... 29
LED-Status-Anzeigen......................................................................................................................................................29
Netzadapter-LED.......................................................................................................................................................29
Docking-Statusanzeige.............................................................................................................................................29
Docking – Technische Daten..........................................................................................................................................30
Eingabe/Ausgabe-Anschlüsse (E/A-Anschlüsse).........................................................................................................31
Übersicht zu Dell ExpressCharge und ExpressCharge Boost..................................................................................... 31
11 Treiber- und Firmware-Aktualisierung für die Dell Dockingstation................................................................33
Eigenständiges Dienstprogramm für Dockrmware-Aktualisierung.......................................................................... 33
12 Häug gestellte Fragen.............................................................................................................................. 34
13 Troubleshooting für Dell Thunderbolt Dockingstation WD19TB ..................................................................36
Symptome und Lösungen............................................................................................................................................... 36
14 Wie Sie Hilfe bekommen.............................................................................................................................40
Kontaktaufnahme mit Dell...............................................................................................................................................40
Inhaltsverzeichnis
3
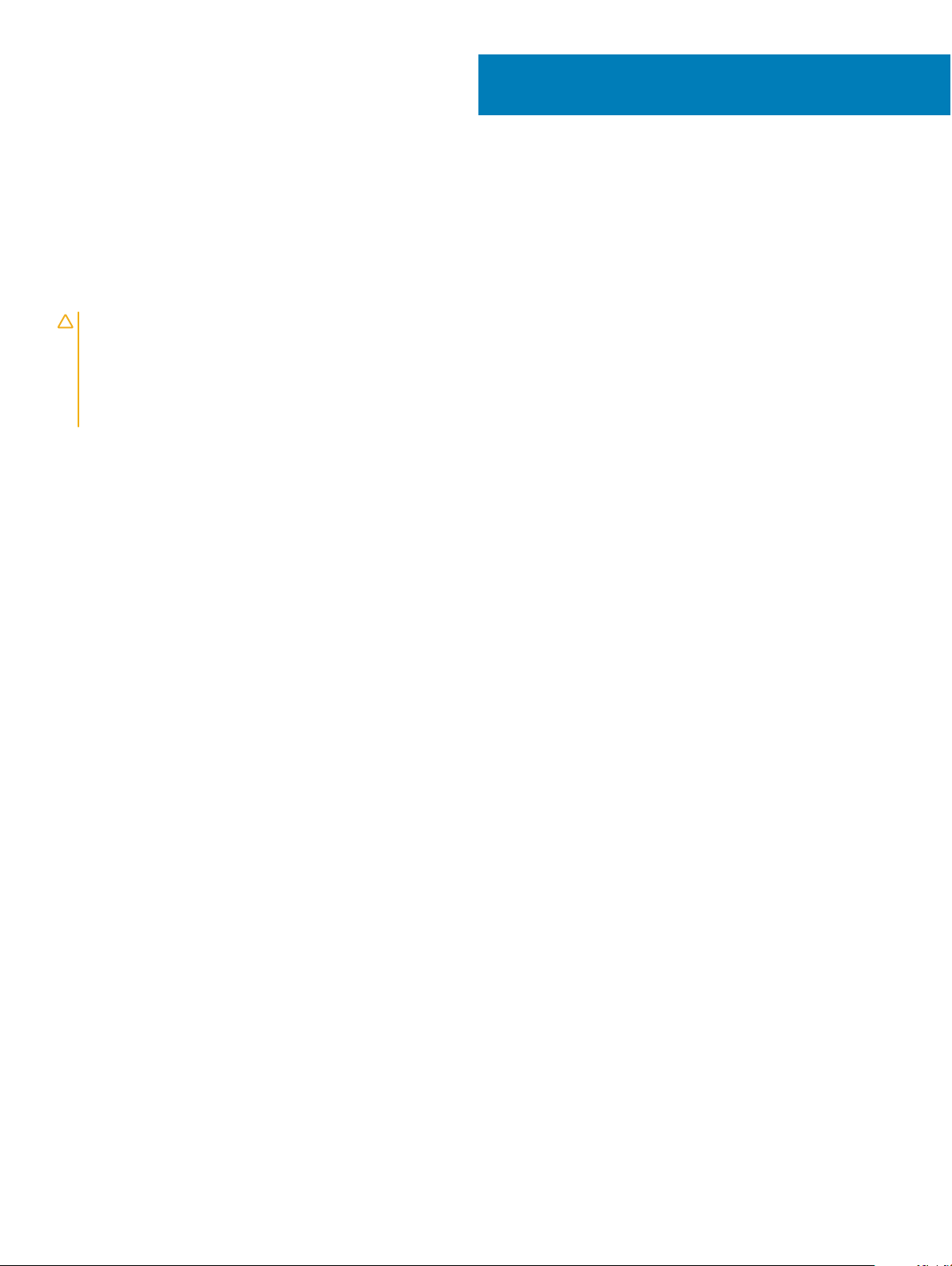
1
Einführung
Die Dell Thunderbolt Dockingstation WD19TB ist ein Gerät, das alle Ihre elektronischen Geräte über eine Thunderbolt 3 (Typ-C)Kabelschnittstelle mit Ihrem Computer verbindet. Durch Anschließen des Computers an die Dockingstation wird der Zugri auf alle
Peripheriegeräte ermöglicht (Maus, Tastatur, Stereo-Lautsprecher, externe Festplatte und Großbildschirme), ohne dass diese einzeln an den
Computer angeschlossen werden müssen.
VORSICHT: Aktualisieren Sie das Computer-BIOS, den Computer-Graktreiber, den Thunderbolt-Treiber, die Thunderbolt-
Firmware und die Treiber/Firmware der Dell Thunderbolt Dockingstation WD19TB auf die neueste unter www.dell.com/support
verfügbare Version, BEVOR Sie die Dockingstation verwenden. Die Verwendung älterer BIOS-Versionen und Treiber kann dazu
führen, dass die Dockingstation von Ihrem Computer nicht erkannt wird oder nicht optimal funktioniert. Im Kapitel Wichtige
Informationen erhalten Sie ausführliche Anweisungen zur Aktualisierung des BIOS und der Grakkartentreiber vor der
Verwendung der Dell Thunderbolt Dockingstation WD19TB.
4 Einführung
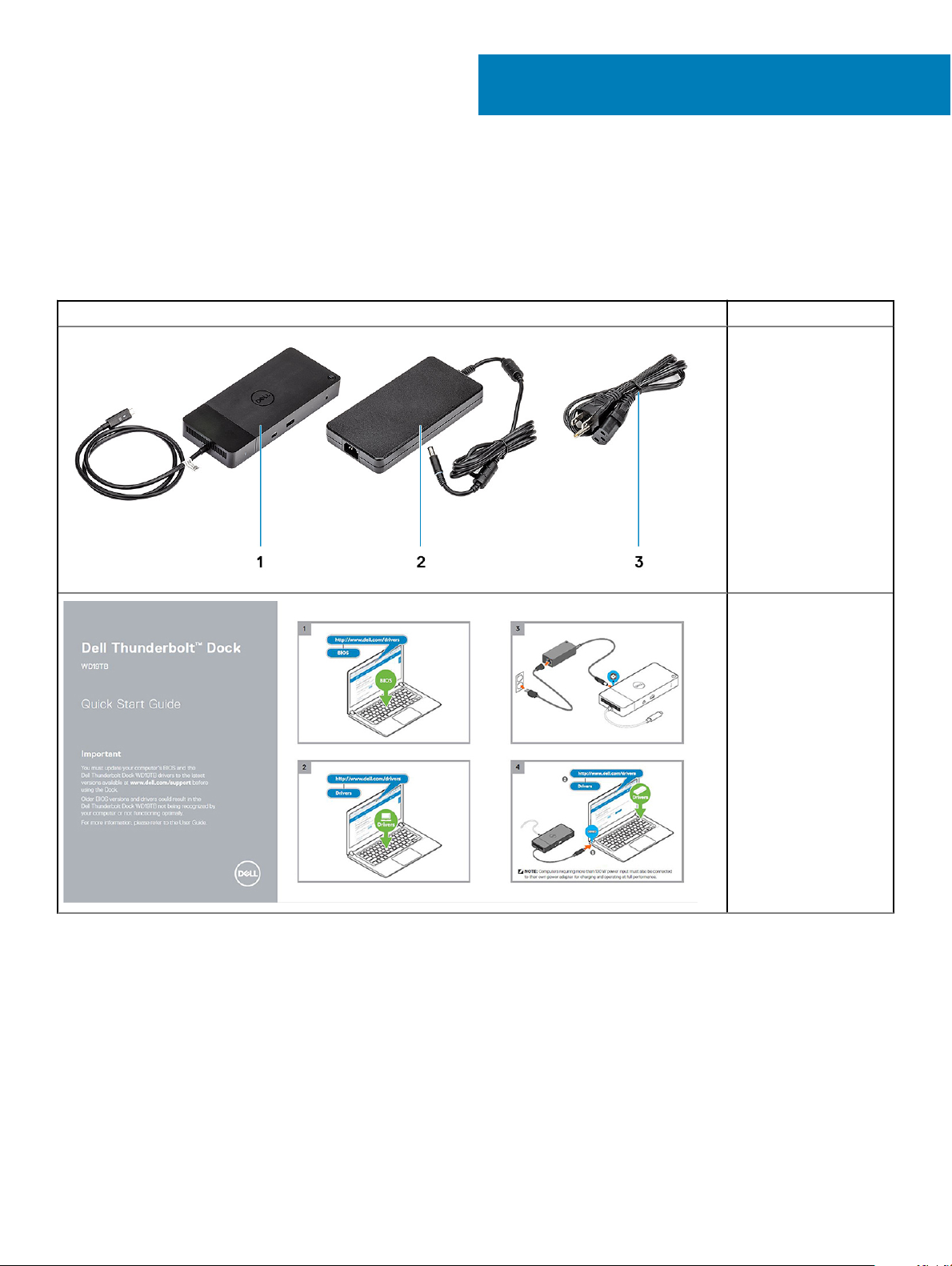
2
Lieferumfang
Die Dockingstation wird mit den unten genannten Komponenten geliefert. Stellen Sie sicher, dass Sie alle Komponenten erhalten haben und
nehmen Sie Kontakt mit Dell auf, falls etwas fehlt (Kontaktinformationen siehe Rechnung).
Tabelle 1. Lieferumfang
Inhalt Technische Daten
1 Dockingstation mit
USB-Typ-C-Kabel
2 Netzadapter
3 Netzkabel
Kurzanleitung
Lieferumfang 5
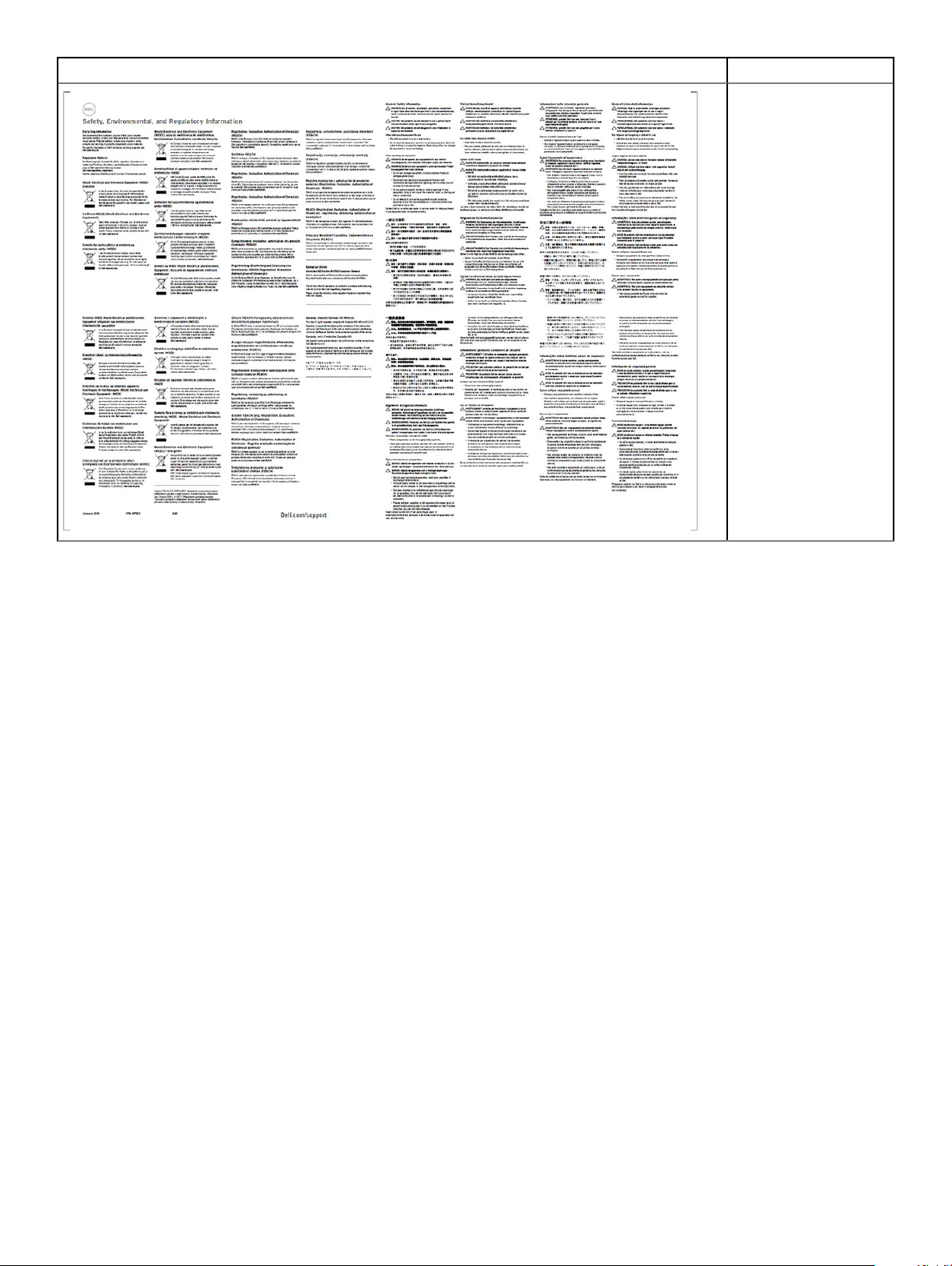
Inhalt Technische Daten
Sicherheits-, Umweltund
Zulassungsbestimmungen
6 Lieferumfang
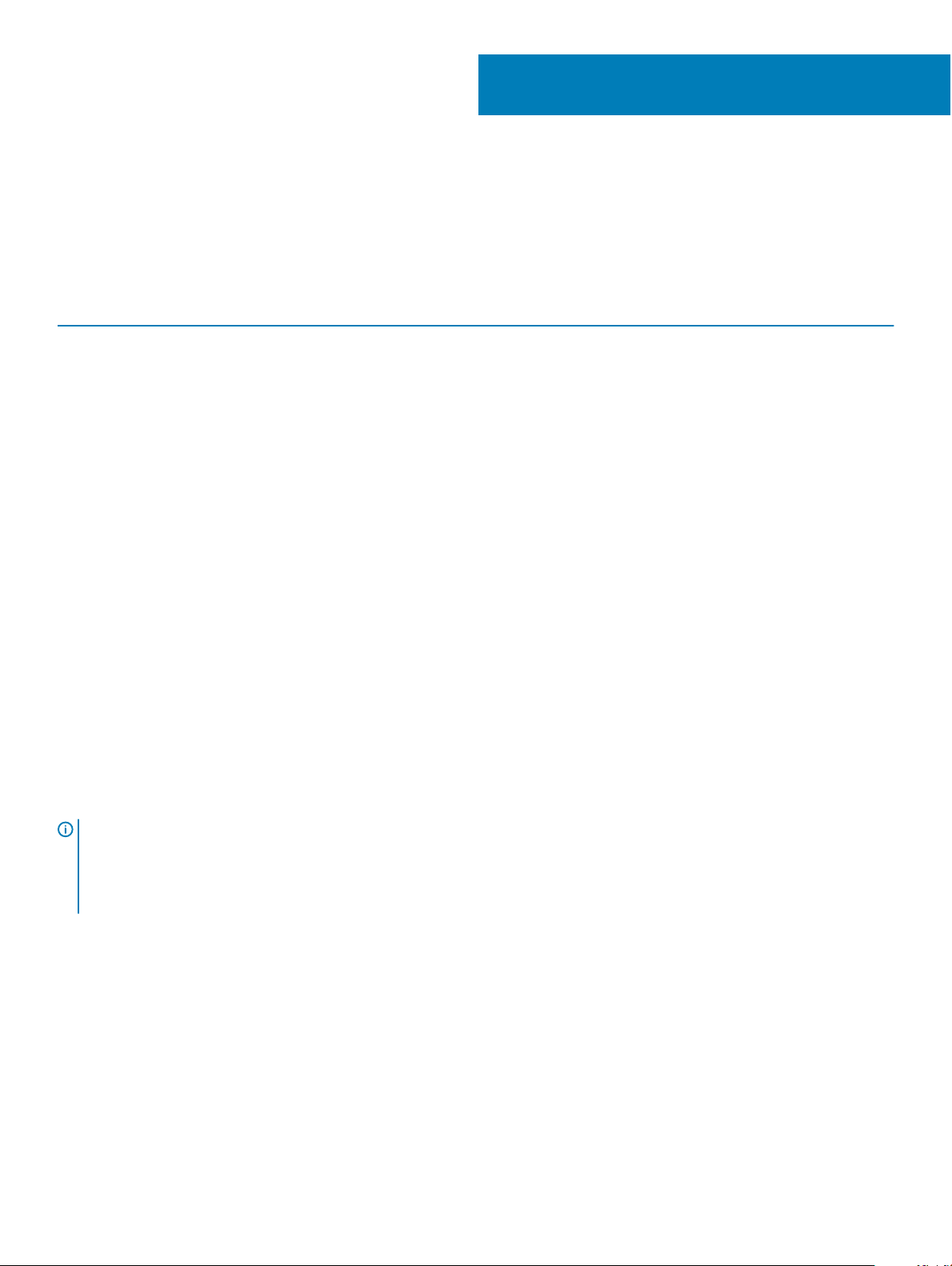
Hardwareanforderungen
Stellen Sie vor der Verwendung der Dockingstation sicher, dass Ihr Laptop oder PC über einen für die Unterstützung der Dockingstation
konzipierten DisplayPort (unterstützt) oder Thunderbolt-Port (empfohlen) über USB-Typ-C verfügt.
Tabelle 2. Von Dell unterstützte Systeme und empfohlene Dockingstationen
Produkt Modellnummer WD19TB – 180 W mit 130 W Stromversorgung
Latitude 3390 2-in-1, 3400, 3490, 3500 und
3590
Latitude 5280, 5285 2-in-1, 5289, 5290, 5290
2-in-1, 5300 2-in-1, 5300, 5400, 5480,
5490, 5500, 5580 und 5590
Latitude 5491 und 5591
Unterstützt
Empfohlen
Empfohlen
3
Latitude 7200 2-in-1, 7280, 7285, 7290, 7300,
7380, 7389, 7390, 7390 2-in-1, 7400,
7400 2-in-1, 7480 und 7490
Precision 3520, 3530 und 3540
Precision 5520, 5530 und 5530 2-in-1
Precision 7520 und 7720
Precision 7530 und 7730
Rugged 5420, 5424 und 7420
XPS 9360, 9365, 9370 und 9380
XPS 9560, 9570 und 9575
ANMERKUNG: Im Folgenden sind die für Ubuntu 18.04 unterstützten Plattformen aufgeführt:
• Latitude: 5300, 5400, 5500, 7300 und 7400
• Precision: 3530 und 3540
• XPS: 9380
Empfohlen
Empfohlen
Empfohlen
Empfohlen
Unterstützt
Unterstützt
Empfohlen
Empfohlen
Hardwareanforderungen 7
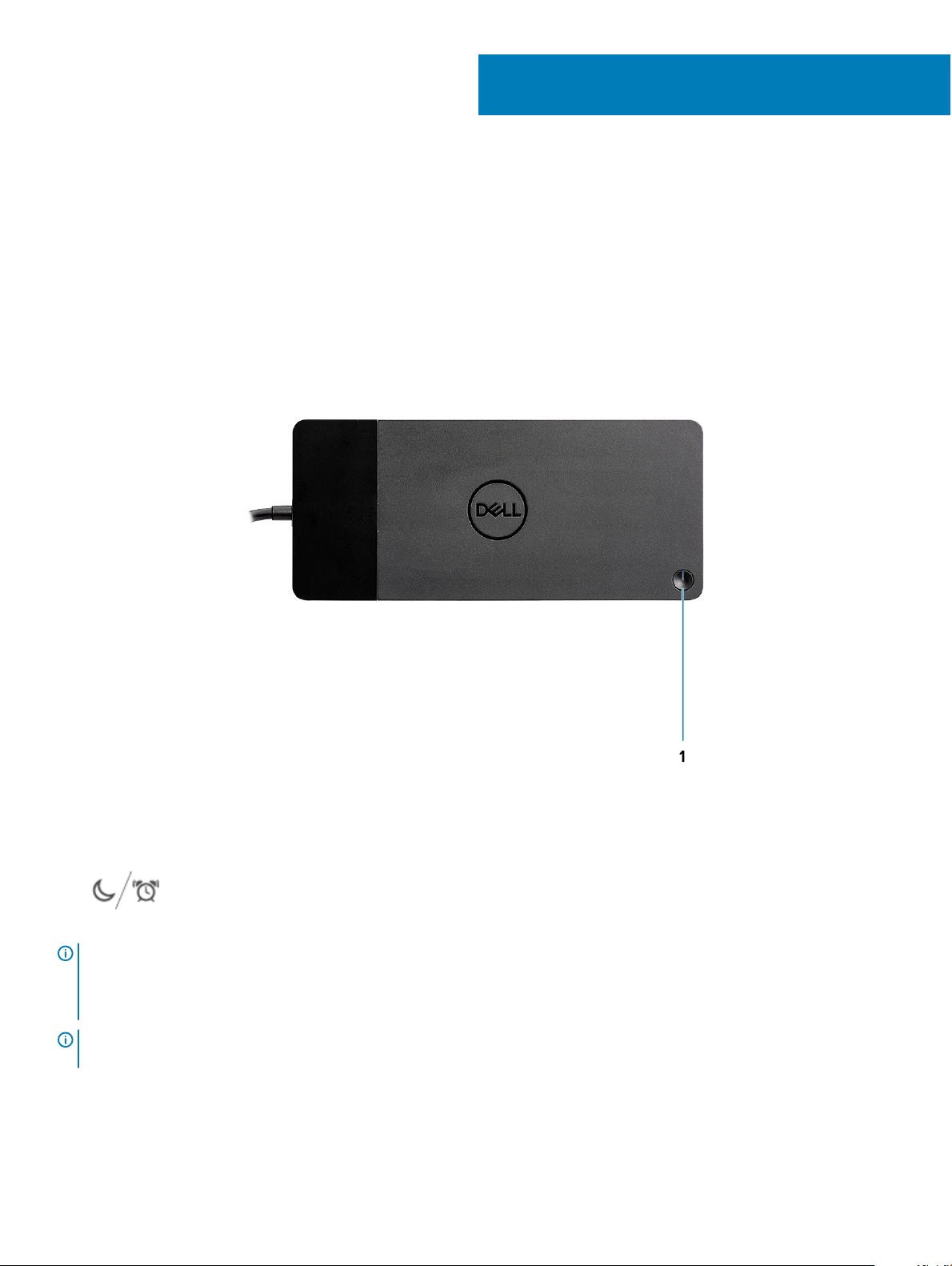
4
Identizieren der Teile und Funktionen
Abbildung 1. Draufsicht
1 Schalter für Ruhemodus/Reaktivieren/Ein+Aus
ANMERKUNG
WD19TB an unterstützte Dell Computer anschließen, funktioniert der Dock-Schalter wie der Netzschalter Ihres Computers und
kann verwendet werden, um den Computer einzuschalten, in den Ruhemodus zu versetzen oder das Herunterfahren zu
erzwingen.
ANMERKUNG: Der Dock-Schalter ist nicht funktionsfähig, wenn eine Verbindung mit einem nicht unterstützten Dell Computer
oder einem Computer einer anderen Marke als Dell hergestellt wurde.
8 Identizieren der Teile und Funktionen
: Der Dock-Schalter entspricht dem Netzschalter des Systems. Wenn Sie die Dell Thunderbolt Dockingstation
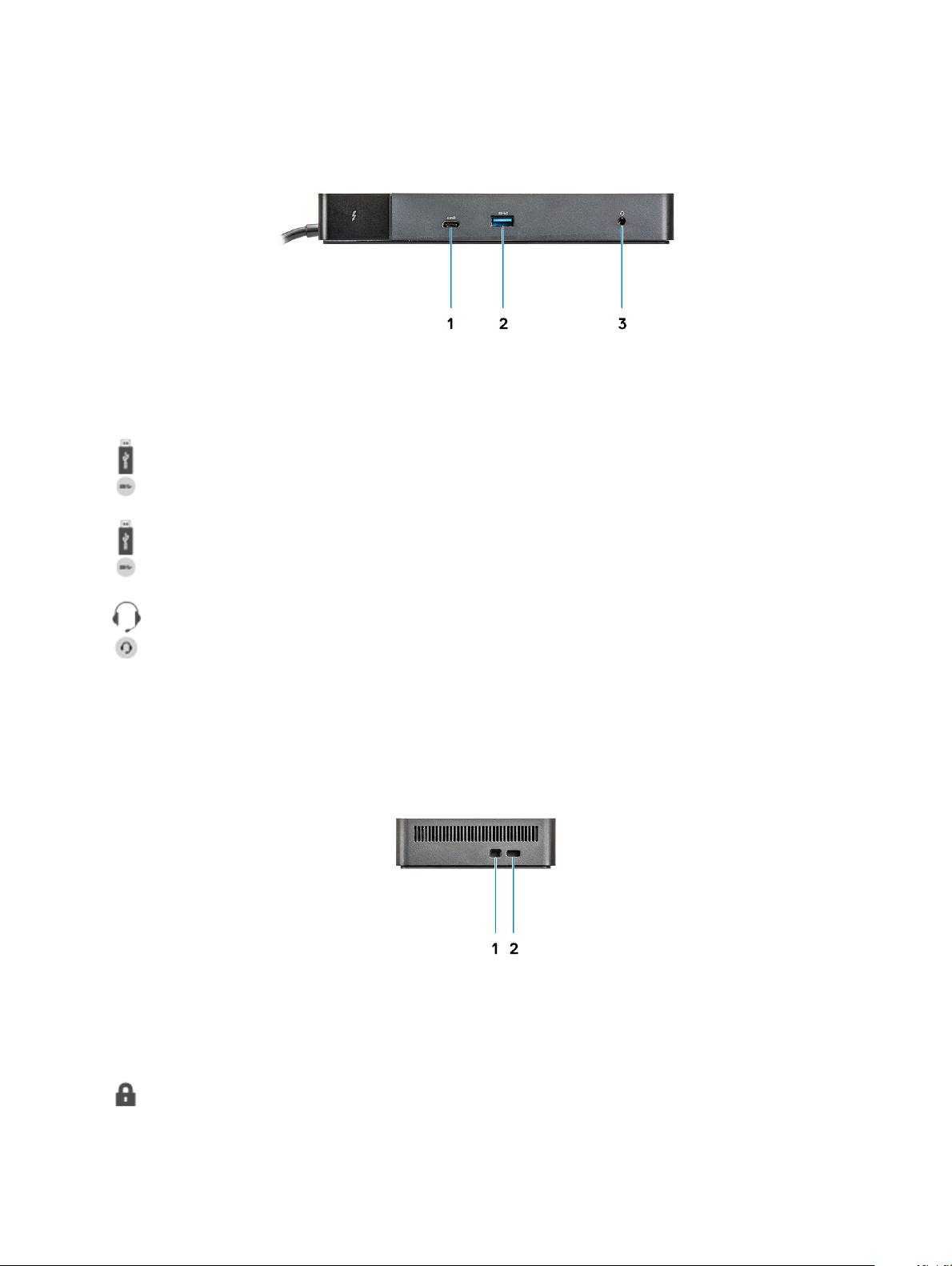
Abbildung 2. Vorderansicht
1
2 USB 3.1-Gen1-Port mit PowerShare
3 Audio-Headset-Port
USB 3.1-Gen1/Gen2-Port (Typ-C)
Abbildung 3. Linke Seitenansicht
1 Wedge-Sicherheitsschloss
Identizieren
der Teile und Funktionen 9
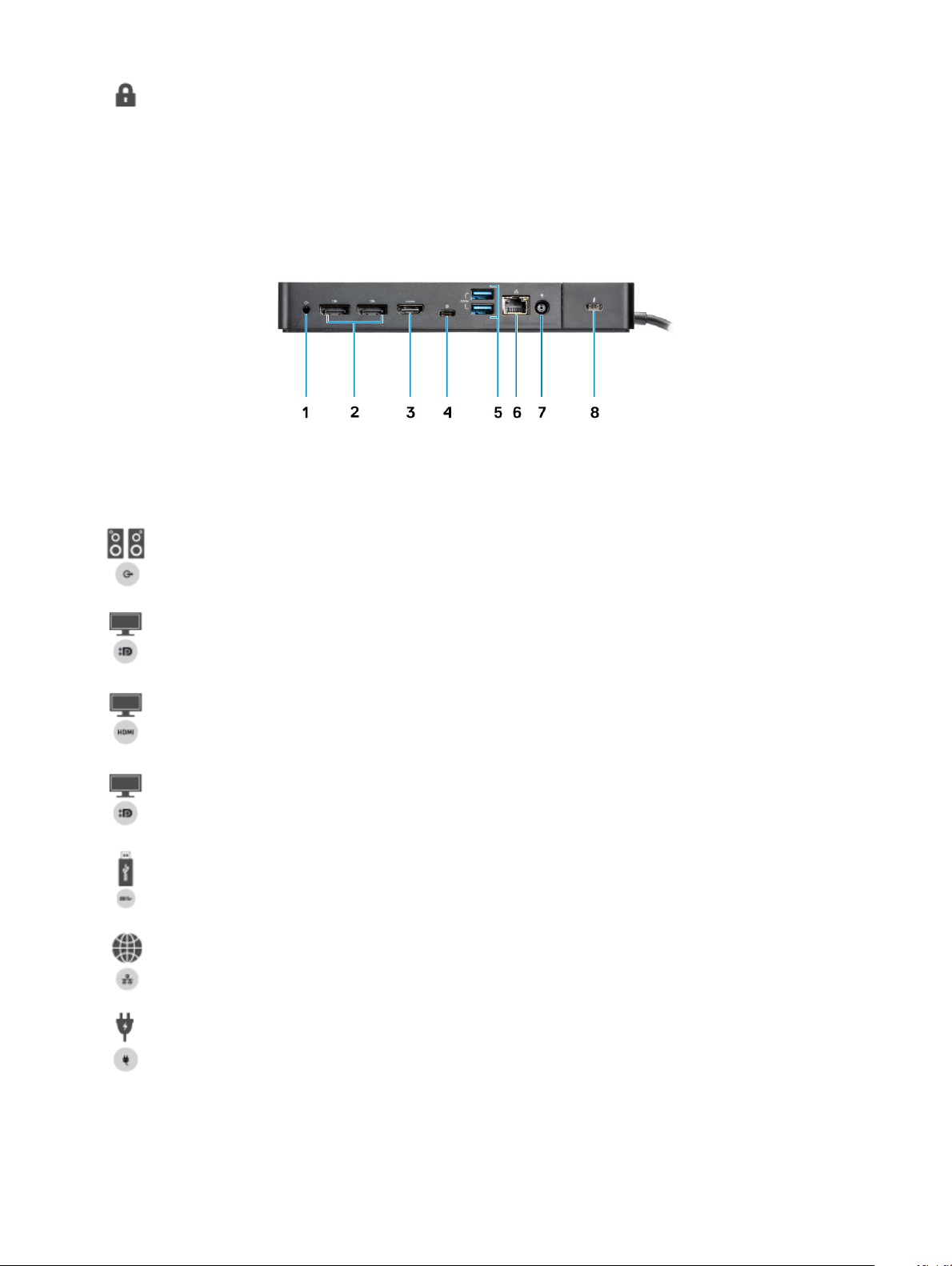
2 Kensington-Sicherheitsschloss
Abbildung 4. Rückansicht
1 Line-out-Port
2 DisplayPort 1.4 (2)
3 HDMI2.0-Port
4 USB 3.1-Gen1/Gen2-Port (Typ-C) mit DisplayPort 1.4
5 USB 3.1-Gen1-Port (2)
6 Netzwerkanschluss (RJ-45)
7 Netzanschluss
Identizieren der Teile und Funktionen
10

8 Typ-C-Port mit Thunderbolt 3 (verbunden mit einem Thunderbolt 3-Host) / Typ-C-USB 2.0-Port (verbunden mit einem
Nicht-Thunderbolt-Host).
Abbildung 5. Unterseite
1 Service-Tag-Etikett
Identizieren
der Teile und Funktionen 11
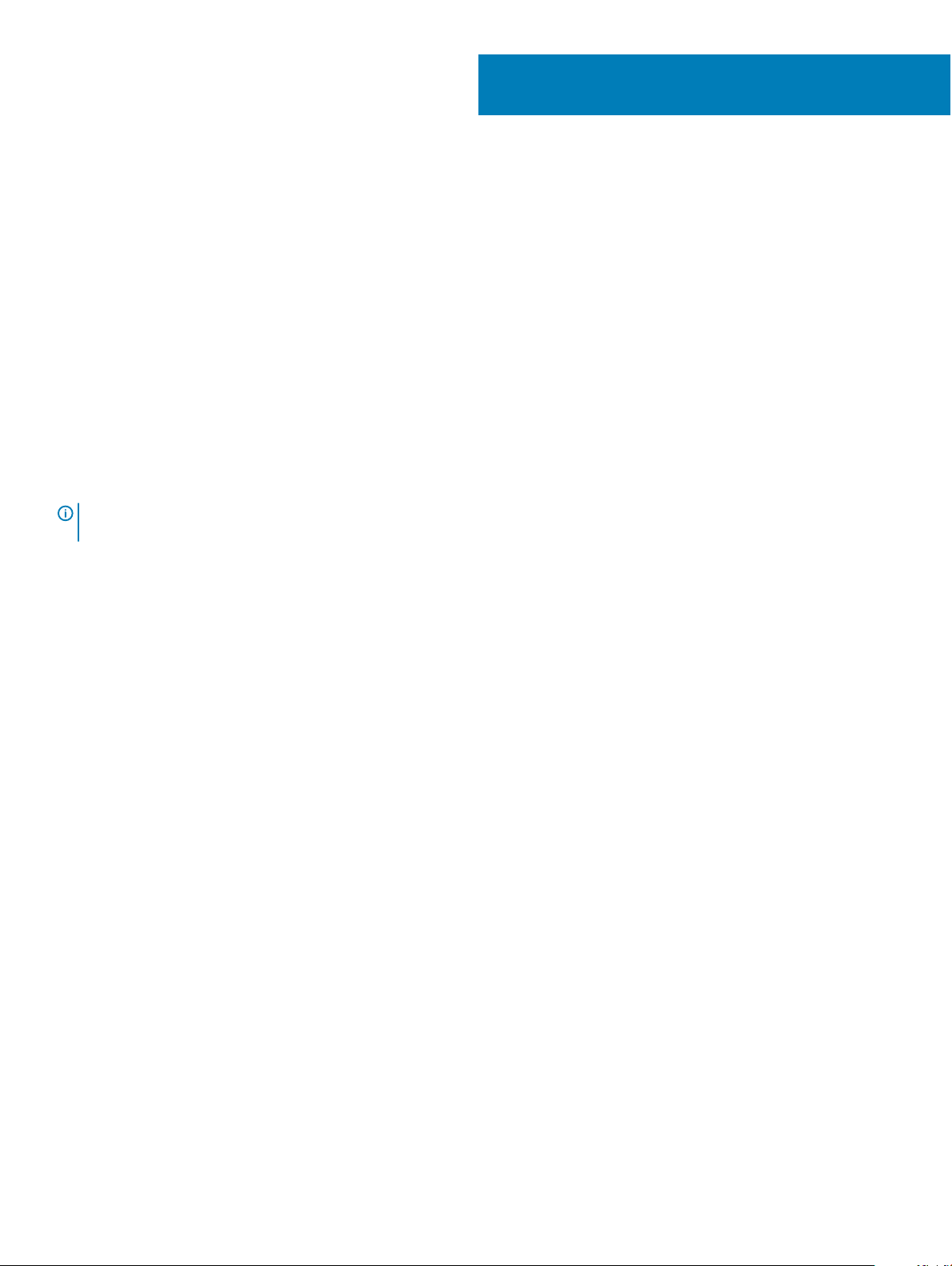
5
Wichtige Informationen
Bevor Sie die Dockingstation verwenden, müssen Sie das BIOS des Computers und die Dell Thunderbolt-Dockingstation-Treiber auf die
neueste, auf www.dell.com/support verfügbare Version aktualisieren. Die Verwendung älterer BIOS-Versionen und Treiber kann dazu
führen, dass die Dockingstation von Ihrem Computer nicht erkannt wird oder nicht optimal funktioniert.
Dell empehlt dringend die folgenden Anwendungen zur Automatisierung der Installation von BIOS, Firmware, Treibern und kritischen
Aktualisierungen für Ihr System und Ihre Dockingstation:
• Dell | Update – nur für Dell XPS-, Inspiron- und Vostro-Systeme.
• Dell Command | Update – nur für Dell Latitude-, Dell Precision- und XPS-Systeme.
Diese Anwendungen können unter www.dell.com/support auf der Seite „Drivers & Downloads“ (Treiber und Downloads) für Ihr Produkt
heruntergeladen werden.
Wählen Sie Ihren Systemtyp aus der Liste aus oder geben Sie die Service-Tag-Nummer Ihres Systems ein, um die richtige Version für Ihren
Computer zu erhalten.
ANMERKUNG
Softwareaktualisierungen auf dem Host-System starten kann.
Die Anwendung Dell Command I Update wird auf Dell Precision-, XPS- und Latitude-Notebooks unterstützt. Alternativ empehlt Dell die
schrittweise Installation der folgenden Instanzen von BIOS, Firmware und Treibern in der vorgegebenen Reihenfolge, um eine optimale
Leistung zu gewährleisten:
Suchen Sie nach dem Namen Ihres Systemmodells im Abschnitt Select a Product (Wählen Sie ein Produkt aus) oder geben Sie die
Service-Tag-Nummer Ihres Systems ein, um zur Seite Drivers & Downloads (Treiber und Downloads) auf der Dell Support-Website
(www.dell.com/support) zu gelangen. Ändern Sie das Betriebssystem, um alle für Ihr System zur Verfügung stehenden Aktualisierungen
anzuzeigen.
• Aktualisieren Sie auf die neueste Version des Basic Input/Output System(BIOS) für das System. Diese Funktion steht im Abschnitt
„BIOS“ zur Verfügung.
• Installieren Sie den neuesten Intel Thunderbolt-Controller-Treiber für das System. Diese Funktion steht im Abschnitt „Chipset“
(Chipsatz) zur Verfügung.
• Installieren Sie die neueste Intel Thunderbolt 3-Firmware-Aktualisierung für das System. Diese Funktion steht im Abschnitt „Chipset“
(Chipsatz) zur Verfügung.
• Installieren Sie den neuesten Intel HD/NVIDIA/AMD-Graktreiber für das System. Diese Funktion steht im Abschnitt „Video“ zur
Verfügung.
• Installieren Sie den neuesten Realtek-USB-GBE-Ethernet-Controller-Treiber für das Dell Thunderbolt-Dock. Diese Funktion steht im
Abschnitt „Docks & Stands“ (Docks und Ständer) zur Verfügung.
• Installieren Sie den neuesten Realtek-USB-Audiotreiber für das Dell Thunderbolt-Dock. Diese Funktion steht im Abschnitt „Docks &
Stands“ (Docks und Ständer) zur Verfügung.
• Starten Sie das System neu.
• Nachdem Sie den Software-Aktualisierungsvorgang abgeschlossen haben, schließen Sie zuerst den Netzadapter an das Dell WD19TBDock an und befestigen Sie dann das Thunderbolt 3-Kabel (Typ-C) am Computer, bevor Sie die Dockingstation verwenden.
: Eine Dell WD19TB-Dock-Verbindung mit Ihrem Computer wird benötigt, damit Dell Update
12 Wichtige Informationen
 Loading...
Loading...